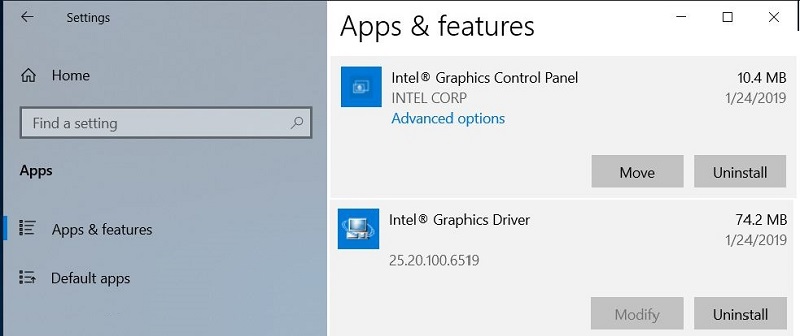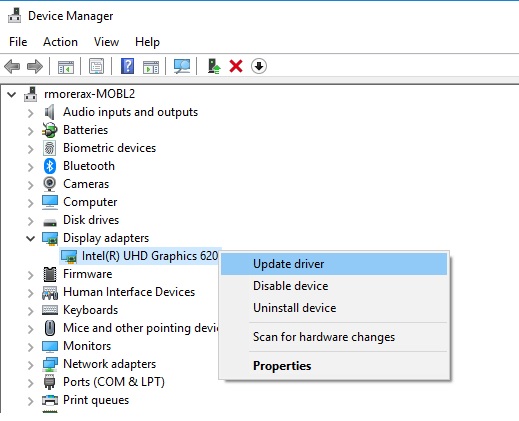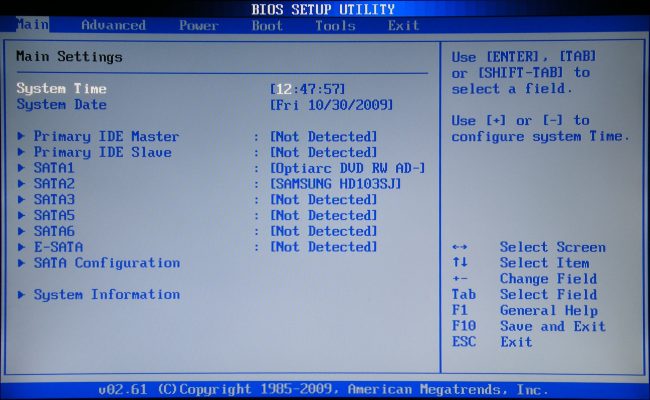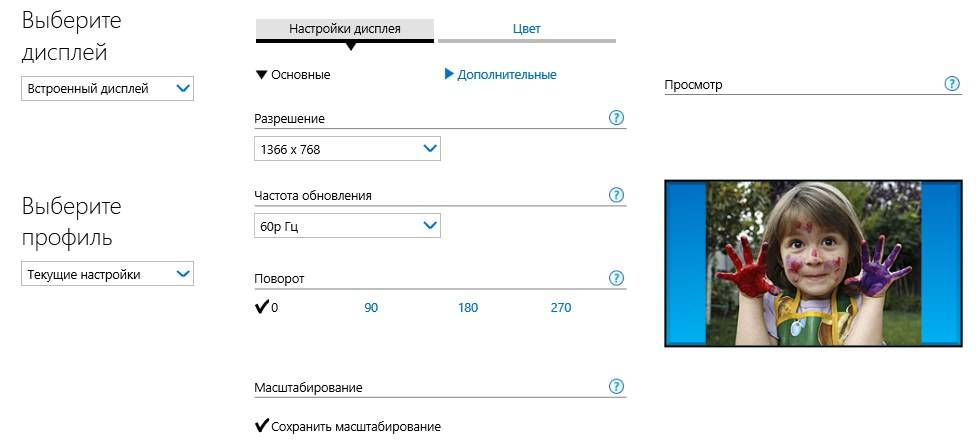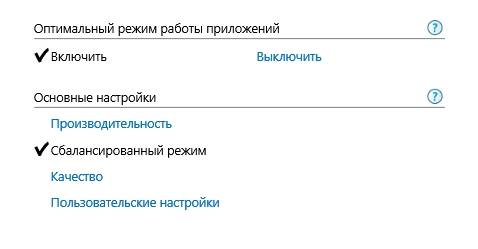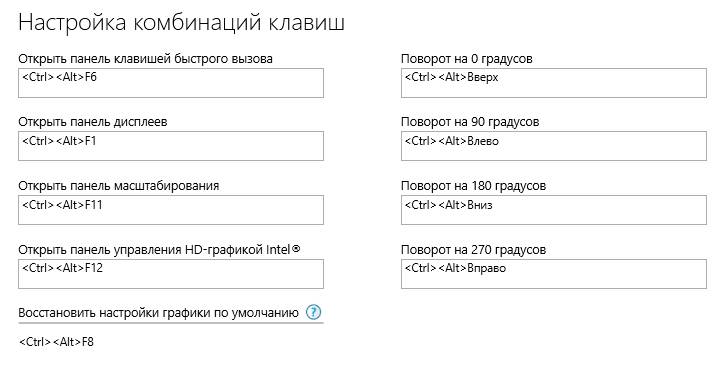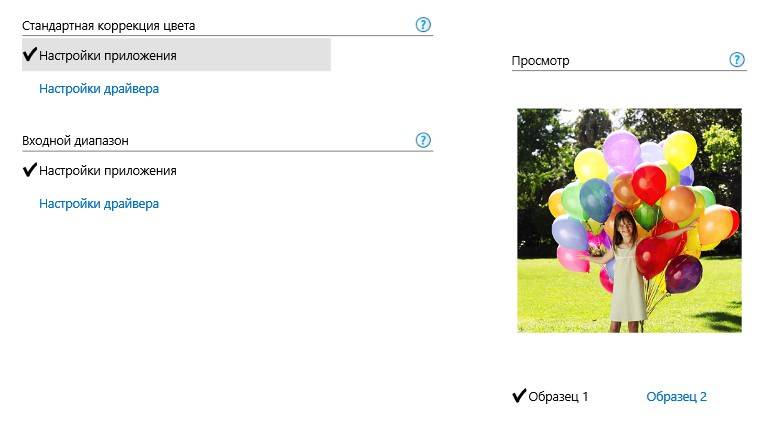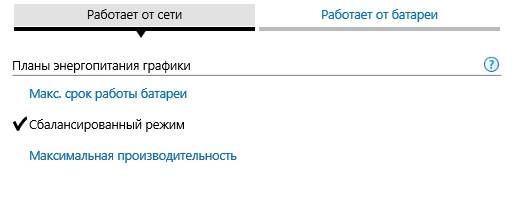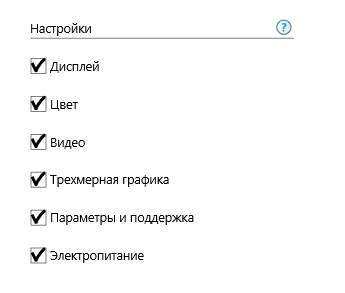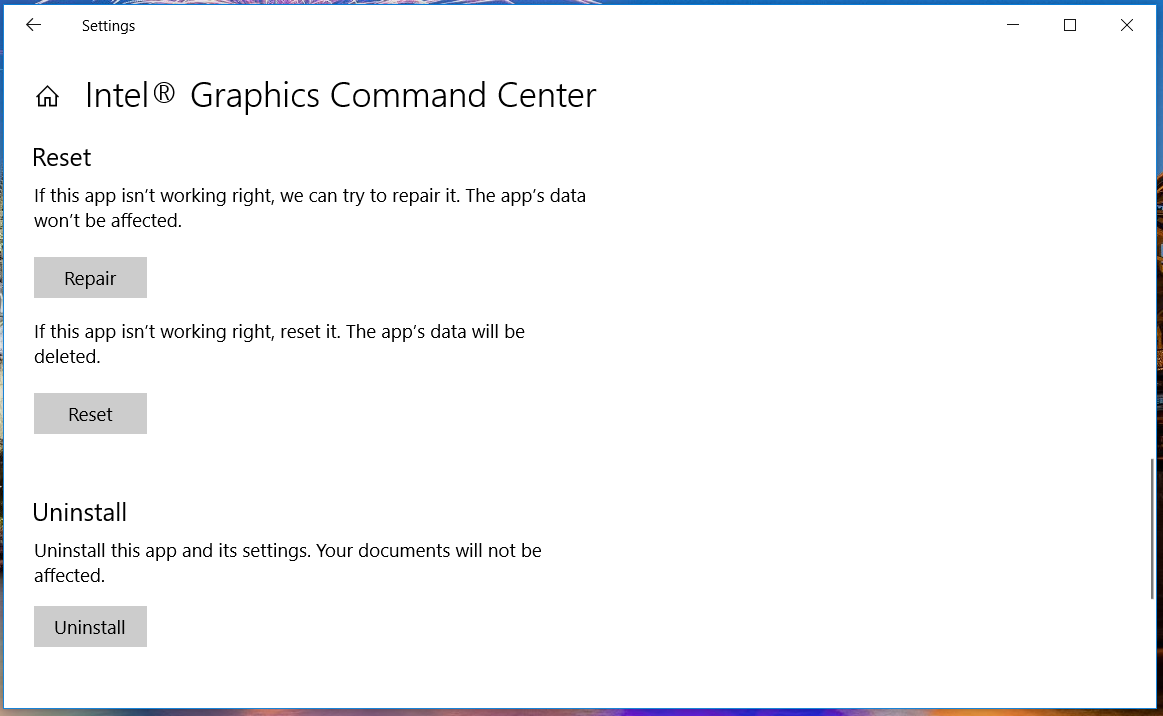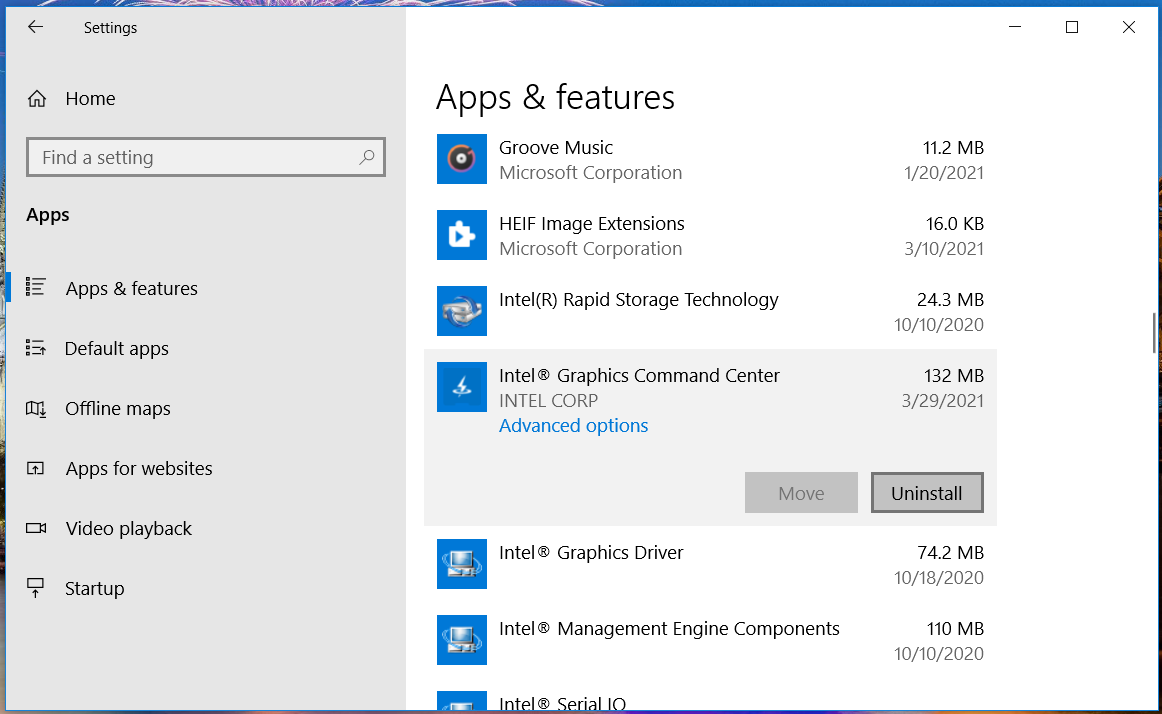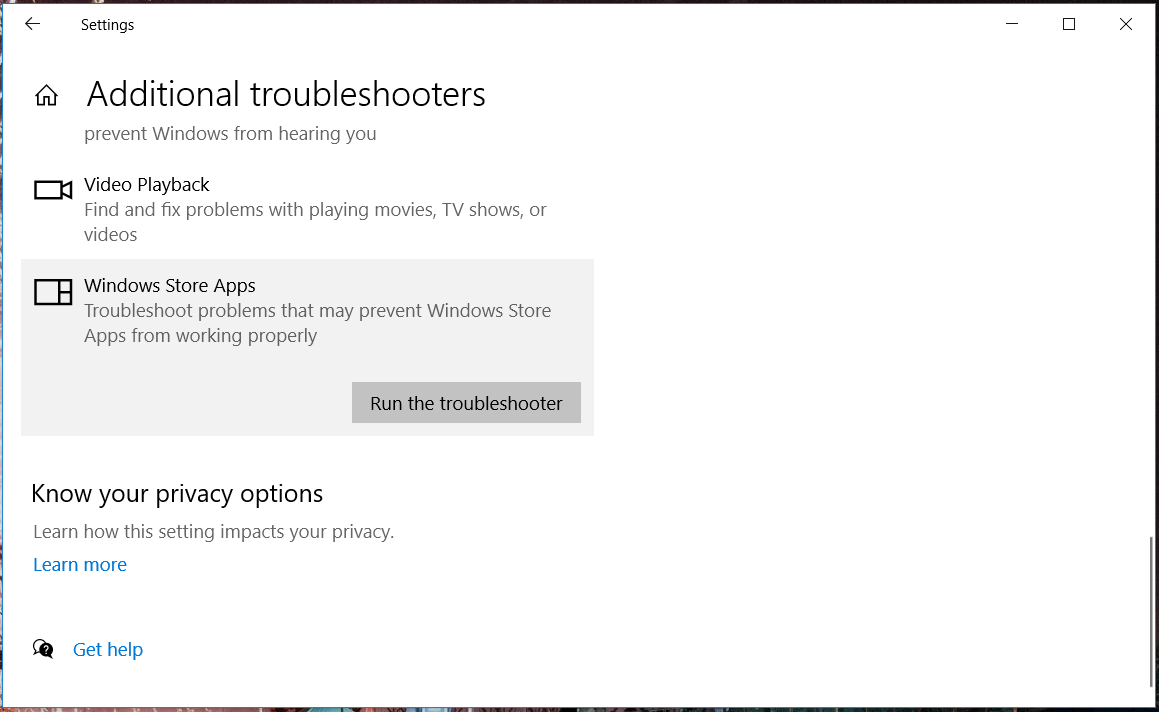Панель управления графикой Intel® можно открыть из меню «Пуск» Windows или с помощью сочетания клавиш CTRL + ALT + F12.
На клавиатуре одновременно нажмите CTRL + ALT + F12. Производители оригинального оборудования (OEM) могут отключать определенные функции горячих клавиш. В режиме рабочего стола щелкните рабочий стол правой кнопкой мыши. Затем выберите Настройки графики Intel®.
Почему я не могу открыть панель управления графикой Intel HD?
Найдите и удалите панель управления графикой Intel® и драйвер графики Intel®. Перезагрузите компьютер. … Центр обновления Windows автоматически найдет, загрузит и установит последнюю версию графического драйвера, утвержденную для вашего компьютера. Если проблема не исчезнет, обратитесь в службу поддержки Intel.
Как открыть встроенную графику в Windows 10?
Чтобы проверить видеокарту в Windows 10 с помощью системной информации, выполните следующие действия:
- Откройте «Старт».
- Найдите информацию о системе и щелкните верхний результат, чтобы открыть инструмент.
- Разверните ветку «Компоненты».
- Нажмите на дисплей.
- В поле «Описание адаптера» определите видеокарту, установленную на вашем устройстве.
Как открыть панель управления графикой Intel HD?
Панель управления графикой Intel® можно открыть из меню «Пуск» Windows или с помощью ярлыка CTRL + ALT + F12.
Как установить панель управления графикой Intel HD?
Чтобы вручную загрузить Intel ® Панель управления графикой, выполните следующие действия: Щелкните значок Microsoft Store на панели задач и найдите Intel. Выберите Intel ® Графика Панель управления. Скачайте и установите Intel ® Панель управления графикой.
Почему я не могу установить графический драйвер Intel HD?
При установке графического драйвера Intel он может не установиться. Наиболее частая причина в том, что оборудование не поддерживается. … Загрузите соответствующие драйверы с Dell.com/Support/Drivers и извлеките файл (рис. 1). Вместо установки драйвера в новую папку.
Как заставить мой компьютер использовать встроенную графику?
В Award BIOS вы должны перейти к: Advanced BIOS Features. Начать, выберите опцию «Встроенный VGA». Затем выберите значение «Всегда включать». Таким образом, внутренняя видеокарта всегда будет включена, даже если к материнской плате подключена видеокарта PCI или PCI-E.
Как переключиться с графики Intel на AMD в Windows 10 2020?
Доступ к меню переключаемой графики
Чтобы настроить параметры переключаемой графики, щелкните рабочий стол правой кнопкой мыши и выберите в меню «Параметры AMD Radeon». Выберите Система. Выберите переключаемую графику.
Как включить встроенную видеокарту?
Шаг 1: Удерживайте или нажмите кнопку «Удалить» сразу после включения системы, чтобы войти в BIOS. Шаг 2. С помощью клавиш со стрелками выберите меню «Дополнительно»> Конфигурация системного агента (SA) Конфигурация графики > Настройка нескольких мониторов iGPU> Включить, как показано ниже. Нажмите клавишу «F10» для сохранения и выхода.
Содержание
- Способ 1: Системный трей
- Способ 2: Сочетание клавиш (ноутбук)
- Способ 3: «Поиск»
- Что делать, если не получается открыть настройки Intel
- Вопросы и ответы
Способ 1: Системный трей
В гибридных системах на ноутбуках или в настольных ПК без дискретной графики средство управления Интел быстрее всего открыть с помощью системного трея: специальной области на панели задач, которая находится в нижнем правом углу экрана.
Кликните левой кнопкой мыши по стрелке для показа скрытых элементов, затем наведите курсор на ярлык требуемой программы (современные версии выглядят как синий квадрат), снова щёлкните мышкой (кнопка не важна) и выберите «Открыть приложение» («Open App»).
Теперь переходите в нужные вам разделы и настраивайте производительность чипа по своему усмотрению.
Способ 2: Сочетание клавиш (ноутбук)
Владельцы лэптопов для быстрого доступа к панели управления драйвером графики Intel могут задействовать комбинацию Ctrl+Shift+F12 – большинство производителей, использующих продукты «синих», привязывают её именно для этой функции.
Впрочем, стоит иметь в виду, что иногда данное сочетание может не работать, особенно если речь идёт об игровых сериях.
Способ 3: «Поиск»
Также можно задействовать встроенные в Виндовс средства поиска – в некоторых случаях это может быть единственным доступным вариантом. Использование этого метода покажем на примере актуальной «десятки».
Нажмите на иконку средства или текстовую строку на панели задач. Введите запрос intel graphics – должен появиться соответствующий результат, по которому нужно кликнуть для открытия.
Если по указанному в предыдущем шаге запросу ничего нет, попробуйте написать просто intel и затем уже выбрать подходящее приложение.
Данный метод универсален и должен работать на всех без исключения системах, в которых установлен драйвер для соответствующего устройства.
Иногда происходит так, что ни один из представленных выше вариантов не помогает. Далее мы рассмотрим шаги с возможными решениями этой проблемы.
- Первым делом нужно удостовериться, что необходимое ПО вообще установлено. Проверить это можно через «Диспетчер устройств», поскольку при отсутствии драйвера в нём это будет отображено. Самый быстрый способ вызова нужной оснастки – окно «Выполнить»: нажмите комбинацию Win+R, введите запрос
devmgmt.mscи щёлкните «ОК».
Далее раскройте категорию «Видеоадаптеры» и проверьте, нет ли там позиций с ошибками или записи «Базовый драйвер Microsoft». Если есть, скорее всего, это значит, что необходимое для работы программное обеспечение отсутствует. Чтобы решить проблему, инсталлируйте подходящий комплект софта.
Подробнее: Пример установки драйверов для графики Intel
- Если на предыдущем шаге у вас не возникло никаких проблем и по логике вещей панель настроек должна открываться, стоит обратить внимание на саму версию ПО – возможно, она устарела и больше не совместима с инсталлированной операционной системой. Разумным выходом из такой ситуации будет обновление софта – принцип тот же, что и в обычной установке с нуля.
- Нередко возможны случаи, когда уже имеющаяся версия драйверов оказалась повреждена, причём до такой степени, что даже установить новую поверх не получается. Выход из подобной ситуации есть – полное удаление с зачисткой всех следов в системе и инсталляция последнего актуального пакета.
Подробнее: Как переустановить драйвер видеокарты
Повреждение драйверов возможно также вследствие активности вирусов, поэтому перед переустановкой нелишним будет провести проверку системы и избавиться от угроз, если таковые обнаружатся.
Подробнее: Борьба с компьютерными вирусами
Еще статьи по данной теме:
Помогла ли Вам статья?
Содержание
- Нет значка видеодрайвера Intel HD, nVidia или AMD Radeon в трее рядом с часами и на рабочем столе. Что делать?
- Нет значка в трее на панель управления видеокартой: что делать
- ШАГ 1: поиск «скрывшегося» значка
- Вариант 1
- Вариант 2
- Вариант 3
- Вариант 4
- Вариант 5
- Вариант 6 (для Intel HD)
- ШАГ 2: обновление драйверов
- Сбой запуска Панели управления графикой Intel® после установки из Microsoft® Store
- После обновления драйвера графической системы Windows® DCH отсутствует Intel® Graphics Control Panel
- Как установить Центр управления графикой Intel®
- Установка Центра управления графикой Intel®
- Почему Центр управления графикой Intel® был удален из установочного пакета графического драйвера?
Нет значка видеодрайвера Intel HD, nVidia или AMD Radeon в трее рядом с часами и на рабочем столе. Что делать?
Александр, подскажите пожалуйста с одной проблемой. Я никак не могу настроить видеодрайвер (у меня видеокарта Intel HD 620, интегрированная). Значка на панель управления в системном трее (рядом с часами) — нет, по правому клику на рабочем столе — тоже ничего нет.
Драйвера уже установил прямо с сайта Intel (два раза перепроверил). Что делать, как вернуть панель управления? Отчаялся.
Да, в последнее время Intel «усложнила» жизнь пользователям (впрочем, подобная «проблема» случается и у обладателей AMD Radeon и nVidia видеокарт) . Как я понял, последние версии драйверов от Intel получили возможность в опциях не показывать этот значок, и в ряде случаев он отключен по умолчанию.
Как бы там ни было, рассмотрим проблему в пошаговом режиме (и для разных производителей видеокарт) .
Нет значка в трее на панель управления видеокартой: что делать
ШАГ 1: поиск «скрывшегося» значка
Для начала порекомендовал бы проверить все «места», где может скрываться ссылка на панель управления. Рекомендую все действия (указанные ниже) — выполнять последовательно, так как приведено у меня. 👇
Вариант 1
Для начала обратите внимание на трей: дело в том, что там есть небольшая стрелочка (шторка), которая скрывает ряд значков. Попробуйте нажать на нее и посмотреть, нет ли там значка видеодрайвера (по умолчанию Windows его скрывает).
Стрелочка (шторка) в трее Windows 10
Если значка нет — попробуйте кликнуть правой кнопкой мышки по панели задач и откройте ее параметры.
Параметры панели задач
Далее откройте вкладку с отображаемыми значками (как это выглядит в Windows 10 — показано на скриншоте ниже).
Выберите значки, отображаемые в панели задач
И проверьте, включен ли значок для вашего устройства: передвиньте ползунок вправо, и выбранный вами значок тут же отобразится на панели задач.
Вариант 2
Далее попробуйте нажать правой кнопкой мышки (ПКМ) в любом свободном месте рабочего стола (т.е. там, где нет ярлыков) . В появившемся меню проводника, обычно, есть ссылка, вида:
- AMD Radeon Settings (как в моем примере ниже) ;
- nVidia Settings;
- Intel HD — настройка графики т.д.
Собственно, вам нужно просто выбрать этот пункт — через 2-3 сек. откроется панель управления драйвером.
ПКМ в любом свободном месте раб. стола
Вариант 3
После, проверьте также панель управления (почти всегда в ее арсенале есть ссылки как на настройки драйвера звука, так и видео).
Обратите внимание, что в панели управления режим отображения нужно изменить на «Крупные значки» !
Панель управления — крупные значки — IntelHD настройки
Вариант 4
Последние версии драйверов Intel HD не отображаются в трее (почему-то. ) , но создают ярлык на открытие контрольной панели в меню ПУСК. Вам нужно просто найти букву «I» в списке стартового меню (см. пример на скриншоте ниже).
Примечание : Intel Graphics Control Panel — это и есть панель управления графики (настройки видеокарты).
Intel Graphics Control Panel — ссылка в меню ПУСК
Вариант 5
В последних версиях ОС Windows очень не плохо реализован поиск.
Нажав по значку «лупы» и вписав в поисковую строку несколько первых букв вашей видеокарты (например, «Intel», «AMD», «nVidia») — ОС автоматически находит ссылку на контрольную панель (если, конечно, она у вас есть 👌).
Кстати, из меню поиска ссылку на драйвер видеокарты можно закрепить на начальном экране (см. скриншот ниже, правая часть).
Открыть контрольную панель
Вариант 6 (для Intel HD)
Ну и последний вариант, актуальный для Intel HD видеокарт (последних версий). По умолчанию, в Intel включена возможность управления картой с помощью горячих клавиш. В том числе, есть сочетание и для вызова панели управления — Ctrl+Alt+F12.
👉 На ноутбуках в некоторых случаях нужно зажимать перед этим доп. клавишу Fn — т.е. будет Fn+Ctrl+Alt+F12
Быстро открыть панель управления — Ctrl+Alt+F12
ШАГ 2: обновление драйверов
Если все вышесказанное никак не помогло — скорее всего у вас просто не установлен драйвер. Попробуйте открыть диспетчер устройств и посмотреть вкладку «Видеоадаптеры» (и «Другие устройства» , если она есть) .
Если драйверов нет (не обновлены): вы увидите устройство с названием что-то вроде «Базовый адаптер» . Напротив устройств, для которых не установлен драйвер — будет гореть восклицательный знак. Пару примеров приведено на скринах ниже.
👉 В помощь! Как обновить драйвер на видеокарту AMD, nVidia и Intel HD: от А до Я — https://ocomp.info/kak-obnovit-drayver-na-videokartu.html
Базовый видеоадаптер Microsoft
Драйвер на видеокарту установлен (слева), драйвера нет (справа)
Обновить драйвера можно следующими способами:
- если у вас ноутбук : определите его точную модель и на сайте производителя загрузите оптимизированные драйвера для именно этого устройства;
Драйверы — скриншот с сайта HP
если ваш ПК/ноутбук подключены к интернету (и у вас ОС Windows 10) — можно воспользоваться и штатной функцией диспетчера устройств. Достаточно кликнуть правой кнопкой мышки по устройству (например, видеокарте) и в появившемся меню выбрать «Обновить драйвер» . См. пример ниже.
Диспетчер устройств — обновить драйвер
существенно упростить процесс обновления можно прибегнув к специальным утилитам и сборникам драйверов (Driver Booster, Driver Pack Solution, и др.).
Обновить всё — игровые компоненты, звуковые и игровые устройства и пр. / Driver Booster
Дополнения по теме приветствуются.
Сбой запуска Панели управления графикой Intel® после установки из Microsoft® Store
Тип материала Поиск и устранение неисправностей
Идентификатор статьи 000032309
Последняя редакция 26.01.2021
Что отображено на экране?
После загрузки Панели управления графикой Intel® из Microsoft Store и ее запуска через меню «Пуск» происходит сбой запуска (сообщения об ошибке отсутствуют).
Опция контекстного меню при нажатии правой кнопкой мыши в настройках графики Intel® больше не доступна при использовании драйверов графики DCH для Windows. Вы можете найти и открыть Панель управления графикой Intel® в меню «Пуск» Windows. См. также дополнительную информацию.
Почему возникает эта проблема?
Эта проблема может возникнуть, если в вашей системе установлено несколько экземпляров Панели управления графикой Intel®. Чтобы подробнее узнать о том, почему она возникает, см. статью «Информация о DC, драйверах DCH и панели управления графической системы Intel».
Как это исправить
Прежде чем продолжить: вместо Панели управления графикой Intel® мы рекомендуем вам установить Центр управления графикой Intel®. Его новый интерфейс позволит легче решить эту проблему. Чтобы установить Центр управления графикой Intel®, следуйте этим инструкциям.
Если вы по-прежнему хотите использовать Панель управления графикой Intel®, то эту проблему можно решить с помощью следующего самого расространенного способа:
- НажмитеПуск >Параметры >Приложения и возможности.
- Найдите и удалитеПанель управления графикой Intel® и драйвер графики Intel®.
- Перезагрузите систему.
- Щелкните правой кнопкой мыши меню «Пуск» и перейдите вдиспетчер устройств.
- НажмитеВидеоадаптеры.
- Щелкните правой кнопкой мыши адаптер HD-графики Intel®, а затем нажмитеОбновить драйвер.
Примечание: если предыдущий драйвер не установлен, устройство будет отображаться как Базовый видеоадаптер (Майкрософт). - НажмитеАвтоматический поиск обновленных драйверов.
- Центр обновления Windows будет автоматически искать, загружать и устанавливать последние драйверы графики, предназначенные для вашего компьютера.
- Если проблема не устранена, обратитесь в службу поддержки Intel.
Если приведенные выше способы не помогают, см. информацию ниже.
- Удалите Панель управления графикой Intel® в разделе «Приложения и возможности» и используйте только устаревшие версии драйверов (устаревшие версии драйверов уже включают в себя Панель управления графикой Intel®).
- Доступ к Microsoft Store может быть заблокирован администратором вашей сети. Если вы не можете получить доступ к Microsoft Store, свяжитесь с администратором сети для получения дополнительной информации.
- Панель управления графикой Intel® доступна только на компьютерах с контроллерами графики Intel® и соответствующими драйверами.
- Убедитесь, что Панель управления графикой Intel® установлена в вашей системе. Панель управления графикой Intel® больше не входит в пакет установщика в драйверах графики DCH Windows. Однако после установки драйверов DCH Панель управления графикой Intel® будет автоматически загружена и установлена из Microsoft Store. Если она не была установлена автоматически в вашей системе, обратитесь к этим инструкциям по установке. Дополнительную информацию о драйверах графики DCH см. в нашем разделе с часто задаваемыми вопросами по этой теме.
- Производители комплектного оборудования (OEM) могут изменить процесс открытия Панели управления графикой Intel®. Если вам не удалось найти параметр «Настройки графикиIntel®» в вашей системе с помощью описанных выше способов, обратитесь к своему OEM-производителю, чтобы узнать, был ли этот параметр изменен. Перед обращением убедитесь, что на вашем компьютере установлен контроллер графики Intel® и последняя версия драйвера графики Intel®.
Сбой запуска Intel® Graphics Control Panel может произойти в следующих случаях:
После обновления драйвера графической системы Windows® DCH отсутствует Intel® Graphics Control Panel
Проверено. Это решение проверено нашими клиентами с целью устранения ошибки, связанной с этими переменными среды
Тип материала Установка и настройка
Идентификатор статьи 000037170
Последняя редакция 06.08.2020
После установки нового драйвера графической системы DCH панель управления графикой Intel отсутствует и не может быть запущена с помощью команды контекстного меню или значка на панели задач.
платформы 6-го поколения Intel® Core™ных платформ или новее
Как это исправить:
Intel® Graphics Control Panel более не объединяется с пакетом драйверов и автоматически загружается. Его необходимо загрузить и установить вручную только из Microsoft Store. Однако мы рекомендуем вам установить центр управления графикой Intel вместо Intel® Graphics Control Panel. Инструкции по установке в центре управления графикой Intel см. в этой статье .
Если Intel® Graphics Control Panel не удается найти в Microsoft Store, вы можете загрузить приложение с помощью следующих инструкций: как сделать это на панели управления графикой Intel.
Необходимо выполнить учетную запись для загрузки приложения из Microsoft Store.
Значок Настройки графики Intel® контекстного меню и панели задач более недоступен при использовании драйверов графики для Windows DCH. Intel® Graphics Control Panel можно открыть в меню «Пуск» в Windows или с помощью сочетания клавиш Ctrl + Alt + F12.
Как установить Центр управления графикой Intel®
Тип материала Установка и настройка
Идентификатор статьи 000055840
Последняя редакция 01.03.2021
Центр управления графикой Intel® больше не входит в установочный пакет драйверов графики DCH Windows. Однако если вы устанавливаете драйвер DCH, Панель управления графикой Intel® будет автоматически загружена и установлена из Microsoft Store. Дополнительную информацию о графических драйверах DCH можно найти в наших ответах на вопросы.
Если Центр управления графикой Intel® не установлен автоматически, вы можете установить его вручную, следуя инструкциям ниже.
Установка Центра управления графикой Intel®
Минимальные системные требования для Центра управления графикой Intel®:
- Процессор Intel® 6-го поколения или новее
- Windows® 10 версии 1709 или выше
- Драйвер DCH для графики Intel® в Windows® 10 версии 25.20.100.6618 или новее
Действия по установке:
- Откройтевеб-сайт Microsoft Store, чтобы загрузить Центр управления графикой Intel®, или введитеЦентр управления графикой Intel® в строке поиска в Microsoft Store.
Если вы не можете получить доступ к Microsoft Store, обратитесь к сетевому администратору.
Если вы не можете получить доступ к Microsoft Store в Windows® 10 Long-Term Servicing Channel (LTSC), см. статью Центр управления графикой Intel® в Windows® 10 LTSC.
| Примечание | Для использования Центра управления графикой Intel® в системе должен быть установлен графический драйвер Intel®. Если драйвер не установлен, следует ознакомиться с этими инструкциями по установке. |
Почему Центр управления графикой Intel® был удален из установочного пакета графического драйвера?
Центр управления графикой Intel® был удален из установочного пакета драйверов для соответствия требованиям Microsoft Universal Windows Platform (UWP).
Компьютер не видит встроенную в процессор графику
у меня процессор intel pentium g2020 там есть Встроенная в процессор графика у меня есть такой же.

Доброго времени суток! Имеется ноутбук HP, модель не помню. Процессор Intel i5-460M(Встроенная.
Как в borland c++ for dos включить графику?
Кто помнит как в borland c++ for dos включить графику? Вот что я написал чтобы включить и.
Как сменить видеокарту с дискретной на встроенную Intel HD Graphics на Toshiba Satellite
Всем привет, нужно сменить видеокарту с Radeon HD7xxx на встроенную Intel HD Graphics 2000 на.
Встроенные графические процессоры — Всё о подключении и отключении
Встроенный графический процессор как для геймеров, так и для нетребовательных пользователей играет важную роль.
От него зависит качество игр, фильмов, просмотра видео в интернете и изображений.
Содержание:
Принцип работы
Графический процессор встроен в материнскую плату
Графический процессор интегрируется в материнскую плату компьютера — так выглядит встроенный графический процессор.
Как правило, используют его, чтобы убрать необходимость установки графического адаптера — видеокарты.
Такая технология помогает снизить себестоимость готового продукта. Кроме того, благодаря компактности и нетребовательного энергопотребления таких процессоров их часто устанавливают в ноутбуки и маломощные настольные компьютеры.
Таким образом, встроенные графические процессоры заполонили эту нишу настолько, что 90% ноутбуков на полках магазинов США имеют именно такой процессор.
Вместо обычной видеокарты во встроенных графиках часто вспомогательным средством служит сама оперативная память компьютера.
Правда, такое решение несколько ограничивает производительность девайса. Всё же сам компьютер и графический процессор используют одну шину для памяти.
Так что подобное “соседство” сказывается на выполнении задач, особенно при работе со сложной графикой и во время игрового процесса.
Виды графических процессоров
Встроенная графика имеет три группы:
- Графика с разделяемой памятью — устройство, в основе которого совместное с главным процессором управление оперативной памятью. Это значительно уменьшает стоимость, улучшает систему энергосбережения, однако ухудшает производительность. Соответственно, для тех, кто работает со сложными программами, встроенные графические процессоры такого вида с большей вероятностью не подойдут.
- Дискретная графика — видеочип и один-два модуля видеопамяти распаяны на системной плате. Благодаря этой технологии существенно улучшается качество изображения, а также становится возможным работать с трехмерной графикой с наилучшими результатами. Правда, заплатить за это придется немало, а если вы и подыскиваете высокомощный процессор по всем параметрам, то стоимость может быть неимоверно высокой. К тому же, счет за электричество несколько вырастет — энергопотребление дискретных графических процессоров выше обычного.
- Гибридная дискретная графика — сочетание двух предыдущих видов, что обеспечило создание шины PCI Express. Таким образом, доступ к памяти осуществляется и через распаянную видеопамять, и через оперативную. С помощью этого решения производители хотели создать компромиссное решение, но оно все же не нивелирует недостатки.
Производители
Занимаются изготовлением и разработкой встроенных графических процессоров, как правило, крупные компании — Intel, AMD и Nvidia, но подключаются к этой сфере и многие небольшие предприятия.
Видеокарты от AMD пользователи считают более мощными, чем те же Intel. Однако чем же не угодили Intel? Если верить статистике, то они лидеры продаж микросхем.
Intel Graphics
Графические процессоры от Intel
Данная компания начала использовать встроенные видеокарты с выхода Westmere.
После него HD Graphics ставили лишь в Pentium и Celeron. С поколения Haswell разработали новую классификацию чипов: 4 — Haswell, 5 — Broadwell. Но с поколения Skylake маркировка вновь изменилась.
Маркировка делится на четыре вида:
- P — выключенное видеоядро;
- C — специально разработанная для LGA;
- R — для BGA;
- H — рассчитано на мобильные устройства (Iris Pro).
Intel HD Graphics 530
Одна из последних разработок Intel в сфере интегрированный видеокарт — Intel HD Graphics 530.
Его производители позиционируют как оптимальное решение даже для самых мощных игр, правда, реальность не настолько оптимистична.
Основана новая видеокарта на графическом ядре Skylake. Оно же, в свою очередь, строится на основе одного или нескольких модулей, каждый из которых состоит из трех секций.
Они соединяют по 8 устройств-исполнителей, обрабатывающих графические данные, и, вдобавок ко всему, содержат специальные модули, работающие с памятью, и текстурные семплеры.
К тому же, графическое ядро имеет внемодульную часть, что улучшает и добавляет некоторые функции.
Сейчас же фирма Intel работает непосредственно с увеличением мощности своей продукции, а также добавлением новых функций.
К примеру, в GPU запустили новую технологию Lossless Render Target Compression, которая позволяет осуществлять рендринг видео без существенных потерь в качестве.
К тому же, компания трудилась над увеличением быстродействия интегрированных процессоров в играх на 3-11%.
Разработчики поработали и над качеством воспроизведения видео — его интегрированная видеокарта поддерживает и в 4К разрешении.
Что касается игр, то большая часть будет работать нормально, но для заядлых геймеров все же стоит обратить внимание на AMD 10.
Их графическая производительность значительно превышает показатели HD Graphics 530. Так что видеоядро HD Graphics 530 подойдет по большей мере для нетребовательных сетевых игр и, конечно, же потянет обычные мини-игры.
Графические процессоры от AMD
Процессоры AMD со встроенным графическим ядром являются едва ли не прямыми конкурентами Intel.
Соперничество, конечно, заключается в предоставлении наилучшего соотношения цена/качество. Как ни странно, AMD таки отстает от своего соперника, у которого доля продаж выше.
Однако работают процессоры AMD порой значительно лучше.
Правда, ситуация совсем другая, когда речь идет о дискретных процессорах. Около 51% как раз доля AMD. Так что если вас интересует именно дискретная графика, стоит обратить внимание именно на эту компанию.
Одна из последних разработок AMD, которая составляет неплохую конкуренцию Intel HD Graphics 530, — AMD A10-7850K.
AMD A10-7850K
Относится данный тип интегрированной графики к гибридному виду. Ядро Kaveri вмещает 8 асинхронных вычислительных движков. Причем доступ к системной памяти у них с x86-ядрами равноценный.
В частности, при помощи HSA вычислительные кластеры выполняют собственные процессы независимо от других ядер.
Таким образом, A10-7850К имеет в распоряжении 4 вычислительные ядра и 8 графических кластеров.
AMD по этому поводу называет данную разработку 12-ядерным процессором. Правда, не все так гладко: 12 ядер не равнозначные, им нужны специализированные программные коды.
Сама же ОС не заметит никаких дополнительных восьми ядер, а увидит все те же 4 x86-ядра.
В общем, x86-составляющая несколько портит все впечатление.
К примеру, тактовая частота изрядно пострадала. Причем настолько, что даже предыдущая модель посильнее будет. Может, в будущем производитель будет дорабатывать данный параметр. Всё же показатель хотя бы в 4 ГГц улучшил работоспособность и быстродействие.
На данный момент средняя частота работы этой встроенной графики во время серьезной нагрузки составляет 3,8 ГГц. В обычном положении достигает 1,7 ГГц.
Таким образом, данная модель дискретной графики в меру мощная, но и несколько дешевле аналога от Intel. Игры такое устройство потянет, работу с трехмерным изображением тоже.
Включить
Выходы интегрированной видеокарты
Включить интегрированную графику не составляет особого труда. Чаще всего сам монитор выводит изображение с подключенной к нему видеокарты.
Правда, и такой автоматический режим не всегда срабатывает. Тогда и нужно самостоятельно заняться решение проблемы — поменять настройки в БИОС.
Сделать это несложно. Найдите надпись Primary Display или Init Display First. Если не видите что-то такое, поищите Onboard, PCI, AGP или PCI-E (всё зависит от установленных шин на материнку).
Выбрав PCI-E, к примеру, вы включаете видеокарту PCI-Express, а встроенную интегрированную отключаете.
Таким образом, чтобы включить интегрированную видеокарту нужно найти соответствующие параметры в биосе. Часто процесс включения автоматический.
Читайте также:
Отключить
Как включить встроенный процессор
Отключение лучше проводить в БИОСе. Это самый простой и незатейливый вариант, подходящий для практически всех ПК. Исключением являются разве что некоторые ноутбуки.
Снова же найдите в БИОС Peripherals или Integrated Peripherals, если вы работаете на десктопе.
Для ноутбуков название функции другое, причем и не везде одинаковое. Так что просто найдите что-то относящиеся к графике. К примеру, нужные опции могут быть размещены в разделах Advanced и Config.
Отключение тоже проводится по-разному. Иногда хватает просто щелкнуть “Disabled” и выставить PCI-E видеокарту первой в списке.
Если вы пользователь ноутбука, не пугайтесь, если не можете найти подходящий вариант, у вас априори может не быть такой функции. Для всех остальных устройств же правила простые — как бы не выглядел сам БИОС, начинка та же.
Если вы имеете две видеокарты и они обе показаны в диспетчере устройств, то дело совсем простое: кликнете на одну из них правой стороной мышки и выберите “отключить”. Правда, учитывайте, что дисплей может потухнуть. У ноутбуков, скорее всего, так и будет.
Однако и это решаемая проблема. Достаточно перезагрузить компьютер или же подключить второй монитор по HDMI или VGA.
Все последующие настройки проведите на нем. Если не работает данный способ, сделайте откат своих действий с помощью безопасного режима. Также можете прибегнуть и к предыдущему способу — через БИОС.
Две программы — NVIDIA Control Center и Catalyst Control Center — настраивают использование определенного видеоадаптера.
Они наиболее неприхотливы по сравнению с двумя другими способами — экран вряд ли выключится, через БИОС вы тоже случайно не собьете настройки.
Для NVIDIA все настройки находятся в разделе 3D.
Выбрать предпочитаемый видеоадаптер можно и для всей операционной системы, и для определенных программ и игр.
В ПО Catalyst идентичная функция расположена в опции «Питание» в подпункте “Switchable Graphics”.
Таким образом, переключиться между графическими процессорами не составляет особого труда.
Есть разные методы, в частности, и через программы, и через БИОС, Включение или выключение той или иной интегрированной графики может сопутствоваться некоторыми сбоями, связанных преимущественно с изображением.
Может погаснуть экран или просто появиться искажения. На сами файлы в компьютере ничего не должно повлиять, разве что вы что-то наклацали в БИОСе.
Заключение
Нужна ли встроенная графика?
В итоге, встроенные графические процессоры пользуются спросом за счет своей дешевизны и компактности.
За это же придется платить уровнем производительности самого компьютера.
В некоторых случая интегрированная графика просто необходима — дискретные процессоры идеальны для работы с трехмерными изображениями.
К тому же, лидеры отрасли — Intel, AMD и Nvidia. Каждый из них предлагает свои графические ускорители, процессоры и другие составляющие.
Последние популярные модели — Intel HD Graphics 530 и AMD A10-7850K. Они довольно функциональны, но имеют некоторые огрехи. В частности, это относится к мощности, производительности и стоимости готового продукта.
Включить или отключить графический процессор со встроенным ядром можно или же самостоятельно через БИОС, утилиты и разного рода программы, но и сам компьютер вполне может сделать это за вас. Всё зависит от того, какая видеокарта подключена к самому монитору.
Как открыть панель управления Intel HD Graphics в Windows 10?
Панель управления графикой Intel® можно открыть из меню «Пуск» Windows или с помощью сочетания клавиш CTRL + ALT + F12.
Как открыть панель управления графикой Intel в Windows 10?
На клавиатуре одновременно нажмите CTRL + ALT + F12. Производители оригинального оборудования (OEM) могут отключать определенные функции горячих клавиш. В режиме рабочего стола щелкните рабочий стол правой кнопкой мыши. Затем выберите Настройки графики Intel®.
Почему я не могу открыть панель управления графикой Intel HD?
Найдите и удалите панель управления графикой Intel® и драйвер графики Intel®. Перезагрузите компьютер. … Центр обновления Windows автоматически найдет, загрузит и установит последнюю версию графического драйвера, утвержденную для вашего компьютера. Если проблема не исчезнет, обратитесь в службу поддержки Intel.
Как открыть встроенную графику в Windows 10?
Чтобы проверить видеокарту в Windows 10 с помощью системной информации, выполните следующие действия:
- Откройте «Старт».
- Найдите информацию о системе и щелкните верхний результат, чтобы открыть инструмент.
- Разверните ветку «Компоненты».
- Нажмите на дисплей.
- В поле «Описание адаптера» определите видеокарту, установленную на вашем устройстве.
Как открыть панель управления графикой Intel HD?
Панель управления графикой Intel® можно открыть из меню «Пуск» Windows или с помощью ярлыка CTRL + ALT + F12.
Как установить панель управления графикой Intel HD?
Чтобы вручную загрузить Intel ® Панель управления графикой, выполните следующие действия: Щелкните значок Microsoft Store на панели задач и найдите Intel. Выберите Intel ® Графика Панель управления. Скачайте и установите Intel ® Панель управления графикой.
Почему я не могу установить графический драйвер Intel HD?
При установке графического драйвера Intel он может не установиться. Наиболее частая причина в том, что оборудование не поддерживается. … Загрузите соответствующие драйверы с Dell.com/Support/Drivers и извлеките файл (рис. 1). Вместо установки драйвера в новую папку.
Как заставить мой компьютер использовать встроенную графику?
В Award BIOS вы должны перейти к: Advanced BIOS Features. Начать, выберите опцию «Встроенный VGA». Затем выберите значение «Всегда включать». Таким образом, внутренняя видеокарта всегда будет включена, даже если к материнской плате подключена видеокарта PCI или PCI-E.
Как переключиться с графики Intel на AMD в Windows 10 2020?
Доступ к меню переключаемой графики
Чтобы настроить параметры переключаемой графики, щелкните рабочий стол правой кнопкой мыши и выберите в меню «Параметры AMD Radeon». Выберите Система. Выберите переключаемую графику.
Как включить встроенную видеокарту?
Шаг 1: Удерживайте или нажмите кнопку «Удалить» сразу после включения системы, чтобы войти в BIOS. Шаг 2. С помощью клавиш со стрелками выберите меню «Дополнительно»> Конфигурация системного агента (SA) Конфигурация графики > Настройка нескольких мониторов iGPU> Включить, как показано ниже. Нажмите клавишу «F10» для сохранения и выхода.
На чтение 2 мин Опубликовано 04.12.2016
Привет! Мы продолжаем разбирать операционную систему Windows 10! Сегодня мы разберём панель управления HD графикой Intel на компьютере Windows 10. В данной панели можно настроить дисплей, видео, графику, электропитание, профили и дополнительные параметры. Вы сможете настроить параметры графики для улучшения изображения.
Чтобы открыть панель управления HD графикой, перейдите на рабочий стол своего компьютера. Нажмите правой кнопкой мыши по рабочему столу. В открывшемся окне нажмите на вкладку — Графические характеристики.
Далее, у вас откроется окно — Панель управления HD графикой Intel. Здесь у вас будет на выбор шесть параметров, которые вы сможете настроить:
- Дисплей.
- Трёхмерная графика.
- Параметры и поддержка.
- Видео.
- Электропитание.
- Профили.
Дисплей. Здесь вы сможете настроить:
— Разрешение дисплея.
— Частоту обновления Гц.
— Поворот в градусах.
— Масштабирование.
— Глубина цветности.
— Повышение качества цветности.
Трёхмерная графика. Здесь вы сможете:
— Включить или выключить оптимальный режим работы приложений.
— Выбор режима для графики.
Параметры и поддержка. Здесь вы сможете:
— Вы сможете настроить комбинацию клавиш для управления параметрами графики.
— С помощью клавиш вы сможете:
- Открыть панель клавишей быстрого вызова.
- Открыть панель дисплеев.
- Открыть панель масштабирования.
- Открыть панель управления HD графикой Intel.
- Восстановить настройки графики по умолчанию.
- Поворот на 0 градусов.
- Поворот на 90 градусов.
- Поворот на 180 градусов.
- Поворот на 270 градусов.
Видео. Здесь вы сможете:
— Настроить стандартную коррекцию цвета.
— Настроить входной диапазон.
Электропитание. Здесь вы сможете:
— Выбрать режим работы графики при работе компьютера от сети.
— Выбрать режим работы графики при работе компьютера от батареи.
Профили. Здесь вы сможете:
— Здесь можно выбрать настройки для отображения в профиле.
Остались вопросы? Напиши комментарий! Удачи!
Привет! Мы продолжаем разбирать операционную систему Windows 10! Сегодня мы разберём панель управления HD графикой Intel на компьютере Windows 10. В данной панели можно настроить дисплей, видео, графику, электропитание, профили и дополнительные параметры. Вы сможете настроить параметры графики для улучшения изображения.
Чтобы открыть панель управления HD графикой, перейдите на рабочий стол своего компьютера. Нажмите правой кнопкой мыши по рабочему столу. В открывшемся окне нажмите на вкладку – Графические характеристики.
Далее, у вас откроется окно – Панель управления HD графикой Intel. Здесь у вас будет на выбор шесть параметров, которые вы сможете настроить:
- Дисплей.
- Трёхмерная графика.
- Параметры и поддержка.
- Видео.
- Электропитание.
- Профили.
Дисплей. Здесь вы сможете настроить:
– Разрешение дисплея.
– Частоту обновления Гц.
– Поворот в градусах.
– Масштабирование.
– Глубина цветности.
– Повышение качества цветности.
Трёхмерная графика. Здесь вы сможете:
– Включить или выключить оптимальный режим работы приложений.
– Выбор режима для графики.
Параметры и поддержка. Здесь вы сможете:
– Вы сможете настроить комбинацию клавиш для управления параметрами графики.
– С помощью клавиш вы сможете:
- Открыть панель клавишей быстрого вызова.
- Открыть панель дисплеев.
- Открыть панель масштабирования.
- Открыть панель управления HD графикой Intel.
- Восстановить настройки графики по умолчанию.
- Поворот на 0 градусов.
- Поворот на 90 градусов.
- Поворот на 180 градусов.
- Поворот на 270 градусов.
Видео. Здесь вы сможете:
– Настроить стандартную коррекцию цвета.
– Настроить входной диапазон.
Электропитание. Здесь вы сможете:
– Выбрать режим работы графики при работе компьютера от сети.
– Выбрать режим работы графики при работе компьютера от батареи.
Профили. Здесь вы сможете:
– Здесь можно выбрать настройки для отображения в профиле.
Остались вопросы? Напиши комментарий! Удачи!
- Категория: Драйвера
- Дата: 22-03-2019, 06:19
- Просмотров: 6 850
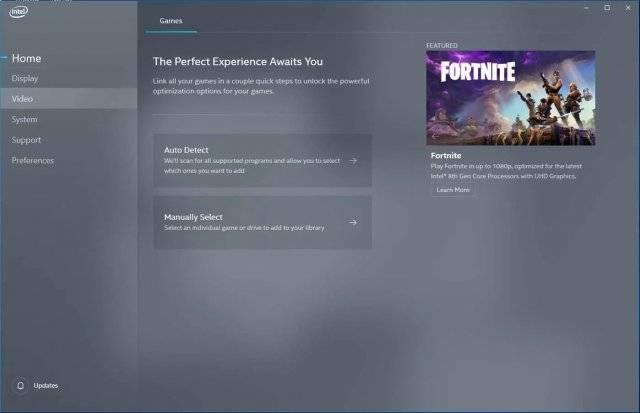
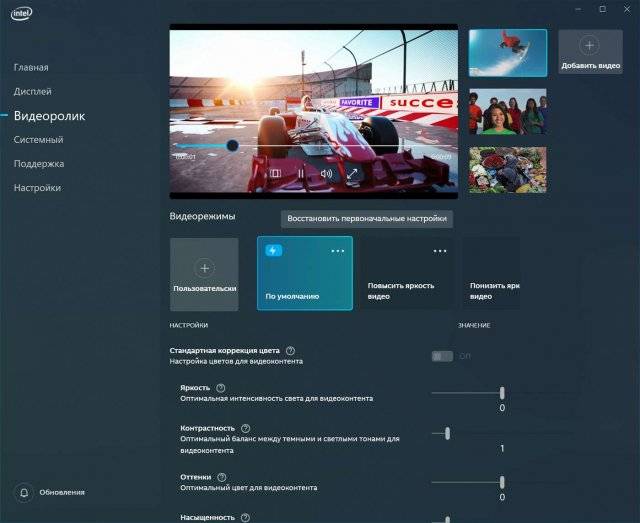
Так как в последних версиях драйверов от Intel® панель управления перенесли в приложение в «Microsoft Store» и некоторые пользователи столкнулись с тем, что программа не запускается, а стандартная панель управления удалена с Windows 10, мы сделали для вас подробную инструкцию по устранению данной проблемы.
Исправление ошибки
- Для начала следует удалить приложение Панель управление графикой Intel®, оно больше не поддерживается. Для этого переходим в меню «ПУСК», находим приложение «Intel® Graphics Control Panel», нажимаем на нем правой кнопкой мыши и выбираем «Удалить»;
- Далее, правой кнопкой мыши кликаем по кнопке «ПУСК», выбираем «Диспетчер устройств»;
- В открывшемся окне находим пункт «Видеоадаптеры», щелкаем по нему правой кнопкой мыши и выбираем «Удалить устройство»
- После удаления, перезапустите систему;
- Снова перейдите в «Диспетчер устройств» как указано в пункте «2»;
- Нажмите правой кнопкой мыши на «Intel® HD Графический адаптер» (может отображаться как «Базовый видеоадаптер (Майкрософт)») и выберите «Обновить драйвер»;
- В сплывшем окне выберите «Автоматический поиск обновленных драйверов». Обновление Windows произведет поиск и установит последний графический драйвер, проверенный для вашего компьютера. После чего снова перезапустите систему;
- В меню «ПУСК» должно появиться приложение под названием «Центр управления графикой». Оно полностью заменяет старую панель управления;
Если приложение не установилось автоматически
- Зайдите в «Microsoft Store» с меню «ПУСК»;
- В поиске введите «Центр управления графикой», кликните по результату и установите данный продукт.
После правильно проделанных манипуляций у вас появится рабочая панель управления в меню «ПУСК».
Используемые источники:
- https://info-effect.ru/panel-upravleniya-hd-grafikoj-intel-windows-10.html
- https://msreview.net/drivers/1753-centr-upravleniya-grafikoy-intel-novaya-panel-upravleniya-grafikoy.html
- https://lenovo-smart.ru/ustranenie-problemy-s-zapuskom-prilozheniya-intel-graphics-control-panel.html
Оценка статьи:
(пока оценок нет)
Загрузка…
Компьютер не видит встроенную в процессор графику
у меня процессор intel pentium g2020 там есть Встроенная в процессор графика у меня есть такой же.

Доброго времени суток! Имеется ноутбук HP, модель не помню. Процессор Intel i5-460M(Встроенная.
Как в borland c++ for dos включить графику?
Кто помнит как в borland c++ for dos включить графику? Вот что я написал чтобы включить и.
Как сменить видеокарту с дискретной на встроенную Intel HD Graphics на Toshiba Satellite
Всем привет, нужно сменить видеокарту с Radeon HD7xxx на встроенную Intel HD Graphics 2000 на.
Встроенные графические процессоры — Всё о подключении и отключении
Встроенный графический процессор как для геймеров, так и для нетребовательных пользователей играет важную роль.
От него зависит качество игр, фильмов, просмотра видео в интернете и изображений.
Содержание:
Принцип работы
Графический процессор встроен в материнскую плату
Графический процессор интегрируется в материнскую плату компьютера — так выглядит встроенный графический процессор.
Как правило, используют его, чтобы убрать необходимость установки графического адаптера — видеокарты.
Такая технология помогает снизить себестоимость готового продукта. Кроме того, благодаря компактности и нетребовательного энергопотребления таких процессоров их часто устанавливают в ноутбуки и маломощные настольные компьютеры.
Таким образом, встроенные графические процессоры заполонили эту нишу настолько, что 90% ноутбуков на полках магазинов США имеют именно такой процессор.
Вместо обычной видеокарты во встроенных графиках часто вспомогательным средством служит сама оперативная память компьютера.
Правда, такое решение несколько ограничивает производительность девайса. Всё же сам компьютер и графический процессор используют одну шину для памяти.
Так что подобное “соседство” сказывается на выполнении задач, особенно при работе со сложной графикой и во время игрового процесса.
Виды графических процессоров
Встроенная графика имеет три группы:
- Графика с разделяемой памятью — устройство, в основе которого совместное с главным процессором управление оперативной памятью. Это значительно уменьшает стоимость, улучшает систему энергосбережения, однако ухудшает производительность. Соответственно, для тех, кто работает со сложными программами, встроенные графические процессоры такого вида с большей вероятностью не подойдут.
- Дискретная графика — видеочип и один-два модуля видеопамяти распаяны на системной плате. Благодаря этой технологии существенно улучшается качество изображения, а также становится возможным работать с трехмерной графикой с наилучшими результатами. Правда, заплатить за это придется немало, а если вы и подыскиваете высокомощный процессор по всем параметрам, то стоимость может быть неимоверно высокой. К тому же, счет за электричество несколько вырастет — энергопотребление дискретных графических процессоров выше обычного.
- Гибридная дискретная графика — сочетание двух предыдущих видов, что обеспечило создание шины PCI Express. Таким образом, доступ к памяти осуществляется и через распаянную видеопамять, и через оперативную. С помощью этого решения производители хотели создать компромиссное решение, но оно все же не нивелирует недостатки.
Производители
Занимаются изготовлением и разработкой встроенных графических процессоров, как правило, крупные компании — Intel, AMD и Nvidia, но подключаются к этой сфере и многие небольшие предприятия.
Видеокарты от AMD пользователи считают более мощными, чем те же Intel. Однако чем же не угодили Intel? Если верить статистике, то они лидеры продаж микросхем.
Intel Graphics
Графические процессоры от Intel
Данная компания начала использовать встроенные видеокарты с выхода Westmere.
После него HD Graphics ставили лишь в Pentium и Celeron. С поколения Haswell разработали новую классификацию чипов: 4 — Haswell, 5 — Broadwell. Но с поколения Skylake маркировка вновь изменилась.
Маркировка делится на четыре вида:
- P — выключенное видеоядро;
- C — специально разработанная для LGA;
- R — для BGA;
- H — рассчитано на мобильные устройства (Iris Pro).
Intel HD Graphics 530
Одна из последних разработок Intel в сфере интегрированный видеокарт — Intel HD Graphics 530.
Его производители позиционируют как оптимальное решение даже для самых мощных игр, правда, реальность не настолько оптимистична.
Основана новая видеокарта на графическом ядре Skylake. Оно же, в свою очередь, строится на основе одного или нескольких модулей, каждый из которых состоит из трех секций.
Они соединяют по 8 устройств-исполнителей, обрабатывающих графические данные, и, вдобавок ко всему, содержат специальные модули, работающие с памятью, и текстурные семплеры.
К тому же, графическое ядро имеет внемодульную часть, что улучшает и добавляет некоторые функции.
Сейчас же фирма Intel работает непосредственно с увеличением мощности своей продукции, а также добавлением новых функций.
К примеру, в GPU запустили новую технологию Lossless Render Target Compression, которая позволяет осуществлять рендринг видео без существенных потерь в качестве.
К тому же, компания трудилась над увеличением быстродействия интегрированных процессоров в играх на 3-11%.
Разработчики поработали и над качеством воспроизведения видео — его интегрированная видеокарта поддерживает и в 4К разрешении.
Что касается игр, то большая часть будет работать нормально, но для заядлых геймеров все же стоит обратить внимание на AMD 10.
Их графическая производительность значительно превышает показатели HD Graphics 530. Так что видеоядро HD Graphics 530 подойдет по большей мере для нетребовательных сетевых игр и, конечно, же потянет обычные мини-игры.
Графические процессоры от AMD
Процессоры AMD со встроенным графическим ядром являются едва ли не прямыми конкурентами Intel.
Соперничество, конечно, заключается в предоставлении наилучшего соотношения цена/качество. Как ни странно, AMD таки отстает от своего соперника, у которого доля продаж выше.
Однако работают процессоры AMD порой значительно лучше.
Правда, ситуация совсем другая, когда речь идет о дискретных процессорах. Около 51% как раз доля AMD. Так что если вас интересует именно дискретная графика, стоит обратить внимание именно на эту компанию.
Одна из последних разработок AMD, которая составляет неплохую конкуренцию Intel HD Graphics 530, — AMD A10-7850K.
AMD A10-7850K
Относится данный тип интегрированной графики к гибридному виду. Ядро Kaveri вмещает 8 асинхронных вычислительных движков. Причем доступ к системной памяти у них с x86-ядрами равноценный.
В частности, при помощи HSA вычислительные кластеры выполняют собственные процессы независимо от других ядер.
Таким образом, A10-7850К имеет в распоряжении 4 вычислительные ядра и 8 графических кластеров.
AMD по этому поводу называет данную разработку 12-ядерным процессором. Правда, не все так гладко: 12 ядер не равнозначные, им нужны специализированные программные коды.
Сама же ОС не заметит никаких дополнительных восьми ядер, а увидит все те же 4 x86-ядра.
В общем, x86-составляющая несколько портит все впечатление.
К примеру, тактовая частота изрядно пострадала. Причем настолько, что даже предыдущая модель посильнее будет. Может, в будущем производитель будет дорабатывать данный параметр. Всё же показатель хотя бы в 4 ГГц улучшил работоспособность и быстродействие.
На данный момент средняя частота работы этой встроенной графики во время серьезной нагрузки составляет 3,8 ГГц. В обычном положении достигает 1,7 ГГц.
Таким образом, данная модель дискретной графики в меру мощная, но и несколько дешевле аналога от Intel. Игры такое устройство потянет, работу с трехмерным изображением тоже.
Включить
Выходы интегрированной видеокарты
Включить интегрированную графику не составляет особого труда. Чаще всего сам монитор выводит изображение с подключенной к нему видеокарты.
Правда, и такой автоматический режим не всегда срабатывает. Тогда и нужно самостоятельно заняться решение проблемы — поменять настройки в БИОС.
Сделать это несложно. Найдите надпись Primary Display или Init Display First. Если не видите что-то такое, поищите Onboard, PCI, AGP или PCI-E (всё зависит от установленных шин на материнку).
Выбрав PCI-E, к примеру, вы включаете видеокарту PCI-Express, а встроенную интегрированную отключаете.
Таким образом, чтобы включить интегрированную видеокарту нужно найти соответствующие параметры в биосе. Часто процесс включения автоматический.
Читайте также:
Отключить
Как включить встроенный процессор
Отключение лучше проводить в БИОСе. Это самый простой и незатейливый вариант, подходящий для практически всех ПК. Исключением являются разве что некоторые ноутбуки.
Снова же найдите в БИОС Peripherals или Integrated Peripherals, если вы работаете на десктопе.
Для ноутбуков название функции другое, причем и не везде одинаковое. Так что просто найдите что-то относящиеся к графике. К примеру, нужные опции могут быть размещены в разделах Advanced и Config.
Отключение тоже проводится по-разному. Иногда хватает просто щелкнуть “Disabled” и выставить PCI-E видеокарту первой в списке.
Если вы пользователь ноутбука, не пугайтесь, если не можете найти подходящий вариант, у вас априори может не быть такой функции. Для всех остальных устройств же правила простые — как бы не выглядел сам БИОС, начинка та же.
Если вы имеете две видеокарты и они обе показаны в диспетчере устройств, то дело совсем простое: кликнете на одну из них правой стороной мышки и выберите “отключить”. Правда, учитывайте, что дисплей может потухнуть. У ноутбуков, скорее всего, так и будет.
Однако и это решаемая проблема. Достаточно перезагрузить компьютер или же подключить второй монитор по HDMI или VGA.
Все последующие настройки проведите на нем. Если не работает данный способ, сделайте откат своих действий с помощью безопасного режима. Также можете прибегнуть и к предыдущему способу — через БИОС.
Две программы — NVIDIA Control Center и Catalyst Control Center — настраивают использование определенного видеоадаптера.
Они наиболее неприхотливы по сравнению с двумя другими способами — экран вряд ли выключится, через БИОС вы тоже случайно не собьете настройки.
Для NVIDIA все настройки находятся в разделе 3D.
Выбрать предпочитаемый видеоадаптер можно и для всей операционной системы, и для определенных программ и игр.
В ПО Catalyst идентичная функция расположена в опции «Питание» в подпункте “Switchable Graphics”.
Таким образом, переключиться между графическими процессорами не составляет особого труда.
Есть разные методы, в частности, и через программы, и через БИОС, Включение или выключение той или иной интегрированной графики может сопутствоваться некоторыми сбоями, связанных преимущественно с изображением.
Может погаснуть экран или просто появиться искажения. На сами файлы в компьютере ничего не должно повлиять, разве что вы что-то наклацали в БИОСе.
Заключение
Нужна ли встроенная графика?
В итоге, встроенные графические процессоры пользуются спросом за счет своей дешевизны и компактности.
За это же придется платить уровнем производительности самого компьютера.
В некоторых случая интегрированная графика просто необходима — дискретные процессоры идеальны для работы с трехмерными изображениями.
К тому же, лидеры отрасли — Intel, AMD и Nvidia. Каждый из них предлагает свои графические ускорители, процессоры и другие составляющие.
Последние популярные модели — Intel HD Graphics 530 и AMD A10-7850K. Они довольно функциональны, но имеют некоторые огрехи. В частности, это относится к мощности, производительности и стоимости готового продукта.
Включить или отключить графический процессор со встроенным ядром можно или же самостоятельно через БИОС, утилиты и разного рода программы, но и сам компьютер вполне может сделать это за вас. Всё зависит от того, какая видеокарта подключена к самому монитору.
Как открыть панель управления Intel HD Graphics в Windows 10?
Панель управления графикой Intel® можно открыть из меню «Пуск» Windows или с помощью сочетания клавиш CTRL + ALT + F12.
Как открыть панель управления графикой Intel в Windows 10?
На клавиатуре одновременно нажмите CTRL + ALT + F12. Производители оригинального оборудования (OEM) могут отключать определенные функции горячих клавиш. В режиме рабочего стола щелкните рабочий стол правой кнопкой мыши. Затем выберите Настройки графики Intel®.
Почему я не могу открыть панель управления графикой Intel HD?
Найдите и удалите панель управления графикой Intel® и драйвер графики Intel®. Перезагрузите компьютер. … Центр обновления Windows автоматически найдет, загрузит и установит последнюю версию графического драйвера, утвержденную для вашего компьютера. Если проблема не исчезнет, обратитесь в службу поддержки Intel.
Как открыть встроенную графику в Windows 10?
Чтобы проверить видеокарту в Windows 10 с помощью системной информации, выполните следующие действия:
- Откройте «Старт».
- Найдите информацию о системе и щелкните верхний результат, чтобы открыть инструмент.
- Разверните ветку «Компоненты».
- Нажмите на дисплей.
- В поле «Описание адаптера» определите видеокарту, установленную на вашем устройстве.
Как открыть панель управления графикой Intel HD?
Панель управления графикой Intel® можно открыть из меню «Пуск» Windows или с помощью ярлыка CTRL + ALT + F12.
Как установить панель управления графикой Intel HD?
Чтобы вручную загрузить Intel ® Панель управления графикой, выполните следующие действия: Щелкните значок Microsoft Store на панели задач и найдите Intel. Выберите Intel ® Графика Панель управления. Скачайте и установите Intel ® Панель управления графикой.
Почему я не могу установить графический драйвер Intel HD?
При установке графического драйвера Intel он может не установиться. Наиболее частая причина в том, что оборудование не поддерживается. … Загрузите соответствующие драйверы с Dell.com/Support/Drivers и извлеките файл (рис. 1). Вместо установки драйвера в новую папку.
Как заставить мой компьютер использовать встроенную графику?
В Award BIOS вы должны перейти к: Advanced BIOS Features. Начать, выберите опцию «Встроенный VGA». Затем выберите значение «Всегда включать». Таким образом, внутренняя видеокарта всегда будет включена, даже если к материнской плате подключена видеокарта PCI или PCI-E.
Как переключиться с графики Intel на AMD в Windows 10 2020?
Доступ к меню переключаемой графики
Чтобы настроить параметры переключаемой графики, щелкните рабочий стол правой кнопкой мыши и выберите в меню «Параметры AMD Radeon». Выберите Система. Выберите переключаемую графику.
Как включить встроенную видеокарту?
Шаг 1: Удерживайте или нажмите кнопку «Удалить» сразу после включения системы, чтобы войти в BIOS. Шаг 2. С помощью клавиш со стрелками выберите меню «Дополнительно»> Конфигурация системного агента (SA) Конфигурация графики > Настройка нескольких мониторов iGPU> Включить, как показано ниже. Нажмите клавишу «F10» для сохранения и выхода.
На чтение 2 мин. Просмотров 650
Привет ! Мы продолжаем разбирать операционную систему Windows 10 ! Сегодня мы разберём панель управления HD графикой Intel на компьютере Windows 10. В данной панели можно настроить дисплей, видео, графику, электропитание, профили и дополнительные параметры. Вы сможете настроить параметры графики для улучшения изображения.
Чтобы открыть панель управления HD графикой, перейдите на рабочий стол своего компьютера. Нажмите правой кнопкой мыши по рабочему столу. В открывшемся окне нажмите на вкладку — Графические характеристики.
Далее, у вас откроется окно — Панель управления HD графикой Intel. Здесь у вас будет на выбор шесть параметров, которые вы сможете настроить:
— Дисплей.
— Трёхмерная графика.
— Параметры и поддержка.
— Видео.
— Электропитание.
— Профили.
Дисплей. Здесь вы сможете настроить:
— Разрешение дисплея.
— Частоту обновления Гц.
— Поворот в градусах.
— Масштабирование.
— Глубина цветности.
— Повышение качества цветности.
Трёхмерная графика. Здесь вы сможете:
— Включить или выключить оптимальный режим работы приложений.
— Выбор режима для графики.
Параметры и поддержка. Здесь вы сможете:
— Вы сможете настроить комбинацию клавиш для управления параметрами графики.
— С помощью клавиш вы сможете:
- Открыть панель клавишей быстрого вызова.
- Открыть панель дисплеев.
- Открыть панель масштабирования.
- Открыть панель управления HD графикой Intel.
- Восстановить настройки графики по умолчанию.
- Поворот на 0 градусов.
- Поворот на 90 градусов.
- Поворот на 180 градусов.
- Поворот на 270 градусов.
Видео. Здесь вы сможете:
— Настроить стандартную коррекцию цвета.
— Настроить входной диапазон.
Электропитание. Здесь вы сможете:
— Выбрать режим работы графики при работе компьютера от сети.
— Выбрать режим работы графики при работе компьютера от батареи.
Профили. Здесь вы сможете:
— Здесь можно выбрать настройки для отображения в профиле.
by Matthew Adams
Matthew is a freelancer who has produced a variety of articles on various topics related to technology. His main focus is the Windows OS and all the things… read more
Updated on April 21, 2022
- The Intel Graphics Control Panel not opening can be a problem, but there’s a way to fix it.
- One way to fix this issue is to update all your drivers with specialized software.
- You can also fix this issue simply by resetting the app to the default or by reinstalling it.
- If Intel Graphics Command Center is not opening, the solutions below will surely be able to fix it.
XINSTALL BY CLICKING THE DOWNLOAD FILE
This software will repair common computer errors, protect you from file loss, malware, hardware failure and optimize your PC for maximum performance. Fix PC issues and remove viruses now in 3 easy steps:
- Download Restoro PC Repair Tool that comes with Patented Technologies (patent available here).
- Click Start Scan to find Windows issues that could be causing PC problems.
- Click Repair All to fix issues affecting your computer’s security and performance
- Restoro has been downloaded by 0 readers this month.
The Intel Graphics Control Panel enables users to change graphics settings for Intel GPUs. However, some users have reported that Intel Graphics Control Panel is not opening.
This issue can lead to other problems, such as Intel display audio not working therefore it’s crucial that you fix this problem as soon as possible.
Luckily for you, there’s a way to fix this problem, and in this article, we’re going to show you a couple of simple methods that you can use.
How can I fix the Intel Graphics Control Panel not opening?
1. Update your Intel GPU’s driver
First, try updating your Intel GPU’s driver after uninstalling the Intel Graphics Driver package and Graphics Control Panel app via Apps & features.
You can update your Intel driver with driver updater software, which will include options for downloading and automatically installing the latest drivers.
Plus, the whole process works smoothly while updating any driver with almost no input from the user. Hence, manage GPU drivers effortlessly or any other driver on your PC using this software.
⇒ Get DriverFix
2. Manually install the Intel(R) Graphics Control Panel driver on your PC
- First, open the Win + X menu in Windows 10 with the Windows key + X hotkey.
- Click Device Manager to open that window.
- Double-click Software components to open that category.
- Next, right-click Intel(R) Graphics Control Panel (or Intel Graphics Command Center) and select Update driver to open the window shown directly below.
- Then click the Browse my computer for drivers option.
- Click the Let me pick from a list of available drivers on my computer option.
- Select the Intel(R) Graphics Control Panel, and click the Next button.
- Thereafter, restart Windows after reinstalling the driver.
NOTE
The above fix is for users who still can’t open the Intel Graphics app after they’ve installed the required DCH drivers on their PC. First, make sure your PC has a suitable Intel DCH driver installed on it.
Some PC issues are hard to tackle, especially when it comes to corrupted repositories or missing Windows files. If you are having troubles fixing an error, your system may be partially broken.
We recommend installing Restoro, a tool that will scan your machine and identify what the fault is.
Click here to download and start repairing.
Some users might only see Generic software listed in Software Components. If so, try right-clicking Generic software and installing the Intel(R) Graphics Control Panel driver as outlined above.
3. Try opening the Intel Graphics Control Panel with alternative methods
- Click the Type here to search taskbar button, and then enter Intel in the search box.
- Click the Intel Graphics Command Center (Control Panel) search result to launch that app.
If you can’t open the Intel Graphics Control Panel one way, try an alternative method. For example, you can open the Intel Graphics Control Panel with the Ctrl + Alt + F12 hotkey for it.
These are simple workarounds, but they might work if Intel Graphics Control Panel is not opening.
4. Repair and reset the UWP Intel Graphics app
- First, press the Windows and I keys at the same time to launch Settings.
- Click Apps to open that Settings tab.
- Then scroll down to and select your Intel Graphics app.
- Click Advanced options to open the buttons in the shot directly below.
- Then click the Repair option.
- If the Repair option doesn’t do the trick, try pressing the Reset button as well to clear the app’s data.
5. Reinstall your Intel Graphics app
- To reinstall an Intel Graphics app, open Apps & features in Settings as outlined for steps one and two of the previous resolution.
- Then select your Intel Graphics app in Apps & features.
- Click the Uninstall button to remove it.
- Open the Intel Graphics Command Center page in a browser.
- Press the Get button on that page.
- If a dialog box window pops up asking to open the MS Store, select the Open option.
- Then click the Get button within the MS Store app to reinstall Intel Graphics Command Center.
NOTE
The Intel® Graphics Control Panel is no longer available for download at MS Store. Users who need to reinstall the GCP app will have to replace it with the Intel Graphics Command Center.
If Intel Graphics Control panel is not opening, you can also remove it completely using specialized software with a built-in uninstaller. We recommend CCleaner because it will also clean junk files and registry entries.
⇒ Get CCleaner
6. Run the Windows Store Apps troubleshooter
- First, open the Settings window.
- Click Update & Security in Settings.
- Select the Troubleshoot on the left of Settings.
- Then click Additional troubleshooters to open the list shown directly below.
- Select Windows Store Apps to click its Run the troubleshooter button.
- Thereafter, go through the instructions provided by the troubleshooter to fix detected issues.
Those are some of the potential resolutions for fixing an Intel Graphics Control Panel (Command Center) app that doesn’t open. If the fixes above aren’t enough, however, you can contact support via Intel’s Customer Support page.
Did you manage to find the solution to this issue on your own? If you did, feel free to share it with us in the comments section.