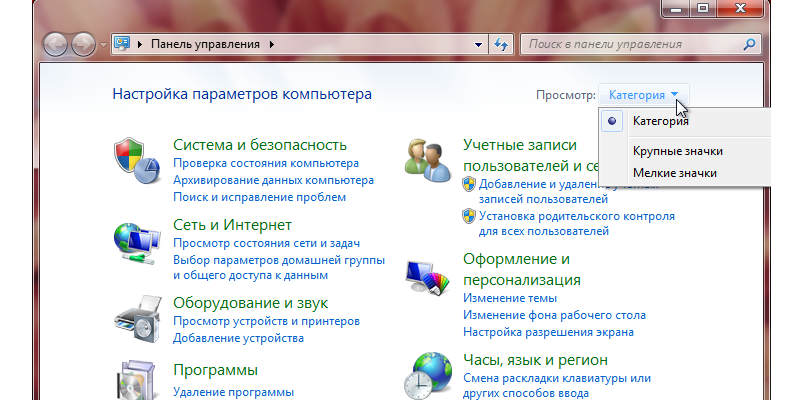Вопрос от пользователя
Здравствуйте.
Недавно заметил, что по клику правой кнопки мышки по ПУСК, больше не появляется привычного меню: в нем нет ссылки на командную строку и на панель управления (что в первую очередь нужно!). В самом меню ПУСК — тоже нет на нее ссылки. Как ее открыть-то? Может быть я подцепил вирус?
PS Установлена Windows 10, последняя обновленная версия на сегодняшний день…
Доброго времени суток!
Да, похоже от этой классической панели разработчики Windows хотят со временем отказаться совсем…
📌 Кстати, не путайте контрольную панель (Control Panel) с параметрами системы (Settings). 👇
Новые параметры в Windows 10 и классическая Control Panel / Кликабельно
Но на сегодняшний день, всё же, в нее пока еще достаточно часто требуется заходить для изменения множества параметров и настроек. В этой справочной статье покажу несколько способов, как ее можно открыть (часть из способов универсальны и работают в разных ОС Windows (в т.ч. и в 11-й!)).
Итак…
*
Содержание статьи
- 1 Вызов панели управления / Control Panel
- 1.1 Способ 1: универсальный (для всех версий Windows)
- 1.2 Способ 2: через Power Shell / Командную строку (универсальный)
- 1.3 Способ 3: с помощью созданного ярлыка на рабочем столе
- 1.4 Способ 4: с помощью поиска Windows
- 1.5 Способ 5: через параметры отображения значков рабочего стола (Windows 10/11)
- 1.6 Способ 6: режим God Mode (универсальный)
→ Задать вопрос | дополнить
Вызов панели управления / Control Panel
Способ 1: универсальный (для всех версий Windows)
- нажмите сочетание кнопок Win+R (должно появиться окно «Выполнить» в углу экрана);
- впишите команду «Control» (без кавычек, см. на скрин ниже 👇);
- нажмите OK или Enter. Собственно, и всё, всего 3 действия!
Win+R — открываем панель управления (команда control)
Кстати, хочу обратить внимание, что вместо команды «Control» можно использовать и «Control Panel» (полный вариант 👇).
Control Panel — так тоже допускается
Также есть еще один альтернативный вариант:
- нажмите сочетание клавиш Ctrl+Shift+Esc (или Ctrl+Alt+Del) — нам нужно открыть диспетчер задач;
- далее нажмите по меню «Файл/Новая задача»;
- в строку «Открыть» впишите команду «Control Panel» (пример см. ниже 👇).
Открывает Control Panel через диспетчер задач
*
Способ 2: через Power Shell / Командную строку (универсальный)
Панель управления также можно открыть через 👉 командную строку. Для этого в ней нужно вписать всего одну команду «Control» и нажать на Enter.
Открываем панель управления через командную строчку
Кстати, что касается Windows 10 — то в обновленных версиях при нажатии на Win+X (или правой кнопкой мышки по ПУСК) — в меню быстрого вызова нет командной строки, но есть Power Shell. Для открытия панели управления можно воспользоваться и им.
Win+X — меню быстрого вызова
В Power Shell достаточно ввести ту же команду Control и нажать на Enter. Пример продемонстрирован чуть ниже. 👇
Power Shell — мощная замена командной строке…
*
Способ 3: с помощью созданного ярлыка на рабочем столе
Еще один очень удобный способ — это создать спец. значок на рабочем столе, с помощью которого вы всегда сможете в 1 клик мышки получать доступ к панели управления.
Чтобы его сделать: кликните правой кнопкой мышки в любом месте рабочего стола, в появившемся меню выберите «Создать -> ярлык» (см. пример ниже). 👇
Создаем ярлык
Далее в строку расположения укажите вместо пути просто команду Control Panel (как примере ниже). 👇
Кстати, имя ярлыку можете задать любое.
в путь ярлыка пишем команду Control
В итоге на рабочем столе появится ярлык (как на скрине ниже) для быстрого запуска панели управления.
Ярлык готов
*
Способ 4: с помощью поиска Windows
В Windows 10/11, кстати говоря, рядом с меню ПУСК есть очень «умная» поисковая строка (по крайней мере, значок с лупой там присутствует в настройках по умолчанию).
Так вот, достаточно щелкнуть по этому значку (1), и вписать в строку поиска «панель» (2), как Windows предложит вам наиболее соответствующий вариант (3) — то бишь в данном случае «Панель управления» (в англ. версии Windows — «Control Panel»). Как и показано на скрине ниже. 👇
Удобно!
Поисковая строка в Windows 10
Кстати, чтобы каждый раз не искать панель управления, ее можно закрепить на пели задач. Для этого достаточно щелкнуть правой кнопкой мышки по значку открытой панели и выбрать функцию «Закрепить» (как показано на скрине ниже). 👇
Закрепить панель на панели задач (извиняюсь за тавтологию)
Как это будет выглядеть в итоге можете увидеть из моем примера (1 клик — и вы уже в Control Panel).
Моя панель задач: калькулятор + панель управления основные атрибуты
*
Способ 5: через параметры отображения значков рабочего стола (Windows 10/11)
Сначала нужно открыть параметры Windows (можно через ПУСК, можно с помощью сочетания Win+i) и перейти в раздел: «Персонализация / темы / параметры значков рабочего стола» (см. скриншот ниже). 👇
Темы — параметры
Далее поставить галочку рядом с отображением значка «Панель управления», и сохранить настройки.
Панель управления
Собственно, почти сразу же у вас на рабочем столе появится панель управления — теперь можно быстро открывать ее без всяких дополнительных команд…
Рабочий стол
*
Способ 6: режим God Mode (универсальный)
Проверял неоднократно в Windows 10/11.
Так называемый режим бога («God Mode») — позволяет получить доступ ко многим скрытым настройкам системы (в том числе и к Control Panel).
Осуществляется это достаточно просто: нужно создать пустую папку на рабочем столе и дать ей следующее имя: «Settings.{ED7BA470-8E54-465E-825C-99712043E01C}» (без кавычек!).
Значок поменялся
Сразу после этого вы заметите, что вместо значка каталога — появится значок панели управления. Теперь открыв эту «папку» — вы попадёте в список скрытых настроек ОС Windows. Задача решена?! 👀👌
*
📌 В помощь (более подробно по теме)!
Как получить доступ к скрытым настройкам Windows 11/10 — «папка» бога (режим God Mode).
*
Думаю, что предложенных способов должно быть достаточно…
Удачи!
✌
Первая публикация: 12.08.2019
Корректировка заметки: 7.10.2022


Полезный софт:
-
- Видео-Монтаж
Отличное ПО для создания своих первых видеороликов (все действия идут по шагам!).
Видео сделает даже новичок!
-
- Ускоритель компьютера
Программа для очистки Windows от «мусора» (удаляет временные файлы, ускоряет систему, оптимизирует реестр).
Просмотров 36.1к. Опубликовано 6 июня, 2019 Обновлено 29 июня, 2019
Панель управления в Windows , представляет собой набор апплетов, вроде крошечных программ, которые могут быть использованы для настройки различных аспектов операционной системы .
Например, один апплет на панели управления позволяет настроить размер указателя мыши , а другой — все параметры, связанные со звуком.
Другие апплеты могут использоваться для изменения настроек сети, настройки пространства хранения, управления настройками дисплея и многого другого. Вы можете увидеть, что они все делают в нашем списке апплетов панели управления.
Итак, прежде чем вы сможете внести какие-либо из этих изменений в Windows, вам нужно открыть панель управления. К счастью, это очень легко сделать — по крайней мере, в большинстве версий Windows.
Способ открытия панель управления, отличается в разных версиях Windows. Ниже приведены шаги где найти панель управления для Windows 10, Windows 8 или Windows 8.1 и Windows 7, Windows Vista или Windows XP.
Как открыть панель управления в Windows 10
Способ 1. Через поиск в Пуске
- Откройте Пуск.
- Начните вводить с клавиатуры Панель управления.
- Выберите «Панель управления» из списка.
Способ 2. Через окно Выполнить
- Откройте команду Выполнить. Для этого нажмите сочетание клавиш Alt+R.
- Введите текст
control - Нажмите ОК или Enter.
Способ 3. Через командную строку
- Запустите командную строку. Для этого в поиске введите CMD. Либо через команду Выполнить (Alt+R), ввести CMD и нажать OK.
- Введите текст
control - Нажмите Enter.
Способ 4. Через диспетчер задач
- Запустите диспетчер задач. Это можно сделать с помощью сочетания клавиш Ctrl+Shift+Esc
- Если у вас открылась минимизированная версия, то нажмите на «Подробнее».
- Из верхнего меню, выберите Файл > Запустить новую задачу.
- Введите текст
control - Нажмите OK.
Как открыть панель управления в Windows 8 или 8.1
К сожалению, Microsoft затруднила доступ к панели управления в Windows 8. Они немного упростили в Windows 8.1, но все еще слишком сложны.
- Находясь на начальном экране, проведите пальцем вверх, чтобы переключиться на экран приложений. С помощью мыши щелкните значок стрелки вниз, чтобы открыть тот же экран.
До обновления Windows 8.1 экран приложений можно получить, проведя пальцем вверх от нижней части экрана, или вы можете щелкнуть правой кнопкой мыши в любом месте и выбрать «Все приложения» .
Если вы используете клавиатуру, ярлык WIN + X вызывает меню Power User, которое имеет ссылку на панель управления. В Windows 8.1 вы также можете щелкнуть правой кнопкой мыши кнопку «Пуск», чтобы вызвать это удобное меню быстрого доступа.
- На экране приложений проведите пальцем или прокрутите вправо и найдите категорию «Система Windows».
- Выберите Панель управления.
Windows 8 переключится на рабочий стол и откроет панель управления.
Как и в большинстве версий Windows, представление «Категория» является представлением по умолчанию для панели управления в Windows 8, но мы рекомендуем изменить его на более простое в управлении представление «Маленькие значки» или «Большие значки» . Для этого выберите « Категория» в меню в верхней части панели управления, а затем выберите значок.
Как открыть панель управления в Windows 7, Vista или XP
- Нажмите кнопку «Пуск» ( Windows 7 или Vista) или «Пуск» (Windows XP).
- Выберите Панель управления из списка в правом поле.
Windows 7 или Vista: если вы не видите панель управления в списке, ссылка может быть отключена как часть настройки меню «Пуск». Вместо этого введите control в поле поиска в нижней части меню «Пуск», а затем нажмите «Панель управления», когда оно появится в списке выше.
Windows XP: если вы не видите опцию « Панель управления», меню «Пуск» может быть установлено на «классический» или ссылка может быть отключена как часть настройки. Попробуйте «Пуск» > «Настройка» > «Панель управления» или выполните управление из поля «Выполнить».
Во всех трех версиях Windows сгруппированное представление отображается по умолчанию, но не сгруппированное представление предоставляет все отдельные апплеты, облегчая их поиск и использование.
На чтение 5 мин Просмотров 991 Опубликовано 16.07.2019
Панель управления – частый помощник пользователя в работе со своим персональным компьютером. Через эту платформу можно персонализировать настройки, а также управлять конфигурациями звука, монитора, центра обновлений системы и многое другое. Поэтому вопрос о том, как попасть на эту самую консоль – актуален всегда. В материале мы подобрали удобные варианты для каждой операционной системы, чтобы максимально облегчить вам задачу.
Содержание
- Как открыть панель управления в Windows XP
- Как открыть панель управления в Windows 8 и Windows 8.1
- Как открыть панель управления в Windows 7 и Windows Vista
- Как открыть панель управления на Windows 10
- Что делать, если панель управления не открывается в Windows
Как открыть панель управления в Windows XP
- Через меню «Пуск»:
- Далее щелкаем «Настройка» и «Панель управления».
- Через программу «Выполнить»:
- Активируем ее одновременным нажатием клавиш «WIN» + «R», и в открывшемся диалоговом окне вписываем команду control.
- Через командную консоль:
- Вызываем опцию «Выполнить» горячими кнопками «WIN» + «R» или через поиск меню «Пуск».
- Запускаем командную строку, введя в поле запроса cmd.
- В строке прописываем слово control и запускаем ее с помощью «Enter».
- Через диспетчер задач:
- Запускаем диспетчера одновременным нажатием «Ctrl» + «Alt» + «Delete» или «Shift» + «Ctrl» + «Esc».
- На вкладке «Приложения» щелкаем на опцию в нижнем правом углу «Новая задача».
- Вписываем в поле control и пускаем в ход процесс кнопкой «ОК».
- Через поиск меню «Пуск»:
- Начинаем набирать в поле ввода нужное нам значение.
Иногда в более ранних версиях ОС Виндовс консоль администрирования называется «Control Panel». Поэтому, чтобы найти ее, вводите искомое слово на английской раскладке.
Как открыть панель управления в Windows 8 и Windows 8.1
Интерфейс этих операционных систем отличается от всех остальных из линейки Виндовс, и поэтому сразу не понятно, где искать консоль администрирования. Но здесь есть тоже несколько вариантов.
- Через экран приложений:
- Если вы пользуетесь мышью, то на начальном экране через меню правой кнопки навигатора вызовите «Все приложения». В версии 8.1. этот экран раскроется при щелчке на иконку с изображением стрелки, указывающей вниз. Для сенсорных экранов просто проведите пальцем снизу-вверх.
- Нужный нам раздел будет находиться в разделе «Служебные – Windows».
- Через команду «Выполнить»:
- По аналогии с другими версиями Виндовс сочетание клавиш «WIN» + «R» откроет окно «Выполнить».
- Здесь нужно выполнить команду control panel.
- С помощью горячих клавиш:
- «WIN» + «I» — комбинация, которая открывает навигационное боковое меню, где и находится искомый раздел.
- Через боковой навигационный бар:
- Активируйте его, наведя курсором мыши на один из правых углов рабочего стола.
- Далее следуйте такой навигации «Параметры» — «Панель управления».
- Через меню «Пуск»:
- Запустите меню, наведя навигатор на нижний левый угол. В версии 8.1 иконка «Пуск» видна постоянно.
- Через навигационный бар правой кнопкой мыши включите «Панель управления».
- Через поиск на начальном экране.
- Начните набирать в строке необходимое нам словосочетание, а как только высветиться иконка «Панель управления» – кликните по ней.
Как открыть панель управления в Windows 7 и Windows Vista
Microsoft для этих операционных систем облегчил поиск консоли администрирования и вынес ее в меню «Пуск». Для запуска нужно только кликнуть на иконку «Пуск», и в правой колонке открыть «Панель управления».
В остальном все остальные варианты, такие как запуск через командную строку или диспетчер задач, а также утилита «Выполнить» — абсолютно идентичны версии XP.
Как открыть панель управления на Windows 10
- С помощью горячих клавиш:
- Выполните нажатие комбинации клавиш «WIN» + «X».
- В выпадающем списке найдите «Панель управления».
- Перед вами откроется консоли администрирования параметров системы, где благодаря строке поиска вы сможете найти нужную опцию.
- Через меню «Пуск»:
- Откройте меню «Пуск» и в поле поиска на клавиатуре начните набирать нужные нам параметры.
- В списке «Лучшие соответствия» высветится искомая нами строка, которую и следует запустить.
- Через окно «Выполнить»:
- Для ОС Windows 10 команда выполнить вызывается комбинацией клавиш «Alt» + «R».
- Введите в поле параметр control и активируйте его с помощью «Enter» или «ОК».
- Через командную строку:
- Вызываем опцию «Выполнить» горячими кнопками «Alt» + «R».
- Даем старт программе, введя в поле запроса CMD.
- В открывшемся поле дописываем командную строку словом control и запускаем ее работу клавишей «Enter»
- Через диспетчер задач:
- Открываем диспетчер сочетанием горячих клавиш «Ctrl» + «Shift» + «Esc».
- В отображенном списке нужно выбрать «Файл», затем «Запустить новую задачу». Если перечень не высветился, то щелкните по опции «Подробнее».
- Введите в открывшемся поле control и активируйте с помощью «Enter» или «ОК».
Что делать, если панель управления не открывается в Windows
Иногда в системе происходит сбой, и по какой-то причине не открывается администраторская консоль. Для ручного запуска можно выполнить такие действия:
- Найти файл «services.msc» в папке: C: WindowsSystem32 и открыть его.
- Выбрать и запустить службу «Лицензирование программного обеспечения» с автоматическими свойствами.
- Затем откройте файл «control.exe» из этой же папки.
Проблема может быть вызвана и файлом «Firebird2Control.cpl» из каталога C: WindowsSystem32. Попробуйте его удалить и заново запустить «Панель управления»
Также часто проблема запуска кроется в видеокарте Nvidia, а точнее в неправильно установленных драйверах к ней. Для того, чтобы устранить неполадку нужно заново переустановить все драйвера к видеокарте. Скачать их можно с официального сайта разработчика, а при установке не забудьте указать «Чистая установка».
В статье мы привели самые популярные и простые способы открытия «Панели управления» для различных версий Виндовс, и теперь вы сможете без проблем управлять всеми параметрами системы.
admin
Администратор и автор данного сайта. Специалист в области ИТ-технологий. Опыт работы в сфере информационных технологий с 2012 года.
Оцените автора
( 6 оценок, среднее 5 из 5 )
Содержание
- Как открыть панель управления в Windows 11/10/8/7 (Control Panel)
- Вызов панели управления / Control Panel
- Способ 1: универсальный (для всех версий Windows)
- Способ 2: через Power Shell / Командную строку (универсальный)
- Способ 3: с помощью созданного ярлыка на рабочем столе
- Способ 4: с помощью поиска Windows
- Способ 5: через параметры отображения значков рабочего стола (Windows 10/11)
- Способ 6: режим God Mode (универсальный)
- Показать панель управления на моем компьютере
- Как закрепить Панель управления в Windows 10 в меню Пуск или на Панели задач
- Запуск Панели управления через Проводник Windows 10 и создание её ярлыка на рабочем столе
- Где панель управления в Windows 7, 8 и 10. Учимся управлять компьютером
- Панель управления в Windows XP
- Windows 7
- Windows 8
- Где находится панель управления?
- Открытие панели управления
- Поиск элементов панели управления
- Как открыть панель управления
- Как открыть панель управления в Windows 10
- Способ 1. Через поиск в Пуске
- Способ 2. Через окно Выполнить
- Способ 3. Через командную строку
- Способ 4. Через диспетчер задач
- Как открыть панель управления в Windows 8 или 8.1
- Как открыть панель управления в Windows 7, Vista или XP
Как открыть панель управления в Windows 11/10/8/7 (Control Panel)
PS Установлена Windows 10, последняя обновленная версия на сегодняшний день (то бишь на 20 мая 2018г.).
Доброго времени суток!
Да, похоже от этой классической панели разработчики Windows хотят со временем отказаться совсем.
Новые параметры в Windows 10 и классическая Control Panel / Кликабельно
Но на сегодняшний день, всё же, в нее пока еще достаточно часто требуется заходить для изменения множества параметров и настроек. В этой справочной статье покажу несколько способов, как ее можно открыть (часть из способов универсальны и работают в разных ОС Windows (в т.ч. и в 11-й!)).
Вызов панели управления / Control Panel
Способ 1: универсальный (для всех версий Windows)
Кстати, хочу обратить внимание, что вместо команды » Control » можно использовать и » Control Panel » (полный вариант 👇).
Также есть еще один альтернативный вариант:
Открывает Control Panel через диспетчер задач
Способ 2: через Power Shell / Командную строку (универсальный)
Панель управления также можно открыть через 👉 командную строку. Для этого в ней нужно вписать всего одну команду » Control » и нажать на Enter.
Открываем панель управления через командную строчку
В Power Shell достаточно ввести ту же команду Control и нажать на Enter. Пример продемонстрирован чуть ниже. 👇
Способ 3: с помощью созданного ярлыка на рабочем столе
Еще один очень удобный способ — это создать спец. значок на рабочем столе, с помощью которого вы всегда сможете в 1 клик мышки получать доступ к панели управления.
Далее в строку расположения укажите вместо пути просто команду Control Panel (как примере ниже). 👇
Кстати, имя ярлыку можете задать любое.
в путь ярлыка пишем команду Control
В итоге на рабочем столе появится ярлык (как на скрине ниже) для быстрого запуска панели управления.
Способ 4: с помощью поиска Windows
В Windows 10/11, кстати говоря, рядом с меню ПУСК есть очень «умная» поисковая строка (по крайней мере, значок с лупой там присутствует в настройках по умолчанию).
Так вот, достаточно щелкнуть по этому значку (1), и вписать в строку поиска «панель» (2), как Windows предложит вам наиболее соответствующий вариант (3) — то бишь в данном случае «Панель управления» (в англ. версии Windows — «Control Panel» ). Как и показано на скрине ниже. 👇
Поисковая строка в Windows 10
Закрепить панель на панели задач (извиняюсь за тавтологию)
Моя панель задач: калькулятор + панель управления основные атрибуты
Способ 5: через параметры отображения значков рабочего стола (Windows 10/11)
Сначала нужно открыть параметры Windows (можно через ПУСК, можно с помощью сочетания Win+i ) и перейти в раздел: «Персонализация / темы / параметры значков рабочего стола» (см. скриншот ниже). 👇
Собственно, почти сразу же у вас на рабочем столе появится панель управления — теперь можно быстро открывать ее без всяких дополнительных команд.
Способ 6: режим God Mode (универсальный)
Осуществляется это достаточно просто: нужно создать пустую папку на рабочем столе и дать ей следующее имя: «Settings.« (без кавычек!).
Сразу после этого вы заметите, что вместо значка каталога — появится значок панели управления. Теперь открыв эту «папку» — вы попадёте в список скрытых настроек ОС Windows. Задача решена?! 👀👌
👉 В помощь (более подробно по теме)!
Думаю, что предложенных способов должно быть достаточно.
Первая публикация: 12.08.2019
Корректировка заметки: 22.07.2021
Источник
Показать панель управления на моем компьютере
Как закрепить Панель управления в Windows 10 в меню Пуск или на Панели задач
Уже запущенную Панель управления можно закрепить на Панели задач. Для этого внизу на Панели задач надо кликнуть ПРАВОЙ клавишей мыши на соответсвующей вкладке и выбрать пункт «Закрепить на Панели задач».
Также Control Panel (так она называется в оригинале на английском языке) можно закрепить в меню Пуск (иное название: начальный экран). Чтобы это сделать, надо вернуться к поиску через лупу, снова набрать слово Панель, а на появившейся наверху Панели управления кликнуть ПРАВОЙ клавишей мыши и выбрать пункт «Закрепить на начальном экране».
Запуск Панели управления через Проводник Windows 10 и создание её ярлыка на рабочем столе
Для подавляющего большинства пользователей описанные выше действия являются самыми простыми, понятными и быстрыми. Однако если вдруг по каким-то причинам поиск на компьютере не работает (например, отключена служба индексирования содержимого диска или произошёл какой-то сбой), то Панель управления можно найти через Проводник. Открыть его можно, кликнув на значок папки в Панели задач. Чтобы найти ярлык для запуска Панели задач, в адресную строку Проводника надо вставить такой путь: «C:UsersjeanzAppDataRoamingMicrosoftWindowsStart MenuProgramsSystem Tools» (разумеется, без кавычек). После этого надо нажать Enter (ввод). Откроется папка «Служебные». И уже тут можно дважды кликнуть на нужный ярлык и запустится Панель управления.
Отсюда ярлык с Панелью управления можно скопировать на рабочий стол. Для этого надо кликнуть на ярлыке в папке правой клавишей мыши и выбрать пункт «Копировать», на рабочем столе таким же образом при помощи правой клавиши мышь нажимаем «Вставить».
Напомню, что, запустив Панель управления, также можно закрепить её на Панели задач, кликнув на её значке правой клавишей мыши и выбрав пункт «Закрепить на панели задач».
Вот мы и разобрались с вопросом о том, где и как можно найти Панель управления в операционной системе Windows 10 и как облегчить её запуск в последующем, закрепив в меню Пуск, на Панели задач или прямо на рабочем столе. Согласитесь, в этом нет ничего сложного? Будем надеяться, что в ближайших обновлениях «десятки» этот удобный инструмент сохранится, а не исчезнет совсем. Конечно, новое приложение Параметры (запускается кликом на значок шестерёнки в меню Пуск и центре уведомлений) тоже очень удобное, да и выглядит современее, но часть функций в нём по-прежнему не реализовано. Например, для удаления многих программ, как и раньше, открывается старая-добрая Панель управления. Впрочем, на будущее стоит поразбираться и в новом инструменте Параметры.
Источник
Где панель управления в Windows 7, 8 и 10. Учимся управлять компьютером
Панель управления в Windows XP
Windows 7
Отличие этой системы в том, что для некоторых способов вызова «Панели управления» вам потребуется иметь права администратора. Поэтому лучше всего работать с ней с учетной записи, обладающей такими правами. Запуск панели производится практически также, как в ХР. Приведем все возможные способы:
Теперь вы знаете, где «Панель управления» в Windows 7. Если вы часто пользуетесь ее компонентами, то лучше всего создать ярлык на «Рабочем столе». Он поможет вам иметь к ней доступ всего в два клика мышкой. Для создания ярлыка необходимо щелкнуть правой клавишей мыши по свободному пространству на «Рабочем столе», а затем выбрать пункт контекстного меню «Создать». Из списка доступных объектов для создания вам нужно выбрать ярлык. Запустите его, чтобы прописать значение. Введите в строке слово control, чтобы привязать к нему «Панель управления». В свойствах ярлыка вы можете также задать удобное для вас сочетание горячих клавиш, которые будут его открывать.
Windows 8
Восьмая версия операционной системы отличается своим дизайном. Благодаря чему в ней появились новые способы решить вопрос, где «Панель управления» в Windows 8. Приведем их:
Все эти способы поиска нужно вам ресурса отлично работают. Для их использования не нужно иметь специальные знания или права администратора ПК.
Windows 10
Если вам нужна «Панель управления» в Windows 10, где находится она будет найти ничуть не сложнее, чем в других версиях ОС. Проще всего получить к ней доступ следующими способами:
Теперь вы знаете, как найти «Панель управления» в любой версии операционной системы Windows. Использование любого из перечисленных способов не отнимет у вас больше минуты. Делитесь информацией с друзьями, задавайте вопросы в комментариях и рассказывайте о своем опыте использования «Панели управления».
Источник
Где находится панель управления?
С помощью панели управления можно менять параметры в Windows. Используя эти параметры, можно управлять внешним видом и работой Windows, а также настраивать Windows в соответствии со своими потребностями.
Открытие панели управления
Чтобы получить доступ к дополнительным параметрам, введите панель управления в поле поиска на панели задач, а затем в списке результатов выберите Панель управления.
В Windows 8.1 и Windows RT 8.1
Проведите пальцем от правого края экрана и нажмите Поиск (если используется мышь, переместите указатель в правый верхний угол экрана, затем вниз и выберите Поиск), в поле поиска введите панель управления, а затем в списке результатов выберите Панель управления.
Нажмите кнопку «Пуск» и выберите пункт Панель управления.
Поиск элементов панели управления
Работа на панели управления:
Использование поиска. Чтобы найти необходимую настройку или задачу, введите слово или фразу в поле поиска. Например, введите «звук», чтобы найти настройки для звуковой карты, системных сигналов, а также значок громкости на панели задач.
Обзор. На панели управления можно выбирать различные категории (например, «Система и безопасность», «Программы» или «Специальные возможности») и просматривать часто используемые задачи для каждой категории. В разделе Просмотр можно выбрать категорию Крупные значки или Мелкие значки для просмотра списка всех элементов панели управления.
Если вы просматриваете панель управления в виде значков, можно быстро найти элемент из списка, введя первую букву названия этого элемента. Например, чтобы найти элемент «Клавиатура», введите К, и первым в списке элементов на панели управления, название которого начинается с буквы «К», будет «Клавиатура».
Кроме того, для прокрутки списка значков панели управления можно использовать клавиши со стрелками (СТРЕЛКА ВВЕРХ, ВНИЗ, ВЛЕВО и ВПРАВО).
Источник
Как открыть панель управления
Другие апплеты могут использоваться для изменения настроек сети, настройки пространства хранения, управления настройками дисплея и многого другого. Вы можете увидеть, что они все делают в нашем списке апплетов панели управления.
Итак, прежде чем вы сможете внести какие-либо из этих изменений в Windows, вам нужно открыть панель управления. К счастью, это очень легко сделать — по крайней мере, в большинстве версий Windows.
Способ открытия панель управления, отличается в разных версиях Windows. Ниже приведены шаги где найти панель управления для Windows 10, Windows 8 или Windows 8.1 и Windows 7, Windows Vista или Windows XP.
Как открыть панель управления в Windows 10
Способ 1. Через поиск в Пуске
Способ 2. Через окно Выполнить
Способ 3. Через командную строку
Способ 4. Через диспетчер задач
Как открыть панель управления в Windows 8 или 8.1
К сожалению, Microsoft затруднила доступ к панели управления в Windows 8. Они немного упростили в Windows 8.1, но все еще слишком сложны.
Если вы используете клавиатуру, ярлык WIN + X вызывает меню Power User, которое имеет ссылку на панель управления. В Windows 8.1 вы также можете щелкнуть правой кнопкой мыши кнопку «Пуск», чтобы вызвать это удобное меню быстрого доступа.
Windows 8 переключится на рабочий стол и откроет панель управления.
Как открыть панель управления в Windows 7, Vista или XP
Windows 7 или Vista: если вы не видите панель управления в списке, ссылка может быть отключена как часть настройки меню «Пуск». Вместо этого введите control в поле поиска в нижней части меню «Пуск», а затем нажмите «Панель управления», когда оно появится в списке выше.
Windows XP: если вы не видите опцию « Панель управления», меню «Пуск» может быть установлено на «классический» или ссылка может быть отключена как часть настройки. Попробуйте «Пуск» > «Настройка» > «Панель управления» или выполните управление из поля «Выполнить».
Во всех трех версиях Windows сгруппированное представление отображается по умолчанию, но не сгруппированное представление предоставляет все отдельные апплеты, облегчая их поиск и использование.
Источник
Содержание:
- Что такое панель управления в Windows XP?
- Как зайти в панель управления Windows XP?
- Два вида панели управления
- Апплеты и приложения
Что такое панель управления в Windows XP?

Большинство апплетов панели управления являются неотъемлемой частью Windows и поставляются вместе с ней. Но производители программного и аппаратного обеспечения имеют возможность создавать собственные апплеты для быстрого доступа к настройкам их продуктов. Каждый апплет Windows отвечает за какую-либо системную функцию: установку программ, оборудования, сетей, настройку параметров безопасности и многое другое.
Как зайти в панель управления Windows XP?
Вход в панель управления возможен несколькими способами:
- через меню «Пуск» — «Настройка»;
- через приложение «Выполнить» («Run») — необходимо нажать клавиши «R» и «Windows», следом в строку «Открыть» вписать команду control и щелкнуть «ОК»;
- через диспетчер задач — сначала нажатием Ctrl+Alt+Delete или Shift+Ctrl+Escape запускается диспетчер задач, потом, щелчком по кнопке «Новая задача», открывается окно запуска приложений — в него также нужно вписать control и щелкнуть «ОК».
- через командную строку: запустив cmd (командную консоль) любым способом, пишем туда control и нажимаем Enter.
Два вида панели управления
В Winows XP есть возможность переключать отображение control-панели на:
- вид по категориям — где близкие по назначению элементы объединены в группы — «Темы и оформление», «Сеть и подключение к Интернету» и т. д.
- классический вид — здесь все элементы представлены в виде списка, таблицы, значков и прочего.
Апплеты и приложения
Теперь познакомимся поближе с собственными приложениями (апплетами) Windows XP, доступными из панели управления. Переключим вид на «классический» и начнем по алфавиту.
Автоматическое обновление
Эту функцию обеспечивает многокомпонентный апплет sysdm.cpl (свойства системы), поэтому если вы не находите «Автоматического обновления» в control-панели, проверьте, присутствует ли в системном каталоге этот файл. Если нет, его можно скопировать с другой работающей Windows XP или диска с дистрибутивом.
Апплет автообновления Windows Предназначен для настройки способа получения апдейтов системы. Здесь можно указать, как и в какое время Windows должна соединяться с сервером обновлений Microsoft, а также загружать или не загружать их, устанавливать или предоставить выбор пользователю. При желании автоматическое обновление можно отключить.
Администрирование
Кликом по этому значку открывается набор программ для управления и администрирования. Сюда входят:
- источники данных ODBC — набор средств управления базами данных (апплет odbccp32.cpl);
- оснастка консоли MMC «Локальные параметры безопасности» для редактирования администратором компьютера групповых политик (secpol.msc);
- утилита «Производительность» (perfmon.exe) для мониторинга системных ресурсов;
- средство просмотра журнала событий системы и программ (eventvwr.exe);
- оснастка «Службы» для доступа к настройкам системных служб (services.msc);
- оснастка «Службы компонентов» (comexp.msc);
- оснастка «Управление компьютером» (comexp.msc).
Брандмауэр Windows
Межсетевой экран Windows XP — средство защиты компьютера от несанкционированного доступа извне посредством локальных сетей и Интернета, а также своеобразный фильтр сетевого трафика. Брандмауэр Windows — это приложение FirewallControlPanel.exe, которое находится в системном каталоге C:WindowsSystem32. Панель управления содержит вызывающий его апплет — firewall.cpl.
Дата и время
За функцию настроек даты и времени отвечает апплет timedate.cpl. Это приложение позволяет пользователю устанавливать системную дату, время, часовой пояс, а также включать и отключать синхронизацию с серверами времени через Интернет. Выбранные настройки выводятся в системном трее (в нижнем правом углу панели задач).
Звуки и аудиоустройства
С помощью мини программы «Звуки и аудиоустройства», с которой связан апплет mmsys.cpl, производятся основные настройки звукового оборудования компьютера. Здесь можно регулировать громкость, настраивать панораму и эффекты звучания, проверять работоспособность устройств, включать и отключать отдельные элементы и многое другое.
Это приложение использует стандартный звуковой драйвер Windows XP. Многие «продвинутые» аудиоустройства имеют собственные утилиты настройки, предоставляющие доступ к значительно большему числу функций. Они обычно устанавливают свой апплет в панель управления.
Игровые устройства
Управление игровым оборудованием (джойстиками, геймпадами и прочим) осуществляется из окна приложения «Игровые устройства» (апплет joy.cpl). В его окне можно увидеть список подключенных девайсов, посмотреть из свойства, добавить и настроить новое, удалить неиспользуемое.
Клавиатура
Настройки стандартной клавиатуры — длительность задержек и скорость повторов при нажатии клавиш устанавливаются здесь. Геймерские и мультимедийные клавиатуры с дополнительными опциями, требующие установки собственного драйвера, помещают в панель управления свой апплет.
Мастер беспроводной сети
За работу мастера отвечает многокомпонентный сетевой апплет netsetup.cpl. Помощник по настройке WLAN используется для создания беспроводных сетевых подключений типа Ad-Hoc между компьютерами под управлением ОС Windows.
Мастер настройки сети
Компонент, необходимый для создания проводных (Ethernet) сетевых подключений между компьютерами небольшого офиса или дома. Мастер (апплет netsetup.cpl) позволит настроить локальную сеть, брандмауер, общий доступ к документам и принтерам и выход в Интернет через общее подключение.
Мышь
Апплет main.cpl отвечает за настройки компьютерной мыши. Как и в случае с клавиатурой, работает со стандартным драйвером Windows XP. «Навороченные» мыши с «прибамбасами», использующий отдельный драйвер, устанавливают в панель управления собственный апплет.
Назначенные задания
Щелчок мышью по этому значку открывает папку назначенных заданий (C:WindowsTasck). Здесь же находится планировщик задач, который можно запустить, кликнув по иконке «Добавить задание».
Панель задач и меню «Пуск»
Доступ к настройкам вида меню «Пуск», а также панели задач Windows XP открывается здесь. С помощью этой опции можно настроить оформление этих элементов системы по своему вкусу.
Принтеры и факсы
Если к компьютеру подключены печатающие устройства или факсимильные аппараты, через панель управления можно быстро заглянуть в их свойства, нажав на значок «Принтеры и факсы».
Речь
Стандартная «говорилка» — синтезатор речи — это один из компонентов апплета mmsys.cpl, отвечающего за звук и аудиоустройства. Позволяет преобразовывать текст в человеческую речь.
Свойства обозревателя
Свойства обозревателя — это область настроек Internet Explorer. Доступ к этой опции в Windows XP можно получить как из панели управления, так и из самого браузера.
Свойства папки
Общий вид папок Windows XP, а также отображение их содержимого настраивается здесь. Сложно сказать, насколько было необходимо помещать этот элемент в панель управления, если доступ к свойствам можно получить из любой папки через меню «Сервис». Но не исключено, что кто-то находит удобным запускать его отсюда.
Сетевые подключения
Просмотреть все подключения компьютера к ЛВС и Интернет через панель управления позволяет апплет ncpa.cpl. Кликая по значку «Сетевые подключения» вы попадаете в одноименную папку.
Система
Апплет sysdm.cpl отвечает за отображение свойств системы. Эти же свойства можно посмотреть, щелкнув правой кнопкой мыши по «Моему компьютеру» на рабочем столе и выбрав из контекстного меню одноименный пункт.
Специальные возможности
Этот элемент позволяет людям с проблемами зрения, слуха, речи и координации движений настроить систему «под себя». Здесь собраны настройки клавиатуры, мыши, экрана и аудиоустройств. Апплет access.cpl.
Телефон и модем
Модемные подключения уходят в прошлое, но Windows XP все равно дает возможность ими пользоваться. Для этого в панели управления есть элемент «Телефон и модем». За него отвечает апплет telephon.cpl.
Установка и удаление программ
Если назначение некоторых элементов панели задач понятно не всем, то эту утилиту однозначно использовал каждый. Установка и удаление программ (appwiz.cpl) — то, без чего никак не обойтись при работе в Windows XP.
Установка оборудования
Как и предыдущий пункт, установка оборудования — один из самых «понятных» элементов. Выбор этого пункта запускает мастер установки нового оборудования компьютера. За работу этой функции отвечает апплет hdwwiz.cpl.
Учетные записи пользователей
Раздел «Учетные записи» позволяет управлять аккаунтами пользователей компьютера. С помощью этого элемента администратор может управлять типами учетных записей и их правами. Здесь можно отредактировать имя, изображение, пароль и прочие настройки каждой учетки. Апплет nusrmgr.cpl.
Центр обеспечения безопасности
Центр обеспечения безопасности Windows XP позволяет управлять настройками автоматического обновления системы, брандмауэра и антивирусной защиты. Если какой-то из пунктов у вас выключен или неправильно настроен (неправильно с точки зрения Microsoft), вы будете получать уведомления центра о том, что вам следует незамедлительно обеспокоиться своей безопасностью и настроить все так, как полагается. Апплет wscui.cpl.
Шрифты
Пункт «Шрифты» открывает папку со шрифтами Windows XP (C:WindowsFonts). Помещение в эту папку файла шрифта автоматически устанавливает его в систему.
Экран
Экран — апплет desk.cpl, предоставляет доступ к настройкам экрана (теме оформления, заставке и прочему). Эти же свойства можно вызывать из контекстного меню рабочего стола.
Электропитание
Все настройки управления питанием компьютера осуществляется через этот пункт. Ответственный аппплет — Powercfg.cpl.
Язык и региональные стандарты
Выбор языка, на котором с вами будет общаться Windows XP, а также все прочее, связанное с региональными настройками, устанавливается через этот компонент. Эти функции обеспечивает апплет intl.cpl.
При помощи пользовательского интерфейса Windows можно управлять и настраивать операционную систему, добавлять или устанавливать, настраивать или деинсталлировать устройства, установки и программы.
Содержание
- Открытие панели управления через функцию «Выполнить»
- Доступ к панели управления при помощи приложения cmd.exe
- Быстрый доступ к объектам компьютерного оборудования
- Вход в панель управления через функцию поиска
- Создание ярлыка чтобы открыть панель управления
Для его активации достаточно правой кнопкой мыши нажать на панели задач и в меню выбрать соответствующий раздел.
Для того, чтобы открыть панель управления через диспетчер задач, в появившемся окне во вкладке «Приложения» нужно создать новую задачу для входа в раздел.
Открытие панели управления через функцию «Выполнить»
Через данную функцию можно запустить любой интерфейс Windows.
Меню «Выполнить» вызывается нажатием на клавиатуре сочетаний клавиш «Win+R».
- При помощи поиска, введя в его строке «cmd».
Чтобы запустить панель управления через командную строку, в ней необходимо указать команду «Control Panel», после чего на экране появляются все содержащиеся в компьютере объекты
Для вывода на экран монитора конкретного элемента Windows, используя панель управления из командной строки, необходимо вместо слова Panel в команде использовать названия соответствующего компонента. Таким образом можно произвести восстановление системы и настроить любой элементWindows.
Быстрый доступ к объектам компьютерного оборудования
рис.1. Чтобы найти панель управления простым способом в последних версиях Windows7, и 10, необходимо зайти в соответствующий пункт в меню «Пуск»
Вход в панель управления через функцию поиска
Для начала работы нужно выбрать соответствующий раздел, в котором пользователям предоставляется информация о состоянии компьютерной техники, о наличии или отсутствии в ней определенных объектов.
Создание ярлыка чтобы открыть панель управления
Если панель управления в windows используется часто, то для того, чтобы осуществить быстрый доступ к ней следует создать ярлык для запуска.
Для этого на рабочем столе следует нажать правой кнопкой мыши для появления меню свойств.
- Создание пока еще не действующего ярлыка происходит моментально, после чего мастер настроек предлагает заполнить данные, соответствующие новому объекту, необходимые для придания ему функциональности.
В разделе указания расположений объекта нужно указать одну из команд для того, чтобы выполнить скоростной доступ:
- сontrol;
- explorer shell:ControlPanelFolder.
- После поэтапного проведения всех мероприятий на экране рабочего стола оборудования появляется функциональный ярлык, при нажатии на который пользователь оказывается в соответствующей папке.
В случае, если панель управления не открывается и является недоступной для осуществления какой-либо деятельности с ней, следует проверить компьютерную систему антивирусом и произвести удаление или лечение зараженных файлов.
- При переходе в интересующий пользователя подраздел раздела «Административные шаблоны» нужно произвести проверку соответствия характеристик интерфейса определенным параметрам для свободного обнаружения в компьютерной сети.
- После окончания работы в административном разделе следует сначала применить, а затем сохранить все произведенные изменения.
ПОСМОТРЕТЬ ВИДЕО
Теперь вы знаете, как открыть панель управления Windows. Задавайте вопрос специалистам.
Как открыть панель управления в windows 10
Как открыть панель управления в windows 8 и 8.1
Как открыть панель управления windows 7
Как открыть панель управления Windows XP
Как вернуть панель управления windows 10
Как открыть панель управления через окно выполнить
Как открыть панель управления через командную строку
Панель управления windows – компонент операционной системы, позволяющий выполнять основные действия по настройке и управлению windows. Добавление устройств, настройка учетных записей, установка и удаление программ – все делается здесь. Кроме того, в инструкциях в интернете по выполнению какого-либо действия в windows часто присутствует пункт «Переходим в панель управления». С помощью нашей статьи вы узнаете, где находится панель управления и легко научитесь ее открывать независимо от версии Windows.
Как открыть панель управления в windows 10
Самый простой способ узнать, где находится панель управления 10 – нажать на кнопку поиска (Значок «Лупа» рядом с меню «Пуск»).


Чтобы обеспечить себе быстрый доступ к панели управления, в списке поисковика нажимаем на ссылку правой кнопкой мыши и выбираем «На начальный экран» или «Закрепить на начальном экране». Теперь соответствующая иконка будет на видном месте в меню пуск. Узнать о том, как вынести иконку на панель задач можно здесь.
Как открыть панель управления в windows 8 и 8.1
Чтобы найти панель управления в виндовс 8, надо нажать правой кнопкой мыши нажать на меню «Пуск».

В появившемся меню выбираем «Панель управления»

В новом окне откроется «Панель управления».

Как открыть панель управления windows 7
В windows 7 открыть панель управления еще проще. Для этого вызываем меню «Пуск» и в правой графе открывшегося списка находим ссылку на панель управления.


Если по каким-то причинам ее там нет, то правой кнопкой нажимаем на рабочий стол и выбираем «Свойства». Переходим во вкладку «Меню пуск» и нажимаем «Настроить». Среди огромного списка ищем нашу панель управления и устанавливаем отметку «Отображать как ссылку». Сохраняем настройки с помощью кнопки «Ок» и проверяем результат.
Как открыть панель управления Windows XP
Несмотря на то, что система уже достаточно старая, она все равно пользуется популярностью. Чтобы открыть панель управления в windows XP, нажимаем на меню «Пуск», далее также нажимаем на «Панель управления».


Как вернуть панель управления windows 10
В windows 10 в контекстном меню «Пуск» отсутствует пункт «Панель управления».

Чтобы вернуть панель управления в windows 10, достаточно скопировать ярлыки «3 — Control Panel» и «4 — Control Panel» из этого архива, который мы специально подготовили для вас, копируем в папку %userprofile%AppDataLocalMicrosoftWindowsWinXGroup2.

Также можно скопировать эти ярлыки из предыдущих версий Windows, начиная с windows 8. Копируем с компьютера донера ярлык Панель управления из папки %userprofile%AppDataLocalMicrosoftWindowsWinXGroup2 на диск C или D нужного компьютера. Получившийся ярлык 4 — Control Panel переименовываем в допустим 5 — Control Panel.
Далее копируем ярлыки в %userprofile%AppDataLocalMicrosoftWindowsWinXGroup2.
Нужный ярлык появится после перезагрузки компьютера.
Теперь быстро открыть панель управления в Windows 10 можно, если нажать правой кнопкой на меню пуск и в появившемся списке выбрать соответствующий пункт.
Как открыть панель управления через окно выполнить
С помощью горячих клавиш «Win+R» открываем окно «Выполнить». В поисковой строке пишем «control.exe» или просто «control». Также можно ввести «%windir%system32control.exe», но это намного длиннее, чем первые два варианта. Нажимаем «Ок». Способ универсален и подойдет для всех версий windows, начиная с XP.

Как открыть панель управления через командную строку
С помощью командной строки можно выполнить любую задачу в операционной системе, в том числе открыть панель управления. Попасть в командную строку можно, если в окно «Выполнить» ввести «cmd». В самой командной строке вводим то же самое, что и вводили в окно «выполнить» в прошлом пункте: «control.exe» или «%windir%system32control.exe». Способ также универсален.

Панель управления windows является одним из ключевых инструментов, о котором стоит знать каждому пользователю. Теперь, когда перед вами в очередной раз будет стоять задача «Найти панель управления» – вы знаете, как это сделать.
Use Control Panel to access most of your Windows computer’s settings
Updated on February 4, 2022
The Control Panel in Windows is a collection of applets, sort of like tiny programs, that can be used to configure various aspects of the operating system.
For example, one applet in Control Panel lets you configure the mouse pointer size (among other things), while another allows you to adjust all the sound-related settings.
Other applets can be used to change network settings, set up storage space, manage display settings, and much more. You can see what they all do in our list of Control Panel applets.
So, before you can make any of these changes to Windows, you’ll need to open the Control Panel. Fortunately, it’s super easy to do—at least in most versions of Windows.
Surprisingly, how you open Control Panel differs quite a bit between Windows versions. Below are steps for Windows 10, Windows 8, Windows 7, Windows Vista, and Windows XP.
Time Required: Opening Control Panel will probably only take a few seconds in most versions of Windows. It’ll take a lot less time once you know where it’s at.
How to Open Control Panel in Windows 11
Open Control Panel in Windows 10
-
Select the Start button.
-
Type Control Panel.
Not using a keyboard? Scroll to the bottom of the list of Start options and open the Windows System folder.
-
Select Control Panel from the list.
On most Windows 10 PCs, the Control Panel opens in the Category view, which sorts the applets into [presumably] logical categories. If you like, you can change the View by option to Large icons or Small icons to show all the applets individually.
Open Control Panel in Windows 8 or 8.1
Unfortunately, Microsoft made it especially difficult to access Control Panel in Windows 8. They made it a little easier in Windows 8.1, but it’s still far too complicated.
-
While on the Start screen, swipe up to switch to the Apps screen. With a mouse, select the downward-facing arrow icon to bring up the same screen.
Prior to the Windows 8.1 update, the Apps screen is accessible by swiping up from the bottom of the screen, or you can right-click anywhere and choose All apps.
If you’re using a keyboard, the WIN+X shortcut brings up the Power User Menu, which has a link to the Control Panel. In Windows 8.1, you can also right-click on the Start button to bring up this handy quick-access menu.
-
On the Apps screen, swipe or scroll to the right and find the Windows System category.
-
Select Control Panel.
Windows 8 will switch to the Desktop and open the Control Panel.
Like in most versions of Windows, the Category view is the default view for Control Panel in Windows 8, but we recommend changing it to the arguably easier to manage Small icons or Large icons view. Do that by selecting Category from the menu at the top of Control Panel, and then choosing an icon view.
Open Control Panel in Windows 7, Vista, or XP
-
Open the Start menu.
-
Select Control Panel from the list in the right margin.
Windows 7 or Vista: If you don’t see Control Panel listed, the link may have been disabled as part of a Start menu customization. Instead, type control in the search box at the bottom of the Start menu and then choose Control Panel when it appears in the list above.
Windows XP: If you don’t see a Control Panel option, your Start menu may be set to «classic» or the link may have been disabled as part of a customization. Try Start > Settings > Control Panel, or execute control from the Run box.
In all three versions of Windows, a grouped view is shown by default but the un-grouped view exposes all the individual applets, making them easier to find and use.
Other Ways to Open Control Panel Applets
As we mentioned a few times above, the control command will start Control Panel from any command line interface in Windows, including Command Prompt.
Additionally, each individual Control Panel applet can be opened via Command Prompt, which is really helpful if you’re building a script or need quick access to an applet. See Command Line Commands for Control Panel Applets for a complete list.
Another way to access Control Panel applets is by activate GodMode in Windows, which is a special folder that contains applets from Control Panel. It’s not Control Panel itself but instead an easy access folder of the tools found in the program.
FAQ
-
How do I open the Nvidia Control Panel?
-
Where is the Control Panel on my Mac?
In macOS, the Control Panel is called System Preferences. It can be found on the Dock and looks like a gray gear. You can also open it under Apple > System Preferences.
Thanks for letting us know!
Get the Latest Tech News Delivered Every Day
Subscribe
Use Control Panel to access most of your Windows computer’s settings
Updated on February 4, 2022
The Control Panel in Windows is a collection of applets, sort of like tiny programs, that can be used to configure various aspects of the operating system.
For example, one applet in Control Panel lets you configure the mouse pointer size (among other things), while another allows you to adjust all the sound-related settings.
Other applets can be used to change network settings, set up storage space, manage display settings, and much more. You can see what they all do in our list of Control Panel applets.
So, before you can make any of these changes to Windows, you’ll need to open the Control Panel. Fortunately, it’s super easy to do—at least in most versions of Windows.
Surprisingly, how you open Control Panel differs quite a bit between Windows versions. Below are steps for Windows 10, Windows 8, Windows 7, Windows Vista, and Windows XP.
Time Required: Opening Control Panel will probably only take a few seconds in most versions of Windows. It’ll take a lot less time once you know where it’s at.
How to Open Control Panel in Windows 11
Open Control Panel in Windows 10
-
Select the Start button.
-
Type Control Panel.
Not using a keyboard? Scroll to the bottom of the list of Start options and open the Windows System folder.
-
Select Control Panel from the list.
On most Windows 10 PCs, the Control Panel opens in the Category view, which sorts the applets into [presumably] logical categories. If you like, you can change the View by option to Large icons or Small icons to show all the applets individually.
Open Control Panel in Windows 8 or 8.1
Unfortunately, Microsoft made it especially difficult to access Control Panel in Windows 8. They made it a little easier in Windows 8.1, but it’s still far too complicated.
-
While on the Start screen, swipe up to switch to the Apps screen. With a mouse, select the downward-facing arrow icon to bring up the same screen.
Prior to the Windows 8.1 update, the Apps screen is accessible by swiping up from the bottom of the screen, or you can right-click anywhere and choose All apps.
If you’re using a keyboard, the WIN+X shortcut brings up the Power User Menu, which has a link to the Control Panel. In Windows 8.1, you can also right-click on the Start button to bring up this handy quick-access menu.
-
On the Apps screen, swipe or scroll to the right and find the Windows System category.
-
Select Control Panel.
Windows 8 will switch to the Desktop and open the Control Panel.
Like in most versions of Windows, the Category view is the default view for Control Panel in Windows 8, but we recommend changing it to the arguably easier to manage Small icons or Large icons view. Do that by selecting Category from the menu at the top of Control Panel, and then choosing an icon view.
Open Control Panel in Windows 7, Vista, or XP
-
Open the Start menu.
-
Select Control Panel from the list in the right margin.
Windows 7 or Vista: If you don’t see Control Panel listed, the link may have been disabled as part of a Start menu customization. Instead, type control in the search box at the bottom of the Start menu and then choose Control Panel when it appears in the list above.
Windows XP: If you don’t see a Control Panel option, your Start menu may be set to «classic» or the link may have been disabled as part of a customization. Try Start > Settings > Control Panel, or execute control from the Run box.
In all three versions of Windows, a grouped view is shown by default but the un-grouped view exposes all the individual applets, making them easier to find and use.
Other Ways to Open Control Panel Applets
As we mentioned a few times above, the control command will start Control Panel from any command line interface in Windows, including Command Prompt.
Additionally, each individual Control Panel applet can be opened via Command Prompt, which is really helpful if you’re building a script or need quick access to an applet. See Command Line Commands for Control Panel Applets for a complete list.
Another way to access Control Panel applets is by activate GodMode in Windows, which is a special folder that contains applets from Control Panel. It’s not Control Panel itself but instead an easy access folder of the tools found in the program.
FAQ
-
How do I open the Nvidia Control Panel?
-
Where is the Control Panel on my Mac?
In macOS, the Control Panel is called System Preferences. It can be found on the Dock and looks like a gray gear. You can also open it under Apple > System Preferences.
Thanks for letting us know!
Get the Latest Tech News Delivered Every Day
Subscribe
При работе на компьютере бывают ситуации, когда пользователю необходимо открыть Панель управления в Windows 10, для выполнения настроек операционной системы. Возникает вопрос, а где находится Панель управления в Windows 10, потому что сейчас обнаружить классическое приложение не так просто.
Дело в том, что Microsoft — разработчик операционной системы Windows 10, постепенно убирает приложение Панель управления из системы. Приложение «Параметры», куда постепенно перемещаются все функции для управления системой, становится заменой классической панели управления.
Например, пункта «Панель управления» больше нет в контекстном меню «Пуск», вызываемом правой кнопкой мыши, поэтому обнаружить приложение не всегда просто и очевидно.
В приложении «Параметры» пока нет всех системных настроек, бывает непонятно, где искать нужную опцию. Панель управления по-прежнему востребована, поэтому у пользователей возникают вопросы, как найти панель управления в Windows 10.
В Панели управления собраны необходимые инструменты для настройки параметров операционной системы Windows. Отсюда можно получить быстрый доступ к необходимым функциям и инструментам.
Из этой статьи вы узнаете, где в Windows 10 находится панель управления, получите инструкции для открытия классического приложения разными способами: включение инструмента при помощи выполнения команд, несколько способов создания значка или ярлыка приложения для запуска, расположенного в удобном месте.
Практически все способы, описанные в этом руководстве, кроме связанных непосредственно с особенностями интерфейса Windows 10, работают в операционных системах Windows 7, Windows 8, Windows 8.1.
Сначала разберем способ запуска Панели управления при помощи выполнения команды из диалогового окна «Выполнить».
- Нажмите на клавиши клавиатуры «Win» + «R».
- В окне «Выполнить», в поле «Открыть» введите команду «control» или «control panel» (без кавычек).
- Нажмите на клавишу «Enter».
После этого, откроется окно «Панель управления».
Для удобства пользователя, можно переключить режим отображения панели. В параметре «Просмотр» выберите одну из опций: «Категория», «Крупные значки» или «Мелкие значки».
Вам также может быть интересно:
- Команды командной строки Windows: список
- Команды «Выполнить» в Windows: полный список
Способ 1: Быстрые клавиши
Лично я пользуюсь этим вариантом, на мой взгляд он самый быстрый. Находим на клавиатуре две клавиши и нажимаем на них одновременно:
+ R
Вылезет окошко «Выполнить». Чтобы зайти в панель достаточно ввести команду:
control
В конце не забудьте нажать «ОК».
Как вызвать панель управления в Windows 10 из поиска
Довольно простой способ запуска панели управления: использование функции поиска в операционной системе Windows 10. При данном способе можно не только запустить приложение, но и выбрать опции для более удобного открытия панели управления на компьютере в дальнейшем.
- На Панели задач нажмите на значок поиска (изображение лупы).
- В поле «Введите здесь текст для поиска» напишите «панель управления» (без кавычек).
- В результатах поиска откроется лучшее соответствие: классическое приложение «Панель управления».
Откройте приложение, кликнув мышкой по результату поиска, или нажмите «Открыть» в дополнительной информационной области.
Разверните список для просмотра различных вариантов, которые можно применить для классического приложения:
- Открыть — запуск панели управления.
- Перейти к расположению файла — открытие папки с ярлыком для запуска панели управления.
- Закрепить на начальном экране — закрепление панели управления на начальном экране в меню «Пуск».
- Закрепить на панели задач — закрепление панели управления на Панели задач.
При переходе к расположению файла откроется окно Проводника с ярлыком Панели управления. Вы можете скопировать ярлык на Рабочий стол или в другую папку, для более удобного запуска панели управления.
После закрепления панели управления на начальном экране, в меню «Пуск» появится плитка «Панель управления». После нажатия на плитку происходит запуск приложения.
Для того, чтобы панель управления Windows всегда была под рукой, необходимо закрепить классическое приложение на Панели задач. После этого, вы сможете быстро запустить приложение, щелкнув по его значку на Панели задач.
Как открыть панель управления
Панель управления в Windows , представляет собой набор апплетов, вроде крошечных программ, которые могут быть использованы для настройки различных аспектов операционной системы .
Например, один апплет на панели управления позволяет настроить размер указателя мыши , а другой — все параметры, связанные со звуком.
Другие апплеты могут использоваться для изменения настроек сети, настройки пространства хранения, управления настройками дисплея и многого другого. Вы можете увидеть, что они все делают в нашем списке апплетов панели управления.
Итак, прежде чем вы сможете внести какие-либо из этих изменений в Windows, вам нужно открыть панель управления. К счастью, это очень легко сделать — по крайней мере, в большинстве версий Windows.
Способ открытия панель управления, отличается в разных версиях Windows. Ниже приведены шаги где найти панель управления для Windows 10, Windows 8 или Windows 8.1 и Windows 7, Windows Vista или Windows XP.
Как открыть панель управления в Windows 10
Способ 1. Через поиск в Пуске
- Откройте Пуск.
- Начните вводить с клавиатуры Панель управления.
- Выберите «Панель управления» из списка.
Способ 2. Через окно Выполнить
- Откройте команду Выполнить. Для этого нажмите сочетание клавиш Alt+R.
- Введите текст control
- Нажмите ОК или Enter.
Способ 3. Через командную строку
- Запустите командную строку. Для этого в поиске введите CMD. Либо через команду Выполнить (Alt+R), ввести CMD и нажать OK.
- Введите текст control
- Нажмите Enter.
Способ 4. Через диспетчер задач
- Запустите диспетчер задач. Это можно сделать с помощью сочетания клавиш Ctrl+Shift+Esc
- Если у вас открылась минимизированная версия, то нажмите на «Подробнее».
- Из верхнего меню, выберите Файл > Запустить новую задачу.
- Введите текст control
- Нажмите OK.
Как открыть панель управления в Windows 8 или 8.1
К сожалению, Microsoft затруднила доступ к панели управления в Windows 8. Они немного упростили в Windows 8.1, но все еще слишком сложны.
- Находясь на начальном экране, проведите пальцем вверх, чтобы переключиться на экран приложений. С помощью мыши щелкните значок стрелки вниз, чтобы открыть тот же экран.
До обновления Windows 8.1 экран приложений можно получить, проведя пальцем вверх от нижней части экрана, или вы можете щелкнуть правой кнопкой мыши в любом месте и выбрать «Все приложения» .Если вы используете клавиатуру, ярлык WIN + X вызывает меню Power User, которое имеет ссылку на панель управления. В Windows 8.1 вы также можете щелкнуть правой кнопкой мыши кнопку «Пуск», чтобы вызвать это удобное меню быстрого доступа.
- На экране приложений проведите пальцем или прокрутите вправо и найдите категорию «Система Windows».
- Выберите Панель управления.
Windows 8 переключится на рабочий стол и откроет панель управления.
Как и в большинстве версий Windows, представление «Категория» является представлением по умолчанию для панели управления в Windows 8, но мы рекомендуем изменить его на более простое в управлении представление «Маленькие значки» или «Большие значки» . Для этого выберите « Категория» в меню в верхней части панели управления, а затем выберите значок.
Как открыть панель управления в Windows 7, Vista или XP
- Нажмите кнопку «Пуск» ( Windows 7 или Vista) или «Пуск» (Windows XP).
- Выберите Панель управления из списка в правом поле.
Windows 7 или Vista: если вы не видите панель управления в списке, ссылка может быть отключена как часть настройки меню «Пуск». Вместо этого введите control в поле поиска в нижней части меню «Пуск», а затем нажмите «Панель управления», когда оно появится в списке выше.
Windows XP: если вы не видите опцию « Панель управления», меню «Пуск» может быть установлено на «классический» или ссылка может быть отключена как часть настройки. Попробуйте «Пуск» > «Настройка» > «Панель управления» или выполните управление из поля «Выполнить».
Во всех трех версиях Windows сгруппированное представление отображается по умолчанию, но не сгруппированное представление предоставляет все отдельные апплеты, облегчая их поиск и использование.
Как создать значок для запуска панели управления в настройках Windows 10
Сейчас мы создадим значок для запуска панели управления из настроек операционной системы.
- Войдите в меню «Пуск», запустите приложение «Параметры».
- Откройте параметр «Персонализация».
- Войдите в раздел «Темы», а в опции «Сопутствующие параметры» нажмите на ссылку «Параметры значков рабочего стола».
- В окне «Параметры значков рабочего стола», во вкладке «Значки рабочего стола» поставьте флажок напротив пункта «Панель управления».
- Нажмите на кнопку «ОК».
Находим панель управления через поиск
Пожалуй, самый простой и банальный способ включения панели управления.
- Переместите курсор на нижнюю часть рабочего стола, где находится панель задач. Там вы найдете значок, похожий на лупу — кликните на него и откройте меню поиска.
- В поисковой строке следует ввести название раздела, который вы ищите. В нашем случае — «панель управления».
- Из предложенных вариантов выберите наиболее подходящий.
Создание ярлыка приложения на Рабочем столе
Сейчас мы создадим ярлык для запуска Панели управления на Рабочем столе или в любой другой удобной папке.
- Щелкните правой кнопкой мыши по свободному месту на Рабочем столе.
- В контекстном меню выберите «Ярлык».
- В открывшемся окне «Создать ярлык», в поле «Укажите расположение объекта:» введите «control» (без кавычек), нажмите на кнопку «Далее».
- В следующем окне, в поле «Введите имя ярлыка:» добавьте любое имя, например, «Панель управления», а затем нажмите на кнопку «Готово».
На Рабочем столе появится ярлык, при помощи которого можно запустить панель управления.
Закрепляем панель управления на панели задач или начальном экране
Чтобы каждый раз не искать нужное меню, вы можете закрепить панель управления на панели задач или сделать ее одной из плиток в меню «Пуск».
Для этого на этапе поиска, перед тем как зайти в панель, кликните по ее иконке правой кнопкой мыши. Вы увидите три пункта: «Открыть папку с файлом», «На начальный экран» и «Закрепить на панели задач». Первый откроет раздел, второй добавит новый пункт в плитки «Пуска», а третий — разместит значок панели управления на панели задач. Мы советуем выбрать последний вариант — вряд ли вы будете пользоваться этим меню каждый день, поэтому не стоит лишний раз засорять «Пуск».
Если все-таки решили сделать новую плитку, ее можно легко скрыть.
- Кликните по плитке правой кнопкой мыши и выберите «Открепить от начального экрана».
- Чтобы убрать иконку с приборной панели, выберите раздел «Дополнительно» — «Открепить от панели задач».
- Также при необходимости в контекстном меню «Пуск» можно изменить размер плитки.
Запуск Панели управления при помощи горячих клавиш
Для того, чтобы не кликать по ярлыку приложения мышкой, панель управления можно запустить с помощью «горячих» клавиш клавиатуры.
- Создайте ярлык для классического приложения, описанным выше способом.
- Щелкните правой кнопкой мыши по ярлыку, в контекстном меню нажмите на пункт «Свойства».
- В окне «Свойства: Панель управления», во вкладке «Ярлык» щелкните левой кнопкой мыши в поле «Быстрый вызов».
- Нажмите на клавиши, которые будут служить для запуска приложения.
Начните вводить «Ctrl» + «Alt», операционная система сама подставит свободную, незадействованную с данным сочетанием клавишу, в данном случае, эта клавиша «C».
Теперь вы сможете открывать окно панели управления при помощи клавиш клавиатуры.
Способ 2: Через поиск
Если вы хотите что-то найти, но забыли, или не знаете, где это находится, то проще всего воспользоваться поисковой строкой Windows. Она находится в левом нижнем углу экрана, чуть правее кнопки «Пуск». Нажимаем по значку лупы (если строки нет) и вводим «Панель управления», после этого напротив нужного варианта жмем «Открыть».
ПРИМЕЧАНИЕ! Можете попробовать ввести команду «control» – она тоже работает.
Горячие клавиши
На клавиатуре своего компьютера или ноутбука нажмите на клавиши Win+X.
Таким образом откроется меню быстрого доступа WinX, где останется нажать на строку «Панель управления».
К слову, это же меню можно увидеть, если нажать правой клавишей мыши по иконке «Пуск».
Командная строка
Кому-то, возможно, удобно запускать панель управления через командную строку (cmd). Для этого нажмите Win+X на клавиатуре, после чего появится меню. В нем кликните по строке «Командная строка».
В командной строке введите команду control и нажмите клавишу Enter на клавиатуре.
Панель управления запущена.
Команды для открытия настроек и панелей управления
| Элемент Панели управления | Команды |
| Мастер добавления устройства | %windir%System32DevicePairingWizard.exe |
| Мастер добавления оборудования | %windir%System32hdwwiz.exe |
| Мастер добавления принтера | rundll32.exe shell32.dll,SHHelpShortcuts_RunDLL AddPrinter |
| Инструменты управления | control /name Microsoft.AdministrativeTools ИЛИ control admintools |
| Автовоспроизведение | control /name Microsoft.AutoPlay |
| Резервное копирование и восстановление | control /name Microsoft.BackupAndRestoreCenter |
| Шифрование диска BitLocker | control /name Microsoft.BitLockerDriveEncryption |
| Цвет и внешний вид | explorer shell:::{ED834ED6-4B5A-4bfe-8F11-A626DCB6A921} -Microsoft.PersonalizationpageColorization В PowerShell: explorer ‘shell:::{ED834ED6-4B5A-4bfe-8F11-A626DCB6A921} -Microsoft.PersonalizationpageColorization’ |
| Управление цветом | control /name Microsoft.ColorManagement |
| Менеджер учетных данных | control /name Microsoft.CredentialManager |
| Дата и время | control /name Microsoft.DateAndTime ИЛИ control timedate.cpl ИЛИ control date/time ИЛИ rundll32.exe shell32.dll,Control_RunDLL timedate.cpl,,0 В PowerShell: control timedate |
| Date and Time (Additional Clocks) | rundll32.exe shell32.dll,Control_RunDLL timedate.cpl,,1 В PowerShell: rundll32.exe shell32.dll,Control_RunDLL timedate.cpl»,,1″ |
| Программы по умолчанию | control /name Microsoft.DefaultPrograms |
| Фон рабочего стола | explorer shell:::{ED834ED6-4B5A-4bfe-8F11-A626DCB6A921} -Microsoft.PersonalizationpageWallpaper В PowerShell: explorer ‘shell:::{ED834ED6-4B5A-4bfe-8F11-A626DCB6A921} -Microsoft.PersonalizationpageWallpaper’ |
| Настройки значков рабочего стола | rundll32.exe shell32.dll,Control_RunDLL desk.cpl,,0 В PowerShell: rundll32.exe shell32.dll»,»Control_RunDLL desk.cpl»,,»0 |
| Диспетчер устройств | control /name Microsoft.DeviceManager ИЛИ control hdwwiz.cpl ИЛИ devmgmt.msc ИЛИ control hdwwiz |
| Устройства и принтеры | control /name Microsoft.DevicesAndPrinters ИЛИ control printers |
| Упрощение работы с компьютером | control /name Microsoft.EaseOfAccessCenter ИЛИ control access.cpl |
| Параметры проводника (вкладка Общие) | control /name Microsoft.FolderOptions ИЛИ control folders ИЛИ rundll32.exe shell32.dll,Options_RunDLL 0 |
| Параметры проводника (вкладка «Вид») | rundll32.exe shell32.dll,Options_RunDLL 7 |
| Параметры проводника (вкладка «Поиск») | rundll32.exe shell32.dll,Options_RunDLL 2 |
| История файлов | control /name Microsoft.FileHistory |
| Шрифты | control /name Microsoft.Fonts ИЛИ control fonts |
| Игровые контроллеры | control /name Microsoft.GameControllers ИЛИ control joy.cpl |
| Установка программ | control /name Microsoft.GetPrograms ИЛИ rundll32.exe shell32.dll,Control_RunDLL appwiz.cpl,,1 |
| HomeGroup (устарело) | control /name Microsoft.HomeGroup |
| Параметры индексации | control /name Microsoft.IndexingOptions ИЛИ rundll32.exe shell32.dll,Control_RunDLL srchadmin.dll |
| Инфракрасный | control /name Microsoft.Infrared ИЛИ control irprops.cpl ИЛИ control /name Microsoft.InfraredOptions |
| Свойства Интернета (вкладка «Общие) | control /name Microsoft.InternetOptions ИЛИ control inetcpl.cpl ИЛИ rundll32.exe shell32.dll,Control_RunDLL inetcpl.cpl,,0 |
| Свойства Интернета (вкладка «Безопасность») | rundll32.exe shell32.dll,Control_RunDLL inetcpl.cpl,,1 |
| Свойства Интернета (вкладка «Конфиденциальность») | rundll32.exe shell32.dll,Control_RunDLL inetcpl.cpl,,2 |
| Свойства Интернета (вкладка «Содержимое») | rundll32.exe shell32.dll,Control_RunDLL inetcpl.cpl,,3 |
| Свойства Интернета (вкладка «Подключения») | rundll32.exe shell32.dll,Control_RunDLL inetcpl.cpl,,4 |
| Свойства Интернета (вкладка «Программы») | rundll32.exe shell32.dll,Control_RunDLL inetcpl.cpl,,5 |
| Свойства Интернета (вкладка «Дополнительно») | rundll32.exe shell32.dll,Control_RunDLL inetcpl.cpl,,6 |
| Инициатор iSCSI | control /name Microsoft.iSCSIInitiator |
| Клавиатура | control /name Microsoft.Keyboard ИЛИ control keyboard |
| Язык | control /name Microsoft.Language |
| Свойства: мышь (вкладка «Кнопки мыши») | control /name Microsoft.Mouse ИЛИ control main.cpl ИЛИ control mouse ИЛИ rundll32.exe shell32.dll,Control_RunDLL main.cpl,,0 |
| Свойства: мышь (вкладка «Указатели») | control main.cpl,,1 ИЛИ rundll32.exe shell32.dll,Control_RunDLL main.cpl,,1 |
| Свойства: мышь (вкладка «Параметры указателя») | control main.cpl,,2 ИЛИ rundll32.exe shell32.dll,Control_RunDLL main.cpl,,2 |
| Свойства: мышь (вкладка «Колёсико») | control main.cpl,,3 ИЛИ rundll32.exe shell32.dll,Control_RunDLL main.cpl,,3 |
| Свойства: мышь (вкладка «Оборудование») | control main.cpl,,4 ИЛИ rundll32.exe shell32.dll,Control_RunDLL main.cpl,,4 |
| Центр управления сетями и общим доступом | control /name Microsoft.NetworkAndSharingCenter |
| Сетевые соединения | control ncpa.cpl ИЛИ control netconnections |
| Мастер настройки сети | control netsetup.cpl |
| Значки области уведомлений | explorer shell:::{05d7b0f4-2121-4eff-bf6b-ed3f69b894d9} В PowerShell: explorer ‘shell:::{05d7b0f4-2121-4eff-bf6b-ed3f69b894d9}’ |
| Администратор источника данных ODBC | control odbccp32.cpl |
| Автономные файлы | control /name Microsoft.OfflineFiles |
| Параметры быстродействия (визуальные эффекты) | SystemPropertiesPerformance |
| Параметры быстродействия (предотвращение выполнения данных) | SystemPropertiesDataExecutionPrevention |
| Персонализация | explorer shell:::{ED834ED6-4B5A-4bfe-8F11-A626DCB6A921} В PowerShell: explorer ‘shell:::{ED834ED6-4B5A-4bfe-8F11-A626DCB6A921}’ |
| Телефон и модем | control /name Microsoft.PhoneAndModem ИЛИ control telephon.cpl |
| Электропитание | control /name Microsoft.PowerOptions ИЛИ control powercfg.cpl |
| Электропитание — Дополнительные параметры | control powercfg.cpl,,1 В PowerShell: control powercfg.cpl»,,»1 |
| Электропитание — Создание схемы управления питанием | control /name Microsoft.PowerOptions /page pageCreateNewPlan |
| Электропитание — Изменение параметров схемы | control /name Microsoft.PowerOptions /page pagePlanSettings |
| Электропитание — Системные параметры | control /name Microsoft.PowerOptions /page pageGlobalSettings |
| Параметры презентации | PresentationSettings |
| Программы и компоненты | control /name Microsoft.ProgramsAndFeatures ИЛИ control appwiz.cpl |
| Восстановление | control /name Microsoft.Recovery |
| Регион (вкладка «Форматы») | control /name Microsoft.RegionAndLanguage ИЛИ control /name Microsoft.RegionalAndLanguageOptions /page /p:»Formats» ИЛИ control intl.cpl ИЛИ control international |
| Регион (вкладка «Location») | control /name Microsoft.RegionalAndLanguageOptions /page /p:»Location» |
| Регион (вкладка «Administrative») | control /name Microsoft.RegionalAndLanguageOptions /page /p:»Administrative» |
| Подключение к удалённым рабочим столам и приложениям RemoteApp | control /name Microsoft.RemoteAppAndDesktopConnections |
| Сканеры и камеры | control /name Microsoft.ScannersAndCameras ИЛИ control sticpl.cpl |
| Параметры экранной заставки | rundll32.exe shell32.dll,Control_RunDLL desk.cpl,,1 В PowerShell: rundll32.exe shell32.dll»,»Control_RunDLL desk.cpl»,,»1 |
| Центр безопасности и обслуживания | control /name Microsoft.ActionCenter ИЛИ control wscui.cpl |
| Приложения по умолчанию | control /name Microsoft.DefaultPrograms /page pageFileAssoc |
| Выбрать приложения по умолчанию | control /name Microsoft.DefaultPrograms /page pageDefaultProgram |
| Set Program Access and Computer Defaults | rundll32.exe shell32.dll,Control_RunDLL appwiz.cpl,,3 |
| Звук (вкладка «Воспроизведение») | control /name Microsoft.Sound ИЛИ control mmsys.cpl ИЛИ rundll32.exe shell32.dll,Control_RunDLL mmsys.cpl,,0 В PowerShell: rundll32.exe shell32.dll»,»Control_RunDLL mmsys.cpl»,,»0 |
| Звук (вкладка «Запись») | rundll32.exe shell32.dll,Control_RunDLL mmsys.cpl,,1 В PowerShell: rundll32.exe shell32.dll»,»Control_RunDLL mmsys.cpl»,,»1 |
| Звук (вкладка «Звуки») | rundll32.exe shell32.dll,Control_RunDLL mmsys.cpl,,2 В PowerShell: rundll32.exe shell32.dll»,»Control_RunDLL mmsys.cpl»,,»2 |
| Звук (вкладка «Связь») | rundll32.exe shell32.dll,Control_RunDLL mmsys.cpl,,3 В PowerShell: rundll32.exe shell32.dll»,»Control_RunDLL mmsys.cpl»,,»3 |
| Распознавание речи | control /name Microsoft.SpeechRecognition |
| Дисковые пространства | control /name Microsoft.StorageSpaces |
| Центр синхронизации | control /name Microsoft.SyncCenter |
| Система | control /name Microsoft.System ИЛИ control sysdm.cpl ИЛИ control System |
| Системные значки | explorer shell:::{05d7b0f4-2121-4eff-bf6b-ed3f69b894d9} SystemIcons,,0 |
| Свойства системы (Имя компьютера) | SystemPropertiesComputerName |
| Свойства системы (Оборудование) | SystemPropertiesHardware |
| Свойства системы (Дополнительно) | SystemPropertiesAdvanced |
| Свойства системы (Защита системы) | SystemPropertiesProtection |
| Свойства системы (Удалённый доступ) | SystemPropertiesRemote |
| Настройки планшетного ПК | control /name Microsoft.TabletPCSettings |
| Text to Speech | control /name Microsoft.TextToSpeech |
| Устранение неполадок | explorer shell:::{26EE0668-A00A-44D7-9371-BEB064C98683}::{C58C4893-3BE0-4B45-ABB5-A63E4B8C8651} В PowerShell: explorer ‘shell:::{26EE0668-A00A-44D7-9371-BEB064C98683}::{C58C4893-3BE0-4B45-ABB5-A63E4B8C8651}’ |
| Учетные записи пользователей | control /name Microsoft.UserAccounts ИЛИ control userpasswords |
| Учетные записи пользователей (netplwiz) | netplwiz ИЛИ control userpasswords2 |
| Брандмауэр Защитника Windows | control /name Microsoft.WindowsFirewall ИЛИ control firewall.cpl ИЛИ firewall.cpl |
| Разрешение обмена данных с приложениями в брандмауэре Защитника Windows | explorer shell:::{4026492F-2F69-46B8-B9BF-5654FC07E423} -Microsoft.WindowsFirewallpageConfigureApps В PowerShell: explorer ‘shell:::{4026492F-2F69-46B8-B9BF-5654FC07E423} -Microsoft.WindowsFirewallpageConfigureApps’ |
| Монитор брандмаузера Защитника Windows в режиме повышенной безопасности | WF.msc |
| Компоненты Windows | OptionalFeatures ИЛИ rundll32.exe shell32.dll,Control_RunDLL appwiz.cpl,,2 |
| Центр мобильности Windows | control /name Microsoft.MobilityCenter |
| Рабочие папки | WorkFolders |
| Локальная политика безопасности | secpol.msc |
| Локальные пользователи и группы | lusrmgr.msc |
| Сертификаты | certmgr.msc |
| Средство диагностики DirectX | dxdiag |
| Конфигурация системы | msconfig |
| Подключение к удалённому рабочему столу | mstsc |
| Сохранение имён пользователей и паролей | rundll32.exe keymgr.dll, KRShowKeyMgr |
| Страница Панель управленияСистема и безопасностьАдминистрирование | control /name Microsoft.AdministrativeTools |
Что такое «Панель управления» и для чего она нужна
«Панель управления» — особая среда для управления операционной системой. Её основная функция — изменять настройки ОС. Все утилиты «Панели управления» делятся на восемь категорий:
- «Система и безопасность»;
- «Сеть и Интернет»;
- «Оборудование и звук»;
- «Программы»;
- «Учётные записи пользователей»;
- «Оформление и персонализация»;
- «Часы и регион»;
- «Специальные возможности».
В зависимости от сборки количество категорий может отличаться.
По названию категории легко определить, за какой раздел работы компьютера она отвечает. Также можно изменить отображение категорий на значки, чтобы найти настройку или утилиту без переходов по группам. Для этого нажмите на «Просмотр» и измените фильтр с «Категория» на «Мелкие значки».
После этого в «Панели управления» появится больше категорий, упорядоченных по столбцам.
Лично для меня «Панель управления» — очень важный инструмент в работе с компьютером. Сразу после переустановки системы около получаса копаюсь в настройках электропитания, персонализации и других параметрах Windows, чтобы сделать ОС наиболее комфортной. Если заводские настройки не устраивают, меняю их в «Панели управления».
Поиск в Windows
На панели задач в нижней части экрана вы можете видеть кнопку поиска. Выглядит она так:
Нажимаете, далее появляется меню. Пишете слово панель, после чего первым в списке показывается раздел «Панель управления». Нажимаете на него левой клавишей мыши.
Панель управления запущена.
Кстати, вы можете вывести значок панели управления на панель задач, если в поиске нажмете на одноименный раздел не левой клавишей мыши, а правой — чтобы появилось меню. Выберите «Закрепить на панели задач».
В этом случае иконка панели управления окажется на панели задач — достаточно будет кликнуть по ней для запуска одноименного раздела.
Способ 6: Прямой запуск
Во всех прошлых главах мы делали запуск панельки, через (так сказать) посредников. А давайте посмотрим, где же находится сам файл панели управления, и как её запустить напрямую. А находится утилита в папке:
C:WindowsSystem32
Теперь вы можете догадаться, что все команды через консоль или окно «Выполнить» просто запускают системные программы, которые чаще всего находятся именно в папке «System 32». Тут же находится и консоль (cmd), Power Shell и многое другое.
Способ 7: Через вспомогательное меню
Раньше я часто использовал именно данный вариант, так как он был наиболее удобным для меня. Нажмите одновременно на клавиши + X, или кликните правой кнопкой мыши по кнопке «Пуск» – чтобы вызывать вспомогательное меню.
Если у вас старая версия Windows, то «Панель управления» будет находиться ниже «Диспетчера устройств». Если вы постоянно обновляете ОС, то вместо неё будут «Параметры». Странно, что разработчики выпилили её оттуда. Неужели в новой Windows 11 вообще её не будет?
Компьютер (проводник)
Находите на рабочем столе иконку «Компьютер» и кликаете по ней два раза левой клавишей мыши.
Открылось окно «Компьютер». Найдите иконку в виде компьютера и нажмите на стрелку рядом с ним, после чего откроется меню, где есть строка «Панель управления».
Просто нажмите на нее один раз левой клавишей мыши.
Через параметры системы
В окне «Параметры», в которое можно попасть через «Пуск» или же меню Windows, есть своя поисковая строка. С ее помощью также можно зайти в блок управления ОС. Для этого необходимо:
- Нажать одновременно комбинацию Win+I. Перед пользователем откроются «Параметры».
- В верхней части найти строку для поиска.
- Навести курсор мыши на строку, кликнуть левой клавишей, чтобы активировать. Ввести поисковый запрос.
- Из выпадающих результатов выбрать необходимый.
«Панель управления» необходима в стационарном компьютере или ноутбуке для того, чтобы его владелец мог в любое время оптимизировать работу ОС, внести коррективы в рабочий процесс. Потому как начинающим, так и продвинутым пользователям стоит знать все варианты, как можно ее найти. Лучше всего прибегнуть к одному из тех, что описаны выше, так как они наиболее просты.
А как часто вы меняете настройки ОС? Или предпочитаете ничего не трогать и работать за ПК, как есть? А может вы знаете еще какие способы? Напишите в комментариях. Поделитесь статьей в социальных сетях и сохраните ее себе в закладках, вдруг пригодится.
Где находится Панель управления в Windows 10 можно посмотреть в видео ниже.