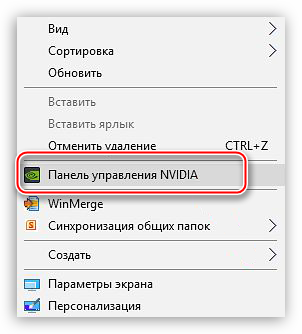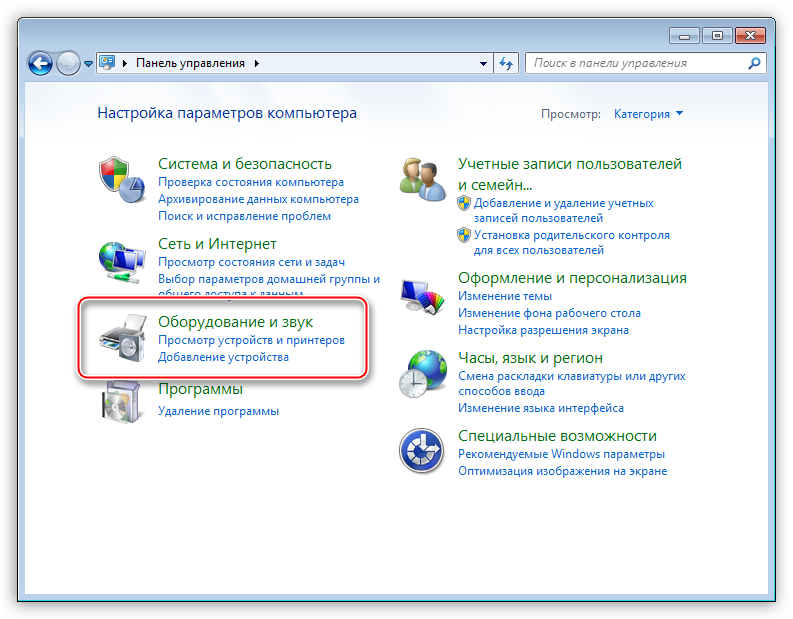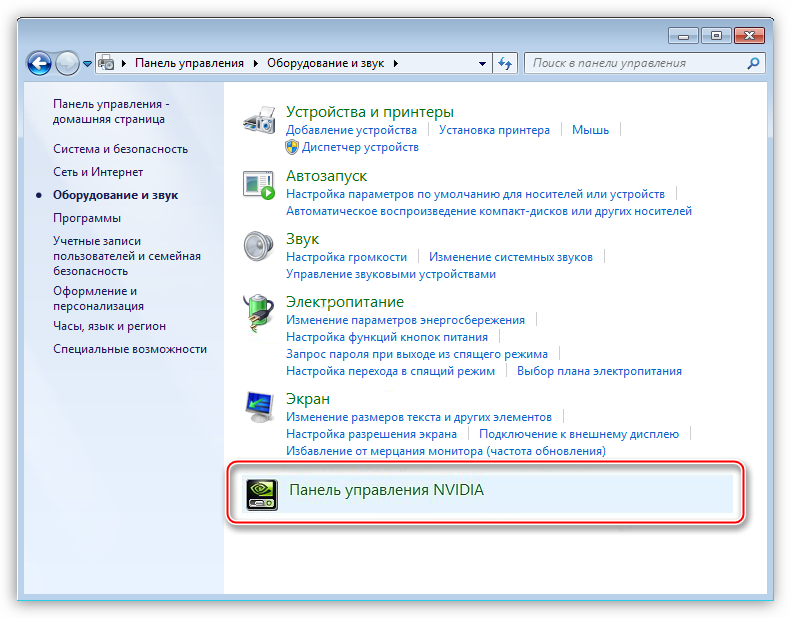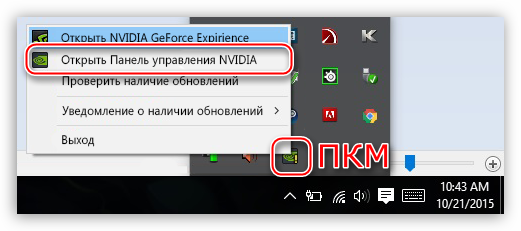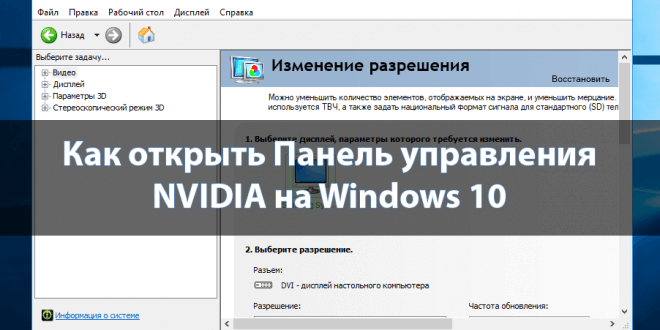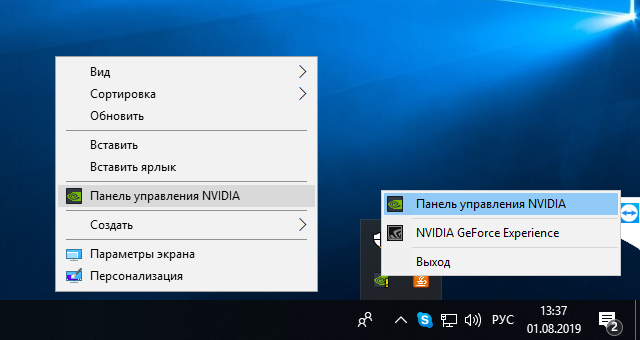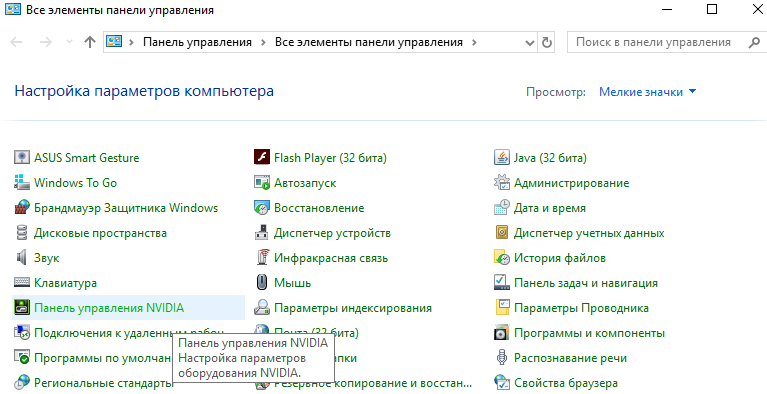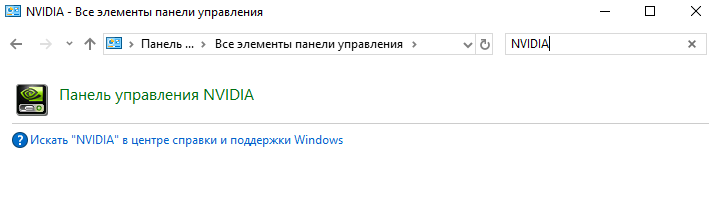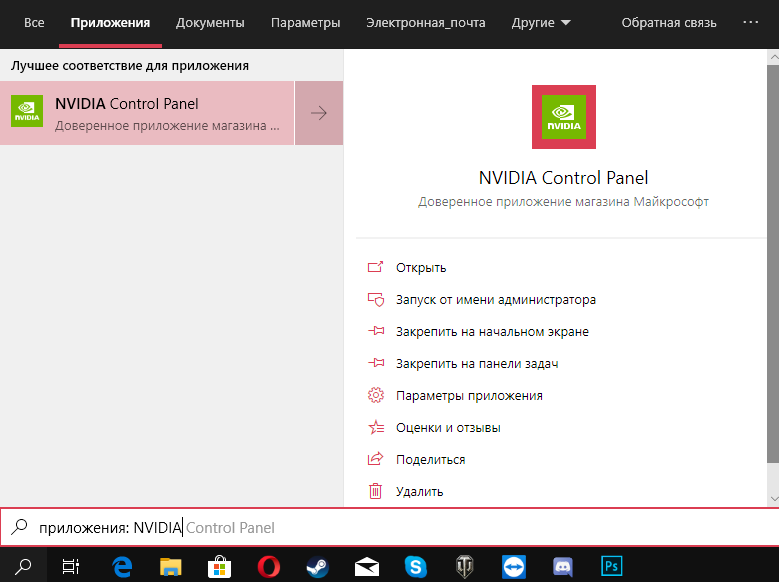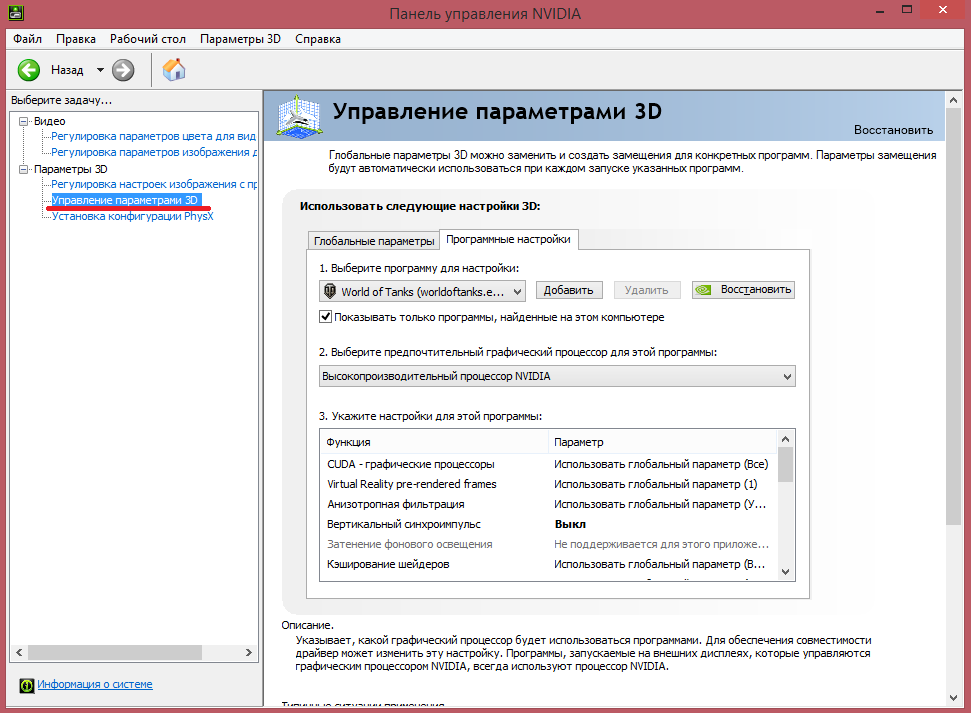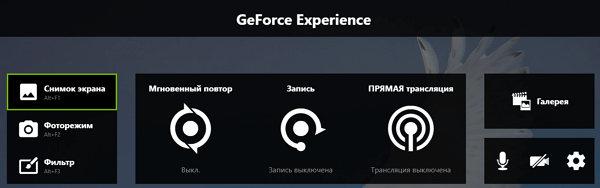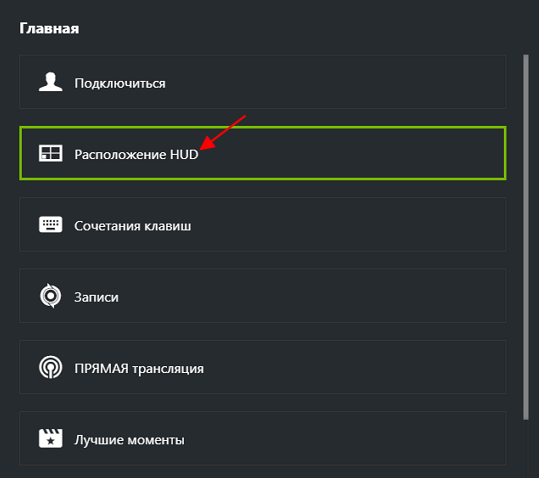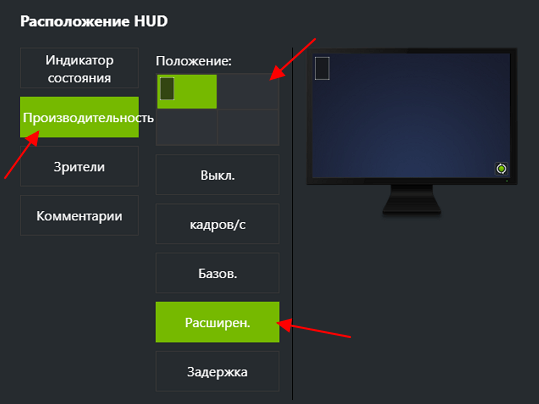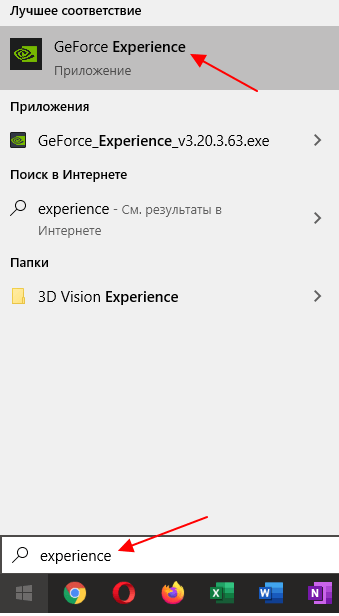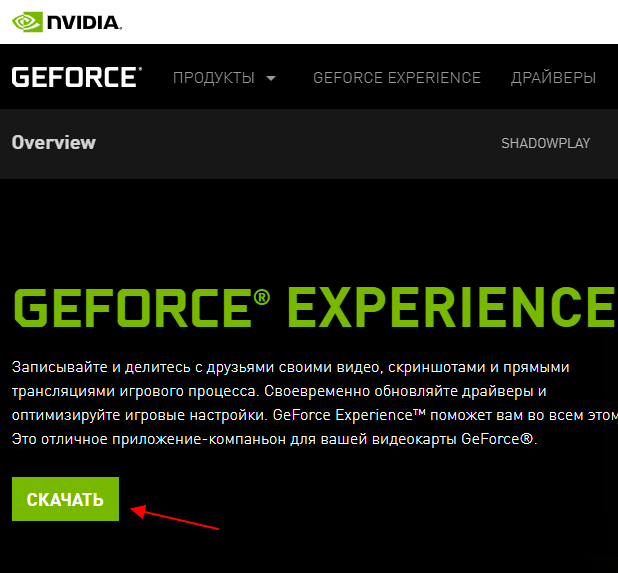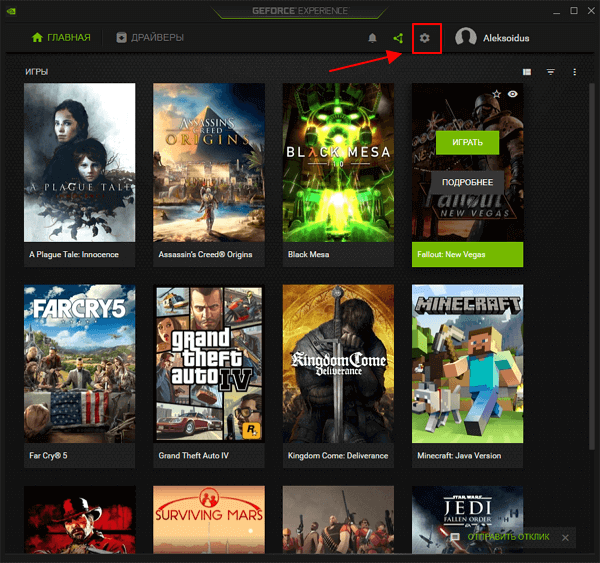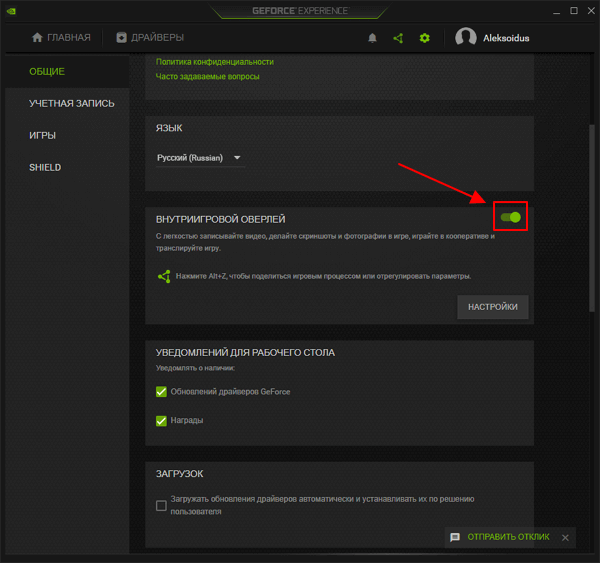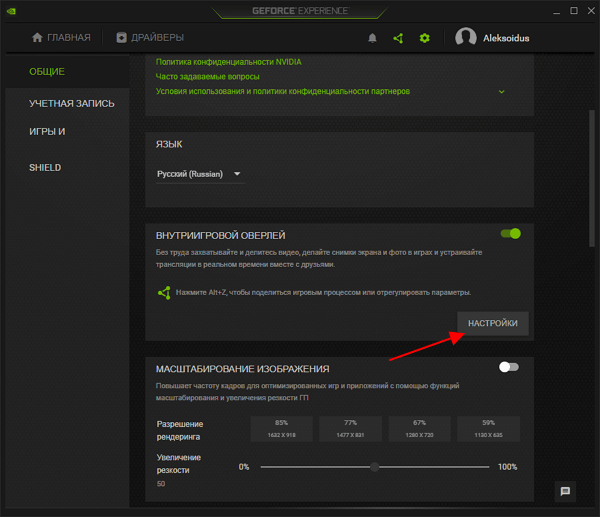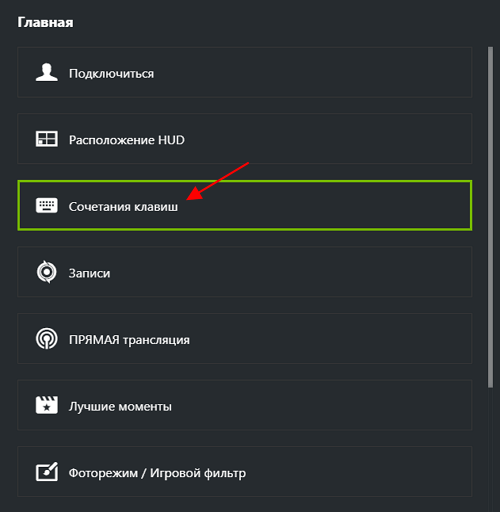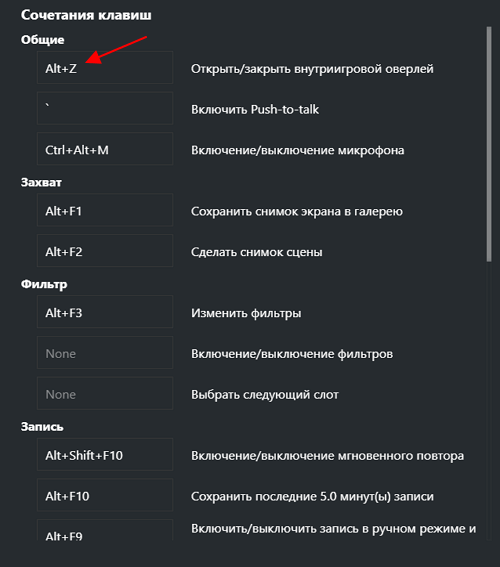Панель управления NVIDIA позволяет изменять и настраивать параметры графического адаптера. Она не только обладает функциями управления дисплеем, приложениями и играми, а также обеспечивает наилучшее общее использование графики. Используя текущую панель управления можно настроить цвета монитора или же включить вертикальную синхронизацию в играх.
Эта статья расскажет, как открыть Панель управления NVIDIA на Windows 10. Часто встречается ситуация, когда текущий пункт пропадает с контекстного меню рабочего стола, и пользователи уже не знают как её найти. По факту приложение панели управления находится на системном диске и его можно найти и открыть прямо с проводника.
Если же по непонятной причине нет или пропала Панель управления NVIDIA то, скорее всего, придётся выполнить переустановку драйверов графической карты. Отдельно скачать приложение управления без установленного драйвера нельзя. Сразу же стоит разобраться, текущие настройки станут доступны только после установки или обновления драйверов видеокарты на Windows 10.
Рабочий стол
Обычно достаточно в контекстном меню рабочего стола выбрать пункт Панель управления NVIDIA. На панели задач в правой части, по умолчанию после установки драйверов, также отображается иконка, позволяющая открыть Панель управления NVIDIA.
Панель управления
Но существуют ещё и другие способы запуска компонента управления видеокартами NVIDIA. Только после успешной установки в пользователей есть возможность открыть прямо с панели управления настройки NVIDIA.
- После установки драйвера откройте классическую панель управления выполнив команду Control panel в окне Win+R.
- Теперь установите сортировку вместо Категории на Мелкие значки, чтобы посмотреть полный список всех элементов.
- Дальше в списке всех доступных элементов выберите приложение Панель управления NVIDIA.
В принципе сразу же после запуска стандартной панели управления можно воспользоваться встроенным в неё поиском. Поиск в панели управления позволяет найти любое приложение или нужный параметр без необходимости пересматривать все категории. Достаточно в поисковой строке ввести NVIDIA и в результатах выбрать Панель управления NVIDIA.
Обновлённый поиск
Ранее мы рассматривали, как найти файл или приложение на компьютере Windows 10. Таким же способом можно найти и приложение компаньон драйверов для управления видеокартой NVIDIA. Пользователю достаточно в поисковой строке ввести NVIDIA и в результатах выбрать Панель управления. Обратите внимание, такой способ работает не на всех версиях операционной системы. Иногда вместо нужной панели находит только приложение GeForce Experience.
В пользователей появилась возможность загрузить приложение Панель управления NVIDIA прямо с Магазина Windows 10. Обратите внимание, что таким образом получится скачать только приложение. Драйвер уже должен быть установлен, притом совместимый с приложением. Если же у Вас пропала Панель управления NVIDIA, но с драйвером проблем нет, достаточно зайти в Магазин и скачать доверенное приложение NVIDIA Control Panel.

Заключение
Панель управления NVIDIA обычно устанавливается вместе с драйвером графического адаптера GeForce. Она позволяет настраивать все возможные параметры видеокарты. Несмотря на давно устаревший интерфейс некоторые настройки действительно полезные и часто используются пользователями. Если же у Вас пропала NVIDIA Control Panel воспользуйтесь другими способами её запуска.

Администратор и основатель проекта Windd.ru. Интересуюсь всеми новыми технологиями. Знаю толк в правильной сборке ПК. Участник программы предварительной оценки Windows Insider Preview. Могу с лёгкостью подобрать комплектующие с учётом соотношения цены — качества. Мой Компьютер: AMD Ryzen 5 3600 | MSI B450 Gaming Plus MAX | ASUS STRIX RX580 8GB GAMING | V-COLOR 16GB Skywalker PRISM RGB (2х8GB).
Выбирая компьютер, обычные пользователи, прежде всего, смотрят на процессор, оперативную память и жесткий диск, геймеры же помимо прочего особое внимание уделяют видеокарте, оказывающей сильное влияние на общую производительность ПК. Мощная видеокарта – залог плавного игрового процесса и качественной картинки в играх. Увы, не все могут позволить себе дорогостоящую графическую карту, нередко приходится обходиться тем, что есть.
Опытные юзеры при нехватке ресурсов иногда прибегают к разгону, но это дело довольно рискованное, поэтому гарантии, что после данной процедуры видеочип не выйдет из строя, никто дать не может. Есть другой, более безопасный путь, а именно оптимизация настроек видеокарты на лучшую производительность. Если у вас чип от NVIDIA, вы можете выполнить настройку производительности видеокарты для игр в панели управления NVIDIA. Процедура эта не составляет особой сложности – панель имеет удобный и простой интерфейс, да и плюс ко всему содержит встроенную справку на русском языке.
Настройка NVIDIA на максимальную производительность в данном случае подразумевает, в первую очередь, повышение FPS в играх. Ценой такой оптимизации будет снижение качества графики, не забывайте об этом.
Естественно, настройка видеокарты NVIDIA описанным ниже способом возможна только в том случае, если на компьютере имеется пакет драйверов NVIDIA. Если драйвера не установлены, их нужно скачать и инсталлировать с официального сайта разработчика www.nvidia.ru/download/Index.Aspx.
Теперь давайте посмотрим, как настроить видеокарту NVIDIA для игр в Windows 7/10, но для начала необходимо найти нужные параметры. Открыть панель NVIDIA можно с помощью иконки в трее, либо кликнув правой кнопкой мыши по рабочему столу и выбрав в меню соответствующую опцию.
Изменение настроек
Интерфейс панели управления NVIDIA представлен двумя колонками. В левой можно видеть список доступных настроек, в правой находятся сами настройки – переключатели, выпадающие меню и краткие к ним пояснения. Их много, но нам нужны только некоторые, расположенные в разделе «Управление параметрами 3D».

Следующий пункт, на который следует обратить внимание, это анизотропная фильтрация – алгоритм, разработанный с целью повышения качества игровых текстур, расположенных относительно камеры под углом. Анизотропная фильтрация делает текстуры более четкими, но в то же время потребляет значительный объем ресурсов видеокарты, поэтому если вы хотите повысить в игре FPS, ее лучше отключить.
Продолжаем настройку панели управления NVIDIA. Сглаживание (FXAA, гамма-коррекция, прозрачность, параметры, режим). Функция сглаживания делает движение более качественным. Ресурсов она потребляет также немало, посему ее тоже можно отключить.
DSR или Dynamic Super Resolution – технология, предназначенная для увеличения разрешения изображений, используется для повышения качества мелких деталей путем искусственного увеличения числа пикселей. Отключаем ввиду создания значительной нагрузки на видеокарту.
Вертикальный синхроимпульс. Не столь важный параметр, его либо отключаем, либо выставляем адаптивный. Используется для повышения плавности геймплея, благодаря ему компенсируются разрывы при резких поворотах камеры.
Кэширование шейдеров. А вот эту функцию деактивировать не следует. Если она у вас отключена, то обязательно включите. Кэширование позволяет сохранять шейдеры на жесткий диск и использовать их по мере необходимости, избегая таким образом повторной компиляции шейдеров CPU.
Многокадровое сглаживание (MFAA) – еще одна технология повышения качества изображений, устраняет «зубчатость» по краям графических объектов. Сглаживание играет немаловажную роль в настройке NVIDIA для игр, весьма требовательно к ресурсам видеокарты, поэтому подлежит отключению.
Вертикальная синхронизация (V-Sync). Спорный момент. Настройка синхронизирует видеокарту с монитором во избежание генерирования первой лишних кадров. Работа видеокарты оптимизируется, но при этом снижается FPS. Отключаем и смотрим. Если картинка стала хуже, включаем, если нет, оставляем отключенной. Заодно также отключаем тройную буферизацию (служит для уменьшения количества артефактов), так как работает она только в связке с V-Sync и сама по себе практически бесполезна.
Затенение фонового освещения. Используется для повышения реалистичности картинки путем смягчения освещения затененных объектов. Функция весьма требовательна к ресурсам и к тому же работает далеко не во всех приложениях. Если вы хотите оптимально настроить видеокарту NVIDIA для игр, лучше отключите эту опцию.
Потоковая оптимизация. Полезная штука, позволяющая игре использовать сразу несколько графических процессоров, только вот работает она не со всеми приложениями. Если «железо» и игра новые, потоковую оптимизацию можно попробовать включить. В случае некорректной работы игры функцию либо выставляем «Авто», либо отключаем полностью.
Максимальное количество заранее подготовленных кадров. Определяет количество кадров, подготавливаемых центральным процессором для видеокарты. По идее, чем больше значение оного параметра, тем лучше. Если CPU мощный, устанавливаем 3 или максимальное значение, для слабых процессоров рекомендуется выставить 1.
Режим управления электропитанием. Выбираем режим максимальной производительности, при его использовании увеличивается энергопотребление и соответственно увеличивается производительность. Адаптивный режим, напротив, служит для снижения энергопотребления.
Фильтрация текстур.
- Качество. Осуществляет управление технологией Intellisample, предназначенной для повышения качества сглаживания изображения с использованием полупрозрачных текстур. Выставляем режим высокой производительности.
- Трилинейная оптимизация. Повышает производительность видеокарты путем снижения качества трилинейной фильтрации. Включаем.
- Отрицательное отклонение уровня детализации. Повышает контрастность текстур. Выставляем «Привязка».
- Анизотропная оптимизация фильтрацией. Рекомендуется отключить для повышения общей производительности.
Ускорение нескольких дисплеев/смешанных ГП. Дополнительная настройка, используемая при наличии нескольких дисплеев и видеокарт. Если дисплей один, выбираем режим однодисплейной производительности, если два или более – ставим многодисплейную производительность. При некорректной работы программ переключаемся в режим совместимости. Этот же режим следует выбирать, если на ПК присутствует две или более видеокарты.
По большому счету это все, что нужно знать о настройке NVIDIA для максимальной производительности. Да, еще можете заглянуть в раздел «Регулировка настроек изображения с просмотром» и установить ползунок «Пользовательские настройки с упором» на «Производительность», но это уже дело второстепенное.
Подкорректировав вышеобозначенные параметры, вы можете увеличить производительность на 15-20%, что очень даже неплохо. Впрочем, всё зависит от модели вашей видеокарты – в отдельных случаях прирост может достигать 30-40%. Качество картинки в этом случае, конечно, серьезно ухудшится.
Содержание
- Возвращаем пропавшую панель управления NVIDIA в Windows 10
- Способ 1: Проверка служб
- Способ 2: Переустановка драйверов
- Способ 3: Проверка на вирусы
- Способ 4: Магазин Виндовс
- Где находится панель управления Nvidia в Windows 10?
- Как мне найти панель управления Nvidia?
- Почему я не могу получить доступ к панели управления Nvidia?
- Что такое панель управления Nvidia?
- Нужно ли мне загружать панель управления Nvidia?
- Нужна ли мне панель управления Nvidia, если у меня есть опыт работы с GeForce?
- Как восстановить панель управления Nvidia?
- Где находится панель управления моей видеокартой?
- Как мне исправить панель управления Nvidia, не отображающую настройки дисплея?
- Как установить Панель управления Nvidia в Windows 10?
- Какие настройки лучше всего подходят для панели управления Nvidia?
- Не удается изменить настройки Nvidia Доступ запрещен?
- Как включить RTX в панели управления Nvidia?
- Как я могу улучшить графическую производительность Nvidia?
- Какая последняя версия панели управления Nvidia?
- Пропала панель управления nvidia в windows 10
- Как открыть Панель управления NVIDIA на Windows 10
- Перезапустите сервисы NVIDIA, чтобы исправить проблему с отсутствием панели управления NVIDIA
- Запустите панель управления NVIDIA вручную
- Переустановите приложение панели управления Nvidia из магазина Microsoft
- Показать панель управления NVIDIA
- Постоянное решение проблемы для панели управления NVIDIA
- Обновите графический драйвер NVIDIA, чтобі решить проблему
- Что делать если панель управления NVIDIA исчезла?
- Восстановление показа панели управления NVIDIA
- Обновление драйверов
- Чистая установка драйвера
- Отсутствует программа в панели управления
- Как открыть настройки видеокарты: AMD, nVidia, Intel (не могу найти панель управления графикой)
- Не могу найти панель управления графикой: что делать
- 👉 ШАГ 1: проверить наличие видеодрайвера
- 👉 ШАГ 2: как открыть настройки видеокарты
- Способ 1
- Способ 2
- Способ 3
- Способ 4
- Способ 5
Возвращаем пропавшую панель управления NVIDIA в Windows 10
Рассматриваемая проблема в подавляющем большинстве случаев возникает по двум причинам – из-за ошибок в работе программного обеспечения NVIDIA или же в результате системного сбоя.
Способ 1: Проверка служб
Для корректной работы всех компонентов NVIDIA, и панели управления в том числе, необходимы специальные службы. Они должны быть активными, однако из-за системных ошибок иногда отключаются. Для их повторного включения необходимо сделать следующее:
Способ 2: Переустановка драйверов
По умолчанию доступ к «Панели управления NVIDIA» появляется после установки соответствующих драйверов. Если по каким-то причинам данная панель пропала, стоит попробовать удалить ПО, а затем повторно его инсталлировать. О том, как это правильно сделать, мы писали ранее в отдельном руководстве. Главное, при загрузке новых драйверов выбирайте стандартное ПО, а не DCH.
Способ 3: Проверка на вирусы
Вредоносное программное обеспечение способно вызвать множество ошибок и проблем, в том числе и отключать «Панель управления NVIDIA». Именно поэтому стоит в подобных ситуациях проверить систему на наличие вирусов, тем более, что для этого совсем не обязательно инсталлировать полноценные антивирусы, так как существуют портативные аналоги, которые хорошо справляются с поставленными задачами. О таких решениях мы рассказывали в одном из опубликованных ранее руководств, с которым вы можете ознакомиться по ссылке ниже.
Способ 4: Магазин Виндовс
Данный способ можно отнести к решениям, к которым стоит прибегнуть в самых крайних ситуациях. Если ни один из вышеперечисленных методов не сработал, попробуйте запустить «Панель управления NVIDIA» непосредственно из встроенного приложения «Microsoft Store», откуда ее тоже можно установить. Для этого сделайте следующее:
В следующем окне нажмите кнопку «Получить». В результате программа автоматически начнет загружаться на компьютер. По завершении операции вместо данной надписи появится кнопка «Открыть» — нажмите ее для запуска «Панели управления NVIDIA».
Таким образом, вы узнали об основных методах возвращения «Панели управления NVIDIA» в ОС Windows 10. В качестве заключения хотелось бы напомнить, что в некоторых ситуациях данный элемент может не пропасть, а попросту перестать открываться. Решение этой проблемы мы описывали в отдельном руководстве.
Помимо этой статьи, на сайте еще 12342 инструкций.
Добавьте сайт Lumpics.ru в закладки (CTRL+D) и мы точно еще пригодимся вам.
Отблагодарите автора, поделитесь статьей в социальных сетях.
Источник
Где находится панель управления Nvidia в Windows 10?
Как мне найти панель управления Nvidia?
Как открыть панель управления Nvidia
Почему я не могу получить доступ к панели управления Nvidia?
Если панель управления NVIDIA не открывается в Windows 10/8/7, возможно, проблема в вашем драйвере, который может быть устаревшим. Чтобы исправить, что панель управления NVIDIA не открывается, обновите или переустановите ее. Вы можете зайти в диспетчер устройств. Разверните «Видеоадаптеры», щелкните правой кнопкой мыши драйвер видеокарты NVIDIA и выберите «Обновить драйвер».
Что такое панель управления Nvidia?
Панель управления NVIDIA обеспечивает управление настройками графического драйвера NVIDIA, а также другими утилитами NVIDIA, которые вы могли установить в своей системе. …
Нужно ли мне загружать панель управления Nvidia?
Панель управления NVIDIA устанавливается только с последними драйверами для вашей видеокарты, поэтому вы должны загрузить и установить их. После перезагрузки панель управления должна быть доступна на панели уведомлений Windows 7.
Нужна ли мне панель управления Nvidia, если у меня есть опыт работы с GeForce?
Заменяет ли GeForce Experience панель управления Nvidia? Нет. GeForce Experience выполняет обновления драйверов, а также оптимизацию и оптимизацию игровых настроек. Вы также можете транслировать через него.
Как восстановить панель управления Nvidia?
Где находится панель управления моей видеокартой?
Как узнать детали видеокарты с помощью панели управления
Как мне исправить панель управления Nvidia, не отображающую настройки дисплея?
Процесс панели управления NVIDIA может просто содержать ошибки, поэтому обязательно попробуйте перезапустить его.
Как установить Панель управления Nvidia в Windows 10?
# 3 — Переустановите приложение панели управления Nvidia из магазина Microsoft.
Какие настройки лучше всего подходят для панели управления Nvidia?
Лучшие настройки панели управления NVIDIA для игр 2022 года
Не удается изменить настройки Nvidia Доступ запрещен?
Перейдите на панель задач и щелкните правой кнопкой мыши значок Windows. Выберите Диспетчер устройств из вариантов. После запуска Диспетчера устройств разверните содержимое категории «Адаптеры дисплея». Щелкните правой кнопкой мыши видеокарту NVIDIA в списке, затем выберите «Обновить драйвер» в контекстном меню.
Как включить RTX в панели управления Nvidia?
Как я могу улучшить графическую производительность Nvidia?
Совет 3 — Обновите драйверы видеокарты
Всегда обновляйте драйверы видеокарты, независимо от того, есть ли у вас видеокарты Nvidia или AMD, постоянно обновляйте драйверы. Кроме того, не забудьте обновить драйверы набора микросхем материнской платы и драйверы ME для процессоров Intel, чтобы ваша система стала более отзывчивой.
Какая последняя версия панели управления Nvidia?
Панель управления NVIDIA
Источник
Пропала панель управления nvidia в windows 10
Многие пользователи видеокарт NVIDIA сообщают, что у них наблюдаются случаи, что панель управления NVIDIA не отображается. Эта панель управления, которая позволяет пользователям управлять свойствами видеокарты NVIDIA, установленной на пользовательском ПК, внезапно пропадает из контекстного меню рабочего стола или меню «Пуск». Это может быть результатом неисправного драйвера видеокарты, из-за последних обновлений, из-за отсутствия подразделов и значений реестра или случайных ошибок здесь и там.
Если ваша панель управления NVIDIA пропала — не паникуйте. Попробуйте следующие методы, которые помогут исправить отсутствующую панель управления NVIDIA в Windows 10.
Как открыть Панель управления NVIDIA на Windows 10
Следующие шаги включают в себя основные действия по устранению неполадок, а также некоторые расширенные методы. Не пропускайте расширенные, если более простые не помогают вернуть утерянную панель управления NVIDIA.
Перезапустите сервисы NVIDIA, чтобы исправить проблему с отсутствием панели управления NVIDIA
Если служба не запущена, щелкните правой кнопкой мыши и выберите Запустить. Если оно выдает ошибку 14109 с сообщением о том, что Windows не может запустить службу контейнеров дисплея Nvidia, выполните следующие действия.
Посмотрите, вернул ли этот метод отсутствующую панель управления NVIDIA. Если этого не произошло, перезагрузите компьютер и проверьте еще раз. Если ничего не происходит, попробуйте следующий метод.
Запустите панель управления NVIDIA вручную
До тех пор, пока вы не сможете найти постоянное исправление, вы также можете попробовать вручную запустить панель управления NVIDIA в своей системе, чтобы решить проблему. Вот шаги, которые необходимо выполнить, чтобы вручную запустить и создать ярлык Панели управления NVIDIA на рабочем столе:
Шаг 2 : Щелкните правой кнопкой мыши файл nvcplui и выберите « Запуск от имени администратора».
Переустановите приложение панели управления Nvidia из магазина Microsoft
Показать панель управления NVIDIA
Если вы не можете найти панель управления NVIDIA в контекстном меню рабочего стола или в меню «Пуск», возможно, она скрыта. В основном это происходит при обновлении программного обеспечения видеокарты NVIDIA. Давайте посмотрим, как вернуть панель управления NVIDIA, выполнив следующие действия:
Перейдите на рабочий стол своего ПК и посмотрите, появляется ли панель управления NVIDIA в контекстном меню рабочего стола.
Постоянное решение проблемы для панели управления NVIDIA
Несмотря на то, что другие методы были способны исправить отсутствующую панель управления NVIDIA, некоторые пользователи сообщали, что они снова и снова получают эту ошибку. Так что поддержка NVIDIA дала постоянное решение этой проблемы. Выполните следующие простые шаги, чтобы попробовать этот метод:
После выполнения этих шагов перезагрузите компьютер, чтобы найти отсутствующую панель управления NVIDIA в контекстном меню рабочего стола и на панели задач.
Обновите графический драйвер NVIDIA, чтобі решить проблему
Если обновление не помогло в случае отсутствия Панели управления NVIDIA, попробуйте переустановить драйвер.
Насколько публикация полезна?
Нажмите на звезду, чтобы оценить!
Средняя оценка 3.7 / 5. Количество оценок: 7
Источник
Что делать если панель управления NVIDIA исчезла?
Проблема с отсутствующей панелью управления NVIDIA характерна для пользователей Windows 10. Это раздражает, но ничего не меняет в работе вашего компьютера и не вызовет значительных проблем. Есть несколько разных способов решить проблему, или, если вам лень, есть простые способы обойти это. В руководстве ниже мы рассмотрим некоторые из путей решения.
Большинству пользователей кажется, что причиной сбоя панели управления является Windows Update (конечно), но, поскольку мы никогда не узнаем наверняка, нужно немного проб и ошибок, чтобы найти правильное решение. Если один из приведенных ниже методов не работает для вас, не просто точно узнать, то перейдите к следующему!
Восстановление показа панели управления NVIDIA
Очевидно, что то, что сделал Центр обновления Windows, заставляет систему скрывать панель управления NVIDIA. Чтобы вернуть его, все, что вам нужно сделать, это показать его, и все должно вернуться к нормальной работе. Начните исправление, перейдя к панели управления на вашем компьютере. Вы можете сделать это, набрав « панель управления » при открытом меню « Пуск ».
Открыв панель управления NVIDIA, перейдите на вкладку « Рабочий стол » и выберите « Добавить контекстное меню рабочего стола ». Убедитесь, что Показать значок уведомлений в трее отмечен.
Это сделает то, чтобы панель управления NVIDIA была доступна, щелкнув правой кнопкой мыши на вашем рабочем столе. Он также должен отображаться в системном трее, если он работает.
Обновление драйверов
В диспетчере устройств откройте вкладку « Адаптеры дисплея ». Затем щелкните правой кнопкой мыши на вашей видеокарте и выберите « Обновить драйвер ».
Чистая установка драйвера
Если ничего не помогает, полная переустановка драйверов NVIDIA должна решить проблему с панелью управления. Тем не менее, обратите внимание, что этот метод немного сложен, поэтому лучше попробовать его, только если вы опытный пользователь.
Для начала вам необходимо загрузить компьютер в безопасном режиме. Перейдите к настройкам Windows, выполнив поиск « Настройки » в меню « Пуск ». Оттуда выберите « Обновление и безопасность », затем « Расширенный запуск » на вкладке « Восстановление ». Нажмите « Перезагрузить сейчас » и загрузите компьютер в безопасном режиме.
Когда это будет сделано, перезагрузите компьютер в обычном режиме. Затем загрузите драйверы для видеокарты от NVIDIA. Обязательно выберите вариант выборочной установки и выполните чистую установку при установке новых драйверов. Перезагрузите компьютер еще раз, чтобы увидеть, решило ли это исправление вашу проблему.
Отсутствует программа в панели управления
Существует множество различных исправлений для проблемы с панелью управления NVIDIA, поэтому, если ни одно из этих исправлений не помогло вам, не теряйте надежду! Иногда странные программы или поврежденные файлы могут быть причиной сбоя в работе программного обеспечения, поэтому просто нужно немного удачи и настойчивости, чтобы найти правильное решение. Удачи в решении ваших проблем.
Источник
Как открыть настройки видеокарты: AMD, nVidia, Intel (не могу найти панель управления графикой)

Сегодняшняя заметка основана на десятках вопросов, на которые так или иначе приходится отвечать 😊 — и как показывает мой взгляд со стороны, открыть панель управления графикой/видеокартой, получается далеко не у всех.
А ведь понадобиться это может в самых разных случаях: например, при попытке ускорить видеокарту или при необходимости откл. определенные параметры, изменить разрешение и т.д.
И так, ближе к теме.
Не могу найти панель управления графикой: что делать
👉 ШАГ 1: проверить наличие видеодрайвера
Для начала (чтобы не терять время зря) я бы порекомендовал уточнить, а установлен ли сам видеодрайвер.
Важно!
Для Intel HD, кстати, в Microsoft Store есть спец. центр управления графикой!
Драйвер на видеокарту установлен (слева), драйвера нет (справа)
Вообще, обновлять его лучше с официального сайта производителя (ссылки на нужные странички 👇):
Кроме этого, для своевременного авто-обновления драйверов и необходимых компонентов для работы 3D-приложений (игр) — посоветовал бы использовать утилиту 👉 Driver Booster. Она рассчитана на начинающих пользователей: весь процесс максимально прост. См. ниже пример ее работы. 👇
👉 ШАГ 2: как открыть настройки видеокарты
Способ 1
На рабочем столе кликните правой кнопкой мыши (ПКМ) по любому свободному месту — должно открыть меню проводника. В нём в большинстве случаев должна быть ссылочка на панель графики (в моем случае «Radeon» 👇, в вашем может быть на «Intel» или «nVidia»).
ПКМ по рабочему столу
Способ 2
Посмотрите внимательно в правый нижней угол: там, рядом с часами, должно быть множество значков. Нередко, среди них оказывается и на видеодрайвер (кстати, он может быть скрыт — обратите внимание на стрелочку 👇. ).
ПО Radeon — значок в трее
Способ 3
Способ 4
Зайдите в меню ПУСК и внимательно просмотрите все вкладки: обычно после установки полной версии видеодрайвера в меню появится ссылка на его панель управления. 👇
Меню ПУСК / Windows 10
Кстати, в ОС Windows 10 весьма неплохо реализован поиск: если нажать по значку с лупой (возле ПУСК) и ввести аббревиатуру «AMD» (или «Intel», «nVidia») — автоматически будет найдена ссылка на панель управления графикой.
AMD Radeon Software — поиск
Способ 5
Есть и более радикальный способ (ручной), когда мы не будем искать никакие значки, а попробуем запустить непосредственно само приложение для настройки видеодрайвера.
Для начала нужно открыть «Мой компьютер» и перейти на системный диск «C:» (по умолчанию именно на него устанавливается всё ПО, связанное с видеокартой).
Далее нужно открыть папку «Program Files» и перейти в каталог, соответствующую названию вашего видеоадаптера (пару адресов в качестве примера ниже).
C:Program FilesNVIDIA CorporationControl Panel Client
Папка с файлами панели управления AMD
Если у вас видеокарта AMD — достаточно будет запустить файл «RadeonSoftware.exe», для nVidia — файл «nvcplui.exe». 👌
Если вы нашли ссылочку на меню управления видеокартой иначе — сообщите в комментариях (заранее благодарю).
Источник
Содержание
- 1 Открываем Панель
- 2 Панель управления NVIDIA на Windows 10
- 3 Методы решения проблем с запуском панели управления Nvidia в Windows 7 8 10

Открываем Панель
Запустить программу можно тремя способами: из контекстного меню проводника на рабочем столе, через «Панель управления» Windows, а также из системного трея.
Способ 1: рабочий стол
Здесь все предельно просто: нужно кликнуть по любому месту на рабочем столе правой кнопкой мыши и выбрать пункт с соответствующим названием.
Способ 2: панель управления Windows
- Открываем «Панель управления» и переходим к категории «Оборудование и звук».
- В следующем окне мы можем найти необходимый пункт, открывающий доступ к настройкам.
Способ 3: системный трей
При установке драйвера для видеокарты от «зеленых» к нам в систему инсталлируется дополнительное ПО с названием GeForce Experience. Программа запускается вместе с операционной системой и «висит» в трее. Если кликнуть по ее значку, то можно увидеть нужную нам ссылку.
Если программа не открывается ни одним из перечисленных выше способов, то налицо неполадки в системе или драйвере.
Подробнее: Не открывается Панель управления Nvidia
Мы сегодня узнали три варианта доступа к настройкам Nvidia. Данный софт весьма интересен в том плане, что позволяет очень гибко настраивать параметры изображения и видео. Мы рады, что смогли помочь Вам в решении проблемы.
Опишите, что у вас не получилось. Наши специалисты постараются ответить максимально быстро.
Помогла ли вам эта статья?
Панель управления NVIDIA позволяет изменять и настраивать параметры графического адаптера. Она не только обладает функциями управления дисплеем, приложениями и играми, а также обеспечивает наилучшее общее использование графики. Используя текущую панель управления можно настроить цвета монитора или же включить вертикальную синхронизацию в играх.
Эта статья расскажет, как открыть Панель управления NVIDIA на Windows 10. Часто встречается ситуация, когда текущий пункт пропадает с контекстного меню рабочего стола, и пользователи уже не знают как её найти. По факту приложение панели управления находится на системном диске и его можно найти и открыть прямо с проводника.
Панель управления NVIDIA на Windows 10
Если же по непонятной причине нет или пропала Панель управления NVIDIA то, скорее всего, придётся выполнить переустановку драйверов графической карты. Отдельно скачать приложение управления без установленного драйвера нельзя. Сразу же стоит разобраться, текущие настройки станут доступны только после установки или обновления драйверов видеокарты на Windows 10.
Рабочий стол
Обычно достаточно в контекстном меню рабочего стола выбрать пункт Панель управления NVIDIA. На панели задач в правой части, по умолчанию после установки драйверов, также отображается иконка, позволяющая открыть Панель управления NVIDIA.
Панель управления
Но существуют ещё и другие способы запуска компонента управления видеокартами NVIDIA. Только после успешной установки в пользователей есть возможность открыть прямо с панели управления настройки NVIDIA.
- После установки драйвера откройте классическую панель управления выполнив команду Control panel в окне Win+R.
- Теперь установите сортировку вместо Категории на Мелкие значки, чтобы посмотреть полный список всех элементов.
- Дальше в списке всех доступных элементов выберите приложение Панель управления NVIDIA.
В принципе сразу же после запуска стандартной панели управления можно воспользоваться встроенным в неё поиском. Поиск в панели управления позволяет найти любое приложение или нужный параметр без необходимости пересматривать все категории. Достаточно в поисковой строке ввести NVIDIA и в результатах выбрать Панель управления NVIDIA.
Обновлённый поиск
Ранее мы рассматривали, как найти файл или приложение на компьютере Windows 10. Таким же способом можно найти и приложение компаньон драйверов для управления видеокартой NVIDIA. Пользователю достаточно в поисковой строке ввести NVIDIA и в результатах выбрать Панель управления. Обратите внимание, такой способ работает не на всех версиях операционной системы. Иногда вместо нужной панели находит только приложение GeForce Experience.
В пользователей появилась возможность загрузить приложение Панель управления NVIDIA прямо с Магазина Windows 10. Обратите внимание, что таким образом получится скачать только приложение. Драйвер уже должен быть установлен, притом совместимый с приложением. Если же у Вас пропала Панель управления NVIDIA, но с драйвером проблем нет, достаточно зайти в Магазин и скачать доверенное приложение NVIDIA Control Panel.
NVIDIA Control PanelDeveloper: NVIDIA Corp.Price: Бесплатно
Заключение
Панель управления NVIDIA обычно устанавливается вместе с драйвером графического адаптера GeForce. Она позволяет настраивать все возможные параметры видеокарты. Несмотря на давно устаревший интерфейс некоторые настройки действительно полезные и часто используются пользователями. Если же у Вас пропала NVIDIA Control Panel воспользуйтесь другими способами её запуска.
Компания Nvidia, занимающаяся производством видеокарт, разработала специальную панель управления для них. Этот софт позволяет производить настройку, корректируя параметры в нужную пользователю сторону. Проблема данной панели управления, как и прочих программных продуктов, заключается в том, что она может сбоить и некорректно работать с некоторыми версиями Windows. Давайте разберемся, что делать если не открывается панель управления Nvidia на ОС Windows 7,8,10 и почему это может происходить.
Методы решения проблем с запуском панели управления Nvidia в Windows 7 8 10
Проблемы с запуском в большинстве случаев возникают по причине:
- Некорректной работы ОС;
- Проблемы с драйверами;
- Несовместимость программы с Net Framework;
- ПК заражен вирусной программой;
- Неполадки с железом;
Решить проблемы можно при помощи:
- Переустановки драйверов видеокарты;
- Правильной настройке программы;
- Перезапуска процесса «Панель управления»;
- Изменение характеристик разрешения;
- Корректировка реестра операционной системы;
- Обновление Framework;
- Отключение Quick Book;
Давайте рассмотрим каждый способ подробнее.
Переустановка драйверов Nvidia
Выполняется следующим образом:
- Одновременно жмем клавишу «Пуск» и R;
- В появившемся окне вводим dewmgmt.msc;
- Переходим во вкладку «Видеоадаптеры», которая находится в «Диспетчере устройств»;
- Наводим мышку на видеокарту, жмем правую кнопку и выбираем строчку «Удалить»;
- Открываем браузер и скачиваем драйвера с официального сайта производителя;
- Переустанавливаем драйвера и проверяем работоспособность «панели управления»;
Обратите внимание! Специалисты не рекомендуют выбирать функцию автоматического поиска установочных программ, так как зачастую ее работа происходит некорректно.
Настройка службы Nvidia Display Driver
Отвечает за правильную загрузку программы. Настройка состоит из следующих действий:
- Жмем клавиши «Пуск» + R;
- Вводим services.msc;
- Ищем строку с надписью «Display Driver»;
- Дважды кликаем по ней;
- В параметре «Тип запуска» выбираем автоматический вариант;
- Запускаем ее заново;
Перезапуск процесса панели управления Nvidia
Выполняется через «Диспетчер задач». Переходим на вкладку «Процессы» и выбираем nviplul.exe. Нажимаем ПКМ и завершаем работу программы. Закрываем оставшиеся процессы, относящиеся к работе программы, такие как driver service, Nvidia Display Container и открываем панель управления Nvidia снова. Если причина неисправности крылась в сбое программы, все должно заработать в штатном режиме.
Выставление более высокого разрешения
Зарегистрированы случаи, когда причиной перебоев становилось слишком низкое разрешение, вручную установленное пользователем. Проверяем:
- Жмем правой кнопкой мыши по рабочему столу;
- Выбираем «Разрешение монитора»;
- В списке допустимых разрешений, поддерживаемых вашей системой, выбираем самое большое;
- Подтверждаем выбор;
Запускаем панель управления Nvidia в ОС Windows и проверяем корректность ее работы.
Исправление реестра Windows.
Следующим шагом, в поиске неисправности, будет корректировка реестра операционной системы. Перед применением этого метода рекомендуется сделать копию существующего реестра, во избежание непоправимых сбоев. Алгоритм действий:
- Прожимаем комбинацию Win + R;
- Прописываем в командную строку regedit;
- Переходим в папку MenuHandler которая находится в HKEY_CLASSES_ROOT;
- Удаляем DesktopContext;
- Переходим в папку shell, найти которую можно в Background;
- Создаем в ней новый раздел, который называется Nvidia Control Panel;
- В новом разделе создаем еще один, под названием command;
- Сохраняем внесенные коррективы и перезагружаем систему;
Обновление .Net Framework и VC ++ Redistributabel
Если панель управления пропала и не хочет работать в операционной системе Windows 10 — обновите Framework и Redistributabel. Возможно, необходимо обновление библиотек данных программных продуктов, чтобы панель управления могла нормально функционировать. Проверьте список обновлений операционной системы. Если они имеются – загрузите их. Это должно помочь устранить неполадки.
Отключение Quick Boot
В случае, когда все вышеперечисленные методы не помогли, проблему решит отключение Quick Boot. Эта опция дает возможность ПК быстрее запускаться, но, во время ее работы, система может игнорировать автоматический запуск других приложений. Отключается Quick Boot в BIOS. Делается это не сложно, а после перезагрузки системы панель управления должна функционировать как положено.
Как видите, все необходимые действия выполняются без особых проблем. Поэтапное следование рекомендациям исправит проблему и вернет системе прежнюю работоспособность.
Главное не торопиться и строго соблюдать все указанные рекомендации. Если самостоятельно решить проблему не удалось – обратитесь к специалисту.
Так же вы можете прочитать статьи на темы: Компьютер не видит видеокарту в диспетчере устройств и Доп питание для видеокарты 6 pin
Используемые источники:
- https://lumpics.ru/how-open-nvidia-control-panel/
- https://windd.ru/kak-otkryt-panel-upravleniya-nvidia-na-windows-10/
- https://wi-tech.ru/videokarty/ne-otkryvaetsya-panel-upravleniya-na-windows-10/
Пользователям видеокарт от NVIDIA доступна программа GeForce Experience, которая создает внутриигровой оверлей предоставляющий быстрый доступ к множеству функций прямо из игры. В данной статье мы расскажем о том, что такое GeForce Experience, как открывается оверлей данной программы и что делать, если он не работает.
Что такое оверлей GeForce Experience
GeForce Experience – бесплатная программа от NVIDIA, которая обычно устанавливается вместе с драйверами для видеокарт. Она предназначена для автоматического обновления драйверов, настройки установленных игр на максимальную производительность, а также для получения дополнительных возможностей во время игры. Например:
- GameStream – трансляция игрового процесса с персонального компьютера на Shield-устройства от NVIDIA. Благодаря этой функции появляется возможность проходить ПК-игры с помощью портативной консоли NVIDIA Shield, планшета с поддержкой технологии GameStream или TV-приставки. Для трансляции игрового процесса можно использовать разрешения до 4K с частоту кадров до 60 FPS.
- Battery Boost – управление расходом батареи на ноутбуках. С ее помощью можно оптимизировать работу компьютера и продлить время автономной работы в 2 раза.
- Shadow Play – создание скриншотов, запись видео и организация прямых трансляций на Twitch, YouTube или Facebook Live. При этом можно использовать веб-камеру и создавать собственное графическое оформление для стрима. Более подробно в статье:
- Как записывать видео через ShadowPlay.
- Whisper Mode – управление вентиляторами ноутбука. С ее помощью можно снижать обороты вентиляторов и тем самым уменьшить уровень шума.
- Ansel – создание красивых скриншотов и обзоров на 360 градусов с поддержкой HDR. При создании скриншотов пользователю разрешается управлять камерой, применять фильтры и увеличивать разрешение изображения.
- Frestyle – применение фильтров постробработки в режиме реального времени во время игрового процесса. С помощью Freestyle можно увеличить яркость, насыщенность, контраст, изменить оттенок или другие параметры картинки. Более подробно в статье:
- Что такое NVIDIA Freestyle.
- Разгон и мониторинг – также в последних версиях GeForce Experience добавились функции для разгона видеокарты и мониторнга FPS и других показателей системы в играх. Более подробно в статье:
- Как включить счетчик FPS в NVIDIA Experience.
Как открыть оверлей GeForce Experience
Для управления большой частью описанных функций можно использовать внутриигровой оверлей. Данный оверлей можно открывать комбинацией клавиш Alt-Z.
В оверлее GeForce Experience доступны следующие кнопки:
- Снимок экрана — обычный скриншот;
- Фоторежим — создание красивого скриншота (Ansel);
- Фильтр — применение фильтров постобработки (Frestyle);
- Мгновенный повтор — сохранение в видео видеороллика последних нескольких минут геймплея;
- Запись — запись видео во время игрового процесса;
- Прямая трансляция — трансялция игрового видео на стриминг платформы (Shadow Play);
- Галерея — список последних скриншотов;
- Производительность — настройка и разгон видеокарты;
- Микрофон — включение и выключение микрофона;
- Видео — включение и выключение веб-камеры;
- Настройки — доступ к настройкам оверлея.
Также оверлей GeForce Experience можно открыть с помощью специальной кнопки в основном окне программы. При этом оверлей GeForce Experience должен работать как в играх, так и на рабочем столе Windows.
Кроме этого, с некоторого момента в GeForce Experience есть еще один оверлей для наблюдения за FPS и мониторнга системы в играх. Этот оверлей открывается комбинацией клавиш Alt-R.
В этом оверлее может выводится разный набор информации. От одного счетчика FPS до подробной информации о нагрузке и температуре видеокарты. Чтобы настроить этот оверлей нажмите Alt-Z, перейдите в настройки и откройте раздел «Расположение HUD — Производительность».
Здесь доступны следующие наборы информации:
- Выкл. – отключение показа FPS;
- Кадров/с – вывод счетчика FPS;
- Базовый – вывод FPS и основной информации о видеокарте;
- Расширенный – вывод FPS и подробной информации о видеокарте;
- Задержка – выводить FPS, задержку рендеринга и степень загрузки видеокарты.
Оверлей GeForce Experience не работает
Некоторые пользователи сталкиваются с тем, что после нажатия на Alt-Z ничего не происходит и оверлей GeForce Experience не открывается. Самой вероятной причиной подобной проблемы является отсутствие самой программы GeForce Experience.
Для того чтобы проверить, установлена ли GeForce Experience на компьютере или нет можно воспользоваться поиском в меню «Пуск». Для этого нужно открыть «Пуск» и ввести в поиск «Experience». Если программа установлена, то система ее найдет.
Если же в меню «Пуск» ничего не находится, то программу GeForce Experience нужно скачать с официального сайта NVIDIA и установить на компьютер.
Если же программа GeForce Experience установлена, но оверлей все равно не открывается, то причина может быть в настройках. В этом случае нужно запустить GeForce Experience с помощью ярлыка или меню «Пуск» и нажать на кнопку настроек в правом верхнем углу окна.
Обратите внимание, GeForce Experience требует, чтобы пользователь вошел в систему со своим логином и паролем. Поэтому при первом запуске программы придется зарегистрировать учетную запись NVIDIA либо войти с помощью имеющегося аккаунта Google или Facebook.
В настройках программы GeForce Experience нужно пролистать экран вниз и найти блок «Внутриигровой оверлей». Если оверлей отключен, то его необходимо включить. Для этого переведите переключатель в положение «Включено».
Также здесь можно проверить, какое сочетание клавиш используется для открытия оверлея (по умолчанию, Alt-Z). Для этого нужно нажать на кнопку «Настройки» и перейти в раздел «Сочетания клавиш».
Если используется Alt-Z, но оверлей все равно не открывается, то попробуйте изменить это сочетание клавиш на другое.
Возможно после этого оверлей начнет работать номально.
Посмотрите также:
- Как записывать видео через GeForce Experience (NVIDIA ShadowPlay)
- NVIDIA Freestyle: что это такое и как включается
- Как отключить оверлей GeForce Experience в игре
- Как полностью удалить NVIDIA GeForce Experience на Windows 10 или Windows 7
- Как удалить драйверы видеокарты NVIDIA GeForce GTX
Автор
Александр Степушин
Создатель сайта comp-security.net, автор более 2000 статей о ремонте компьютеров, работе с программами, настройке операционных систем.
Остались вопросы?
Задайте вопрос в комментариях под статьей или на странице
«Задать вопрос»
и вы обязательно получите ответ.
Содержание
- Открываем Панель
- Способ 1: рабочий стол
- Способ 2: панель управления Windows
- Способ 3: системный трей
- Вопросы и ответы
Панель управления Nvidia – специальный софт, позволяющий изменять параметры графического адаптера. В ней доступны как стандартные настройки, так и те, которые недоступны в системных утилитах Windows. Например, можно настроить цветовую гамму, параметры масштабирования изображения, свойства 3D графики и так далее.
В этой статье поговорим о том, каким образом можно получить доступ к данному программному обеспечению.
Открываем Панель
Запустить программу можно тремя способами: из контекстного меню проводника на рабочем столе, через «Панель управления» Windows, а также из системного трея.
Способ 1: рабочий стол
Здесь все предельно просто: нужно кликнуть по любому месту на рабочем столе правой кнопкой мыши и выбрать пункт с соответствующим названием.
Способ 2: панель управления Windows
- Открываем «Панель управления» и переходим к категории «Оборудование и звук».
- В следующем окне мы можем найти необходимый пункт, открывающий доступ к настройкам.
Способ 3: системный трей
При установке драйвера для видеокарты от «зеленых» к нам в систему инсталлируется дополнительное ПО с названием GeForce Experience. Программа запускается вместе с операционной системой и «висит» в трее. Если кликнуть по ее значку, то можно увидеть нужную нам ссылку.

Если программа не открывается ни одним из перечисленных выше способов, то налицо неполадки в системе или драйвере.
Подробнее: Не открывается Панель управления Nvidia
Мы сегодня узнали три варианта доступа к настройкам Nvidia. Данный софт весьма интересен в том плане, что позволяет очень гибко настраивать параметры изображения и видео.
Еще статьи по данной теме:
Помогла ли Вам статья?
Рассказываем, для чего используется «Панель управления NVIDIA» и как ее открыть в Windows 10.
Речь идет о специализированном программном обеспечении для управления настройками видеокарты. Из названия понятно, что приложение позволяет настраивать адаптеры компании Nvidia.
В панели управления можно изменять как системные параметры отображения данных на экране, так и более специфичные. Они касаются 3D-графики в видеоиграх и производительности адаптера в целом.
Зачастую эта программа необходима, чтобы скорректировать настройки графики для наиболее оптимальной работы устройства.
Как открыть «Панель управления NVIDIA»?
Далее рассмотрим три простых способа открыть это приложение.
Через рабочий стол
Это кратчайший метод. Обычно сразу после установки «Панели управления NVIDIA» в контекстном меню рабочего стола появляется соответствующий значок. Чтобы его найти:
- Просто кликаем правой кнопкой мыши по пустому пространству на рабочем столе.
- Затем ищем нужную программу и нажимаем на нее.
У меня этого пункта нет, как и самой панели, но он отображается в меню между «Персонализацией» и «Параметрами экрана»
Загрузка …
Через панель управления Windows
Идентичное меню добавляется в общие настройки Windows. Чтобы получить к ней доступ там, делаем следующее:
- Одновременно нажимаем клавиши Ctrl + R.
- В открывшемся окошке вводим слово control и жмем по кнопке OK.
Кратчайшим путем попадаем в классическую панель управления Windows
- Затем переходим в раздел настроек «Оборудование и звук».
Переходим сюда
- Внутри под пунктом «Центр мобильности Windows» появится «Панель управления NVIDIA» с соответствующим логотипом. Жмем на этот раздел.
Загрузка …
Через панель задач
Еще один довольно простой метод. Если отображение иконок в панели задач не отключено, то можно сделать так:
- Кликаем левой кнопкой мыши по стрелке в правом нижнем углу экрана.
За этой стрелочкой скрываются дополнительные программы, работающие в фоновом режиме
- В появившемся окошке находим логотип компании NVIDIA и нажимаем на него.
У вас здесь может быть совсем другой набор иконок
Загрузка …
Возможные проблемы
Не получается найти «Панель управления NVIDIA» ни в одном из разделов, указанных выше.
В этом случае надо убедиться, что она вообще установлена на компьютер. Если не уверены, то скачиваем с официального сайта NVIDIA драйвер для своей видеокарты и устанавливаем. А потом пробуем снова. Должна появиться.
При запуске появляется ошибка «Используемый дисплей не подключен к ГП NVIDIA»
Нужно попробовать заново включить видеокарту. Для этого — Открываем диспетчер устройств. Ищем в списке свою дискретную видеокарту. Кликаем по ней правой кнопкой мыши и нажимаем «Включить» (если она уже включена, то сначала выключаем и потом включаем заново).
Загрузка …
Post Views: 12 674
Если рассматривать функционал панели управления Nvidia, то пользователь может понять, что это действительно полезная вещь. Это специальный софт, при помощи которого можно с легкостью изменять многие параметры адаптера в графическом плане, то есть в нем пользователь может встретить такие настройки, как:
- Настройка цветовой гаммы;
- Параметры для масштабирования картинки;
- Изменение свойств 3D графики;
- И многое другое.
Содержание
- Как открыть панель управления Nvidia
- Не запускается панель управления NVIDIA Windows 10 — что делать
- Настройки Нвидиа для максимального ФПС
Как открыть панель управления Nvidia
Настройка и открытие этого софта – это важный шаг, который приблизит пользователя в тому, чтобы сделать максимально качественный продукт. Открыть софт – это половина важного пункта, ведь из него вытекают другие, также важнее пункты, более подробно о которых стоит поговорить далее.
Открыть панель управления пользователь может тремя официальными способами: при помощи рабочего стола, через панель управления операционной системы, а также через системные треи.
Более подробно об открытии панели управления Nvidia можно посмотреть в этом видео
На рабочем столе
Первый способ является самым простым и актуальным. Он достаточно быстро помогает открыть необходимый софт. Пользователю нужно всего лишь тапнуть по любому свободному месту на рабочем столе при помощи правой кнопки мышки, а после выбрать необходимый пункт, а именно «Панель управления NVIDIA».
При помощи этого способа можно открыть не только панель управления, но и другие важные параметры. Этот способ прост, потому что позволяет пользователю не разбирается в дополнительных настройках, а сразу открыть софт через то, что у него открыто всегда, то есть через рабочий стол.
При помощи такого метода пользователь точно не получит вирусов, а также различных лагов на свое устройство. У него есть многие преимущества, которых нет в других методах по открытию.
Обратите внимание! Если при открытии через рабочий стол у пользователя появились лаги, то необходимо проверить компьютер на наличие вирусов, потому что подобная история является отклоняющейся.
Из панели управления Windows
Второй метод достаточно сложен тем, кто не разбирается в базовых функциях на устройстве, потому что придется открывать те разделы, которые могут быть непонятны многим, а именно – панель управления операционной системы.
Панель управления операционной системы – это тот центр, через который происходят практически все действия с системой. Когда пользователь открывает какую-либо дополнительную программу, сигнал отправляется в панель управления, через который как раз и открывается необходимый софт.
Чтобы открыть панель управления, необходимо перейти на кнопку «Пуск», которая располагается в разных на компьютере частях. Это может быть как и нижний левый угол, так и другие расположения кнопки пуска. После этого стоит тапнуть на раздел «Панель управления» и подождать, пока система откроет необходимый пользователю систему.
Далее необходимо следовать инструкции, которая приурочена к панели управления:
- После перехода в нужный софт системы пользователю стоит перейти в категорию под названием «оборудование и звук». В нем он может настроить звук, подключённые оборудование и многое другое, в том числе и панель управления NVIDIA для следующей корректировочной настройки;
- Далее стоит найти пункт, который пользователь изначально искал, а именно – «Панель управления NVIDIA». Как правило, этот пункт располагается в самом низу, так как не является общеобязательным для системы. Скорее всего, он рассматривается компьютером как установочный файл.
Этот способ также имеет место, так как пользователь может разбираться в основных пунктах устройства. Если же человек впервые сталкивается с таким пунктом, как панель управления, то ему необходимо попробовать другой способ, например, первый.
Обратите внимание! Расположение и название объектов зависят от операционной системы, потому что в каждой версии Windows свои настройки, а также свои параметры.
Через системный трей
Последний способ, при помощи которого можно запустить панель управления – это воспользоваться системными треями. Системный трей – это некий центр, в котором собраны все основные функции и работающие системы. Как правило, выход в него находится прямо на нижней панели.
Когда пользователь впервые устанавливал драйвера для видеокарты от NVIDIA, то он также инсталлировал и дополнительные программные обеспечения, среди которых есть GeForce Experience.
Это та программа, которая автоматически запускается при том, когда пользователь запускает и операционную систему. Она как бы находится в системном трее постоянно, потому что является важной функцией на устройстве. Если пользователь перейдет в системный трей, то он увидит необходимый драйвер, который обозначается логотипом компании NVIDIA.
Далее, если тапнуть по этому значку, то с легкостью можно перейти в необходимый раздел на компьютере, то есть в панель управления.
Обратите внимание! Системный трей, как и все другие функции и параметры на компьютере, находятся в том расположении, в котором они установлены в целом в операционной системе. Каждое расположение отличается в зависимости от версии Windows.
Не запускается панель управления NVIDIA Windows 10 — что делать
Когда пользователь не может запустить необходимую панель управления, то это значит, что на версии Виндовс есть определенные проблемы, а именно:
- Операционная система в целом работает некорректно;
- Появились определенные проблемы с драйвером;
- Программа Нвидиа несовместима с другими программками;
- Вирусы на компьютере;
- Неполадки с компьютером, а именно с его системной частью.
Все эти причины необходимо искать и решать. Решить их можно разными способами, в числе которых:
- Необходимо переустановить драйверы. Чтобы сделать это, необходимо одновременно кликнуть на клавишу пуска и кнопку R. В появившемся окне стоит ввести необходимую команду, а именно dewmgnt. Теперь стоит перейти во вкладку под названием «Видеоадаптеры». Она находится в диспетчере устройства. Далее наводим курсор на необходимую видеокарту, а после тапаем на строчку «Удалить». Открываем браузер и скачиваем драйвер снова с официального сайта. Теперь устанавливаем драйвера, при этом следуем инструкции. Чтобы в дальнейшем проверить работоспособность, необходимо посмотреть панель управления;
- Стоит настроить службы самой программы. Для этого также необходимо тапнуть на пункт «Пуск» и R. Теперь вводим команду под названием services. После этого ищем строчку, на которой написано «Display Driver». Тапаем несколько раз на эту строчку, чтобы открыть параметры. Находим «Тип запуска» и выбираем автомат – вариант. Запускаем необходимые службы снова;
- Также стоит перезапустить процессы, которые происходят на необходимой панели Nvidia. Чтобы сделать это, необходимо перейти в диспетчер задач. После этого переходим во вкладку под названием «Процессы» и кликаем правой кнопкой мышки, чтобы завершить работу программки. Закрываем все ненужные процессы, которые не относятся к работе программы. Открываем панель снова. Если причина неисправности также осталась, то проблема в другом, а не в самой программе;
- Можно попробовать выставить самое высокое разрешение. Это также может исправить все положение. Есть некоторые случаи, в результате которых слишком низкое разрешение приводило к летальным исходам. Чтобы проверить все и выставить вручную необходимые процессы, тапаем правой кнопкой мышки по рабочему столу и выбираем пункт с разрешением. Выставляем самое высокое, а после подтверждаем свой выбор. Для проверки также запускаем панель управления. Если ничего не поменялось, то проблема не в разрешении, а в других пунктах.
Это основные решения, при помощи которых можно попробовать решить проблему. Более подробно о процессе исправления стоит посмотреть в этом видео
Если пользователь не смог нормально восстановить рабочие процессы, то проблемы также может крыться в неисправленном реестре Виндовс. Это более серьезная проблема, которую стоит доверить профессионалу.
Обратите внимание! Прежде чем исправлять реестр, стоит сделать его копию. Это необходимо для того, чтобы избежать возможных сбоев.
Алгоритм действия таков:
- Для начала стоит тапнуть на клавишу Win и R;
- Теперь стоит прописать необходимую команду под названием «regedit»;
- Теперь переходим в папку с меню и удаляем файл «Context»;
- Как только пользователь удалил этот файл, в этом же разделе стоит открыть папку с Нвидиа;
- Ищем команду под названием command и сохраняем все те коррективы, которые были произведены ранее;
- Перезапускаем систему, чтобы избежать дальнейших ошибок и проблем.
Еще одним решением и отличным способом перезагрузки системы является обновление Firework или же Redistributable. Это действие необходимо сделать при помощи официального сайта производителя, а также компьютер. Чтобы панель смогла нормально функционировать, эти файлы должны быть в обновленном состоянии. Это также поможет устранить те неполадки, которые могли возникнуть у пользователя.
Заключительным способом решения проблемы с панелью управления является то, чтобы попробовать отключить Quick Boot. Эта такая опция, которая помогает компьютеру запускаться быстрее, но как только она срабатывает, игнорируется автоматический запуск некоторых программ. Это может отрицательно влиять не только на все устройство, но и на компьютер в целом. Чтобы это избежать, необходимо отключить её. Сделать это необходимо через BIOS. Система автоматически перезагрузится, чтобы не возникло проблем.
Как видно, решить проблемы с панелью управления на Виндовс 10 можно. Главное – знать, каким способом это сделать.
Обратите внимание! Если пользователь не уверен в своих действиях, то стоит доверить работу с исправлением профессионалу, так как может быть летальный исход.
Настройки Нвидиа для максимального ФПС
Если пользователь хочет получить максимальное наслаждение от того, что он играет в качественные игры на компьютере, то он может установить ФПС, который, соответственно, отвечает за качество картинки.
Как только настроить Нвидиа для максимального ФПС правильно, то действительно можно получить качественное исполнение и максимальный комфорт от игры. Причем установить максимальный ФПС можно совершенно для всех игр, так как эта функция встроена в панель компании и их драйвера.
Для того, чтобы сделать это, для начала необходимо кликнуть правой кнопки мышки на любую зону экрана, а после кликнуть на необходимый процесс, а именно – панель управления Нвидиа. Если пользователь не находит этот пункт, то, скорее всего, у него некорректно настроены сервера. Этот пункт меню можно увидеть только на обновленных серверах системы.
После этого стоит тапнуть на пункт с управлениями настроек 3D. Он находится в соответственном разделе, в левой части открывшейся панели. Для того, чтобы пользователь смог контролировать количество и частоту смену кадров, ему необходимо посмотреть, чтобы была выбрана вкладка с глобальными параметрами, то есть теми, которые распространяются на весь компьютер сразу.
После этого стоит в поле справа выбрать Max Fraame Rate. Эта опция изначально отключена, чтобы пользователь не смог ничего плохого выдать, но, чтобы установить максимальное количество кадров, выбираем включение и максимальную частоту.
Как только пользователь тапнет на кнопку «Применить», он получит максимальную смену кадров, а также качественную реализацию и игру, в которую будет приятно играть на настроенном компьютере.
Вячеслав
Несколько лет работал в салонах сотовой связи двух крупных операторов. Хорошо разбираюсь в тарифах и вижу все подводные камни. Люблю гаджеты, особенно на Android.
Задать вопрос
Как контролировать частоту в определенных играх?
Так как настройки позволяют подкорректировать необходимые пользователю игры, то он может их подстроить под них. Для этого стоит выбрать в программных установках пункт с кнопкой «Добавить», а просто кликнуть на те игры, которые стоит контролировать. Система попросит установить настройки для них.
Можно ли обойтись без Nvidia?
Нет, так как это базовый софт. Его можно заменить на другой, но полностью избавиться от него у пользователя не получится.
Содержание
- 1. Установка драйвера
- 2. Динамический диапазон и формат цвета
- 3. Управление параметрами 3D
- 4. Настройки GeForce Experience
- 5. Разгон в MSI Afterburner
Технические гайды для геймеров на ПК
- Как настроить Windows 10 для игр: максимальная производительность, игровой режим и другие советы
- Как узнать температуру процессора в Windows 10
- Как настроить мониторинг MSI Afterburner в играх: узнаем температуру и загрузку процессора и видеокарты
- Загрузка видеокарты в играх: как проверить, почему нагружена не на 100%, что такое раскрытие
Купить и установить видеокарту — это только половина дела. Ее ведь еще необходимо и правильно настроить. В этой статье мы расскажем, что нужно делать и дадим рекомендации по настройкам панели управления NVIDIA.
Установка драйвера
Самое первое что нужно сделать после установки новой видеокарты — скачать и установить драйвера. Если до этого у вас стояла другая видеокарта, то старый драйвер желательно удалить. Проще всего воспользоваться утилитой Display Driver Uninstaller.

Скачать драйвер NVIDIA можно на официальном сайте. Заполните поля в соответствии с вашей видеокартой и операционной системой. Также выбирайте Game Ready, так как студийные драйвера предназначены для рабочего софта.
Динамический диапазон и формат цвета
После установки драйвера нужно зайти в «Панель управления NVIDIA». Попасть туда можно кликнув по значку NVIDIA в трее или кликнуть правой кнопкой мыши на рабочем столе и выбрать из появившегося меню нужный пункт.
Слева в разделе «Дисплей» выберите пункт «Изменение разрешения». Разрешение и частота обновления должны по умолчанию стоять оптимальные, но если это не так, то нужно поправить руками. Ставьте родное разрешение монитора и максимально доступную частоту обновления. В нашем случае это 1080p@60Гц.

А вот пункт «Применить следующие настройки» уже интереснее. Для наилучшей картинки нужно установить формат цвета RGB и полный динамический диапазон. В случае подключения по DisplayPort это должно стоять по умолчанию, а если используется HDMI, то диапазон может быть ограниченным. В этом случае картинка может казаться бледной, выцветшей.
Форматы цвета YCbCr 422 и 444 использовать на мониторе не стоит. Но их можно ставить, если RGB недоступен, например, в силу старой версии HDMI, которой не хватает пропускной способности. Так, сигнал 4К@60Гц с HDR по HDMI версии 2.0 передать в RGB с полным диапазоном не получится. Страшного здесь ничего нет, главное — поставить ограниченный диапазон и в настройках телевизора/монитора.

Зайдите также в раздел «Видео» и «Регулировка параметров цвета для видео». Включите переключатель «С настройками NVIDIA» и перейдите на вкладку «Дополнительно». Активируйте полный динамический диапазон.
Управление параметрами 3D
По умолчанию все графические настройки задаются 3D-приложением (в нашем случае игрой). То есть, вы меняете графические настройки, например, качество сглаживания и анизотропной фильтрации, непосредственно в игре. Но драйвер NVIDIA также позволяет тонко настраивать графические параметры. Так, например, можно установить сглаживание для старых игр, где такой опции вообще нет.
Обратите внимание, что есть две вкладки:
- глобальные параметры — настройки применяются к каждой игре,
- программные настройки — только для выбранного приложения.
Работать лучше с конкретным приложением, чтобы подобрать оптимальные настройки. Если нужной вам игры в выпадающем списке нет, то просто добавьте ее исполняемый файл (с расширением .exe). Разберем параметры подробнее.

- Увеличение резкости изображения. Пригодится, если картинка мыльновата и нужно немного повысить четкость игры. Перегибать с интенсивностью не стоит, так как картинка будет искажаться. Лучше оставить значения по умолчанию и не забудьте поставить галочку «Масштабировать с помощью ГП».
- CUDA — графические процессоры. Оставьте по умолчанию или выберите свою основную видеокарту.
- DSR-плавность и DSR-степень. Позволяет рендерить картинку в более высоком разрешении, но выводить ее в разрешении, которое поддерживает монитор. Создает очень высокую нагрузку на видеокарту. Если у вас достаточно мощный компьютер, чтобы играть в 1440p или даже 4К, но монитор 1080p, можно попробовать. Также можно выключать этот режим для старых игр. Ползунок DSR-плавность при этом влияет на резкость картинки.
- Анизотропная фильтрация. Влияет на четкость текстур. Эта настройка есть почти во всех играх, поэтому можно ее не трогать, а задать непосредственно в приложении. На производительность влияет слабо, но на слабых машинах все же лучше не увлекаться.
- Вертикальный синхроимпульс. Это вертикальная синхронизация или V-Sync. Предотвращает тиринг (разрывы кадра) и не дает FPS подниматься выше частоты обновления монитора. Если ваш монитор или телевизор поддерживают G-Sync, Free Sync и VRR, то картинка у вас и так должна быть плавная. В остальных случаях поможет V-Sync. По умолчанию лучше выключать, но если тиринг существенный и мешает, то активируйте один из режимов. Производительность при этом может немного снизиться.
- ГП рендеринга OpenGL. Выберите свою основную видеокарту.
- Затенение фонового освещения. Отвечает за реалистичное отражение света и теней. Не работает на DX 12 и поддерживается не всеми играми. Если есть проблемы с производительностью, лучше его отключить.
- Кэширование шейдеров. Сохраняет скомпилированные шейдеры, чтобы впоследствии их можно было использовать повторно. По умолчанию включено, так и оставьте.
- Макс. частота кадров. Можно поставить ограничение на частоту кадров. Многие игры умеют самостоятельно ограничивать FPS, но если такого параметра нет или вам лень каждый раз его настраивать, то можно сделать и через панель NVIDIA. Рекомендуется ставить ограничение равное частоте обновления вашего монитора.
- Макс. частота кадров фонового приложения. Снижает FPS для свернутой игры. То есть, если оставить игру работать в фоне она не будет сильно нагружать железо.
- Многокадровое сглаживание (MFAA). Может сильно нагрузить видеокарту, поэтому лучше оставить выключенным. Имеет смысл включить сглаживание для старых игр, которые уже не представляют трудностей для видеокарты. Картинка может стать гораздо приятнее.
- Потоковая оптимизация. Особого смысла в ней нет, поэтому лучше оставить по умолчанию на автовыбор. Если игра не поддерживает многопоточность, то эта настройка все равно не поможет.
- Предпочтительная частота обновления. Параметр стоит трогать, только если настройки игры не позволяют установить желаемую частоту кадров. Опять же, если игра не поддерживает, например, 144 Гц, то одной только этой настройкой проблему не решить.
- Режим низкой задержки. Не работает в DX 12 и Vulkan. Если кажется, что управление недостаточно отзывчивое, попробуйте активировать функцию, но производительность при этом может даже снизиться.
- Режим управления электропитанием. Поставьте адаптивный или режим максимальной производительности.
- Сглаживание FXAA. Это тоже вид сглаживания, но он менее требователен к ресурсам. Также он может делать картинку более мыльной, что не всем нравится. Рекомендуем оставить по умолчанию.
- Следующие параметры: сглаживание — гамма-коррекция, сглаживание — параметры, сглаживание — прозрачность, сглаживание — режим. Их мы рекомендуем оставить по умолчанию и пользоваться настройками сглаживания в самой игре. Но эти пункты можно попробовать включить для старых игр, где такой возможности не предусмотрено.
- Тройная буферизация. Функция нужна, только если вы используете V-Sync.
- Фильтрация текстур — анизотропная оптимизация. Для слабых компьютеров включите.
- Фильтрация текстур — качество. Для слабых компьютеров поставьте «Производительность». В остальных случаях лучше оставить по умолчанию.
- Фильтрация текстур — отрицательное отклонение УД. Оставляем по умолчанию.
- Фильтрация текстур — трилинейная оптимизация. Оставляем по умолчанию.
После выбора настроек не забудьте применить их, нажав на соответствующую кнопку внизу экрана.
Настройки GeForce Experience
Также стоит кое-что сделать и в программе GeForce Experience, которая идет вместе с драйвером. Сначала вам будет нужно создать учетную запись, тогда можно будет пользоваться всеми функциями.

Здесь мы рекомендуем включить внутриигровой оверлей. С его помощью можно делать скриншоты и записывать геймплей. Учтите, что функция «Мгновенный повтор» записывает видео в фоне, поэтому влияет на производительность.
Разгон в MSI Afterburner
В разгоне нет ничего страшного, если не лезть в дебри. Нужно установить утилиту MSI Afterburner и сдвинуть пару ползунков. При этом ничего у вас не сгорит и не испортится, а прирост кадров получите гарантированно.

- Увеличьте Power Limit до максимального значения. Слишком много все равно поставить не получится.
- Прибавляйте по 50-100 МГц к частоте ядра и тестируйте в программе FurMark. Не вылетает, не артефачит? Температуру выше 80 градусов лучше не допускать. Если карта сильно нагревается, снижайте частоты или увеличивайте скорости вращения кулеров.
- Далее принимайтесь за частоту памяти. Поднимайте по 100 МГц за раз. И снова тестируйте. Как видите, в нашем случае +500 и все стабильно работает.
- Не забывайте применять настройки.
- Поставьте галочку, чтобы настройки оверклокинга активировались при загрузке программы. Иначе придется каждый раз делать все вручную.
А вот заниматься прошивкой BIOS, повышением и понижением напряжения и другими сложными действиями мы не рекомендуем. Достаточно будет и небольшого буста по частотам, чтобы карточка работала чуть лучше. Но следите за температурами.
- MSI ответила VGTimes, почему в шесть раз уменьшила гарантийный срок на игровые видеокарты
- Тест-игра: скупи все видеокарты и стань богатым майнером
- NVIDIA готовит новые видеокарты RTX 3000 с защитой от майнинга. Релиз, похоже, очень скоро
Содержание
- 1 Открываем Панель
- 1.1 Способ 1: рабочий стол
- 1.2 Способ 2: панель управления Windows
- 2 Восстановление показа панели управления NVIDIA
- 3 Обновление драйверов
- 4 Чистая установка драйвера
- 5 Отсутствует программа в панели управления
- 6 Панель управления NVIDIA на Windows 10
- 6.1 Рабочий стол
- 6.2 Панель управления
- 6.3 Обновлённый поиск

Панель управления Nvidia – специальный софт, позволяющий изменять параметры графического адаптера. В ней доступны как стандартные настройки, так и те, которые недоступны в системных утилитах Windows. Например, можно настроить цветовую гамму, параметры масштабирования изображения, свойства 3D графики и так далее.
В этой статье поговорим о том, каким образом можно получить доступ к данному программному обеспечению.
Открываем Панель
Запустить программу можно тремя способами: из контекстного меню проводника на рабочем столе, через «Панель управления» Windows, а также из системного трея.
Способ 1: рабочий стол
Здесь все предельно просто: нужно кликнуть по любому месту на рабочем столе правой кнопкой мыши и выбрать пункт с соответствующим названием.
Способ 2: панель управления Windows
- Открываем «Панель управления» и переходим к категории «Оборудование и звук».
В следующем окне мы можем найти необходимый пункт, открывающий доступ к настройкам.
Если программа не открывается ни одним из перечисленных выше способов, то налицо неполадки в системе или драйвере.
Мы сегодня узнали три варианта доступа к настройкам Nv >
Отблагодарите автора, поделитесь статьей в социальных сетях.
Проблема с отсутствующей панелью управления NVIDIA характерна для пользователей Windows 10. Это раздражает, но ничего не меняет в работе вашего компьютера и не вызовет значительных проблем. Есть несколько разных способов решить проблему, или, если вам лень, есть простые способы обойти это. В руководстве ниже мы рассмотрим некоторые из путей решения.
Большинству пользователей кажется, что причиной сбоя панели управления является Windows Update (конечно), но, поскольку мы никогда не узнаем наверняка, нужно немного проб и ошибок, чтобы найти правильное решение. Если один из приведенных ниже методов не работает для вас, не просто точно узнать, то перейдите к следующему!
Восстановление показа панели управления NVIDIA
Очевидно, что то, что сделал Центр обновления Windows, заставляет систему скрывать панель управления NV >панель управления » при открытом меню « Пуск ».
Затем щелкните раскрывающееся меню рядом с « Просмотр по: » и выберите « Большие значки ». Отсюда выберите Панель управления NVIDIA .
Открыв панель управления NV >Рабочий стол » и выберите « Добавить контекстное меню рабочего стола ». Убедитесь, что Показать значок уведомлений в трее отмечен.
Это сделает то, чтобы панель управления NVIDIA была доступна, щелкнув правой кнопкой мыши на вашем рабочем столе. Он также должен отображаться в системном трее, если он работает.
Обновление драйверов
Иногда устаревшие драйверы могут привести к неправильной работе панели управления NV >диспетчер устройств . Чтобы открыть Диспетчер устройств, введите « Диспетчер устройств », когда « Пуск » открыт, как мы это делали с Панелью управления.
В диспетчере устройств откройте вкладку « Адаптеры дисплея ». Затем щелкните правой кнопкой мыши на вашей видеокарте и выберите « Обновить драйвер ».
После этого выберите Поиск автоматически для обновления программного обеспечения драйвера . Windows должна найти и загрузить любое необходимое программное обеспечение и установить его. В качестве альтернативы вы можете загрузить необходимые драйверы с NV >Обзор моего компьютера для поиска драйверов ».
Чистая установка драйвера
Если ничего не помогает, полная переустановка драйверов NVIDIA должна решить проблему с панелью управления. Тем не менее, обратите внимание, что этот метод немного сложен, поэтому лучше попробовать его, только если вы опытный пользователь.
Для начала вам необходимо загрузить компьютер в безопасном режиме. Перейдите к настройкам Windows, выполнив поиск « Настройки » в меню « Пуск ». Оттуда выберите « Обновление и безопасность », затем « Расширенный запуск » на вкладке « Восстановление ». Нажмите « Перезагрузить сейчас » и загрузите компьютер в безопасном режиме.
После перезагрузки компьютера найдите на нем папки NV >диске C: по умолчанию. Затем снова откройте диспетчер устройств . В разделе « Адаптеры дисплея » выберите « Удалить устройство » для вашей видеокарты NVIDIA.
Когда это будет сделано, перезагрузите компьютер в обычном режиме. Затем загрузите драйверы для видеокарты от NV >выборочной установки и выполните чистую установку при установке новых драйверов. Перезагрузите компьютер еще раз, чтобы увидеть, решило ли это исправление вашу проблему.
Отсутствует программа в панели управления
Если ваша панель управления NV >папку NVIDIA , где бы она была установлена (по умолчанию она установлена на диске C: в разделе Program Files ).
Откройте папку клиента панели управления , затем запустите nvcplui.exe от имени администратора. Это должно открыть вашу панель управления NVIDIA.
Существует множество различных исправлений для проблемы с панелью управления NVIDIA, поэтому, если ни одно из этих исправлений не помогло вам, не теряйте надежду! Иногда странные программы или поврежденные файлы могут быть причиной сбоя в работе программного обеспечения, поэтому просто нужно немного удачи и настойчивости, чтобы найти правильное решение. Удачи в решении ваших проблем.
Панель управления NVIDIA позволяет изменять и настраивать параметры графического адаптера. Она не только обладает функциями управления дисплеем, приложениями и играми, а также обеспечивает наилучшее общее использование графики. Используя текущую панель управления можно настроить цвета монитора или же включить вертикальную синхронизацию в играх.
Эта статья расскажет, как открыть Панель управления NVIDIA на Windows 10. Часто встречается ситуация, когда текущий пункт пропадает с контекстного меню рабочего стола, и пользователи уже не знают как её найти. По факту приложение панели управления находится на системном диске и его можно найти и открыть прямо с проводника.
Панель управления NVIDIA на Windows 10
Если же по непонятной причине нет или пропала Панель управления NVIDIA то, скорее всего, придётся выполнить переустановку драйверов графической карты. Отдельно скачать приложение управления без установленного драйвера нельзя. Сразу же стоит разобраться, текущие настройки станут доступны только после установки или обновления драйверов видеокарты на Windows 10.
Рабочий стол
Обычно достаточно в контекстном меню рабочего стола выбрать пункт Панель управления NVIDIA. На панели задач в правой части, по умолчанию после установки драйверов, также отображается иконка, позволяющая открыть Панель управления NVIDIA.
Панель управления
Но существуют ещё и другие способы запуска компонента управления видеокартами NVIDIA. Только после успешной установки в пользователей есть возможность открыть прямо с панели управления настройки NVIDIA.
В принципе сразу же после запуска стандартной панели управления можно воспользоваться встроенным в неё поиском. Поиск в панели управления позволяет найти любое приложение или нужный параметр без необходимости пересматривать все категории. Достаточно в поисковой строке ввести NVIDIA и в результатах выбрать Панель управления NVIDIA.
Обновлённый поиск
Ранее мы рассматривали, как найти файл или приложение на компьютере Windows 10. Таким же способом можно найти и приложение компаньон драйверов для управления видеокартой NVIDIA. Пользователю достаточно в поисковой строке ввести NVIDIA и в результатах выбрать Панель управления. Обратите внимание, такой способ работает не на всех версиях операционной системы. Иногда вместо нужной панели находит только приложение GeForce Experience.
В пользователей появилась возможность загрузить приложение Панель управления NVIDIA прямо с Магазина Windows 10. Обратите внимание, что таким образом получится скачать только приложение. Драйвер уже должен быть установлен, притом совместимый с приложением. Если же у Вас пропала Панель управления NVIDIA, но с драйвером проблем нет, достаточно зайти в Магазин и скачать доверенное приложение NVIDIA Control Panel.
«>