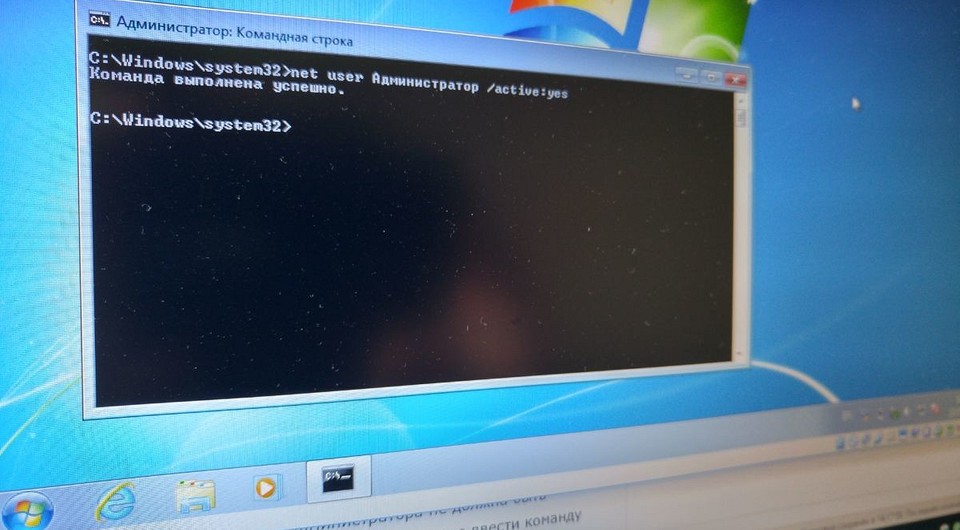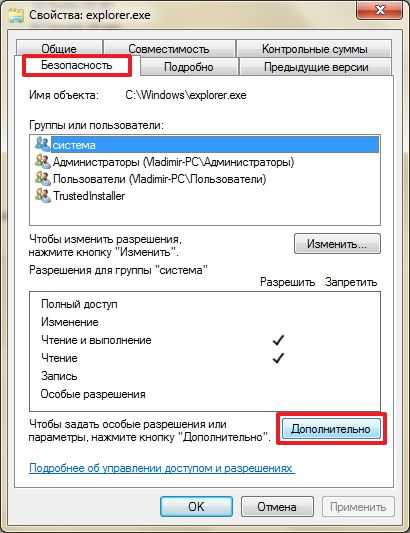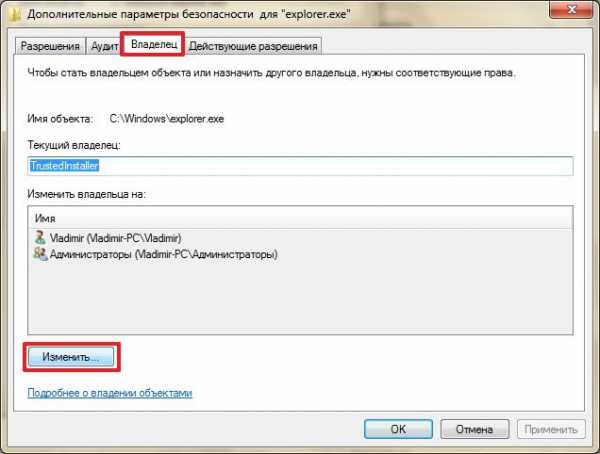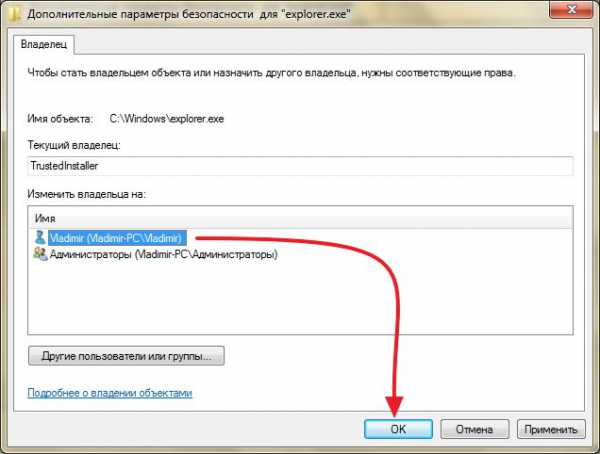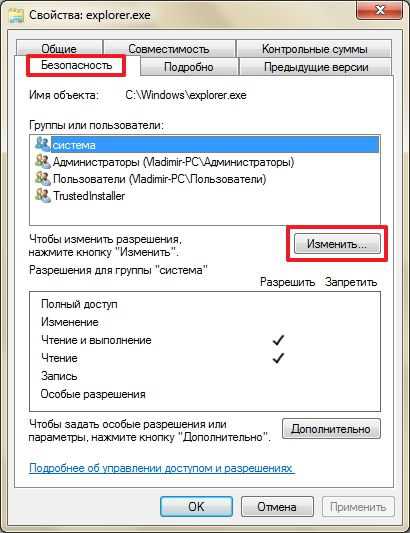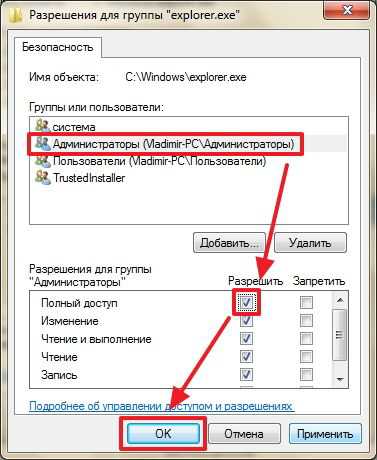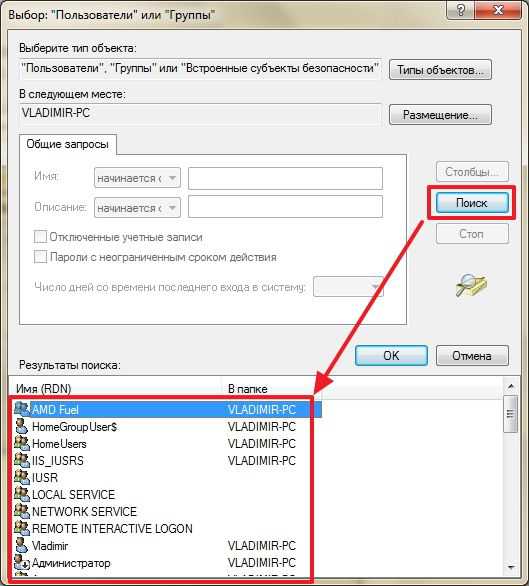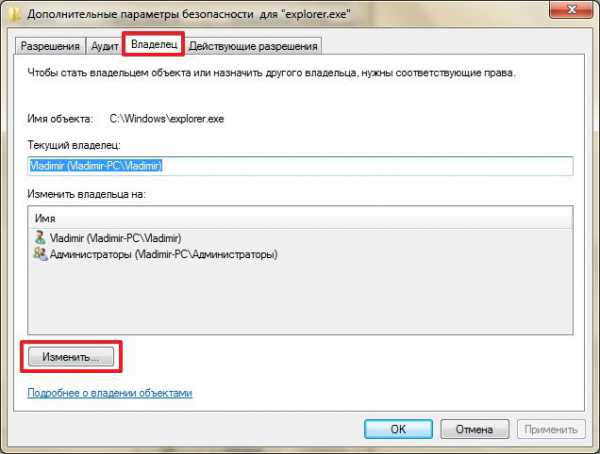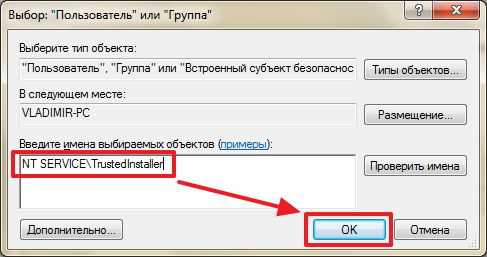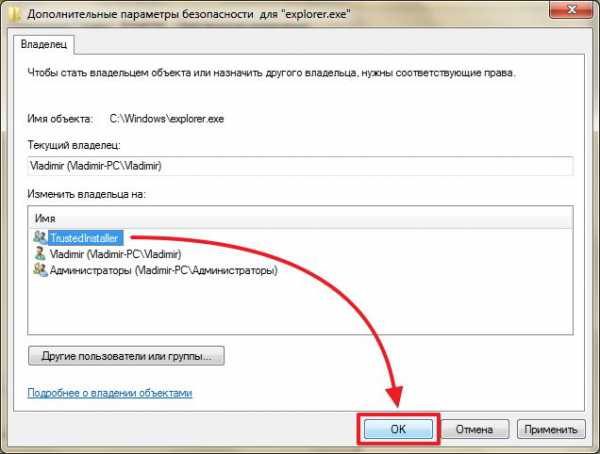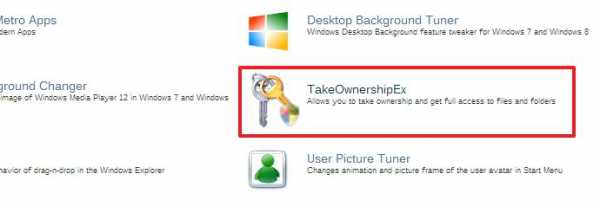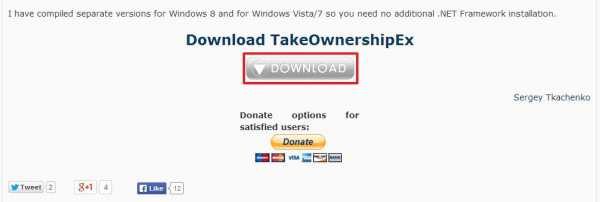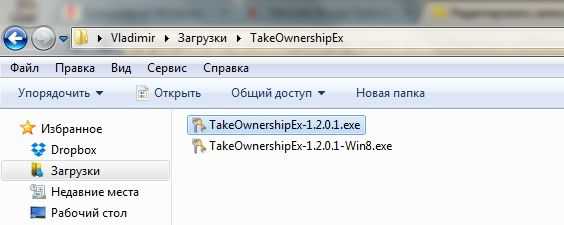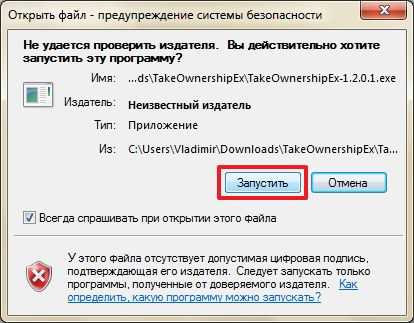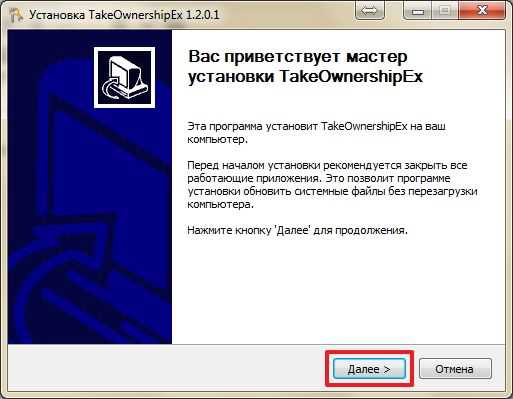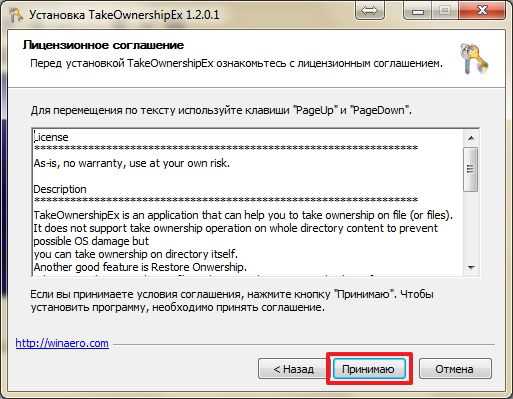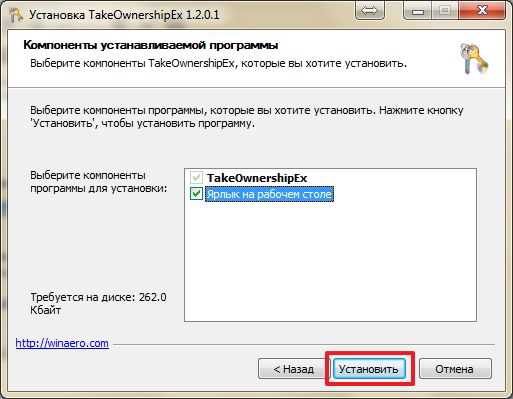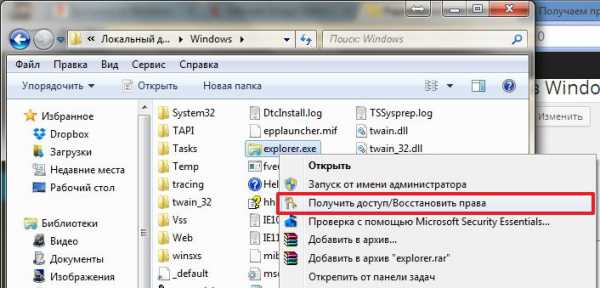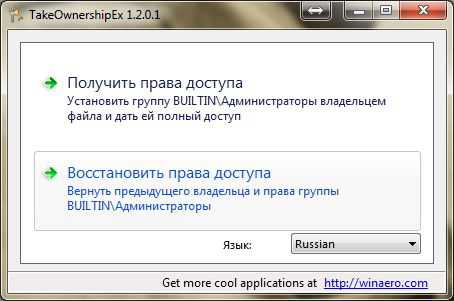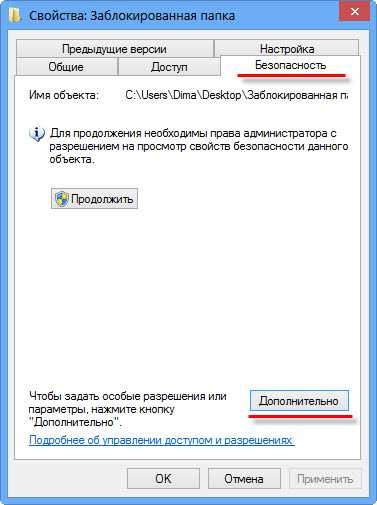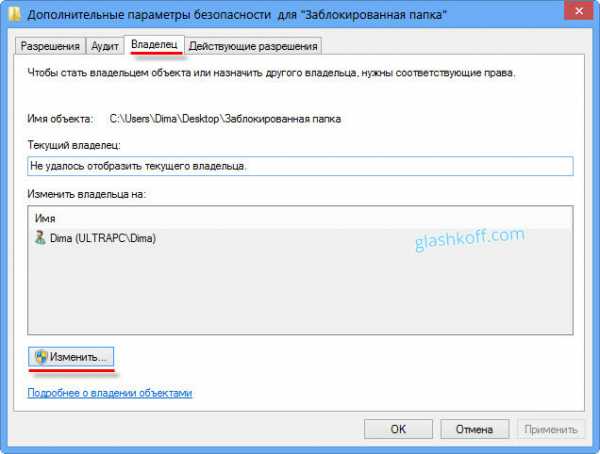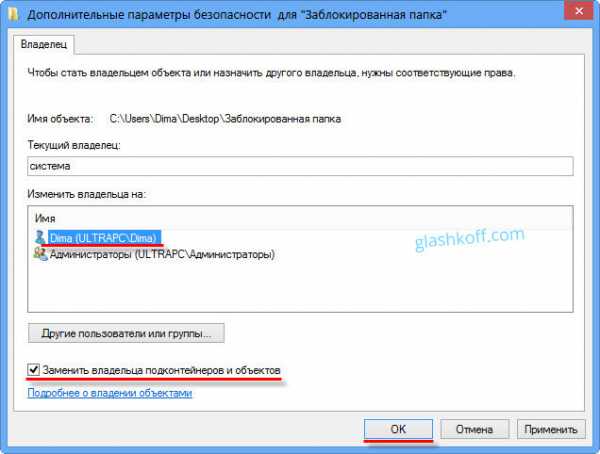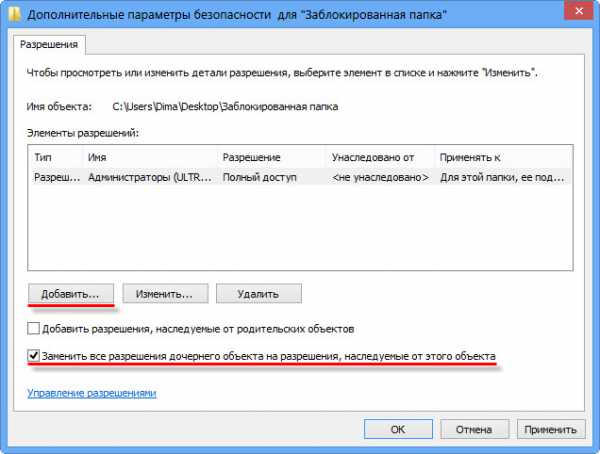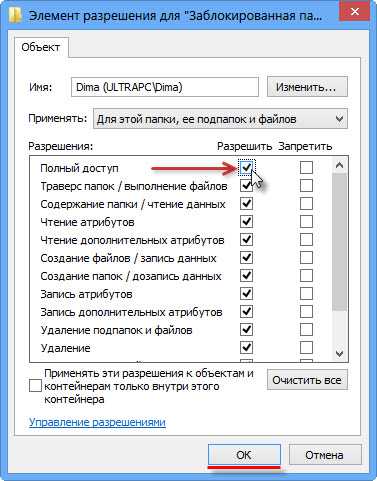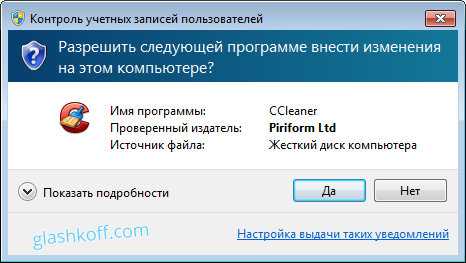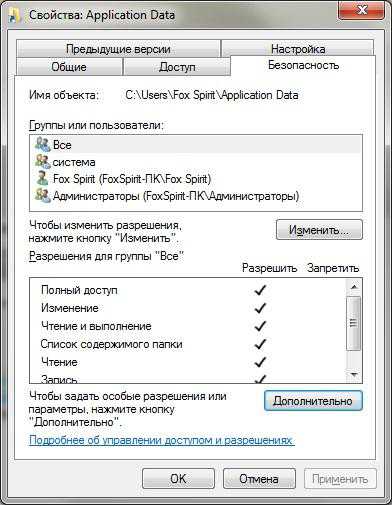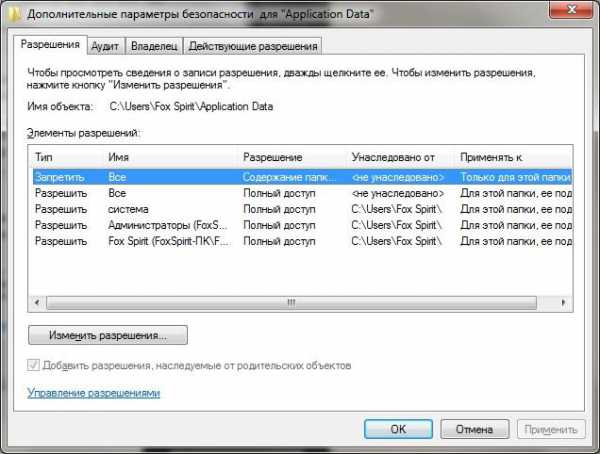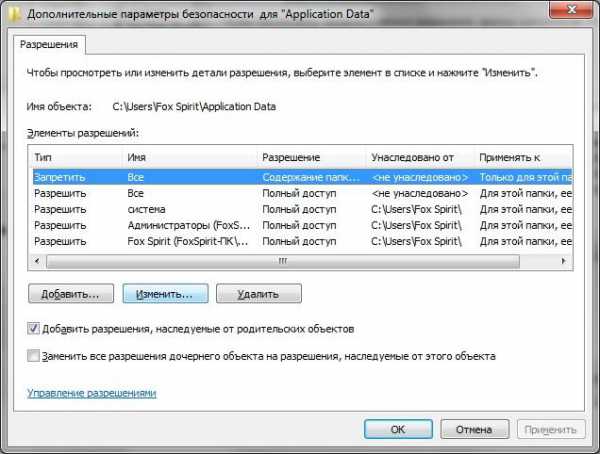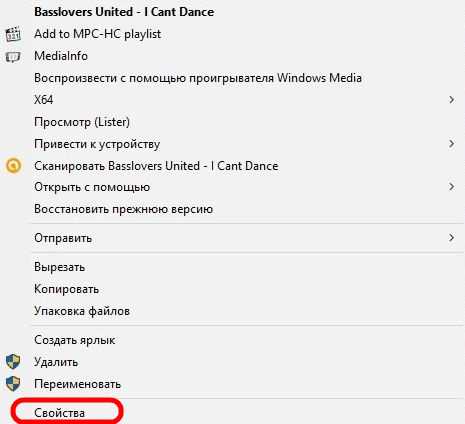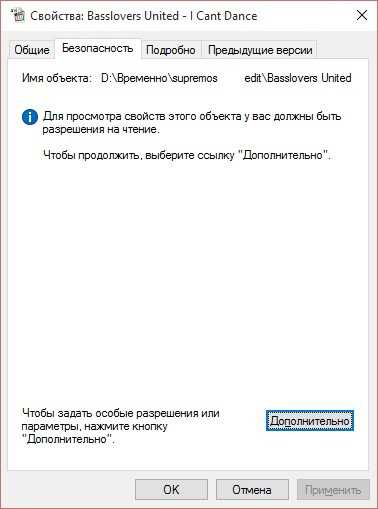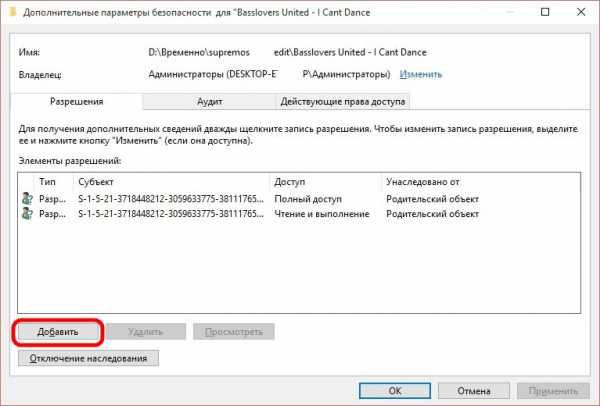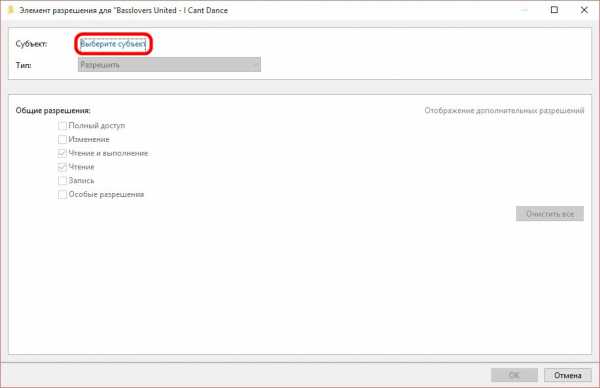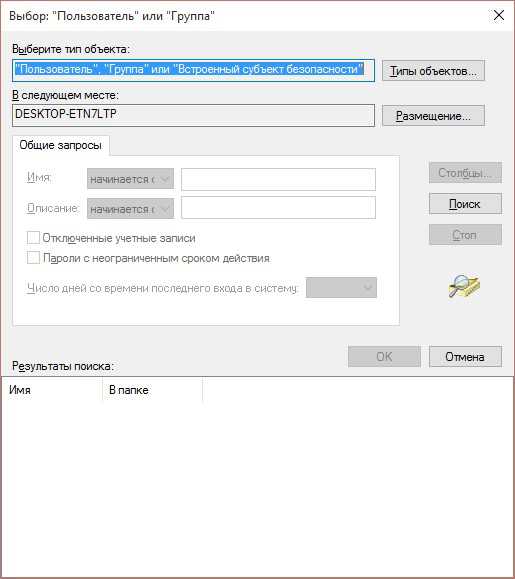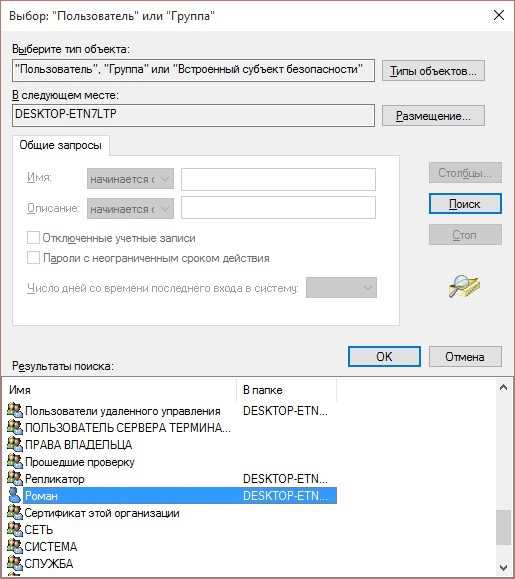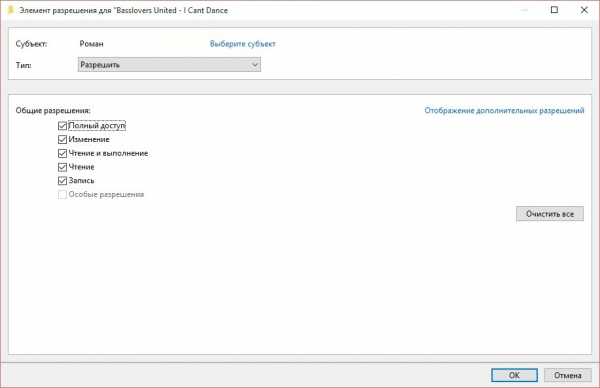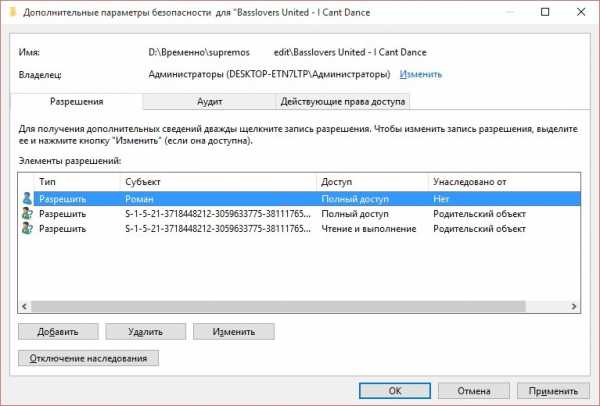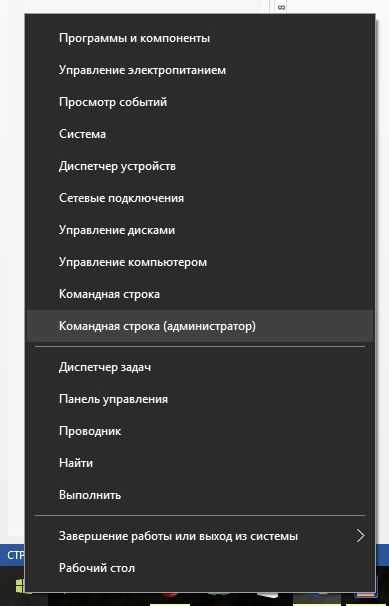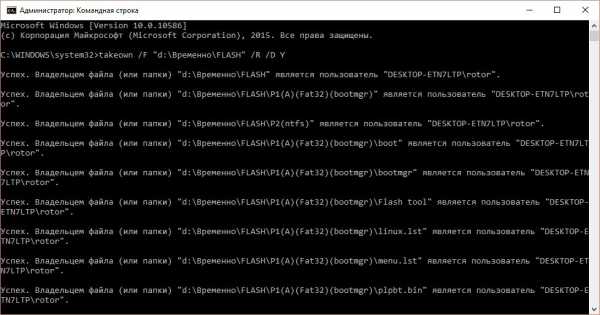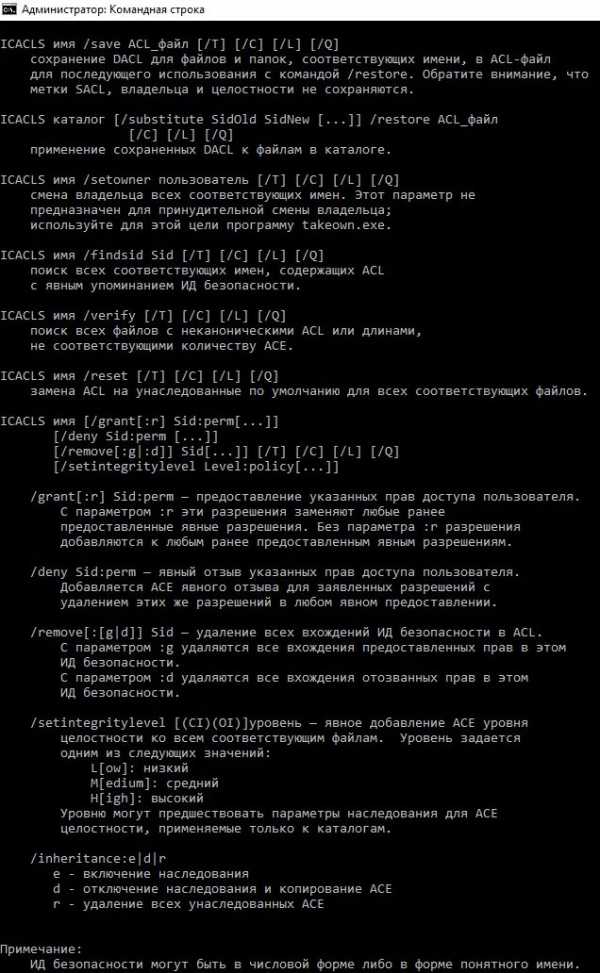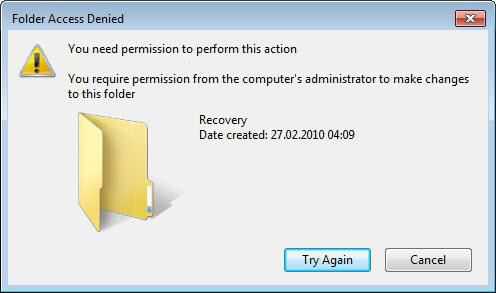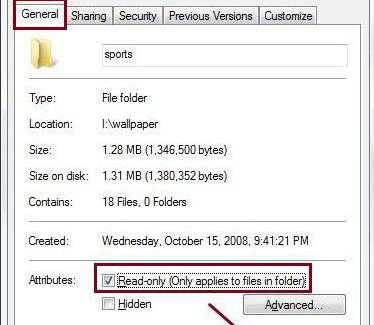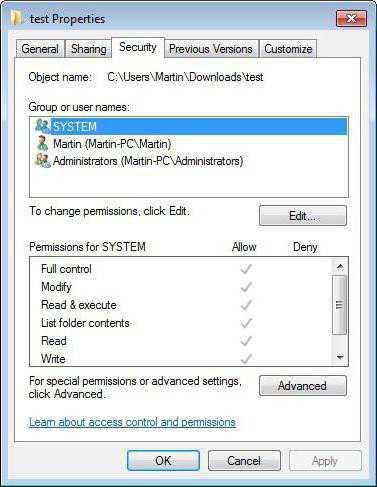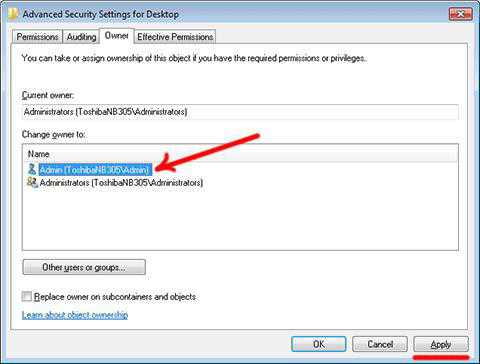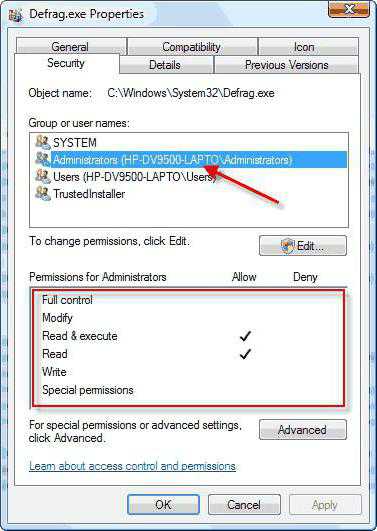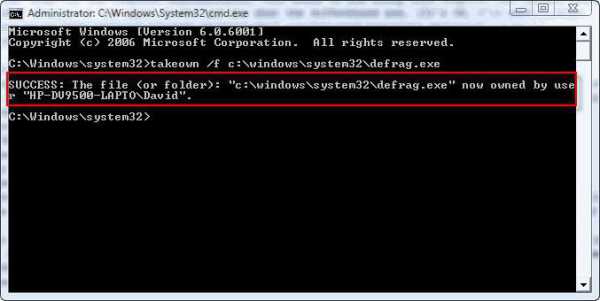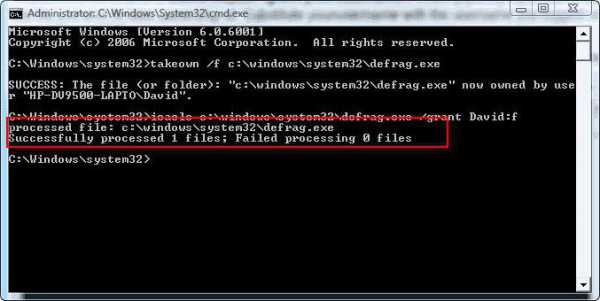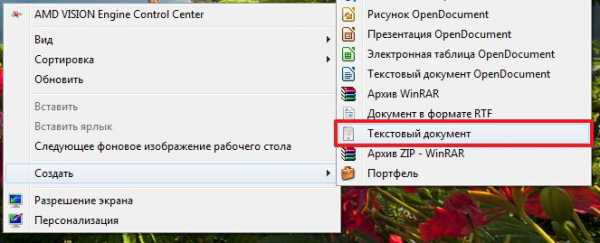Содержание
- Как получить права администратора в Windows
- Командная строка
- Редактор групповой политики
- Настройка учётных записей
- Встроенный компонент
- Как включить права администратора в Windows 7
- Самый простой способ получения прав администратора
- Установка прав администратора для программ
- Ещё один способ включить права администратора
- Заключение
- Как получить полный контроль над компьютером, используя права Суперадмина
- Суперадминистратор в Windows 7
- Суперадминистратор в Windows 10
- Как запустить Windows от администратора: простые способы и пояснение, почему не стоит этого делать
- Права администратора – что это и для чего они нужны?
- В каких случаях следует использовать права админа?
- Вход в ОС с правами администратора
- Запуск программы в режиме администратора
- Риски работы в режиме администратора
- Как получить доступ к папке с правами администратора windows 7
- Как получить доступ к файлу или папке в windows
- Получаем доступ стандартными средствами windows
- TakeOwnershipEx
- Получение доступа к папке правкой реестра
- Заключение
- 1. Как получить полный доступ к файлам и папкам
- 2. Зачем нужны права файлам и папкам
- 3. Причины и решение проблем с доступом к файлам
- 4. Что с правами файлов и папок делать нельзя
- 5. Выводы
- Нет доступа к папке
- Восстанавливаем доступ к файлам и папкам
- Что делать, если нет доступа к папкам?
- Получение доступа с помощью настроек безопасности системы
- К папке нет доступа: как восстановить права и разрешения в windows 7
- Суть проблемы отсутствия доступа к файлам, папкам и разделам реестра
- К папке нет доступа: проверка разрешений
- Нет доступа к папке windows 7: настройка параметров безопасности
- Включение доступа к элементам системного реестра
- Настройка разрешений для собственной учетной записи
- Использование командной строки
- Заключение
Как получить права администратора в Windows
Возможность проводить действия с папками и файлами, относящимися к системной конфигурации, даёт только получение прав администратора в Windows. Без расширенного доступа на праве администратора система Windows не может быть в безопасности.
К тому же административная учётная запись даст пользователю право редактировать и удалять не только системные, но и другие папки и файлы, имеющие ограниченный доступ. Запускать некоторые программы, делать настройки без таких расширенных полномочий также нельзя. Рассмотрим все возможности того, как получить права администратора в Windows.
Командная строка
Рекомендуем воспользоваться меню кнопки «Пуск». При этом, если на компьютере стоит Windows 10, добраться до командной строки можно просто кликнув правой кнопкой мыши «Пуск». Затем выбирается пункт «Командная строка (администратор)». Независимо от версии операционной системы вводится такая команда: net user администратор /active:yes:
Редактор групповой политики
Применять этот редактор имеет смысл только, если у вас установлена система в редакции «Профессиональная». Нужно открыть окно «Выполнить» одновременным нажатием Win и R. В окошке прописывается команда gpedit.msc:
Далее, зайдя в раздел, расположенный слева, под названием «Параметры безопасности» надо активировать параметр «Состояние учётной записи Администратора». Это делается двойным кликом. Повышение прав доступа станет возможным после перезагрузки системы:
Мы описали, как получить полные права администратора в Windows 7 и 10. Примерно таким же образом надо действовать в случае Windows 8.1, разве что называться открывшееся окно будет иначе – «Локальная политика безопасности».
Настройка учётных записей
Если ваша версия Windows имеет статус профессиональной, можно применить и метод учётных записей. Их параметры имеются в любой версии операционной системы. Нужно сходным образом вызвать окошко «Выполнить», но прописать уже другую команду — control userpasswords2:
Чтобы управлять учётными записями пользователей надо нажать кнопку «Дополнительно», находящуюся на поле «Дополнительное управление пользователями»:
Появится окно, где слева нужно открыть раздел «Пользователи». В нём, уже с правой стороны, необходимо дважды нажать на строку «Администратор». Во вновь открывшемся окне следует убрать галочку в квадратике «Отключить учётную запись». По аналогии с прошлым методом требуется перегрузить компьютер или ноутбук:
Встроенный компонент
Здесь все вообще очень просто, но метод работает только для Windows 10. Для этого в строку поиска вводим «Администратор». Когда появится «Включить встроенного администратора» нажимаем и перезагружаем компьютер:
Если самостоятельно провести эти операции не получилось или возникли вопросы, то наши мастера готовы помочь. «Служба добрых дел» работает круглосуточно. Мы проводим консультации по телефону или выезжаем в офис и на дом в удобное время. Оставьте заявку любым оптимальным для вас способом, и мы непременно ответим на возникшие вопросы или сделаем все за вас!
Источник
Как включить права администратора в Windows 7
Зачем нужно запускать Windows от имени администратора? Например, чтобы настроить системные параметры, установить соответствующие программы и вообще получить полный контроль над компьютером. Если зайти в виндовс как обычный пользователь, то таких возможностей не будет, вы сможете только работать с обычными файлами и папками (не системными), запускать бОльшую часть программ, настраивать только те параметры, которые не касаются других пользователей системы.
Как правило, большинство владельцев ПК являются единственными его пользователями и вход в систему под администратором установлен по умолчанию. В этом есть свой минус – это открывает «дорогу» различным вирусам, которые могут сделать с системой любые действия. Поэтому перед тем, как получить права администратора в Windows 7, задумайтесь, зачем вам это нужно?
Самый простой способ получения прав администратора
Заходим в «Панель управления», открываем «Учётные записи пользователей». Мы увидим логин, под которым заходим в систему. Нажав на иконку, мы можем назначить пароль для выбранной учётной записи, если он прежде не был установлен или произвести его корректировку.
Установка прав администратора для программ
Зачастую программы выполняют определённые функции только тогда, когда у вас есть права администратора. Чтобы программа всегда запускалась от имени администратора, щёлкаем правой кнопкой мыши по её ярлыку и нажимаем на «Свойства».
Далее ставим галочку возле «Выполнять эту программу от имени администратора».

Однако, такие привилегии нужны далеко не всегда и в целях безопасности мы бы не советовали включать права «Администратора» абсолютно для всех приложений.
Аналогично и с некоторыми файлами-папками – они тоже могут требовать права администратора для выполнения некоторых действий. Так, к примеру, простой пользователь не сможет удалить или переименовать папку «system», находящуюся в директории «C/Windows/».
Те же ограничения наложены и на прочие скрытые системные файлы и папки, коих для безопасности системы скрыто предостаточно. Как их отобразить и сделать собственную папку скрытой подробно описано в статье «Как открыть скрытые папки в Windows 7».
Ещё один способ включить права администратора
Заключение
Это основная инструкция того, как получить права администратора в Windows 7. Однако, лучше выставлять их для конкретной программы, чтобы какой-либо вирус не заразил файловую систему полностью. В основном обладать правами админа необходимо для утилит, работающих с системой.
Источник
Как получить полный контроль над компьютером, используя права Суперадмина
Windows изначально не дает полные права на изменения в системе даже пользователю с правами администратора. CHIP расскажет, как получить полный контроль над системой с помощью встроенной учетной записи администратора.
Для настройки некоторых системных параметров Windows требуются права администратора. Однако учетная запись «администратор» еще не означает «администратор компьютера».
В Windows 10, например, можно присвоить права администратора любому пользователю, однако при этом постоянно появляются предупреждающие сообщения и требования ввода пароля администратора. Причина: существует встроенная учетная запись администратора, обладающая большими правами, чем у пользователя, самостоятельно назначившего себя администратором. При включении встроенной учетной записи администратора для внесения изменений в систему подобные предупреждения и указания не будут появляться.
Суперадминистратор в Windows 7
В этой версии учетная запись администратора по умолчанию отключена. Для ее включения откройте меню «Пуск» и щелкните пункт «Все программы». Затем прокрутите список до пункта «Стандартные» и откройте его.

В окне «Администратор: командная строка» введите команду «net user Администратор / active:yes» без кавычек (для русскоязычной версии).

Из соображений безопасности учетная запись администратора не должна быть включена дольше, чем необходимо. Для ее отключения необходимо ввести команду «net user Администратор /active:no».
Суперадминистратор в Windows 10
Для пользователей этой ОС необходимо ввести в окне поиска «Командная строка», щелкнуть правой кнопкой мыши на соответствующей записи в перечне результатов и выбрать команду контекстного меню «Запуск от имени администратора». В окне «Контроль учетных записей пользователей» щелкните «Да».
Если вы хотите использовать встроенную учетную запись администратора без указания пароля, введите команду «net user Администратор /active:yes» (для русскоязычной версии).

«net user Администратор ваш_пароль /active: yes» (для русскоязычной версии). Вместо фрагмента «ваш_пароль» необходимо ввести ваш настоящий пароль.
Учетная запись администратора отключается командой «net user Администратор /active: no» (для русскоязычной версии).
Читайте также:
Фото: компании-производители
Источник
Как запустить Windows от администратора: простые способы и пояснение, почему не стоит этого делать
Из этой статьи вы узнаете, как зайти в Windows от имени администратора, запустить в этом режиме программу или службу. Перед тем как выполнять любые действия от имени админа, убедитесь в надежности приложения или сервиса.
Для начала, задайтесь вопросом, чувствуете ли вы себя администратором? Наверняка, если ищете ответ на этот вопрос в интернете, нет. Может тогда и не стоит искушать судьбу?
Права администратора – что это и для чего они нужны?
Администратор Windows – это элемент групповой политики операционной системы, который отвечает за все настройки ОС. На компьютере может быть только одна учетная запись с правами администратора. С помощью этих прав выполняются настройки файловой системы, программ, драйверного ПО, реестра и всех остальных уровней системы.
Права админа включают:
По умолчанию на каждом компьютере создано как минимум два профиля – ваш и админа. Первый вы выбираете на этапе установки системы и для запуска рабочего стола. Вторая учетная запись – это администратор.
Скрытая учетная запись позволяет выполнять любые настройки и понадобится опытным пользователям для решения проблем ОС. Также, этот режим является одним из уровней защиты Windows. Все расширенные настройки системы скрыты. Это означает, что неопытный пользователь не сможет «навредить» ОС из-за внесения некорректных изменений.
В каких случаях следует использовать права админа?
В большинстве случаев, пользователи Windows используют расширенные права, когда:
Вход в ОС с правами администратора
Во всех версиях ОС Windows есть скрытая учетная запись, которая имеет права администратора. При необходимости, владелец компьютера может загрузиться с этой учеткой и получить права администратора в Windows.
Windows 7 от администратора
Права администратора в Windows 7 можно использовать с помощью созданной на этапе установки ОС учётной записи. В обычном режиме работы эта учетка не видна, а запустить её можно с помощью профиля, с которым вы постоянно работаете.
Простой вариант активации скрытого профиля администратора – работа с консолью «Управление компьютером». Следуйте инструкции:
Для авторизации с учеткой администратора, кликните на клавише «Пуск» и выйдите из существующего аккаунта. Теперь в окне выбора пользователя будет видна скрытая учетка. Для ее включения достаточно нажать на изображении аккаунта.
Windows 8, 10 от администратора
В отличии от Windows 7, где права админа и обычного пользователя имеют четкое разграничение, с выходом Windows 8, 10 появилось более сложное распределение полномочий. Помимо аккаунта админа в системе можно добавлять другие учетные записи, которые будут входить в группу администраторов.
Учетная запись, которая не является аккаунтом администратора, но входит в группу Admin позволяет запускать консоль и любое программное обеспечение в режиме администратора только в случае необходимости. Все остальные приложения будут работать в стандартном режиме.
За распределение пользователей теперь отвечают встроенный редактор групповых политик и утилита контроля учетных записей (UAC).
Следуйте инструкции, чтобы активировать профиль с правами администратора в Windows 10:
Новая учетная запись с правами администратора
Теперь на вашем ПК появиться еще одна учетная запись. Чтобы войти в Windows с правами администратора, откройте меню «Пуск», кликните на фото вашего профиля и в выпадающем списке нажмите на имя другого пользователя – «Администратор».
После этого произойдет автоматический переход на новый рабочих стол. В этом режиме вы сможете выполнять любые настройки ОС без ограничения в доступе.
Чтобы выйти из учётной записи суперпользователя и продолжить работу в стандартном режиме, кликните на меню «Пуск» и войдите в свой обычны аккаунт.
После выполнения всех необходимых настроек советуем отключать учетку админа, чтобы другие пользователи случайно не зашли в это профиль и не навредили устройству. Обезопасьте себя от непредвиденных случаев и помните, что страничку админа всегда можно подключить повторно с помощью консоли.
Следуйте инструкции для отключения аккаунта Administrator:
Редактор политик
Запуск программы в режиме администратора
Часто пользователи сталкиваются с необходимостью в работе режима администратора только для конкретной программы. В таком случае не нужно активировать отдельную учетную запись. Достаточно просто нажать правой кнопкой мышки на ярлыке программы или установочного файла и в выпадающем списке нажать на «Запустить от имени админа»:
Далее появится окно подтверждения действия. Нажмите на «ДА» для начала работы с приложением в расширенном режиме. Программа запустится автоматически.
Чтобы запускать ярлык от имени администратора на постоянной основе, откройте свойства файла и перейдите во вкладку «Ярлык». Нажмите на поле «Дополнительно». В открывшемся окне поставьте галочку напротив пункта «Запуск от имени админа».
Риски работы в режиме администратора
Несмотря на неограниченный функционал режима администратора, разработчики из Майкрософт не рекомендуют использовать эту опцию постоянно. Регулярное использование скрытой учетной записи может привести к тому, что юзер по неосторожности вредит системе. Это проявляется и в удалении важных файлов, случайном изменении параметров.
Если в системе есть вирусы и вы регулярно запускаете режим администратора, вредоносное ПО тоже будет работать от имени админа. Это означает, что вирус сможет вносить изменения в любой документ или раздел жёсткого диска. Как результат, получаем хищение личных данных, баннеры-вымогатели, кражу информации о банковских счетах.
Чтобы максимально обезопасить свою ОС, советуем выполнять запуск с правами администратора в Windows только в тех случаях, когда этого необходимо для настройки игры, приложения и уверенны в том, что изменение параметров не навредит системе.
Еще один риск работы с режимом админа – наделение программ без сертификата неограниченными правами. Сертификат приложения – это имя его разработчика, которое «вшивается» в установочный файл и гарантирует безопасность используемого ПО.
На этапе присвоения прав администратора конкретной программе сертификат, имя приложения и дополнительная информация отображаются в отдельном всплывающем окне Windows. Если вы заметили, что у программы в графе сертификат присутствует значение «Неизвестно», это говорит о том, что вы работаете с взломанной версией ПО или с вредоносным компонентом, который может внести нежелательные изменения в ОС.
Пример программы с сертификатом разработчика и без него:
Теперь вы знаете, как запустить Windows от администратора и настроить управление любой программой с неограниченным доступом. Делитесь своими вариантами запуска прав суперпользователя и задавайте вопросы ниже в комментариях.
Источник
Как получить доступ к папке с правами администратора windows 7
Как получить доступ к файлу или папке в windows

Как оказалось учетная запись администратора может не все. И там где она не может нужно дать доступ. Здесь разберемся как это сделать вручную, с помощью программы TakeOwnershipEx и правкой в реестре.
Все действия сводятся к тому, чтобы стать владельцем папки или файла и задать необходимые разрешения для доступа.
Получаем доступ стандартными средствами windows
Рассмотрим на примере системного файла explorer.exe
По умолчанию ничего с ним мы сделать не можем. Жмем на нем правой кнопкой мышки и выбираем Свойства
Переходим на вкладку Безопасность и жмем Дополнительно
В открывшемся окошке переходим на вкладку Владелец и жмем Изменить…
Сделаем себя владельцем этого файла
Предупреждение безопасности windows
Жмем OK во всех окнах для применения изменений.
Теперь необходимо дать права нашей учетной записи
Снова вызываем контекстное меню на файле explorer.exe (правой кнопкой мышки нажав на файл) и выбираем Свойства
Переходим на вкладку Безопасность жмем Изменить…
Выбираем пользователя или группу пользователей которой мы хотим дать права. Устанавливаем галочки на нужных разрешениях и жмем ОK.
Пробовал давать разрешения для группы Администраторы и Пользователи все работает. Права выдаются.
Если нужного пользователя нет в списке — жмем Добавить
Жмем Поиск и внизу выбираем нужного пользователя
и задаем необходимые разрешения добавленному пользователю или группе
Когда вы поработали с системными файлами (например заменили нужные) желательно вернуть права обратно.
Возвращаем права на файл или папку
На вкладке Безопасность жмем Изменить… Выбираем нашего пользователя или группу пользователей которым мы дали расширенные права и возвращаем их обратно сняв галочки которые мы установили
Поставим старого владельца
Вызываем контекстное меню на файле и выбираем Свойства. Переходим на вкладку Безопасность жмем Дополнительно
В открывшемся окошке переходим на вкладку Владелец и жмем Изменить…
В открывшемся окошке жмем Другие пользователи или группы… так как у нас владелец файла explorer.exe был TrustedInstaller и его в списке мы выбрать не можем
В поле «Введите имена выбираемых объектов» вводим
Выбираем в качестве владельца появившуюся группу TrustedInstaller и жмем ОК
Появляется уже знакомое окошко
Установлен нужный владелец. Жмем ОК
Так же ОК жмем в остальных окнах для применения изменений.
Мы вернули права для системного файла explorer.exe группе TrustedInstaller.
TakeOwnershipEx
Все описанное выше — сложно. С помощью утилиты TakeOwnershipEx можно получить и сдать права для файла или папки проще.
Скачаем и установим TakeOwnershipEx
Переходим на сайт winaero.com и выбираем TakeOwnershipEx
Скачиваем последнюю версию нажав на DOWNLOAD внизу страницы и говорим спасибо Сергею Ткаченко
Открывается еще одно окошко в котором так же жмем DOWNLOAD и скачиваем TakeOwnershipEx
Распаковываем скачанный архив
В окошке предупреждения системы безопасности жмем Запустить. Если у вас включен UAC (Контроль учетных записей), то необходимо так же дать разрешение на установку программы.
Нам сразу предлагают Русский язык — жмем ОК
Принимаем лицензионное соглашение
Меняем при необходимости папку для установки и жмем Далее >
Мне удобно иметь ярлык на рабочем столе поэтому установил соответствующую галочку. Жмем Установить
Когда установка будет закончена жмем Готово.
Теперь если нам необходимо получить доступ к файлу или папке мы на этом файле жмем правой кнопкой мышки и выбираем новый пункт в контекстном меню Получить доступ/Восстановить права
Чтобы вернуть все обратно, запускаем утилиту с ярлыка на рабочем столе например. Из выпадающего списка выбираем Русский Язык и жмем Восстановить права доступа
Ставим галочки на нужных файлах и жмем Восстановить права
Права будут успешно восстановлены
При удалении утилиты TakeOwnershipEx вам так же будет предложено вернуть права которые вы получили.
Получение доступа к папке правкой реестра
18_06_2014 Есть еще более простой способ получения доступа. Для этого необходимо зажать клавишу Shift и вызвать контекстное меню на нужной папке (нажать на папке правой кнопкой мышки). Выбираем Стать владельцем и задать полный доступ к объекту
Появится окошко командной строки с кучей непонятных и быстро-меняющихся записей. Это окошко закроется и у вас будет полный доступ к объекту.
Все это нужно делать в учетной записи с правами администратора. Под пользователем у меня ничего не получилось.
Я все вышеописанные действия делал в операционных системах windows 7 Idimm Edition. В этих системах ничего дополнительно делать ненужно. При нажатии клавиши Shift и вызове контекстного меню появляется пункт Cтать владельцем и задать полный доступ к объект. Если у вас этого нет, то необходимо
windows Registry Editor Version 5.00
[HKEY_CLASSES_ROOT*shellrunas] @=»Стать владельцем и задать полный доступ к объекту» «Extended»=»» «NoWorkingDirectory»=»»
[HKEY_CLASSES_ROOT*shellrunascommand] @=»cmd.exe /c takeown /f »%1» && icacls »%1» /grant administrators:F» «IsolatedCommand»=»cmd.exe /c takeown /f »%1» && icacls »%1» /grant administrators:F»
[HKEY_CLASSES_ROOTDirectoryshellrunas] @=»Стать владельцем и задать полный доступ к объекту» «Extended»=»» «NoWorkingDirectory»=»»
[HKEY_CLASSES_ROOTDirectoryshellrunascommand] @=»cmd.exe /c takeown /f »%1» /r /d y && icacls »%1» /grant administrators:F /t» «IsolatedCommand»=»cmd.exe /c takeown /f »%1» /r /d y && icacls »%1» /grant administrators:F /t»
Можно просто скачать архив с готовым файлов, распаковать и запустить. Согласиться с изменениями в реестре и перезагрузится.
У меня не получилось стать владельцем файлов. С директориями (папками) — без проблем.
Заключение
Если мне когда-нибудь понадобиться получить права на файл или папку, то я это буду делать с помощью утилиты TakeOwnershipEx. Перед этим естественно нужно 7 раз подумать так как не спроста в Microsoft не дают доступ к некоторым файлам даже группе администраторов компьютера. Преимущество последнего варианта в простоте. Но, появляются проблемы с возвратом доступа и как следствие снижается безопасность системы. Поэтому мне больше интересна утилита TakeOwnershipEx. Быстро и без проблем можно все вернуть назад.
Благодарю, что поделились статьей в социальных сетях. Всего Вам Доброго!
С уважением, Антон Дьяченко
При открытии, удалении или других манипуляциях с файлами и папками вы можете столкнуться с ошибкой доступа к файлам. Я расскажу о том, как с этим бороться и почему так происходит.
1. Как получить полный доступ к файлам и папкам
Открываем папку, где находится проблемный файл или папка. Чтобы получить полный доступ к их содержимому, нужно настроить доступ к файлам:
1. Нажимаем правой кнопкой мыши по заблокированному файлу (или папке) без доступа – Свойства – выбираем вкладку Безопасность:
2. Нажимаем кнопку Дополнительно – выбираем вкладку Владелец:
3. Нажимаем кнопку Изменить и выбираем имя вашего пользователя (в моем случае это Dima, у вас будет другое), также ставим галку на Заменить владельца подконтейнеров и объектов:
4. Если появится окно с текстом «Вы не имеете разрешение на чтение содержимого папки. Хотите заменить разрешения для этой папки так, чтобы иметь права полного доступа?», отвечаем Да:
5. После смены владельца папки появится окно с текстом «Вы только что стали владельцем этого объекта. Нужно закрыть и вновь открыть окно свойств этого объекта, чтобы видеть или изменять разрешения». Нажимаем OK, затем снова нажимаем OK (в окне Дополнительные параметры безопасности).
6. В окне Свойства – Безопасность снова нажимаем Дополнительно, только теперь смотрим первую вкладку открывшегося окна – Разрешения. Надо нажать кнопку Изменить разрешения:
7. Нажмите кнопку Добавить:
(Если вы работаете со свойствами папки, а не файла, отметьте галкой пункт «Заменить все разрешения дочернего объекта на разрешения, наследуемые от этого объекта». )
8. В открывшемся окне «Выбор: пользователи или группы» вам потребуется ввести имя вашего пользователя (можете посмотреть его в меню «Пуск» – имя будет самой верхней строчкой), нажать кнопку Проверить имена, затем OK:
Если вам нужно, чтобы папка (или файл) открывалась без ограничений абсолютно всеми пользователями, т.е. не только вашим, то снова нажмите Добавить и введите имя «Все» без кавычек («All» в англоязычной версии windows), затем нажмите Проверить имена и OK.
9. На вкладке Разрешения по очереди нажимайте два раза по строчкам с именами пользователей и ставьте галку на пункт «Полный доступ»:
Это автоматически поставит галки на пунктах ниже.
10. Затем нажимайте ОК, в следующем окне отвечайте на предупреждение Да, снова ОК, чтобы закрыть все окна.
Готово! Полный доступ к файлам и папкам получен! Можете спокойно их открывать, изменять и производить другие действия с ними.
Вывод: нужно сделать два шага: стать «владельцем» файла или папки (п. 3), затем назначить себе права доступа (п. 6). Во многих инструкциях о том, как получить полный доступ к файлам и папкам, упоминают только первый шаг, забывая о втором. Это не совсем правильно, потому что настройки безопасности файла/папки могут быть разные, надо привести их в нормальный вид, а не только стать «владельцем».
2. Зачем нужны права файлам и папкам
Механизм разграничения доступа к файлам и папкам необходим по многим причинам. Например:
1. Ограничение доступа к информации разными пользователями.
Если на одном компьютере или в общей сети работает несколько (больше одного) пользователей, логично ограничить доступ к информации – одним пользователям доступна вся информация (чаще всего это администраторы), другим – только их собственные файлы и папки (обычные пользователи).
Например, дома можно сделать ограничение прав одного пользователя так, чтобы защитить важные файлы и папки от удаления (чтобы ребенок не смог по незнанию удалить важные документы), в то время как с другого (родительского профиля) можно было делать все, что угодно.
В первой главе я показал, как разрешить доступ определенным пользователям. Точно так же можно и ограничить доступ – шаги те же самые, только в пункте 9 надо ставить другие галочки.
2. Безопасность операционной системы.
В windows XP все устроено довольно примитивно – пользователи с правами администратора могут изменять (и удалять) любые папки и файлы на жестком диске, в том числе системные, т.е. принадлежащие windows. Фактически, любая программа, запущенная в профиле пользователя-администратора, могла сделать с содержимым жесткого диска всё, что угодно. Например, удалить файл boot.ini, из-за чего windows перестанет загружаться.
Под правами ограниченного пользователя, где благодаря настройкам безопаности нельзя было удалять важные системные файлы, мало кто сидел, предпочитая администраторскую учетную запись. Таким образом, учетная запись с правами администратора в windows XP создает самые благоприятные условия для вирусов.
В windows Vista, в windows 7 и windows 8 работает «Контроль учетных записей пользователя» (кратко UAC): при работе в администраторской учетной записи программы, запускаемые пользователем, работают с ограниченными правами. То есть удалить или изменить системные файлы программы не могут. Программы способны получить более полный доступ, запросив его у пользователя с помощью окна UAC, о котором я уже рассказывал:
Если права доступа к файлам настроены правильно и UAC включен, то вирусы, запущенные в администраторской учетной записи Vista/7/8, не смогут серьезно навредить системе без разрешения человека, сидящему за компьютером.
UAC бесполезен в случаях:
1. Если за компьютером сидит пользователь, бездумно нажимающий кнопки «Да» и «OK»
2. Если запускать программы «от имени администратора» (правой кнопкой по ярлыку программы – Запустить от имени администратора).
4. Для системных файлов и папок на жестком диске разрешен полный доступ всем пользователям.
Советую почитать описание типов учетных записей windows:
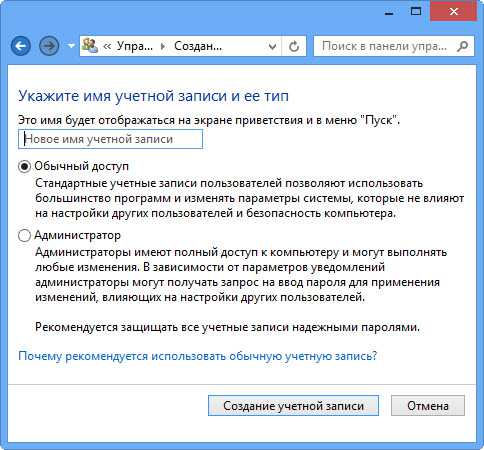
Программы, запущенные в учетной записи ограниченного пользователя windows Vista/7/8 (тип «Обычный доступ»), не могут вызвать окно UAC и работать с правами администратора, что вполне логично.
Повторю еще раз: когда нет возможности повысить свои права до администраторских, навредить защищенным с помощью ограничения прав доступа файлам операционной системы нельзя.
3. Причины и решение проблем с доступом к файлам
Проблема в том, что вы пытаетесь получить доступ к файлам и папкам, созданных под другой учетной записью. Решения два: либо разрешить всем пользователям доступ, либо разрешить только тем, кому это нужно, перечислив их. Оба решения легко реализуемы по инструкции выше. Разница лишь в том, что вы будете вводить в пункте 8 – слово «Все» или перечисляя пользователей.
Кстати, можно разрешить доступ всем, но запретить одному (нескольким) пользователям, при этом настройка запрета будет приоритетной для перечисленных пользователей.
Причин возникновения проблем с доступом к файлам множество. Наиболее часто они появляются, если у вас несколько учетных записей, несколько операционных систем или компьютеров – везде учетные записи разные, при создании файлов и папок права назначаются тоже разные.
4. Что с правами файлов и папок делать нельзя
Существует миф о том, что операционная система не считает пользователя владельцем своих файлов, поэтому надо назначать права доступа всем файлам на диске. Это неправда и изменять права всех файлов нельзя! Система, в которой не «ковырялись», не назначали права доступа вручную, умеет правильно назначать нужные права!
Используйте мою инструкцию только в случае реально возникших проблем, не для предотвращения надуманных.
Поясняю: разрешив доступ к системным файлам, windows по-прежнему будет работать, вот только любой вирус или некорректно работающая программа могут сделать очень нехорошие вещи. Вряд ли вам нужны проблемы.
Свои настройки безопасности имеют папки «C:windows», «C:Program files», «C:Program files (x86)», «C:Users», «C:System Volume Information», «C:ProgramData», «C:Recovery» и многие другие. Их менять нельзя, за исключением случаев, если надо произвести какие-либо манипуляции с файлами (например, чтобы изменить тему windows), причем надо вернуть настройки обратно.
Не меняйте настройки безопасности «просто так», делая систему беззащитной перед вирусами и сбоями! После установки windows права доступа к системным папкам настроены правильно, не надо их менять!
Также не рекомендую запускать все программы «от имени администратора» – в этом режиме они имеют повышенные привилегии, поэтому имеют возможность навредить системе.
Совет: если программа корретно работает только в том случае, если запущена «от имени администратора», при обычном запуске выдавая ошибки – попробуйте назначить полные права на изменение папке с ней в «C:Program files» или «C:Program files (x86)» (не самой папке Program files, а папке с нужной программой внутри нее!).
Очень часто это помогает запустить на windows Vista/7/8 старые игры, которые хранят файлы настроек, сохранений внутри своей папки. Будучи запущенными без прав изменить свои собственные файлы, такие игры в лучшем случае не могут сохранить игровой прогресс, в худшем – закрываются или вовсе не запускаются. Со старыми программами то же самое.
5. Выводы
1. Назначить права доступа относительно легко.
2. Права доступа менять без обоснованной цели нельзя.
3. Изменили права системных файлов – меняйте их обратно. Чтобы изменить права системных папок и файлов на прежние, можно воспользоваться этой инструкцией (метод для windows Vista должен подойти и к windows 7, windows 8).
4. Изменение настроек безопасности – дело тонкое и автор статьи не несет ответственности за ваши действия.
Автор статьи: Дмитрий Глашков ([email protected]) При цитировании и использовании данного материала
ссылка на https://glashkoff.com и указание автора обязательны.
Нет доступа к папке
Наверняка вы сталкивались с такой проблемой в windows 7, вы пытаетесь войти в папку, а вам пишут следующие: “Отказано в доступе”. Довольно неприятная ситуация согласитесь, особенно для тех, кто привык держать компьютер под своим полным контролем.
Запрет на доступ к определенным папкам сделан для того, чтобы уберечь операционную систему от неграмотных действий неопытных пользователей. С помощью данной статьи вы с легкостью обойдете этот запрет, и сообщения типа “нет доступа к папке” вас больше не будет беспокоить (сталкиваться с таким сообщением скорее всего еще придется, но вы уже будете знать как получить все права на папку).
Для того чтобы получить права на папку, делаем следующее:
Щелкаем правой кнопкой мыши по этой папке, и заходим в свойства. Далее идем во вкладку безопасность, и нажимаем “дополнительно”.
В колонке “Тип” ищем строчку, которая начинается со слова “запретить”, выделяем эту строчку и нажимаем “изменить разрешения…”.
В следующем окне выделяем эту же строчку со словом “запретить”, и нажимаем “Изменить…”
Далее ставим галочку напротив “Полный доступ” в столбце разрешить, у вас автоматически поставятся все галочки в этом столбце. Нажимаем Ok, и во всех окошках меню которые вы открывали так же нажимаем Ok. Теперь вы можете входить в эту папку, и компьютер больше не будет ругаться.
Понравилась статья? Поделитесь с друзьями!
Восстанавливаем доступ к файлам и папкам
Так получилось, что при переустановке системы на windows 10 изменились права доступа к некоторым файлам и папкам. И теперь при попытке открыть, изменить или удалить этот объект, выскакивает сообщение с отказом в доступе («Нет доступа к папке», «Запросите разрешение на изменение этой папки» или подобные сообщения)
Что делать, если нет доступа к папкам?
В этом случае следует вернуть себе права доступа. Но имейте в виду, что при этом необходимо иметь права администратора на компьютере. Также, не следует менять владельца для всего системного раздела диска.
Рассмотрим несколько способов:
Получение доступа с помощью настроек безопасности системы
Жмём правой кнопкой мыши по проблемному файлу или папке, то есть к которому нужно получить доступ.
В контекстном меню выбираем пункт «Свойства».
Переходим на вкладку «Безопасность» и нажимаем кнопку «Дополнительно».
Напротив пункта «Владелец» нажимаем кнопку «Изменить».
Далее на фразу «Выберите субъект»
В открывшемся окне нажмите кнопку «Дополнительно»,
а в следующем — кнопку «Поиск».
Появляется довольно большой список, но нас интересует своя учётная запись или пункт «все». Нажимаем «Ок».
Если вы изменяете владельца папки, а не отдельного файла, отметьте также пункт «Заменить владельца подконтейнеров и объектов».
Отмечаем галочками разрешаемые операции над объектом. Например, если нажать «Полный доступ», то мы получим полную власть над файлом: чтение, запись, удаление и.д. Если же хочется задать более конкретные настройки доступа, например, разрешить всё, кроме удаления, то следует воспользоваться пунктом «Отображение дополнительных решений».
Выбранный объект должен отобразиться в списке
Это всё. Если этот вариант по каким-то причинам не принёс положительного результата, пробуем другой способ:
Использование команды takeown в командной строке.
Для того, чтобы изменить владельца папки или файла с помощью командной строки, имеются две команды: takeown и icacls. Рассмотрим первую из них.
Для использования этой команды, запускаем командную строку от имени Администратора (В windows 7 и 8 наживаем правой кнопкой по значку командной строки и выбираем пункт «Запустить от имени администратора», в windows 10 нажимаем правой кнопкой по значку «Пуск» и пункт – «Командная строка (администратор)»).
В командной строке набираем команду
takeown /F “полный путь к файлу”
— стать владельцем указанного файла. Чтобы сделать всех администраторов компьютера владельцами, используйте параметр /A после пути к файлу в команде.
takeown /F “путь к папке или диску” /R /D Y
— стать владельцем папки или диска.
После выполнения команды, должно появиться сообщение о том, что вы успешно стали владельцем файла или файлов в указанной папке.
Использование команды icacls в командной строке.
Ещё одна команда, которая позволяет изменить владельца папки или файла — это icacls.
Также, как и в предыдущем пункте, запускаем командную строку от имени администратора и вводим команду:
icalc “путь к файлу” /setowner “Имя_пользователя” /T /C
Более подробно об этой команде и её ключах можно узнать тут же в командной строке
Вот такими нехитрыми способами можно изменить или назначить владельцев файлов и папок, вернуть «потерянный» доступ и избавиться от связанных с этим ошибок. Кроме того, есть и другие способы решить проблему с отказом в доступе, например, с помощью сторонних программ, таких как TakeOwnershipPro. Это конечно дело вкуса, однако, я бы не стал загружать компьютер дополнительным софтом, когда проблему можно решить быстро и средствами самой системы.
Если понравилась статья: подпишись, поделись, обсуди!
К папке нет доступа: как восстановить права и разрешения в windows 7
С тем, что операционные системы вроде windows 7 и выше зачастую выдают сообщения о том, что к папке нет доступа, знакомо большинство пользователей. Иногда он блокируется для безопасности системы, иногда проблема заключается в так называемой учетной записи «суперадминистратора» или в системе TrustedInstaller. Сейчас будет рассмотрено, как открыть доступ к папкам windows 7, включая отдельные файлы и разделы системного реестра.
Суть проблемы отсутствия доступа к файлам, папкам и разделам реестра
Блокировка попыток доступа с целью произведения каких-либо действий с файлами, папками или ключами системного реестра в большинстве случаев связана только с соображениями безопасности (чтобы пользователь по незнанию или случайно не смог изменить жизненно важные для системы объекты).
Однако нередко можно встретить появление сообщений о том, что к папке нет доступа, даже, казалось бы, для самых обычных объектов, никак с системой не связанных. Очень может быть, что такие объекты попросту имеют атрибут, запрещающий их открытие или редактирование. В самом простом случае (например, для исполняемых EXE-файлов) их открытие следует производить от имени администратора.
С другой стороны, иногда приходится задействовать и системные компоненты, чтобы получить возможность управления компьютерными процессами. Как поступить в такой ситуации, сейчас и посмотрим.
К папке нет доступа: проверка разрешений
Для начала следует проверить, не установлена ли блокировка. В стандартном «Проводнике» или любом другом файловом менеджере правым кликом на файле нужно вызвать контекстное меню и перейти к строке свойств.
Снизу имеется два атрибута. В данном случае нас интересует первый («Только чтение»). Если напротив него стоит галочка, просмотреть содержимое файла можно, а вот редактировать или сохранять изменения – нет. Но это самый примитивный вариант.
Нет доступа к папке windows 7: настройка параметров безопасности
Для получения доступа ко всем элементам в windows 7 и выше придется заняться настройкой параметров безопасности.
Открыть доступ к папке windows или отдельному файлу можно только таким способом. Кликаем на выбранном объекте правой кнопкой мыши и выбираем меню свойств, где переходим на вкладку безопасности. Внизу окна имеется кнопка «Дополнительно», задействовав которую, входим в дополнительные параметры.
Здесь нас интересует вкладка «Владелец». Внизу окна жмем кнопку изменения настроек, выставляем курсор либо на собственную учетную запись, либо на администраторскую группу и нажимаем кнопку «OK». Если настройка производится не для файла, а для каталога, дополнительно потребуется снять галочку со строки замены владельца объектов и подконтейнеров.
В некоторых случаях в «Проводнике» в меню вида на одноименной вкладке может понадобиться снятие галочки с поля использования простого общего доступа, если объект имеет такой атрибут).
Включение доступа к элементам системного реестра
Чтобы получить доступ к редактированию ключей и записей системного реестра, не всегда достаточно запускать команду regedit или одноименный исполняемый EXE-файл от имени администратора. Некоторые подразделы все равно могут оказаться неподконтрольными, и система снова выдаст сообщение о том, что к папке нет доступа.
В этом случае в левой части реестра выбирается нужный подраздел, после чего на нем производится правый клик и вызывается контекстное меню, где нужно выбрать раздел разрешений. В нем используем кнопку «Дополнительно», а затем повторяем шаги, описанные выше.
Настройка разрешений для собственной учетной записи
На этом этапе нужно использовать все ту же вкладку безопасности, где задействуется кнопка изменения групп и записей для конкретного объекта.
Далее жмем кнопку добавления, вводим свою «учетку» и подтверждаем добавление. Теперь в нижнем окошке в столбце разрешений на всех полях ставим галочки и сохраняем изменения. Заметьте, такой метод настройки годится только для единичных объектов (файлов и каталогов).
Использование командной строки
Теперь посмотрим, как получить доступ к папке, используя стандартные утилиты командной строки. Это команды icacls и takeown.
Запускаем консоль от имени администратора из меню «Выполнить» (cmd). Старт командной строки с правами админа обязателен, независимо от того, под какой именно учетной записью пользователь работает в данный момент. Исключение составляет только доступ под учетной записью администратора, которая отключена по умолчанию.
Далее в консоли прописывается команда takeown /f «полный путь к файлу» (восстановление доступа при помощи переназначения владельца). Путь к файлу указывается без кавычек.
Вторая команда имеет следующий вид: icacls «полный путь к файлу» /grant «имя учетной записи»:f. (опять же все без кавычек). Данная утилита передает права управления выбранным объектом указанной учетной записи.
Если по каким-либо причинам ввод этих двух команд результата не дал, следует перезагрузить систему в безопасном режиме (F8 при запуске системы), после чего произвести операции повторно.
Заключение
Источник
Содержание
- Введение
- Способ 1. Использование графического интерфейса (GUI)
- Способ 2. Использование утилит командной строки takeown и icacls
- Способ 3. Пункт смены владельца объекта в контекстном меню проводника
Введение
Казалось бы, избитая тема, но не реже чем раз в неделю на форуме начинаются пространные объяснения о том, как же все-таки получить доступ к какому-либо объекту. Чаще всего — это, конечно, папки или файлы, иногда разделы реестра. Попробую собрать воедино способы получения доступа к локальным объектам.
При отсутствии доступа к локальному объекту вы не можете управлять его разрешениями, отсутствие такой возможности может быть компенсировано сменой владельца объекта, после чего вы сможете управлять его разрешениями. Сделать это можно несколькими способами, рассмотрим их по порядку.
Способ 1. Использование графического интерфейса (GUI)
- Откройте проводник (редактор реестра) и перейдите к папке/файлу/разделу реестра, к которому необходимо получить доступ.
- Для файла или папки.
- Нажмите правую клавишу мыши и выберите в контекстном меню Свойства
- Перейдите на вкладку Безопасность
- Нажмите кнопку Дополнительно
- Перейдите на вкладку Владелец
- Нажмите кнопку Изменить
- Установите курсор на группу Администраторы или на имя своей учетной записи и нажмите ОК. В случае с папкой также, вероятно, вам понадобится отметка параметра «Заменить владельца подконтейнеров и объектов«.
- Для раздела реестра.
- Нажмите правую клавишу мыши на подразделе реестра (в левой части редактора реестра) и выберите пункт Разрешения
- Нажмите кнопку Дополнительно
- Остальные шаги идентичны шагам 2.4-2.6
- Теперь, вы можете выставить разрешения своей учетной записи.
- На вкладке Безопасность нажмите кнопку Изменить под списком пользователей и групп
- Нажмите кнопку Добавить
- Введите имя своей учетной записи и нажмите ОК
- Выставьте разрешения на объект добавленной учетной записи
- На вкладке Безопасность нажмите кнопку Изменить под списком пользователей и групп
Способ 2. Использование утилит командной строки takeown и icacls
Пприменим только к файлам, папкам и дискам.
- Нажмите Пуск — в строке поиска введите cmd — на найденном файле нажмите правую клавишу мыши и выберите пункт Запуск от имени администратора
- В окне cmd введите следующую команду:
takeown /f «C:Program FilesERUNTERUNT.EXE»
В команде используется утилита takeown, которая позволяет восстанавливать доступ к объекту путем переназначения его владельца. Полный синтаксис утилиты вы можете получить по команде takeown /?
- В командной строке введите следующую команду
icacls «C:Program FilesERUNTERUNT.EXE» /grant Blast:F
После применения этой команды вам будет показано сообщение об обработке файлов и папок. В случае, если таким образом не удастся получить полный доступ к объекту, проделайте процедуру повторно, загрузившись в безопасный режим.
В этой команде используется утилита icacls, позволяющая управлять списками управления доступом (ACL), а значит и разрешениями для пользователей и процессов использовать файлы и папки. Синтаксис утилиты вы сможете узнать по команде icacls /?
Способ 3. Пункт смены владельца объекта в контекстном меню проводника
Для упрощения процедуры смены владельца вы можете добавить соответствующий пункт в контекстное меню проводника.
В предлагаемом варианте также используются утилиты командной строки takeown и icacls с определенными параметрами, а полученная команда установит владельцем объекта, на котором будет применяться пункт меню, группу Администраторы (или Administrators в английской версии ОС).
Для добавления пункта меню «Смена владельца» в русской версии Windows Vista примените этот твик реестра:
Windows Registry Editor Version 5.00
[HKEY_CLASSES_ROOT*shellrunas]
@=»Смена владельца»
«NoWorkingDirectory»=»»[HKEY_CLASSES_ROOT*shellrunascommand]
@=»cmd.exe /c takeown /f «%1» && icacls «%1″ /grant администраторы:F»
«IsolatedCommand»=»cmd.exe /c takeown /f «%1» && icacls «%1″ /grant администраторы:F»[HKEY_CLASSES_ROOTDirectoryshellrunas]
@=»Смена владельца»
«NoWorkingDirectory»=»»[HKEY_CLASSES_ROOTDirectoryshellrunascommand]
@=»cmd.exe /c takeown /f «%1» /r /d y && icacls «%1″ /grant администраторы:F /t»
«IsolatedCommand»=»cmd.exe /c takeown /f «%1» /r /d y && icacls «%1″ /grant администраторы:F /t»
Для добавления пункта меню «Take Ownership» в английской версии Windows Vista примените этот твик реестра:
Windows Registry Editor Version 5.00
[HKEY_CLASSES_ROOT*shellrunas]
@=»Take Ownership»
«NoWorkingDirectory»=»»[HKEY_CLASSES_ROOT*shellrunascommand]
@=»cmd.exe /c takeown /f «%1» && icacls «%1″ /grant administrators:F»
«IsolatedCommand»=»cmd.exe /c takeown /f «%1» && icacls «%1″ /grant administrators:F»[HKEY_CLASSES_ROOTDirectoryshellrunas]
@=»Take Ownership»
«NoWorkingDirectory»=»»[HKEY_CLASSES_ROOTDirectoryshellrunascommand]
@=»cmd.exe /c takeown /f «%1» /r /d y && icacls «%1″ /grant administrators:F /t»
«IsolatedCommand»=»cmd.exe /c takeown /f «%1» /r /d y && icacls «%1″ /grant administrators:F /t»
Для удаления этого пункта меню (независимо от языка системы) можете использовать следующий твик реестра:
Windows Registry Editor Version 5.00
[-HKEY_CLASSES_ROOT*shellrunas]
[-HKEY_CLASSES_ROOTDirectoryshellrunas]
Автор: Павел Кравченко
Активный участник
Зарегистрирован: 15.05.2006
Пользователь #: 37,066
Сообщения: 732
Запуск от имени администратора любой программы
В операционной системе Windows при определенных ситуациях средства необходимо использовать с повышенными привилегиями. Так нужно из-за действий, приводящих к изменениям на системном уровне и обычным пользователям (не админам) это не нужно. В статье я расскажу про запуск от имени администратора любого приложения на компьютере.
Чтобы облегчить пользователям запуск программ от имени администратора я подготовил парочку методов.
Запуск от имени администратора с помощью контекстного меню
Контекстное меню вызывается правой кнопкой мышки. Жмём по любой программе мышкой и из контекстного меню нажимаем по опции «Запуск от имени администратора». Так открывается командная строка и прочая программа, где необходимы повышенные привилегии.
Использование сочетания Ctrl+Shift+Enter при поиске
Когда на рабочем столе или в меню Пуск нет какого-либо инструмента мы обращаемся к поиску. Любая версия Windows оснащена им, а в десятой он наиболее удобен. Пропишите какую-нибудь команду, например, cmd – командная строка. Выбрав результат одновременен зажимаем комбинацию Ctrl+Shift+Enter. Простой способ не так ли?
Дополнительные свойства ярлыка
Допустим, вас интересует вопрос, как запустить командную строку от имени администратора. Значок уже расположен на рабочем столе в качестве быстрого доступа, но вы не желаете всё время запускать контекстное меню. Эту проблемку решить можно.
Заходим в свойства ярлыка (правая кнопка мышки и Свойства) и идём в раздел «Дополнительно».
Откроются дополнительные параметры. Там отметьте галочкой параметр «Запуск от имени администратора». Теперь при обычном запуске программы она всегда откроется с повышенными правами.
Программы для запуска от имени администратора
Существует следующие программы: RunAs, AdmiLink, ExecAS.
Инструмент RunAs
Он является частью Windows, поэтому им можно пользоваться. Чтобы её запустить достаточно открыть командную строку и ввести следующую команду:
runas /user:ИмяПКИмяПользователя msconfig.exe
Скорее всего появится просьба о вводе пароля. Обязательно вводим.
Дальше должно появится окошко конфигурации системы. Вместо указанной утилиты используйте cmd.exe или прочие утилиты.
Давайте создадим ярлык на рабочем столе. Нажимаем правой кнопкой мышки на пустой области и выбираем «Ярлык». В качестве расположения прописываем ту самую команду:
runas /user:ИмяПКИмяПользователя msconfig.exe
Даем название ярлыку и сохраняем.

После запуска ярлыка откроется командная строка, где надо ввести пароль от учетной записи. При вводе правильных данных сразу же запуститься msconfig или утилита, которую вы выбрали.
При таком раскладе вы или люди, имеющие доступ к ПК, будут каждый раз вводить пароль. Этот момент решается добавлением в команду параметра /savecred, тогда команда будет такой:
runas /savecred /user:ИмяПКИмяПользователя msconfig.exe
Если вы думаете о безопасности, то подобные ярлыки с такой опцией лучше не использовать. Лучше каждый раз вводить пароль и не беспокоится, что какой-то нахал воспользуется средствами Windows без пароля в угоду себе и во вред вам.
Использование инструмента ExecAS
Запуск от имени администратора возможен программкой ExecAS. После запуска возникает окошко с предложением ввести информацию об учетной записи (логин и пароль), а еще имя программы и путь. После ввода данных жмём «Записать».
В окошке ExecAS появился наш подопытный кролик, Закройте программу и откройте заново. Сразу же откроется та программа, указанную нами в ExecAS. Чтобы добавить дополнительное приложение нужно в командной строке прописать ExecAS.exe /S. (При этом нужно находиться в каталоге с утилитой, к примеру, C:ExecAS).
Запустив ExecAS, добавляем еще какую-либо программку. Закрываем инструмент и опять запускаем. Появляется тоже самое окно. Но так нам не удобно, поэтому перейдем к созданию ярлыков:
Делаем два ярлыка с такими командами:
- C:ExecASExecAS.exe 1
- C:ExecASExecAS.exe 2
Числа 1 и 2 отвечают ща номер программы в ExecAS.
Запустив ярлыки, мы видим, что они открылись от имени администратора.
Использование утилиты AdmiLink
Указанная в заголовке утилита является консольной, и после инсталляции будет находиться в каталоге Windows.
Запускаем инструмент и видим вполне удобное окошко с русским интерфейсом, поэтому разобраться будет легко.
- В первом поле вводим путь до файла, который хотим запускать;
- Параметры командной строки во втором поле заполнять необязательно;
- Третья строчка будет заполнена самостоятельно, если это не так, впишите С:windowssystem32
- Режим отображение окна. В 4 строчке есть 2 параметра:
- SHOW – стандартной запуск ПО с видимым окном;
- HIDE – работа ПО в фоновом режиме;
Настраиваем параметры на вкладке Account:
- В качестве имени домена пишем имя своего ПК, либо NetBios и test.lan;
- Имя пользователя – можно выбрать, нажав на кнопку с тремя точками;
- Пароль от учетной записи и подтвердить.
- Введя все данные, нажмите кнопку «Тестировать».
Утилита проверит работоспособность указанной нами информации. Жмём любую клавишу в CMD.
После удачного теста нажмите кнопочку «Сгенерировать ключ запуска AdmiRun». Если этого не сделать, то ничего не будет работать.
- Идём на вкладку «Link» и делаем следующее:
- Имя ярлыка – называем любым именем;
- Каталог – указываем, где будет расположен ярлык;
- Картинка – выбираем изображение для ярлыка;
- Жмём кнопку «Сгенерировать командную строку».
- Теперь нажимаем большую кнопку «Создать Ярлык сейчас!».
Значок сразу же появится на рабочем столе или каталоге, который вы указали.
Пробуем запустить ярлык. Если всё удачно и программа запустилась от имени админа, то поздравляю. Иначе неверно выполнены действия на каком-то шаге.
Если зайти в свойства ярлыка и изменить программу в поле «Объект» на другую, то она попросту не запуститься. Это небольшая защита от вредоносов.
Планировщик заданий
Запустить программу от имени администратора, достаточно использованием инструмента «Планировщик заданий». Здесь есть один нюанс – если вы не админ, то воспользоваться им не удастся.
Введите в поиске всего два слова: «Планировщик заданий» и откройте результат. В окне справа выбираем пункт «Создать задачу».
Назовите её соответствующим именем, допустим, вы запускаете командную строку, тогда можно назвать CMD. Также ставим галку «Выполнить с наивысшими правами».
На вкладке «Действия» нажмите кнопочку «Создать».
Выберите действие (в нашем случае запуск программы). Нажмите «Обзор» и выберите запускаемую утилиту. Если вы запускаете командную строку, то путь будет таким: С:WindowsSystem32cmd.exe.Теперь нажимаем ОК.
На вкладе «Действия» появилась новая строчка. Отлично, можно нажать ОК.
Этап создания ярлыка
На рабочем столе делаем ярлык и указываем такую команду:
schtasks /run /tn имя_задачи_в_планировщике
имя_задачи_в_планировщике – это имя, которое вы дали в самом начале процесса создания задачи.
Ура, ярлык мы сделали, но это еще не всё. Перейдите в его свойства.
На вкладке «Ярлык» измените значок. Конечно, делать это вы не обязаны.
Дополнение к способу с планировщиком заданий
Для быстрого запуска множества программок, можно использовать утилиту Elevated Shortcut. Вы берёте ярлык или исполняемого файла и перетаскиваете на значок Elevated Shortcut.
Запуск программ из командной строки
Если открыть командную строку от имени администратора указанными выше способами, то запуск всех программ из CMD также позволит открывать их с повышенными правами.
Инструмент Elevate
Скачиваете эту утилиту отсюда и распаковываете. Дальше открываем командую строку и вводим такую команду:
Всё просто, не так ли? И командную строку можно обычным способом запускать, программа всё сделает сама.
Выводы
Мы рассмотрели кучу способов по запуску программ от имени администратора. Есть варианты, где требуется ввести пароль – это одно из безопасных решений, ведь каждый раз, когда мы вводим пароль, можно особо не бояться за потерю каких-то данных. Вирусные программы также не смогут запустить инструменты Windows таким способом.
Еще мы рассмотрели программы, позволяющие запускать программы с повышенными правами без пароля. Хоть это и удобно, но вирус или человек сможет запросто использовать программу в нехороших целях. Также вирусы способны поменять объект ярлыка на сторонний вредоносный ресурс или на программный код, который будет паразитировать в Windows. В целом очень о многих методах мы узнали, а какой использовать решать только вам. Всем удачи!
Как зайти в систему с правами администратора на ПК с Windows 7, 8, 10
Разработчики операционной системы Windows решили сделать разграничение в правах на использование выше упомянутой. Все дело в том, что не каждый пользователь хорошо знаком с компьютером, и просматривание в свободное время различных папок может обернуться в последующем неработоспособностью системы в целом. Например, увидели папку или файл с непонятным названием и удалили его. Может вам он был и не нужен, а вот для системы был «жизненно» необходим.
Работа под учетной записью администратора имеет преимущество – вы можете вносить любые изменения в операционку. Появится доступ к настройкам, изменению параметров реестра и всему остальному. При этом не забывайте, что компьютер становится уязвим со стороны вирусов, и даже если вы ничего не изменяли, они это могут сделать за вас.
Но если уж вы столкнулись с необходимостью входа в систему от имени администратора, то сделать это не сложно. Причем действия в Windows 7, 8, 10 очень похожи. Вот о них мы и поговорим в этой статье.
После решения своей проблемы, учетку Администратор лучше отключить.
Windows 7
Для того чтобы войти в систему от имени администратора, можно использовать два различных способа. Если первый не принес желаемого результата, воспользуйтесь вторым.
Включение учетной записи в Управлении компьютером
- Найдите на Рабочем столе ярлык «Компьютер» и, открыв правым кликом мыши всплывающее меню, выберите в нем «Управление» .
- Откроется окно «Управление компьютером» . Слева переходим в раздел «Локальные пользователи и группы» и жмем по папке «Пользователи» .
- Среди пользователей находим «Администратор» и жмем по этой строке ПКМ. Дальше переходим в «Свойства» .
- В следующем окне нас интересует вкладка «Общие» . Напротив строки «Отключить учетную запись» нужно убрать птичку и можно применять изменения.
- Теперь, чтобы войти, как администратор в ОС, нужно сменить пользователя. Для этого жмите по кнопке «Пуск» , нажимайте по стрелочке возле кнопки «Завершение работы» и выбирайте из списка «Сменить пользователя» .
- Выбирайте нужную учетную запись.
Через командную строку
Если вы привыкли работать с командной строкой, тогда следуйте этой инструкции.
- Кликом по кнопке «Пуск» откройте папку «Стандартные» . Кликом ПКМ по пункту «Командная строка» откройте контекстное меню. В нем выберите «Запуск от имени администратора» .
- Дальше вводите команду и жмите «Enter» :
net user Администратор /active:yes
Эта команда снимет галочку в поле «Отключить учетную запись» – то, что мы в предыдущем пункте сделали вручную. И теперь остается только поменять пользователя (следуйте пунктам 5-6 «Включение учетной записи в Управлении компьютером» ).
Если зайти с правами админа получилось и нужно отключить учетную запись, тогда в командную строку введите:
net user Администратор /active:no
Все описанные действия можно сделать, только если ваш текущий пользователь входит в группу «Администраторы» . Чтобы это проверить, в окне «Управление компьютером» найдите его и кликните ПКМ. Дальше перейдите в «Свойства» .
На вкладке «Членство в группах» должно быть интересующее нас название.
Windows 8
Чтобы в Windows 8 зайти с правами администратора, нужно выбрать любой из способов, описанных для семерки. Когда галочка будет убрана, открывайте начальный экран и вверху справа кликайте по имени пользователя. Из открывшегося списка выберите подходящего.
Обратите внимание, что командная строка в Windows 8 должна быть запущена от имени администратора. Про это можете прочесть в отдельной статье.
Windows 10
Для десятки действия полностью аналогичны, описанным в первом пункте. Давайте остановимся только на некоторых моментах.
Чтобы запустить командную строку от имени админа, кликайте ПКМ по «Пуск» и выбирайте нужный пункт.
Для смены пользователя также кликайте ПКМ по «Пуск» и выбирайте «Завершение работы» – «Выход» .
Теперь, чтобы войти, как администратор в систему, достаточно выбрать другого пользователя.
Используйте возможности администратора по максимуму: устанавливайте и запускайте нужные программы или игры. Если вы знаете, что в текущем сеансе подобные права не понадобятся, лучше зайти в систему под другим пользователем. Ну а если учетка и вовсе нужна была для единоразового использования, то ее лучше отключить.
Оценка статьи:
Загрузка…
Adblock
detector
На чтение 3 мин Просмотров 25.1к. Опубликовано 25.05.2017 Обновлено 03.09.2019
Содержание
- Самый простой способ получения прав администратора
- Установка прав администратора для программ
- Ещё один способ включить права администратора
- Заключение
Зачем нужно запускать Windows от имени администратора? Например, чтобы настроить системные параметры, установить соответствующие программы и вообще получить полный контроль над компьютером. Если зайти в виндовс как обычный пользователь, то таких возможностей не будет, вы сможете только работать с обычными файлами и папками (не системными), запускать бОльшую часть программ, настраивать только те параметры, которые не касаются других пользователей системы.
Как правило, большинство владельцев ПК являются единственными его пользователями и вход в систему под администратором установлен по умолчанию. В этом есть свой минус – это открывает «дорогу» различным вирусам, которые могут сделать с системой любые действия. Поэтому перед тем, как получить права администратора в Windows 7, задумайтесь, зачем вам это нужно?
Самый простой способ получения прав администратора
Заходим в «Панель управления», открываем «Учётные записи пользователей». Мы увидим логин, под которым заходим в систему. Нажав на иконку, мы можем назначить пароль для выбранной учётной записи, если он прежде не был установлен или произвести его корректировку.
- нажимаем «Изменение типа своей учётной записи»;
- ставим галочку напротив пункта «Администратор»;
- жмём «Изменение типа своей учётной записи».
Установка прав администратора для программ
Зачастую программы выполняют определённые функции только тогда, когда у вас есть права администратора. Чтобы программа всегда запускалась от имени администратора, щёлкаем правой кнопкой мыши по её ярлыку и нажимаем на «Свойства».
Далее ставим галочку возле «Выполнять эту программу от имени администратора».
Однако, такие привилегии нужны далеко не всегда и в целях безопасности мы бы не советовали включать права «Администратора» абсолютно для всех приложений.
Аналогично и с некоторыми файлами-папками – они тоже могут требовать права администратора для выполнения некоторых действий. Так, к примеру, простой пользователь не сможет удалить или переименовать папку «system», находящуюся в директории «C/Windows/».
Те же ограничения наложены и на прочие скрытые системные файлы и папки, коих для безопасности системы скрыто предостаточно. Как их отобразить и сделать собственную папку скрытой подробно описано в статье «Как открыть скрытые папки в Windows 7».
Ещё один способ включить права администратора
- Нажимаем Win + R, откроется командная строка.
- Вводим «control userpasswords2».
Откроется окно учётные записи пользователей.
- Выберите вкладку «Дополнительно» и нажмите на одноимённую кнопку.
- Далее всё зависит от того, какая у вас версия Windows 7. Если «Домашняя базовая», тогда появится предупреждение, что все операции с правами следует делать через «Учётные записи пользователей. Если же у вас расширенная версия (например, Профессиональная), тогда откройте левую верхнюю папку «Пользователи», а в средней колонке – «Администратор».
- Откроется окно настроек, в котором уберите галочку с графы «Отключить учётную запись».
- Жмёте «ОК» и перезагружаете компьютер.
Заключение
Это основная инструкция того, как получить права администратора в Windows 7. Однако, лучше выставлять их для конкретной программы, чтобы какой-либо вирус не заразил файловую систему полностью. В основном обладать правами админа необходимо для утилит, работающих с системой.
В IT всю осознанную жизнь, большая часть знаний это опыт и практика, но все помнить невозможно, поэтому добавляя новые материалы, делаю заметки для себя и делюсь с вами. 
Возможность проводить действия с папками и файлами, относящимися к системной конфигурации, даёт только получение прав администратора в Windows. Без расширенного доступа на праве администратора система Windows не может быть в безопасности.
К тому же административная учётная запись даст пользователю право редактировать и удалять не только системные, но и другие папки и файлы, имеющие ограниченный доступ. Запускать некоторые программы, делать настройки без таких расширенных полномочий также нельзя. Рассмотрим все возможности того, как получить права администратора в Windows.
Командная строка
Рекомендуем воспользоваться меню кнопки «Пуск». При этом, если на компьютере стоит Windows 10, добраться до командной строки можно просто кликнув правой кнопкой мыши «Пуск». Затем выбирается пункт «Командная строка (администратор)». Независимо от версии операционной системы вводится такая команда: net user администратор /active:yes:
Редактор групповой политики
Применять этот редактор имеет смысл только, если у вас установлена система в редакции «Профессиональная». Нужно открыть окно «Выполнить» одновременным нажатием Win и R. В окошке прописывается команда gpedit.msc:
Далее, зайдя в раздел, расположенный слева, под названием «Параметры безопасности» надо активировать параметр «Состояние учётной записи Администратора». Это делается двойным кликом. Повышение прав доступа станет возможным после перезагрузки системы:
Мы описали, как получить полные права администратора в Windows 7 и 10. Примерно таким же образом надо действовать в случае Windows 8.1, разве что называться открывшееся окно будет иначе – «Локальная политика безопасности».
Настройка учётных записей
Если ваша версия Windows имеет статус профессиональной, можно применить и метод учётных записей. Их параметры имеются в любой версии операционной системы. Нужно сходным образом вызвать окошко «Выполнить», но прописать уже другую команду — control userpasswords2:
Чтобы управлять учётными записями пользователей надо нажать кнопку «Дополнительно», находящуюся на поле «Дополнительное управление пользователями»:
Появится окно, где слева нужно открыть раздел «Пользователи». В нём, уже с правой стороны, необходимо дважды нажать на строку «Администратор». Во вновь открывшемся окне следует убрать галочку в квадратике «Отключить учётную запись». По аналогии с прошлым методом требуется перегрузить компьютер или ноутбук:
Встроенный компонент
Здесь все вообще очень просто, но метод работает только для Windows 10. Для этого в строку поиска вводим «Администратор». Когда появится «Включить встроенного администратора» нажимаем и перезагружаем компьютер:
Если самостоятельно провести эти операции не получилось или возникли вопросы, то наши мастера готовы помочь. «Служба добрых дел» работает круглосуточно. Мы проводим консультации по телефону или выезжаем в офис и на дом в удобное время. Оставьте заявку любым оптимальным для вас способом, и мы непременно ответим на возникшие вопросы или сделаем все за вас!
Главная » windows 7 » Как получить доступ к папке с правами администратора windows 7
Как получить доступ к файлу или папке в windows

Как оказалось учетная запись администратора может не все. И там где она не может нужно дать доступ. Здесь разберемся как это сделать вручную, с помощью программы TakeOwnershipEx и правкой в реестре.
Все действия сводятся к тому, чтобы стать владельцем папки или файла и задать необходимые разрешения для доступа.
Получаем доступ стандартными средствами windows
Рассмотрим на примере системного файла explorer.exe
По умолчанию ничего с ним мы сделать не можем. Жмем на нем правой кнопкой мышки и выбираем Свойства
Переходим на вкладку Безопасность и жмем Дополнительно
В открывшемся окошке переходим на вкладку Владелец и жмем Изменить…
Сделаем себя владельцем этого файла
Предупреждение безопасности windows
Жмем OK во всех окнах для применения изменений.
Теперь необходимо дать права нашей учетной записи
Снова вызываем контекстное меню на файле explorer.exe (правой кнопкой мышки нажав на файл) и выбираем Свойства
Переходим на вкладку Безопасность жмем Изменить…
Выбираем пользователя или группу пользователей которой мы хотим дать права. Устанавливаем галочки на нужных разрешениях и жмем ОK.
Пробовал давать разрешения для группы Администраторы и Пользователи все работает. Права выдаются.
Если нужного пользователя нет в списке — жмем Добавить
Жмем Дополнительно
Жмем Поиск и внизу выбираем нужного пользователя
Жмем ОК
и задаем необходимые разрешения добавленному пользователю или группе
Когда вы поработали с системными файлами (например заменили нужные) желательно вернуть права обратно.
Возвращаем права на файл или папку
На вкладке Безопасность жмем Изменить… Выбираем нашего пользователя или группу пользователей которым мы дали расширенные права и возвращаем их обратно сняв галочки которые мы установили
Поставим старого владельца
Вызываем контекстное меню на файле и выбираем Свойства. Переходим на вкладку Безопасность жмем Дополнительно
В открывшемся окошке переходим на вкладку Владелец и жмем Изменить…
В открывшемся окошке жмем Другие пользователи или группы… так как у нас владелец файла explorer.exe был TrustedInstaller и его в списке мы выбрать не можем
В поле «Введите имена выбираемых объектов» вводим
NT SERVICETrustedInstaller
жмем ОК
Выбираем в качестве владельца появившуюся группу TrustedInstaller и жмем ОК
Появляется уже знакомое окошко
Установлен нужный владелец. Жмем ОК
Так же ОК жмем в остальных окнах для применения изменений.
Мы вернули права для системного файла explorer.exe группе TrustedInstaller.
TakeOwnershipEx
Все описанное выше — сложно. С помощью утилиты TakeOwnershipEx можно получить и сдать права для файла или папки проще.
Скачаем и установим TakeOwnershipEx
Переходим на сайт winaero.com и выбираем TakeOwnershipEx
Скачиваем последнюю версию нажав на DOWNLOAD внизу страницы и говорим спасибо Сергею Ткаченко
Открывается еще одно окошко в котором так же жмем DOWNLOAD и скачиваем TakeOwnershipEx
Распаковываем скачанный архив
Если у вас
- windows 7 — запускаете TakeOwnershipEx-1.2.0.1.exe
- windows 8 — TakeOwnershipEx-1.2.0.1-Win8.exe
В окошке предупреждения системы безопасности жмем Запустить. Если у вас включен UAC (Контроль учетных записей), то необходимо так же дать разрешение на установку программы.
Нам сразу предлагают Русский язык — жмем ОК
Жмем Далее >
Принимаем лицензионное соглашение
Меняем при необходимости папку для установки и жмем Далее >
Мне удобно иметь ярлык на рабочем столе поэтому установил соответствующую галочку. Жмем Установить
Когда установка будет закончена жмем Готово.
Теперь если нам необходимо получить доступ к файлу или папке мы на этом файле жмем правой кнопкой мышки и выбираем новый пункт в контекстном меню Получить доступ/Восстановить права
Доступ получен
Чтобы вернуть все обратно, запускаем утилиту с ярлыка на рабочем столе например. Из выпадающего списка выбираем Русский Язык и жмем Восстановить права доступа
Ставим галочки на нужных файлах и жмем Восстановить права
Права будут успешно восстановлены
При удалении утилиты TakeOwnershipEx вам так же будет предложено вернуть права которые вы получили.
Получение доступа к папке правкой реестра
18_06_2014 Есть еще более простой способ получения доступа. Для этого необходимо зажать клавишу Shift и вызвать контекстное меню на нужной папке (нажать на папке правой кнопкой мышки). Выбираем Стать владельцем и задать полный доступ к объекту
Появится окошко командной строки с кучей непонятных и быстро-меняющихся записей. Это окошко закроется и у вас будет полный доступ к объекту.
Все это нужно делать в учетной записи с правами администратора. Под пользователем у меня ничего не получилось.
Я все вышеописанные действия делал в операционных системах windows 7 Idimm Edition. В этих системах ничего дополнительно делать ненужно. При нажатии клавиши Shift и вызове контекстного меню появляется пункт Cтать владельцем и задать полный доступ к объект. Если у вас этого нет, то необходимо
- Создать текстовый документ (в контекстном меню Создать > Текстовый документ)
- Скопировать в созданный документ нижеприведенный текст
windows Registry Editor Version 5.00
[HKEY_CLASSES_ROOT*shellrunas] @=»Стать владельцем и задать полный доступ к объекту» «Extended»=»» «NoWorkingDirectory»=»»
[HKEY_CLASSES_ROOT*shellrunascommand] @=»cmd.exe /c takeown /f »%1» && icacls »%1» /grant administrators:F» «IsolatedCommand»=»cmd.exe /c takeown /f »%1» && icacls »%1» /grant administrators:F»
[HKEY_CLASSES_ROOTDirectoryshellrunas] @=»Стать владельцем и задать полный доступ к объекту» «Extended»=»» «NoWorkingDirectory»=»»
[HKEY_CLASSES_ROOTDirectoryshellrunascommand] @=»cmd.exe /c takeown /f »%1» /r /d y && icacls »%1» /grant administrators:F /t» «IsolatedCommand»=»cmd.exe /c takeown /f »%1» /r /d y && icacls »%1» /grant administrators:F /t»
- Сохранить текстовый документ с расширением reg
- Запускаем этот файл и соглашаемся с внесением изменений в реестр (больше о том как можно внести изменения в реестр тут)
- Перезагружаемся и получаем доступ к объекту.
Можно просто скачать архив с готовым файлов, распаковать и запустить. Согласиться с изменениями в реестре и перезагрузится.
У меня не получилось стать владельцем файлов. С директориями (папками) — без проблем.
Заключение
Если мне когда-нибудь понадобиться получить права на файл или папку, то я это буду делать с помощью утилиты TakeOwnershipEx. Перед этим естественно нужно 7 раз подумать так как не спроста в Microsoft не дают доступ к некоторым файлам даже группе администраторов компьютера. Преимущество последнего варианта в простоте. Но, появляются проблемы с возвратом доступа и как следствие снижается безопасность системы. Поэтому мне больше интересна утилита TakeOwnershipEx. Быстро и без проблем можно все вернуть назад.
Благодарю, что поделились статьей в социальных сетях. Всего Вам Доброго!
С уважением, Антон Дьяченко
YouPK.ru
Как стать владельцем файлов и папок — инструкция
При открытии, удалении или других манипуляциях с файлами и папками вы можете столкнуться с ошибкой доступа к файлам. Я расскажу о том, как с этим бороться и почему так происходит.
1. Как получить полный доступ к файлам и папкам
Сначала инструкция о том, как получить полный доступ к папкам и файлам. В следующей главе будет объяснение для любознательных.
Открываем папку, где находится проблемный файл или папка. Чтобы получить полный доступ к их содержимому, нужно настроить доступ к файлам:
1. Нажимаем правой кнопкой мыши по заблокированному файлу (или папке) без доступа – Свойства – выбираем вкладку Безопасность:
2. Нажимаем кнопку Дополнительно – выбираем вкладку Владелец:
3. Нажимаем кнопку Изменить и выбираем имя вашего пользователя (в моем случае это Dima, у вас будет другое), также ставим галку на Заменить владельца подконтейнеров и объектов:
4. Если появится окно с текстом «Вы не имеете разрешение на чтение содержимого папки. Хотите заменить разрешения для этой папки так, чтобы иметь права полного доступа?», отвечаем Да:
5. После смены владельца папки появится окно с текстом «Вы только что стали владельцем этого объекта. Нужно закрыть и вновь открыть окно свойств этого объекта, чтобы видеть или изменять разрешения». Нажимаем OK, затем снова нажимаем OK (в окне Дополнительные параметры безопасности).
6. В окне Свойства – Безопасность снова нажимаем Дополнительно, только теперь смотрим первую вкладку открывшегося окна – Разрешения. Надо нажать кнопку Изменить разрешения:
7. Нажмите кнопку Добавить:
(Если вы работаете со свойствами папки, а не файла, отметьте галкой пункт «Заменить все разрешения дочернего объекта на разрешения, наследуемые от этого объекта». )
8. В открывшемся окне «Выбор: пользователи или группы» вам потребуется ввести имя вашего пользователя (можете посмотреть его в меню «Пуск» – имя будет самой верхней строчкой), нажать кнопку Проверить имена, затем OK:
Если вам нужно, чтобы папка (или файл) открывалась без ограничений абсолютно всеми пользователями, т.е. не только вашим, то снова нажмите Добавить и введите имя «Все» без кавычек («All» в англоязычной версии windows), затем нажмите Проверить имена и OK.
9. На вкладке Разрешения по очереди нажимайте два раза по строчкам с именами пользователей и ставьте галку на пункт «Полный доступ»:
Это автоматически поставит галки на пунктах ниже.
10. Затем нажимайте ОК, в следующем окне отвечайте на предупреждение Да, снова ОК, чтобы закрыть все окна.
Готово! Полный доступ к файлам и папкам получен! Можете спокойно их открывать, изменять и производить другие действия с ними.
Вывод: нужно сделать два шага: стать «владельцем» файла или папки (п. 3), затем назначить себе права доступа (п. 6). Во многих инструкциях о том, как получить полный доступ к файлам и папкам, упоминают только первый шаг, забывая о втором. Это не совсем правильно, потому что настройки безопасности файла/папки могут быть разные, надо привести их в нормальный вид, а не только стать «владельцем».
2. Зачем нужны права файлам и папкам
Механизм разграничения доступа к файлам и папкам необходим по многим причинам. Например:
1. Ограничение доступа к информации разными пользователями.
Если на одном компьютере или в общей сети работает несколько (больше одного) пользователей, логично ограничить доступ к информации – одним пользователям доступна вся информация (чаще всего это администраторы), другим – только их собственные файлы и папки (обычные пользователи).
Например, дома можно сделать ограничение прав одного пользователя так, чтобы защитить важные файлы и папки от удаления (чтобы ребенок не смог по незнанию удалить важные документы), в то время как с другого (родительского профиля) можно было делать все, что угодно.
В первой главе я показал, как разрешить доступ определенным пользователям. Точно так же можно и ограничить доступ – шаги те же самые, только в пункте 9 надо ставить другие галочки.
2. Безопасность операционной системы.
В windows XP все устроено довольно примитивно – пользователи с правами администратора могут изменять (и удалять) любые папки и файлы на жестком диске, в том числе системные, т.е. принадлежащие windows. Фактически, любая программа, запущенная в профиле пользователя-администратора, могла сделать с содержимым жесткого диска всё, что угодно. Например, удалить файл boot.ini, из-за чего windows перестанет загружаться.
Под правами ограниченного пользователя, где благодаря настройкам безопаности нельзя было удалять важные системные файлы, мало кто сидел, предпочитая администраторскую учетную запись. Таким образом, учетная запись с правами администратора в windows XP создает самые благоприятные условия для вирусов.
В windows Vista, в windows 7 и windows 8 работает «Контроль учетных записей пользователя» (кратко UAC): при работе в администраторской учетной записи программы, запускаемые пользователем, работают с ограниченными правами. То есть удалить или изменить системные файлы программы не могут. Программы способны получить более полный доступ, запросив его у пользователя с помощью окна UAC, о котором я уже рассказывал:
Если права доступа к файлам настроены правильно и UAC включен, то вирусы, запущенные в администраторской учетной записи Vista/7/8, не смогут серьезно навредить системе без разрешения человека, сидящему за компьютером.
UAC бесполезен в случаях:
1. Если за компьютером сидит пользователь, бездумно нажимающий кнопки «Да» и «OK»
2. Если запускать программы «от имени администратора» (правой кнопкой по ярлыку программы – Запустить от имени администратора).
3. UAC отключен.
4. Для системных файлов и папок на жестком диске разрешен полный доступ всем пользователям.
Советую почитать описание типов учетных записей windows:
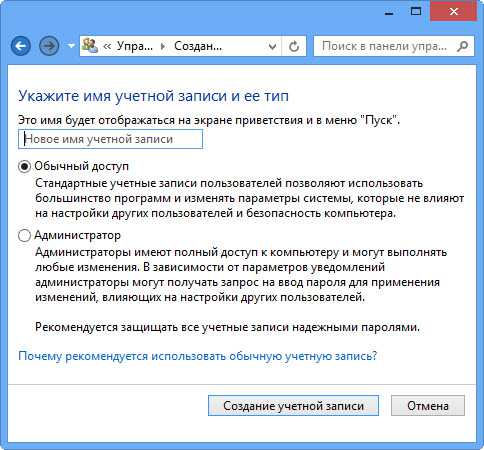
Программы, запущенные в учетной записи ограниченного пользователя windows Vista/7/8 (тип «Обычный доступ»), не могут вызвать окно UAC и работать с правами администратора, что вполне логично.
Повторю еще раз: когда нет возможности повысить свои права до администраторских, навредить защищенным с помощью ограничения прав доступа файлам операционной системы нельзя.
3. Причины и решение проблем с доступом к файлам
Проблема в том, что вы пытаетесь получить доступ к файлам и папкам, созданных под другой учетной записью. Решения два: либо разрешить всем пользователям доступ, либо разрешить только тем, кому это нужно, перечислив их. Оба решения легко реализуемы по инструкции выше. Разница лишь в том, что вы будете вводить в пункте 8 – слово «Все» или перечисляя пользователей.
Кстати, можно разрешить доступ всем, но запретить одному (нескольким) пользователям, при этом настройка запрета будет приоритетной для перечисленных пользователей.
Причин возникновения проблем с доступом к файлам множество. Наиболее часто они появляются, если у вас несколько учетных записей, несколько операционных систем или компьютеров – везде учетные записи разные, при создании файлов и папок права назначаются тоже разные.
4. Что с правами файлов и папок делать нельзя
Ни в коем случае не назначайте полный доступ к файлам и папкам на всем жестком диске с установленной операционной системой!
Существует миф о том, что операционная система не считает пользователя владельцем своих файлов, поэтому надо назначать права доступа всем файлам на диске. Это неправда и изменять права всех файлов нельзя! Система, в которой не «ковырялись», не назначали права доступа вручную, умеет правильно назначать нужные права!
Используйте мою инструкцию только в случае реально возникших проблем, не для предотвращения надуманных.
Поясняю: разрешив доступ к системным файлам, windows по-прежнему будет работать, вот только любой вирус или некорректно работающая программа могут сделать очень нехорошие вещи. Вряд ли вам нужны проблемы.
Свои настройки безопасности имеют папки «C:windows», «C:Program files», «C:Program files (x86)», «C:Users», «C:System Volume Information», «C:ProgramData», «C:Recovery» и многие другие. Их менять нельзя, за исключением случаев, если надо произвести какие-либо манипуляции с файлами (например, чтобы изменить тему windows), причем надо вернуть настройки обратно.
Не меняйте настройки безопасности «просто так», делая систему беззащитной перед вирусами и сбоями! После установки windows права доступа к системным папкам настроены правильно, не надо их менять!
Также не рекомендую запускать все программы «от имени администратора» – в этом режиме они имеют повышенные привилегии, поэтому имеют возможность навредить системе.
Совет: если программа корретно работает только в том случае, если запущена «от имени администратора», при обычном запуске выдавая ошибки – попробуйте назначить полные права на изменение папке с ней в «C:Program files» или «C:Program files (x86)» (не самой папке Program files, а папке с нужной программой внутри нее!).
Очень часто это помогает запустить на windows Vista/7/8 старые игры, которые хранят файлы настроек, сохранений внутри своей папки. Будучи запущенными без прав изменить свои собственные файлы, такие игры в лучшем случае не могут сохранить игровой прогресс, в худшем – закрываются или вовсе не запускаются. Со старыми программами то же самое.
5. Выводы
1. Назначить права доступа относительно легко.
2. Права доступа менять без обоснованной цели нельзя.
3. Изменили права системных файлов – меняйте их обратно. Чтобы изменить права системных папок и файлов на прежние, можно воспользоваться этой инструкцией (метод для windows Vista должен подойти и к windows 7, windows 8).
4. Изменение настроек безопасности – дело тонкое и автор статьи не несет ответственности за ваши действия.
Автор статьи: Дмитрий Глашков ([email protected]) При цитировании и использовании данного материала
ссылка на https://glashkoff.com и указание автора обязательны.
glashkoff.com
Нет доступа к папке
Наверняка вы сталкивались с такой проблемой в windows 7, вы пытаетесь войти в папку, а вам пишут следующие: “Отказано в доступе”. Довольно неприятная ситуация согласитесь, особенно для тех, кто привык держать компьютер под своим полным контролем.
Запрет на доступ к определенным папкам сделан для того, чтобы уберечь операционную систему от неграмотных действий неопытных пользователей. С помощью данной статьи вы с легкостью обойдете этот запрет, и сообщения типа “нет доступа к папке” вас больше не будет беспокоить (сталкиваться с таким сообщением скорее всего еще придется, но вы уже будете знать как получить все права на папку).
Для того чтобы получить права на папку, делаем следующее:
Щелкаем правой кнопкой мыши по этой папке, и заходим в свойства. Далее идем во вкладку безопасность, и нажимаем “дополнительно”.
В колонке “Тип” ищем строчку, которая начинается со слова “запретить”, выделяем эту строчку и нажимаем “изменить разрешения…”.
В следующем окне выделяем эту же строчку со словом “запретить”, и нажимаем “Изменить…”
Далее ставим галочку напротив “Полный доступ” в столбце разрешить, у вас автоматически поставятся все галочки в этом столбце. Нажимаем Ok, и во всех окошках меню которые вы открывали так же нажимаем Ok. Теперь вы можете входить в эту папку, и компьютер больше не будет ругаться.
Понравилась статья? Поделитесь с друзьями!
the-komp.ru
Восстанавливаем доступ к файлам и папкам
Так получилось, что при переустановке системы на windows 10 изменились права доступа к некоторым файлам и папкам. И теперь при попытке открыть, изменить или удалить этот объект, выскакивает сообщение с отказом в доступе («Нет доступа к папке», «Запросите разрешение на изменение этой папки» или подобные сообщения)
Что делать, если нет доступа к папкам?
В этом случае следует вернуть себе права доступа. Но имейте в виду, что при этом необходимо иметь права администратора на компьютере. Также, не следует менять владельца для всего системного раздела диска.
Рассмотрим несколько способов:
Получение доступа с помощью настроек безопасности системы
Жмём правой кнопкой мыши по проблемному файлу или папке, то есть к которому нужно получить доступ.
В контекстном меню выбираем пункт «Свойства».
Переходим на вкладку «Безопасность» и нажимаем кнопку «Дополнительно».
Напротив пункта «Владелец» нажимаем кнопку «Изменить».
Далее на фразу «Выберите субъект»
В открывшемся окне нажмите кнопку «Дополнительно»,
а в следующем — кнопку «Поиск».
Появляется довольно большой список, но нас интересует своя учётная запись или пункт «все». Нажимаем «Ок».
Если вы изменяете владельца папки, а не отдельного файла, отметьте также пункт «Заменить владельца подконтейнеров и объектов».
Нажмите «Ок».
Отмечаем галочками разрешаемые операции над объектом. Например, если нажать «Полный доступ», то мы получим полную власть над файлом: чтение, запись, удаление и.д. Если же хочется задать более конкретные настройки доступа, например, разрешить всё, кроме удаления, то следует воспользоваться пунктом «Отображение дополнительных решений».
Выбранный объект должен отобразиться в списке
Это всё. Если этот вариант по каким-то причинам не принёс положительного результата, пробуем другой способ:
Использование команды takeown в командной строке.
Для того, чтобы изменить владельца папки или файла с помощью командной строки, имеются две команды: takeown и icacls. Рассмотрим первую из них.
Для использования этой команды, запускаем командную строку от имени Администратора (В windows 7 и 8 наживаем правой кнопкой по значку командной строки и выбираем пункт «Запустить от имени администратора», в windows 10 нажимаем правой кнопкой по значку «Пуск» и пункт – «Командная строка (администратор)»).
В командной строке набираем команду
takeown /F “полный путь к файлу”
— стать владельцем указанного файла. Чтобы сделать всех администраторов компьютера владельцами, используйте параметр /A после пути к файлу в команде.
takeown /F “путь к папке или диску” /R /D Y
— стать владельцем папки или диска.
После выполнения команды, должно появиться сообщение о том, что вы успешно стали владельцем файла или файлов в указанной папке.
Использование команды icacls в командной строке.
Ещё одна команда, которая позволяет изменить владельца папки или файла — это icacls.
Также, как и в предыдущем пункте, запускаем командную строку от имени администратора и вводим команду:
icalc “путь к файлу” /setowner “Имя_пользователя” /T /C
Более подробно об этой команде и её ключах можно узнать тут же в командной строке
Вот такими нехитрыми способами можно изменить или назначить владельцев файлов и папок, вернуть «потерянный» доступ и избавиться от связанных с этим ошибок. Кроме того, есть и другие способы решить проблему с отказом в доступе, например, с помощью сторонних программ, таких как TakeOwnershipPro. Это конечно дело вкуса, однако, я бы не стал загружать компьютер дополнительным софтом, когда проблему можно решить быстро и средствами самой системы.
Если понравилась статья: подпишись, поделись, обсуди!
Comments:
- ВКонтакте
Download SocComments v1.3
podrobno-niochem.ru
К папке нет доступа: как восстановить права и разрешения в windows 7
С тем, что операционные системы вроде windows 7 и выше зачастую выдают сообщения о том, что к папке нет доступа, знакомо большинство пользователей. Иногда он блокируется для безопасности системы, иногда проблема заключается в так называемой учетной записи «суперадминистратора» или в системе TrustedInstaller. Сейчас будет рассмотрено, как открыть доступ к папкам windows 7, включая отдельные файлы и разделы системного реестра.
Суть проблемы отсутствия доступа к файлам, папкам и разделам реестра
Блокировка попыток доступа с целью произведения каких-либо действий с файлами, папками или ключами системного реестра в большинстве случаев связана только с соображениями безопасности (чтобы пользователь по незнанию или случайно не смог изменить жизненно важные для системы объекты).
Однако нередко можно встретить появление сообщений о том, что к папке нет доступа, даже, казалось бы, для самых обычных объектов, никак с системой не связанных. Очень может быть, что такие объекты попросту имеют атрибут, запрещающий их открытие или редактирование. В самом простом случае (например, для исполняемых EXE-файлов) их открытие следует производить от имени администратора.
С другой стороны, иногда приходится задействовать и системные компоненты, чтобы получить возможность управления компьютерными процессами. Как поступить в такой ситуации, сейчас и посмотрим.
К папке нет доступа: проверка разрешений
Для начала следует проверить, не установлена ли блокировка. В стандартном «Проводнике» или любом другом файловом менеджере правым кликом на файле нужно вызвать контекстное меню и перейти к строке свойств.
Снизу имеется два атрибута. В данном случае нас интересует первый («Только чтение»). Если напротив него стоит галочка, просмотреть содержимое файла можно, а вот редактировать или сохранять изменения – нет. Но это самый примитивный вариант.
Нет доступа к папке windows 7: настройка параметров безопасности
Для получения доступа ко всем элементам в windows 7 и выше придется заняться настройкой параметров безопасности.
Открыть доступ к папке windows или отдельному файлу можно только таким способом. Кликаем на выбранном объекте правой кнопкой мыши и выбираем меню свойств, где переходим на вкладку безопасности. Внизу окна имеется кнопка «Дополнительно», задействовав которую, входим в дополнительные параметры.
Здесь нас интересует вкладка «Владелец». Внизу окна жмем кнопку изменения настроек, выставляем курсор либо на собственную учетную запись, либо на администраторскую группу и нажимаем кнопку «OK». Если настройка производится не для файла, а для каталога, дополнительно потребуется снять галочку со строки замены владельца объектов и подконтейнеров.
В некоторых случаях в «Проводнике» в меню вида на одноименной вкладке может понадобиться снятие галочки с поля использования простого общего доступа, если объект имеет такой атрибут).
Включение доступа к элементам системного реестра
Чтобы получить доступ к редактированию ключей и записей системного реестра, не всегда достаточно запускать команду regedit или одноименный исполняемый EXE-файл от имени администратора. Некоторые подразделы все равно могут оказаться неподконтрольными, и система снова выдаст сообщение о том, что к папке нет доступа.
В этом случае в левой части реестра выбирается нужный подраздел, после чего на нем производится правый клик и вызывается контекстное меню, где нужно выбрать раздел разрешений. В нем используем кнопку «Дополнительно», а затем повторяем шаги, описанные выше.
Настройка разрешений для собственной учетной записи
На этом этапе нужно использовать все ту же вкладку безопасности, где задействуется кнопка изменения групп и записей для конкретного объекта.
Далее жмем кнопку добавления, вводим свою «учетку» и подтверждаем добавление. Теперь в нижнем окошке в столбце разрешений на всех полях ставим галочки и сохраняем изменения. Заметьте, такой метод настройки годится только для единичных объектов (файлов и каталогов).
Использование командной строки
Теперь посмотрим, как получить доступ к папке, используя стандартные утилиты командной строки. Это команды icacls и takeown.
Запускаем консоль от имени администратора из меню «Выполнить» (cmd). Старт командной строки с правами админа обязателен, независимо от того, под какой именно учетной записью пользователь работает в данный момент. Исключение составляет только доступ под учетной записью администратора, которая отключена по умолчанию.
Далее в консоли прописывается команда takeown /f «полный путь к файлу» (восстановление доступа при помощи переназначения владельца). Путь к файлу указывается без кавычек.
Вторая команда имеет следующий вид: icacls «полный путь к файлу» /grant «имя учетной записи»:f. (опять же все без кавычек). Данная утилита передает права управления выбранным объектом указанной учетной записи.
Если по каким-либо причинам ввод этих двух команд результата не дал, следует перезагрузить систему в безопасном режиме (F8 при запуске системы), после чего произвести операции повторно.
Заключение
Здесь были приведены наиболее действенные и самые простые методы, позволяющие получить доступ к любым объектам windows-систем. Некоторые специалисты советуют задействовать так называемые твики системного реестра, однако такой способ достаточно трудоемок и годится исключительно для пользователей, обладающих нужными знаниями, или системных администраторов. Но вообще, с реестром следует быть очень осторожным, а при попытке его редактирования — для начала хотя бы сделать резервную копию на случай быстрого восстановления системы после изменения его ключей и записей.
fb.ru
Смотрите также
Содержание
- Способ 1: Контекстное меню «Проводника»
- Способ 2: Меню «Пуск»
- Способ 3: Панель задач
- Способ 4: Горячая клавиша
- Способ 5: «Командная строка»
- Способ 6: «Диспетчер задач»
- Способ 7: Свойства исполняемого файла
- Способ 8: Свойства ярлыка
- Способ 9: Создание параметра в реестре
- Вопросы и ответы
Способ 1: Контекстное меню «Проводника»
Этот вариант подойдет в тех случаях, когда нужно запустить программу от имени администратора через EXE-объект или ярлык на рабочем столе либо в любом каталоге. Тогда по необходимому объекту надо просто кликнуть правой кнопкой мыши и в появившемся контекстном меню выбрать пункт «Запуск от имени администратора».
Способ 2: Меню «Пуск»
Некоторые пользователи задействуют меню «Пуск», чтобы там найти и запустить какую-либо программу. Там тоже присутствует пункт, отвечающий за открытие с повышенными правами. Для этого следует открыть само меню, через поиск отыскать приложение и справа щелкнуть по соответствующей надписи.
Способ 3: Панель задач
Часто используемые приложения пользователи привыкли добавлять на панель задач, чтобы получать возможность быстро их запустить. В этих ситуациях тоже может потребоваться использовать наивысшие полномочия. Тогда нужно нажать ПКМ по самому значку, потом снова по названию программы и выбрать пункт «Запуск от имени администратора«.
Способ 4: Горячая клавиша
Данный вариант рекомендуется, когда юзер хочет оптимизировать свое взаимодействие с компьютером, применяя стандартные горячие клавиши. Комбинация Ctrl + Shift + Enter для запуска ПО с повышенными правами сработает, если оно было изначально выделено или, например, найдено через поиск в меню «Пуск».
Способ 5: «Командная строка»
«Командная строка» — стандартное приложение операционных систем Windows, которое позволяет в ручном режиме, используя различные утилиты, выполнять действия на компьютере. Относится это и к запуску софта или системных инструментов, что осуществляется так:
- Откройте «Командную строку» любым удобным методом. Детальнее обо всех возможных вариантах читайте в отдельной статье на нашем сайте по ссылке ниже.
Подробнее: Открытие командной строки в Windows 10
- Введите там команду
runas /user:ИмяПКИмяПользователя program.exe, где ИмяПК — полное имя компьютера, а ИмяПользователя — название учетной записи с необходимыми правами, вместо чего можно использовать и учетную запись, которая так и называется «Администратор». program.exe замените на название того исполняемого файла, который хотите запустить, не забыв и про .exe в конце. Если он располагается не на рабочем столе, придется ввести полный путь, например,"C:Program FilesCCleanerCCleaner64.exe". - Введите пароль от профиля или системной учетной записи, чтобы запустить программу.

Отдельно хотелось бы уточнить про системную учетную запись Администратор. По умолчанию обычному пользователю пароль от нее может быть неизвестен, а также часто он попросту отсутствует. Тогда вводимая команда не сработает. Пароль потребуется узнать или сбросить его, задав новый. Об этом читайте развернуто в материалах от других наших авторов далее.
Подробнее:
Сбрасываем пароль для учетной записи «Администратор» в Windows 10
Узнаем пароль администратора на ПК с Windows 7
Способ 6: «Диспетчер задач»
Метод с использованием «Диспетчера задач» пригодится, если возможности запустить приложение через «Проводник» нет. Этот инструмент позволяет создать новую задачу, выставив для нее соответствующий уровень привилегий.
- Кликните правой кнопкой мыши по пустому месту на панели задач и выберите там пункт «Диспетчер задач».
- В разделе «Файл» нажмите по «Запустить новую задачу».
- Введите в поле название программы с ее расширением, а затем отметьте галочкой пункт «Создать задачу с правами администратора».

Способ 7: Свойства исполняемого файла
Следующие методы будут направлены на настройку параметра, отвечающего за перманентный запуск конкретной программы от имени администратора. Сначала разберем вариант, когда софт открывается через исполняемый файл.
- Кликните по объекту ПКМ и через контекстное меню перейдите в «Свойства».
- Там вас интересует вкладка «Совместимость».
- Отметьте пункт «Запускать эту программу от имени администратора» и сохраните изменения.

Способ 8: Свойства ярлыка
Если от исполняемого файла программы был создан ярлык, настроить рассматриваемую опцию через «Совместимость» не получится, поскольку там эта вкладка отсутствует. Однако можно задать дополнительные параметры запуска другим методом, который выглядит так:
- Сделайте по ярлыку клик правой кнопкой мыши и выберите «Свойства».
- В открывшейся вкладке «Ярлык» перейдите в раздел «Дополнительно».
- Отметьте маркером соответствующий пункт, отвечающий за запуск программы с повышенными полномочиями.

Способ 9: Создание параметра в реестре
Последний возможный вариант запуска ПО от имени администратора, который практически не пользуется популярностью, — создание параметра в «Редакторе реестра». Тогда выбранное приложение при каждом запуске будет использовать повышенные права.
- Вызовите окно «Выполнить», используя стандартное сочетание клавиш Win + R. Введите там
regeditи нажмите на Enter. - Перейдите по пути
HKEY_LOCAL_MACHINESOFTWAREMicrosoftWindows NTCurrentVersionAppCompatFlagsLayers. - Там нажмите ПКМ и создайте строковый параметр.
- В качестве названия для него присвойте полный путь к требуемому исполняемому файлу.
- Затем дважды кликните по нему ЛКМ и задайте значение
~ RUNASADMIN.

В завершение отметим, что иногда пользователи сталкиваются с ситуацией, что строка «Запустить от имени администратора» просто отсутствует в «Проводнике». Чаще всего это вызвано системными сбоями, но иногда может случаться из-за настроек контроля учетных записей. Если вы столкнулись с такой проблемой, сначала советуем изменить параметры UAC, а в случае нерезультативности перейти к восстановлению системных файлов, о чем читайте далее.
Читайте также:
Отключение UAC в Windows 10
Использование и восстановление проверки целостности системных файлов в Windows


.png)
.png)
.png)
.png)
.png)
.png)
.png)