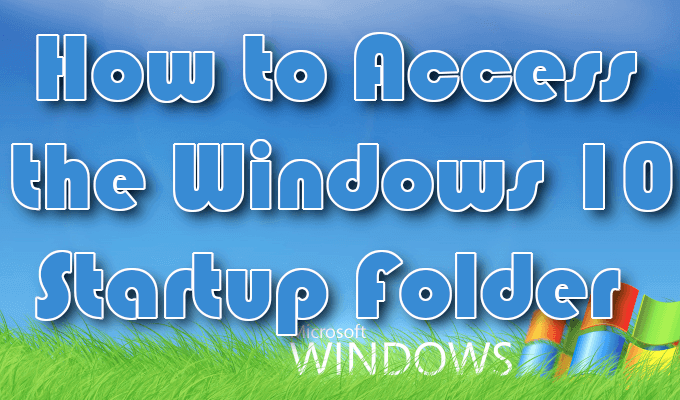В этой статье вы узнаете, как открыть папку «Пуск» в Windows 10.
Вам нравится держать меню Пуск в чистоте, порядке и организованно? Все, что вам нужно сделать, это открыть специальную папку «Пуск» и упорядочить все, что душе угодно. Далее показано, как управлять ярлыками в главном меню Windows.
В Windows 10 предусмотрены различные способы настройки меню «Пуск», но вы все равно можете организовать свои приложения так же, как всегда — упорядочив содержимое папки «Пуск» в Windows. Со всеми изменениями меню «Пуск» за последние годы способ открытия папки «Пуск» изменился от версии к версии. Мы расскажем, как открыть папку «Пуск» в Windows 10, этот способ также подходит для предыдущих версий Windows.
Организация списка «Все приложения» в Windows 10 несколько сложнее, чем в предыдущих версиях. Следует иметь в виду одно большое отличие: в Windows 10 используется внутренняя база данных для создания списка «Все приложения» в меню «Пуск». Это означает, что папка будет отображать не всё содержимое вашего меню «Пуск» — только обычные приложения для рабочего стола. Вы не увидите приложения, загруженные из магазина Windows, поэтому вам придётся управлять ими в другом месте.
Следует также помнить, что Windows создаёт меню «Пуск» из двух мест. Одна папка содержит общесистемные папки и ярлыки, которые появляются в меню «Пуск» любого пользователя, вошедшего в систему. Существует также папка для конкретного пользователя, которая содержит ярлыки и папки, отображаемые только для текущего пользователя, вошедшего в систему. Если вы когда-либо устанавливали приложение и должны были выбрать, устанавливать ли его только для текущего пользователя или для всех пользователей, то вы должны понимать, что это значит. Эти две папки объединяются для создания элементов, которые вы видите в меню «Пуск».
Вы всегда можете получить доступ к папкам «Пуск» в вашей системе в проводнике. Просто запустите его и перейдите в одно из следующих мест (совет: вы можете скопировать эти места и вставить их в адресную строку Проводника).
Вот местоположение глобальной папки «Пуск» для всех пользователей:
C:ProgramDataMicrosoftWindowsStart Menu

А вот местоположение личной папки «Пуск» для текущего пользователя, вошедшего в систему:
%appdata%MicrosoftWindowsStart Menu

Обратите внимание, что переменная %appdata% — это просто ярлык, который приведёт вас в папку AppDataRoaming внутри структуры папок текущего пользователя.
Поэтому, если по какой-то причине вам нужно организовать личную папку «Пуск» для другой учётной записи пользователя, отличной от той, в которой вы в данный момент вошли, вы можете просто перейти в то же место в их пользовательской папке. Например, если имя учётной записи пользователя было «mial», вы можете перейти в следующее местоположение:
C:UsersmialAppDataRoamingMicrosoftWindowsStart Menu
И если вы думаете, что будете регулярно посещать эти папки, сделайте для них ярлыки, чтобы их было легче найти в следующий раз.
Связанные статьи:
- Быстрый доступ к разделам Панели управления (Control Panel) из командной строки и ярлыков (80.5%)
- Как в Windows 10 открывать иконки одним кликом (70.7%)
- Как включить и использовать историю буфера обмена в Windows 10 (70.7%)
- Руководство для начинающих по использованию скриптов AutoHotkey (51.1%)
- Как вставить текст без форматирования (скрипт AutoHotkey, работает даже в Word) (51.1%)
- Как переместить надпись в GIMP (RANDOM — 50%)


Основное меню компьютера — меню «Пуск». В Windows 10 его можно изменять под себя: редактировать интерфейс, список приложений, расположение иконок и наличие тех или иных параметров. Рассмотрим это подробнее.
Что такое меню «Пуск»
В Windows 10 меню «Пуск» содержит список всех и часто используемых приложений, блок с программами для быстрого доступа, новостями и рекламой. Через «Пуск» можно выключить компьютер, перейти к настройкам системы и учётной записи.
Открыть меню можно двумя способами: нажав на иконку Windows в левом нижнем углу экрана или на клавишу Win в нижнем левом углу клавиатуры.
Настройка меню «Пуск»
Некоторые настройки можно выполнить прямо в меню, некоторые — из настроек компьютера.
Группировка и удаление иконок
- Открыв меню, вы увидите два блока: «События и сообщения» и «Развлечение и отдых». В обоих столбцах находятся плитки с приложениями, полезной информацией и рекламой.
Левый и правый блок меню «Пуск» можно редактировать отдельно
- Перетащив одну плитку на другую, вы создадите папку, содержащую совмещённые плитки. С помощью перетаскивания иконок можно добиться их оптимального расположения.
Создаем папку из двух плиток
- Кликнув правой кнопкой мыши по любой иконке, вы сможете удалить её из меню, открепить или заменить её размер. В дополнительных настройках можно открепить иконку от панели задач, а также запретить показ анимированных картинок, чтобы снизить нагрузку при отображении меню.
Кликаем по иконкам правой кнопкой мыши и настраиваем их размер
- Чтобы добавить плитку, найдите ярлык нужного приложения, кликните по нему правой кнопкой мыши и выберите функцию «Закрепить на начальном экране».
Выбираем функцию «Закрепить на начальном экране», чтобы добавить плитку
- Передвигая границы меню, вы можете изменять его размеры. Если предварительно удалить все лишние элементы, можно добиться довольно маленького окошка.
Изменяем границы меню «Пуск»
Настройка отображаемых программ
- Разверните параметры системы.
Открываем параметры компьютера
- Перейдите к разделу «Персонализация».
Открываем раздел «Персонализация»
- Выберите подраздел «Пуск». В нём можно включить и отключить элементы меню: список часто используемых, недавно добавленных и остальных приложений. Также можно активировать отображение меню в полноэкранном режиме.
Указываем, какие приложения отображать в меню «Пуск»
- Перейдите к настройкам отображаемых папок.
Открываем раздел «Выберите, какие папки будут отображаться в меню «Пуск»
- Укажите, какие из предложенных папок стоит показывать в меню «Пуск».
Выбираем папки, которые стоит отображать
Изменение интерфейса
Выбрать расцветку для меню «Пуск» можно в разделе «Персонализация» в пункте «Цвет». Активируйте функцию «Показать цвет в меню», которая находится под палитрой. Если это необходимо, то здесь же можете включить прозрачность меню.
Выбираем цвет для меню «Пуск»
Меню с изменённым цветом будет отличаться от стандартного.
Изменяем цвет меню
Активация и деактивация полноэкранного режима
- Активировать показ меню в полноэкранном режиме можно в параметрах персонализации.
Включаем отображение меню «Пуск» в полноэкранном режиме
- Если включить эту функцию, то открытое меню «Пуск» будет занимать всё пространство экрана. На слабых компьютерах запуск в широкоэкранном режиме может подвисать. Этот режим имеет то же наполнение, что и стандартный: здесь есть список приложений, два блока плиток и доступ к некоторым системным программам. Разделы открываются с помощью иконок в левом верхнем углу экрана. Выйти из полноэкранного режима можно с помощью повторного нажатия иконки Win, клавиши Win или Esc.
Так выглядит меню «Пуск» в полноэкранном режиме
- Чтобы вернуть стандартное меню, нужно деактивировать полноэкранный режим в настройках персонализации.
Выключаем использование полноэкранного режима меню «Пуск»
Видео: настройка меню «Пуск»
В меню «Пуск» можно отредактировать плитки, перемещая и компонуя их в папки, настроить список отображаемых приложений и размер самого меню. В настройках системы есть функции, позволяющие изменить цвет меню и включить для него прозрачность.
- Распечатать
Оцените статью:
- 5
- 4
- 3
- 2
- 1
(0 голосов, среднее: 0 из 5)
Поделитесь с друзьями!
Why don’t I see the startup folder in my Windows 10 start menu?
I am scrolling down by the alphabetical sorting — R, S and there isn’t any Startup there. If I go to %AppData%MicrosoftWindowsStart MenuProgramsStartup I can see the folder is there and I have two items in it. How do I fix the start menu so it is also there as it should?
Going to some deep folder structure under %appdata% looking for this folder is not really a user-friendly way…
asked Jul 23, 2017 at 18:25
3
-
Open Explorer to the two Startup folders:
- C:Users user AppDataRoamingMicrosoftWindowsStart MenuProgramsStartup
- C:ProgramDataMicrosoftWindowsStart MenuProgramsStartup
Right-click on the folders, drag to the Desktop and create shortcuts, then add the shortcuts to the Start menu «All Apps».
-
It may be more convenient to use a third-party replacement for the new, less-than-useful, Start menu, such as Classic Shell Start Menu, or the new fork of that app, Open Shell (Classic Shell development has ceased, though it is working well on WinVer 1809, Build 17763.504; but future use may require Open Shell). Proceed as above, and place the shortcuts where convenient. This has the advantage of providing a GUI customized to your specifications that does not change on each MS Windows update. An example set up as I like it is below.
answered Jul 23, 2017 at 21:32
DrMoishe PippikDrMoishe Pippik
22.6k4 gold badges34 silver badges50 bronze badges
Microsoft has made more ridiculous changes to make Windows more «user friendly». It is their opinion that users have more trouble seeing the startup folder in their start menu, than that there is gain.
Yes, I know. It’s bullocks. It’s not true, but that apparently is their vision.
To my knowledge there is no way to get this folder back in the start menu. You can always create a shortcut or pin the folder to your start menu (to pin, first go up one folder, then right click it and select pin to start menu).
Do note, the easiest way to head to that folder, is by typing shell:startup in any File Explorer window.
answered Jul 23, 2017 at 19:34
LPChipLPChip
57.5k9 gold badges92 silver badges135 bronze badges
The user specific startup folder can be access with shell:startup
The all users version can be accessed with shell:common startup
This can be entered in an Explorer address bar or the Run box.
(These should work on all version of Windows since at least XP)
answered Aug 17, 2018 at 7:55
You can get the startup folder back on the start menu easily.
1. Make a shortcut on your desktop for this: %AppData%MicrosoftWindowsStart MenuProgramsStartup
2. Right click on that shortcut and choose «pin to start»
answered Jan 2, 2020 at 13:57
Why don’t I see the startup folder in my Windows 10 start menu?
I am scrolling down by the alphabetical sorting — R, S and there isn’t any Startup there. If I go to %AppData%MicrosoftWindowsStart MenuProgramsStartup I can see the folder is there and I have two items in it. How do I fix the start menu so it is also there as it should?
Going to some deep folder structure under %appdata% looking for this folder is not really a user-friendly way…
asked Jul 23, 2017 at 18:25
3
-
Open Explorer to the two Startup folders:
- C:Users user AppDataRoamingMicrosoftWindowsStart MenuProgramsStartup
- C:ProgramDataMicrosoftWindowsStart MenuProgramsStartup
Right-click on the folders, drag to the Desktop and create shortcuts, then add the shortcuts to the Start menu «All Apps».
-
It may be more convenient to use a third-party replacement for the new, less-than-useful, Start menu, such as Classic Shell Start Menu, or the new fork of that app, Open Shell (Classic Shell development has ceased, though it is working well on WinVer 1809, Build 17763.504; but future use may require Open Shell). Proceed as above, and place the shortcuts where convenient. This has the advantage of providing a GUI customized to your specifications that does not change on each MS Windows update. An example set up as I like it is below.
answered Jul 23, 2017 at 21:32
DrMoishe PippikDrMoishe Pippik
22.6k4 gold badges34 silver badges50 bronze badges
Microsoft has made more ridiculous changes to make Windows more «user friendly». It is their opinion that users have more trouble seeing the startup folder in their start menu, than that there is gain.
Yes, I know. It’s bullocks. It’s not true, but that apparently is their vision.
To my knowledge there is no way to get this folder back in the start menu. You can always create a shortcut or pin the folder to your start menu (to pin, first go up one folder, then right click it and select pin to start menu).
Do note, the easiest way to head to that folder, is by typing shell:startup in any File Explorer window.
answered Jul 23, 2017 at 19:34
LPChipLPChip
57.5k9 gold badges92 silver badges135 bronze badges
The user specific startup folder can be access with shell:startup
The all users version can be accessed with shell:common startup
This can be entered in an Explorer address bar or the Run box.
(These should work on all version of Windows since at least XP)
answered Aug 17, 2018 at 7:55
You can get the startup folder back on the start menu easily.
1. Make a shortcut on your desktop for this: %AppData%MicrosoftWindowsStart MenuProgramsStartup
2. Right click on that shortcut and choose «pin to start»
answered Jan 2, 2020 at 13:57
Папка автозагрузки Windows была важной папкой, которую было легко обнаружить через меню «Пуск» в прошлых версиях Windows. Это началось еще в Windows 95, и любые программы, расположенные в папке автозагрузки, загружались и запускались при каждом включении компьютера.
Раньше всякий раз, когда вы загружали свой компьютер под управлением Windows, он находил и выполнял пакетный скрипт с именем autoexec.bat. Любой, кто знаком с Power DOS, может использовать текстовый редактор для изменения этого сценария, чтобы добавить свои любимые программы для загрузки вместе с операционной системой Windows. Это сделало так, что все, что вы хотели использовать, было уже загружено после загрузки компьютера.
Использование autoexec.bat продолжалось в течение всех лет Windows NT, но Microsoft намеревалась отодвинуть пользователей от среды командной строки, основанной на сценариях. Вместо этого он хотел поощрять использование модели графического интерфейса с окнами, файлами и папками и при этом сделал все последующие версии своих операционных систем не требующими autoexec.bat.
В конце концов, они полностью покончат с этим, однако загрузочную папку Windows 10 можно найти и сегодня.
Еще до Windows 95 пакетные сценарии и интерфейсы командной строки были необходимы для того, чтобы ваш компьютер вообще что-то делал. Все кликабельные значки, которые вы принимаете как должное сегодня, не существовали. Вместо этого для запуска чего-то вроде Microsoft Word требовалось открыть интерпретатор командной строки и ввести winword.exe.
Windows 95, хотя она по-прежнему позволяла пользователям выполнять практически все важные задачи с помощью командной строки, такие действия упрощались благодаря графическому интерфейсу пользователя. Вы можете нажать на папку Program Files и найти значки, помеченные той программой, которую вы хотите запустить. Все, что было нужно, это быстрый двойной щелчок, и программа была запущена.
Windows 95 стала первым шагом на пути изменения доступа к программам. Сегодня выбор программы для ее запуска является обычным делом. Такое ощущение, что так было всегда. Едва ли кто-нибудь использует команды, чтобы открыть программы больше. Тем не менее, что довольно интересно, в Windows 10 мы наблюдали небольшой всплеск возрождения доступа к командной строке с помощью PowerShell.
Папка автозагрузки в меню «Пуск»
Меню «Пуск» было впервые создано в Windows 95 и немного напоминает меню «Пуск», которое мы имеем сегодня в Windows 10. Это маленькое всплывающее меню, которое появляется при нажатии значка «Пуск» или «Windows» в левом нижнем углу рабочего стола. В Windows 95 именно здесь вы найдете папку запуска.
Когда Windows 8 была запущена, Microsoft решила исключить меню «Пуск». Несмотря на то, что все функции по-прежнему присутствовали в операционной системе, найти все было намного сложнее. Microsoft хотела, чтобы пользователи пошли другим путем с планированием программ для автоматического выполнения.
К большому разочарованию Microsoft, откат сообщества пользователей был настолько велик, что меню «Пуск» незаметно вернулось с Windows 10.
Папка запуска Windows 10 похожа на ту, что есть в Windows 7. Однако она больше недоступна таким же образом. Папка запуска Windows 10 больше не появляется в меню «Пуск», как раньше. Функции все еще там, хотя некоторые из рабочих деталей изменились. Теперь для доступа к папке запуска Windows 10 требуется немного навигации.
Две папки запуска Windows 10
Когда дело доходит до папки автозагрузки Windows 10, ее можно найти в двух разных местах. Одна папка автозагрузки Windows 10 работает на системном уровне и используется всеми учетными записями пользователей (папка «Все пользователи»), а другая — на уровне пользователей и уникальна для учетной записи этого пользователя (папка текущего пользователя).
Второй действительно имеет значение, если у вас есть несколько учетных записей на вашем компьютере с Windows 10. Каждая учетная запись будет содержать уникальную папку запуска в дополнение к универсальной папке запуска.
Понимание различий между папками запуска «Все пользователи» и «Текущий пользователь» важно для устранения неполадок. Попытка понять, почему не открывается определенное приложение или когда вы работаете с приложениями, которые имеют пользовательское лицензирование или ограничения доступа, потребует, чтобы вы знали, какую папку запуска следует настроить.
Есть одна область, которая позволяет вам взаимодействовать с функцией запуска, которая содержит все программы, найденные внутри папки. Разница лишь в том, что программы не могут быть добавлены или удалены. Вы можете включить или отключить только те, которые в настоящее время находятся в папке автозагрузки. Это расположение диспетчера задач Windows.
Доступ к загрузочной папке Windows 10
Есть несколько способов доступа к папке автозагрузки Windows 10. Чтобы получить доступ к папке автозагрузки Windows 10, первый вариант — через проводник.
Вам нужно включить опцию «Показать скрытые файлы», чтобы увидеть определенные папки в пути. Откройте проводник и поместите один из следующих путей в панель быстрого доступа.
- Папка запуска «Все пользователи» находится по следующему пути:
- C: ProgramData Microsoft Windows Пуск Меню Программы Автозагрузка
- Папка запуска текущего пользователя находится здесь:
- C: Users [User Name] AppData Roaming Microsoft Windows Пуск Меню Программы Автозагрузка
Из этих мест вы можете добавлять или удалять программы, которые вы хотите запускать при загрузке компьютера с Windows 10.
Альтернативный способ сделать это — перейти непосредственно к каждой папке с помощью команды «Выполнить».
Откройте диалоговое окно «Выполнить функцию», одновременно нажав клавиши Windows + R.
- Для папки запуска всех пользователей требуется следующий путь:
- Текущая папка запуска пользователя требует:
Это приведет вас непосредственно к папке, содержащей программы запуска, относящиеся к указанной папке.
Включение и отключение программ запуска
Если вам нужно только включить или отключить определенные программы в папке автозагрузки Windows 10, вы можете получить доступ к этой функции через диспетчер задач Windows или через окно настроек.
Чтобы получить доступ к автозагрузке с помощью диспетчера задач:
- Щелкните правой кнопкой мыши панель задач и в появившемся меню выберите «Диспетчер задач».
- В окне «Диспетчер задач» перейдите на вкладку «Автозагрузка», чтобы просмотреть программы.
- Щелкните правой кнопкой мыши программу. Во всплывающем окне выберите либо включить, либо отключить.
- Теперь программа будет придерживаться статуса, установленного при следующей загрузке.
Для доступа к автозагрузке через настройки Windows:
- Откройте меню «Пуск», щелкнув значок Windows в левой нижней части рабочего стола.
- В меню выберите «Настройки» (значок «Зубчатое колесо»).
- Выберите Приложения.
- В меню слева выберите «Запуск».
- В главном меню выберите для тех программ, которые вы хотите включить или отключить, значение «Вкл.» Или «Выкл.».
Порядок запуска для папки запуска Windows 10
Любой элемент, помещенный в одну из папок запуска, не будет запускаться сразу после входа в систему, как это было во времена Windows 95. Вместо этого Windows 10 запускает программы в очень специфическом порядке, начиная с необходимых системных процессов и любых элементов в запуске диспетчера задач. вкладка. Программы, которые вы добавили в папки автозагрузки, последуют за вами.
Обычно это не занимает много времени, но если у вас есть много приложений и сервисов сторонних производителей, уже настроенных для запуска при загрузке, это может занять несколько минут в зависимости от скорости обработки вашего компьютера.
Слишком много программ в папке автозагрузки Windows 10 может привести к значительному простоям, замедляющим работу компьютера до неработоспособных скоростей при попытке запуска каждой программы. Рекомендуется размещать в эти папки только необходимые программы и сводить общее количество к минимуму.
Обновлено 05.08.2021
Всем привет! Сегодня хочу рассказать, как решается проблема, когда не открывается меню пуск в Windows 10. Не успели мы установить Windows 10 и победили постоянную перезагрузку Windows 10, как появилась новая напасть с кнопкой пуск. Вообще удручает тот факт, что Microsoft не учится на своих ошибках, при выпусках свежих операционных систем, такое ощущение, что на пользователей ей просто по барабану, но будем надеяться, что они одумаются и сделают разворот на 180 градусов в нашу сторону.
Причины поломки кнопки пуск в Windows 10
Если описать основные причины из-за которых у вас не будет открываться кнопка пуск в вашей Windows 10, то это повреждение файловой системы, в следствии чего у вас повредятся встроенные компоненты и второе это отсутствие прав на те или иные элементы:
- У вас завис процесс explorer.exe
- У вас завис процесс Microsoft.Windows.ShellExperienceHost
- Повреждены компоненты Microsoft.Windows.ShellExperienceHost
- Отсутствуют права на папки и ветки реестра отвечающие за работу кнопки пуск
- Поврежден профиль пользователя
- Отсутствие прав на контейнер {316CDED5-E4AE-4B15-9113-7055D84DCC97}
1 Способ Перезапуск explorer.exe
Первый способ, которые иногда помогает — простой перезапуск процесса explorer.exe на компьютере. Чтобы проделать это, сначала нажмите клавиши Ctrl+Shift+Esc чтобы открыть диспетчер задач, а затем нажмите кнопку «Подробнее» внизу (при условии, что она там есть). На вкладке «Процессы» найдите процесс «Проводник» (Windows Explorer), кликните по нему правой кнопкой мыши и нажмите «Перезапустить» или можете запомнить крутую комбинацию клавиш CRTL+Shift+ESC, которая тоже откроет Диспетчер задач
Не открывается меню пуск в Windows 10-02
Возможно, после перезапуска меню Пуск заработает. Но срабатывает это далеко не всегда (только в тех случаях, когда особой проблемы на самом деле нет).
2 Способ перезапуск процесса Microsoft.Windows.ShellExperienceHost
Хочу отметить, что данный процесс Microsoft.Windows.StartMenuExperienceHost появился в версии Windows 10 1903 и выше, поэтому не удивляйтесь, если вы его не обнаружите у себя в диспетчере задач. В диспетчере задач вы его можете увидеть в двух вкладках:
- Во первых вы можете на вкладке «Процессы» найти процесс «Запустить (Start)«, через правый клик вызовите контекстное меню и выберите пункт «Снять задачу». После этого процесс отвечающий за работу кнопки пуск, будет пере запущен и все должно заработать.
- Второй вариант, это зайти на вкладку «Подробности», где найдите имя процесса «StartMenuExperienceHost.exe«, так же снимите с него задачу. Система ее сама перезапустит, после чего проверьте, как открывается меню пуск.
3 Способ исправить когда не открывается меню пуск в Windows 10 это Power Shell
Во втором способе будем использовать PowerShell. Поскольку Пуск и, вероятно, поиск у нас не работают, для того, чтобы запустить Windows PowerShell, зайдите в папку Windows System32 WindowsPowerShell v1.0. В этой папке найдите файл powershell.exe, кликните по нему правой кнопкой мыши и выберите запуск от имени Администратора.
Не открывается меню пуск в Windows 10-03
Примечание: еще один способ запустить Windows PowerShell от имени Администратора — кликнуть правой кнопкой мыши по кнопке «Пуск», выбрать «Командная строка (администратор)», а в командной строке набрать «powershell»
Не открывается меню пуск в Windows 10-05
(при этом отдельное окно не откроется, команды можно вводить прямо в командной строке). После этого, запустите следующую команду в PowerShell:
Get-AppXPackage -AllUsers | Foreach {Add-AppxPackage -DisableDevelopmentMode -Register “$($_.InstallLocation)AppXManifest.xml”}
Не открывается меню пуск в Windows 10-04
По завершении ее выполнения, проверьте, получается ли открыть меню Пуск теперь. Данный метод помогает в 10% случаев, возможно и вам повезет, но если у вас по прежнему не открывается меню пуск, то идем к другим алгоритмам действия.
Еще один способ создание нового пользователя.
Если ничто из описанного выше не помогло и не открывается меню пуск, то вы можете также попробовать создать нового пользователя Windows 10, через панель управления (Win+R, затем ввести Control, чтобы попасть в нее) или командную строку (net user Имя_пользователя /add).
Не открывается меню пуск в Windows 10-06
Не открывается меню пуск в Windows 10-07
Обычно, для вновь созданного пользователя меню пуск, настройки и рабочий стол работают как положено. Если вы использовали этот способ, то в дальнейшем вы можете перенести файлы предыдущего пользователя в новую учетную запись и удалить «старый» аккаунт.
4 Способ удалить Dropbox
Еще одним фактором, который признал Microsoft это стала программа Dropbox, облачный клиент, который каким то образом блокирует какие то файлы в Windows 10, если вы его удалите то у вас пуск будет нормально открываться. DropBox пока не прокомментировала это.
Не открывается пуск в Windows 10 из-за отсутствия прав на контейнер
В огромном количестве случаев бывает так, что причиной по которой вас не открывается и вообще ни как не реагирует меню псу, это отсутствие прав на компонент {316CDED5-E4AE-4B15-9113-7055D84DCC97}. Ранее мы уже встречались с вами с компонентом {316CDED5-E4AE-4B15-9113-7055D84DCC97}, когда устраняли ошибку ID 10016. Просто если кто не в курсе, то Windows видит все функции, компоненты в виде GUID номеров, и вот панель «Пуск» имеет вид {316CDED5-E4AE-4B15-9113-7055D84DCC97}, тут нет ничего сложного. Если посмотреть реестр Windows, то вы обнаружите запись:
HKEY_CLASSES_ROOTWOW6432NodeAppID{316CDED5-E4AE-4B15-9113-7055D84DCC97}
Immersive Shell — это и есть интерфейс Metro в Windows. Понимая это нужно удостовериться, есть ли у вас права на его использование или нет.
Для этого я использую скрипт DCOMPermissions.psm1.
Поместите его в доступную папку, у меня это будет C:Share.
Далее я вам советую запустить оболочку PowerShell ISE в режиме администратора, она находится по пути:
C:WindowsSystem32WindowsPowerShellv1.0
Щелкаем по значку powershell_ise.exe правым кликом и выбираем пункт «Запуск от имени администратора».
выполните команду, которая позволит запускать неподписанные скрипты:
Выберите пункт «Y».
Далее переходим в нашу папку, где лежит скрипт и импортируем данный модуль.
cd C:Share
Import-Module .DCOMPermissions.psm1
Далее даем права для группы «NT AUTHORITYПрошедшие проверку»
Grant-DCOMPermission -ApplicationID «{316CDED5-E4AE-4B15-9113-7055D84DCC97}» -Account «NT AUTHORITYПрошедшие проверку» -Type Launch -Permissions LocalLaunch,LocalActivation -OverrideConfigurationPermissions
Далее проверим, что на контейнер {316CDED5-E4AE-4B15-9113-7055D84DCC97} на значились наши права, для этого выполните:
Get-DCOMPermission -ApplicationID «{316CDED5-E4AE-4B15-9113-7055D84DCC97}» -Type Launch
Очистка веток реестра от мусорных записей, когда не открывается пуск
Одной из причин, по которой у вас может не работать и не открываться кнопка пуск в Windows 10, это проблема с реестром. Есть некоторые ветки реестра, которые со временем накапливают огромное количество записей, которые по сути уже не нужны системе, например этим грешит брандмауэр Windows. Так же в логах Windows вы можете наблюдать ошибку:
Сбой CreateAppContainerProfile для AppContainer Microsoft.Windows.Cortana_cw5n1h2txyewy из-за ошибки 0x800705AA
Вот вам пример нормального содержимого, количество записей свыше 7000
А вот пример, где количество записей превышает свыше 250 00 и это не нормально, и может спокойно ломать кнопку пуск.
Чтобы это исправить вам необходимо произвести чистку реестра, именно конкретных веток. Ниже я приведу команды в PowerShell, которые помогут полностью удалить ветку и воссоздать ее. PowerShell нужно запускать в режиме администратора.
Remove-Item «HKLM:SYSTEMCurrentControlSetServicesSharedAccess ParametersFirewallPolicyFirewallRules»
New-Item «HKLM:SYSTEMCurrentControlSetServicesSharedAccess ParametersFirewallPolicyFirewallRules»
Remove-Item «HKLM:SYSTEMCurrentControlSetServicesSharedAccess ParametersFirewallPolicyRestrictedServicesConfigurableSystem»
New-Item «HKLM:SYSTEMCurrentControlSetServicesSharedAccess ParametersFirewallPolicyRestrictedServicesConfigurableSystem»
Remove-Item «HKLM:SOFTWAREMicrosoftWindows NTCurrentVersion Notifications» -Recurse
New-Item «HKLM:SOFTWAREMicrosoftWindows NT CurrentVersionNotifications»
не забываем потом перезагрузить сервер.
Как видим NT AUTHORITYПрошедшие проверку есть в списке, по идее кнопка пуск у вас сразу должна заработать, но если не заработает, то нужно перезагрузиться или сделать выход из системы (logoff). Вот так решается ошибка когда не открывается меню пуск в Windows 10.Материал сайта pyatilistnik.org
Я пытаюсь исправить повреждение меню «Пуск» после установки Windows 10.
В настоящее время я удалил все файлы из известных мест файлов меню «Пуск», но в меню «Пуск» все еще есть записи.
Вот папки с доказательствами пусты:
И вот доказательство того, что у меня все еще есть некоторые записи в главном меню:
Каковы все местоположения папок меню Пуск в Windows 10?
Ответы:
Вы можете найти это здесь :
%ProgramData%MicrosoftWindowsStart MenuPrograms
%AppData%MicrosoftWindowsStart MenuPrograms
которые в стандартной установке относятся к
C:ProgramDataMicrosoftWindowsStart MenuPrograms
C:Users<User>AppDataRoamingMicrosoftWindowsStart MenuPrograms
Для меня это включает в себя все папки и файлы на стартовом экране.
Но, может быть, вы установили программы, а затем удалили их — но папки остались там, следовательно, дополнительные папки или файлы.
В моем случае все, что было в этой папке, существовало в меню «Пуск».
Поскольку вы знакомы с PowerShell, есть несколько возможных решений …
И да, я в Win 10
PS > [Environment]::OSVersion.Version
Major Minor Build Revision
----- ----- ----- --------
10 0 10586 0
Спросите Windows (.NET)
Спросите Windows (точнее, .NET), где находится это местоположение. Это разрешит правильное местоположение в случае, если вы, как и я, переместили свою AppDataRoamingпапку в DropBox- подобное расположение.
PS > [Environment]::GetFolderPath('StartMenu')
C:UsersVertigoRayDropBoxAppDataRoamingMicrosoftWindowsStart Menu
PS > [Environment]::GetFolderPath('CommonStartMenu')
C:ProgramDataMicrosoftWindowsStart Menu
Подробнее о GetFolderPath.
Удалить поврежденные файлы AppLocker
PowerShell (как администратор):
PS > Get-ChildItem "${env:SystemRoot}System32AppLockerPlugin*.*" | %{ Move-Item $_ "${_}.bak" }
Перезагрузите Windows после запуска команды.
DISM Восстановление здоровья
PowerShell (как администратор):
& dism /online /cleanup-image /restorehealth
Перезагрузите Windows после запуска команды.
Перерегистрировать пакеты приложений
PowerShell (как администратор):
PS > Get-AppXPackage -AllUsers | %{ Add-AppxPackage -DisableDevelopmentMode -Register "$($_.InstallLocation)AppXManifest.xml" }
Вы можете получить некоторые ошибки (красный текст). Как правило, это говорит, что .xmlне может быть найден; просто игнорируй это.
Переиндексировать
Как уже упоминалось ранее в этой теме , простое повторное индексирование диска должно привести к обновлению БД в меню «Пуск». Я бы отключил индексирование, а затем снова включил его.
Отключение индексации удалило файлы индексации в предыдущих версиях Windows; Я не проверял это в Windows 10. При необходимости вы можете вручную удалить файлы индексации после ее отключения; может потребоваться перезагрузка после выключения индексации, чтобы освободить все открытые дескрипторы. Расположение по умолчанию для файлов индексации:C:ProgramDataMicrosoftSearch
Хотя это совершенно неочевидно, на самом деле все очень просто.
Windows-R, чтобы открыть run menuи введите:
shell:programs, Это открывает эквивалентC:Users<username>AppDataRoamingMicrosoftWindowsStart MenuPrograms
shell:common programs, Это открывает эквивалентC:ProgramDataMicrosoftWindowsStart MenuPrograms
Я лично shell:startupмного пользуюсь, чтобы открыть папку, в которой находятся ярлыки для автоматического запуска.
Вы можете найти полный список на сайте winhelponline .
Папка, которую вы ищете, не существует.
В меню «Пуск» Windows 10 используется собственная база данных Microsoft, папка отсутствует.
Когда вы нажимаете «Все программы» в меню «Пуск», Windows показывает все программы, перечисленные в базе данных меню «Пуск». База данных заполняется элементами из разных мест, как описано в fixer1234, но в конечном итоге отображается содержимое базы данных, а не какая-либо конкретная папка (и).
Я ненавижу лопать какие-либо пузыри, но нет базы данных . Есть 3 места для поиска, но я все еще ищу еще 1: Конечно, чтобы найти их, вам нужно в представлении Проводника, чтобы показать скрытые и системные файлы. Если вы не можете этого сделать, вы не должны возиться здесь.
Он содержит элементы, закрепленные в меню «Пуск», а не в списке всех программ ????????????????????????????????????? Кто может ответить на это ???????????
Он содержит элементы, загруженные для определенных пользователей
C: Users (имя пользователя) AppData Roaming Microsoft Windows Start Menu
Он содержит элементы, загруженные для всех пользователей
C: ProgramData Microsoft Windows Start Menu
Он содержит элементы, закрепленные на панели задач для каждого пользователя
C: Users (имя пользователя) AppData Roaming Microsoft Internet Explorer Quick Launch User Pinned TaskBar
В Windows 10 я не нашел использования для элементов в
C: Users (имя пользователя) AppData Roaming Microsoft Internet Explorer Quick Launch . Я думаю, вы могли бы добавить его в качестве новой панели инструментов, как в Windows 7 и ранее, но я не вижу смысла.
Это правда, что (некоторые говорят, глупая) проприетарная двоичная база данных Win10 StartMenu находится по адресу:
- Православный: % HOMEPATH% AppData Local TileDataLayer Database
Но это еще не вся история (AFAICT).
Существует правая (ортодоксальная) сторона меню «Пуск» в Windows 10 (группы и фрагменты) и левая сторона (алфавитные слова) … где эта левая сторона содержит как минимум два компонента (пользовательский и глобальный).
Так что это делает для трех мест, если вы рассматриваете как алфавитную, так и ортодоксальную части меню Пуск Windows 10.
Левая сторона (названия приложений в алфавитном порядке):
- Глобальный: % ProgramData% Microsoft Windows Пуск Меню Программы
- Пользователь: % AppData% Microsoft Windows Пуск Меню Программы
Ортодокс (правая часть) стартового меню Win10 — это бинарный улей по адресу:
- Православный: % HOMEPATH% AppData Local TileDataLayer Database vedatamodel.edb
Обратите внимание, что этот ортодоксальный улей с мозаичным меню имеет фиксированный размер 1024 КБ (что, вероятно, объясняет предполагаемый лимит в 500 записей) и фиксированную дату (которая, вероятно, указывает на предполагаемые секретные события, происходящие внутри Win10, которые я сам не могу объяснить, но, возможно, другие могу объяснить).
В качестве подтверждения концепции (как администратор или другой пользователь) вы можете скопировать весь двоичный ортодоксальный улей «База данных», а затем изменить свои православные меню Windows 10, а затем скопировать обратно в архив архивный православный улей, и вы получите старые меню обратно.
согласно ответу DodiNj, это «исходные папки» для меню «Пуск»:
%ProgramData%MicrosoftWindowsStart MenuPrograms
%AppData%MicrosoftWindowsStart MenuPrograms
Но … Я бы также предложил проверить, ссылаются ли на одну и ту же программу два ярлыка: в этом случае в меню «Пуск» отображается ТОЛЬКО ОДИН ЗНАЧОК, поэтому его нельзя увидеть в другой папке. Кажется, вы не можете иметь одно и то же приложение дважды в меню «Пуск», даже если вы используете ссылки с другим именем или размещены в разных подпапках. У меня была похожая проблема, просто оставьте один ярлык для одной программы.
Единственная частная многофайловая двоичная база данных Win10 StartMenu находится по адресу:% HOMEPATH% AppData Local TileDataLayer Database
Вещи, хранящиеся в какой-то базе данных, — самая глупая вещь, которую я читал. Это просто неправда. Если вы хотите поиграть со своими файлами и папками в меню «Пуск», просто перейдите в этот каталог, и вы можете настроить их так, как вам нравится:
C:ProgramDataMicrosoftWindowsStart MenuPrograms
Я искал файл на жестком диске (в моем случае это был bytefence.exe). Нашел и удалил его.
Я снова открыл меню «Пуск» и попытался загрузить программу.
Windows показала сообщение об ошибке, спрашивающее, хочу ли я удалить ярлык, потому что файл больше не существует, я ответил Да, и меню «Пуск» автоматически удалило ссылку.
Надеюсь, это поможет вам старым хренам, таким как я, которые искали каталог для удаления. лол
Если вы щелкнете правой кнопкой мыши по некоторым значкам, вы получите возможность открыть местоположение файла. Поэтому я искал способ добавить несколько полезных ярлыков справа от меню. Поэтому я щелкнул правой кнопкой мыши на «Информация о компьютере» под заголовком «Системные инструменты» и открыл его местоположение ( C:ProgramDataMicrosoftWindowsStart MenuPrograms). Затем я добавил новый ярлык в эту папку (для mstsc.exe), и он появился под заголовком «Системные инструменты». Затем вы можете перетащить ярлык на нужный вам заголовок, если хотите.
Содержание
- Способ 1: Кнопка на панели задач
- Способ 2: Клавиши на клавиатуре
- Решение возможных проблем
- Вопросы и ответы
Способ 1: Кнопка на панели задач
«Пуск», или стартовое меню – неотъемлемый компонент операционных систем от Microsoft, который всегда представлен в левом нижнем углу панели задач (если расположение последней на экране не менялось) и имеет вид логотипа версии Windows, установленной на компьютере. То есть в «десятке» для решения задачи из заголовка статьи достаточно просто кликнуть по значку, отмеченному на изображении ниже.
Читайте также: Настройка панели задач в Виндовс 10
Способ 2: Клавиши на клавиатуре
Альтернативным методом запуска стартового меню является нажатие клавиши «Win» на клавиатуре, на которой также обычно располагается логотип Windows.
Обратите внимание! На старых клавиатурах на этой кнопке может быть указан предыдущий логотип ОС («волнистый» значок «окон»), на новых (2021-22 годов и новее) – актуальный для 11 версии «квадрат», а на некоторых универсальных (например, беспроводные решения, предназначенные для использования не только с ПК и ноутбуками, но и со смартфонами, планшетами, умными телевизорами и т. д.) вместо лого нередко встречается надпись «Start».
Если указанная выше клавиша по каким-то причинам не работает или отключена (такое возможно на ряде игровых клавиатур), можно воспользоваться сочетанием «Ctrl+Esc», которое также позволяет вызвать стартовое меню.
Читайте также: Сочетания клавиш для удобной работы в ОС Виндовс 10
Решение возможных проблем
Если же у вас не получается открыть меню «Пуск» указанными выше способами (при этом важно отметить, что других попросту не существует), потребуется выяснить причину проблемы и заняться ее устранением. Обычно все решается системными средствами и/или с помощью официальных утилит, разработанных компанией Microsoft, а более детально об этом рассказывается в отдельной статье на нашем сайте, с которой и рекомендуем ознакомиться.
Подробнее: Что делать, если не открывается меню «Пуск» в Windows 10
Еще статьи по данной теме:
Помогла ли Вам статья?
Меню «Пуск» (Начальный экран) в Windows 10 представляет собой своеобразный гибрид классического меню Пуск Windows 7 и начального экрана Windows 8, 8.1. Новое меню имеет две секции: классическое с левой стороны и живые плитки начального экрана — справа.
В данной статье рассмотрены действия, с помощью которых можно изменить различные настройки меню «Пуск» в Windows 10.
Содержание
- Переключение между классическим и полноэкранным режимом
- Изменение цвета меню Пуск, панели задач, границ окон и Центра уведомлений
- Закрепление и открепление объектов
- Изменение размера плиток, перемещение плиток
- Редактирование групп плиток
- Прочие настройки меню Пуск
Переключение между классическим и полноэкранным режимом
Чтобы переключиться в полноэкранный режим отображения меню Пуск (Начальный экран) щелкните правой кнопкой мыши на рабочем столе и в контекстном меню выберите Персонализация.
В открывшемся окне приложения Параметры Windows выберите вкладку Пуск, и далее в правой части окна установите переключатель Открывать меню «Пуск» в полноэкранном режиме в положение Вкл.
Теперь при нажатии клавиши Windows Win или при нажатии на значок с логотипом Windows слева на панели задач, меню Пуск (Начальный экран) будет открываться в полноэкранном режиме.
Также можно открыть меню Пуск (Начальный экран) в полноэкранном режиме если переключитесь в Режим Планшета. Для этого щёлкните по значку Центра уведомлений в системном трее панели задач и в открывшемся Центре уведомлений нажмите на плитку Режим Планшета.
Изменение цвета меню Пуск, панели задач, границ окон и Центра уведомлений
Чтобы изменить цвет меню Пуск, панели задач, границ окон и Центра уведомлений в Windows 10, щёлкните правой кнопкой мыши на Рабочем столе и в контекстном меню выберите Персонализация, в открывшемся окне ПЕРСОНАЛИЗАЦИЯ, слева выберите пункт Цвета.
Далее в правой части окна выберите предпочтительный цвет, нажав на соответствующую цветную плитку. Если вы установите переключатель Автоматический выбор главного цвета фона в положение Вкл., то выбор цвета станет недоступен и система автоматически подберёт цвет фона.
Результат выбора цвета показан на скриншоте ниже.
Также можно установить переключатель Показать цвет в меню «Пуск», на панели задач и в центре уведомлений в положение Вкл. чтобы меню Пуск, панель задач и центр уведомлений окрасились в выбранный вами цвет.
Результат установки переключателя Показать цвет в меню «Пуск», на панели задач и в центре уведомлений в положение Вкл. показан на скриншоте ниже.
Также можно включить или отключить прозрачность меню Пуск, панели задач и центра уведомлений.
Закрепление и открепление объектов
Используя стандартное контекстное меню Проводника, можно с легкостью закреплять в меню Пуск любые объекты — файлы, каталоги, ярлыки. Чтобы открепить плитку, кликните правой кнопкой мыши по плитке, а затем – Открепить от начального экрана.
.
Изменение размера плиток, перемещение плиток
Для изменения размера плитки нужно щёлкнуть по ней правой кнопкой мыши и в контекстном меню выберите Изменить размер и выберите размер который вам нужен. В зависимости от ваших пожеланий можно выбрать маленькую, среднюю, широкую или большую плитку. Чтобы переместить плитку, щёлкните по ней, и удерживая перетащите в нужное место.
Редактирование групп плиток
В Windows 10 можно распределять плитки по разным группам. Чтобы создать новую группу, щёлкните по плитке, захватите её и перетащите в нижнюю часть меню Пуск, после этого появится чёрная строка, под которой надо оставить плитку – и она окажется в своей собственной группе. Кликните по области над плиткой (там, где надпись «Назвать группу»), появится белая подсветка поля. Введите в это поле название группы.
Чтобы переименовать группу щёлкните на её название, чтобы выделить её, а затем переименуйте группу.
Прочие настройки меню Пуск
Если вы не хотите, чтобы в меню Пуск показывались наиболее часто используемые или недавно добавленные приложения, то в окне ПЕРСОНАЛИЗАЦИЯ Пуск переведите соответствующие переключатели в положение Откл.
Также можно выбрать определённый набор папок для отображения в меню Пуск. Для этого в окне ПЕРСОНАЛИЗАЦИЯ Пуск щёлкните по ссылке Выберите, какие папки будут отображаться в меню «Пуск».
Далее в следующем окне выберите, какие папки будут отображаться в меню Пуск, устанавливая переключатели в нужное положение.
Теперь вы знаете про все основные настройки меню Пуск в Windows 10.