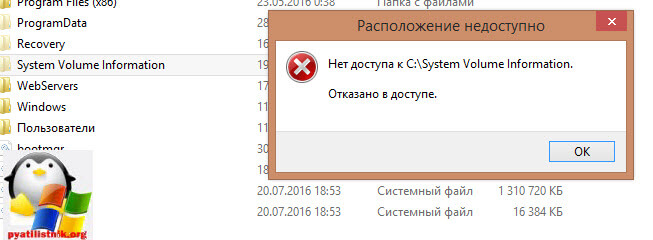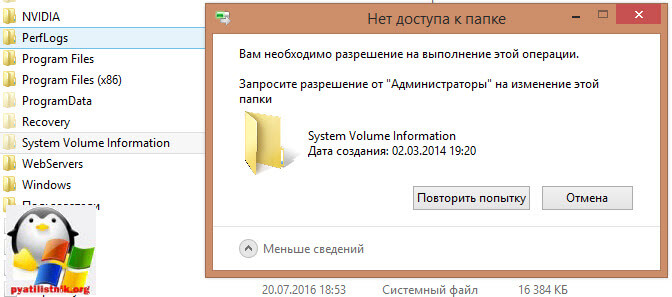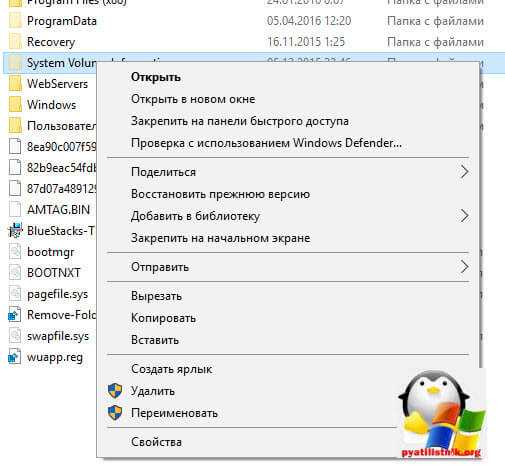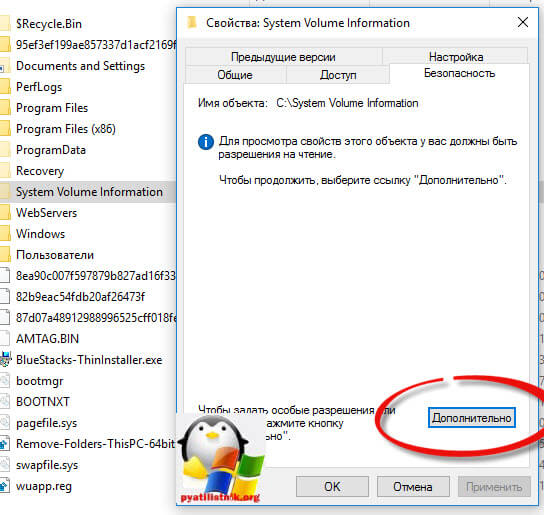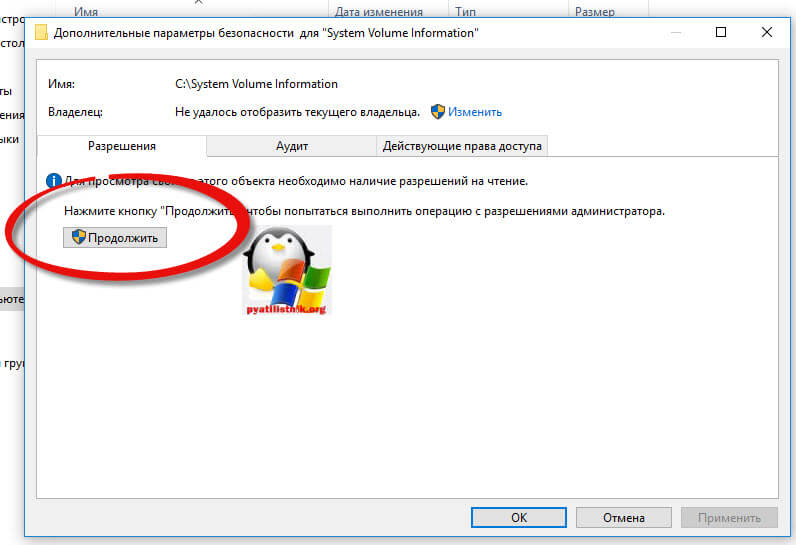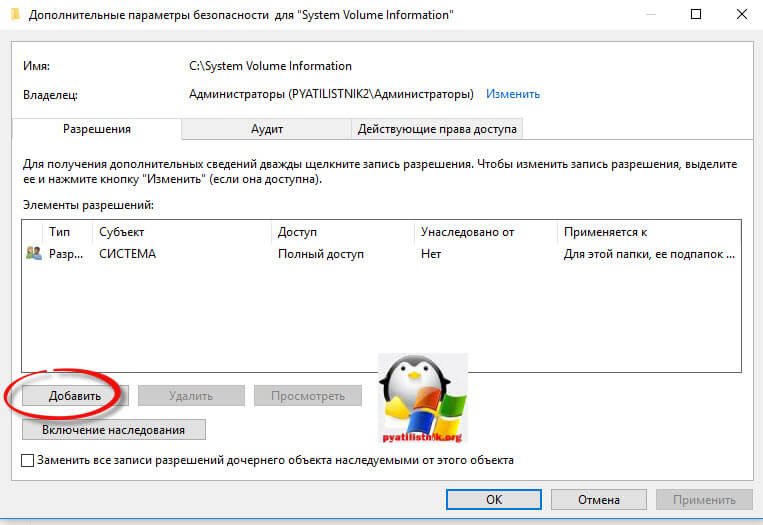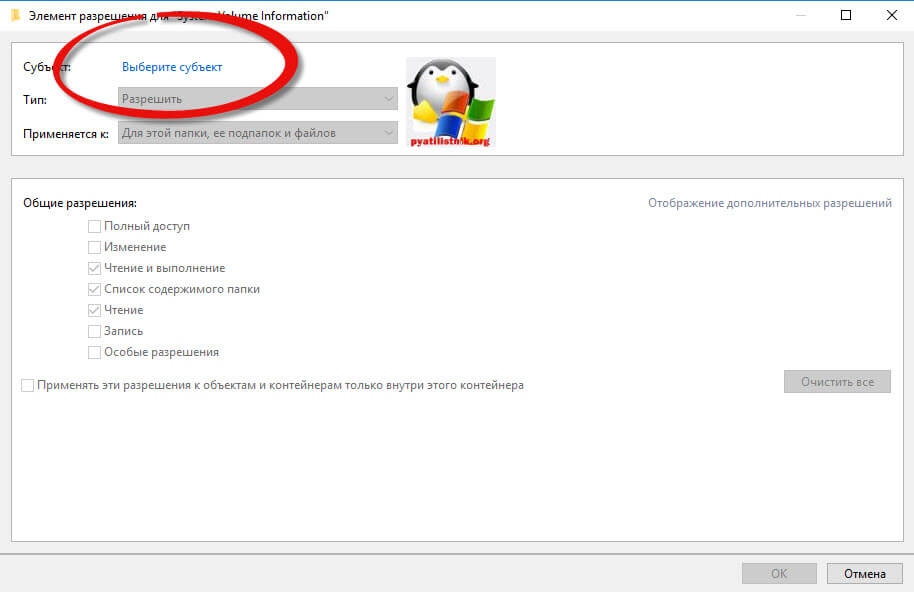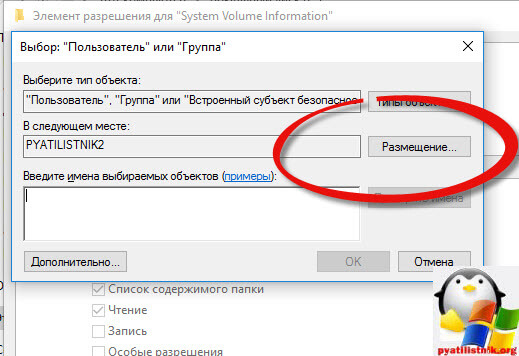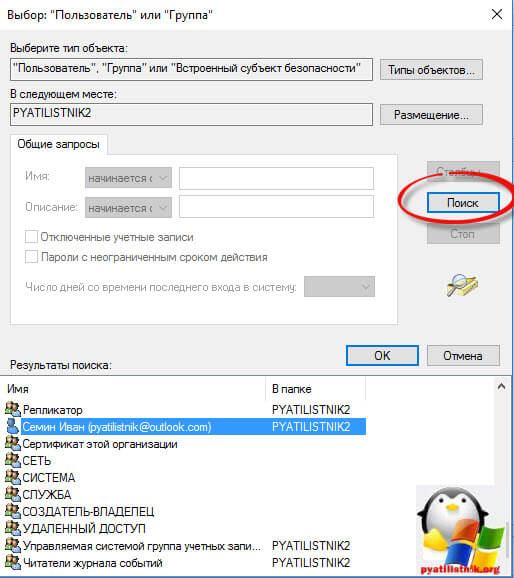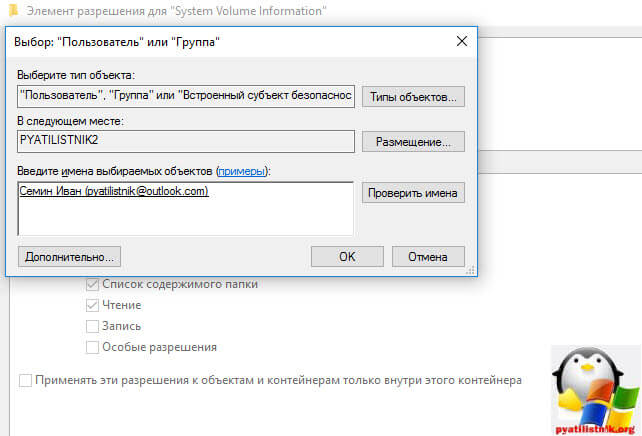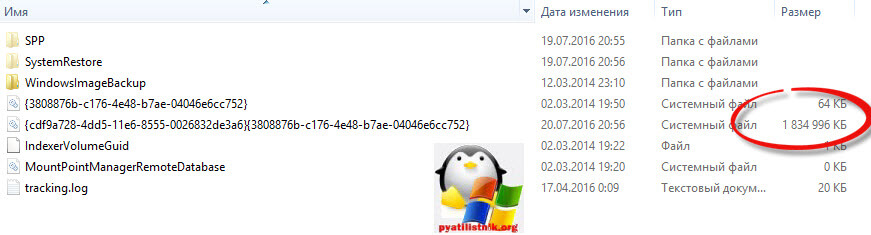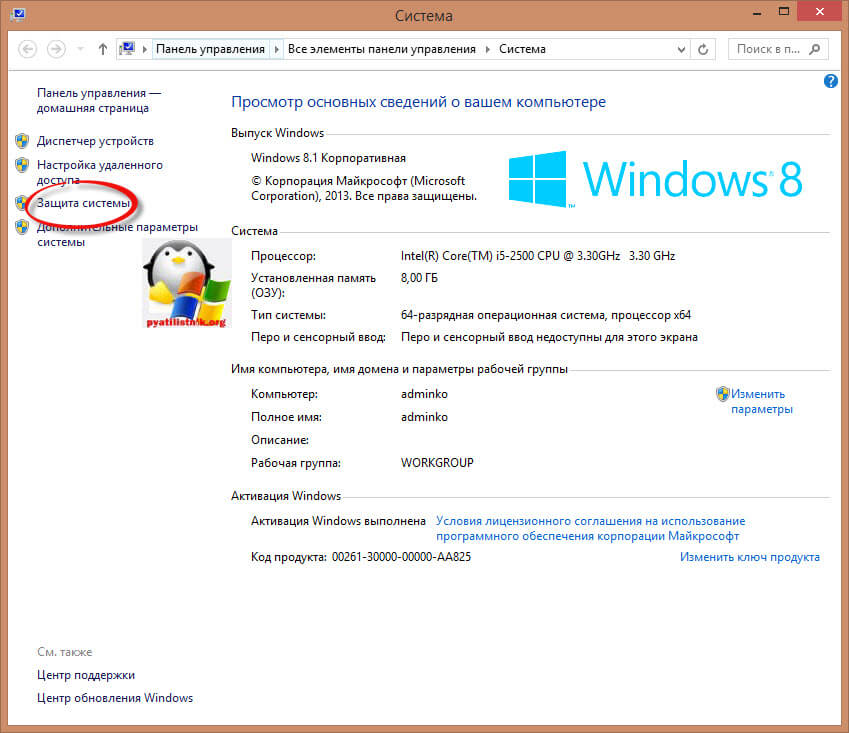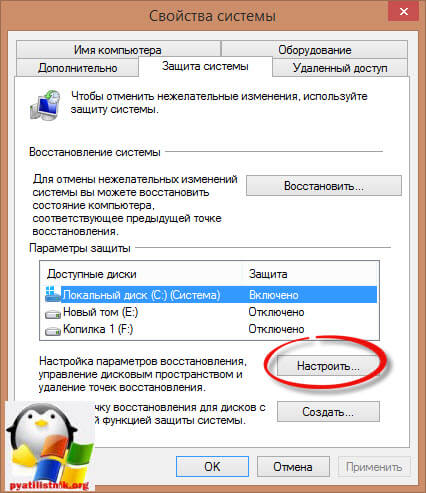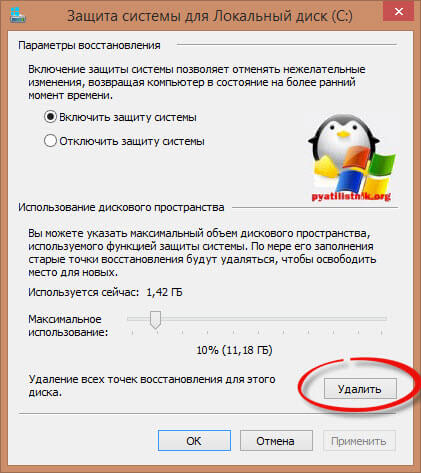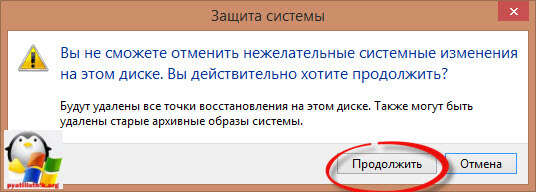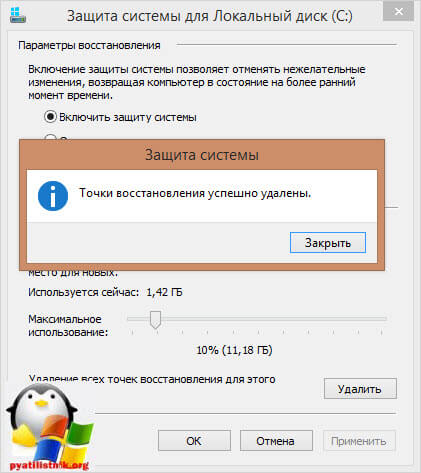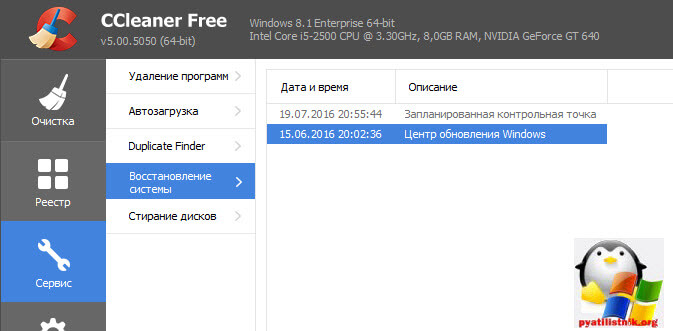Требования.
Для выполнения указанных в этой статье действий, необходимо на компьютере иметь права локального администратора.
Статья применима для Windows XP.
Информация.
В папке System Volume Information хранятся резервные файлы
состояния системы, обычно их называют «Точки восстановления системы«. Обычно эта папка не видна, но даже если вы ее найдете и попробуете открыть ее,
то система Вам откажет в доступе. Выйдет такое сообщение «Нет доступа к C:System Volume Information. Отказано в доступе.«
Получение доступа к папке «System Volume Information».
1. Откройте любую папку, например «Мои документы«;
2. В главном меню окна откройте «Сервис» и выберите пункт меню «Свойства папки«;
|
|
В Windows Vista главное меню может быть скрыто, поэтому для ее вызова нажмите на клавиатуре кнопку «Alt«; |
3. В окне «Свойства папки», перейдите на вкладку «Вид«;
4. В окошке «Дополнительные параметры«, в разделе «Файлы и
папки» найдите параметр «Скрывать защищенные системные файлы (рекомендуется)«;
5. Снимите рядом с этим параметром галочку. На запрос «Вы действительно хотите отображать эти файлы?» нажмите «Да«;
6. Теперь найдите раздел «Скрытые файлы и папки«;
7. В этом разделе выберите параметр «Показывать скрытые фалы и папки«;
8. Нажмите кнопку «Применить«, а затем кнопку «ОК«;
9. Теперь открываем диск «C» (предполагается
что Windows установлена на диск «C«) и находим папку «System Volume Information»; Она будет затененная, это признак
скрытой папки.
10. Щелкаем по папке. Скорее всего выйдет сообщение что доступ к папке запрещен «Нет доступа к C:System
Volume Information. Отказано в доступе.«;
11. Тогда щелкаем правой кнопкой мыши на папке и выбираем пункт «Свойства«;
12. В открывшемся окне смотрим есть ли вкладка «Безопасность«;
Если такая вкладка есть тогда переходи к пункту 13;
Если такой вкладки нет тогда прочтите статью Открытие вкладки «Безопасность» в свойствах папки для Windows XP
(Отключение простого общего доступ к файлам и папкам)
13. Переходим на вкладку «Безопасность»;
|
|
В окошечке «Группы и пользователи» в списке будет только одна группа «SYSTEM». Для того |
14. Нажмите кнопку «Добавить«;
15. В окне «Выбор: Пользователи или группы» нажмите кнопку «Дополнительно«;
16. Нажмите кнопку «Поиск«;
17. В появившемся списке найдите своего пользователя, затем выделите его мышкой
и нажмите кнопку «ОК»;
18. Ваш пользователь должен появится в окне «Введите имена выбираемых
объектов (примеры)«;
19. Нажмите кнопку «ОК»;
20. Убедившись в том что Ваш пользователь появился в окошечке «Группы и
пользователи» рядом с группой «SYSTEM» нажмите кнопку «Применить«, а затем «ОК«;
Теперь можно пробовать открыть папку «System Volume Information».
Информация в данной статье применима к:
Microsoft Windows XP Home Edition
Microsoft Windows XP Professional Edition
Аннотация
В статье описан процесс получения доступа к папке System Volume Information. Папка System Volume Information — это скрытая
системная папка, которая используется программой восстановления системы для хранения своих данных и точек восстановления.
Папка создается в каждом разделе жесткого диска. Доступ к этой папке иногда необходим в процессе устранения возникших в
системе неполадок.
Windows XP Professional или Windows XP Home Edition с файловой системой FAT32
- Нажмите кнопку Пуск и выберите пункт Мой компьютер.
- В меню Сервис выберите команду Свойства папки.
- На вкладке Вид выберите пункт Показывать скрытые файлы и папки.
- Снимите флажок Скрывать защищенные системные файлы (рекомендуется). Для подтверждения изменений нажмите кнопку Да.
- Нажмите кнопку ОК.
- Чтобы открыть папку System Volume Information (расположена в корневом каталоге соответствующего раздела), дважды щелкните ее значок.
Windows XP Professional с файловой системой NTFS в составе домена
- Нажмите кнопку Пуск и выберите пункт Мой компьютер.
- В меню Сервис выберите команду Свойства папки.
- На вкладке Вид выберите пункт Показывать скрытые файлы и папки.
- Снимите флажок Скрывать защищенные системные файлы (рекомендуется). Для подтверждения изменений нажмите кнопку Да.
- Нажмите кнопку ОК.
- Щелкните правой кнопкой мыши папку System Volume Information в корневом каталоге раздела и выберите команду Общий доступ и безопасность.
- Перейдите на вкладку Безопасность.
- Нажмите кнопку Добавить и введите имя пользователя, которому будет предоставлен доступ к папке. В случае необходимости, выберите место расположения учетной записи (локально или из домена). Как правило, это учетная запись, которая была использована для входа в систему. Подтвердите изменение настроек, два раза нажав кнопку ОК.
- Чтобы открыть папку System Volume Information (расположена в корневом каталоге соответствующего раздела), дважды щелкните ее значок.
Windows XP Professional с файловой системой NTFS в составе рабочей группы или на автономном компьютере
- Нажмите кнопку Пуск и выберите пункт Мой компьютер
- В меню Сервис выберите команду Свойства папки.
- На вкладке Вид выберите пункт Показывать скрытые файлы и папки.
- Снимите флажок Скрывать защищенные системные файлы (рекомендуется). Для подтверждения изменений нажмите кнопку Да
- Снимите флажок Использовать простой общий доступ к файлам (рекомендуется).
- Нажмите кнопку ОК.
- Щелкните правой кнопкой мыши папку System Volume Information в корневом каталоге раздела и выберите команду Свойства.
- Перейдите на вкладку Безопасность.
- Нажмите кнопку Добавить и введите имя пользователя, которому будет предоставлен доступ к папке. Как правило, это учетная запись, которая была использована для входа в систему. Подтвердите изменение настроек, два раза нажав кнопку ОК.
- Чтобы открыть папку System Volume Information (расположена в корневом каталоге соответствующего раздела), дважды щелкните ее значок
Программа CACLS в Windows XP Home Edition с файловой системой NTFS
В Windows XP Home Edition с файловой системой NTFS для просмотра и модификации списков управления доступом (ACL) к файлам
и папкам можно использовать программу Cacls (работает в режиме командной строки). Для получения дополнительных сведений
об использовании и параметрах программы Cacls выполните поиск в центре справки и поддержки по слову cacls.
- Выберите в меню Пуск пункт Выполнить, введите команду cmd и нажмите кнопку ОК.
- Перейдите в корневой каталог раздела, в котором вы хотите получить доступ к папке System Volume Information. Например, для получения доступа к папке C:System Volume Information необходимо перейти в корневой каталог диска C (в командной строке отображается приглашение «C:»).
- Введите следующую команду и нажмите клавишу ВВОД:
cacls «буква_диска:System Volume Information» /E /G имя_пользователя:F
Не забудьте ввести кавычки. В результате выполнения команды указанному пользователю будет предоставлен полный доступ к папке.
- Чтобы открыть папку System Volume Information (расположена в корневом каталоге соответствующего раздела), дважды щелкните ее значок.
- Для отмены предоставленных разрешений введите в командной строке:
cacls «буква_диска:System Volume Information» /E /R имя_пользователя
Полномочия указанного пользователя будут аннулированы.
Приведенные ниже действия также могут быть использованы, когда компьютер запущен в безопасном режиме (простой общий
доступ к файлам в этом режиме отключается автоматически).
- Откройте окно «Мой компьютер», щелкните правой кнопкой мыши папку System Volume Information и выберите команду Свойства.
- Перейдите на вкладку Безопасность.
- Нажмите кнопку Добавить и введите имя пользователя, которому будет предоставлен доступ к папке. Как правило, это учетная запись, которая была использована для входа в систему.
- Подтвердите изменение настроек, два раза нажав кнопку ОК.
- Чтобы открыть папку System Volume Information, дважды щелкните ее значок.
Обновлено 29.06.2018
Добрый день уважаемые читатели блога, вот и прошел мой месячный отпуск и я заряженный энергией солнца и закаленный бессонными ночами со своим недавно родившемся пупсом, снова строчу очередной полезный с моей точки зрения пост, в котором мы продолжаем изучать операционную систему Windows, в прошлый раз я вам рассказал, где и как скачать скайп для виндовс 10, сегодня мы разбираем что это за папка system volume information, для чего она и, что с ней можно сделать.
Папка system volume information
Начиная с Windows XP и заканчивая на текущий момент Windows 10, корпорация Microsoft в своей операционной системе имеет некоторые служебные папки, примером может служить папка system volume information, подробнее это скрытая папка в системе, на которую возложена очень благородная задача хранить в себе файлы для восстановления системы. Напомню, что виндоус для своего ремонта имеет механизм восстановления в виде точек отката, подробнее по ссылке слева.
Как открыть папку system volume information
Так как данная директория очень важная, то она имеет более высокий приоритет, чем рядовая, обычная папка системы, и как следствие она скрыта от глаз пользователя, методом наложения на нее маркера скрытая. Для того, чтобы отобразить скрытые папки Windows почитайте заметку слева, там подробно расписано для всех операционных систем, у вас займет это пару минут.
После включения отображения системных папок вы на диске С: сможете ее обнаружить. Рядом с ней вы увидите так же
- $Recycle.Bin > Корзина. В нее перемещается вся удаляемая информация. На каждом диске она своя.
- MSOCache > Microsoft Office создает кэширование своих файлов
- Файл pagefile.sys > Файл подкачки (что за файл pagefile.sys читайте по ссылке)
- Recovery > Папка, в которой хранится образ, необходимый для входа в среду восстановления.
- ProgramData > В ней установленные в операционной системе приложения хранят свои данные, установочные файлы
Теперь вы понимаете что это за папка system volume information.
Как удалить system volume information, за пару минут
И так, если вы попробуете открыть или удалить system volume information, то вы получите вот такое окно с ошибкой.
и при удалении, что так же нет прав.
И это логично, папка то ведь важная и если бы ее так просто в два клика можно было бы снести, то защита Windows стала бы никакой просто, и пользователи по всему миру писали бы на форумах гневные возгласы.
Это как в системном администрировании, все что не нужно пользователю, лучше скрыть и спрятать
Мы с вами понимаем теперь, что по умолчанию у вас нет достаточных прав для доступа в system volume information, но если вы администратор системы, то вам не составит труда, дать себе данные права.
Да еще забыл, сказать, что чаще всего ее неразумные пользователи удаляют по причине, того что она весит очень много гигабайт, но ее удаление это не правильно и я объясню это очень просто, чуть ниже.
Давать права я буду в тестовой виртуальной машине с Windows 10 Professional, так же вам рекомендую, все эксперименты проводить на тестовом стенде. Все действия в десятки актуальны и на предыдущие версии Windows.
Как же удалить папку system volume information, для этого щелкаем по ней правым кликом и из контекстного меню выбираем Свойства.
Переходим на вкладку Безопасность и нажимаем на кнопку Дополнительно.
В окне дополнительные параметры безопасности для system volume information, нажимаем продолжить. (Список пользователей и их права не отображаются из за UAC Windows 10)
После чего у вас отобразиться ACL (Список контроля доступа), тут видим, что по умолчанию система имеет все права на данный каталог, добавим себя, для этого жмем Добавить.
Теперь жмем Выберите субъект, смешной конечно перевод.
Тут Windows 10 позволит вам нажав кнопку Дополнительно, отобразить весь список пользователей и групп системы.
Нажимаем поиск и видим сам список, находим нужного пользователя и жмем ок.
Все видим в выбираемых объектах нужного пользователя и жмем ок.
Теперь укажем, что для текущей учетной записи у вас на данную директорию будут полные права.
Все в ACL появилось все, что нужно и можно жать применить.
У вас обязательно выскочит предупреждение, о том что не удалось выполнить перечисление объектов в контейнере, нажмите продолжить.
После чего вы можете посмотреть содержимое system volume information и теперь вы можете попробовать удалить ее, но у вас не получиться, так как делается это не таким грубым методом, о нем чуть ниже.
Забыл отметить, что удалить получиться ее везде, кроме диск С:, тоесть на других локальных дисках или флешках
Содержимое system information windows
Все права на просмотр и удаление мы получили, давайте посмотрим, что же там
- Папка Windows Backup
- IndexerVolumeGuid
- MountPointManagerRemoteDatabase
- tracking.log
- WPSettings.dat
- {cdf9a728-4dd5-11e6-8555-0026832de3a6}{3808876b-c176-4e48-b7ae-04046e6cc752} пример точки восстановления (как видите она весит 1,8 гб)
Уменьшаем и очищаем system volume information
Как я написал удалить system volume information не получиться, так как Windows вам этого не позволит, но вот уменьшить ее очень просто. Как вы прочитали выше основной объем там занимают точки восстановления системы. Они настраиваются для каждого диска отдельно, чтобы посмотреть откройте свойства системы (правым кликом по значку мой компьютер) или нажмите
Далее переходите в пункт Защита системы.
Как видите для диска С: у меня включена защита, для ее настройки жмем Настроить. Для любого диска вы так же можете включить.
Помните я выше писал, что удаление папки system volume information не правильно, так как лишает вас быстрого восстановления при сбое, и правильным методом будет просто уменьшение количества места выделяемого для этого. Для этого просто подвиньте ползунок на нужное вам количество дискового пространства.
Удалить все точки из папки system information windows, можно одной кнопкой, но тут удалятся все точки сразу, ниже покажу метод как можно сделать выборочно.
Жмем продолжить
Все под чищено.
Выборочное удаление позволяет бесплатная утилита ccleaner, которая умеет не только очищать компьютер, но еще и удаляет точки восстановления (Сервис > Восстановление системы)
Если вы хотите, чтобы у вас данная папка не появлялась нигде кроме локального диска С: то выключите защиту на них. Теперь вы знает как удалить папку system volume information с флешки или в Windows 10 например, понимаете ее предназначение и функционал. На этом я хочу закончить наше знакомство с ней, если есть какие либо вопросы, то пишите в комментариях.
Папка System Volume Information представляет из себя скрытую системную папку, используемую приложением восстановления системы для хранения информации о точках восстановления. Каждый раздел жесткого диска компьютера содержит папку System Volume Information. Определенные неполадки системы могут потребовать возможности доступа к этой папке.

Вам понадобится
- Windows XP
Инструкция
Нажмите кнопку «Пуск» для вызова главного меню и перейдите в «Мой компьютер».
Выберите пункт «Свойства папки» в меню «Сервис».
Укажите пункт «Показывать скрытые файлы и папки» на вкладке «Вид».
Снимите флажок на поле «Скрывать системные защищенные файлы (рекомендуется) и нажмите кнопку «Да» для подтверждения выполнения команды.
Откройте папку System Volume Information двойным кликом мыши на значок папки (Windows XP Professional или Windows XP Home Edition с файловой системой FAT32).
Вызовите сервисное меню правым кликом мыши на поле System Volume Information и выберите команду «Общий доступ и безопасность» (Windows XP Professional с файловой системой NTFS в составе домена, рабочей группы или на автономном компьютере).
Укажите вкладку «Безопасность» и нажмите кнопку «Добавить» для ввода имени пользователя, которому предполагается предоставить доступ.
Нажмите кнопку OK и подтвердите свой выбор вторичным нажатием кнопки OK.
Откройте папку System Volume Information двойным кликом мыши на значок папки (Windows XP Professional с файловой системой NTFS в составе домена, рабочей группы или на автономном компьютере).
Используйте программу командной строки Cacls для просмотра и изменения списков управления доступом к файлам и папкам в Windows XP Home Edition с файловой системой NTFS.
Нажмите кнопку «Пуск» для вызова главного меню и перейдите в «Выполнить».
Введите значение cmd в строку поиска и нажмите кнопку OK.
Откройте корневой каталог раздела с искомой папкой System Volume Information и введите значение в поле командной строки:
cacls «[имя_диска]:System Volume Information» /E /G [имя_пользователя]:F
Нажмите клавишу Enter.
Откройте папку System Volume Information двойным кликом мыши на значок папки.
Отмените предоставленный доступ введением значения:
cacls «[имя_диска]:System Volume Information» /E /R [имя_пользователя]
Видео по теме
Обратите внимание
Проведение многих операций доступно только администраторам компьютера.
Источники:
- Поддержка Microsoft Россия
На чтение 4 мин. Просмотров 2k. Опубликовано 14.03.2013
Доброго времени суток, уважаемые читатели блога Help начинающему пользователю компьютера. Сегодня Вас ждет материал о папке System Volume Information. В статье Вы узнаете о том, как найти, получить доступ и очистить папку System Volume Information, а также что она из себя представляет.
System Volume Information – это скрытая системная папка, которая автоматически создается операционный системой и используется программой восстановления операционной системы Windows для хранения своей служебной информации. В данной папке находится информация об изменениях в программах, системных файлах, точки восстановления.
Для каждого логического раздела жесткого диска создается отдельная папка System Volume Information, которая размещается в соответствующий раздел винчестера. Т.е., если винчестер разбит на 4 раздела, то операционная система создаст 4 папки и поместит в корень каждого логического диска.
Логично предположить, что количество файлов, и соответственно, объем, используемый папкой, постоянно растут, что не всегда есть хорошо. Иногда папки занимают внушительный размер.
Кроме этого, если во время создания точки восстановления на компьютере были вирусы, то они также сохраняются в папке System Volume Information. Восстановляя систему, восстанавливаются также и вирусы.
Многие пользователи удаляют содержимое папки System Volume Information. Сегодня об этом и поговорим.
Как найти папку System Volume Information
Чтобы найти папку System Volume Information, достаточно включить показ скрытых файлов на компьютере. Для этого.
1. Открываем Мой компьютер.
2. В строке меню переходим по “Сервис” – “Параметры папок”.
Рис 1. Параметры папок
3. В открывшемся окне переходим по вкладке “Вид”, ищем область “Дополнительные параметры” и ставим флажок напротив пункта “Показывать скрытые файлы и папки”. Нажимаем Ok. Также необходимо снять флажок напротив “Скрывать защищенные системные папки”.
Рис 2. Показывать скрытые файлы и папки.
4. Переходим в корень любого логического диска – папка будет отображаться.
Рис 3. Папка System Volume Information
Как получить доступ к System Volume Information
Если попробовать войти в папку появится следующее сообщение.
Рис 4. Отказ в доступе.
Сообщение появляется потому, что пользователь изначально не имеет доступа к данной папке. Также если вызвать свойства папки (клик правой кнопкой мыши по папке — переход по пункту “Свойства”) информация об используемом объеме также будет отсутствовать – по этой же причине.
Проблема решается достаточно просто – необходимо получить доступ. Для этого:
1. Кликаем правой кнопкой мыши по папке и контекстном меню переходим по пункте “Свойства”.
Рис 5. Свойства
2. Переходим на вкладку безопасность.
3. Дальше необходимо нажать на кнопку “Изменить”. Откроется окно “Разрешения для группы System Volume Information”.
Рис 6. Разрешения
4. В данном окне ищем кнопку “Добавить” и переходим по ней. Появится окно “Выбор пользователя”.
Рис 7. Выбор пользователя.
5. Если знаете имя своей учетной записи, тогда введите в соответствующее поле (на рис – обведено красным) и нажмите проверить. Если имя введено правильно, то перед именем пользователя появится имя ПК.
6. Если не знаете имени пользователя, нажмите кнопку “Дополнительно”, дальше кнопку “Поиск”, и выберите из списка имя Вашей учетной записи. Жмем Ok.
7. В окне разрешений отмечаем пункт “Полный доступ” и кликаем Ok.
Рис 8. Полный доступ.
Очистить папку System Volume Information
Очистить System Volume Information можно с помощью стандартных инструментов операционной системы Windows. Для этого:
1. Кликаем правой кнопкой мышки по папке “Мой компьютер” на рабочем столе (или в меню Пуск) и в контекстном меню выбираем пункт “Свойства”.
2. В открывшемся окне необходимо перейти по ссылке “Защита системы”.
3. Дальше переходим на вкладку “Защита системы”. Выбираем из списка диск, папку System Volume Information которого необходимо очистить, и кликаем по кнопке “Настроить”.
Рис 9. Защита системы.
Появится следующее окно.
Рис 10. Защита системы.
4. Чтобы очистить содержимое папки нажмите на кнопку “Удалить” и подтвердите свой выбор. Здесь также можно задать максимальный объем дискового пространства, используемый папкой для хранения точек восстановления, а также отключить систему защиты (в этом случае папка не будет заполняться).
На этом все. Если не хотите пропустить появление новых материалов, можно подписаться на обновления по E—mail.