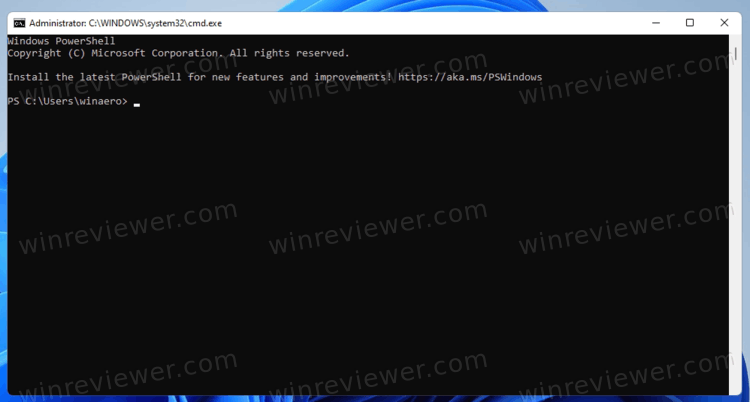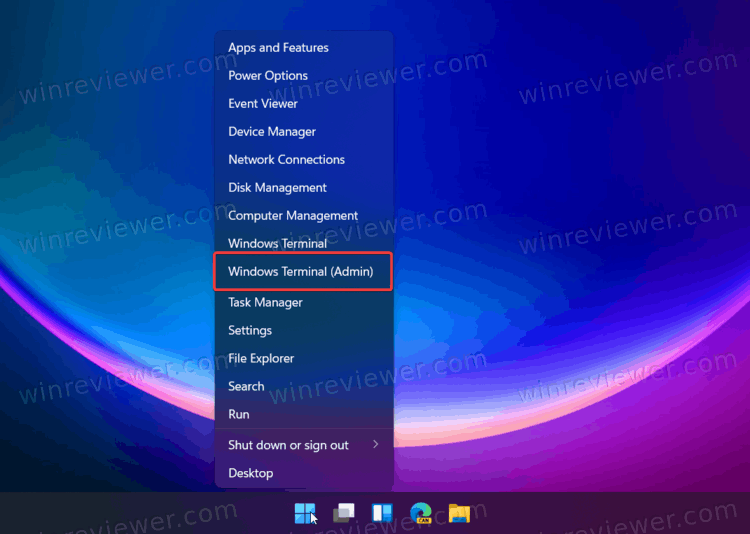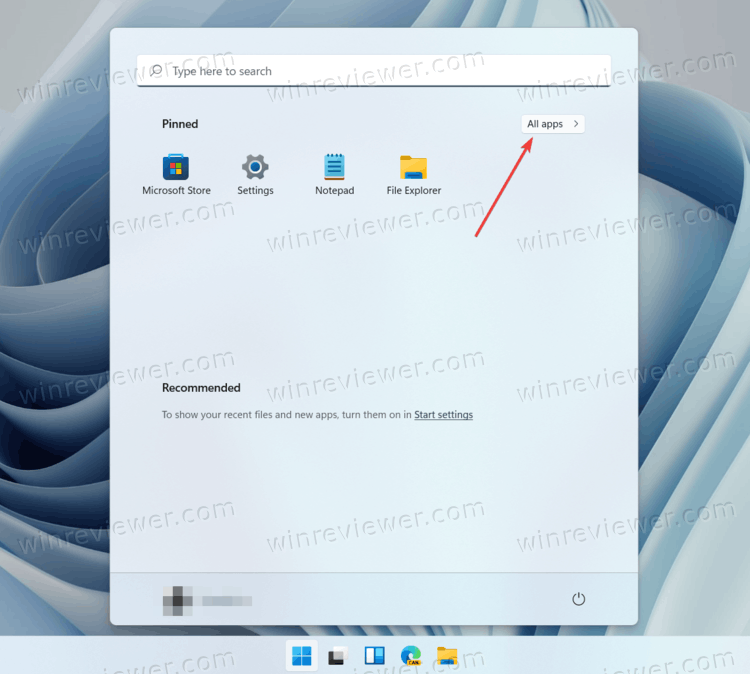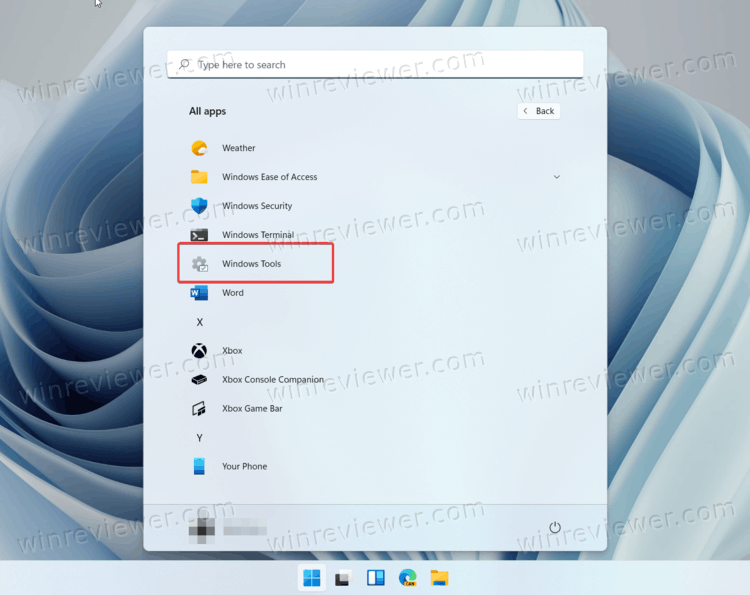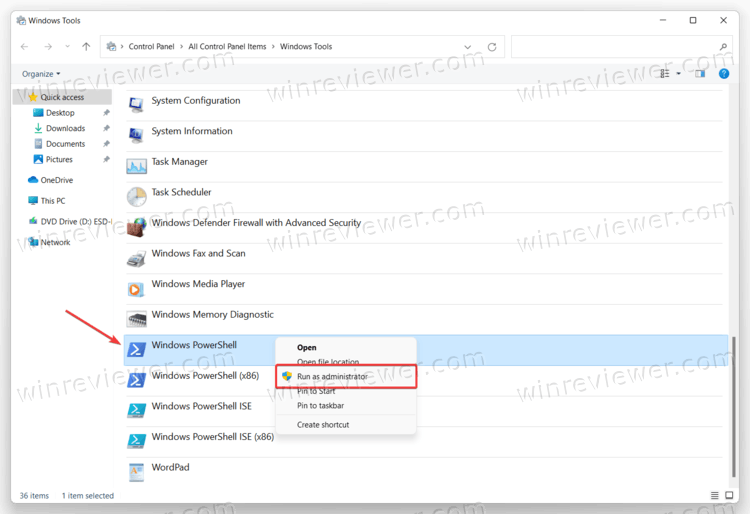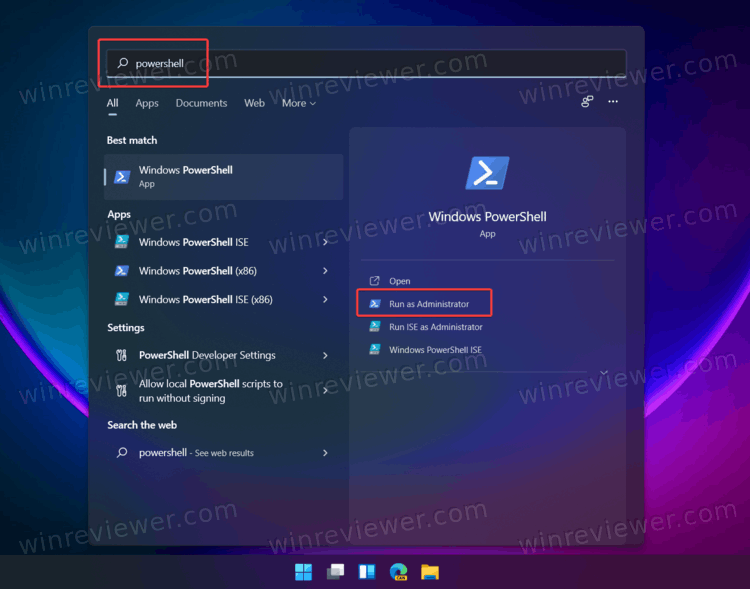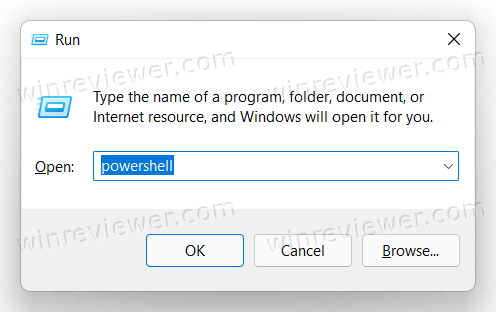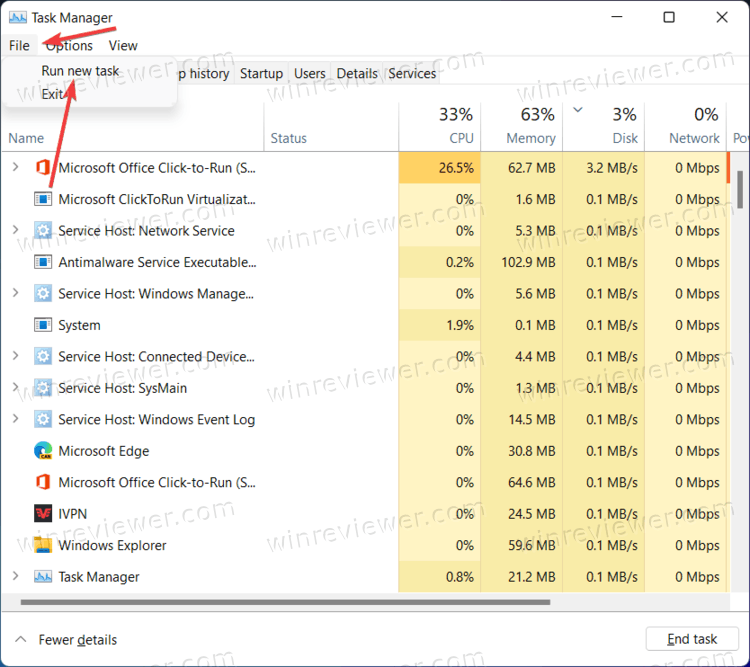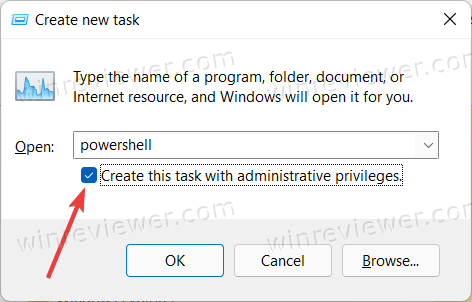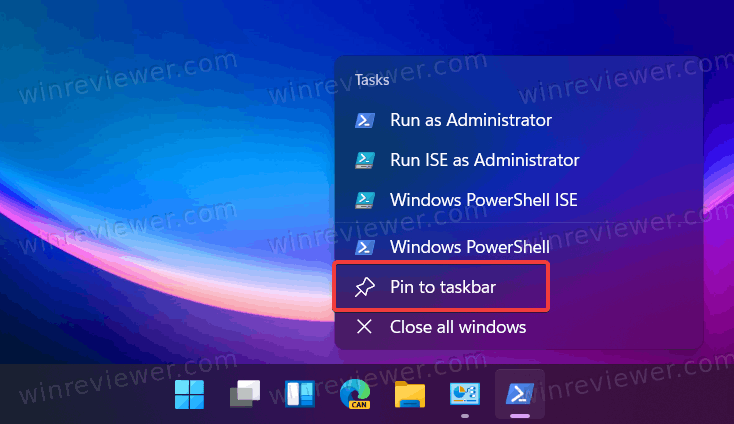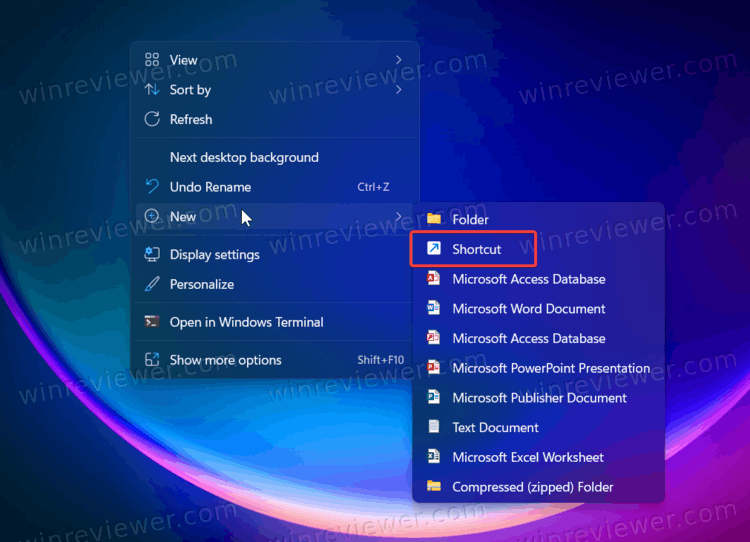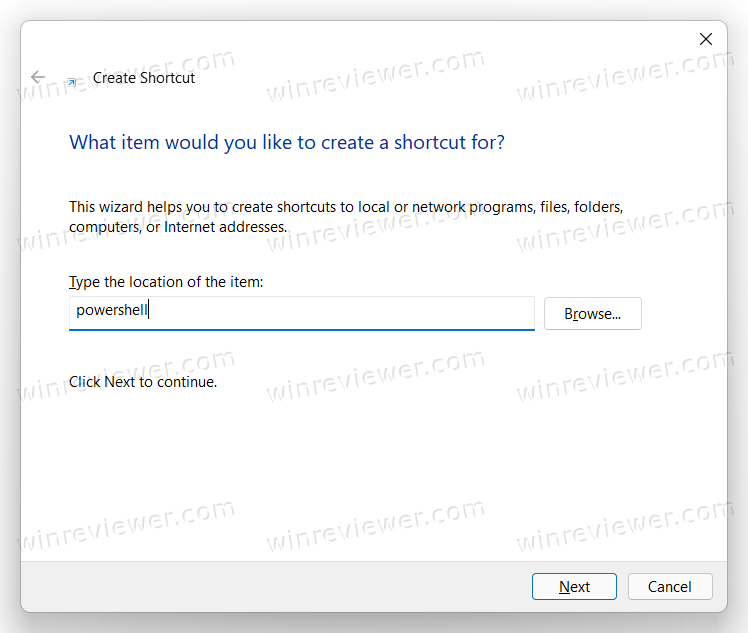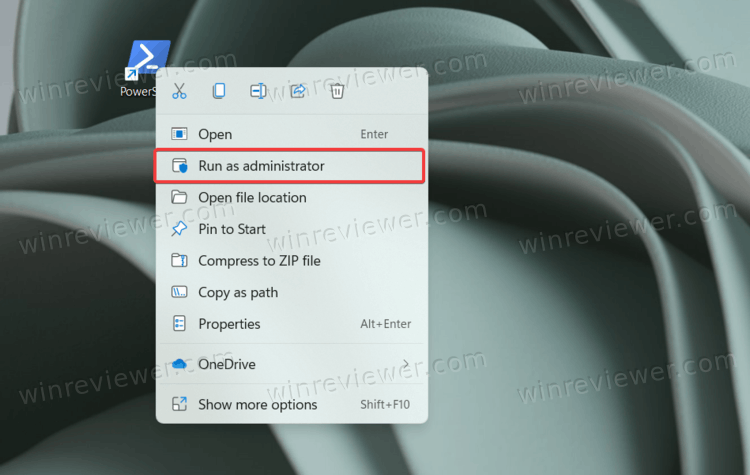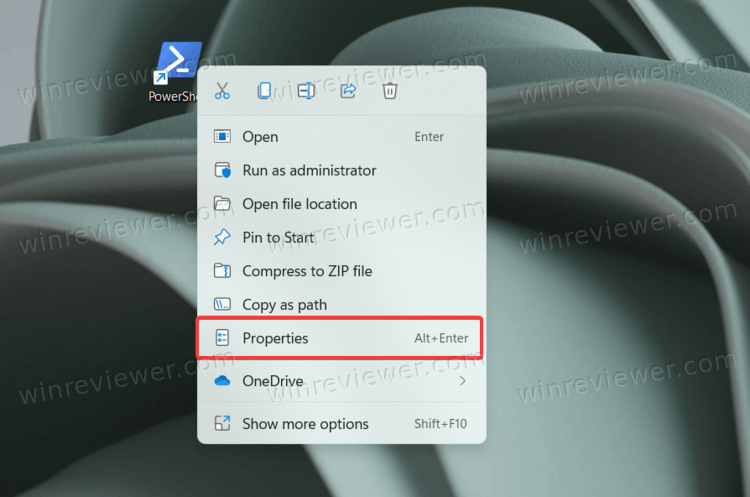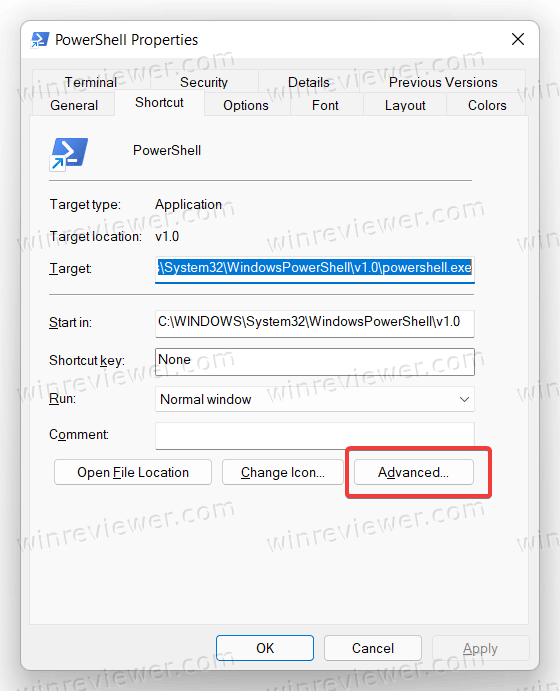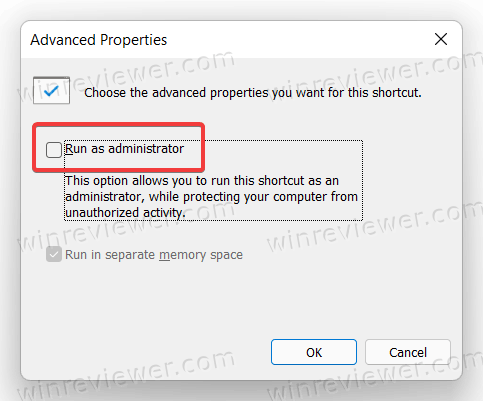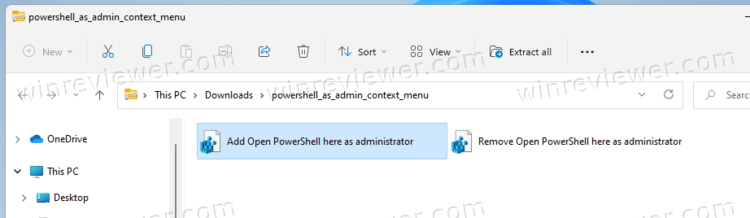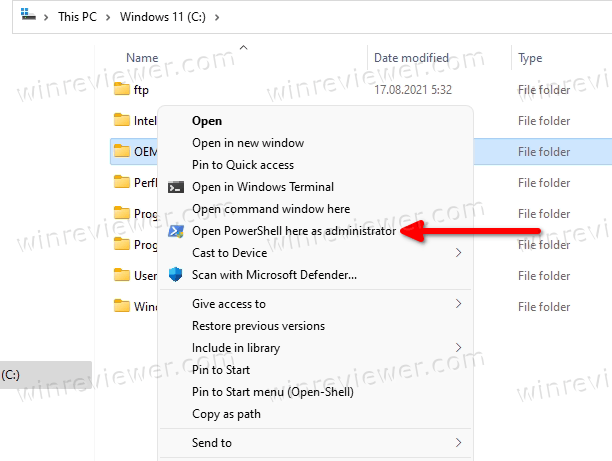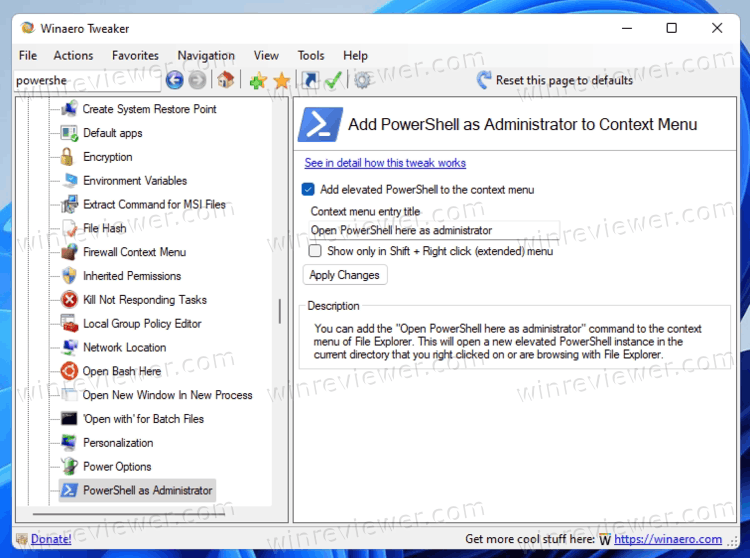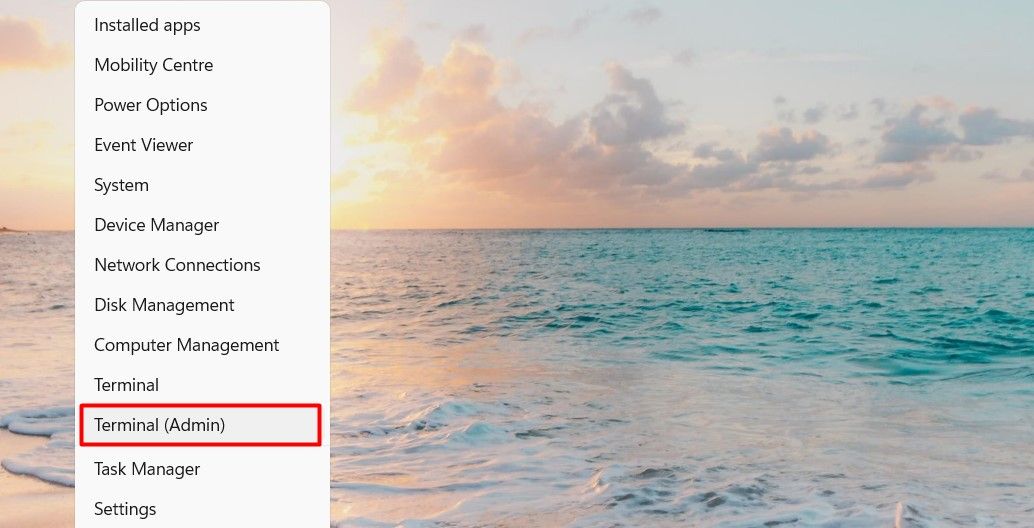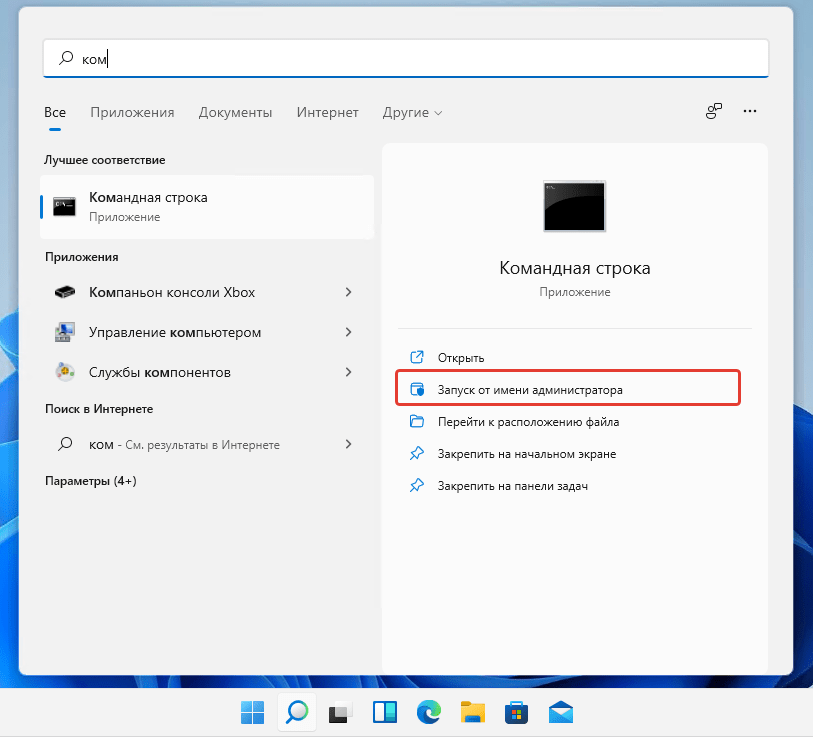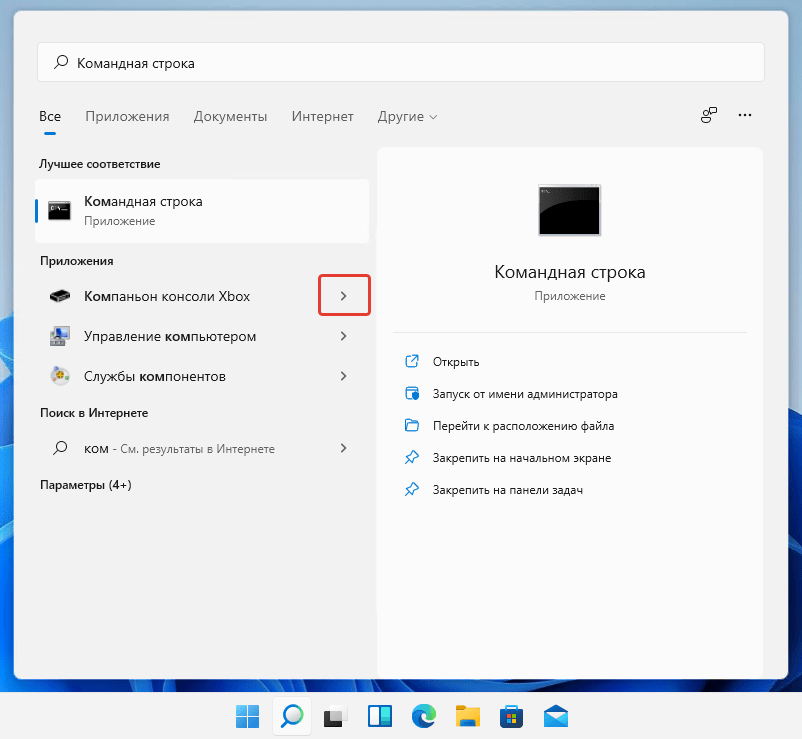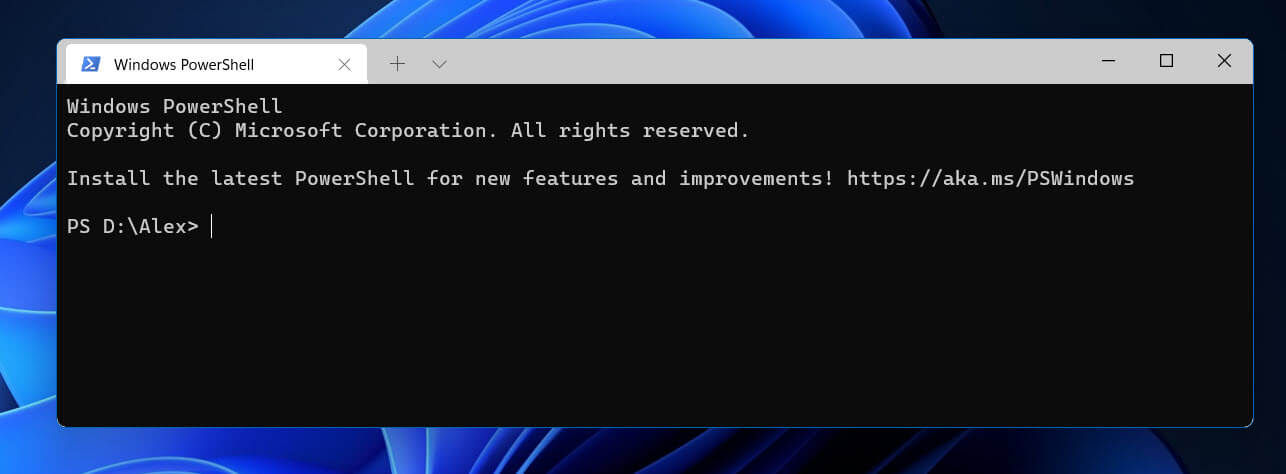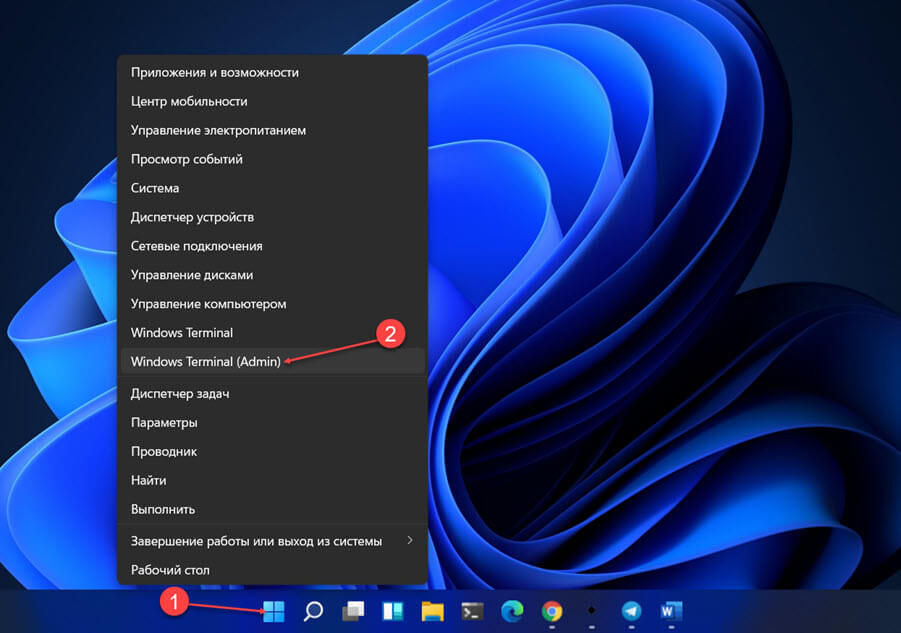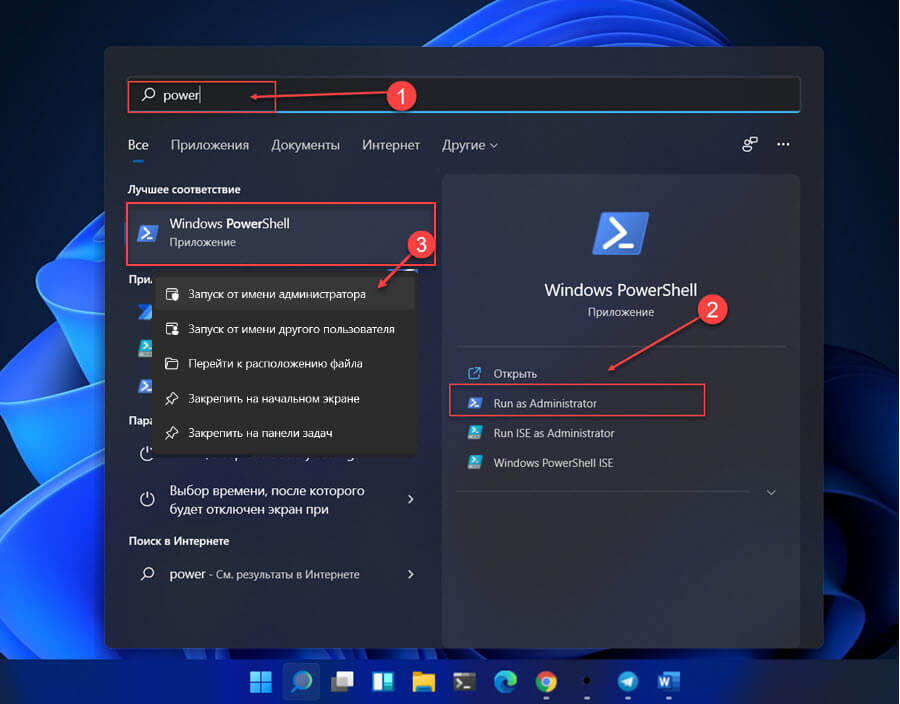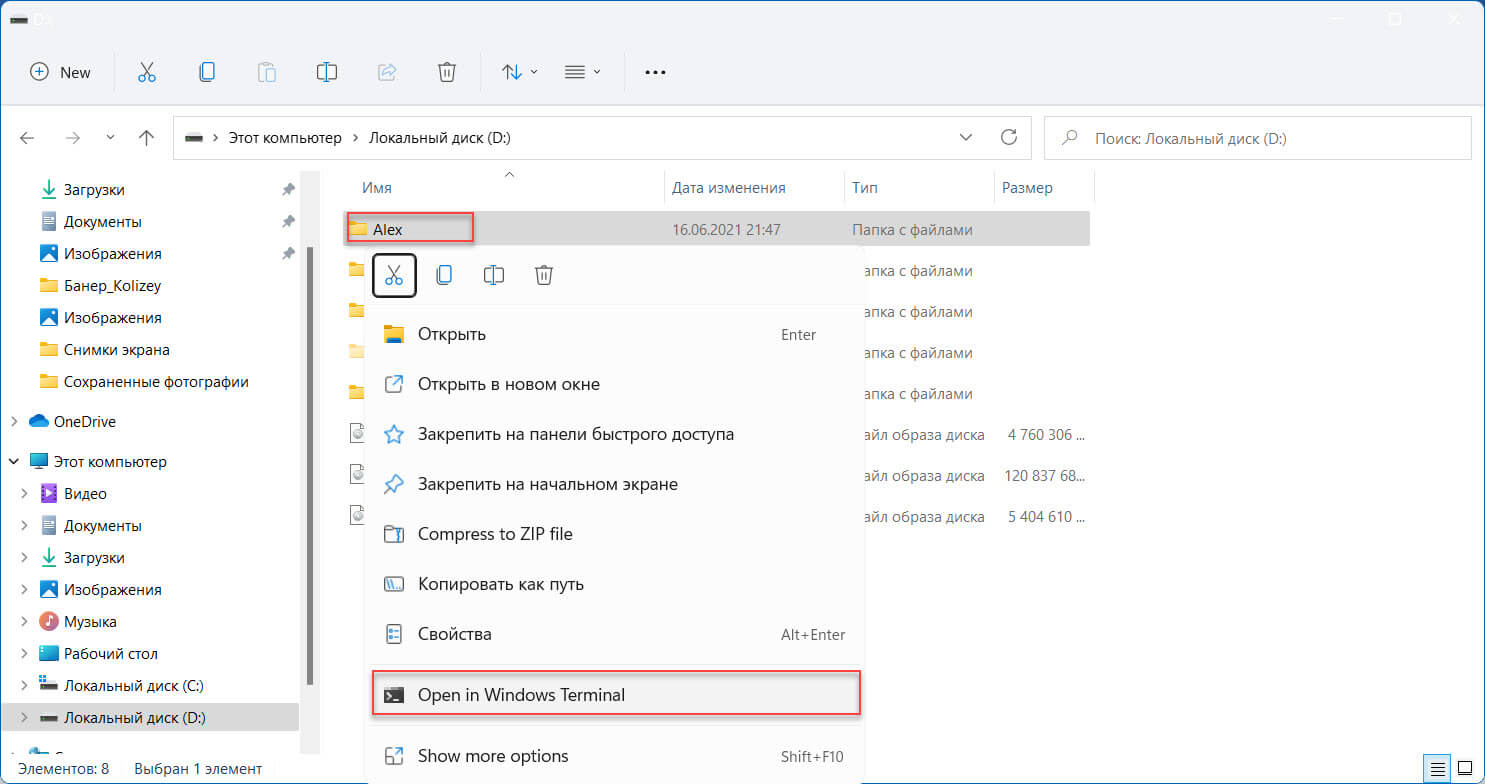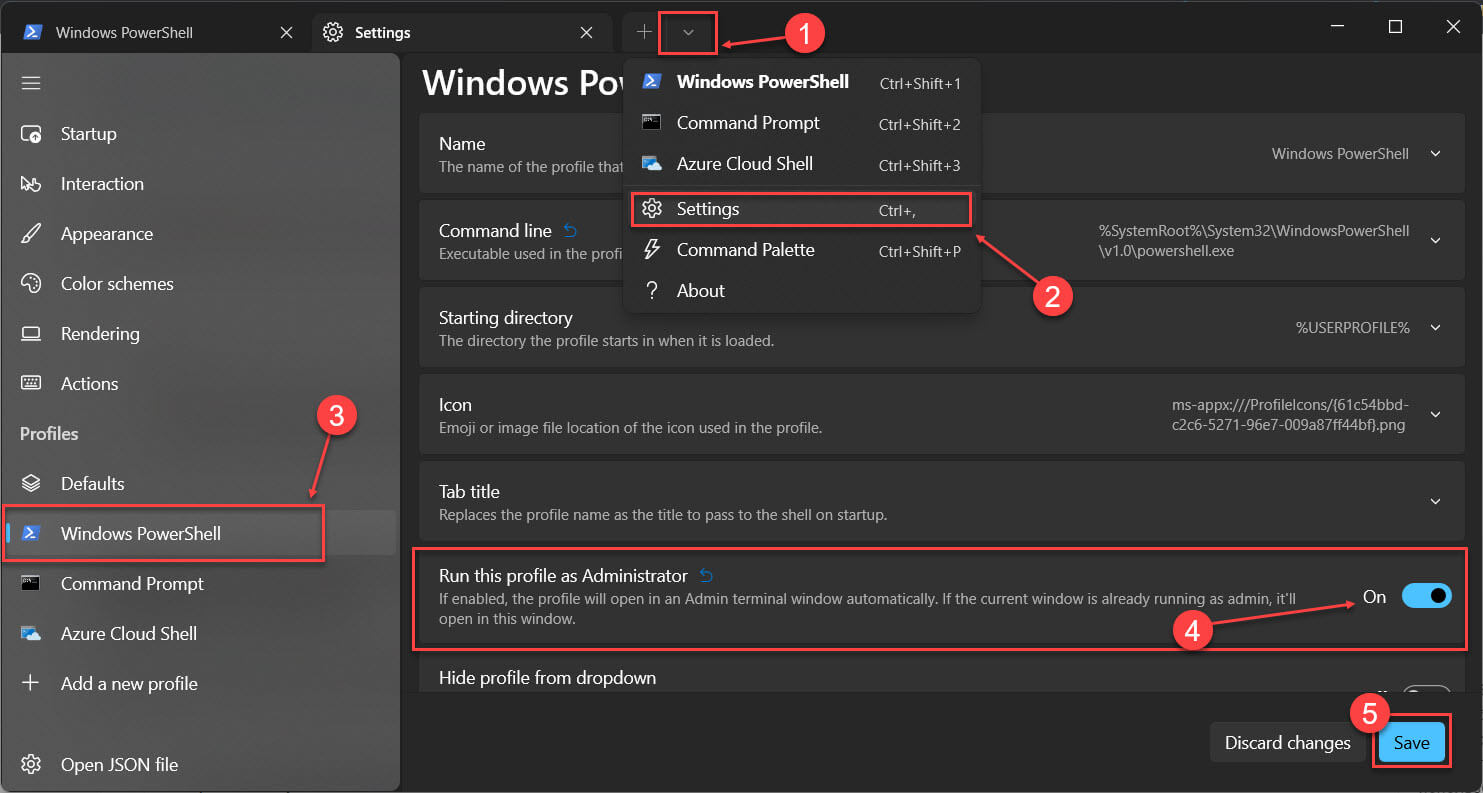В этой статье рассмотрим несколько способов открыть PowerShell от имени администратора в Windows 11. Пользователи могут запускать консольные приложения в пользовательском режиме или с повышенными привилегиями, также известными как «Запуск от имени администратора». Мы уже рассмотрели в отдельных статьях, как открыть Windows Terminal в Windows 11 и как открыть PowerShell от обычного пользователя. Теперь пора разобраться, как запустить PowerShell от имени администратора в Windows 11.
PowerShell — это продвинутый язык сценариев и обработчик, который поставляется с огромным набором встроенных команд, называемых «командлетами». Командлеты позволяют выполнять широкий спектр задач, от простых операций с файлами и обработки текста до программирования и задач системного администрирования.
Более того, пользователь может создавать собственные модули и использовать функции и сборки .NET для создания мощных утилит и служб, используя только PowerShell.
Примечание. Чтобы открыть PowerShell от имени администратора, вам необходимо войти в систему, используя учётную запись с правами администратора. В противном случае Windows попросит вас ввести пароль от такой учётной записи в запросе UAC. Если операционная система запускает PowerShell без подтверждения UAC, то, скорее всего, Контроль учётных записей у вас отключен.
Возможно, самый быстрый способ открыть PowerShell от администратора в Windows 11 — это использовать новое консольное приложение от Microsoft под названием Windows Terminal. Терминал Windows поддерживает разные профили и по умолчанию использует PowerShell. Помимо терминала Windows, PowerShell можно запустить с повышенными привилегиями из меню «Пуск», Поиска или напрямую из диалогового окна «Выполнить», а также из диспетчера задач. Также вы можете создать специальный ярлык для его запуска с повышенными правами. Давайте рассмотрим эти способы.
Использование терминала Windows
Все, что вам нужно сделать, это нажать Win + X или щелкнуть правой кнопкой мыши кнопку меню «Пуск». Затем выберите Терминал Windows (администратор). После этого Windows 11 откроет новый экземпляр Windows Terminal в режиме PowerShell с повышенными привилегиями.
Обратите внимание: если вы изменили профиль по умолчанию в Терминале Windows, вам нужно выбрать PowerShell с помощью кнопки со стрелкой вниз «Профили».
Запуск PowerShell от имени администратора из папки Инструменты Windows
В отличие от Windows 10, где PowerShell находится в отдельной папке в списке всех приложений, Windows 11 «хранит» PowerShell вместе со всеми системными инструментами в общей директории с названием «Инструменты Windows». Вы можете запустить PowerShell из этой папки.
Чтобы открыть PowerShell от имени администратора в Windows 11, сделайте следующее.
- Откройте меню «Пуск» и нажмите кнопку «Все приложения».
- В списке приложений найдите значок «Инструменты Windows». Откройте папку Windows Tools и найдите PowerShell.
- Щелкните PowerShell правой кнопкой мыши и выберите Запуск от имени администратора.
- Точно так же вы можете запустить PowerShell ISE или соответствующие версии 32-битные версии PowerShell.
Еще один быстрый и простой способ запустить PowerShell от имени администратора — использовать Поиск Windows.
Как открыть PowerShell в Windows 11 с помощью поиска
- Нажмите кнопку «Пуск» и начните вводить PowerShell. Вы также можете нажать значок поиска на панели задач или использовать кнопки Win + S.
- Введите в стоке поиска
PowerShell. Windows покажет приложение в результатах поиска. - Щелкните Запуск от имени администратора, чтобы открыть новую оболочку PowerShell с повышенными привилегиями. Кроме того, вы можете нажать клавиши Ctrl + Shift + Enter на клавиатуре.
Вы также можете открыть PowerShell в Windows 11 с помощью диалогового окна «Выполнить» или диспетчера задач с помощью команды Powershell.exe.
Запуск PowerShell с повышенными привилегиями с помощью команды Powershell.exe
- Нажмите Win + R, чтобы открыть диалоговое окно «Выполнить», затем введите PowerShell.
- Затем нажмите Ctrl + Shift + Enter, чтобы выполнить команду. Очень важно нажимать именно эти клавиши; в противном случае Windows запустит PowerShell с обычными правами.
- Как и в случае с «Выполнить», вы можете открыть PowerShell в Windows 11 из диспетчера задач. Откройте Диспетчер задач (Ctrl + Shift + Esc) и нажмите Файл> Запустить новую задачу.
- Введите
powershellв текстовое поле «Выполнить». - Установите флажок «Создать задачу с правами администратора».
Вот как запустить PowerShell в Windows 11 с повышенными правами с помощью одноименной команды.
Открыть PowerShell от имени администратора с панели задач Windows 11
Если у вас уже запущена консоль PowerShell, вы можете нажать и удерживать клавиши Ctrl и Shift на клавиатуре и щелкнуть значок PowerShell на панели задач. Это мгновенно откроет новое окно PowerShell, работающее от имени администратора.
Если вы часто используете PowerShell в Windows 11, вы можете закрепить его на панели задач, чтобы получить доступ к приложению одним щелчком мыши. Ыы можете быстро это сделать, открыв PowerShell в Windows 11 любым способом, описанным в этой статье. После этого щелкните правой кнопкой мыши значок на панели задач и выберите «Закрепить на панели задач».
После этого вы можете использовать закрепленный значок для запуска PowerShell от имени администратора (с повышенными привилегиями). Просто одновременно нажмите и удерживайте клавиши Ctrl и Shift и щелкните значок PowerShell на панели задач.
Создайте ярлык для открытия PowerShell от имени администратора на рабочем столе
Ярлык на рабочем столе — еще один удобный способ открыть PowerShell от имени администратора.
- Щелкните правой кнопкой мыши в любом месте рабочего стола или внутри папки и выберите «Создать»> «Ярлык».
- В новом окне введите
powershell.exeв поле «Введите местоположение …». Нажмите «Далее». - Назовите ярлык «PowerShell (администратор)» и нажмите «Готово».
- Теперь вы можете щелкнуть правой кнопкой мыши созданный вами ярлык и выбрать «Запуск от имени администратора».
Но есть еще одна простая настройка, которую вы можете активировать, чтобы не приходилось щелкать правой кнопкой мыши ярлык каждый раз, когда вам нужно открыть PowerShell от имени администратора.
Измените ярлык, чтобы он всегда запускался от имени администратора
- Щелкните только что созданный ярлык правой кнопкой мыши и выберите «Свойства».
- На вкладке «Ярлык» нажмите кнопку «Дополнительно».
- В следующем окне установите флажок рядом с параметром «Запуск от имени администратора».
- Щелкните ОК, чтобы сохранить изменения.
Вот и все. Теперь вы можете открыть PowerShell от имени администратора в Windows 11 с помощью ярлыка на рабочем столе.
Совет: Если вы хотите закрепить PowerShell с повышенными привилегиями на панели задач, щелкните правой кнопкой мыши ярлык и выберите Показать дополнительные параметры, затем щелкните Закрепить на панели задач.
Закрепление ярлыка на панели задач — не единственный быстрый способ открыть PowerShell от имени администратора. Вы можете добавить PowerShell в контекстное меню.
- Загрузите REG файлы по этой ссылке.
- Дважды щелкните файл
Add Open PowerShell here as administrator.reg. - Подтвердите запрос Контроля учётных записей.
- Теперь щелкните правой кнопкой мыши любую папку и выберите Показать дополнительные параметры> Открыть PowerShell от администратора.
Файл отмены изменений также находится в архиве, который вы скачали. Дважды щелкните Remove Open PowerShell here as administrator.reg, чтобы удалить команду из контекстного меню.
Также Вы можете сэкономить свое время с помощью Winaero Tweaker. Приложение позволяет добавить PowerShell с повышенными привилегиями в контекстное меню с помощью пары щелчков мыши.
- Загрузите Winaero Tweaker и запустите его.
- Откройте раздел Context menu в левой панели окна.
- Выберите PowerShell as administrator.
- Установите флажок рядом с параметром «Add elevated PowerShell to the context menu».
- Щелкните Apply changes.
- Теперь щелкните правой кнопкой мыши любую папку.
- Выберите Показать дополнительные параметры.
- Щелкните «Открыть PowerShell».
Теперь вы знаете, как открыть PowerShell от имени администратора в Windows 11. Любой из этих методов работает одинаково хорошо, поэтому вы можете использовать тот, который вам кажется наиболее удобным.
Источник: Winaero
💡Узнавайте о новых статьях быстрее. Подпишитесь на наши каналы в Telegram и Twitter.
Судя по тому, что вы читаете этот текст, вы дочитали эту статью до конца. Если она вам понравилась, поделитесь, пожалуйста, с помощью кнопок ниже. Спасибо за вашу поддержку!
PowerShell — это основанная на задачах оболочка командной строки и язык сценариев, созданный на основе технологии .NET. Она разработана специально для системных администраторов и опытных пользователей, поэтому имеет больше возможностей, чем стандартная командная строка. Если вы хотите использовать PowerShell для выполнения чего-то большего, чем базовые задачи, вы должны запускать его от имени администратора.
В этом руководстве мы покажем вам десять простых способов открыть командную строку PowerShell с повышенными привилегиями в Windows 11.
Меню опытного пользователя — это отличный способ быстрого доступа к важным системным инструментам и настройкам в Windows 11. Чтобы открыть Windows PowerShell с помощью меню опытного пользователя, выполните следующие действия.
- Щелкните правой кнопкой мыши Пуск, чтобы открыть меню быстрого доступа. Вы также можете получить к нему доступ, нажав Win + X на клавиатуре.
- В списке меню выберите Terminal (Admin).
- Если на экране появится UAC, нажмите «Да», чтобы предоставить разрешение.
Кроме того, вы можете открыть Windows PowerShell от имени администратора с помощью инструмента поиска Windows. Этот процесс относительно прост и занимает всего несколько шагов. Вот как это сделать:
- Нажмите сочетание клавиш Win + S, чтобы открыть поиск Windows.
- Введите «PowerShell» в строку поиска.
- На правой панели выберите «Запуск от имени администратора».
- Если контроль учетных записей предложит вам, нажмите «Да», чтобы предоставить права администратора.
Теперь PowerShell откроется с правами администратора. Здесь вы можете ввести любую команду PowerShell, которую хотите выполнить. Чтобы выйти из PowerShell, введите «Выход» и нажмите Enter.
В Windows 11 есть мощный инструмент под названием «Выполнить команду», который позволяет вам получать доступ к файлам, запускать программы и настраивать многие параметры системы. Вы также можете использовать его для запуска Windows PowerShell от имени администратора. Вот как:
- Нажмите Win + R на клавиатуре. Это откроет диалоговое окно «Выполнить».
- Отсюда введите «PowerShell» и нажмите комбинацию клавиш Ctrl + Shift + Enter.
- Если появится запрос подтверждения, нажмите «Да», чтобы продолжить. Это запустит PowerShell от имени администратора.
4. Как открыть Windows PowerShell от имени администратора из проводника Windows
Другой способ открыть Windows PowerShell от имени администратора — через адресную строку Проводника. Для этого выполните следующие действия:
- Нажмите Win + E на клавиатуре, чтобы открыть проводник Windows.
- В адресной строке Проводника введите следующую команду и нажмите Enter. C:WindowsSystem32WindowsPowerShellv1.0
- Рядом с адресной строкой найдите «PowerShell».
- Щелкните правой кнопкой мыши исполняемый файл PowerShell и выберите «Запуск от имени администратора».
- Когда появится UAC, нажмите «Да», чтобы предоставить права администратора.
5. Как открыть Windows PowerShell от имени администратора с помощью командной строки
Командная строка позволяет запускать практически любую программу или приложение на вашем устройстве Windows. Чтобы запустить Windows PowerShell с помощью этого средства, выполните следующие действия.
- Запустите командную строку от имени администратора (инструкции см. в разделе, как открыть командную строку от имени администратора).
- В командной строке с повышенными привилегиями скопируйте и вставьте указанную командную строку: powershell Start-Process powershell -Verb runAs
Как только вы введете приведенную выше командную строку в окне командной строки с повышенными привилегиями, Windows PowerShell начнет работать от имени администратора.
Меню «Пуск» содержит широкий спектр программ и файлов, которые обеспечивают центральное место для запуска приложений и других задач. Запустите Windows PowerShell, выполнив следующие действия:
- Нажмите кнопку «Пуск» в левом нижнем углу экрана.
- Выберите Все приложения в правом верхнем углу.
- Прокрутите вниз и выберите параметр «Инструменты Windows».
- Теперь щелкните правой кнопкой мыши Windows PowerShell и выберите «Запуск от имени администратора».
- UAC появится на экране. Если это так, нажмите «Да», чтобы предоставить административные привилегии.
7. Как открыть Windows PowerShell от имени администратора через диспетчер задач
Диспетчер задач — это мощный инструмент, который может помочь вам устранить неполадки и решить проблемы с вашим ПК. Помимо этого, вы также можете использовать этот инструмент для запуска программ на вашем устройстве Windows.
Вот как с помощью этого инструмента запустить Windows PowerShell от имени администратора.
- Нажмите Ctrl + Shift + Esc на клавиатуре, чтобы открыть диспетчер задач (дополнительные советы см. в разделе, как открыть диспетчер задач).
- Выберите Запустить новую задачу в верхней части страницы.
- Во всплывающем меню введите «PowerShell» и установите флажок «Создать эту задачу с правами администратора».
- Нажмите OK, и Windows PowerShell запустится от имени администратора.
8. Как открыть Windows PowerShell от имени администратора с помощью панели управления
Панель управления Windows — это программа, которая содержит множество инструментов для управления настройками Windows. С помощью этого инструмента вы можете запустить практически любое приложение, установленное на вашем компьютере. Выполните следующие действия, чтобы открыть Windows PowerShell от имени администратора:
- Используйте один из многих способов открыть панель управления.
- Щелкните Система и безопасность.
- Прокрутите вниз и выберите Инструменты Windows.
- Щелкните правой кнопкой мыши Windows PowerShell и выберите «Запуск от имени администратора».
- Появится всплывающее окно контроля учетных записей с вопросом, хотите ли вы разрешить этому приложению вносить изменения в ваш компьютер; нажмите Да, чтобы продолжить.
Теперь PowerShell будет запускаться от имени администратора, и вы сможете выполнять команды с полными привилегиями. Если вам нужно выйти из PowerShell, введите Exit и нажмите Enter.
9. Как открыть Windows PowerShell от имени администратора с помощью ярлыка на рабочем столе
Если вы часто запускаете команды, требующие прав администратора, рассмотрите возможность создания ярлыка на рабочем столе. Вот как это сделать с помощью Windows PowerShell.
- Щелкните правой кнопкой мыши на рабочем столе и выберите «Создать» > «Ярлык».
- Затем введите следующую команду в окне «Создать ярлык». C:WINDOWSSystem32WindowsPowerShellv1.0powershell.exe
- Затем нажмите Далее, чтобы продолжить.
- Введите имя ярлыка и нажмите «Готово».
Теперь, когда вы хотите открыть PowerShell от имени администратора, просто дважды щелкните ярлык.
10. Как открыть Windows PowerShell от имени администратора с помощью пакетного файла
Этот метод включает создание пакетного файла для открытия Windows PowerShell в качестве администратора. Вот как это сделать:
- Нажмите Win + R, введите «Блокнот» и нажмите Enter, чтобы открыть его (узнайте, как открыть Блокнот, чтобы узнать больше).
- В Блокноте скопируйте и вставьте следующую командную строку: Powershell.exe -Command «& {Start-Process Powershell.exe -Verb RunAs}»
- Теперь нажмите «Файл» и выберите «Сохранить как» в списке меню.
- Поместите «PowerShell.bat» в имя файла. Вы можете назвать свой файл как угодно с расширением .bat.
- Выберите место, где вы хотите сохранить его, а затем нажмите Сохранить.
Это создаст пакетный файл Windows PowerShell. Чтобы открыть Windows PowerShell с правами администратора, дважды щелкните пакетный файл. Когда появится приглашение UAC, нажмите «Да», чтобы продолжить.
Запустите Windows PowerShell с повышенными правами
При работе с файлами или папками, которым требуются повышенные разрешения, вам может потребоваться открыть PowerShell от имени администратора. Это связано с тем, что для успешного выполнения некоторых задач требуется повышение прав. Как показано выше, существует несколько способов открыть Windows PowerShell от имени администратора.
Многие ИТ-специалисты используют PowerShell для управления компьютерами и устройствами Windows, а также для выполнения различных задач управления. Прежде чем использовать PowerShell в Windows 11 и Windows 10, вам сначала нужно знать, как его запустить. Вот почему мы перечислили все методы, которые можно использовать для запуска Windows PowerShell, включая запуск с правами администратора. Читайте дальше, чтобы узнать все:
Примечание. Это руководство относится к Windows 11 и Windows 10. Методы для этих двух операционных систем иногда немного отличаются. Если вы не знаете версию Windows на вашем устройстве, прочтите это руководство: Как определить, какая у меня Windows.
- Используйте поиск, чтобы запустить PowerShell
Самый быстрый способ открыть PowerShell — использовать Windows Search. В Windows 11 доступ к поиску прост: просто нажмите или коснитесь соответствующей кнопки на панели задач (кнопка, которая выглядит как увеличительное стекло). Затем введите powershell. Если вы хотите запустить его, просто щелкните или коснитесь результата Windows PowerShell. Если вы хотите запустить его от имени администратора, нажмите или коснитесь кнопки в правой части окна поиска.
Примечание. Для запуска программы от имени администратора требуются права на управление устройством, и запускается предупреждение UAC (Контроль учетных записей пользователей).
В Windows 10 это еще проще, потому что по умолчанию у вас есть поле поиска на панели задач. Просто щелкните или коснитесь поля и введите powershell. Затем щелкните или коснитесь результата Windows PowerShell. Как и в Windows 11, если вы хотите запустить PowerShell от имени администратора, щелкните или коснитесь соответствующей кнопки на правой панели окна поиска.
Совет. В этих двух операционных системах вы также можете запустить программу от имени администратора, щелкнув правой кнопкой мыши результат и выбрав «Запуск от имени администратора» в контекстном меню.
- Используйте окно «Выполнить», чтобы открыть PowerShell.
Один из самых быстрых способов запустить PowerShell в любой современной версии Windows — использовать окно «Выполнить». Быстрый способ запустить это окно — нажать клавиши Win + R на клавиатуре. Затем введите powershell и нажмите Enter или нажмите OK.
Этот метод подходит для Windows 11 и Windows 10.
- Запустите PowerShell из меню «Пуск».
Запуск PowerShell из меню «Пуск» в Windows 11 сложнее, чем в Windows 10. Сначала нажмите клавишу Windows на клавиатуре, чтобы открыть меню «Пуск», а затем щелкните или коснитесь «Все приложения».
Затем просматривайте приложения, пока не найдете инструменты Windows. Щелкните по нему.
Это откроет новое окно. Прокрутите вниз, пока не найдете значок Windows PowerShell, и щелкните или коснитесь его.
Если вы хотите запустить программу от имени администратора, а не щелкать значок, щелкните правой кнопкой мыши (или коснитесь и удерживайте), чтобы отобразить контекстное меню. Затем щелкните или коснитесь «Запуск от имени администратора».
В Windows 10 откройте меню «Пуск» и перейдите в папку ярлыков Windows PowerShell. Там вы можете найти ярлык для Windows PowerShell.
- Запустите PowerShell, используя его исполняемый файл
Вы также можете использовать проводник, чтобы открыть PowerShell. Чтобы получить доступ к 32-разрядной версии программы, перейдите к: «C: Windows System32 WindowsPowerShell v1.0» (или скопируйте и вставьте путь в адресную строку). Там вы можете найти исполняемый файл powershell для 32-разрядной версии. 64-разрядная версия PowerShell (версия, открытая по умолчанию для 64-разрядной Windows) находится по следующему адресу: «C: Windows SysWOW64 WindowsPowerShell v1.0». Чтобы запустить программу от имени администратора, щелкните правой кнопкой мыши файл powershell.exe и выберите параметр «Запуск от имени администратора».
Примечание. Если вы хотите узнать, в чем разница между 32-разрядной и 64-разрядной оболочкой PowerShell, ответ будет — в реальном использовании, почти нет. На 64-битном компьютере помимо 64-битной версии также установлена 32-битная версия Windows PowerShell (x86). При запуске PowerShell по умолчанию запускается 64-разрядная версия. Однако при использовании модуля, которому требуется 32-разрядная версия, или удаленном подключении к 32-разрядному компьютеру, иногда может потребоваться запускать PowerShell (x86).
- Используйте меню WinX Power User, чтобы запустить PowerShell
Windows 10 предоставляет скрытое меню для опытных пользователей под названием WinX menu. Самый быстрый способ запустить его — нажать клавиши Win + X на клавиатуре, но вы также можете сделать это, щелкнув правой кнопкой мыши (или долгое нажатие) на логотип Windows в нижнем левом углу рабочего стола. Здесь вы можете найти ярлыки для различных утилит, в том числе два ярлыка для запуска PowerShell (один с ограниченными разрешениями, а другой с разрешениями администратора).
В Windows 11 эти два ярлыка были заменены Терминалом Windows. Щелкните любой из них, чтобы запустить терминал Windows, и PowerShell откроется в окне терминала.
Совет: Если командная строка открывается в окне «Терминал» или вам просто нужна помощь для запуска PowerShell в терминале Windows, прочтите следующую статью: Как переключаться между CMD и PowerShell в терминале Windows.
- Создайте ярлык для PowerShell на рабочем столе
Если вы предпочитаете использовать ярлыки, не стесняйтесь создать ярлык PowerShell. Если вы не знаете, как и вам нужна помощь по созданию ярлыков, прочтите это руководство: Как создавать ярлыки для файлов, папок и веб-страниц в Windows. Единственное, что вам нужно запомнить, это ввести powershell в качестве местоположения элемента, для которого создается ярлык, как на снимке экрана ниже.
Вы также можете использовать прямой путь к исполняемому файлу PowerShell, который используется в методе 4 этого руководства.
- Используйте ярлык в нашей коллекции, чтобы открыть PowerShell
Конечно, если вы не хотите самостоятельно создавать ярлыки PowerShell, мы собрали большое количество ярлыков Windows. Загрузите архив, распакуйте его, и вы найдете ярлык PowerShell во вложенной папке Windows PowerShell.
- Используйте диспетчер задач для запуска PowerShell
Другой способ открыть PowerShell — использовать диспетчер задач. Запустить диспетчер задач: быстрый способ — одновременно нажать Ctrl + Shift + Esc на клавиатуре. Если диспетчер задач открывается в компактном режиме, щелкните или коснитесь «Подробнее». Затем откройте меню «Файл», а затем щелкните или коснитесь «Запустить новую задачу». В окне «Создать новую задачу» введите powershell и нажмите Enter или OK.
Если вы хотите запустить приложение с правами администратора, просто установите флажок под полем ввода, прежде чем нажимать ОК.
- Откройте PowerShell из командной строки (CMD)
Эффективный метод компьютерных фанатов включает запуск PowerShell из командной строки. Открыв командную строку, введите следующую команду и нажмите Enter:
Запустить powershell
Если вы хотите запустить PowerShell из командной строки от имени администратора, обязательно сначала откройте командную строку от имени администратора.
Вы знаете другие способы запустить PowerShell?
Это все известные нам методы запуска PowerShell в Windows 11 и Windows 10. Если вы знаете других людей, не стесняйтесь делиться ими в комментариях. Кроме того, если вы ищете хорошие статьи о том, как использовать PowerShell, не стесняйтесь читать рекомендуемые ниже руководства.
Запуск от имени администратора в Windows 11 означает процесс открытия приложения с повышенными привилегиями. В Windows 11, как и в любой другой современной версии ОС, приложения и программы по умолчанию запускаются со стандартными (ограниченными) привилегиями. В тоже время некоторые программы могут требовать права администратора для выполнения определенных задач. В таких случаях может потребоваться выйти из приложения и запустить его с повышенными привилегиями. Существует несколько способов запустить любую программу от имени администратора в Windows 11. В этой статье мы рассмотрим большинство из них.
Внимание! Не запускайте программы от имени администратора без причины. Мы рекомендуем запускать программы с повышенными привилегиями, только если вы точно знаете, почему приложение требует уровня доступа администратора.
Как запустить программу от имени администратора в Windows 11?
Запуск от имени администратора в меню Пуск
- Откройте меню «Пуск», а затем нажмите на кнопку «Все приложения».

- Найдите приложение, которое хотите запустить от имени администратора, и щелкните по нему правой кнопкой мыши. Наведите мышку на «Дополнительно», а затем нажмите на «Запуск от имени администратора».
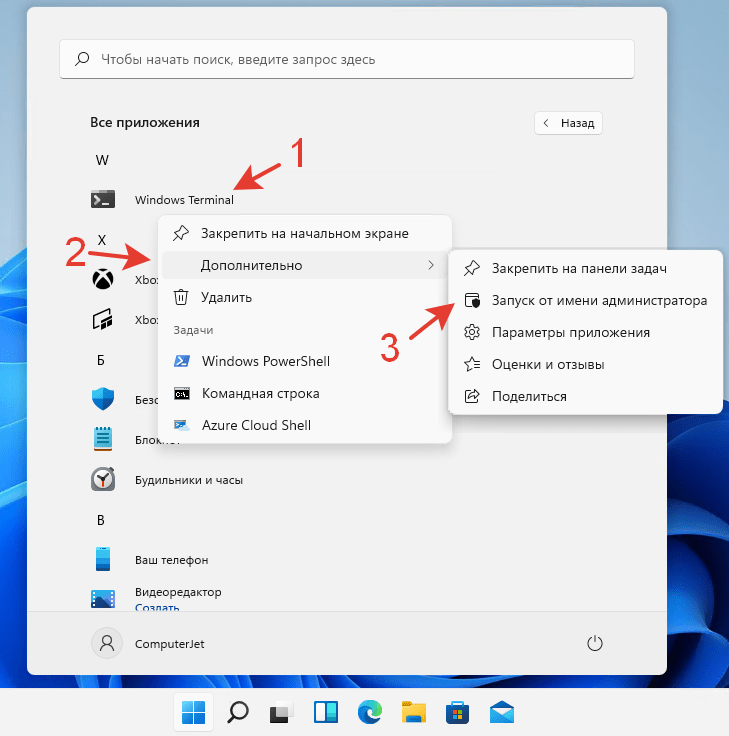
Кроме того, можно нажать по ярлыку приложения, удерживая при этом клавиши Ctrl + Shift. Приложение запустится от имени администратора с расширенными привилегиями.
Запуск от имени администратора в Проводнике
Запустить приложение от имени администратора с помощью контекстного меню можно не только в меню Пуск, но и в Проводнике.
- Нажмите правой кнопкой мыши на приложение или ярлык приложения.
- В открывшемся контекстном меню выберите «Запуск от имени администратора» с иконкой окна и щита.
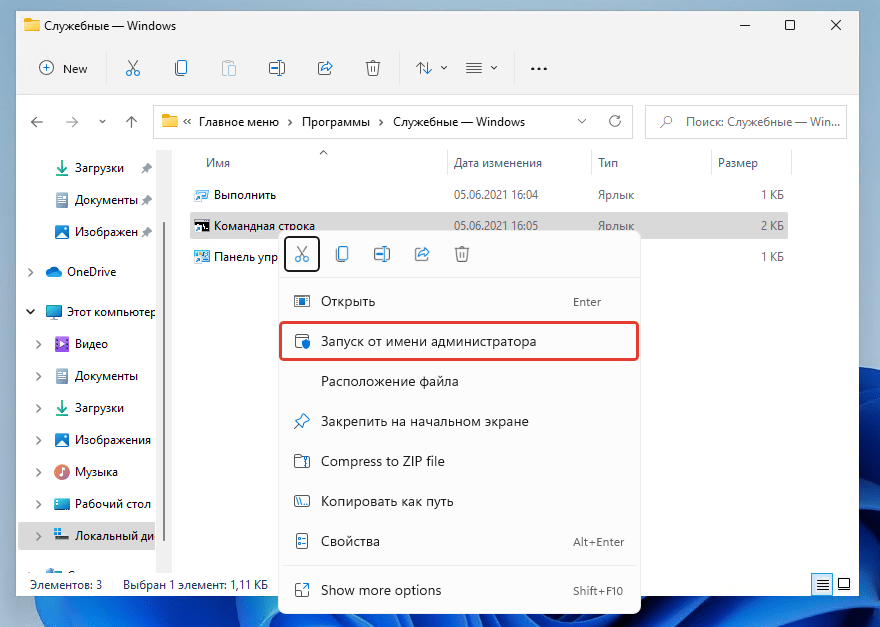
Запуск от имени администратора в поиске Windows
Еще один способ запустить программу с повышенными правами в Windows 11 — это выбрать соответствующую команду в поиске Windows.
- Откройте меню «Пуск» и начните вводить название приложения, которое вы хотите запустить. Также можете нажать на клавиатуре клавиши Windows + S, чтобы открыть окно поиска.
- Если программа отображается в разделе «Лучшее соответствие», нажмите «Запуск от имени администратора» в правой части окна поиска. Также можете запустить программу с расширенными правами, нажав по программе, удерживая клавиши Ctrl + Shift.
- Если программа отображается ниже, нажмите на кнопку с маленькой стрелкой, указывающей вправо, а затем выберите «Запуск от имени администратора».
Запуск от имени администратора прикрепленного приложения на панели задач
Если приложение, которое вы хотите запустить от имени администратора, закреплено на панели задач, нет необходимости использовать поиск или список всех приложений.
- Удерживая Ctrl + Shift нажмите на закреплённую программу на панели задач. Windows 11 запустит приложение с повышенными привилегиями.
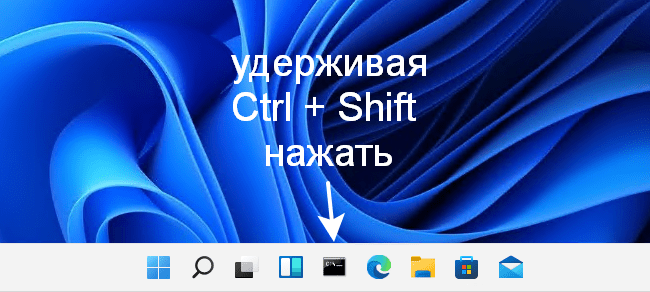
Также вы можете запустить приложение, закреплённое на панели задач, от имени администратора без помощи мыши с помощью горячих клавиш Ctrl + Shift + Windows + <Номер>, где <Номер> — это цифра от 1 до 9. Первое прикрепленное приложение — это 1, следующее за ним — 2 и так далее. В нашем случае первым приложением является Командная строка, поэтому нам нужно удерживать клавиши Ctrl + Shift + Win + 1, чтобы запустить Командную строку от имени администратора.
Запуск от имени администратора с помощью командной строки, PowerShell или терминала Windows
Windows 11 позволяет запускать приложения от имени администратора из командной строки, PowerShell или терминала Windows. Все, что нужно, — запустить предпочитаемое консольное приложение от имени администратора. Затем используйте путь к исполняемому файлу приложения для его запуска.
Запуск от имени администратора с помощью диалогового окна «Выполнить»
- Нажмите на клавиатуре клавиши Windows + R, чтобы открыть диалоговое окно «Выполнить». Также вы можете щелкнуть правой кнопкой мыши на кнопке Пуск и выбрать в меню пункт «Выполнить».
- В окне «Выполнить» введите имя исполняемого файла приложения, которое вы хотите запустить от имени администратора. Вы также можете использовать кнопку Обзор…, чтобы найти приложение с помощью диалога открытия файла.
- Затем нажмите Ctrl + Shift + Enter или, удерживая кнопки Ctrl + Shift, нажмите кнопку OK. Выбранное приложение запустится от имени администратора.

Запуск от имени администратора из диспетчера задач Windows 11
- Откройте Диспетчер задач. Его можно открыть с помощью комбинаций клавиш Ctrl + Shift + Esc. Также можете нажать правой кнопкой мыши по меню Пуск и выбрать Диспетчер задач.
Как открыть Диспетчер задач в Windows 11?
- Нажмите Файл > Запустить новую задачу.
- В открывшемся окне введите путь к программе, которую вы хотите запустить от имени администратора, или кодовое название программы, затем поставьте галочку напротив пункта «Создать задачу с правами администратора» и нажмите кнопку «OK».

Автоматический запуск приложения от имени администратора в Windows 11
Все приведенные выше способы являются «одноразовыми». Другими словами, вам нужно повторять процедуру каждый раз, когда вы запускаете программу. Если вам нужно автоматически запускать приложение от имени администратора в Windows 11 по простому нажатию кнопкой мыши, сделайте следующее:
- Найдите нужное приложение и нажмите по нему правой кнопкой мыши.
- В открывшемся контекстном меню нажмите на «Свойства». Вы также можете открыть окно свойств, не открывая контекстное меню. Просто выберите программу, а затем нажмите Alt + Enter.
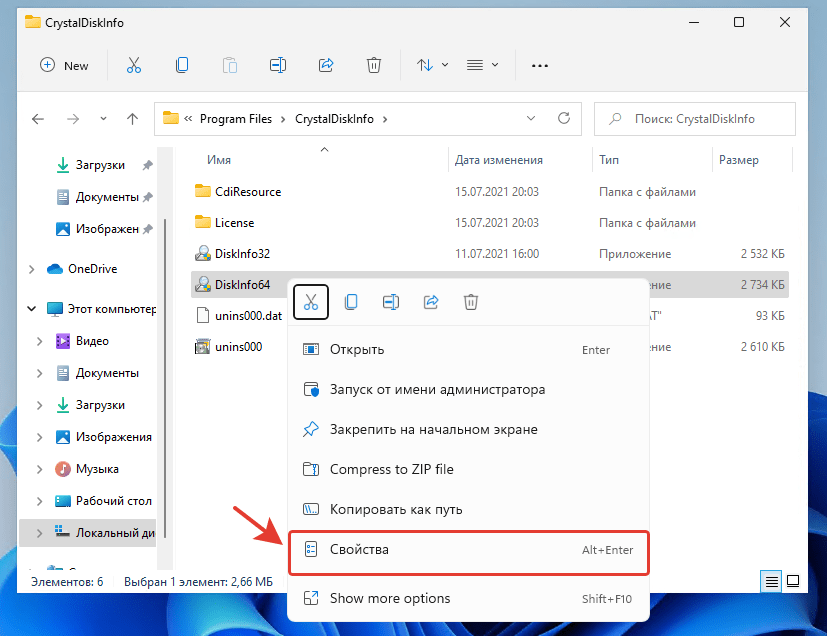
- Перейдите на вкладку «Совместимость» и установите флажок рядом с параметром «Запускать эту программу от имени администратора».
- Нажмите кнопку «OK».
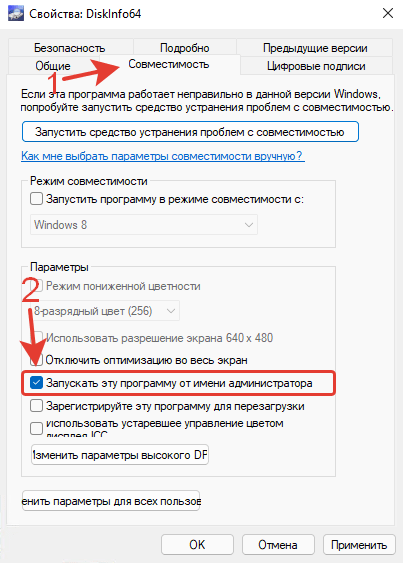
Описанный выше способ позволит вам настроить программу на автоматический запуск от имени администратора в Windows 11.
Какой способ запуска программы с правами администратора удобнее, на ваш взгляд?
Расскажите в комментариях 😉
В этой базовой инструкции подробно описано 7 способов запустить PowerShell от имени администратора, в Windows.
Запуск PowerShell с правами администратора, частая необходимость при получении доступа или изменении параметров системы.
Содержание
Запуск PowerShell от имени администратора, с помощью:
- Меню Пуск
- Меню Быстрые ссылки
- Меню Файл
- Меню Поиск
- Командная строка
- PowerShell (с правами пользователя)
- Меню Выполнить
Article in other languages:
🇺🇸 — How to Run PowerShell as Administrator
🇪🇸 — Cómo ejecutar PowerShell como administrador
🇫🇷 — Comment exécuter PowerShell en tant qu’administrateur
🇩🇪 — So führen Sie PowerShell als Administrator aus
🇳🇱 — Hoe te PowerShell uitvoeren als administrator
Меню Пуск
Первый способ — это запуск PowerShell от имени администратора, используя кнопку Пуск.
- Нажмите кнопку Пуск;
- В списке программ нажмите Windows PowerShell;
- Щелкните по Windows PowerShell правой клавишей мыши, выберите Дополнительно и Запуск от имени администратора.
Меню Быстрые ссылки
Второй способ — это запуск PowerShell от имени администратора, используя меню Быстрые ссылки.
- Щёлкните по кнопке Пуск правой клавишей мыши (или нажмите сочетание Windows+X);
- Нажмите Windows PowerShell (администратор).
Меню Файл
Третий способ запустить PowerShell от имени администратора — это используя меню Файл при выделении файла или папки в проводнике Windows.
- Выделите файл или папку в окне Проводника Windows;
- Щелкните по меню Файл, наведите курсор на треугольник расширенного выбора в пункте Windows PowerShell;
- Выберите Запустить Windows PowerShell от имени администратора.
Меню Поиск
Четвертый способ запуска PowerShell с правами администратора — это используя Поиск Windows из начального меню.
- Щелкните по строке Поиск на панели задач (или нажмите сочетание Windows+S);
- Введите текст PowerShell;
- Щелкните по треугольнику расширенные результаты в пункте Windows PowerShell и нажмите Запуск от имени администратора.
Запуск PowerShell от имени администратора с помощью Командной строки
Пятый способ — это запуск PowerShell от имени администратора, с помощью командной строки.
Запустите командную строку и выполните команду:
powershell "start-process powershell -verb runas"Запуск PowerShell от имени администратора с помощью PowerShell (с правами пользователя)
Шестой способ — это запуск PowerShell от имени администратора, с помощью консоли PowerShell запущенной с правами пользователя.
Запустите консоль PowerShell и выполните команду:
start-process powershell –verb runasМеню Выполнить
Седьмой способ — используйте меню Выполнить, для запуска Windows PowerShell с правами администратора.
Откройте меню Выполнить.
- Нажмите сочетание клавиш Windows+R (или щелкните по кнопке Пуск правой клавишей мыши, выберите Выполнить);
- Введите команду powershell;
- Нажмите сочетание клавиш Ctrl+Shift+Enter.
🟢 В этой статье обсуждалось как запустить PowerShell с правами администратора, для запуска программ или изменения параметров системы требующих повышенных прав. Я надеюсь, вы смогли запустить консоль PowerShell с повышенными правами выбранным способом. Однако, если вы столкнулись с каким-то проблемами при запуске PowerShell, не стесняйтесь написать в комментариях. Я постараюсь помочь.
По умолчанию Windows имеет два набора ролей пользователей — администратор и стандартный пользователь. Хотя стандартные пользователи могут устанавливать программы, вам потребуется доступ администратора для изменения системных файлов. В этой статье мы объясним, как открывать приложения в режиме администратора в Windows 11.
Зачем вам нужен режим администратора?
Windows 11 поставляется со многими приложениями по умолчанию, такими как Блокнот, Paint и т. Д. Однако эти приложения не очень полезны, если вы хотите создать профессиональную работу, такую как создание документа Word или подключение к VPN. Обычные пользователи могут устанавливать программы, которые доступны только им, и не изменять системные файлы. Например, всем приложениям Microsoft Store не нужен доступ администратора. Однако большинству настольных приложений со сторонних веб-сайтов требуется доступ администратора для их установки для всех пользователей на вашем компьютере.
Всякий раз, когда настольному приложению необходимо запустить в режиме администратора, Windows покажет всплывающее окно управления учетными записями пользователей и попросит вас подтвердить доступ. Если вы уже вошли в систему как администратор, вы можете просто нажать кнопку «Да», чтобы продолжить. В противном случае вам необходимо предоставить учетные данные администратора для запуска программы.
Открыть приложения в режиме администратора
Есть несколько способов открывать приложения в режиме администратора в зависимости от цели.
1. Использование параметра Windows по умолчанию
В некоторых случаях Windows по умолчанию предлагает две версии приложения. Один предназначен для стандартного доступа, а другой — для доступа администратора. Лучшим примером этого случая является приложение Windows Terminal, доступное с правами администратора. Вы можете нажать клавиши «Win + X», чтобы открыть меню опытного пользователя. Здесь вы увидите две версии приложения Windows Terminal и Windows Terminal (Admin). Нажмите на опцию с правами администратора, чтобы открыть приложение PowerShell и выполнить такие команды, как проверка диска.
В строке заголовка вы увидите приложение PowerShell, работающее в режиме администратора.
2. При открытии из Windows Search
Второй вариант — найти и открыть любое настольное приложение в режиме администратора. Нажмите значок поиска на панели задач и введите имя, например — командная строка, чтобы получить результаты. Вы можете нажать на опцию «Запуск от имени администратора», доступную на правой панели результатов поиска. Кроме того, вы также можете щелкнуть правой кнопкой мыши настольное приложение на левой панели и выбрать параметр «Запуск от имени администратора».
Вы можете видеть, что приложение командной строки доступно в режиме администратора.
3. Открыть с помощью ярлыка на рабочем столе.
Это самый простой вариант, когда у вас есть ярлык для приложения на рабочем столе. Просто щелкните правой кнопкой мыши ярлык приложения и выберите параметр «Запуск от имени администратора».
Если у вас нет ярлыка для приложения на рабочем столе, отметьте опцию 8 для создания ярлыка на рабочем столе.
4. Откройте с правами администратора из проводника.
Вы также можете открывать приложения с правами администратора напрямую при работе в проводнике. Найдите исполняемый файл приложения и щелкните его правой кнопкой мыши. В контекстном меню выберите «Запуск от имени администратора». Обратите внимание, что вы должны сначала открыть приложение в режиме администратора, прежде чем получить доступ к файлам. Вы не можете напрямую открывать файлы в режиме администратора. Только «Приложения» в столбце «Тип» будут отображать параметр «Запуск от имени администратора» в контекстном меню при щелчке правой кнопкой мыши.
5. Открыть из меню «Пуск».
Следующий способ открыть приложение в режиме администратора — получить к нему доступ из меню «Пуск». Нажмите кнопку «Окно», чтобы открыть меню «Пуск» и просмотреть приложения в разделе «Закрепленные». Если вы не видите свое приложение, нажмите кнопку «Все приложения», чтобы просмотреть полный список приложений, доступных на вашем компьютере. Щелкните правой кнопкой мыши необходимое приложение и выберите вариант «Запуск от имени администратора».
6. Запустите новую задачу из диспетчера задач.
Вы также можете создать новую задачу и запустить ее с правами администратора с помощью диспетчера задач.
- Нажмите значок поиска на панели задач, чтобы выполнить поиск и открыть приложение «Диспетчер задач».
- Когда вы находитесь в диспетчере задач, щелкните меню «Создать» и выберите вариант «Запустить новую задачу».
- Во всплывающем окне «Создать новую задачу» введите имя программы, которую вы хотите открыть, например notepad.exe.
- Установите флажок ниже с надписью «Создать эту задачу с правами администратора».
- Нажмите кнопку «ОК», чтобы запустить приложение в режиме администратора.
7. Откройте приложение в режиме администратора из командной строки.
Другой способ открыть приложения в режиме администратора — получить к ним доступ из командной строки.
- Нажмите клавиши «Win + R», чтобы запустить приглашение.
- Введите имя программы, например, блокнот.
- Вместо простого нажатия кнопки «ОК» или нажатия клавиши ввода нажмите клавиши «Control + Shift + Enter».
- Теперь приложение откроется для вас в режиме администратора.
8. Всегда открывайте приложение в режиме администратора.
Вы можете настроить свойства приложения, чтобы оно всегда открывалось в режиме администратора. Позвольте нам объяснить процесс с приложением «Блокнот», и вы можете повторить то же самое для любого другого настольного приложения, установленного на вашем компьютере.
- Во-первых, вам нужно найти путь к исполняемому файлу, и Блокнот доступен в C: Windows.
- Найдите файл приложения блокнота и щелкните его правой кнопкой мыши.
- Выберите «Показать дополнительные параметры», чтобы открыть контекстное меню, вызываемое правой кнопкой мыши, с дополнительными параметрами.
- Нажмите «Отправить» и выберите «Рабочий стол (создать ярлык)».
- Это добавит ярлык для приложения на рабочий стол. Снова щелкните правой кнопкой мыши ярлык на рабочем столе и выберите опцию «Свойства».
- Когда вы находитесь во всплывающем окне «Свойства», перейдите на вкладку «Ярлыки» и нажмите кнопку «Дополнительно».
- Установите флажок «Запуск от имени администратора» и нажмите кнопку «ОК», чтобы закрыть все всплывающие окна.
Теперь, когда вы открываете Блокнот с помощью этого ярлыка на рабочем столе, он всегда будет открываться в режиме администратора. Диалоговое окно свойств для некоторых приложений, таких как Microsoft Edge, может выглядеть иначе. У вас будет дополнительная вкладка «Совместимость», на которой вы можете включить опцию «Запускать эту программу от имени администратора».
Отключить всплывающее окно управления учетными записями пользователей
Проблема со всеми вышеперечисленными методами заключается в том, что Windows по-прежнему будет отображать всплывающее окно управления учетными записями пользователей (UAC) при открытии приложения в режиме администратора. Вы должны подтвердить, нажав кнопку «Да», чтобы открыть приложение. Это может раздражать, если вы уже вошли в систему как администратор. Решение проблемы — отключить уведомления UAC.
- Нажмите значок поиска и введите «UAC», чтобы открыть настройки управления учетными записями пользователей в Windows 11.
- По умолчанию вы получите уведомление, когда приложение попытается изменить файлы на компьютере.
- Перетащите ползунок к опции «Никогда не уведомлять» и нажмите кнопку «ОК».
Это не рекомендуется, поскольку приложения могут нанести вред вашему компьютеру, изменяя файлы без какого-либо уведомления. Однако, если вы уверены, что делаете, включите эту опцию, чтобы избавиться от всплывающего окна UAC, которое вам нужно подтверждать каждый раз. Теперь вы увидите предупреждающее сообщение при открытии таких приложений, как браузер Edge. Он покажет вам, как открыть приложение в режиме без прав администратора для повышения производительности. Вы можете проигнорировать сообщение или закрыть и отключить настройки в свойствах, чтобы открыть его в обычном режиме.
There are several ways to open PowerShell as Administrator in Windows 11. Users can run console applications in user mode or with elevated privileges, also known as «Run as Administrator.» We have already covered in separate articles how to open Windows Terminal in Windows 11 and how to open PowerShell in Windows 11. Now it is time to show how to run PowerShell as Administrator in Windows 11.
PowerShell is an advanced scripting language and engine that comes with a huge set of built-in commands called «cmdlets». Cmdlets allow performing a wide range of tasks, from simple file operation and text processing to programming and system administrative tasks. More than that, the user can create custom modules and utilize .NET functions and assemblies for creating powerful utils and services using just PowerShell.
Note: To open PowerShell as Administrator, you need to log in using a profile with Administrator privileges. Otherwise, Windows will ask you to enter the Administrator password on a UAC prompt.
Tip: Unless you have disabled User Account Control prompts in Windows 11, launching PowerShell as Administrator always ends up in Windows asking for your permission to run a program with elevated privileges. If the operating system launches PowerShell without a UAC prompt, it runs in user mode (or UAC prompts are off).
Perhaps the fastest way to open PowerShell as Administrator in Windows 11 is to use a new console app from Microsoft called Windows Terminal. Windows Terminal supports different profiles and uses PowerShell by default. Note that you can change the default Terminal application. Besides the Windows Terminal, you launch it from the Start menu, Search, or directly start it from the Run dialog, from Task Manager. Also, you can create a special shortcut to start it elevated. Let’s review these methods.
Using Windows Terminal
All that you need to do is press Win + X or right-click the Start menu button. Then, click Windows Terminal (Admin). After that, Windows 11 will open a new instance of Windows Terminal in the PowerShell mode with elevated privileges.
We have a dedicated article about how to open Windows Terminal as Administrator in Windows 11.
Note that If you changed the default profile in Windows Terminal, then you need to select PowerShell from the ‘profiles’ down arrow button.
Always Run PowerShell as Administrator from Windows Terminal
Starting in version 1.3, Windows Terminal allows you to run any of its profiles as Administrator. You can use this new feature and set the PowerShell start elevated, and then make it your default profile. To check your current Windows Terminal version, launch the app and enter wt -v. If you are running an older release, install the latest Windows Terminal version.
To always run PowerShell as Administrator from Windows Terminal, do the following.
- Open Terminal by right-clicking the Start button and selecting Windows Terminal (Admin).
- Click its menu button on the tab strip and select Settings. Or simply press Ctrl + , (comma).
- Select PowerShell in the left panel.
- On the right, find the «Run this profile as Administrator» toggle option and enable it.
- Click Save to apply changes.
Now you need to set the modified PowerShell profile as your default Windows Terminal profile. This will make it start every time you open the Terminal app.
Set PowerShell as the default Windows Terminal profile
- Press Ctrl + , (comma) to go to Windows Terminal Settings.
- Click Startup.
- Find the Default profile option and change it to PowerShell.
- Click Save to apply the changes.
Done!
Finally, you can make the PowerShell elevated by editing the JSON config file. If you prefer working with the JSON configuration, here is how to change it.
Edit the JSON file
- Open Windows Terminal and press Ctrl + , (comma) to open Settings.
- Click Open JSON file.
- Find PowerShell in profile JSON array.
- Add
"elevate": true,(don’t forget to add comma). - Save the changes and close Notepad or whatever app you use to edit the file.
And that is how you make Windows Terminal always run PowerShell as Administrator. Now, every time you start the app, it will open to the elevated PowerShell tab. You will have to confirm the UAC prompt.
Open PowerShell as Administrator from Windows Tools
Unlike Windows 10, where PowerShell has a dedicated folder in the list of all apps, Windows 11 «stores» PowerShell alongside all system tools in a single folder called «Windows Tools.» You can launch PowerShell from that folder.
To open PowerShell as Administrator in Windows 11, do the following.
- Open the Start menu and click the «All Apps» button.
- Scroll down and find the «Windows Tools» icon. Open Windows Tools folder and find PowerShell.
- Right-click PowerShell and select Run as Administrator.
- Similarly, you can launch PowerShell ISE, or respective x86 versions of PowerShell.
Another quick and easy way to run PowerShell as Administrator is to use Windows Search.
How to open PowerShell in Windows 11 using Search
- Press the Start button and start typing PowerShell. You cal also press the search icon on the taskbar or use Win + S buttons.
- Enter PowerShell. Windows will show the app in the search results.
- Click Run as Administrator to open a new elevated PowerShell. Alternatively, you can press the Ctrl + Shift + Enter keys on the keyboard.
You can also open PowerShell in Windows 11 using the Run dialog box or Task Manager .
Open an Elevated PowerShell using the Powershell.exe command
- Press Win + R to open the Run dialog box, then enter
PowerShell. - Next, press Ctrl + Shift + Enter to execute the command. It is crucial to press exactly those buttons; otherwise, Windows will launch PowerShell in user mode.
- Similarly to Run, you can open PowerShell in Windows 11 from the Task Manager. Open Task Manager and click File > Run new task.
- Enter
powershellin the Run text box. - Place a checkmark next to «Create this task with administrative privileges«.
That is how to access Windows 11 PowerShell with the command of the same name.
Open PowerShell as Administrator from the Windows 11 taskbar
If you have PowerShell running, you can press and hold the Ctrl and Shift keys on the keyboard, and click on the PowerShell icon in the taskbar. This will instantly open a new PowerShell window running as Administrator.
If you frequently use PowerShell in Windows 11, you could have it pinned to the taskbar to access the app with one click. If not, you can quickly get it done by opening PowerShell in Windows 11 using any method in this article, right-click the icon on the taskbar and click «Pin to taskbar.»
After that, you can use the pinned icon to launch PowerShell as Admin (elevated). Press and hold the Ctrl and Shift keys simultaneously, and click on the PowerShell icon in the taskbar. It will start elevated.
Create a shortcut to open PowerShell as Administrator on the Desktop
A shortcut on the desktop is one more way to open PowerShell as Administrator.
- Right-click anywhere on the desktop or inside a folder and select New > Shortcut.
- In a new window, enter
powershell.exein the «Type the location…» field. Click Next. - Name your shortcut as «PowerShell (Administrator) and click Finish.
Now you can right-click your newly made shortcut and select Run as Administrator.
But there is one more thing you can do to avoid right-clicking the shortcut every time you need to open PowerShell as Administrator.
Modify the shortcut to always run it as Administrator
- Right-click the shortcut you have just made and select Properties.
- On the Shortcut tab, click the Advanced button.
- On the next window, place a checkmark next to the «Run as Administrator» option.
- Click OK to save the changes.
That is it. Now you can open PowerShell as Administrator in Windows 11 using the desktop shortcut.
Tip: If you want to pin elevated PowerShell to the taskbar, right-click your shortcut and select Show more options, then click Pin to taskbar.
Pinning a shortcut to the taskbar is not the only quick way to open PowerShell as Administrator. You can add PowerShell to the context menu.
- Download the REG files using this link.
- Double-click the file
Add Open PowerShell here as administrator.reg. - Confirm the UAC prompt.
- Now, right-click any folder and select Show more options > Open PowerShell here as administrator.
The undo file is included into the archive. Double-click on the Remove Open PowerShell here as administrator.reg to delete the command from the context menu.
You can save your time using Winaero Tweaker. The app allows you to add the elevated PowerShell item to the context menu with a couple of clicks.
- Download Winaero Tweaker and launch it.
- Open the Context Menu section in the left panel of the window.
- Click PowerShell as Administrator.
- Place a checkmark next to the «Add elevated PowerShell to the context menu» option.
- Click Apply changes.
- Now open any folder and right-click anywhere. Select Show More options.
- Click Open PowerShell here.
Now you know how to open PowerShell as Administrator in Windows 11. Any of those methods work equally, so you can use whichever you prefer.
Support us
Winaero greatly relies on your support. You can help the site keep bringing you interesting and useful content and software by using these options:
If you like this article, please share it using the buttons below. It won’t take a lot from you, but it will help us grow. Thanks for your support!
Во многих руководствах на нашем сайте, вы часто видите инструкции, в которых необходимо открыть PowerShell от имени администратора. В Windows 11 вам иногда придется его использовать, поэтому я хотел бы поделиться с вами несколькими способами открытия PowerShell от имени Администратора.
Как открыть PowerShell из меню «Win + X»
- Этот способ очень удобен в Windows 11. Чтобы получить доступ к этому меню Win X в Windows 11, нажмите на клавиатуре сочетание клавиш Win X или кликните правой кнопкой мыши на меню «Пуск».
- В открывшимся меню выберите пункт Терминал Windows (Admin).
Это откроет окно терминала с запущенным PowerShell от имени администратора.
Открыть PowerShell с помощью поиска
В Windows 11 вы можете использовать значок поиска на панели задач. Кликните мышкой на нем и введите «PowerShell», в разделе «лучшее соответствие» кликните на результат правой кнопкой мыши и выберите «Запуск от имени администратора» или в результатах поискам справа нажмите «Запуск от имени администратора».
Это также работает в меню «Пуск», просто начните печатать PowerShell, затем кликните правой кнопкой мыши на появившемся представлении Windows PowerShell и выберите «Запуск от имени Администратора».
Как запустить PowerShell из Проводника Windows 11
Вы можете запустить PowerShell из Проводника. Вы можете подумать, зачем? Вот примерный сценарий.
Всякий раз, кликаете правой кнопкой мыши по любой папке в проводнике, вы получите пункт в контекстном меню «Открыть в терминале Windows». Это очень удобно, вы просто открыли окно PowerShell по желаемому пути.
Как Всегда открывать PowerShell от имени администратора
Примечание: Параметр автоматического повышения уровня доступен в Windows Terminal версии 1.13 и выше. Чтобы проверить версию терминала, используйте команду «wt -v». Если вам нужно обновить приложение, используйте команду: winget upgrade —id Microsoft.WindowsTerminal.Preview. Если у вас нет приложения, используйте команду для его установки: winget install —id Microsoft.WindowsTerminal.Preview
Чтобы всегда запускать PowerShell от имени администратора в Windows 11 или Windows 10, выполните следующие действия:
-
Откройте Терминал Windows.
-
Нажмите кнопку меню рядом с параметром новой вкладки и выберите «Параметры».
-
В разделе «Профили» нажмите PowerShell.
-
Включите переключатель в положение «Вкл.» для «Запускать этот профиль от имени администратора», чтобы автоматически запускать PowerShell с правами администратора.
-
Нажмите кнопку «Сохранить».
После выполнения этих шагов закройте терминал, и когда вы снова откроете PowerShell, консоль откроется от имени администратора. Однако вам все равно нужно будет подтвердить повышение, как и в любом другом приложении.
Все!
Разрешение администратора — это то, что нужно пользователям при деблокировке Windows 11 или изменении ключевых параметров конфиденциальности в Windows 11. По сути, вам нужны права администратора в инструментах командной строки, программах, утилитах и другом программном обеспечении для внесения изменений на уровне системы.
Поэтому, чтобы сэкономить время и нервы, мы представляем вам подробное руководство о том, как всегда запускать приложения от имени администратора в Windows 11. Это позволит вам легко открывать программы с правами администратора по умолчанию в Windows 11. На этой ноте давайте перейдем к
Запуск приложений от имени администратора по умолчанию в Windows 11 (2022)
Мы добавили четыре различных метода для запуска приложений от имени администратора по умолчанию в Windows 11.
Измените дополнительные свойства для запуска приложений с правами администратора
Чтобы всегда запускать приложения от имени администратора в Windows 11, вам необходимо получить доступ к расширенному свойству программы и внести там изменения. Вам нужно сделать это для каждой программы, к которой вы хотите иметь доступ администратора по умолчанию. Вот как это сделать.
1. Нажмите клавишу Windows и введите имя программы, которую вы хотите всегда запускать от имени администратора. Например, я набрал «командная строка». Теперь нажмите «Открыть расположение файла» на правой панели.

2. Далее щелкните правой кнопкой мыши по его ярлыку и откройте «Свойства».

3. Теперь нажмите «Дополнительно» на вкладке «Ярлык».

4. Здесь установите флажок «Запуск от имени администратора» и нажмите «ОК». Это гарантирует, что командная строка (или любая другая выбранная вами программа) всегда будет открываться с правами администратора.

5. Повторите этот процесс для всех приложений, которые вы хотите запускать от имени администратора по умолчанию в Windows 11.
Запустите приложение от имени администратора с помощью сочетания клавиш
Если вы не хотите изменять расширенные свойства каждой программы, вот отличное сочетание клавиш Windows 11, которое позволяет быстро открывать программы с правами администратора.
Нажмите «Ctrl + Shift» на клавиатуре и щелкните программу, которую вы хотите запустить, либо на панели задач, либо в меню «Пуск». Эта горячая клавиша заставит приложение запускаться с правами администратора. Вы также можете открывать программы из окна «Выполнить», нажав «Ctrl + Shift + Enter». Как это круто? Так что попробуйте это сочетание клавиш, чтобы всегда запускать приложения от имени администратора в Windows 11.
Запуск приложений с правами администратора в режиме совместимости
Хотя режим совместимости позволяет запускать гораздо более старые приложения в Windows 11 и 10, у этого режима есть еще одна полезность. Это позволяет вам всегда открывать программы с правами администратора. Это может пригодиться для автономных приложений, которые не требуют установки и не имеют ярлыка. Если у вас не сработал 1-й способ, то этот обязательно поможет.
1. Щелкните правой кнопкой мыши программу и откройте «Свойства».

2. Далее перейдите на вкладку «Совместимость». Здесь установите флажок «Выполнять эту программу от имени администратора». Теперь нажмите OK, и все готово. С этого момента программа всегда будет работать от имени администратора в Windows 11.

Всегда открывайте PowerShell от имени администратора в Windows 11
PowerShell — одно из приложений, которые люди часто открывают в качестве администратора в Windows 11. Чтобы сэкономить время, PowerShell предлагает собственный параметр, который позволяет всегда открывать инструмент командной строки с повышенными правами. Тем не менее, настройка в приложении доступна в Windows Terminal Preview (версия 1.13 или более поздняя), которая находится на пути к тому, чтобы стать инструментом командной строки по умолчанию в Windows 11. Я бы посоветовал, если вы используете PowerShell, открыть его через Windows Terminal Preview, так как он также поддерживает различные функции настройки. С учетом сказанного, вот как переключить важный параметр, чтобы открыть Powershell с правами администратора.
1. Нажмите клавишу Windows и введите «терминал». Нажмите, чтобы открыть его.

2. Далее нажмите на значок со стрелкой вниз и откройте «Настройки».

3. Здесь перейдите на вкладку «Windows PowerShell» с левой боковой панели и включите переключатель «Запускать этот профиль от имени администратора» на правой панели.

4. Наконец, нажмите «Сохранить», и все готово. Теперь, когда вы открываете PowerShell в терминале Windows, он будет открываться с правами администратора в Windows 11.

Повысить права администратора в Windows 11 по умолчанию
Итак, это четыре метода, которые позволяют вам всегда запускать приложения от имени администратора в Windows 11. Обычно я предпочитаю изящную горячую клавишу, но если вы регулярно используете программу с правами администратора, измените дополнительные свойства этой программы. Это сэкономит вам много времени и хлопот. Впрочем, это все от нас.
Наконец, если у вас есть какие-либо вопросы, сообщите нам об этом в разделе комментариев ниже.