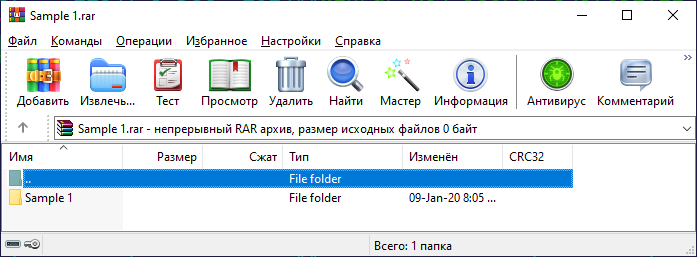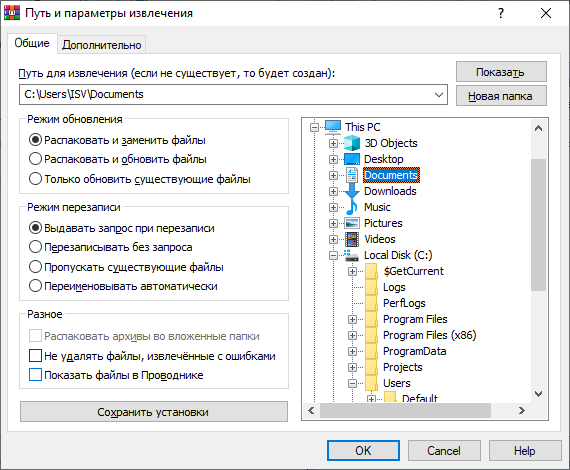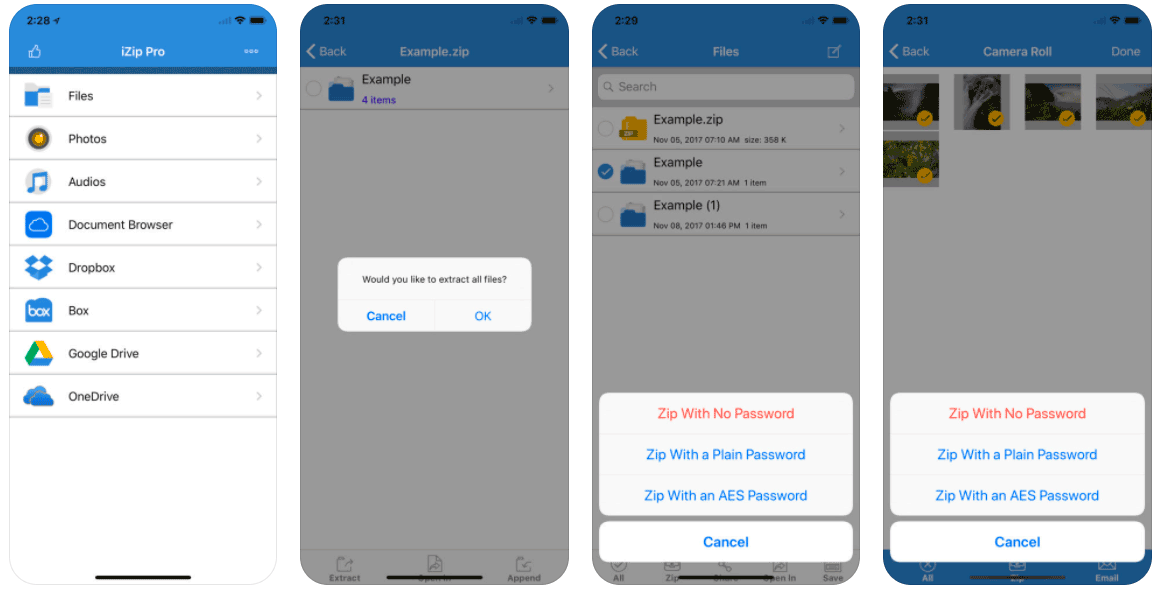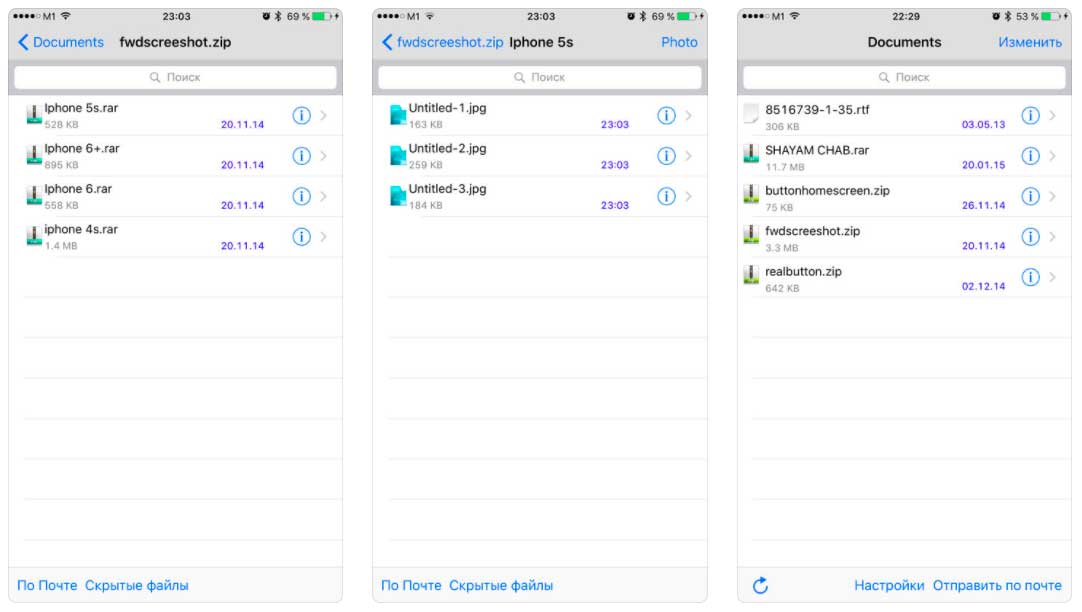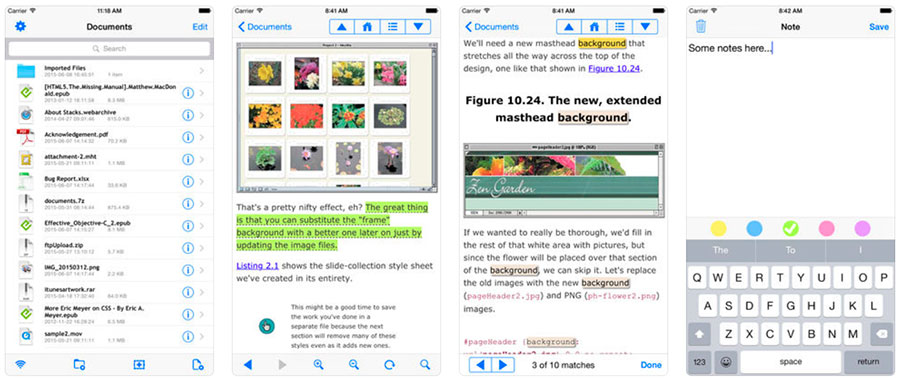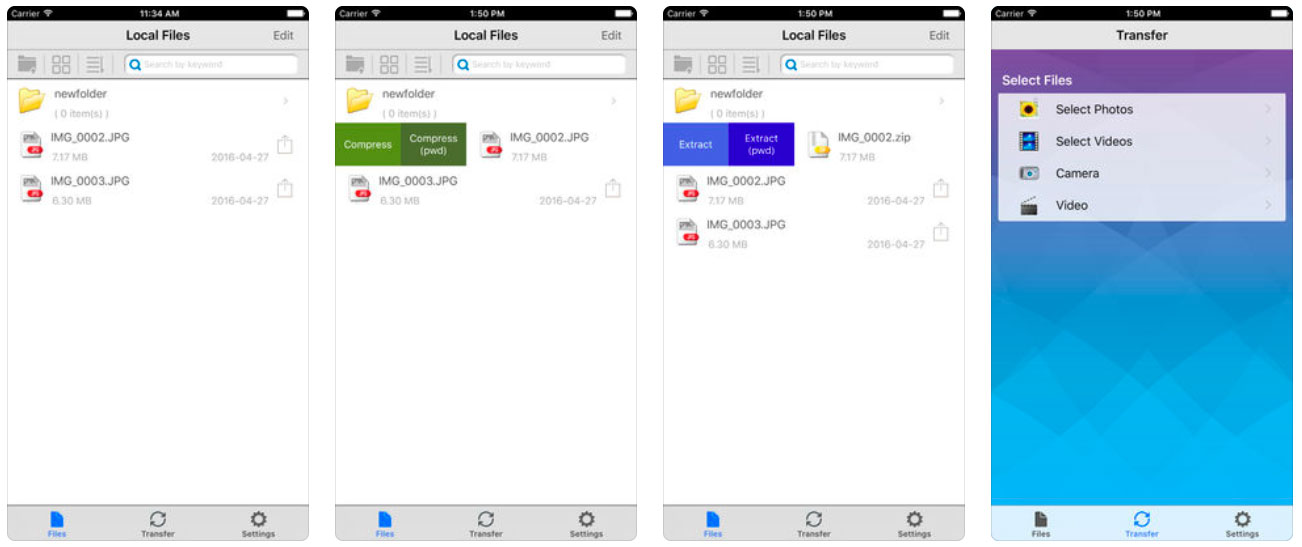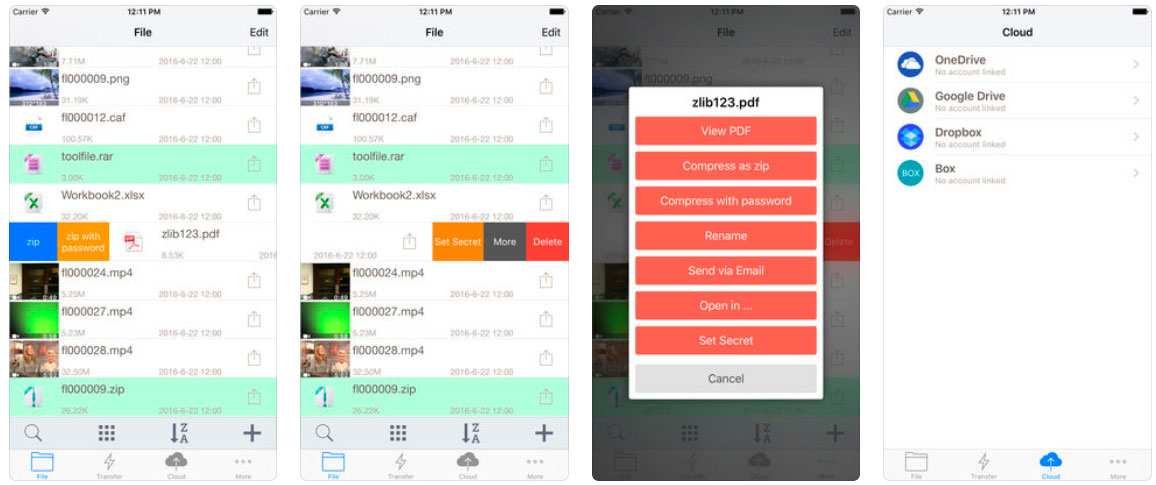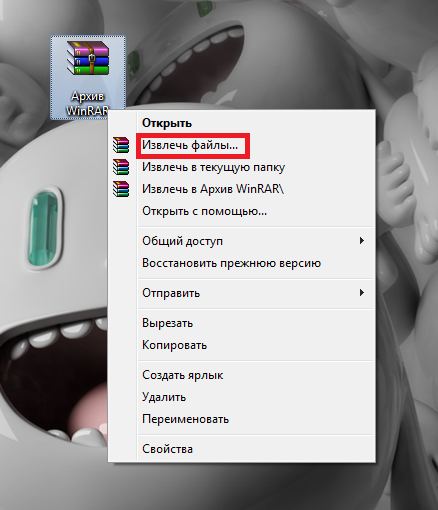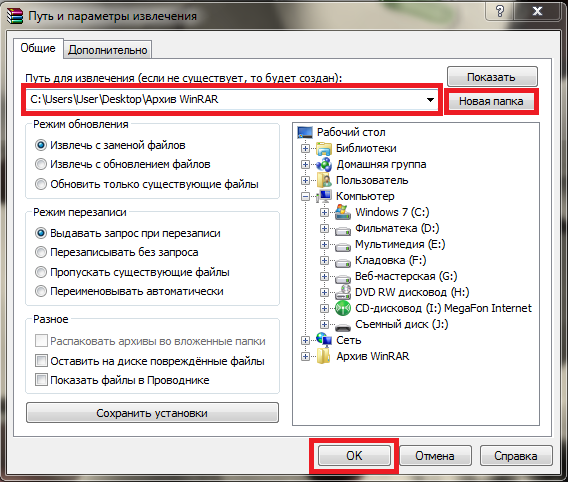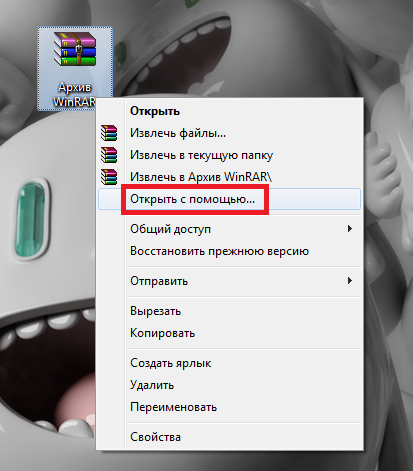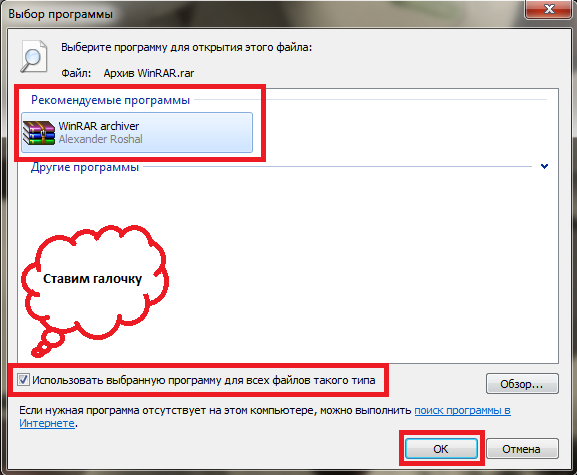Содержание
- Разархивирование RAR
- Способ 1: WinRAR
- Способ 2: 7-Zip
- Способ 3: Hamster Free ZIP Archiver
- Способ 4: файловые менеджеры
- Вопросы и ответы
RAR – формат архивов высокой степени сжатия. Давайте узнаем, какие существуют способы разархивировать данный тип файлов.
Читайте также: Бесплатные аналоги WinRAR
Разархивирование RAR
Просмотреть содержимое и распаковать архивы RAR можно при помощи программ-архиваторов, а также некоторых файловых менеджеров.
Способ 1: WinRAR
Конечно, начать следует с утилиты WinRAR. Её особенность заключается в том, что создана она тем же разработчиком (Евгений Рошал), который создал формат RAR. Как раз первоочередной задачей данного приложения и является создание, обработка и разархивация указанного формата. Посмотрим, как это делается.
Скачать WinRAR
- Если утилита WinRAR прописана в реестре Windows, как приложение для манипуляций с форматом RAR по умолчанию (а так в большинстве случаев и есть, если WinRAR инсталлирован на ПК), то открыть в ней файл с названным расширением очень просто. Достаточно произвести по его наименованию в Проводнике Windows двойной щелчок левой кнопкой мыши.
- После этого содержимое RAR будет представлено в окне программы WinRAR.
Существует и вариант открытия непосредственно из интерфейса WinRAR.
- Запускаем WinRAR. В меню жмем по надписи «Файл». Открывается список действий. Выбираем в нем надпись «Открыть архив». Также вышеуказанные действия можно заменить нажатием комбинации клавиш Ctrl+O.
- Запускается окно поиска. С помощью инструментов навигации в нем переходим в тот каталог жесткого диска, где расположен искомый архив RAR. Выделяем наименование и жмем по кнопке «Открыть».
- После этот в окне WinRAR отобразятся элементы, которые содержатся в архиве. Если пользователь хочет просто запустить конкретный файл без распаковки архива, достаточно произвести по нему двойной клик левой кнопкой мышки.
- Объект откроется в той программе, с которой связан по умолчанию, но при этом сам архив распакован не будет.
- Если же вы хотите работать с файлами без надобности в будущем обращаться к WinRAR или к аналогичным приложениям, то в этом случае требуется произвести процедуру извлечения.
Когда пользователь желает извлечь элемент из архива в ту же папку, где он расположен, нужно кликнуть по нему правой кнопкой мышки. Затем в меню следует выбрать пункт «Извлечь без подтверждения» или набрать сочетание горячих клавиш Alt+W.
Если юзер желает распаковать все содержимое архива в директорию его размещения, то для этого нужно выделить не конкретный файл, а иконку для перехода на уровень выше в виде открытой папки с двумя точками рядом с ней. После этого активируем контекстное меню и нажимаем на надпись «Извлечь без подтверждения» либо же применяем нажатие Alt+W.
В первом случае в ту же папку, где размещен архив будет извлечен выбранный элемент, а во втором – все содержимое объекта RAR.
Но зачастую нужно произвести извлечение не в текущую папку, а в другую директорию винчестера. В этом случае процедура будет немного отличаться.
Как и в прошлый раз, если требуется распаковать один элемент, то выбираем его, активируем контекстное меню, кликнув правой кнопкой мышки, и отмечаем в нем пункт «Извлечь в указанную папку».
Также можно заменить это действие набором клавиш Alt+E либо нажатием на кнопку «Извлечь» на панели инструментов WinRAR после выделения наименования.
При необходимости извлечь все содержимое в выбранную директорию по аналогии с извлечением без подтверждения выделяем иконку для перехода на уровень выше, а потом в контекстном меню кликаем по надписи «Извлечь в указанную папку».
Также можно применить сочетание клавиш Alt+E или нажатие кнопки «Извлечь» на панели инструментов.
- После указанных действий по извлечению элемента или всего содержимого в указанную папку открывается окно, в котором следует настроить путь и параметры извлечения. В левой его части во вкладке «Общие» расположены основные настройки, с помощью переключения которых можно регулировать режим обновления, режим перезаписи и другие параметры. Но большинство пользователей предпочитают оставлять указанные настройки без изменений. В правой части интерфейса программы расположена область, в которой следует указать, куда именно будет производиться распаковка объектов. После того, как настройки выполнены и папка выбрана, жмем на кнопку «OK».
- После выполнения последнего действия выполняется непосредственно процедура распаковки выбранного содержимого в указанную папку.
Урок: Как разархивировать файл в WinRAR
Способ 2: 7-Zip
Открыть содержимое RAR можно с помощью другого популярного архиватора – 7-Zip. Хотя, в отличие от WinRAR данное приложение не умеет создавать архивы RAR, но распаковывает их без проблем.
Скачать 7-Zip бесплатно
- Запускаем приложение 7-Zip. В центральной части расположен файловый менеджер, с помощью которого можно совершать навигацию по жесткому диску. Для того, чтобы просмотреть содержимое RAR переходим с помощью указанного файлового менеджера в ту директорию, где располагается нужный объект с указанным расширением. Просто совершаем по нему двойной щелчок левой кнопкой мыши.
Вместо этого после выделения можно кликнуть по клавише Enter на клавиатуре или перейти через горизонтальное меню в пункт «Файл» и выбрать из раскрывшегося списка позицию «Открыть».
- После этого все элементы, содержащиеся в архиве, предстанут перед пользователем через интерфейс 7-Zip.
- Для извлечения нужного файла выделяем его и жмем на кнопку «Извлечь» в виде знака «минус» на панели инструментов.
- Затем будет открыто окно под названием «Копировать». Если требуется произвести извлечение в ту же директорию, где расположен сам файл RAR, то для этого просто жмем на кнопку «OK», не изменяя больше никаких настроек.
Если же требуется указать другую папку, то для этого перед распаковкой щелкаем по кнопке в виде многоточия справа от поля с адресом.
- Открывается окно обзора папок. В центральной области переходим в ту директорию, в которую требуется произвести распаковку. Жмем на «OK».
- Автоматически происходит возврат к окну «Копировать». Как видим, в поле адреса директории, предназначенной для хранения разархивированных объектов, указан тот путь, который был выбран в окне обзора папок. Теперь нужно просто щелкнуть по «OK».
- После этого выполняется распаковка выбранного объекта в указанную директорию.
Теперь посмотрим, как произвести распаковку всего содержимого.
- Чтобы в 7-Zip распаковать RAR полностью, не нужно заходить внутрь архива. Достаточно выделить наименование и нажать кнопку «Извлечь» на панели инструментов.
- Открывается окно «Извлечь». По умолчанию путь извлечения прописан в папку нахождения самого архива. Но при желании директорию можно изменить тем же методом, который был ранее описан при работе в окне «Копировать».
Под адресом указывается название папки, куда будет непосредственно происходить извлечение содержимого. По умолчанию имя этой папки будет соответствовать названию обрабатываемого объекта RAR, но при желании его можно изменить на любое другое.
Кроме того, в этом же окне при желании можно изменить настройки путей к файлам (полные пути, без путей, абсолютные пути), а также настройки перезаписи. Есть отдельное окно для ввода пароля на случай, если распаковываемый архив запоролен. После введения всех необходимых настроек жмем на кнопку «OK».
- После этого будет запущена процедура извлечения, о прогрессе которой информирует индикатор.
- После завершения извлечения в выбранной директории сформирована папка, в которой находятся извлеченные объекты.
Способ 3: Hamster Free ZIP Archiver
Ещё одним популярным архиватором, который может работать с форматом RAR, является программа Hamster Free ZIP Archiver. В данном приложении подход к распаковке значительно отличается от тех действий, которые мы описывали в предыдущих способах. Посмотрим, как выполнить указанную процедуру программой Hamster.
Скачать Hamster Free ZIP Archiver с официального сайта
- Запускаем приложение. Переключатель режимов в левом вертикальном меню обязательно должен стоять в позиции «Открыть». Впрочем, он в этой позиции установлен по умолчанию.
- После этого открываем Проводник Windows и переходим в ту директорию, где располагается нужный нам файл RAR. Выделяем данный объект и, зажав левую кнопку мыши, перетягиваем его из Проводника в центральную область окна приложения Hamster.
- Как только объект попадает в окно Hamster, оно преобразуется, разделившись на две части: «Открыть архив…» и «Распаковать рядом…». В первом случае объект будет открыт в окне и готов к дальнейшей обработке, а во втором – произойдет моментальная распаковка содержимого в той же директории, где находится архивированный объект.
Давайте сначала посмотрим, как нужно действовать при выборе первого варианта действий.
- Итак, после перемещения объекта в область «Открыть архив…» в окне Hamster будет отображено все его содержимое.
Добавить элемент для обработки можно и более традиционным способом. После запуска приложения Hamster кликаем левой клавишей мыши по центральной области, где имеется надпись «Open Archive».
Затем запускается окно открытия. В нём нужно перейти в тот каталог, где находится объект RAR, выделить его и нажать на кнопку «Открыть». После этого все содержимое объекта будет представлено в окне программы точно так же, как мы это видели выше при открытии путем перетаскивания.
- Если требуется произвести разархивацию всего содержимого, то в этом случае кликаем по кнопке «Распаковать все».
- Открывается окно, в котором нужно указать путь для извлечения. С помощью инструментов навигации переходим в ту папку ПК, в которой желаем, чтобы хранилось извлеченное содержимое. Затем жмем на кнопку «Выбор папки».
- Содержимое будет извлечено в выбранную директорию в папку, наименование которой будет тождественно названию архива.
Что же делать, если пользователю нужно извлечь не все содержимое, а только отдельный элемент?
- Выделяем нужный элемент в окне приложения Hamster. В нижней части окна кликаем по надписи «Распаковать».
- Запускается точно такое же окно выбора пути для извлечения, которое мы описывали немного выше. В нем также нужно выбрать директорию и нажать на кнопку «Выбор папки».
- После данного действия выделенный элемент будет распакован в указанном каталоге в папку, название которой соответствует наименованию архива. Но при этом разархивирован будет только один файл, а не все содержимое обрабатываемого объекта.
Теперь вернемся к тому, что будет, если при перемещении файла из Проводника добавить его в область «Распаковать рядом…».
- Итак, перетягиваем элемент из Проводника в область «Распаковать рядом…» в окне Hamster.
- Архив моментально будет распакован в той же директории, где содержится исходник. Никаких дополнительных действий при этом выполнять не нужно. В этом можно убедиться, перейдя в тот каталог с помощью Проводника Windows.
Способ 4: файловые менеджеры
Кроме архиваторов, работу с объектами RAR поддерживают некоторые файловые менеджеры. Посмотрим, как это осуществляется на примере самого популярного из них – Total Commander.
Скачать Total Commander
- Производим запуск приложения Total Commander. В любой из двух его панелей в поле переключения диска выставляем букву того логического диска, на котором расположен нужный объект RAR.
- Затем с помощью панели навигации перемещаемся в тот каталог выбранного диска, где размещен архив. Для того, чтобы просмотреть содержимое, достаточно совершить по нему двойной щелчок левой кнопкой мыши.
- После этого содержимое в панели Total Commander будет открыто точно так же, как если бы мы имели дело с обычной папкой.
- Для того, чтобы открыть элемент без извлечения в отдельную директорию жесткого диска, кликаем по данному объекту двойным щелчком левой клавиши мыши.
- Открывается окошко свойств упакованного элемента. Жмем на клавишу «Распаковать и выполнить».
- После этого элемент будет открыт в той программе, которая связана с ним настройками умолчания.
Если же нужно извлечь объект в указанное место, то делаем следующим образом.
- Во второй панели переключаем диск и перемещаемся в тот каталог, в который нужно извлечь файл.
- Возвращаемся к предыдущей панели и кликаем по наименованию объекта, подлежащего извлечению. После этого жмем на функциональную клавишу F5 на клавиатуре или кликаем по кнопке «Копирование» внизу окна Total Commander. Оба указанных действия в данном случае полностью равнозначны.
- После этого запускается небольшое окошко распаковки файлов. Тут можно установить некоторые дополнительные настройки (принципы учета подкаталогов и замены существующих файлов), но в большинстве случаев достаточно просто нажать на кнопку «OK».
- После этого выбранный файл будет распакован в ту директорию, в которой открыта вторая панель Total Commander.
А теперь посмотрим, как распаковать все содержимое полностью.
- Если архив уже открыт через интерфейс Total Commander, то просто выделяем любой файл и жмем по иконке «Распаковать файлы» на панели инструментов.
Если он не раскрыт в Total Commander, то выделяем файл с расширением RAR и кликаем по тому же значку «Распаковать файлы».
- После любого из двух указанных действий откроется окошко распаковки файлов. Оно будет немного видоизменено в сравнении с тем, каким мы его видели при извлечении одного элемента. Будет добавлен параметр «Распаковать каждый архив в отдельный каталог» и поле маски для распаковки. Тут также жмем по кнопке «OK».
- После этого все элементы будут извлечены в каталог, который открыт во второй панели программы.
Урок: Как пользоваться Total Commander
Конечно, выше перечислены далеко не все архиваторы и файловые менеджеры, позволяющие просматривать и извлекать содержимое файлов с расширением RAR. Тем не менее, мы постарались остановиться на самых популярных из этих программ, вероятность наличия которых у пользователя довольно высока.
Содержание
- Как открыть RAR файл на Windows 7
- WinRAR
- WinZIP
Наступает счастливый момент, вы покупаете новый компьютер или ноутбук, на котором предустановленна операционная система Windows 7. Или не очень счастливый момент, когда вам необходимо переустановить систему.
Теперь, кроме стандартных приложений Windows 7, на вашем компьютере нет других программ. Стандартные средства Windows 7 могут открыть только ZIP файл, а вам нужно срочно открыть RAR файл. Как открыть RAR файл на Windows 7?
Для этого необходимо установить соответствующий архиватор.
Рассмотрим несколько приложений, подходящих для этой цели.
WinRAR
Популярное приложение с мощным арсеналом средств архивации/дезархивации. Архиватор занимает лидирующее положение на рынке подобных средств. Обладает передовыми алгоритмами сжатия, множеством функций и возможностей.
Открытие RAR файла осуществляется непосредственно через программу, которая имеет интерфейс файлового менеджера. Выберите нужный архив, либо отдельный файл из архива, и нажмите кнопку «Извлечь», в последующем окне выберите путь и параметры извлечения. Нажмите «ОК».
Еще один из способов открытия RAR файла заключается в функции интеграции архиватора в операционную систему, и включает команды архиватора в контекстное меню мыши.
WinZIP
Еще один не менее популярный архиватор, который обладает своим рядом преимуществ. Помимо своей основной функции, архивации и открытии архивов, способен напрямую подключаться к облачным сервисам в интернете.
Открытие файлов с помощью WinZip осуществляется непосредственно через графический интерфейс программы. Кроме того, команды добавляются в контекстное меню мыши.
Как можно заметить, описанные выше архиваторы обладают схожими способами открытия RAR файлов. Подобный принцип работы характерен и для других архиваторов, таких как 7-Zip или WinAce. Каждый производитель старается завоевать целевую аудиторию и постоянно улучшает не только алгоритмы программы, но и интерфейс, для большего удобства пользователя.
Так же существует способ открытия файлов через командную строку, такая возможность есть не у всех архиваторов.
Способов как открыть файл рар на Виндовс 7 много. Попробовав каждый из них, пользователь сможет подобрать самый оптимальный вариант для решения поставленной перед ним задачей.
Чтобы распаковать архив в WinRAR, вам нужно сначала его открыть. Сделать это можно несколькими способами.
Способ 1
Дважды щелкните левой кнопкой мыши по вашему архиву. Если WinRAR является единственным архиватором, установленным на компьютере, и в процессе установки вы не меняли никаких настроек, то архив откроется в его интерфейсе.
А дальше все просто. Можно просто выделить файлы в архиве мышкой, нажать на них ее левой кнопкой, и, не отпуская ее, перетащить все файлы из интерфейса архиватора в заранее открытую папку или на рабочий стол.
Примечание: если архив защищен паролем, тогда для извлечения файлов из него этот самый пароль нужно будет ввести (появится соответствующее предупреждение и окно ввода).
Также вы можете воспользоваться кнопкой «Извлечь» на верхней панели архиватора. Нажмите на нее, и вы увидите дополнительные опции распаковки.
В открывшемся окне можно поменять папку, в которую будут извлечено содержимое архива, настроить режим перезаписи файлов, в случае, если они уже существуют в папке распаковки, выбрать опцию показа файлов в проводнике, по окончанию процесса их извлечения и др.
Нажмите кнопку «ОК», чтобы начать разархивацию.
Способ 2
Кликните правой кнопкой мыши на нужном архиве, и выберите в открывшемся контекстном меню команду «Извлечь файлы».
После этого откроется окно с настройками пути и параметров извлечения, как и в способе 1.
Выберите папку, в которую будут распакованы файлы (можно создать новую, нажав на соответствующую кнопку), и нажмите «ОК», чтобы извлечь их.
Способ 3
Этот способ пригодится тем, у кого файлы с расширениями архивов (ZIP, RAR и т.д.) не ассоциированы с WinRAR. Запустите архиватор и в его проводнике (окошечке, в котором отображаются все папки и файлы вашего компьютера), отыщите нужный вам архив.
Выберите его, и нажмите на кнопку «Извлечь».
А дальше точно также, как и описано в двух способах выше. Смените папку распаковки, если нужно, и нажмите на кнопку «ОК».
Через несколько секунд (в зависимости от размера и количества файлов в архиве), процесс разархивации будет завершен.
RAR это родной формат архиватора WinRAR. Файл формата RAR имеет расширение .rar и представляет собой контейнер с данными, в котором может храниться один или множество файлов в сжатом виде. В сравнении с другими программами упаковки у RAR множество преимуществ, включая поддержку архивов из нескольких частей, высокую степень сжатия и возможность восстанавливать данные при повреждениях архивов.
ЗДЕСЬ вы найдёте более подробную информацию о формате архивов RAR5.
WinRAR в мире занимает третью позицию по числу установленных копий, уступая только Google Chrome и Acrobat Reader, то есть это самый популярный архиватор в мире!
1. Если у вас есть RAR-файл, который вы хотите открыть (например, полученный по почте как вложение или скачанный из Интернета), дважды щёлкните по этому файлу, и он будет открыт в WinRAR. После этого вы можете выбрать те файлы и/или папки, которые хотите извлечь.
- Открыть RAR-файлы в WinRAR
2. Щёлкните по кнопке «Извлечь…» в верхней части окна WinRAR, выберите целевую папку (куда вы хотите сохранить данные, извечённые из RAR-файла) и нажмите OK.
Извлечённые файлы будут помещены в целевую папку.
- Открыть и распаковать RAR-файлы в WinRAR
- Щёлкните правой кнопкой мыши по RAR-файлу и выберите “Открыть в WinRAR”.
- Дважды щёлкните по файлу, чтобы запустить WinRAR.
- Откройте WinRAR и выберите файл/папку в файловой панели WinRAR.
Windows 11, Windows 10, Windows 8, Windows 7, Windows Vista
WinRAR поддерживает следующие популярные форматы архивов:
- RAR
- ZIP
- CAB
- ARJ
- LZH
- TAR
- GZ, Tar.GZ и TGZ
- XZ
- BZ2 и TAR.BZ2
- UUE
- JAR
- 7Z
- Z
- ISO
RAR представляет собой формат для архиватора WinRAR. Данный формат обозначается, как .rar и является контейнером со сжатыми данными, которые позволяют хранить огромное количество разнообразных файлов очень компактно. Если сравнивать данный вариант с любыми другими упаковками, именно RAR имеет огромное количество самых разнообразных плюсов. Сюда можно отнести без лишних проблем поддержку архивов, которые состоят из нескольких частей, максимальное сжатие, а также возможность извлечь сжатые архивы, без повреждения.
Как открывать файлы с помощью RAR на Windows 7?
Ничего сложного в данном процессе нет, у пользователя процесс займет буквально несколько минут личного времени. Сюда можно отнести:
- Если имеется RAR файл, который необходимо открыть, то необходимо два раза кликнуть по файлу.
- Откроется новое окно со списком всем содержащихся файлов.
- Выбрать файлы или отдельные папки, которые необходимо будет извлечь.
- Кликнуть правой клавишей мышки по выделенным объектам.
- В появившемся меню выбрать вариант «Извлечь…» в верхней части интерфейса.
- Выбрать целевую папку, куда будут перенесены и извлечены файлы.
Таким образом пользователь может быстро и без лишних проблем извлечь все содержимые файлы в нужное место.
Также существует и альтернативный способ извлечь все содержащиеся в архиве файлы. Для этого необходимо будет сделать следующие действия:
- Два раза щелкнуть мышью по RAR архиву.
- Выбрать действие «Открыть в WinRAR».
- Два раза щелкнуть по содержащемуся файлу для того, чтобы открыть WinRAR.
- Выбрать файлы или папки с помощью файловой панели WINRAR.
Если что-то идет не так, не получается использовать классические способы, то можно будет воспользоваться крайним вариантом. Пользователю необходимо будет всего лишь открыть WinRAR, выделить все необходимые файлы и с помощью переноса через зажатую клавишу мыши, перенести их на рабочий стол или же в определенную папку. Никаких проблем в таком случае не будет. То есть даже при таком грубом переносе файлы не будут поврещаться. Пользователь может выбрать именно тот вариант, который больше всего подходит. Все быстро и просто и все действия занимают не более пары минут.
В этом уроке я покажу, как открыть файл RAR. Рассмотрим лучшие программы для компьютера и телефона, онлайн сервисы.
RAR – это такой контейнер, внутри которого находятся обычные файлы и папки с файлами. Называется этот контейнер архив, а процедура его создания – архивация. Данная процедура используется, чтобы упаковать данные для более удобной отправки по интернету. А также для сжатия, то есть уменьшения компьютерного размера. Подробнее об этом читайте в уроке Как архивировать файлы.
На компьютере
Через программу-архиватор
В системе Windows по умолчанию нет программ для запуска расширения RAR. Поэтому такие файлы и не открываются. Проще всего для их просмотра использовать специальную программу-архиватор.
7-ZIP
Официальный сайт: 7-zip.org
7-ZIP – бесплатный архиватор с открытым исходным кодом. Скачать можно по ссылке: 7-zip.org/download.html. Выберите подходящую версию под вашу разрядность, загрузите и установите на ПК.
После установки 7-ZIP встраивается в контекстное меню и автоматически ассоциирует расширения архивов с программой (если не установлены другие архиваторы).
Как открыть RAR в программе 7-ZIP:
Способ 1. Дважды щелкнуть по файлу.
Так как мы ассоциировали расширение с программой, на файле появится значок приложения. И его можно открыть двойным кликом левой кнопкой мыши.
Способ 2. Кликнуть правой кнопкой мышки, выбрать меню «Открыть с помощью».
Способ 3. В дереве каталогов главного окна 7-ZIP.
Главное окно программы состоит из дерева папок, перемещаясь по которым можно найти нужный архив и просмотреть его содержимое.
Способ 4. Распаковать через контекстное меню.
Распаковать (извлечь) — это значит выложить все, что находится в архиве, в папку компьютера. Для этого щелкните по нему правой кнопкой мыши и выберите один из пунктов: «Распаковать», «Распаковать здесь», «Распаковать в…».
Плюсы 7-ZIP:
- Простота и удобство в работе.
- Возможность открыть популярные форматы.
- Совместимость с любой версией Windows.
- Имеет свой собственный формат 7Z, который отлично сжимает данные.
Минус: не очень удобное дерево каталогов в окне программы.
PeaZIP
Официальный сайт: peazip.org
PeaZIP – отличный бесплатный архиватор с открытым исходным кодом. Для установки скачайте с сайта peazip.org подходящую версию для своей Windows – 32 bit (универсальная) или 64 bit. Или же можно скачать портативную версию.
Во время установки выберите в пункте «Application Language» язык «RU — Russian» для применения русского меню.
Отметьте расширения архивов, чтобы программа могла их ассоциировать.
Открыть файл RAR можно также, как и в программе 7-Zip:
- Дважды щелкнув по файлу.
- В дереве каталогов в главном окне программы.
- В контекстном меню через пункты «Открыть с помощью» и «Извлечь».
Плюсы:
- Дружественный интерфейс.
- Поддержка всех популярных форматов.
- Возможность конвертации из одного формата в другой.
- Есть портативная версия (без установки).
Минусы: меньше опций сжатия по сравнению с 7-ZIP.
WinRAR
Официальный сайт: rarlab.com
WinRAR — это официальное приложение, за которым закреплены авторские права на формат rar. Программа платная, но дается 40 дней для ознакомления. Скачать можно по ссылке: rarlab.com/download.htm
1. После перехода на сайт спуститесь немного вниз, выберите русскую версию под вашу разрядность Windows и загрузите программу.
2. В процессе установки укажите расширения для ассоциации с другими форматами (можно оставить по умолчанию).
Открыть архив при помощи WinRAR можно также, как в аналогичных программах:
Способ 1. Двойным щелчком левой кнопки мыши по файлу.
Способ 2. Запустив саму программу – через ее окно.
Способ 3. Через распаковку.
Для этого щелкните по архиву правой кнопкой мышки, в контекстном меню выберите пункт «Извлечь файлы».
Укажите путь для извлечения — по умолчанию содержимое распакуется в текущую папку. Щелкните ОК и данные будут извлечены.
Плюсы:
- Удобный и понятный интерфейс.
- Хороший уровень сжатия.
- Возможность установки пароля на архив.
- Создание самораспаковывающихся архивов.
- Обновление и наличие актуальных версий на оф. сайте.
Минусов за время работы я не встречал.
Командный интерфейс WinRAR
Способ подойдет, если вам хочется попробовать что-то новое и извлечь данные из командной строки.
1. На сайте rarlab.com/rar_add.htm скачайте интерфейс командной строки «UnRAR for Windows». Он поставляется бесплатно.
2. В поле «Destination folder» выберите папку для извлечения программы. Нажмите кнопку «Extract».
3. В открытом меню Пуск введите cmd и запустите командную строку.
4. Напечатайте команду: C:unrarunrar.exe x c:archivedocs.rar c:archiveextract
- C:unrarunrar.exe – путь к программе.
- x – команда для извлечения.
- c:archivedocs.rar – путь к нужному файлу.
- c:archiveextract – путь к папке, куда извлечь содержимое.
Данные из архива вы найдете в указанной для извлечения папке.
При помощи онлайн-сервисов
В интернете есть специальные бесплатные сервисы, через которые можно открыть и разархивировать RAR файл. Рассмотрим некоторые из них.
Unzip-online
Адрес: unzip-online.com
1. Нажмите на кнопку «Разархивировать файлы».
2. Щелкните по «Выберите файл» и укажите архив на ПК для распаковки.
3. Нажмите на кнопку «Распаковать архив» и дождитесь окончания процесса извлечения. В следующем окошке будут показаны полученные данные. Для их скачивания просто щелкните по нужному файлу.
Разархиватор
Адрес: extract.me
Сервис помимо извлечения данных из RAR, может работать с огромным количеством других форматов. Также есть возможность указать ссылку на файл, размещенный в интернете.
Через кнопку «Выберите файл» загрузите файл с ПК. Ниже есть опции для добавления архива по ссылке (например, с Google Диска).
Скачать данные можно как выборочно, так и целиком в zip-архиве. Такой формат легко открывается встроенными средствами Windows.
1 Onine
Адрес: online.b1.org/online
Загрузить файл можно одним из двух способов:
- Перетащить в окно.
- Кликнуть по кнопке «Click Here» и выбрать вручную.
Затем нужно дождаться распаковки, после которой во вкладке «Your files» будут показаны полученные данные. Скачать их можно щелкнув по значку «Загрузить».
На телефоне
Современные смартфоны уже догнали по производительности средний ПК и позволяют работать со вложениями и крупными архивами. Рассмотрим несколько бесплатных приложений для Android.
Для iPhone есть аналогичные программы, которые можно установить из App Store. Для этого просто введите запрос rar в строку поиска.
RAR
Установить можно из Google Play по ссылке.
Приложение от автора программы WinRAR. В отличие от компьютерной версии, для Андроид поставляется бесплатно. После установки, получив новое вложение RAR, оно автоматически откроется в программе.
Открыть архив можно через функцию «Открыть с помощью» (Open With) и выбрав приложение.
Также можно найти и открыть нужный архив в главном окне программы.
Если необходимо распаковать данные, делается это с помощью кнопки «Извлечь файлы».
Плюсы приложения:
- Поддержка большого количества форматов.
- Создание новых RAR архивов.
- Приятный и понятый интерфейс.
Из минусов: наличие рекламы в бесплатной редакции.
ZArchiver
Установить можно из Google Play по ссылке.
Еще один неплохой архиватор, который распознает большое количество сжатых файлов. С помощью него можно не только открыть, распаковать, но и заархивировать данные.
Если установлено другое приложение для работы с архивами, можно запустить файл в проводнике через функцию «Открыть с помощью».
В главном окне программы можно найти, открыть и распаковать файлы.
Плюсы:
- Поддержка большого количества форматов.
- Работа внутри архива (изменение, добавление файлов).
- Поддержка русской кодировки.
Минусов за время работы не обнаружил.
Total Commander
Установить можно из Google Play по ссылке.
Total Commander — это альтернатива встроенному проводнику с большим набором инструментов. В частности, через него можно просмотреть сжатые файлы. Для этого в главном меню достаточно просто тапнуть по файлу.
Из минусов: не предназначен для работы с архивами — может только открыть и показать содержимое.
Также получить данные из RAR на телефоне можно через онлайн сервис. Подробнее об этом я рассказывал выше в статье.
Архиваторы позволяют значительно экономить место на вашем жестком диске. В среднем уровень компрессии может составлять до 30-70%. Поэтому мы подробно расскажем вам как открыть файл RAR на компьютере, а также других устройствах и операционных системах.
Выберите нужную платформу
- Windows 10
- Windows 8
- Windows 7
- Онлайн сервисы
- Андроид
- Айфон
- Mac OS
Для начала необходимо скачать программу, которая обладает нужным нам функционалом. Мы специально выделили наиболее лучшие варианты, чтобы вы вам было проще выбрать. Но WinRar конечно предпочтительнее. Есть только один нюанс.
Лицензия подразумевает, что вы будете пользоваться им 40 дней. По истечению это срока вам понадобится приобрести программу или полностью удалить её.
Поскольку разработчики ведут довольно лояльную политику продаж, в конце ознакомительного периода функционал не блокируется. Вы можете использовать все возможности, как и раньше. Но теперь при запуске будет появляться окошко с напоминанием, что пора платить деньги.
Будем считать, что теперь на вашем ПК уже установлено одно из рекомендованных нами приложений.
Алгоритм действий практически для всех пунктов будет идентичным, однако мы решили дать четкую инструкцию по каждому из них. Выполняя описанные шаги вы добьетесь нужного результата.
Начнем с простого совета. Перед тем как открыть RAR файл на Windows 10 не обязательно запускать программу архиватор и перетягивать в неё архив. Это абсолютно лишнее действие, т.к. для вашего удобства при установке самые важные функции автоматически встраиваются в контекстное меню.
Итак, что надо сделать?
- По архиву нажимаем правой кнопкой;
- Извлечь файлы и ОК.
Ничего сложного. Из любого местоположения вы производите 2 простых действия и происходит распаковка.
Если вы используете другой архиватор, то ничего не меняется. Только некоторые распаковщики сначала потребуется запустить, выбрать нужный файл и только потом извлекать из данные. Но это частный случай, который рассматриваться не будет в этом материале.
Как работать с архивом, разбитым на много частей? Выделяете сразу все тома и повторяете вышеописанные действия.
Теперь на Windows 8
В Windows 8 процесс открытия абсолютно одинаков, поэтому мы прилагаем скриншоты, чтобы вы могли сами в этом убедиться.
- Нажимаем правой кнопкой
- Извлекаем в текущую папку или в другое нужное место
Эта версия операционной системы была не самой удачной, а по сути проходной. Даже можно сказать, что мы увидели тестирование принципиально нового интерфейса без привычных пользователю элементов. В итоге закончилось тем, что выпустили Windows 10, которая сгладила большинство недостатков.
И конечно Windows 7
Данная ОС по-прежнему пользуется популярностью и многие даже не планируют её менять в ближайшем будущем, поэтому мы не могли обойти её своим вниманием. Как открыть RAR файл на Windows 7 наиболее быстрым способом? Довольно просто.
- Нажимаем на архиве правой кнопкой мыши
- Извлечь файлы (или в текущую папку)
- Ок
Время распаковки целиком зависит от размера файла. Если он очень большой, то рекомендуем перед проведением операции полностью закрыть другие приложения. На старых и слабых компьютерах это фактически обязательное требование. В противном случае вы можете столкнуться с зависаниями и различными ошибками.
А как действовать, если по разным причинам вы не можете скачать программы, которые открывают заархивированные файлы? Данная ситуация вполне может быть реальной, поэтому мы специально нашли альтернативный вариант, который позволит вам с легкостью выйти из такого затруднительного положения. Как же это сделать?
Прибегаем к помощи онлайн сервисов
Это специализированные сайты, которые в некоторых случаях могут заменить архиватор. Далеко не популярный, но самый простой способ, т.к. для того, чтобы бесплатно открыть файл RAR онлайн с вашей стороны не понадобится устанавливать какое-либо программное обеспечение.
Начнем наш обзор с наиболее известных ресурсов.
- https://extract.me/ru/ — работает с архивами защищенными паролями, а также разбитыми на части. Поддерживаются все популярные форматы. Возможно загрузка не только с компьютера, но и с Google диска, Dropbox или в виде прямой ссылки;
- http://online.b1.org/online — очень быстро справляется со своей работой и полностью бесплатен. К сожалению интерфейс полностью на английском языке, поэтому для тех, кто его не понимает потребуется воспользоваться онлайн переводчиком;
- https://unzip-online.com/en/Zip — можно загружать файлы размером не более 200 мегабайт. Результаты представлены в древовидном виде, что очень удобно;
- http://funzip.net/ — работает с объёмом до 400 мегабайт;
- Расширение Archive Extractor для браузера. Буквально пару нажатий и всё.
Обращаем ваше внимание, что при работе в данном формате, загружаемые архивы копируются на сторонний сервис. В целях вашей безопасности мы настоятельно рекомендуем применять для этих целей обычное ПО. Либо же пользоваться на свой страх и риск.
Для владельцев телефонов на базе Android
Современные смартфоны на сегодняшний день это довольно мощные устройства, которые частично могут заменить настольные ПК. Единственным их недостатком является низкий объём встроенной памяти. Да, он может быть увеличен за счет карт памяти до 128 и даже 256 гигабайт, но даже такой «бонус» рано или поздно подойдет к концу.
Поэтому многие архивируют фотографии и видео, а также другие мультимедиа данные. К тому же гораздо удобнее пересылать большое количество файлов в виде архива. Как же открыть RAR на Андроиде и каким приложением, ведь сама по себе данная ОС не имеет встроенных компонентов позволяющих сделать это?
- Переходим по адресу — https://play.google.com/store/apps/details?id=com.rarlab.rar&hl=ru
- Нажимаем на кнопку «Установить» и ждем пока закончится инсталляция;
- Затем открываем
- Для корректной работы приложения необходимо дать ей нужные доступы;
- С помощью файлового менеджера находим архив, ставим галочку напротив него и нажимаем на иконку со стрелкой вверх;
- Если надо меняем настройки и нажимаем на «ОК».
Присутствует встроенная реклама, которую можно закрыть лишь после просмотра, а также платные услуги.
ТОП-5 самых лучших приложений для Айфона при работе с RAR
Открыть RAR на Айфоне можно штатными средствами, но мы советуем прибегать к данному способу только в самом крайнем случае, т.к. он неудобен и требует запуска браузера Safari, загрузки архива через iCloud. Наверное проще будет скачать приложение, которое сделает все за пару кликов.
Что лучше всего скачать?
- iZip – Zip Unzip Unrar от ComcSoft Corporation. Помимо нужной нам функции может автоматически сжимать фотографии, сделанные на камеру, а также музыку из iTunes Music. Есть поддержка Dropbox, а также установка сложного пароля. И самое главное – можно использовать бесплатно!
- Zip Browser. Реализована удобная навигация и просмотрщик. При желании вы сможете отправить содержимое архива по электронной почте целиком или отдельные его файлы. В качестве приятного дополнения вы сможете открывать Pdf, Word, Excel, Open Office и любые графические изображения.
- ZipApp Free — The Unarchiver. Универсальный распаковщик ZIP и RAR. Может сжимать отдельные целые директории и отправлять данные по FTP протоколу или через iTunes File Sharing. Понимает множество других форматов, но случаются сбои. Что делать если формат архива определяется как «неизвестный»? Просто переименуйте расширение в .rar или .zip.
- RAR APP. Отличная бесплатная утилита в стиле «минимализм». Ничего лишнего, только самое главное. К сожалению перевод на английский оставляет желать лучшего.
- Unzip tool(zip/rar/un7z). Интеграция с OneDrive, Google Drive, Dropbox, Box. Вы сможете отправлять архивы в хранилище и при первой необходимости заново скачать их. Разработчик позаботился о своих пользователях и создал канал на Youtube, где разместил детальные обучающие видео.
Надеемся с такой подборкой у вас не останется больше вопросов. Если вы знаете более лучшие варианты, то пришлите их нам с помощью формы обратной связи и мы с радостью дополним наш материал.
А если у меня Макбук?
Казалось бы и не проблема. Берем и устанавливаем Winrar и дело сделано. На практике же вы получите утилиту, управление которой осуществляется с помощью командной строки. Почему так?
Сложно ответить, поэтому мы решили найти другие варианты, которые позволят открыть RAR файл на Mac OS привычным образом.
- The Unarchiver. Начните с этой программы. Интерфейс нормально переведен на русский язык, что очень выгодно её отличает от конкурентов.
- RAR Extractor Lite. После установки два раза щелкните по архиву и она распакуется.
- Keka. При первом взгляде это платный архиватор, но таковым он является только в Mac App Store. С официального сайта http://www.kekaosx.com/ru/ вы сможете скачать его бесплатно. Если он станет для вас незаменимым инструментом, то отблагодарите разработчиков единоразовым пожертвованием.
Надеемся мы помогли вам и теперь вы знаете какой софт и как именно необходимо применять для работы с данным видом архива.
Всем привет!!! Как открыть файл RAR на Windows 7 — Тема сегодняшней статьи.
Большинство скачиваемой информации — программ, игр, находится в сжатом состоянии, которые называют архивами.
Большинство архивов храниться в таких форматах как ZIP, CAB и RAR и открыть их не под силу многим программам.
В этой статье я расскажу, какая программа открывает файлы rar.
С помощью чего открыть файл rar на Windows7
Наверное, многие пользователи задаются этим вопросом, когда скачивают очередную игру или программу в архиве rar, но причина тому действительно есть.
Как вы знаете, в интернете каждый мегабайт на счету и если определенные файлы будут весить очень много, скачивать их придется долго.
Благодаря архиваторам можно запросто сжать все файлы в один и тем самым значительно уменьшить размер по мегабайтам.
Еще одной причиной является защита пакета от вирусов. Конечно, в данном аспекте не все так хорошо, так как и в архивы не редко попадают вирусы, но все же при извлечении файлов ваш антивирус сможет запросто найти угрозу и обезвредить.
Через какую программу открыть файл rar на Windows7
Чтобы открыть архив rar вам понадобятся специальные программы, которые помимо распаковывания файлов могут их сжать обратно.
Некоторые программы можно увидеть на компьютере уже сейчас, так как в большинстве случаев они скачиваются вместе с системой.
Например, для открытия пакета с расширением rar вам понадобиться программа WinRAR, которую можно скачать бесплатно из интернета.
Хотя Windows умеет распаковывать архивы ZIP, формат rar для него недоступен.
Как распаковать архив winrar на Windows7?
Итак, вы скачали WinRAR и теперь нужно извлечь файлы из архива в формате rar. Чтобы это сделать следуйте инструкции ниже:
1. Найдите архив rar и нажмите на него правой кнопкой мыши.
2. В открывшейся вкладке наведите стрелку мыши на надпись WinRAR и нажмите на «Извлечь файлы…»
3. После этого вам откроется страница, в которой следует указать место, куда будет разархивированы файлы. Чтобы начать нажмите на кнопку «ОК».
4. Далее начнётся процесс. Всё, пакет распакован!
Кстати, чтобы просто открыть архив и просмотреть файлы, которые там находиться, сделайте следующее:
1. Нажмите правой кнопкой мыши на архив и выберете «Открыть с помощью».
2. В появившейся странице выберете программу WinRAR и нажмите «ОК».
3. В будущем система запомнит, через какую программу открывать архивы rar и чтобы просмотреть файл, достаточно будет просто нажать на него двумя щелчками левой кнопкой мыши.
Как открыть RAR файл на Windows 7 — Есть и другие программы архиваторы:
Теперь вы знаете, какая программа открывает архивы. Если вы по какой-либо причине не смогли установить данную программу можно воспользоваться другими утилитами, такими как:
- 7-Zip,
- PeaZip,
- WinArc,
- BandZip,
- HaoZip,
- Universal Extractor,
- TUGZip.
На чтение 8 мин Просмотров 29.1к. Опубликовано 11.09.2017
Очень часто пользователи задаются вопросом: «Как открыть RAR файл?». Данный формат файлов достаточно популярен и используется во всех версиях Windows, Linux, MacOS и даже на Android, но почему-то вызывает сложности при открытии у пользователей.
RAR – это специальный формат сжатия файлов, по сути это архив, который имеет высокую степень сжатия из-за этого, он приобрел высокую популярность в сети интернет.
Для открытия RAR архивов чаще всего используется общепризнанная утилита WinRAR, которая позволяет как создавать архивы, так и извлекать из них файлы.
При работе с приложением WinRAR пользователь может создавать составные и многотомные архивы, а также устанавливать на них пароль. На данный момент, существует огромное количество различных архиваторов, которые умеют работать с форматом сжатия Rar. Предлагаю рассмотреть самые лучшие программы для разных операционных систем.
Содержание
- Как открыть RAR файл в Windows
- WinRaR
- 7-zip
- FreeArc
- TUGZip
- IZarc
- Hamster Free ZIP Archiver
- PeaZip
- Как открыть RAR файл на мобильных устройствах Android и iOS
- Популярные программы для открытия RAR архивов на Android
- Лучшие программы для iOS умеющие работать с архивами.
- Как открыть RAR файл на Linux
- Подведем итоги.
Как открыть RAR файл в Windows
Если вы уже успели обратить внимание, то, наверное, заметили, что по умолчанию в операционной системе Windows есть стандартная возможность открывать только Zip архивы. Поэтому, пользователи часто просто не могут открыть RAR архив пока не скачают специальную утилиту. Если вы не знаете, что именно вам нужно, то рассмотрим несколько вариантов.
WinRaR
Наверное, самый популярный архиватор для операционной системы Windows. WinRar умеет не только открывать и извлекать файлы из архива, но и позволяет пользователю создавать архивы самостоятельно.
Скачать программу как всегда можно с официального сайта разработчика – www.win-rar.ru/download/ .
Стоит обратить внимание на тот факт, что программа является условно бесплатной. Есть 30 дневная пробная версия, которая позволяет пользователю ознакомиться со всеми функциями.
С установленной программой WinRar для того, чтобы поместить файл в архив, достаточно щелкнуть по нему правой кнопкой мыши и выбрать пункт «Добавить в архив».
Для того, чтобы распаковать сжатый файл, достаточно щелкнуть по нему левой кнопкой мыши и в открывшемся окне программы нажать на кнопку «Извлечь», которая находится в панели инструментов.
Основные функции WinRAR:
- Возможность создавать архивы не более 8Гб;
- Есть функция установки пароля на архив, прикрепление электронной почты, блокировка архива и другое;
- Восстановление поврежденных архивов;
- Наличие файлового менеджера;
7-zip
Еще один не менее популярный архиватор, созданный в 1999 году. Главным плюсом 7-zip является то, что он совершенно бесплатный и имеет открытый исходный код. Программа имеет две версии:
- Версия с графическим интерфейсом;
- Версия для командной строки;
Как и предыдущий архиватор, 7-zip отлично справляется с Rar архивами, а также поддерживает работу с такими типами файлов как: tar, gz, tb2, wim, 7z. Кстати, основным форматом сжатия, для данной программы является Zip.
Пользователь по своему усмотрению может установить сразу несколько архиваторов на свой ПК, но по умолчанию архивы будут открываться в WinRar.
Основные достоинства программы:
- Отличная скорость создания и распаковки архивов;
- Поддержка собственного формата 7z, который имеет больше преимуществ перед zip;
- Простой и понятный интерфейс, позволяющий пользователям быстро разобраться с функциями.
Скачать 7-zip с официального сайта можно по адресу: www.7-zip.org
FreeArc
Еще один абсолютно бесплатный архиватор с открытым исходным кодом. Если вы будете иметь в своем арсенале установленный FreeArc, то у вас не возникнет вопросов, как открыть RAR файл, так как программа умеет работать со всеми популярными форматами архивов.
Кстати, те кто уже успел поработать с данным архиватором, наверное, заметили, что у него отличная скорость выполнения операций, поэтому он опережает многих своих конкурентов как минимум в два раза.
Кстати, данный архиватор можно без труда подключить к таким популярным файловым менеджерам, как Total Commander и Far.
Отличительные стороны FreeArc:
- Высокая скорость работы;
- Возможность восстановление поврежденных архивов;
- Автоматическая сортировка архивов по дате, размеру и т.д.;
- Огромное количество настроек;
- Понятный интерфейс.
TUGZip
Менее известный бесплатный архиватор с открытым исходным кодом, который отлично себя зарекомендовал не только при работе с архивами, но с образами дисков.
Если стандартный функционал программы вас не устроит, вы без труда можете его пополнить специально созданными плагинами.
Главные особенности программы:
- Создание само распаковывающихся архивов;
- Работа с образами дисков: ISO, BIN, IMG и другими;
- Создание зашифрованных архивов;
- Поддержка установки сторонних плагинов;
- Восстановление повреждённых архивов;
- Интеграция в контекстное меню проводника;
Я не буду перечислять все функции, которые имеет TUGZip. Как видите, их здесь предостаточно и, наверное, даже больше, чем имеют самые популярные архиваторы. Кстати программа самостоятельно обновляется через интернет и имеет поддержку русского языка.
IZarc
Достаточно универсальный архиватор, который умеет работать еще с образами дисков.
Программа полностью бесплатная, поддерживает все современные форматы архивов и образов дисков. К главным достоинствам можно отнести следующее:
- Возможность преобразование архива в образ и обратно;
- Автоматическая интеграция в контекстное меню Windows;
- Сканирование архивов на вирусы, с использованием антивируса;
- Поддержка русского языка;
- Работа с многотомными архивами;
Имея на своем компьютере данный архиватор, у вас больше не возникнет вопросов: «Как открыть Rar файл?».
Hamster Free ZIP Archiver
Достаточно интересный и в тоже время продвинутый архиватор, который сочетает в себе такие функции, которые не свойственны большинству архиваторов.
Он имеет возможности как:
- Загружать архивы в популярные облачные сервисы: DropBox, Yandex Disc, Google Drive и другие;
- Делиться ссылками, на создаваемые архивы, с друзьями и коллегами по работе;
- Поддерживает все популярные методы сжатия файлов;
- Имеет высокую степень сжатия.
Поэтому, если вы хотите идти в ногу со временем, то советую присмотреться к данному архиватору.
PeaZip
Завершает наш список архиваторов для Windows – PeaZip. Это свободно распространяемый бесплатный архиватор, который не требует установку на устройство. Достаточно скопировать программу на диск.
Так же PeaZip является графической оболочкой для других архиваторов. Программа имеет поддержку создания архивов собственного формата Pea.
Основные функции программы:
- Работа с многотомными архивами;
- Поддержка всех современных архивов;
- Проверка целостности архивов;
- Создание зашифрованных архивов;
В общем стандартный набор функций, который есть во многих архиваторах.
Как открыть RAR файл на мобильных устройствах Android и iOS
Как правило, на многих мобильных устройствах уже предустановлены различные архиваторы и файловые менеджеры, которые умеют работать с RAR архивами. Причем, большинство файловых менеджеров позволяют просматривать архивы, таким образом, как будто пользователь открыл обычную папку.
Если же на вашем устройстве не оказалось программы для открытия архива, то можно воспользоваться предложенными ниже вариантами.
Популярные программы для открытия RAR архивов на Android
Total Commander – популярный файловый менеджер, перекочевавший с компьютеров на мобильные устройства. С его помощью вы можете без проблем открывать архивы на своем смартфоне, правда интерфейс программы несколько сложный, из-за этого многие пользователи ищут альтернативные программы.
ES File Explorer – еще один очень популярный файловый менеджер, который помимо своих основных задач, имеет ряд дополнительных функций, которые отлично работают на рутированных устройствах.
FX File Manager – один из немногих файловых менеджеров, который умеет работать в двух оконном режиме. Правда не всегда будет удобным, для владельцев гаджетов с маленьким дисплеем.
Amaze File Manager – менее популярный, но достаточно шустрый файловый менеджер, который работает без зависаний. Полюбился пользователям из-за интерфейса, который подобен сервисам Google.
Лучшие программы для iOS умеющие работать с архивами.
File Manager – наверное один из продвинутых менеджеров, который понравится пользователям облачных хранилищ. Так как умеет загружать архивы в облако.
USB Disk Pro – позволяет выполнить пред просмотр файлов, а так же имеет еще кучу функций, которые понравятся как новичкам, так и продвинутым юзерам.
Documents 5 – лучший файловый менеджер, который позволяет выполнять поиск файлов на устройстве, производить копирование и перемещение, а так же добавлять в архив.
Как открыть RAR файл на Linux
Если вы используете на своем компьютере операционную систему Linux, то могу вас обрадовать. Вам не придется ничего искать и скачивать, так как дистрибутивы данной операционной системы уже имеют встроенные пакеты программ для работы с Rar архивами. Правда этот набор программ не имеет привычного графического интерфейса.
Совет! Рекомендуется воспользоваться следующими командами для извлечения rar архивов: — unrar и p7zip-rar.
Чтобы их активировать откройте командную строку и введите:
sudo apt-get install unrar p7zip-rar
После этого, вы сможете распаковать любой RAR архив, нажав по нему правой кнопкой мыши и выбрав пункт «Распаковать сюда».
Обратите внимание! Очень часто, если архив был создан в операционной системе Windows, и вы его распакуете в Linux (Ubuntu), то собьется кодировка имен файлов. Это случается при использовании unrar-free.
Если вам нужен классический архиватор для Linux c графическим интерфейсом, то рекомендую воспользоваться p7Zip – аналог 7-Zip.
Подведем итоги.
Сегодня мы с вами подробно рассмотрели, как открыть RAR файл на разных устройствах. Надеюсь, что после прочтения данной статьи у вас больше не возникнет вопросов какой программой пользоваться при работе с архивами. Как видите, существует достаточно много бесплатных и более продвинутых решений, которые во многом превосходят популярный WinRAR архиватор. Поэтому, какую программу выбрать вы должны решить сами.