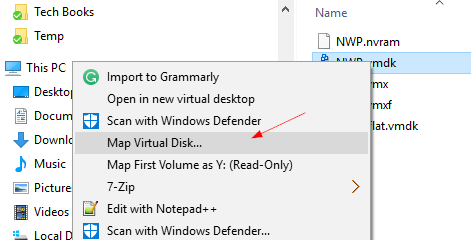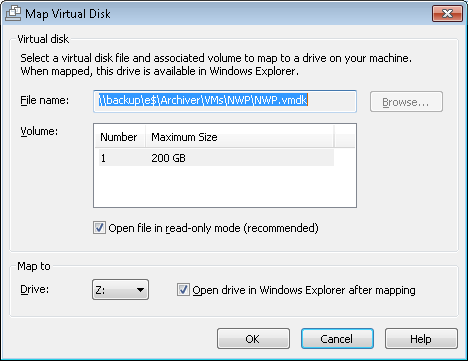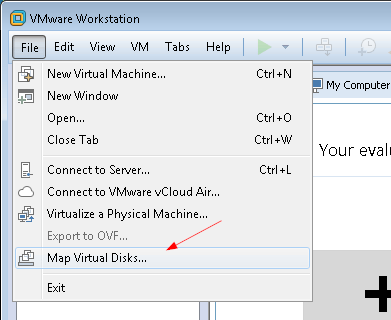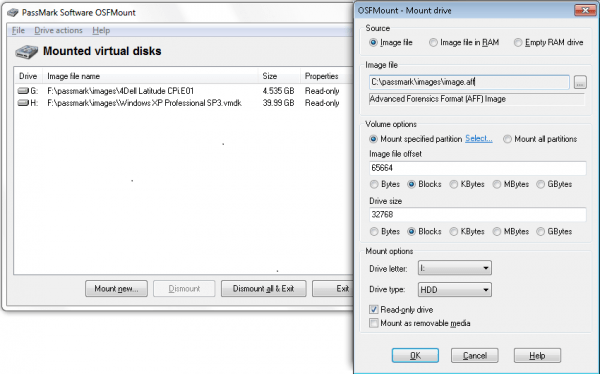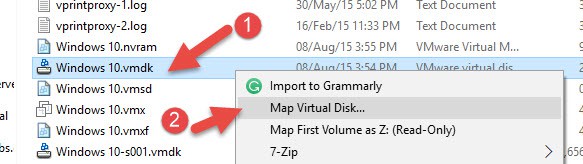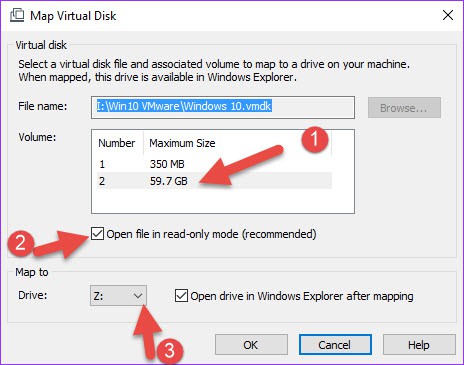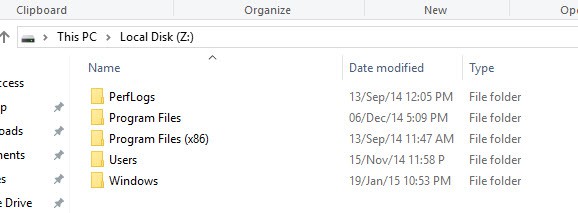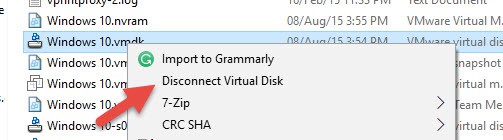Если у вас есть файл VMDK (Virtual Machine Disk), который содержит один или несколько разделов виртуальной машины VMware, вы можете смонтировать его в операционной системе Windows в качестве диска. Подключить vmdk диск в Window можно несколькими способами.
- Подключение vmdk файла в проводнике Windows Explorer
- Подключение образа VMDK в VMware Workstation
- Монтирование VMDK с помощью пакета vSphere Disk Development Kit
- Используем OSFMount для монтирования vmdk
Содержание:
Подключение vmdk файла в проводнике Windows Explorer
В операционной система Windows имеется встроенная поддержка VMDK файлов. Если вы используете операционную систему Windows 7 или выше, вы можете смонтировать файл VMDK прямо через проводник Windows.
Для этого нужно перейти в каталог, в котором хранится файл VMDK. В проводнике Windows щелкните по файлу правой кнопкой мыши и выберите пункт «Map Virtual Disk».
В окне «Map Virtual Disk» выберите букву, которая будет присвоена диску и нажмите кнопку «ОК».
Для того, чтобы отключить виртуальный диск — щелкните правой кнопкой мыши по диску и выберите пункт «Disconnect Virtual Disk».
Подключение образа VMDK в VMware Workstation
VMware Workstation – это настольное ПО для виртуализации от VMware. В нем имеется встроенная функция подключения vmdk образов — «Map Virtual Disks», с помощью которой также можно смонтировать и открыть файл VMDK. Если открыть файл VMDK при помощи первого описанного нами способа не получается (Проводник Windows), то при помощи VMware Workstation сделать это удастся наверняка.
Все довольно просто, перейдите в меню «File» и в раскрывающемся списке выберите пункт «Map Virtual Disks …».
Монтирование VMDK с помощью пакета vSphere Disk Development Kit
VMware-mount — это консольная утилита, которую вы можете использовать для монтирования VMDK дисков без использования графического интерфейса. Эта утилита входит в пакет разработчика vSphere Disk Development Kit, поэтому для её использования вам понадобиться его установить.
Чтобы смонтировать файл VMDK (сохраненный в каталоге C:temp) в режиме только для чтения, используйте следующую команду:
vmware-mount.exe X: “C:TempTestVM.vmdk”
Если файл VMDK содержит более одного раздела, вы можете использовать параметр /v:x для монтирования других томов:
vmware-mount.exe /v:2 X: “C:TempTestVM.vmdk”
Если вам необходима возможность записи, воспользуйтесь параметром «/m:w». Этим можно воспользоваться, например — если вам нужно заменить испорченный системный файл.
vmware-mount.exe /m:w X: “C:TempTestVM.vmdk”
Если вы хотите вывести все подключенные виртуальные диски, необходимо воспользоваться параметром /L:
vmware-mount.exe /L
Командной строкой очень легко пользоваться, при этом она довольно функциональна.
Используем OSFMount для монтирования vmdk
OSFMount – это бесплатная сторонняя утилита, которая монтирует файлы образов не только формата ISO, но также и файлы VMDK. Она работает практически во всех версиях Windows.
Эта утилита довольно проста в использовании. Достаточно нажать кнопку «Mount new…» расположенную в нижней части окна, выбрать vmdk файл и указать параметры подключения.
Пользователи, работающие с гипервизорами, иногда могут сталкиваться с необходимостью получения доступа к диску виртуальной машины (ВМ) из среды хост-системы – основной операционной системы (ОС), установленной на физическом диске. Например, когда нужно скопировать данные в гостевую ОС, не поддерживающую установку дополнений. Или когда в работе гипервизора возникают ошибки, делающие невозможным запуск ВМ, а внутри неё сокрыты нужные файлы.
Как подключить диск ВМ для отображения в хост-системе? Ниже рассмотрим, как в среде хостовой Windows подключаются файлы виртуальных жёстких дисков, используемые гипервизорами VirtualBox, Hyper-V и VMware.
***
В статье будут предложены варианты доступа к дискам ВМ:
• позволяющие производить запись данных в их файлы;
• не предусматривающие запись, а лишь предлагающие возможность чтения и копирования информации на случай необходимости её извлечения.
Для возможности записи данных в файл виртуального диска (т.е. чтобы в гостевой ОС появились перемещённые из хост-системы файлы) ВМ в среде своего гипервизора должна быть выключена. Именно выключена, а не приостановлена. Не каждая программа-гипервизор напоминает об этой тонкости.
1. Подключение VHD и VHDX средствами Windows
VHD и VHDX – форматы файлов виртуальных дисков, используемые встроенным в Windows 8.1 и 10 гипервизором Hyper-V – в среде этих версий хост-системы можно примонтировать с помощью её же штатных средств.
На файле диска вызываем контекст-меню, выбираем «Подключить».
И ищем в проводнике разделы нового устройства. Этот вариант предусматривает и чтение, и запись данных. Чтобы убрать диск ВМ из хост-системы, контекст-меню вызываем на любом из отображаемых его разделов и кликаем «Извлечь».
2. Подключение VMDK средствами VMware Workstation
VMDK и VHD – форматы дисков ВМ, с которыми работает ПО VMware — можно подключить для отображения в проводнике хостовой Windows с использованием средств программы VMware Workstation. Её средства монтирования предусматривают и чтение, и запись данных. Открываем параметры нужной ВМ. На вкладке «Оборудование» слева кликаем жёсткий диск, справа жмём кнопку «Карта». Появится окошко мастера подключения диска. Здесь выбираем нужный раздел, ориентируясь на его размер. В нашем случае это системный раздел Windows. Снимаем галочку открытия в режиме только чтения. И жмём «Ок».
Важный нюанс: при открытии системных разделов гостевых ОС, установленных на виртуальные GPT-диски, в окне мастера необходимо выбирать не сам раздел с установленной ОС (раздел С в случае с гостевой Windows), а предшествующий ему MSR-раздел с размером обычно 16 или 128 Мб. Конечно, если MSR-раздел есть в структуре EFI-системы. Будет он там не в каждом случае.
Далее появится предупреждающее окошко, где говорится о нюансах доступа в режиме записи данных, связанных с работой снапшотов и клонов ВМ. Жмём «Да».
Примонтированный раздел откроется в проводнике хост-системы. Для отключения закрываем его открытого в проводнике (или файловом менеджере). И идём туда же, где мы его монтировали – в параметры ВМ. Но теперь жмём кнопку «Отключить».
3. Конвертирование VDI в VHD средствами VirtualBox
VirtualBox не позволяет своими средствами монтировать диски ВМ для доступа к ним из среды хост-системы Windows. Но в числе её арсенала есть конвертер, который может преобразовывать диски родного формата VDI в VHD, VMDK и прочие типы. А, к примеру, VHD-файл в среде хостовой Windows 8.1 или 10 можно открыть штатными средствами ОС. Более того, при необходимости продолжить работу с ВМ, её можно пересоздать на базе уже конвертированного диска VHD. В окне VirtualBox переключаемся на раздел «Инструменты». Кликаем диск нужной ВМ, в контекст-меню выбираем «Копировать».
Далее указываем тип «VHD» (можно и «VMDK», если параллельно проводится работа с VMware). Затем жмём кнопку обзора в графе указания нового диска.
Здесь важный момент: графу «Имя файла» нужно подчистить — удалить из имени расширение «.vdi». И отследить ниже, чтобы как тип был задан «VHD». Жмём «Сохранить».
И теперь – «Копировать».
Конвертированный файл впоследствии открываем с помощью проводника.
Убираем его из хост-системы путём извлечения, как показано в п.1 статьи.
Однако если попутная цель реанимации ВМ не преследуется, если речь идёт только об изъятии ценной информации из файла VDI, проще прибегнуть к двум следующим вариантам решения вопроса.
4. Daemon Tools
Бесплатная версия Daemon Tools может монтировать для чтения и записи данных различные типы виртуальных дисков, включая жёсткие, с которыми работают ВМ – VMDK, VDI, VHD, VHDX. В окне программы жмём «Быстрое монтирование», указываем путь к файлу диска ВМ, открываем.
Убираем с помощью опции удаления в контекст-меню на значке примонтированного устройства.
5. Плагин для Total Commander
Работающим с Total Commander только лишь для просмотра и копирования ценных данных, хранящихся на диске ВМ, далеко ходить не нужно. Вопрос решается внутри этого файлового менеджера с помощью плагина к нему DiskInternals Reader. Первичная миссия этого плагина – реализация доступа в среде Windows к разделам и носителям с файловыми системами, используемыми в Linux. И неподдерживаемыми Windows. В довесок к основным возможностям плагин может монтировать для чтения диски ВМ форматов VMDK, VDI, VHD, VHDX и HDS.
Скачиваем плагин:
http://wincmd.ru/plugring/diskinternals_reader.html
Распаковываем его внутри Total Commander. Отвечаем «Да» на предложение установки. Следуем шагам установочного мастера.
Запускаем Total Commander (принципиально) от имени администратора. Переключаемся на «Сеть / FS плагины». Заходим в «DiskInternals Reader».
Далее – «Mount Image».
Выбираем тип диска ВМ. Жмём «Next».
В обзоре указываем папку ВМ. Затем увидим все подключённые к машине диски. Можем снять галочки с ненужных, если их несколько. И кликаем «Mount».
Жмём Ctrl+R для обновления содержимого панелей Total Commander. И увидим примонтированные разделы виртуального диска.
Его содержимое копируем обычным для Total Commander образом — кнопкой внизу или клавишей F5. Процедура размонтирования дисков плагином не предусматривается. Да она как таковая и не нужна: достаточно просто перезапустить Total Commander.
Загрузка…
Файлы VDI, VHD, VMDK — это различные виды виртуальных дисков, используемых в программах для создания и запуска виртуальных компьютеров, таких как VirtualBox.
Смотрите также: Полное руководство по VirtualBox
Виртуальный диск — это файл, который в виртуальной машине является диском, и в котором хранятся все данные виртуального компьютера.
Посмотреть содержимое файловой системы, конечно же, можно запустив виртуальную машину и открыв файловый менеджер. Эта статья расскажет о другом способе — как просмотреть содержимое виртуального диска из хост машины без запуска гостевой системы.
Описанным способом можно просмотреть содержимое следующих видов виртуальных дисков:
- VDI — VirtualBox Disk Image (образ диска VirtualBox, в программе VirtualBox используется по умолчанию при создании новых виртуальных машин)
- VHD — Virtual Hard Disk (виртуальный жёсткий диск)
- VMDK — Virtual Machine Disk (диск виртуальной машины)
Как открыть образы дисков виртуальных машин
Прежде чем мы приступим к отрытию этих файлов, напомню, что на всех дисках используется одна из файловых систем. Это справедливо и для виртуальных дисков — они все отформатированы в NTFS, FAT32, EXT4 или в какую-то другую файловую систему.
Связанная статья: Что такое файловая система и почему их так много?
Описанный в этой статье способ позволяет просматривать содержимое файлов VDI, VHD, VMDK и извлекать их разделы какую бы файловую систему вы не использовали. Но кроме извлечения разделов, вы можете просматривать их содержимое если они используют одну из следующих файловых систем: NTFS, FAT32, EXT4, EXT3, EXT2, SquashFS или cramfs.
В любом случае извлечённый таким образом образ раздела можно просмотреть в специализированной программе, даже если он в другой, не поддерживаемой файловой системе.
Просматривать виртуальные жёсткие диски, извлекать их разделы и просматривать эти разделы можно программой 7-Zip.
Начните с установки программы 7-Zip, как это сделать подробно описано в статье «Бесплатная альтернатива WinRAR».
Откройте 7-Zip, для этого в общесистемный поиск введите «7-Zip» и запустите программу.

Поднимаясь на один уровень вверх и переходя в папки, перейдите в окне программы 7-Zip к образу диска виртуальной машины.

И откройте его двойным кликом прямо в 7-Zip.

Вы увидите список разделов. Даже если у вас один диск, при установке многие операционные системы создают несколько разделов. Например, Windows создаёт 4 раздела, а Linux 2 или 3 раздела (основной, загрузочный диск и файл подкачки).
Вы можете посмотреть содержимое любого из этих разделов прямо в 7-Zip, либо извлечь их для дальнейшего анализа другими средствами.

Вы можете переходить в любые папки и просматривать любые файлы.

Итак, с помощью 7-Zip можно открыть и извлечь файлы из виртуальных дисков без запуска виртуальной машины и даже без установки программ для запуска виртуальных машин.
Связанные статьи:
- Как в виртуальной машине добавить ещё один диск (85.8%)
- Как отключить от сети виртуальную машину VirtualBox (84.3%)
- Простой способ просмотреть содержимое EFI, Microsoft Reserved Partition и любых других скрытых разделов (65.8%)
- Бесплатная альтернатива WinRAR (60.3%)
- Как открыть диск Linux на Windows (60.3%)
- Переменные окружения Windows (RANDOM — 50%)
VMDK, VHDX и VHD — это форматы файлов виртуальных дисков. Они уникальны и в отличие от других файлов, вы не можете просто дважды щелкнуть по ним, чтобы открыть файл. Это полное руководство о том, как открывать файлы VMDK, VHDX, VHD в Windows 11/10.
Что такое файлы VMDK, VHDX и VHD?
VHD или виртуальный жесткий диск — это формат файла, который используется для представления виртуальных дисков. Он похож на жесткий диск, присутствующий в вашей системе, поскольку содержит все данные и структурные элементы. Он действует как диск, к которому можно легко получить доступ из проводника, но он будет храниться на физическом жестком диске.VHDX или Virtual Hard Disk v2 — это расширенная версия Virtual Hard. Диск. Основное различие между этими двумя форматами заключается в том, что, в отличие от VHD, эти файлы могут содержать более 2040 ГБ, поскольку их предел составляет 64 ТБ. Однако VHDX поддерживается не во всех версиях Windows. Для использования этого формата файла требуется Windows 8 или более поздняя версия.VMDK или диск виртуальной машины был создан VMWare. для виртуальных машин. Однако их можно использовать в Oracle VirtualBox, VMWare и другом программном обеспечении для виртуализации. Как следует из названия, они используются в виртуальной среде.
VHD и VHDX взаимозаменяемы, но один из них более совершенен, чем другой, а VMDK, с другой стороны, отличается от них двух.
Монтируйте и/или открывайте файлы VMDK, VHDX, VHD в Windows 11/10
Теперь, когда вы знаете, что это за файлы, мы увидим, как открывать файлы VMDK, VHDX, VHD на вашем компьютере.
Открытие файлов VHD или VHDX в Windows
Способ открытия VHD и VHDX одинаковы, но для проверки VMDK необходимо использовать другую процедуру. Чтобы открыть файлы виртуального жесткого диска, вам сначала нужно смонтировать, а затем открыть их, следуя приведенным инструкциям, чтобы сделать то же самое.
Откройте Управление дисками, выполнив поиск в меню”Пуск”или с помощью Win + X > Управление дисками. Нажмите «Действие» > «Подключить VHD». Нажмите «Обзор» и найдите файл VHD или VHDX. После того, как вы откроете файлы, будет создан новый диск. диски.
Чтение: как создать и настроить новый файл VHD или VHDX в Windows
Открыть файлы VMDK в Windows
Теперь нам нужно открыть файл VMDK, также известный как файл диска виртуальной машины. Существуют различные способы сделать то же самое, его можно открыть практически с помощью любого программного обеспечения виртуальной машины. В этом руководстве мы рассмотрим, как выполнить VMDK на следующих машинах.
Oracle VirtualBoxVMWare Workstation
Давайте приступим к этому.
1] Oracle VirtualBox
Формат VMDK был представлен VMWare, но он работает практически со всем программным обеспечением для виртуальных машин. Во-первых, мы увидим, как сделать то же самое в VirtualBox. Выполните указанные шаги, чтобы открыть файл диска виртуальной машины в VirtualBox.
Откройте VirtualBox. Нажмите «Создать». Дайте его, установите платформу, выберите, где вы хотите сохранить машину, и нажмите «Далее». Теперь выберите «Использовать существующий файл виртуального жесткого диска и нажмите кнопку”Обзор”.
Нажмите”Добавить”. Перейдите в папку, где вы сохранили файл, и откройте его. Выберите файл еще раз. в Hard Disk Selector и нажмите”Выбрать”. Нажмите”Создать”>”Пуск”.
Надеюсь, это вам подойдет.
2] VMWare Workstation
Чтобы открыть VMWare Workstation, выполните указанные шаги.
Откройте приложение. Следуйте обычной процедуре создания виртуальной машины, то есть следуйте инструкциям на экране. создали машину e и находятся на странице установки ОС, нажмите «Изменить настройки виртуальной машины». Выберите свой жесткий диск и нажмите «Удалить». Нажмите «Добавить» > «Жесткий диск» > «Далее» > SCSI > «Далее». Выберите параметр «Использовать существующий виртуальный диск» и нажмите «Далее». Просмотрите, перейдите в папку, где вы сохранили файл, и откройте его. Теперь нажмите Включить виртуальную машину.
Вот и все!
Читать: Как конвертировать VHDX-файл в VHD с помощью PowerShell.
Как открыть VHDX-файл в Windows 10?
Чтобы открыть VHDX-или VHD-файл, нам сначала нужно смонтировать его, таким образом, новый будет создан раздел с содержимым вашего виртуального жесткого диска, после чего вы сможете легко его открыть. Мы упомянули полное руководство, объясняющее, как сделать то же самое в дальнейшем. Итак, проверьте это.
Читайте: как преобразовать VHD в VHDX с помощью диспетчера Hyper-V
Как смонтировать файл VHDX в Windows 11 ?
Файлы VHDX можно легко смонтировать с помощью утилиты управления дисками. Это предустановленная программа Windows, используемая для обслуживания дисков системы. Отсюда вы можете не только монтировать или демонтировать файлы VHDX и VHD, но также можете позаботиться о других дисках. Вы можете объединить, расширить или сжать любой диск, кроме того, на котором установлена ваша ОС.
Читайте: Лучшее бесплатное программное обеспечение для установки ISO для Windows.
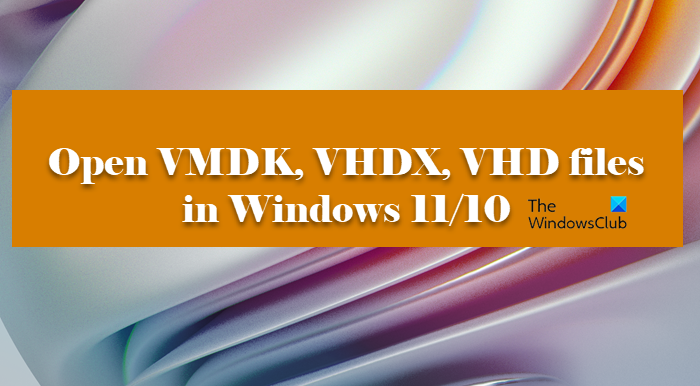
Если вам нужно извлечь файлы из файла образа диска виртуальной машины VMware (в формате VMDK), есть быстрый и бесплатный способ сделать это без необходимости покупать или устанавливать саму VMware Workstation. Вот как.
Сначала установите 7-Zip
Чтобы извлечь файлы из файла VMDK без VMWare Workstation, вам необходимо загрузить и установить наш любимый инструмент для извлечения файлов 7-Zip. Это высоко оцененная программа с открытым исходным кодом, предназначенная для работы со сжатыми и заархивированными форматами файлов. Вы можете получить его бесплатно от Официальная страница загрузки 7-Zip.
На странице загрузки 7-Zip выберите из списка файл, соответствующий вашей платформе Windows. Мы рекомендуем загрузить 32-разрядную или 64-разрядную версию (в зависимости от того, какую версию Windows вы используете) в виде EXE-файла из категории последней стабильной версии, указанной в верхней части страницы.
После загрузки запустите установочный EXE-файл 7-Zip в месте загрузки. В Windows 10 вы можете увидеть всплывающее окно с надписью «Windows Protected Your PC». Если да, нажмите «Подробнее», а затем «Все равно запустить», чтобы обойти предупреждение. Затем следуйте инструкциям по установке 7-Zip, указанным на экране.
Затем откройте архив VMDK и извлеките файлы.
После установки 7-Zip найдите файл VMDK, из которого вы хотите извлечь файлы, с помощью проводника. Когда вы найдете его, щелкните его значок правой кнопкой мыши и выберите «7-Zip», а затем «Открыть архив» в меню.
7-Zip откроет диалоговое окно «Копировать», которое позволит вам перейти в то место на вашем ПК, где вы хотите сохранить извлеченные файлы. После того, как вы выбрали, нажмите «ОК», и 7-Zip распакует файлы в это место. Очень просто!
Повторяйте этот процесс столько раз, сколько необходимо для восстановления файлов из VMDK, как старых, так и новых.
Другой способ открытия файлов VMDK
Хотя полностью бесплатный вариант выше выглядит заманчивым, если у вас есть VMWare Workstation Player или же VMWare Workstation Pro Установлен, у вас есть еще один вариант для извлечения файлов из VMDK, который довольно прост.
Сначала найдите файл виртуального диска в проводнике и щелкните его правой кнопкой мыши, а затем выберите в меню «Сопоставить виртуальный диск». В появившемся окне назначьте виртуальному диску букву диска на вашем ПК с Windows, а затем вы можете открыть его в проводнике и скопировать файлы, как обычно, если бы это был физический диск. Удачи!
Нужно открыть файл VMDK в VirtualBox? Эта статья покажет вам, как настроить и использовать файл VMDK виртуальной машины с VirtualBox. Этот конкретный учебник демонстрируется на Mac, но использование VMDK с VirtualBox таким образом должно работать одинаково в Windows и Linux.
VMDK — это сокращение от Virtual Machine Disk, а файлы VMDK могут быть созданы с помощью VMWare, VirtualBox, Parallels и других программ виртуализации. Возможно, вы заметили, что вы не можете просто открыть файл виртуальной машины VMDK напрямую с помощью VirtualBox или перетащить его, чтобы запустить его. Вместо этого вам нужно создать новую виртуальную машину и использовать ее как диск, выполнив действия, описанные ниже.
Как открыть файл VMDK с помощью VirtualBox на Mac, Windows, Linux
-
Откройте приложение VirtualBox, затем выберите «Создать», чтобы создать новую виртуальную машину.
-
Дайте новой виртуальной машине имя и установите тип, версию операционной системы, ОЗУ, затем щелкните, чтобы выбрать «Использовать существующий файл виртуального жесткого диска», и щелкните значок папки, чтобы перейти к файловой системе.
-
Нажмите «Добавить», чтобы добавить файл виртуального жесткого диска.
-
Перейдите и выберите файл VMDK и выберите «Открыть».
-
Подтвердите, что выбран диск VMDK, затем выберите «Выбрать».
-
Теперь выберите «Создать», чтобы создать новую виртуальную машину с помощью файла VMDK.
-
Нажмите «Пуск» на экране диспетчера VirtualBox, чтобы запустить виртуальную машину VMDK.
После того, как вы нажмете «Пуск», виртуальная машина начнет использовать файл VMDK, который вы выбрали в качестве файла виртуального жесткого диска.
Файлы VMDK могут состоять практически из любой операционной системы, включая Windows, Linux, MacOS и / или Mac OS X. Файлы VMDK часто становятся доступными или передаются в виде конфигураций предопределенных операционных систем, что упрощает использование или тестирование одной и той же конфигурации. на нескольких машинах или несколькими людьми.
Это, вероятно, немного очевидно, но если вы переместите местоположение файла VMDK, машина VirtualBox не загрузится, пока файл VMDK не будет найден снова.
Если вы закончили использовать файл VMDK и соответствующую виртуальную машину, вы можете удалить эту виртуальную машину из VirtualBox, как любую другую виртуальную машину.
Вам может быть интересно, можно ли преобразовать файл VMDK в VHD или VDI или другой формат диска виртуальной машины, и ответ — да, хотя это не так просто, как преобразование ISO в VDI, и что вместо этого мы должны полагаться на это Бесплатный инструмент Microsoft, работающий в Windows. Если вы знаете какой-либо другой способ конвертировать файлы VMDK, сообщите нам об этом в комментариях ниже.
Если вам интересна эта статья, ознакомьтесь с другими статьями о виртуальных машинах!
Post Views: 2 703
For some reason, you may need to open a VMDK file to read or transfer the content without using it on a virtual machine. In this guide let me show the simple and easy method to open a VMware VMDK file in Windows 10/11, the same method is applicable for earlier Windows Operating Systems such as 8.1 and 7 as long as you have any VMware products on your computer.
Also, we can access the Physical hard disk (like C or D partition of the host computer) inside Virtual Machine by this method in VMware. But, in this guide, we will discuss how to access the VMDK virtual disk file in Windows OS without powering on the particular VM. This method could be an ideal solution when you have a Virtual machine that is not booting, but you need to access some important data from the specific virtual hard disk file.
1) Locate the virtual disk file you want to open or edit in Windows host OS. Right-click on it as shown below.
2) You must have a VMware workstation (or VMware Player) on the host computer to make it work.
Most of the time the VMDK file type would have been already associated with the VMware program. Once your Windows host computer knows that VMDK files should be opened by the VMware Workstation program, you will see an option called “Map Virtual Disk..” as shown above.
If you notice, there is another option below called “Map First Volume as Z:”, it will automatically mount and open the first volume of the VMDK file in read-only format. But we are not aware of what is the first volume and mostly it could be the system reserved portion on the bootable partition, hence it will not be helpful. So, select the first option “Map Virtual Disk..” and explore all partitions. Later we can select the desired partition to mount as shown in the next step.
3) It is always recommended to open the VMDK files in Read-only format to prevent any modifications to the virtual disk file that may cause booting or operating system issues for the virtual machine. If you are certain of what you are doing, then you can remove the tick and open the drive with writing access.
This method will help to modify some boot options, overwrite corrupted files and do any other tasks to troubleshoot issues on the virtual machine. Once the ‘Map Virtual Disk’ option is opened, select the partition you want to open on the host computer, change the Read-only access (required) and the mount point drive letter.
In the above example, I selected the 2nd partition (which is the C drive of the Virtual machine) with read-only access. Z is the drive letter of the mount point on my Windows 10 host.
4) Here is the VMDK file mounted on Windows explorer with the specific drive letter.
5) Now I can easily copy the data from the virtual hard disk (VMDK) to host Windows 10 or 8.1/1 through Windows Explorer. Since I opened it in Read-only access, I can’t delete or modify any files inside the VMDK file.
Remember This Step:
Do remember to unmount (Disconnect) the file once your task is completed. Otherwise, you can’t use the VMDK file in VMware programs or move the file to a different location because it will be in locked/open state.
I hope this guide is useful in opening the VMware VMDK file in Windows 10, 8.1 and 11 easily. Though there are several 3rd party tools available to mount or extract the VMDK files, they are complicated and paid versions too. This method can be done without any tools if you have a VMware workstation on your computer.
Как открыть файлы VDI, VHD, VMDK (образы дисков виртуальных машин)
Файлы VDI, VHD, VMDK — что это?
Файлы VDI, VHD, VMDK — это различные виды виртуальных дисков, используемых в программах для создания и запуска виртуальных компьютеров, таких как VirtualBox.
Виртуальный диск — это файл, который в виртуальной машине является диском, и в котором хранятся все данные виртуального компьютера.
Посмотреть содержимое файловой системы, конечно же, можно запустив виртуальную машину и открыв файловый менеджер. Эта статья расскажет о другом способе — как просмотреть содержимое виртуального диска из хост машины без запуска гостевой системы.
Описанным способом можно просмотреть содержимое следующих видов виртуальных дисков:
- VDI — VirtualBox Disk Image (образ диска VirtualBox, в программе VirtualBox используется по умолчанию при создании новых виртуальных машин)
- VHD — Virtual Hard Disk (виртуальный жёсткий диск)
- VMDK — Virtual Machine Disk (диск виртуальной машины)
Как открыть образы дисков виртуальных машин
Прежде чем мы приступим к отрытию этих файлов, напомню, что на всех дисках используется одна из файловых систем. Это справедливо и для виртуальных дисков — они все отформатированы в NTFS, FAT32, EXT4 или в какую-то другую файловую систему.
Описанный в этой статье способ позволяет просматривать содержимое файлов VDI, VHD, VMDK и извлекать их разделы какую бы файловую систему вы не использовали. Но кроме извлечения разделов, вы можете просматривать их содержимое если они используют одну из следующих файловых систем: NTFS, FAT32, EXT4, EXT3, EXT2, SquashFS или cramfs.
В любом случае извлечённый таким образом образ раздела можно просмотреть в специализированной программе, даже если он в другой, не поддерживаемой файловой системе.
Просматривать виртуальные жёсткие диски, извлекать их разделы и просматривать эти разделы можно программой 7-Zip.
Начните с установки программы 7-Zip, как это сделать подробно описано в статье «Бесплатная альтернатива WinRAR».
Откройте 7-Zip, для этого в общесистемный поиск введите «7-Zip» и запустите программу.

Поднимаясь на один уровень вверх и переходя в папки, перейдите в окне программы 7-Zip к образу диска виртуальной машины.
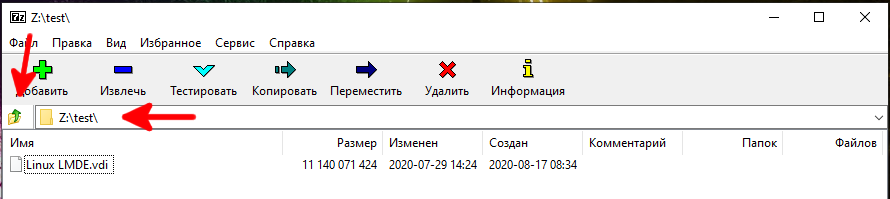
И откройте его двойным кликом прямо в 7-Zip.

Вы увидите список разделов. Даже если у вас один диск, при установке многие операционные системы создают несколько разделов. Например, Windows создаёт 4 раздела, а Linux 2 или 3 раздела (основной, загрузочный диск и файл подкачки).
Вы можете посмотреть содержимое любого из этих разделов прямо в 7-Zip, либо извлечь их для дальнейшего анализа другими средствами.

Вы можете переходить в любые папки и просматривать любые файлы.

Итак, с помощью 7-Zip можно открыть и извлечь файлы из виртуальных дисков без запуска виртуальной машины и даже без установки программ для запуска виртуальных машин.
Источник
📹 ВИДЕО: Создание виртуальной машины VMWare, восстановление данных с VMDK диска c VMFS 💻📦⚕️
👍 Смотрите как создать виртуальную машину VMWare Workstation, а также восстановить данные из виртуального диска виртуальной машины в случае её сбоя или если виртуальная машина утратила свою работоспособность.
В данном видео, хочу показать вам один трюк, на тот случай если по каким-то причинам ваша виртуальная машина потеряла работоспособность, а на её дисках хранились важные файлы. А именно то, как их можно восстановить. Ведь VMware Workstation хоть и является виртуальной машиной, но на ней могут быть сохранены вполне реальные данные.
Как мы уже оговаривали, все файлы, которые сохраняются на дисках виртуальной машины, располагаются в .vmdk файлах виртуального диска. Программа для восстановления данных жесткого диска Hetman Partition Recovery имеет функцию монтирования виртуальных дисков и восстановления данных из них.
Чтобы получить доступ к файлам виртуальной машины:
1. Запустите Hetman Partition Recovery и смонтируйте диск виртуальной машины. Если их несколько, можете смонтировать все сразу или поочерёдно.
Чтобы смонтировать виртуальный диск с помощью Hetman Partition Recovery, нажмите кнопку «Монтировать диск» в меню быстрого доступа программы. В результате, откроется окно выбора виртуального диска.
Перейдите в папку с виртуальной машиной и выберите необходимый .vmdk файл.
2. В результате в окне обнаруженных программой дисков добавится раздел «Монтированные диски» с перечнем смонтированных виртуальных дисков. В случае монтирования нескольких дисков, здесь будет отображаться их полный список.
3. Просканируйте диск с помощью программы кликнув на нём дважды в менеджере дисков
4. В результате анализа программа отобразит дерево каталогов сканируемого диска.
5. Найдите и восстановите необходимые файлы в удобное место уже основной операционной ситемы.
Кстати, таким же образом можно переместить файлы из диска виртуальной машины в основную операционную систему.
На этом всё. Если Вам понравилось данное видео, ставьте лайк и подписывайтесь на канал. Будем рады ответить на любые вопросы в комментариях. Всем спасибо за просмотр, удачи.
Источник
Как смонтировать файла образа VMDK в Windows
Если у вас есть файл VMDK (Virtual Machine Disk), который содержит один или несколько разделов виртуальной машины VMware, вы можете смонтировать его в операционной системе Windows в качестве диска. Подключить vmdk диск в Window можно несколькими способами.
Подключение vmdk файла в проводнике Windows Explorer
В операционной система Windows имеется встроенная поддержка VMDK файлов. Если вы используете операционную систему Windows 7 или выше, вы можете смонтировать файл VMDK прямо через проводник Windows.
Для этого нужно перейти в каталог, в котором хранится файл VMDK. В проводнике Windows щелкните по файлу правой кнопкой мыши и выберите пункт «Map Virtual Disk».
В окне «Map Virtual Disk» выберите букву, которая будет присвоена диску и нажмите кнопку «ОК».
Для того, чтобы отключить виртуальный диск — щелкните правой кнопкой мыши по диску и выберите пункт «Disconnect Virtual Disk».
Подключение образа VMDK в VMware Workstation
VMware Workstation – это настольное ПО для виртуализации от VMware. В нем имеется встроенная функция подключения vmdk образов — «Map Virtual Disks», с помощью которой также можно смонтировать и открыть файл VMDK. Если открыть файл VMDK при помощи первого описанного нами способа не получается (Проводник Windows), то при помощи VMware Workstation сделать это удастся наверняка.
Все довольно просто, перейдите в меню «File» и в раскрывающемся списке выберите пункт «Map Virtual Disks …».
Монтирование VMDK с помощью пакета vSphere Disk Development Kit
VMware-mount — это консольная утилита, которую вы можете использовать для монтирования VMDK дисков без использования графического интерфейса. Эта утилита входит в пакет разработчика vSphere Disk Development Kit, поэтому для её использования вам понадобиться его установить.
Чтобы смонтировать файл VMDK (сохраненный в каталоге C:temp) в режиме только для чтения, используйте следующую команду:
vmware-mount.exe X: “C:TempTestVM.vmdk”
Если файл VMDK содержит более одного раздела, вы можете использовать параметр /v:x для монтирования других томов:
vmware-mount.exe /v:2 X: “C:TempTestVM.vmdk”
Если вам необходима возможность записи, воспользуйтесь параметром «/m:w». Этим можно воспользоваться, например — если вам нужно заменить испорченный системный файл.
vmware-mount.exe /m:w X: “C:TempTestVM.vmdk”
Если вы хотите вывести все подключенные виртуальные диски, необходимо воспользоваться параметром /L:
Командной строкой очень легко пользоваться, при этом она довольно функциональна.
Используем OSFMount для монтирования vmdk
OSFMount – это бесплатная сторонняя утилита, которая монтирует файлы образов не только формата ISO, но также и файлы VMDK. Она работает практически во всех версиях Windows.
Эта утилита довольно проста в использовании. Достаточно нажать кнопку «Mount new…» расположенную в нижней части окна, выбрать vmdk файл и указать параметры подключения.
Источник