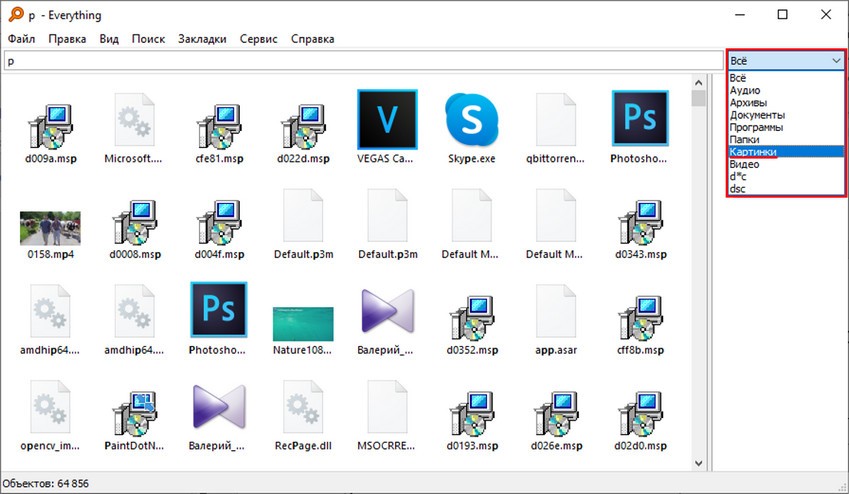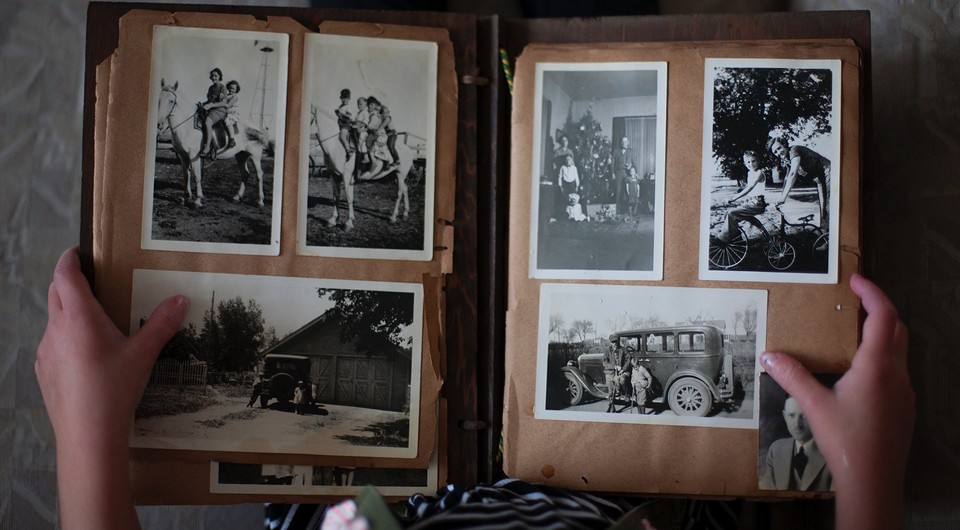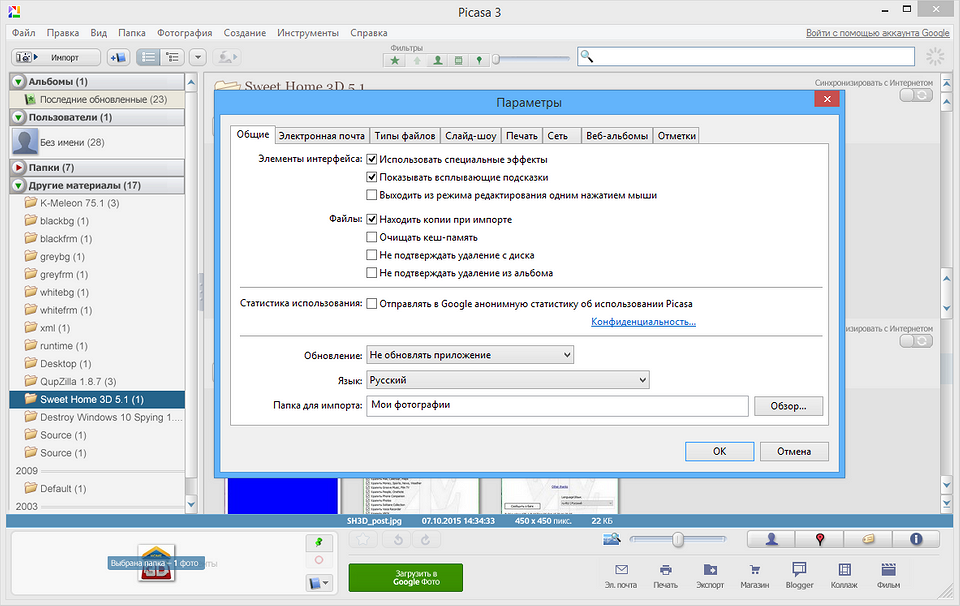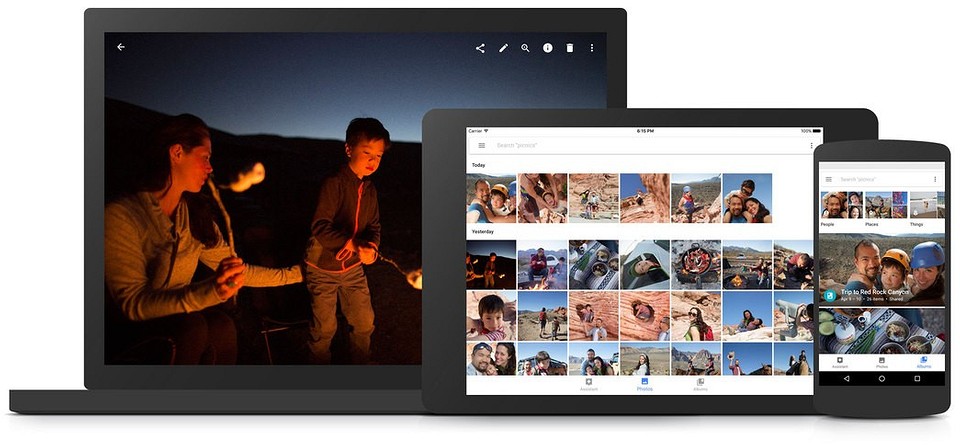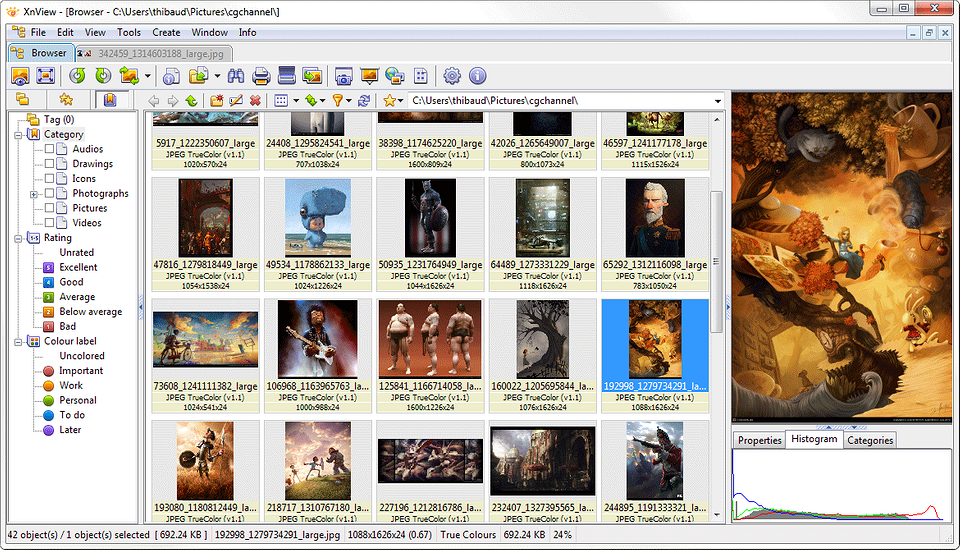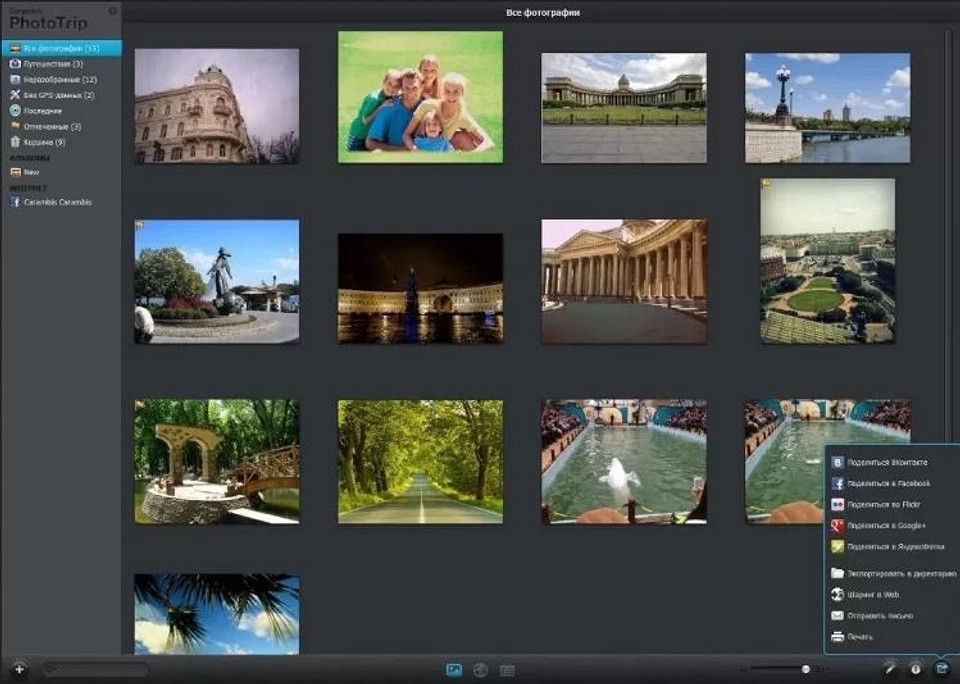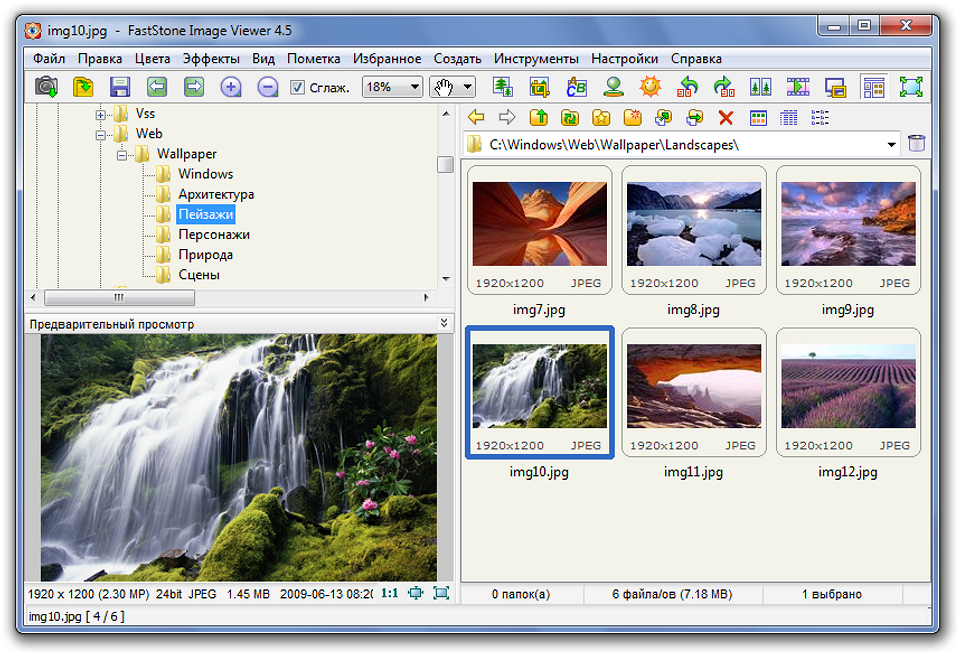Приложение «Фотографии» в Windows 11 собирает фотографии с компьютера, телефона, облачных учетных записей хранения и других устройств и помещает их в одно место, где вы можете легко найти то, что вы ищете.
Чтобы приступить к работе, в поле поиска на панели задач введите фотографии , а затем выберите приложение «Фотографии» в результатах. Или выберите Открыть приложение «Фотографии» , используя приведенную ниже ссылку:
Открытие приложения «Фотографии»
Помогите приложению найти больше фотографий
Приложение «Фотографии» автоматически отображает большинство фотографий и видеозаписей в папке «Изображения» на вашем компьютере и в OneDrive. Вот как добавить дополнительные исходные папки в папку Рисунки.
-
В поле поиска на панели задач введите фотографии , а затем выберите приложение «Фотографии » в результатах.
-
Перейдите в папку Папки на панели навигации слева.
-
Выберите Добавить папку .
-
Найдите папку на компьютере, которую вы хотите включить в приложение «Фотографии», и выберите Выбрать папку , чтобы добавить ее в приложение.
Приложение «Фотографии» будет отображать обновленное содержимое из новых папок при добавлении и удалении содержимого.
Копирование содержимого: Если вы копируете фотографию, видео или папку в приложении «Фотографии», содержимое остается в исходном расположении, а дубликат добавляется в только что указанное расположение.
Перемещение содержимого: При перемещении фотографии, видео или папки в приложении «Фотографии» расположение содержимого на устройстве также будет перемещено. Например, папка больше не будет существовать в исходном расположении.
Удаление содержимого: Если вы больше не хотите, чтобы фотография, видео или папка отображались в разделе Фотографии, их можно удалить, щелкнув правой кнопкой мыши (или выбрав и удерживая) имя элемента на левой панели навигации. Удаление папки из приложения «Фотографии» не приводит к удалению содержимого этой папки с компьютера Windows.
Удаление содержимого: Если вы удаляете фотографии или видео, хранящиеся в папках, из приложения «Фотографии», они окончательно удаляются с компьютера Windows.
Импорт фотографий и видео
Вы можете импортировать фотографии и видео, сохраненные на SD-карту камеры, USB-накопитель, телефон или на другом устройстве.
-
Для подключения устройства к компьютеру используйте USB-кабель.
-
В поле поиска на панели задач введите фотографии , а затем выберите приложение «Фотографии » в результатах.
-
Выберите Импорт на панели приложения.
-
Ваши устройства будут автоматически отображаться в разделе Подключенные устройства. Выберите устройство из списка подключенных устройств.
-
Выберите фотографии и видео, которые вы хотите импортировать.
-
Выберите расположение конечной папки для импорта.
-
Решите, хотите ли вы окончательно удалить фотографии и видео с импортируемого устройства, установив или сняв флажок Удалить элементы после импорта.
Предупреждение: При нажатии кнопки Удалить элементы после импорта фотографии или видео с устройства импорта будут удалены без возможности восстановления.
-
Выберите Подтвердить , чтобы переместить фотографии и видео.
Примечание: Если вы используете телефон с Android и импорт не работает, может потребоваться изменить параметр USB телефона, чтобы разрешить ему передавать фотографии.
Подключение к OneDrive
Приложение «Фотографии» может подключиться к учетной записи OneDrive, чтобы просматривать все фотографии и видео в одном месте. Их можно просмотреть на вкладке OneDrive в приложении «Фотографии» после подключения к OneDrive. На вкладке OneDrive в приложении «Фотографии» отображаются только фотографии и видео, хранящиеся в папке «Изображения» в OneDrive.
При просмотре фотографии или видео в облачной коллекции они автоматически скачиваются на компьютер с Windows. После скачивания все изменения, внесенные в этот фото- или видеофайл (перемещение, изменение, удаление), будут синхронизированы с облаком.
На вкладке OneDrive приложения «Фотографии» вы увидите личные альбомы и функции, такие как воспоминания OneDrive. Воспоминания OneDrive автоматически создаются OneDrive, а не приложением «Фотографии». Если выбрать воспоминания или альбомы OneDrive в приложении «Фотографии», вы перейдете к их расположению на Веб-сайте OneDrive.
Чтобы подключиться к OneDrive в приложении «Фотографии», выполните следующие действия:
-
В поле поиска на панели задач введите фотографии , а затем выберите приложение «Фотографии » в результатах.
-
Перейдите в OneDrive на панели навигации слева.
-
Нажмите кнопку Войти , чтобы войти в учетную запись OneDrive. Предоставьте приложению разрешения на доступ к вашей информации.
Вы можете управлять подключением OneDrive к приложению «Фотографии» в параметрах приложения «Фотографии».
Перемещение или копирование содержимого: Изменения, внесенные в содержимое OneDrive, вносятся как в содержимое, хранящееся на компьютере с Windows, так и в содержимое в OneDrive. Изменения, внесенные в содержимое OneDrive в Windows, также синхронизируются с OneDrive.
Удаление содержимого: При удалении фотографий, видео или папок OneDrive из приложения «Фотографии» они отправляются в корзину окна из папки, из нее на компьютере с Windows. Они также будут удалены из вашей учетной записи OneDrive. Удаленные файлы будут доступны в корзине OneDrive в течение 30 дней, после чего они будут окончательно удалены.
Автоматическая отправка мобильных фотографий и видео в OneDrive
Один из самых простых способов скопировать все фотографии и видео в одно место в приложении «Фотографии» — настроить автоматическую отправку фотографий в OneDrive с мобильного устройства.
-
Откройте приложение «Фотографии» , перейдите в OneDrive на панели навигации слева и войдите в OneDrive на компьютере с Windows.
-
Установите приложение OneDrive на устройстве iOS или Android.
-
В приложении OneDrive на устройстве iOS или Android включите параметр Отправка с камеры в параметрах приложения OneDrive. Последние фотографии и видео, которые вы сделаете, автоматически начнут загружаться в OneDrive.
После отправки в OneDrive эти фотографии и видео будут автоматически отображаться в приложении «Фотографии» на вашем компьютере, если у вас есть OneDrive, подключенный к приложению «Фотографии».
Подключение к iCloud
Приложение «Фотографии» также может подключаться к коллекции фотографий в iCloud. Приложение «Фотографии» считывает только из вашей учетной записи iCloud; Изменения, внесенные в коллекцию iCloud на компьютере с Windows, не синхронизируются с iCloud. В приложении «Фотографии» не отображаются избранное из iCloud или альбомов iCloud.
Чтобы подключиться к iCloud, выполните приведенные далее действия.
-
В поле поиска на панели задач введите фотографии , а затем выберите приложение «Фотографии » в результатах.
-
Перейдите на вкладку iCloud .
-
Нажмите кнопку Получить iCloud для Windows . Вам будет предложено перейти в Microsoft Store и скачать приложение iCloud для Windows.
-
Откройте приложение iCloud для Windows, войдите в iCloud с помощью идентификатора Apple ID, а затем выберите Фотографии в приложении iCloud, чтобы просмотреть мультимедиа iCloud в приложении «Фотографии».
-
Откройте или вернитесь в приложение «Фотографии» и перейдите на вкладку iCloud . Вы сможете просмотреть все содержимое iCloud.
Вы можете управлять подключением iCloud к приложению «Фотографии» в параметрах приложения «Фотографии».
Перемещение, копирование или удаление содержимого: При внесении изменений в содержимое iCloud эти изменения вносятся только в содержимое, хранящееся на компьютере с Windows. Эти изменения не синхронизируются с iCloud.
Предыдущие устаревшие версии приложения «Фотографии» собирают фотографии с компьютера, телефона и других устройств и помещают их в одно место, где вы можете легко найти то, что вы ищете.
Чтобы приступить к работе, в поле поиска на панели задач введите фотографии , а затем выберите приложение «Фотографии» в результатах. Или выберите Открыть приложение «Фотографии» , используя приведенную ниже ссылку:
Открытие приложения «Фотографии»
Быстрый поиск фотографии

Вы можете просматривать коллекцию по дате, альбому, видеопроекту, папке или тегам, примененным к фотографиям. Вы также можете включить функцию группирования лиц в качестве другого способа поиска фотографий в вашей коллекции. Группирование лиц находит похожие лица на фотографиях или видео и сортирует эти группы по альбомам, что позволяет пометить эти альбомы псевдонимами, которые вы выбираете. Эту функцию можно включить или отключить на странице параметров приложения «Фотографии» и на вкладке Люди. Узнайте больше о функции группирования лиц.
Дополнительные сведения о данных, которые собираются и сохраняются при использовании предыдущих версий приложения «Фотографии», см. в разделе «Фотографии прежних версий» в разделе «Фотографии» Заявления о конфиденциальности.
Автоматическая отправка фотографий
Один из самых простых способов копирования всех фотографий и видео в приложение «Фотографии» — настройка автоматической отправки в OneDrive с мобильного устройства.
-
Войдите в учетную запись OneDrive в приложении «Фотографии» , щелкнув значок пользователя в правом верхнем углу. Установите приложение OneDrive на устройстве iOS или Android.
-
На устройстве iOS или Android включите параметр Отправка с камеры в параметрах приложения OneDrive. Последние снятые фотографии и видеозаписи будут автоматически добавлены.
После отправки фотографии и видео автоматически появятся в приложении «Фотографии» на вашем компьютере.
Получите дополнительную справку по передаче фотографий и видео с устройства Android или iPhone на компьютер.
Импорт фотографий и видео
Вы можете импортировать фото и видео, сохраненные на SD-карте камеры, USB-накопителе или другом устройстве.
-
Для подключения устройства к компьютеру используйте USB-кабель.
-
В поле поиска на панели задач введите фотографии и выберите приложение Фотографии из результатов поиска.
-
Выберите Импорт и следуйте инструкциям по импорту из папки или USB-устройства. Приложение автоматически выберет элементы, которые вы не импортировали до этого, либо вы сможете выбрать, что нужно импортировать.
Примечание: Если вы используете телефон с ОС Android и импорт не работает, возможно, вам понадобится изменить параметры USB, чтобы обеспечить возможность передачи мультимедиа или фотографий.
Помогите приложению найти больше фотографий
Приложение «Фотографии» автоматически отображает большинство фотографий и видеозаписей в папке «Изображения» на вашем компьютере и в OneDrive. Вот как добавить дополнительные исходные папки в папку Рисунки.
-
В поле поиска на панели задач введите фотографии и выберите приложение Фотографии из результатов поиска.
-
Выберите Просмотреть дополнительные параметры > .
-
В разделе Источники выберите пункт Добавить папку .
-
Выберите папку на компьютере, внешний диск или сетевой диск, подключенный к компьютеру, а затем выберите Добавить эту папку в изображения, чтобы добавить ее в приложение «Фотографии».
Также будут включены вложенные папки добавляемых папок.
В Windows 10 есть специальная папка с изображениями, в которой должны храниться все ваши фотографии. Но, к сожалению, очень сложно хранить все фотографии в одном месте. Например, фотографии, которые вы загрузили из Интернета, могут застрять в «Загрузках». В других случаях они оказываются вложенными в ряд папок. Итак, есть ли способ найти все фотографии, сохраненные на вашем устройстве с Windows 10?
Вы испытаете облегчение, узнав, что выход действительно есть. В этой статье мы покажем вам, как найти все изображения на вашем устройстве с Windows 10 всего за несколько простых кликов.
Windows 10 обладает рядом функций, которые действительно отличают ее от более старых операционных систем серии Windows. Но, несмотря на все его плюсы, похоже, что разработчики Microsoft не совсем придумали способ гарантировать, что все ваши изображения будут сохранены в одном месте. Windows 10 хранит ваши фотографии в разных местах в зависимости от того, откуда они были получены.
Но это не совсем вина Windows. Некоторые сторонние приложения и службы частично ответственны за проблему. Некоторые стараются держать вещи в порядке, но другие, такие как Dropbox, OneDrive и некоторые приложения для редактирования фотографий, могут хранить фотографии в своих папках. В конце концов, у вас есть фотографии, разбросанные по разным отсекам на вашем жестком диске, и найти их может быть непростой задачей.
Но это еще не все гибель и мрак. На самом деле вы можете найти все свои фотографии вручную или даже использовать приложение для фотографий Windows 10. Единственное предостережение в том, что процесс может занять некоторое время, особенно если у вас есть сотни или тысячи фотографий.
Как найти все свои изображения на устройстве с Windows 10
Приложение Windows 10 Photos может быть не идеальным, но это, безусловно, приложение для управления фотографиями высшего уровня. Например, в программе «Фотографии» есть алгоритм анализа лица, который позволяет группировать фотографии одного человека. Они называют это функцией «Люди». Функция пригодится, когда вам нужно найти все фотографии определенного человека. Подумайте, например, о попытке вручную найти все свадебные фотографии с изображением жениха.
Так могут ли Фото действительно хранить все ваши фотографии в одном месте? Это маловероятно, но это, безусловно, лучший инструмент для поиска фотографий в Windows 10. Вот как вы можете использовать его для поиска фотографий, хранящихся в нескольких местах:





Чтобы прокручивать свои фотографии еще быстрее, вы можете уменьшить размер миниатюр фотографий, нажав на самый разделенный прямоугольный значок в правом верхнем углу.
Как найти все фотографии, хранящиеся на ПК с Windows 10
Если приложение «Фотографии» у вас не работает, не беспокойтесь. Есть еще один трюк, который вы можете использовать, чтобы найти все фотографии, хранящиеся на вашем устройстве:





Возможно, самое лучшее в этом подходе — это то, что он ищет изображения, сохраненные во всех форматах. Сюда входят JPEG, PNG, PDF, GIF, BMP и другие. В результатах поиска вы можете узнать местоположение файла, просто щелкнув по нему правой кнопкой мыши, а затем нажав «Открыть местоположение файла».
Как найти все свои фотографии вручную
Вместо того, чтобы пытаться изобретать велосипед в поиске, вы можете делать что-то вручную:




Дополнительные часто задаваемые вопросы
Как найти скрытые изображения на моем компьютере?
Приложение Windows 10 Photos — невероятно мощный инструмент, когда вам нужно найти скрытые изображения на вашем компьютере. Его алгоритмы отображают изображения из разных мест в одной коллекции.
1. Чтобы использовать «Фотографии», щелкните значок Windows в левом нижнем углу, а затем выберите «Фотографии» в меню «Пуск».
2. Все фотографии на вашем компьютере будут доступны через приложение.
Как я могу организовать свои фотографии в Windows 10?
• Всегда помечайте импортированные фотографии
При импорте фотографий с камеры или другого устройства хранения Windows всегда будет просить вас пометить файлы. Вы всегда должны воспользоваться возможностью и набрать несколько слов, которые помогут вам вспомнить, о чем была эта партия фотографий.
• Вручную разделяйте файлы из разных фотосессий.
Не сбрасывайте все фотографии в одну папку. Вместо этого создайте новую папку для каждой фотосессии и дайте ей уникальное имя.
• Всегда переименовывайте свои фотографии
Вместо того, чтобы сохранять фотографии под автоматически сгенерированными именами камер, такими как DG121, DG123, DG124 и т. д., попробуйте придумать запоминающиеся, осмысленные имена. Например, если вы отдыхали на Багамах, вы можете переименовать свои фотографии как Багамы1, Багамы2, Багамы, 3 и т. д.
Простой поиск
Windows 10 может не предлагать идеальное решение, но, тем не менее, она оснащена функциями, которые при совместном использовании могут помочь вам получить каждое изображение, которое вы когда-либо сохраняли на своем устройстве с Windows 10. Использование приложения «Фотографии» работает для большинства людей, но даже если оно не работает для вас, теперь вы знаете о нескольких альтернативных инструментах — и все благодаря этой статье. И ничто не мешает вам сразу приступить к поиску.
Какой метод вы используете для поиска скрытых или потерянных изображений на вашем компьютере? Поделитесь своими мыслями в разделе комментариев ниже.
Читайте также: 16 Способов освободить место на диске в Windows 10.
Microsoft в новых версиях Windows 10 скрыла от пользователей старое доброе «Средство Просмотра фотографий Windows», На смену которому пришло современное приложение, под названием «Фотографии» (Photos), нельзя сказать, что новое приложение не удобное, просто не совсем привычное.
Несмотря на то что новое приложение «Фотографии» имеет более богатый функционал в отличии от старого классического, но многие пользователи хотят вернуть «Средство Просмотра фотографий Windows», на самом деле это несложно.
Как вернуть Классическое Средство Просмотра фотографий в Windows 10?
Предлагаем нашим читателям Три способа, с помощью которых, вы сможете установить классический просмотрщик для использования в качестве программы по умолчанию, для просмотра ваших любимых изображений и фотографий.
- Первый способ — позволит вам иметь под рукой готовый Reg файл, вы всегда сможете восстановить средство просмотра фотографий на нескольких компьютерах.
- Второй способ — более быстрый, просто выполните команду в Windows Powershell.
- Третий способ — с помощью приложения и библиотеки shimgvw.dll
Microsoft, не удалила Просмотрщик из Windows 10, установить в настройках Средство Просмотра фотографий Windows по умолчанию нельзя, так как оно отсутствует в списке Приложения по умолчанию. А в Классической панели управления ассоциировать с ним можно только файлы с расширением TIFF. Давайте исправим это ограничение в Windows 10 и включим всеми любимый старый, добрый «Просмотр фотографий».
Просмотр фотографий Windows может быть активирован путем редактирования реестра. Необходимо добавить набор значений для ассоциации графических файлов в Раздел реестра —
[HKEY_LOCAL_MACHINESOFTWAREMicrosoftWindows Photo ViewerCapabilitiesFileAssociations].Это можно сделать в ручную или с помощью команды Powershell.
Включить Windows Photo Viewer с помощью готового Reg файла.
Чтобы сэкономить Ваше время, ниже, я добавил уже готовый файл реестра, теперь вам нет необходимость вносить сложные правки в реестре вручную, все что нужно — загрузить архив, распаковать и запустить файл: Windows 10 Photo Viewer.reg.
Шаг 1: Загрузите архив Windows 10 Photo Viewer.zip и распакуйте его.
Шаг 2: В полученной папке, найдите и запустите файл — «ON_Windows_10_Photo_Viewer»
Шаг 3: Подтвердите запрос контроля учетных записей и добавление сведений.
После запуска, все необходимые разделы и значения будут автоматически внесены в реестр, о чем вы будете оповещены, (см. скриншот ниже).
Шаг 4: Теперь откройте Параметры Windows, нажав сочетания клавиш Win + I или нажмите на значок шестеренки в меню «Пуск».
Шаг 5: Перейдите в группу настроек «Приложения» → «Приложения по умолчанию».
На открывшийся странице «Приложения по умолчанию», найдите раздел «Просмотр фотографий», нажмите на значок приложения которое используется по умолчанию и выберите в выпадающем меню «Просмотр фотографий Windows». См. скрин ниже:
Или, вы можете кликнуть правой кнопкой мыши на любом изображении и выбрать в контекстном меню «Открыть с помощью»
В появившимся окне «Каким образом вы хотите открыть этот файл», выберите «Просмотр фотографий Windows».
Примечание: Если вы захотите вернуть настройки по умолчанию файл отката присутствует в архиве.
Все!
Способ 2 — Включить классическое средство просмотра фотографий с помощью Powershell.
Данный способ отличается от первого, только настройкой Приложения по умолчанию, выполняется для каждого типа изображения.
Шаг 1: Кликните правой кнопкой мыши на меню «Пуск».
Шаг 2: В появившемся контекстном меню выберите Windows Powershell (администратор) — Это важно!
Шаг 3: Скопируйте и вставьте следующие команды:
Примечание: Скопируйте и вставьте все команды за один раз включая символ # и нажмите клавишу Enter.
If ( -Not ( Test-Path "Registry::HKEY_CLASSES_ROOTApplicationsphotoviewer.dll")){New-Item -Path "Registry::HKEY_CLASSES_ROOTApplicationsphotoviewer.dll" -ItemType RegistryKey -Force}
If ( -Not ( Test-Path "Registry::HKEY_CLASSES_ROOTApplicationsphotoviewer.dllshell")){New-Item -Path "Registry::HKEY_CLASSES_ROOTApplicationsphotoviewer.dllshell" -ItemType RegistryKey -Force}
If ( -Not ( Test-Path "Registry::HKEY_CLASSES_ROOTApplicationsphotoviewer.dllshellopen")){New-Item -Path "Registry::HKEY_CLASSES_ROOTApplicationsphotoviewer.dllshellopen" -ItemType RegistryKey -Force}
Set-ItemProperty -path "Registry::HKEY_CLASSES_ROOTApplicationsphotoviewer.dllshellopen" -Name "MuiVerb" -Type "String" -Value "@photoviewer.dll,-3043"
If ( -Not ( Test-Path "Registry::HKEY_CLASSES_ROOTApplicationsphotoviewer.dllshellopencommand")){New-Item -Path "Registry::HKEY_CLASSES_ROOTApplicationsphotoviewer.dllshellopencommand" -ItemType RegistryKey -Force}
Set-ItemProperty -path "Registry::HKEY_CLASSES_ROOTApplicationsphotoviewer.dllshellopencommand" -Name "(Default)" -Type "ExpandString" -Value "%SystemRoot%System32rundll32.exe `"%ProgramFiles%Windows Photo ViewerPhotoViewer.dll`", ImageView_Fullscreen %1"
If ( -Not ( Test-Path "Registry::HKEY_CLASSES_ROOTApplicationsphotoviewer.dllshellopenDropTarget")){New-Item -Path "Registry::HKEY_CLASSES_ROOTApplicationsphotoviewer.dllshellopenDropTarget" -ItemType RegistryKey -Force}
Set-ItemProperty -path "Registry::HKEY_CLASSES_ROOTApplicationsphotoviewer.dllshellopenDropTarget" -Name "Clsid" -Type "String" -Value "{FFE2A43C-56B9-4bf5-9A79-CC6D4285608A}"
If ( -Not ( Test-Path "Registry::HKEY_CLASSES_ROOTApplicationsphotoviewer.dllshellprint")){New-Item -Path "Registry::HKEY_CLASSES_ROOTApplicationsphotoviewer.dllshellprint" -ItemType RegistryKey -Force}
If ( -Not ( Test-Path "Registry::HKEY_CLASSES_ROOTApplicationsphotoviewer.dllshellprintcommand")){New-Item -Path "Registry::HKEY_CLASSES_ROOTApplicationsphotoviewer.dllshellprintcommand" -ItemType RegistryKey -Force}
Set-ItemProperty -path "Registry::HKEY_CLASSES_ROOTApplicationsphotoviewer.dllshellprintcommand" -Name "(Default)" -Type "ExpandString" -Value "%SystemRoot%System32rundll32.exe `"%ProgramFiles%Windows Photo ViewerPhotoViewer.dll`", ImageView_Fullscreen %1"
If ( -Not ( Test-Path "Registry::HKEY_CLASSES_ROOTApplicationsphotoviewer.dllshellprintDropTarget")){New-Item -Path "Registry::HKEY_CLASSES_ROOTApplicationsphotoviewer.dllshellprintDropTarget" -ItemType RegistryKey -Force}
Set-ItemProperty -path "Registry::HKEY_CLASSES_ROOTApplicationsphotoviewer.dllshellprintDropTarget" -Name "Clsid" -Type "String" -Value "{60fd46de-f830-4894-a628-6fa81bc0190d}"
#
Шаг 4: После выполнения команды закройте окно Powershell и откройте папку с изображениями.
Шаг 5: Нажмите правой кнопкой мыши на любой картинке и выберите в контекстном меню «Открыть с помощью» → «Выбрать другое приложение».
Шаг 6: В открывшимся окне Найдите и нажмите «Просмотр фотографий Windows», Для того чтобы фото и картинки открывались всегда с помощью «Средства Просмотра фотографий Windows» не забудьте поставить галочку как на скриншоте ниже:
Все! вы справились, перейдите в папку с изображениями или фотографиями и дважды кликните на любой картинке, изображение откроется в «Средстве Просмотра фотографий Windows»!
Способ 3 — Как вернуть стандартный просмотрщик изображений с помощью приложения.
Поскольку способы выше работают при условии что в системе есть файл библиотеки динамической компоновки shimgvw.dll. Еще один способ вернуть средство просмотра фотографий, с помощью отдельного приложения которое уже включает в себя нужную библиотеку если ваша по какой либо причине, повреждена.
Оригинальный просмотрщик картинок в Windows — это не совсем обычное приложение. Расположено оно в библиотеке shimgvw, следовательно и запустить его напрямую нельзя — нужен как минимум rundll32.
Чтобы сделать загрузчик не нужно ничего кроме небольшого числа функций WinAPI, получилось мини-приложение не требующее установки, которое включает в себя две библиотеки shimgvw.dll из Windows 7 и XP SP3, с размером всего 502 килобайта. На выходе получаем независимый просмотрщик картинок, который можно записать на флешку и всегда иметь под рукой.
Шаг 1: Загрузите мини приложение: Средство просмотра изображений для Windows 10.
Шаг 2: Распакуйте полученный архив Sredstvo_prosmotra_fotografij.zip в любое место, я скопирую содержимое архива в корневую директорию диска С:.
Шаг 3: Теперь, откройте папку с изображениями, кликните на одном из них правой кнопкой мыши и выберите «Открыть с помощью» → «Выбрать другое приложение».
Шаг 3: В окне запроса «Каким образом вы хотите открыть этот файл» прокрутите список в самый низ и нажмите ссылку «Еще приложения».
Шаг 4: В следующем окне, установите флажок для «Всегда использовать это приложение для открытия файла jpg» и нажмите ссылку «Найти другое приложение на этом компьютере».
Шаг 5: Теперь перейдите в папку где вы распаковали загруженный архив (я поместил содержимое архива в корень диска С:Sredstvo_prosmotra_fotografij), выберите файл «Средство просмотра изображений» и нажмите кнопку «Открыть».
Все! Просмотрщик работает!
Повторите эту процедуру для таких типов файлов: .jpg, .jpeg, .png, .tiff, .bmp, .gif, .tif Или, Вы можете настроить ассоциации файлов в приложении «Параметры» перейдите «Приложения» → «Приложения по умолчанию» → «Выбор стандартных приложений для всех типов».
Для того чтобы вернуть просмотр фотографий как в XP, в нем работают анимированные гифки, вам придётся выполнить часть данного руководства, описанную выше. После выполнения, просто переименуйте в папке «Sredstvo_prosmotra_fotografij» библиотеку shimgvw.dll в Win7-shimgvw.dll, а xp-shimgvw.dll в shimgvw.dll.
Все!
Вам может быть интересно: Как вернуть классическое Средство Просмотра фотографий в Windows 11
Вы когда-нибудь переносили фотографии на свой компьютер, а затем забывали, где вы их сохранили? Я предполагаю, что да. Такое происходит со всеми. Вот простой способ найти все фотографии на компьютере под управлением операционной системы Windows 10.
К сожалению, снимки хранятся в разных местах вашего ПК в зависимости от того, откуда они были получены. ОС Windows по умолчанию сохраняет фотографии в папке «Изображения». Некоторые службы синхронизации учитывают это и синхронизируют ее со своим облачными сервисом. Но некоторые из них хранятся в своих отдельных директориях. Если вы переносите изображения с камеры или другого устройства прямо на ваш компьютер, эти фотографии также могут оказаться в разных местах в зависимости от способа передачи. И если вы загружаете фотографии из сети, они, как правило, попадают в любую папку для загрузки, которую будет использовать ваш браузер.
Как найти все фотографии вручную
Если у вас есть свободное время или вы точно знаете где что может быть, тогда можете проверить папки на наличие в них фотографий в ручную. Первые два места, которые вы должны посмотреть, это ваши папки «Загрузки» и «Картинки», которые вы найдете в разделе «Быстрый доступ» на панели слева от окна Проводника.
Поиск Windows для нахождения всех фотографий
Проводник Windows имеет функцию быстрого поиска документов разных типов. Большинство пользователей не знают или никогда не используют ее. А зря, ведь правильное использование поиска Windows, поможет найти не только все фотографии на компьютере, но и другие типы документов.
Откройте Проводник Windows и перейдите к местоположению, поиск в котором вы хотите выполнить. Вы можете искать, как в определенной папке, так всем компьютере или, выбрав запись «Этот компьютер» в навигационной панели «Проводник».
Затем нажмите окно поиска в правом верхнем углу окна. При этом отобразится скрытая вкладка «Поиск» вверху. Нажмите кнопку «Тип», а затем в выпадающем меню выберите «Изображения».
Выбор параметров поиска вставляет оператор в поле поиска. Если вы предпочитаете, вы можете самостоятельно ввести оператор.
вид:=изображение
Как вы можете видеть, результаты возвращают все изображения, используемые системой, персональным изображениям, содержащимся в папке и во всех ее подпапках. Поиск включает изображения, сохраненные в форматах JPG, PNG, GIF и BMP, которые являются наиболее распространенными форматами. Если у вас есть фотографии, хранящиеся в другом формате, например RAW, вам придется найти их по-другому.
Поиск, который я запускал на моем компьютере нашел 729 изображений:
После того, как вы нашли необходимы изображения, вы можете щелкнуть его правой кнопкой мыши, а затем выбрать «Расположение файла», чтобы открыть папку, в которой находится файл.
После того, как вы найдете все фотографии, хранящиеся на вашем компьютере, вы можете переместить их в другие папки — например, «Картинки» или создать резервную копию на внешнем запоминающем устройстве, где они, надеюсь, не потеряются снова.

Загрузка…
При сохранении изображений и снимков на персональное устройство пользователи часто создают разноименные папки и отдельные блоки для хранения, которые со временем могут теряться (можно не вспомнить распорядок или наименование файла). Как в такой ситуации найти все фото на компьютере с операционкой Windows 10 – необходимо использовать определенные инструкции.
Поиск вручную
Существуют разные варианты сохранения картинок и изображений на ПК – посредством стандартной загрузки в папку «Изображения», на носителях облачного типа (iCloud, DropBox и другие), дополнительных накопителях и в папках, отдельно созданных юзером.
Внимание! Операционная система персонального компьютера сохраняет фотографии в зависимости от источника. Например, скачанные из браузера файлы попадают в раздел «Загрузки» при сохранении в автоматическом режиме.
При ручном поиске картинок юзеру необходимо проверить указанные ниже разделы последовательно:
- раздел, указанный ранее, – «Загрузки»;
- встроенный в операционку блок «Изображения»;
- последние обрабатываемые папки (можно увидеть через «Быстрый доступ», который находится в левой части окна «Проводник»).
В некоторых случаях пользователю подходит вариант поиска с помощью отдельной поисковой строки, которая располагается в меню «Пуск» или рядом. Инструмент обозначается изображением лупы.
Windows Search для нахождения всех фотографий
В операционку Виндовс разработчики поместили разные инструменты работы с данными. Например, Windows Search – элемент располагается в окне «Проводника», на виду, но пользователи часто забывают об указанном способе. Чтобы осуществить поиск изображений с помощью данного компонента операционки, необходимо выполнить следующие шаги:
- открыть папку проводника «File Explorer»;
- в левой стороне Рабочего окна следует выделить место, где ОС должна будет осуществить поиск. Внимание! Если раздел неизвестен, можно распространить операцию на все элементы персонального устройства. Для этого пользователь должен выбрать обобщающий блок – «Мой компьютер»;
- кликнуть по полю «Поиск» (справа, вверху);
- нажать клавишу «Вид», выбрать пункт «Картинки» в выпадающем списке.
Блоки необходимого формата будут найдены после нажатия клавиши «Enter». Если изменить принцип отображения найденных файлов – таблица, список, иное – можно будет посмотреть место расположения нужного элемента.
Находим стандартные картинки с помощью программ
Некоторые бесплатные программы помогают посмотреть, какие изображения хранятся на устройстве. Часто используют следующие варианты:
- Everything – быстроработающий инструмент, используемый для поиска необходимых данных (работает даже на устройствах со слабым процессором и небольшим объемом оперативной памяти). Для использования требуется скачать установочный пакет файлов, активировать, справа выбрать раздел «Картинки», подождать. Внимание! При первой активации программы поиск информации занимает достаточное количество времени – приложению необходимо синхронизироваться с операционкой персонального компьютера;
- Total Commander – запускается через меню «Инструменты», в поле «Места поиска» указывается название диска, в строке выше прописывается формат необходимых компонентов (можно больше двух единовременно).
Если на персональном компьютере сохранено большое количество изображений и картинок, поиск по папкам может быть затруднен. Чтобы найти нужный элемент, используют установленные техники – вручную, через встроенное приложение или сторонние программы.
Вам помогло? Поделитесь с друзьями — помогите и нам!
При обновлениях обычно ждешь позитивный опыт и эффект новизны, однако просмотр фотографий в Windows 10 теперь вызывает раздражение. Вместо полюбившегося всем за легкость и производительность приложения “Windows Photo Viewer” по умолчанию для открытия изображений в десятке используется “Фотографии”. Моя главная задача на сегодня – показать вам как вернуть старый просмотр как в Windows 7!
Постоянные подлагивания, подвисания, невозможность открыть картинку или банальный белый (а возможно и черный) экран вместо пикчи – это все реальность, наступившая с новой версией операционной системы.
Программа “Фотографии” – это METRO приложение из магазина Microsoft Store, поэтому если вы адепт семерки и перешли на Windows 10 LTSC (которая с долгосрочной поддержкой и без лишних прибамбасов) то с ужасом обнаружите что кроме как в PAINT смотреть картинки вам негде.
Что делает обычный пользователь? – Все правильно, пытается вспомнить как называется стандартная программа просмотра изображений и, узнав, что это “Средство просмотра фотографий Windows” (Windows Photo Viewer) – пытается отыскать его в сети и становится легкой добычей для злоумышленников на ресурсах с большой кнопкой “Скачать”.
Содержание:
- 1 Как установить средство просмотра фотографий на Windows 10
- 1.1 Была выполнена чистая установка Windows
- 1.1.1 Через реестр
- 1.1.2 Через PowerShell
- 1.1.3 Через командную строку
- 1.2 Обновились с Windows 7
- 1.1 Была выполнена чистая установка Windows
- 2 Создаем ярлык для программы на рабочий стол
- 3 От автора
Как установить средство просмотра фотографий на Windows 10
Я предлагаю рассмотреть 3 простых способа, которые помогут вернуть классический просмотрщик из семерки и сделать его программой по умолчанию для открытия картинок и фотографий. К сожалению процесс решения данной задачи отличается в зависимости от того – установили вы Windows с нуля или выполнили обновление, о котором так много рассказывала Microsoft.
Было бы круто, чтобы как в биосе – чекнул “activate windows photo viewer” и все работает. На практике все примерно так и происходит – в пару кликов
Была выполнена чистая установка Windows
Проблема чистой системы (я сторонник именно такой установки Windows) в отсутствии хвостов предыдущих версий – в реестре Виндовс 10 отсутствуют записи о средстве просмотра фотографий (хотя само приложение никуда не делось). Следовательно данные параметры необходимо вернуть, что мы сейчас и сделаем!
Через реестр
Процесс редактирования реестра – достаточно сложная задача для новичка. Неправильные действия могут нарушить работу операционной системы, поэтому я предлагаю использовать готовый скрипт для активации просмотра фотографий на Windows 10. Скачать его можно по ссылке ниже:
Cкрипт для активации просмотра фотографий [v1_2020][3кб]
Загруженный архив необходимо распаковать, там находится два файла – сейчас нас интересует “ENABLE_Windows_10_Photo_Viewer”. Запустите его и согласитесь на импортирование файла данных в реестр.
Что произошло? – Мы вернули возможность выбора программы “Просмотр фотографий Windows” при открытии изображений и сделали его как в Windows 7! Просто кликните по файлу с картинкой правой кнопкой мыши и в пункте “Открыть с помощью” найдите встроенное приложение в систему.
Конечно же каждый раз выбирать чем открывать JPG файлы в Виндовс 10 не совсем удобно… следовательно, необходимо настроить систему так, чтобы картинки и фото сами открывались в нужной нам программе
Кликаем “Пуск” и переходим в “Параметры” (эх… прошли времена настроек в Панели управления).
Находим раздел “Приложения”.
В левой части окна активируем пункт “Приложения по умолчанию” и справа кликаем по “Фотографии” (почти в самом начале).
И выбираем удобное приложение “Просмотр фотографий Windows” которое нам нужно! ВСЕ!
Вы можете откатить все изменения запустив второй скрипт для внесения записей в реестр! (из скачанного вами архива – “DISABLE_Windows_10_Photo_Viewer”)
Через PowerShell
Настроить классическое средство просмотра фотографий Windows для открытия картинок в Виндовс 10 можно через PowerShell – тут даже качать ничего не придется… данный способ имеет отличия в способе назначения программы по умолчанию, сейчас все подробно рассмотрим.
Кликните правой кнопкой мыши по меню “Пуск” и в контекстном меню выберите пункт “Windows PowerShell (Администратор)” – без админ прав данный способ работать не будет!
Скопируйте команды ниже, вставьте их в окно PowerShell и нажмите Enter (для вставки достаточно кликнуть в любом свободном месте окна правой кнопкой мыши).
If ( -Not ( Test-Path "Registry::HKEY_CLASSES_ROOTApplicationsphotoviewer.dll")){New-Item -Path "Registry::HKEY_CLASSES_ROOTApplicationsphotoviewer.dll" -ItemType RegistryKey -Force}
If ( -Not ( Test-Path "Registry::HKEY_CLASSES_ROOTApplicationsphotoviewer.dllshell")){New-Item -Path "Registry::HKEY_CLASSES_ROOTApplicationsphotoviewer.dllshell" -ItemType RegistryKey -Force}
If ( -Not ( Test-Path "Registry::HKEY_CLASSES_ROOTApplicationsphotoviewer.dllshellopen")){New-Item -Path "Registry::HKEY_CLASSES_ROOTApplicationsphotoviewer.dllshellopen" -ItemType RegistryKey -Force}
Set-ItemProperty -path "Registry::HKEY_CLASSES_ROOTApplicationsphotoviewer.dllshellopen" -Name "MuiVerb" -Type "String" -Value "@photoviewer.dll,-3043"
If ( -Not ( Test-Path "Registry::HKEY_CLASSES_ROOTApplicationsphotoviewer.dllshellopencommand")){New-Item -Path "Registry::HKEY_CLASSES_ROOTApplicationsphotoviewer.dllshellopencommand" -ItemType RegistryKey -Force}
Set-ItemProperty -path "Registry::HKEY_CLASSES_ROOTApplicationsphotoviewer.dllshellopencommand" -Name "(Default)" -Type "ExpandString" -Value "%SystemRoot%System32rundll32.exe `"%ProgramFiles%Windows Photo ViewerPhotoViewer.dll`", ImageView_Fullscreen %1"
If ( -Not ( Test-Path "Registry::HKEY_CLASSES_ROOTApplicationsphotoviewer.dllshellopenDropTarget")){New-Item -Path "Registry::HKEY_CLASSES_ROOTApplicationsphotoviewer.dllshellopenDropTarget" -ItemType RegistryKey -Force}
Set-ItemProperty -path "Registry::HKEY_CLASSES_ROOTApplicationsphotoviewer.dllshellopenDropTarget" -Name "Clsid" -Type "String" -Value "{FFE2A43C-56B9-4bf5-9A79-CC6D4285608A}"
If ( -Not ( Test-Path "Registry::HKEY_CLASSES_ROOTApplicationsphotoviewer.dllshellprint")){New-Item -Path "Registry::HKEY_CLASSES_ROOTApplicationsphotoviewer.dllshellprint" -ItemType RegistryKey -Force}
If ( -Not ( Test-Path "Registry::HKEY_CLASSES_ROOTApplicationsphotoviewer.dllshellprintcommand")){New-Item -Path "Registry::HKEY_CLASSES_ROOTApplicationsphotoviewer.dllshellprintcommand" -ItemType RegistryKey -Force}
Set-ItemProperty -path "Registry::HKEY_CLASSES_ROOTApplicationsphotoviewer.dllshellprintcommand" -Name "(Default)" -Type "ExpandString" -Value "%SystemRoot%System32rundll32.exe `"%ProgramFiles%Windows Photo ViewerPhotoViewer.dll`", ImageView_Fullscreen %1"
If ( -Not ( Test-Path "Registry::HKEY_CLASSES_ROOTApplicationsphotoviewer.dllshellprintDropTarget")){New-Item -Path "Registry::HKEY_CLASSES_ROOTApplicationsphotoviewer.dllshellprintDropTarget" -ItemType RegistryKey -Force}
Set-ItemProperty -path "Registry::HKEY_CLASSES_ROOTApplicationsphotoviewer.dllshellprintDropTarget" -Name "Clsid" -Type "String" -Value "{60fd46de-f830-4894-a628-6fa81bc0190d}"
#
После завершения выполнения команды – окно можно закрывать, теперь осталось настроить автоматическое открытие картинок!
Переходим в папку с изображениями и кликаем по нему правой кнопкой мыши, в появившемся меню выбираем пункт “ОТКРЫТЬ С ПОМОЩЬЮ” > “ВЫБРАТЬ ДРУГОЕ ПРИЛОЖЕНИЕ”…
… спускаемся в самый низ и находим там встроенное приложение “Просмотр фотографий Windows” (не забудьте отметить галочкой “Всегда использовать это приложение для открытия .jpg файлов”).
К сожалению данный процесс придется проделать для всех известных форматов изображений (правда в 90% все использую JPG – поэтому наверняка это не проблема).
Через командную строку
Если вы не хотите вносить изменения в системные файлы, а классическая смотрелка фото для Windows 10 вам нужна – всегда можно использовать функционал командной строки. Жмем на клавиатуре сочетание WIN + R и в окне “Выполнить” набираем “cmd” без кавычек.
Команда ниже открывает привычное приложение для просмотра изображений в Windows…
rundll32 “%ProgramFiles%Windows Photo ViewerPhotoViewer.dll”, ImageView_Fullscreen
…однако использовать его в таком виде не получится: ни перетаскивание, ни команда “Открыть” в данном случае не работает – вам необходимо дописать путь к папке с фотографиями в конец команды через пробел. Например у меня картинки лежат на диске C: в папке “pic” – в данном случае в командной строке нужно набрать следующий текст:
rundll32 “%ProgramFiles%Windows Photo ViewerPhotoViewer.dll”, ImageView_Fullscreen C:pic
Эта комбинация откроет Windows Photo Viewer со всеми изображениями в этой папке и вы сможете их перелистывать клавиатурой или кнопками навигации в окне программы.
Обновились с Windows 7
Если вы выполнили обновление до Windows 10 на настольном компьютере или ноутбуке, который изначально был на Win 7 или Win 8.1 (или еще хуже – Windows 
Вам необходимо установить “Просмотр фотографий Windows” как приложение по умолчанию для файлов с изображениями. Процесс подробно описан в пункте 1 и 2 – просто выберите для себя более подходящий
Создаем ярлык для программы на рабочий стол

Василий Григорьев (alimugik)
Автор блога itshneg.com
Задать вопрос
На первый взгляд может показаться излишним данный способ учитывая простоту предыдущих гайдов. Вы могли заметить — редактор реестра и PowerShell требуют права администратора. К сожалению не всегда это возможно!
Использование режима с командной строкой можно упростить создав ярлык на рабочем столе и просто перетягивать на него изображения и картинки. К сожалению – это единственный возможный вариант запуска Windows Photo Viewer без изменения системных файлов.
Кликните правой кнопкой мыши на рабочем столе и в контекстном меню выберите “СОЗДАТЬ > ЯРЛЫК” и в строке “Укажите расположение объекта:” укажите код ниже.
C:WindowsSystem32rundll32.exe C:WINDOWSSystem32shimgvw.dll,ImageView_Fullscreen
Придумайте имя для ярлычка (я обозвал “ПРОСМОТР ФОТО”) и теперь можно просто перетянуть на него фото (или папку с изображениями) для работы с ними.
Почему не стоит скачивать программы?
На некоторых ресурсах вам могут предложить загрузить себе исполняемый файл с программой — на мой взгляд это лишнее! Все равно понадобится его делать приложением по умолчанию (лучше использовать скрипт реестра), а в случаях с отбитой системой безопасности в организации — вы все равно не сможете подключить флешку с утилитой к компьютеру
От автора
На самом деле политика компании мне не совсем понятна! Убрали шустрое приложение “Просмотр фотографий Windows 10” из операционной системы и взамен предложили сырой продукт… из офисного пакета MS OFFICE вырезали одну из самых классных утилит для минимальной работы с картинками “Microsoft Office Picture Manager” и взамен ничего не предложили! Ах да – еще Windows Movie Maker удалили, зато Paint обновили… как вам такие изменения?! Поддерживаете ли вы вектор развития Windows 10?!
Просмотр фотографий Windows (то что в семерке)
50.37%
Фотографии (встроенное в Windows 10)
42.22%
Paint (для эстетов)
0.74%
Picture Manager (входит в состав MS Office и лучше всех обрезает фото)
6.67%
Проголосовало: 135
Главная » Microsoft Word » Как посмотреть избранные фото в Windows 10: где найти изображения
Как найти все фотографии на компьютере с Windows 10?
Приложение «Фотографии» в Windows 10 собирает фотографии с вашего компьютера, телефона и других устройств и помещает их в одно место, где вам будет проще найти то, что вы ищете. Для начала в поле поиска на панели задач введите фотографии, а затем выберите приложение «Фотографии» из результатов. Или нажмите Открыть приложение «Фото» в Windows.
Чтобы найти все изображения на вашем ПК, перейдите в проводник Windows и перейдите в корень вашего диска C :, нажмите F3 или нажмите «Поиск», введите kind: = Picture и нажмите Enter. Мой компьютер. Это программное обеспечение проиндексирует все на всех дисках. Это позволит вам найти любой файл на компьютере и увидеть мгновенные результаты.
Как просмотреть избранное на фотографиях
Стандартный просмотрщик открывается двойным щелчком по интересующему изображению. Но в то же время вы можете получить доступ к изображениям с тегами напрямую через приложение «Фотографии». Для этого вам потребуются:
- Откройте программу с помощью строки поиска или любым другим удобным способом.
- Зайдите в раздел «Альбомы».
- Выберите альбом «Избранное».
Здесь будут отображаться все ваши фотографии, отмеченные «сердечком». Если их там нет, вам придется вручную добавить соответствующую папку:
- Запустите программу просмотра изображений.
- Зайдите в Настройки, а затем в Источники».
- Нажмите кнопку «Добавить папку».
- Выберите «Избранное».
Теперь проблема с отображением перестанет давать о себе знать и вы всегда сможете посмотреть понравившиеся фотографии любым удобным способом, либо через «Проводник», либо через отдельное приложение для просмотра изображений на компьютере.
Источник изображения: it-tehnik.ru
Специалист и эксперт zhivye-oboi-windows.ru — профессиональный консультант, системный администратор.
Опыт работы в этой сфере 7 лет.
Как найти файлы по дате создания
Если вы не знаете, как называется искомый документ, но примерно помните дату его создание и место расположения, то можно выполнить поиск файла по дате создания.
Для этого откройте папку (диск или компьютер) и установите курсор в поисковую строку в правом верхнем углу экрана. После этого в верхней части окна появится новая вкладка под названием « Поиск ».
На вкладке « Поиск » нужно нажать на кнопку « Дата изменения » и выбрать один из предложенных вариантов. Среди стандартный вариантов есть: сегодня, вчера, на этой неделе, на прошлой неделе, в прошлом месяце, в этом году, в прошлом году.
После выбора одной из этих дат система выполнит поиск файлов в указанном временном диапазоне. При этом в поисковой строке появится команда « дата изменения », которая будет указывать на используемый временной отрезок.
Если вы хотите указать конкретную дату или другой отрезок времени, то вы можете кликнуть по текущему значения справа от команды « дата изменения » в поисковой строке и с помощью календаря выбрать нужное время. Для указания отрезка времени нужно зажать клавишу Shift кликнуть сначала по первой дате, а потом по последней.
Команду « дата
изменения » можно дополнить поиском по названию файла. Это позволит найти файлы с определенным названием и датой изменения. Для этого после команды « дата
изменения » поставьте пробел и введите название файла.
Используя комбинацию названия и даты, можно легко находить документы за определенный период.
Импорт фотографий и видео
Вы можете импортировать фото и видео, сохраненные на SD-карте камеры, USB-накопителе или другом устройстве.
Для подключения устройства к компьютеру используйте USB-кабель.
В поле поиска на панели задач введите фотографии и выберите приложение Фотографии из результатов поиска.
Выберите пункт Импорт и следуйте инструкциям, чтобы импортировать файлы из папки или USB-устройства. Приложение автоматически выберет элементы, которые вы не импортировали до этого, либо вы сможете выбрать, что нужно импортировать.
Примечание: Если вы используете телефон с ОС Android и импорт не работает, возможно, вам понадобится изменить параметры USB, чтобы обеспечить возможность передачи мультимедиа или фотографий.
Помогите приложению найти больше фотографий
Приложение «Фотографии» автоматически отображает большинство фотографий и видеозаписей в папке «Изображения» на вашем компьютере и в OneDrive. Вот как можно добавить дополнительные исходные папки в папку «Изображения».
В поле поиска на панели задач введите фотографии и выберите приложение Фотографии из результатов поиска.
Выберите Дополнительно. > Параметры .
В разделе Источники выберите пункт Добавить папку .
Выберите папку на компьютере или на подключенном сетевом или внешнем диске, а затем выберите пункт Добавить эту папку к изображениям, чтобы добавить папку в приложение. Вложенные папки, находящиеся в добавляемых папках, также будут добавлены.
Папка с обоями рабочего стола по умолчанию и с текущими обоями рабочего стола
В Windows 10 присутствует сразу несколько различных папок, в которых находятся фотографии и изображения, которые устанавливаются на рабочий стол как обои.
Далее — расположение этих папок (пути, начинающиеся с указания папок наподобие %LocalAppData% достаточно просто скопировать и вставить в адресную строку проводника, чтобы попасть в нужное расположение):
- C:WindowsWeb — cодержит 3 папки с обоями. В папках 4k и Wallpapers находятся обои рабочего стола.
- %AppData%MicrosoftWindowsThemes — в этой папке находится файл с именем TranscodedWallpaper. Файл без расширения, но, если его скопировать куда-либо и установить расширение .jpg, вы увидите, что это фото, являющееся текущими обоями рабочего стола.
- — здесь могут располагаться (могут и отсутствовать) кэшированные файлы обоев рабочего стола.
- — текущие обои темы оформления, синхронизированной с учетной записью Майкрософт.
Как найти изображения на компьютере
В создании этой статьи участвовала наша опытная команда редакторов и исследователей, которые проверили ее на точность и полноту.
Команда контент-менеджеров wikiHow тщательно следит за работой редакторов, чтобы гарантировать соответствие каждой статьи нашим высоким стандартам качества.
Количество просмотров этой статьи: 19 515.
Воспоминания важны для каждого человека. На компьютере могут храниться сотни тысяч изображений, чтобы они всегда были под рукой, но найти нужное фото в таком количестве изображений не так то легко. Есть несколько способов сузить поиск, чтобы найти нужные фотографии.
Откройте фотоальбом. Нажмите «Пуск»> «Все программы»> «Фотоальбом». Откроется окно фотоальбома, в котором хранятся фотографии и видеоролики. Чтобы просмотреть только фотографии, нажмите «Изображения». На экране появятся миниатюры фотографий. [1] X Источник информации
- Если вы выбрали не тот рисунок, нажмите «Назад», чтобы вернуться к списку миниатюр и продолжить поиск.
- Теги — это ключевые слова, которые присваиваются сохраненному изображению. [4] X Источник информации
- Чтобы пометить фотографию тегом, откройте ее. Найдите «Теги» в правой нижней части панели сведений и выберите «Добавить тег», а затем введите ключевое слово. [5] X Источник информации
- Теги могут ссылаться на людей, которые изображены на фото, на место, где фото было сделано, или описывать тему фото, например, «животные».
Найдите изображение по дате создания. В навигационной панели нажмите «Дата создания». Теперь укажите число, месяц или год, по которым нужно искать фотографии. [6] X Источник информации
Запустите программу поиска. Нажмите «Пуск» > «Поиск» > «Файлы или папки». Если имена папок достаточно точно описывают их содержимое, вы сможете быстро найти их с помощью встроенного поисковика Windows — для этого не нужна сторонняя программа.
- Папка — это элемент системы, в котором хранятся файлы.
- На любом компьютере файлов гораздо больше, чем папок. Поэтому быстрее найти папку, чем файл.
- Введите что-нибудь вроде: день рождения, бабушка, парк или другое событие, или достопримечательность.
- Также можно ввести часть слова (например, бабуш или рожден).
Щелкните по значку Finder в доке. Этот сине-белый квадратный значок со смайликом находится в левой части дока. Откроется окно Finder. [7] X Источник информации
Создайте новую смарт-папку. Откройте меню «Файл» на панели инструментов в верхней части экрана. В меню выберите «Новая смарт-папка». Откроется другое окно, которое очень похоже на окно Finder. (То есть нажмите «Файл» > «Новая смарт-папка».) [8] X Источник информации
Откройте дополнительные параметры поиска. Нажмите «+» в правом верхнем углу папки. В окне смарт-папки под основной панелью инструментов отобразится еще одна панель инструментов. [9] X Источник информации
Найдите все фотографии на компьютере с помощью дополнительной панели инструментов. На этой панели первым меню является «Тип», а вторым — «Любое». Откройте меню «Любое» и выберите в нем «Изображение». В смарт-папке отобразятся миниатюры всех изображений, хранящихся на компьютере. (То есть нажмите «Любое» > «Изображение».)
Содержание
- Как посмотреть все фотографии на компьютере
- Как найти фото на компьютере windows если не помнишь, куда сохранил?
- Как отыскать фото ручным методом?
- Применяем системный «Поиск» чтобы отыскать изображения
- Ищем потерянные изображения применив сторонний софт
- Видео как найти фото на компьютере windows если не помнишь, куда сохранил?
- Каким способом найти все фото на компьютере в Windows 10
- Папка Изображения
- Поиск
- Находим стандартные картинки с помощью программ
- Everything
- Total Commander
- Как найти все фотографии на компьютере с Windows 10?
- Как мне найти все картинки на моем компьютере с Windows 10?
- Как мне найти все картинки на моем компьютере?
- Где хранятся фотографии Windows 10?
- Как мне найти старые картинки на моем компьютере?
- Как мне найти скрытые картинки на моем компьютере?
- Почему я не могу просматривать изображения на своем компьютере?
- Как просмотреть JPEG на моем компьютере?
- Где мои сохраненные фотографии?
- Как мне найти скрытые фотографии?
- В чем разница между фотографиями и картинками в Windows 10?
- Как экспортировать фотографии из Windows 10?
- Как мне вернуть мои фотографии в мою галерею?
- Куда делись навсегда удаленные фотографии?
- Как я могу вернуть навсегда удаленные фотографии?
- Топ-7 лучших программ для просмотра фотографий в Windows
- Рicasa
- Google Фото
- XnView
- Zoner Photo Studio
- Carambis PhotoTrip
- FastStone Image Viewer
- ACDSee Photo Studio
Как посмотреть все фотографии на компьютере
У небольшого количества пользователей порой возникает необходимость посмотреть все имеющиеся фотографии на компьютере. Это может потребоваться в разных случаях. Может быть на компьютере много папок и проблематично найти одну из фотографий, не зная её названия. Другой случай — нужно сделать сортировку, удалив снимки небольших размеров.
Для решения данного вопроса буду использовать операционную систему Windows 7 в качестве примера. Для начала вам нужно зайти в компьютер:
Перед вами будут находиться локальные диски, их может быть один или несколько. Это разделы вашего жесткого диска. У одного жесткого диска может быть несколько разделов, в зависимости от настройки пользователем, который устанавливал операционную систему.
Не знаю догадались вы или нет, но просматривать все фотографии на компьютере будем при помощи поиска Windows, заложенного в систему. Поиск можно запустить прям тут, но я рекомендую выбрать нужный раздел. Как понять, какой нужный?
Если вам нужно найти фотку в папках на рабочем столе, то выберите сразу этот пункт слева вверху и переходите к следующему пункту. Если же вы планируете найти фото на диске D, то нужно сначала перейти в него и потом запускать процедуру поиска, тем самым пропустив поиск на других дисках, что сэкономит не мало времени.
Перейдя в нужное место для поиска, пусть это будет диск D, справа вверху щелкаем в специальном поле поиска вводим расширение или часть названия. Если вы знаете, что нужно найти фотографию, которая в названии имеет буквы IMG, то можно их ввести. А можно ввести расширение «jpg», таким образом вы сможете посмотреть все фотографии, имеющие такое расширение. Фотоаппараты и мобильные телефоны снимают фотки именно в таком разрешении. Другие картинки на компьютере могут быть других форматов: bmp. png, gif или jpeg.
Как вы видите, на скриншоте идет процедура поиска файлов, имеющих расширение jpg, найдено 148 элементов и процесс еще не окончен. Чем больше файлов на диске, тем дольше будет происходить процесс поиска.
Источник
Как найти фото на компьютере windows если не помнишь, куда сохранил?
Добрый день, друзья. Как найти фото на компьютере Windows 10? Я думаю, что почти все пользователи загружали свои фото на ПК, а после забывали, куда их спрятали. Это случается с людьми довольно часто. Давайте рассмотрим метод поиска фото на Виндовс 10.
Большинство людей сохраняет фото в разные участки своего ЖД. По большей части туда, куда человеку более удобно поместить изображения. Система на автомате помещает картинки в папочку «Изображения». Часть служб синхронизации принимают это в расчёт и проводят синхронизацию этой папочки со своим облачным диском.
Но, часть фотографий система помещает в отдельные директории. Когда вы переносите картинки с вашей камеры или иного прибора на ПК, данные картинки система может поместить в различные места вашего компьютера. Это зависит от того, как именно вы перенесли изображения на компьютер. К примеру, если картинки скачиваются с интернета, то они попадут в ту папочку, которая настроена как «папка для загрузки» определённого браузера.
Как отыскать фото ручным методом?
Если у пользователя появилось немного свободного времени, или пользователь примерно представляет, где он мог поместить фотографии, тогда их можно поискать ручным методом. Скорее всего изображения были помещены в одну из двух папок: «Загрузки» или «Картинки». Данные папочки находятся в «Проводнике» в каталоге «Быстрый доступ», который находится в левой колонке в «Проводнике».
Применяем системный «Поиск» чтобы отыскать изображения
В «Проводнике» Виндовс есть опция, созданная, чтобы быстро отыскать документы разных вариантов. Большая часть юзеров о ней понятия не имеют и соответственно ей не пользуются. А зря, так как если вы будете правильно использовать поиск Виндовс, то сможете отыскать не только картинки, но и разнообразные варианты файлов.
В «Проводнике» системы нужно перейти к тому месту, где вы собрались искать фотографии. Можно начать поиск как с отдельной папочки, так и со всего компьютера, или же нужно выбрать «Этот компьютер» проводника.
Затем, отыскав все картинки, которые находятся у вас на ПК, можно переместить изображения в прочие папочки. К примеру, в папочку «Изображения» или просто скопировать их и переместить на внешний носитель, где вы их с лёгкостью можете найти.
Ищем потерянные изображения применив сторонний софт
Есть специальные приложения, помогающие увидеть, что за картинки помещены на ваш компьютер. Для этих целей применяю следующие программы:
Everything – эта программа довольно быстро функционирует, применяется, чтобы отыскать нужные файлы (используется в том числе на компьютерах со слабым железом и малой ёмкостью оперативки). Чтобы применять программу, скачиваем нужный набор элементов. Затем активируем программу, в правой её части выбираем вкладку «Картинки» и, немного подождём.
Запомните! Во время первого запуска приложения поиск данных может занять довольно много времени, так как программе нужно провести синхронизацию с ОС вашего ПК. Зато после этого программа отлично ищет файлы. Более подробно про Everything можно узнать из моей статьи…
Total Commander – я уверен, что о данной программе вы слышали и многие из вас её применяют. Это довольно известная программа. Запускаем программу, затем нужно указать диск, на котором будет проводиться поиск. Можно прописать формат искомых файлов (если нужно, можете поставить сразу несколько форматов) и Total Commander начнёт свой поиск.
Видео как найти фото на компьютере windows если не помнишь, куда сохранил?
Вывод: как найти фото на компьютере Windows вы теперь знаете. Если у вас довольно много фотографий, то поиск конкретного фото может затянуться по времени. Советую найденные фотографии рассортировать по тем критериям, которые вам подходят. После этого, найти нужное фото будет легче. Успехов!
Источник
Каким способом найти все фото на компьютере в Windows 10
Найти все фото на компьютере Windows 10 помогут как встроенные в операционную систему средства, так и сторонние утилиты. Первые — всегда под рукой, вторые — обладают обширным набором функций и фильтров.
В большинстве случаев рассмотренные способы выведут на дисплей все изображения, обнаруженные на накопителях, а не исключительно фотографии. Искать будем преимущественно по типу файла, а, например, в формате jpeg, может храниться иконка, снимок, скачанная с интернета картинка и т. д.
Папка Изображения
По умолчанию операционная система сохраняет экспортированные с внешних устройств фотографии в папку Изображения, которая доступна в любом окне Проводника. Она закреплена в области быстрого доступа. Кликните по каталогу и увидите его содержимое.
Поиск
Штатный файловый менеджер обзавелся функцией фильтрации отображаемых файлов.
1. Откройте Проводник, например, комбинацией клавиши Win + E.
2. При необходимости измените директорию.
3. Введите название искомого изображения в строке поиска.
3. Во вкладке «Поиск» включите опцию «Все вложенные папки», в выпадающем меню «Тип» укажите «Изображения».
Последнее действие можете заменить, введя вид:=изображение в поисковой строке левее от адресной.
Через контекстное меню файла можете перейти в каталог, где тот хранится.
4. Для сужения результатов поиска можно указать дату изменения фотографий, их размер (отсеет иконки, картинки низкого качества) и иные свойства.
Неиндексированные каталоги затронуты не будут — в них поиск осуществляется только по имени документа, но это легко исправить: включить их в список индексируемых или во вкладке «Средства поиска» кликнуть «Дополнительные параметры» и активировать «Содержимое файлов».
В результат поиска включены файлы форматов bmp, png, jpeg, gif — скудный набор, ведь многие фотоаппараты сохраняют необработанные снимки в несжатых форматах, например, raw.
Для ускорения поиска все документы на подключённых к ПК хранилищах индексируются. С иной стороны индексация нагружает старые компьютеры. Для ускорения поиска можно включить индексацию только в нужных каталогах, исключив из поиска установленные игры, системные папки вроде Windows и Program Files или весь системный раздел.
Находим стандартные картинки с помощью программ
Среди бесплатных приложений, позволяющих узнать где находятся все фото, выделим файловый менеджер Total Commander и утилиту Everуthing.
Everything
Кто не любит встроенный поиск Windows 10, отключают его и переходят на Everуthing — мощный инструмент для поиска файлов, свою скорость демонстрирует на слабых компьютерах с огромными хранилищами.
Запустите утилиту, в правой части окна выберите «Картинки» из выпадающего списка и ждите.
После клика картинки в правой части отобразится ее содержимое.
В приложении есть возможность массового копирования фото в один каталог, изменение вида результатов, в том числе просмотр миниатюр (меню «Вид»), сортировки. В настройках изменяется внешний вид практически любого элемента и параметры индексирования, добавляются горячие клавиши для управления программой.
Функция расширенного поиска позволит отыскать файлы по имени с рядом условий: в названии содержится хотя бы одна из указанных фраз или все, отсутствует введенный набор символов.
Total Commander
Наиболее функциональный инструмент для поиска файлов с фильтрами, которые помогут отсеять ненужные результаты.
1. Откройте инструмент «Поиск файлов» комбинацией клавиш Alt + F7 или через меню «Инструменты», также можно воспользоваться панелью меню, найдите на ней значок лупы и нажмите на него.
2. В строке «Места поиска» выберите затрагиваемые директории и введите форматы фотографий через точку в формате *.jpg. *.tif, *.jpeg.
Опция «С текстом» и вкладка «Плагины» позволят подключить данные с плагинов, что упростит отсеивание. Например, можно отыскать фотографии, сделанные в определенный промежуток времени или на указанную модель фотоаппарата.
3. Во вкладке «Дополнительно» задайте интересующий временной интервал, когда фото были сделаны, и ограничения по размеру.
Функция «Поиск дубликатов» поможет отыскать копии файлов.
Для частого поиска указанные параметры (расширения, место поиска) можно сохранить в последней вкладке.
В следующий раз перейдите на нее и нажмите «Загрузить».
Результаты поисков можно вывести в отдельную панель для просмотра и последующей работы с ними. Для расширения функций и повышения удобства следует обзавестись парой плагинов для Total Commander, в первую очередь, Imagine.
Файловый менеджер отобразит в одном окне содержимое всех подкаталогов выбранной папки, что может облегчить просмотр всех обнаруженных снимков, собранных за целый год или отпуск. Делается это комбинацией клавиш Ctrl + B или через меню «Команды».
Поиск, просмотр и сортировка фото на компьютере возможны при помощи встроенных в операционную систему средств и через сторонние утилиты. Для этой цели сгодятся и разного рода каталогизаторы фотографий.
Источник
Как найти все фотографии на компьютере с Windows 10?
Приложение «Фотографии» в Windows 10 собирает фотографии с вашего компьютера, телефона и других устройств и помещает их в одно место, где вам будет проще найти то, что вы ищете. Для начала в поле поиска на панели задач введите фотографии, а затем выберите приложение «Фотографии» из результатов. Или нажмите Открыть приложение «Фото» в Windows.
Как мне найти все картинки на моем компьютере с Windows 10?
Чтобы найти все изображения на вашем ПК, перейдите в проводник Windows и перейдите в корень вашего диска C :, нажмите F3 или нажмите «Поиск», введите kind: = Picture и нажмите Enter. Мой компьютер. Это программное обеспечение проиндексирует все на всех дисках. Это позволит вам найти любой файл на компьютере и увидеть мгновенные результаты.
Как мне найти все картинки на моем компьютере?
Выберите раздел или папку для поиска на левой панели. Чтобы выполнить поиск по всему жесткому диску, выберите Компьютер. Введите вид: (включая двоеточие) в поле поиска, а затем нажмите «Изображение» для поиска всех изображений на вашем компьютере. Изображения отображаются на правой панели.
Где хранятся фотографии Windows 10?
Обычно они хранятся в папке «Изображения».
Как мне найти старые картинки на моем компьютере?
Выберите устройство Android и нажмите «Восстановить», чтобы начать процесс сканирования. Disk Drill отобразит список файлов, которые можно восстановить. Выберите файлы, которые вы хотите восстановить, и нажмите «Восстановить», чтобы файлы были восстановлены в выбранное вами место.
Как мне найти скрытые картинки на моем компьютере?
Нажмите кнопку «Пуск», затем выберите «Панель управления»> «Оформление и персонализация». Выберите «Параметры папки», затем перейдите на вкладку «Просмотр». В разделе «Дополнительные параметры» выберите «Показать скрытые файлы, папки и диски», а затем нажмите «ОК».
Почему я не могу просматривать изображения на своем компьютере?
Если вы не можете просматривать фотографии в Windows 10, проблема может быть вызвана приложением «Фотографии». По словам пользователей, иногда приложение «Фото» продолжает работать в фоновом режиме, что может помешать просмотру фотографий на вашем компьютере. После закрытия приложения «Фото» проблема должна быть решена.
Как просмотреть JPEG на моем компьютере?
Приложение «Фотографии» в Windows 10 собирает фотографии с вашего компьютера, телефона и других устройств и помещает их в одно место, где вам будет проще найти то, что вы ищете. Для начала в поле поиска на панели задач введите фотографии, а затем выберите приложение «Фотографии» из результатов. Или нажмите Открыть приложение «Фото» в Windows.
Где мои сохраненные фотографии?
Он может быть в папках вашего устройства.
Как мне найти скрытые фотографии?
Чтобы отобразить фотографии и видео в ваших фотографиях, выполните следующие действия:
В чем разница между фотографиями и картинками в Windows 10?
Обычно фотографии находятся в папке «Изображения» или, возможно, в папке OneDrive Pictures. Но на самом деле вы можете разместить свои фотографии где угодно и сообщить приложениям «Фотографии», где они находятся в настройках исходных папок. Приложение «Фотографии» создает эти ссылки на основе дат и т. Д.
Как экспортировать фотографии из Windows 10?
Как мне вернуть мои фотографии в мою галерею?
Восстановить фото и видео
Куда делись навсегда удаленные фотографии?
Когда вы удаляете изображения на телефоне Android, вы можете получить доступ к приложению «Фото» и перейти в свои альбомы, затем прокрутите вниз и нажмите «Недавно удаленные». В этой папке вы найдете все фотографии, которые вы удалили за последние 30 дней.
Как я могу вернуть навсегда удаленные фотографии?
Как восстановить удаленные фотографии с помощью приложения для Android
Источник
Топ-7 лучших программ для просмотра фотографий в Windows
Для работы с фото и создания скринкастов не обязательно ограничивать себя софтом от Microsoft — можно установить более продвинутую и удобную программу для просмотра фотографий в Windows 10.
Рicasa
Одна из старейших и популярных программ для работы с фотографиями — Picasa была создана аж в 2002 году. Потом приложение выкупила Google, а в 2016 году прекратила его поддержку — теперь компания предлагает пользователям использовать Google Фото, куда портировались все изображения из Picasa. Тем не менее, Пикаса все еще без проблем работает на современных компьютерах с Windows 10.
В утилите есть инструменты для просмотра и простого редактирования изображений: кадрирование, ретушь, создание коллажей, добавление эффектов. Фото можно отправлять по почте прямо из приложения. Просмотр файлов доступен в полноэкранном режиме и в виде слайд-шоу. Однако программа не отображает анимацию в формате GIF.
Google Фото
Собственно, актуальная замена Picasa и просто хорошее приложение для просмотра фотографий на компьютере. Удобно, что сервис можно использовать одновременно на всех устройствах — смартфоне (в том числе iPhone), планшете, ПК. Достаточно войти в свой аккаунт Google на всех гаджетах и настроить автоматическое сохранение фотографий: тогда все изображения, снятые, например, на смартфон, можно будет открыть с планшета и наоборот.
Приложение можно использовать в онлайн-режиме — через браузер. Фотографии с разрешением до 16 Мп и видео до 1080p HD будут загружаться на облако бесплатно и в неограниченном количестве — а вот место для крупных файлов ограничено 15 Гбайт или тарифом платной подписки.
Фотографии в Google Фото удобно делятся на альбомы по месту съемки и предметам в кадре. Также у приложения есть встроенный редактор для простой коррекции изображений: можно наложить эффект, подправить яркость или обрезать картинку. Еще одна удобная функция — умный поиск по предметам, которые есть на фото. Например, при вводе запроса «кот» сервис выдаст все ваши фото, на которых найдет котов.
Перейти к Google Фото
XnView
Еще один бесплатный просмотрщик фото для Windows, который также будет работать на Mac OS и Linux. Приложение вышло еще в 1998 году, но до сих пор поддерживается разработчиками и обновляется — хотя по устаревшему дизайну интерфейса так не скажешь.
В XnView можно просматривать изображения в окне и полноэкранном режиме, создавать слайд-шоу и открывать видеофайлы. Также программа поддерживает анимированные GIF-файлы и многостраничные изображения. Среди необычных функций: доступ к информации EXIF и IPTC и возможность подсчитать количество цветов в картинке. Редактировать фото тоже можно: есть кнопки для кадрирования, поворота, преобразования цветов, добавления текста и эффектов.
Zoner Photo Studio
Если вам нужна лучшая программа для просмотра фотографий в Windows 10 с функциональным редактором, обратите внимание на Zoner Photo Studio. Разработчик называет свое приложение не иначе как альтернативой Lightroom и Photoshop — в нем можно обрабатывать RAW, использовать слои, кривые и другие инструменты профессиональных редакторов.
Также в программу встроен видеоредактор, который поможет создать презентацию или слайд-шоу. Для просмотра фотографий на компьютере предусмотрены удобные фильтры, чтобы пользователь мог отсортировать даже огромные фотоархивы по дате, ключевым словам и месту съемки.
Скачать Zoner Photo Studio
Carambis PhotoTrip
Карамбис ФотоТрип — еще одна программа для просмотра фото на компьютере, причем она работает на всех версиях Windows, от XP до «десятки». В отличие от Zoner, здесь уже не так много инструментов для редактирования, зато широкие возможности каталогизации и публикации фото. Например, прямо из приложения их можно загружать в соцсети.
Также удобно, что PhotoTrip может распознавать геотеги и привязывать фотографии к локациям на карте. В программе легко сортировать файлы по альбомам, используя разные категории, а при необходимости откорректировать цвета изображений и улучшить их качество.
Скачать Carambis PhotoTrip
FastStone Image Viewer
Программа для просмотра изображений FastStone может похвастаться большим набором функций для работы с фото. Софт поддерживает не только JPEG, но и такие форматы как BMP, PNG, GIF и TIFF. Также приложение можно использовать как конвертор, чтобы изменять расширение файлов.
Здесь можно менять разрешение и обрезать картинки, накладывать фильтры, корректировать цвета, добавлять на фотографии надписи и рамки, а также убирать эффект «красных глаз». Все это с сохранением истории редактирования. В библиотеке FastStone предлагают применять теги, добавлять к фотографиям комментарии и сравнивать их между собой. В общем — довольно функциональный просмотрщик, а еще и бесплатный.
Скачать FastStone Image Viewer
ACDSee Photo Studio
ACDSee поможет систематизировать фотографии на вашем компьютере с Windows и показывать их друзьям в виде слайд-шоу. Также с помощью утилиты можно создать презентацию, документ в формате PDF, HTML-альбом или записать фото на диск.
Источник