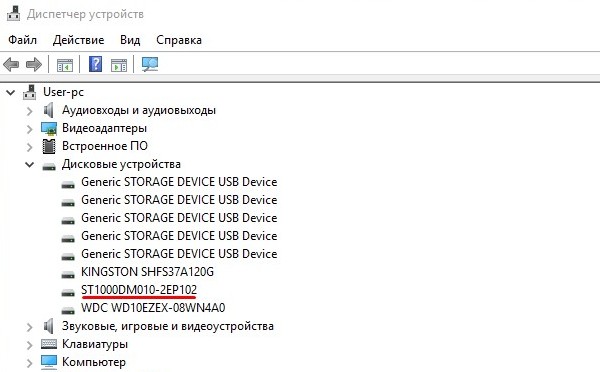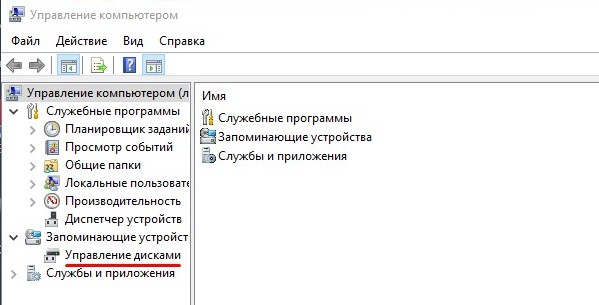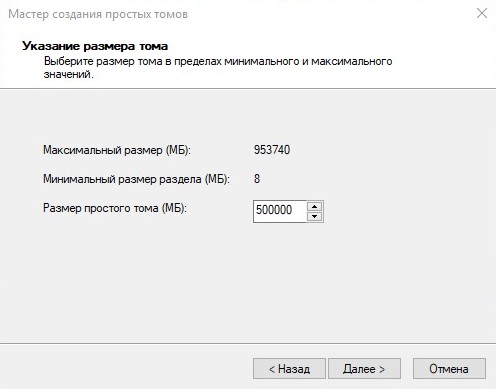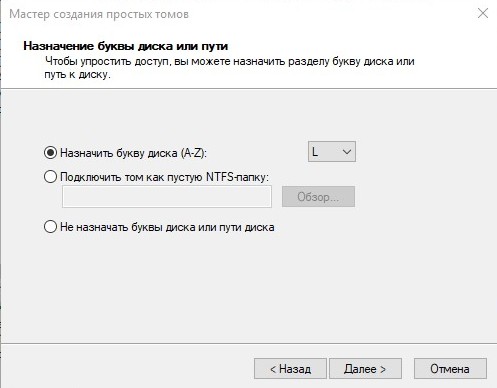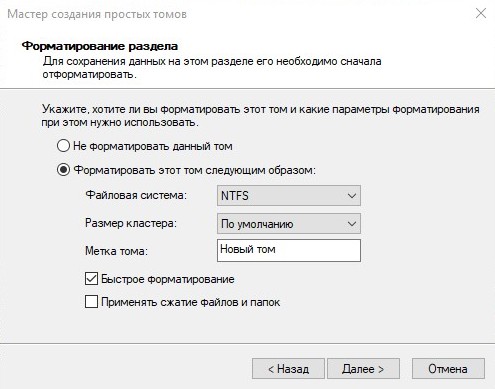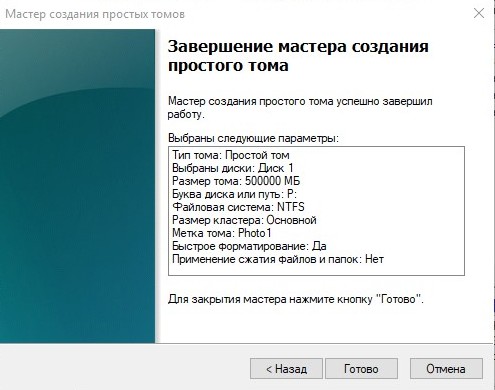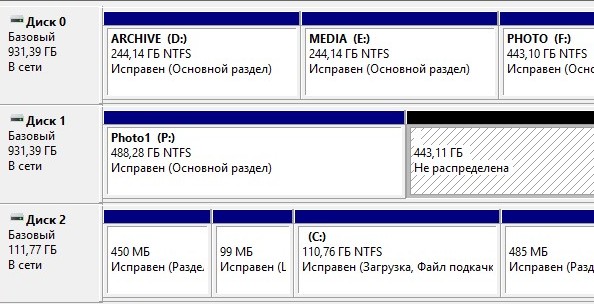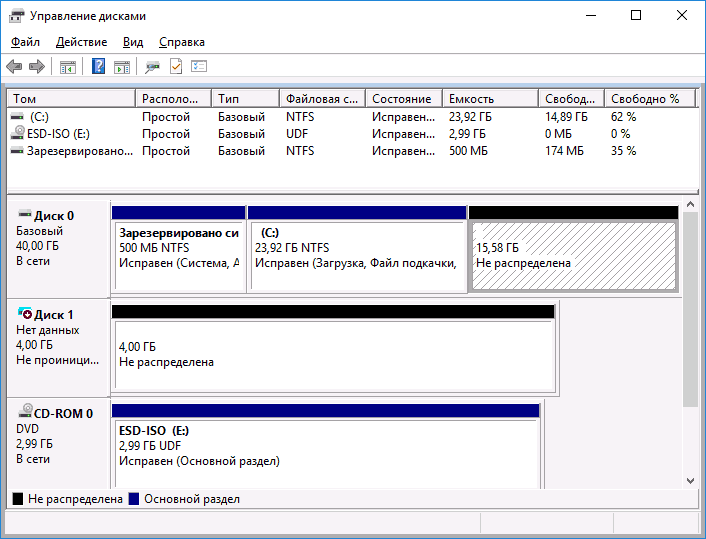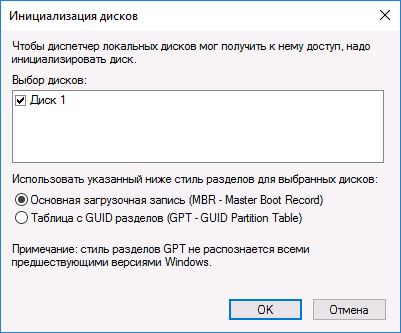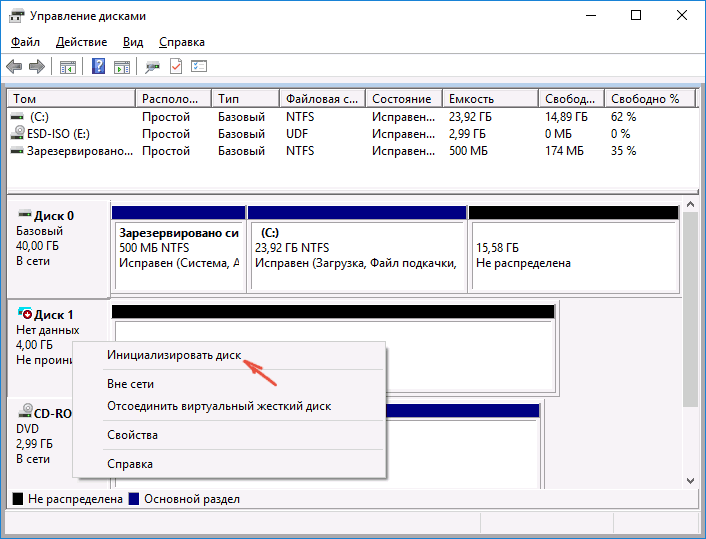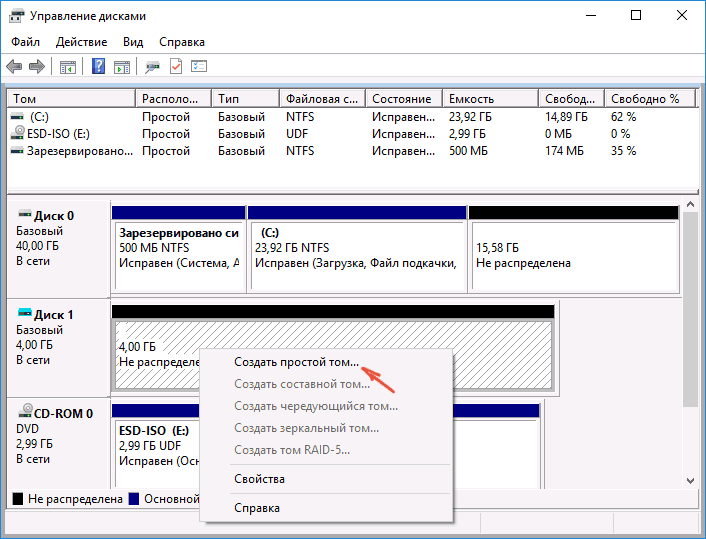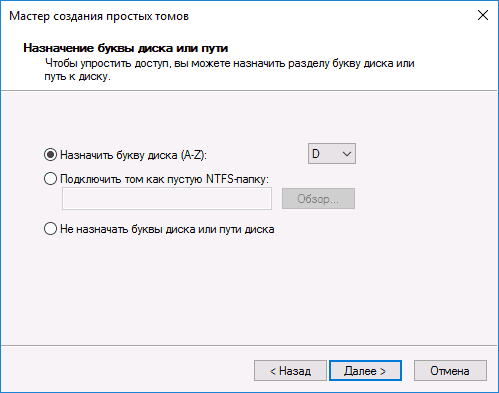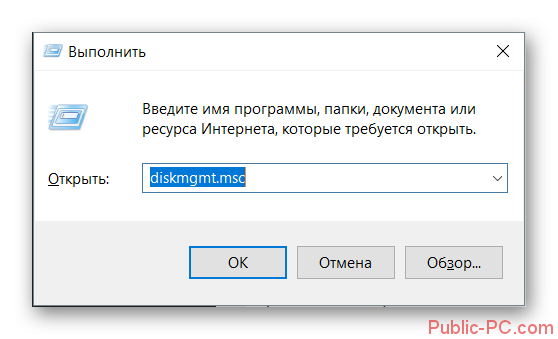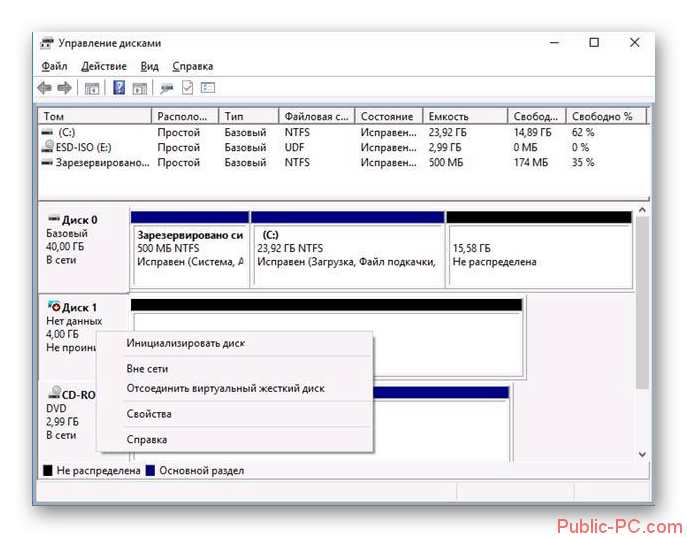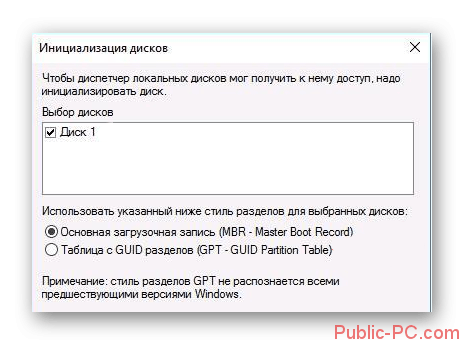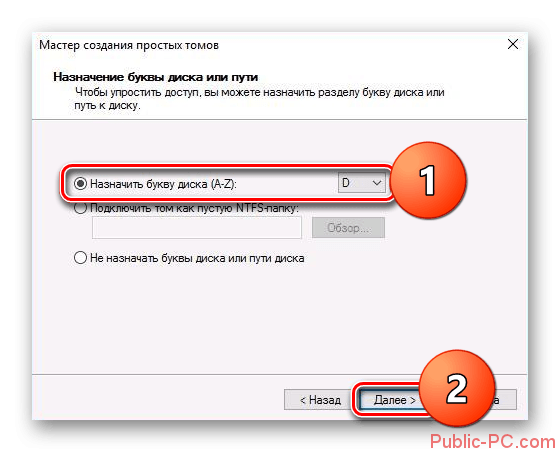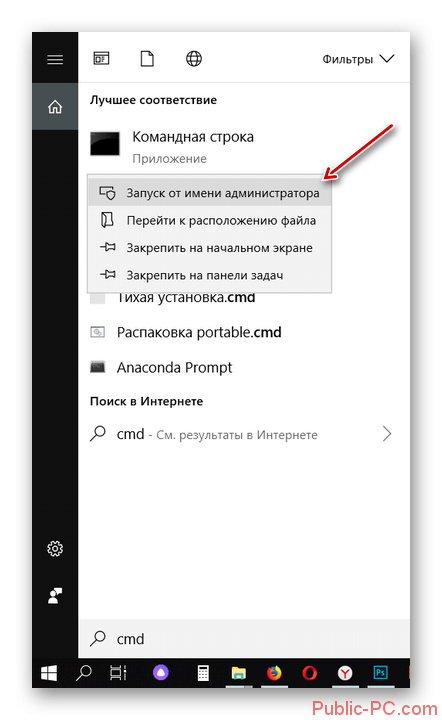В случае же если второй жесткий диск не показывается в БИОС, а произошло это после каких-либо действий внутри компьютера или просто после установки второго жесткого диска, то рекомендую в первую очередь проверить, а правильно ли все подключено: Как подключить жесткий диск к компьютеру или ноутбуку. И отдельная инструкция на тему M.2 и SATA SSD в Windows 10 — Что делать, если Windows 10 не видит SSD.
Как «включить» второй жесткий диск или SSD в Windows
Все, что нам потребуется для исправления проблемы с диском, который не виден — встроенная утилита «Управление дисками», которая присутствует в Windows 7, 8.1 и Windows 10.
Для ее запуска нажмите клавиши Windows + R на клавиатуре (где Windows — клавиша с соответствующей эмблемой), а в появившемся окне «Выполнить» наберите diskmgmt.msc после чего нажмите Enter.
После короткой инициализации откроется окно управления дисками. В нем вам следует обратить внимание на следующие вещи в нижней части окна: есть ли там диски, в информации о которых присутствуют следующие сведения.
- «Нет данных. Не проинициализирован» (в случае, если у вас не виден физический HDD или SSD).
- Имеются ли на жестком диске области, в которых написано «Не распределена» (в случае если у вас не виден раздел на одном физическом диске).
- Если нет ни того ни другого, а вместо этого вы видите раздел RAW (на физическом диске или логический раздел), а также раздел NTFS или FAT32, который при этом не отображается в проводнике и не имеет буквы диска — просто кликните по нему правой кнопкой мыши по такому разделу и выберите либо «Форматировать» (для RAW), либо «Назначить букву диску» (для уже отформатированного раздела). Если на диске были данные, то см. Как восстановить диск RAW.
В первом случае, кликните правой кнопкой мыши по названию диска и выберите пункт меню «Инициализировать диск». В окне, которое появится вслед за этим необходимо выбрать структуру разделов — GPT (GUID) или MBR (в Windows 7 такой выбор может не появиться).
Я рекомендую использовать MBR для Windows 7 и GPT для Windows 8.1 и Windows 10 (при условии, что они установлены на современном компьютере). Если не уверены, выбирайте MBR.
По завершении инициализации диска, вы получите область «Не распределена» на нем — т.е. второй из двух описанных выше случаев.
Следующий шаг для первого случая и единственный для второго — кликнуть правой кнопкой мыши по нераспределенной области, выбрать пункт меню «Создать простой том».
После этого останется лишь следовать указаниям мастера создания томов: назначить букву, выбрать файловую систему (если сомневаетесь, то NTFS) и размер.
Что касается размера — по умолчанию новый диск или раздел будут занимать все свободное место. Если вам требуется создать несколько разделов на одном диске, укажите размер вручную (меньше имеющегося свободного пространства), после чего проделайте те же действия с оставшимся не распределенным местом.
По завершении всех этих действий, второй диск появится в проводнике Windows и будет пригоден для использования.
Видео инструкция
Ниже — небольшое видео руководство, где все шаги, позволяющие добавить в систему второй диск (включить его в проводнике), описанные выше показаны наглядно и с некоторыми дополнительными пояснениями.
Делаем второй диск видимым с помощью командной строки
Внимание: следующий способ исправить ситуацию с отсутствующим вторым диском с помощью командной строки дается лишь в информационных целях. Если вам не помогли вышеописанные способы, а вы при этом не понимаете сути приведенных ниже команд, лучше их не использовать.
Также отмечу, что указанные действия без изменений применимы для базовых (не динамических или RAID дисков) без расширенных разделов.
Запустите командную строку от имени администратора, после чего введите по порядку следующие команды:
- diskpart
- list disk
Запомните номер диска, который не виден, либо номер того диска (далее — N), раздел на котором не отображается в проводнике. Введите команду select disk N и нажмите Enter.
В первом случае, когда не виден второй физический диск, используйте следующие команды (внимание: данные будут удалены. Если диск перестал отображаться, но на нем были данные, не делайте описанного, возможно, достаточно просто назначить букву диска или воспользоваться программами для восстановления потерянных разделов):
- clean (очищает диск. Данные будут потеряны.)
- create partition primary (здесь можно также задать параметр size=S, задав размер раздела в мегабайтах, если требуется сделать несколько разделов).
- format fs=ntfs quick
- assign letter=D (назначаем букву D).
- exit
Во втором случае (имеется нераспределенная область на одном жестком диске, не видная в проводнике) используем все те же команды, за исключением clean (очистка диска), в результате операция по созданию раздела будет произведена именно на нераспределенном месте выбранного физического диска.
Примечание: в способах с помощью командной строки я описал лишь два базовых, наиболее вероятных варианта, однако возможны и другие, так что проделывайте описанное только в том случае, если понимаете и уверены в своих действиях, а также позаботились о сохранности данных. Более подробно о работе с разделами с помощью Diskpart можно прочесть на официальной странице Microsoft Создание раздела или логического диска.
Всем привет! Сегодня будем разбирать вопрос, как подключить и установить второй жесткий диск к компьютеру. Статью я разбил на три шага: сначала мы посмотрим какие разъемы есть в системном блоке, далее мы его правильно подключим, и в самом конце мы создадим том диска и отформатируем его.
Если вы ещё не приобрели жесткий диск и пока в раздумьях, то советую полностью прочесть первую главу – там я дам некоторые советы по выбору жестака для компа. Неважно какая у вас операционная система: Windows 7, 8, 10 или даже Linux, – все делается аналогично. Если у вас возникнут какие-то вопросы, то пишем в комментариях – отвечаю быстро.
Содержание
- ШАГ 1: Варианты подключения
- ШАГ 2: Подключение
- ШАГ 3: Создание тома и форматирование
- Задать вопрос автору статьи
ШАГ 1: Варианты подключения
Прежде чем установить дополнительный второй жесткий диск, нам нужно определить – а какой жестак нам лучше всего поставить. Прежде всего выключите компьютер и обесточьте его – для этого достаточно на блоке питания переключить тумблер в положение «OFF». Можно выдернуть его из розетки или выключить сетевой фильтр.
Снимите боковую крышку системного блока – для этого открутите винты, которые держат её сзади.
Теперь возьмите и отключите уже имеющийся жестак и посмотрите, какое подключение есть у вас. Есть два типа подключения:
- IDE – используется в древних компьютерах.
- SATA – в новых ПК.
Также смотрите – один кабель питания идет от самого носителя к блоку питания, а второй шлейф подключен к материнской плате.
Ну и на материнской плате идет соответствующий разъем:
- IDE.
- SATA.
Как только мы определились с подключением, можно приступать. Если же вы ещё не купили винчестер, то советую прочесть мои рекомендации.
Как выбрать жесткий диск и какой лучше купить?
Если у вас SATA подключение, то у вас есть два выбора:
- HDD – обычный, стандартный носитель на большое количество ТБ. Предназначен для любой информации.
- SSD – более быстрый вид винчестера, на котором обычно устанавливают операционную систему. Тем самым можно в разы улучшить работу ОС, ускорить работу многих программ. Единственным минусом является нетерпимость к большому количеству перезаписываний – поэтому на нем обычно держат саму систему и часть стандартных, постоянных программ, которыми вы постоянно пользуетесь типа.
Итог такой: если у вас есть уже HDD, то советую прикупить и поставить систему на SSD. Кстати чуть не забыл, на новых материнских платах есть ещё один порт: M2 – туда можно подключить SSD, который будет иметь ещё большую скорость работы. Данный вход можно поискать на материнке.
Или информацию о данном порте можно узнать из характеристик материнской платы. Название можно подсмотреть в командной строке. Нажимаем «Win» и «R», прописываем команду:
cmd
Далее прописываем две команды:
wmic baseboard get product
wmic baseboard get manufacturer
Первая выводит модель, а вторая название компании, которая её выпустила. В конце просто «гуглим» и ищем соответствующую информацию в интернете.
Но бывают случаи, когда на жестком идет IDE вход, а на материнке используется SATA, тогда в дело пойдет вот такой вот переходник.
Также на блоке питания может быть другой вход, но для этого есть отличные переходники как на картинке ниже.
ШАГ 2: Подключение
Вот мы и подошли к подключению второго жесткого диска. Останется просто прикрутить винчестер к системному блоку. Лучше всего это сделать с помощью 4 болтов с двух сторон – поэтому придется открывать и вторую стенку системного блока.
Останется просто подключить провода от материнки и от блока питания.
ШАГ 3: Создание тома и форматирование
Если вы все же решились установить второй жесткий диск как системный, то вам нужно выполнить установку ОС. Для этого вам нужно создать установочный носитель – смотрите инструкции ниже:
- Windows 10.
- Windows 7.
Если же у вас уже есть система, то вам нужно для нового диска создать новый том в системе:
- Жмем и R.
- Прописываем команду:
diskmgmt.msc
- Нажимаем на наш новый диск правой кнопкой.
- Далее из выпадающего списка выбираем «Создать простой том».
- Выбираем букву тома.
- Том будет создан.
- Далее нужно зайти через проводник в «Компьютер», нажать правой кнопкой по диску и выбрать «Форматировать».
- Нажимаем на кнопку «Начать» и ждем, когда процедура закончится.
How Do I Install a Second Hard Drive? Here Is the Complete Guide
| Necessary Tools | Duration |
|---|---|
|
5-10 minutes. |
| Applies to: Guide you to install or add a second hard drive on Windows PC, like Windows 10. |
Do you know how to add a new hard drive to Windows 10? How to install a second hard drive or SSD in Windows 10/8/7 computer? Follow through this guide and learn how to install a disk, set up, and make use of it on your own now:
PAGE CONTENT:
#1. Install (Add) a Second Hard Drive to PC
#2. Set Up The Second Hard Drive (Initialize & Partition Disk)
#3. Make Use of The Second Hard Drive (Transfer Data & Applications)
Tools list:
- The new hard drive
- A SATA data cable
- A power cable
- A screwdriver
- Some screws
- A hard drive tray
Step 1. Slide your hard drive into the hard drive tray. Fasten the hard drive to the tray with screws.
Step 2. Open the computer case, and plug in the SATA data cable to the motherboard of your computer.
Step 3. Grab the SATA cable and Power cable into the location where you’ll place the hard drive.
Step 4. Plug two cables into your hard drive.
Now, you’ve installed the second hard drive into your computer. All you need is to press the power button to restart your computer and enter the next guide to set up the second hard drive.
#2. Set Up The Second Hard Drive (Initialize & Partition Disk)
Tools List: Partition manager software — EaseUS Partition Master.
To make your hard drive showing up and detected correctly in your computer, you need to initialize the disk, setting up a correct partition style, and create partitions on your disk.
So which style to select? Recommended Partition Styles:
- MBR — Disk with 2TB or smaller capacity.
- GPT — Disk with 2TB or bigger capacity, or a new SATA SSD.
EaseUS Partition Master with its New Disk Guide feature makes it easy and simple for you: partition hard drive and initialize disk at the same time.
Step 1. Open EaseUS Partition Master, go to Partition Manager and click «Partition this disk» on the popped-up New Disk Guide window.
Step 2. Set the number of partitions you need to create, and set the partition style to your disk — MBR or GPT.
Or, you can accept the default setting offered by EaseUS Partiton Maste. Once done, click «Proceed».
Step 3. Click «Execute 1 Task» and «Apply» to finalize partitioning the new HDD/SSD or external disk.
By doing so, you’ll get several volumes that share equal capacity on the disk, for example, 2 250GB volumes on a 500GB disk.
This guide also works to fix: Disk Unknown or Not Initialized or Second Hard Drive Not Showing Up error.
After creating volumes on the new disk, you may stop here. But if you need to make use of the hard drive, follow the next guide for help.
#3. Make Use of The Second Hard Drive (Transfer Data & Applications)
Tools List: File and application transfer tool — EaseUS Todo PCTrans.
Here, we collected two types of needs and offered respective tips to help you make use of the second hard disk.
#1. Transfer Large Files to The Second Hard Drive
If you tend to use the second hard drive as a data disk, you can now copy and paste large files into the second disk.
Or, you can directly move folders on your c: drive to the second disk with the help of EaseUS Todo PCTrans:
How to Move Large Files from OneDrive to Another?
For honing the best way to transfer large files, EaseUS Todo PCTrans now update the large file cleanup function, supporting moving files large than 20MB to another drive (partition root and custom directories). See how does it work.
#2. Move Programs or Apps to a Second Hard Drive
Note that if your OS drive is logically too small, the other way to release its stress is to move the installed programs to a second hard drive. And here, EaseUS Todo PCTrans with its Local App Migration feature can help you out.
Check this video tutorial for help:
Installing a Second Hard Drive Can Be Done On Your Own, Optimize Your Computer Now
On this page, we offered a complete guide, showing you the complete process of adding a new second disk on your Windows computer:
- 1. Install the new disk
- 2. Initialize and partition a new disk
- 3. Make use of the second disk
To simplify the whole process, we applied EaseUS partition manager software — Partition Master to help you initialize the disk and partition it in a quick guide.
If you are experienced in setting up computers and manage hard drives, you can also apply disk management to make it show up on the computer. In a word, installing and setting up a new disk on your computer is not complex. Follow this DIY guide to optimize your computer performance now.
How Do I Install a Second Hard Drive? Here Is the Complete Guide
| Necessary Tools | Duration |
|---|---|
|
5-10 minutes. |
| Applies to: Guide you to install or add a second hard drive on Windows PC, like Windows 10. |
Do you know how to add a new hard drive to Windows 10? How to install a second hard drive or SSD in Windows 10/8/7 computer? Follow through this guide and learn how to install a disk, set up, and make use of it on your own now:
PAGE CONTENT:
#1. Install (Add) a Second Hard Drive to PC
#2. Set Up The Second Hard Drive (Initialize & Partition Disk)
#3. Make Use of The Second Hard Drive (Transfer Data & Applications)
Tools list:
- The new hard drive
- A SATA data cable
- A power cable
- A screwdriver
- Some screws
- A hard drive tray
Step 1. Slide your hard drive into the hard drive tray. Fasten the hard drive to the tray with screws.
Step 2. Open the computer case, and plug in the SATA data cable to the motherboard of your computer.
Step 3. Grab the SATA cable and Power cable into the location where you’ll place the hard drive.
Step 4. Plug two cables into your hard drive.
Now, you’ve installed the second hard drive into your computer. All you need is to press the power button to restart your computer and enter the next guide to set up the second hard drive.
#2. Set Up The Second Hard Drive (Initialize & Partition Disk)
Tools List: Partition manager software — EaseUS Partition Master.
To make your hard drive showing up and detected correctly in your computer, you need to initialize the disk, setting up a correct partition style, and create partitions on your disk.
So which style to select? Recommended Partition Styles:
- MBR — Disk with 2TB or smaller capacity.
- GPT — Disk with 2TB or bigger capacity, or a new SATA SSD.
EaseUS Partition Master with its New Disk Guide feature makes it easy and simple for you: partition hard drive and initialize disk at the same time.
Step 1. Open EaseUS Partition Master, go to Partition Manager and click «Partition this disk» on the popped-up New Disk Guide window.
Step 2. Set the number of partitions you need to create, and set the partition style to your disk — MBR or GPT.
Or, you can accept the default setting offered by EaseUS Partiton Maste. Once done, click «Proceed».
Step 3. Click «Execute 1 Task» and «Apply» to finalize partitioning the new HDD/SSD or external disk.
By doing so, you’ll get several volumes that share equal capacity on the disk, for example, 2 250GB volumes on a 500GB disk.
This guide also works to fix: Disk Unknown or Not Initialized or Second Hard Drive Not Showing Up error.
After creating volumes on the new disk, you may stop here. But if you need to make use of the hard drive, follow the next guide for help.
#3. Make Use of The Second Hard Drive (Transfer Data & Applications)
Tools List: File and application transfer tool — EaseUS Todo PCTrans.
Here, we collected two types of needs and offered respective tips to help you make use of the second hard disk.
#1. Transfer Large Files to The Second Hard Drive
If you tend to use the second hard drive as a data disk, you can now copy and paste large files into the second disk.
Or, you can directly move folders on your c: drive to the second disk with the help of EaseUS Todo PCTrans:
How to Move Large Files from OneDrive to Another?
For honing the best way to transfer large files, EaseUS Todo PCTrans now update the large file cleanup function, supporting moving files large than 20MB to another drive (partition root and custom directories). See how does it work.
#2. Move Programs or Apps to a Second Hard Drive
Note that if your OS drive is logically too small, the other way to release its stress is to move the installed programs to a second hard drive. And here, EaseUS Todo PCTrans with its Local App Migration feature can help you out.
Check this video tutorial for help:
Installing a Second Hard Drive Can Be Done On Your Own, Optimize Your Computer Now
On this page, we offered a complete guide, showing you the complete process of adding a new second disk on your Windows computer:
- 1. Install the new disk
- 2. Initialize and partition a new disk
- 3. Make use of the second disk
To simplify the whole process, we applied EaseUS partition manager software — Partition Master to help you initialize the disk and partition it in a quick guide.
If you are experienced in setting up computers and manage hard drives, you can also apply disk management to make it show up on the computer. In a word, installing and setting up a new disk on your computer is not complex. Follow this DIY guide to optimize your computer performance now.
Содержание
- Решаем проблему с отображением жесткого диска в Windows 10
- Способ 1: «Управление дисками»
- Способ 2: Форматирование с помощью «Командной строки»
- Способ 3: Меняем букву диска
- Другие способы
- Вопросы и ответы
Те пользователи, которые решили подключить второй жесткий диск к компьютеру с Windows 10, могут столкнуться с проблемой его отображения. Есть несколько причин такой ошибки. К счастью, её можно решить встроенными средствами.
Читайте также: Решение проблемы с отображением флешки в Windows 10
В первую очередь, нужно убедиться в том, что диск без дефектов и повреждений. Проверить это можно, подключив HDD (или SSD) к системному блоку. Также убедитесь, что правильно подключили оборудование, оно должно отображаться в BIOS.
Способ 1: «Управление дисками»
Данный метод подразумевает инициализацию и форматирование накопителя с назначением буквы.
- Нажмите на клавиатуре Win+R и напишите:
diskmgmt.msc. - Если на нужном диске указана информация о том, что данные отсутствуют и диск не проинициализирован, то щелкните по нему правой кнопкой мыши и выбирайте пункт «Инициализировать диск». Если указано, что HDD не распределён, то перейдите к шагу 4.
- Теперь поставьте отметку на нужном диске, выберите стиль разделов и запустите процесс. Если вы хотите использовать HDD на других ОС, то выберите MBR, а если только для Виндовс 10, то GPT подойдёт идеально.
- Теперь вновь вызовите контекстное меню на нераспределённую часть и выберите «Создать простой том…».
- Назначьте букву и кликните «Далее».
- Укажите формат (рекомендуется NTFS) и размер. Если не указывать размер, то система отформатирует всё.
- Начнётся процесс форматирования.
Читайте также: Как инициализировать жесткий диск
Способ 2: Форматирование с помощью «Командной строки»
Используя «Командную строку», можно очистить и отформатировать диск. Будьте внимательны, выполняя нижеуказанные команды.
- Вызовите контекстное меню на кнопке «Пуск» и найдите «Командная строка (администратор)».
- Теперь введите команду
diskpartи нажмите Enter.
- Далее выполните
list disk - Вам будут показаны все подключённые накопители. Введите
select disk Хгде х – это цифра нужного вам диска.
- Удаляем всё содержимое командой
clean -
Создаём новый раздел:
create partition primary - Форматируем в NTFS:
format fs=ntfs quickДождитесь окончания процедуры.
- Даём имя разделу:
assign letter=GВажно, чтобы буква не совпадала с буквами других накопителей.
- И после всего выходим из Diskpart следующей командой:
Exit

Читайте также:
Что такое форматирование диска и как правильно его делать
Командная строка, как инструмент для форматирования флешки
Лучшие утилиты для форматирования флешек и дисков
Как отформатировать жесткий диск в MiniTool Partition Wizard
Что делать, когда не форматируется жесткий диск
Способ 3: Меняем букву диска
Возможно, произошел конфликт имён. Чтобы это исправить, нужно сменить букву жесткого диска.
- Переходим к «Управлению дисками».
- В контекстном меню выбираем «Изменить букву диска или путь к диску…».
- Кликаем на «Изменить».
- Выбираем букву, которая не совпадает с названиями других накопителей, и жмём «ОК».

Подробнее: Изменение буквы диска в Windows 10
Другие способы
- Убедитесь, что у вас стоят самые последние драйвера для материнской платы. Загрузить их можно вручную или с помощью специальных утилит.
- Если у вас внешний жесткий диск, то рекомендуется подключать его после полной загрузки системы и всех приложений.
- Проведите проверку на повреждение накопителя специальными утилитами.
- Также проверьте HDD антивирусом или специальными лечащими утилитами на наличие вредоносных программ.
Подробнее:
Узнаем, какие драйвера нужно установить на компьютер
Установка драйверов стандартными средствами Windows
Читайте также:
Как проверить жесткий диск на работоспособность
Как проверить жесткий диск на битые сектора
Программы для проверки жесткого диска
Подробнее: Проверка компьютера на наличие вирусов без антивируса
В этой статье были описаны основные решения проблемы с отображением жесткого диска в Виндовс 10. Будьте внимательны, чтобы не повредить HDD своими действиями.
Еще статьи по данной теме:
Помогла ли Вам статья?
Содержание
- 1 Добавление HDD в Windows 10
- 1.1 Вариант 1: Новый жесткий диск
- 1.2 Вариант 2: Виртуальный накопитель
- 1.3 Первый способ активации раздела жёсткого диска
- 1.4 Второй способ активации раздела жёсткого диска
- 2 Как настроить новый жесткий диск в Windows 10
Жесткий диск является неотъемлемой частью любого современного компьютера, в том числе работающего на операционной системе Windows 10. Однако иногда места на ПК становится недостаточно и требуется подключить дополнительный накопитель. Про это мы и расскажем далее в настоящей статье.
Нами будет пропущена тема подключения и форматирования нового жесткого диска при отсутствии старого и работоспособной системы в целом. Если вас это интересует, может ознакомиться с инструкцией по теме переустановки Windows 10. Все варианты далее будут нацелены на добавление накопителя при уже имеющейся системе.
Вариант 1: Новый жесткий диск
Подключение нового HDD можно разделить на два этапа. Однако даже учитывая это, второй шаг не является обязательным и в некоторых отдельных случаях может быть пропущен. При этом работоспособность диска напрямую зависит от его состояния и соблюдения правил при подключении к ПК.
Шаг 1: Подключение
- Как сказано ранее, сначала накопитель требуется подключить к компьютеру. Большинство современных дисков, в том числе и для ноутбуков, имеет интерфейс SATA. Но также встречаются и другие разновидности, например, IDE.
С учетом интерфейса диск подключается к материнской плате с помощью кабеля, варианты которого были представлены на изображении выше.
Примечание: Вне зависимости от интерфейса подключения процедуру необходимо производить при отключенном питании.
Важно при этом четко зафиксировать устройство в одном неизменном положении в специальном отсеке корпуса. В противном случае вибрация, вызванная работой диска, может негативно отразиться на работоспособности в будущем.
На ноутбуках используется меньший по размерам жесткий диск и для его установки зачастую не требуется разборка корпуса. Устанавливается он в отведенный для этого отсек и фиксируется металлической рамкой.
Шаг 2: Инициализация
В большинстве случаев после подключения диска и запуска компьютера ОС Windows 10 автоматически настроит его и сделает доступным для использования. Однако иногда, например, вследствие отсутствия разметки, для его отображения надо произвести дополнительную настройку. Эта тема была нами раскрыта в отдельной статье на сайте.
После инициализации нового HDD потребуется создать новый том и на этом процедуру можно считать завершенной. Однако дополнительно следует произвести диагностику, чтобы избежать возможных проблем. В особенности, если при использовании устройства замечены какие-либо неисправности.
Если после ознакомления с описанным руководством диск работает неправильно или вовсе остается неопознанным для системы, ознакомьтесь с инструкцией по устранению проблем.
Вариант 2: Виртуальный накопитель
Помимо установки нового диска и добавления локального тома Windows 10 позволяет создавать виртуальные накопители в виде отдельных файлов, которые можно использовать в определенных программах для хранения различных файлов и даже рабочих операционных систем. Максимально детально создание и добавление подобного диска нами рассмотрено в отдельной инструкции.
Описанное подключение физического накопителя полностью применимо не только к HDD, но и твердотельным дисками (SSD). Единственное отличие при этом сводится к используемым креплениям и не связано с версией операционной системы.
Отблагодарите автора, поделитесь статьей в социальных сетях.
Случается такое, что определённый раздел жёсткого диска нужно сделать активным или наоборот не активным. К примеру, у пользователя появился новый жёсткий диск или создан новый раздел на нём. А бывает так, что по не опытности сделали не то. В этой статье будет рассказано, как провести эти операции.
На активном разделе диска установлен загрузчик Windows, который и начинает загрузку операционной системы. Если активировать не тот раздел, то операционка попросту не запустится. Поэтому проникать в эти недра следует более опытным пользователям.
Активацию раздела жёсткого диска можно произвести несколькими способами. В этой статье будут рассмотрены два из них. Первым рассмотрим активацию раздела через меню «Управления дисками».
Первый способ активации раздела жёсткого диска
Для запуска следует нажать комбинацию клавиш «Win+R». В появившемся окне вводим команду «diskmgmt.msc» и жмём “OK” .
Появится окно с разделами жёстких дисков. Выбираем нужный раздел, кликаем по нему правой кнопкой и выбираем пункт «Сделать раздел активным».
Вуаля! Раздел активен.
Второй способ активации раздела жёсткого диска
Второй способ активации раздела жёсткого диска происходит через командную строку. Запустить командную строку нужно обязательно с правами администратора. Нажимаем «Пуск», в строке «Выполнить» вводим «cmd». Правой кнопкой мыши нажимаем на ярлык командной строки и выбираем «Запуск от имени администратора». В командной строке мы запустим встроенную утилиту «Disk part». Для этого, в уже запущенной командной строке пропишем несколько команд. Начнём с команды «diskpart» и нажмём «Enter». Появится строка «DISKPART>».
Далее нужно ввести «list disk» и мы увидим список всех жёстких дисков установленных на компьютере.
Чтобы выбрать нужный нам диск, вводи команду «sel disk #». Вместо # указываем порядковый номер нужного нам диска и видим, что нужный нам диск выбран.
Затем нам нужно выбрать раздел, который нужно активировать. Выводим список разделов командой «list part» и аналогично выбору дисков, выбираем раздел командой «sel part» .
Теперь всё, что нам нужно, это дать команду «active» и раздел будет активирован.
Для деактивации нужного раздела жёсткого диска через командную строку надо будет сделать те же манипуляции, за исключением последней команды. Вместо «active» прописываем «inactive».
Деактивация раздела через «Управление дисками» возможна только после форматирования раздела. А это не всегда желательно делать.
Как настроить новый жесткий диск в Windows 10
Подробности Категория: советы Опубликовано 22.03.2018 11:00 Автор: Зорыч Просмотров: 16392
В прошлый раз мы показывали, как самостоятельно установить и подключить винчестер в системный блок компьютера. Сегодня мы расскажем, что нужно сделать, чтобы начать пользоваться новым HDD.
Как мы уже писали, после подключения диска вы не увидите его ни в Проводнике, ни в Total Commander, ни в любом другом файловом менеджере.
Удостовериться, что винчестер определяется Windows, вы можете через Диспетчер устройств > Дисковые устройства. Теперь нам нужно его разметить.
Шаг 1
Через глобальный поиск Windows находим и запускаем служебное приложение Управление компьютером. Выбираем вкладку Запоминающие устройства > Управление дисками.
Шаг 2
При переходе в эту вкладку у меня возник вопрос об инициализации Диска 1. Я сразу нажал на ОК, так как на компьютере стоит только Windows 10 и ставить параллельно более старые версии Виндоус не собираюсь.
Как видим, у меня три диска. Диск 2 — SSD-диск, Диск 0 — используемый HDD, Диск 1 — новый HDD.
Диск 1 имеет объем 931,51 Гб, его область не распределена (закрашена диагональными полосками). Щелкаем правой кнопкой мыши по неразмеченной области.
Шаг 3
Откроется Мастер создания простых томов. На первом экране выбираем Далее, на втором выбираем размер создаваемого локального диска (раздела).
Я решил разбить винчестер на два раздела с примерно одинаковым объемом, поэтому выбрал 500 000 Мб. Вы можете выбрать любое количество разделов — хоть один, хоть десять. Но помните, что у каждого раздела должна быть буква, а в английском алфавите всего 26 букв (и некоторые уже заняты).
В третьем окне нужно выбрать букву диска из доступных вариантов. Если к компьютеру подключены флешки или кардридеры, можете их заранее отключить, чтобы у нового жесткого диска буквы шли после разделов текущих дисков. Я не стал заморачиваться и выбрал буквы P и Q.
В последнем окне меняем только метку тома (название будущего раздела). Это тоже необязательно, но удобнее разным разделам присваивать разные имена. Потом нажимаем Далее и через несколько секунд получаем новый раздел на диске.
Шаг 4
Повторяем предыдущий шаг для второй части винчестера.
Шаг 5
Заходим в Проводник или файловый менеджер и убеждаемся, что новые разделы доступны к работе.

В случае же если второй жесткий диск не показывается в БИОС, а произошло это после каких-либо действий внутри компьютера или просто после установки второго жесткого диска, то рекомендую в первую очередь проверить, а правильно ли все подключено: Как подключить жесткий диск к компьютеру или ноутбуку. И отдельная инструкция на тему M.2 и SATA SSD в Windows 10 — Что делать, если Windows 10 не видит SSD.
Как «включить» второй жесткий диск или SSD в Windows
Все, что нам потребуется для исправления проблемы с диском, который не виден — встроенная утилита «Управление дисками», которая присутствует в Windows 7, 8.1 и Windows 10.
Для ее запуска нажмите клавиши Windows + R на клавиатуре (где Windows — клавиша с соответствующей эмблемой), а в появившемся окне «Выполнить» наберите diskmgmt.msc после чего нажмите Enter.
После короткой инициализации откроется окно управления дисками. В нем вам следует обратить внимание на следующие вещи в нижней части окна: есть ли там диски, в информации о которых присутствуют следующие сведения.
- «Нет данных. Не проинициализирован» (в случае, если у вас не виден физический HDD или SSD).
- Имеются ли на жестком диске области, в которых написано «Не распределена» (в случае если у вас не виден раздел на одном физическом диске).
- Если нет ни того ни другого, а вместо этого вы видите раздел RAW (на физическом диске или логический раздел), а также раздел NTFS или FAT32, который при этом не отображается в проводнике и не имеет буквы диска — просто кликните по нему правой кнопкой мыши по такому разделу и выберите либо «Форматировать» (для RAW), либо «Назначить букву диску» (для уже отформатированного раздела). Если на диске были данные, то см. Как восстановить диск RAW.
В первом случае, кликните правой кнопкой мыши по названию диска и выберите пункт меню «Инициализировать диск». В окне, которое появится вслед за этим необходимо выбрать структуру разделов — GPT (GUID) или MBR (в Windows 7 такой выбор может не появиться).
Я рекомендую использовать MBR для Windows 7 и GPT для Windows 8.1 и Windows 10 (при условии, что они установлены на современном компьютере). Если не уверены, выбирайте MBR.
По завершении инициализации диска, вы получите область «Не распределена» на нем — т.е. второй из двух описанных выше случаев.
Следующий шаг для первого случая и единственный для второго — кликнуть правой кнопкой мыши по нераспределенной области, выбрать пункт меню «Создать простой том».
После этого останется лишь следовать указаниям мастера создания томов: назначить букву, выбрать файловую систему (если сомневаетесь, то NTFS) и размер.
Что касается размера — по умолчанию новый диск или раздел будут занимать все свободное место. Если вам требуется создать несколько разделов на одном диске, укажите размер вручную (меньше имеющегося свободного пространства), после чего проделайте те же действия с оставшимся не распределенным местом.
По завершении всех этих действий, второй диск появится в проводнике Windows и будет пригоден для использования.
Видео инструкция
Ниже — небольшое видео руководство, где все шаги, позволяющие добавить в систему второй диск (включить его в проводнике), описанные выше показаны наглядно и с некоторыми дополнительными пояснениями.
Делаем второй диск видимым с помощью командной строки
Внимание: следующий способ исправить ситуацию с отсутствующим вторым диском с помощью командной строки дается лишь в информационных целях. Если вам не помогли вышеописанные способы, а вы при этом не понимаете сути приведенных ниже команд, лучше их не использовать.
Также отмечу, что указанные действия без изменений применимы для базовых (не динамических или RAID дисков) без расширенных разделов.
Запустите командную строку от имени администратора, после чего введите по порядку следующие команды:
- diskpart
- list disk
Запомните номер диска, который не виден, либо номер того диска (далее — N), раздел на котором не отображается в проводнике. Введите команду select disk N и нажмите Enter.
В первом случае, когда не виден второй физический диск, используйте следующие команды (внимание: данные будут удалены. Если диск перестал отображаться, но на нем были данные, не делайте описанного, возможно, достаточно просто назначить букву диска или воспользоваться программами для восстановления потерянных разделов):
- clean (очищает диск. Данные будут потеряны.)
- create partition primary (здесь можно также задать параметр size=S, задав размер раздела в мегабайтах, если требуется сделать несколько разделов).
- format fs=ntfs quick
- assign letter=D (назначаем букву D).
- exit
Во втором случае (имеется нераспределенная область на одном жестком диске, не видная в проводнике) используем все те же команды, за исключением clean (очистка диска), в результате операция по созданию раздела будет произведена именно на нераспределенном месте выбранного физического диска.
Примечание: в способах с помощью командной строки я описал лишь два базовых, наиболее вероятных варианта, однако возможны и другие, так что проделывайте описанное только в том случае, если понимаете и уверены в своих действиях, а также позаботились о сохранности данных. Более подробно о работе с разделами с помощью Diskpart можно прочесть на официальной странице Microsoft Создание раздела или логического диска.
Если вспомогательный жёсткий диск не показывается в проводнике, у нас есть решение проблемы в системе Windows 10.
При подключении механического жёсткого диска (HDD), твердотельного накопителя (SSD) или внешнего жёсткого диска USB к компьютеру Windows 10 обычно может автоматически обнаружить и настроить его. Однако иногда добавленный диск может не отображаться в проводнике, что может означает ряд проблем.
Например, существует физическая проблема с подключением кабеля передачи данных или питания. Если жёсткий диск не отображается в проводнике, устройство может быть отключено, неактивно или ему не присвоили буквы диска. Возможно, вы пытаетесь подключить диск, ранее установленный на другом компьютере. Возможно, раздел на USB-накопителе повреждён или вы имеете дело с новым диском, который прежде не настраивали. Это значит, что он никогда не инициализировался и не форматировался.
Какой бы ни была причина, в Windows 10 есть несколько способов решить проблему и восстановить доступ к диску с помощью диспетчера устройств, управления дисками и инструментов командной строки, таких как diskpart.
В этом руководстве по Windows 10 мы рассмотрим несколько способов устранения неполадок в работе жёсткого диска, который не отображается в проводнике.
Как исправить проблему отсутствия жёсткого диска в проводнике с помощью физического устранения неполадок
В Windows 10, если жёсткий диск (HDD) или твердотельный накопитель (SSD) не отображаются в проводнике, причин может быть много. Перед проверкой и изменением настроек системы попробуйте выполнить следующие действия по устранению неполадок.
• Убедитесь, что жёсткий диск правильно подключен к компьютеру и к блоку питания.
• Если это внешний жёсткий диск USB, отключите его и попробуйте другой порт USB. Если вы используете USB-концентратор, попробуйте подключить диск напрямую к компьютеру.
• Если это внутренний жёсткий диск, убедитесь, что кабели данных и питания правильно подключены к материнской плате и источнику питания. При проверке внутренних компонентов обязательно выключите питание и отсоедините компьютер от сети перед началом проверки.
• Подключите диск к другому компьютеру, чтобы увидеть, что проблема не в нём.
• Войдите в BIOS компьютера или в унифицированный расширяемый интерфейс микропрограмм (UEFI) и убедитесь, что устройство хранения определяется там. Поскольку прошивки материнских плат различаются в зависимости от производителя и даже модели устройства, обязательно зайдите на сайт производителя для получения инструкций.
Когда вы точно установили, что проблема не физическая, можно использовать следующие рекомендации для решения наиболее часто встречающихся проблем, из-за которых проводник не видит жёсткий диск.
Как исправить проблему с помощью диспетчера устройств
В тех редких случаях, когда хранилище не отображается в «Управлении дисками» и в проводнике, он может быть отключен. В этом случае вы можете быстро включить его с помощью диспетчера устройств.
- Откройте меню «Пуск».
- Введите в поиск «диспетчер устройств» и нажмите на верхний результат для запуска приложения.
- Разверните раздел «Дисковые устройства».
- Нажмите правой кнопкой мыши на нужный диск и выберите команду «Свойства».
- Откройте вкладку «Драйвер».
- Нажмите кнопку «Включить устройство».
- Нажмите OK.
После этого диск должен начать отображаться в системе.
Как решить проблему с помощью управления дисками
Чтобы жёсткий диск отображался в проводнике, необходимо выполнить несколько требований. Устройство должно быть активно и инициализировано. Необходимо правильно настроить разделы. Должна быть назначена буква диска или он должен быть смонтирован как папка.
Если вы столкнулись с какой-либо из этих проблем, советы ниже помогут вам найти и устранить их с помощью управления дисками.
Сделайте диск активным
Чтобы активировать диск, сделайте следующее:
- Откройте меню «Пуск».
- Введите в поиск diskmgmt.msc и нажмите на верхний результат, чтобы открыть приложение.
- Правой кнопкой мыши нажмите на диск, у которого написано «Вне сети», нажмите команду «Онлайн».
После этого, если жёсткий диск был отключен и ранее настроен, он должен появиться в проводнике. Если диск был вне сети, но никогда не настраивался, выполните следующие действия.
Инициализация диска
- Откройте меню «Пуск».
- Введите в поиск diskmgmt.msc и нажмите на верхний результат, чтобы открыть приложение.
- Правой кнопкой мыши нажмите на диск с пометкой «Неизвестный» и нажмите команду «Инициализировать диск».
- В разделе «Выбрать диски» отметьте диск, который нужно инициализировать.
- Выберите параметр GPT (таблица разделов GUID).
- Нажмите кнопку OK.
Это действие сотрёт всё на диске и подготовит его к форматированию, если хранилище никогда не было инициализировано.
Импорт постороннего диска
Если диск, к которому вы пытаетесь получить доступ, был настроен как динамический диск на другом компьютере, он будет отображаться как внешний диск на другом устройстве и вам нужно импортировать его с помощью инструмента управления дисками. Этот процесс должен предоставить вам доступ к данным, не уничтожая их, но всё же рекомендуется создать резервную копию данных, прежде чем продолжить.
Чтобы импортировать жёсткий диск с динамической конфигурацией и сделать его доступным через проводник:
- Откройте меню «Пуск».
- Введите в поиск diskmgmt.msc и нажмите на верхний результат, чтобы открыть приложение.
- Правой кнопкой мыши нажмите на диск с меткой «Динамический» и выберите опцию «Импорт постороннего диска».
- В разделе «Группы дисков» выберите пункт «Группа внешних дисков (1 из 1 дисков)».
- Нажмите кнопку OK.
- Снова нажмите кнопку ОK.
После диск будет импортирован и данные будут доступны из проводника или любого другого приложения.
Настройка буквы диска
В Windows 10, когда жёсткий диск подключен к сети, инициализирован и не отображается в системе, может быть две причины. Например, у диска нет буквы. Или он был подключен к другому компьютеру и теперь новая система пытается назначить букву диска, которая уже присвоена другому диску.
Чтобы назначить букву диска в Windows 10:
- Откройте меню «Пуск».
- Введите в поиск diskmgmt.msc и нажмите на верхний результат, чтобы открыть приложение.
- Нажмите правой кнопкой мыши раздел на жёстком диске без буквы и выберите параметр «Изменить букву диска и путь».
4.
- Нажмите кнопку «Добавить».
- Выберите команду «Назначить следующую букву драйвера».
6. В раскрывающемся
- Выберите букву диска, например Z, X или Y.
7. Нажмите кнопку
- OK.
После этого данные жёсткого диска должны быть доступны с помощью проводника.
Настройка нового раздела
Если диск подключен к сети и инициализирован, на диске может не быть отформатированного раздела. В этом случае вы можете использовать мастер управления дисками, чтобы настроить и назначить букву разделу.
Чтобы настроить и отформатировать жёсткий диск для его отображения в проводнике:
- Откройте меню «Пуск».
- Введите в поиск diskmgmt.msc и нажмите на верхний результат, чтобы открыть приложение.
- Нажмите правой кнопкой мыши на жёсткий диск без буквы и выберите опцию «Новый простой том».
Совет: обычно на «базовом» диске отображается синяя полоса, обозначающая начало и конец раздела. Кроме того, не ошибитесь с выбором хранилища, так как следующие шаги сотрут все данные жёстком диске.
- Нажмите кнопку «Далее».
- Снова нажмите кнопку «Далее», чтобы использовать всё доступное пространство для раздела. В противном случае укажите размер в параметре «Простой размер тома в Мб».
- Выберите команду «Назначить следующую букву драйвера».
- В раскрывающемся меню выберите букву диска, например Z, X или Y.
- Нажмите кнопку «Далее».
- Выберите «Форматировать этот том со следующими параметрами».
- Используйте раскрывающееся меню «Файловая система» и выберите параметр NTFS.
- Используйте раскрывающееся меню размера «Единица распределения» и выберите параметр «По умолчанию».
- В поле «Метка тома» подтвердите имя для описания диска — например, «Данные».
- Установите галочку «Выполнить быстрое форматирование».
- Нажмите кнопку «Далее».
- Нажмите кнопку «Завершить».
После этого жёсткий диск будет указан на странице «Этот компьютер» проводника и вы сможете начать сохранять на нем файлы.
Как исправить отсутствующий жёсткий диск в проводнике при помощи обновления драйвера
Если проблема связана с драйвером диска, вы можете переустановить или обновить драйвер до последней версии.
- Откройте меню «Пуск».
- Введите в поиск «диспетчер устройств» и нажмите на верхний результат для запуска приложения.
- Раскройте ветвь «Дисковые устройства».
- Нажмите правой кнопкой мыши на нужный вам диск и выберите «Удалить устройство».
- Нажмите кнопку «Удалить».
- Перзагрузите компьютер.
После этой система должна автоматически переустановить драйвер и диск начнёт отображаться в проводнике.
Обновление драйвера жёсткого диска
Если проблема не исчезнет, рекомендуется загрузить последний доступный драйвер с сайта производителя и использовать инструкции оттуда для обновления драйвера.
Если инструкции нет, распакуйте архив zip с драйвером и сделайте следующее:
- Откройте меню «Пуск».
- Введите в поиск «диспетчер устройств» и нажмите на верхний результат для запуска приложения.
- Раскройте ветвь «Дисковые устройства».
- Правой кнопкой мыши нажмите на нужный вам диск и выберите «Обновить драйвер».
- Выберите опцию «Искать драйверы на моем компьютере».
- Нажмите кнопку «Обзор».
- Выберите папку, куда распаковали файлы драйвера.
- Нажмите кнопку OK.
- Поставьте галочку «Включить подпапки».
- Нажмите кнопку «Далее».
- Нажмите кнопку «Закрыть».
После этого драйвер установится и диск должен отображаться в Windows 10.
Как исправить проблемы с отображением жёсткого диска в проводнике с помощью diskpart
Если жёсткий диск отображается в управлении дисками, но работать с ним невозможно и данные недоступны, нельзя отформатировать или назначить букву диска, это может быть логической проблемой. В таком случае вы можете использовать инструмент командной строки, например diskpart, чтобы очистить диск и начать с нуля.
- Откройте меню «Пуск».
- Введите в поиск cmd, нажмите правой кнопкой мыши на верхний результат и выберите команду «Запуск от имени администратора».
- Наберите следующую команду для запуска инструмента diskpart и нажмите ввод:
diskpart - Наберите следующую команду, чтобы вывести список доступных дисков, и нажмите ввод:
list disk - Наберите следующую команду, чтобы выбрать жёсткий диск, который не отображается в проводнике, и нажмите ввод:
select disk 1Убедитесь, что в команде указан правильный диск. В противном случае вы можете стереть данные не на том диске и это нельзя будет отменить.
- Введите следующую команду, чтобы полностью стереть данные с диска, и нажмите ввод:
cleanПредупреждение: команда «clean» сотрёт все, включая данные, раздел, тип. Диск будет выглядеть пустым с меткой «Неизвестный» и не инициализированным.
- Введите следующую команду, чтобы создать раздел, используя доступное пространство, и нажмите ввод:
create partition primary - Введите следующую команду, чтобы выбрать вновь созданный раздел, и нажмите ввод:
select partition 1 - Введите следующую команду, чтобы сделать раздел активным, и нажмите ввод:
active - Введите следующую команду, чтобы отформатировать раздел в файловой системе NTFS, и нажмите ввод:
format FS=NTFS - Введите следующую команду, чтобы назначить букву диска, и нажмите ввод:
assign letter=ZВ команде замените «Z» на другую букву диска, которая ещё не используется.
- Введите следующую команду, чтобы закрыть diskpart, и нажмите ввод:
exit
После этого жёсткий диск будет отформатирован. У него будет новая буква диска и он должен начать отображаться в проводнике.
Накопитель жесткого типа рассчитан на запись значительного количества информации, а также на постоянную перезапись данных.
Но если по каким-либо причинам указанный носитель приходит в негодность, пользователю нужно знать, как добавить новый диск в рабочую схему компьютера с операционной системой Windows 10. Существуют определенные нюансы и требования, которые предъявляются к процедуре подключения.
Новый HDD
Чтобы установить на персональный компьютер (стационарный или портативный) дополнительное устройство, нужно произвести разбор системного блока ПК или корпуса ноутбука.
Внимание! Некоторые жесткие диски можно подключить, не разбирая «железо» на составные части, через подключение к разъему USB. Кроме того, можно использовать носитель виртуального типа.
Чаще всего элемент соединяют с компьютером через прямое подключение к материнской плате. В данном случае используется разъем SATA или IDE. Такое соединение увеличивает скорость обработки данных, активировать новое устройство можно гораздо быстрее. Если требуется внутренняя замена накопителя, выполняют следующую инструкцию (на примере разбора портативного ПК):
- выключить комп стандартным образом (кнопка «Пуск», строка «Завершение работы», пункт «Выключить»);
- отключить устройство от сети, перевернуть;
- некоторые производители нужный раздел помещают под отдельной крышкой, чтобы пользователь мог получить беспрепятственный доступ к панели и настроить ее в любой момент;
- нужно открутить закрепляющие винтики, снять крышку;
- снять винты, которые удерживают на месте корпус носителя жесткого типа, снять устройство;
- произвести замену накопителя.
Внимание! При установке нового жесткого диска необходимо учитывать направление и расположение болтов. Важно корректно установить соединение механических элементов, чтобы затем начать использование.
Перепутать или установить элемент неправильно достаточно сложно, но некоторые детали легко ломаются при попытке установить. Последний этап – закрепить винтики в том же порядке, поставить крышку. В большинстве случаев дополнительная настройка жесткого диска не требуется – операционка сразу начинает работу с новым объектом.
Виртуальный накопитель
В десятой версии операционной системы Виндовс второй жесткий диск может быть виртуальным (не обязательно физически подсоединять новый накопитель). Чтобы осуществить установку, нужно выполнить следующую инструкцию:
- активировать дополнительный инструмент Command Line, нажав одновременно сочетание горячих клавиш «Win» и «R»;
- на мониторе компьютера откроется рабочее окно, в пустом поле которого нужно ввести запрос «diskmgmt.msc», подтвердить кнопкой «Enter» или «OK»;
- запустится блок «Управление дисками», в верхнем горизонтальном меню кликнуть по пункту «Действие»;
- раскроется дополнительный список возможностей, кликнуть по строке «Создать виртуальный жесткий диск»;
- выполнить необходимые корректировки подключения – указать место соединения носителя, вариант (VHD или VHDX);
- подтвердить выполнение операции;
- по наименованию созданного диска кликнуть правой клавишей мышки, чтобы вызвать контекстное меню элемента;
- выбрать пункт «Инициализировать», где потребуется определить тип разделов (MBR или GPT (GUID)).
После выбора подходящих настроек нажать «ОК» и дождаться выполнения процедуры. Созданный элемент появится в списке доступных объектов проводника.
Возможные проблемы
Если после подключения второстепенного диска или замены действующего его наименование не отображается в списке доступных устройств, пользователю нужно проверить следующее:
- активировать строку «Поиск» на панели задач персонального компьютера (портативного или стационарного), ввести запрос «Показ скрытых», кликнуть по первому высветившемуся в списке;
- откроется отдельное рабочее окно, во вкладке «Вид» выбрать строку «Дополнительные параметры» (обычно на нижних позициях перечня);
- рядом с обозначением «Скрывать пустые диски» снять отметку, подтвердить изменения.
Внимание! После внесенных корректировок можно перезагрузить персональный компьютер в принудительном порядке – процедура сохраняет замены функционала, которые выбрал пользователь, последними (процесс не обязательный, но лишним не будет).
Важно правильно выполнить процедуру разметки – деления пустого виртуального или физического накопителя на отсеки (блоки, разделы), за которыми будут закрепляться данные операционной системы и информация юзера.
Подключить дополнительный жесткий диск к компьютеру не сложно. Есть разница между соединением стационарного ПК и ноутбука, в работе через USB или напрямую через материнскую плату. Способы имеют преимущества, недостатки и некоторые особенности, с которыми нужно ознакомиться заранее.
Содержание
- 1 Как «включить» второй жесткий диск или SSD в Windows
- 2 Видео инструкция
- 3 Делаем второй диск видимым с помощью командной строки
- 4 Что делать, если Windows 10 не видит жёсткий диск
- 5 Диагностика HDD
- 6 Работа с программным обеспечением
- 7 Используем командную строку для обеспечения видимости второго диска

В случае же если второй жесткий диск не показывается в БИОС, а произошло это после каких-либо действий внутри компьютера или просто после установки второго жесткого диска, то рекомендую в первую очередь проверить, а правильно ли все подключено: Как подключить жесткий диск к компьютеру или ноутбуку.
Как «включить» второй жесткий диск или SSD в Windows
Все, что нам потребуется для исправления проблемы с диском, который не виден — встроенная утилита «Управление дисками», которая присутствует в Windows 7, 8.1 и Windows 10.
Для ее запуска нажмите клавиши Windows + R на клавиатуре (где Windows — клавиша с соответствующей эмблемой), а в появившемся окне «Выполнить» наберите diskmgmt.msc после чего нажмите Enter.
После короткой инициализации откроется окно управления дисками. В нем вам следует обратить внимание на следующие вещи в нижней части окна: есть ли там диски, в информации о которых присутствуют следующие сведения.
- «Нет данных. Не проинициализирован» (в случае, если у вас не виден физический HDD или SSD).
- Имеются ли на жестком диске области, в которых написано «Не распределена» (в случае если у вас не виден раздел на одном физическом диске).
- Если нет ни того ни другого, а вместо этого вы видите раздел RAW (на физическом диске или логический раздел), а также раздел NTFS или FAT32, который при этом не отображается в проводнике и не имеет буквы диска — просто кликните по нему правой кнопкой мыши по такому разделу и выберите либо «Форматировать» (для RAW), либо «Назначить букву диску» (для уже отформатированного раздела). Если на диске были данные, то см. Как восстановить диск RAW.
В первом случае, кликните правой кнопкой мыши по названию диска и выберите пункт меню «Инициализировать диск». В окне, которое появится вслед за этим необходимо выбрать структуру разделов — GPT (GUID) или MBR (в Windows 7 такой выбор может не появиться).
Я рекомендую использовать MBR для Windows 7 и GPT для Windows 8.1 и Windows 10 (при условии, что они установлены на современном компьютере). Если не уверены, выбирайте MBR.
По завершении инициализации диска, вы получите область «Не распределена» на нем — т.е. второй из двух описанных выше случаев.
Следующий шаг для первого случая и единственный для второго — кликнуть правой кнопкой мыши по нераспределенной области, выбрать пункт меню «Создать простой том».
После этого останется лишь следовать указаниям мастера создания томов: назначить букву, выбрать файловую систему (если сомневаетесь, то NTFS) и размер.
Что касается размера — по умолчанию новый диск или раздел будут занимать все свободное место. Если вам требуется создать несколько разделов на одном диске, укажите размер вручную (меньше имеющегося свободного пространства), после чего проделайте те же действия с оставшимся не распределенным местом.
По завершении всех этих действий, второй диск появится в проводнике Windows и будет пригоден для использования.
Видео инструкция
Ниже — небольшое видео руководство, где все шаги, позволяющие добавить в систему второй диск (включить его в проводнике), описанные выше показаны наглядно и с некоторыми дополнительными пояснениями.
Делаем второй диск видимым с помощью командной строки
Внимание: следующий способ исправить ситуацию с отсутствующим вторым диском с помощью командной строки дается лишь в информационных целях. Если вам не помогли вышеописанные способы, а вы при этом не понимаете сути приведенных ниже команд, лучше их не использовать.
Также отмечу, что указанные действия без изменений применимы для базовых (не динамических или RAID дисков) без расширенных разделов.
Запустите командную строку от имени администратора, после чего введите по порядку следующие команды:
- diskpart
- list disk
Запомните номер диска, который не виден, либо номер того диска (далее — N), раздел на котором не отображается в проводнике. Введите команду select disk N и нажмите Enter.
В первом случае, когда не виден второй физический диск, используйте следующие команды (внимание: данные будут удалены. Если диск перестал отображаться, но на нем были данные, не делайте описанного, возможно, достаточно просто назначить букву диска или воспользоваться программами для восстановления потерянных разделов):
- clean (очищает диск. Данные будут потеряны.)
- create partition primary (здесь можно также задать параметр size=S, задав размер раздела в мегабайтах, если требуется сделать несколько разделов).
- format fs=ntfs quick
- assign letter=D (назначаем букву D).
- exit
Во втором случае (имеется нераспределенная область на одном жестком диске, не видная в проводнике) используем все те же команды, за исключением clean (очистка диска), в результате операция по созданию раздела будет произведена именно на нераспределенном месте выбранного физического диска.
Примечание: в способах с помощью командной строки я описал лишь два базовых, наиболее вероятных варианта, однако возможны и другие, так что проделывайте описанное только в том случае, если понимаете и уверены в своих действиях, а также позаботились о сохранности данных. Более подробно о работе с разделами с помощью Diskpart можно прочесть на официальной странице Microsoft Создание раздела или логического диска.
Многие компьютеры и ноутбуки позволяют подключить к себе дополнительные жёсткие диски. Правда, пользователи могут столкнуться с тем, что недавно добавленное устройство не отображается в системе. Такая проблема действительно имеет место быть. В этой статье мы поговорим о том, как её можно исправить с помощью встроенных инструментов Windows 10. Некоторые из рассмотренных способов исправления, однако, будут актуальны и для более ранних операционных систем семейства.
Содержание
Что делать, если Windows 10 не видит жёсткий диск
Перед тем, как рассматривать способы решения проблем отображения диска в системе, нужно убедиться, что устройство без физических повреждений и само по себе исправно. Проведите внешний осмотр как самого диска, так и интерфейсов, с помощью которых происходит подключение к компьютеру. Дополнительно рекомендуется проверить на предмет повреждений сами разъёмы в компьютере/ноутбуке.
Если в ходе осмотра были обнаружены какие-либо повреждения на самом диске и/или оборудовании, поставляемом вместе с ним, вы вправе требовать бесплатного ремонта или возврата денег. Правда, при условии, что на покупку действует гарантия.
Если же осмотр не дал каких-либо результатов, то попробуйте подключить диск к компьютеру. Операционная система его может и не видеть, но в BIOS он должен нормально отображаться. По возможности, попробуйте подключить его к нескольким устройствам.
Ниже мы пройдёмся по вариантам, с помощью которых можно исправить неправильное определение жёсткого диска операционной системой.
Вариант 1: утилита «Управление дисками»
В этом случае вам потребуется выполнить инициализацию накопителя и его форматирование с назначение буквы. Это необходимо, чтобы Windows смогла его увидеть. Информация, которая находится на носителе, после этой процедуры будет полностью удалена, а восстановить её будет очень сложно. Имейте это ввиду!
Приступаем к инициализации диска в Windows 10:
- Для начала нужно вызывать саму утилиту «Управление дисками». Существует несколько способов это сделать. Мы, в качестве примера, выполним это через строку «Выполнить», что открывается комбинацией клавиш Win+R.
- Сюда пропишите команду: diskmgmt.msc и нажмите клавишу Enter или кнопку «Ок» для применения команды.
Если диск отображался ранее в BIOS, то должен быть отображён и в этой утилите. Обычно, он обозначается чёрным цветом, которое означает нераспределённое дисковое пространство. Также у диска будет приписка «Не проинициализированный». Найдите его. Скорее всего он будет отображён под распределёнными дисками.</li>Нажмите правой кнопкой мыши по этому диску, чтобы вызывать контекстное меню с вариантами действий. Из них выберите «Инициализировать диск». Однако у диска может быть приписка «Не распределён». В таком случае переходите к 7 шагу данной инструкции.</li>
Откроется окошко инициализации дисков. Здесь выберите ваш диск. Скорее всего он будет только один в соответствующем окне, но всё равно не забудьте установить напротив него галочку.</li>Ниже обратите внимание на стиль разделов, которые предлагает выбрать утилита. Если HDD/SDD будет использоваться для других ОС, выставляйте маркер на MBR. Если же использование будет только на «десятке», то ставьте GPT. Жмите на кнопку «Ок» для применения.</li>
Теперь диск будет показан как «Не распределён». Кликните по нему правой кнопкой мыши и выберите из контекстного меню «Создать простой том».</li>Будет запущен мастер создания простых томов. Для начала нужно назначить букву для диска, установив маркер напротив соответствующего пункта. Буква, которую вы устанавливаете для диска, не должна повторяться с другими. То есть, если у вас есть диск D, C, Z, то не нужно устанавливать такую же букву у нового устройства, дабы избежать проблем в будущем.</li>Теперь нажмите «Далее» для перехода к следующему этапу.</li>
Укажите формат диска, в который тот будет форматирован. Для Windows рекомендуется использовать формат NTFS. Также нужно указать размер. Его можно установить на максимально доступный. Если же диск будет разбиваться на несколько локальных разделов, то не нужно указывать максимально доступный объём.</li>Запустите процесс форматирования и ожидайте его завершения. Процесс может длиться до нескольких часов. Всё зависит от характеристик самого диска и вашего компьютера. После завершения процесса перезагрузите компьютер.</li></ol>
Таким образом вы можете инициализировать любой диск. Он подходит для большинства пользователей, так как только что купленный SSD/HDD может быть неправильно отформатирован для Windows. Однако есть и другие причины, по которым диск неправильно отображается в «десятке» или не отображается вообще.
Вариант 2: Форматирование через «Командную строку»
С помощью «Командной строки» тоже можно выполнить форматирование и инициализацию дисков. Правда, здесь нужно иметь некоторый опыт обращения с компьютером и «Командной строкой». В противном случае вы рискуете получить дополнительные проблемы.
Читайте также:Как отформатировать жесткий диск через BIOS (Биос)Замена MBR на GPT: устанавливаем Windows (Виндовс) 10 без ошибокЧто делать, если компьютер не видит жесткий дискПочему компьютер не видит SSD-диск: причины и решение
Если же вы уверены в своих навыках, то действуйте по представленной ниже инструкции:
- Вызовите «Командную строку» любым удобным для вас способом. Например, это можно сделать через поисковую строку по системе (открывается комбинацией клавиш Win+S).
- Туда пропишите наименование искомого объекта. По первому результату из выдачи нажмите правой кнопкой мыши и выберите из контекстного меню «Запуск от имени администратора».
В строку введите команду diskpart и нажмите Enter для её ввода и выполнения.</li>Затем нужно получить отображение всех дисков – основных и локальных, подключённых к системе. Это делается с помощью команды list disk</li>Среди подключённых накопителей найдите тот, который система отказывается отображать. Его можно обнаружить по характеристикам. Его и нужно будет выбрать с помощью команды select disk 1. Вместо «1» нужно написать номер диска, отображённый в «Командной строке».</li>Очищаем диск от файлов и другой информации, которая может на нём находится. За это отвечает команда clean.</li>Из этого создайте новый раздел. Команда: create partition primary.</li>Выполните форматирование диска в формат NTFS. Отвечает команда: format fs=ntfs quick</li>Ожидайте выполнение процедуры. Изначально может показаться, что «Командная строка» зависла. Ждите, пока процедура не завершится, не закрывайте «Консоль»!</li>Задайте разделу имя с помощью команды assign letter=G. Вместо буквы «G» можно задать любую другую латинскую букву, правда, она не должна повторяться с буквами, которые уже установлены в системе, то есть не должно быть «C», «D», если таковая есть.</li>Теперь выйдите из утилиты Diskpart с помощью команды: Exit.</li></ol>
Вариант 3: Изменение буквы диска
Вполне возможно, что диск был успешно инициализирован верно, но имя, установленное у диска, совпадает с теми, которое уже есть у установленных дисков и локальных разделов на компьютере. Изменить букву диска можно с помощью следующих действий:
- Перейдите к утилите «Управление дисками». Как это сделать было написано выше. Вызывайте строку «Выполнить» (Win+R) вставьте команду: diskmgmt.msc и введите её.
- В интерфейсе выберите диск, с которым у вас проблемы. Нажмите по нему правой кнопкой мыши и выберите «Изменить букву диска или путь к диску…».
- Выбрав нужный диск в специальном окна, воспользуйтесь кнопкой «Изменить».
Назначьте новую букву диска, чтобы она не совпадала с другими локальными дисками в системе. Для применения нажмите «Ок».</li></ol>
Прочие рекомендации
Рассмотренные способы позволяют инициализировать диск в Windows 10. Но проблем с отображением дисков может быть несколько, которые не связаны прямо с инициализацией в Windows. Вот несколько советов, которые можно использовать для отображения диска:
- В первую очередь убедитесь, что драйвера для вашей материнской платы актуальны. Если это не так, то выполните их обновление с помощью встроенных инструментов Windows. Также вы можете использовать сторонние программы для обновления драйверов. После этого снова подключите HDD/SDD и посмотрите, отображается ли устройство в Windows;
- Если вы используете внешний жёсткий диск, то дождитесь, пока загрузится операционная система и другие приложения. После этого только подключайте диск;
- С помощью специальных утилит проведите проверку накопителя. Есть вероятность, что там есть какие-то повреждённые сектора. В большинстве случае их можно исправить с помощью этих же программ;
- Дополнительно рекомендуется провести проверку жёсткого диска антивирусным ПО. Подойдёт даже стандартный Защитник Windows 10.
Как видите, основные проблемы с отображение жёсткого диска в системе связаны с его некорректной инициализацией, которую можно исправить средствами самой Виндовс. Правда, если проблема была вызвана чем-то другим, то исправить это бывает значительно сложнее. При возникновении вопросов по теме статьи, отпишите их в комментариях ниже.
<index>

Содержание
Диагностика HDD
Если система не определяет винчестер, то надо определить причину.
Выяснить: проблема в самом жестком диске или в операционной системе.
Требуется подключить винчестер к системному блоку. При успешном определении устройства, возможна проблема в программном обеспечении, в противном случае дефект винчестера.
Работа с программным обеспечением
Если после апдейта Windows 7/8.1 до Windows 10 операционная система перестала видеть второй жесткий диск, то ниже приведены оптимальные действия для устранения проблемы. Эта инструкция поможет также и в случае, если пользователь поставил в системный блок HDD или SSD, но его видит только BIOS, а проводник операционной системы не отображает. А если его и БИОС не показывает, то требуется проанализировать правильность подключения оборудования.
«Включаем» правильно второй жесткий диск
Необходимо, нажав клавиши + R, вызвать меню «Выполнить», напечатать diskmgmt.msc. Далее нажать Enter. Запустится имеющаяся в Windows 10 утилита «Управление дисками». Внизу окна будет область, где перечислены диски, изучить о них следующую информацию:
- «Отсутствуют данные. Не проинициализирован» — так будет написано, если не отображается физический жесткий диск или SSD;
- Есть ли на диске части, где прописано «Не распределена» — это при отсутствии раздела на виртуально разделенном пространстве;
- В случае отсутствия вышеперечисленного отображается раздел RAW и разделы NTFS или FAT32, они не видны в виндовс и не присвоена буква тома. Требуется нажать на нем правой кнопкой мышки и кликнуть «Форматировать» (если RAW) или «Назначить букву».
- Нажать правой кнопкой по наименованию области и кликнуть «Инициализировать».
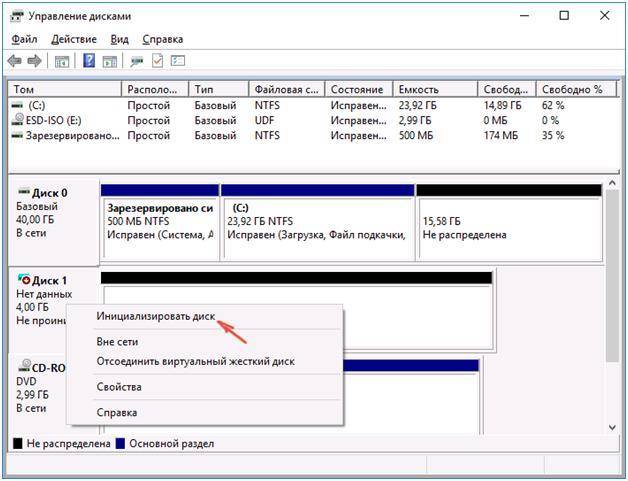
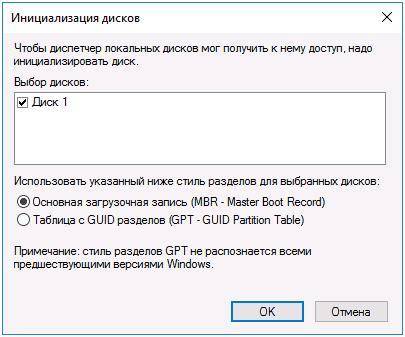
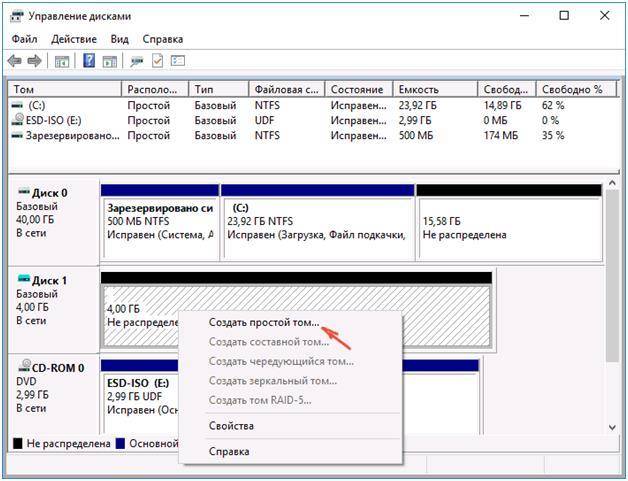

Используем командную строку для обеспечения видимости второго диска
Данный вариант приводится только для информации и им не рекомендуется пользоваться. При отсутствии у вас положительного результата после выполнения шагов приведенных выше и если вам не известна суть нижеуказанных шагов, то настоятельно не рекомендуется ими пользоваться.
Требуется вывести на экран командную строку с полномочиями администратора, далее ввести последовательно команды:
- diskpart
- list disk
Записать на лист бумаги или запомнить номер не отображаемого диска (далее — Х). Выполнить команду select disk Х нажав клавишу Enter.
Если не видно второй жесткий диск, то воспользоваться указанными далее командами. Осторожно! Файлы будут стерты! В случае необходимости сохранения файлов на не отображающемся разделе, нельзя осуществлять приведенные действия. Итак, последовательно вводим в консоли команды:
-
clean(удаляет все файлы); -
create partition primary(возможно задать size=S, величину участка в МБ, в случае требования наличия несколько разделов); format fs=ntfs quick-
assign letter=D(прописываем — D). Exit
Посредством командной строки можно сделать и более сложные операции, но рекомендуется пользоваться ей, только если имеются необходимые знания в данной области. Также перед этим следует заблаговременно сохранить нужную информацию.
Альтернативным способом к встроенным возможностям Windows является использование специальных приложений для восстановления разделов.
</index>
Похожие статьи




- https://remontka.pro/no-2nd-hdd-windows/
- https://public-pc.com/what-to-do-if-windows-10-does-not-see-the-hard-drive/
- https://windowstune.ru/win10/problems10/windows-10-ne-vidit-vtoroj-zhestkij-disk.html
Что делать когда компьютер (ПК) на Windows 10 не видит жесткий диск
На днях я прикупил новый жесткий диск и был как то внезапно удивлен, что его не определил, точнее даже не показывал, мой компьютер. Решение оказалось самым простым и было у меня под носом.
Дело в том, что это особенность операционной системы (ОС) Windows 10. Даже если жесткий диск виден в BIOS (Биосе), то компьютер все равно его не распознает и не покажет, пока вы не распределить его объем или создадите новый раздел. Сделать это можно следующем способом.
Управление дисками на Windows 10
Чтобы включить «Управление дисками» на Windows 10 нажмите правой кнопкой мыши на «Пуск» в левом нижнем углу.
Перед вами откроется окно программы, где указаны все ваши внутренние накопители и жесткие диски (HDD). Нас интересует диск, на котором объем не распределен по томам.
Чтобы открыть окно «Мастер создания простых томом«, нажмите на область не распределенного объема диска (заштрихованная область) правой кнопкой мыши и выберите «Создать простой том«.
Далее следуйте инструкции, а именно жмите «Далее«. Выберите какой объем будет занимать новый том.
Назначьте букву для нового раздела или же его путь (расположение).
Выберите файловую систему, размер кластера и метку тома (название тома). Ну и не забываем про кнопку «Далее«.
Для завершения создания нового тома (раздела) нажмите кнопку «Готово«.
Как видите, весь объем жесткого диска был полностью распределен на новый раздел «Видео (Е:)«.
Если возникают вопросы, смело пишите их в комментарии к этому посту.
Читайте также:
- Как сделать скриншот рабочего стола, клавиша Принт Скрин (Print Screen). Программа для снятия скриншотов LightShot
- Как поменять звук звонка скайпа (skype)
- Тема Dota 2 на Windows 7
- Спецсимволы и Alt-коды, таблица спецсимволов Windows
Если вспомогательный жёсткий диск не показывается в проводнике, у нас есть решение проблемы в системе Windows 10.
При подключении механического жёсткого диска (HDD), твердотельного накопителя (SSD) или внешнего жёсткого диска USB к компьютеру Windows 10 обычно может автоматически обнаружить и настроить его. Однако иногда добавленный диск может не отображаться в проводнике, что может означает ряд проблем.
Например, существует физическая проблема с подключением кабеля передачи данных или питания. Если жёсткий диск не отображается в проводнике, устройство может быть отключено, неактивно или ему не присвоили буквы диска. Возможно, вы пытаетесь подключить диск, ранее установленный на другом компьютере. Возможно, раздел на USB-накопителе повреждён или вы имеете дело с новым диском, который прежде не настраивали. Это значит, что он никогда не инициализировался и не форматировался.
Какой бы ни была причина, в Windows 10 есть несколько способов решить проблему и восстановить доступ к диску с помощью диспетчера устройств, управления дисками и инструментов командной строки, таких как diskpart.
В этом руководстве по Windows 10 мы рассмотрим несколько способов устранения неполадок в работе жёсткого диска, который не отображается в проводнике.
Как исправить проблему отсутствия жёсткого диска в проводнике с помощью физического устранения неполадок
В Windows 10, если жёсткий диск (HDD) или твердотельный накопитель (SSD) не отображаются в проводнике, причин может быть много. Перед проверкой и изменением настроек системы попробуйте выполнить следующие действия по устранению неполадок.
• Убедитесь, что жёсткий диск правильно подключен к компьютеру и к блоку питания.
• Если это внешний жёсткий диск USB, отключите его и попробуйте другой порт USB. Если вы используете USB-концентратор, попробуйте подключить диск напрямую к компьютеру.
• Если это внутренний жёсткий диск, убедитесь, что кабели данных и питания правильно подключены к материнской плате и источнику питания. При проверке внутренних компонентов обязательно выключите питание и отсоедините компьютер от сети перед началом проверки.
• Подключите диск к другому компьютеру, чтобы увидеть, что проблема не в нём.
• Войдите в BIOS компьютера или в унифицированный расширяемый интерфейс микропрограмм (UEFI) и убедитесь, что устройство хранения определяется там. Поскольку прошивки материнских плат различаются в зависимости от производителя и даже модели устройства, обязательно зайдите на сайт производителя для получения инструкций.
Когда вы точно установили, что проблема не физическая, можно использовать следующие рекомендации для решения наиболее часто встречающихся проблем, из-за которых проводник не видит жёсткий диск.
Как исправить проблему с помощью диспетчера устройств
В тех редких случаях, когда хранилище не отображается в «Управлении дисками» и в проводнике, он может быть отключен. В этом случае вы можете быстро включить его с помощью диспетчера устройств.
- Откройте меню «Пуск».
- Введите в поиск «диспетчер устройств» и нажмите на верхний результат для запуска приложения.
- Разверните раздел «Дисковые устройства».
- Нажмите правой кнопкой мыши на нужный диск и выберите команду «Свойства».
- Откройте вкладку «Драйвер».
- Нажмите кнопку «Включить устройство».
- Нажмите OK.
После этого диск должен начать отображаться в системе.
Как решить проблему с помощью управления дисками
Чтобы жёсткий диск отображался в проводнике, необходимо выполнить несколько требований. Устройство должно быть активно и инициализировано. Необходимо правильно настроить разделы. Должна быть назначена буква диска или он должен быть смонтирован как папка.
Если вы столкнулись с какой-либо из этих проблем, советы ниже помогут вам найти и устранить их с помощью управления дисками.
Сделайте диск активным
Чтобы активировать диск, сделайте следующее:
- Откройте меню «Пуск».
- Введите в поиск diskmgmt.msc и нажмите на верхний результат, чтобы открыть приложение.
- Правой кнопкой мыши нажмите на диск, у которого написано «Вне сети», нажмите команду «Онлайн».
После этого, если жёсткий диск был отключен и ранее настроен, он должен появиться в проводнике. Если диск был вне сети, но никогда не настраивался, выполните следующие действия.
Инициализация диска
- Откройте меню «Пуск».
- Введите в поиск diskmgmt.msc и нажмите на верхний результат, чтобы открыть приложение.
- Правой кнопкой мыши нажмите на диск с пометкой «Неизвестный» и нажмите команду «Инициализировать диск».
- В разделе «Выбрать диски» отметьте диск, который нужно инициализировать.
- Выберите параметр GPT (таблица разделов GUID).
- Нажмите кнопку OK.
Это действие сотрёт всё на диске и подготовит его к форматированию, если хранилище никогда не было инициализировано.
Импорт постороннего диска
Если диск, к которому вы пытаетесь получить доступ, был настроен как динамический диск на другом компьютере, он будет отображаться как внешний диск на другом устройстве и вам нужно импортировать его с помощью инструмента управления дисками. Этот процесс должен предоставить вам доступ к данным, не уничтожая их, но всё же рекомендуется создать резервную копию данных, прежде чем продолжить.
Чтобы импортировать жёсткий диск с динамической конфигурацией и сделать его доступным через проводник:
- Откройте меню «Пуск».
- Введите в поиск diskmgmt.msc и нажмите на верхний результат, чтобы открыть приложение.
- Правой кнопкой мыши нажмите на диск с меткой «Динамический» и выберите опцию «Импорт постороннего диска».
- В разделе «Группы дисков» выберите пункт «Группа внешних дисков (1 из 1 дисков)».
- Нажмите кнопку OK.
- Снова нажмите кнопку ОK.
После диск будет импортирован и данные будут доступны из проводника или любого другого приложения.
Настройка буквы диска
В Windows 10, когда жёсткий диск подключен к сети, инициализирован и не отображается в системе, может быть две причины. Например, у диска нет буквы. Или он был подключен к другому компьютеру и теперь новая система пытается назначить букву диска, которая уже присвоена другому диску.
Чтобы назначить букву диска в Windows 10:
- Откройте меню «Пуск».
- Введите в поиск diskmgmt.msc и нажмите на верхний результат, чтобы открыть приложение.
- Нажмите правой кнопкой мыши раздел на жёстком диске без буквы и выберите параметр «Изменить букву диска и путь».
4.
- Нажмите кнопку «Добавить».
- Выберите команду «Назначить следующую букву драйвера».
6. В раскрывающемся
- Выберите букву диска, например Z, X или Y.
7. Нажмите кнопку
- OK.
После этого данные жёсткого диска должны быть доступны с помощью проводника.
Настройка нового раздела
Если диск подключен к сети и инициализирован, на диске может не быть отформатированного раздела. В этом случае вы можете использовать мастер управления дисками, чтобы настроить и назначить букву разделу.
Чтобы настроить и отформатировать жёсткий диск для его отображения в проводнике:
- Откройте меню «Пуск».
- Введите в поиск diskmgmt.msc и нажмите на верхний результат, чтобы открыть приложение.
- Нажмите правой кнопкой мыши на жёсткий диск без буквы и выберите опцию «Новый простой том».
Совет: обычно на «базовом» диске отображается синяя полоса, обозначающая начало и конец раздела. Кроме того, не ошибитесь с выбором хранилища, так как следующие шаги сотрут все данные жёстком диске.
- Нажмите кнопку «Далее».
- Снова нажмите кнопку «Далее», чтобы использовать всё доступное пространство для раздела. В противном случае укажите размер в параметре «Простой размер тома в Мб».
- Выберите команду «Назначить следующую букву драйвера».
- В раскрывающемся меню выберите букву диска, например Z, X или Y.
- Нажмите кнопку «Далее».
- Выберите «Форматировать этот том со следующими параметрами».
- Используйте раскрывающееся меню «Файловая система» и выберите параметр NTFS.
- Используйте раскрывающееся меню размера «Единица распределения» и выберите параметр «По умолчанию».
- В поле «Метка тома» подтвердите имя для описания диска — например, «Данные».
- Установите галочку «Выполнить быстрое форматирование».
- Нажмите кнопку «Далее».
- Нажмите кнопку «Завершить».
После этого жёсткий диск будет указан на странице «Этот компьютер» проводника и вы сможете начать сохранять на нем файлы.
Как исправить отсутствующий жёсткий диск в проводнике при помощи обновления драйвера
Если проблема связана с драйвером диска, вы можете переустановить или обновить драйвер до последней версии.
- Откройте меню «Пуск».
- Введите в поиск «диспетчер устройств» и нажмите на верхний результат для запуска приложения.
- Раскройте ветвь «Дисковые устройства».
- Нажмите правой кнопкой мыши на нужный вам диск и выберите «Удалить устройство».
- Нажмите кнопку «Удалить».
- Перзагрузите компьютер.
После этой система должна автоматически переустановить драйвер и диск начнёт отображаться в проводнике.
Обновление драйвера жёсткого диска
Если проблема не исчезнет, рекомендуется загрузить последний доступный драйвер с сайта производителя и использовать инструкции оттуда для обновления драйвера.
Если инструкции нет, распакуйте архив zip с драйвером и сделайте следующее:
- Откройте меню «Пуск».
- Введите в поиск «диспетчер устройств» и нажмите на верхний результат для запуска приложения.
- Раскройте ветвь «Дисковые устройства».
- Правой кнопкой мыши нажмите на нужный вам диск и выберите «Обновить драйвер».
- Выберите опцию «Искать драйверы на моем компьютере».
- Нажмите кнопку «Обзор».
- Выберите папку, куда распаковали файлы драйвера.
- Нажмите кнопку OK.
- Поставьте галочку «Включить подпапки».
- Нажмите кнопку «Далее».
- Нажмите кнопку «Закрыть».
После этого драйвер установится и диск должен отображаться в Windows 10.
Как исправить проблемы с отображением жёсткого диска в проводнике с помощью diskpart
Если жёсткий диск отображается в управлении дисками, но работать с ним невозможно и данные недоступны, нельзя отформатировать или назначить букву диска, это может быть логической проблемой. В таком случае вы можете использовать инструмент командной строки, например diskpart, чтобы очистить диск и начать с нуля.
- Откройте меню «Пуск».
- Введите в поиск cmd, нажмите правой кнопкой мыши на верхний результат и выберите команду «Запуск от имени администратора».
- Наберите следующую команду для запуска инструмента diskpart и нажмите ввод:
diskpart - Наберите следующую команду, чтобы вывести список доступных дисков, и нажмите ввод:
list disk - Наберите следующую команду, чтобы выбрать жёсткий диск, который не отображается в проводнике, и нажмите ввод:
select disk 1Убедитесь, что в команде указан правильный диск. В противном случае вы можете стереть данные не на том диске и это нельзя будет отменить.
- Введите следующую команду, чтобы полностью стереть данные с диска, и нажмите ввод:
cleanПредупреждение: команда «clean» сотрёт все, включая данные, раздел, тип. Диск будет выглядеть пустым с меткой «Неизвестный» и не инициализированным.
- Введите следующую команду, чтобы создать раздел, используя доступное пространство, и нажмите ввод:
create partition primary - Введите следующую команду, чтобы выбрать вновь созданный раздел, и нажмите ввод:
select partition 1 - Введите следующую команду, чтобы сделать раздел активным, и нажмите ввод:
active - Введите следующую команду, чтобы отформатировать раздел в файловой системе NTFS, и нажмите ввод:
format FS=NTFS - Введите следующую команду, чтобы назначить букву диска, и нажмите ввод:
assign letter=ZВ команде замените «Z» на другую букву диска, которая ещё не используется.
- Введите следующую команду, чтобы закрыть diskpart, и нажмите ввод:
exit
После этого жёсткий диск будет отформатирован. У него будет новая буква диска и он должен начать отображаться в проводнике.
Содержание
- 1 Как «включить» второй жесткий диск или SSD в Windows
- 2 Видео инструкция
- 3 Делаем второй диск видимым с помощью командной строки
- 4 Что делать, если Windows 10 не видит жёсткий диск
- 5 Диагностика HDD
- 6 Работа с программным обеспечением
- 7 Используем командную строку для обеспечения видимости второго диска

В случае же если второй жесткий диск не показывается в БИОС, а произошло это после каких-либо действий внутри компьютера или просто после установки второго жесткого диска, то рекомендую в первую очередь проверить, а правильно ли все подключено: Как подключить жесткий диск к компьютеру или ноутбуку.
Как «включить» второй жесткий диск или SSD в Windows
Все, что нам потребуется для исправления проблемы с диском, который не виден — встроенная утилита «Управление дисками», которая присутствует в Windows 7, 8.1 и Windows 10.
Для ее запуска нажмите клавиши Windows + R на клавиатуре (где Windows — клавиша с соответствующей эмблемой), а в появившемся окне «Выполнить» наберите diskmgmt.msc после чего нажмите Enter.
После короткой инициализации откроется окно управления дисками. В нем вам следует обратить внимание на следующие вещи в нижней части окна: есть ли там диски, в информации о которых присутствуют следующие сведения.
- «Нет данных. Не проинициализирован» (в случае, если у вас не виден физический HDD или SSD).
- Имеются ли на жестком диске области, в которых написано «Не распределена» (в случае если у вас не виден раздел на одном физическом диске).
- Если нет ни того ни другого, а вместо этого вы видите раздел RAW (на физическом диске или логический раздел), а также раздел NTFS или FAT32, который при этом не отображается в проводнике и не имеет буквы диска — просто кликните по нему правой кнопкой мыши по такому разделу и выберите либо «Форматировать» (для RAW), либо «Назначить букву диску» (для уже отформатированного раздела). Если на диске были данные, то см. Как восстановить диск RAW.
В первом случае, кликните правой кнопкой мыши по названию диска и выберите пункт меню «Инициализировать диск». В окне, которое появится вслед за этим необходимо выбрать структуру разделов — GPT (GUID) или MBR (в Windows 7 такой выбор может не появиться).
Я рекомендую использовать MBR для Windows 7 и GPT для Windows 8.1 и Windows 10 (при условии, что они установлены на современном компьютере). Если не уверены, выбирайте MBR.
По завершении инициализации диска, вы получите область «Не распределена» на нем — т.е. второй из двух описанных выше случаев.
Следующий шаг для первого случая и единственный для второго — кликнуть правой кнопкой мыши по нераспределенной области, выбрать пункт меню «Создать простой том».
После этого останется лишь следовать указаниям мастера создания томов: назначить букву, выбрать файловую систему (если сомневаетесь, то NTFS) и размер.
Что касается размера — по умолчанию новый диск или раздел будут занимать все свободное место. Если вам требуется создать несколько разделов на одном диске, укажите размер вручную (меньше имеющегося свободного пространства), после чего проделайте те же действия с оставшимся не распределенным местом.
По завершении всех этих действий, второй диск появится в проводнике Windows и будет пригоден для использования.
Видео инструкция
Ниже — небольшое видео руководство, где все шаги, позволяющие добавить в систему второй диск (включить его в проводнике), описанные выше показаны наглядно и с некоторыми дополнительными пояснениями.
Делаем второй диск видимым с помощью командной строки
Внимание: следующий способ исправить ситуацию с отсутствующим вторым диском с помощью командной строки дается лишь в информационных целях. Если вам не помогли вышеописанные способы, а вы при этом не понимаете сути приведенных ниже команд, лучше их не использовать.
Также отмечу, что указанные действия без изменений применимы для базовых (не динамических или RAID дисков) без расширенных разделов.
Запустите командную строку от имени администратора, после чего введите по порядку следующие команды:
- diskpart
- list disk
Запомните номер диска, который не виден, либо номер того диска (далее — N), раздел на котором не отображается в проводнике. Введите команду select disk N и нажмите Enter.
В первом случае, когда не виден второй физический диск, используйте следующие команды (внимание: данные будут удалены. Если диск перестал отображаться, но на нем были данные, не делайте описанного, возможно, достаточно просто назначить букву диска или воспользоваться программами для восстановления потерянных разделов):
- clean (очищает диск. Данные будут потеряны.)
- create partition primary (здесь можно также задать параметр size=S, задав размер раздела в мегабайтах, если требуется сделать несколько разделов).
- format fs=ntfs quick
- assign letter=D (назначаем букву D).
- exit
Во втором случае (имеется нераспределенная область на одном жестком диске, не видная в проводнике) используем все те же команды, за исключением clean (очистка диска), в результате операция по созданию раздела будет произведена именно на нераспределенном месте выбранного физического диска.
Примечание: в способах с помощью командной строки я описал лишь два базовых, наиболее вероятных варианта, однако возможны и другие, так что проделывайте описанное только в том случае, если понимаете и уверены в своих действиях, а также позаботились о сохранности данных. Более подробно о работе с разделами с помощью Diskpart можно прочесть на официальной странице Microsoft Создание раздела или логического диска.
Многие компьютеры и ноутбуки позволяют подключить к себе дополнительные жёсткие диски. Правда, пользователи могут столкнуться с тем, что недавно добавленное устройство не отображается в системе. Такая проблема действительно имеет место быть. В этой статье мы поговорим о том, как её можно исправить с помощью встроенных инструментов Windows 10. Некоторые из рассмотренных способов исправления, однако, будут актуальны и для более ранних операционных систем семейства.
Содержание
Что делать, если Windows 10 не видит жёсткий диск
Перед тем, как рассматривать способы решения проблем отображения диска в системе, нужно убедиться, что устройство без физических повреждений и само по себе исправно. Проведите внешний осмотр как самого диска, так и интерфейсов, с помощью которых происходит подключение к компьютеру. Дополнительно рекомендуется проверить на предмет повреждений сами разъёмы в компьютере/ноутбуке.
Если в ходе осмотра были обнаружены какие-либо повреждения на самом диске и/или оборудовании, поставляемом вместе с ним, вы вправе требовать бесплатного ремонта или возврата денег. Правда, при условии, что на покупку действует гарантия.
Если же осмотр не дал каких-либо результатов, то попробуйте подключить диск к компьютеру. Операционная система его может и не видеть, но в BIOS он должен нормально отображаться. По возможности, попробуйте подключить его к нескольким устройствам.
Ниже мы пройдёмся по вариантам, с помощью которых можно исправить неправильное определение жёсткого диска операционной системой.
Вариант 1: утилита «Управление дисками»
В этом случае вам потребуется выполнить инициализацию накопителя и его форматирование с назначение буквы. Это необходимо, чтобы Windows смогла его увидеть. Информация, которая находится на носителе, после этой процедуры будет полностью удалена, а восстановить её будет очень сложно. Имейте это ввиду!
Приступаем к инициализации диска в Windows 10:
- Для начала нужно вызывать саму утилиту «Управление дисками». Существует несколько способов это сделать. Мы, в качестве примера, выполним это через строку «Выполнить», что открывается комбинацией клавиш Win+R.
- Сюда пропишите команду: diskmgmt.msc и нажмите клавишу Enter или кнопку «Ок» для применения команды.
Если диск отображался ранее в BIOS, то должен быть отображён и в этой утилите. Обычно, он обозначается чёрным цветом, которое означает нераспределённое дисковое пространство. Также у диска будет приписка «Не проинициализированный». Найдите его. Скорее всего он будет отображён под распределёнными дисками.</li>Нажмите правой кнопкой мыши по этому диску, чтобы вызывать контекстное меню с вариантами действий. Из них выберите «Инициализировать диск». Однако у диска может быть приписка «Не распределён». В таком случае переходите к 7 шагу данной инструкции.</li>
Откроется окошко инициализации дисков. Здесь выберите ваш диск. Скорее всего он будет только один в соответствующем окне, но всё равно не забудьте установить напротив него галочку.</li>Ниже обратите внимание на стиль разделов, которые предлагает выбрать утилита. Если HDD/SDD будет использоваться для других ОС, выставляйте маркер на MBR. Если же использование будет только на «десятке», то ставьте GPT. Жмите на кнопку «Ок» для применения.</li>
Теперь диск будет показан как «Не распределён». Кликните по нему правой кнопкой мыши и выберите из контекстного меню «Создать простой том».</li>Будет запущен мастер создания простых томов. Для начала нужно назначить букву для диска, установив маркер напротив соответствующего пункта. Буква, которую вы устанавливаете для диска, не должна повторяться с другими. То есть, если у вас есть диск D, C, Z, то не нужно устанавливать такую же букву у нового устройства, дабы избежать проблем в будущем.</li>Теперь нажмите «Далее» для перехода к следующему этапу.</li>
Укажите формат диска, в который тот будет форматирован. Для Windows рекомендуется использовать формат NTFS. Также нужно указать размер. Его можно установить на максимально доступный. Если же диск будет разбиваться на несколько локальных разделов, то не нужно указывать максимально доступный объём.</li>Запустите процесс форматирования и ожидайте его завершения. Процесс может длиться до нескольких часов. Всё зависит от характеристик самого диска и вашего компьютера. После завершения процесса перезагрузите компьютер.</li></ol>
Таким образом вы можете инициализировать любой диск. Он подходит для большинства пользователей, так как только что купленный SSD/HDD может быть неправильно отформатирован для Windows. Однако есть и другие причины, по которым диск неправильно отображается в «десятке» или не отображается вообще.
Вариант 2: Форматирование через «Командную строку»
С помощью «Командной строки» тоже можно выполнить форматирование и инициализацию дисков. Правда, здесь нужно иметь некоторый опыт обращения с компьютером и «Командной строкой». В противном случае вы рискуете получить дополнительные проблемы.
Читайте также:Как отформатировать жесткий диск через BIOS (Биос)Замена MBR на GPT: устанавливаем Windows (Виндовс) 10 без ошибокЧто делать, если компьютер не видит жесткий дискПочему компьютер не видит SSD-диск: причины и решение
Если же вы уверены в своих навыках, то действуйте по представленной ниже инструкции:
- Вызовите «Командную строку» любым удобным для вас способом. Например, это можно сделать через поисковую строку по системе (открывается комбинацией клавиш Win+S).
- Туда пропишите наименование искомого объекта. По первому результату из выдачи нажмите правой кнопкой мыши и выберите из контекстного меню «Запуск от имени администратора».
В строку введите команду diskpart и нажмите Enter для её ввода и выполнения.</li>Затем нужно получить отображение всех дисков – основных и локальных, подключённых к системе. Это делается с помощью команды list disk</li>Среди подключённых накопителей найдите тот, который система отказывается отображать. Его можно обнаружить по характеристикам. Его и нужно будет выбрать с помощью команды select disk 1. Вместо «1» нужно написать номер диска, отображённый в «Командной строке».</li>Очищаем диск от файлов и другой информации, которая может на нём находится. За это отвечает команда clean.</li>Из этого создайте новый раздел. Команда: create partition primary.</li>Выполните форматирование диска в формат NTFS. Отвечает команда: format fs=ntfs quick</li>Ожидайте выполнение процедуры. Изначально может показаться, что «Командная строка» зависла. Ждите, пока процедура не завершится, не закрывайте «Консоль»!</li>Задайте разделу имя с помощью команды assign letter=G. Вместо буквы «G» можно задать любую другую латинскую букву, правда, она не должна повторяться с буквами, которые уже установлены в системе, то есть не должно быть «C», «D», если таковая есть.</li>Теперь выйдите из утилиты Diskpart с помощью команды: Exit.</li></ol>
Вариант 3: Изменение буквы диска
Вполне возможно, что диск был успешно инициализирован верно, но имя, установленное у диска, совпадает с теми, которое уже есть у установленных дисков и локальных разделов на компьютере. Изменить букву диска можно с помощью следующих действий:
- Перейдите к утилите «Управление дисками». Как это сделать было написано выше. Вызывайте строку «Выполнить» (Win+R) вставьте команду: diskmgmt.msc и введите её.
- В интерфейсе выберите диск, с которым у вас проблемы. Нажмите по нему правой кнопкой мыши и выберите «Изменить букву диска или путь к диску…».
- Выбрав нужный диск в специальном окна, воспользуйтесь кнопкой «Изменить».
Назначьте новую букву диска, чтобы она не совпадала с другими локальными дисками в системе. Для применения нажмите «Ок».</li></ol>
Прочие рекомендации
Рассмотренные способы позволяют инициализировать диск в Windows 10. Но проблем с отображением дисков может быть несколько, которые не связаны прямо с инициализацией в Windows. Вот несколько советов, которые можно использовать для отображения диска:
- В первую очередь убедитесь, что драйвера для вашей материнской платы актуальны. Если это не так, то выполните их обновление с помощью встроенных инструментов Windows. Также вы можете использовать сторонние программы для обновления драйверов. После этого снова подключите HDD/SDD и посмотрите, отображается ли устройство в Windows;
- Если вы используете внешний жёсткий диск, то дождитесь, пока загрузится операционная система и другие приложения. После этого только подключайте диск;
- С помощью специальных утилит проведите проверку накопителя. Есть вероятность, что там есть какие-то повреждённые сектора. В большинстве случае их можно исправить с помощью этих же программ;
- Дополнительно рекомендуется провести проверку жёсткого диска антивирусным ПО. Подойдёт даже стандартный Защитник Windows 10.
Как видите, основные проблемы с отображение жёсткого диска в системе связаны с его некорректной инициализацией, которую можно исправить средствами самой Виндовс. Правда, если проблема была вызвана чем-то другим, то исправить это бывает значительно сложнее. При возникновении вопросов по теме статьи, отпишите их в комментариях ниже.
<index>

Содержание
Диагностика HDD
Если система не определяет винчестер, то надо определить причину.
Выяснить: проблема в самом жестком диске или в операционной системе.
Требуется подключить винчестер к системному блоку. При успешном определении устройства, возможна проблема в программном обеспечении, в противном случае дефект винчестера.
Работа с программным обеспечением
Если после апдейта Windows 7/8.1 до Windows 10 операционная система перестала видеть второй жесткий диск, то ниже приведены оптимальные действия для устранения проблемы. Эта инструкция поможет также и в случае, если пользователь поставил в системный блок HDD или SSD, но его видит только BIOS, а проводник операционной системы не отображает. А если его и БИОС не показывает, то требуется проанализировать правильность подключения оборудования.
«Включаем» правильно второй жесткий диск
Необходимо, нажав клавиши + R, вызвать меню «Выполнить», напечатать diskmgmt.msc. Далее нажать Enter. Запустится имеющаяся в Windows 10 утилита «Управление дисками». Внизу окна будет область, где перечислены диски, изучить о них следующую информацию:
- «Отсутствуют данные. Не проинициализирован» — так будет написано, если не отображается физический жесткий диск или SSD;
- Есть ли на диске части, где прописано «Не распределена» — это при отсутствии раздела на виртуально разделенном пространстве;
- В случае отсутствия вышеперечисленного отображается раздел RAW и разделы NTFS или FAT32, они не видны в виндовс и не присвоена буква тома. Требуется нажать на нем правой кнопкой мышки и кликнуть «Форматировать» (если RAW) или «Назначить букву».
- Нажать правой кнопкой по наименованию области и кликнуть «Инициализировать».
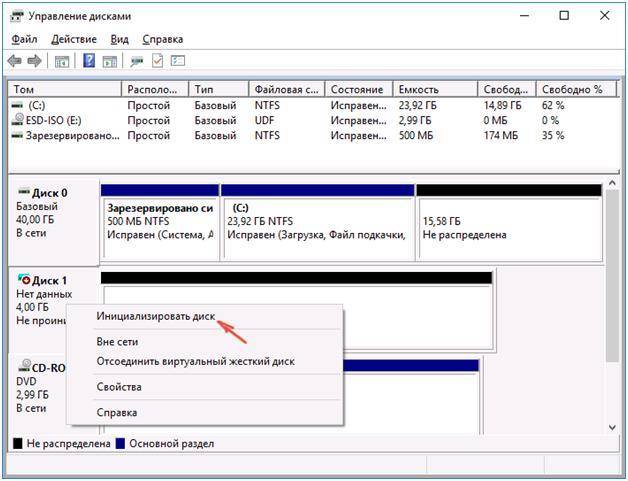
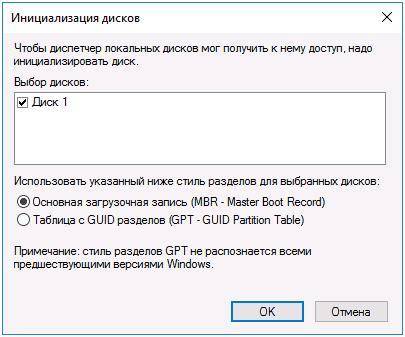
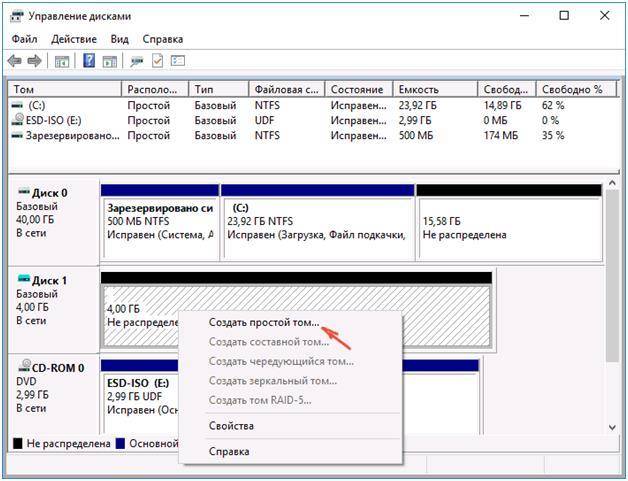

Используем командную строку для обеспечения видимости второго диска
Данный вариант приводится только для информации и им не рекомендуется пользоваться. При отсутствии у вас положительного результата после выполнения шагов приведенных выше и если вам не известна суть нижеуказанных шагов, то настоятельно не рекомендуется ими пользоваться.
Требуется вывести на экран командную строку с полномочиями администратора, далее ввести последовательно команды:
- diskpart
- list disk
Записать на лист бумаги или запомнить номер не отображаемого диска (далее — Х). Выполнить команду select disk Х нажав клавишу Enter.
Если не видно второй жесткий диск, то воспользоваться указанными далее командами. Осторожно! Файлы будут стерты! В случае необходимости сохранения файлов на не отображающемся разделе, нельзя осуществлять приведенные действия. Итак, последовательно вводим в консоли команды:
-
clean(удаляет все файлы); -
create partition primary(возможно задать size=S, величину участка в МБ, в случае требования наличия несколько разделов); format fs=ntfs quick-
assign letter=D(прописываем — D). Exit
Посредством командной строки можно сделать и более сложные операции, но рекомендуется пользоваться ей, только если имеются необходимые знания в данной области. Также перед этим следует заблаговременно сохранить нужную информацию.
Альтернативным способом к встроенным возможностям Windows является использование специальных приложений для восстановления разделов.
</index>
Похожие статьи




- https://remontka.pro/no-2nd-hdd-windows/
- https://public-pc.com/what-to-do-if-windows-10-does-not-see-the-hard-drive/
- https://windowstune.ru/win10/problems10/windows-10-ne-vidit-vtoroj-zhestkij-disk.html

Содержание
- Диагностика HDD
- Работа с программным обеспечением
- Используем командную строку для обеспечения видимости второго диска
Диагностика HDD
Если система не определяет винчестер, то надо определить причину.
Выяснить: проблема в самом жестком диске или в операционной системе.
Требуется подключить винчестер к системному блоку. При успешном определении устройства, возможна проблема в программном обеспечении, в противном случае дефект винчестера.
Работа с программным обеспечением
Если после апдейта Windows 7/8.1 до Windows 10 операционная система перестала видеть второй жесткий диск, то ниже приведены оптимальные действия для устранения проблемы. Эта инструкция поможет также и в случае, если пользователь поставил в системный блок HDD или SSD, но его видит только BIOS, а проводник операционной системы не отображает. А если его и БИОС не показывает, то требуется проанализировать правильность подключения оборудования.
«Включаем» правильно второй жесткий диск
Необходимо, нажав клавиши 
- «Отсутствуют данные. Не проинициализирован» — так будет написано, если не отображается физический жесткий диск или SSD;
- Есть ли на диске части, где прописано «Не распределена» — это при отсутствии раздела на виртуально разделенном пространстве;
- В случае отсутствия вышеперечисленного отображается раздел RAW и разделы NTFS или FAT32, они не видны в виндовс и не присвоена буква тома. Требуется нажать на нем правой кнопкой мышки и кликнуть «Форматировать» (если RAW) или «Назначить букву».
- Нажать правой кнопкой по наименованию области и кликнуть «Инициализировать».



Закончив выполнение указанных шагов, второй диск появится в Windows 10, готовый для пользования.
Используем командную строку для обеспечения видимости второго диска
Данный вариант приводится только для информации и им не рекомендуется пользоваться. При отсутствии у вас положительного результата после выполнения шагов приведенных выше и если вам не известна суть нижеуказанных шагов, то настоятельно не рекомендуется ими пользоваться.
Требуется вывести на экран командную строку с полномочиями администратора, далее ввести последовательно команды:
Записать на лист бумаги или запомнить номер не отображаемого диска (далее — Х). Выполнить команду select disk Х нажав клавишу Enter.
Если не видно второй жесткий диск, то воспользоваться указанными далее командами. Осторожно! Файлы будут стерты! В случае необходимости сохранения файлов на не отображающемся разделе, нельзя осуществлять приведенные действия. Итак, последовательно вводим в консоли команды:
clean(удаляет все файлы);create partition primary(возможно задать size=S, величину участка в МБ, в случае требования наличия несколько разделов);format fs=ntfs quickassign letter=D(прописываем — D).Exit
Посредством командной строки можно сделать и более сложные операции, но рекомендуется пользоваться ей, только если имеются необходимые знания в данной области. Также перед этим следует заблаговременно сохранить нужную информацию.
Альтернативным способом к встроенным возможностям Windows является использование специальных приложений для восстановления разделов.