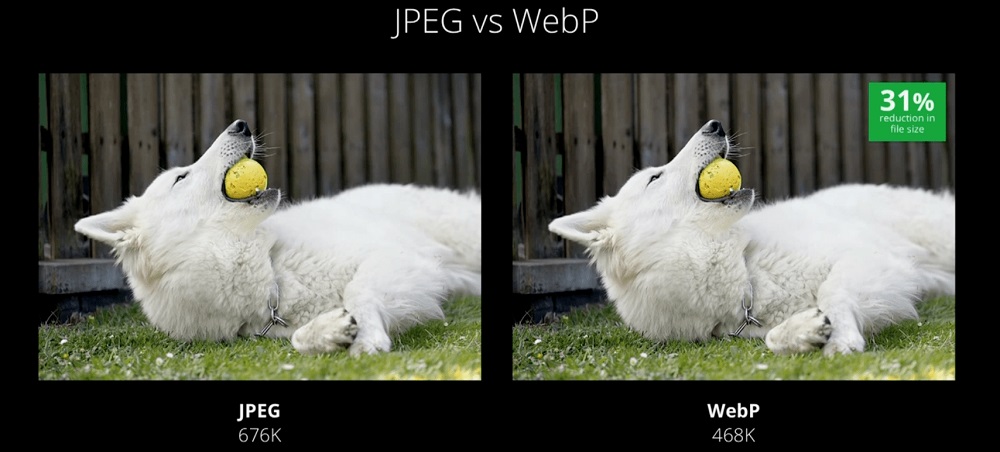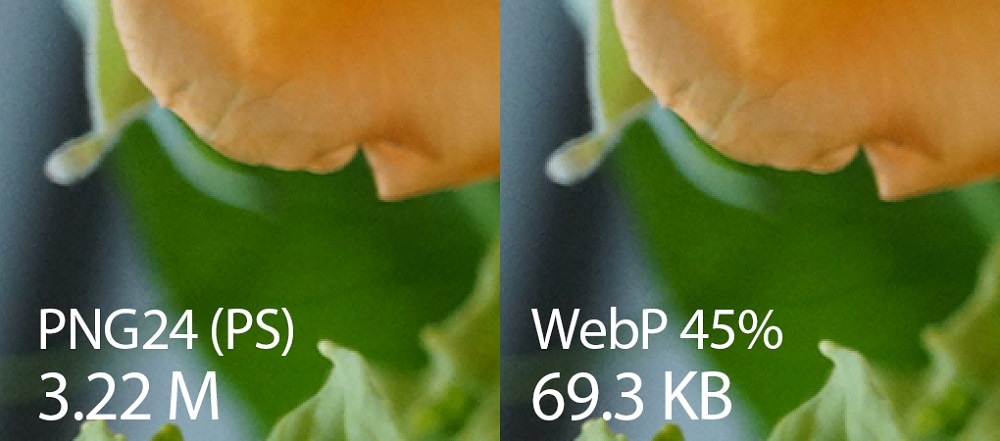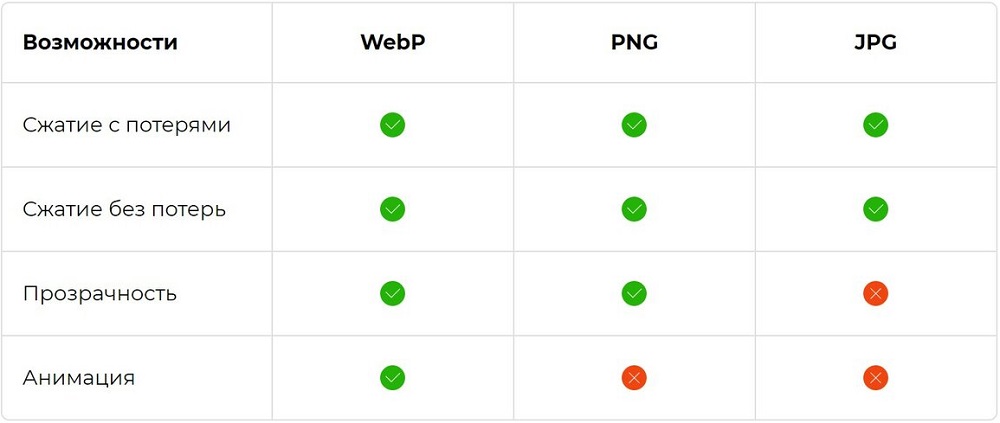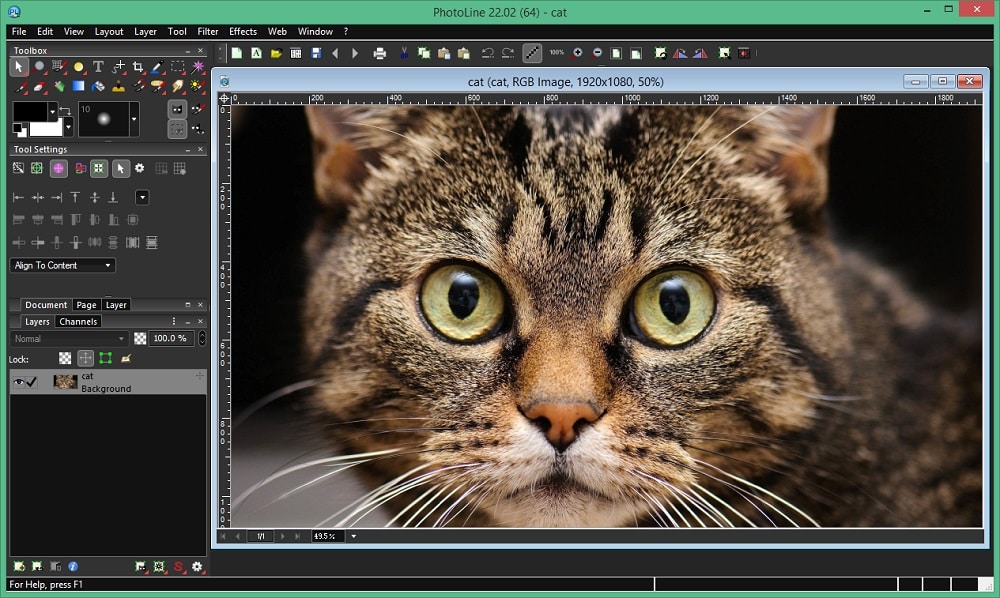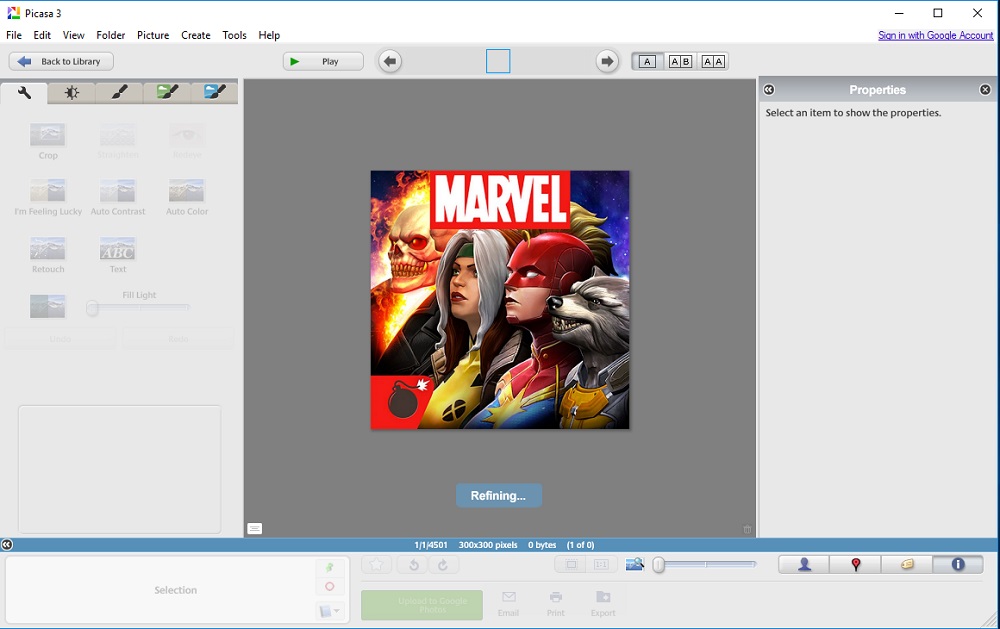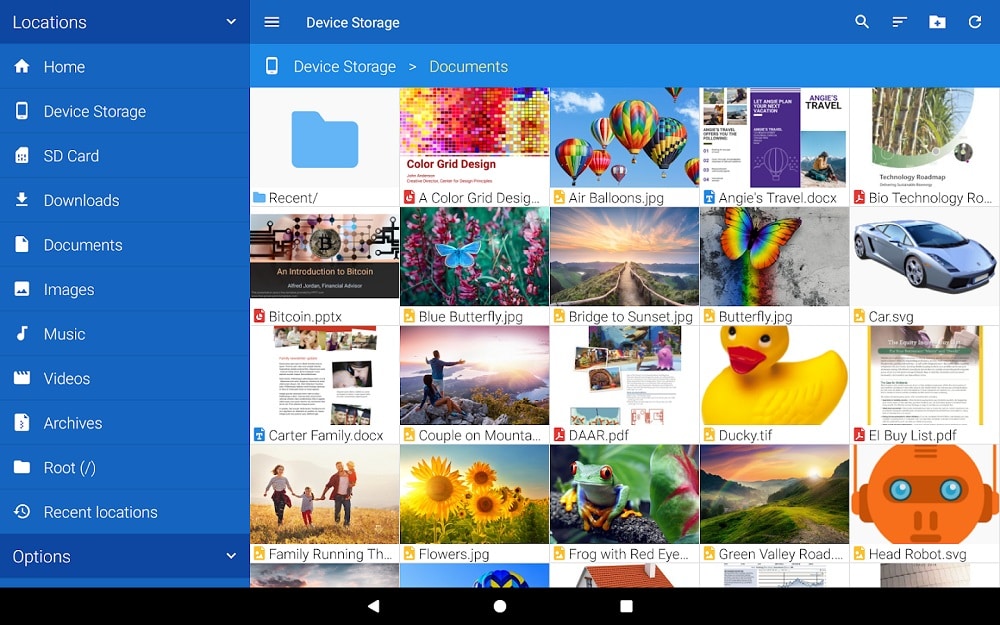Подавляющее большинство изображений, которые можно встретить на страницах сайтов, имеют формат JPG. Менее распространены PNG и GIF, и уж совсем редко встречаются картинки в формате BMP, главным образом, по причине их большого веса, увеличивающего время загрузки страницы в браузере. Так или иначе, вы можете скачать любое из этих изображений на компьютер и открыть его встроенным вьювером Windows.
Не так дела обстоят с новым форматом WebP, разработанным компанией Google в 2010 году с целью потеснить привычные JPG и PNG. При столь же высоком качестве картинки в этом формате имеют меньший вес и их также можно скачать на компьютер, только открыть их штатным просмотрщиком не получится, так как он их просто не понимает. Да что там встроенный вьювер Windows, далеко не все сторонние приложения для просмотра изображений умеют работать с этим «незавершенным» форматом.
Конечно, если формат получит широкое распространение, будет реализована и его поддержка популярными программами, а пока что ничего не остается, как прибегать к разного рода хитростям, дабы иметь возможность просматривать публикуемые в WebP изображения. А вообще-то решение очень простое — чтобы открыть WebP в просмотрщике Windows, нужно его сконвертировать в JPG. Как именно, выбирайте и решайте сами.
Подмена адреса
Если сталкиваться с WebP вам приходится лишь время от времени, вот простой способ «превратить» его в JPG или PNG без использования сторонних инструментов. Кликните по WebP-картинке и откройте ее в новой вкладке. В браузерной строке вы увидите длинный адрес, в самом конце которого будет три символа -rw. Удалите их и нажмите «ввод». Картинка перезагрузится, но на этот раз уже в исходном формате. Далее скачиваем ее обычным для изображений способом.
С помощью расширения «Save Image As Png»
Тем, кому приходится иметь дело с WebP постоянно, можем посоветовать установить бесплатное расширение «Save Image As Png» для Chrome, скачав его со страницы chrome.google.com/webstore/detail/save-image-as-png/nkokmeaibnajheohncaamjggkanfbphi. Плагин добавляет в контекстное меню скачиваемой со страницы картинки одноименную опцию. Дальнейшие действия вам понятны. PNG может быть и не совсем подходящий формат, но суть не в этом, главное, что скачанную картинку можно просматривать штатным вьювером Windows.
Конвертирование онлайн
А еще WebP-изображение можно сконвертировать в одном из онлайн-конвертеров, к примеру, Сonvertio, доступного по адресу convertio.co/ru/webp-jpg или Zamzar, расположенного по адресу www.zamzar.com/ru/convert/webp-to-jpg. Оба сервсисы предельно просты в использовании, только у Zamzar есть небольшой минус — для получения сконвертированной картинки потребуется указать свой email, на который она и будет отправлена. Оба онлайн-конвертера умеют преобразовывать WebP в популярные форматы, оба совершенно бесплатны, обязательной регистрации не требуют.
Конвертирование с помощью XnConvert
Если не хотите быть зависимыми от интернета, скачайте с сайта www.xnview.com и установите XnConvert — бесплатную программу для конвертирования и базовой обработки изображений. Приложение отличается легкостью и простотой, умеет работать с более чем 500 графических форматов, производить с изображениями различные действия, как то: выравнивание, обрезка, применение фильтров, изменение яркости, контрастности и других параметров, добавление водяных знаков и многое, многое другое.
Чтобы сконвертировать WebP, просто перетащите файлы на окно XnConvert, во вкладке «Выходные данные» выберите подходящий формат и нажмите «Преобразовать». Ну, вот и всё. Надеемся, больше вопросов по поводу скачивания и просмотра картинок WebP у вас возникать не будет.
Загрузка…
Все мы скачиваем мемы из соцсетей или картинки для коллажа из интернета. Однако мы почти не обращаем внимания на формат файла при загрузке изображений. Некоторые изображения могут быть в формате JPG, а некоторые могут быть в формате PNG. Есть еще один формат изображения, который не так широко используется, но вы, вероятно, сталкивались с ним при загрузке изображений с определенных веб-сайтов — WebP.
Google разработал WebP формат изображения, чтобы сохранить качество изображения, более или менее похожее на JPG, но меньшего размера. Некоторые веб-сайты предпочитают использовать изображения WebP, чтобы их страницы загружались быстрее. Но открыть изображения WebP не так просто, как загрузить их с таких сайтов. К счастью, вы можете использовать эти простые способы открытия файлов WebP на компьютере с Windows 11.
1. Переименуйте файл в JPG
Один из самых простых способов открыть файл WebP в Windows 11 с помощью приложения «Фотографии» — переименовать имя файла изображения. Все, что вам нужно сделать, это изменить расширение файла с WebP на JPG. Вот как это сделать.
Шаг 1: Откройте проводник и перейдите в папку, в которой хранится файл WebP.
Шаг 2: Теперь нажмите кнопку «Просмотр» в строке меню.
Шаг 3: Наведите указатель мыши на параметр «Показать», чтобы открыть дополнительные настройки.
Шаг 4: Нажмите «Расширения имен файлов». Все файлы будут иметь соответствующие расширения в конце.
Шаг 5: Щелкните правой кнопкой мыши файл WebP, который вы хотите открыть, и выберите параметр «Переименовать».
Шаг 6: Вы увидите, что файл имеет расширение «.webp» в конце.
Сотрите эту часть имени файла и измените его на «.jpg», прежде чем нажать клавишу «Ввод», чтобы сохранить изменения.
Шаг 7: Вы увидите запрос на изменение расширения. Нажмите Да.
Шаг 8: Теперь тип файла будет изменен на JPG.
Дважды щелкните файл, и он откроется в стандартном приложении «Фотографии» в Windows.
2. Откройте файл с помощью Paint
Хотя приложение «Фотографии» по умолчанию в Windows 11 не поддерживает файлы WebP, приложение Paint поддерживает. Таким образом, вы можете открыть свои файлы WebP в краске, а затем экспортировать их в виде изображения JPG или PNG, если хотите. Вот как.
Шаг 1: Откройте проводник и перейдите в папку, в которой хранится файл WebP.
Шаг 2: Щелкните правой кнопкой мыши файл WebP, который вы хотите открыть, и наведите указатель мыши на параметр «Открыть с помощью».
Шаг 3: Выберите Paint из списка приложений.
Ваше изображение откроется в новом окне Paint.
Шаг 4: Если вы хотите экспортировать изображение в формате JPG или PNG, нажмите «Файл» в строке меню.
Шаг 5: Наведите указатель мыши на кнопку «Сохранить как».
Шаг 6: Выберите нужный формат файла, и изображение будет сохранено.
3. Откройте изображение в веб-браузере.
Браузеры на базе Chromium — Microsoft Edge и Google Chrome — могут открывать файлы WebP. Итак, если вы хотите просмотреть изображение, вы можете открыть его в веб-браузере.
Шаг 1: Откройте экземпляр файлового менеджера и окно браузера на вашем ПК. Мы используем Google Chrome.
Шаг 2: Нажмите на файл WebP, который хотите открыть, и перетащите его в окно браузера. Отпустите кнопку мыши, как только вы окажетесь в браузере.
Шаг 3: Изображение откроется в новой вкладке браузера.
4. Установите кодек WebP от Google.
Поскольку Google разработал формат WebP, вы можете загрузить кодек прямо из Google, который позволит вам открывать файлы WebP изначально через средство просмотра фотографий Windows. Если вы часто имеете дело с файлами WebP на своем ПК, хорошей идеей будет установка кодека. Вот как это работает.
Шаг 1: Загрузите кодек WebP на свой компьютер, используя ссылку ниже.
Скачать кодек WebP
Шаг 2: Щелкните загруженный файл .exe, чтобы начать установку.
Шаг 3: Выберите «Далее» на первой странице диалогового окна.
Шаг 4: Установите флажок рядом с «Я принимаю условия лицензионного соглашения» после его прочтения. Затем нажмите Далее.
Шаг 5: Когда вас попросят выбрать тип установки, нажмите «Обычный».
Шаг 6: Наконец, нажмите «Установить», чтобы начать процесс.
Шаг 7: После завершения установки нажмите «Готово».
Что бы вы ни делали до сих пор, это одноразовый процесс. Вам не нужно повторять это каждый раз, когда вы хотите просмотреть файл WebP. Все, что вам нужно сделать, это следовать приведенным ниже инструкциям.
Шаг 8: Откройте проводник и перейдите в папку, в которой хранится файл WebP.
Шаг 9: Щелкните правой кнопкой мыши файл WebP, который вы хотите открыть, и наведите указатель мыши на параметр «Открыть с помощью».
Шаг 10: Выберите Windows Photo Viewer из списка приложений.
Теперь ваше изображение откроется в средстве просмотра фотографий Windows. К сожалению, приложение «Фотографии» в Windows не поддерживает формат .WebP.
5. Дополнительный совет: установите расширение Chrome для сохранения файлов WebP в виде изображений JPG или PNG.
Если вы не хотите возиться с файлами WebP, есть удобное расширение для Chrome, которое позволяет сохранять изображение WebP в формате JPG или PNG всего за два клика. Вот как вы можете установить и использовать его на своем ПК с Windows 11.
Шаг 1. Перейдите в Интернет-магазин Chrome по ссылке ниже.
Интернет-магазин Chrome
Шаг 2: Используйте панель поиска слева, чтобы найти «сохранить изображение как тип» и нажмите «Ввод».
Шаг 3: Выберите первый появившийся результат.
Шаг 4: Добавьте расширение в Chrome.
Шаг 5: Теперь перейдите к изображению WebP, которое вы хотите загрузить, и щелкните его правой кнопкой мыши.
Шаг 6: Вы увидите добавленную опцию в меню под названием «Сохранить изображение как тип». Наведите на него указатель мыши.
Шаг 7: Выберите нужный формат.
Изображение будет загружено в выбранном формате, поэтому вам не придется иметь дело с файлом WebP.
Просмотр загруженных изображений с легкостью
Вам больше не нужно изо всех сил пытаться открыть файлы WebP в Windows 11. Если вы до сих пор использовали конвертер изображений или что-то в этом роде, вам больше не пришлось бы этого делать, поскольку вы можете удобно просматривать файлы WebP изначально на своем компьютере после после этих шагов.
Post Views: 316
Они были опубликованы TipsMake в предыдущем посте. Из этого руководства вы узнаете, как открывать изображения WebP в Windows 10.
Просматривайте фотографии WebP прямо в Windows 10 с помощью Windows Photo Viewer
Классическая программа Windows Photo Viewer в Windows 10 поддерживает WebP. Это означает, что вы можете открывать изображения WebP с помощью Windows Photo Viewer без установки каких-либо кодеков или плагинов. Щелкните правой кнопкой мыши файл изображения WebP, выберите Открыть с помощью, а затем выберите Windows Photo Viewer, чтобы открыть изображение WebP с помощью Windows Photo Viewer.
Однако стоит отметить, что Windows Photo Viewer по умолчанию отключен. Вам нужно включить его. См. Пошаговые инструкции по включению Windows Photo Viewer в Windows 10.
Используйте ImageGlass или 123 Photo Viewer, чтобы открыть WebP в Windows 10
Если вы не хотите включать и использовать Windows Photo Viewer для открытия изображений WebP, вы можете использовать 123 Photo Viewer, доступный в Магазине, или ImageGlass с открытым исходным кодом.
ImageGlass, вероятно, лучший бесплатный просмотрщик изображений для Windows 10. Он поддерживает более 70 форматов изображений, включая WebP. Пользовательский интерфейс довольно аккуратный.
123 Photo Viewer, как следует из названия, является средством просмотра изображений для Windows 10. Помимо других популярных форматов изображений, он также поддерживает форматы WebP. Пользовательский интерфейс не только отличный, но и функциональный. Вы можете скачать этот инструмент из Магазина Windows 10.
IrfanView — еще одна популярная программа для просмотра изображений с поддержкой WebP.
Преобразуйте WebP в JPG или PNG, затем откройте в приложении «Фото».
Невозможно открывать изображения WebP с помощью приложения «Фотографии» в Windows 10. Однако есть решение, которое может помочь открыть изображения WebP с помощью этого приложения. Это достигается путем преобразования файлов изображений WebP в JPG или PNG, которые затем можно открыть с помощью приложения «Фотографии». Вот как переименовать WebP в JPG или PNG:
Шаг 1. Перейдите в папку, содержащую изображения WebP. Перейдите на вкладку «Просмотр» и выберите «Расширения имен файлов», чтобы просмотреть расширения для всех файлов.
Шаг 2. Щелкните правой кнопкой мыши файл изображения с расширением WebP и выберите параметр «Переименовать». Или выберите файл и нажмите F2.
Шаг 3. Теперь измените расширение WebP или webp (показано в конце имени файла) на JPG, JPEG или PNG. Нажмите клавишу Enter, чтобы сохранить.
Шаг 4. Наконец, щелкните правой кнопкой мыши файл JPG или PNG (который вы только что преобразовали из WebP), выберите «Открыть с помощью», а затем щелкните приложение «Фотографии», чтобы открыть его с помощью этого приложения.
В дополнение к приложению «Фотографии» вы можете использовать любую другую программу просмотра фотографий для просмотра преобразованных изображений.
Откройте изображение WebP в Chrome, Edge или Paint в Windows 10.
Вы можете использовать Chrome, Edge (Edge на основе Chromium) или даже встроенную в Windows 10 программу Paint для открытия изображений WebP.
Откройте изображение WebP в Chrome, Edge или Paint в Windows 10.
Если вы не против установить бесплатную программу, мы рекомендуем использовать программу ImageGlass. Фактически, если вы регулярно имеете дело с изображениями WebP, вы можете установить ImageGlass в качестве средства просмотра изображений по умолчанию в Windows 10.
PNG и JPG остаются доминирующими форматами изображений на веб-сайтах. Тем не менее, относительно новый альтернативный формат изображения Google WebP становится все более распространенным в Интернете. Это высококачественный формат сжатия с потерями, который уменьшает размер файлов изображений. По оценкам, файлы WebP в среднем на 34% меньше файлов JPG.
WebP не так широко поддерживается, как форматы PNG и JPG. Сложнее найти программное обеспечение, с помощью которого вы можете открывать изображения WebP, сохраненные с веб-сайтов. Тем не менее, вы можете открывать изображения WebP в Windows 11 с помощью следующих методов.
Как открыть изображения WebP в Paint
Paint — это предустановленное приложение для Windows 11, изначально поддерживающее формат WebP. Таким образом, файлы этого формата легко открывать в этом приложении. Вот как вы можете открывать изображения WebP в Paint:
- Paint входит в число приложений, закрепленных в меню «Пуск» Windows 11 по умолчанию. Нажмите кнопку, чтобы открыть меню «Пуск» Windows 11, и выберите закрепленное приложение Paint.
- Нажмите «Файл» в левом верхнем углу окна Paint.
- Выберите в меню пункт «Открыть».
- Выберите файл WebP для открытия.
- Нажмите «Открыть», чтобы просмотреть выбранное изображение WebP в Paint.
Приложение «Фотографии» — это средство просмотра изображений по умолчанию в Windows 11, но оно не поддерживает формат WebP. Однако вы по-прежнему можете открыть изображение WebP в этом приложении, изменив имя файла, включив в него расширение JPG. Файл сохранит свой первоначальный размер после редактирования заголовка. Вы можете переименовать изображение WebP и открыть его в Фото следующим образом:
- Откройте приложение диспетчера файлов и папок Windows 11, нажав кнопку на панели задач Explorer.
- Нажмите кнопку «Просмотр» на панели команд Проводника.
- Наведите курсор на Показать.
- Щелкните Расширения имени файла, если этот параметр не выбран.
- Откройте папку, содержащую файлы WebP.
- Щелкните правой кнопкой мыши изображение WebP и выберите «Переименовать» в контекстном меню Проводника.
- Сотрите расширение WebP в конце файла. Добавьте JPG (или PNG) в конец фрагмента файла в качестве замены.
- Если в качестве средства просмотра изображений по умолчанию выбраны «Фотографии», двойной щелчок по переименованному изображению JPG откроет его в этом приложении. Кроме того, вы можете щелкнуть правой кнопкой мыши переименованный файл, чтобы выбрать Показать дополнительные параметры > Открыть с помощью и фотографии.
Как открыть файлы WebP с помощью средства просмотра фотографий Windows
Google выпустила кодек WebP, который позволяет пользователям открывать изображения WebP в программном обеспечении на основе компонента обработки изображений Windows при его установке. Одна из таких программ — Windows Photo Viewer, но она не включена по умолчанию в Windows 11 и 10. Однако вы все равно можете активировать Photo Viewer в последней настольной ОС Microsoft с помощью Winaero Tweaker, выполнив следующие действия:
- Откройте веб-страницу для загрузки Винаэро Твикер.
- Щелкните ссылку «Загрузить Winaero Tweaker», чтобы получить сжатый ZIP-архив для этого программного обеспечения.
- Откройте ZIP-архив Winaero Tweaker, щелкнув его на вкладке «Загрузки» в браузере. Нажатие Ctrl + J — это быстрый способ открыть эту вкладку в Chrome, Opera и Edge.
- Затем выберите параметр «Извлечь все» в проводнике на панели команд.
- Если флажок Показать извлеченные файлы не установлен, щелкните этот параметр, чтобы выбрать его.
- Выберите «Извлечь», чтобы открыть распакованную папку Winaero Tweaker.
- Дважды щелкните установочный файл для установки Winaero Tweaker.
- Просмотрите параметры установки мастера установки, которые вы можете оставить с настройками по умолчанию.
- Оставьте установленным флажок «Запустить Winaero Tweaker» и нажмите кнопку «Готово» мастера.
- Прокрутите вниз и дважды щелкните Получить классические приложения в Winaero Tweaker.
- Выберите «Активировать средство просмотра фотографий Windows», чтобы просмотреть этот параметр.
- Щелкните Активировать средство просмотра фотографий Windows, чтобы включить приложение.
Теперь, когда вы активировали Windows Photo Viewer, приступайте к установке пакета кодеков WebP. Вот как вы можете загрузить и установить кодек WebP в Windows 11:
- Открой Кодек WebP для Windows веб-страница.
- Щелкните там ссылку WebpCodecSetup.exe.
- Выберите «Далее» и установите флажок «Я принимаю условия» в окне настройки кода WebP.
- Нажмите «Далее» еще раз, чтобы просмотреть параметры типа установки. Нажмите кнопку Обычный.
- Затем нажмите «Установить».
- Чтобы выйти из мастера, выберите его вариант «Готово».
Теперь вы можете открыть файл WebP с помощью средства просмотра фотографий Windows. Для этого щелкните правой кнопкой мыши изображение WebP в проводнике и выберите Открыть с помощью > Средство просмотра фотографий Windows.
Открывайте изображения WebP с помощью Google Chrome или Microsoft Edge
Chrome и Edge — это два браузера Chromium, поддерживающие формат WebP. Таким образом, вы можете открыть изображение WebP в любом из этих веб-браузеров. Вы можете открывать файлы WebP в Edge или Chrome с помощью этого метода перетаскивания:
- Нажмите комбинацию клавиш Win + E, чтобы открыть приложение Explorer.
- Откройте каталог (папку), содержащий файл WebP.
- Откройте Google Chrome или Microsoft Edge.
- Щелкните файл WebP в Проводнике и, удерживая левую кнопку мыши, перетащите его на вкладку страницы Chrome или Edge.
- Отпустите кнопку мыши, когда увидите всплывающую подсказку +Копировать. Откроется отдельная вкладка, в которой отображается изображение WebP.
Вы также можете установить Edge или Chrome в качестве программного обеспечения по умолчанию для открытия файлов WebP через настройки. Затем изображение WebP автоматически откроется в программном обеспечении браузера по умолчанию, когда вы дважды щелкните его файл. Наше руководство по настройке ассоциаций файлов по умолчанию в Windows 10 содержит дополнительные сведения о том, как настроить программное обеспечение по умолчанию в Windows.
Как открыть изображения WebP с помощью ImageGlass
ImageGlass — это стороннее приложение для просмотра изображений для Windows 11, 10, 8 и 7, которое поддерживает формат WebP наряду с более чем 80 другими. Он включает в себя различные режимы масштабирования и окна, а также уникальные функции настройки, которые вы не найдете во многих альтернативах. Вот как вы можете открыть файлы WebP в ImageGlass:
- Открой ИзображениеСтекло страницу загрузки на веб-сайте этого программного обеспечения.
- Выберите вариант установки ImageGlass Kobe x64 (64-разрядная версия).
- Выберите, чтобы открыть программу установки ImageGlass на странице загрузок в браузере.
- Затем выберите параметры «Я принимаю условия», «Обычный» и «Установить» в мастере установки ImageGlass.
- Дважды щелкните ярлык ImageGlass на рабочем столе.
- Нажмите «Английский» (или другой предпочитаемый язык) в раскрывающемся меню «Выбрать язык», которое вы увидите после первого запуска ImageGlass.
- Выберите скин в меню «Выбрать тему» и нажмите «Далее».
- Нажмите кнопку «Да», если вы хотите, чтобы ImageGlass был средством просмотра изображений по умолчанию.
- Нажмите «Готово», чтобы открыть ImageGlass.
- Нажмите кнопку Главное меню в правом верхнем углу окна программы.
- Выберите в меню Файл > Открыть файл.
- Выберите любой WebP, который вы хотите просмотреть, и нажмите «Открыть».
Просмотр изображений WebP в Windows 11 без их преобразования
Поэтому никогда не рассматривайте возможность преобразования изображений WebP в форматы PNG или JPG ради открытия их в Windows 11. Вместо этого вы можете открывать и просматривать изображения WebP с помощью Paint, ImageGlass, Edge, Google Chrome, Windows Photo Viewer или даже Фотографии (правда, после переименования файлов). Открывайте файлы WebP с помощью любого из этих программных пакетов, который вы предпочитаете.
Часть 1: WidsMob WebP
WidsMob WebP это больше, чем средство просмотра файлов WebP, позволяющее открывать изображения и анимацию WebP, а также конвертировать/редактировать файлы WebP. Он поддерживает просмотр Файлы WebP как в миниатюре, так и в полноэкранном режиме. Кроме того, вы можете увеличить фотографии, чтобы проверить детали и просмотреть EXIF-информацию. Есть некоторые дополнительные функции для поворота фотографий, изменения размера в разных режимах, добавления водяных знаков с разными параметрами и многого другого.
- Поддержка изображений и анимации WebP, а также PNG, JPEG и т. д.
- Конвертировать WebP в JPEG, PNG и Анимированные GIF, и наоборот в кликах.
- Обеспечьте основные функции редактирования для изменения размера, поворота и переименования в пакетном режиме.
- Наносите текстовые водяные знаки с различными параметрами, такими как шрифты, размер и т. д.
Win Скачать
Mac Скачать
Как открыть файлы WebP с помощью WidsMob WebP
Шаг 1: После того, как вы запустили WidsMob WebP на своем компьютере, вы можете либо щелкнуть Импортировать или перетащите свои фотографии WebP в программу. Он поддерживает WebP, JPEG, PNG и множество других форматов изображений.
Шаг 2: позволяет просматривать изображения и анимацию WebP. Нажмите на Добавить фото Кнопка — это все, что вам нужно, чтобы добавить фотографии WebP. Это позволяет вам удалить WebP, щелкнув значок Удалить фото кнопку.
Шаг 3: если вы хотите подробно изучить фотографию, просто дважды щелкните любой файл WebP. Кроме того, вы можете увеличивать масштаб, чтобы просматривать визуальные эффекты и анимацию WebP в их исходном качестве в средстве просмотра WebP.
Win Скачать
Mac Скачать
Пожалуй, ни один тип файлов не может сравниться с графическим по количеству разработанных стандартов. И, похоже, с течением времени ситуация только усугубляется, а количество разработчиков, желающих внедрить собственный графический формат, не уменьшается.
Сегодня мы поговорим о файлах с расширением .webp. Многие с ними вообще не сталкивались, но те, кто часто работает с web-графикой, наверняка о них знают. Рассмотрим, кто и для чего создал новый формат и как обстоят дела с его поддержкой. Формат WebP: особенности, достоинства и недостатки
Так уж случилось, что отраслевым стандартом для веб-сайтов стал формат JPeg с компрессией, позволяющий существенно уменьшить размеры картинки с сохранением приемлемого качества. В компании Google решили поработать над собственным алгоритмом сжатия, который был бы лучше, и в 2010 году представили формат WebP, у которого принцип сжатия в общем был такой же, как у jpg.
Алгоритм сжатия, основанный на использовании кодека VP8, тоже разработанного и продвигаемого компанией Google, использует технологию предиктивного кодирования, позволяющую оптимизировать прогнозирование цветов пикселей в отдельно взятой области. Сжатие достигается кодированием разницы между прогнозным и фактическим значениями цветов. В качестве контейнера для хранения сжатого изображения используется стандартный RIFF.
В итоге WebP действительно оказался лучше JPeg: при одинаковом качестве картинки её размер удалось сократить на 25-30%. Вы скажете, что это немного, и будете не совсем правы. Даже там, где экономия не требуется, уменьшение суммарного объёма графики позволяет ускорить процедуру загрузки сайтов, да и для браузеров это заметное облегчение.
Рассмотрим детальнее, какие преимущества даёт уменьшение размера картинки:
- об ускорении загрузки сайтов мы уже упоминали, и это действительно важный плюс. Уменьшение времени на обработку графических файлов, особенно если их много, может избавить от слишком длительных загрузок;
- при использовании VDS файлы с меньшими размерами позволяют сэкономить дефицитное пространство на жёстком диске;
- существенная экономия трафика для пользователей с лимитированным интернетом – тоже несомненное благо, особенно это касается владельцев мобильных устройств;
- если ваш выделенный интернет-канал до сервера серьёзно загружен и в пиковые моменты тормозит, использование графики с расширением .webp позволит разгрузить его, и те самые 25-35% могут избавить канал от перегрузок.
Было бы интересно сравнить WebP с другими, более распространёнными форматами.
WebP против JPEG
Графика в формате jpg – стандарт де-факто в отрасли. Степень сжатия здесь можно варьировать, добиваясь компромисса между качеством и объёмом файла. Увы, алгоритмы сжатия здесь таковы, что пропорция между компрессией и сохранением качества неравномерная: чем сильнее сжат файл, тем заметнее становятся огрехи изображения, особенно при сильном увеличении картинки.
У WebP алгоритм компрессии продуман более тщательно, и если взять изображения примерно одинакового качества (с равными показателями пикселизации), то файл в формате WebP будет «весить» меньше.
WebP против PNG
Формат PNG считается лучшим, если речь идёт о картинках с текстом, логотипах и другой графике с относительно небольшим числом цветов и отсутствием полутонов. С фотографиями формат справляется намного хуже: при сравнимом с JPEG качестве изображения размер файла оказывается намного большим.
WebP умеет сжимать простую графику не хуже PNG, даже несколько выигрывая в размерах при одинаковой цветопередаче и уровне детализации, а с фотографиями справляется гораздо лучше.
Казалось бы, перечисленных достоинств достаточно, чтобы завоевать лидерство в сфере веб-графики. Увы, но на практике внедрение новых форматов, даже прогрессивных, происходит не всегда гладко. Так случилось и с гугловским форматом. Поддержка WebP в родных браузерах была обеспечена изначально, но Chrome и Safari даже вместе взятые не покрывают весь рынок браузеров, в Internet Explorer поддержку WebP не будут внедрять и вовсе, в браузере Apple она появилась относительно недавно, а в том же Firefox тоже пока отсутствует.
И дело ведь не только в браузерах – многие популярные графические редакторы и вьюверы тоже не спешат внедрять новый формат, то есть даже с просмотром на компьютере могут возникнуть проблемы. Разработчикам сайтов тоже приходится тщательно взвешивать все «за» и «против»: в самой популярной на сегодняшний момент CMS, WordPress, полноценная поддержка WebP так и не реализована.
Словом, основной недостаток нового формата – это его неполное признание разработчиками программного обеспечения.
Чем открыть файлы WebP
Браузер Google Chrome, как и Opera, прекрасно справляются с этим форматом. Но как обстоят дела с графическими редакторами и вьюверами? Ведь именно они нужны, если возникает необходимость автономного просмотра таких картинок или различных манипуляций с ними (редактирования, копирования и т. д.).
На сегодня на компьютере под Windows 10/8/7/ХР открыть файл формата WebP можно с помощью следующего популярного графического ПО:
- графических редакторов Photoline, Pixelmator, ImageMagick;
- вьюверов и органайзеров Picasa, IrfanView, GDAL.
Отметим, что этот список постоянно пополняется.
Соцсеть Facebook, использующая сотни тысяч серверов по всему миру с сотнями петабайт информации, в целях снижения затрат на трафик начала массовый переход на формат WebP – даже если вы загружаете картинки и фото в других форматах, они конвертируются в самый экономный.
Такую же тактику начал использовать Telegram, преобразовав все свои популярные стикеры в WebP. Не отстаёт и Google, который для превью на своих серверах также использует именно этот формат.
С другой стороны, самый популярный графический редактор в мире, Photoshop, как и множество других аналогичных программ, так и не научился распознавать новый формат. Использовать для этого плагин (например, от Telegraphics) – не лучший выход, но, скажем, для Microsoft Office (начиная с 2010) и других графических приложений на базе Windows Imaging Component такой плагин работает.
Мы разобрались, как открыть файл WebP на компьютере. Но что делать владельцам смартфонов, на которых преобладает ОС Android? Выбор есть, хотя он и невелик. Из известных приложений с поддержкой нового формата можно отметить Image Viewer и не менее популярный File Viewer for Android. Список тоже постоянно пополняется, ознакомиться с ним можно, например, здесь — https://androidwebp.flazio.com/.
Как сохранить изображение WebP в формате JPG
Из-за недостаточной совместимости нового формата с существующим программным обеспечением часто возникает задача конвертации графического файла в другой формат.
Сделать это можно несколькими способами: с помощью онлайн-конвертеров или специальных утилит и приложений, которые имеются как для Windows, так и для мобильной техники.
Онлайн-конвертеры
Если вы используете сервис Google Фото, то преобразовать формат WebP в JPG можно прямо здесь. Делается это очень просто: кликаете по нужно картинке ПКМ и выбираете пункт «Сохранить изображение как». По умолчания файл будет загружен на ваш компьютер в формате Jpg.
Существует немало других конвертеров онлайн, преобразующих WebP в JPG или другие форматы. Вот небольшой список самых популярных из них:
Все они бесплатные и имеют одинаковый принцип функционирования: загружаете файл в исходном формате (посредством выбора его из проводника или перетаскиванием картинки), нажимаете кнопку «Конвертировать» с выбором нужного формата, а затем сохраняете результат на компьютере.
Утилиты (программы/приложения) для преобразования
Для определённой категории пользователей конвертировать файлы онлайн – это моветон. Действительно, при отсутствии интернета этот способ изменения формата WebP в JPG не подходит, да и в целом гораздо быстрее запустить утилиту, чем идти на сайт, который может оказаться перегруженным.
Предлагаем вашему вниманию несколько программ, умеющих работать с графикой разных форматов:
При желании вы можете найти десятки других похожих утилит и приложений для смартфонов.
А получилось ли у вас открыть WebP-файл с помощью способов, указанных в нашей статье? Отзывы ждём в форме ниже.
-
Формат WEBP, что это такое? Плюсы и минусы этих картинок
-
Чем открыть формат WEBP, программы и браузеры
-
Как изменить формат файла с WEBP на Jpg
-
Конвертеры онлайн WEBP в Jpg
-
Утилиты (программы) для преобразования
-
Чем открыть формат WEBP на Андроид
-
Заключение
Чем открыть формат WEBP? В статье об этом поговорим. Данный формат является форматом для изображений. Пользователи скачивают картинки в этом формате на компьютер, но они не просматриваются. Дадим готовое решение проблемы и откроем WEBP на компьютере, преобразуем в другой формат.
Формат WEBP, что это такое? Плюсы и минусы этих картинок

С помощью формата WEBP, можно сжимать изображения с потерями качества или без потерь. Вместе с тем, он увеличивает скорость загрузки изображений на сайтах.
Какие плюсы и минусы у формата? Преимущества WEBP следующие:
- картинку в формате WEBP можно просматривать в популярных браузерах;
- формат увеличивает скорость загрузки картинок;
- есть возможность уменьшать объем картинки в формате WEBP.
Минусов у данного формата несколько – его поддерживают не все браузеры для просмотра. В некоторых браузерах, нельзя скачать на компьютер картинку в этом формате.
Далее, рассмотрим, как открывать формат WEBP на компьютере, какие программы и браузеры использовать.
к оглавлению ↑
Чем открыть формат WEBP, программы и браузеры
Итак, чем открыть формат WEBP? На самом деле здесь нет сложностей. Есть специальные программы для открытия формата:
- Adobe Photoshop с плагином WebP File Format.
- WebP Codec.
- WebP File Format – этот плагин работает с форматом WEBP.
- XnView.
- Google Фото.
- Paint.
Браузеры поддерживающие формат WEBP:
- Opera;
- Mozilla Firefox;
- Google Chrome;
- Microsoft Edge;
- открывается в последней версии Яндекс браузера.
Рассмотрим на примере, как открыть WEBP через браузер. Для этого нажмите по картинке правой кнопкой мыши, выберите меню «Открыть с помощью» (Скрин 1).
Далее, кликните на браузер Google. После этого картинка должна открыться в этом браузере (Скрин 2).
В Яндексе и в других браузерах, картинка WEBP открывается по аналогии.
Лучшее приложение для открытия таких картинок – это Гугл Фото. Перейдите на сервис и войдите в Гугл аккаунт. Далее, загрузите туда изображение, с помощью кнопки «Загрузить». Нажмите по загруженной картинке, чтобы ее открыть в полноэкранном режиме.
Есть еще один простой способ открыть картинку в формате WEBP через Paint. Откройте эту программу на компьютере. Затем открываете любое изображение этого формата в браузере и нажимаете правой кнопкой мыши далее «Копировать» (или CTRL+C). После чего вставляете в окно программы Паинт это изображение горячими клавишами CTRL+V. Как только картинка будет вставлена в Паинт, ее можно сохранить на компьютер в любом формате.
к оглавлению ↑
Как изменить формат файла с WEBP на Jpg
Вы сможете поменять формат файла с WEBP на Jpg несколькими способами:
- воспользуйтесь специальными сервисами, которые преобразовывают файлы;
- используйте конвертеры;
- утилиты для преобразования файлов;
- приложения на телефоне.
Выше мы рассматривали, как открывать картинку в формате WEBP, в Гугл фото. Там же, вы можете ее сохранить на компьютер уже с другим форматом. Нажмите по картинке правой кнопкой мыши и выберите «Сохранить изображение как». При сохранении будет установлен Jpg. Кликните кнопку «Сохранить» и картинка загрузиться на компьютер в другом формате.
к оглавлению ↑
Конвертеры онлайн WEBP в Jpg
В Интернете есть конвертеры, которые конвертируют разные форматы файлов и сохраняют их на компьютер. Список конвертеров:
- image.online-convert.com/ru/convert/webp-to-jpg;
- www.iloveimg.com/ru/convert-to-jpg/webp-to-jpg;
- webptojpg.com/ru/.
Конвертеры работают бесплатно, не требуют регистрации от пользователей. Разберем конвертацию файлов на последнем конвертере из списка.
Нажимаем на кнопку «Загрузить» или переносим картинку с компьютера левой кнопкой мыши на конвертер (Скрин 3).
Далее, жмите кнопку «Конвертировать» (Скрин 4).
После этого, нажимаете «Скачать», чтобы картинка загрузилась на компьютер в формате Jpg.
к оглавлению ↑
Утилиты (программы) для преобразования
Перечислим несколько утилит, которые преобразовывают файлы разных форматов:
- Total Image Converter. Это конвертер для изображений. Он поддерживает все графические форматы.
- Konvertor 5. С помощью этой программы можно просматривать файлы и их конвертировать.
- WebPconv 6.0. Программа конвертирует файлы картинок с формата WEBP в Jpg.
- XnConvert. Программа на русском языке и бесплатная в использовании. Благодаря ей, можно конвертировать графические файлы разных форматов.
Остальные программы можно найти в Интернете.
к оглавлению ↑
Чем открыть формат WEBP на Андроид
Если скачиваете на Андроид картинки в формате WEBP, соответственно их можно открыть с помощью приложений. Есть доступные приложения. Они устанавливаются с Плей Маркет на телефон:
- File Viewer for Android;
- Image Viewer;
- И другие.
Все приложения по открытию картинок можете посмотреть здесь – «https://goo-gl.ru/6mmj».
Пользоваться приложениями просто. Скачиваете и устанавливаете одно из них на телефон. Далее, загружаете туда картинку и просматриваете.
к оглавлению ↑
Заключение
В статье было показано, чем открыть формат WEBP. Для открытия картинок, мы использовали сервисы, браузеры, программы и приложения. Перевели данный формат в другой и сохранили на компьютер. Использовав эту инструкцию, вы сможете открывать формат Webp и добавлять картинки на свои сайты.
Спасибо за внимание!
С уважением, Иван Кунпан.
Просмотров: 26227
WebP — это формат изображения, разработанный Google, который сравнительно меньше по размеру, чем форматы JPEG и PNG, и дает изображения лучшего качества при небольшом размере. Хотя многие современные браузеры, такие как Microsoft Edge, Google Chrome, Firefox и т. Д., Позволяют просматривать изображения WebP, также доступно несколько бесплатных программ для просмотра изображений WebP, которые предоставляют больше возможностей для просмотра изображений WebP. В этом посте рассказывается о таком бесплатном программном обеспечении для просмотра изображений WebP для Windows 10.
Бесплатное программное обеспечение WebP Viewer для Windows 10
Это программное обеспечение для просмотра изображений WebP также поддерживает многие другие форматы изображений, такие как JPEG, PNG, BMP, TIFFи т. д. В этом посте мы рассмотрели следующее:
- светГалерея
- FastPreview
- Paint.NET
- XnView MP
- Программа просмотра изображений FastStone.
Давайте проверим эти программы по очереди.
1]lightGallery
lightGallery — это программа просмотра WebP с открытым исходным кодом для Windows 10. Интерфейс не загроможден, и есть только строка меню в верхней части для использования доступных опций. Уникальная особенность этого программного обеспечения заключается в том, что оно может воспроизводить анимированные изображения WebP также.
Загрузите это программное обеспечение, используя эта ссылка и добавьте изображения WebP с помощью Файл меню. Он также поддерживает перетащить и отпустить возможность добавлять изображения. Для удобства пользователей в нижней части интерфейса отображаются миниатюры добавленных изображений. Если вы не хотите видеть миниатюры, вы можете скрыть их, используя Эскиз меню.
2]FastPreview
FastPreview — еще одна программа для просмотра изображений с открытым исходным кодом, которая поддерживает WebP и многие другие форматы изображений. Что мне нравится в этой программе просмотра WebP, так это то, что в ее интерфейсе нет меню, боковых панелей или других параметров. Он показывает только изображение и ничего больше. Еще одна интересная особенность — автоматическое открытие изображения в наиболее подходящий режим просмотра. Вы также можете открыть изображение в полном размере или в режиме свободного размера, используя контекстное меню, вызываемое правой кнопкой мыши.
Эта программа просмотра WebP имеет несколько других интересных функций. Он показывает предварительный просмотр изображения в контекстном меню изображения. Также внутри Характеристики окно изображения, оно помещает свое собственное FP вкладка, где это показывает Данные EXIF этого изображения. Вы также можете скопировать всю информацию EXIF, используя эту вкладку. Ссылка для скачивания здесь.
Создавайте анимированные изображения WebP с помощью бесплатных анимированных сервисов и программного обеспечения WebP Maker
3]Paint.NET
Paint.NET — одна из лучших и моих любимых программ для просмотра и редактирования изображений. У него множество функций. Вы можете использовать это для добавить слои к изображениям, добавлять эффекты тени, применять различные эффекты, настраивать оттенок / насыщенность, яркость и контраст, кувырок изображение по вертикали и горизонтали, поворот изображений, аннотирование изображения и многое другое. Также поддерживаются изображения WebP, и вы можете открыть несколько изображений на его интерфейсе.
Чтобы открыть изображение WebP, используйте Открыть вариант в Файл меню. Когда изображение WebP отображается, вы можете увеличивать и уменьшать масштаб с помощью ползунка в правом нижнем углу, используйте Слои меню, чтобы добавить несколько слоев в это изображение, применить эффекты размытия, шума, искажения и рендеринга с помощью верхнего меню, используйте Изображение меню для изменения размера, поворота, кадрирования и отражения изображения WebP и т. д. Просто поиграйте с параметрами, доступными в различных меню. После редактирования изображения используйте Сохранить как вариант в Файл меню для сохранения изображения WebP в том же или другом поддерживаемом формате.
Бесплатные инструменты для онлайн-конвертации WebP в PNG
4]XnView MP
XnView MP — это органайзер изображений, и вы можете его использовать бесплатно для образовательных или же персональное использование. Эта программа имеет множество функций. Вы можете использовать его для создания снимков экрана, воспроизведения слайд-шоу изображений, сравнить изображенияредактировать изображения, применяя фильтры и эффекты, обрезать изображения, вращать, настраивать контрастность, яркость и многое другое. Среди огромного списка функций также возможен просмотр изображений WebP.
Чтобы открывать изображения WebP, используйте его панель навигации. Выберите папку, содержащую изображения WebP, и вам будут видны эскизы этих изображений. После этого выберите изображение, и вы сможете его просмотреть. Как только изображение WebP станет видимым, вы можете увеличить его (до 1600%), скопируйте это изображение, переместите его в другую папку, удалите, переименуйте его и т. д. Просто щелкните изображение правой кнопкой мыши, чтобы использовать такие параметры. Кроме того, вы также можете просмотреть левую боковую панель, которая показывает детали изображения, Данные EXIF, и гистограмма.
Как конвертировать изображения WebP в PNG и JPG с помощью WebP Converter
5]FastStone Image Viewer
FastStone Image Viewer — органайзер изображений, редактор, водяной знак изображения, и программное обеспечение конвертера. Это также доступно бесплатно для образовательных или же персональное использование. Как и XnView MP, вы можете использовать его для добавления эффектов к изображениям, обрезки изображений, изменения размера и многого другого. Удаление эффекта красных глаз, воспроизводить анимированный GIF, добавлять границы к изображениям и т. д. также присутствуют функции. Кроме того, вы можете просматривать изображения WebP и использовать все эти функции для этих изображений.
Используйте его Панель навигации для выбора папки изображений WebP. Когда папка выбрана, видны эскизы. Теперь, чтобы просмотреть изображение WebP, дважды щелкните миниатюру изображения. Он откроет его в полноэкранном режиме просмотра. Помимо просмотра изображений WebP, вы можете щелкнуть правой кнопкой мыши изображение WebP, чтобы воспроизвести слайд-шоу, переместить, скопировать изображение в папку, переименовать изображение и просмотреть свойства изображения.
Это программное обеспечение также поставляется с пакетное переименование изображений и пакетный конвертер изображений Особенности. Эта многофункциональная программа просмотра WebP определенно является хорошим вариантом.
Среди всех этих бесплатных программ просмотра WebP для ПК с Windows 10 преимущество lightGallery заключается в том, что с его помощью можно также просматривать анимированные изображения WebP. В остальном все достаточно хороши для просмотра изображений WebP. Надеюсь, это будет полезно.
Просматривая веб-страницы, мы иногда видим изображение, которое отчаянно хотим сохранить. Загрузка изображений из веб-браузера проста; Нам нужно щелкнуть правой кнопкой мыши по изображению и использовать функцию сохранения.
Иногда мы загружаем изображения из Интернета, а позже обнаруживаем, что они сохранены в формате WebP. Это связано с тем, что WebP — очень новый формат изображения, и не все веб-браузеры или средства просмотра изображений поддерживают его. Если вы используете Windows 10 или 11, вы не можете открывать файлы WebP без стороннего средства просмотра изображений.
Ниже мы поделились некоторыми из лучших способов открытия изображений WebP в Windows 11. Итак, если вы часто загружаете файлы в формате WebP на свой компьютер и удаляете их позже, потому что не можете их просматривать, это руководство может оказаться очень полезным. Давайте начнем.
Чтобы открыть изображение WebP в приложении «Фотографии», необходимо внести изменения в параметры проводника. Выполните несколько простых шагов, которые мы описали ниже. Чтобы открыть изображение Webp в Windows 11 .
1. Сначала нажмите на поиск Windows 11 и введите Параметры проводника файлов . Затем откройте параметры Проводника из списка совпадающих результатов.
2. В параметрах Проводника перейдите на вкладку عرض , как показано на скриншоте ниже.
3. В дополнительных настройках прокрутите вниз и сделайте отменить выбор вариант Скрывать расширения для известных типов файлов .
4. После этого нажмите кнопку «Применить», а затем «ОК».
5. Теперь найдите файл WebP, который вы хотите открыть. Щелкните правой кнопкой мыши и выберите ئصائص .
6. В конце имени файла Замените .webp на .jpg или .jpeg или .png. Сделав это, нажмите кнопку ОК.
7. Вы увидите подтверждающее сообщение. Нажмите кнопку Да», чтобы продолжить.
8. Теперь щелкните правой кнопкой мыши фотографию, которую вы только что переименовали, и выберите Открыть с помощью > Изображения .
Это оно! Вы можете просматривать файл WebP в Windows 11 без преобразования.
2) Конвертировать WebP в JPG
Еще один лучший способ открыть изображения WebP в Windows 11 — преобразовать их в любой другой формат файла изображения. вы можете Преобразование WebP в JPG или PNG Легкими шагами. Вот как конвертировать изображения WebP в формат JPG.
1. Откройте свой любимый веб-браузер и посетите веб-сайт. cloudconvert .
2. В конвертере WebP в JPG нажмите кнопку Перевести файл Как показано ниже, найдите изображение WebP.
3. Далее нажмите на выпадающее меню” преобразовать в» и выберите формат выходного файла .
4. После этого нажмите кнопку « Преобразование » Как показано ниже.
6. После преобразования нажмите кнопку « Скачать В правом нижнем углу.
Это оно! Вот как вы можете использовать CloudConvert для преобразования изображений WebP в формат файла JPG. Как и CloudConvert, вы также можете использовать другие конвертеры изображений для преобразования изображений WebP на ПК с Windows 11.
3) Используйте сторонний просмотрщик изображений для файлов WebP.
Если вы не хотите выполнять ручную работу, вы можете установить стороннюю программу просмотра изображений, совместимую с файлами WebP.
Итак, это одни из лучших способов Чтобы открыть файлы WebP в Windows 11 . Если вы знаете какой-либо другой простой способ работы с форматом файла WebP в Windows 11, сообщите нам об этом в поле для комментариев ниже.