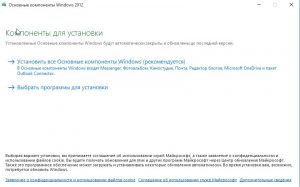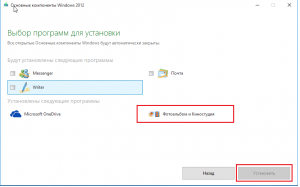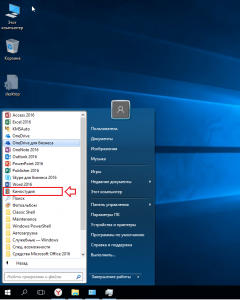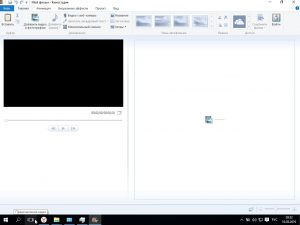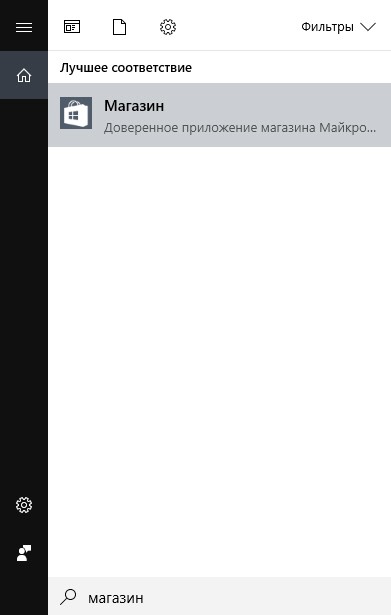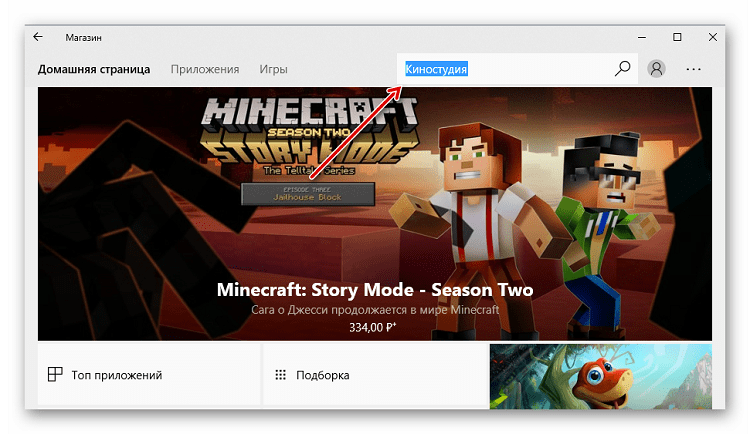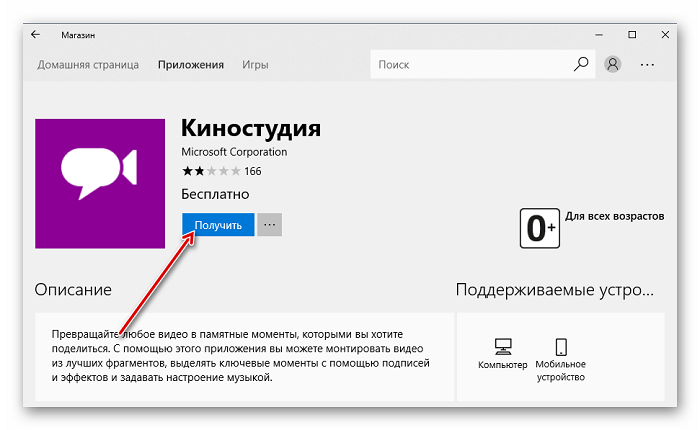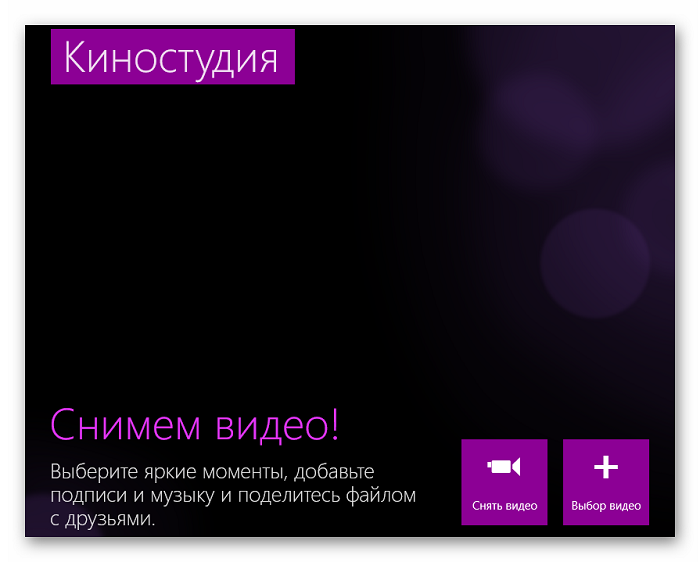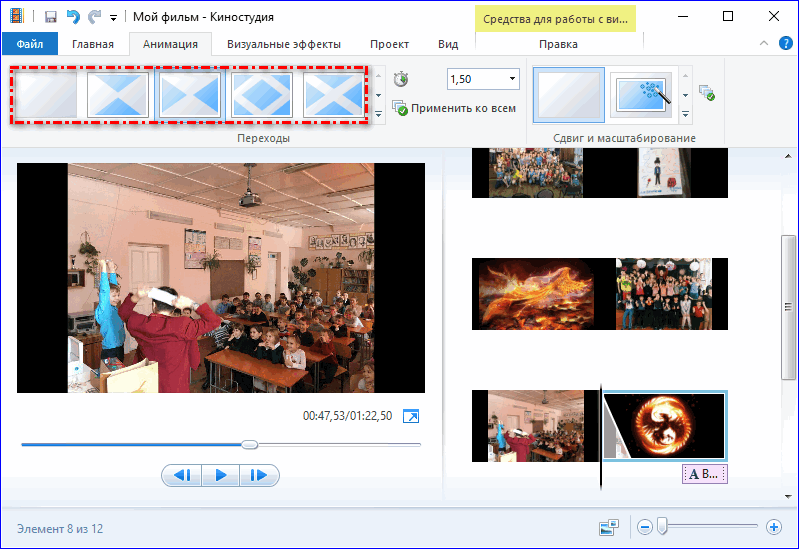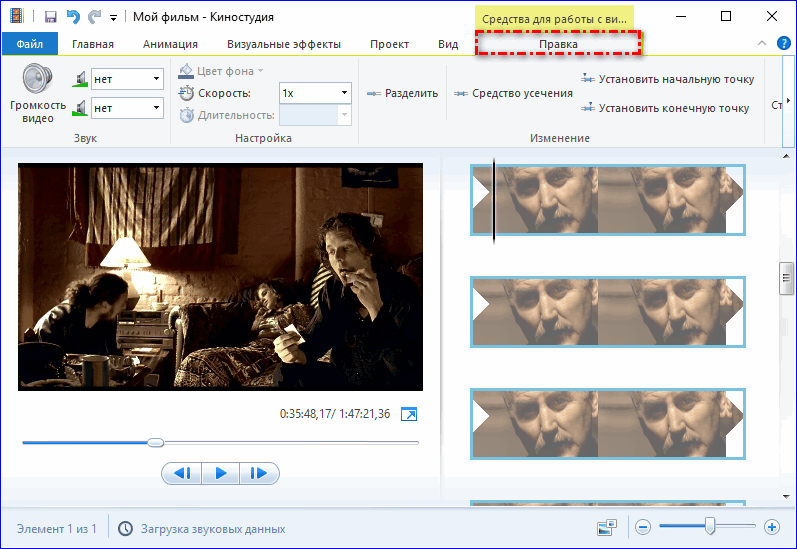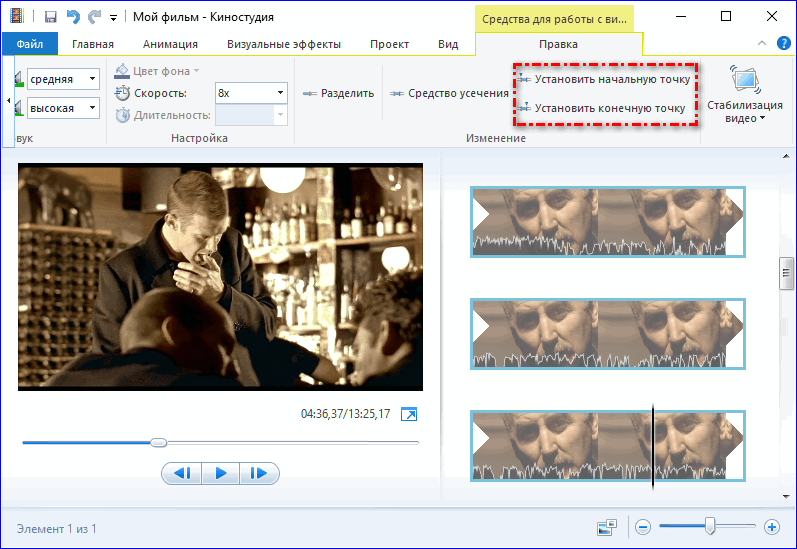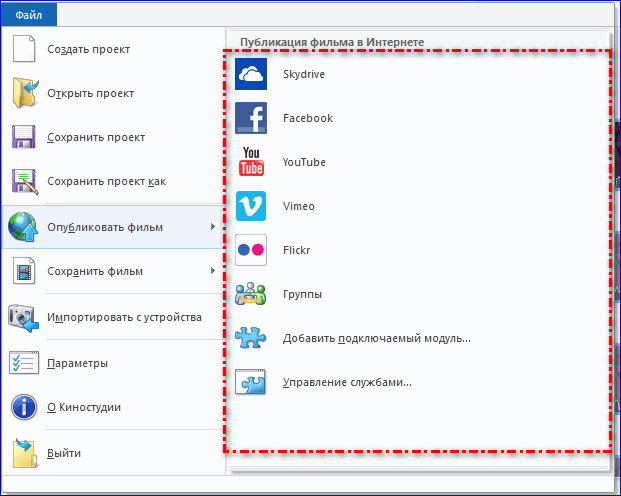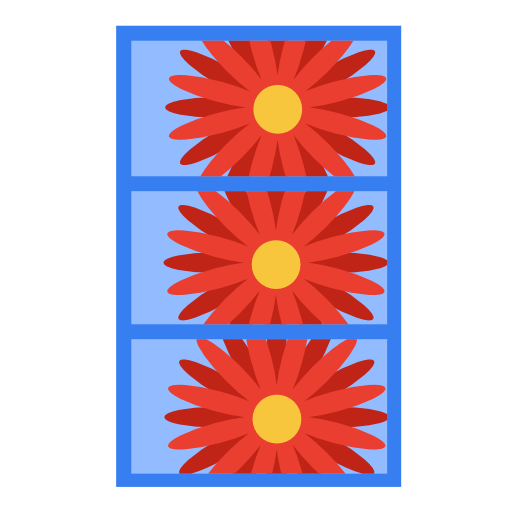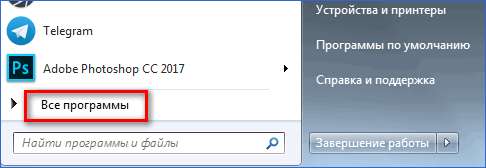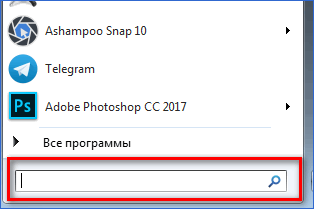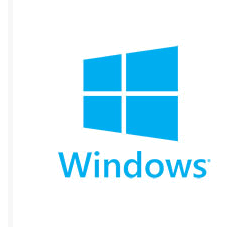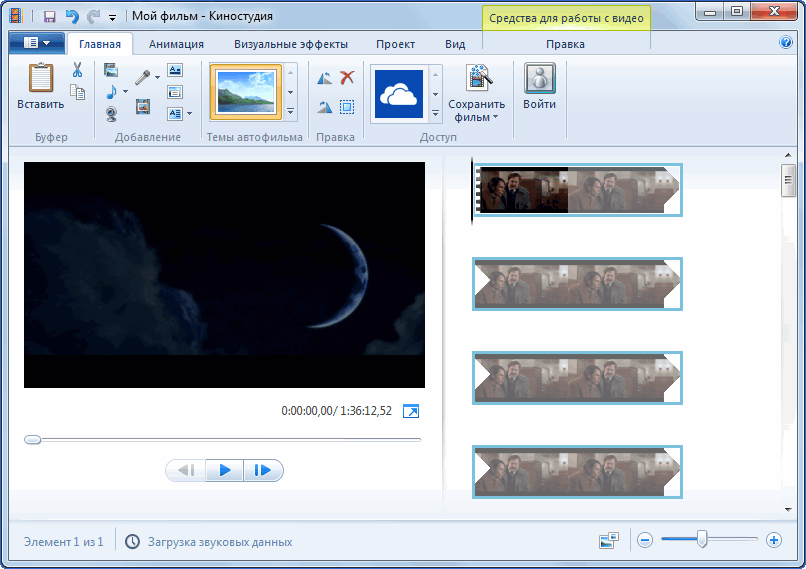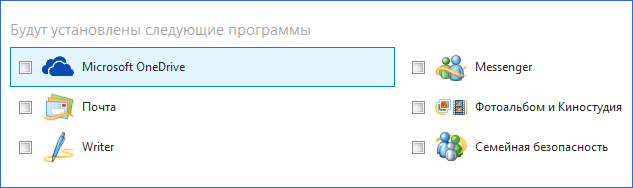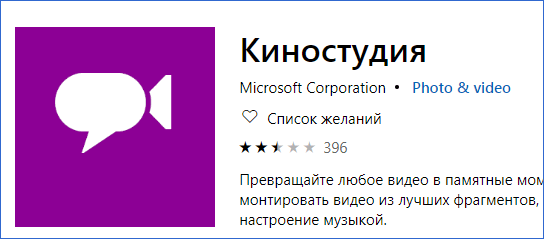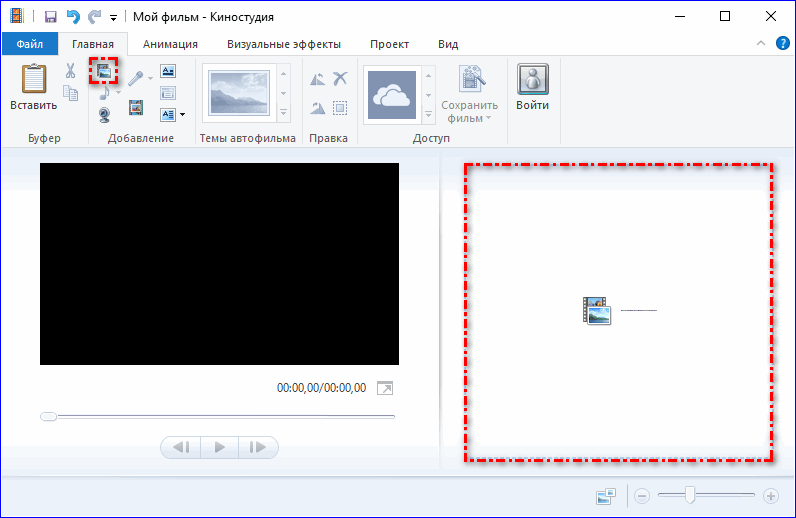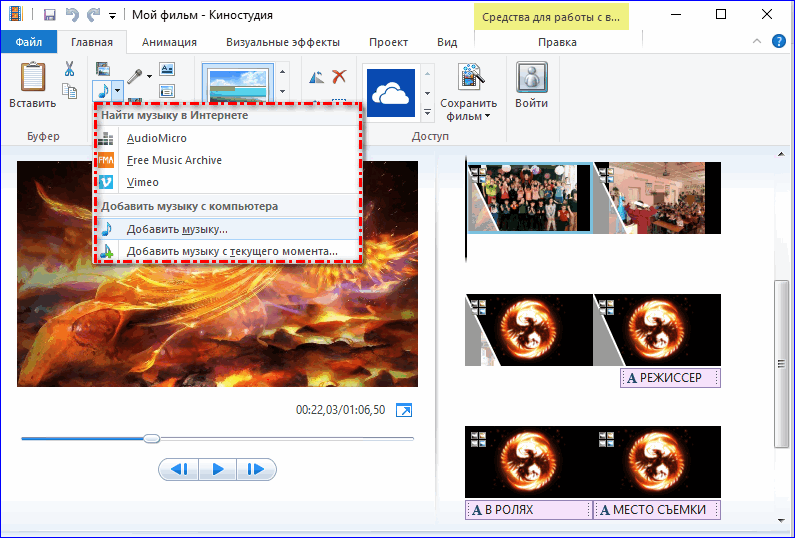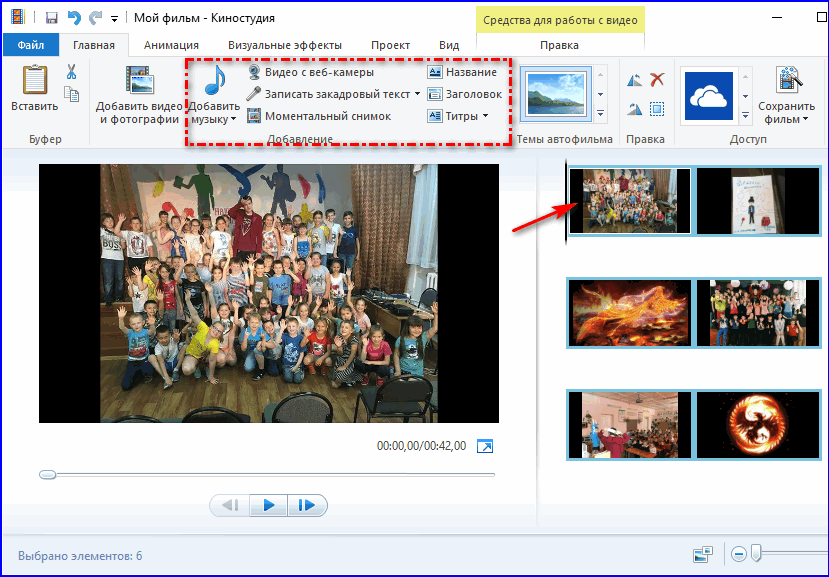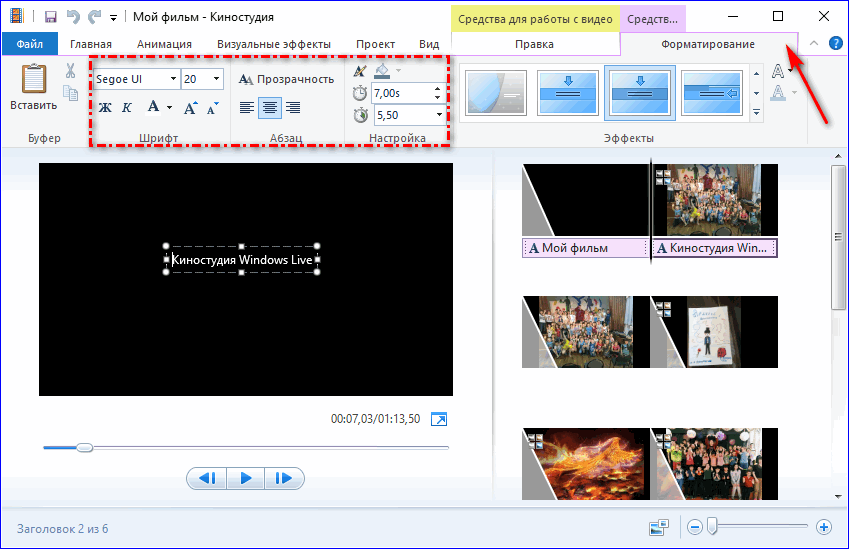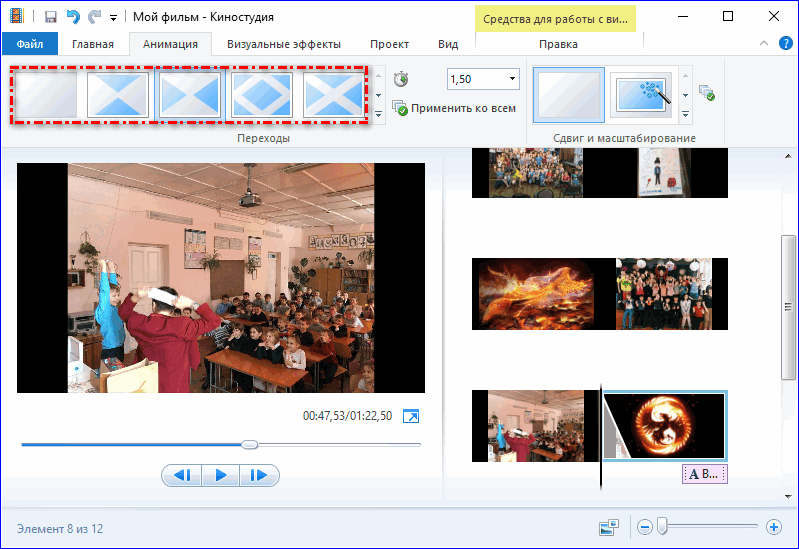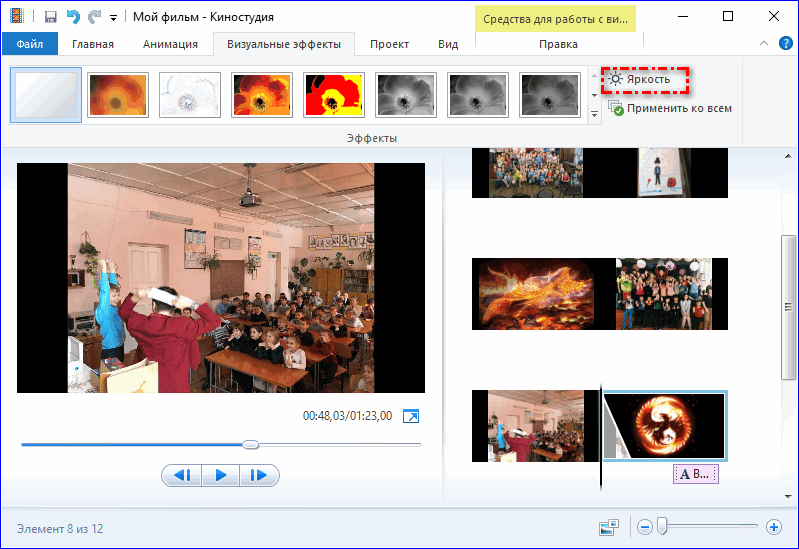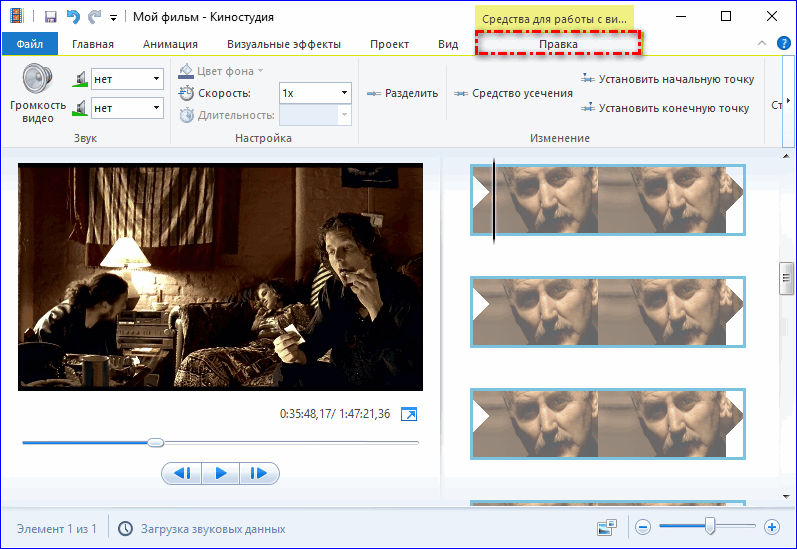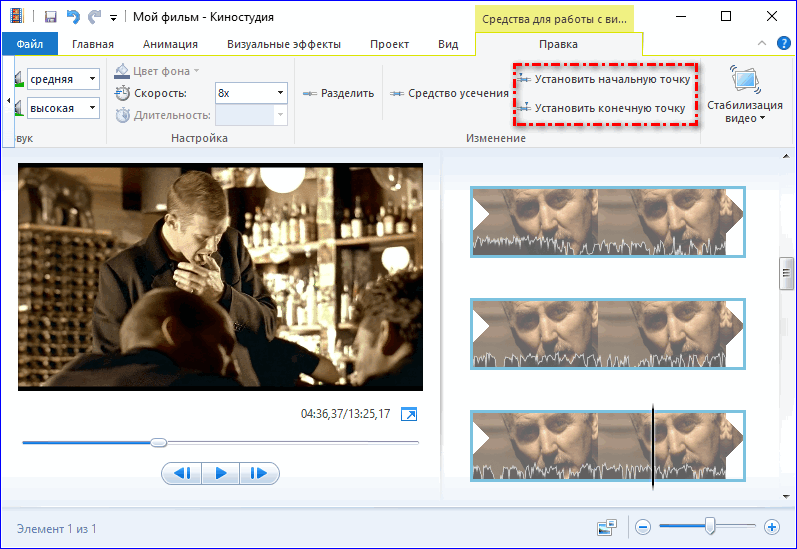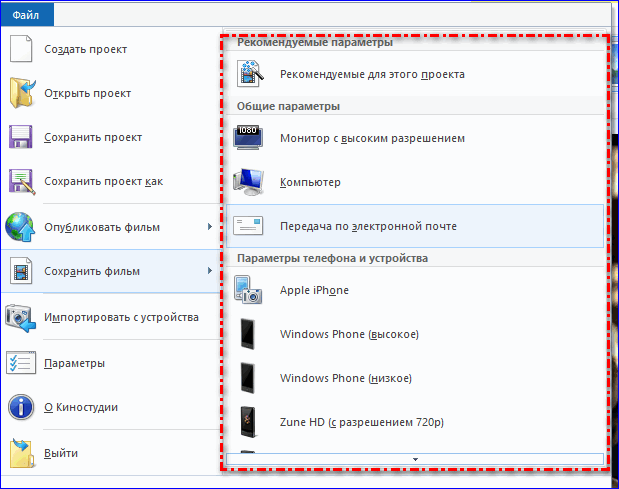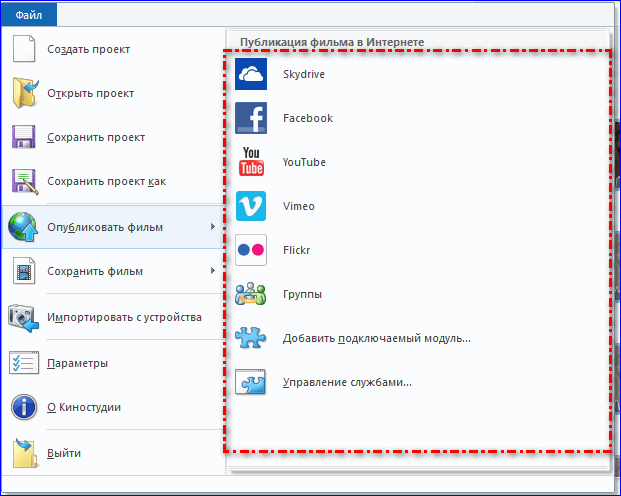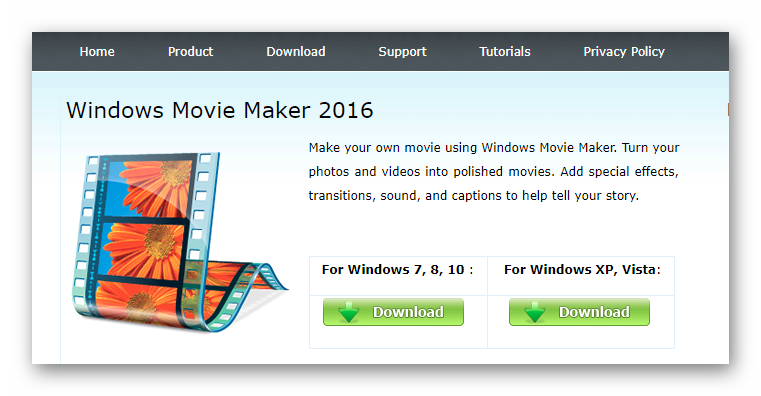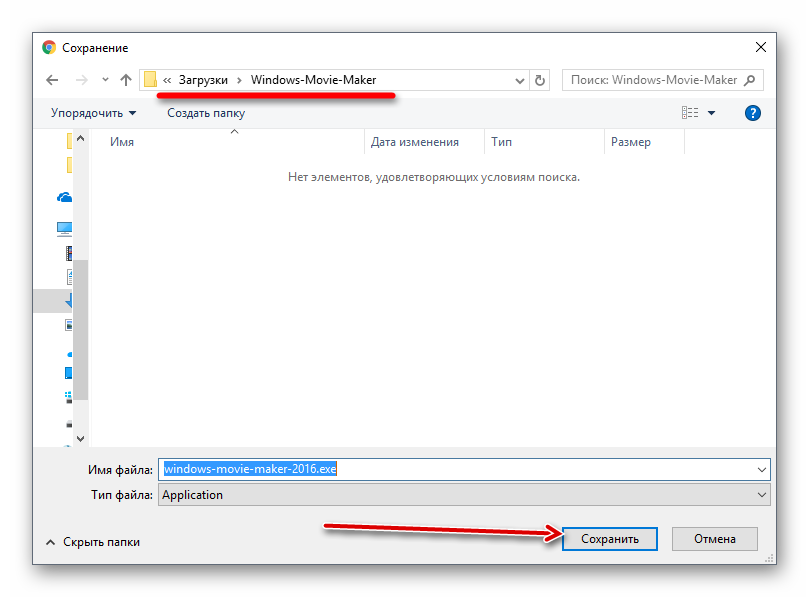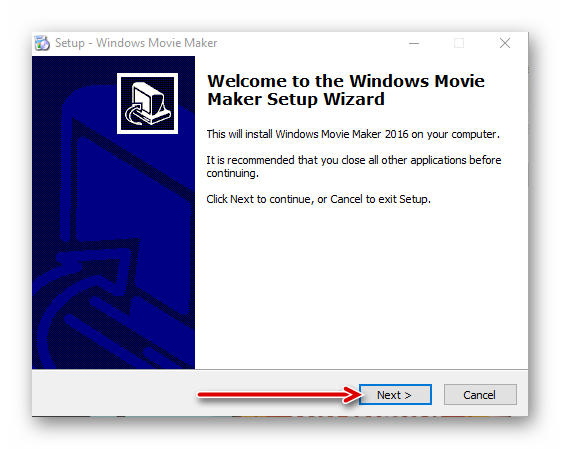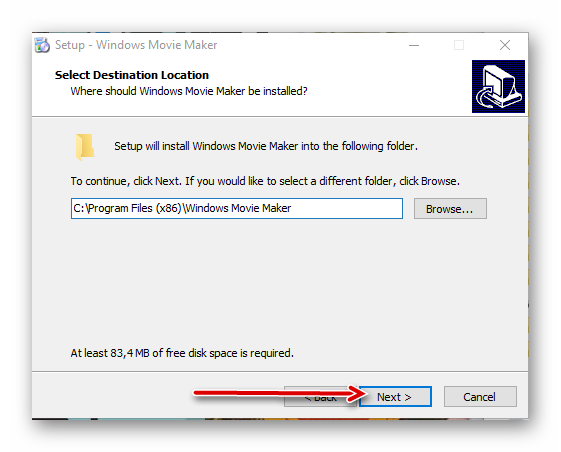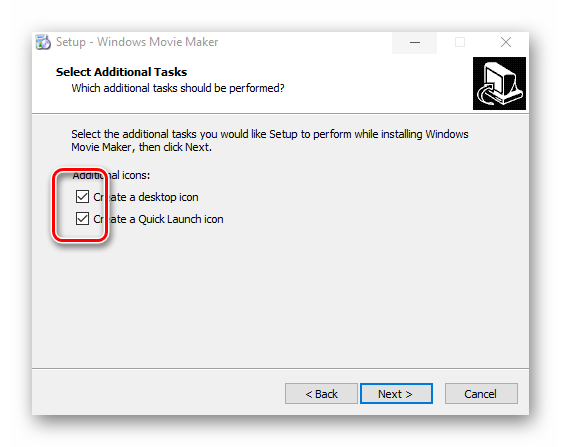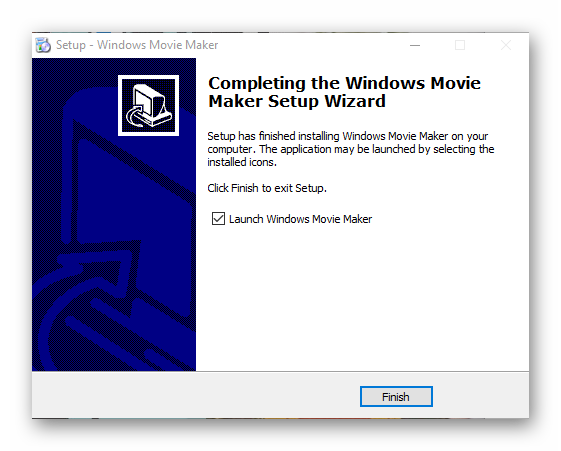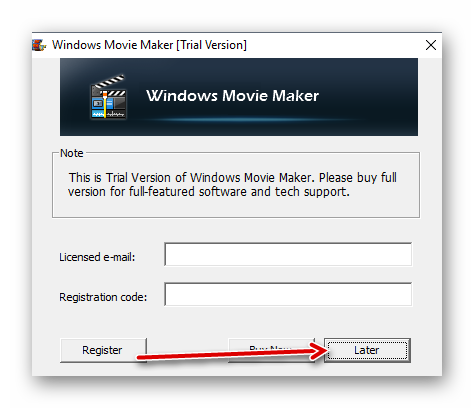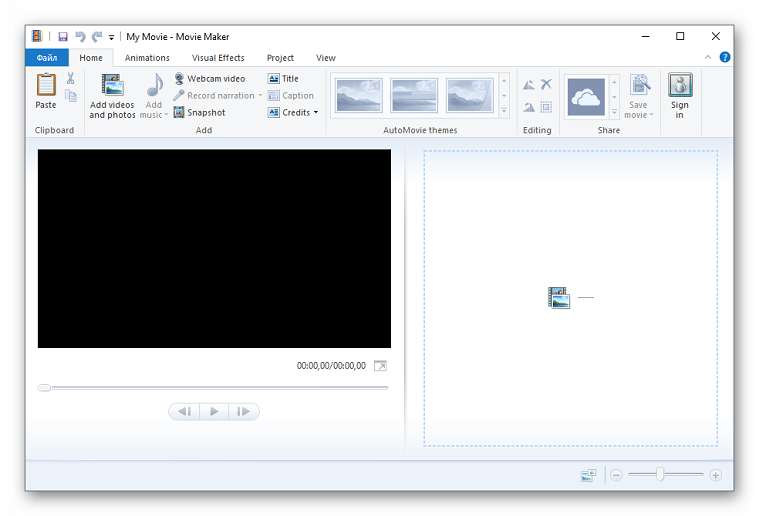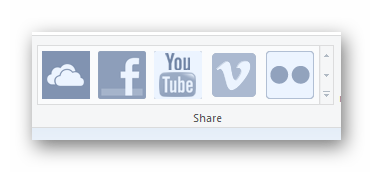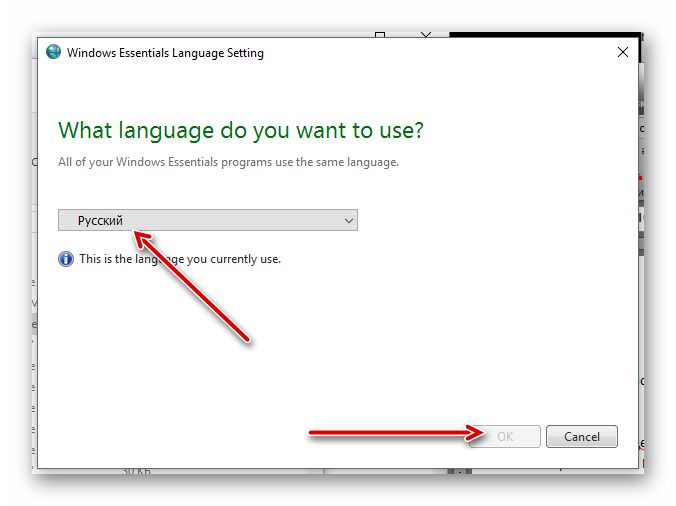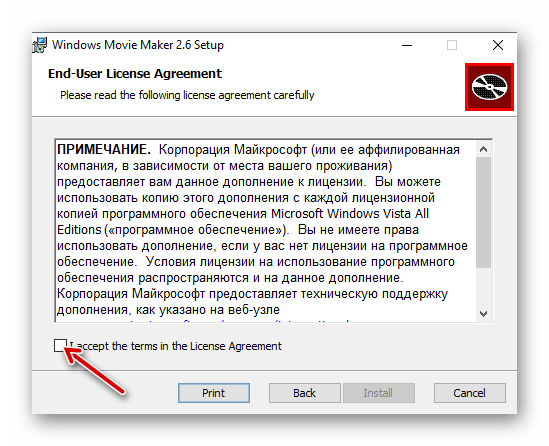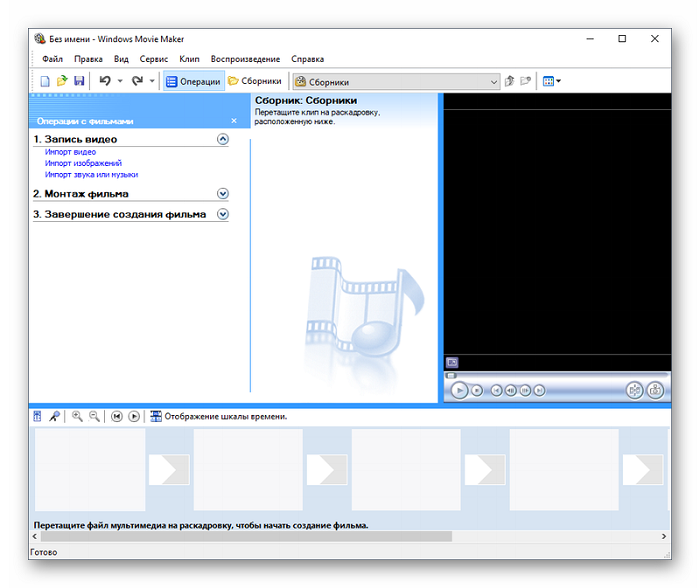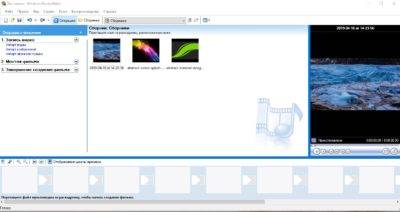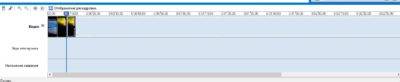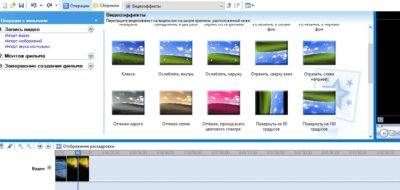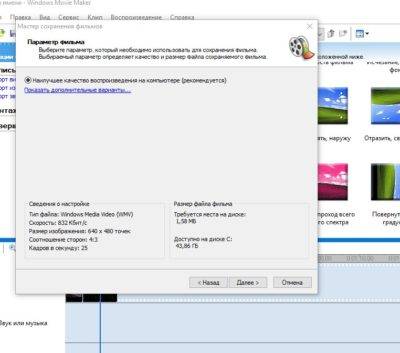Если у вас версия ОС Windows 7, 8 или 10, то ничего удивительного, если при попытке найти, где находится Windows Movie Maker, вы ничего не обнаружили. Дело в том, что программа именно с таким названием входила в состав операционной системы Виндовс только до Vista.
После этого она пережила «перерождение», стала самостоятельным продуктом и получила наименование «Киностудия Windows Live».
Содержание
- Есть ли Муви Мейкер на Виндовс 7 и 10
- Как найти на компьютере с ОС Windows 7 Киностудию
- Есть ли в Виндовс 10 Муви Мейкер или его аналог
Есть ли Муви Мейкер на Виндовс 7 и 10
Если на вашем компьютере или ноутбуке стоит Windows 7, то можно поискать «младшую сестру» Movie Maker, а если «десятка», то вы точно ее не найдете. С одной оговоркой: если ранее не скачивали ее с сайта Microsoft.
Как найти на компьютере с ОС Windows 7 Киностудию
- Кликните по кнопке «Пуск».
- Разверните меню «Все программы» и посмотрите, есть ли среди них искомая.
- Нет? Тогда в поисковой строке введите название видеоредактора.
- Если он установлен на компьютере, он будет обнаружен. Если же будет написано, что поиск не дал результатов, значит, его на устройстве нет.
Киностудия входила в состав набора «Основные компоненты Виндовс 2012», который до начала 2017 года можно было беспрепятственно и бесплатно скачать с сайта разработчика.
Поддержка пакета, а, следовательно, и данного редактора была прекращена 10 января 2017 года. Таким образом, на официальном сайте она недоступна. Так что скачивать ее придется из другого источника.
Есть ли в Виндовс 10 Муви Мейкер или его аналог
Если вы не инсталлировали его самостоятельно, то нет. Поэтому тоже придется обратиться к другим ресурсам.
Есть альтернатива: скачать из Microsoft Store последнюю версию Киностудии. Она обладает очень усеченным функционалом, но если нужно просто обрезать видео, наложить на него музыку и добавить текст, то с этими простейшими задачами данный редактор справится.
- Откройте меню «Пуск».
- Пролистайте перечень приложений и программ и выберите магазин Майкрософт.
- В открывшемся приложении щелкните по значку с лупой.
- В поисковой строке наберите слово «киностудия» и нажмите на единственный найденный вариант.
- Установите приложение с помощью клика по кнопке «Получить».
| Рекомендуем!InstallPack | Стандартный установщик |
|
|---|---|---|
| Официальный дистрибутив Movie Maker | ||
| Тихая установка без диалоговых окон | ||
| Рекомендации по установке необходимых программ | ||
| Пакетная установка нескольких программ |
рекомендует InstallPack, с его помощью вы сможете быстро установить программы на компьютер, подробнее на сайте.
Таким образом, на «восьмерке» или «десятке» Муви Мейкер можно даже не искать. А вот на «семерке» может быть установлен в формате Киностудии Виндовс Лайв, например, в случае инсталляции пакета «Основные компоненты 2012» при настройке ОС.
( 1 оценка, среднее 5 из 5 )

Бесплатная установка Windows Movie Maker на Windows 10
Многие, кто застал время расцвета Windows XP очень хорошо помнят программу Movie Maker, которая являлась стандартной для этой операционной системы. С ее помощью из нескольких видеороликов можно было всего за несколько кликов мышкой сделать пусть и простой, но все таки свой собственный фильм. Несомненными плюсами данной программы было то, что ее не нужно было искать и устанавливать, она была полностью на русском языке и, что немало важно – интерфейс программы был очень простым, благодаря чему разобраться с ней мог практически любой пользователь.
Но с приходом Windows 7 в Microsoft почему – то посчитали, что Movie Maker больше никому не нужен и убрали его из стандартного оснащения всех версий новой на то время Windows 7. Конечно это вызвало немало негативных отзывов. Люди требовали вернуть Movie Maker.
В ответ Microsoft выпустили дополнение, которое возвращало этот видеоредактор в состав ОС. Но только с другим именем – Киностудия. Несмотря на то, что интерфейс слегка был переработан, основные функции и их расположение в рабочем окне программы остались на своих прежних местах.
Movie Maker теперь называется Киностудия
Итак, для того, чтобы установить данную программу на свой компьютер или ноутбук с Windows 10 вам нужно скачать установочный файл, который добавит в операционную систему на уровне компонентов приложение Киностудия.
Скачать установочный файл “Киностудия для Windows 10”
После скачивания запускаем файл Windows_Live_Movie_Maker.exe. Появится окно, в котором нужно выбрать второй пункт – “Выбрать программы для установки”.
Начало установки
В следующем окне снимаете все галочки кроме “Фотоальбом и киностудия”. и жмете “Установить”.
Выбор компонентов для установки
Запустится процесс установки, который продлится нескольких минут. По итогу в меню “Пуск” появятся два новых приложения – “Киностудия” и “Фотоальбом”.
Ярлык Киностудия в меню пуск
Выбираем “Киностудия” после чего запустится главное окно обновленного Windows Movie Maker для Windows 10 с новым названием – Киностудия.
Главное окно программы
Лучшая благодарность автору — репост к себе на страничку:
Каждый без исключения видеоредактор и монтажёр, будь то голливудский профессионал или любитель создавать клипы из домашнего видео сталкивался с программой Movie Maker. Киностудия Windows Live является базовой программой для начала «карьеры» и обучения азам ремесла склейки кадров и добавления различных эффектов в ролики. Поэтому важно знать возможности Movie Maker, а также способы для быстрой установки приложения.
Корпорация Microsoft официально прекратила поддержку Windows Movie Maker, а также всех «Основных компонентов». Но само приложение продолжает работать у тех, кто имеет в своём активе старые сборки и уже установленные «Киностудии». Остальным придётся довольствовать одноимённым приложением из Windows Store, которое является сильно урезанной версией Movie Maker.
Windows Movie Maker — это программа предназначена для создания видеороликов и видеопрезентаций начального уровня с простыми эффектами. Приложение практически не потребляет ресурсы ПК, имеет базовый набор опций. В роли основы для создания ролика могут быть использованы аудио и видеодорожки, фото и другие изображения.
Основные возможности программы:
- удаление и добавление отдельных кадров и видеофайлов;
- добавлять и изменять звуковую дорожку;
- накладывать текстовые примечания и титры;
- применять эффекты переходов между слайдами (сценами);
- автоматически создать клип из загруженных в программу файлов.
Среди недостатков программы можно выделить несколько:
- нет возможности для конвертирования видео, всего один исходный формат (WMV);
- слишком ограничена возможность в редактировании аудио, есть лишь несколько функций: вырезать, копировать, вставить;
- программа не слишком быстро обрабатывает большие массивы данных, вроде фильмов.
Отзывы на программу Windows Movie Maker
Видео: обзор на программу Windows Movie Maker для Windows 10
Как скачать и установить Windows Movie Maker на Windows 10
На данный момент существует только один официальный способ установки «Киностудии Windows» — через Windows Store.
- Открываем меню «Пуск». В списке программ находим и открываем пункт Microsoft Store или «Магазин», в зависимости от сборки операционной системы.
Открываем меню «Пуск» и в программах ищем Microsoft Store - В поле «Поиск» вводим слово «Киностудия» и щёлкаем по выпавшему предложению.
В поле «Поиск» вводим слово «Киностудия» и щёлкаем по выпавшему предложению - На странице с приложением нажимаем кнопку «Получить», после чего ожидаем, пока Store установит программу на компьютер.
Нажимаем кнопку «Получить», после чего ожидаем, пока Store установит программу на компьютер - По завершении инсталляции приложение можно запускать как из магазина, так и через меню «Пуск».
После установки приложение «Киностудия можно открыть из магазина кнопкой «Запустить» или через меню «Пуск»
Остальные возможности для установки Windows Movie Maker — скачивание с «Интернет архива» и других сайтов запрещено корпорацией Microsoft. Вы можете устанавливать продукты с других ресурсов, но они не будут поддерживаться операционной системой, а также могут содержать в себе дополнительные коды: вредоносное программное обеспечение или лишние программы.
Пользоваться программой Киностудия Windows Live очень просто. А установив приложение официальным способом, вы получите гарантировано качественный продукт для потребления.
- Распечатать
Здравствуйте! Меня зовут Алексей. Мне 27 лет. По образованию — менеджер и филолог.
Оцените статью:
- 5
- 4
- 3
- 2
- 1
(4 голоса, среднее: 4 из 5)
Поделитесь с друзьями!
Современный компьютер способен выполнять множество задач. Это не только гейминг, веб-серфинг и просмотр видео, но и работа над сложными проектами. Так, например, пользователей интересует программа Windows Movie Maker для операционной системы Windows 10. Она знакома еще со времен старых версий ОС вроде XP, но до сих пор остается загадкой для многих людей. Поэтому нужно разобраться, что собой представляет приложение, и как с ним работать.
Предназначение редактора
Муви Мейкер – это специальное приложение, которое является отличным инструментом для создания видеороликов. В российском варианте перевода программа имеет название «Киностудия». Она позволяет простым пользователям создавать целые фильмы из видеозаготовок и фотографий. А главной фишкой ПО становится то, что за него не нужно платить. Приложение находится в свободном доступе и ждет того момента, когда вы запустите его и начнете формировать шедевр кинематографа.
С чего начать
Первым делом любой человек, собирающийся редактировать видео средствами Windows Movie Maker, должен позаботиться о загрузке соответствующего программного обеспечения. Служба поддержки Microsoft рекомендует поступить следующим образом:
- Откройте магазин Microsoft.
- Используя поиск, введите запрос «Киностудия».
- Найдите в списке одноименное приложение и нажмите на кнопку «Установить».
Программа автоматически загрузится и через пару минут будет готова к использованию. Для ее запуска достаточно найди исполняемый файл через поиск Windows или в меню «Пуск».
Важно. С недавнего времени программа «Киностудия» стала недоступна для скачивания в официальном магазине приложений Microsoft. В то же время инсталлятор можно найти на сторонних ресурсах, а вместо Movie Maker на Windows 10 предустановлена утилита «Фотографии» со встроенным видеоредактором.
Разобравшись с установкой программного обеспечения, переходим к подготовке. Для этого подберите видеоролики и фотографии, которые будут использоваться в вашем фильме. Также позаботьтесь о создании музыкального сопровождения, заранее загрузив треки на компьютер. Поместите заготовки в одну папку, чтобы при создании ролика не тратить время на поиск нужных компонентов.
Работа с аудио и видео
Видеоредактор Windows построен таким образом, чтобы даже новичок после запуска знал, какие кнопки нажимать для выполнения тех или иных действий. Однако некоторые моменты все-таки нужно обговорить. В частности, после запуска Муви Мейкера пользователь видит два больших окна. В левом будет отображаться результат работы, а правая часть предусмотрена для добавления картинок и видео. Скопируйте в это поле изображение или часть видеоролика, чтобы добавить заготовку в редактор.
После добавления видео или фото в правой части экрана начнет отображаться временная шкала (раскадровка) будущего фильма. Щелкнув ЛКМ по маленькой иконке в виде мелодии (находится в левом верхнем углу интерфейса), откроется окно для выбора музыкального сопровождения. После добавления аудиофайла звуковая дорожка будет отображаться под шкалой видео.
Любые дальнейшие действия, будь то добавление новой песни, фотографии или видеозаготовки, выполняются через вкладку «Главная». Здесь отображаются все необходимые кнопки. Также в этом пункте представлены инструменты для создания субтитров и просто нанесения текста на видео. А еще есть возможность записать закадровый голос.
Анимация и добавление эффектов к раскадровке
После добавления в проект нескольких видеороликов и фотографий, перед пользователем остро встанет вопрос плавного перехода между сценами. Для этого предусмотрены специальные анимации, которые располагаются в одноименной вкладке. Выберите подходящий шаблон и перетащите его на стык между сценами в раскадровке.
Следующая интересная вкладка – «Визуальные эффекты». Она позволяет украсить будущий фильм при помощи эффектов или изменения настроек яркости и контрастности. Изменения применяются к выбранному фрагменту, но их можно автоматически распространить на весь проект.
Редактирование видео
После завершением работы над переходами и визуальными эффектами пользователь может заметить, что в фильме очень много лишних фрагментов, и хронометраж требуется сократить. Для этого нужно перейти во вкладку «Правка». Здесь представлено несколько инструментов редактирования.
Так, есть возможность изменить скорость, громкость и другие параметры видео. Кроме того, предлагается выбрать начальную и конечную точки. Если эти инструменты покажутся вам неудобными, то следует редактировать хронометраж отдельных фрагментов путем сужения или расширения их полосок в раскадровке. Выполняется операция через захват ЛКМ края сцены и переноса содержимого в ту или иную часть экрана. При желании можно не просто изменить продолжительность фрагмента, но и поменять его местами с другой сценой.
Сохранение и публикация готового результата
На протяжении всего процесса редактирования в правой части интерфейса будет отображаться плеер. Нажмите на кнопку «Play», чтобы начать воспроизведение фильма. Если вас все устраивает, то потребуется сохранить свое творение в рамках отдельного файла. Так вы сможете поделиться видеороликом с друзьями или загрузить проект в социальные сети. Действуйте по инструкции:
- Кликните ЛКМ по вкладке «Файл».
- Перейдите в «Сохранить фильм».
- Выберите формат будущего видео, исходя из требуемого качества картинки и типа устройства для воспроизведения.
- Дождитесь окончания рендеринга.
На заметку. Скорость сохранения фильма напрямую зависит от мощности компьютера, продолжительности и качества видео.
Обычно Windows Movie Maker сам предлагает выбрать папку для сохранения. Если подобного предложения не было, то ищите фильм в разделе «Видео» приложения «Этот компьютер». А если желаете сэкономить время, то сразу в «Киностудии» выбирайте публикацию работы в одной из социальных сетей.
Обработка видеозаписей непрофессиональными пользователями не требует сложного программного обеспечения. Поэтому многих волнуют вопросы о Windows Movie Maker: где находится в 10 и 7 версии одноименной операционной системы и какие существуют аналоги.
Содержание
- WMM для Windows 7
- WMM для Windows 10
- Использование аналога
Первый вопрос: где находится Movie Maker в Windows 7? Проблема заключается в том, что программа долгое время входила в стартовый пакет операционной системы, но до выпуска седьмой версии. То есть пользователи XP еще могли найти видеоредактор на компьютере, а остальным придется скачивать ПО отдельно.
Разработчики не оставили идею по распространению удобного и простого редактора для видеофайлов, поэтому позже выпустили аналог — Киностудию.
Чтобы окончательно убедиться в том, есть ли на компьютере WMM, нужно проверить это через меню «Пуск».
Важно! Можно не проверять наличие видеоредактора, если он не устанавливался пользователем уже после загрузки Windows.
Найти WMM можно следующим способом:
- В меню «Пуск» есть раздел «Все программы», нужно нажать на него и внимательно просмотреть появившийся список.
- Если здесь видеоредактора нет, то можно воспользоваться строкой поиска, которая находится в том же меню «Пуск». Находится она под кнопкой «Все программы».
Если и поиск по названию не дал результатов, то значит, что на компьютере Windows Media Marek не установлен и пользователю остается искать лицензионные аналоги или пиратскую сборку.
WMM для Windows 10
Ответ на вопрос о том, где найти Windows Movie Maker на операционной системе 10 версии, однозначен: если пользователь не установил видеоредактор самостоятельно, то на компьютере его нет.
Для поиска стоит воспользоваться способом, который описан ранее для седьмой версии операционной системы. Но проще воспользоваться аналогами, которые доступны из официальных источников.
Использование аналога
Для седьмой версии операционной системы выпускалась альтернатива WMM, но только до 2017 года, которая называлась «Киностудия Live». Это один из компонентов целого сборника «Windows Essentials».
Достоинства аналога:
- Редактировать видео можно без специальных навыков и знаний.
- Удобно накладывать субтитры и другие надписи поверх картинки.
- Большое количество эффектов.
Недостатки:
- Интерфейс сильно отличается от Windows Media Maker, при этом в худшую сторону.
- Функционал достаточно скромен и не подойдет для профессионального использования.
- Совместно с установкой «Киностудии» предлагаются дополнительные, чаще всего бесполезные, утилиты.
Для домашнего использования «Киностудия» подойдет отлично. Другой вопрос заключается в том – где скачать дистрибутив, так как Windows не распространяет лицензию уже с 2017 года.
При этом вариант для пользователей Windows 10 до сих пор доступен в Microsoft Store. Это та же «Киностудия», но облагает усовершенствованным функционалом, красивым оформлением и понятным интерфейсом.
Такой видеоредактор не справится со сложными эффектами, но подойдет в тех случаях, когда нужно просто склеить несколько кадров, добавить переходы, несколько фраз и музыкальное сопровождение. Это удобно тем, что пользователям не придется покупать дорогие аналоги, если они не собираются заниматься видеомонтажом на профессиональном уровне.
Windows Media Maker для новых версий операционной системы еще существует и пользователи могут скачать его аналоги с официальных источников. Сейчас доступна версия только для Windows 10.
На чтение 4 мин. Просмотров 34k. Опубликовано 17.01.2020
Видеоредактор Movie Maker — входит в набор основных компонентов Windows. Он позволяет редактировать и монтировать видеофайлы, превращать несколько фотографий в клип и работать с ним. Сейчас Windows не поддерживает Movie Maker, теперь актуальна его новая версия Windows Live Movie Maker или Киностудия. Она обладает расширенным функционалом и современным дизайном. Скачать Movie Maker для Windows 10 можно в составе набора основных компонентов Windows, отдельного установочного файла редактор не имеет.
Навигация
- Начало работы
- Работа с аудио и видео
- Анимация и добавление эффектов к раскадровке
- Редактирование видео
- Сохранение результата и публикация
- Достоинства и недостатки
- Скачать Movie Maker для Windows 10 бесплатно
Начало работы
Редактор обладает простым и интуитивно-понятным интерфейсом. У пользователя, который не имеет опыта в работе с подобными приложениями, не возникнет вопросов. Для начала работы достаточно добавить рабочий материал, перетащив ярлыки с изображениями или фильмами в рабочее поле, либо вставить их с помощью кнопки «Добавить видео и фотографии».
После добавления рабочего материала, редактор позволяет монтировать видео, делать нарезки и изменять фотографии, добавляя к ним эффекты, текст и музыкальный ряд. Добавленные материалы появятся в виде раскадровки, над каждым кадром можно работать вручную.
Работа с аудио и видео
После добавление файлов, Windows Live Movie Maker предоставляет огромное количество инструментов редактирования и монтирования. Программа позволяет добавить музыку к последовательности кадров через Vimeo или загрузить аудиофайл с компьютера. Звуковой файл, который добавит пользователь, отобразится в виде полоски под кадрами. Настройки позволяют задать момент начала и продолжительность воспроизведения музыки через вызов контекстного меню.
Редактор позволяет добавить в работу видео с веб-камеры компьютера, самому записать и вставить дорожку закадрового текста через микрофон. Тут же можно вставить текстовые фрагменты в файл. Иконки интерфейса разместят название будущего фильма, заголовок и создадут титры в заключительных кадрах.
Редактор располагает возможностями для форматирования текстовых вставок. Можно изменять шрифт, размер, расположение и анимацию текста в кадре.
Анимация и добавление эффектов к раскадровке
Для каждого кадра предусмотрена анимация. Она позволяет задавать сдвиг изображения при появлении очередного кадра, также каждую картинку можно приблизить или отдалить с помощью вкладки «Сдвиг и масштабирование» . Тонкая настройка позволяет наложить разные эффекты на каждый кадр и настроить скорость их анимации, это удобно при презентациях.
Windows Live Movie Maker оснащен базой визуальных эффектов. Можно наложить фильтры на изображения и задать гамму каждого кадра с помощью ползунка регулировки яркости.
Важной особенностью является наличие вставки темы автофильма. Она накладывает фильтры на изображение по желанию пользователя и добавляет текстовые блоки в начало и конец будущего фильма. В них размещается информация о примененной звуковой дорожке, месте съемок.
Редактирование видео
Инструменты вкладки «Средства для работы с видео» редактора дают возможность замедлить или ускорить скорость воспроизведения. Также можно изменить громкость аудиодорожки и выбрать скорость угасания или нарастания громкости звука.
В этой же вкладке можно монтировать кадры с помощью установки начальных и конечных точек монтажа. А вкладка «Проект» позволяет сделать акцент на громкости закадрового текста, музыки или видео в сцене.
Сохранение результата и публикация
Конечный результат можно сохранить в формате MPEG4. Во вкладке «Сохранить фильм» есть возможность выбрать, в каком качестве и для какого устройства сохранять проект.
Получившийся фильм можно сразу же опубликовать в Интернете. Для этого из доступного списка нужно выбрать один из пунктов назначения.
Распространенный вариант разрешения при опубликовании видео — 1920*1080 пикселей.
Достоинства и недостатки
Как и ее предшественник, Windows Live Movie Maker проигрывает более продвинутым видеоредакторам, но является хорошим выбором для начинающего пользователя.
Достоинства:
- Простой в освоении интерфейс.
- Windows Live Movie Maker позволяет загружать видео в формате HD.
- Работает с распространенными форматами файлов.
- Большая база визуальных и анимационных эффектов.
Недостатки:
- Уступает профессиональным видеоредакторам в инструментарии.
- Windows прекратил поддержку продукта.
Для Windows 10 Microsoft Movie Maker можно скачать только вместе с базовым набором программ для операционной системы. Как установить этот видеоредактор? Нужно открыть скачанный с сайта файл, выбрать путь установки и программа готова к работе.
Скачать Movie Maker для Windows 10 бесплатно
Скачать Movie Maker для Windows 10 бесплатно
| Рекомендуем!InstallPack | Стандартный установщик |
|
|---|---|---|
| Официальный дистрибутив MoveMaker | ||
| Тихая установка без диалоговых окон | ||
| Рекомендации по установке необходимых программ | ||
| Пакетная установка нескольких программ |
рекомендует InstallPack, с его помощью вы сможете быстро установить программы на компьютер, подробнее на сайте.
Содержание
- 1 Загрузка последней версии Movie Maker на Windows 10
- 2 Загрузка знаменитой версии 2.6 на Windows 10
- 3 Загрузка официальной версии Movie Maker через цифровой магазин
- 4 Итог
- 5 Скачать Movie Maker для Windows 10
- 6 Подробный обзор на программу Windows Movie Maker для Windows 10
- 7 Как скачать и установить Windows Movie Maker на Windows 10
Movie Maker – официальный редактор видео от Microsoft, ранее переустанавливаемый вместе с операционными системами Windows Me/XP/Vista, а сейчас – распространяющийся отдельно, как «Киностудия Windows Live»: новинка сильно изменила процесс взаимодействия с роликами, картинками и музыками, а потому – быстро обрела негативную репутацию среди пользователей.
И на то несколько причин: больше нельзя использовать анимированные переходы и добавлять картинки в свободном пространстве между роликами, нельзя открывать файлы многих форматов, невозможно создавать слайд-шоу с музыкой. Даже звуковые дорожки и те остались в прошлом.
Если подобная ситуация не устраивает и нужны срочные перемены, то вот два способа, как скачать movie maker бесплатно для windows 10, а затем – короткая инструкция, как познакомиться с новинкой от Microsoft.
Загрузка последней версии Movie Maker на Windows 10
До 10 января 2017 года видеоредактор от Microsoft распространялся на официальном сайте в составе пакета программ Windows Essentials. С тех пор форма загрузки заблокирована, и все ссылки ведут к ошибке 404. Поэтому воспользоваться придется альтернативным источником, к примеру – фанатскими сайтами, где доступны дистрибутивы Movie Maker последней версии (6.2, не обновлявшейся еще с 2012 года) для всех операционных систем семейства Windows разной разрядности – 32 и 64-bit.
- Первый шаг – перейти по ссылке. И, прямо на главной странице, выбрать загрузку для Windows 10.
- Дальше – сохранить файл в нужную папку (или же по умолчанию), и инициировать установку.
- Вчитываться в каждую строчку текста совсем необязательно. Метод с беспрерывным нажатием кнопки «Далее» до сих пор актуален и прекрасно справляется с задачей.
- Но если проконтролировать процесс все-таки важно, то остановиться следует лишь на выборе каталога, где будут размещаться все файлы Movie Maker, а также созданные ролики или сохраненные черновики.
- Последний этап – согласиться с расстановкой ярлыков в меню пуск и на рабочем столе.
- Сразу после запуска обязательно появится меню регистрации. Никакие пароли, адреса электронной почты или ключи вводить необязательно, можно смело кликать по кнопке «Later».
- И вот момент истины – установка завершена!
Movie Maker не видит видео
Интерфейс видеоредактора сильно изменился, особенно по сравнению с «классической версией» – 2.6. Кнопок стало в несколько раз больше (к примеру, появилась панель с быстрой загрузкой видео в социальные сети или на YouTube), основной функционал растянулся на несколько соседних вкладок с выпадающими меню.
И все же суть та же – нужно лишь попробовать!
Кстати, если после установки основной язык программы английский, то придется поработать с настройками.
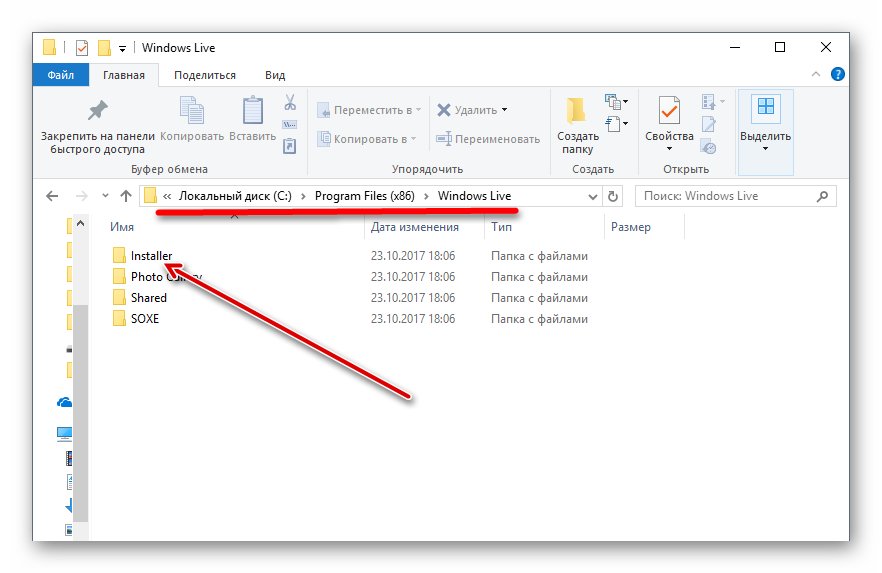
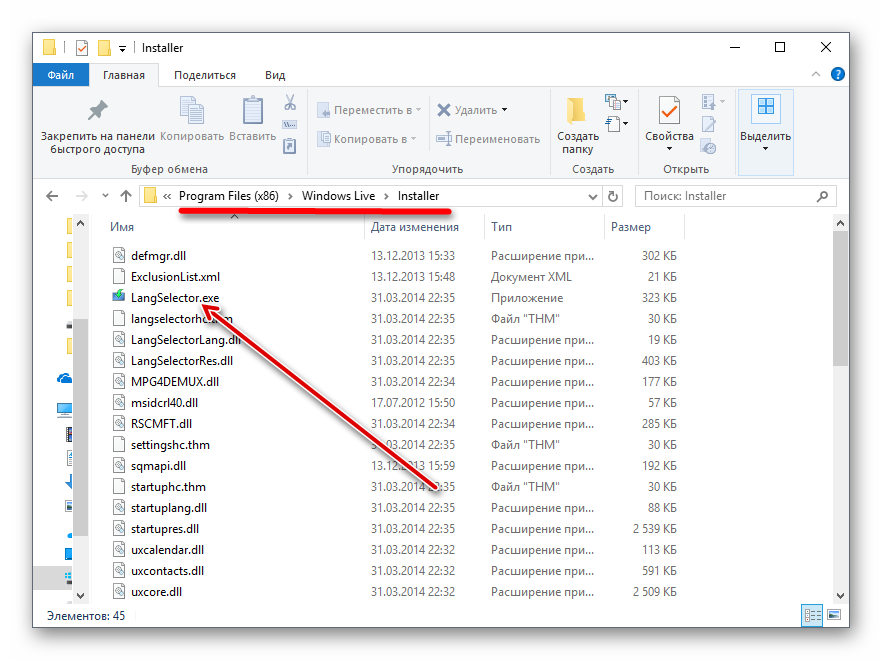
Если инновации от Microsoft не впечатлили и хочется «классики», то остается последний вариант – откопать запылившийся дистрибутив программы, завоевавшей всемирную любовь еще на XP.
- Разумеется, ни о каких официальных источниках и речи быть не может. Загружать придется с хостинга, где каким-то чудом уцелел нужный файл. Все стандартно. Загрузить, сохранить в нужную папку, а затем – запустить дистрибутив.
- Когда появится установщик – смело нажимать далее, затем – поставить галочку напротив соглашения с лицензионными требованиями. Дождаться завершения всех процессов.
- Вызвать пуск и отыскав Movie Maker6, запустить и радоваться жизни. Полная версия, на русском языке, без ограничений, да еще и со стандартным интерфейсом!
Загрузка официальной версии Movie Maker через цифровой магазин
Если альтернативные ресурсы с программами и файлами не вызывают доверия, и нужны честные и проверенные сайты, то стоит пойти путем наименьшего сопротивления и наибольшей безопасности.
- Вызвать меню пуск и, не нажимая лишних кнопок, набрать слово «Магазин» (поиск появляется в автоматическом режиме).
- В верхней части появившегося интерфейса нажать на значок лупы, затем – ввести «Киностудия».
- Перейти на страницу стороннего приложения. Кликнуть на кнопку «Получить».
- Дождаться завершения всех установочных процессов, нажать запустить.
- Выбрать для загрузки видео или же снять новое (видимо, технология предназначалась для телефонов и смартфонов и лишь позже осела на персональных компьютерах, а потому и выглядит устаревшей и ненужной). Если материал добавлен, то осталось лишь поработать над некоторыми деталями.
- Функционал по сравнению с оригинальным Movie Maker похудел примерно на 90% процентов. Из возможностей – накладывание музыки «сверху», добавление подписей и картинок, да масштабирование. Словом, не такой муви мейкер для виндовс 10 все ждали, но и Microsoft не спешит менять ситуацию к лучшему.
Работа с видео в Movie Maker
Итог
Какой версией пользоваться? Фанаты бессменным лидером среди редакторов от Microsoft называют версию 2.6: функционал серьезный, но упакованный в приятный и невероятно доступный интерфейс. Форматы воспринимаются разные, сохранять получившиеся ролики и слайд-шоу можно как угодно.
Версия 6.2 обладает похожими возможностями, но страдает от ненужных кнопок и меню — иногда в поисках нужной кнопки проходит слишком много времени.
Киностудия критиками и пользователями воспринимается сугубо отрицательно. Возможно, ситуация изменится в будущем.
Скачать Movie Maker для Windows 10
Загрузить последнюю версию Movie Maker с официального магазина
Каждый без исключения видеоредактор и монтажёр, будь то голливудский профессионал или любитель создавать клипы из домашнего видео сталкивался с программой Movie Maker. Киностудия Windows Live является базовой программой для начала «карьеры» и обучения азам ремесла склейки кадров и добавления различных эффектов в ролики. Поэтому важно знать возможности Movie Maker, а также способы для быстрой установки приложения.
Подробный обзор на программу Windows Movie Maker для Windows 10
Корпорация Microsoft официально прекратила поддержку Windows Movie Maker, а также всех «Основных компонентов». Но само приложение продолжает работать у тех, кто имеет в своём активе старые сборки и уже установленные «Киностудии». Остальным придётся довольствовать одноимённым приложением из Windows Store, которое является сильно урезанной версией Movie Maker.
Windows Movie Maker — это программа предназначена для создания видеороликов и видеопрезентаций начального уровня с простыми эффектами. Приложение практически не потребляет ресурсы ПК, имеет базовый набор опций. В роли основы для создания ролика могут быть использованы аудио и видеодорожки, фото и другие изображения.
Основные возможности программы:
- удаление и добавление отдельных кадров и видеофайлов;
- добавлять и изменять звуковую дорожку;
- накладывать текстовые примечания и титры;
- применять эффекты переходов между слайдами (сценами);
- автоматически создать клип из загруженных в программу файлов.
Среди недостатков программы можно выделить несколько:
- нет возможности для конвертирования видео, всего один исходный формат (WMV);
- слишком ограничена возможность в редактировании аудио, есть лишь несколько функций: вырезать, копировать, вставить;
- программа не слишком быстро обрабатывает большие массивы данных, вроде фильмов.
Отзывы на программу Windows Movie Maker
Видео: обзор на программу Windows Movie Maker для Windows 10
Как скачать и установить Windows Movie Maker на Windows 10
На данный момент существует только один официальный способ установки «Киностудии Windows» — через Windows Store.
- Открываем меню «Пуск». В списке программ находим и открываем пункт Microsoft Store или «Магазин», в зависимости от сборки операционной системы.
Открываем меню «Пуск» и в программах ищем Microsoft Store - В поле «Поиск» вводим слово «Киностудия» и щёлкаем по выпавшему предложению.
В поле «Поиск» вводим слово «Киностудия» и щёлкаем по выпавшему предложению - На странице с приложением нажимаем кнопку «Получить», после чего ожидаем, пока Store установит программу на компьютер.
Нажимаем кнопку «Получить», после чего ожидаем, пока Store установит программу на компьютер - По завершении инсталляции приложение можно запускать как из магазина, так и через меню «Пуск».
После установки приложение «Киностудия можно открыть из магазина кнопкой «Запустить» или через меню «Пуск»
Остальные возможности для установки Windows Movie Maker — скачивание с «Интернет архива» и других сайтов запрещено корпорацией Microsoft. Вы можете устанавливать продукты с других ресурсов, но они не будут поддерживаться операционной системой, а также могут содержать в себе дополнительные коды: вредоносное программное обеспечение или лишние программы.
Пользоваться программой Киностудия Windows Live очень просто. А установив приложение официальным способом, вы получите гарантировано качественный продукт для потребления.
Windows Movie Maker – это специальное программное обеспечение, предназначенное для работы с видео и аудио потоками. Данное приложение по умолчанию поставлялось с ОС Windows ME, XP, Vista. После этого видеоредактор превратился в отдельный проект и изменил название на киностудию Windows Live, но пользователи по-прежнему называют его привычным именем. О том, что это такое и как им пользоваться – далее в статье.
Предназначение редактора
Windows Movie Maker: установка
Несмотря на то, что проект по умолчанию поставляется со многими версиями ОС Windows, его можно скачать и в интернете. Для этого нужно зайти на сайт и выбрать подходящий образ.
После скачивания файла нужно пройти стандартную процедуру установки. Не забудьте убедиться, что вы устанавливаете программу на русском – это значительно облегчит ее использование.
Первые шаги в программе
Когда Муви Мейкер установлен, можно приступать к его изучению. Запускается эта программа как и любая другая – из меню Пуск.
В целом, рабочий стол пользователя будет выглядеть так:
- Панель управления.
- Список операций.
- Рабочее поле.
- Экран.
- Дорожки (видео, аудио).
В целом, интерфейс домашней киностудии от Microsoft очень прост. Чтобы перейти к доступным видеоэффектам или переходам, достаточно выбрать подходящий пункт в меню.
Все доступные операции над видео показаны в меню слева. Оно предназначено для удобства навигации.
Все пункты из «Записи видео» позволяют загрузить на рабочий стол ПО необходимые для работы картинки, видео и аудиодорожки. После этого их можно будет просто перетаскивать в нижнюю панель управления, с помощью которого и создается весь видеоряд.
Как пользоваться: создать презентацию или видео?
Разобравшись с расположением рабочих инструментов, можно приступать к созданию своего проекта. Огромны плюсом Муви Мейкера является то, что интерфейс программы не оставляет вопросов как им пользоваться – все предельно интуитивно понятно.
Загрузив на рабочий стол приложения несколько картинок и один аудио файл, следует перетащить их в нижнюю рабочую панель.
Как можно увидеть, рабочее пространство состоит из трех основных разделов: В самом верху цифры – это временная шкала. По ней следует выстраивать эффекты, фрагменты видео и звук. Фактически, данная шкала – это ось всего видеоряда.
Мелкие иконки видео или картинок можно растягивать, менять местами. Таким образом одно изображение будет держаться на экране столько, сколько понадобится. Со звуковой дорожкой можно проделывать аналогичные действия. Различие только в том, что при растягивании «пустые» секунды заполнятся тишиной, а при стягивании – дорожка просто обрежется. Правильно расставив картинки и подобрав звук, можно назвать элементарную презентацию готовой.
Наложение эффектов и переходов
Данная программа для монтажа предоставляет своим пользователям несколько больше возможностей, чем простое склеивание кадров и музыки. В частности, можно накладывать на материал видеоряда определенные специальные эффекты и устанавливать переходя между разными фрагментами.
Например, покажем как установить такой переход как «в шахматном порядке».
В меню выбора, о котором говорилось в начале статьи, выбираем пункт «Видеопереходы». Находим любой заинтересовавший и перетаскиваем его в поле «Переход», прямо под стык двух нужных фрагментов.На лини появится небольшой белый прямоугольник. Если нужно, чтобы эффект был растянут во времени, щелкните на него в «Переходе». Наведя мышку на край прямоугольника вы увидите возможность потянуть его вправо. Растягивайте так, чтоб начало эффекта совпадало с вашими пожеланиями. Просмотреть результат можно, воспользовавшись окном справа: мини-проигрыватель покажет, как будет выглядеть ваше творение с такими настройками.
Видеоэффекты устанавливаются примерно по тому-же принципу. Показать их в рамках письменной инструкции проблематично, поэтому этого мы не будем делать. Данный киноредактор был создан грамотно и многие вещи понятны интуитивно.
Форматы, кодеки – что это и зачем?
Процесс создания видео часто происходит с привлечением файлов различных форматов. С некоторыми Мови Макер знает как работать по умолчанию, а вот для других потребуется установить кодеки – небольшие программы, обеспечивающие поддержку аудио, видео и графики разных форматов.
По умолчанию киноредактор поддерживает следующие форматы: Если вы хотите работать с другими типами файлов на компьютере, потребуется установить соответствующие расширения. Разумеется, можно скачать их вручную, но можно переложить эту обязанность на само ПО.
Для этого заходим в Проигрывается → Дополнительные параметры и во вкладке Проигрыватель ставим галочку напротив автоматической догрузки кодеков. После этого редактор будет сам находить и устанавливать нужные дополнения из официального маркета.
Сохранение видео
По умолчанию, для сохранения Movie Maker поддерживает форматы: WMV или AVI. Потом их можно будет конвертировать. Для этого нужно щелкнуть на «Сохранение на компьютере» в левом меню и пройти простую процедуру.
Если же нужно сохранить сам проект, то для этого подойдут и кнопки на панели задач. Сохраняя проект, помните, что это означает привязку к нему всех используемых материалов. Поэтому переносить их в другие папки или диски нельзя. Скачать последнюю версию можно здесь, никаких ключей активации не надо.
Скачать Windows Movie Maker для Виндовс 10:
- movie-maker-dlya-windows-10 8Mb
- Операционная система: Windows XP/ 7/ 8/ 8.1/ 10
Используемые источники:
- https://movie-maker-apps.ru/movie-maker-dlya-windows-10.html
- https://winda10.com/programmy-i-prilozheniya/windows-movie-maker-dlya-windows-10.html
- https://10-windows.ru/windows-movie-maker/