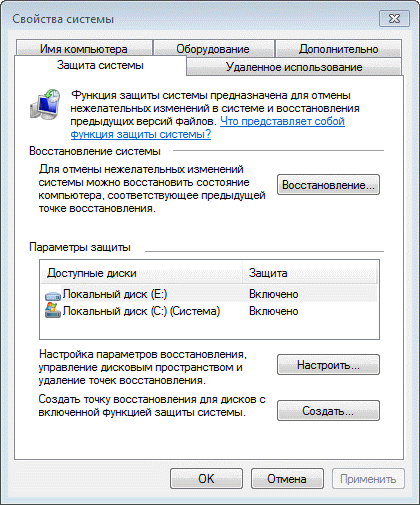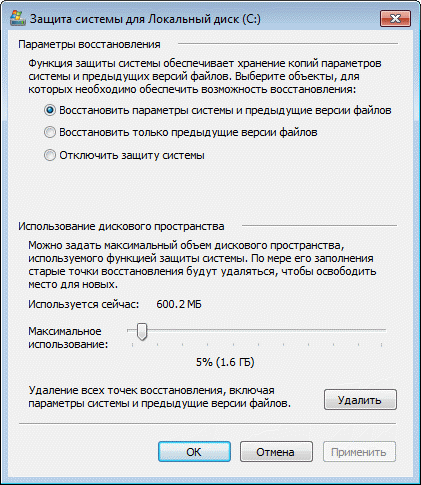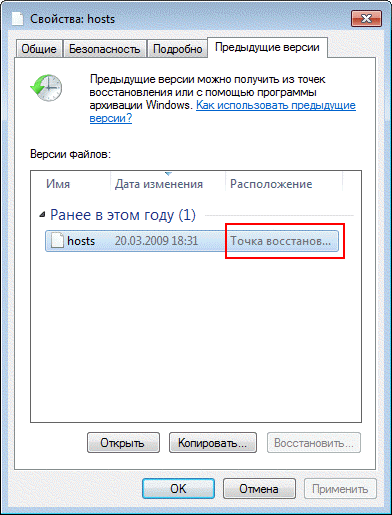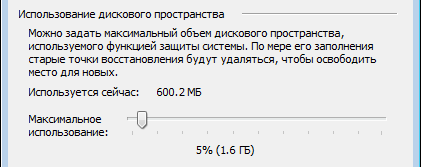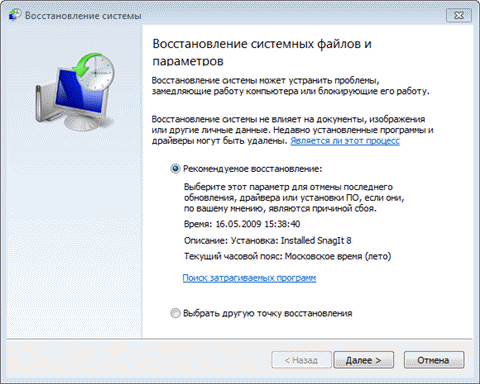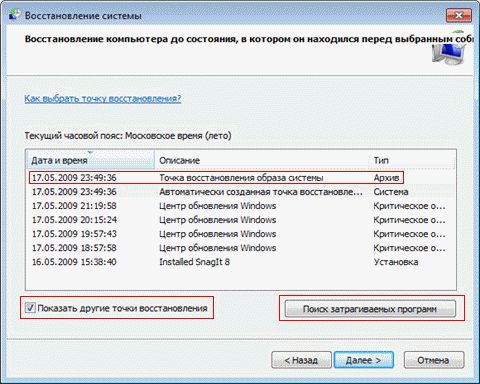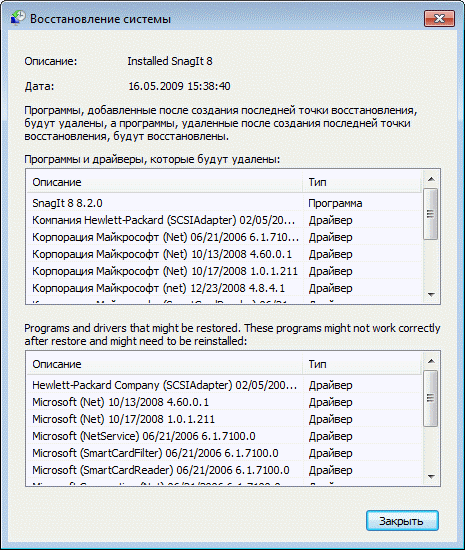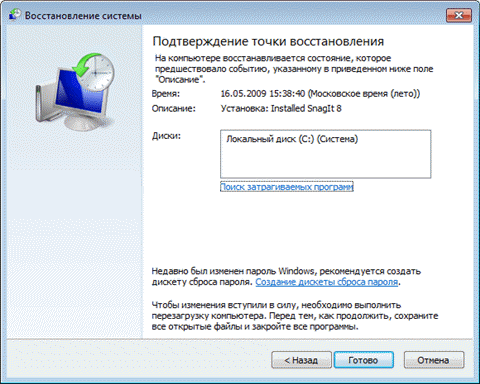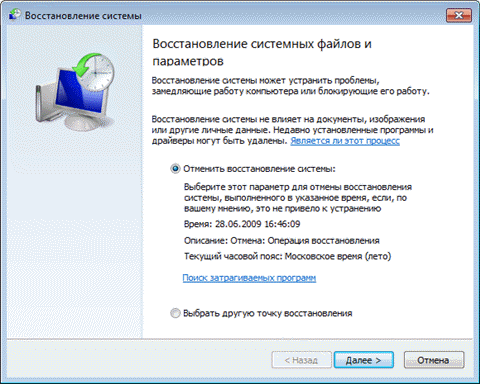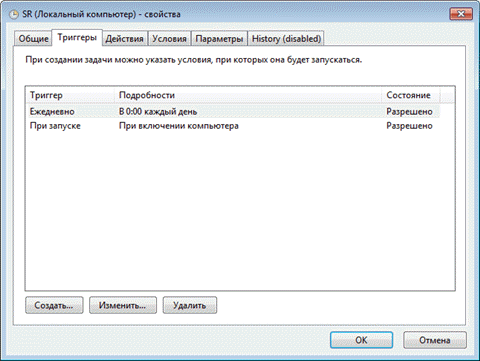Если у вас возникли проблемы с компьютером, воспользуйтесь приведенной ниже таблицей, чтобы выбрать нужный вариант восстановления.
|
Проблема |
Раздел, который нужно просмотреть |
|---|---|
|
Компьютер работает не лучшим образом, и вы недавно установили обновление |
Удаление установленного обновления Windows |
|
Компьютер работает не лучшим образом, и вы уже давно не устанавливали приложения или меняли параметры системы |
Возврат компьютера в исходное состояние |
|
Компьютер не запускается или все еще загружается |
Использование функции восстановления при загрузке |
|
Компьютер не загружается, вы не создали диск восстановления, и возврат компьютера в исходное состояние не помог |
Переустановка Windows 11 с установочного носителя |
|
Компьютер не загружается, и вы не создали диск восстановления |
Выполните восстановление компьютера с помощью установочного носителя |
|
Компьютер не загружается, и вы создали диск восстановления |
Восстановление компьютера с помощью диска восстановления |
|
Вы хотите повторно установить предыдущую операционную систему |
Возврат к предыдущей версии Windows |
|
Компьютер работает не лучшим образом, и вы недавно установили приложение |
Восстановление из точки восстановления системы |
|
Вы подозреваете, что ваше устройство заражено |
Переустановка Windows 11 с установочного носителя |
Выберите один из следующих вариантов восстановления и следуйте инструкциям по устранению распространенных неисправностей.
Если вы недавно установили обновление Windows, удалите обновление, чтобы попытаться устранить проблему.
-
Выберите Пуск > Параметры > Центр обновления Windows > Журнал обновлений > Удалить обновления .
Просмотр журнала обновлений -
В отображенном списке выберите обновление, которое необходимо удалить, а затем нажмите кнопку Удалить.
Важно:
-
Если вы зашифровали устройство, вам потребуется ключ BitLocker для сброса компьютера. Если вы не знаете свой ключ BitLocker, см. раздел Поиск ключа восстановления BitLocker.
-
Во время сброса возможно, что экран может быть черным в течение длительного периода времени (иногда до 15 минут), а устройство может попытаться перезапустить себя в течение этого периода. Попытка вручную перезапустить устройство во время этого процесса может привести к сбою сброса. Пожалуйста, будьте терпеливы!
Возврат в исходное состояние переустанавливает Windows 11, но позволяет сохранить или удалить файлы, а затем переустановить Windows. Вы можете вернуть компьютер в исходное состояние в разделе «Параметры», на экране входа, с помощью диска восстановления или установочного носителя.
Возврат компьютера в исходное состояние через раздел «Параметры»
-
Выберите Пуск > Параметры > Система > Восстановление .
Открытие параметров восстановления -
Возле пункта Вернуть этот компьютер в исходное состояние выберите Вернуть компьютер в исходное состояние. Затем выберите один из параметров и/или настроек в таблице ниже.
|
Параметр |
Результат |
|---|---|
|
Сохранить файлы > Изменить параметры > Предустановленные приложения Вкл. |
|
|
Сохранить файлы > Изменить параметры > Предустановленные приложения Выкл. |
|
|
Удалить все |
Примечание. Параметр Удаление данных Вкл. — удаление файлов и очистка диска. Если вы планируете подарить, утилизировать или продать компьютер, используйте этот вариант. Очистка диска может занять час или два, но после этого другим людям будет сложнее восстановить удаленные файлы. Удаление данных Выкл. — просто удаление файлов. Это занимает меньше времени, но также менее безопасно. Функция удаления данных ориентирована на потребителей и не соответствует государственным и отраслевым стандартам удаления данных. |
Возврат компьютера в исходное состояние с экрана входа
Если вы не можете открыть раздел «Параметры», вернуть компьютер в исходное состояние можно с экрана входа. Вот как это сделать.
-
Нажмите клавишу Windows + L, чтобы перейти на экран входа. Затем перезапустите компьютер, удерживая нажатой клавишу SHIFT и нажав кнопку Выключение > Перезагрузка .
-
Компьютер перезапустится в среде восстановления Windows (WinRE).
-
На экране Выберите вариант выберите Устранение неполадок > Вернуть этот компьютер в исходное состояние, а затем выберите один из вариантов в предыдущей таблице.
Восстановление при загрузке помогает устранить распространенные проблемы, которые могут помешать запуску Windows.
Примечание: Если вы зашифровали свое устройство, для запуска в безопасном режиме вам потребуется ключ BitLocker.
Сначала необходимо активировать среду восстановления Windows (Windows RE). Для этого вам потребуется повторно выключить устройство, затем выполнить следующие действия:
-
Нажмите кнопку питания на устройстве и удерживайте ее нажатой в течение 10 секунд, чтобы выключить устройство.
-
Снова нажмите кнопку питания, чтобы включить устройство.
-
После появления первого признака запуска Windows (например, на некоторых устройствах отображается логотип производителя при перезапуске) удерживайте нажатой кнопку питания в течение 10 секунд, чтобы отключить устройство.
-
Снова нажмите кнопку питания, чтобы включить устройство.
-
После повторной загрузки Windows удерживайте кнопку питания на устройстве нажатой в течение 10 секунд, чтобы выключить устройство.
-
Снова нажмите кнопку питания, чтобы включить устройство.
-
На этот раз дождитесь полного запуска устройства.
-
Выберите пункт Дополнительные параметры.
-
В Windows RE на экране Выбор действия нажмите Диагностика > Дополнительные параметры > Восстановление при загрузке > Перезапустить.
Примечание: Если вы подозреваете, что ваше устройство заражено, убедитесь, что антивирусная программа обновлена. Также вы можете полностью переустановить Windows, запустив устройство с помощью установочного носителя и выполнив чистую установку Windows.
Возникли проблемы при воспроизведении видео? Посмотрите его на YouTube.
Чтобы переустановить Windows 11 во время работы Windows, выполните следующие действия:
-
Подключите созданный установочный носитель к компьютеру.
-
Откройте проводник и выберите диск с установочным носителем.
-
В корневом каталоге диска дважды щелкните setup.exe, а затем выберите Да, если вам будет предложено разрешить приложению вносить изменения в устройство.
-
Выберите Изменить выбранные для сохранения компоненты.
-
Выберите один из следующих вариантов и нажмите Далее.
-
Сохранить личные файлы и приложения — этот параметр позволяет сохранить персональные данные, приложения и параметры.
-
Сохранить только личные файлы — этот параметр позволяет сохранить персональные данные и параметры, но удаляет все ваши приложения.
-
Ничего не сохранять — этот параметр позволяет удалить все персональные данные, параметры и приложения.
Предупреждение: Повторную установку Windows 10 невозможно отменить. Не забудьте сначала создать резервную копию файлов, если выбран параметр Ничего не сохранять.
-
-
Для завершения нажмите кнопку Установить, чтобы начать переустановку Windows 11 на компьютере.
Во время повторной установки компьютер будет перезапускаться несколько раз.
Чтобы переустановить Windows 11 путем запуска компьютера с помощью установочного носителя, выполните следующие действия:
-
Подключите созданный установочный носитель к компьютеру.
-
Запустите компьютер с помощью установочного носителя.
Примечание: Обратитесь к производителю компьютера, чтобы узнать, как запустить компьютер с помощью носителя.
-
При запуске программы установки Windows нажмите кнопку Далее, а затем Установить.
-
Если у вас есть ключ продукта Windows 11, введите его при появлении запроса. В противном случае выберите У меня нет ключа продукта.
-
При появлении запроса выберите выпуск Windows (например, Home, Pro) для установки, а затем нажмите кнопку Далее.
-
При появлении запроса на выбор типа установки выберите Выборочная: только установка Windows (для опытных пользователей).
-
Выберите диск или раздел, куда следует установить Windows 11.
Примечание: Если вы подозреваете, что компьютер заражен, попробуйте удалить существующие разделы и переустановить Windows 11 на чистом диске. Ваши данные в любых удаленных разделах будут потеряны.
-
Нажмите кнопку Далее, чтобы начать переустановку Windows 11 на компьютере.
Во время повторной установки компьютер будет перезапускаться несколько раз.
Важно: Если вы зашифровали свое устройство, для восстановления или возврата компьютера в исходное состояние с помощью диска восстановления потребуется ключ BitLocker. Если вы не знаете свой ключ BitLocker, см. раздел Поиск ключа восстановления BitLocker.
Если компьютер не запускается и вы не создали диск восстановления, скачайте установочный носитель и используйте его для восстановления системы из контрольной точки или возврата компьютера в исходное состояние.
-
На рабочем компьютере перейдите на веб-сайт Программного обеспечения Майкрософт.
-
Скачайте средство создания носителя для Windows 11 и запустите его.
-
Выберите пункт Создать установочный носитель для другого компьютера.
-
Выберите язык, выпуск и архитектуру (64- или 32-разрядная система).
-
Следуйте инструкциям для создания установочного носителя, а затем нажмите кнопку Готово.
-
Подключите созданный установочный носитель к нерабочему компьютеру и включите его.
-
На экране начальной настройки выберите языковые и другие параметры, а затем нажмите кнопку Далее. Если экран настройки не отображается, возможно, на компьютере не настроена загрузка с диска. О том, как изменить порядок загрузки компьютера, читайте на веб-сайте изготовителя компьютера, после чего повторите попытку.
-
Выберите Восстановить компьютер.
-
На экране Выбор действия выберите пункт Диагностика. Здесь вы можете:
-
Выполните восстановление из точки восстановления системы, выбрав пункты Дополнительные параметры > Восстановление системы. Так будут удалены недавно установленные приложения, драйверы и обновления, которые могут быть причиной проблем с компьютером. Восстановление из точки восстановления не затронет ваши личные файлы.
-
Важно: Если вы зашифровали свое устройство, для восстановления или возврата компьютера в исходное состояние с помощью диска восстановления потребуется ключ BitLocker. Если вы не знаете свой ключ BitLocker, см. раздел Поиск ключа восстановления BitLocker.
Если ваш компьютер не запускается, вы можете восстановить систему из контрольной точки или вернуть компьютер в исходное состояние с помощью диска восстановления. Сведения о том, как создать диск восстановления на рабочем компьютере, см. в разделе Создание диска восстановления.
Восстановление системы или возврат компьютера в исходное состояние с помощью диска восстановления:
-
Подключите диск восстановления и включите компьютер.
-
Нажмите клавишу с логотипом Windows + L, чтобы открыть экран входа, а затем перезапустите компьютер. Для этого удерживайте нажатой клавишу SHIFT и нажмите кнопку Выключение > Перезагрузка .
-
Компьютер перезапустится в среде восстановления Windows (WinRE).
-
На экране Выберите вариант выберите Устранение неполадок, а затем один из следующих двух вариантов. (Если экран Выберите вариант не появляется, то на компьютере, возможно, не настроена загрузка с носителя. О том, как изменить порядок загрузки компьютера, читайте на веб-сайте изготовителя компьютера.)

-
Чтобы выполнить восстановление из точки восстановления системы, выберите пункты Дополнительные параметры > Восстановление системы. При этом не будут затронуты ваши личные файлы, но будут удалены недавно установленные приложения, драйверы и обновления, которые могут быть причиной проблем с компьютером.
-
Для переустановки Windows 11 выберите Дополнительные параметры > Восстановление с диска. При этом будут удалены все личные файлы, установленные приложения и драйверы, а также изменения, внесенные в параметры.
В течение ограниченного времени после перехода на Windows 11 вы можете вернуться к предыдущей версии Windows, выбрав Пуск > Параметры > Система > Восстановление . Рядом с пунктом Вернуться нажмите Вернуться. При этом личные файлы будут сохранены, но приложения или драйверы, установленные после обновления, а также изменения, внесенные в настройки, будут удалены. В большинстве случаев вы сможете вернуться к предыдущей версии в течение 10 дней.
Открытие параметров восстановления
Чтобы вернуться к предыдущей версии, необходимо:
-
Не удалять и не перемещать файлы в папках windows.old и $windows.~bt после обновления.
-
Удалить все учетные записи пользователей, добавленные после обновления.
-
Иметь USB-устройство, которое использовалось для обновления до Windows 11 (если такое было).
Примечания:
-
Возможность вернуться к предыдущей версии Windows доступна только в течение ограниченного времени после обновления. Этот параметр доступен в разделе Параметры .
-
Приложения, которые были добавлены, удалены или обновлены после обновления, могут быть недоступны или работать должным образом после возврата к предыдущей версии Windows.
Сведения для участников программы предварительной оценки Windows
Если вы являетесь участником программы предварительной оценки Windows и текущая предварительная сборка не работает надлежащим образом, нажмите Пуск > Параметры > Система > Восстановление . Рядом с пунктом Вернуться нажмите Вернуться. При этом личные файлы не будут удалены, но будут удалены недавно установленные приложения или драйверы и восстановлены значения настроек по умолчанию.
При возврате к предыдущей сборке вы не будете удалены из Программы предварительной оценки. Когда будет готова следующая предварительная сборка, она будет установлена на компьютере.
Этот параметр позволяет вернуть компьютер к состоянию на момент времени в прошлом, к так называемой точке восстановления системы. Точки восстановления создаются при установке новых приложений или драйверов, а также если вы вручную создаете точку восстановления. Восстановление не затронет личные файлы, но приложения, драйверы и обновления, установленные после создания точки восстановления, будут удалены.
-
В поле поиска на панели задач введите панель управления и выберите соответствующий пункт из списка результатов
-
В поле поиска на панели управления введите восстановление.
-
Выберите Восстановление > Запуск восстановления системы.
-
В окне Восстановление системных файлов и параметров нажмите кнопку Далее.
-
Выберите точку восстановления из списка результатов и нажмите Поиск затрагиваемых программ.
Примечания:
-
Если нужная точка восстановления не отображается, установите флажок Показать другие точки восстановления, чтобы увидеть больше точек восстановления.
-
Если вы не видите точек восстановления, это может означать, что защита системы не включена. Сделать это можно следующим образом:
-
В поле поиска на панели задач введите панель управления и выберите соответствующий пункт из списка результатов.
-
В поле поиска на панели управления введите восстановление.
-
Выберите Восстановление > Настройка восстановления системы > Настроить и проверьте, выбран ли параметр Включить защиту системы.
-
Если параметр Включить защиту системы не выбран, защита системы не включена, а точки восстановления отсутствуют. В таком случае вы не сможете восстановить компьютер с использованием точки восстановления системы, и вам придется воспользоваться одним из способов восстановления, указанных на этой странице.
-
Если параметр Включить защиту системы выбран, перейдите к шагу 6.
-
-
-
-
Вы увидите список элементов, которые будут удалены в случае удаления точки восстановления. Если вас все устраивает, нажмите Закрыть > Далее > Готово.
Если у вас возникли проблемы с компьютером, воспользуйтесь приведенной ниже таблицей, чтобы выбрать нужный вариант восстановления.
|
Проблема |
Раздел, который нужно просмотреть |
|---|---|
|
Компьютер работает не лучшим образом, и вы недавно установили обновление. |
Удаление установленного обновления Windows |
|
Компьютер работает не лучшим образом, и вы уже давно не устанавливали приложения или меняли параметры системы. |
Возврат компьютера в исходное состояние |
|
Компьютер не запускается или все еще загружается |
Использование функции восстановления при загрузке |
|
Компьютер не загружается, вы не создали диск восстановления, и возврат компьютера в исходное состояние не помог. |
Переустановка Windows 10 с установочного носителя |
|
Компьютер не загружается, и вы не создали диск восстановления. |
Выполните восстановление компьютера с помощью установочного носителя |
|
Компьютер не загружается, и вы создали диск восстановления. |
Восстановление компьютера с помощью диска восстановления |
|
Вы хотите повторно установить предыдущую операционную систему. |
Возврат к предыдущей версии Windows |
|
Компьютер работает не лучшим образом, и вы недавно установили приложение. |
Восстановление из точки восстановления системы |
|
Вы подозреваете, что ваше устройство заражено. |
Переустановка Windows 10 с установочного носителя |
Выберите один из следующих вариантов восстановления и следуйте инструкциям по устранению распространенных неисправностей.
Если вы недавно установили обновление Windows, удалите обновление, чтобы попытаться устранить проблему.
-
Нажмите кнопку Пуск и выберите Параметры > Обновление и безопасность > Центр обновления Windows >Просмотреть журнал обновлений > Удалить обновления.
Просмотр параметров журнала обновлений -
Щелкните правой кнопкой мыши обновление, которое необходимо удалить, а затем нажмите кнопку Удалить.
Важно:
-
Если вы зашифровали устройство, вам потребуется ключ BitLocker для сброса компьютера. Если вы не знаете свой ключ BitLocker, см. раздел Поиск ключа восстановления BitLocker.
-
Во время сброса возможно, что экран может быть черным в течение длительного периода времени (иногда до 15 минут), а устройство может попытаться перезапустить себя в течение этого периода. Попытка вручную перезапустить устройство во время этого процесса может привести к сбою сброса. Пожалуйста, будьте терпеливы!
Возврат в исходное состояние переустанавливает Windows 10, но позволяет сохранить или удалить файлы, а затем переустановить Windows. Вы можете вернуть компьютер в исходное состояние в разделе «Параметры», на экране входа, с помощью диска восстановления или установочного носителя.
Возврат компьютера в исходное состояние через раздел «Параметры»
-
Нажмите кнопку Пуск и выберите Параметры > Обновление и безопасность > Восстановление .
Открытие параметров восстановления -
В разделе Вернуть этот компьютер в исходное состояние, нажмите кнопку Начать, а затем выберите один из вариантов и/или параметров, представленных в таблице ниже.
|
Параметр |
Результат |
|---|---|
|
Сохранить файлы > Изменить параметры > Предустановленные приложения Вкл. |
|
|
Сохранить файлы > Изменить параметры > Предустановленные приложения Выкл. |
|
|
Удалить все |
Примечание. Параметр «Удалить все» > «Изменить параметры» предоставляет вам два варианта. Удаление данных Вкл. — удаление файлов и очистка диска. Если вы планируете подарить, утилизировать или продать компьютер, используйте этот вариант. Очистка диска может занять час или два, но после этого другим людям будет сложнее восстановить удаленные файлы. Удаление данных Выкл. — просто удаление файлов. Это занимает меньше времени, но также менее безопасно. |
Возврат компьютера в исходное состояние с экрана входа
Если вы не можете открыть раздел «Параметры», вернуть компьютер в исходное состояние можно с экрана входа. Вот как это сделать.
-
Нажмите клавишу с логотипом Windows + L, чтобы открыть экран входа, а затем перезапустите компьютер. Для этого удерживайте нажатой клавишу SHIFT и нажмите кнопку Выключение > Перезагрузка в нижнем правом углу экрана.
-
Компьютер перезапустится в среде восстановления Windows (WinRE).
-
На экране Выберите вариант выберите Устранение неполадок > Вернуть этот компьютер в исходное состояние, а затем выберите один из вариантов в предыдущей таблице.
Восстановление при загрузке помогает устранить распространенные проблемы, которые могут помешать запуску Windows.
Примечание: Если вы зашифровали свое устройство, для запуска в безопасном режиме вам потребуется ключ BitLocker.
Сначала необходимо активировать среду восстановления Windows (Windows RE). Для этого вам потребуется повторно выключить устройство, затем выполнить следующие действия:
-
Нажмите кнопку питания на устройстве и удерживайте ее нажатой в течение 10 секунд, чтобы выключить устройство.
-
Снова нажмите кнопку питания, чтобы включить устройство.
-
После появления первого признака запуска Windows (например, на некоторых устройствах отображается логотип производителя при перезапуске) удерживайте нажатой кнопку питания в течение 10 секунд, чтобы отключить устройство.
-
Снова нажмите кнопку питания, чтобы включить устройство.
-
После повторной загрузки Windows удерживайте кнопку питания на устройстве нажатой в течение 10 секунд, чтобы выключить устройство.
-
Снова нажмите кнопку питания, чтобы включить устройство.
-
На этот раз дождитесь полного запуска устройства.
-
Выберите пункт Дополнительные параметры.
-
В Windows RE на экране Выбор действия нажмите Диагностика > Дополнительные параметры > Восстановление при загрузке > Перезапустить.
Примечание: Если вы подозреваете, что ваше устройство заражено, убедитесь, что антивирусная программа обновлена. Также вы можете полностью переустановить Windows, запустив устройство с помощью установочного носителя и выполнив чистую установку Windows.
Чтобы переустановить Windows 10 во время работы Windows, выполните следующие действия:
-
Подключите созданный установочный носитель к компьютеру.
-
Откройте проводник и выберите диск с установочным носителем.
-
В корневом каталоге диска дважды щелкните setup.exe, а затем выберите Да, если вам будет предложено разрешить приложению вносить изменения в устройство.
-
Выберите Изменить выбранные для сохранения компоненты.
-
Выберите один из следующих вариантов и нажмите Далее.
-
Сохранить личные файлы и приложения — этот параметр позволяет сохранить персональные данные, приложения и параметры.
-
Сохранить только личные файлы — этот параметр позволяет сохранить персональные данные и параметры, но удаляет все ваши приложения.
-
Ничего не сохранять — этот параметр позволяет удалить все персональные данные, параметры и приложения.
Предупреждение: Повторную установку Windows 10 невозможно отменить. Не забудьте сначала создать резервную копию файлов, если выбран параметр Ничего не сохранять.
-
-
Для завершения, нажмите кнопку Установить, чтобы начать переустановку Windows 10 на компьютере.
Во время повторной установки компьютер будет перезапускаться несколько раз.
Чтобы переустановить Windows 10 путем запуска компьютера с помощью установочного носителя, выполните следующие действия:
-
Подключите созданный установочный носитель к компьютеру.
-
Запустите компьютер с помощью установочного носителя.
Примечание: Обратитесь к производителю компьютера, чтобы узнать, как запустить компьютер с помощью носителя.
-
При запуске программы установки Windows нажмите кнопку Далее, а затем Установить.
-
Если у вас есть ключ продукта Windows 10, введите его при появлении запроса. В противном случае выберите У меня нет ключа продукта.
-
При появлении запроса выберите выпуск Windows (например, Home, Pro) для установки, а затем нажмите кнопку Далее.
-
При появлении запроса на выбор типа установки выберите Выборочная: только установка Windows (для опытных пользователей).
-
Выберите диск или раздел, куда следует установить Windows 10.
Примечание: Если вы подозреваете, что компьютер заражен, попробуйте удалить существующие разделы и переустановить Windows 10 на чистом диске. Ваши данные в любых удаленных разделах будут потеряны.
-
Нажмите кнопку Далее, чтобы начать переустановку Windows 10 на компьютере.
Во время повторной установки компьютер будет перезапускаться несколько раз.
Важно: Если вы зашифровали свое устройство, для восстановления или возврата компьютера в исходное состояние с помощью диска восстановления потребуется ключ BitLocker. Если вы не знаете свой ключ BitLocker, см. раздел Поиск ключа восстановления BitLocker.
Если компьютер не запускается и вы не создали диск восстановления, скачайте установочный носитель и используйте его для восстановления системы из контрольной точки или возврата компьютера в исходное состояние.
-
На рабочем компьютере перейдите на веб-сайт Программного обеспечения Майкрософт.
-
Скачайте средство создания носителя для Windows 10 и запустите его.
-
Выберите пункт Создать установочный носитель для другого компьютера.
-
Выберите язык, выпуск и архитектуру (64- или 32-разрядная система).
-
Следуйте инструкциям для создания установочного носителя, а затем нажмите кнопку Готово.
-
Подключите созданный установочный носитель к нерабочему компьютеру и включите его.
-
На экране начальной настройки выберите языковые и другие параметры, а затем нажмите кнопку Далее. Если экран настройки не отображается, возможно, на компьютере не настроена загрузка с диска. О том, как изменить порядок загрузки компьютера, читайте на веб-сайте изготовителя компьютера, после чего повторите попытку.
-
Выберите Восстановить компьютер.
-
На экране Выбор действия выберите пункт Диагностика. Здесь вы можете:
-
Выполнить восстановление из точки восстановления системы, выбрав пункты Дополнительные параметры > Восстановление системы. Так будут удалены недавно установленные приложения, драйверы и обновления, которые могут быть причиной проблем с компьютером. Восстановление из точки восстановления не затронет ваши личные файлы.
-
Важно: Если вы зашифровали свое устройство, для восстановления или возврата компьютера в исходное состояние с помощью диска восстановления потребуется ключ BitLocker. Если вы не знаете свой ключ BitLocker, см. раздел Поиск ключа восстановления BitLocker.
Если ваш компьютер не запускается, вы можете восстановить систему из контрольной точки или вернуть компьютер в исходное состояние с помощью диска восстановления. Сведения о том, как создать диск восстановления на рабочем компьютере, см. в разделе Создание диска восстановления.
Восстановление системы или возврат компьютера в исходное состояние с помощью диска восстановления:
-
Подключите диск восстановления и включите компьютер.
-
Нажмите клавишу с логотипом Windows + L, чтобы открыть экран входа, а затем перезапустите компьютер. Для этого удерживайте нажатой клавишу SHIFT и нажмите кнопку Выключение > Перезагрузка в нижнем правом углу экрана.
-
Компьютер перезапустится в среде восстановления Windows (WinRE).
-
На экране Выберите вариант выберите Устранение неполадок, а затем один из следующих двух вариантов. (Если экран Выберите вариант не появляется, то на компьютере, возможно, не настроена загрузка с носителя. О том, как изменить порядок загрузки компьютера, читайте на веб-сайте изготовителя компьютера.)

-
Чтобы выполнить восстановление из точки восстановления системы, выберите пункты Дополнительные параметры > Восстановление системы. При этом не будут затронуты ваши личные файлы, но будут удалены недавно установленные приложения, драйверы и обновления, которые могут быть причиной проблем с компьютером.
-
Для переустановки Windows 10 выберите Дополнительные параметры > Восстановление с диска. При этом будут удалены все личные файлы, установленные приложения и драйверы, а также изменения, внесенные в параметры.
В течение ограниченного времени после обновления до Windows 10 можно вернуться к предыдущей версии Windows, нажав кнопку Пуск и выбрав Параметры > Обновление и безопасность > Восстановление , а затем — Начало работы в разделе Вернуться к предыдущей версии Windows 10. При этом личные файлы будут сохранены, но приложения или драйверы, установленные после обновления, а также изменения, внесенные в настройки, будут удалены. В большинстве случаев вы сможете вернуться к предыдущей версии в течение 10 дней.
Открытие параметров восстановления
Чтобы вернуться к предыдущей версии, необходимо:
-
Не удалять и не перемещать файлы в папках windows.old и $windows.~bt после обновления.
-
Удалить все учетные записи пользователей, добавленные после обновления.
-
Знать пароль для входа в Windows 7 или 8.1 (если вы его использовали).
-
Иметь USB-устройство, которое использовалось для обновления до Windows 10 (если такое было).
Примечания:
-
Возможность вернуться к предыдущей версии Windows доступна только в течение ограниченного времени после обновления. Этот параметр доступен в разделе Параметры.
-
Возможно, после возврата к Windows 8.1 некоторые приложения, которые входили в состав Windows, например «Почта» и «Люди», больше не будут работать. Чтобы исправить это, переустановите эти приложения из Microsoft Store.
-
Приложения, которые были добавлены, удалены или обновлены после обновления, могут быть недоступны или работать должным образом после возврата к предыдущей версии Windows.
Сведения для участников программы предварительной оценки Windows
Если вы участник программы предварительной оценки и текущая предварительная сборка работает не лучшим образом, нажмите кнопку Пуск и выберите Параметры > Обновление и безопасность > Восстановление . В разделе Вернуться к предыдущей версии Windows 10 нажмите Начать. При этом личные файлы не будут удалены, но будут удалены недавно установленные приложения или драйверы и восстановлены значения настроек по умолчанию.
При возврате к предыдущей сборке вы не будете удалены из Программы предварительной оценки. Когда будет готова следующая предварительная сборка, она будет установлена на компьютере.
Этот параметр позволяет вернуть компьютер к состоянию на момент времени в прошлом, к так называемой точке восстановления системы. Точки восстановления создаются при установке новых приложений или драйверов, а также если вы вручную создаете точку восстановления. Восстановление не затронет личные файлы, но приложения, драйверы и обновления, установленные после создания точки восстановления, будут удалены.
-
В поле поиска на панели задач введите панель управления и выберите соответствующий пункт из списка результатов
-
В поле поиска на панели управления введите восстановление.
-
Выберите Восстановление > Запуск восстановления системы.
-
В окне Восстановление системных файлов и параметров нажмите кнопку Далее.
-
Выберите точку восстановления из списка результатов и нажмите Поиск затрагиваемых программ.
Примечания:
-
Если нужная точка восстановления не отображается, установите флажок Показать другие точки восстановления, чтобы увидеть больше точек восстановления.
-
Если вы не видите точек восстановления, это может означать, что защита системы не включена. Сделать это можно следующим образом:
-
В поле поиска на панели задач введите панель управления и выберите соответствующий пункт из списка результатов.
-
В поле поиска на панели управления введите восстановление.
-
Выберите Восстановление > Настройка восстановления системы > Настроить и проверьте, выбран ли параметр Включить защиту системы.
-
Если параметр Включить защиту системы не выбран, защита системы не включена, а точки восстановления отсутствуют. В таком случае вы не сможете восстановить компьютер с использованием точки восстановления системы, и вам придется воспользоваться одним из способов восстановления, указанных на этой странице.
-
Если параметр Включить защиту системы выбран, перейдите к шагу 6.
-
-
-
-
Вы увидите список элементов, которые будут удалены в случае удаления точки восстановления. Если вас все устраивает, нажмите Закрыть > Далее > Готово.
Если у вас возникают проблемы с компьютером, вы можете устранить их следующим образом.
-
Восстановите компьютер, чтобы переустановить Windows и сохранить свои личные файлы и параметры. Также сохраняются приложения, которые были на компьютере изначально, и приложения, установленные из Microsoft Store.
-
Верните компьютер в исходное состояние, чтобы переустановить Windows, но удалить ваши файлы, параметры и приложения — за исключением тех, которые были на компьютере изначально.
-
Восстановите компьютер, чтобы отменить недавние изменения в системе.
Если возникают проблемы при запуске (загрузке) компьютера, см. раздел Параметры запуска Windows (включая безопасный режим) и перейдите в раздел «Открытие окна «Параметры скачивания Windows» в среде восстановления Windows». Обновить, вернуть в исходное состояние или восстановить компьютер можно из среды восстановления Windows.
Если вы хотите создать резервную копию и восстановить личные файлы с помощью журнала файлов, см. статью Резервное копирование и восстановление в Windows.
Перед обновлением компьютера или его возвратом в исходное состояние
В большинстве случаев запущенные обновление компьютера или его возврат в исходное состояние завершаются автоматически. Однако если Windows потребуются отсутствующие файлы, вам будет предложено вставить носитель для восстановления системы. Обычно это DVD-диск или флэш-накопитель. В этом случае необходимые действия зависят от модели вашего компьютера.
Если компьютер поставлялся с Windows 8.1 или Windows RT 8.1, вам понадобится диск или флэш-накопитель, который входил в комплект поставки. Чтобы узнать, предоставил ли изготовитель вашего компьютера такие диски или иные носители, обратитесь к документации компьютера. В некоторых случаях носители создаются при первоначальной настройке компьютера.
Если у вас нет ни одного из указанных выше носителей, можно создать их при наличии USB-накопителя емкостью от 16 ГБ. Наличие диска для восстановления поможет устранять неполадки и решать проблемы с компьютером, даже если он не запускается. Дополнительные сведения см. в разделе Создание USB-диска восстановления.
Если вы обновили компьютер до Windows 8.1 или Windows RT 8.1 с помощью DVD-диска, используйте этот диск. Если у вас нет носителя с Windows 8.1 или Windows RT 8.1, обратитесь в службу поддержки Майкрософт.
Обновление, возврат в исходное состояние и восстановление
Выберите любой из указанных ниже вариантов для получения дополнительных сведений.
Если производительность компьютера снизилась и вы не знаете причины, можно восстановить его, сохранив все личные файлы и параметры.
Примечание: Если вы обновили компьютер с Windows 8 до Windows 8.1 и на вашем компьютере есть раздел восстановления Windows 8, восстановление компьютера приведет к восстановлению Windows 8. Вам будет необходимо установить версию Windows 8.1 после завершения обновления.
Предупреждение: Приложения, которые вы установили с веб-сайтов и DVD-дисков, будут удалены. Приложения, которые присутствовали на компьютере изначально или были установлены из Microsoft Store, будут переустановлены. После восстановления компьютера Windows сохранит список всех удаленных приложений на рабочем столе.
Восстановление компьютера
-
Проведите пальцем от правого края экрана и нажмите кнопку Параметры, а затем выберите пункт Изменение параметров компьютера.
(Если вы пользуетесь мышью, переместите указатель в правый нижний угол экрана, затем вверх и нажмите Параметры, а затем выберите Изменение параметров компьютера.) -
Выберите или нажмите элемент Обновление и восстановление, а затем — Восстановление.
-
В разделе Восстановление компьютера без удаления файлов выберите или нажмите кнопку Начать.
-
Следуйте указаниям на экране.
Если вы намерены отправить компьютер на переработку, отдать его кому-то или просто начать все заново, можно полностью вернуть его в исходное состояние. Это действие удалит все данные и переустановит Windows.
Примечание: Если вы обновили компьютер с Windows 8 до Windows 8.1 и на вашем компьютере есть раздел восстановления Windows 8, возврат компьютера в исходное состояние приведет к восстановлению Windows 8. Вам будет необходимо установить версию Windows 8.1 после завершения восстановления.
Предупреждение: Все ваши личные файлы и параметры будут потеряны. Все установленные вами приложения будут удалены. Переустановлены будут только приложения, которые были на компьютере изначально.
Возврат компьютера в исходное состояние
-
Проведите пальцем от правого края экрана и нажмите кнопку Параметры, а затем выберите пункт Изменение параметров компьютера.
(Если вы используете мышь, переместите указатель в правый верхний угол экрана, затем вниз и щелкните сначала Параметры, а затем Изменение параметров компьютера.) -
Выберите или нажмите элемент Обновление и восстановление, а затем — Восстановление.
-
В разделе Удаление всех данных и переустановка Windows выберите или нажмите Начать.
-
Следуйте указаниям на экране.
Примечание: Вам будет предложено выбрать между быстрой и полной очисткой данных. После быстрой очистки некоторые данные можно восстановить с помощью специального ПО. Полная очистка занимает больше времени, но восстановление данных после этого менее вероятно.
Если вы считаете, что причиной проблем с компьютером является недавно установленное приложение или драйвер, вы можете восстановить ранее сохраненное состояние Windows, называемое точкой восстановления. Средство восстановления системы не изменяет ваши личные файлы, но может удалить недавно установленные приложения и драйверы.
Примечания:
-
Восстановление системы недоступно для Windows RT 8.1.
-
Windows автоматически создает точку восстановления, когда устанавливаются классические приложения и новые обновления Windows, если последняя точка восстановления создавалась ранее чем 7 дней назад. Точку восстановления также можно создать вручную в любой момент времени.
Восстановление ранее сохраненного состояния компьютера
-
Выполните прокрутку от правого края экрана и нажмите кнопку Поиск.
(Если вы используете мышь, наведите указатель на правый верхний угол экрана, переместите указатель вниз, а затем выберите Поиск.) -
В поле поиска введите Панель управления, а затем выберите или нажмите Панель управления.
-
Введите восстановление в поле поиска на панели управления и выберите или нажмите Восстановление.
-
Выберите или нажмите кнопку Запуск восстановления системы и следуйте инструкциям.
Если вам нужна дополнительная справка по обновлению, восстановлению или возврату компьютера в исходное состояние, просмотрите страницы сообщества об исправлении и восстановлении на форуме Windows. Там вы сможете узнать о решениях, которые нашли другие пользователи, столкнувшись с похожими проблемами.
Нужно включить защиту системы на этом диске
При попытке восстановить систему Windows 10/7/8.1 методом отката к более поздней точки восстановления вы можете столкнуться с ошибкой «Нужно включить защиту системы на этом диске«. Ошибка появляется в статусе выбранного диска и не дает восстановить систему. В большинстве случаев это происходит из-за того, что функция защиты системы не включена, и её нужно активировать вручную или служба защиты системы не работает и её необходимо перезапустить.
Исправить: Нужно включить защиту системы на этом диске
Ошибка «Нужно включить защиту системы на этом диске» может быть при восстановлении системы через рабочий стол или при загрузке компьютера при попытке восстановить систему через параметр восстановления. По этой причине разберем два способа, как включить защиту системы на диске: через командную строку и poweshell.
1. Как включить защиту системы на диске через командную строку
Если вы не можете загрузиться на рабочий стол и пытаетесь восстановить систему при запуске компьютера через дополнительные параметры загрузки, то запустите командную строку и введите:
cd %systemroot%system32configren SYSTEM system.001ren SOFTWARE software.001rstrui.exe /offline:C:windows=active
Если не помогло и вы не можете загрузиться на рабочий стол, то проделайте способ 3.
2. Включить защиту системы при помощи PowerShell
Если вы можете загрузиться на рабочий стол, то PowerShel является оптимальным решением. Нажмите сочетание кнопок на клавиатуре Win+X и выберите PowerShell (администратор), после чего введите следующие команду по порядку, нажимая Enter после каждой:
enable-computerrestore -drive "c:"vssadmin resize shadowstorage /on=c: /for=c: /maxsize=5%checkpoint-computer -description "Done"
Перезагрузите компьютер
После перезагрузки ПК, нажмите сочетание кнопок Win+R и введите sysdm.cpl. Перейдите во вкладку «Защита системы» и вы увидите статус напротив диска «Включена или Отключена». Если защита включена на том диске на котором вам необходимо, то все в порядке. Если защита отключена на нужном вам диске, то выделите этот диск одним нажатием мышки и выберите ниже «Настроить«. В новом окне установите значение «Включить защиту систему«.
3. Запуск службы
В зависимости можете вы попасть на рабочий стол или нет, я предложу универсальный метод по перезапуску службы теневого копирования тома. Введите в командную строку две команды по очереди.
net stop vssnet start vss
Перезагрузите ПК и попробуйте восстановить систему.
Смотрите еще:
- Восстановление загрузчика Windows 10
- Как включить и создать точку восстановление системы в Windows 10
- Ошибка 0x8000ffff при восстановлении системы Windows 10
- Восстановить данные, когда ПК с Windows 10 не загружается
- Восстановление Windows 10 с флешки
[ Telegram | Поддержать ]

В этой простой инструкции подробно о том, как включить защиту системы в Windows 11 и Windows 10 для отдельных дисков, а также о решении проблем, с которыми можно столкнуться в процессе.
Простое включение Защиты системы в окне свойств системы
Основной способ включить защиту системы — использовать соответствующие настройки в окне свойств системы. Если возникнут проблемы, обратите внимание на второй раздел статьи, где описано их решение. Шаги для включения защиты системы:
- Нажмите правой кнопкой мыши по кнопке «Пуск», выберите пункт «Выполнить», введите sysdm.cpl и нажмите Enter. В открывшемся окне перейдите на вкладку «Защита системы». Если в качестве команды использовать systempropertiesprotection — вы сразу попадете на указанную вкладку.
- На вкладке «Защита системы» вы увидите список дисков и статус защиты для них. При необходимости включить защиту системы на определенном диске, выберите его и нажмите кнопку «Настроить».
- В следующем окне установите переключатель в позицию «Включить защиту системы» и укажите, какой объем пространства на диске может быть использован на нем для создания точек восстановления. В случае, если лимит будет исчерпан, более старые точки восстановления будут удаляться.
- Нажмите «Ок». Готово — защита системы для выбранного диска включена. Аналогичным образом её можно включить и для других дисков.
В дальнейшем вы можете создавать (при установке важных обновлений они будут создавать автоматически) и использовать точки восстановления для отката изменений, о чем подробнее в статьях Точки восстановления Windows 11, Точки восстановления Windows 10.
При включении защиты системы возможны проблемы: например, кнопка «Настроить» не активна и включить защиту системы не удается, сообщается о том, что служба теневого копирования тома не работает или возникают иные проблемы. Об этом — далее в статье.
Включение защиты системы в PowerShell
Ещё один способ включить защиту системы Windows — использовать команды PowerShell. Для этого выполните следующие действия:
- Нажмите правой кнопкой мыши по кнопке «Пуск» и выберите либо пункт «Терминал Windows (Администратор» либо «Windows PowerShell (Администратор)».
- Для включения защиты системы на определенном диске используйте следующую команду (в примере защита системы включается для диска C)
enable-computerrestore -drive "c:"
- Для того, чтобы задать размер диска, который может быть использован для точек восстановления (в примере — 10%), используйте команду
vssadmin resize shadowstorage /on=c: /for=c: /maxsize=10%
Решение проблем при включении защиты системы
Две самых распространенных ошибки при попытке включить защиту системы:
Решение для службы теневого копирования тома:
- Нажмите правой кнопкой мыши по кнопке Пуск, выберите пункт «Выполнить», введите services.msc и нажмите Enter.
- В списке служб найдите «Теневое копирование тома» и дважды нажмите по имени службы.
- В открывшемся окне свойств службы убедитесь, что тип запуска установлен в «Вручную» (это значение по умолчанию для этой службы). Если там установлено «Отключена», измените значение в поле на «Вручную» и нажмите «Ок» или «Применить». Для верности можно также попробовать запустить службу самостоятельно с помощью соответствующей кнопки, но это не обязательно.
- Проверьте состояние службы «Программный поставщик теневого копирования (Microsoft)», тип запуска для нее также должен быть выставлен «Вручную».
- Закройте окно служб, снова откройте настройки защиты системы — ошибка появиться не должна.
Для второй ситуации на сайте есть отдельная статья: Восстановление системы отключено администратором — как включить.
Содержание
- 1 Windows 10 загружается
- 2 Windows 10 не загружается
- 3 Возврат компьютера или ноутбука в исходное состояние
- 4 Диск восстановления Windows 10
- 5 Создание полного образа системы для восстановления Windows 10
- 6 История файлов
- 7 В заключение
- 8 Способ 1 – С помощью точки восстановления системы
- 9 Способ 2 — Сброс к заводским настройкам
- 10 Способ 3 – История файлов
- 11 Способ 4 – Использование диска восстановления
- 12 Способ 5 – С помощью установочного диска
Восстановление операционной системы Windows 10 необходимо, когда «десятка» функционирует ненадлежащим образом либо не загружается после инсталляции программ, приложений, установки обновлений и драйверов. Так же проблемы могут проявиться после вирусной атаки или неверных действий пользователя. В статье рассмотрены основные аспекты восстановления Windows 10 и приведены пошаговые инструкции с описанием вариантов действий.
Windows 10 загружается
В этом случае операции по восстановлению некорректно работающей «десятки» проводятся в обычном или безопасном режимах. Последний вариант иногда может сработать, если операционка не грузится обычным образом.
Как задействовать безопасный режим?
При безопасной загрузке можно выполнять большое число полезных операций, включая:В «десятке» имеются два варианта безопасной загрузки, при этом старый способ через клавишу F8 во время старта компьютера уже не действует. Несмотря на это, запуск Windows 10 в безопасном режиме осуществляется следующим образом:
Возможен и другой путь:
Восстановление системы в безопасном режиме рекомендовано лишь в случае недоступности этой процедуры при обычной загрузке.
Через точку восстановления
Применение данной опции позволяет отменить последние изменения в «операционке», тем самым вернув последнюю к предыдущему (рабочему) состоянию. Откатываем Windows 10 через точку восстановления следующим образом:
После отката системы машина будет перезагружена. Если проблемы не исчезли, попробуйте произвести возвращение на более раннюю точку.
Создаём точку восстановления
При необходимости возможно создать точку восстановления в ручном режиме. Рекомендуемый алгоритм:
В окне «Свойства системы» вы можете также настроить параметры отката, управлять дисковым пространством и удалять точки восстановления. Здесь же можно включить данную функцию, если она по какой-то причине деактивирована.
Сброс на заводские настройки
Откат на заводские настройки рекомендуется, если не сработал способ с точкой восстановления. Вариант этот рискованный, так как при выполнении сброса к настройкам по умолчанию удаляются все параметры, драйвера, приложения и устанавливаются стандартные.Это потенциально грозит самыми разными неожиданностями, вплоть до полной неработоспособности Windows, хотя процедура может выполняться и с сохранением ваших файлов (исключая установленные приложения, которые полностью удаляются). Алгоритм отката на заводские настройки таков:
Сброс системы будет иметь следующие последствия:Возврат к заводским настройкам может занять продолжительное время, после чего ПК перезагрузится.
История файлов
Следует сразу сказать, что сохранение истории файлов производится только на отдельный физический накопитель (жёсткий диск, флешку) и по умолчанию опция, скорее всего, у вас будет отключена. Краткая инструкция, как задействовать и работать с этой полезной функцией, далее:
- Чтобы активировать сохранение, запустим панель управления. Перейдём на вкладку «История файлов». В блоке «Хранение истории файлов» нажимаем кнопку «Включить».
- Для восстановления истории выбираем «Восстановление личных файлов». В окне с восстанавливаемыми папками нажимаем на значок со стрелкой и затем «Заменить файлы в папке назначения».
В процессе копирования элементов пользователь может сам выбирать при необходимости замену или пропуск отдельных файлов. Также есть возможность включения запроса на операцию применительно каждой папки или файла.
Восстанавливаем реестр
Использование резервной копии (её «десятка» генерирует в автоматическом режиме по умолчанию) для восстановления реестра — процедура не сложная, но она может вызвать непредсказуемые последствия. Поэтому данный способ лучше оставить на самый крайний случай, когда другие варианты не сработали.Восстановление реестра производится по следующему алгоритму:
- Пройдём по пути C:WindowsSystem32configRegBack. Перенесём лежащие в ней файлы в папку config с заменой. Перезагружаем компьютер.
- Чтобы создать резервную копию вручную, выполняем активацию редактор реестра. Для этого задействуем сочетание Win+R, в поле утилиты «Выполнить» вводим «regedit» и подтверждаем («ОК»). Далее щёлкаем правой кнопкой мыши по строке «Компьютер» и нажимаем «Экспортировать».
- Выберем место назначения для сохраняемого файла. Вводим имя и нажимаем «Сохранить».
Внесение данных через сохранённый файл резервной копии реестра осуществляется его запуском. Однако, как уже писалось, вариант этот опасный и не всегда действенный.
Windows 10 не загружается
Рассмотренные выше способы по восстановлению применимы, когда операционка загружается в обычном или безопасном режимах. Но что делать, если система отказывается запускаться? Рассмотрим варианты решения данной проблемы.
Диск восстановления
Образ для восстановления поможет при наличии самых разных проблем с Windows, включая ситуации, когда она не запускается. Маловероятно, что у обычного пользователя под рукой найдётся флешка с таким образом. Хотя этот нужный инструмент может понадобиться в самый неожиданный момент.Создать этот образ несложно, но для этого понадобится ещё один компьютер с установленной «десяткой». Также необходима любая флешка ёмкостью памяти от 2 Гб.Алгоритм создания и использования:
- Подключаем к ПК флешку. Открываем «Панель управления», следуем во вкладку «Восстановление компьютера». Здесь понадобится «Создание диска восстановления». Снимаем выделение «Выполнить резервное копирование …». Жмём «Далее».
- Теперь нужно выбрать USB-устройство для записи из доступных носителей и щёлкнуть «Далее».
- Запустится процесс формирования и записи образа восстановления, который может занять определённое количество времени.
- Для использования образа будет необходимо загрузится с носителя. Для этого в процессе запуска компьютера нажимаем несколько раз одну из клавиш Delete, F2, F8, F11 (самые распространённые варианты, зависящие от конфигурации ПК) и выбираем загрузку с флешки. В появившемся окне «Выбор действия» жмём «Поиск и устранение неисправностей».
- Теперь станут доступны несколько вариантов действий. Возможны несколько опций: либо выбор возврата ПК к прежнему состоянию (включая режим с полным сохранением личных данных) либо через «Дополнительные параметры» восстановление операционки иными способами.
Любая выбранная операция сопровождается подробным описанием того или иного действия и рекомендациями.
Установочный диск
Чтобы восстановить систему с помощью установочного диска вам потребуются загрузочная флешка (диск) с аналогичной редакцией «десятки». Если таковой у вас нет, на другом ПК под управлением Windows скачайте с сайта Microsoft средство MediaCreationTool и следуйте инструкциям по созданию установочного диска (потребуется флешка ёмкостью не менее 8 Гб).Если имеется скачанный образ Windows (опять же редакция и разрядность которого должны совпадать с восстанавливаемой системой), проще всего создать установочный диск, воспользовавшись утилитой Rufus. Загрузите её с официального сайта, и действуйте в следующем порядке:
- Запускаем программу (Rufus не требует установки). В поле «Устройства» выбираем сменный носитель, куда будет осуществляться запись. Имейте в виду, вся информация на флешке будет уничтожена.
- В поле «Метод загрузки» выбираем образ диска для записи. Параметры образа — «Стандартная установка Windows», схема раздела — MBR или GPT (смотрите в конфигурации вашего ПК). Жмём «Старт».
После того, как загрузочный диск будет готов, действуйте по следующей схеме:
- Вставляем переносной накопитель в проблемный компьютер. Выбираем загрузку с носителя. Выбираем язык и метод ввода (раскладку клавиатуры) и нажимаем «Далее».
- В следующем окне необходимо активировать «Восстановление системы».
Далее порядок действия идентичен рассмотренному алгоритму в инструкциях касательно работы с диском восстановления (шаги 4, 5).
Восстановление загрузчика в командной строке
Восстановить загрузчик из командной строки можно либо с использованием образа восстановления, либо запустив загрузочный диск. Для этого выполним следующее:
- На экране дополнительных параметров (как сюда попасть см. инструкции выше) активируем пункт «Командная строка» либо там, где выбираем язык и раскладку клавиатуры жмём сочетание Shift+F10.
- В появившейся консоли вводим команды (именно в таком порядке и после каждой жмём Enter): diskpart, list volume. Появятся все подключенные диски. Скорее всего системный (с загрузчиком) будет обозначен как «Том 0 C Системный» или что-то подобное. Запоминаем букву диска и набираем exit. Жмём Enter.
- Далее выполним bcdboot c:windows (или ваша буква системного раздела). В завершении Windows сообщит об успешном создании новых файлов загрузчика.
После проведённых манипуляций закройте терминал и перезагрузите машину.Восстановление Windows 10 — довольно сложная и обширная тема, все аспекты которой невозможно рассмотреть в рамках одной статьи. Если у вас появились вопросы, скорее всего, на нашем сайте вы найдёте ответы и на них.
Windows 10 предлагает множество функций восстановления системы, среди которых — возврат компьютера в исходное состояние и точки восстановления, создание полного образа системы на внешнем жестком диске или DVD, а также запись USB диска восстановления (который стал лучше, чем в предыдущих системах).
В этой статье описано, как именно реализованы возможности восстановления Windows 10, в чем заключается принцип их работы и какими способами можно получить доступ к каждой из описанных функций. На мой взгляд, понимание и использование данных возможностей очень полезно и может существенно помочь в решении проблем с компьютером, которые могут возникнуть в будущем.
Для начала — об одной из первых опций, которую часто используют для восстановления системы — безопасном режиме. Если вы ищите способы попасть в него, то способы сделать это собраны в инструкции Безопасный режим Windows 10. Также к теме восстановления можно отнести и такой вопрос: Как сбросить пароль Windows 10.
Возврат компьютера или ноутбука в исходное состояние
Первая функция восстановления, на которую следует обратить внимание — возврат Windows 10 в исходное состояние, доступ к которой можно получить, нажав по значку уведомлений, выбрав пункт «Все параметры» — «Обновление и безопасность» — «Восстановление» (есть еще один способ попасть в этот раздел, без входа в Windows 10, описан ниже). На случай, если Windows 10 на запускается, вы можете запустить откат системы с диска восстановления или дистрибутива ОС, о чем — ниже.
Если в пункте «Вернуть в исходное состояние» нажать «Начать», вам будет предложено либо полностью очистить компьютер и переустановить Windows 10 (при этом, загрузочная флешки или диск не требуются, будут задействованы файлы, имеющиеся на компьютере), либо сохранить ваши личные файлы (установленные программы и настройки, тем не менее, будут удалены).
Еще один простой способ получить доступ к этой возможности, даже без входа в систему — на экране входа в систему (там, где вводится пароль), нажать по кнопке питания и, удерживая клавишу Shift, нажать «Перезагрузка». На открывшемся экране выберите «Диагностика», а затем — «Вернуть в исходное состояние».
На данный момент мне не встречались ноутбуки или компьютеры с предустановленной Windows 10, но могу предположить, что на них при восстановлении данным способом будут так же автоматически переустановлены все драйвера и приложения производителя.
Плюсы данного способа восстановления — вам не требуется иметь дистрибутив системы, переустановка Windows 10 происходит автоматически и тем самым минимизирует вероятность некоторых ошибок, совершаемых начинающими пользователями.
Главный минус — в случае выхода из строя жесткого диска или серьезного повреждения файлов ОС восстановить систему таким образом не получится, но тут могут пригодиться следующие два варианта — диск восстановления или создание полной резервной копии Windows 10 встроенными средствами системы на отдельном жестком диске (в том числе внешнем) или DVD дисках.
Автоматическая чистая установка Windows 10
В Windows 10 версии 1703 Creators Update появилась новая функция — «Начать заново» или «Start Fresh», выполняющая автоматическую чистую установку системы.
Диск восстановления Windows 10
Примечание: под диском тут понимается USB-накопитель, например, обычная флешка, а название сохранилось с тех пор, когда была возможность записывать CD и DVD диски восстановления.
В предыдущих версиях ОС диск восстановления содержал лишь утилиты для попыток автоматического и ручного восстановления установленной системы (весьма полезные), в свою очередь диск восстановления Windows 10, помимо них, может содержать и образ ОС для восстановления, то есть с него можно запустить возврат в исходное состояние, как это было описано в предыдущем разделе, автоматически переустановив систему на компьютере.
Для записи такой флешки, зайдите в панель управления и выберите «Восстановление». Уже там вы найдете необходимый пункт — «Создание диска восстановления».
Если при создании диска вы отметите пункт «Выполнить резервное копирование системных файлов на диск восстановления», то итоговый накопитель может быть использован не только для действий по исправлению возникших проблем вручную, но и для быстрой переустановки Windows 10 на компьютере.
После загрузки с диска восстановления (нужно будет поставить загрузку с флешки или использовать boot menu), вы увидите меню выбора действия, где в разделе «Диагностика» (и в «Дополнительные параметры» внутри этого пункта) вы можете:
- Вернуть компьютер в исходное состояние, используя файлы на флешке.
- Зайти в БИОС (Параметры встроенного ПО UEFI).
- Попробовать восстановить систему с помощью точки восстановления.
- Запустить автоматическое восстановление при загрузке.
- Использовать командную строку для восстановления загрузчика Windows 10 и других действий.
- Восстановить систему из полного образа системы (описано далее в статье).
Иметь такой накопитель в чем-то может быть даже удобнее, чем просто загрузочную флешку Windows 10 (хотя и с нее можно запустить восстановление, нажав соответствующую ссылку внизу слева в окне с кнопкой «Установить» после выбора языка).
Создание полного образа системы для восстановления Windows 10
В Windows 10 сохранилась возможность создавать полный образ восстановления системы на отдельном жестком диске (в том числе внешнем) или нескольких DVD-дисках.
Отличие от предыдущего варианта заключается в том, что таким образом создается своего рода «слепок» системы, со всеми программами, файлами, драйверами и настройками, которые имеются на момент создания образа (а в предыдущем варианте мы получаем чистую систему с сохранением разве что личных данных и файлов).
Оптимальное время создание такого образа — сразу после чистой установки ОС и всех драйверов на компьютере, т.е. после того, как Windows 10 была доведена до полностью работоспособного состояния, но еще не захламлена.
Чтобы создать такой образ, зайдите в Панель управления — История файлов, а затем внизу слева выберите «Резервная копия образа системы» — «Создание образа системы». Еще один путь — зайти в «Все параметры» — «Обновление и безопасность» — «Служба архивации» — «Перейти в раздел «Архивация и восстановление (Windows 7)» — «Создание образа системы».
На следующих этапах вы можете выбрать, куда будет сохранен образ системы, а также какие именно разделы на дисках нужно добавить в резервную копию (как правило, это раздел, зарезервированный системой и системный раздел диска).
В дальнейшем, вы можете использовать созданный образ для быстрого возврата системы в то состояние, которое вам требуется. Запустить восстановление из образа можно с диска восстановления или выбрав «Восстановление» в программе установки Windows 10 (Диагностика — Дополнительные параметры — Восстановление образа системы).
Точки восстановления в Windows 10 работают так же, как и в двух предыдущих версиях операционной системы и часто могут помочь откатить последние изменения на компьютере, вызывавшие проблемы. Подробная инструкция по всем возможностям инструмента: Точки восстановления Windows 10.
Для того, чтобы проверить, включено ли автоматическое создание точек восстановления, вы можете зайти в «Панель управления» — «Восстановление» и нажать «Настройка восстановления системы».
По умолчанию, защита для системного диска включена, также вы можете настроить создание точек восстановления для диска, выбрав его и нажав кнопку «Настроить».
Точки восстановления системы создаются автоматически при изменении каких-либо системных параметров и настроек, установке программ и служб, также имеется возможность их создания вручную перед каким-либо потенциально опасным действием (кнопка «Создать» в окне настроек защиты системы).
Когда потребуется применить точку восстановления, вы можете зайти в соответствующий раздел панели управления и выбрать пункт «Запуск восстановления системы» или же, если Windows не запускается, загрузиться с диска восстановления (или установочного накопителя) и найти запуск восстановления в Диагностика — Дополнительные параметры.
История файлов
Еще одна функция восстановления Windows 10 — история файлов, позволяющая хранить резервные копии важных файлов и документов, а также их предыдущие версии и возвращаться к ним при необходимости.
В заключение
Как видите, средства восстановления в Windows 10 представлены достаточно широко и вполне эффективны — для большинства пользователей их будет более чем достаточно при умелом и своевременном использовании.
Конечно, дополнительно можно использовать средства наподобие Aomei OneKey Recovery, программы резервного копирования и восстановления Acronis, а в крайних случаях — скрытые образы восстановления производителей компьютеров и ноутбуков, но не стоит забывать и о стандартных возможностях, уже присутствующих в операционной системе.
Восстановление Windows 10 можно осуществить несколькими способами.
Если компьютер загружается:
- С помощью точки восстановления.
- Сброс к заводским настройкам.
- История файлов.
Если компьютер не загружается:
- Использование диска восстановления.
- С помощью установочного диска.
Теперь разберем эти варианты восстановления более подробно.
Способ 1 – С помощью точки восстановления системы
Windows периодически сохраняет информацию о программах, системных настройках, драйверах, реестре и драйверах в точках восстановления системы. Это происходит перед значимыми изменениями в ОС, такими как установка программ, драйверов или обновлением системы. Также точку восстановления можно создать вручную. Как это сделать можете прочитать в этой инструкции.
Стоит отметить, что после восстановления ваши данные останутся нетронутыми, а драйвера, программы и обновления, установленные после создания точки восстановления, будут удалены.
1. Запустите окно свойств системы (сочетание клавиш Windows + Pause) и откройте пункт «Защита системы».
2. Нажмите кнопку «Восстановить», а потом «Далее». В списке доступных точек восстановления выберите нужный пункт и опять нажмите «Далее».
3. Еще раз проверьте выбранные параметры, нажмите кнопку «Готово», а затем «Да» в окне предупреждения. Начнется процесс восстановления, при этом компьютер будет перезагружен.
Способ 2 — Сброс к заводским настройкам
В Windows 10 есть возможность вернуть настройки системы в исходное состояние. При этом можно сделать полный сброс или с сохранением пользовательских файлов. Преимущество этого метода в том, что если вы захотите переустановить систему вам не нужно производить установку Windows c нуля, достаточно просто выполнить сброс.
Чтобы воспользоваться этой функцией, нужно перейти в следующий раздел: «Параметры компьютера -> Обновление и безопасность -> Восстановление -> Вернуть компьютер в исходное состояние» и нажать кнопку «Начать».
Более детально процесс сброса к заводским настройкам мы рассмотрели в этой статье: https://compconfig.ru/winset/sbros-windows-10.html
Способ 3 – История файлов
Этот метод непосредственно не связан с восстановлением системы, но в совокупности с остальными способами тоже может быть полезным.
«История файлов» позволяет делать резервные копии ваших файлов в автоматическом и ручном режиме. Вам достаточно активировать эту функцию и указать, какие папки нужно сохранять. Система будет автоматически делать резервные копии ваших документов с периодичностью, которую можно настроить. При необходимости вы сможете легко восстановить файлы нужной вам версии.
Как включить, настроить и использовать этот инструмент вы можете прочитать в этой статье: https://compconfig.ru/winset/istoriya-faylov-windows-10.html
Способ 4 – Использование диска восстановления
Если Windows 10 не загружается, вы можете попробовать произвести реанимацию системы с помощью диска восстановления, который позволит вам получить доступ к дополнительным параметрам запуска.
Если у вас еще нет диска восстановления, воспользуйтесь этой инструкцией:
Как создать диск восстановления Windows 10
После загрузки с USB-диска восстановления перейдите в раздел «Диагностика -> Дополнительные параметры».
Здесь вы можете использовать несколько вариантов реанимации компьютера:
- Восстановление Windows с помощью точки восстановления. Это вариант мы уже рассматривали выше. Смысл его тот же, только запуск производится другим путем.
- Восстановление образа системы. Этот метод известен еще с Windows 7. Если вы ранее создали образ системы в Windows, то можно легко его восстановить через диск восстановления. Как создается образ системы в Windows 10 можно прочитать здесь: https://compconfig.ru/winset/kak-sozdat-obraz-windows-10.html
- С помощью следующего пункта вы можете попробовать автоматически исправить ошибки при загрузке.
- Для более продвинутых пользователей есть возможность запустить командную строку для восстановления системы или других целей.
- Ну и последний вариант – это возвращение Windows к предыдущей сборке.
Также следует отметить, что если при создании диска восстановления системы вы произвели запись системных файлов на диск, то у вас будет возможность переустановить Windows с этого диска. Но если вы покупали компьютер с предустановленной Window 8 (8.1) со скрытым разделом восстановления, то будет восстановлена версия системы, которая изначально поставлялась с компьютером.
Способ 5 – С помощью установочного диска
Если Windows не загружается, и у вас нет диска восстановления, вы можете использовать установочный диск для реанимации компьютера.
Установочный диск можно записать на USB-носитель или DVD-диск, используя средство для создания носителя, которое можно скачать здесь.
Загрузившись с установочного носителя, вы увидите окно, в котором нужно выбрать языковые параметры и нажать кнопку «Далее».
В следующем окне нужно нажать на ссылку «Восстановление системы» в нижнем левом углу.
Далее зайдите в раздел «Поиск и устранение неисправностей». Здесь вы увидите 2 варианта для восстановления:
- Вернуть компьютер в исходное состояние. Будет произведен сброс к заводским настройкам с сохранением файлов пользователя или без. Этот инструмент мы уже рассматривали выше (способ 2).
- Дополнительные параметры. Как и на диске восстановления системы откроется список инструментов, с помощью которых можно вернуть работоспособность Windows с помощью точек восстановления, образа системы и т.д.
Мы рассмотрели основные способы восстановления Windows 10. Обычно их вполне достаточно чтобы вернуть систему в работоспособное состояние. Сюда можно было еще добавить чистую установку Windows, но это уже крайняя мера и к восстановлению системы имеет косвенное отношение.
Используемые источники:
- https://masterservis24.ru/288-vosstanovlenie-windows-10.html
- https://geekon.media/kak-vosstanovit-windows-10/
- https://compconfig.ru/winset/vosstanovlenie-windows-10.html
В этом руководстве мы расскажем, как включить защиту системы в операционной системе Windows, если эта функция не работает на вашем компьютере. Защита системы отвечает за создание точек восстановления, с помощью которых можно восстановить прежнее состояние компьютера и исправить фатальные ошибки.
Функция восстановления системы поможет восстановить настройки вашего компьютера, которые имелись на момент создания предыдущей точки восстановления. Поэтому откат системы помогает устранить проблемы, возникшие на ПК.
Содержание:
- Как включить систему защиты Windows в свойствах системы
- Как включить защиту системы на диске в Windows PowerShell
- Как включить защиту системы в групповых политиках
- Исправление ошибки 0x81000202
- Как включить защиту системы через командную строку
- Выводы статьи
- Как включить защиту системы Windows (видео)
Для части пользователей защита системы или даже простое резервное копирование, кажутся бесполезными, но это только до тех пор, пока они вам не понадобятся. Различные сбои и неполадки разной степени тяжести часто происходят внезапно, а наличие ранее созданных точек восстановления поможет вам справится с неприятной ситуацией.
Вам нужно будет запустить восстановление Windows, потом выбрать подходящую точку восстановления, созданную в тот момент, когда в работе компьютера не было никаких проблем, а затем запустить процесс возврата к предыдущему состоянию операционной системы.
Некоторые точки восстановления создаются автоматически, а пользователь может самостоятельно создать точку восстановления системы в любое время, например, перед выполнением серьезных изменений в настройках Windows и приложений. Это позволит вернуться к более раннему состоянию компьютера, если что-то пошло не так.
В некоторых случаях пользователь пытается запустить восстановление одним из возможных способов. Но вместо восстановления системных файлов и параметров он получает разные сообщения, например, что «Нужно включить защиту системы на этом диске», «Защита системы отключена. Чтобы использовать восстановление системы, настройте эту возможность», или другие сообщения с номерами кодов ошибок.
В основном, это происходит по следующим причинам:
- Функция зашиты системы отключена на ПК.
- На компьютере отключены службы, влияющие на создание теневых копий.
Чтобы использовать восстановление системы нужно включить защиту системы, если этот функционал отключен на компьютере. Из инструкций этой статьи вы узнаете, как включить защиту системы Windows 10 и Windows 11 разными способами.
Как включить систему защиты Windows в свойствах системы
Восстановление Windows не работает, а нам нужно включить защиту системы. Сначала мы воспользуемся самым простым методом: использование настроек операционной системы Windows.
Вам необходимо войти в свойства системы, чтобы изменить параметры, отвечающие за функции защиты системы.
Пройдите несколько шагов:
- Щелкните правой кнопкой мыши по меню «Пуск».
- В открывшемся контекстном меню нажмите на «Выполнить».
- В диалоговое окно «Выполнить» введите команду «systempropertiesprotection», нажмите на кнопку «ОК».
- Откроется окно «Свойства системы» на вкладке «Защита системы».
- В группе «Параметры защиты» на системном диске указан текущий статус — «Отключено».
- Нажмите на кнопку «Настроить…».
- В открывшемся окне, в группе «Параметры восстановления» активируйте опцию «Включить защиту системы».
- В группе «Использование дискового пространства» укажите максимальный размер дискового пространства, который будет использован функцией восстановления системы. По мере заполнения выделенного пространства, старые точки восстановления будут удалятся и заменятся новыми.
Чем больший объем указан для дискового пространства, используемого защитой системы, тем больше точек восстановления можно создать, следовательно, тем больше у вас будет вариантов для выбора, когда вам понадобится вернуться к одной из них в будущем.
- Нажмите на кнопку «ОК», чтобы вернуться в предыдущее окно.
- Состояние параметра защиты системного диска изменит свой статус на «Включено».
Теперь вы можете создать точку восстановления Windows вручную.
Подробнее:
- Восстановление Windows 11 с точки восстановления
- Создание точки восстановления и восстановление Windows 10
Как включить защиту системы на диске в Windows PowerShell
Сейчас мы посмотрим, как включить защиту системы в Windows 11 или Windows 10 с помощью встроенного системного инструмента — Windows PowerShell.
Проделайте следующее:
- В окне поиска Windows введите: «powershell».
- Затем запустите Windows PowerShell с правами администратора. В Windows 11 можно также использовать «Терминал Windows (администратор)».
- В окне оболочки выполните по очереди две команды, нажимая на клавишу «Enter»:
enable-computerrestore -drive "c:" vssadmin resize shadowstorage /on=c: /for=c: /maxsize=5%
Первая команда включает защиту системы на локальном диске «C:», на котором обычно установлена операционная система Windows. Вторая команда указывает максимальный размер для хранилища теневой копии, который будет использован на этом компьютере, в данном случае — 5%.
Это самый быстрый способ включения защиты системы.
Как включить защиту системы в групповых политиках
Функцию восстановления системы мог отключить системный администратор в редакторе групповых политик. Вы можете снова включить защиту системы изменив параметры консоли.
Этот метод применим для операционных систем Windows с установленными версиями Корпоративной, Профессиональной или для образовательных учреждений, поскольку там имеются локальные групповые политики (GPO).
Выполните следующие действия:
- Откройте редактор локальной групповой политики.
- В окне «Редактор локальной групповой политики» пройдите по пути:
Конфигурация компьютера → Административные шаблоны → Система → Восстановление системы
- Щелкните правой кнопкой мыши по параметру «Отключить восстановление системы», а в открывшемся контекстном меню нажмите «Изменить».
- В окне «Отключить восстановление системы» установите значение «Не задано», а потом нажмите на кнопку «ОК».
После этого проверьте возможность настройки параметров защиты системы.
Исправление ошибки 0x81000202
При попытке восстановления системы появляется ошибка на странице свойств 0x81000202. Это означает, что на компьютере не работает служба теневого копирования тома (VSS), используемая восстановлением системы.
Если вы попытаетесь включить защиту системы, то обнаружите, что кнопка настройки не активна, а системный диск не обнаружен.
Исправить ошибку 0x81000202 можно включением соответствующей службы Windows:
- Откройте службы Windows.
- В списке служб найдите «Теневое копирование тома», которая могла быть отключена или остановлена.
- Дважды щелкните по службе, чтобы открыть ее свойства.
- В свойствах службы «Теневое копирование тома (Локальный компьютер)», во вкладке «Общие» в опции «Тип запуска:» установите параметр «Вручную».
- Нажмите на кнопку «Применить».
- В опции «Состояние» нажмите «Запустить», а сразу после запуска службы нажмите на кнопку «ОК».
- Защита системы продолжит функционировать в обычном режиме.
Если функция не работает, проверьте работу служб «Программный поставщик теневого копирования (Microsoft)» и «Планировщик заданий». Решению этой проблемы посвящена другая статья на сайте.
Как включить защиту системы через командную строку
Для запуска службы теневого копирования тома, если она была остановлена, можно использовать встроенное системное средство — командную строку Windows.
Выполните следующие действия:
- В поиске Windows введите «CMD».
- Запустите командную строку от имени администратора.
- В окне интерпретатора командной строки введите команду, а затем нажмите на клавишу «Enter»:
net start vss
В результате, служба «Теневое копирование тома» запустится, а функция защиты системы продолжит работу.
Выводы статьи
Если попытка запуска восстановления Windows завершилась неудачей, а функция «Защита системы» не работает, попробуйте несколько методов, с помощью которых можно решить возникшую проблему. Можно включить защиту системы в настройках свойств системы. Если ошибка не устранена, включите службу теневого копирования тома, чтобы она заработала. Используйте другие способы: перезапустите службу VSS, включите защиту в групповых политиках или с помощью PowerShell.
Как включить защиту системы Windows (видео)
Похожие публикации:
- Как установить пароль на папку в Windows — 3 способа
- Как удалить обновление в Windows 11 — 4 способа
- Как скачать и установить Microsoft .NET Framework в Windows
- Где находятся обои рабочего стола в Windows 11
- Как удалить драйвер с компьютера в Windows 10 и Windows 11
Windows 10, как и предыдущие версии этой операционной системы, полностью не защищена от сбоев, воздействия компьютерных вирусов, выхода из строя оборудования и прочих проблем. Поэтому, если у вас возникли неполадки при работе или загрузке ОС, можете воспользоваться встроенными средствами для возвращения операционной системы в работоспособное состояние.
Восстановление Windows 10 можно осуществить несколькими способами.
Если компьютер загружается:
- С помощью точки восстановления.
- Сброс к заводским настройкам.
- История файлов.
Если компьютер не загружается:
- Использование диска восстановления.
- С помощью установочного диска.
Теперь разберем эти варианты восстановления более подробно.
Содержание
- Способ 1 – С помощью точки восстановления системы
- Способ 2 — Сброс к заводским настройкам
- Способ 3 – История файлов
- Способ 4 – Использование диска восстановления
- Способ 5 – С помощью установочного диска
Способ 1 – С помощью точки восстановления системы
Windows периодически сохраняет информацию о программах, системных настройках, драйверах, реестре и драйверах в точках восстановления системы. Это происходит перед значимыми изменениями в ОС, такими как установка программ, драйверов или обновлением системы. Также точку восстановления можно создать вручную. Как это сделать можете прочитать в этой инструкции.
Стоит отметить, что после восстановления ваши данные останутся нетронутыми, а драйвера, программы и обновления, установленные после создания точки восстановления, будут удалены.
1. Запустите окно свойств системы (сочетание клавиш Windows + Pause) и откройте пункт «Защита системы».
2. Нажмите кнопку «Восстановить», а потом «Далее». В списке доступных точек восстановления выберите нужный пункт и опять нажмите «Далее».
3. Еще раз проверьте выбранные параметры, нажмите кнопку «Готово», а затем «Да» в окне предупреждения. Начнется процесс восстановления, при этом компьютер будет перезагружен.
Способ 2 — Сброс к заводским настройкам
В Windows 10 есть возможность вернуть настройки системы в исходное состояние. При этом можно сделать полный сброс или с сохранением пользовательских файлов. Преимущество этого метода в том, что если вы захотите переустановить систему вам не нужно производить установку Windows c нуля, достаточно просто выполнить сброс.
Чтобы воспользоваться этой функцией, нужно перейти в следующий раздел: «Параметры компьютера -> Обновление и безопасность -> Восстановление -> Вернуть компьютер в исходное состояние» и нажать кнопку «Начать».
Более детально процесс сброса к заводским настройкам мы рассмотрели в этой статье: https://compconfig.ru/winset/sbros-windows-10.html
Способ 3 – История файлов
Этот метод непосредственно не связан с восстановлением системы, но в совокупности с остальными способами тоже может быть полезным.
«История файлов» позволяет делать резервные копии ваших файлов в автоматическом и ручном режиме. Вам достаточно активировать эту функцию и указать, какие папки нужно сохранять. Система будет автоматически делать резервные копии ваших документов с периодичностью, которую можно настроить. При необходимости вы сможете легко восстановить файлы нужной вам версии.
Как включить, настроить и использовать этот инструмент вы можете прочитать в этой статье: https://compconfig.ru/winset/istoriya-faylov-windows-10.html
Способ 4 – Использование диска восстановления
Если Windows 10 не загружается, вы можете попробовать произвести реанимацию системы с помощью диска восстановления, который позволит вам получить доступ к дополнительным параметрам запуска.
Если у вас еще нет диска восстановления, воспользуйтесь этой инструкцией:
Как создать диск восстановления Windows 10
После загрузки с USB-диска восстановления перейдите в раздел «Диагностика -> Дополнительные параметры».
Здесь вы можете использовать несколько вариантов реанимации компьютера:
- Восстановление Windows с помощью точки восстановления. Это вариант мы уже рассматривали выше. Смысл его тот же, только запуск производится другим путем.
- Восстановление образа системы. Этот метод известен еще с Windows 7. Если вы ранее создали образ системы в Windows, то можно легко его восстановить через диск восстановления. Как создается образ системы в Windows 10 можно прочитать здесь: https://compconfig.ru/winset/kak-sozdat-obraz-windows-10.html
- С помощью следующего пункта вы можете попробовать автоматически исправить ошибки при загрузке.
- Для более продвинутых пользователей есть возможность запустить командную строку для восстановления системы или других целей.
- Ну и последний вариант – это возвращение Windows к предыдущей сборке.
Также следует отметить, что если при создании диска восстановления системы вы произвели запись системных файлов на диск, то у вас будет возможность переустановить Windows с этого диска. Но если вы покупали компьютер с предустановленной Window 8 (8.1) со скрытым разделом восстановления, то будет восстановлена версия системы, которая изначально поставлялась с компьютером.
Способ 5 – С помощью установочного диска
Если Windows не загружается, и у вас нет диска восстановления, вы можете использовать установочный диск для реанимации компьютера.
Установочный диск можно записать на USB-носитель или DVD-диск, используя средство для создания носителя, которое можно скачать здесь.
Загрузившись с установочного носителя, вы увидите окно, в котором нужно выбрать языковые параметры и нажать кнопку «Далее».
В следующем окне нужно нажать на ссылку «Восстановление системы» в нижнем левом углу.
Далее зайдите в раздел «Поиск и устранение неисправностей». Здесь вы увидите 2 варианта для восстановления:
- Вернуть компьютер в исходное состояние. Будет произведен сброс к заводским настройкам с сохранением файлов пользователя или без. Этот инструмент мы уже рассматривали выше (способ 2).
- Дополнительные параметры. Как и на диске восстановления системы откроется список инструментов, с помощью которых можно вернуть работоспособность Windows с помощью точек восстановления, образа системы и т.д.
Мы рассмотрели основные способы восстановления Windows 10. Обычно их вполне достаточно чтобы вернуть систему в работоспособное состояние. Сюда можно было еще добавить чистую установку Windows, но это уже крайняя мера и к восстановлению системы имеет косвенное отношение.
Если при попытке выполнить восстановление системы в Windows 10/8/7 и появившемся сообщении об ошибке « Необходимо включить защиту системы на этом диске» , этот пост призван помочь вам. В этом посте мы определим некоторые потенциальные известные причины, которые могут вызвать ошибку, а затем предоставим возможные решения, которые вы можете попытаться помочь устранить эту проблему.
Сообщение об ошибке отображается в разделе «Восстановление системы» и не позволяет пользователям запускать эту утилиту на выбранном ими диске. Сообщение является сообщением о состоянии выбранного диска, который пользователи хотят восстановить.
Вы можете столкнуться с сообщением об ошибке из-за этих двух различных известных причин;
- Функция защиты системы не включена на вашем компьютере.
- Служба защиты системы не работает на вашем компьютере.
Если вы столкнулись с этим. Вы должны включить защиту системы для этой проблемы диска, вы можете попробовать наши рекомендуемые решения ниже и посмотреть, поможет ли это решить проблему.
- Включить защиту системы через PowerShell
- Перезапустите службу теневого копирования томов.
- Переименуйте системный файл и выполните восстановление системы через командную строку.
Давайте посмотрим на описание процесса, связанного с каждым из перечисленных решений.
1] Включить защиту системы через PowerShell
В этом решении, при условии, что вы можете успешно загрузить Windows, есть простая команда PowerShell, которая может вернуть функцию защиты системы для диска, который вы хотите восстановить. После этого вы можете зайти в настройки восстановления системы и проверить, можете ли вы включить защиту системы для диска, на котором установлена Windows.
Сделайте следующее:
- Нажмите клавиши Windows + X, чтобы открыть меню Power User, а затем нажмите клавишу A на клавиатуре, чтобы запустить PowerShell в режиме администратора или с повышенными правами.
- В консоли PowerShell введите приведенные ниже команды и нажимайте клавишу ВВОД после каждой строки.
enable-computerrestore -drive "c:"
vssadmin resize shadowstorage /on=c: /for=c: /maxsize=5%
checkpoint-computer -description "Done"
Выполнение команд займет пару секунд.
- Перезагрузите компьютер.
При загрузке вы можете проверить, отключено ли восстановление системы. Вот как:
- Нажмите клавишу Windows + R.
- В диалоговом окне «Выполнить» введите control system и нажмите Enter, чтобы открыть раздел «Панель управления».
- В левой части экрана нажмите Защита системы, чтобы открыть Свойства системы.
- В разделе Параметры защиты раздела, проверьте , чтобы увидеть , если защита включена в On под диск, который вы используете для ваших файлов и папок.
- Если опция отключена, выберите диск, для которого вы хотите включить восстановление системы, и нажмите кнопку «Настроить».
- Откроются настройки защиты системы для Windows 10, поэтому установите флажок «Восстановить настройки» для переключателя «Включить защиту системы». Убедитесь, что эта опция выбрана.
- Нажмите ОК.
Теперь вы можете попробовать запустить восстановление системы и посмотреть, появляется ли сообщение «Вы должны включить защиту системы» на этом диске.
2] Перезапустите службу теневого копирования томов.
Если служба теневого копирования томов (VSS) вообще не работает или не работает, защита системы, используемая для восстановления системы, может работать неправильно, и может появиться сообщение «Необходимо включить защиту системы на этом диске». В этом случае вам следует рассмотреть возможность перезапуска службы теневого копирования томов перед повторным запуском восстановления системы, чтобы посмотреть, будет ли проблема решена.
Вы можете остановить и перезапустить службу теневого копирования томов через командную строку. Вот как:
- Если вы вообще не можете получить доступ к своей операционной системе, вам придется вставить установочный носитель Windows 10 и загрузить компьютер.
- Выберите раскладку клавиатуры.
- Появится экран выбора параметров , поэтому перейдите в раздел «Устранение неполадок» > «Дополнительные параметры» > «Командная строка».
- В окне командной строки введите приведенные ниже команды и нажимайте клавишу ВВОД после каждой строки.
net stop vss
net start vss
После выполнения обеих команд вы можете перезапустить Восстановление системы через командную строку или перезагрузить компьютер и при загрузке запустить утилиту из графического интерфейса. Операция должна успешно выполняться без сообщения об ошибке.
3] Переименуйте системный файл и выполните восстановление системы через командную строку.
Если восстановление системы не работает, вы можете попробовать запустить его с помощью командной строки. В этом решении вам нужно будет запустить его, но перед тем, как вы сделаете это, вам нужно переименовать два системных файла, которые могут вызвать. Вы должны включить защиту системы на этом сообщении об ошибке диска .
Поскольку эта проблема чаще всего возникает, когда вы не можете получить доступ к операционной системе, устранение неполадок будет выполняться с помощью параметров расширенного запуска. Вот как:
- Если вы вообще не можете получить доступ к своей операционной системе, вам придется вставить установочный носитель Windows 10 и загрузить компьютер .
- Выберите раскладку клавиатуры.
- Появится экран выбора параметров , поэтому перейдите в раздел «Устранение неполадок»> «Дополнительные параметры»> «Командная строка».
- В окне командной строки введите команду ниже и нажмите Enter.
cd %systemroot%system32config
Как только вы перешли в папку config внутри System32 , пришло время переименовать два системных файла. Вы можете сделать это, набрав две команды ниже и нажимая Enter после каждой.
ren SYSTEM system.001
ren SOFTWARE software.001
После выполнения обеих команд вы можете запустить Восстановление системы — введите команду ниже и нажмите Enter.
rstrui.exe /offline:C:windows=active
Восстановление системы теперь должно открыться без сообщения об ошибке. Следуйте инструкциям на экране и проверьте, нормально ли работает компьютер.
Надеюсь это поможет!

В этой простой инструкции подробно о том, как включить защиту системы в Windows 11 и Windows 10 для отдельных дисков, а также о решении проблем, с которыми можно столкнуться в процессе.
Простое включение Защиты системы в окне свойств системы
Основной способ включить защиту системы — использовать соответствующие настройки в окне свойств системы. Если возникнут проблемы, обратите внимание на второй раздел статьи, где описано их решение. Шаги для включения защиты системы:
- Нажмите правой кнопкой мыши по кнопке «Пуск», выберите пункт «Выполнить», введите sysdm.cpl и нажмите Enter. В открывшемся окне перейдите на вкладку «Защита системы». Если в качестве команды использовать systempropertiesprotection — вы сразу попадете на указанную вкладку.
- На вкладке «Защита системы» вы увидите список дисков и статус защиты для них. При необходимости включить защиту системы на определенном диске, выберите его и нажмите кнопку «Настроить».
- В следующем окне установите переключатель в позицию «Включить защиту системы» и укажите, какой объем пространства на диске может быть использован на нем для создания точек восстановления. В случае, если лимит будет исчерпан, более старые точки восстановления будут удаляться.
- Нажмите «Ок». Готово — защита системы для выбранного диска включена. Аналогичным образом её можно включить и для других дисков.
В дальнейшем вы можете создавать (при установке важных обновлений они будут создавать автоматически) и использовать точки восстановления для отката изменений, о чем подробнее в статьях Точки восстановления Windows 11, Точки восстановления Windows 10.
При включении защиты системы возможны проблемы: например, кнопка «Настроить» не активна и включить защиту системы не удается, сообщается о том, что служба теневого копирования тома не работает или возникают иные проблемы. Об этом — далее в статье.
Включение защиты системы в PowerShell
Ещё один способ включить защиту системы Windows — использовать команды PowerShell. Для этого выполните следующие действия:
- Нажмите правой кнопкой мыши по кнопке «Пуск» и выберите либо пункт «Терминал Windows (Администратор» либо «Windows PowerShell (Администратор)».
- Для включения защиты системы на определенном диске используйте следующую команду (в примере защита системы включается для диска C)
enable-computerrestore -drive "c:"
- Для того, чтобы задать размер диска, который может быть использован для точек восстановления (в примере — 10%), используйте команду
vssadmin resize shadowstorage /on=c: /for=c: /maxsize=10%
Решение проблем при включении защиты системы
Две самых распространенных ошибки при попытке включить защиту системы:
Решение для службы теневого копирования тома:
- Нажмите правой кнопкой мыши по кнопке Пуск, выберите пункт «Выполнить», введите services.msc и нажмите Enter.
- В списке служб найдите «Теневое копирование тома» и дважды нажмите по имени службы.
- В открывшемся окне свойств службы убедитесь, что тип запуска установлен в «Вручную» (это значение по умолчанию для этой службы). Если там установлено «Отключена», измените значение в поле на «Вручную» и нажмите «Ок» или «Применить». Для верности можно также попробовать запустить службу самостоятельно с помощью соответствующей кнопки, но это не обязательно.
- Проверьте состояние службы «Программный поставщик теневого копирования (Microsoft)», тип запуска для нее также должен быть выставлен «Вручную».
- Закройте окно служб, снова откройте настройки защиты системы — ошибка появиться не должна.
Для второй ситуации на сайте есть отдельная статья: Восстановление системы отключено администратором — как включить.
Сообщение «Нужно включить защиту системы на этом диске» возникает при восстановлении Windows и не позволяет запустить этот процесс на выбранном диске. Есть несколько эффективных способов решить эту проблему, узнаем о них подробнее.
Содержание
- 1 Почему на диске не активируется система защиты
- 2 Переименование файла реестра и запуск восстановления из командной строки
- 3 Как включить защиту с помощью PowerShell
- 4 Запуск службы
Почему на диске не активируется система защиты
Первая причина заключается в том, что защита системы просто не активируется на компьютере, и нужно ее включить вручную. Это сделать сложнее, когда получили доступ к восстановлению ОС из дополнительных параметров запуска.
Вторая указывает на то, что служба защиты не работает и нужно ее перезагрузить.
Переименование файла реестра и запуск восстановления из командной строки
Восстановление системы также можно запустить из командной строки. Но, прежде чем это сделать, переименуйте два системных файла, из-за которых ОС уведомляет о необходимости включить защиту на этом диске. Поскольку проблема возникает, когда не удается загрузить Windows, то устранение неполадок будем выполнять из дополнительных параметров среды восстановления.
Если ОС не загружается, то придется воспользоваться установочным диском и загрузить с него компьютер. Затем при появлении экрана установки, перейти в восстановление системы и следовать по пути: Поиск и устранение неисправностей – Дополнительные параметры — Командная строка.
Можно попытаться войти в среду восстановления следующим образом. Включите компьютер, и как только начнется запускаться ОС (появится экран с логотипом Windows) нажмите на кнопку выключения. Повторите так 3 раза, на четвертый появится экран с дополнительными параметрами.
В консоли выполните указанную команду, чтобы перейти к папке C: WindowsSystem32config:
cd %systemroot%system32config
В этой папке нужно переименовать два системных файла. Выполните по очереди следующие команды, нажимая после каждой на Enter:
ren SYSTEM system.001
ren SOFTWARE software.001
После запустите восстановление командой:
rstrui.exe /offline:C:windows=active
Восстановление теперь должно открыться без отображения сообщения, что для этого диска требуется включить защиту системы. Следуйте инструкциям на экране до завершения процесса и посмотрите, загружается ли WIndows.
Как включить защиту с помощью PowerShell
Есть простой инструмент PowerShell, с помощью которого можно включить функцию защиты системы для диска.
Правым щелчком мыши на кнопку Пуск разверните контекстное меню и выберите пункт PowerShell (администратор).
Если в меню вместо PowerShell отображается командная строка, откройте системный поиск, наберите имя этой утилиты и под найденным результатом нажмите «запуск от имени администратора».
В консоли наберите по очереди команды, подтверждая выполнение каждой на Enter:
enable-computerrestore -drive «c:»
vssadmin resize shadowstorage /on=c: /for=c: /maxsize=5%
checkpoint-computer -description «Done»
Чтобы узнать, включена ли функция, нажмите комбинацию клавиш Win + R и выполните команду control, чтобы открыть Панель управления.
Перейдите в раздел Система, на левой панели выберите пункт «Защита системы».
Проверьте, включена ли функция для диска, который нужно восстановить.
Если установлено значение «Отключено», выберите диск, для которого нужно активировать функцию, и кликните на кнопку «Настроить». Установите флажок «Включите защиту» и кликните на «ОК».
После проверьте, появляется ли сообщение об ошибке.
Запуск службы
Если служба теневого копирования тома не работает или повреждена, то может возникнуть сообщение, что она отключена. Нужно перезапустить ее и проверить, исправлена ли ошибка.
Откройте службы командой services.msc из окна «Выполнить» (Win + R).
Найдите «Теневое копирование тома», щелкните правой кнопкой мыши на ней и выберите Свойства из контекстного меню.
Если служба запущена (можно посмотреть в столбце состояния), то нужно ее остановить.
После ее остановки проверьте, что в поле типа запуска установлено значение «Автоматически». Щелкните на кнопку «Запустить».
При запуске может возникнуть сообщение об ошибке с кодом 1079: учетная запись, указанная для этой службы, отличается от учетной записи, указанной для других служб, запущенных в этом процессе.
При ее возникновении выполните такие шаги:
В свойствах перейдите в пункт меню «Вход в систему» и нажмите на «Обзор».
В поле «Введите имена выбираемых объектов» введите имя пользователя, кликните на «Проверить имена» и дождитесь, пока оно станет доступным.
Нажмите «ОК», затем введите пароль.
Если не можете загрузить Windows тем самым получить доступ к службам, воспользуйтесь командной строкой из дополнительных параметров.
Войдите в консоль, как указано в первом способе, и введите команды:
net stop vss
net start vss
Посмотрите, решена ли проблема.
На чтение 7 мин. Просмотров 907 Опубликовано 29.04.2021
Сообщение « Вы должны включить защиту системы на этом диске » появляется внутри функции «Восстановление системы» и не позволяет пользователям запускать эту утилиту на выбранном ими диске. Сообщение представляет собой сообщение о статусе выбранного диска, который пользователи хотят восстановить.
Есть довольно Пользователи придумали несколько различных методов решения этой проблемы, и мы решили включить их все в эту статью. Просто убедитесь, что вы внимательно следуете инструкциям, и проблема должна исчезнуть в кратчайшие сроки!
Содержание
- Что вызывает ошибку «Вы должны включить защиту системы на этом диске» в Windows?
- Решение 1. Используйте командную строку, чтобы переименовать файл реестра и выполнить восстановление системы
- Решение 2. Включите защиту системы с помощью PowerShell
- Решение 3. Запустите систему Служба защиты
- Альтернатива: используйте командную строку
Эта проблема может быть вызвана двумя разными причинами. В первом случае Защита системы просто не активирована на вашем компьютере , и вам придется активировать ее вручную. Это может быть сложнее, если вы получили доступ к восстановлению системы из расширенного запуска.
Вторая причина может заключаться в том, что служба S ystem Protection просто не запущена на вашем компьютере. , и вам необходимо перезапустить его должным образом. Убедитесь, что вы проверили обе причины и методы, связанные с ними!
Решение 1. Используйте командную строку, чтобы переименовать файл реестра и выполнить восстановление системы
Восстановление системы также можно запустить из окна командной строки. Однако перед запуском необходимо переименовать два системных файла, в результате чего появится сообщение «Необходимо включить защиту системы на этом диске». Поскольку эта проблема чаще всего возникает, когда вы не можете получить доступ к своей операционной системе, все действия по устранению неполадок будут выполняться с помощью дополнительных параметров запуска.
- Если вы не можете получить доступ к своей операционной системе. системы, вам нужно будет вставить установочный диск, которым вы владеете или который вы только что создали, и загрузить свой компьютер.
- Вы увидите окно выбора раскладки клавиатуры, поэтому выберите ту, которую вы хотите использовать. Появится экран «Выберите параметр», поэтому перейдите к Устранение неполадок >> Дополнительные параметры >> Командная строка
- В окне командной строки просто введите команду ниже в новой строке и нажмите клавишу Enter, чтобы перейти к C >> Windows >> System32 >> config папка:
cd% systemroot% system32 config
- После того, как вы перешли в папку config внутри System32, пора переименовать два системных файла. Вы можете сделать это, набрав две команды ниже. Обязательно нажимайте Enter после каждого!
ren SYSTEM system.001ren SOFTWARE software.001
- Наконец, пора запустить восстановление системы, набрав команду ниже.
rstrui. exe/offline: C: windows = active
- Восстановление системы теперь должно открываться без отображения сообщения «Вы должны включить защиту системы на этом диске» на этот раз. Следуйте инструкциям на экране, чтобы проверить, начинает ли ваш компьютер нормально работать!
Решение 2. Включите защиту системы с помощью PowerShell
Существует простая команда PowerShell, которая может вернуть функцию защиты системы для диска, который вы хотите восстановить. После этого вы можете посетить настройки восстановления системы, чтобы проверить, можно ли включить защиту системы для диска, на котором вы установили Windows. Выполните следующие действия, чтобы выполнить этот метод!
- Откройте служебную программу PowerShell, щелкнув правой кнопкой мыши кнопку меню «Пуск» и выбрав параметр Windows PowerShell (Admin) в контекстном меню.
- Если в этом месте вы видите командную строку вместо PowerShell, вы также можете найти ее в меню« Пуск »или в строке поиска. рядом с ним. На этот раз не забудьте щелкнуть правой кнопкой мыши первый результат и выбрать Запуск от имени администратора .
- В консоли PowerShell введите команды, показанные ниже, и выполните обязательно нажимайте Enter после ввода каждого из них.
enable-computerrestore -drive "c: " vssadmin resize shadowstorage/on = c: /for = c:/maxsize = 5% checkpoint-computer -description "Готово"
Пусть эти команды сделают свое дело! Им потребуется пара секунд, чтобы завершить процесс. момент времени, если вы решите вернуться.
- Чтобы проверить, отключено ли восстановление системы, нажмите кнопку меню «Пуск» на панели задач и введите Панель управления . Щелкните первый результат, чтобы открыть его. Вы также можете использовать комбинацию клавиш Windows + R , чтобы открыть диалоговое окно запуска. После этого введите « control.exe » в поле и нажмите «ОК», чтобы запустить панель управления.
- Щелкните Система , чтобы перейти в раздел “Система” панели управления.
- В разделе В левой части экрана вы увидите Настройки защиты системы . Щелкните по нему, чтобы открыть Свойства системы . Перейдите на вкладку Защита системы , и вы увидите Настройки защиты .
- Проверьте, не переключена ли Защита на Вкл. под диском, который вы используете для файлов и папок..
- Если этот параметр выключен, выберите диск, для которого нужно включить восстановление системы, и нажмите
- Откроются параметры защиты системы для Windows 10, поэтому в разделе «Параметры восстановления» установите переключатель « Включить защиту системы ». Убедитесь, что этот параметр выбран, и нажмите
- Попробуйте запустить восстановление системы сейчас и проверьте, появляется ли то же сообщение об ошибке.
Решение 3. Запустите систему Служба защиты
Если служба защиты системы вообще не работает или сломана, защита системы, используемая для восстановления системы, может работать некорректно, и вы можете получить сообщение о том, что она был выключен. Вам следует подумать о перезапуске службы защиты системы перед повторным запуском восстановления системы, чтобы убедиться, что проблема решена. Выполните следующие действия!
- Откройте служебную программу Выполнить с помощью комбинации клавиш Windows + R на клавиатуре (нажмите эти клавиши одновременно. Введите « services.msc » во вновь открывшемся поле без кавычек и нажмите OK, чтобы открыть Services инструмент.
- Альтернативный способ – открыть панель управления, указав ее в Меню “Пуск” . Его также можно найти с помощью кнопки поиска в меню “Пуск”.
- После открытия окна панели управления измените параметр « Просмотр на »в верхней правой части окна до« Большие значки »и прокрутите вниз, пока не найдете запись Администрирование . Нажмите на нее. и найдите внизу ярлык Services . Щелкните по нему, чтобы открыть его.
- Найдите th e Служба защиты системы в списке, щелкните каждую из них правой кнопкой мыши и выберите Свойства в появившемся контекстном меню.
- Если служба запущена (вы можете проверить это рядом с сообщением о состоянии службы), вам следует остановить ее сейчас, нажав кнопку Стоп в середине окна. Если он остановлен, оставьте его, пока мы не продолжим.
- Убедитесь, что параметр в разделе Тип запуска в окне свойств службы установлен на Автоматически , прежде чем вы продолжите другие шаги. Подтвердите все диалоговые окна, которые могут появиться при изменении типа запуска. Перед выходом нажмите кнопку Пуск в середине окна.
При нажатии на Пуск может появиться следующее сообщение об ошибке:
Windows не удалось запустить службу на локальном компьютере. Ошибка 1079: учетная запись, указанная для этой службы, отличается от учетной записи, указанной для других служб, работающих в том же процессе.
В этом случае следуйте инструкциям ниже, чтобы исправить это.
- Выполните шаги 1-3 из приведенных выше инструкций, чтобы открыть окно свойств службы. Перейдите на вкладку Войти и нажмите кнопку Обзор… .
- В поле ввода « Введите имя объекта для выбора » введите Сетевая служба , нажмите Проверить имена и дождитесь, пока имя станет доступным.
- Нажмите OK , когда закончите, и введите пароль в поле Пароль , когда вам будет предложено ввести его, если вы установили пароль. Восстановление системы теперь должно работать правильно!
Альтернатива: используйте командную строку
- Если вы не имеют доступа к вашей операционной системе, вам придется вставить установочный диск, которым вы владеете или который вы только что создали, и загрузить свой компьютер.
- Вы увидите окно Выберите раскладку клавиатуры так что выберите тот, который хотите использовать. Появится экран «Выберите параметр», поэтому перейдите к Устранение неполадок >> Дополнительные параметры >> Командная строка
- В окне командной строки просто введите приведенные ниже команды в новой строке и нажимайте клавишу Enter после каждой. для остановки и перезапуска службы защиты системы:
net stop vssnet start vss
- Проверьте, правильно ли работает восстановление системы !
Если при попытке выполнить восстановление системы в Windows 10/8/7 и появившемся сообщении об ошибке « Необходимо включить защиту системы на этом диске» , этот пост призван помочь вам. В этом посте мы определим некоторые потенциальные известные причины, которые могут вызвать ошибку, а затем предоставим возможные решения, которые вы можете попытаться помочь устранить эту проблему.
Сообщение об ошибке отображается в разделе «Восстановление системы» и не позволяет пользователям запускать эту утилиту на выбранном ими диске. Сообщение является сообщением о состоянии выбранного диска, который пользователи хотят восстановить.
Вы можете столкнуться с сообщением об ошибке из-за этих двух различных известных причин;
- Функция защиты системы не включена на вашем компьютере.
- Служба защиты системы не работает на вашем компьютере.
Если вы столкнулись с этим. Вы должны включить защиту системы для этой проблемы диска, вы можете попробовать наши рекомендуемые решения ниже и посмотреть, поможет ли это решить проблему.
- Включить защиту системы через PowerShell
- Перезапустите службу теневого копирования томов.
- Переименуйте системный файл и выполните восстановление системы через командную строку.
Давайте посмотрим на описание процесса, связанного с каждым из перечисленных решений.
1] Включить защиту системы через PowerShell
В этом решении, при условии, что вы можете успешно загрузить Windows, есть простая команда PowerShell, которая может вернуть функцию защиты системы для диска, который вы хотите восстановить. После этого вы можете зайти в настройки восстановления системы и проверить, можете ли вы включить защиту системы для диска, на котором установлена Windows.
Сделайте следующее:
- Нажмите клавиши Windows + X, чтобы открыть меню Power User, а затем нажмите клавишу A на клавиатуре, чтобы запустить PowerShell в режиме администратора или с повышенными правами.
- В консоли PowerShell введите приведенные ниже команды и нажимайте клавишу ВВОД после каждой строки.
enable-computerrestore -drive "c:"
vssadmin resize shadowstorage /on=c: /for=c: /maxsize=5%
checkpoint-computer -description "Done"
Выполнение команд займет пару секунд.
- Перезагрузите компьютер.
При загрузке вы можете проверить, отключено ли восстановление системы. Вот как:
- Нажмите клавишу Windows + R.
- В диалоговом окне «Выполнить» введите control system и нажмите Enter, чтобы открыть раздел «Панель управления».
- В левой части экрана нажмите Защита системы, чтобы открыть Свойства системы.
- В разделе Параметры защиты раздела, проверьте , чтобы увидеть , если защита включена в On под диск, который вы используете для ваших файлов и папок.
- Если опция отключена, выберите диск, для которого вы хотите включить восстановление системы, и нажмите кнопку «Настроить».
- Откроются настройки защиты системы для Windows 10, поэтому установите флажок «Восстановить настройки» для переключателя «Включить защиту системы». Убедитесь, что эта опция выбрана.
- Нажмите ОК.
Теперь вы можете попробовать запустить восстановление системы и посмотреть, появляется ли сообщение «Вы должны включить защиту системы» на этом диске.
2] Перезапустите службу теневого копирования томов.
Если служба теневого копирования томов (VSS) вообще не работает или не работает, защита системы, используемая для восстановления системы, может работать неправильно, и может появиться сообщение «Необходимо включить защиту системы на этом диске». В этом случае вам следует рассмотреть возможность перезапуска службы теневого копирования томов перед повторным запуском восстановления системы, чтобы посмотреть, будет ли проблема решена.
Вы можете остановить и перезапустить службу теневого копирования томов через командную строку. Вот как:
- Если вы вообще не можете получить доступ к своей операционной системе, вам придется вставить установочный носитель Windows 10 и загрузить компьютер.
- Выберите раскладку клавиатуры.
- Появится экран выбора параметров , поэтому перейдите в раздел «Устранение неполадок» > «Дополнительные параметры» > «Командная строка».
- В окне командной строки введите приведенные ниже команды и нажимайте клавишу ВВОД после каждой строки.
net stop vss
net start vss
После выполнения обеих команд вы можете перезапустить Восстановление системы через командную строку или перезагрузить компьютер и при загрузке запустить утилиту из графического интерфейса. Операция должна успешно выполняться без сообщения об ошибке.
3] Переименуйте системный файл и выполните восстановление системы через командную строку.
Если восстановление системы не работает, вы можете попробовать запустить его с помощью командной строки. В этом решении вам нужно будет запустить его, но перед тем, как вы сделаете это, вам нужно переименовать два системных файла, которые могут вызвать. Вы должны включить защиту системы на этом сообщении об ошибке диска .
Поскольку эта проблема чаще всего возникает, когда вы не можете получить доступ к операционной системе, устранение неполадок будет выполняться с помощью параметров расширенного запуска. Вот как:
- Если вы вообще не можете получить доступ к своей операционной системе, вам придется вставить установочный носитель Windows 10 и загрузить компьютер .
- Выберите раскладку клавиатуры.
- Появится экран выбора параметров , поэтому перейдите в раздел «Устранение неполадок»> «Дополнительные параметры»> «Командная строка».
- В окне командной строки введите команду ниже и нажмите Enter.
cd %systemroot%system32config
Как только вы перешли в папку config внутри System32 , пришло время переименовать два системных файла. Вы можете сделать это, набрав две команды ниже и нажимая Enter после каждой.
ren SYSTEM system.001
ren SOFTWARE software.001
После выполнения обеих команд вы можете запустить Восстановление системы — введите команду ниже и нажмите Enter.
rstrui.exe /offline:C:windows=active
Восстановление системы теперь должно открыться без сообщения об ошибке. Следуйте инструкциям на экране и проверьте, нормально ли работает компьютер.
Надеюсь это поможет!
If when you try to perform System Restore in Windows 10/8/7, and you receive the You must enable system protection on this drive status error message, then this post is intended to help you. In this post, we will identify some potential known causes that can trigger the error and then provide the possible solutions you can try to help remediate this issue.
The error message appears inside System Restore and it prevents users from running this utility on the disk they chose. The message is a status message for the selected drive which users want to restore.
You might encounter the error message due to these two distinct known causes;
- System Protection feature is not enabled on your computer.
- System Protection Service is not running on your computer.
If you’re faced with this You must enable system protection on this drive issue, you can try our recommended solutions below and see if that helps to resolve the issue.
- Enable System Protection via PowerShell
- Restart the Volume Shadow Copy service
- Rename system file and perform the System Restore via Command Prompt
Let’s take a look at the description of the process involved in relation to each of the listed solutions.
1] Enable System Protection via PowerShell
In this solution provided you can successfully boot to Windows, there’s a simple PowerShell command which can bring back the system protection feature for the drive you want to restore. After that, you can visit System Restore settings to check whether you can enable System Protection for the drive where you have installed Windows.
Do the following:
- Press Windows key + X to open the Power User Menu and then press A on the keyboard to launch PowerShell in admin/elevated mode.
- In the PowerShell console, type in the commands below and hit Enter after each line.
enable-computerrestore -drive "c:"
vssadmin resize shadowstorage /on=c: /for=c: /maxsize=5%
checkpoint-computer -description "Done"
The commands will take a couple of seconds to execute.
- Restart your computer.
On boot, you can proceed to check if your System Restore is disabled or not. Here’s how:
- Press Windows key + R.
- In the Run dialog box, type control system and hit Enter to open Control Panel System section.
- On the left side of the screen, click System protection to open System Properties.
- Under Protection Settings section, check to see if the Protection is switched to On under the drive you are using for your files and folders.
- If the option is set to off, select the drive you want to turn on System Restore for and click on the Configure button.
- The System Protection Settings for Windows 10 will open so check under Restore Settings for the Turn on system protection radio button. Make sure that this option is selected.
- Click OK.
You can now try running System Restore and see if the You must enable system protection on this drive error message appears.
2] Restart the Volume Shadow Copy service
If the Volume Shadow Copy (VSS) Service isn’t running at all or if it’s broken, System Protection used for System Restore may not work properly and you may receive the You must enable system protection on this drive error message. In this case, you should consider restarting the Volume Shadow Copy service before re-running System Restore to see if the problem will be resolved.
You can stop and restart the Volume Shadow Copy service via Command Prompt. Here’s how:
- If you are not able to access your operating system at all, you will have to insert the Windows 10 installation media and boot your computer.
- Choose your keyboard layout.
- The Choose an option screen will appear so navigate to Troubleshoot > Advanced options > Command Prompt.
- At the command prompt window, type in the commands below and hit Enter after each line.
net stop vss
net start vss
After you execute both commands, you can then re-run System Restore via the command line or restart your PC and on boot run the utility from the GUI. The operation should run successfully without the error message.
3] Rename system file and perform the System Restore via Command Prompt
If System Restore is not working, then you can try running it using the command prompt. In this solution, you’ll need to run it, but before you do you have to rename two system files which can trigger the You must enable system protection on this drive error message.
Since this issue mostly occurs when you are not able to access your operating system, all troubleshooting will be run from the Advanced Startup options. Here’s how:
- If you are not able to access your operating system at all, you will have to insert the Windows 10 installation media and boot your computer.
- Choose your keyboard layout.
- The Choose an option screen will appear so navigate to Troubleshoot > Advanced options > Command Prompt.
- At the command prompt window, type in the command below and hit Enter.
cd %systemroot%system32config
Once you have navigated to the config folder inside System32, it’s time to rename two system files. You can do that by typing the two commands below and hit Enter after each one.
ren SYSTEM system.001
ren SOFTWARE software.001
After executing both commands, you can now run System Restore – type in the command below and hit Enter.
rstrui.exe /offline:C:windows=active
System Restore should now open without the error message. Follow the instructions on-screen and see if your computer starts operating normally.
Hope this helps!
If when you try to perform System Restore in Windows 10/8/7, and you receive the You must enable system protection on this drive status error message, then this post is intended to help you. In this post, we will identify some potential known causes that can trigger the error and then provide the possible solutions you can try to help remediate this issue.
The error message appears inside System Restore and it prevents users from running this utility on the disk they chose. The message is a status message for the selected drive which users want to restore.
You might encounter the error message due to these two distinct known causes;
- System Protection feature is not enabled on your computer.
- System Protection Service is not running on your computer.
If you’re faced with this You must enable system protection on this drive issue, you can try our recommended solutions below and see if that helps to resolve the issue.
- Enable System Protection via PowerShell
- Restart the Volume Shadow Copy service
- Rename system file and perform the System Restore via Command Prompt
Let’s take a look at the description of the process involved in relation to each of the listed solutions.
1] Enable System Protection via PowerShell
In this solution provided you can successfully boot to Windows, there’s a simple PowerShell command which can bring back the system protection feature for the drive you want to restore. After that, you can visit System Restore settings to check whether you can enable System Protection for the drive where you have installed Windows.
Do the following:
- Press Windows key + X to open the Power User Menu and then press A on the keyboard to launch PowerShell in admin/elevated mode.
- In the PowerShell console, type in the commands below and hit Enter after each line.
enable-computerrestore -drive "c:"
vssadmin resize shadowstorage /on=c: /for=c: /maxsize=5%
checkpoint-computer -description "Done"
The commands will take a couple of seconds to execute.
- Restart your computer.
On boot, you can proceed to check if your System Restore is disabled or not. Here’s how:
- Press Windows key + R.
- In the Run dialog box, type control system and hit Enter to open Control Panel System section.
- On the left side of the screen, click System protection to open System Properties.
- Under Protection Settings section, check to see if the Protection is switched to On under the drive you are using for your files and folders.
- If the option is set to off, select the drive you want to turn on System Restore for and click on the Configure button.
- The System Protection Settings for Windows 10 will open so check under Restore Settings for the Turn on system protection radio button. Make sure that this option is selected.
- Click OK.
You can now try running System Restore and see if the You must enable system protection on this drive error message appears.
2] Restart the Volume Shadow Copy service
If the Volume Shadow Copy (VSS) Service isn’t running at all or if it’s broken, System Protection used for System Restore may not work properly and you may receive the You must enable system protection on this drive error message. In this case, you should consider restarting the Volume Shadow Copy service before re-running System Restore to see if the problem will be resolved.
You can stop and restart the Volume Shadow Copy service via Command Prompt. Here’s how:
- If you are not able to access your operating system at all, you will have to insert the Windows 10 installation media and boot your computer.
- Choose your keyboard layout.
- The Choose an option screen will appear so navigate to Troubleshoot > Advanced options > Command Prompt.
- At the command prompt window, type in the commands below and hit Enter after each line.
net stop vss
net start vss
After you execute both commands, you can then re-run System Restore via the command line or restart your PC and on boot run the utility from the GUI. The operation should run successfully without the error message.
3] Rename system file and perform the System Restore via Command Prompt
If System Restore is not working, then you can try running it using the command prompt. In this solution, you’ll need to run it, but before you do you have to rename two system files which can trigger the You must enable system protection on this drive error message.
Since this issue mostly occurs when you are not able to access your operating system, all troubleshooting will be run from the Advanced Startup options. Here’s how:
- If you are not able to access your operating system at all, you will have to insert the Windows 10 installation media and boot your computer.
- Choose your keyboard layout.
- The Choose an option screen will appear so navigate to Troubleshoot > Advanced options > Command Prompt.
- At the command prompt window, type in the command below and hit Enter.
cd %systemroot%system32config
Once you have navigated to the config folder inside System32, it’s time to rename two system files. You can do that by typing the two commands below and hit Enter after each one.
ren SYSTEM system.001
ren SOFTWARE software.001
After executing both commands, you can now run System Restore – type in the command below and hit Enter.
rstrui.exe /offline:C:windows=active
System Restore should now open without the error message. Follow the instructions on-screen and see if your computer starts operating normally.
Hope this helps!
Защита системы создает точки восстановления, в которых сохраняются системные параметры и предыдущие версии файлов. Используя восстановление системы, вы сможете исправить проблемы в Windows, например, в случае неполадок из-за установки программ, кодеков и драйверов, сбоя в ассоциациях файлов и неправильной работы после чистки реестра.
[+] Сегодня в программе
Ввиду разнообразия средств восстановления Windows, я подготовил сравнительную таблицу. В ней вы найдете краткое описание способов восстановления и механизмов их работы, а также ссылки на подробные статьи о каждом из средств.
Новые возможности защиты и восстановления системы
В Windows 7 защиту системы усовершенствовали. Самые значимые улучшения перечислены в таблице ниже.
| Новая возможность | Описание |
|---|---|
| Настройка дискового пространства | В Windows 7 в графическом интерфейсе снова появилась возможность задать процент дискового пространства, которое отводится для защиты системы. Эта возможность существовала в Windows XP, но в Windows Vista исчезла, хотя это можно было сделать из командной строки. |
| Тонка настройка защиты | Вы можете настроить защиту предыдущих версий файлов вместе с системными параметрами или отдельно. |
| Поиск затрагиваемых программ | Для каждой точки восстановления имеется возможность просмотреть список программ и драйверов, которые затронет откат. Очевидно, такие программы могут неправильно работать после восстановления системы. Таким образом, вы сможете заранее узнать, каким программам может потребоваться переустановка после восстановления системы. |
| Использование резервного образа системы | Возможности резервного копирования Windows 7 позволяют вам создать полный образ операционной системы. Если такой образ имеется, его можно использовать для восстановления в качестве одной из точек. |
Об этих и других возможностях защиты и восстановления системы и пойдет речь далее в статье. Однако сначала я хотел бы уделить внимание одному важному вопросу. Защиту системы некоторые пользователи незаслуженно отключают чуть ли не первым делом. О том, почему это не имеет смысла делать в Windows, я и хочу поговорить в первую очередь.
Почему не нужно отключать защиту системы
Бытует мнение, что отключив восстановление системы, можно увеличить производительность Windows. В качестве аргументации, как правило, приводят экономию оперативной памяти (за счет отключения службы) и дискового пространства. На самом деле, этим аргументам уже почти 10 лет, если считать от выхода Windows XP, поэтому применять их к современному «железу» просто бессмысленно. Неужели у вас до сих пор 256 Мб памяти и жесткий диск 40 Гб?

Используя восстановление системы, вы сможете исправить работу Windows, например, в случае:
- неполадок из-за установки обновлений, программ, кодеков и драйверов
- сбоя в ассоциациях файлов
- неправильной работы после чистки реестра
- проблем с загрузкой системы
Проблемы с загрузкой, пожалуй, самые неприятные для пользователей. В современных Windows их можно преодолеть двумя путями из среды восстановления Windows RE. Она имеет специальную функцию восстановления загрузки, а также позволяет восстановить систему, вернувшись к контрольной точке, что также может помочь загрузить систему. При этом теперь даже не требуется установочный диск — можно воспользоваться предустановленной на жесткий диск средой Windows RE или загрузиться в нее с помощью заранее созданного диска восстановления.
Кроме того, в Windows 7 появились новые возможности восстановления, которые описаны ниже. Таким образом, отключая восстановление системы вы ничего не выигрываете, а наоборот лишаетесь удобного средства, позволяющего восстановить не только систему, но и душевное спокойствие.
Как работает защита системы
Защита и восстановление системы реализованы с помощью службы теневого копирования тома.
Служба и защищаемые файлы
Служба теневого копирования тома отслеживает изменения по всему разделу, и в этом большое отличие от Windows XP, где службой восстановления системы отслеживался лишь ключевой набор файлов системы и приложений.
Однако пользовательские файлы (за исключением этих типов) не включаются в точки восстановления системы, поэтому возврат к предыдущей точке не приведет к потере документов и других файлов в вашем профиле. Тем не менее, служба теневого копирования тома следит за изменениями в пользовательских файлах, и вы можете восстановить их предыдущие версии.
Состояние защиты системы по умолчанию
В Windows 7, 8 и 8.1 защита системы включена сразу после установки системы. В Windows 10 поведение описывает KB3209726, и с моими уточнениями ситуация такая:
- защита изначально отключена всегда, будь то обновление с Windows 7 / 8.1 или чистая установка
- защита автоматически включается после установки любого пакета MSI или обновлений Windows, но только на разделе размером более 128GB
Сколько места выделяется изначально под теневые копии
Объем дискового пространства, выделяемого для службы теневого копирования тома (и хранения точек восстановления в том числе), зависит от емкости системного раздела. В соответствии с документацией, если раздел имеет объем менее 64 Гб, службе теневого копирования тома выделяется 3%. Если раздел имеет объем более 64 Гб, предыдущим версиям файлов и точкам восстановления системы будет выделено 5% дискового пространства или 10 Гб (используется меньшее из этих значений).
Когда заканчивается дисковое пространство, выделенное для службы теневого копирования тома, старые точки восстановления удаляются и замещаются новыми. В Windows имеется возможность управления пространством, выделяемом для защиты системы, и об этом как раз пойдет речь дальше.
Настройка защиты системы вручную
Перейти к параметрам защиты системы можно различными способами. Вы можете:
- открыть Панель управления — Система — Защита системы
- щелкнуть правой кнопкой мыши по значку Компьютер в меню Пуск, на рабочем столе или в проводнике и выбрать Свойства, а затем щелкнуть Защита системы
- в командной строке или в окне Выполнить (WIN+R) ввести rundll32.exe shell32.dll,Control_RunDLL sysdm.cpl,,4
Из этого окна вы можете:
- запустить восстановление системы
- настроить защиту системы и удалить контрольные точки
- создать точку восстановления
По сравнению с Windows Vista новой является кнопка Настроить, открывающая параметры восстановления системы для диска.
В этом окне две новые возможности и одна хорошо забытая старая. Вы можете:
- настроить защиту предыдущих версий файлов вместе с системными параметрами или отдельно (только в Windows 7, потому что в более новых ОС две радио-кнопки лишь переключают состояние защиты)
- настроить дисковое пространство, отводимое для хранения точек восстановления (графически настраивается так же, как в Windows XP, но используются функции теневого копирования, как в Windows Vista)
- удалить точки восстановления
Давайте рассмотрим эти возможности подробнее.
Параметры восстановления
Возможность защищать предыдущие версии файлов отдельно, при этом не защищая системные параметры есть только Windows 7. Если вы установите этот параметр, эффективность восстановления системы будет несколько снижена. Поэтому я рекомендую оставить значение по умолчанию.
Возможность восстановления предыдущих версий файлов впервые появилась в Windows Vista. Причем ее можно рассматривать не обособленно, а в сочетании с резервным копированием средствами Windows 7. Дело в том, что различные версии файлов сохраняются не только с помощью службы теневого копирования тома, но и при использовании архивации Windows. В свойствах файла на вкладке Предыдущие версии указывается расположение: Точка восстановления или Архивация.
Помимо предыдущих версий отдельных файлов, служба теневого копирования тома позволяет вам восстанавливать предыдущие версии папок и их содержимого. Подробнее о предыдущих версиях рассказывается в статье Восстановление данных из резервных и теневых копий в Windows 7.
Использование дискового пространства
На первый взгляд, в Windows 7 просто вернули возможность управления дисковым пространством, отведенным восстановлению системы, которая существовала еще в Windows XP, но исчезла в Windows Vista.
Однако в Windows 7 пользовательский интерфейс, знакомый по Windows XP, управляет технологией, пришедшей из серверных ОС Microsoft и впервые представленной в клиентской системе Windows Vista. На самом деле, вы управляете дисковым пространством, выделяемым для хранилища теневых копий. Эта возможность имелась и в Windows Vista, но реализована была только в командной строке с помощью команды VSSAdmin. В Windows 7 и новее эта команда также доступна. Например, для просмотра дискового пространства, занятого под теневые копии, можно выполнить от имени администратора команду:
VSSAdmin list ShadowStorage
Результат будет примерно таким:
Вы можете задавать максимальный объем дискового пространства для теневых копий из командной строки:
VSSAdmin Resize ShadowStorage /For=C: /On=C: /MaxSize=5GB
Удаление точек восстановления
Удаление всех точек восстановления является новой возможностью Windows 7. В Windows XP и Vista удаление абсолютно всех точек было возможно лишь путем отключения защиты системы. (Возможность удалить все точки кроме последней есть во всех ОС Windows при запуске очистки диски с правами администратора.) Теперь удалить все точки можно, не отключая защиту системы. При этом удаляются не только точки восстановления, но и все содержимое хранилища теневых копий, поэтому предыдущие версии файлов будут недоступны.
Однако даже после удаления всех точек, вы сможете использовать восстановление системы для возврата к точке, в качестве которой используется резервный образ системы. Это является новой возможностью Windows 7, и о ней вы узнаете ниже из рассказа о процессе восстановление системы, в котором также произошли изменения к лучшему.
Запуск восстановления системы вручную
Восстановление системы является важной возможностью Windows. Поэтому неудивительно, что запустить его можно множеством способов:
- в меню Пуск — Поиск ввести Восстановление и щелкнуть Восстановление системы
- в меню Пуск — Поиск или в окно Выполнить (WIN+R) ввести rstrui и нажать клавишу Ввод
- в элементе панели управления Архивация и восстановление щелкнуть Восстановить системные параметры или компьютер внизу, а затем нажать кнопку Запуск восстановления системы
- открыть Панель управления — Система — Защита системы и нажать кнопку Восстановление системы
- кроме того, восстановление системы можно запустить из среды Windows RE
Каким бы способом вы не запустили восстановление системы, вам будет предложено выбрать контрольную точку.
Вы можете вернуться к последней созданной точке или выбрать любую другую из имеющихся.
На рисунке выше выделены новые возможности восстановления системы. Если у вас создан резервный образ системы, вы можете использовать его в качестве точки восстановления. Чтобы увидеть эту точку, отметьте флажок Показать другие точки восстановления.
Кроме того, теперь вы можете узнать, каких программ коснутся изменения при восстановлении. Выберите точку восстановления и нажмите кнопку Поиск затрагиваемых программ.
Впрочем, поиск затрагиваемых программ можно выполнить, не открывая окно выбора точки восстановления. Прежде чем приступить к операции восстановления, Windows отображает окно со сводкой, где ссылка Поиск затрагиваемых программ также доступна.
Остается нажать кнопку Готово, и процесс восстановления системы будет запущен.
Отмена восстановления системы
Вы можете отменить последнее восстановление системы, если вы случайно выбрали не ту точку, либо восстановление не принесло желаемых результатов. Это возможно, благодаря тому, что перед восстановлением Windows создает контрольную точку. Чтобы отменить восстановление системы, запустите его снова.
Система предложит вам отменить восстановление системы или выбрать другую точку восстановления.
Автоматизация включения защиты, ее настройки и создания точек
Вы можете создать точку восстановления вручную в любой момент. В этом разделе рассматриваются различные аспекты автоматического создания точек.
Включение защиты и создание точки из PowerShell
Это может пригодиться для автоматизации в Windows 10 на дисках объемом менее 120GB. Выполните команды ниже в PowerShell от имени администратора. Первая включает защиту системы, вторая выделяет 5% диска, а третья создает точку.
Enable-Computerrestore -drive "C:" VSSAdmin --% Resize ShadowStorage /For=C: /On=C: /MaxSize=5% Checkpoint-Computer -Description 'Моя точка'
См. также выполнение скриптов PowerShell.
Автоматическое создание точек системой
Автоматически точки восстановления создаются при:
- установке приложений и драйверов (если их установщик совместим с защитой системы)
- установке обновлений Windows Update
- восстановлении системы к одной из предыдущих точек (это дает возможность отменить изменения, если, например, случайно была выбрана не та точка)
В Windows 8 появился дополнительный нюанс — система не создает новую точку, если старая была создана в пределах 24 часов (исключение — ручное создание в панели управления). Чуть ниже я покажу, как обойти это ограничение.
Тонкости запланированного задания
Точки восстановления также создаются по расписанию. За регулярностью их создания следит Планировщик заданий, являющийся оснасткой консоли управления Microsoft (MMC). Задание по проверке и созданию точек восстановления расположено в папке Библиотека планировщика заданий — Microsoft — Windows — SystemRestore. Запуск задания осуществляется ежедневно в 00:00 и при включении компьютера.
Несмотря на внешнюю схожесть этого задания с тем, что было в Windows Vista, в Windows 7 имеется существенное отличие. В Windows Vista задание проверяло, создавались ли точки в течение последних 24 часов, и если таковых не оказывалось, создавало новую точку. В Windows 7 этот интервал расширен до 7 дней.
На практике это означает, что если не происходит ежедневной установки приложений, драйверов и обновлений Windows, точки восстановления создаются раз в неделю. Это позволяет эффективнее использовать дисковое пространство и обеспечивать более широкий интервал времени для восстановления системы.
Создание своего запланированного задания
Некоторые люди предпочитают создавать точки чаще, чем предусмотрено системой, с целью сохранения рабочих файлов в теневых копиях, пользуясь этим в качестве краткосрочного резервного копирования. Автоматизировать создание точек восстановления и теневых копий можно разными способами.
Примечание. В Windows 8 и новее, чтобы обойти 24-часовое ограничение на создание точек восстановления, создайте параметр DWORD с именем SystemRestorePointCreationFrequency и значением 0 в разделе
HKEY_LOCAL_MACHINESOFTWAREMicrosoftWindows NTCurrentVersionSystemRestore
WMIC
Эта команда создает теневую копию, но не точку восстановления. Зато из этой теневой копии можно извлечь пользовательские файлы в отличие от сломанных ныне теневых копий точек восстановления.
wmic shadowcopy call create Volume='C:'
PowerShell
Точка восстановления создается одной командой.
powershell -ExecutionPolicy Bypass -noprofile -WindowStyle Hidden -command Checkpoint-Computer -Description 'Ваше описание точки тут'
VBS
Скрипт для создания точки восстановления.
'Фоновое создание точки восстановления
'Для интерактивного создания раскомментируйте выделенные строки
'------------------------------------------------------
If WScript.Arguments.Count = 0 Then
Set oShell = CreateObject("Shell.Application")
oShell.ShellExecute "wscript.exe", """" & WScript.ScriptFullName & """ Run", , "runas", 1
Else
Set oWshShell = WScript.CreateObject("WScript.Shell")
'oWshShell.Popup "Creating a SystemRestore point. Please wait.", 2, "System Restore", 0
swinmgmts = "winmgmts:.rootdefault:Systemrestore"
GetObject(swinmgmts).CreateRestorePoint "Scheduled Restore Point", 0, 100
'MsgBox "System Restore Point created", 0, "System Restore"
End If
В планировщике для этого проще всего запускать команду wscript, указав в качестве аргумента полный путь к VBS-файлу.
Рекомендации по защите и восстановлению системы

Не задавайте для восстановления системы самый минимум дискового пространства. Это ограничит ваши возможности по восстановлению предыдущих версий файлов и уменьшит временной диапазон для возврата системы к контрольной точке.
Если у вас нет установочного диска Windows, обязательно создайте диск восстановления системы. Это следует сделать, даже несмотря на то, что в среду восстановления Windows RE можно загрузиться с жесткого диска. Если служебный раздел с Windows RE окажется поврежден, вы сможете загрузиться с диска восстановления и вернуть систему к точке, созданной до возникновения проблемы.
Создавайте точки восстановления вручную перед изменением системных файлов и чисткой реестра. Когда после чистки реестра возникает проблема,самостоятельно устранить ее пользователи, как правило, оказываются не способны. Создание точки восстановления занимает пару минут, и возврат к ней позволит вам легко решить проблему без посторонней помощи.
Learn how to access Recovery Mode from every part of the OS
by Matthew Adams
Matthew is a freelancer who has produced a variety of articles on various topics related to technology. His main focus is the Windows OS and all the things… read more
Published on September 15, 2022
Reviewed by
Alex Serban
After moving away from the corporate work-style, Alex has found rewards in a lifestyle of constant analysis, team coordination and pestering his colleagues. Holding an MCSA Windows Server… read more
- The Recovery Mode in Windows 10 allows users access to many troubleshooting tools and the option to change startup settings.
- Sometimes, the OS automatically enters the RE when it encounters a critical error.
- There are various ways to enter the Recovery Mode, from Settings, Start menu, and login screen.
XINSTALL BY CLICKING THE DOWNLOAD FILE
This software will repair common computer errors, protect you from file loss, malware, hardware failure and optimize your PC for maximum performance. Fix PC issues and remove viruses now in 3 easy steps:
- Download Restoro PC Repair Tool that comes with Patented Technologies (patent available here).
- Click Start Scan to find Windows issues that could be causing PC problems.
- Click Repair All to fix issues affecting your computer’s security and performance
- Restoro has been downloaded by 0 readers this month.
Windows 10 includes a Recovery Mode that enables users to access a range of diagnostic and repair utilities. While it usually appears after startup errors, users may sometimes need to access the Recovery Mode manually. So, let’s find out all there is.
What is PC recovery mode?
That Recovery Mode assists users in troubleshooting Windows when it doesn’t boot as expected. It offers many options, including the Command Prompt, UEFI settings, Startup Repair, System Restore, and Startup Setting (accessing Safe Mode).
Also, this mode in Windows 10 comes to aid when troubleshooting BSOD errors that appear as soon as the OS is about to load. While the RE appears automatically in some cases, users can always access it manually through a series of ways.
How can I boot into Recovery Mode on Windows 10?
1. Press F11 during the system startup
This is among the more straightforward methods for entering recovery mode. Users can press the F11 key shortly after turning on their PCs. You can enter Windows 10 Recovery Mode without going into BIOS.
Note, however, that this method might not work on all PCs. For example, some may have the F9 or F12 keys set by default, so verify that with the manufacturer.
- Click on the Start icon, select the Power button, hold the Shift key, and click on Restart.
- Now, click on Troubleshoot.
- Next, click on Advanced options.
- You now have all the recovery options listed on the screen.
This is one of the most simple and seamless methods to enter the Recovery Mode in Windows 10 while working, with the OS actively running.
You can similarly access Windows 10 Recovery Mode from the login screen by clicking the Power button and choosing Restart with the Shift key held.
3. Enter Recovery Mode with a bootable USB drive
- First, create a bootable USB drive for Windows 10.
- Now, turn off the computer, power it on, enter the BIOS, and choose the USB drive.
- Click Next on the Windows setup window.
- Select the Repair your computer option.
- Click on Troubleshoot.
- Now, choose Advanced options.
- You now have all the recovery options listed here.
If you can’t boot the OS due to errors or a corrupt state, download Windows 10, boot a USB drive, and access the Recovery Mode.
4. Select the Restart now option
- Press Windows + I to open Settings, and choose Update & Security.
- Now, navigate the Recovery tab, and click on Restart now under Advanced startup.
- Now, choose Troubleshoot.
- Click on Advanced options.
- The Recovery Mode options are all listed now.
This is another quick way to access the Recovery Mode in Windows 10 while the OS is still running.
- Here Are The Best Ways to Block Ads on a Smart TV
- The Best Windows Settings to Optimize your Blue Yeti Mic
- Best Windows Settings For DAC To Optimize Your System
5. Boot into Recovery Mode using Command Prompt
Command Prompt is a built-in command-line tool that helps you get out of almost any troubleshooting situation. Similarly, you can enter Recovery Mode on Windows 10 from Command Prompt.
1. Press Windows + R open Run, type cmd in the text field, and hit Ctrl + Shift + Enter.
2. Click Yes in the UAC prompt.
3. Input the following command and press Enter : shutdown /r /o
4. Click Close on the You’re about to be signed out a prompt that appears.
5. Thereafter, select Troubleshoot.
6. Now, select Advanced options.
7. All the advanced options in the Recovery Mode will now appear.
That’s it! And if you were wondering, there is no Windows 10 Recovery Mode key that you need to access it. Anyone with access to the computer can do it though specific changes require administrative privileges and the account password.
The solutions would help access Windows 10 Recovery Mode in Dell, Asus, HP, and most other devices. In case you face issues, find out how to perform a repair upgrade, one of the most effective troubleshooting methods.
If you have any other queries or want us to cover a similar topic, drop a comment in the section below.