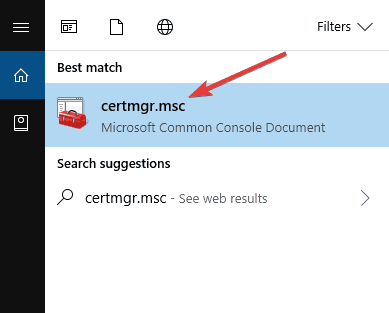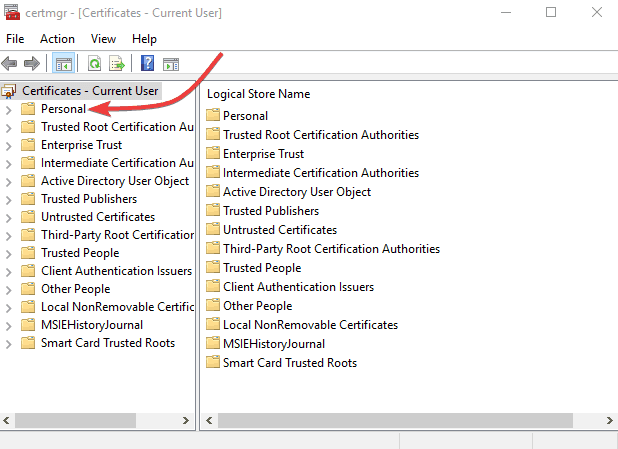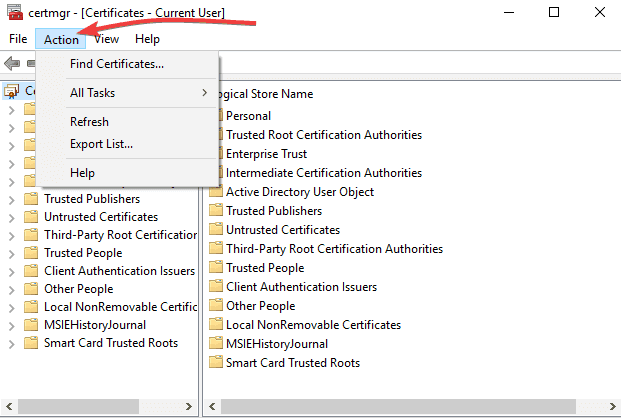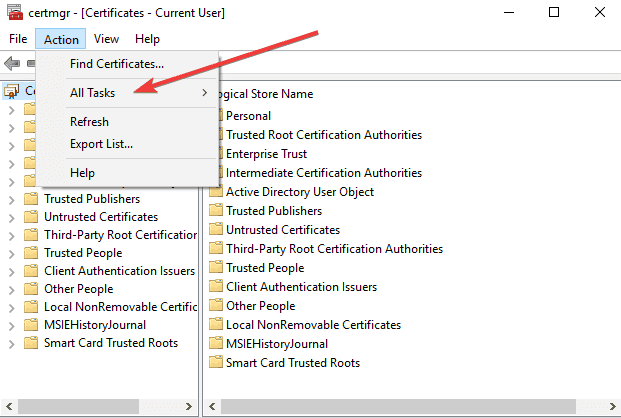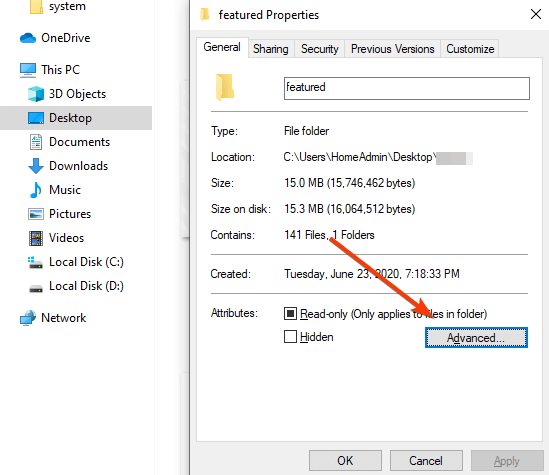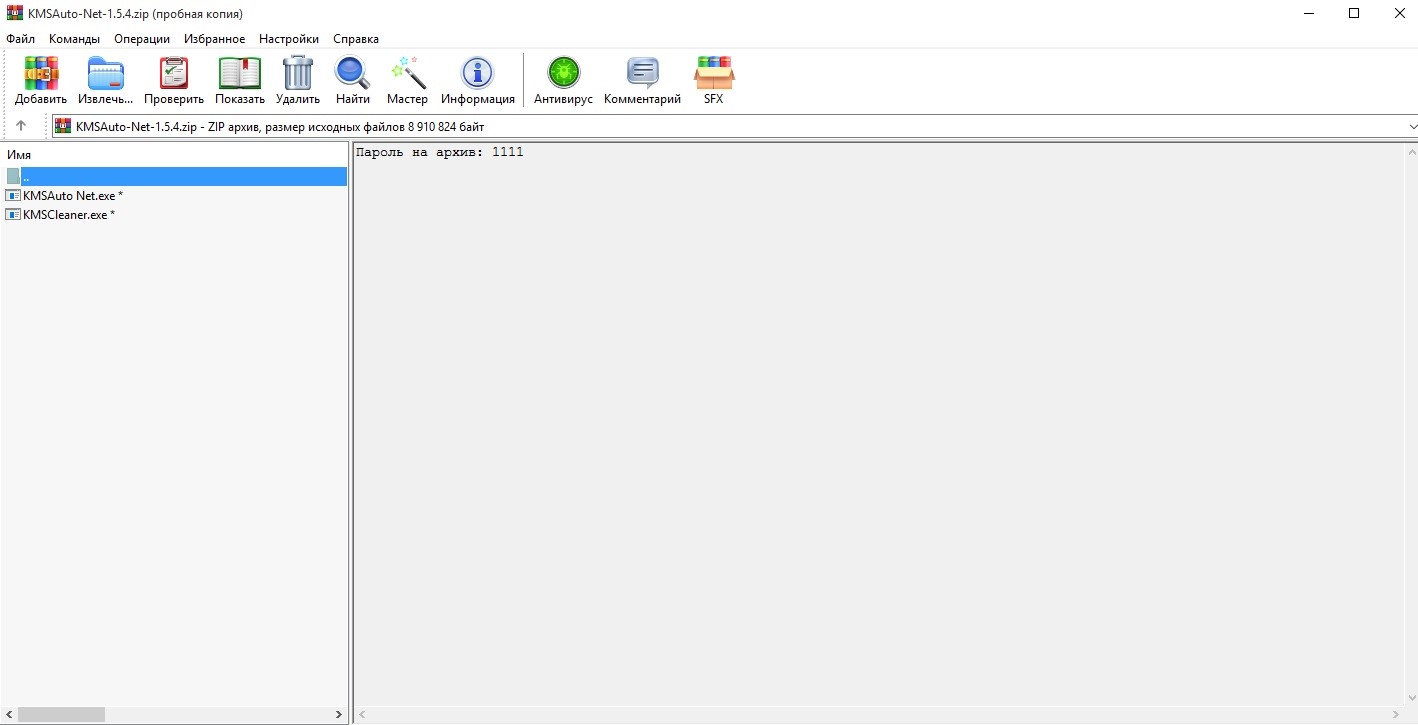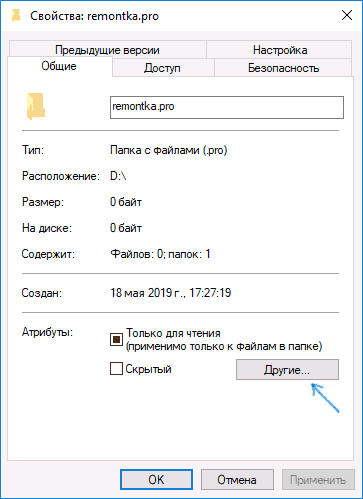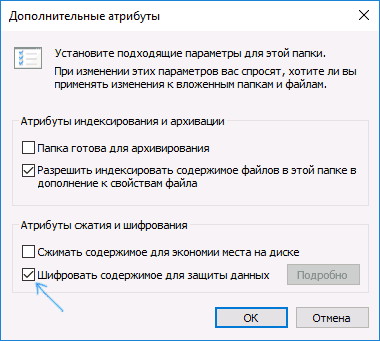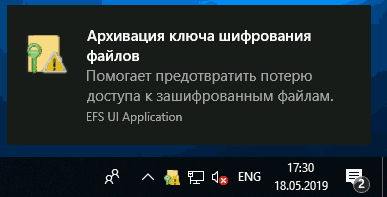На чтение 5 мин. Просмотров 4.7k. Опубликовано 03.09.2019
В Windows есть встроенная утилита шифрования, предназначенная для защиты ваших файлов от доступа через открытие, чтение или изменение другими пользователями и/или компьютерами.
Это облегчает как частным лицам, так и предприятиям защиту их личной и конфиденциальной информации и файлов. Однако для открытия таких файлов требуется ключ шифрования, и вам необходимо войти в систему как администратор.
Сегодня, когда вокруг нас есть ключи шифрования, необходимо защитить наши конфиденциальные и конфиденциальные данные и информацию, так что это лучший способ сделать это.
Но большинство людей задают вопрос, как открывать зашифрованные файлы в Windows 10 , потому что, если он защищен паролем, его можно открыть только несколькими способами, помимо знания пароля.
Если вы не знаете пароль зашифрованного файла, возможно, вы забыли или просто не имеете его, мы покажем вам, как открыть зашифрованные файлы в Windows 10.
Содержание
- Как открыть зашифрованные файлы в Windows 10
- 1. Используйте диспетчер сертификатов
- 2. Используйте программу, чтобы открыть ее
- 3. Конвертируйте файл и откройте его
- 4. Взять на себя ответственность за файл или папку
- 5. Предоставить доступ к зашифрованному файлу
Как открыть зашифрованные файлы в Windows 10
- Используйте диспетчер сертификатов
- Используйте программу, чтобы открыть ее
- Конвертируйте файл и откройте его
- Взять на себя ответственность за файл или папку
- Предоставить доступ к зашифрованному файлу
1. Используйте диспетчер сертификатов
- Войдите в учетную запись пользователя, которая зашифровала файл, к которому вы хотите получить доступ
- В поле поиска введите certmgr.msc и нажмите Enter, чтобы открыть диспетчер сертификатов.

- Откройте категорию Личные на левой панели.

- Нажмите Сертификаты .
- В разделе Issued To выберите сертификат, соответствующий имени вашей учетной записи.
- Откройте меню Действие .

- Перейдите на Все задачи .

- Выберите Экспорт и следуйте инструкциям в мастере экспорта .
- Нажмите Да, экспортировать закрытый ключ и Обмен личной информацией при появлении соответствующего запроса.
- Введите пароль для сертификата и нажмите Готово .
- Перенесите файл сертификата на компьютер, на котором вы хотите открыть файл
- Откройте Диспетчер сертификатов на этом компьютере.
- Выберите Личный .
- Откройте меню Действие .
- Перейдите на страницу Все задачи и выберите Импорт .
- Следуйте инструкциям в мастере импорта . Выберите файл сертификата, который вы переместили, введите пароль и установите флажок Пометить этот ключ как экспортируемый .
- Выберите Личный в качестве места для размещения сертификата.
- Нажмите Готово .
- Дважды щелкните зашифрованный файл, чтобы открыть его. Переданный вами сертификат даст вам доступ к файлу.
– СВЯЗАННО: Вот как открыть файлы TGZ в Windows 10
2. Используйте программу, чтобы открыть ее
Существуют различные программы, используемые для шифрования файлов, которые добавляют расширение .encrypted в конце имени файла. Зашифрованные файлы могут быть открыты, но вам придется использовать те программы, которые зашифровали их, чтобы открыть их.
Если вы обнаружите, что зашифрованный файл был создан с помощью одной из этих программ или другой программы, используйте его, чтобы открыть файл.
3. Конвертируйте файл и откройте его
Если вы использовали EasyCrypto для шифрования файла, вы не сможете преобразовать его в любой другой формат, поскольку программа не позволяет преобразовать файлы. Однако, если у вас есть файлы, которые вы хотите преобразовать, и они находятся внутри .encrypted файла, расшифруйте их, а затем используйте бесплатный конвертер файлов, чтобы изменить их.
4. Взять на себя ответственность за файл или папку
Владелец файла или папки контролирует разрешения, установленные для файла/папки, и кому они предоставляются. Разрешение на владение или восстановление прав пользователей на файлы и каталоги – это минимальные требования, необходимые для выполнения этой процедуры. Сделать это:
- Откройте Проводник и найдите файл или папку, владельцем которой вы хотите стать.
- Нажмите правой кнопкой мыши файл или папку, выберите Свойства .
- Нажмите Безопасность .
- Нажмите Дополнительно , а затем нажмите Владелец .
- Нажмите Изменить и выполните одно из следующих действий:
- Чтобы изменить владельца на пользователя или группу, которых нет в списке, нажмите Другие пользователи и группы и в введите имя объекта для выбора (примеры) , введите имя пользователя или группы, а затем нажмите ОК .
- Чтобы изменить владельца на пользователя или группу в списке, в поле Изменить владельца на нажмите нового владельца.
Примечание. Вы можете изменить владельца всех субконтейнеров и объектов в дереве, установив флажок Заменить владельца субконтейнеров и объектов . Это необязательно.
Администратор может стать владельцем любого файла на компьютере. Однако назначение владельца может потребовать повышения разрешений с помощью контроля доступа пользователей.
Пользователь, обладающий привилегией Восстановление файлов и каталогов , может дважды щелкнуть Другие пользователи и группы и выбрать любого пользователя или группу, для которых необходимо назначить владельца.
Примечание. Группа “Все” больше не включает группу анонимного входа.
– СВЯЗАННО: 6 вещей, которые нужно делать, когда Windows 10 не открывает файлы JPG
5. Предоставить доступ к зашифрованному файлу
- Щелкните файл правой кнопкой мыши, чтобы открыть меню выбора, и выберите Свойства .
- Выберите Дополнительно в меню свойств, чтобы открыть раздел Расширенные атрибуты .
- Нажмите Подробности , чтобы отобразить всю информацию о шифровании. Выберите Добавить . Откроется окно добавления пользователей.
- Выберите пользователя (себя), чтобы дать доступ к зашифрованному файлу. Нажимайте кнопку ОК, пока не вернетесь в окно Свойства . В этом окне нажмите «Применить». Это будет применять изменения. Нажмите OK еще раз, чтобы закрыть окно свойств.
- Дважды щелкните зашифрованный файл. Теперь он будет открыт.
Существуют ли другие способы открытия зашифрованных файлов в Windows 10? Дайте нам знать, что работает для вас, и если вышеописанные методы помогли, оставив комментарий в разделе ниже.
Можно ли снова открыть зашифрованный файл?
Зашифрованные файлы не имеют специального расширения, но у них есть значок блокировки, отображаемый на значке. Чтобы разблокировать эти файлы, все, что вам нужно сделать, это войти в свой компьютер, используя свой пароль. Если кто-то еще войдет в ваш компьютер, файлы не будут открыты.
4 метода восстановления файлов, зашифрованных программами-вымогателями
- Нажмите «Пуск».
- Перейдите в настройки.
- Нажмите на обновление и безопасность.
- Щелкните Резервное копирование → Резервное копирование с использованием истории файлов.
- Щелкните Дополнительные параметры.
- Нажмите «Восстановить файлы из текущей» в самом низу.
- В появившемся окне введите имя файла, который хотите восстановить.
Как расшифровать зашифрованные файлы и папки в Windows 10?
Расшифровка папки с расширенными атрибутами
- Щелкните правой кнопкой мыши или нажмите и удерживайте папку, которую хотите расшифровать, и нажмите / коснитесь Свойства.
- На вкладке «Общие» нажмите / коснитесь кнопки «Дополнительно». (…
- Снимите флажок «Зашифровать содержимое для защиты данных» и нажмите / коснитесь «ОК». (…
- Щелкните / коснитесь ОК. (
23 июн. 2017 г.
Как выглядит зашифрованный файл?
Хорошо зашифрованный файл (или данные) выглядит как случайные данные, четкой закономерности нет. Когда вы передаете зашифрованный файл программе дешифрования (DCP), она пытается расшифровать небольшую часть файла. … Если DCP не работает, у вас либо неправильный пароль, либо вы используете неправильный метод дешифрования.
Можно ли восстановить удаленные зашифрованные файлы?
Как это происходит в Windows, когда вы удаляете файл в Android, он не исчезает сразу, и его остатки можно восстановить, если вы потратите немного времени и воспользуетесь эффективными инструментами.
Как расшифровать зашифрованную папку?
Щелкните правой кнопкой мыши файл или папку, которые нужно расшифровать, и выберите «Свойства». На вкладке «Общие» щелкните «Дополнительно». Снимите флажок «Зашифровать содержимое для защиты данных» и нажмите «ОК».
Как восстановить зашифрованные файлы в Windows 10?
5. Разрешите доступ к зашифрованному файлу.
- Щелкните файл правой кнопкой мыши, чтобы открыть меню выбора, и выберите пункт «Свойства».
- Выберите «Дополнительно» в меню свойств, чтобы открыть раздел «Дополнительные атрибуты» в разделе «Свойства».
- Нажмите «Подробности», чтобы отобразить всю информацию о шифровании.
17 юл. 2020 г.
Как мне расшифровать файл?
Чтобы расшифровать файл, выполните следующие действия:
- Запустите проводник.
- Щелкните правой кнопкой мыши файл / папку.
- Выберите «Свойства». …
- На вкладке «Общие» нажмите «Дополнительно».
- Установите флажок «Зашифровать содержимое для защиты данных». …
- Нажмите Применить в свойствах.
Можете ли вы расшифровать без ключа?
Нет, не с текущим оборудованием, если использовался хороший метод шифрования и ключ (пароль) был достаточно длинным. Если в алгоритме нет изъяна и вы его не знаете, ваш единственный выход — это перебрать его, что может занять сотни лет.
Как мне восстановить зашифрованные фотографии?
Независимо от того, зашифрованы ли ваши фотографии или ваша карта памяти SD зашифрована, или вы хотите восстановить фотографии с зашифрованной SD-карты после сброса настроек Android до заводских настроек, вы можете попробовать SD Card Recovery Tool, чтобы вернуть свои фотографии.
…
- Шаг 1. Выберите желаемое местоположение. …
- Шаг 2: Предварительный просмотр восстановленных файлов мультимедиа. …
- Шаг 3: восстановить файлы мультимедиа.
5 онлайн-инструментов для обмена файлами и безопасной совместной работы
- Tresorit.com. Tresorit.com — лучший инструмент для обмена файлами, и он очень безопасен, поскольку имеет сквозное шифрование. …
- Dropbox. Это еще один хороший инструмент для обмена, которым пользуются тысячи людей по всему миру. …
- Гугл документы. …
- Слабость. …
- Skype.
18 колода 2020 г.
Как мне расшифровать файл, зашифрованный другим пользователем?
Щелкните правой кнопкой мыши файл / папку и выберите «Свойства». Затем нажмите кнопку «Дополнительно…» на экране «Общие». Шаг 3. Установите флажок «Зашифровать содержимое для защиты данных» в разделе «Сжать или зашифровать атрибуты», затем нажмите кнопку «ОК». Шаг 4.
Как расшифровать файлы .ENC в Windows?
Как мне расшифровать файл. ENC файл?
- Откройте SSE Универсальное шифрование.
- Нажмите Файл / Dir Encryptor.
- Найдите зашифрованный файл (с расширением. Enc).
- Нажмите значок блокировки, чтобы выбрать файл.
- Нажмите кнопку «Расшифровать файл».
- Введите пароль, используемый для шифрования папки / файла.
- Нажмите «ОК».
28 июн. 2020 г.
Как мне расшифровать зашифрованные сообщения?
Когда вы получаете зашифрованный текст или открываете короткую ссылку, выполните одно из следующих действий: Перейдите на https://encipher.it и вставьте сообщение (или просто нажмите на короткую ссылку) Используйте букмарклет или загрузите расширение Chrome, чтобы расшифровать сообщение в Gmail или другой веб-почте. Загрузите настольную версию, чтобы расшифровать файлы.
В современном мире повсеместного взлома и кражи данных хранение файлов в зашифрованном виде — один из немногих возможных способов защитить их от неправомерного использования. Но есть предостережение: вы тоже можете захотеть получить доступ к этим файлам в будущем. И здесь вам понадобится расшифровка.
Фактически, иногда ваши файлы будут зашифрованы без разрешения, например, во время атаки вредоносного ПО. К счастью, есть способы восстановить такие зашифрованные файлы. Давайте рассмотрим их все.
1. Расшифруйте файлы с помощью командной строки.
Вы можете расшифровать свои зашифрованные файлы и папки в Windows с помощью командной строки, интерпретатора командной строки, называемого cmd.exe или cmd.
Это работает, если вы ранее зашифровали файл с помощью команды Cipher и используете тот же компьютер и копию Windows, что и при шифровании. Если вы используете другой компьютер или недавно переустановили Windows, вы не сможете снова расшифровать файлы.
Связанный: Как использовать командную строку Windows для шифрования файлов
Для начала откройте командную строку с повышенными привилегиями. Для этого введите командную строку в строке поиска меню «Пуск» и откройте командную строку от имени администратора. Если вы не видите панель поиска, начните вводить текст, и она должна появиться.
Пришло время запустить код и расшифровать ваши файлы. Чтобы расшифровать только родительскую папку, введите следующую команду:
cipher / d «Путь»
Чтобы расшифровать папку вместе со всеми вложенными папками и файлами, используйте следующую команду, заменив «путь» полным путем к папке, которую вы хотите расшифровать:
cipher / d / s: «Путь»
2. Расшифровать файлы из свойств
Если вы зашифровали свои файлы с помощью EFS, вы можете легко их расшифровать в разделе «Свойства». Щелкните зашифрованный файл правой кнопкой мыши и выберите «Свойства».
На вкладке «Общие» выберите «Дополнительно». Теперь снимите флажок «Зашифровать содержимое для защиты данных» и нажмите «ОК». Вы увидите другое диалоговое окно с вопросом, хотите ли вы Применить изменения к этой папке или Применить изменения к этой папке, подпапкам и файлам.
Выберите то, что вы хотите, и нажмите ОК. Ваши файлы будут расшифрованы за несколько секунд.
Все вышеперечисленные шаги хороши и хороши, если вы для начала зашифровали свои файлы, что, если вы не выполнили шифрование? Иногда вредоносная атака шифрует ваши файлы без вашего разрешения, чтобы заблокировать вам доступ к вашим собственным документам.
В худшем случае вы имеете дело с атакой программы-вымогателя. Программы-вымогатели — это особый тип вредоносного ПО, которое блокирует ваш доступ к устройству или определенной информации, а затем требует выкуп за его разблокировку.
В этой статье мы сосредоточимся на вредоносных программах, которые по-прежнему позволяют входить в систему на вашем компьютере. Если вы не можете войти в систему и подозреваете, что имеете дело с программой-вымогателем, ознакомьтесь с нашим руководством о том, что такое программа-вымогатель и как ее удалить. Это руководство приведет вас к некоторым инструментам расшифровки программ-вымогателей, которые могут снова разблокировать ваши файлы.
Для удаления обычных вредоносных программ вам следует просканировать свой компьютер с помощью Защитника Windows. Для начала откройте «Настройки»> «Обновления и безопасность»> «Защитник Windows». Оттуда нажмите Открыть центр безопасности Защитника Windows.
Затем нажмите Защита от вирусов и угроз> Быстрое сканирование. Защитник Windows быстро просканирует ваш компьютер на наличие проблем. Вы также можете запустить полное сканирование.
Если проблема не исчезнет, попробуйте одно из лучших бесплатных антивирусных решений и посмотрите, найдет ли он что-нибудь.
Как только антивирус обнаружит вредоносное ПО, запишите название вируса. Затем поищите в Интернете инструмент для расшифровки этой разновидности вредоносного ПО. К сожалению, вы не можете расшифровать файлы самостоятельно, поэтому вам нужно обратиться за профессиональной помощью, чтобы снова разблокировать ваши файлы.
Расшифровка файлов Windows 10
Шифрование — хороший способ защитить ваши данные от попадания в ненадежные руки; однако, как и в случае с большинством сложных вещей, шифрование — палка о двух концах; и это может оказаться контрпродуктивным, если вы не сможете получить доступ к своим файлам позже. Мы надеемся, что вы смогли расшифровать файлы Windows одним из этих способов.
by Milan Stanojevic
Milan has been enthusiastic about technology ever since his childhood days, and this led him to take interest in all PC-related technologies. He’s a PC enthusiast and he… read more
Updated on March 25, 2021
- It’s quite complicated if you have an encrypted file and you don’t know the password to open it.
- There are a few ways to do it, including changing a few files settings and we’re guiding you through the whole process, so read below.
- Want to read more on the same sensitive topic? Check out the File Encryptions section on our website.
- We also have a dedicated File Opener page with everything you’d like to know about opening various types of files.
Windows has a built-in encryption utility that is meant to protect your files from being accessed through opening, reading, or modification by other users and/or computers.
This makes it easy for individuals and businesses alike to secure their private and sensitive information and files. However, opening such files requires an encryption key, plus you have to be logged in as an administrator.
With encryption keys all around us today, there’s a need to protect our sensitive and private data and information, so this is the best way to do it.
But the question most people will ask is how to open encrypted files because once these are protected with a password, there are only a few ways that can open it, besides knowing the password.
So if you don’t know the password of the encrypted file, you forgot or just don’t have it, we’ll show you how to open encrypted files in Windows 10.
How to open encrypted files in Windows 10
- Use a dedicated program
- Use Certificate Manager
- Convert the file then open it
- Take ownership of the file or folder
- Grant access to the encrypted file
1. Use a dedicated program
There are different programs used to encrypt files that marked afterward so that you know that they are password-protected. The encrypted files can be opened, but you sometimes have to use the same programs that encrypted them.
WinZip is one such program, and one of the most popular.
The encryption option allows you to zip your files with certified 128- or 256-bit AES encryption, keeping your files safe from unwanted eyes. Plus, with WinZip, you can create read-only PDFs and add watermarks to deter copying.
However, to open an encrypted WinZip file you will also need the password. WinZip can’t help with the recovery of lost zip file passwords.
If you’re using the 256-bit AES encryption method, there is no other way of opening the file other than knowing the password. For the 128-bit or weak Zip 2.0 (Legacy) encryption, you can try using a password recovery tool available online.
Some PC issues are hard to tackle, especially when it comes to corrupted repositories or missing Windows files. If you are having troubles fixing an error, your system may be partially broken.
We recommend installing Restoro, a tool that will scan your machine and identify what the fault is.
Click here to download and start repairing.
Now, in order to avoid such an uncomfortable situation, we recommend having a password manager at hand to keep all your codes and passwords.

WinZip
Use this popular tool to encrypt and keep your important large files accessible only to you.
2. Use Certificate Manager
- Log in to the user account that encrypted the file you want to access
- In the search box, type certmgr.msc and press Enter to open the Certificate Manager
- Open the Personal category in the left pane
- Click Certificates
- Under Issued To, select the certificate that corresponds with your account name
- Open Action menu
- Go to All Tasks
- Select Export and follow the prompts in the Export wizard
- Click Yes, export the private key and Personal Information Exchange when prompted
- Type a password for the certificate, and click Finish
- Transfer the certificate file to the computer you want to open the file on
- Open Certificate Manager on that computer
- Select Personal
- Open Action menu
- Go to All Tasks and select Import
- Follow the prompts in the Import wizard. Select the certificate file you moved, type the password and check the Mark this key as exportable box
- Select Personal as the location for placing the certificate
- Click Finish
- Double click the encrypted file to open it. The certificate you transferred will give you access to the file.
Looking to open TGZ files in Windows 10? Here’s how to do it
3. Convert the file then open it
If you used EasyCrypto to encrypt a file, you won’t be able to convert it to any other format as the program doesn’t give a method of converting the files.
However, if you have any files that you want to be converted, and they’re inside the .encrypted file, decrypt them and then use a free file converter to change them.
4. Take ownership of the file or folder
- Open File Explorer and find the file or folder you want to take ownership of.
- Right-click the file or folder, click Properties
- Click the Security
- Click Advanced, and then click the Owner
- Click Change, and then do one of the following:
- To change the owner to a user or group that is not listed, click Other users and groups and, in Enter the object name to select (examples), type the name of the user or group, and then click OK.
- To change the owner to a user or group that is listed, in the Change owner to box, click the new owner.
Note: You can change the owner of all subcontainers and objects within the tree, by selecting the Replace owner on subcontainers and objects checkbox. This is optional.
The owner of a file or folder controls the permissions set on the file/folder and to whom these are granted. The take ownership permission, or restore the files and directories user rights are the minimum requirements needed to perform this procedure.
An admin can take ownership of any file on the computer. However, assigning ownership may require you to elevate permissions by using User Access Control.
A user who has the Restore files and directories privilege can double-click Other users and groups and choose any user or group to assign ownership to.
Note: The Everyone group no longer includes the Anonymous Logon group.
5. Grant access to the encrypted file
- Right-click the file to bring up the selection menu and click Properties
- Select Advanced from the properties menu, which will open the Advanced Attributes section of Properties.
- Click Details, which will display all of the encryption information. Select Add. This will open an add users window.
- Select the user (yourself) to give access to the encrypted file. Click OK until you return back to the Properties window. Once to this window, click Apply. This will apply the changes. Click OK again to close out the properties window.
- Double-click the encrypted file. It will now be opened.
Are there other ways you use to open encrypted files in Windows 10? Let us know what works for you, and if the methods above helped, by leaving a comment in the section below.
.
Newsletter
by Milan Stanojevic
Milan has been enthusiastic about technology ever since his childhood days, and this led him to take interest in all PC-related technologies. He’s a PC enthusiast and he… read more
Updated on March 25, 2021
- It’s quite complicated if you have an encrypted file and you don’t know the password to open it.
- There are a few ways to do it, including changing a few files settings and we’re guiding you through the whole process, so read below.
- Want to read more on the same sensitive topic? Check out the File Encryptions section on our website.
- We also have a dedicated File Opener page with everything you’d like to know about opening various types of files.
Windows has a built-in encryption utility that is meant to protect your files from being accessed through opening, reading, or modification by other users and/or computers.
This makes it easy for individuals and businesses alike to secure their private and sensitive information and files. However, opening such files requires an encryption key, plus you have to be logged in as an administrator.
With encryption keys all around us today, there’s a need to protect our sensitive and private data and information, so this is the best way to do it.
But the question most people will ask is how to open encrypted files because once these are protected with a password, there are only a few ways that can open it, besides knowing the password.
So if you don’t know the password of the encrypted file, you forgot or just don’t have it, we’ll show you how to open encrypted files in Windows 10.
How to open encrypted files in Windows 10
- Use a dedicated program
- Use Certificate Manager
- Convert the file then open it
- Take ownership of the file or folder
- Grant access to the encrypted file
1. Use a dedicated program
There are different programs used to encrypt files that marked afterward so that you know that they are password-protected. The encrypted files can be opened, but you sometimes have to use the same programs that encrypted them.
WinZip is one such program, and one of the most popular.
The encryption option allows you to zip your files with certified 128- or 256-bit AES encryption, keeping your files safe from unwanted eyes. Plus, with WinZip, you can create read-only PDFs and add watermarks to deter copying.
However, to open an encrypted WinZip file you will also need the password. WinZip can’t help with the recovery of lost zip file passwords.
If you’re using the 256-bit AES encryption method, there is no other way of opening the file other than knowing the password. For the 128-bit or weak Zip 2.0 (Legacy) encryption, you can try using a password recovery tool available online.
Some PC issues are hard to tackle, especially when it comes to corrupted repositories or missing Windows files. If you are having troubles fixing an error, your system may be partially broken.
We recommend installing Restoro, a tool that will scan your machine and identify what the fault is.
Click here to download and start repairing.
Now, in order to avoid such an uncomfortable situation, we recommend having a password manager at hand to keep all your codes and passwords.

WinZip
Use this popular tool to encrypt and keep your important large files accessible only to you.
2. Use Certificate Manager
- Log in to the user account that encrypted the file you want to access
- In the search box, type certmgr.msc and press Enter to open the Certificate Manager
- Open the Personal category in the left pane
- Click Certificates
- Under Issued To, select the certificate that corresponds with your account name
- Open Action menu
- Go to All Tasks
- Select Export and follow the prompts in the Export wizard
- Click Yes, export the private key and Personal Information Exchange when prompted
- Type a password for the certificate, and click Finish
- Transfer the certificate file to the computer you want to open the file on
- Open Certificate Manager on that computer
- Select Personal
- Open Action menu
- Go to All Tasks and select Import
- Follow the prompts in the Import wizard. Select the certificate file you moved, type the password and check the Mark this key as exportable box
- Select Personal as the location for placing the certificate
- Click Finish
- Double click the encrypted file to open it. The certificate you transferred will give you access to the file.
Looking to open TGZ files in Windows 10? Here’s how to do it
3. Convert the file then open it
If you used EasyCrypto to encrypt a file, you won’t be able to convert it to any other format as the program doesn’t give a method of converting the files.
However, if you have any files that you want to be converted, and they’re inside the .encrypted file, decrypt them and then use a free file converter to change them.
4. Take ownership of the file or folder
- Open File Explorer and find the file or folder you want to take ownership of.
- Right-click the file or folder, click Properties
- Click the Security
- Click Advanced, and then click the Owner
- Click Change, and then do one of the following:
- To change the owner to a user or group that is not listed, click Other users and groups and, in Enter the object name to select (examples), type the name of the user or group, and then click OK.
- To change the owner to a user or group that is listed, in the Change owner to box, click the new owner.
Note: You can change the owner of all subcontainers and objects within the tree, by selecting the Replace owner on subcontainers and objects checkbox. This is optional.
The owner of a file or folder controls the permissions set on the file/folder and to whom these are granted. The take ownership permission, or restore the files and directories user rights are the minimum requirements needed to perform this procedure.
An admin can take ownership of any file on the computer. However, assigning ownership may require you to elevate permissions by using User Access Control.
A user who has the Restore files and directories privilege can double-click Other users and groups and choose any user or group to assign ownership to.
Note: The Everyone group no longer includes the Anonymous Logon group.
5. Grant access to the encrypted file
- Right-click the file to bring up the selection menu and click Properties
- Select Advanced from the properties menu, which will open the Advanced Attributes section of Properties.
- Click Details, which will display all of the encryption information. Select Add. This will open an add users window.
- Select the user (yourself) to give access to the encrypted file. Click OK until you return back to the Properties window. Once to this window, click Apply. This will apply the changes. Click OK again to close out the properties window.
- Double-click the encrypted file. It will now be opened.
Are there other ways you use to open encrypted files in Windows 10? Let us know what works for you, and if the methods above helped, by leaving a comment in the section below.
.
Newsletter
Как открыть зашифрованные файлы в Windows 10
В Windows есть встроенная утилита шифрования, предназначенная для защиты ваших файлов от доступа через открытие, чтение или изменение другими пользователями и/или компьютерами.
Это облегчает как частным лицам, так и предприятиям защиту их личной и конфиденциальной информации и файлов. Однако для открытия таких файлов требуется ключ шифрования, и вам необходимо войти в систему как администратор.
Сегодня, когда вокруг нас есть ключи шифрования, необходимо защитить наши конфиденциальные и конфиденциальные данные и информацию, так что это лучший способ сделать это.
Но большинство людей задают вопрос, как открывать зашифрованные файлы в Windows 10 , потому что, если он защищен паролем, его можно открыть только несколькими способами, помимо знания пароля.
Если вы не знаете пароль зашифрованного файла, возможно, вы забыли или просто не имеете его, мы покажем вам, как открыть зашифрованные файлы в Windows 10.
Снятие защиты от удаления объекта
Причин, по которым файл не удаляется, существует довольно много, как и решений для их устранения. Рассмотрим их по порядку.
- Системная защита от удаления. Иногда файлы защищены самой системой. Для того чтобы решить такую проблему, нужно кликнуть ПКМ по файлу, выбрать пункт «свойства». Далее проверить стоит ли флажок «только чтение». Если да, просто снимаем его, и проблема решена.
- Блокирование сторонними программами. Бывает такое, что одна или несколько программ используют определённый файл. В связи с этим удалить его нельзя. Для устранения такой проблемы завершите все программы, которые могут использовать данный процесс, отключите антивирус.
Если не помогло, перезагрузите компьютер в безопасном режиме. В таком случае процесс файла, который нужно удалить, будет свободен.
- Если не один из вышеперечисленных способов вам не помог, можно обратиться к более действенному варианту. Существуют небольшие программы, способные разблокировать и удалять объекты независимо от того, используются они операционкой или же каким-либо приложением. Одной из наиболее эффективных программ являетсяUnlocker. Она встраивается в контекстное меню файлового менеджера. Чтобы удалить заблокированный объект, достаточно выделить его, затем через контекстное меню выбрать «Unlocker» и применить к объекту действие «удалить». Через некоторое время на экране отобразится сообщение следующего содержания: «Готово, объект удалён».
- Такие ситуации встречаются редко, но всё же. Если вы удаляете объект с SD карты, а он противится, проверьте накопитель. На ребре адаптера есть переключатель, который блокирует все операции с картой. Переключите его в другое положение и повторите удаление.
- Иногда пользователи пытаются удалить объект с оптического диска. Кто-то посмеётся над этим, а некоторые просто не знают, что прямая запись и удаление для этих накопителей невозможны. Для этих целей существуют специальные программы.
Способ 2: через командную строку
Предыдущий способ хорош в том случае, если папка (файл) одна или их несколько. Но вот когда таких объектов много, менять права вручную долго и неудобно. Проще это сделать через командную строку.
1 . Запускаем консоль. Для этого в Пуске в строке поиска печатаем cmd .
В Windows 10 для поиска нажимаем на иконку лупы на панели задач ( ) и там печатаем cmd .
2 . Печатаем команду takeown /F « путь » /R и нажимаем клавишу Enter.
Путь – это расположение на компьютере. Например, если заблокированные объекты находится в Локальном диске D, в папке Работа, то путь будет следующий: D:Работа
3 . Затем печатаем команду icacls « путь » /RESET /T /C и нажимаем клавишу Enter.
Если все получилось, то папки/файлы станут доступны. Теперь можно закрыть командную строку.
Accent ZIP Password Recovery – простая и условно бесплатная программа
Это приложение является неплохой альтернативой программному обеспечению, рассмотренному выше. Причем оно имеет русскоязычный интерфейс и позволяет подбирать пароли в демо режиме. Правда, найденный в этом режиме пароль будет частично скрыт.
На выбор пользователю предлагается три различных алгоритма работы:
- Перебор – самый длительный по времени вариант, который подразумевает подбор всех символов, которые могли использоваться в пароле;
- Перебор с позиционной маской – подойдет в том случае, если вы обладаете какой-нибудь информацией о пароле;
- Перебор по словарю – могут использоваться имеющиеся базы и пользовательские словари.
Это приложение подбирает пароли для архивов, зашифрованных как классическим способом Zip 2.0, так и с применением технологии WinZIP AES.
Порядок действий при работе с программой Accent ZIP Password Recovery следующий:
- Скачайте программу с официального сайта и установите ее;
- Укажите путь к зашифрованному архиву;
Если ваш компьютер или ноутбук имеет мощную видеокарту AMD или NVIDIA, скорость подбора будет увеличена в десятки раз. Все дело в том, что программа Accent ZIP Password Recovery может задействовать для своей работы не только процессор, но и вычислительную мощность GPU.
Стоимость базовой лицензии на программу Accent ZIP Password Recovery, которая включает в себя все основные опции, составляет 1399 рублей. После оплаты вы сможете использовать данное приложение в течение года.
Как видите, восстановить зашифрованные ZIP-файлы без пароля под силу даже новичку. Но, в большинстве случаев для этого придется использовать платные программы, так как только они позволяют действительно эффективно решить подобную проблему.
Пожалуйста, оставляйте ваши отзывы по текущей теме материала. Мы очень благодарим вас за ваши комментарии, дизлайки, лайки, подписки, отклики!
Дайте знать, что вы думаете по этой теме в комментариях. Мы крайне благодарны вам за ваши комментарии, подписки, дизлайки, отклики, лайки!
Способы снятия защиты
В зависимости от случая, может потребоваться использование специфического программного обеспечения, мощного процессора компьютера и некоторой суммы для покупки лицензии. В других же, более лёгких случаях, можно обойтись простым методом. Всего вариантов два:
- Снять защиту с ПДФ файла онлайн-сервисом.
- Подбор пароля через программу, которая работает с помощью вшитого в неё словаря, брутфорса (в переводе — грубая сила, простой перебор популярных парольных фраз) и эвристических методов подбора.
Онлайн-сервисы годятся как раз для того, чтобы снять защиту от копирования или печати. Более серьёзные программы, как правило, предлагают функционал, который не ограничивается простой разблокировкой или снятием пароля. Они умеют соединять несколько файлов в один, производить обратную операцию и установить защиту на файл.
Популярные сайты
Есть несколько самых посещаемых ресурсов для того, чтобы снять защиту с PDF онлайн. Они позволяют практически мгновенно убрать все ограничения на использование файла. Взломом это считать нельзя, так как сервисы работают по принципу редактирования так называемых permissions — разрешений, заданных в редакторе при создании документа.
Самых известных сайтов есть несколько:
- thepdf.com — позволяет не только убрать ограничения с документа, но и выполнить конвертацию в и из PDF-формата, а также убрать несложный пароль последовательным перебором популярных комбинаций. В списке поддерживаемых для конвертации форматов не только документы Word и Excel, но и такие, как презентации PowerPoint и даже рисунки. В последнем случае можно конвертировать и преобразовать в многостраничный документ даже несколько сотен изображений.
- Бывший pdfunlock.com, сейчас находится по адресу sodapdf.com. Отличительной чертой является не только способность разблокировки, но и возможность загрузки файлов с нескольких облачных ресурсов — таких как Dropbox и Google Drive. Имеет собственное отдельное приложение, которое можно установить на ПК и пользоваться без интернета. Предоставляет весь набор стандартный услуг — можно раскодировать, разделить и соединить, сжать, конвертировать, установить подпись и защиту, редактировать и предварительно просмотреть документ. Предоставляет услуги по распознаванию текстов.
- ilovepdf.com — среди прочего имеет полезную функцию автоматического нумерования страниц документа. Её можно настроить по своему вкусу — выбрать начальную страницу и номер, с которого будет стартовать отсчёт. Это бывает полезно для тех, кто занимается самиздатом.
Принцип всех подобных сайтов практически идентичен. Для работы с документом, нужно нажать на кнопку «Открыть» или «Open» и загрузить нужный файл на сервер. После того как процесс, выбранный пользователем завершается, происходит автоматическое скачивание разблокированного документа с изменённым названием. Чаще всего это поле «unlocked». Если анлок не удался, пользователь получает соответствующее сообщение о том, что взломать защиту невозможно.
Сервисы с платной подпиской
В отличие от рассмотренных ранее, эти сервисы не являются полностью бесплатными. Без оплаты имеют очень ограниченный функционал и инструментарий. Среди платных функций:
- Отключение показа рекламы на сайте.
- Предоставление услуг по 256-битному шифрованию документов с предоставлением как мастер-ключа, так и пользовательского для расшифровки.
- Отсутствие лимита на количество документов для единовременной обработки.
- Увеличенный размер файла, который можно загрузить на сервер.
- Одновременное использование нескольких инструментов для работы над одним документом.
Как видно, большинство функций, достающихся пользователю за деньги, не используется обычными людьми в повседневной работе. Исключением является разве что ограничение по размеру файла.
Несколько примеров таких сервисов:
- smallpdf.com — имеет десктоп-приложение, позволяет шифровать и подписывать файлы электронной подписью.
- pdfio.co — не содержит инструментария по электронному подписыванию, но предоставляет услугу по просмотру предыдущих своих документов. Ссылки на них остаются в кабинете пользователя, что позволяет просмотреть историю работы с сервисом.
Программы для работы с PDF-файлами
Перед тем как потратить деньги на лицензию одной из таких программ, стоит ознакомиться с несколькими их характеристиками. Например, поддержка стандартов шифрования, таблиц и словарей, возможности снятия паролей пользователя и владельца. Последняя функция пригодится в том случае, если нужно получить особые разрешения, связанные с авторством документа.
Наиболее хорошо зарекомендовали себя такие программные продукты:
- Advanced PDF Password Recovery.
- PDF Decrypter Pro.
- PDF Unlocker.
- VeryPDF PDF Password Remover.
- PDF Encrypt.
Средняя цена лицензии для одного пользователя у всех программ примерно одинакова, а потому при приобретении стоит обращать внимание на набор необходимых инструкций и системные требования. Дело в том, что некоторые из средств требуют значительных по мощности аппаратных комплектующих, позволяющих сократить время на подбор парольных фраз или пользовательских ключей.
Так, Advanced PDF Password Recovery имеет хорошую оптимизацию под современные процессоры и позволяет утилизировать до 40 потоков для подбора паролей одновременно. Это значит, что даже самые высокопроизводительные процессоры семейств Hasswell-E, Broadwell-E, Skylake-X и KabyLake-X смогут справиться с задачами максимально быстро. Инструкции типа AVX, AVX2 и AVX-512, поддерживаемые большинством современных процессоров, ещё более оптимально справляются с подбором методом последовательного перебора по словарю и эвристике.
Распаковать ZIP с паролем, используя 7Zip
Другое решение для открытия подобных файлов — 7Zip, другая популярная программа для сжатия и распаковки файлов. Она работает почти также как и WinRAR. Прежде всего, убедитесь, что она установлена, в противном случае нажмите на зеленую кнопку Скачать, которую мы предлагаем, и установите ее так же, как и любое программное обеспечение для Windows.
Теперь у вас также есть два способа продолжить. Если вы дважды щелкните по файлу 7Zip, он покажет вам содержимое.
Содержимое ZIP с паролем, видимое с 7Zip
При попытке доступа к файлам вам будет предложено ввести пароль. Введите его во всплывающем окне и нажмите Ok.
Введите пароль и нажмите Ok, чтобы получить доступ к содержимому
Как и в случае WinRAR, 7Zip интегрируется во время установки в контекстное меню параметров. При желании вы можете щелкнуть правой кнопкой мыши по защищенному паролем ZIP-файлу и выбрать любой из доступных параметров 7Zip. Вы увидите содержимое в зависимости от выбранного вами параметра, а затем появится поле для введения пароли.
Параметры контекстного меню 7Zip
Открыть ZIP с паролем очень просто, все, что вам на самом деле нужно, это пароль. Как только вы узнаете его, использовать инструмент Windows 10 для сжатия файлов или любую из двух рекомендуемых нами программ, быстро и легко.
Часть 1. Как Распаковать Файл WinRAR, Если Пароль Известен В Winrar Онлайн
Чтобы сбросить неизвестный пароль к архиву RAR, загруженному из Интернета, Вы можете обратиться к администратору сайта, совершившему Вам загрузку данного файла. Ниже приводится пошаговая инструкция, как распаковать архив WinRAR, если Вы знаете пароль к нему. Кроме того, далее будут также рассмотрены способы разблокировки архива WinRAR, пароль к которому Вы забыли как снять пароль с архива winrar.
1. Дважды щелкните мышью по защищенному файлу RAR и откройте его с помощью WinRAR или любого другого архиватора.
2. На панели инструментов нажмите на кнопку «Извлечь» и укажите путь, по которому следует сохранить распакованные файлы. Нажмите «ОК».
3. Введите пароль к файлу RAR в текстовое поле и нажмите «ОК», чтобы разархивировать файл RAR.
Итак, зашифрованный архив RAR будет успешно распакован, и Вы сможете редактировать хранящиеся в нем документы.
Как избежать проблем с паролем
Создавайте ассоциативные пароли, например, комбинации вашей даты рождения и латинских букв или спецсимволов. Скорее всего, вы не забудете эту комбинацию или будете помнить по-крайней мере часть установленного пароля. Используйте и другие ассоциации, если это необходимо.
При необходимости можно указать пароль в описании архива, как это сделано на скриншоте ниже, однако в этом случае комбинацией сможет воспользоваться любой пользователь, загрузивший данные.
Сохраните пароль на диск, флешки или в облачном сервисе – запишите комбинацию в текстовом файле с именем, как у архива. После того как необходимость в использовании данных исчезнет, можете удалить файл. Помните, гораздо проще сохранить, нежели убрать пароль с помощью программ. Кроме того, иногда комбинации бывают настолько сложными, что подбор, то есть, взлом не представляется возможным даже для специализированных приложений.
EFS или шифрованная файловая система является компонентом легендарной NTFS (файловой системы новой технологии). Он доступен в Windows 2000, Windows XP Professional (не Home Basic), Windows Server 2003 и более новых версиях операционной системы от Microsoft. Это позволяет прозрачное шифрование и дешифрование файлов с использованием современных и в то же время сложных криптографических алгоритмов. Люди, которые не имеют надлежащего криптографического ключа, не могут прочитать зашифрованные данные. Следовательно, это приводит нас к преимуществу, заключающемуся в том, что даже если кто-то физически владеет данными, если они не авторизованы, у них не будет ключа, и они не смогут читать данные.
Мы уже видели, как шифровать файлы с помощью шифрования EFS. Теперь давайте рассмотрим, как расшифровывать файлы, зашифрованные с помощью EFS.
Содержание
- Расшифровать EFS зашифрованные файлы и папки в Windows
- 1. Использование расширенных атрибутов файла из свойств файла
- 2: Использование шифрованной командной строки
Расшифровать EFS зашифрованные файлы и папки в Windows
Мы рассмотрим 2 метода для выполнения этой задачи.
1. Использование расширенных атрибутов файла из свойств файла
Прежде всего, нажмите правую кнопку мыши на зашифрованном файле. Затем выберите Свойства.

Теперь, после открытия окна «Свойства», нажмите кнопку с именем Дополнительно в разделе «Атрибуты».
Теперь откроется другое окно с именем Расширенные атрибуты . Внутри будет раздел Сжатие или Шифрование атрибутов. Снимите флажок с опции Шифровать содержимое для защиты данных.

Теперь нажмите ОК. Теперь он спросит вас, хотите ли вы внести запрошенные изменения только в папку или в папку, ее подпапку и файлы. Сделайте свой выбор и нажмите ОК.
Нажмите Применить , а затем нажмите ОК.
2: Использование шифрованной командной строки
Начните с нажатия кнопки WINKEY + X или правой кнопкой мыши на кнопке «Пуск» и нажмите Командная строка (администратор) или просто найдите cmd в окне поиска Cortana щелкните правой кнопкой мыши значок командной строки и выберите Запуск от имени администратора.
Теперь введите следующую команду:
Для расшифровки файла: cipher/d ""
В случае, если вы пытаетесь расшифровать файл, а не папку, вам нужно включить файл с его расширением в, но в случае папки, только имя папки будет работать безупречно.
Например, если вы хотите расшифровать файл, сохраненный в D:/Test с именем Sample.txt, , вам нужно будет использовать команду, подобную этой,
cipher/d "D: /Test/Sample.txt"

Если вы хотите расшифровать папку, хранящуюся в D: /, называемую Test, , вам нужно будет использовать следующую команду:
cipher/d "D:/Test"

Выйдите и перезагрузите компьютер, чтобы изменения вступили в силу.
Это все!
Далее мы увидим, как сделать резервную копию вашего ключа шифрования EFS.
На чтение 3 мин. Просмотров 529 Опубликовано 28.04.2021
В нашей недавней статье мы рассмотрели, как зашифровать файл или папку в Windows 10 с помощью EFS. Сегодня мы увидим, как расшифровать ваши данные. Это можно сделать либо с помощью приложения File Explorer, либо с помощью инструмента командной строки cipher.exe.
Содержание
- Шифрование Файловая система (EFS)
- Расшифровать файлы и папки с помощью дополнительных свойств
- Расшифровать файл или папку с помощью командной строки
Шифрование Файловая система (EFS)
Для многих версий Windows включает расширенную функцию безопасности, называемую шифрованной файловой системой (EFS). Это позволяет пользователю хранить файлы и папки в зашифрованном виде, поэтому они будут защищены от нежелательного доступа. Другие учетные записи пользователей не могут получить доступ к вашим зашифрованным файлам, как и никто из пользователей сети или путем загрузки в другую ОС и доступа к этой папке. Это самая надежная защита, доступная в Windows для защиты отдельных файлов и папок без шифрования всего диска.
Когда папка или файл зашифрованы с помощью шифрованной файловой системы (EFS), приложение File Explorer показывает значок наложения замка для такого файла или папки.

Когда вы шифруете папку, новые файлы, сохраняемые в этой папке, будут автоматически зашифрованы.
Примечание: шифрование будет отключено для папки, если вы сжимаете ее, переместите ее в ZIP-архив, или скопируйте в место, которое не поддерживает шифрование NTFS с помощью EFS.
При шифровании файла или папки вам может быть предложено создать резервную копию ключа шифрования файла, чтобы избежать безвозвратной потери доступа к ваши зашифрованные данные.

Для справки см.
Шифрование файлов и папок с помощью EFS в Windows 10
Вот несколько методов, которые вы можете использовать для расшифровки вашего шифрования. ted файлы. Давайте рассмотрим их.
Чтобы расшифровать файл или папку в Windows 10 , сделайте следующее.
- Щелкните правой кнопкой мыши файл или папку, которые нужно расшифровать, в проводнике.
- Выберите Владение файлом из контекстного меню.
- Выберите Личное .
Выбранный элемент теперь расшифрован.
Расшифровать файлы и папки с помощью дополнительных свойств
- Щелкните правой кнопкой мыши зашифрованный файл или папку и выберите Свойства из контекстного меню. См. Раздел Как быстро открыть свойства файла или папки в проводнике Windows.
- В диалоговом окне “Свойства” нажмите кнопку Дополнительно в Общие .
- Отключите параметр «Шифрование содержимого для защиты данных».
- При появлении запроса выберите либо Применить изменения только к этой папке , либо Применить изменения к этой папке, подпапкам и файлам в зависимости от того, что вы хотите. .
Готово.
Расшифровать файл или папку с помощью командной строки
- Откройте новая командная строка
- Чтобы расшифровать папку, введите следующую команду:
cipher/d "полный путь к вашей папке". - Чтобы расшифровать папку с вложенными папками и файлами, введите:
cipher/d/s: «полный путь к вашей папке». - Чтобы зашифровать отдельный файл, выполните команду
cipher/d «полный путь к файлу».
Пример:

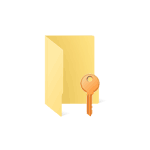
В этой инструкции о том, как именно работает шифрование EFS, каким образом оно позволяет ограничить доступ к важным файлам и папкам, как восстановить доступ к данным при необходимости и в чем отличия от BitLocker. См. также: Про шифрование дисков и флешек с помощью Bitlocker в Windows, Шифрование файлов, папок, дисков и флешек в VeraCrypt, Как поставить пароль на архив.
- Как работает шифрование EFS
- Как зашифровать папки и файлы с помощью EFS
- Восстановление доступа к зашифрованным EFS данным или доступ к ним под другой учетной записью
- Отличия шифрования Bitlocker и EFS в Windows
- Дополнительная информация
Как работает шифрование EFS
EFS позволяет легко выполнить шифрование содержимого выбранных папок или отдельные файлы с помощью средств системы таким образом, что они будут доступны только для пользователя и на том компьютере, где выполнялось шифрование.
Другие пользователи на этом же или другом компьютере будут видеть файлы и их имена на накопителе, но не смогут получить доступ к ним (открыть их), даже если они имеют права администратора.
Этот способ менее безопасен чем шифрование Bitlocker, но если в вашем распоряжении лишь домашняя редакция Windows 10, 8.1 или Windows 7, а единственная задача — не дать пользователям других учетных записей просмотреть содержимое ваших файлов, вполне можно использовать и EFS: это будет удобно и быстро.
Как зашифровать папки и содержащиеся в них файлы с помощью EFS
Шаги для шифрования папки и его содержимого с помощью шифрующей файловой системы EFS в самом простом варианте будут следующими (доступно только для папок на NTFS дисках и флешках):
- Откройте свойства нужной папки (правый клик мышью — свойства).
- В разделе «Атрибуты» нажмите кнопку «Другие».
- В разделе «Атрибуты сжатия и шифрования» в следующем окне отметьте «Шифровать содержимое для защиты данных» и нажмите «Ок».
- Нажмите «Ок» в свойствах папки и примените изменения к вложенным файлам и папкам.
- Сразу после этого появится системное уведомление, где вам предложат выполнить архивацию ключа шифрования. Нажмите по уведомлению.
- Нажмите «Архивировать сейчас» (ключ может потребоваться для восстановления доступа к данным, если вы потеряли свою учетную запись или доступ к этому компьютеру).
- Запустится мастер экспорта сертификатов. Нажмите «Далее» и оставьте параметры по умолчанию. Снова нажмите «Далее».
- Задайте пароль для вашего сертификата, содержащего ключи шифрования.
- Укажите место хранения файла и нажмите «Готово». Этот файл пригодится для восстановления доступа к файлам после сбоев ОС или при необходимости иметь возможность открывать зашифрованные EFS файлы на другом компьютере или под другим пользователем (о том, как это сделать — в следующем разделе инструкции).
На этом процесс завершен — сразу после выполнения процедуры, все файлы в указанной вами папке, как уже имеющиеся там, так и создаваемые вновь приобретут на иконке «замок», сообщающий о том, что файлы зашифрованы.
Они будут без проблем открываться в рамках этой учетной записи, но под другими учетными записями и на других компьютерах открыть их не получится, система будет сообщать об отсутствии доступа к файлам. При этом структура папок и файлов и их имена будут видны.
При желании вы можете, наоборот, начать шифрование с создания и сохранения сертификатов (в том числе и на смарт-карте), а уже затем устанавливать отметку «Шифровать содержимое для защиты данных». Для этого, нажмите клавиши Win+R, введите rekeywiz и нажмите Enter.
После этого выполните все шаги, которые предложит вам мастер настройки сертификатов шифрования файлов шифрующей файловой системы EFS. Также, при необходимости, с помощью rekeywiz вы можете задать использование другого сертификата для другой папки.
Восстановление доступа к зашифрованным файлам, их открытие на другом компьютере или под другой учетной записью Windows
Если по той или иной причине (например, после переустановки Windows) вы потеряли возможность открыть файлы в зашифрованных EFS папках или вам потребовалась возможность открывать их на другом компьютере или под другим пользователем, сделать это легко:
- На компьютере в той учетной записи, где нужно иметь доступ к зашифрованным файлам, откройте файл сертификата.
- Автоматически откроется мастер импорта сертификатов. Для базового сценария в нем достаточно использовать параметры по умолчанию.
- Единственное, что потребуется — ввести пароль для сертификата.
- После успешного импорта, о чем вы получите уведомление, ранее зашифрованные файлы будут открываться и на этом компьютере под текущим пользователем.
Отличия шифрующей файловой системы EFS и Bitlocker
Основные отличия, связанные с думая различными возможностями шифрования в Windows 10 — Windows 7
- Bitlocker шифрует целые диски (в том числе системные) или разделы дисков, в то время как EFS применяется к отдельным файлам и папкам. Впрочем, шифрование Bitlocker можно применить и к виртуальному диску (который на компьютере будет храниться как обычный файл).
- Сертификаты шифрования EFS привязываются к конкретной учетной записи Windows и хранятся в системе (также ключ можно экспортировать в виде файла на флешке или записать на смарт-карту).
- Ключи шифрования Bitlocker хранятся либо в аппаратном модуле TPM, либо могут быть сохранены на внешний накопитель. Открытый диск с Bitlocker одинаково доступен всем пользователям системы, более того, если не использовался TPM, такой диск можно легко открыть и на любом другом компьютере или ноутбуке, достаточно будет ввести пароль.
- Шифрование для папок в случае использования EFS нужно включать вручную (файлы внутри будут в дальнейшем шифроваться автоматически). При использовании Bitlocker всё, что попадает на зашифрованный диск шифруется на лету.
С точки зрения безопасности более эффективно использование Bitlocker. Однако, если требуется всего лишь не дать открыть ваши файлы другим пользователям Windows, а вы используете домашнюю редакцию ОС (где нет Bitlocker) — для этого подойдет и EFS.
Дополнительная информация
Некоторые дополнительные сведения об использовании шифрующей файловой системы EFS в Windows:
- Зашифрованные EFS файлы не защищены от удаления: удалить их сможет любой пользователь на любом компьютере.
- В системе присутствует утилита командной строки cipher.exe, которая может включать и отключить шифрование EFS для файлов/папок, работать с сертификатами, а также очищать содержимое зашифрованных папок на жестком диске, перезаписывая информацию случайными байтами.
- Если вам требуется удалить сертификаты шифрования EFS с компьютера, сделать это можно следующим образом: зайдите в Панель управления — Свойства браузера. На вкладке «Содержание» нажмите кнопку «Сертификаты». Удалите ненужные сертификаты: в их описании внизу окна в поле «Назначение сертификата» будет указано «Шифрующая файловая система (EFS)».
- В том же разделе управления сертификатами в «Свойствах браузера» можно экспортировать файл сертификата для использования под другим пользователем или на другом компьютере.