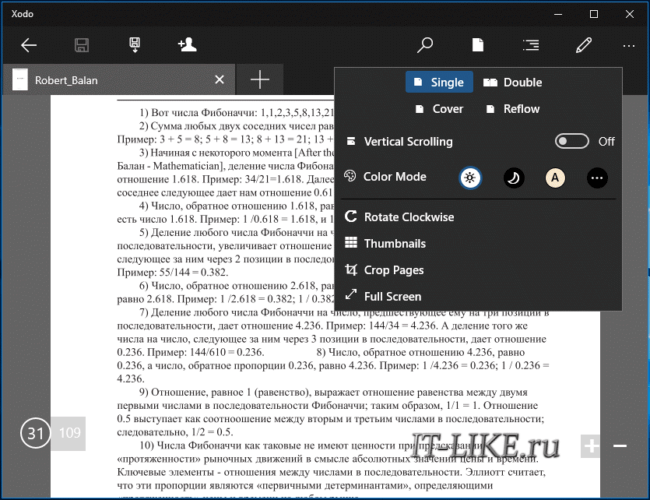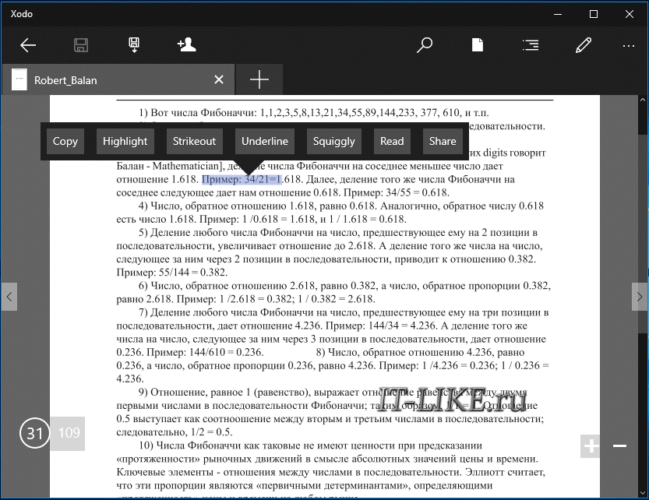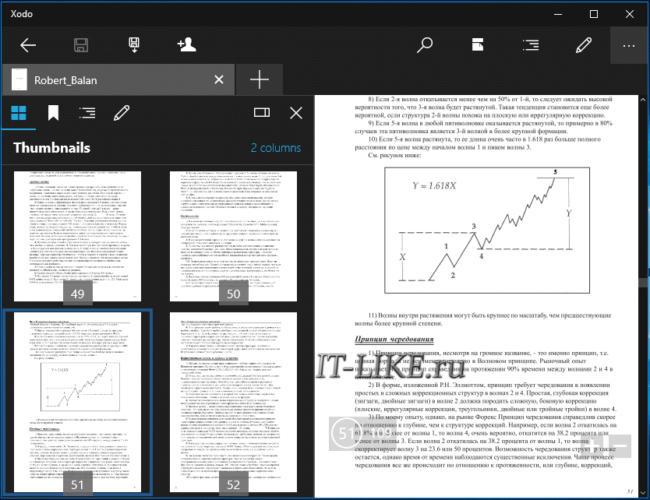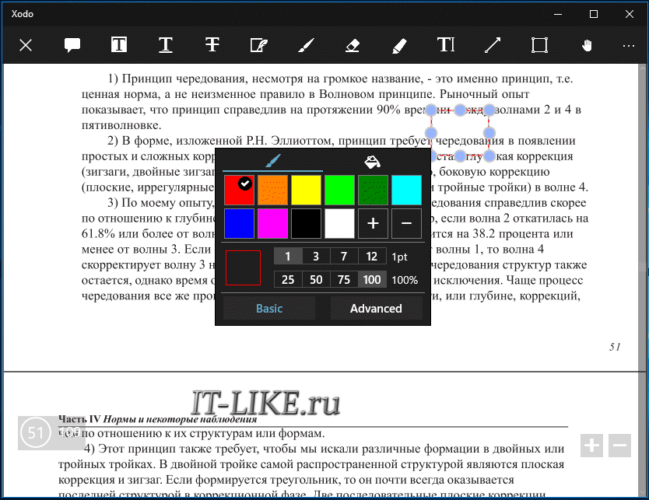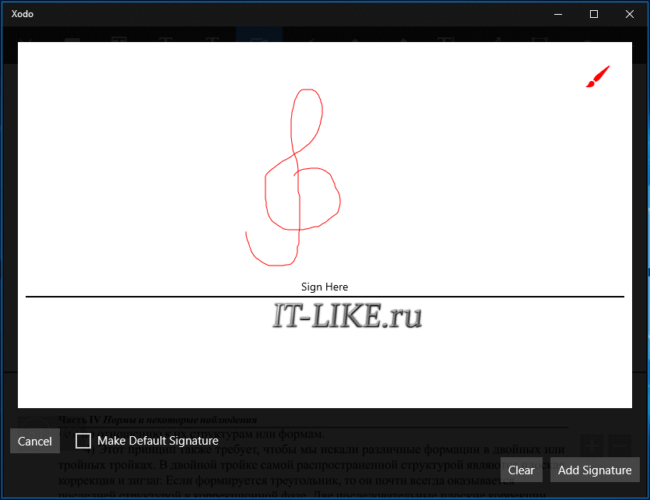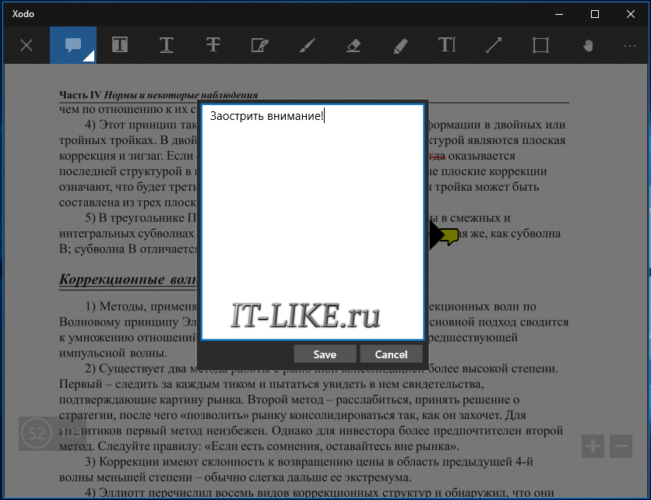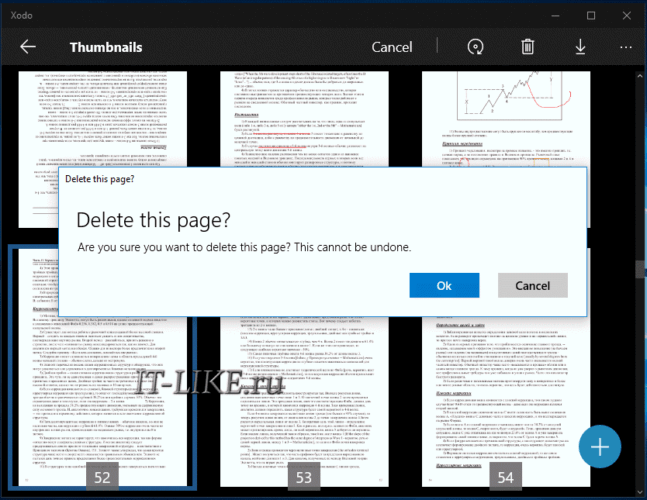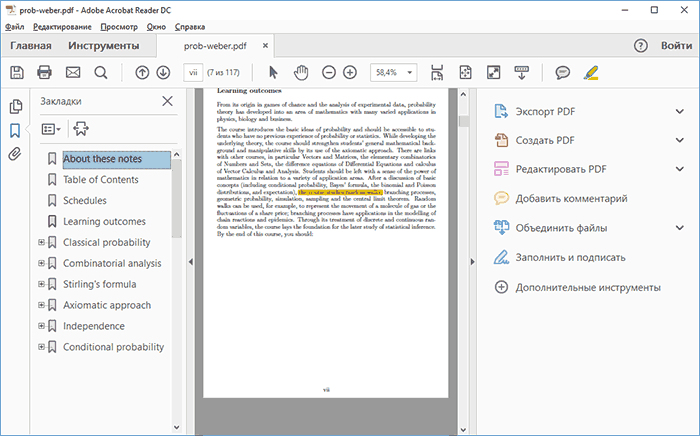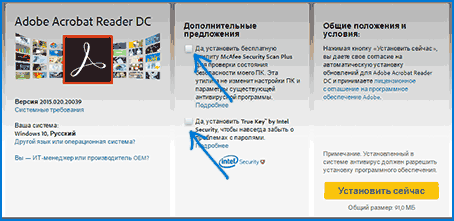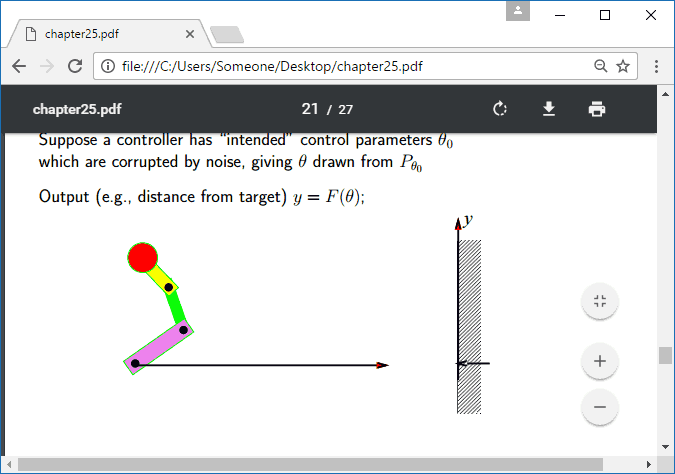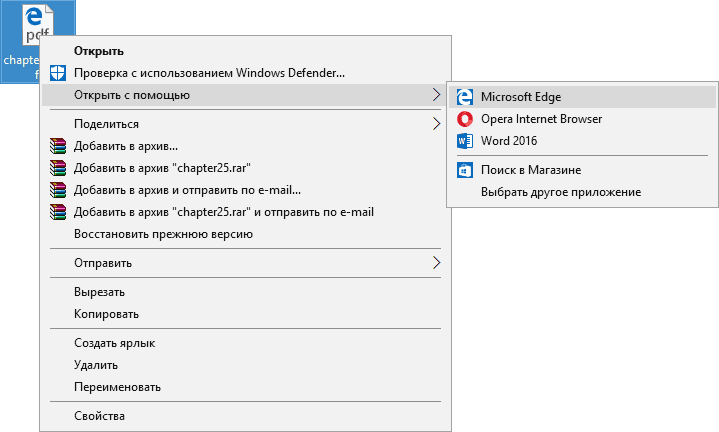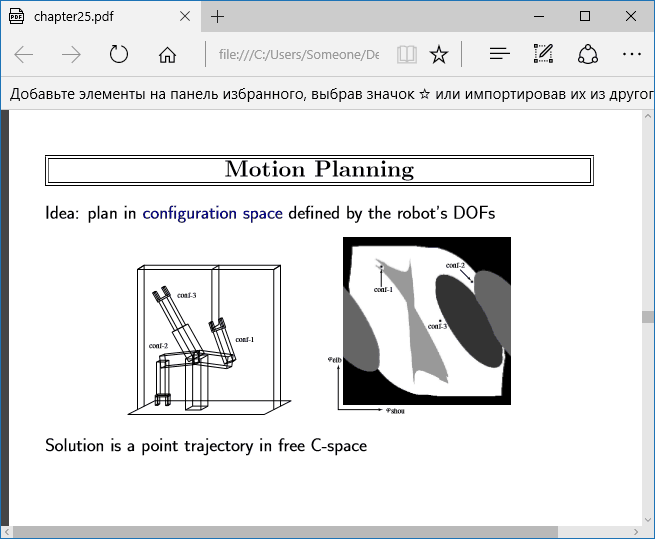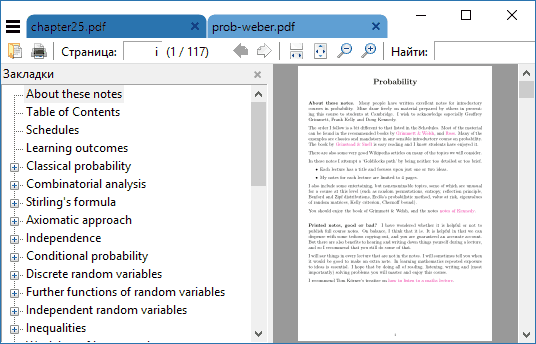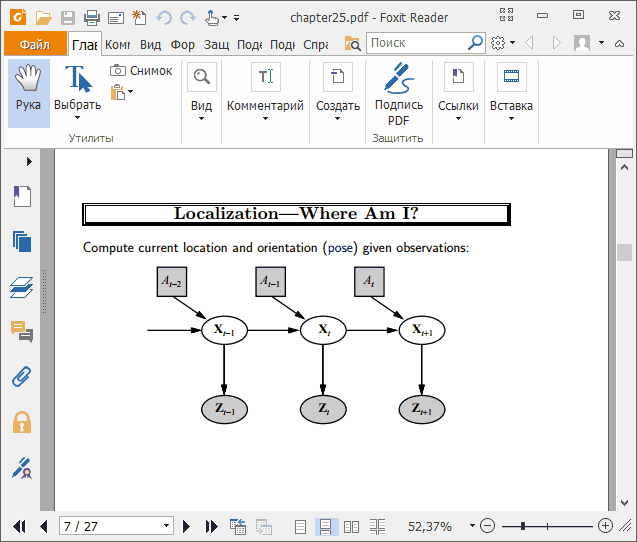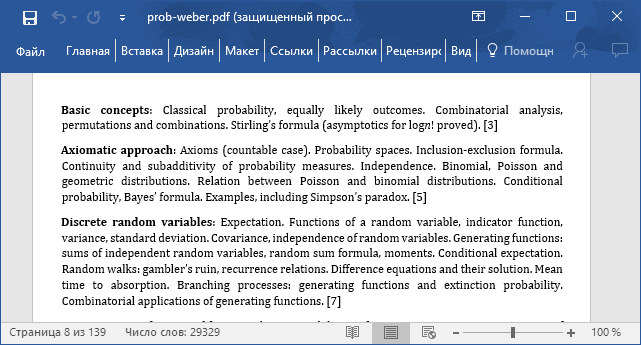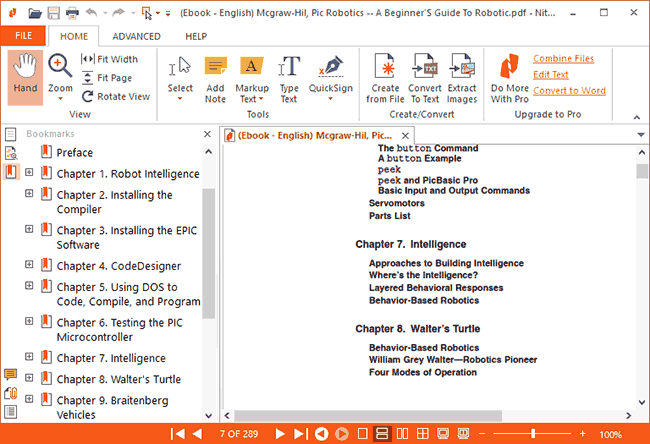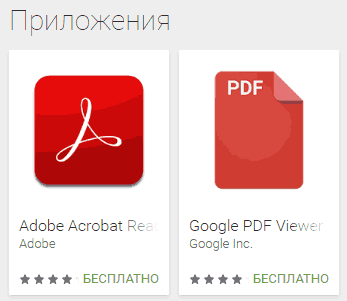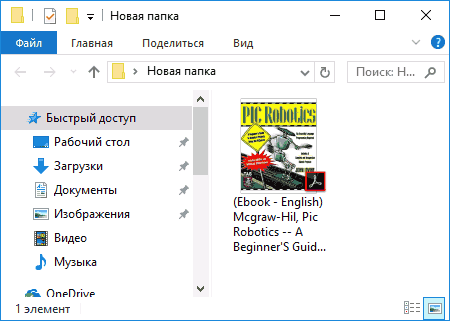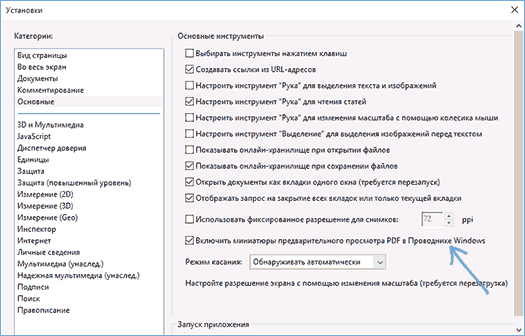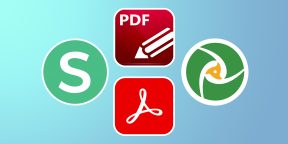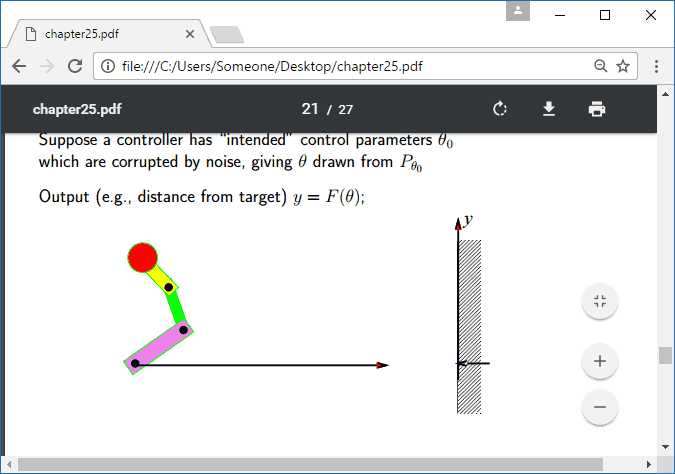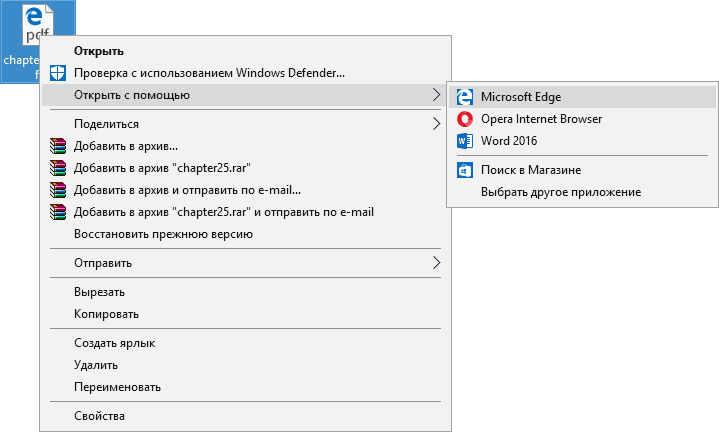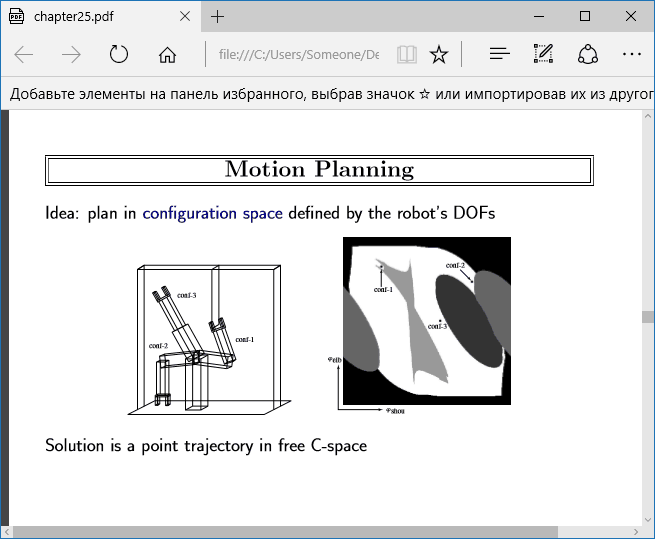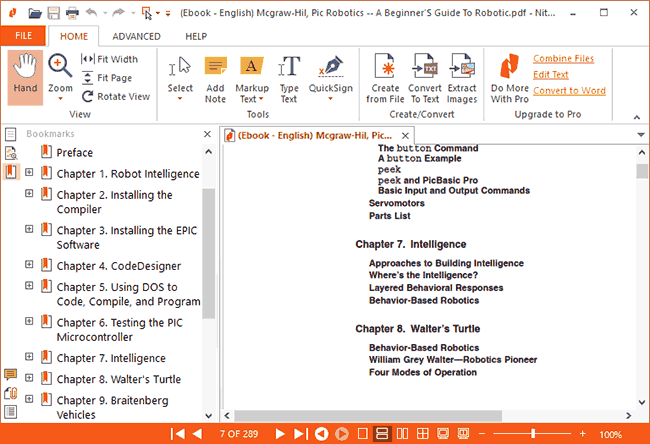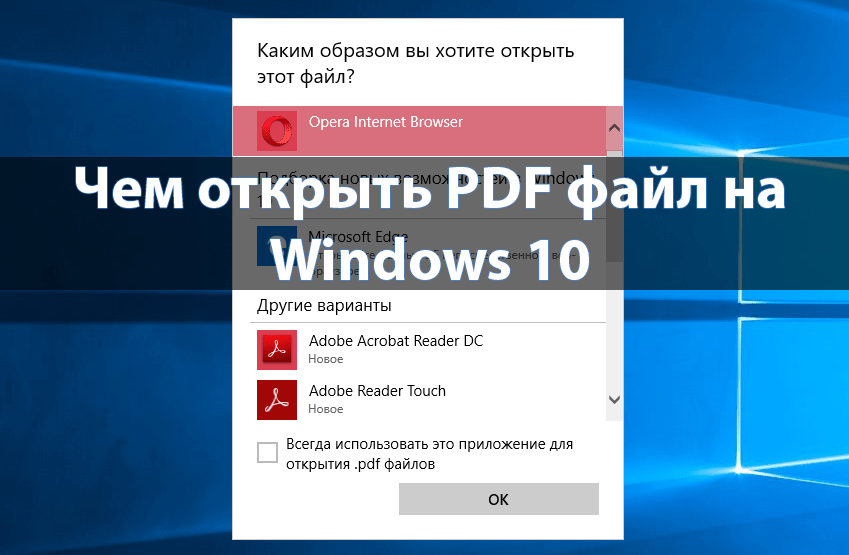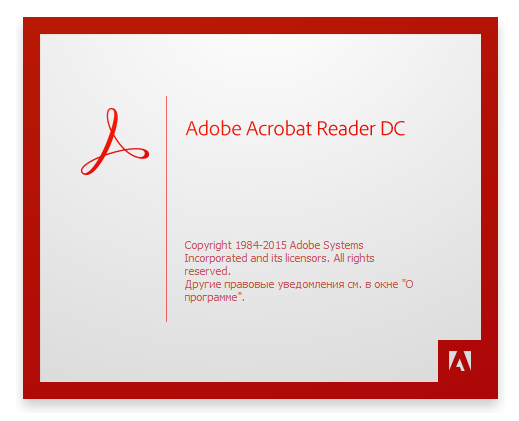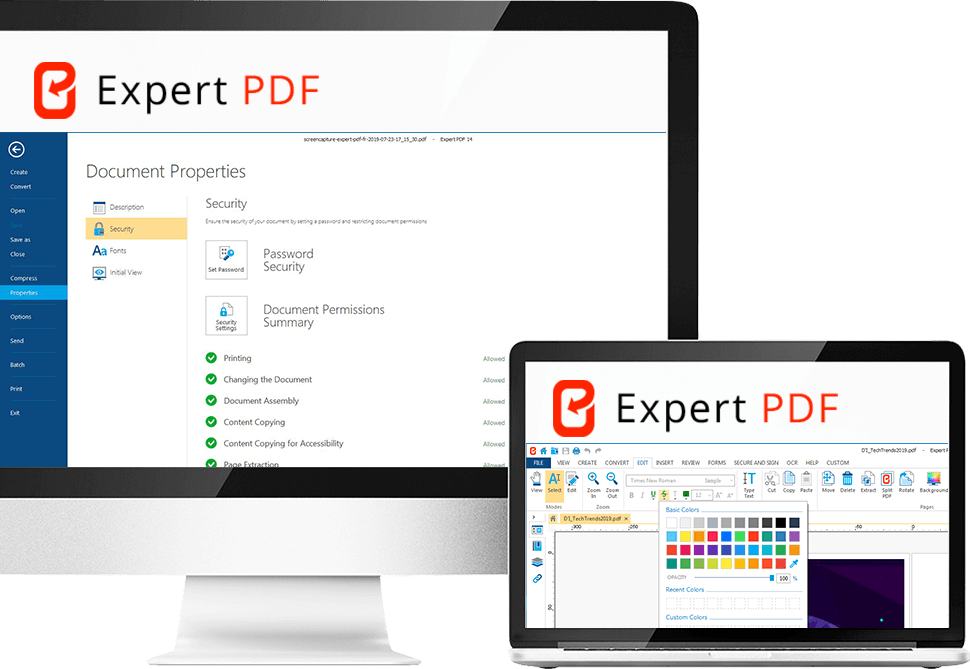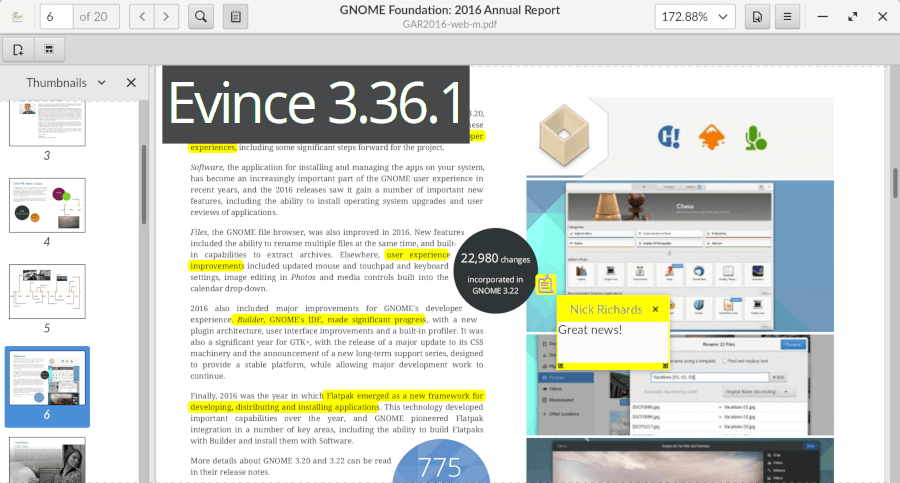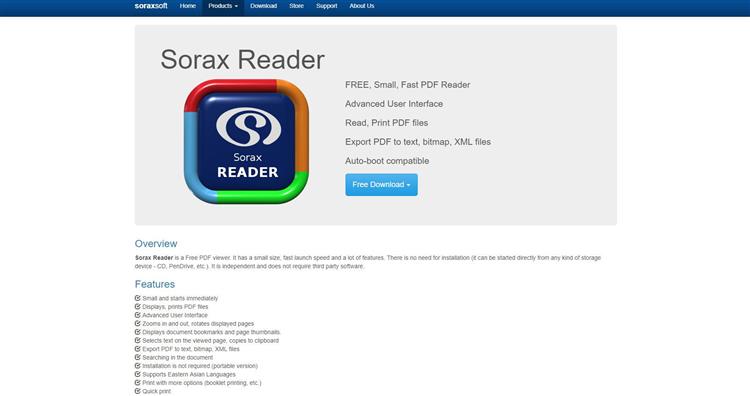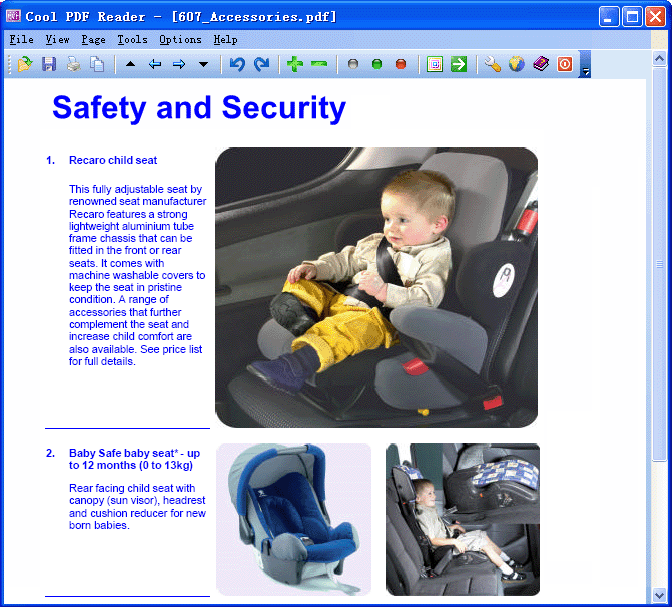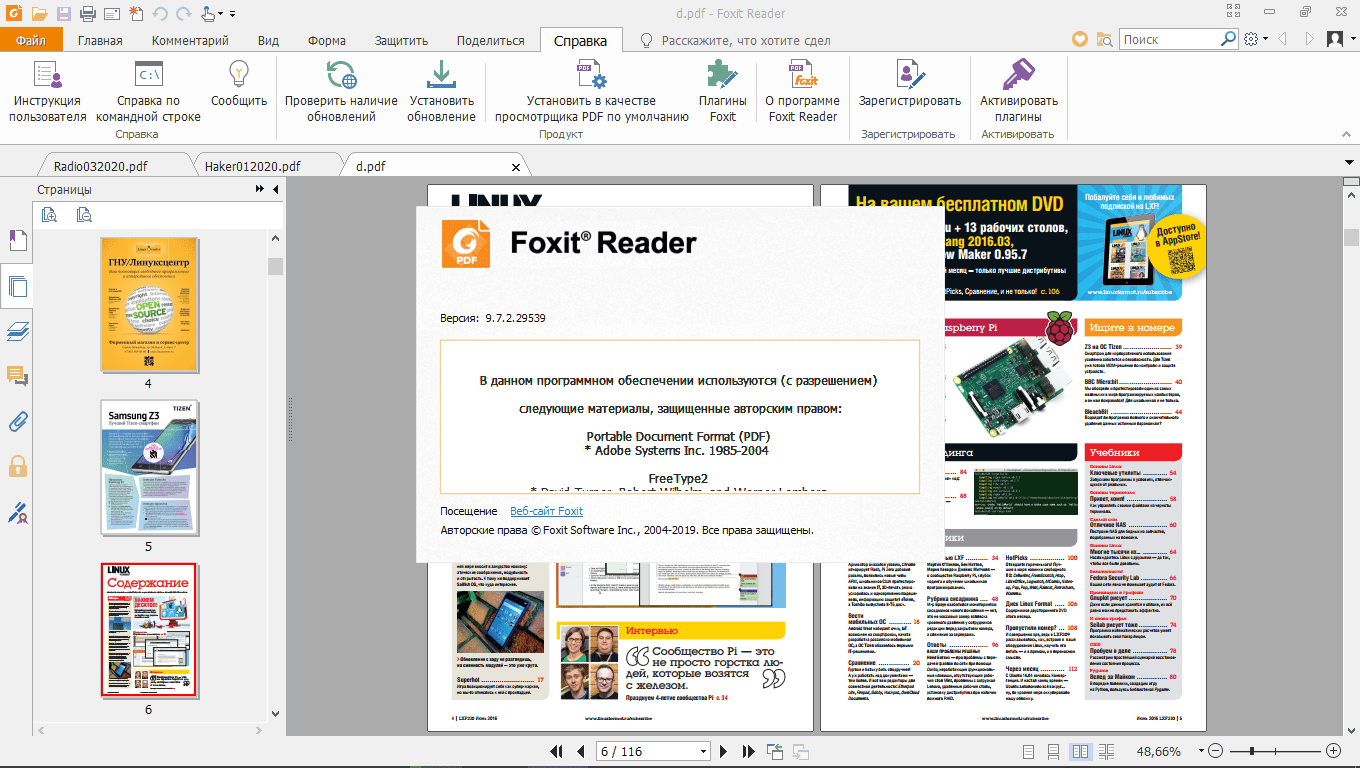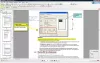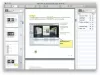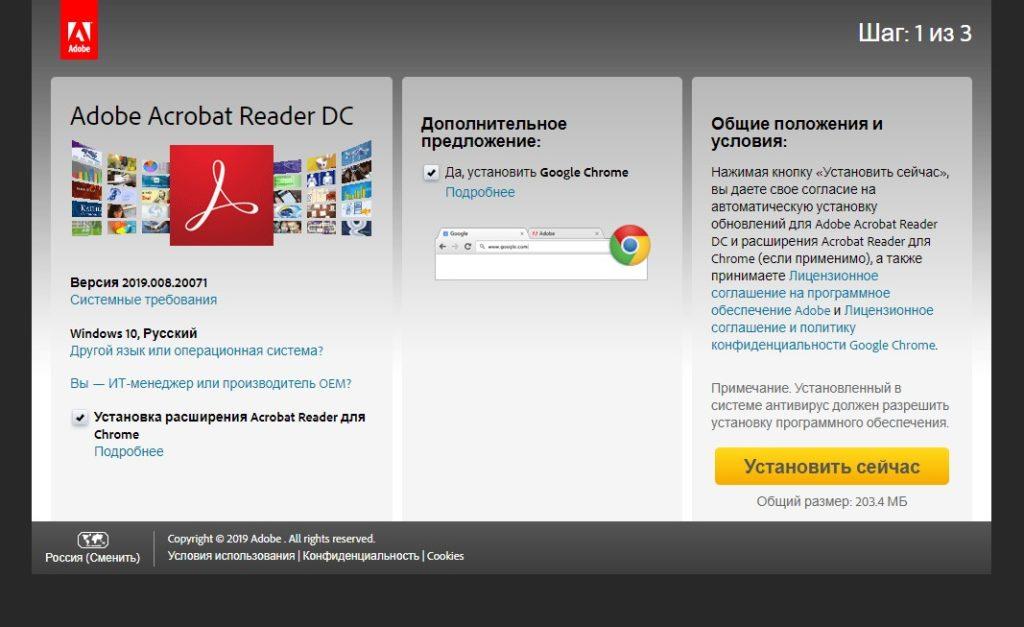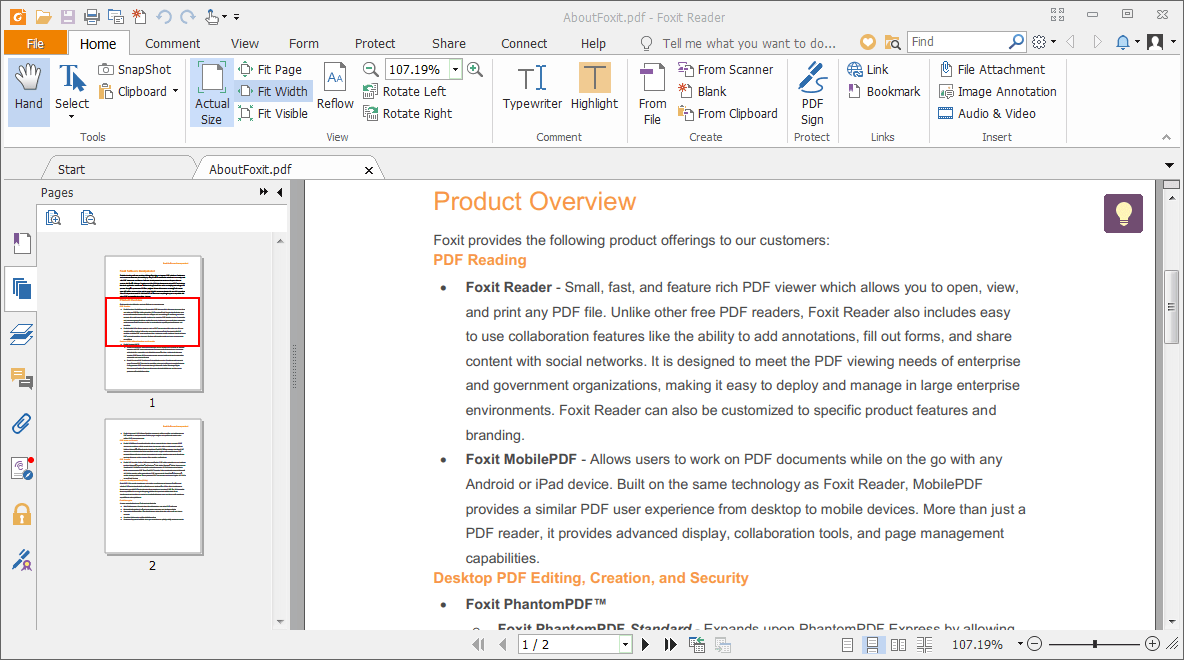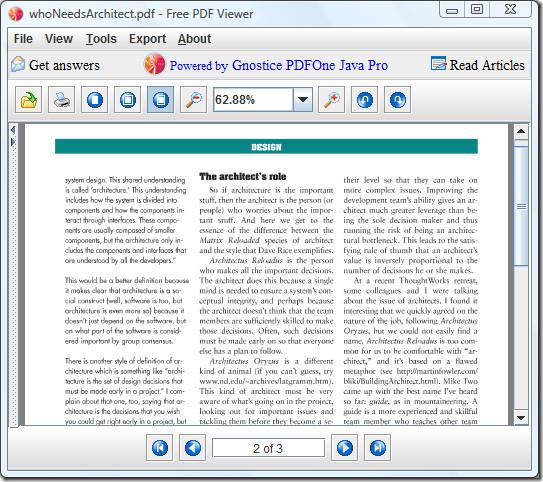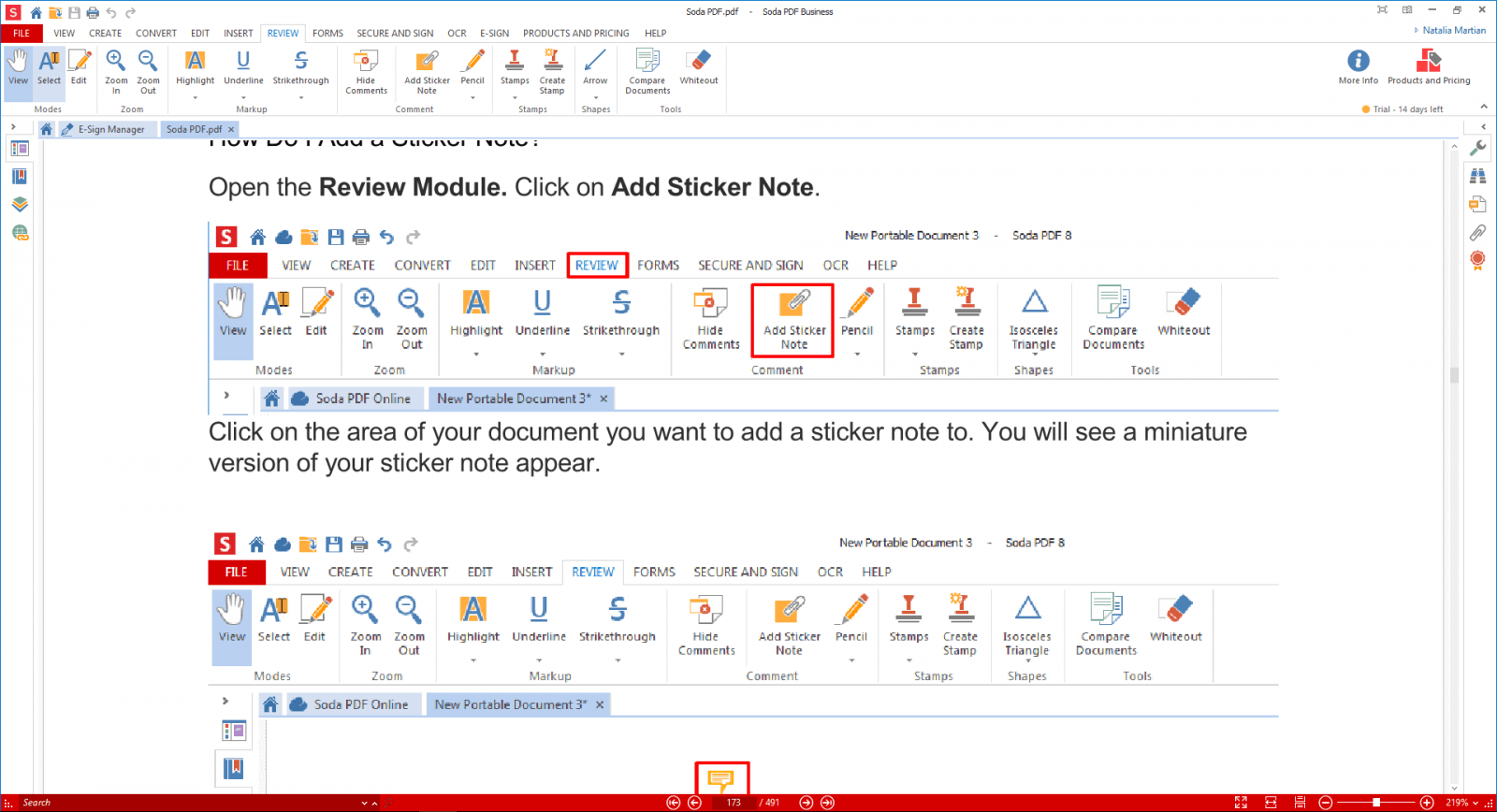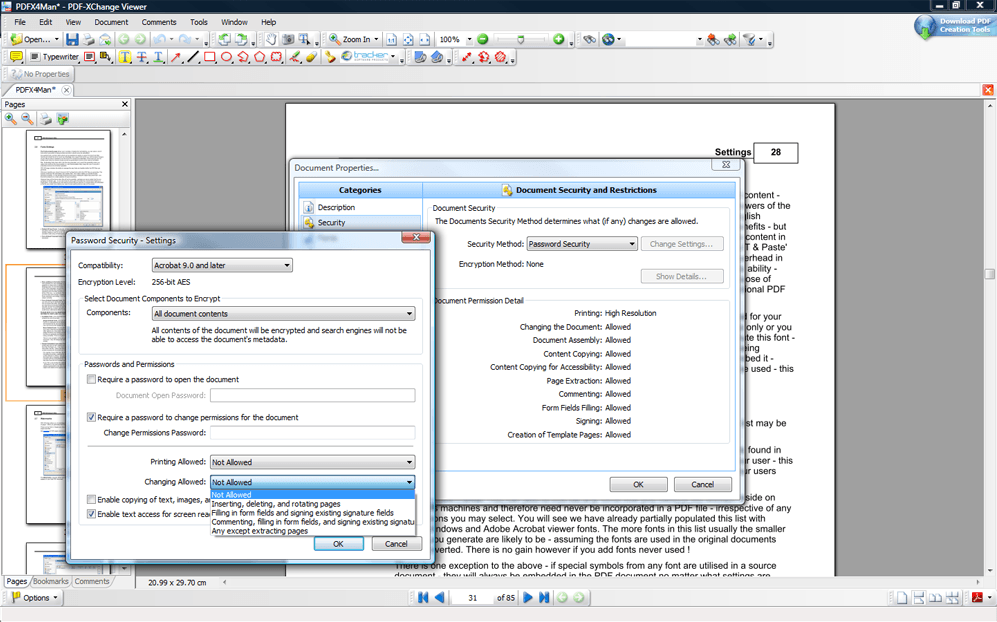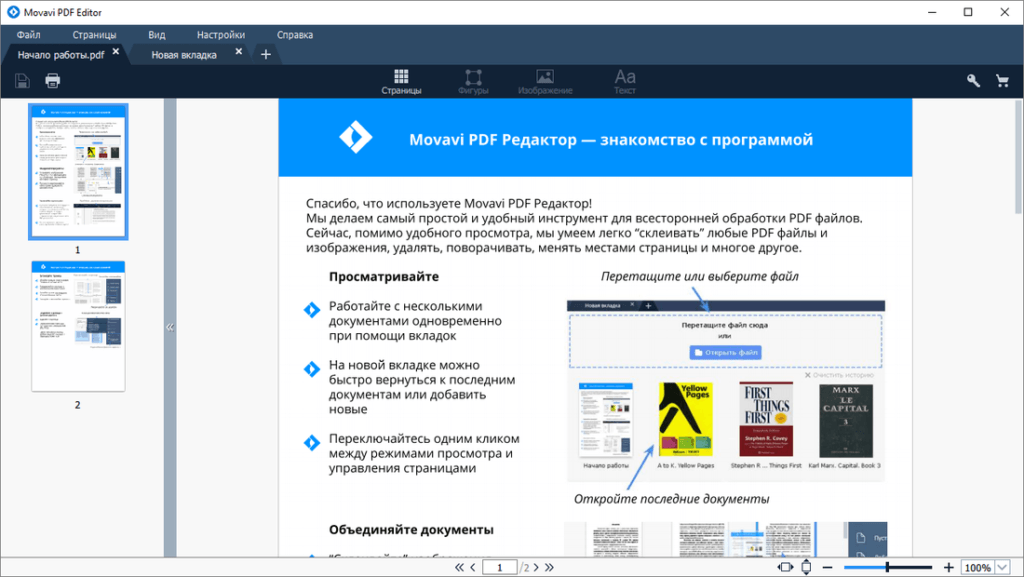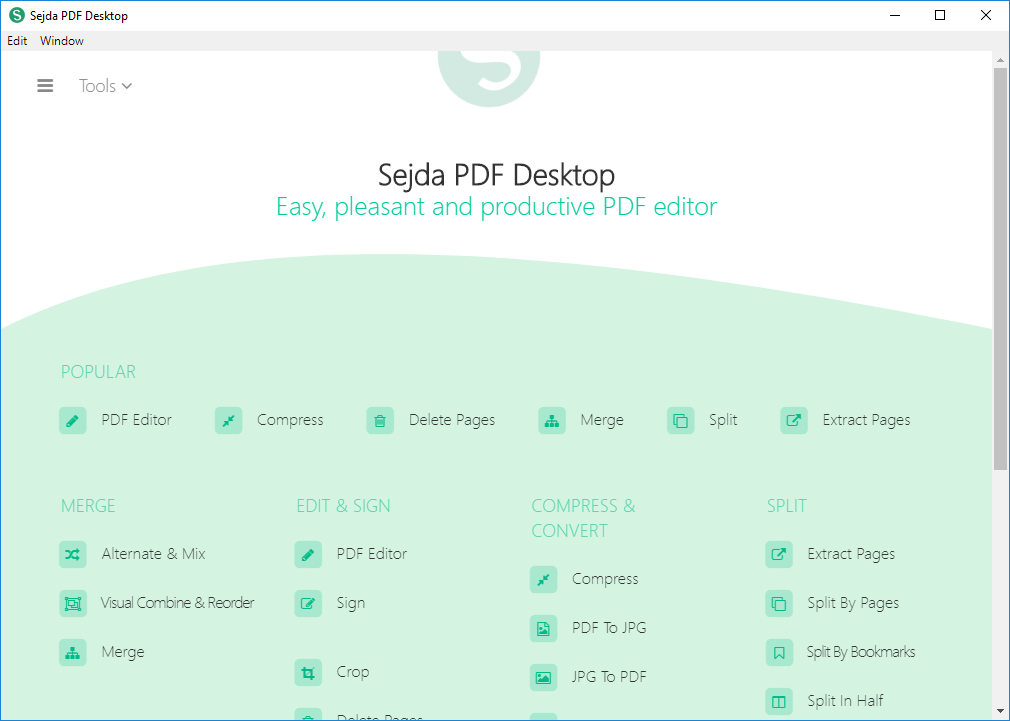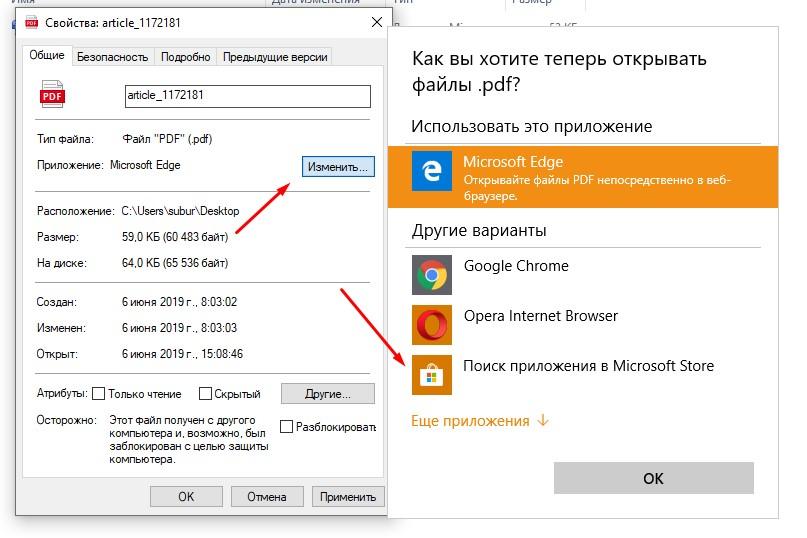Многие текстовые документы хранятся в формате PDF. Открыть файлы данного разрешения можно разными способами: как через специальные сторонние программы, так и через стандартные, изначально имеющиеся в Windows 10.
В большинстве случаев в формате PDF хранятся оцифрованные книги или инструкции. В отличие от TXT и DOC, эти файлы не подлежат редактированию, то есть изменить текст, записанный в них, нельзя. Однако сделать это можно будет, если предварительно выполнить преобразование файла из формата PDF в DOC при помощи специальных ресурсов.
Microsoft Word
Приложение Word, входящее в состав всех версий пакета Office, умеет открывать PDF-файлы самостоятельно, но делает это не всегда корректно, так как определить, в какой кодировке записано содержимое файла, иногда не удаётся. В результате пользователь может увидеть вместо привычных букв и цифр непонятные знаки, иероглифы и прочие символы.
Если же вы всё-таки хотите открыть PDF-файл в Word, чтобы отредактировать его содержимое, выполните следующие действия:
- Запустив приложение Word, разверните вкладку «Файл» и выберите функцию «Открыть».
Во вкладке «Файл» нажимаем кнопку «Открыть» - Укажите поиск всех форматов, иначе PDF не будет отображаться в списке. Найдите подходящий файл, выберите его и кликните по кнопке «Открыть».
Выбираем все форматы и указываем файл - Выберите одну из предложенных кодировок. Сначала Word постарается самостоятельно подобрать её, но, если он сделает это неправильно, найдите нужную кодировку самостоятельно. После подтверждения действия текст из документа появится в редакторе.
Выбираем кодировку для открытия файла
Если в вашем случае Word не справляется с выбором правильной кодировки, обратитесь к сторонним ресурсам, занимающимся этим. Найти их можно при помощи ввода запроса «конвертация pdf в doc» в любом поисковике.
Браузер
Большинство современных браузеров имеют встроенную способность читать PDF-файлы. Это умеет делать и Edge, установленный в Windows 10 по умолчанию. Единственное отличие, существующее между браузерами, — вид интерфейса вокруг PDF-документа. Остальные функции (переход к определённой странице, создание закладки, активация гиперссылок) присутствуют практически во всех веб-обозревателях.
Чтобы открыть файл в наиболее удобном браузере, необходимо пройти следующие шаги:
- Кликните по документу PDF правой клавишей мыши и выберите функцию «Открыть с помощью». В развернувшемся списке нажмите на подходящий браузер.
Выбираем функцию «Открыть с помощью» и выбираем браузер - Готово, на экране появится содержимое открываемого файла.
PDF-файл можно открыть и в браузере
Adobe Reader
Adobe Reader — одно из самых популярных приложений для чтения различных форматов. Оно работает быстро, имеет приятный интерфейс и полноценный набор функций, необходимый для работы с документами. С его помощью можно просматривать, печатать, рецензировать файлы формата PDF. Скачать программу можно с официального сайта.
Чтобы открыть файл в данной программе, используйте функцию «Открыть с помощью» — «Adobe Reader».
Видео: как открыть PDF-файл через Adobe Reader
Cool PDF Reader
Более простое, но при этом такое же полноценное приложение, как и Adobe Reader. В нём есть все инструменты, которые могут понадобиться пользователю при работе с документом. Главное его преимущество — вес, составляющий всего около 4 МБ.
Foxit Reader
Foxit Reader — полноценный аналог и конкурент Adobe Reader. Помимо всех стандартных функций, в программе предоставлены возможности выделения текста, комментирования его, быстрого общения с другими пользователями, работающими в этой же программе и т.д. Программа идеально подойдёт тем, кто профессионально работает с PDF-документами. Для корпоративных клиентов предоставлены специальные возможности, повышающие безопасность и скорость обмена новой информацией.
Скачать программу можно с официального сайта.
Видео: как открыть PDF-файл через Foxit Reader
Sumatra PDF
Самое простое приложение, в котором невозможно запутаться. В главное меню вынесены только самые необходимые функции: прокрутка документа и перелистывание на следующую страницу. В левой части окна всегда оглавление открытого файла, благодаря которому можно быстро перейти к нужному разделу.
Скачать программу можно с официального сайта.
Небольшое приложение со всеми необходимыми сервисами. В нём также имеется раздел для оглавления и возможность редактирования области обзора файла. Весит оно немного, скачать его можно бесплатно с официального сайта.
Установка программы для чтения PDF по умолчанию
Установив нестандартную программу для чтения PDF-документов, вы столкнётесь с тем, что система каждый раз будет спрашивать о том, какую программу использовать для открытия запускаемого файла. Чтобы раз и навсегда сделать выбор, выполните следующие шаги:
- Разверните параметры компьютера.
Открываем параметры компьютера - Перейдите к блоку «Приложения».
Открываем раздел «Приложения» - Открыв подпункт «Приложения по умолчанию», кликните по строке «Выбор стандартных приложений для типов файлов».
Нажимаем на строчку «Выбор стандартных приложений для типов файлов» - Отыщите в списке, отсортированном по алфавиту, формат PDF и выберите для него наиболее подходящее приложение. Готово, теперь установленная вами программа будет открывать все файлы этого формата.
Указываем приложение для открытия PDF-файлов
Прочитать PDF-файл можно в любом браузере, в том числе и во встроенном Edge. Также PDF-документы можно открыть в Word, популярной программе Adobe Reader или её аналоге Foxit Reader. Если нужно максимально нетребовательное и простое приложение, то лучше использовать Sumatra PDF, Cool PDF Reader или STDU Viewer. Выбрать программу по умолчанию для всех PDF-файлов можно в параметрах компьютера.
- Распечатать
Оцените статью:
- 5
- 4
- 3
- 2
- 1
(20 голосов, среднее: 3.8 из 5)
Поделитесь с друзьями!
Содержание
- 1 Чем открыть файл с расширением PDF
- 2 Установка программы для чтения PDF по умолчанию
- 3 Функционал Xodo PDF Reader & Editor
- 4 Редактирование PDF документов
- 5 Adobe Acrobat Reader DC
- 6 Как открыть PDF в Google Chrome, Microsoft Edge и других браузерах
- 7 Sumatra PDF
- 8 Foxit Reader
- 9 Microsoft Word
- 10 Nitro PDF Reader
- 11 Чем открыть PDF на Android и iPhone
- 12 Предварительный просмотр PDF файлов (миниатюры) в проводнике Windows
Многие текстовые документы хранятся в формате PDF. Открыть файлы данного разрешения можно разными способами: как через специальные сторонние программы, так и через стандартные, изначально имеющиеся в Windows 10.
Чем открыть файл с расширением PDF
В большинстве случаев в формате PDF хранятся оцифрованные книги или инструкции. В отличие от TXT и DOC, эти файлы не подлежат редактированию, то есть изменить текст, записанный в них, нельзя. Однако сделать это можно будет, если предварительно выполнить преобразование файла из формата PDF в DOC при помощи специальных ресурсов.
Microsoft Word
Приложение Word, входящее в состав всех версий пакета Office, умеет открывать PDF-файлы самостоятельно, но делает это не всегда корректно, так как определить, в какой кодировке записано содержимое файла, иногда не удаётся. В результате пользователь может увидеть вместо привычных букв и цифр непонятные знаки, иероглифы и прочие символы.
Если же вы всё-таки хотите открыть PDF-файл в Word, чтобы отредактировать его содержимое, выполните следующие действия:
- Запустив приложение Word, разверните вкладку «Файл» и выберите функцию «Открыть».
Во вкладке «Файл» нажимаем кнопку «Открыть» - Укажите поиск всех форматов, иначе PDF не будет отображаться в списке. Найдите подходящий файл, выберите его и кликните по кнопке «Открыть».
Выбираем все форматы и указываем файл - Выберите одну из предложенных кодировок. Сначала Word постарается самостоятельно подобрать её, но, если он сделает это неправильно, найдите нужную кодировку самостоятельно. После подтверждения действия текст из документа появится в редакторе.
Выбираем кодировку для открытия файла
Если в вашем случае Word не справляется с выбором правильной кодировки, обратитесь к сторонним ресурсам, занимающимся этим. Найти их можно при помощи ввода запроса «конвертация pdf в doc» в любом поисковике.
Браузер
Большинство современных браузеров имеют встроенную способность читать PDF-файлы. Это умеет делать и Edge, установленный в Windows 10 по умолчанию. Единственное отличие, существующее между браузерами, — вид интерфейса вокруг PDF-документа. Остальные функции (переход к определённой странице, создание закладки, активация гиперссылок) присутствуют практически во всех веб-обозревателях.
Чтобы открыть файл в наиболее удобном браузере, необходимо пройти следующие шаги:
- Кликните по документу PDF правой клавишей мыши и выберите функцию «Открыть с помощью». В развернувшемся списке нажмите на подходящий браузер.
Выбираем функцию «Открыть с помощью» и выбираем браузер - Готово, на экране появится содержимое открываемого файла.
PDF-файл можно открыть и в браузере
Adobe Reader
Adobe Reader — одно из самых популярных приложений для чтения различных форматов. Оно работает быстро, имеет приятный интерфейс и полноценный набор функций, необходимый для работы с документами. С его помощью можно просматривать, печатать, рецензировать файлы формата PDF. Скачать программу можно с официального сайта.
Чтобы открыть файл в данной программе, используйте функцию «Открыть с помощью» — «Adobe Reader».
Видео: как открыть PDF-файл через Adobe Reader
Cool PDF Reader
Более простое, но при этом такое же полноценное приложение, как и Adobe Reader. В нём есть все инструменты, которые могут понадобиться пользователю при работе с документом. Главное его преимущество — вес, составляющий всего около 4 МБ.
Foxit Reader
Foxit Reader — полноценный аналог и конкурент Adobe Reader. Помимо всех стандартных функций, в программе предоставлены возможности выделения текста, комментирования его, быстрого общения с другими пользователями, работающими в этой же программе и т.д. Программа идеально подойдёт тем, кто профессионально работает с PDF-документами. Для корпоративных клиентов предоставлены специальные возможности, повышающие безопасность и скорость обмена новой информацией.
Скачать программу можно с официального сайта.
Видео: как открыть PDF-файл через Foxit Reader
Sumatra PDF
Самое простое приложение, в котором невозможно запутаться. В главное меню вынесены только самые необходимые функции: прокрутка документа и перелистывание на следующую страницу. В левой части окна всегда оглавление открытого файла, благодаря которому можно быстро перейти к нужному разделу.
Скачать программу можно с официального сайта.
Небольшое приложение со всеми необходимыми сервисами. В нём также имеется раздел для оглавления и возможность редактирования области обзора файла. Весит оно немного, скачать его можно бесплатно с официального сайта.
Установка программы для чтения PDF по умолчанию
Установив нестандартную программу для чтения PDF-документов, вы столкнётесь с тем, что система каждый раз будет спрашивать о том, какую программу использовать для открытия запускаемого файла. Чтобы раз и навсегда сделать выбор, выполните следующие шаги:
- Разверните параметры компьютера.
Открываем параметры компьютера - Перейдите к блоку «Приложения».
Открываем раздел «Приложения» - Открыв подпункт «Приложения по умолчанию», кликните по строке «Выбор стандартных приложений для типов файлов».
Нажимаем на строчку «Выбор стандартных приложений для типов файлов» - Отыщите в списке, отсортированном по алфавиту, формат PDF и выберите для него наиболее подходящее приложение. Готово, теперь установленная вами программа будет открывать все файлы этого формата.
Указываем приложение для открытия PDF-файлов
Прочитать PDF-файл можно в любом браузере, в том числе и во встроенном Edge. Также PDF-документы можно открыть в Word, популярной программе Adobe Reader или её аналоге Foxit Reader. Если нужно максимально нетребовательное и простое приложение, то лучше использовать Sumatra PDF, Cool PDF Reader или STDU Viewer. Выбрать программу по умолчанию для всех PDF-файлов можно в параметрах компьютера.
Для просмотра документов PDF по умолчанию Windows 10 предлагает использовать браузер Microsoft Edge. Со своей задачей он справляется, но если то, как он это делает, вас не устраивает или вы считаете его недостаточно функциональным, можете попробовать Xodo PDF Reader & Editor — универсальное приложение, позволяющее как просматривать, так и редактировать PDF-файлы в Windows 10. Функционал приложения условно можно разделить на основной и дополнительный.
Функционал Xodo PDF Reader & Editor
К основному относятся масштабирование, несколько способов прокрутки, поиск по тексту, открытие нескольких PDF-документов в отдельных вкладках, быстрый доступ к ранее просматриваемым файлам, автоматическое запоминание места, на котором было прервано чтение, а также возможность переключения между четырьмя разными режимами чтения.
При желании пользователь может изменять способ расположения страниц на экране, переключаться между вертикальной и горизонтальной прокруткой, включать и отключать ночной режим.
Редактирование PDF документов
Дополнительный функционал обеспечивает по большей части возможности редактирования и аннотирования. Сюда относятся:
- добавление аннотаций
- закладок
- рисование
- заполнение форм
- выделение текста маркерами
- подчеркивание и зачёркивание.
Отдельно стоит отметить функцию чтения текста голосом с помощью штатного голосового движка Windows 10.
Встроенный редактор Xodo PDF Reader & Editor позволяет добавлять на страницы произвольный текст, указующие стрелки, простейшие геометрические фигуры, так называемые сигнатуры или подписи — загодя нарисованные пользователем объекты.
Редактором приложения поддерживается удаление из многостраничного документа отдельных страниц, поворот их под углом в 90 градусов в разных направлениях, сохранение их в отдельные файлы PDF.
А вот сам текст Xodo PDF Reader & Editor редактировать не умеет и это является основным недостатком программы, если не считать отсутствия поддержки русского языка. Ради справедливости стоит отметить, что отредактировать текст в PDF документе практически невозможно, может быть только в каких-то профессиональных пакетах программ. Обычно используют распознавание текста программой наподобие FineReader, на его основе делают новый документ, и там уже редактируют всё как душе угодно.
Загрузить приложение можно бесплатно в Магазине Windows. Встроенной рекламы нет, дополнительных покупок тоже, зато есть версии для Windows 8.1 и других операционных систем.
Xodo PDF Reader & Editor в Магазине: www.microsoft.com/ru-ru/store/p/xodo-pdf-reader-editor/9wzdncrdjxp4
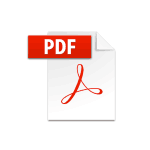
В этой инструкции для начинающих подробно о том, как открыть PDF файлы в Windows 10, 8 и Windows 7, а также на других ОС, о различиях способов и дополнительных функциях, доступных в каждой из «PDF читалок», которые могут пригодиться пользователю. Также может быть интересно: Как конвертировать PDF в Word.
Содержание материала:
Adobe Acrobat Reader DC
Adobe Acrobat Reader DC — «стандартная» программа для открытия PDF файлов. Таковой она является по той причине, что сам формат PDF — это продукт компании Adobe.
Учитывая, что эта программа чтения PDF является своего рода официальной, она наиболее полно поддерживает все функции для работы с данным типом файлов (за исключением полноценного редактирования — здесь потребуются уже платное ПО)
- Работа с оглавлением, закладки.
- Возможность создание заметок, выделений в PDF.
- Заполнение форм, представленных в PDF формате (например, банк вам может прислать анкету именно в данном виде).
Программа на русском языке, с удобным интерфейсом, поддержкой вкладок для разных файлов PDF и содержит, наверное, всё что может потребоваться при работе с этим типом файлов, не связанной с их созданием и полноценным редактированием.
Из возможных минусов программы
- По сравнению с другими подобными продуктами, Acrobat Reader DC более «тяжелый» и добавляет службы Adobe в автозагрузку (что не оправдано, если работа с PDF вам требуется эпизодически).
- Некоторые функции работы с PDF (например, «редактировать PDF») представлены в интерфейсе программы, но работают лишь в качестве «ссылок» на платный продукт Adobe Acrobat Pro DC. Может быть не очень удобно, особенно для начинающего пользователя.
- При загрузке программы с официального сайта вам «в нагрузку» предложат дополнительное, большинству пользователей ненужное, ПО. Но от него легко отказаться, см. скриншот ниже.
Так или иначе, Adobe Acrobat Reader — вероятно, самая мощная из бесплатных программ, позволяющая открыть PDF файлы и выполнять базовые действия над ними.
Скачать бесплатно Adobe Acrobat Reader DC на русском языке вы можете с официального сайта https://get.adobe.com/ru/reader/
Примечание: доступны также версии Adobe Acrobat Reader для MacOS, iPhone и Android (скачать можно в соответствующих магазинах приложений).
Как открыть PDF в Google Chrome, Microsoft Edge и других браузерах
Современные браузера на базе Chromium (Google Chrome, Opera, Яндекс.Браузер и другие), а также встроенный в Windows 10 браузер Microsoft Edge поддерживают открытие PDF без каких-либо плагинов.
Чтобы открыть файл PDF в браузере, достаточно либо кликнуть правой кнопкой мыши по такому файлу и выбрать пункт «Открыть с помощью», либо перетащить файл на окно браузера. А в Windows 10 браузер Edge является программой по умолчанию для открытия этого формата файлов (т.е. достаточно просто дважды кликнуть по PDF).
При просмотре PDF через браузер доступны только базовые функции, такие как навигация по страницам, настройка масштаба и других вариантов просмотра документа. Однако во многих случаях эти возможности соответствуют тому, что требуется, и установка дополнительных программ для открытия PDF файлов не требуется.
Sumatra PDF
Sumatra PDF — полностью бесплатная программа с открытым исходным кодом для открытия файлов PDF в Windows 10, 8, Windows 7 и XP (также она позволяет открыть djvu, epub, mobi и некоторые другие популярные форматы).
Среди преимуществ Sumatra PDF — высокая скорость работы, удобный интерфейс (с поддержкой вкладок) на русском языке, разнообразные опции просмотра, а также возможность использовать portable версию программы, не требующую установки на компьютер.
Из ограничений программы — невозможность редактировать (заполнять) формы PDF, добавлять комментарии (заметки) к документу.
Если вы студент, преподаватель или пользователь, который часто просматривает литературу, доступную в интернете в различных, распространенных в русскоязычном Интернете форматах, а не только в PDF, при этом не хотите «загружать» свой компьютер тяжелым ПО, возможно, Sumatra PDF — лучшая программа для этих целей, рекомендую попробовать.
Скачать бесплатно русскую версию Sumatra PDF можно с официального сайта https://www.sumatrapdfreader.org/free-pdf-reader-ru.html
Foxit Reader
Еще одна популярная читалка PDF файлов — Foxit Reader. Это, своего рода, аналог Adobe Acrobat Reader с несколько отличающимся интерфейсом (кому-то он может показаться более удобным, поскольку в большей степени напоминает продукты Microsoft) и практически теми же функциями для работы с PDF файлами (и также предлагающий платный софт для создания и редактирования PDF файлов, в данном случае — Foxit PDF Phantom).
Все необходимые функции и возможности в программе присутствуют: начиная удобной навигацией, заканчивая выделениями текста, заполнением форм, созданием заметок и даже плагинами для Microsoft Word (для экспорта в PDF, что в общем-то уже присутствует в последних версиях Office).
Вердикт: если вам требуется мощный и бесплатный продукт, чтобы открыть PDF файл и выполнять базовые действия с ним, но Adobe Acrobat Reader DC не пришелся по душе, попробуйте Foxit Reader, возможно, он понравится больше.
Скачать Foxit PDF Reader на русском языке можно с официального сайта https://www.foxitsoftware.com/ru/products/pdf-reader/
Microsoft Word
Последние версии Microsoft Word (2013, 2016, в составе Office 365) также позволяют открыть PDF файлы, правда делают это несколько иначе, чем перечисленные выше программы и для простого чтения этот способ не совсем подходит.
При открытии PDF через Microsoft Word, документ конвертируется в формат Office (причем для больших документов это может занять продолжительное время) и становится доступным для редактирования (но только не для PDF, представляющих собой отсканированные страницы).
После редактирования, файл можно сохранить как в родном формате Word, так и экспортировать обратно в формат PDF. Более подробно на эту тему в материале Как редактировать PDF файл.
Nitro PDF Reader
О Nitro PDF Reader кратко: бесплатная и мощная программа для открытия, чтения, аннотации PDF файлов, популярная, в комментариях сообщают, что уже доступна на русском языке (на момент первоначального написания обзора не было).
Однако, если английский язык для вас не является проблемой — присмотритесь, не исключаю, что вы найдете приятным интерфейс, набору функций (включая заметки, извлечение изображений, выделение текста, подписывание документов, причем возможно хранение нескольких цифровых ID, конвертация PDF в текст и другие).
Официальная страница загрузки Nitro PDF Reader https://www.gonitro.com/ru/pdf-reader
Чем открыть PDF на Android и iPhone
Если вам требуется чтение PDF файлов на телефоне или планшете Android, а также на iPhone или iPad, то в Google Play Маркет и в Apple App Store вы легко найдете не один десяток различных PDF-читалок, среди которых можно выделить
- Для Android — Adobe Acrobat Reader и Google PDF Viewer
- Для iPhone и iPad — Adobe Acrobat Reader (впрочем, если вам требуется только чтение PDF, то в качестве читалки на iPhone прекрасно работает встроенное приложение iBooks).
С большой вероятностью, этот небольшой набор приложений для открытия PDF вам подойдет (а если нет, посмотрите другие приложения, которых в магазинах предостаточно, при этом рекомендую читать отзывы).
Предварительный просмотр PDF файлов (миниатюры) в проводнике Windows
Помимо открытия PDF, вам может пригодиться возможность предварительного просмотра файлов PDF в проводнике Windows 10, 8 или Windows 7 (на MacOS такая функция, например, присутствует по умолчанию, как и встроенное ПО для чтения PDF).
Реализовать это в Windows можно различными способами, например, с помощью стороннего ПО PDF Preview, а можно и с помощью отдельных программ для чтения PDF файлов, представленных выше.
Делать это умеют:
- Adobe Acrobat Reader DC — для этого, программа должна быть установлена для просмотра PDF по умолчанию в Windows, а в меню «Редактирование» — «Установки» — «Основные» нужно включить опцию «Включить миниатюры предварительного просмотра PDF в проводнике».
- Nitro PDF Reader — когда установлен в качестве программы по умолчанию для PDF файлов (здесь может пригодиться Программы по умолчанию Windows 10).
На этом завершаю: если же у вас есть собственные предложения по открытию PDF файлов или остались вопросы — ниже вы найдете форму для комментариев.
Используемые источники:
- https://winda10.com/programmy-i-prilozheniya/chem-otkryit-pdf-v-windows-10.html
- https://it-like.ru/kak-otkryt-i-otredaktirovat-pdf-v-windows-10/
- https://remontka.pro/pdf-open-file/
Просматривайте, редактируйте и конвертируйте файлы с помощью этих инструментов.
Для удобства выделим четыре типа программ: просмотрщики (для чтения и аннотирования), редакторы (для редактирования текста и другого содержимого), менеджеры (для разбивки, сжатия и прочих манипуляций с файлами) и конвертеры (для преобразования PDF в другие форматы). Большинство приложений, перечисленных в этой статье, можно отнести сразу к нескольким типам.
Полностью бесплатные программы
Эти приложения не самые функциональные, зато все их возможности доступны без ограничений.
1. PDF24 Creator
- Тип: просмотрщик, менеджер, конвертер.
- Платформы: Windows, веб.
Эта программа предлагает большой список инструментов для работы с PDF‑документами. Сервис позволяет вставлять текст, картинки и пометки на страницы, удалять части файла и проводить множество других операций.
Что можно делать в PDF24 Creator:
- просматривать PDF;
- объединять документы в один файл;
- распознавать текст в PDF;
- сжимать файлы;
- конвертировать PDF в JPEG, PNG, BMP, PCX, TIFF, PSD, PCL и другие форматы;
- ставить пароль на файлы или отключать его;
- разбивать документы по страницам;
- извлекать выбранные страницы.
Попробовать PDF24 Creator →
2. LibreOffice
- Тип: просмотрщик, конвертер.
- Платформы: Windows, macOS, Linux.
Хотя популярный пакет программ LibreOffice и создан для работы с форматами Word, входящее в него приложение Draw умеет редактировать PDF‑документы. А программу Writer из этого же пакета можно использовать как конвертер.
Что можно делать в LibreOffice:
- просматривать PDF‑документы;
- конвертировать DOC и другие форматы Word в PDF;
- редактировать текст;
- рисовать в документе.
Попробовать LibreOffice →
3. Slim PDF
- Тип: просмотрщик.
- Платформы: Windows, macOS, Linux.
Быстрый и удобный PDF‑ридер с разными режимами просмотра. Идеально подходит пользователям, которым нужно простое средство для чтения документов без избытка дополнительных функций. Занимает минимум пространства на диске и быстро загружает файлы.
Что можно делать в Slim PDF:
- просматривать, выделять и комментировать текст;
- искать слова и фразы;
- добавлять закладки в тексте.
Попробовать Slim PDF →
Условно‑бесплатные приложения
Эти программы предлагают более широкую функциональность для работы с PDF, но с некоторыми ограничениями. Вы можете использовать урезанные бесплатные версии или оформить подписку с полным набором инструментов.
1. Sejda PDF
- Тип: просмотрщик, редактор, конвертер, менеджер.
- Платформы: Windows, macOS, Linux.
Очень интуитивная и удобная программа. Запустив Sejda PDF, вы сразу увидите все инструменты, сгруппированные по категориям. Выбирайте нужный, перетаскивайте в окно программы необходимый файл и приступайте к манипуляциям. Большинство действий c PDF в этом приложении можно выполнять за несколько секунд, даже если вы пользуетесь им впервые.
Что можно делать в Sejda PDF:
- редактировать PDF;
- объединять и разделять документы по страницам;
- сжимать размер файлов;
- конвертировать PDF в JPG и Word (и наоборот);
- защищать документы паролем и отключать его;
- добавлять водяные знаки;
- обесцвечивать документы;
- обрезать площадь страниц;
- подписывать документы.
Бесплатная версия позволяет выполнять не больше трёх операций в сутки.
Попробовать Sejda PDF →
2. PDFsam
- Тип: просмотрщик, менеджер, конвертер, редактор.
- Платформы: Windows, macOS, Linux.
PDFsam не может похвастать отполированным до совершенства и удобным интерфейсом. Зато в программе есть несколько полезных менеджерских функций, доступных всем без оплаты и каких‑либо ограничений.
Что можно делать в PDFsam:
- объединять PDF;
- разбивать PDF по страницам, закладкам (в местах с указанными словами) и размеру на отдельные документы;
- поворачивать страницы (если некоторые из них были отсканированы вверх ногами);
- извлекать страницы с указанными номерами;
- конвертировать PDF в форматы Excel, Word и PowerPoint (платно);
- редактировать текст и другое содержимое файлов (платно).
Попробовать PDFsam →
3. PDF‑XChange Editor
- Тип: просмотрщик, менеджер, конвертер, редактор.
- Платформы: Windows.
Очень функциональная программа с классическим интерфейсом в стиле офисных приложений Microsoft. PDF‑XChange Editor не слишком дружелюбна по отношению к новичкам. Чтобы освоить все возможности, нужно потратить некоторое время. К счастью, все внутренние описания и подсказки переведены на русский язык.
Что можно делать в PDF‑XChange Editor:
- редактировать и выделять текст;
- добавлять аннотации;
- распознавать текст с помощью OCR;
- редактировать нетекстовое содержимое (платно);
- шифровать документы (платно);
- конвертировать PDF в форматы Word, Excel и PowerPoint и наоборот (платно);
- сжимать файлы (платно);
- сортировать страницы в любом порядке (платно).
Попробовать PDF‑XChange Editor →
4. Adobe Acrobat Reader
- Тип: просмотрщик, менеджер, конвертер, редактор.
- Платформы: Windows, macOS, Android, iOS.
Популярная универсальная программа для работы с PDF от компании Adobe. Бесплатная версия представляет собой весьма удобный кросс‑платформенный просмотрщик документов, остальные функции доступны по подписке.
Что можно делать в Adobe Acrobat Reader:
- выделять и комментировать текст, искать слова и фразы;
- редактировать текст и другое содержимое (платно);
- объединять документы в один файл (платно);
- сжимать файлы (платно);
- конвертировать PDF в форматы Word, Excel и PowerPoint (платно);
- преобразовывать изображения форматов JPG, JPEG, TIF и BMP в PDF (платно).
Все эти и другие функции доступны в десктопных вариантах Adobe Acrobat Reader. Мобильные версии позволяют только просматривать и аннотировать документы, а также (после оформления подписки) конвертировать их в разные форматы.
Попробовать Adobe Acrobat Reader →
Этот материал был впервые опубликован в мае 2018 года. В сентябре 2022‑го мы обновили текст.
Читайте также 💻📄🖍
- Как объединить PDF-файлы в один документ онлайн и офлайн
- Как создать файл PDF
- Как конвертировать DjVu в PDF: 4 бесплатных инструмента
- Как конвертировать PDF в Word-файл: 15 бесплатных инструментов
- 12 простых приёмов для ускоренной работы в Excel

В этой инструкции для начинающих подробно о том, как открыть PDF файлы в Windows 10, 8 и Windows 7, а также на других ОС, о различиях способов и дополнительных функциях, доступных в каждой из «PDF читалок», которые могут пригодиться пользователю. Также может быть интересно: Как конвертировать PDF в Word.
Содержание материала:
- Adobe Acrobat Reader DC — бесплатная программа для работы с PDF от авторов PDF.
- Как открыть PDF файл в браузере — чтение PDF в современных браузерах: Google Chrome, Microsoft Edge, Яндекс.Браузер и других.
- Sumatra PDF — компактная программа с открытым исходным кодом для чтения PDF, djvu, epub, mobi и некоторых других форматов, доступна в виде portable версии.
- Foxit Reader — одна из самых популярных и функциональных бесплатных программ — аналогов Adobe Acrobat Reader.
- Microsoft Word — о чтении и редактировании PDF файлов в Word.
- Nitro PDF Reader — еще одна мощная утилита для работы с PDF, но без поддержки русского языка.
- Как открыть PDF на Android, iPhone и iPad
- Как включить миниатюры PDF файлов в проводнике Windows 10, 8 и Windows
Adobe Acrobat Reader DC
Adobe Acrobat Reader DC — «стандартная» программа для открытия PDF файлов. Таковой она является по той причине, что сам формат PDF — это продукт компании Adobe.
Учитывая, что эта программа чтения PDF является своего рода официальной, она наиболее полно поддерживает все функции для работы с данным типом файлов (за исключением полноценного редактирования — здесь потребуются уже платное ПО)
- Работа с оглавлением, закладки.
- Возможность создание заметок, выделений в PDF.
- Заполнение форм, представленных в PDF формате (например, банк вам может прислать анкету именно в данном виде).
Программа на русском языке, с удобным интерфейсом, поддержкой вкладок для разных файлов PDF и содержит, наверное, всё что может потребоваться при работе с этим типом файлов, не связанной с их созданием и полноценным редактированием.
Из возможных минусов программы
- По сравнению с другими подобными продуктами, Acrobat Reader DC более «тяжелый» и добавляет службы Adobe в автозагрузку (что не оправдано, если работа с PDF вам требуется эпизодически).
- Некоторые функции работы с PDF (например, «редактировать PDF») представлены в интерфейсе программы, но работают лишь в качестве «ссылок» на платный продукт Adobe Acrobat Pro DC. Может быть не очень удобно, особенно для начинающего пользователя.
- При загрузке программы с официального сайта вам «в нагрузку» предложат дополнительное, большинству пользователей ненужное, ПО. Но от него легко отказаться, см. скриншот ниже.
Так или иначе, Adobe Acrobat Reader — вероятно, самая мощная из бесплатных программ, позволяющая открыть PDF файлы и выполнять базовые действия над ними.
Скачать бесплатно Adobe Acrobat Reader DC на русском языке вы можете с официального сайта https://get.adobe.com/ru/reader/
Примечание: доступны также версии Adobe Acrobat Reader для MacOS, iPhone и Android (скачать можно в соответствующих магазинах приложений).
Как открыть PDF в Google Chrome, Microsoft Edge и других браузерах
Современные браузера на базе Chromium (Google Chrome, Opera, Яндекс.Браузер и другие), а также встроенный в Windows 10 браузер Microsoft Edge поддерживают открытие PDF без каких-либо плагинов.
Чтобы открыть файл PDF в браузере, достаточно либо кликнуть правой кнопкой мыши по такому файлу и выбрать пункт «Открыть с помощью», либо перетащить файл на окно браузера. А в Windows 10 браузер Edge является программой по умолчанию для открытия этого формата файлов (т.е. достаточно просто дважды кликнуть по PDF).
При просмотре PDF через браузер доступны только базовые функции, такие как навигация по страницам, настройка масштаба и других вариантов просмотра документа. Однако во многих случаях эти возможности соответствуют тому, что требуется, и установка дополнительных программ для открытия PDF файлов не требуется.
Sumatra PDF
Sumatra PDF — полностью бесплатная программа с открытым исходным кодом для открытия файлов PDF в Windows 10, 8, Windows 7 и XP (также она позволяет открыть djvu, epub, mobi и некоторые другие популярные форматы).
Среди преимуществ Sumatra PDF — высокая скорость работы, удобный интерфейс (с поддержкой вкладок) на русском языке, разнообразные опции просмотра, а также возможность использовать portable версию программы, не требующую установки на компьютер.
Из ограничений программы — невозможность редактировать (заполнять) формы PDF, добавлять комментарии (заметки) к документу.
Если вы студент, преподаватель или пользователь, который часто просматривает литературу, доступную в интернете в различных, распространенных в русскоязычном Интернете форматах, а не только в PDF, при этом не хотите «загружать» свой компьютер тяжелым ПО, возможно, Sumatra PDF — лучшая программа для этих целей, рекомендую попробовать.
Скачать бесплатно русскую версию Sumatra PDF можно с официального сайта https://www.sumatrapdfreader.org/free-pdf-reader-ru.html
Foxit Reader
Еще одна популярная читалка PDF файлов — Foxit Reader. Это, своего рода, аналог Adobe Acrobat Reader с несколько отличающимся интерфейсом (кому-то он может показаться более удобным, поскольку в большей степени напоминает продукты Microsoft) и практически теми же функциями для работы с PDF файлами (и также предлагающий платный софт для создания и редактирования PDF файлов, в данном случае — Foxit PDF Phantom).
Все необходимые функции и возможности в программе присутствуют: начиная удобной навигацией, заканчивая выделениями текста, заполнением форм, созданием заметок и даже плагинами для Microsoft Word (для экспорта в PDF, что в общем-то уже присутствует в последних версиях Office).
Вердикт: если вам требуется мощный и бесплатный продукт, чтобы открыть PDF файл и выполнять базовые действия с ним, но Adobe Acrobat Reader DC не пришелся по душе, попробуйте Foxit Reader, возможно, он понравится больше.
Скачать Foxit PDF Reader на русском языке можно с официального сайта https://www.foxitsoftware.com/ru/products/pdf-reader/
Microsoft Word
Последние версии Microsoft Word (2013, 2016, в составе Office 365) также позволяют открыть PDF файлы, правда делают это несколько иначе, чем перечисленные выше программы и для простого чтения этот способ не совсем подходит.
При открытии PDF через Microsoft Word, документ конвертируется в формат Office (причем для больших документов это может занять продолжительное время) и становится доступным для редактирования (но только не для PDF, представляющих собой отсканированные страницы).
После редактирования, файл можно сохранить как в родном формате Word, так и экспортировать обратно в формат PDF. Более подробно на эту тему в материале Как редактировать PDF файл.
Nitro PDF Reader
О Nitro PDF Reader кратко: бесплатная и мощная программа для открытия, чтения, аннотации PDF файлов, популярная, в комментариях сообщают, что уже доступна на русском языке (на момент первоначального написания обзора не было).
Однако, если английский язык для вас не является проблемой — присмотритесь, не исключаю, что вы найдете приятным интерфейс, набору функций (включая заметки, извлечение изображений, выделение текста, подписывание документов, причем возможно хранение нескольких цифровых ID, конвертация PDF в текст и другие).
Официальная страница загрузки Nitro PDF Reader https://www.gonitro.com/ru/pdf-reader
Чем открыть PDF на Android и iPhone
Если вам требуется чтение PDF файлов на телефоне или планшете Android, а также на iPhone или iPad, то в Google Play Маркет и в Apple App Store вы легко найдете не один десяток различных PDF-читалок, среди которых можно выделить
- Для Android — Adobe Acrobat Reader и Google PDF Viewer
- Для iPhone и iPad — Adobe Acrobat Reader (впрочем, если вам требуется только чтение PDF, то в качестве читалки на iPhone прекрасно работает встроенное приложение iBooks).
С большой вероятностью, этот небольшой набор приложений для открытия PDF вам подойдет (а если нет, посмотрите другие приложения, которых в магазинах предостаточно, при этом рекомендую читать отзывы).
Предварительный просмотр PDF файлов (миниатюры) в проводнике Windows
Помимо открытия PDF, вам может пригодиться возможность предварительного просмотра файлов PDF в проводнике Windows 10, 8 или Windows 7 (на MacOS такая функция, например, присутствует по умолчанию, как и встроенное ПО для чтения PDF).
Реализовать это в Windows можно различными способами, например, с помощью стороннего ПО PDF Preview, а можно и с помощью отдельных программ для чтения PDF файлов, представленных выше.
Делать это умеют:
- Adobe Acrobat Reader DC — для этого, программа должна быть установлена для просмотра PDF по умолчанию в Windows, а в меню «Редактирование» — «Установки» — «Основные» нужно включить опцию «Включить миниатюры предварительного просмотра PDF в проводнике».
- Nitro PDF Reader — когда установлен в качестве программы по умолчанию для PDF файлов (здесь может пригодиться Программы по умолчанию Windows 10).
На этом завершаю: если же у вас есть собственные предложения по открытию PDF файлов или остались вопросы — ниже вы найдете форму для комментариев.
Компьютер с Windows 10 изначально готов к работе далеко не со всеми файлами. Если видео, изображения и тексты открываются встроенными средствами, то со сложными документами могут возникнуть проблемы. В частности, не сразу удается понять, чем открыть PDF-файл на операционной системе Windows 10. Чтобы найти способ взаимодействия с подобными документами, важно разобраться в особенностях расширения, а также подобрать ПО для работы с ним.
Особенности формата
Название расширения PDF представлено в виде аббревиатуры, которая расшифровывается как «Portable Document Format» или в переводе на русский язык – «Портативный Формат Документа». Его разработкой занималась американская компания Adobe и в процессе создания обращалась к помощи языка программирования PostScript.
В своем нынешнем виде формат является распространенным средством хранения текстовой и графической информации. И если ранее PDF поддерживался только программным обеспечением Adobe System, то теперь такие файлы запускаются во множестве других приложений. Другое дело, что далеко не каждая утилита готова похвастать хорошей оптимизацией и функционалом. Поэтому важно обратить внимание только на лучшие средства просмотра и работы с расширением «.pdf».
Чем открыть PDF-файл
Когда рассматриваемый формат документов стал популярным, его поддержкой обзавелись программы самых разных разработчиков. И сегодня можно насчитать, по меньшей мере, несколько сотен приложений, готовых к работе с PDF. Ниже представлен список проверенных программ, обеспечивающих должный уровень комфорта при взаимодействии с портативными документами.
На заметку. По умолчанию Windows 10 предлагает открыть PDF-файл через браузер Microsoft Edge. Однако в этом случае существенно урезан функционал редактора для изменения содержания документа.
SumatraPDF
Бесплатное приложение, доступное каждому пользователю операционной системы Windows 10. SumatraPDF представляет собой незамысловатый просмотрщик документов с открытым кодом, который позволяет кастомизировать ПО в соответствии с потребностями владельца ПК.
Программа отличается высокой скоростью работы и удобным интерфейсом. Кстати, меню переведено на русский язык, благодаря чему трудностей при взаимодействии избегают даже новички. Каждый пункт предельно ясен, а при возникновении вопросов всегда можно открыть раздел «Справка».
Если SumatraPDF нужен вам только для того, чтобы открывать документы, то программа станет для вас отличным инструментом. Но, с точки зрения редактора, она не идет ни в какое сравнение с платными предложениями конкурентов. Изменить или заполнить PDF-форму средствами приложения все равно не получится, из-за чего придется искать альтернативное ПО.
Adobe Acrobat Reader DC
История расширения «.pdf» началась с компании Adobe, поэтому ни в коем случае нельзя пройти мимо приложения американской студии. Программа относится к списку условно бесплатного софта. Операции вроде просмотра документа или копирования текста можно выполнять бесплатно, а вот для сжатия или конвертации файлов нужно раскошелиться на лицензию.
Справка. Бесплатная версия программы содержит в своем названии буквы «DC», а расширенная – «Pro».
Adobe Acrobat Reader DC никак не получится назвать продвинутым инструментом для работы с PDF. Это легкий просмотрщик, не превосходящий встроенное средство чтения от Microsoft. Для получения доступа к функциям взаимодействия с документами нужно выбирать Adobe Acrobat Reader Pro.
MuPDF
Программа, первая версия которой вышла в далеком 2004 году, до сих пор пользуется популярностью. Востребованность MuPDF объясняется простотой. У приложения нет, как такового, меню, и прога представляет собой небольшой набор софта для просмотра PDF. Разумеется, ни о каком редактировании документов речи не идет. Зато MuPDF не займет много места на внутреннем накопителе устройства, что будет важно владельцам компьютеров, чей накопитель располагает ограниченным объемом.
Expert PDF
Еще одна простая в освоении программа, не требующая от пользователя специфических навыков. Она выгодно отличается от MuPDF наличием встроенного редактора, однако его возможности сильно ограничены в сравнении с Adobe Acrobat Reader Pro. В то же время вы можете внести коррективы в текстовый документ, а также сохранить итоговый результат в любом из доступных форматов.
Как бы то ни было, основная задача Expert PDF – не редактирование, а просмотр файлов. В этом отношении утилита предлагает удобный интерфейс с боковым указателем страниц. Подтормаживания встречаются крайне редко и только в том случае, когда параллельно запущено много приложений. На мощном компьютере никаких проблем возникнуть не должно.
Nuance PDF Reader
Бесплатное приложение, внешне напоминающее старые версии Adobe Acrobat Reader. Если ранее вы не пользовались продуктами Adobe для просмотра и работы с PDF, то не заметите подвоха. Но на контрасте разница становится очевидна отнюдь не в пользу Nuance PDF Reader.
Пускай интерфейс программы нельзя отнести к числу самых удобных, в функциональном плане приложение никого не оставит разочарованным. Да, через Nuance PDF Reader не удастся открыть сразу несколько документов, зато можно будет найти интересующий фрагмент документа, сделать пометку или попросить утилиту зачитать текст.
PDF-XChange Editor
Название приложения говорит о том, что его можно использовать не только для просмотра, но и с целью редактирования документов. Правда, расширенный функционал доступен только в премиум-версии. В базовом виде у пользователя тоже есть возможность создания PDF, однако на каждый документ будет нанесен водяной знак.
Людям, которые ищут средство просмотра, бесплатный вариант PDF-XChange Editor не доставит неудобств. Программа работает шустро, позволяет перевернуть или масштабировать документ.
Evince
При помощи Evince удается осуществлять чтение как PDF-документов, так и презентаций из PowerPoint. Это заставляет назвать приложение одним из самых универсальных средств просмотра. Однако интерфейс Evince нередко подтормаживает (особенно при прокрутке). Так что людям, работающим с большими документами, рекомендуется присмотреться к другим программам. В остальном приложение не вызывает серьезных нареканий и справедливо включается в большинство рейтингов PDF-ридеров.
Sorax Reader
На очереди легкий просмотрщик PDF, не требующий предварительной установки. Программа работает в рамках портативной версии, которая осуществляет просмотр, масштабирование и другие функции управления документов. Но о полноценном редакторе говорить не приходится. Кнопка правки отсутствует в интерфейсе, лишая пользователя даже ложной надежды внести коррективы в файл. Для этих целей нужно обращаться к более продвинутому ПО.
Javelin PDF Reader
Простая программа для чтения документов, не предполагающая наличия встроенного редактора. Тем, кому не требуются дополнительные функции, оценят удобство и стабильность Javelin PDF Reader. Документы можно масштабировать, переворачивать и распечатывать на принтере. Доступен поиск, чтобы быстро находить интересующие части текста.
На заметку. Вес Javelin PDF Reader составляет всего 2 мегабайта, что делает приложение наименее требовательным среди просмотрщиков документов.
Cool PDF Reader
Портативная (4 мегабайта) и одновременно с этим продвинутая программа, которая выступает в качестве редактора PDF. Функционал Cool PDF Reader поддерживает преобразование файлов в популярные форматы вроде TXT, PNG и JPG. Так что, при необходимости, у вас получится сжать тяжелый документ до оптимальных размеров, чтобы быстро передать их получателю.
Возможности редактирования позволяют создавать собственные PDF-документы с нуля. При этом, с точки зрения просмотра, Cool PDF Reader – далеко не лучший инструмент, представленный в рейтинге. Прокрутка не отличается плавностью, а поиск далеко не всегда работает корректно.
Foxit Reader
Разработчики этого программного обеспечения взяли за основу интерфейс PDF-ридера от Adobe, а потому внешний вид программы практически неотличим. Сложно сказать, идет ли это в плюс Foxit Reader. Но один факт нужно отметить – приложение работает крайне стабильно и не вызывает раздражения в процессе ознакомления с документами.
Расширенный функционал просмотрщика доступен только после загрузки дополнительного софта в лице Foxit PDF Phantom. Несложно будет догадаться, что распространяется он на платной основе. То есть в очередной раз пользователи получают хороший, но в то же время урезанный ридер без функций редактирования.
Microsoft Word
Как ни странно, стандартный текстовый редактор Windows 10 под названием Word тоже входит в список приложений для чтения PDF. Правда, работает ассоциация с подобными файлами в свежих версиях пакета, начиная с 2013 года, и в Microsoft 365. Еще один нюанс – невозможность установить Word отдельно от других программ Microsoft Office. А общая стоимость пакета составляет несколько тысяч рублей с возможностью оформления подписки.
Также не стоит рассматривать Word в качестве продвинутого редактора PDF-документов. Да и просмотрщик из него получается так себе, поскольку приложение конвертирует PDF в форматы вроде DOCX и представляет весь документ в формате текста. То есть сразу же сходит на «нет» любая верстка, выполненная автором файла.
Кроссплатформенный формат, используется для хранения сканированных бумажных документов: книг, журнал…
PDF — кроссплатформенный формат, используется для хранения сканированных бумажных документов: книг, журналов, рисунков. Статья подробно расскажет о сферах применения файла и о том, чем открыть PDF на Windows, Mac, iOS, Андроид. Узнаем, какие есть просмотрщики для PDF, а какие программы и онлайн-площадки позволяют не только посмотреть, но и редактировать или создавать свои файлы.
Быстрая навигация к наборам программ:
- Android (8 приложений!)
- iOS (4 приложения)
- Windows (10 программ!)
- Mac (3 программы)
- Онлайн
Все что нужно знать о формате
- Описание
- История
- Проблемы
Как открыть PDF
Далее рассмотрим, как открыть файл «пдф» в онлайновых сервисах и через установленный софт.
Android
Рассмотрим 8 лучших приложений для Андроид-телефонов.
1. Adobe Acrobat Reader
Цена: бесплатно
Размер: 68.17 МБ
Adobe Acrobat Reader для Android – бесплатная программа для открытия файлов pdf на смартфонах и планшетах.
В приложении доступно:
- просматривать файлы;
- менять масштаб;
- делать пометки в тексте и выделять фрагменты;
- комментировать документ;
- экспортировать файлы в приложения Microsoft, Excel и PowerPoint.
2. Cool PDF Reader
Цена: бесплатно
Размер: 5.34 МБ
Cool PDF Reader для Android — удобная программа для чтения электронных книг. Незаменима для тех, кому приходится читать большой объем текста с экрана. Он понимает формат большинства книг, скачанных с сайтов электронных библиотек. Распознает границы абзаца, заголовки, цитаты с использованием элементов AI.
3. Foxit MobilePDF
Цена: бесплатно
Размер: 39.35 МБ
Foxit MobilePDF для Android — невероятно быстрая программа для работы с PDF-документами. Она обладает удобной навигацией по файлам, функцией добавления документов в закладки, а также позволит экспортировать документы по электронной почте, через Bluetooth или облачные сервисы.
4. PDF Reader
Цена: бесплатно
Размер: 13.3 МБ
PDF Reader для Android — если нужен удобный просмотрщик, чтобы открыть файлы формата PDF, то рекомендуем скачать PDF Reader. Эта программа даёт возможность открывать электронные книги и не нагружать операционную систему, как это делает приложение Adobe Reader.
5. Pocketbook Reader
Цена: бесплатно
Размер: 63.26 МБ
Pocketbook Reader для Android — читай, выделяй текст и создавай заметки в книгах форматов PDF (Adobe DRM), EPUB (Adobe DRM), DjVu, TXT, FB2, FB2.zip. Приложение PocketBook обладает богатым функционалом и уникальным, дружественным интерфейсом, обеспечивающим быстрый доступ к функциям изменения размера шрифта, масштаба, цвета текста и фона, настройки полей страницы и многим другим функциям.
6. OfficeSuite Pro + PDF
Цена: От 105,23 р. до 2 090,00 р.
Размер: 46.62 МБ
OfficeSuite Pro + PDF — самый популярный офисный пакет для вашего мобильного устройства на базе Андроид, который позволяет полноценно открыть, просматривать, редактировать и расшаривать ваши офисные документы прямо на мобильном устройстве. OfficeSuite Professional включает в себя инструменты для просмотра, редактирования и расшаривания документов Microsoft Word, Excel и PowerPoint, а также для просмотра PDF-файлов.
7. Google Docs
Цена: бесплатно
Размер: 43.71 МБ
Google Docs для Android — бесплатное приложение для работы с документами на Android устройствах от Google. Приложение Google Документы позволит вам создавать новые документы на своем мобильном устройстве и редактировать уже существующие.
8. Microsoft Word
Цена: бесплатно
Размер: 70 МБ
Microsoft Word для Android — версия программы для работы с текстовыми документами, сочетающая в себе весь необходимый набор функций и привычный внешний вид с интуитивным сенсорным управлением.
iPhone
Набор 4 лучших приложений для «айфонов».
1. Adobe Acrobat Reader
Цена: Бесплатно
Размер: 183 МБ
Adobe Acrobat Reader для iOS — одна из лучших бесплатных программ для работы с PDF-документами, созданная для iOS устройств. При помощи Adobe Acrobat Reader вы можете создать новые документы, а так же преобразовывать файлы Office и изображения в формат PDF.
2. Foxit MobilePDF
Цена: Бесплатно
Размер: 131.3 МБ
Foxit MobilePDF для iOS — невероятно быстрая программа для работы с PDF-документами. Она обладает удобной навигацией по файлам, функцией добавления документов в закладки, поиском текста по файлу или в Google или Wikipedia, а так же позволяет открывать файлы не только из памяти устройства, но и из iTunes, электронной почты, Safari, а так же с PC, подключившись к нему через WiFi.
3. Ibooks
Цена: Бесплатно
Размер: 16.6 МБ
Ibooks для iOS — это отличный способ качать и читать книги. Вы сможете покупать книги в iBookstore. Купленные книги будут храниться в вашей библиотеке на виртуальной книжной полке. Выбирайте, читайте, делайте закладки.
4. Microsoft Word
Цена: Бесплатно
Размер: 131.3 МБ
Microsoft Word для iOS — получите доступ ко всем привычным инструментам для работы с текстовыми документами на своем мобильном устройстве. Microsoft Word позволяет редактировать документы и быть уверенным в том, что все элементы будут отображаться правильно на любом из ваших устройств.
Windows
Для компьютеров с ОС «Виндовс» выпускается софт на платной и бесплатной основе. Например, в Windows 10 для просмотра PDF изначально предусмотрен браузер Microsoft Edge. Однако из доступных функций — только просмотр. Полноценная работа с PDF-файлом невозможна. Предлагаем обзор 10 популярных программ для разных версий Windows.
1. Adobe Acrobat Reader
Цена: Бесплатно
Размер: 36.5 МБ
Adobe Acrobat Reader для Windows — востребованная бесплатная программа для работы с документами в формате «пдф». Она имеет большие возможности для просмотра, печати и рецензирования файлов PDF.
2. Cool PDF Reader
Цена: Бесплатно
Размер: 3.52 МБ
Cool PDF Reader для Windows — простая в использовании программа, с помощью которой можно открывать и просматривать PDF документы, печатать их и извлекать из PDF файлов текст и изображения. Кроме этого, Cool PDF Reader позволяет конвертировать PDF документы в графические файлы формата BMP, JPG, GIF, PNG, WMF, EMF, EPS или TIFF.
Также вы можете скачать версию программы, которую не требуется устанавливать: Cool PDF Reader Portable для Windows.
3. Foxit Reader
Цена: Бесплатно
Размер: 103.95 МБ
Foxit Reader для Windows — это прикладное ПО для создания, просмотра и подписи PDF-файлов. Программа представляет собой менее требовательную к ресурсам, более легкую и быструю альтернативу программному пакету Adobe. Имеет простой и удобный интерфейс с настраиваемой под предпочтения пользователя панелью инструментов. Поддерживает русский язык.
4. Sumatra PDF
Цена: Бесплатно
Размер: 4.97 МБ
Sumatra PDF для Windows — простая и удобная в использовании программа для чтения документов в формате PDF, CHM, DjVu, MOBI, ePub, CBZ, XPS и CBR. В ней нет ничего лишнего, только то, что нужно для комфортного чтения. Программа имеет несколько режимов показа страниц и весьма полезную функцию масштабирования текста.
Также вы можете скачать версию программы, не требующую установки: Sumatra PDF Portable для Windows.
5. Stdu Viewer
Цена: Бесплатно
Размер: 2.51 МБ
Stdu Viewer для Windows — удобная и полностью бесплатная утилита для домашнего использования, которая позволяет просматривать большое количество форматов текста, книг и комиксов. STDU Viewer поддерживает форматы документов TIFF, PDF, DjVu, XPS, JBIG2, WWF, форматы книг FB2, TXT, Comic Book Archive (CBR or CBZ), TCR, PalmDoc(PDB), MOBI, AZW, DCX, а также форматы рисунков BMP, PCX, JPEG, GIF, PNG, WMF, EMF, PSD.
6. Nitro PDF Reader
Цена: Бесплатно
Размер: 54.33 МБ
Nitro PDF Reader для Windows — это программа для просмотра PDF документов, распространяется свободно. Ей просто и удобно пользоваться, во много благодаря продуманному интерфейсу, в котором функционал организован по вкладкам и легко доступен.
7. Officesuite
Цена: от $29.99
Размер: 2.77 МБ
Officesuite для Windows — предлагает набор офисных приложений, позволяющий работать с текстовыми документами, электронными таблицами, презентациями, а также PDF документами. Среди множества функций: редактирование и просмотр PDF документов, конвертирование PDF в Word, Excel или ePub, сканирование бумажных документов сразу в PDF, добавление цифровых подписей в PDF и другие.
8. PDFxchange Editor
Цена: $54.50
Размер: 195.52 МБ
PDFxchange Editor для Windows — программа, представляющая собой редактор PDF документов, напичканный разнообразными функциями и инструментами для работы с контентом файла. Средствами программы можно как создавать новые документы, так и редактировать существующие.
9. PDF-Xchange Viewer
Цена: Бесплатно
Размер: 17.17 МБ
PDF Xchange Viewer для Windows — быстрая и функциональная программа, предназначенная для просмотра PDF-документов. Она позволяет просматривать несколько документов одновременно, добавлять комментарии и заметки, редактировать сами страницы и экспортировать контент в BMP, JPEG, TIFF, PNG файлы.
10. Soda PDF
Цена: $60.00
Размер: 13.57 МБ
Soda PDF для Windows — это модульная программа для комплексной работы с PDF документами. Программа состоит из основного ядра и подключаемых модулей, каждый их которых отвечает за выполнение одной операции. Вы сами решаете какие функции в Soda PDF вам нужны и загружаете только требуемые модули.
Mac
Подобрали ТОП-3 программ для компьютеров и ноутбуков с Mac-OS.
1. Skim
Цена: Бесплатно
Размер: 5.9 МБ
Skim для Mac OS — предоставляет набор всех необходимых функций для просмотра и работы с различными PDF-документами: добавление и редактирование аннотаций, выделение важного фрагмента текста, создание быстрых снимков и удобную навигацию.
2. Soda PDF
Цена: Бесплатно
Размер: 14.79 МБ
Soda PDF для Mac OS — программа для просмотра PDF документов, которая отличается реалистичным эффектом переворачивания страниц. Она позволяет не только открывать PDF документы, но и создавать их, используя метод виртуальной печати из различных программ.
3. PDF Studio
Цена: Бесплатно
Размер: 83.47 МБ
PDF Studio для Mac OS — программа для просмотра и редактирования PDF документов. Она предоставляет в распоряжение пользователя целый набор разнообразных инструментов для работы с PDF файлами, а также удобный интерфейс.
Онлайн
Если у вас возникли проблемы с просмотром PDF на компьютере — используйте онлайн-ресурсы. Удобно использовать сервисы iLovePDF или Soda PDF Online. Они позволяют объединять файлы, добавлять водяной знак, конвертировать в форматы JPG, PPT (Power Point), XLS (Excel), Word и наоборот.
Алгоритм конвертации на сервисах одинаков:
- загрузите нужный файл на сайт;
- выберите расширение doc или docx;
- нажмите кнопку «Преобразовать».
Текстовый файл скачается в папку загрузок. В видео говорится о том, как перевести документ из формата pdf в Word с помощью приложения или онлайн.
Общее описание формата PDF
Форматное расширение основано на языке программирования PostScript, создаются в условном принтере. Это значит, что документ создается в специфическом интерпретаторе (САПР, графический или текстуальный процессор), потом трансформируется в pdf для дальнейшего обмена и пользования.
Указанный формат комбинирует текст и изображения, внедряет нужные шрифты, в нем поддерживаются фрагменты мультимедиа, гиперссылки.
Документ защищается кодированием владельца для защиты от доступа посторонних. Также создатель дока может запретить печать и редактуру.
История возникновения
- Задумка создания удобного формата хранения больших объемов текста появилась у Криса Уорнока (соучредителя Adobe Systems) в 1990 году.
- Тогда же Налоговому управлению США понадобилось разослать 110 млн деклараций.
- В 1992 году появился формат Acrobat, позднее получивший новое расширение – pdf. Файл до мелочей повторял печатную страницу в электронном варианте.
- В 1993 году фирма Adobe открыла код программы, сделав ее доступной для использования другими организациями.
- Первые pdf-файлы отправила IRS в 1994 году.
- Позднее в расширении появилась опция поиска по документу и редактирование. Разработчики сделали свободную читалку Acrobat Reader для просмотра таких документов.
Какие могут быть проблемы
- Иногда не удается открыть его из-за повреждения файла или “криво” установленной программы.
- Протестируйте несколько представленных в статье утилит, чтобы исключить первую причину.
- Если перечисленное не помогло, вероятно, файл не до конца загружен из сети. Скачайте заново и попробуйте открыть еще раз.
- PDF не откроется, если поврежден внутренний код составных файлов. Увы, в этом случае восстановить его невозможно.
PDF – стандартизированный формат для электронных документов, печатных буклетов и книг. По умолчанию у каждой системы есть встроенный инструмент для просмотра файлов такого формата – в Windows 10 этим инструментом является Microsoft Edge (в принципе, любой браузер подходит для этих целей). Также PDF можно открыть и встроенными средствами Microsoft Office, правда большинство пользователей находит данные программы не совсем удобными для данного формата.
Сегодня я расскажу вам о 7 программах, которые хорошо зарекомендовали себя не только в плане удобного просмотра PDF (бесплатно), но и редактуры и конвертирования данного формата (у большинства программ эти возможности открываются за деньги).
Adobe Reader
Adobe Reader — одно из самых популярных приложений для чтения различных форматов для печати. Оно работает быстро, имеет приятный интерфейс и полноценный набор функций, необходимый для работы с документами. С его помощью можно просматривать, печатать и рецензировать файлы формата PDF. Скачать программу можно с официального сайта Adobe.
На данный момент возможности бесплатной версии Acrobat Reader предельно ограничены – вы можете только смотреть и печатать файл PDF. В платной версии (сейчас она называется Acrobat Pro DC) можно создавать PDF, конвертировать файл в Word и даже защищать документ паролем. Кроме того, Adobe предоставляет доступ к облачному хранилищу.
Плюсы
- Программа хорошо оптимизирована под Windows 10.
- Обладает русскоязычным интерфейсом.
- Может работать в web-обозревателе в виде плагина.
- Обладает поиском по словам в распознанном тексте.
- Может открывать графику.
- Имеет несколько режимов просмотра PDF файлов.
- Также следует упомянуть очень крутую службу поддержки от Adobe.
Минусы
- Стало мало возможностей в бесплатной версии (по сути, кроме просмотра PDF в ней ничего и нет)
- Даже в платной версии недостаточно возможностей для полноценного редактирования документов (если сравнивать с аналогами).
- В ней нельзя создавать свои PDF файлы.
- Работает не очень быстро, может очень долго загружать документы (это не касается разве что обладателей высокопроизводительного железа).
Официальный сайт
Foxit Reader
Foxit Reader — это бесплатная программа, предназначенная для создания и чтения PDF-файлов. Разработчик Foxit позаботился о встроенном полезном функционале для открытия, просмотра и редактуры любых PDF документов. Можно ли назвать его полноценным аналогом адобовской продукции? Я думаю, что вполне.
Плюсы
- Приложение не занимает много места на жестком диске.
- Показывает хорошую производительность (вспомните загрузку крупного файла Adobe Reader – так вот, с Foxit такого нет).
- Позволяет читать электронные книги различных форматов! Да-да!
- Поддерживает русский язык.
- Позволяет частично редактировать PDF – добавлять пометки, графику и изображения, заполнять пустые формы и анкеты.
- Обладает дружелюбным интерфейсом.
Минусы
Лично я их не нашел. Программа подвисла при открытии 200 Мб файла, но при таком весе любой редактор зависнет даже на самых производительных машинах.
Официальный сайт
Free PDF READER
Free PDF Reader – небольшая программа для просмотра и печати PDF. Этот шустрый небольшой ридер на ходу оптимизирует файлы для максимально комфортного просмотра документов формата PDF в Windows 10. Также программа поддерживает и другие форматы, например, DjVu. Хорошая скорость масштабирования, удобное выделение текста, высокая скорость пролистывания тяжеловесных страниц – более чем замечательные характеристики для бесплатного софта, не так ли?
Плюсы
- Интерфейс программы можно настроить под себя.
- Можно редактировать такие форматы как DjVu и XPS.
- Распространяется бесплатно.
- Можно копировать данные из PDF в буфер обмена.
- Присутствует поиск слов в распознанном PDF
- Поддерживает русский язык.
Минусы
- Может подтормаживать.
- Не дает ставить метки в тексте.
Функционала для полноценной работы с PDF-файлами явно недостаточно, но если вам нужна только функция чтения, то программа подойдет идеально.
Soda PDF 
Одна из лучших программ для просмотра файлов PDF благодаря уникальной технологии 3D чтения и распознавания текста. Программа очень быстро конвертирует документы и обладает мощным функционалом для редактуры.
Плюсы
- Весьма точно и быстро распознает текст.
- Идеально подходит для корпоративного использования.
- Обладает 3D режимом.
- Конвертирует файлы в офисные документы и обратно.
- Хорошо ищет по словам.
- В программе можно гибко настроить внешний вид.
- Soda потребляет мало ресурсов.
Минусы
- Перестали выходить обновления. Скорее всего, разработчики перестанут поддерживать программу.
PDF-XChange Viewer
Программа является популярным ридером PDF файлов. Главное достоинство программы – наличие встроенных плагинов, позволяющих комфортно просматривать документы в любых современных браузерах.
Плюсы
- Неплохой редактор текста.
- Плагины для работы программы прямо из браузера.
- Поддержка фотоформатов.
- Высокая скорость работы и превосходная производительность.
- Бесплатность.
- Наличие русского языка.
Минусы
- Инсталлятор с дополнительными программами и ненужным тулбаром (будьте внимательнее при установке, а то потом замучаетесь удалять непонятные приложения).
Movavi PDF Editor 
Movavi умеет почти все, что нужно рядовому пользователю – читает, разделяет, склеивает, редактирует, поворачивает, разворачивает, вставляет картинки и делает еще кучу всего с документами формата PDF. Есть функция создания PDF из ховна и палок текста и картинок. Программа способна конвертировать файлы для мобильных устройств.
Плюсы
- Поддержка огромного числа графических форматов.
- Работа с PDF на уровне объектов (и создание документов из отдельных объектов).
- Удобный интерфейс.
Минусы
- Не самая лучшая производительность.
- Высокая стоимость за полную версию.
Sejda PDF
Очень простая и интуитивно понятная программа с расширенным функционалом. Для понимания интерфейса будет достаточно всего 5 минут.
В приложении можно добавлять аннотации, распознавать текст, конвертировать PDF во всевозможные форматы, ставить пароли, сжимать фотографии, обрезать площадь для печати и даже подписывать документы. Правда, программа стоит денег.
В бесплатной версии нельзя редактировать документы свыше 200 страниц и более 50 Мб. Еще расстраивает и ограничение до 3 операций в сутки.
Программа обойдется владельцу в 5,25 долларов в месяц – за эти деньги будет доступен полный функционал. Для постоянной работы с документами не такая уж и большая стоимость, но для рядового пользователя, который будет открывать программу от силы раз в полгода, все же дороговато.
Плюсы
- Приятный интерфейс.
- Хорошая производительность.
- Широкие функциональные возможности.
Минусы
- Высокая стоимость.
Официальный сайт программы
Установка штатной программы для чтения PDF
Если вы установили стороннюю программу для просмотра документов в PDF в Windows 10, то каждый раз при открытии подобного файла система будет спрашивать о том, каким приложением нужно открыть файл (по умолчанию эти документы открываются в Microsoft Edge). Если вы определились с редактором и хотите открывать файлы такого формата только им, то нужно выставить его как программу для чтения PDF по умолчанию.
Сделать это очень просто.
- Берем PDF файл и жмем на него правой кнопкой мыши. Далее переходим в «Свойства» – вкладка «Общие».
- Жмем на кнопку «Изменить».
- Выбираем из списка программу, которую хотим всегда использовать (по умолчанию в Windows 10, как я уже упоминал, стоит «Microsoft Edge»). Если нужного приложения на компьютере нет, то система предложит перейти в Windows Store.
- Сохраняем выбор, нажав кнопку «Применить», и закрываем все окна. Вот и все!
Заключение
В Windows Store также можно найти огромное множество условно бесплатных редакторов: Office Suite, Ultra Pdf Editor, PDF Reader, Sumatra и т.д. Функционал этих редакторов схож с функционалом программ из нашего рейтинга. Большую часть из них я, увы, не пробовал.
Кстати, на редактор Sumatra я нашел много положительных отзывов в сети, поэтому если среди читателей есть поклонники данной программы, то буду рад комментариям и отзывам.
Загрузка …
Post Views: 6 711