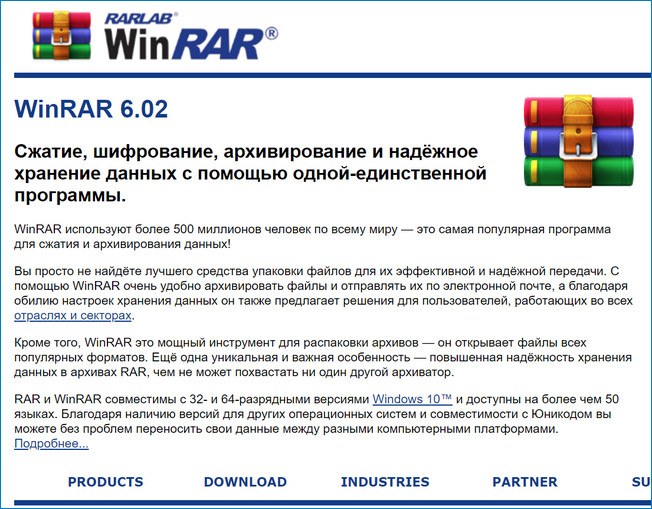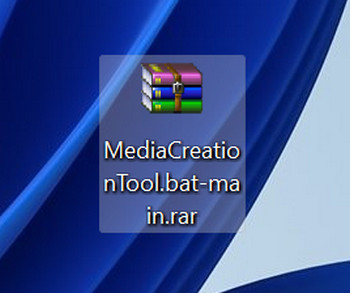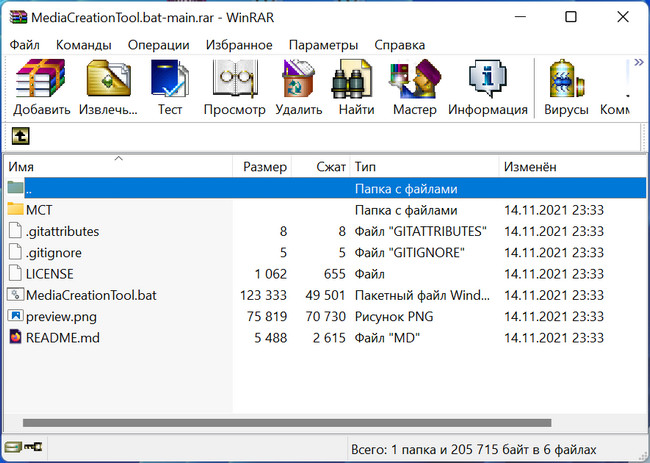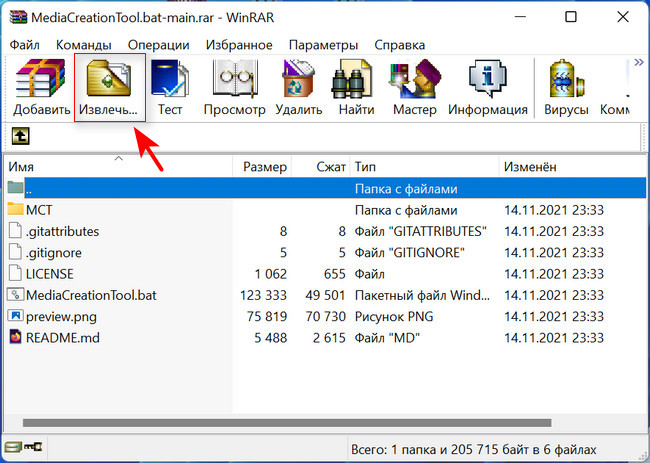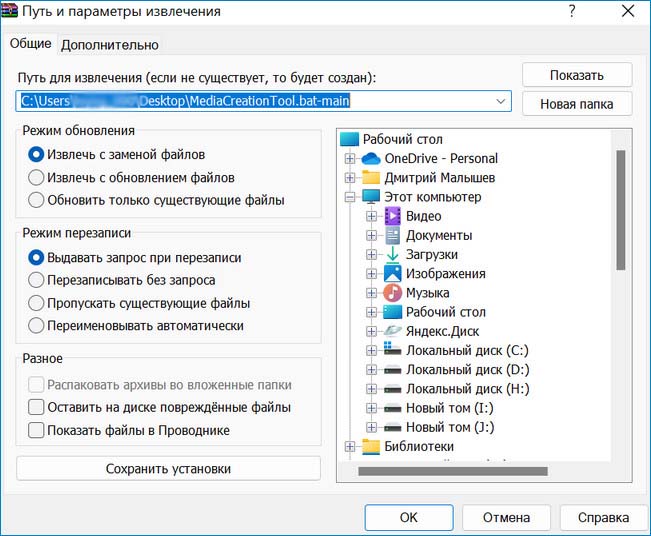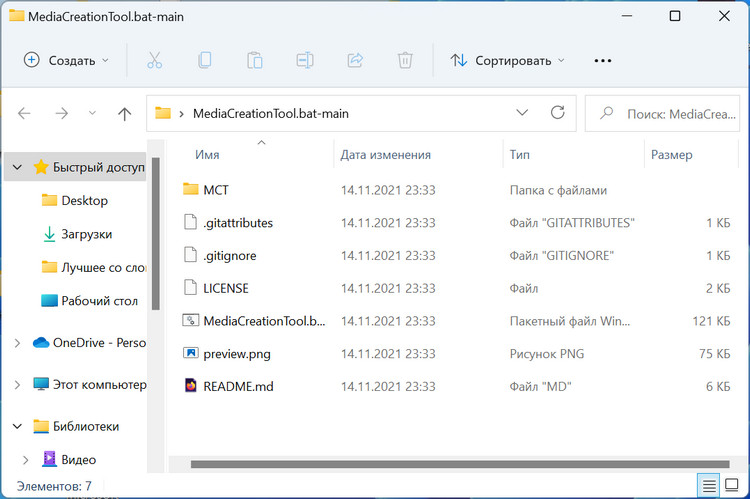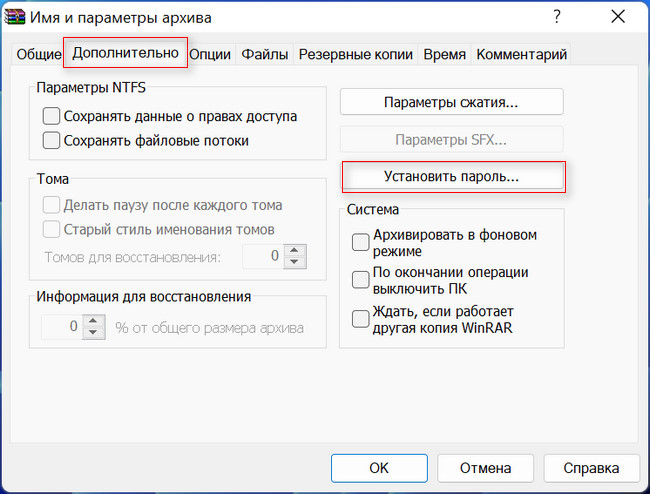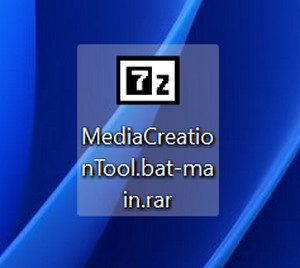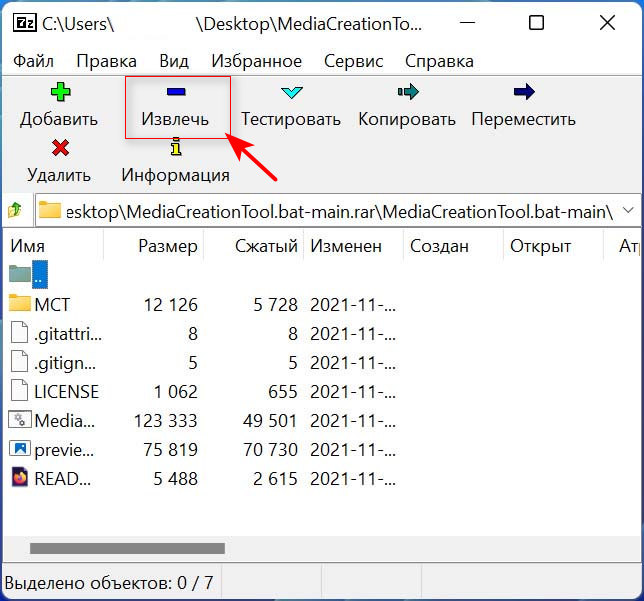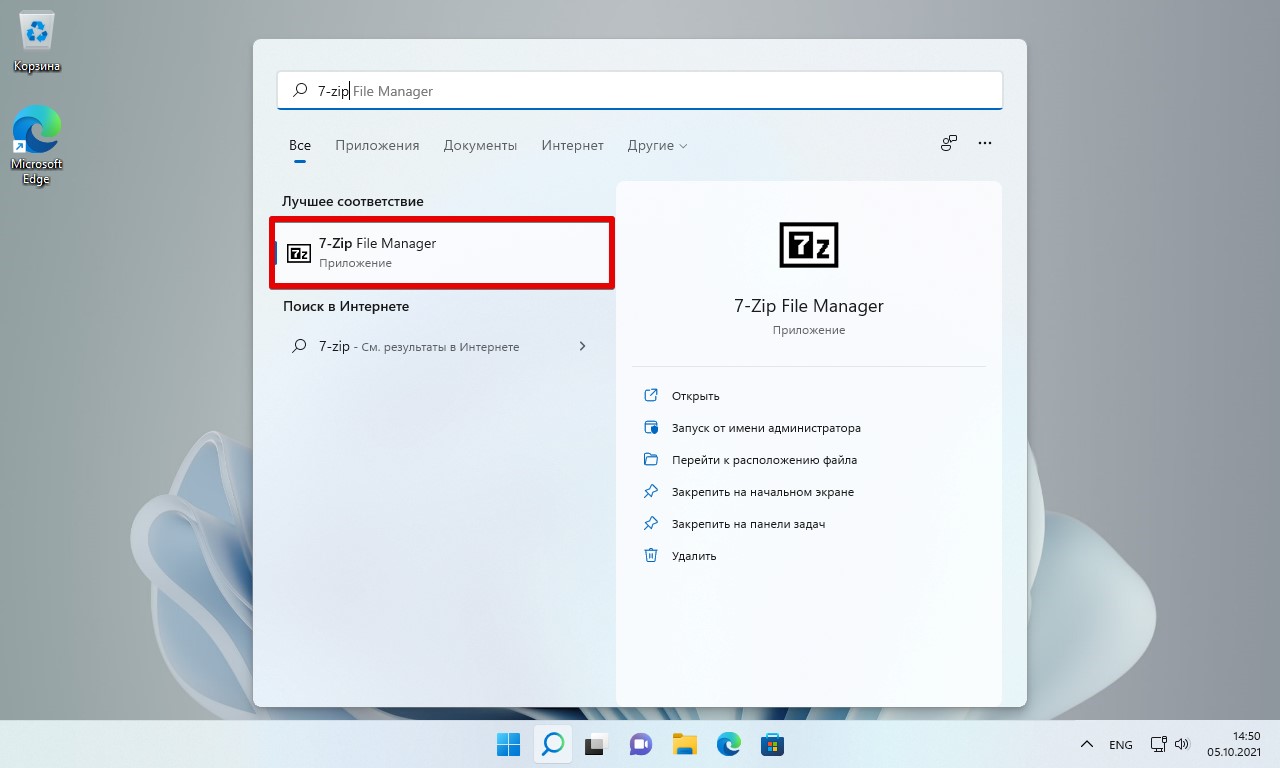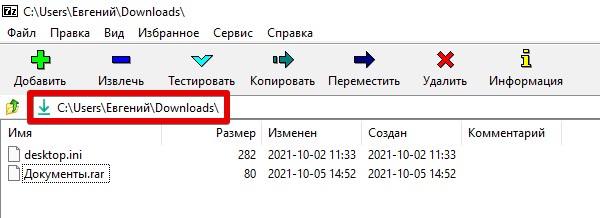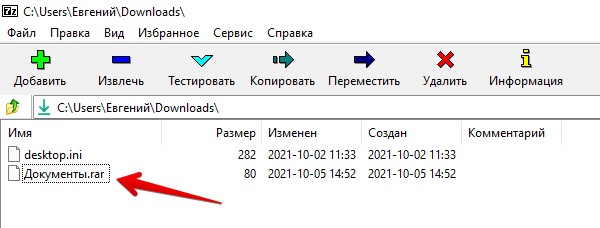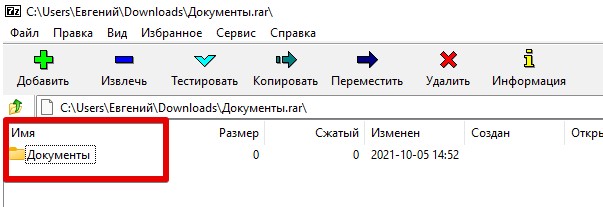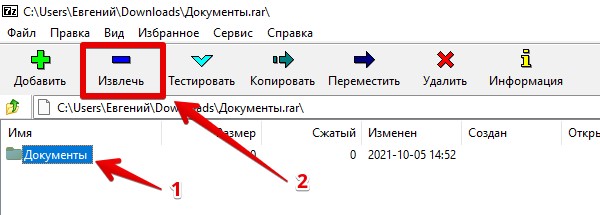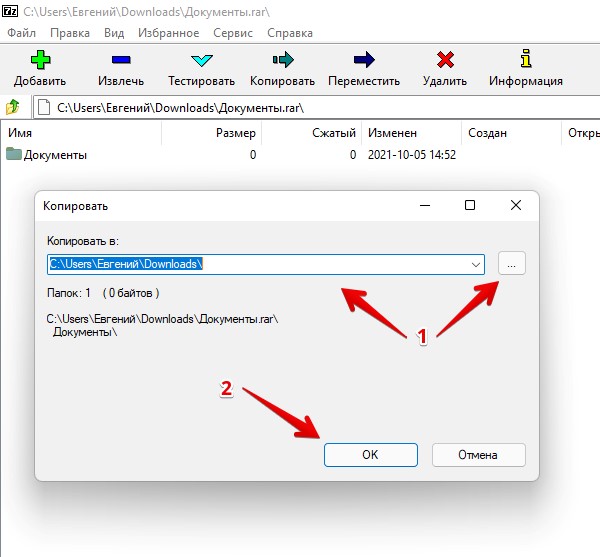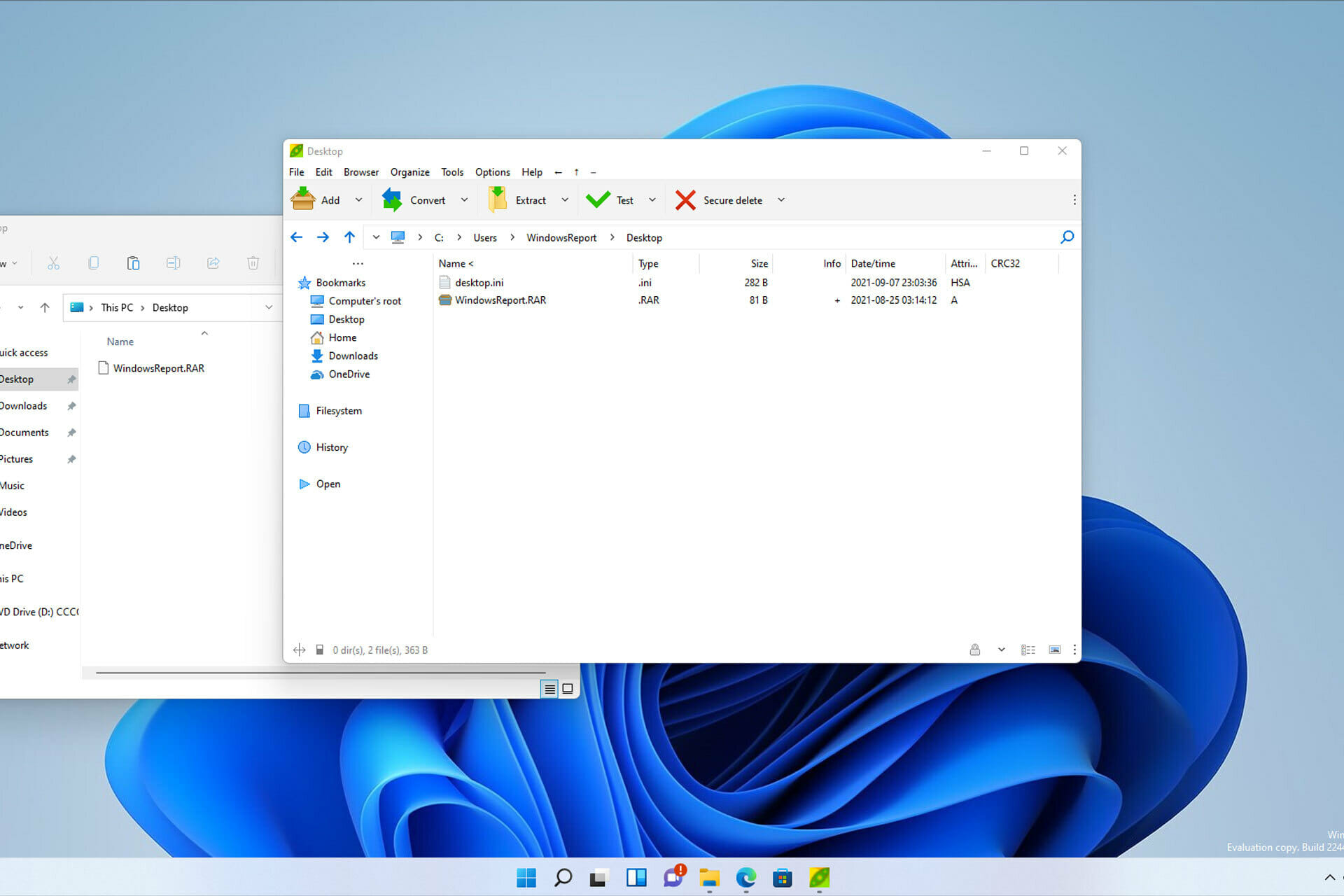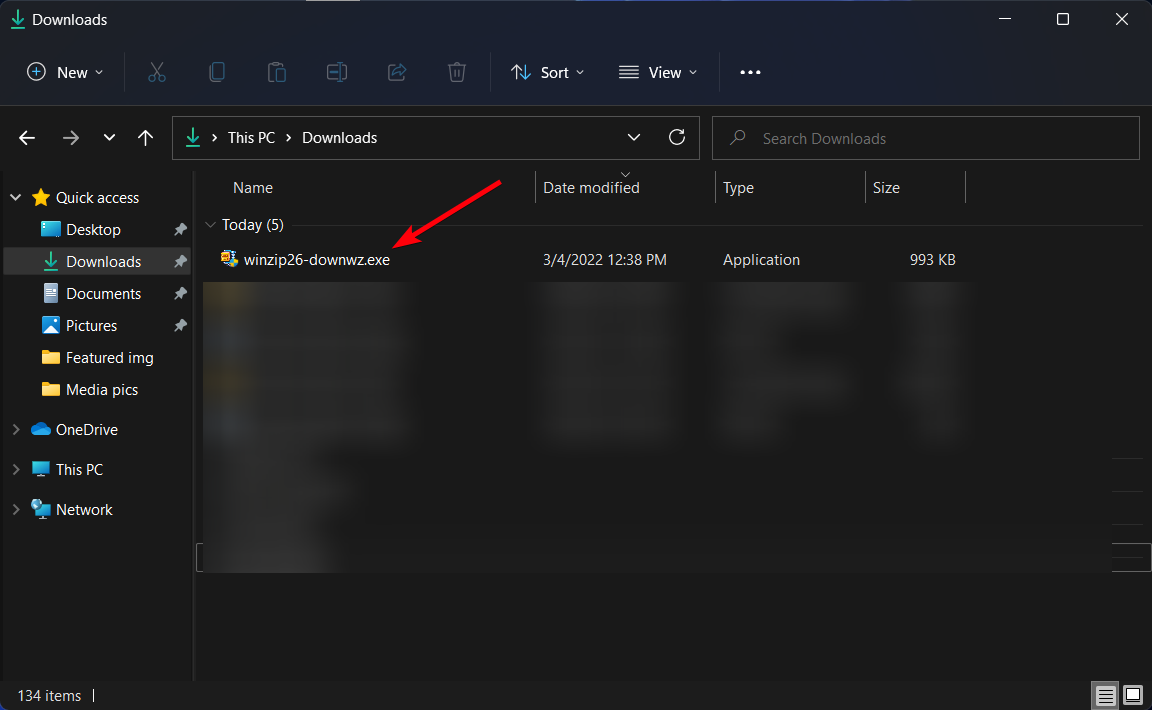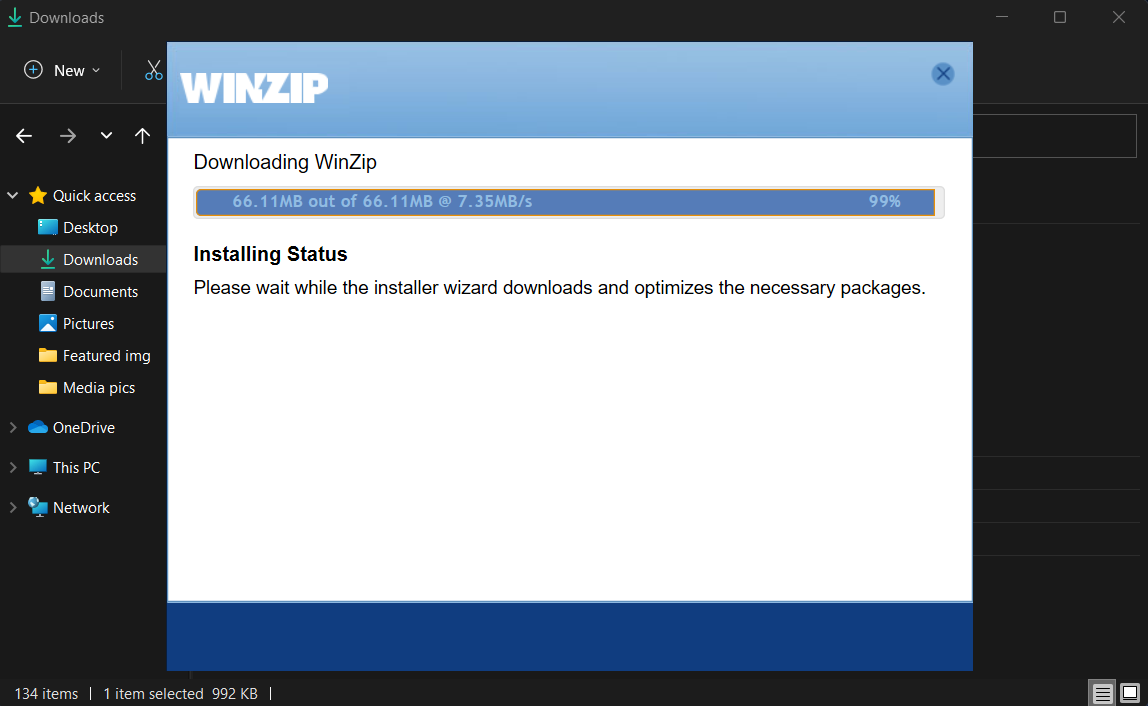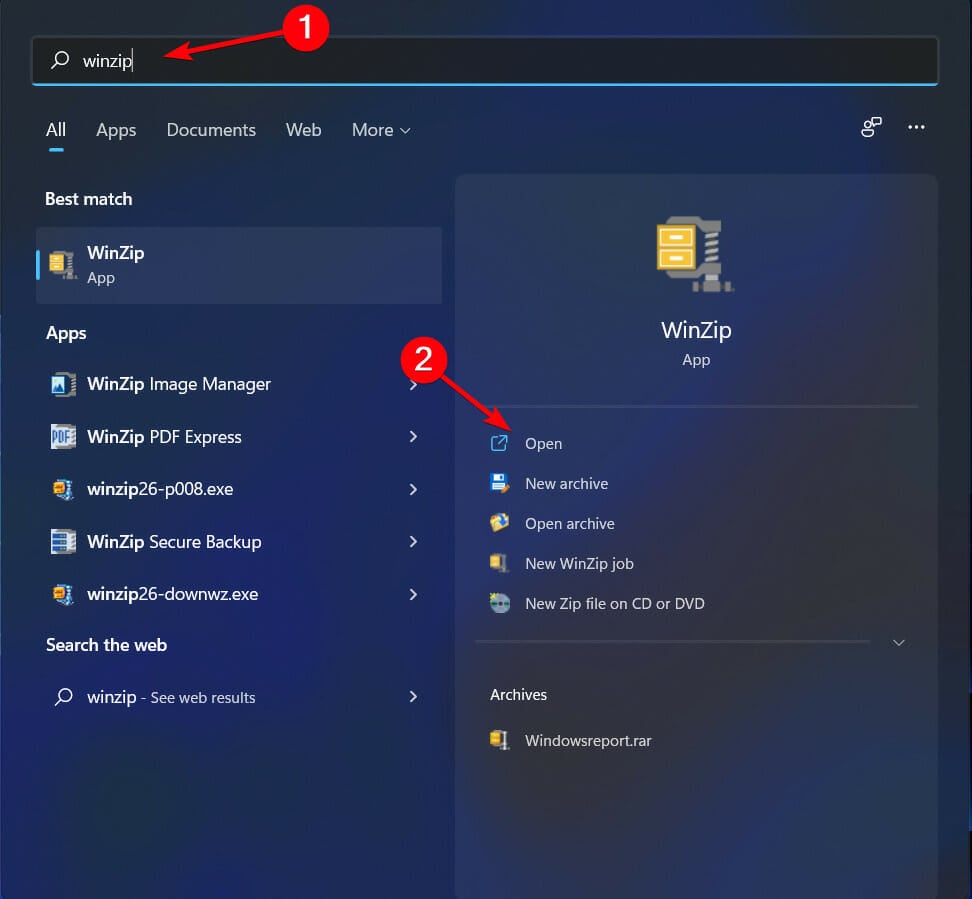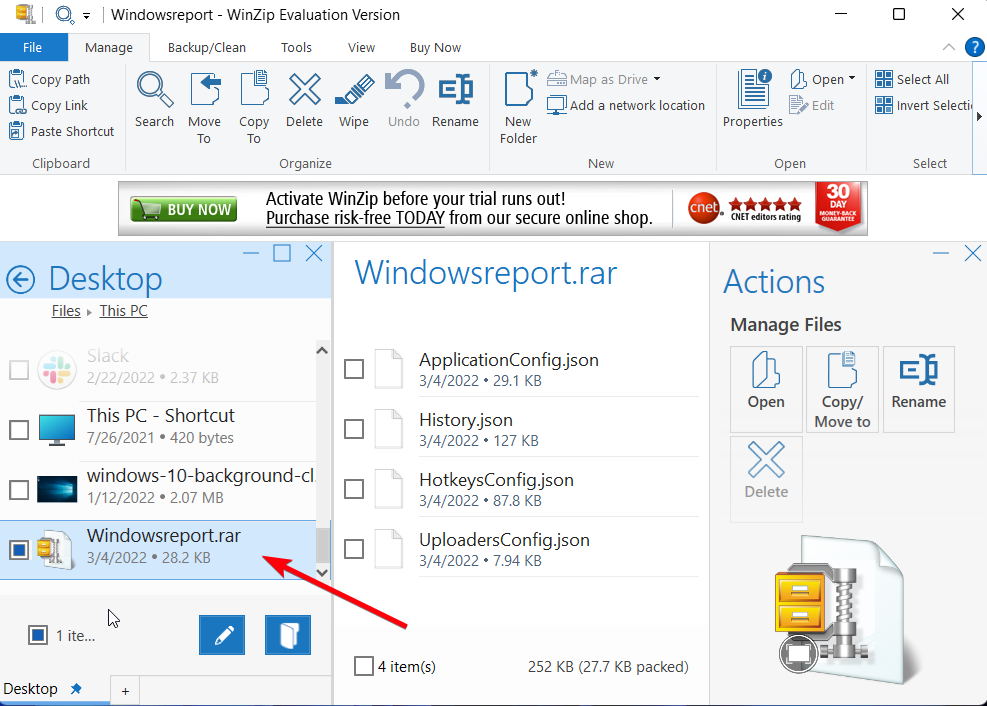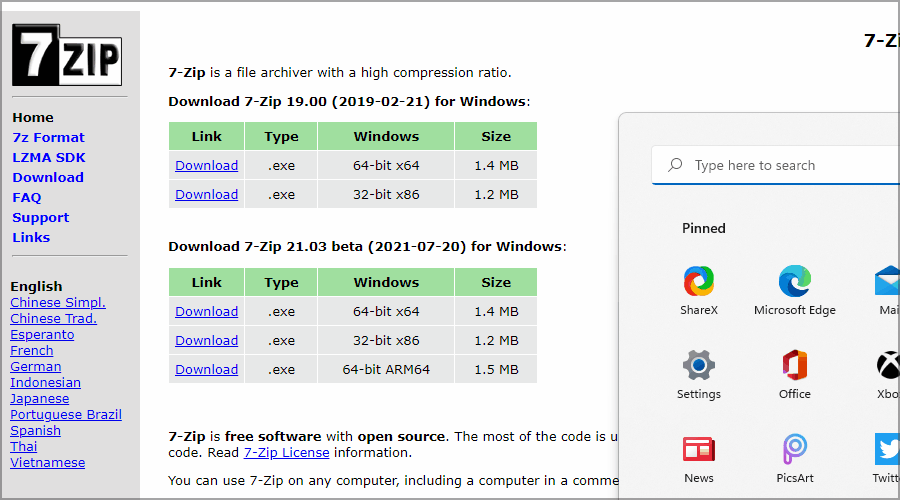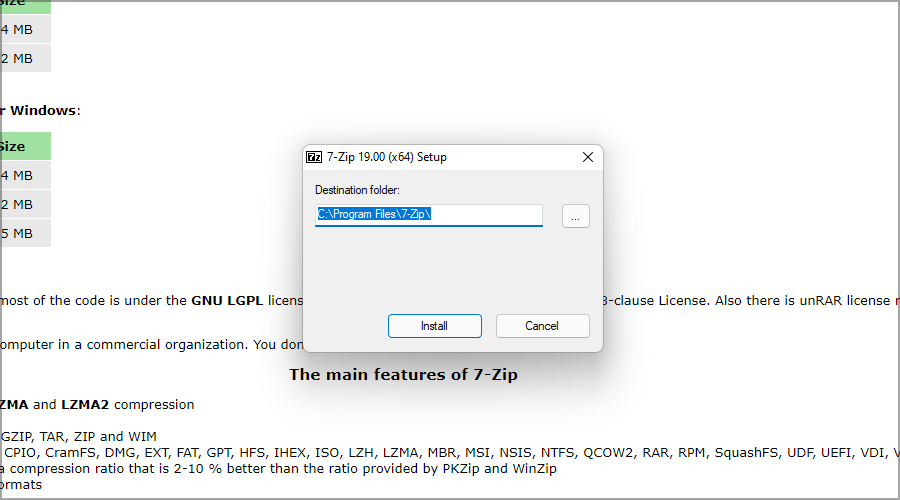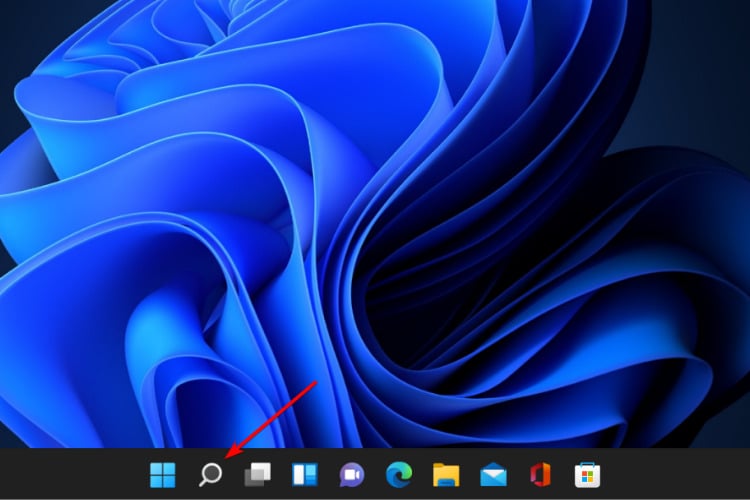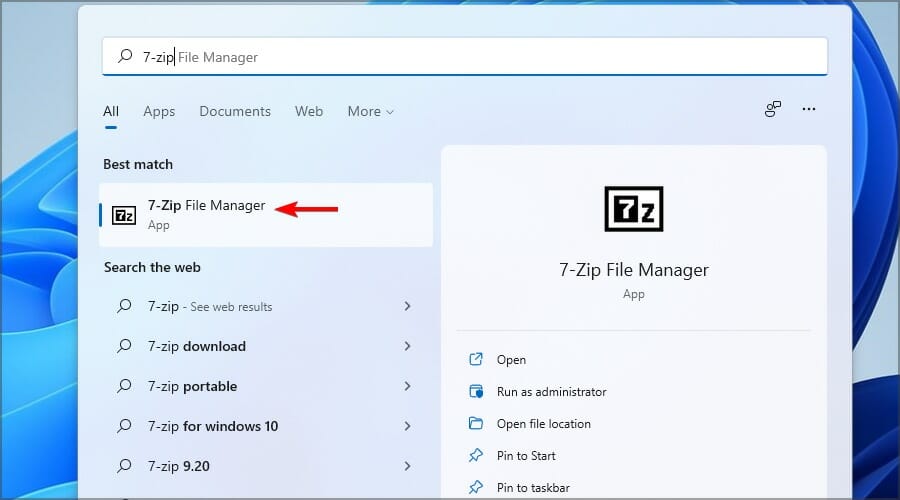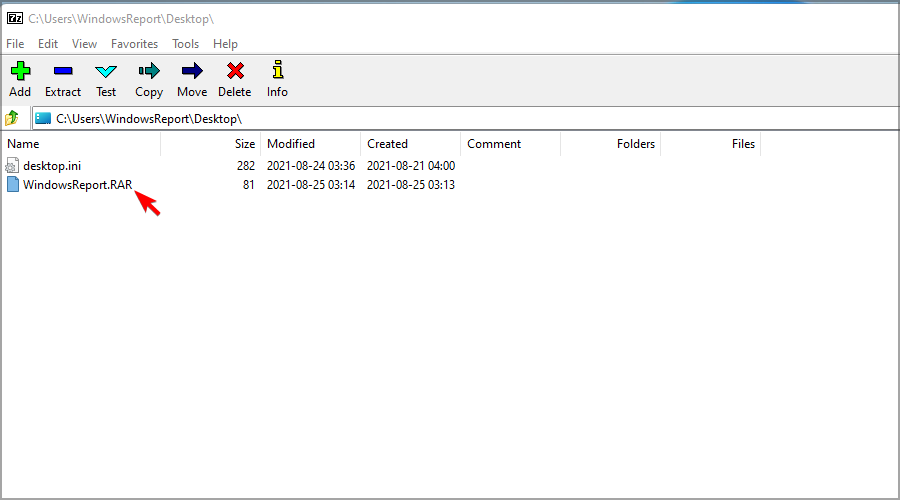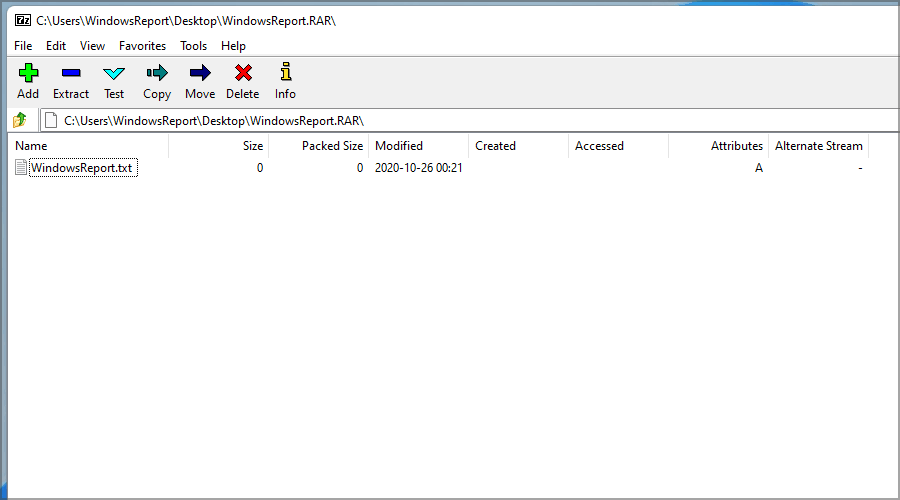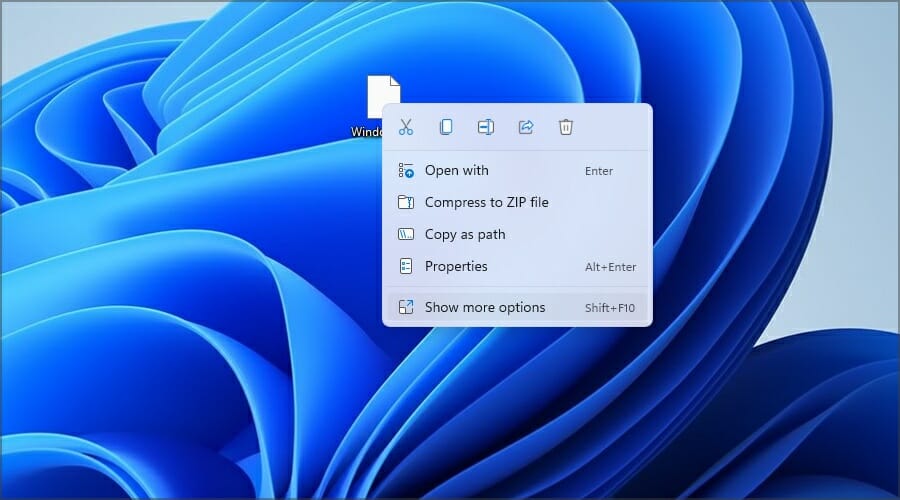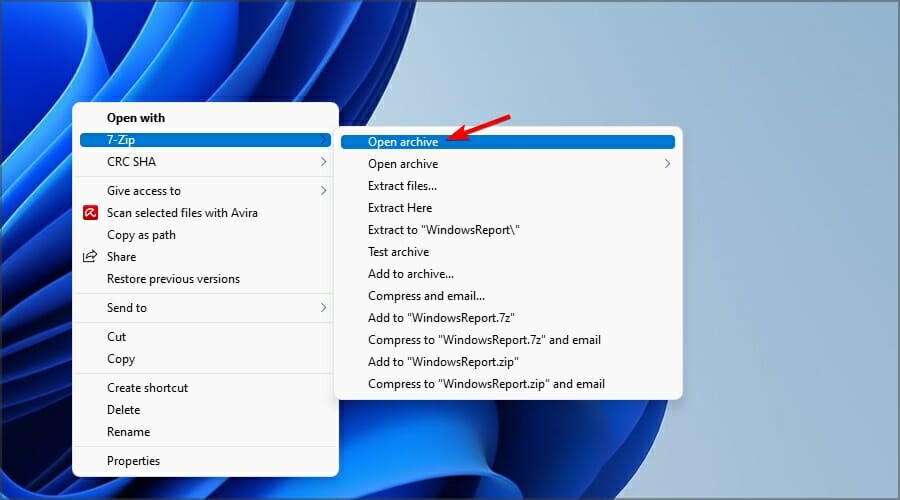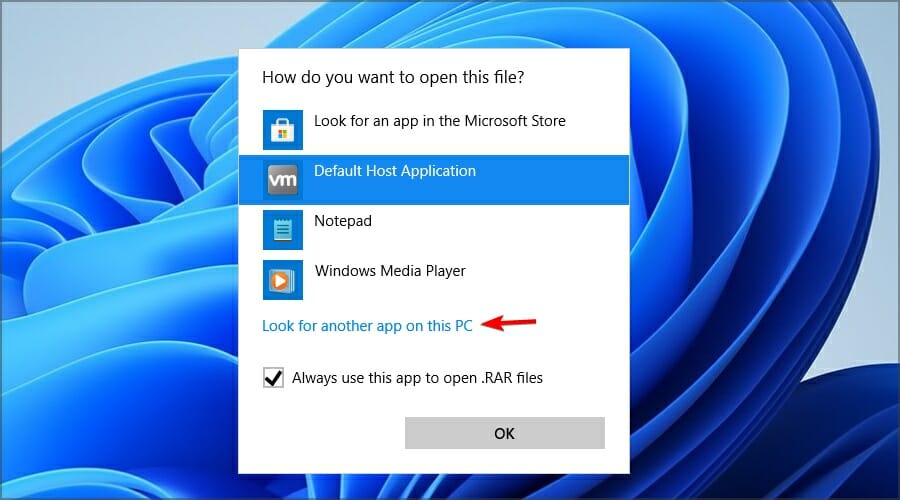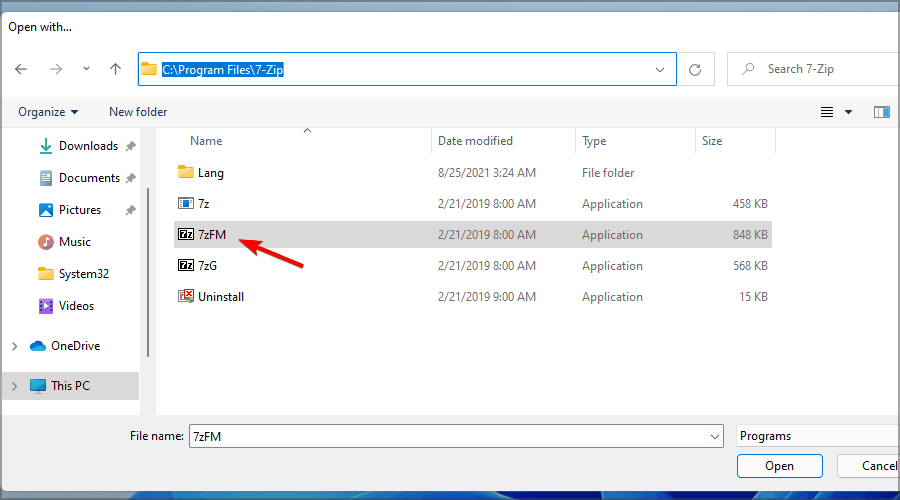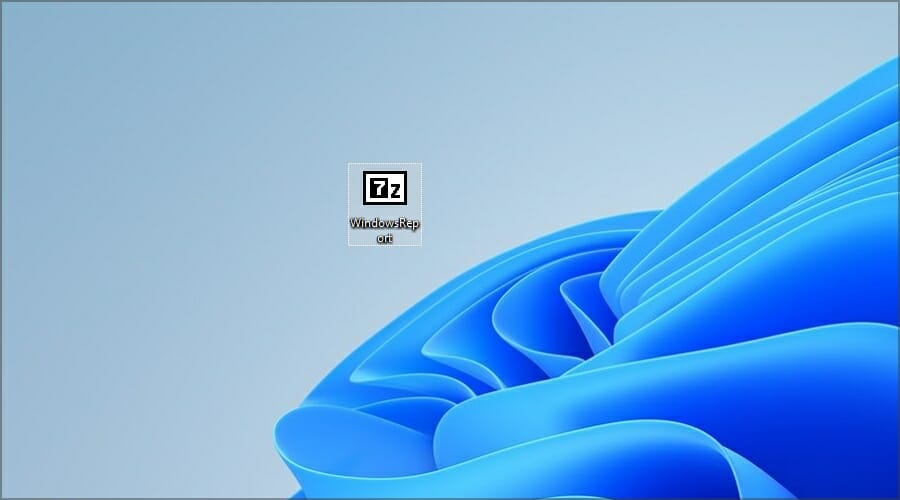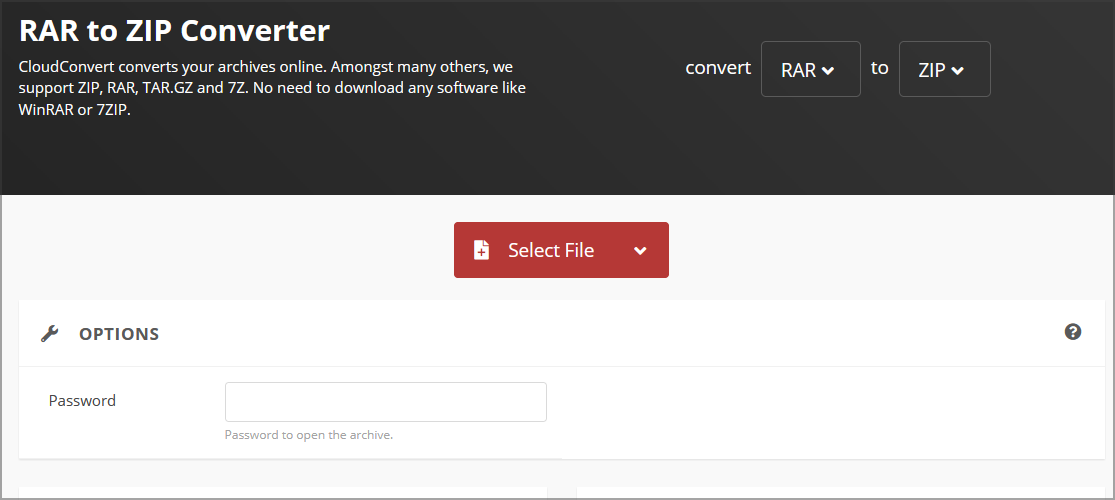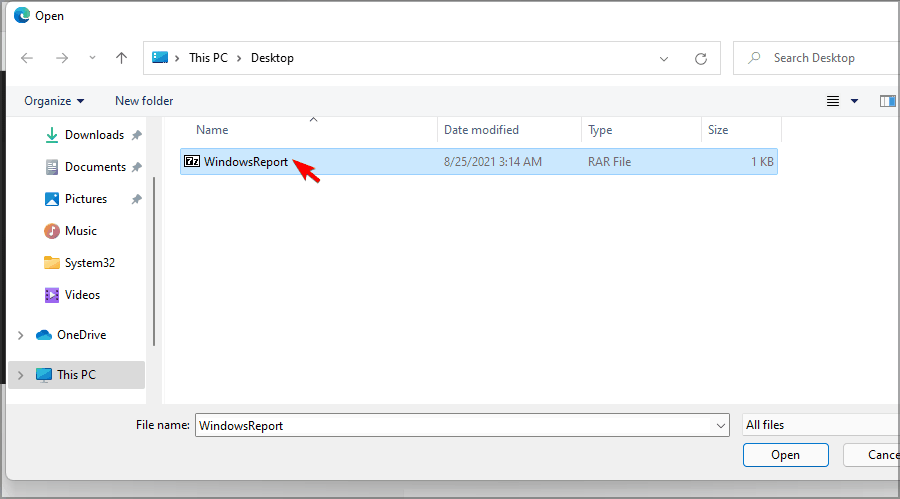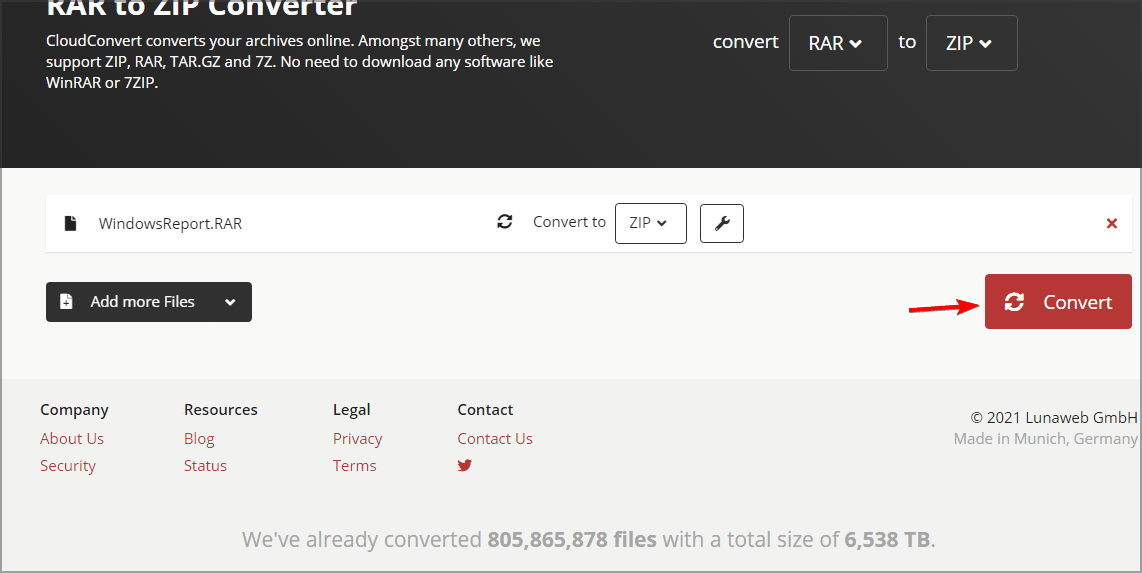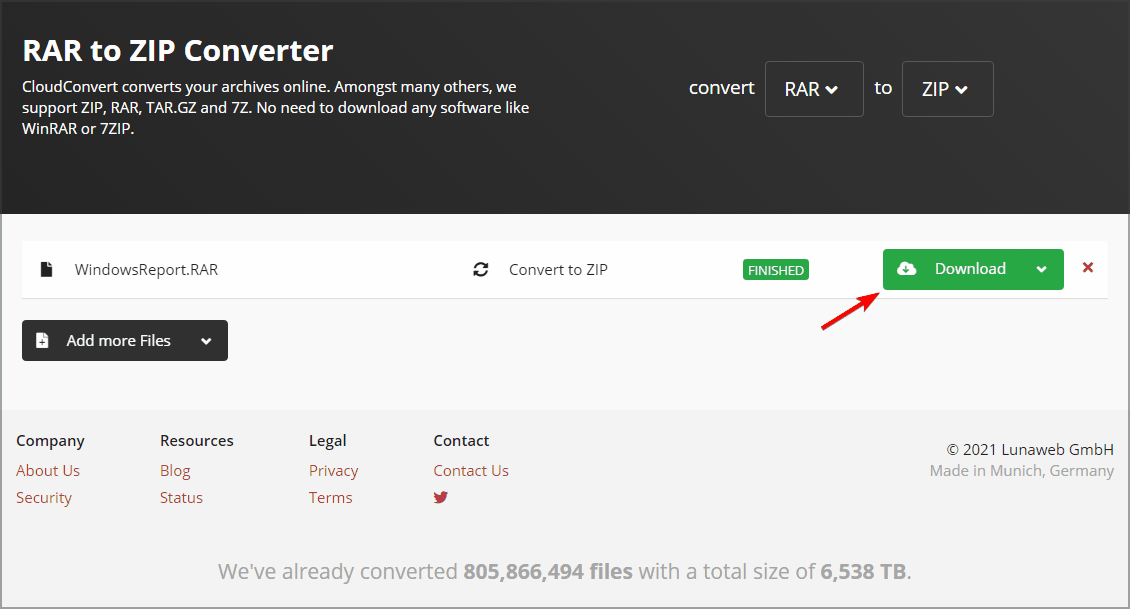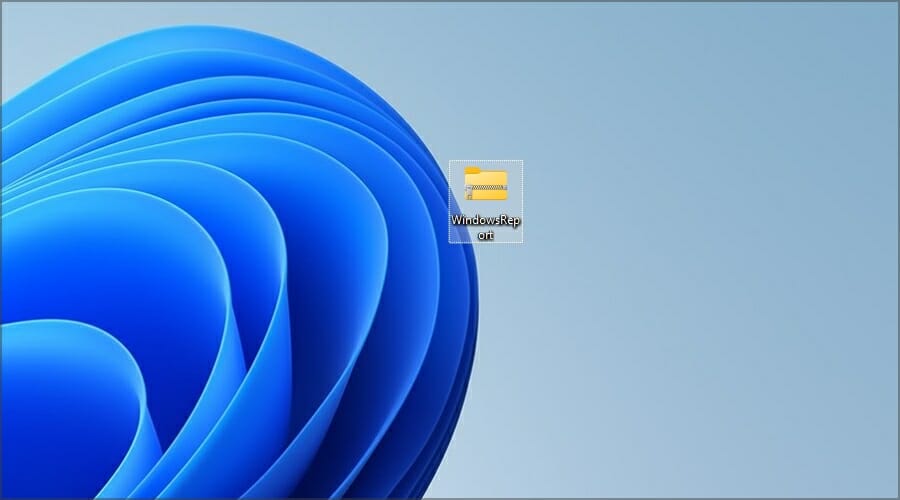Содержание
- Способ 1: WinRAR
- Способ 2: 7-Zip
- Способ 3: IZArc
- Способ 4: Онлайн-сервисы
- Выбор программы по умолчанию для открытия архивов RAR
- Вопросы и ответы
Способ 1: WinRAR
Программа под названием WinRAR является наиболее популярным средством для открытия архивов RAR, поскольку это фирменный формат данного софта. По умолчанию все архивы, которые создаются через WinRAR, имеют соответствующий формат, а также могут быть открыты для просмотра или извлечения файлов. Давайте более наглядно разберемся с тем, как осуществляется просмотр содержимого таких архивов.
Скачать WinRAR
- Для начала вам понадобится скачать WinRAR с официального сайта. Можете выбрать бесплатную версию, поскольку в ней нет никаких ограничений.
- После завершения скачивания запустите установщик и следуйте инструкции в появившемся окне, чтобы завершить инсталляцию.
- По окончании на экране отобразится окно «Настройка WinRAR», в котором понадобится установить галочки возле всех форматов для ассоциации с софтом, а затем настроить интеграцию с оболочкой Windows, чтобы быстро создавать и открывать архивы.
- Как только настройка произведена, можете закрыть данное окно и перейти к папке, в которой хранится архив соответствующего формата. Вы увидите, что его значок поменялся и соответствует самой программе WinRAR. Нажмите дважды по архиву левой кнопкой мыши, чтобы открыть его для просмотра.
- В новом окне отобразится его содержимое. Вы можете как открыть находящиеся файлы, так и извлечь их в любое место. Используйте дополнительные функции на верхней панели, если понадобится удалить файлы, выполнить поиск, запустить встроенный антивирус или добавить еще объектов в этот же архив.

Способ 2: 7-Zip
7-Zip тоже можно считать одним из самых распространенных архиваторов. Программа поддерживает все известные форматы, а также позволяет без каких-либо проблем запаковывать файлы и папки в архивы с нужной степенью сжатия. Конечно, поддерживает данный софт и архивы формата RAR, позволяя просматривать их содержимое и распаковывать его в любое место на компьютере.
Скачать 7-Zip
- Скачайте программу с официального сайта и произведите стандартную установку. Ярлык на рабочем столе создан не будет, поэтому вам понадобится открыть меню «Пуск» и через поиск отыскать приложение «7-Zip File Manager».
- После его запуска перейдите по пути хранения архива и кликните по нему дважды левой кнопкой мыши, чтобы открыть для просмотра содержимого.
- Теперь вы можете перейти к необходимому типу взаимодействия с находящимися в RAR-архиве файлами. Распакуйте их, запустите прямо через 7-Zip или удалите, если это понадобится.

Способ 3: IZArc
Рассмотрим еще одну подходящую программу, которая называется IZArc. Она совместима практически со всеми существующими типами архивов, включая и RAR. Распространяется бесплатно, а также имеет консольную утилиту, которая пригодится для просмотра содержимого архивов без обращения к графическому интерфейсу Windows 11.
Скачать IZArc
- На официальном сайте выберите базовую версию IZArc или дополнение для консоли. При скачивании второго варианта приложения прочитайте представленную разработчиками документацию, чтобы понять, какие команды следует вводить при взаимодействии с дополнением.
- Мы же рассмотрим классическое приложение с графическим меню, после установки которого понадобится настроить ассоциации для файлов. Можете установить все галочки или выбрать только RAR, чтобы быстро открывать архивы такого формата.
- Далее запустите IZArc или сразу перейдите к архиву, содержимое которого хотите просмотреть.
- Если вы только открыли главное окно архиватора, на верхней панели нажмите кнопку «Открыть».
- В новом окне отыщите архив RAR и подтвердите его выбор, дважды щелкнув по нему левой кнопкой мыши.
- Можете приступить к ознакомлению с содержимым и повторять то же самое с другими архивами формата RAR или любыми поддерживаемыми.

Отметим, что три описанные выше программы — не единственные архиваторы для Виндовс 11, которые поддерживают просмотр RAR-файлов. Если вас интересуют другие решения, предлагаем ознакомиться с ними в отдельной рубрике на нашем сайте. Просмотрите список программ и выберите интересующую, чтобы прочитать обзор и получить ссылку на скачивание с официального сайта.
Подробнее: Архиваторы для Windows
Способ 4: Онлайн-сервисы
Если вы не желаете скачивать на компьютер программы для просмотра архивов, можете воспользоваться функциональностью разных онлайн-сервисов, чтобы посмотреть содержимое RAR-файлов. Вам понадобится только перейти на такой сайт, нажать кнопку для загрузки файла и выбрать тот самый архив на компьютере. По окончании загрузки список файлов отобразится на отдельной странице в браузере. Детальнее о взаимодействии с такими веб-ресурсами читайте в статье от другого нашего автора по следующей ссылке.
Подробнее: Открываем RAR-архив онлайн
При наличии нескольких установленных архиваторов на компьютере вы можете переключаться между ними, выбирая, какая из программ по умолчанию будет открывать архивы формата RAR. Такую же настройку можно произвести в тех случаях, когда ассоциация не установилась автоматически после инсталляции программы. Принцип действий максимально прост и не займет у вас много времени.
- Откройте меню «Пуск» и нажмите по значку «Параметры».
- На панели слева выберите раздел «Приложения» и перейдите в категорию «Приложения по умолчанию».
- В строке поиска введите формат «.rar» и ожидайте загрузки результатов.
- Появится программа, которая по умолчанию ассоциируется с данным форматом. Для ее изменения нажмите по кнопке справа в этой же строке.
- Из списка приложений выберите другой установленный на компьютере архив и подтвердите внесение изменений.

Еще статьи по данной теме:
Помогла ли Вам статья?
Если для открытия файлов с расширением .zip имеется встроенное в Windows 11 программное обеспечение, то для формата RAR такого не предусмотрено. RAR — это формат по умолчанию у архиватора WinRAR. Был придуман программистом Евгением Рошалом. Такой формат имеет расширение .rar. Это архив, который хранит в себе любое количество файлов и папок в сжатом виде, причём степень сжатия имеет достаточно высокую. RAR имеет поддержку архивов из нескольких частей и может восстановить данные, в случае если архив повреждён.
Открыть архив RAR в Windows 11 можно только с помощью стороннего софта. Первым приложением на ум приходит, конечно, WinRAR. Вероятнее всего такой файл был и создан с помощью этой утилиты. У программы существует один большой минус, она платная, тем не менее приложение стоящее.
Подобные программы много места на жёстком не занимают и устанавливаются достаточно быстро. Когда скачаете и установите программу, файлы с расширением .rar начнут сами открываться с помощью неё.
Далее надо просто выбрать файл, папку или несколько таких объектов, которые вы хотите извлечь. Распаковка самая популярная функция у подобных программ. После этого в верхней части окна утилиты нажимаем «Извлечь» и указываем куда мы хотим сохранить выбранные данные. Нажимаем «Ок».
Более простой способ распаковать архив это перетянуть мышкой файлы в то место, куда вам нужно их сохранить.
Также программа позволяет поставить на архив пароль.
Кроме WinRAR есть масса других бесплатных приложений, способных работать с RAR форматом. Мы бы рекомендовали воспользоваться бесплатной программой с открытым исходным кодом под названием 7-Zip, которая работает с множеством разных форматов, включая RAR. Скачать можно прямиком с официального сайта.
Чтобы открыть файл архива запускаем программу 7-Zip File Manager и в диспетчере находим путь к нужным данным. Можно также через проводник Windows 11 найти нужный файл и два раза кликнуть по нему. После этого увидим содержимое архива.
Для того чтобы извлечь данные, нужно также, как и в WinRAR нажать кнопку «Извлечь». Находится она также в верхней части окна. Далее указываем путь, по которому мы хотим сохранить извлекаемые данные и жмём «Ок». Все, файлы можно найти по указанному пути.
Можно также использовать портативную программу Bandizip. Она также работает с большим количеством форматов. Открываем утилиту, находим и выделяем нужные объекты. Кликаем по кнопке извлечь. Все как и в вышерассмотренных утилитах.
Несмотря на то, что посредством стандартных возможностей Windows 11 файлы формата RAR открыть не получается, всегда можно прибегнуть к сторонним программам. Благо их большое множество в интернете.
Если ZIP-файлы в Windows 11 легко можно извлечь с помощью встроенных инструментов, то как извлечь RAR-файлы?
Файл RAR (Roshal ARchive) — это сжатый файл, который может содержать другие файлы и папки. Он занимает меньше места в памяти по сравнению с обычным файлом. Когда пользователи ПК используют программное обеспечение WinRAR для сжатия файлов или папок, полученные файлы имеют расширение «RAR».
RAR так же могут быть зашифрованы и защищены паролем, если при создании файла выбран конкретный параметр.
Как открыть файл RAR?
Windows 11 не предлагает никаких встроенных программ или инструментов для открытия или извлечения файлов RAR. Мы можем использовать программное обеспечение «WinRAR», которое изначально использовалось для создания файла и извлечения его содержимого. Однако WinRAR является платной программой.
Для тех, кто ищет бесплатное ПО, которое сможет открыть и извлечь RAR, есть много программ в Интернете. Например, можно использовать программу «7-Zip». Это бесплатный файловый архиватор с открытым исходным кодом, который может легко открывать и извлекать файлы различных форматов, включая RAR. Загрузить 7-Zip можно на сайте 7-zip.org.
Открытие и извлечение файлов RAR с помощью 7-Zip
Чтобы открыть и извлечь файл «RAR» с помощью «7-Zip», нажимаем «Win+S», чтобы открыть меню «Поиск», вводим «7-Zip File Manager» в текстовое поле и щелкаем соответствующий результат поиска, чтобы запустить приложение.
В диспетчере файлов 7-Zip (или в проводнике Windows 11) переходим к месту, где хранится файл «RAR».
Чтобы открыть и просмотреть содержимое файла RAR, просто дважды щелкаем файл в программе 7-Zip.
Мы увидим содержимое файла. Следующим шагом извлекаем содержимое RAR.
Чтобы извлечь содержимое выбираем файл в архиве и нажимаем кнопку «Извлечь» на «Панели инструментов» вверху программы 7-Zip.
Теперь проверяем путь, по которому хотим извлечь файл. В окне «Копировать» нажимаем на многоточие, чтобы изменить место назначение извлекаемого файла. Нажимаем «ОК», чтобы начать извлечение.
После можно перейти в папку, которую выбрали ранее, чтобы увидеть извлеченные файлы.
You can use an online converter or let a third-party app do the job for you
by Milan Stanojevic
Milan has been enthusiastic about technology ever since his childhood days, and this led him to take interest in all PC-related technologies. He’s a PC enthusiast and he… read more
Updated on January 26, 2023
Reviewed by
Vlad Turiceanu
Passionate about technology, Windows, and everything that has a power button, he spent most of his time developing new skills and learning more about the tech world. Coming… read more
- If you want to open RAR files on Windows 11, you can use almost any archiver software that’s compatible.
- Although most archiver software can open RAR archives, they can’t create RAR data elements.
- To open RAR archives without WinRAR on Windows 11, you can always use online converters to transform them accordingly.
Archives are great if you want to compress or group your files without compromising on the quality, but also reduce the size considerably.
There are many different archive formats, and ZIP is probably the most popular one. While the ZIP format is supported by default on Windows, that’s not the case with others.
Besides ZIP, the RAR format is also popular, but this format isn’t supported by default on Windows 11, which makes it harder to open.
This doesn’t mean that it’s impossible to open RAR archives on Windows 11 and to prove that, we’re going to show you the easiest way to open them.
What is a RAR file?
RAR is an archive file and it’s used to hold multiple elements while also compressing them. This is a proprietary format, so it doesn’t work with all applications.
Even though you can’t create RAR files without specialized software, you can still open them with a variety of different applications.
Does RAR offer better compression than ZIP?
RAR files offer better compression than their ZIP counterparts, and according to tests, this format has a 26.53% better compression rate compared to ZIP.
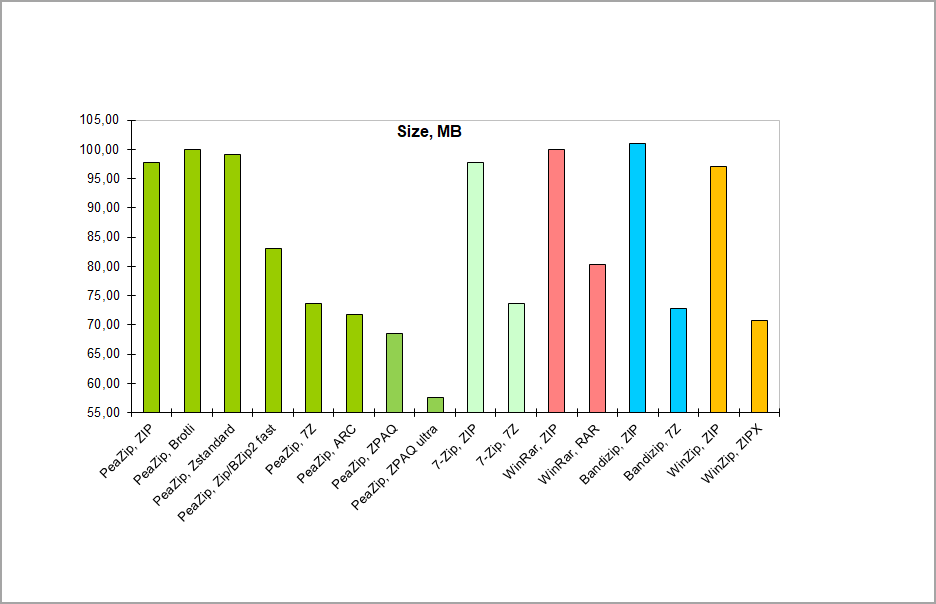
Regarding the compression speed, the RAR format is slower when compared to ZIP when creating archives.
The extraction speed of the RAR files is slightly lower when using hard drive storage, while the extraction speed is better on SSDs.
Keep in mind that these values greatly vary depending on the archiving software that you’re using.
How can I open RAR files on Windows 11?
1. Use third-party software
1.1 Open RAR files with WinZip:
- Download WinZip software on your PC.
- Double-Click on the installer to run the wizard.
- Follow the installation steps to get the software installed.
- Type WinZip in the Windows Search section and Open it.
- Locate your RAR files in WinZip and click on it.
- Now you should see the contents of your RAR file.
- Double-click on the RAR file to extract the content in another location.
1.2 Open RAR files with 7-Zip:
- Visit the 7-Zip website and download 7-Zip.
- Run the setup file and install 7-Zip software.
- Now click the Search icon in the Taskbar.
- Enter 7-Zip and select 7-Zip from the list of results.
- When 7-Zip opens, locate your RAR file. Once you find your file, double-click it to open it.
- Now you should see the contents of the RAR file.
- Now you can double click the files to open them, or drag and drop to extract them.
This method might not be the most convenient, but luckily, you can open RAR files directly by doing the following:
- Locate your RAR file.
- Right-click it and choose Show more options.
- Now expand the 7-Zip section and select the Open archive option.
You can also set RAR files to open by default with 7-Zip by doing the following:
- Double-click the RAR file.
- Click on More apps.
- Check Always use this app to open RAR files.
- Now choose Look for another app on this PC.
- Go to the 7-Zip installation directory. By default, it should be:
C:Program Files7-Zip - Now double-click on 7zFM.
- The file should now open.
- If you did everything right, the RAR file will now have a new icon and it will always open with 7-Zip.
Opening RAR files on Windows 11 isn’t possible without third-party software, so many are using 7-Zip to open RAR files.
- How to create and extract RAR files in Windows 10
- FIX: Corrupt header is found in RAR file
- How to extract multiple RAR files [Complete Guide]
- How to open RAR files on Mac [Best Solutions]
2. Use an online file converter
1. Go to Cloudconvert’s RAR to ZIP page.
2. Click on Select File.
Some PC issues are hard to tackle, especially when it comes to corrupted repositories or missing Windows files. If you are having troubles fixing an error, your system may be partially broken.
We recommend installing Restoro, a tool that will scan your machine and identify what the fault is.
Click here to download and start repairing.
3. Locate your file and double-click it.
4. Wait while the file is uploaded and processed. This can take a while depending on your upload speed and the size of the RAR file.
5. Click on Convert.
6. Once the conversion is completed, click the Download button to download your ZIP file.
7. After downloading the ZIP file, you can open it like any other file.
If you want to open RAR files on your Windows 11 device without having to download any third-party apps, you can use an online converter. When using an online converter such as Cloudconvert, all you need to do is upload your file onto it, convert it into the desired format, and then download the file to your PC. The downloaded file will be in a format that can be opened by your device.
NOTE
As .rar files can not be opened natively in Windows 11, the only way to achieve this is to transform the file into a .zip by using the above-mentioned online converter. As soon as this process is completed, you can simply double-click the .zip file and it will open.
What are the differences between RAR and ZIP?
The biggest difference between RAR and ZIP is that the latter is an open-source format, and it can work with any file archiving software. Almost all operating systems have native support for ZIP format, so you don’t need specialized software to open it.
On the other hand, RAR isn’t an open-source format, and while you can open these files with certain applications, you can create them only with the WinRAR software.
Although WinRAR is proprietary software, it never expires, so you can continue using it indefinitely.
The RAR format offers a better compression rate due to a different compression algorithm, and as for encryption, both formats support both 128-bit and 256-bit encryption.
Besides some differences in compression rate, and compatibility with different software and operating systems, RAR and ZIP formats aren’t that different.
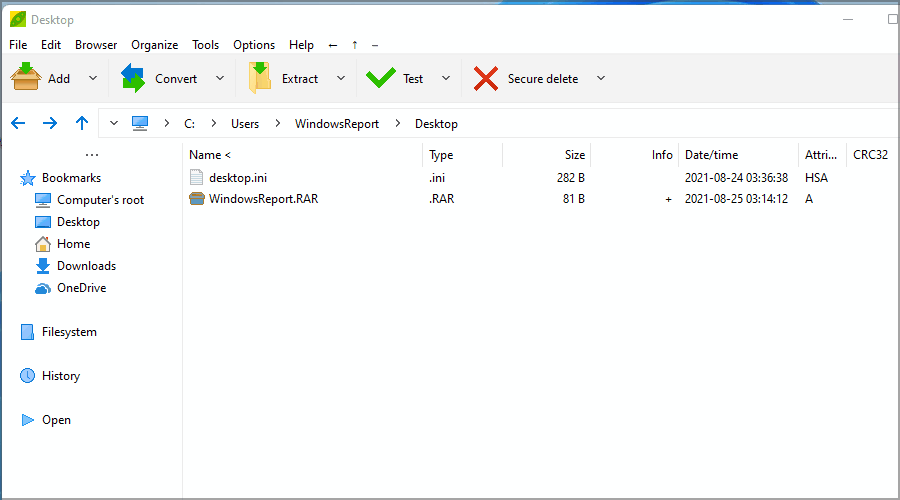
RAR files can be opened by almost any file archiver software, and if you’re looking to do so, you might want to try some of these tools:
- WinRAR
- WinZIP
- PeaZip
However, if you want to compress files to a RAR archive, then your only option is to use WinRAR software since it’s the only software that can achieve good results consistently.
Windows doesn’t support RAR files out of the box, but you will be able to open them on Windows 11 by following the instructions from this guide.
No matter if you want to share holiday pictures with your family and need a compressed file, or you want to store valuable documents without cluttering up space on your HDD, using archive files is the best way forward.
What is your favorite method to open RAR files? Share it with us in the comments section below.
Newsletter
You can use an online converter or let a third-party app do the job for you
by Milan Stanojevic
Milan has been enthusiastic about technology ever since his childhood days, and this led him to take interest in all PC-related technologies. He’s a PC enthusiast and he… read more
Updated on January 26, 2023
Reviewed by
Vlad Turiceanu
Passionate about technology, Windows, and everything that has a power button, he spent most of his time developing new skills and learning more about the tech world. Coming… read more
- If you want to open RAR files on Windows 11, you can use almost any archiver software that’s compatible.
- Although most archiver software can open RAR archives, they can’t create RAR data elements.
- To open RAR archives without WinRAR on Windows 11, you can always use online converters to transform them accordingly.
Archives are great if you want to compress or group your files without compromising on the quality, but also reduce the size considerably.
There are many different archive formats, and ZIP is probably the most popular one. While the ZIP format is supported by default on Windows, that’s not the case with others.
Besides ZIP, the RAR format is also popular, but this format isn’t supported by default on Windows 11, which makes it harder to open.
This doesn’t mean that it’s impossible to open RAR archives on Windows 11 and to prove that, we’re going to show you the easiest way to open them.
What is a RAR file?
RAR is an archive file and it’s used to hold multiple elements while also compressing them. This is a proprietary format, so it doesn’t work with all applications.
Even though you can’t create RAR files without specialized software, you can still open them with a variety of different applications.
Does RAR offer better compression than ZIP?
RAR files offer better compression than their ZIP counterparts, and according to tests, this format has a 26.53% better compression rate compared to ZIP.
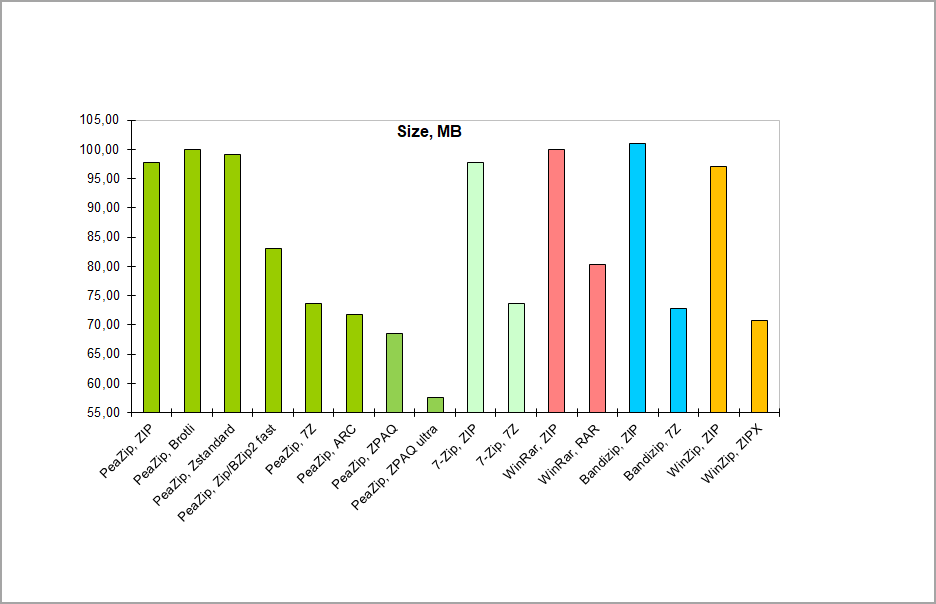
Regarding the compression speed, the RAR format is slower when compared to ZIP when creating archives.
The extraction speed of the RAR files is slightly lower when using hard drive storage, while the extraction speed is better on SSDs.
Keep in mind that these values greatly vary depending on the archiving software that you’re using.
How can I open RAR files on Windows 11?
1. Use third-party software
1.1 Open RAR files with WinZip:
- Download WinZip software on your PC.
- Double-Click on the installer to run the wizard.
- Follow the installation steps to get the software installed.
- Type WinZip in the Windows Search section and Open it.
- Locate your RAR files in WinZip and click on it.
- Now you should see the contents of your RAR file.
- Double-click on the RAR file to extract the content in another location.
1.2 Open RAR files with 7-Zip:
- Visit the 7-Zip website and download 7-Zip.
- Run the setup file and install 7-Zip software.
- Now click the Search icon in the Taskbar.
- Enter 7-Zip and select 7-Zip from the list of results.
- When 7-Zip opens, locate your RAR file. Once you find your file, double-click it to open it.
- Now you should see the contents of the RAR file.
- Now you can double click the files to open them, or drag and drop to extract them.
This method might not be the most convenient, but luckily, you can open RAR files directly by doing the following:
- Locate your RAR file.
- Right-click it and choose Show more options.
- Now expand the 7-Zip section and select the Open archive option.
You can also set RAR files to open by default with 7-Zip by doing the following:
- Double-click the RAR file.
- Click on More apps.
- Check Always use this app to open RAR files.
- Now choose Look for another app on this PC.
- Go to the 7-Zip installation directory. By default, it should be:
C:Program Files7-Zip - Now double-click on 7zFM.
- The file should now open.
- If you did everything right, the RAR file will now have a new icon and it will always open with 7-Zip.
Opening RAR files on Windows 11 isn’t possible without third-party software, so many are using 7-Zip to open RAR files.
- How to create and extract RAR files in Windows 10
- FIX: Corrupt header is found in RAR file
- How to extract multiple RAR files [Complete Guide]
- How to open RAR files on Mac [Best Solutions]
2. Use an online file converter
1. Go to Cloudconvert’s RAR to ZIP page.
2. Click on Select File.
Some PC issues are hard to tackle, especially when it comes to corrupted repositories or missing Windows files. If you are having troubles fixing an error, your system may be partially broken.
We recommend installing Restoro, a tool that will scan your machine and identify what the fault is.
Click here to download and start repairing.
3. Locate your file and double-click it.
4. Wait while the file is uploaded and processed. This can take a while depending on your upload speed and the size of the RAR file.
5. Click on Convert.
6. Once the conversion is completed, click the Download button to download your ZIP file.
7. After downloading the ZIP file, you can open it like any other file.
If you want to open RAR files on your Windows 11 device without having to download any third-party apps, you can use an online converter. When using an online converter such as Cloudconvert, all you need to do is upload your file onto it, convert it into the desired format, and then download the file to your PC. The downloaded file will be in a format that can be opened by your device.
NOTE
As .rar files can not be opened natively in Windows 11, the only way to achieve this is to transform the file into a .zip by using the above-mentioned online converter. As soon as this process is completed, you can simply double-click the .zip file and it will open.
What are the differences between RAR and ZIP?
The biggest difference between RAR and ZIP is that the latter is an open-source format, and it can work with any file archiving software. Almost all operating systems have native support for ZIP format, so you don’t need specialized software to open it.
On the other hand, RAR isn’t an open-source format, and while you can open these files with certain applications, you can create them only with the WinRAR software.
Although WinRAR is proprietary software, it never expires, so you can continue using it indefinitely.
The RAR format offers a better compression rate due to a different compression algorithm, and as for encryption, both formats support both 128-bit and 256-bit encryption.
Besides some differences in compression rate, and compatibility with different software and operating systems, RAR and ZIP formats aren’t that different.
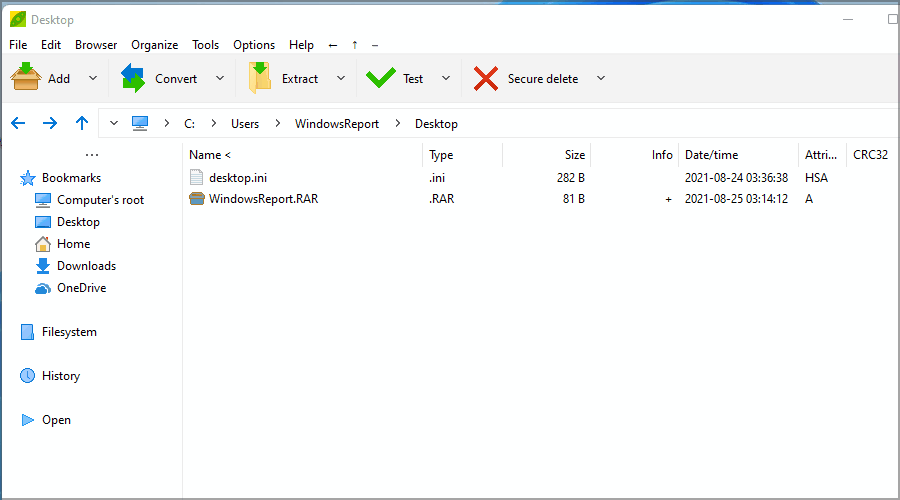
RAR files can be opened by almost any file archiver software, and if you’re looking to do so, you might want to try some of these tools:
- WinRAR
- WinZIP
- PeaZip
However, if you want to compress files to a RAR archive, then your only option is to use WinRAR software since it’s the only software that can achieve good results consistently.
Windows doesn’t support RAR files out of the box, but you will be able to open them on Windows 11 by following the instructions from this guide.
No matter if you want to share holiday pictures with your family and need a compressed file, or you want to store valuable documents without cluttering up space on your HDD, using archive files is the best way forward.
What is your favorite method to open RAR files? Share it with us in the comments section below.
Newsletter
В этой инструкции наглядно для новичков показываю, как открыть файл RAR на компьютерах и телефонах самыми удобными и бесплатными способами, включая онлайн сервисы. Также рассказываю, что это за формат «рар», для чего используется.
Изучение инструкции и применение информации отнимет у вас не более 10-15 минут. Зато после прочтения вы научитесь свободно работать с rar-файлами, открывать для чтения любые из них, а также упаковывать любые другие файлы в этот формат и поймете, в каких случаях этот навык незаменим.
Если вопросы останутся или будет, что добавить к материалу, напишите мне в комментариях внизу страницы. Всегда рад обратной связи! 😊
Что такое RAR и для чего это расширение
Прежде всего нужно понимать, для чего нужен такой формат, что это вообще за расширение.
Файл RAR — это контейнер, представляющий собой архив для сжатия и хранения других файлов / папок.
Для чего это нужно:
- Мы можем сжать архив с другими документами / изображениями / видео, другими форматами и уменьшить тем самым их «вес». Правда степень сжатия напрямую зависит от типа файла. Картинки, видеоролики, к примеру, сжимаются плохо.
- Для того чтобы загрузить куда-либо множество документов как один файл.
- Вытекает из предыдущего — можно отправить сразу много файлов как один, поскольку мы упаковываем их все в единый архив.
Понятный пример: есть 50 книг на полке и нужно их перенести куда-либо. Чтобы было проще, мы их упакуем в коробку (архив) и перенесем уже не 50 штук по отдельности, а лишь одну коробку. Также проще будет передать кому-то не по отдельности эти книги, а сразу упакованные в коробочку.
Но RAR — это лишь один из типов архивов. А их огромное количество: tar, gz, zip, 7z, gzip, jar и еще несколько десятков форматов. Каждый имеет свое назначение, преимущества.
RAR поддерживает:
- Неограниченный размер создаваемых архивов;
- Возможность поставить пароль;
- Создание многотомных архивов (из нескольких частей);
- В некоторых случаях можно исправить поврежденные архивы.
Как открыть файл RAR на компьютере
В этом разделе дам инструкцию по просмотру «РАР» на компьютере при помощи установки соответствующей программы, а также в режиме online через сервисы (специальные сайты «разархиваторы»).
Как открыть RAR файл на Windows 10, 11 и других версиях
Для ОС Виндовс есть множество вариантов посмотреть содержимое архива RAR-архива и извлечь из него файлы / папки. Для этого придется установить дополнительную программу — архиватор, поскольку встроенные средства операционной системы не поддерживают распаковку архивов с расширением «.rar».
Но установка программы-архиватора не проблема! Места много не занимает и, вероятнее всего, нужна вам регулярно. Поэтому рекомендую именно способ установить программу на компьютер, вместо просмотра RAR-архивов с помощью онлайн-сервисов, о которых рассказываю в следующей главе.
Среди самых популярных выделю 2…
| ✅ Плюсы | ❌ Минусы | |
|---|---|---|
| WinRAR | ✅ Очень удобный, интуитивно понятный интерфейс, подходящий для неопытных пользователей ПК. ✅ Есть приложение для Android. ✅ Помимо ZIP, позволяет создать архивы в форматах rar и rar4. |
❌ После 30 дней использования, приложение не запретит дальше пользоваться им бесплатно неограниченный срок, но будет регулярно показывать окно с сообщением о необходимости купить. ❌ Не работает под Linux, Mac, iOS. |
| 7-Zip | ✅ 100% бесплатен, не напоминает об оплате. ✅ Есть версия для Linux. ✅ Помимо ZIP, позволяет создать архивы в форматах tar, wim, 7z. |
❌ Менее удобен для новичков, не такой понятный и логичный интерфейс. Кажется в целом более сложным. ❌ По умолчанию не ассоциирует никаких форматов архивов кроме 7z с программой 7Zip, создавая тем самым неудобства. |
Что касается конкретно открытия файлов RAR, то оба с этим одинаково справляются. Кроме того открывают все типы других архивов, а также образы и иные контейнеры: zip; 7z; arj; bz2; cab; gz; iso; jar; lz; lzh; tar; uue; xz; z; zipx; zst; 001.
Также оба могут запаролить архив (зашифровать), чтобы увидеть содержащиеся внутри данные и распаковать их смог только тот, кто знает пароль.
Что в итоге выбрать:
- WinRAR, на мой взгляд — лучший архиватор для новичков по удобству интерфейса, одновременно имеющий все функции. Рекомендую! И, лично меня не напрягает появление предложений купить время от времени. Просто закрыли окно раз в месяц одним кликом и дальше пользуемся.
- Второй 7-Zip стоит есть смысл устанавливать, если что-то не получилось с 1-м вариантом или нужно заархивировать файл в формате, который не поддерживается WinRAR. Это .tar, .7z, .wim.
Как теперь открыть RAR-файл?
Установите выбранный архиватор на компьютер и перезагрузите компьютер, чтобы вступили все изменения в силу и создались ассоциации архивов с добавленной программой.
Если установили WinRAR, то:
- Просто откройте выбранный RAR-файл как обычно это делаете с файлами других типов. Он автоматически будет открыт через архиватор, где вы сможете посмотреть все, что в нем упаковано. Либо щелкните правой кнопкой мышки по файлу и выберите «Открыть» с иконкой Винрара (пункт может называться как Open With).
- Если нужно извлечь содержимое (чтобы превратить RAR в обычную папку), то нажмите кнопку «Извлечь» на верхней панели инструментов и выберите каталог для извлечения. Также можете кликнуть правой кнопкой мыши по файлу, выбрать из контекстного меню блок WinRAR и любой пункт распаковки, например, «Извлечь в текущую папку».
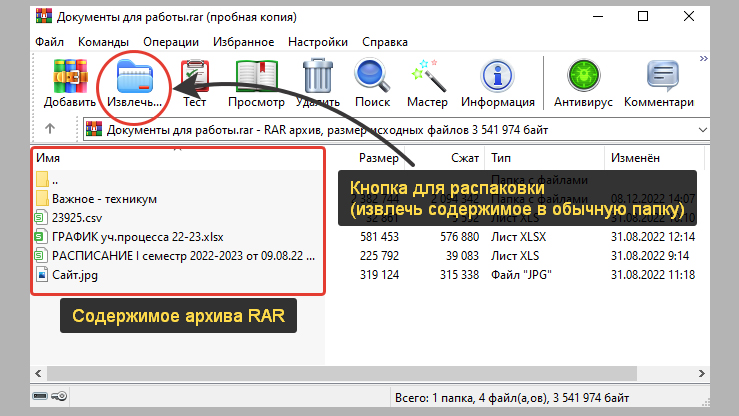
Подробная инструкция по распаковке архивных файлов любых типов: как распаковать любой архив ».
Если поставили 7-Zip:
- Кликните правой кнопкой мыши по RAR, выберите подменю 7-Zip, затем «Открыть архив». Если у вас ОС Windows 11, то подменю 7-Zip располагается за кнопкой «Показать дополнительные параметры». Также можно сразу открыть архиватор (7-Zip File Manager), найдя значок запуска на рабочем столе или ярлык в меню Пуск и уже в программе перейти к нужному файлу и раскрыть его содержимое.
- Если необходимо разархивировать, то используется кнопка «Извлечь». Затем выбираем папку для разархивирования.
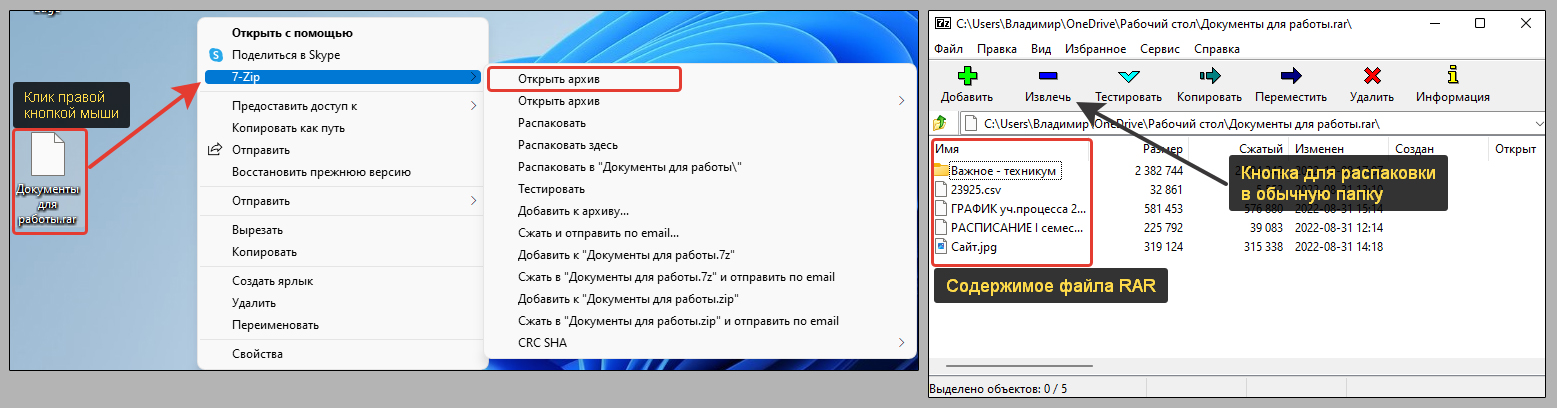
Как открыть файл RAR онлайн бесплатно
Я считаю, что пытаться открыть архив или распаковывать его с помощью сервисов в интернете — крайняя мера. Потому что не очень удобно, медленно и, как правило, есть суточные ограничения для бесплатного доступа.
Нет ничего лучше, чем поставить программу на компьютер по первому методу.
Если же вариант с установкой никак не подходит вам, то есть ряд ресурсов с инструментами для просмотра и извлечения архивов.
Один из них — extract.me.
Рассмотрим как им пользоваться:
- Перейдите на страницу по ссылке выше и перетащите в окно ваш архив. Или нажмите кнопку «Выберите файл» и укажите, где он расположен на компьютере.
- Начнется процесс открытия. Чем больше размер архива, тем дольше будет идти разархивация. В завершении отобразится весь список элементов, расположенных в архиве. Осталось скачать их на ПК по отдельности, просто кликая по названиям. Либо нажмите «Сохранить все как ZIP» и тогда вместо RAR-файла загрузится сжатая папка Zip, которую можно извлечь в любой версии Windows встроенными средствами (подробный процесс показал в инструкции здесь).
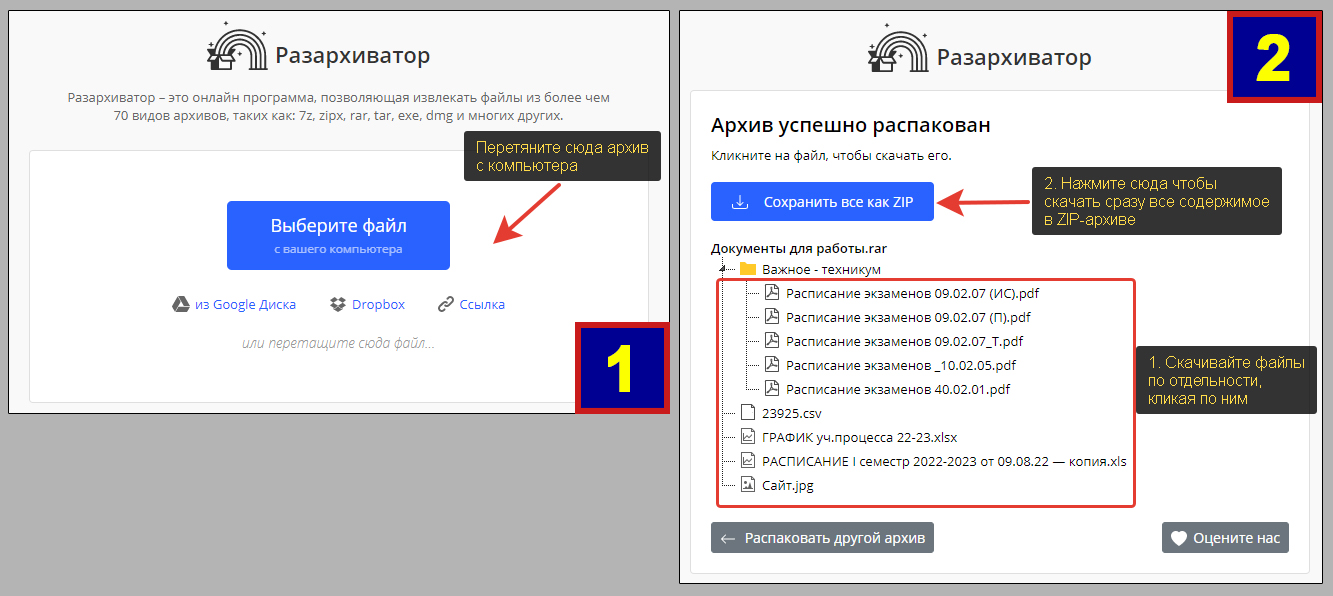
Альтернативный сервис — unzip-online.com. Точно такой же принцип действия:
- Загружаете архив по кнопке «Выберите файл»;
- Ждете окончания загрузки. На экране появится список всего, что находится внутри архива. Скачивайте нужные элементы по отдельности. К сожалению, здесь отсутствует кнопка «Скачать все».
Имейте ввиду, что во всех подобных онлайн-архиваторах, стандартно введены лимиты для бесплатных тарифов на максимальный объем загружаемого файла, количество операций за день или любые другие ограничения. Не всегда они сразу видны.
Также вы всегда можете легко найти другие варианты сервисов, набрав в любом поиске в интернете запрос вида «распаковать рар онлайн» и найдется множество аналогов, если что-то случится с теми, которые продемонстрировал выше.
Как открыть архив RAR на телефонах
Смартфоны и планшеты на базе Android, также iOS (iPhone / iPad) тоже умеют открывать архивы .RAR и другого типа. Рассмотрим, как это сделать для обоих типов устройств.
Сразу отмечу, что все телефоны поддерживают способ открыть и извлечь содержимое архива через онлайн-сервисы, как показал в соответствующей главе выше для компьютеров.
Как посмотреть RAR-файл на Андроид
В телефонах Android на новых версиях прошивки есть встроенный в стандартный файловый менеджер архиватор, который может обрабатывать файлы RAR. Но он не всегда работает. Для начала просто попробуйте:
- Найдите встроенное приложение «Мои файлы» или аналогичное (файловый менеджер), затем отыщите в нем место в памяти устройства или на карте, где хранится RAR.
- Тапните по нему или удерживайте палец до появления контекстного меню. В нем будет кнопка «Извлечь», нажав на которую останется выбрать место для распаковки. Если такой функции в проводнике нет, значит ваш телефон ее не поддерживает.
Проще всего будет установить архиватор, например, тот же WinRAR и через него открыть RAR-архив:
- Перейдите по ссылке и установите приложение RAR. Если так не получилось, то найдите на смартфоне Google Play, в поиске наберите «rar». В результате найдется карточка нужного приложения. Загрузите и установите его.
- При открытии программы, оно будет запрашивать разрешения на доступ к фото / видео / файлам на карте памяти в встроенном хранилище устройства. Везде разрешайте, чтобы архиватор смог найти и открыть ваш RAR-файл.
- Найдите через приложение то место, где расположен архив и выберите его. Либо вы можете найти его через встроенный файловый менеджер, затем кликнуть по нему и выбрать из вариантов подходящих для открытия программ «RAR».
- Затем нажмите кнопку извлечения.
- Выберите директорию (папку) для распаковки.
Архив распакуется, теперь вы можете перейти во нужную папку и увидеть распакованное содержимое.
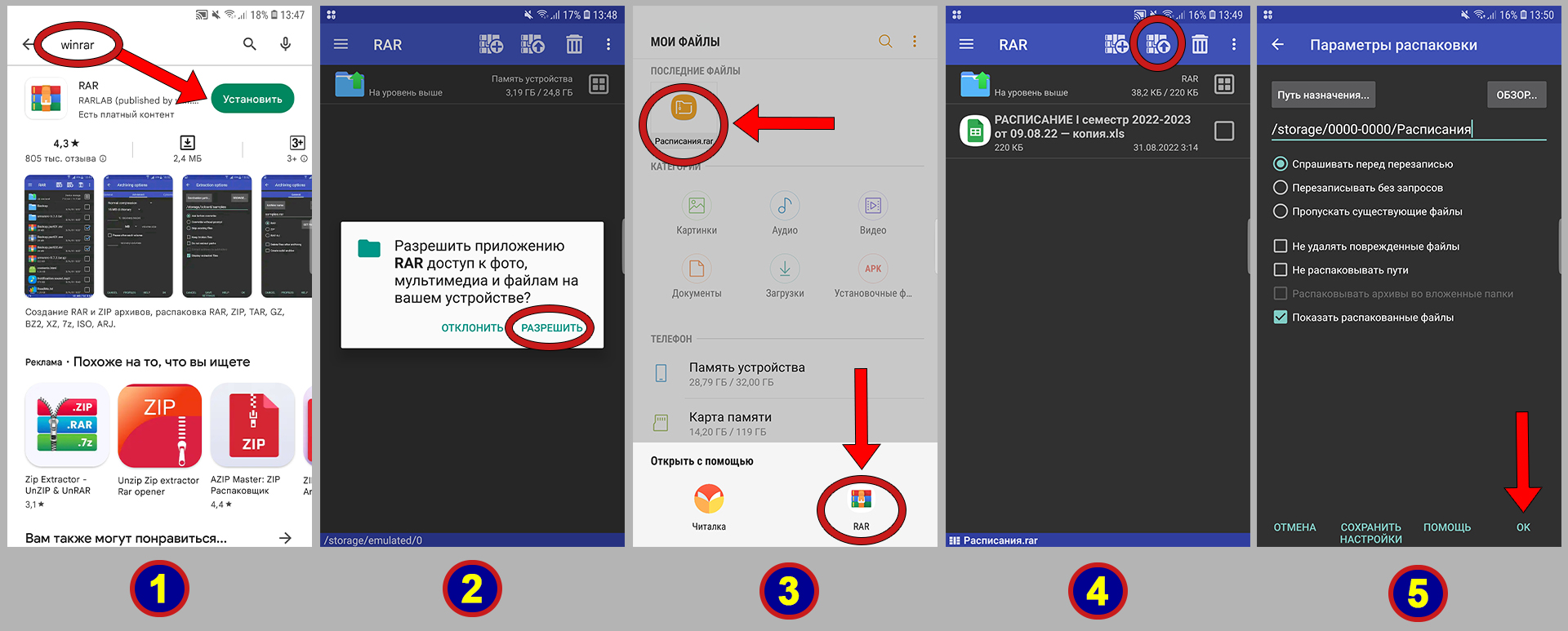
Как открыть RAR-архив на iPhone
Встроенных средств для просмотра и распаковки RAR-архивов на iPhone и iPad не существует. Если я ошибаюсь, напишите, пожалуйста, в комментарии внизу страницы.
Некоторые пользователи говорят, что через встроенное приложение «Заметки» можно разархивировать. Однако, я пробовал, не работает. Лишь прикрепляется архив к новой заметке. Возможно это срабатывало на более старых прошивках iOS.
Поэтому необходимо добавлять приложение.
1-й вариант — редактор Documents. В него по умолчанию встроена функция открытия и распаковки файлов.
Загрузить можно из App Store здесь ». Либо откройте стандартное приложение с тем же названием «AppStore», наберите в поиске «Documents» загрузите.
Далее по шагам:
- Откройте RAR через файлы так как делаете это с любыми другими документами. Внизу окна нажмите на стрелку «Поделиться».
- Пролистайте список приложений вправо до кнопки «Еще» и кликните по ней.
- Выделите «Documents» из перечня.
- Откроется встроенный файловый менеджер программы, в котором нужно выбрать папку, куда будет извлечены элементы из архива.
- Готово. Теперь можете свободно открывать содержимое архива.
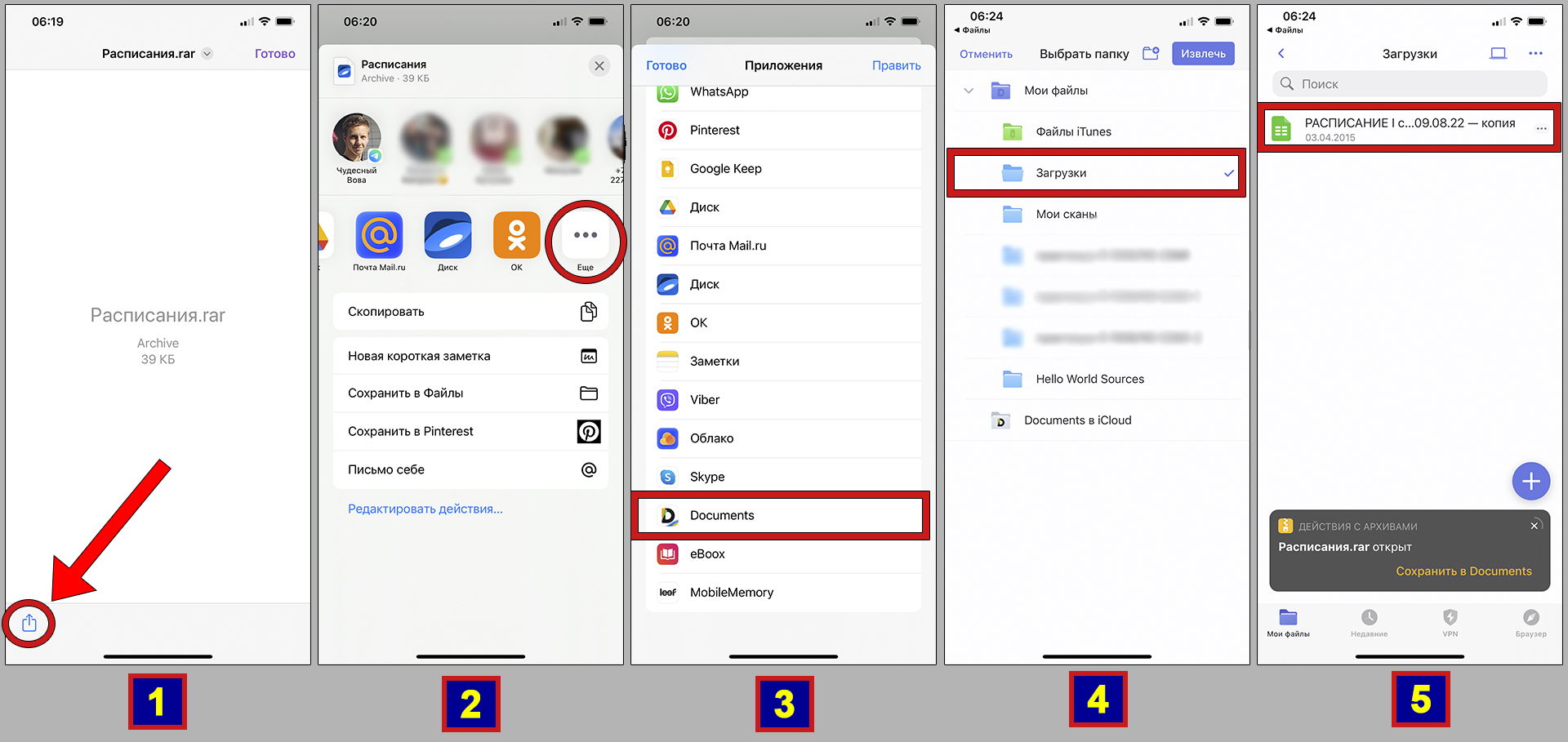
2-й вариант — установить любой архиватор или расширенный файловый менеджер.
- Заходим в магазин AppStore.
- В поиске набираем «rar» или «архиватор» и пробуем поставить первое из списка, а затем проверить в деле.
Например, iZip, UnZip и другие. Большинство таких утилит имеет однотипный функционал, но в бесплатном режиме показывают рекламу. Также есть файловый менеджер с расширенным функционалом — File Hub by imoreapps. Он тоже умеет открывать и распаковывать RAR.
Часто задаваемые вопросы и ответы
Как открыть архив RAR без архиватора?
К сожалению такая функция заложена лишь в последних версиях телефонов на базе Android и в ОС Linux с помощью консоли. В Windows, iOS (айфоны) и прочих устройствах распаковка RAR-файла возможна только с архиватором.
Как открывать RAR-архивы на Linux?
При помощи консольной команды sudo apt-get install unrar p7zip-rar добавляем в интерфейс графической оболочки пункт «Распаковать сюда». Его можно вызвать кликом правой кнопкой мыши по файлу.
Также можно поставить классический архиватор для Линукса, например у 7-Zip есть такая версия, а также p7zip и любой другой.
Какой программой открывать RAR на Mac OS?
Подходящий архиватор можно найти в магазине Mac App Store. Например, UnZip, The Unarchiver.
Основные выводы
Итак, RAR — это один из форматов архивов, служащих для удобной упаковки и сжатия нескольких файлов / папок.
Чтобы открыть RAR на любом устройстве практически всегда требуется установить отдельную программу — архиватор. Исключения — некоторые версии смартфонов с ОС Андроид, а также Linux.
Для пользователей Windows я всегда рекомендую WinRAR, которым можно пользоваться бесплатно неограниченный период времени несмотря на всплывающие предупреждения.
Тему не считаю сложной, но вопросы могут возникать. Не стесняйтесь задавать их ниже в комментариях к данной странице и я с радостью буду стараться помочь по мере своих возможностей 😊
Время от времени пользователь может столкнуться с форматом файла, который он не знает, как открыть. Неудивительно, что существуют сотни форматов файлов, тем более что Windows не может открыть их все. Формат RAR — один из таких примеров, с которым у пользователей обычно возникают проблемы.
К счастью, есть несколько способов открыть файлы RAR в Windows 11. В этом руководстве мы расскажем, что такое файлы RAR, как их открыть, и ответим на несколько часто задаваемых вопросов об этом.
Проще говоря, RAR — это сжатый формат файла архива, очень похожий на файлы ZIP, которые содержат в себе другие файлы и папки. Но в отличие от zip-файлов, файлы RAR не имеют встроенной поддержки и требуют сторонних приложений для их запуска или открытия. Поскольку это сжатый формат, файл RAR занимает меньше места, чем содержащиеся в нем файлы/папки, и имеет гораздо более высокую степень сжатия, чем его аналог в формате zip. Помимо экономии места для хранения, файл RAR также можно зашифровать с помощью защиты паролем.
Связанный: Как искать в Windows 11 [4 Ways Explained]
Как открыть файлы RAR в Windows 11 с помощью сторонних приложений
Без лишних слов давайте посмотрим, как вы можете открывать файлы RAR в Windows 11. Использование сторонних приложений — самый популярный способ открытия файлов RAR в Windows 11. Но поскольку таких приложений десятки, это может показаться сложным. чтобы отделить зёрна от плевел. Чтобы упростить задачу, мы перечислили три наиболее часто используемых приложения для открытия файлов RAR. Они здесь:
Способ 1: как использовать WinZip для открытия файлов RAR
Следующее приложение, которое вы можете использовать для открытия файлов RAR в Windows 11, — это WinZip. Главный недостаток WinZip заключается в том, что вы можете использовать его бесплатную пробную версию только в течение 21 дня. После чего вам придется купить его за 8 долларов.
Тем не менее, если вы хотите использовать его, во-первых, перейдите по следующей ссылке, чтобы загрузить WinZip.
Скачать: WinZip
Нажмите «Загрузить WinZip сейчас».
После загрузки запустите установку. Затем нажмите Далее.
Нажмите «Согласен» в следующих двух окнах.
Дождитесь завершения процесса установки.
После этого нажмите «Готово».
Теперь откройте проводник и перейдите к файлу RAR, который вы хотите запустить. Щелкните его правой кнопкой мыши и наведите указатель мыши на Winzip, затем еще раз Winzip, а затем выберите Распаковать в папку (путь к папке).
Это создаст новую папку с тем же именем, что и файл RAR, и извлечет в нее файлы. При появлении запроса нажмите «Использовать ознакомительную версию».
Теперь ваши файлы будут извлечены в папку с тем же именем и расположением папки, что и файл RAR.
Связанный: Как удалить McAfee в Windows 11 [5 Ways]
Способ 2: Как использовать 7zip для открытия файлов RAR
Из всех трех упомянутых здесь приложений 7zip, пожалуй, лучшее приложение для архивирования. Он полностью бесплатный и с открытым исходным кодом, поддерживает различные форматы архивных файлов, имеет высокую степень сжатия и десятки дополнительных функций.
Вот как вы можете использовать 7zip для запуска файлов RAR. Во-первых, перейдите по ссылке ниже, чтобы загрузить 7zip.
Скачать: 7zip
Щелкните ссылку «Загрузить» рядом с 64-разрядной версией Windows x64 (первая ссылка).
После загрузки запустите установочный файл, чтобы начать установку. Нажмите «Установить».
После завершения нажмите Закрыть.
Теперь перейдите к файлу RAR, который вы хотите запустить. Щелкните его правой кнопкой мыши и выберите Показать дополнительные параметры.
Затем наведите курсор на 7-zip и выберите «Извлечь в «имя файла RAR».
Это создаст новую папку с тем же именем, что и файл RAR (и в том же месте), и извлечет в нее файлы. По сравнению с другими вариантами извлечения это гарантирует, что файлы будут аккуратно организованы в отдельной папке.
Связанный: Где находится «Мой компьютер» в Windows 11? Как легко найти «этот компьютер»!
Способ 3: как использовать WinRAR для открытия файлов RAR
WinRAR — это первое программное обеспечение, которое вы должны использовать для открытия файлов RAR, не в последнюю очередь потому, что это единственное приложение, которое используется для их создания. Кроме того, его можно загрузить бесплатно и использовать неограниченное время.
Скачать: WinRAR
Для начала перейдите по ссылке ниже, чтобы скачать WinRAR.
После загрузки запустите установочный файл и нажмите «Установить».
Нажмите «ОК».
После установки файлы RAR по умолчанию будут открываться с помощью WinRAR. Поэтому все, что вам нужно сделать, это дважды щелкнуть файл RAR, который вы хотите запустить.
Это откроет окно WinRAR. Нажмите «Извлечь в» на панели инструментов выше.
В пространстве местоположения справа вы сможете выбрать, где вы хотите сохранить извлеченные файлы, и выбранный путь назначения будет отображаться вверху.
Все файлы будут извлечены в эту папку. Поэтому, если вы хотите, чтобы ваши файлы были организованы и не хотели, чтобы они смешивались с другими файлами, лучше создать новую папку. Для этого нажмите «Новая папка».
Вновь созданная папка будет иметь то же имя, что и файл RAR. Но вы можете изменить его, если хотите.
Затем нажмите OK, чтобы извлечь файлы.
После завершения процесса извлечения перейдите к месту, где вы сохранили файлы, чтобы получить к ним доступ.
Как открыть файлы RAR с помощью онлайн-инструмента (веб-сайт)
Помимо сторонних приложений, есть также множество онлайн-распаковщиков архивов, которые могут выполнить эту работу. Простой поиск в гугле выдаст множество вариантов на выбор. Но если вам нужна рекомендация, xconvert.com сайт хороший вариант.
Xconvert в основном преобразует файл RAR в загружаемый zip-файл, который затем можно извлечь с помощью самого проводника. У вас также есть возможность загрузки файлов по отдельности. Вот как пройти этот процесс:
Посещать Xconvert.com и нажмите «Добавить файлы».
Перейдите к файлу RAR, который вы запускаете, выберите его и нажмите «Открыть».
Как только файл будет загружен, нажмите «Извлечь».
Когда процесс извлечения файла будет завершен, вы сможете увидеть файлы в файле RAR, нажав «Показать загрузки».
Чтобы загрузить конкретный файл, нажмите кнопку «Загрузить» рядом с ним.
В качестве альтернативы, чтобы загрузить все файлы, нажмите «Сохранить все как ZIP».
Теперь ваши файлы будут заархивированы и загружены в папку «Загрузки» по умолчанию. Последний шаг — просто извлечь этот файл с помощью встроенного экстрактора файлов Windows. Для этого нажмите Win+E, чтобы открыть проводник. Затем щелкните папку «Загрузки» на боковой панели.
Найдите загруженный zip-файл и дважды щелкните по нему. Или нажмите кнопку «Извлечь все» на панели инструментов выше.
Откроется окно «Извлечь сжатые папки». Нажмите «Обзор», чтобы изменить место, куда будут извлечены файлы.
Выберите свое местоположение и нажмите «Выбрать папку».
Затем нажмите «Извлечь».
После завершения процесса извлечения папка, в которую извлечены файлы, откроется автоматически.
Часто задаваемые вопросы
В этом разделе мы рассмотрим некоторые распространенные вопросы о запуске файлов RAR в Windows 11 и ответим на них.
Может ли проводник Windows открыть файл RAR?
Нет, Windows не может открывать файлы RAR по умолчанию. Вам обязательно придется использовать сторонние приложения или онлайн-экстракторы, чтобы сделать то же самое.
Как открыть файл RAR в Windows 11 без программного обеспечения
Если вы не хотите использовать какое-либо дополнительное программное обеспечение для открытия файлов RAR в Windows, единственный оставшийся вариант — использовать онлайн-экстракторы файлов. Но так как многие из них доступны в Интернете, например, Xконвертировать, извлечь.meа также unRAR.онлайни т. д., человек действительно избалован выбором. Так что продолжайте и используйте любой из них для запуска файлов RAR, извлечения и загрузки их. Когда вы используете эти онлайн-распаковщики RAR и загружаете файлы массово, файлы будут заархивированы как один zip-файл, который впоследствии можно будет извлечь с помощью мастера извлечения Windows. Чтобы увидеть точные шаги, обратитесь к последним нескольким шагам в разделе «использование онлайн-распаковщиков архивов».
Почему я не могу открыть файлы RAR на своем ПК?
Если вы не можете открыть файлы RAR на своем ПК, это может быть связано с одной из двух возможных причин. Во-первых, существует вероятность того, что рассматриваемый файл поврежден или заражен вредоносным ПО. Чтобы проверить, так ли это, щелкните файл правой кнопкой мыши, перейдите в «Свойства» и проверьте его размер. Если он имеет размер 0 байт, возможно, он поврежден. Вам также рекомендуется запустить проверку на вирусы для того же. Другая причина, по которой вы не можете запускать файлы RAR, может заключаться в том, что у вас нет приложения, которое может это сделать. Чтобы проверить, какие приложения можно использовать для запуска файлов RAR, обратитесь к руководству выше.
Итак, это были некоторые из способов, которыми вы можете открывать файлы RAR в Windows 11. Несмотря на то, что Windows изначально не поддерживает файлы RAR, для этой цели можно использовать множество сторонних приложений. Из них 7-zip является самым надежным приложением и может использоваться бесплатно неограниченное время. Но если вы не хотите устанавливать дополнительное приложение, онлайн-распаковщики архивов — это просто поиск в Google.
Каждый пользователь ПК или владелец смартфона регулярно сталкивается с различными форматами архивов. RAR – это распространенное расширение, используемое для сжатия файлов на большинстве операционных систем. В данной статье подробно расскажем как открыть файл RAR на всех видах устройств: от компьютера до телефона.
Содержание
- Что собой представляет RAR?;
- Как открыть файл RAR;
- Как открыть RAR онлайн;
- Чем открыть RAR на Айфоне;
- Как открыть файл RAR на Андроиде;
- Как открыть файл RAR на macOS;
- Как открыть поврежденный архив RAR;
- Видео-инструкция.
Описание формата
RAR – это тип архивных файлов, то есть в нем содержатся другие сжатые файлы. Главное преимущество этого формата состоит в экономии места, так как информация находится в «запакованном» виде. Перечислим преимущества формата RAR:
- максимальный размер архива, как и файлов в нем, практически не ограничен;
- предусмотрено создание многотомного архива (состоящего из нескольких частей);
- предусмотрена защита паролем содержимого архива;
- предусмотрено исправление возникших ошибок.
Кстати, RAR расшифровывается как Roshal ARchiver, свое название формат получил по имени создателя, российского программиста, Рошаля Евгения Лазаревича.
Для просмотра и редактирования файлов внутри архива необходимо их извлечь специальной программой для открытия файлов RAR.
Как открыть RAR
Проверенный способ открытия RAR вне зависимости от версии операционной системы Windows – установка необходимого софта. Будь то актуальная Windows 10 или постепенно устаревающая семерка, список программ не изменится. Популярные утилиты, совместимые с Windows 7:
- WinRAR – архиватор от создателя формата RAR, что может быть стабильней? Встраивается в проводник Windows – чтобы создавать и распаковывать архивы, не нужно запускать программу.
- 7-Zip – бесплатный аналог WinRAR, скачать 7-Zip можно с официального сайта, регистрировать и платить за архиватор не придется.
- ТС4 Shell – аналогичный удобный инструмент, чтобы открывать всевозможные форматы архивов через проводник Windows.
Открыть RAR онлайн
Если компьютер чужой или нет постоянной необходимости в архиваторе, то не обязательно даже устанавливать программы. Распакуйте архив RAR в режиме онлайн, используя проверенные веб-сервисы:
- Archive Extractor – доступный и понятный разархиватор на русском языке позволяет импортировать запакованный файл с компьютера, гугл диска, дропбокса или по ссылке.
- B1 online – этот англоязычный архиватор позволяет легко открыть архив RAR онлайн, а разобраться в интерфейсе получится, даже если вы не владеете иностранным языком.
- Unzip online, как и предыдущий сервис, прост в обращении – загрузили архив, дождались распаковки, скачали файл.
Открыть RAR на iPhone
Приложение Заметки — один из самых удобных способов открыть RAR на iPhone:
- скачиваем архив через интернет-браузер;
- по окончании загрузки выбираем «Открыть в» и жмем Заметки;
- RAR-файл открыт.
Еще одна несложная альтернатива – скачать файловый менеджер Filehub, извлечение архивов заложено в функционал данного приложения. Еще один вариант – бесплатное приложение DOCUMENT 6, которое скачивается без встроенных покупок. Как и в первом случае, загрузите документ из сети и откройте с помощью менеджера.
Открыть RAR на Android
На Android для извлечения файлов из архива обычно хватает стандартного проводника, как и в случае с iOS. Однако, если запакованные файлы не удалось разархивировать, скачайте приложение RAR и спокойно работайте с большинством известных расширений архивов.
Открыть RAR на macOS
Чтобы открыть RAR на компьютерах от Apple также потребуется стороннее ПО:
- The Unarchiver – получить данный архиватор в App Store можно бесплатно, а интуитивно понятная настройка позволит работать с RAR без головной боли.
- Stufflt Expander – бесплатная версия программы подойдет, только если вам требуется распаковать файл-RAR, но не более.
Открыть поврежденный архив
Работы с поврежденным архивом при помощи WinRAR проводятся в два этапа:
- Восстановление поврежденного архива
- Выберите нужный архив.
- Нажмите кнопку «Исправить» вверху или зажмите комбинацию клавиш Alt+R.
- В открывшемся окне выбираем «Рассматривать поврежденный архив как RAR».
- Распаковка
- В WinRAR выбрать восстановленный архив, извлечь файлы.
- Перед вами появится окно «Путь и параметры извлечения».
- Выберите «Оставить на диске поврежденные файлы», затем жмите «Ок».
Это должно помочь открыть уцелевшие файлы архива.