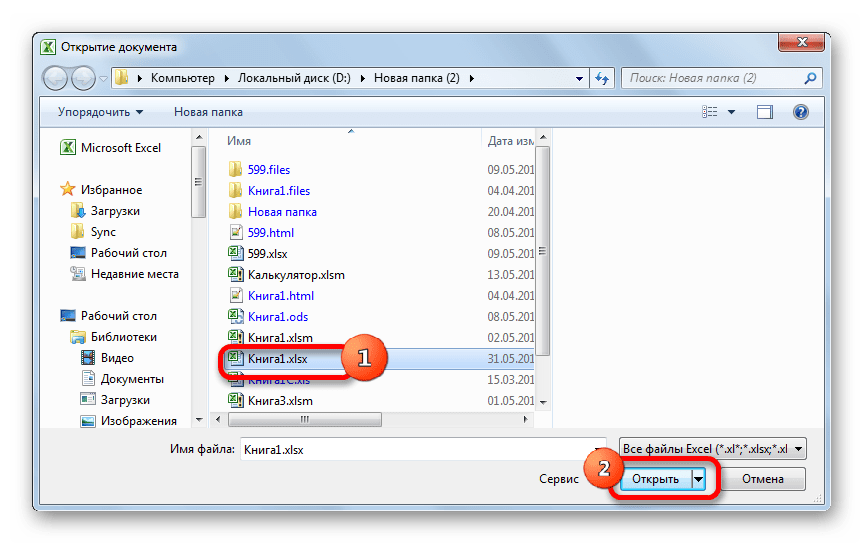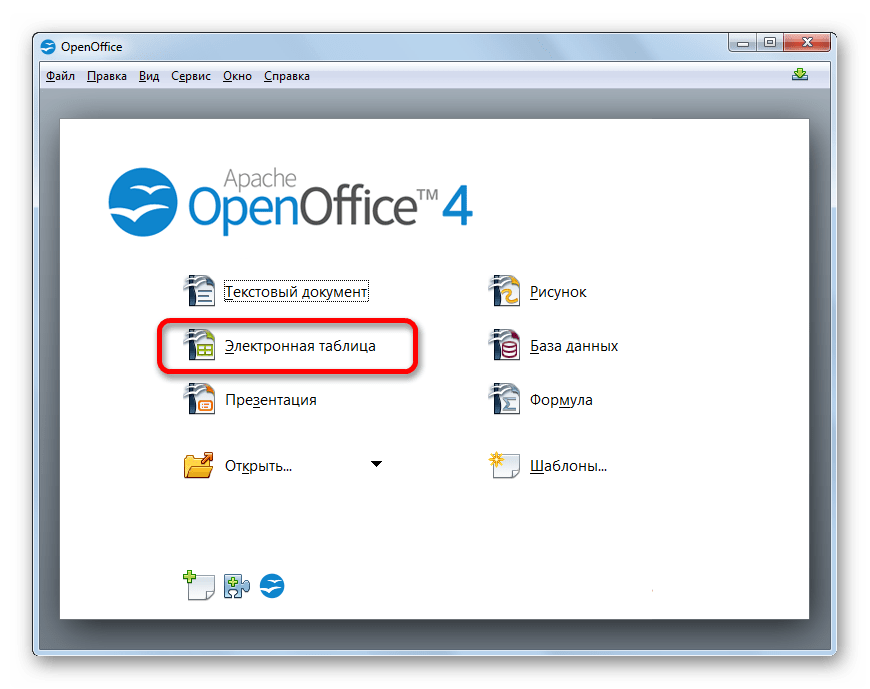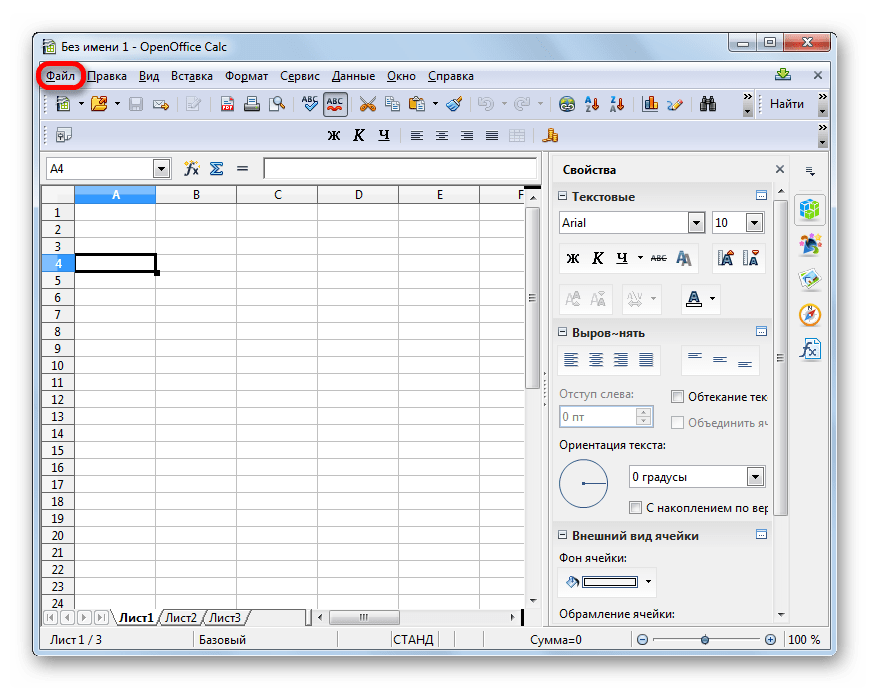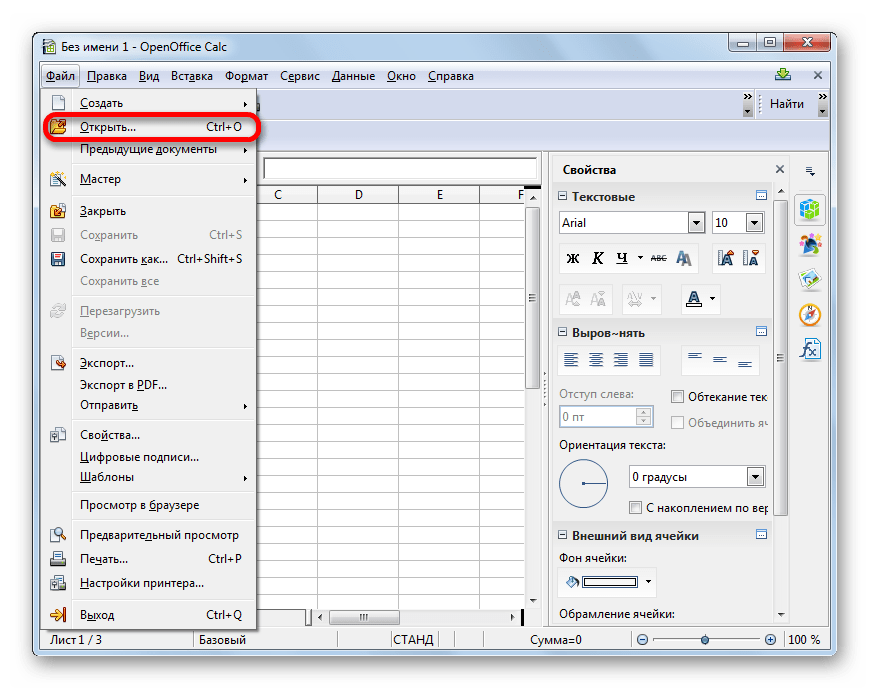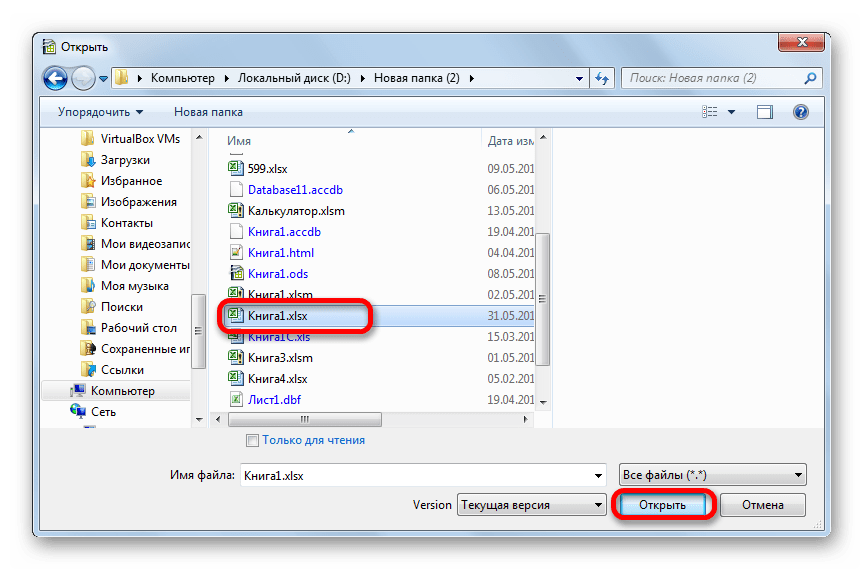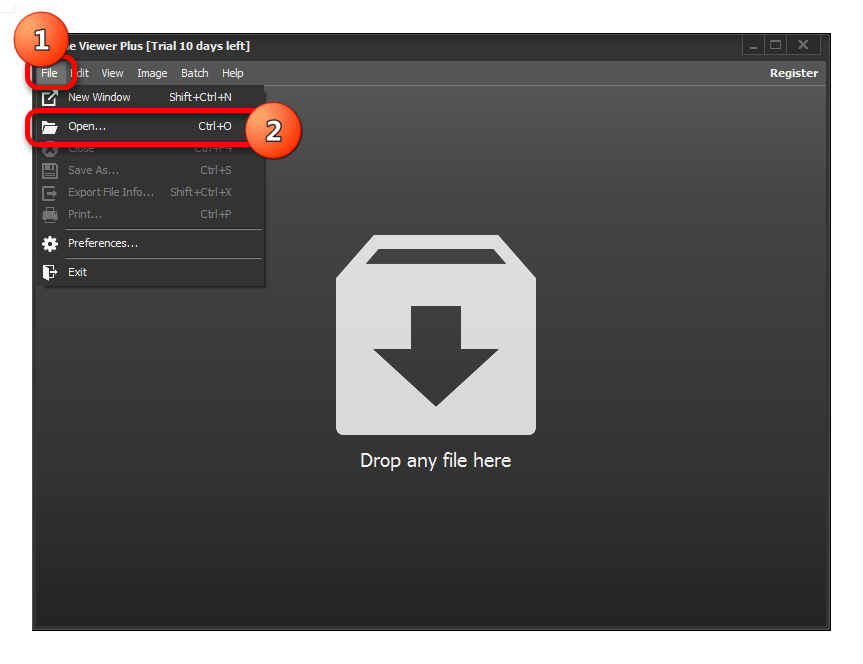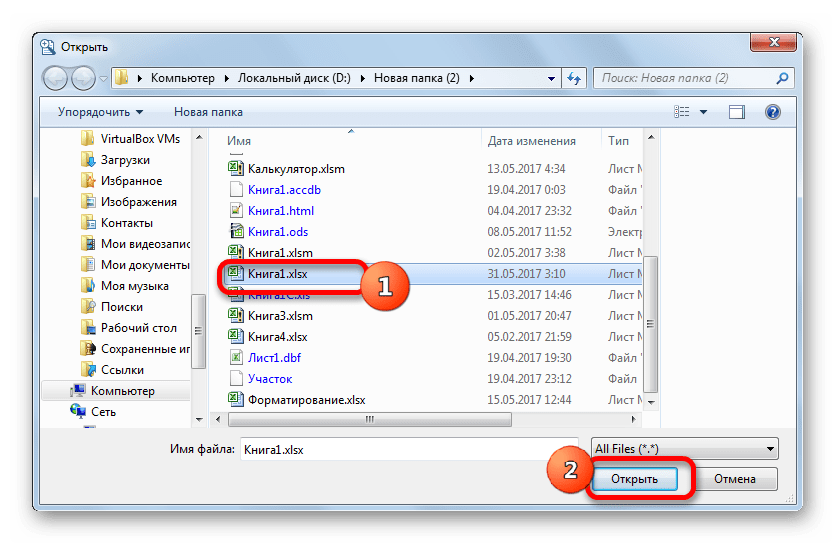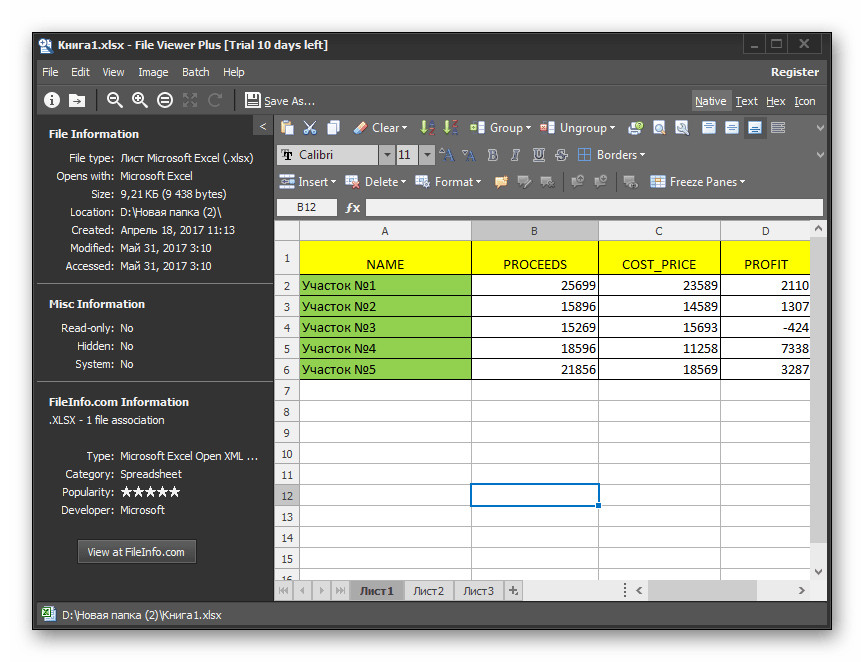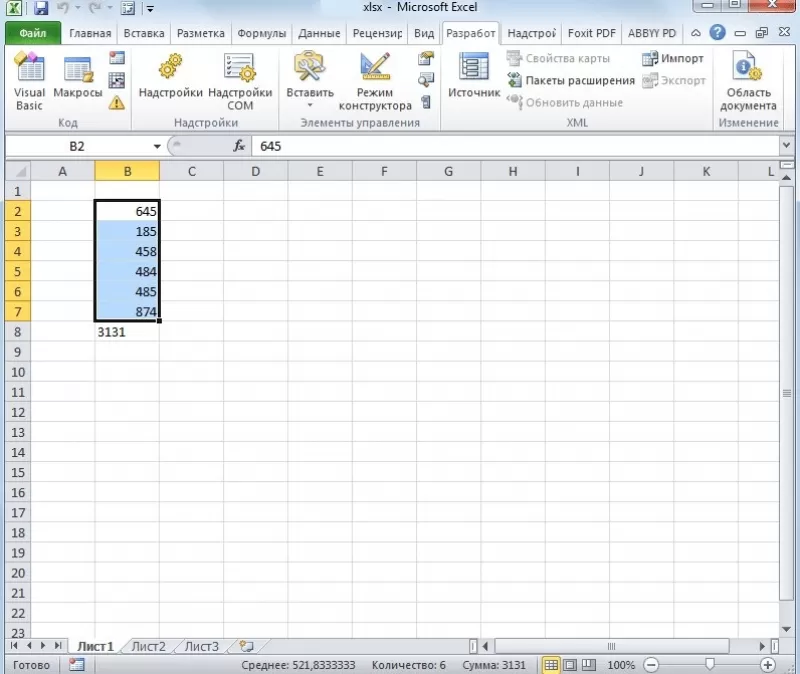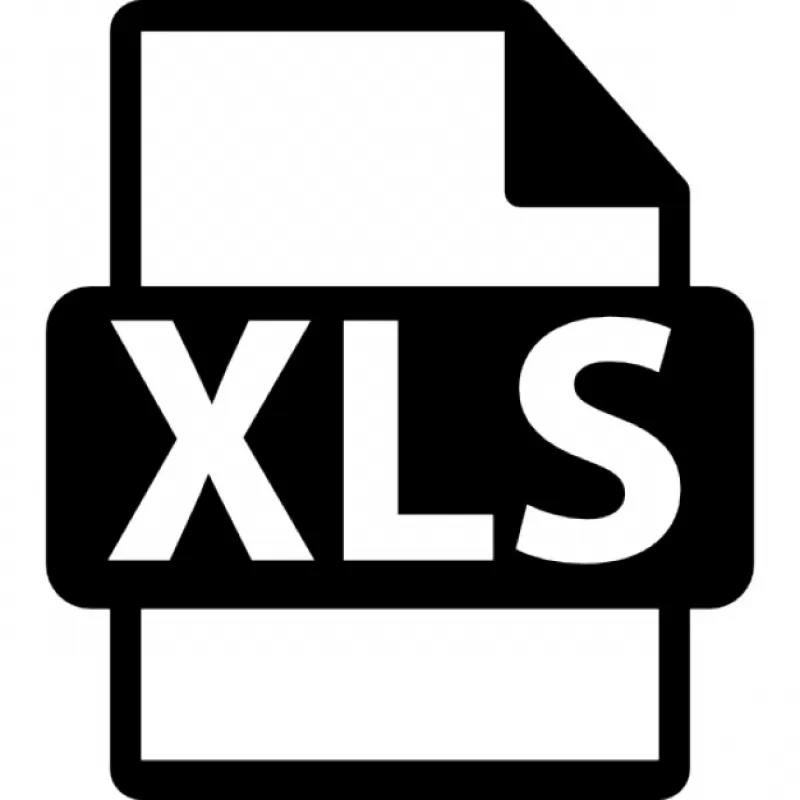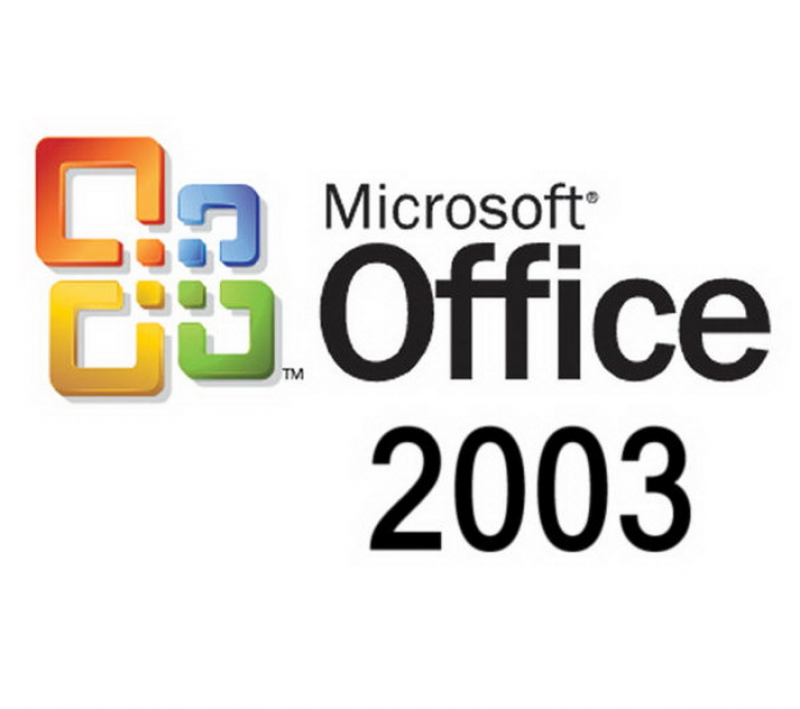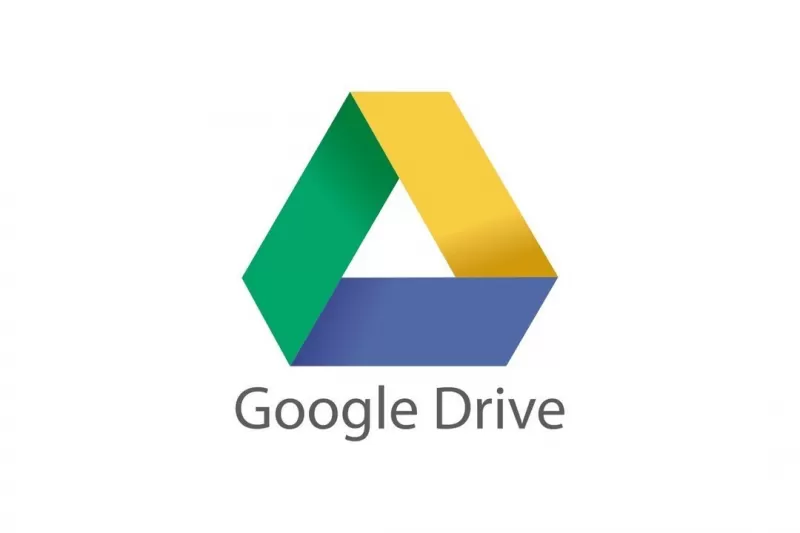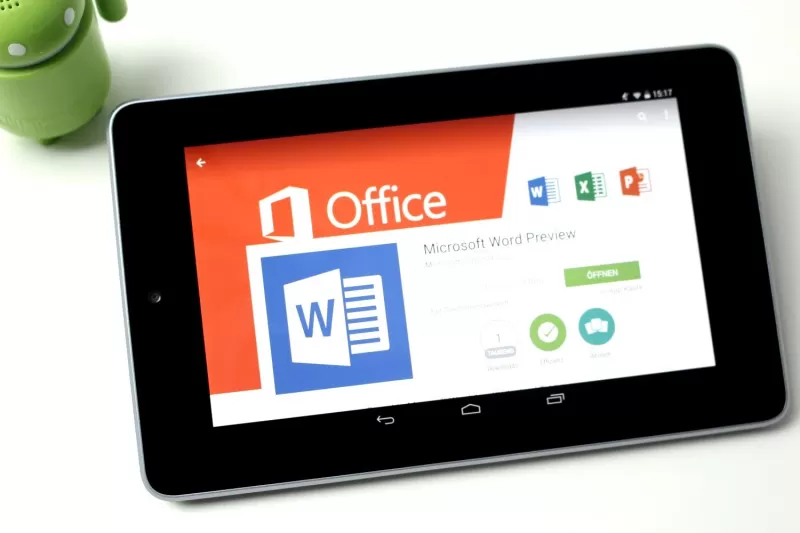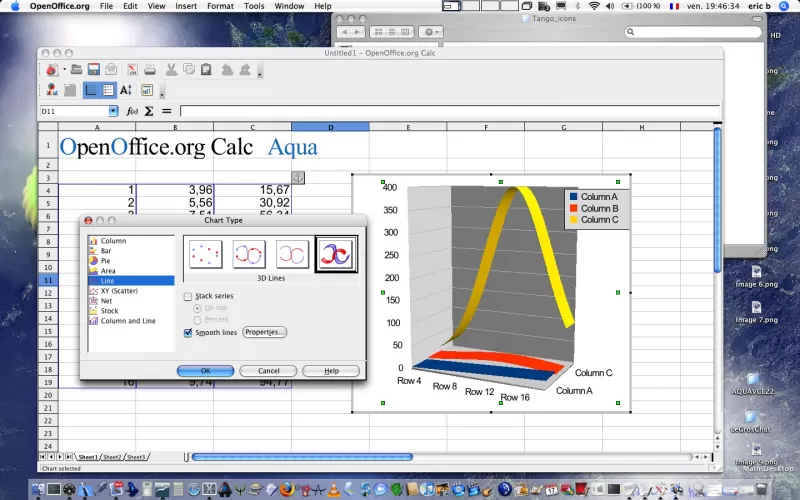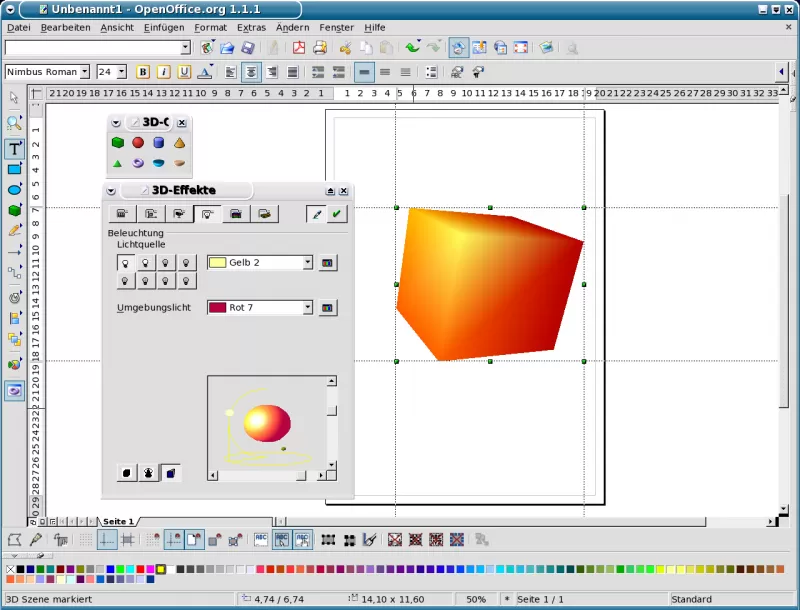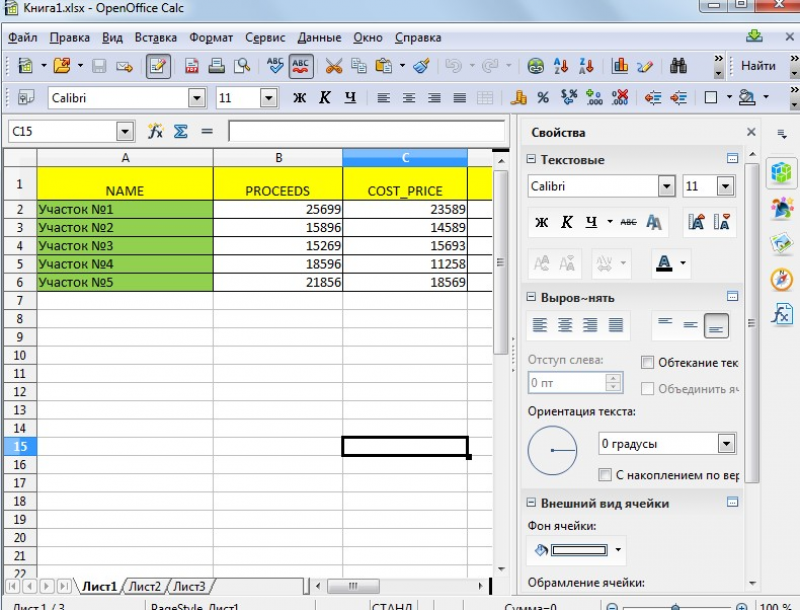Работа с электронными таблицами осуществляется в блоках специального формата. Для корректировки значений и создания новых документов необходимо знать, чем можно открыть файлы с расширением xlsx в операционной системе Windows 10. Для этого используется несколько разных программ, каждая из которых имеет свои особенности. Представленные инструкции лучше изучить заранее, чтобы выбрать наиболее подходящий вариант действий.
Microsoft Exel
Эксель – стандартная программа из пакета Microsoft Office, привычная версия которой используется на персональном компьютере (стационарном, портативном) с 2007 года.
Для запуска необходимого документа используют следующую инструкцию:
- запустить на устройстве приложение с эмблемой Microsoft Office Excel 2007;
- нажать на значок «Файл» (справа вверху);
- откроется дополнительное меню, выбрать строку «Открыть». Внимание! Другой вариант открыть новый документ с нужным расширением – нажать одновременно сочетание горячих клавиш «Ctrl» + «O». Способ является стандартным для всех продуктов пакета приложений «Майкрософт Офис»;
- начнется процесс запуска, на мониторе появится дополнительное рабочее окно, по центру которого находится область навигации;
- перейти по разделам до места расположения искомого элемента;
- выделить название левой кнопкой мышки, снизу активируется кнопка «Открыть» – нажать ЛКМ.
Процесс открытия объекта в программе занимает несколько секунд. После этого можно приступать к редактированию элемента или просмотру информации.
Apache OpenOffice Calc
Данное приложение является аналоговым по отношению к пакету Microsoft Office. В отличие от предыдущего софта в Apache Open Office Calc расширение xlsx не считается основным – создать и сохранить книгу с помощью утилиты не получится. Этапы действий юзера:
- скачать, установить и запустить программу;
- нажать на пункт «Электронная таблица»;
- на мониторе запустится отдельное рабочее окно, в верхней части которого располагается горизонтальное стандартное меню функций – нажать «Файл», затем «Открыть»;
- найти место, где находится нужный документ (также можно использовать горячие клавиши, как в предыдущей инструкции);
- выделить название и нажать «Открыть».
Внимание! Альтернативный способ запуска – запустить приложение, нажать одновременно «Ctrl» и «O», выбрать место, где сохранен нужный документ, и нажать кнопку запуска. Оба варианта подходят – пользователь может выбрать любой.
LibreOffice Calc
Эта утилита – дополнительный аналоговый бесплатный инструмент. Чтобы открыть файл, нужно выполнить следующие шаги:
- скачать и запустить приложение;
- нажать кнопку «Создать» в верхней части рабочего окна, выбрать строку «Таблицу Calc»;
- запустится приложение, кликнуть по пункту «Файл».
После этого также, как и в стандартной программе Excel, нужно открыть папку, где находится документ, и запустить его открытие.
File Viewer Plus
Утилита работает с элементами разных расширений, в том числе xlsx. Для того чтобы открыть нужный объект, нужно выполнить несколько простых шагов:
- запустить софт на ПК, кликнуть по пункту «File»;
- затем – строка «Open…»;
- найти и выделить нужный элемент, нажать клавишу открытия.
Для работы подойдет комбинация горячих кнопок клавиатуры, как в предыдущих пунктах. Для удобства можно сохранить искомый объект на Рабочем столе или в отдельной папке.
Документы формата xlsx – это таблицы для работы с цифрами и обобщением данных. Пользователь может открывать и редактировать такие файлы с помощью различных программ – из стандартного пакета приложений офиса или аналоговых софтов.
Вам помогло? Поделитесь с друзьями — помогите и нам!
Автор:
Обновлено: 21.06.2018
Что такое формат xlsx? Начнём с того, что всё просто. Файлы формата xlsx – это таблицы. Данное расширение используется для того, чтобы хранить файлы, преимущественно созданные в среде программы «Exel». Это приложение, в свою очередь, входит в линейку стандартных поставляемых элементов Office от Майкрософта.
Важно! Файлы формат xlsx создаются программой Майкрософт Эксель, начиная с 2007 версии.
Однако открыть данный тип файлов можно различными способами, не только с помощью стандартных программ. Ниже мы рассмотрим все возможные варианты запуска для данного типа файлов.
Как открыть файл XLSX на компьютере
Содержание
- Открыть, используя Excel
- Облачные инструменты
- Google Docs
- Яндекс.Диск
- Другие программы
- Open Office
- LibreOffice
- Видео — Как открыть файлы формата docx, xlsx, pptx
- Видео — Восстановление XLSX документа средствами офис
Открыть, используя Excel
Зачастую, система с самого момента загрузки распознаёт данный тип файлов, как относящийся к Exel, и помечает его соответствующим значком.
Обычно файлы этого типа сразу же, двойным кликом, можно открыть в подходящей для этого офисной программе, но бывают и исключения, когда система не ассоциирует файл с нашей стандартной программой.
В таком случае, следует проверить, установлен ли на вашем компьютере Exel, и инсталлировать его в случае отсутствия. Если данный компонент есть, а проблема не пропадает необходимо вручную выбрать её для открытия такого типа файлов.
Делается это следующим образом:
- Выделяем необходимый элемент и запускаем подменю с помощью правой клавиши мыши. В списке опций направляем курсор, выбирая опцию «Открыть с помощью».
Щелкаем по файлу xlsx правой кнопкой мышки, наводим курсор на пункт «Открыть с помощью»
- Среди открывшегося списка выбираем программу Эксель.
Выбираем из списка программу Майкрософт Эксель и щелкаем по ней
- В том случае, если программы нет в предварительном списке подменю, здесь же запускаем пункт выбора программы.
Если рекомендуемых программ нет, щелкаем по ссылке «Выбрать программу»
- Система запустит окно выбора необходимого софта.
Ставим галочку на пункт «Использовать это приложение для всех файлов .xlsx», щелкаем по нужной программе
- В случае если ПО инсталлировано, оно отобразится прямо в рекомендуемых программах, либо его можно найти, развернув «Другие программы». Выделяем нужный компонент одним кликом.
Если нет рекомендуемых программ, щелкаем по ссылке «Дополнительно»
Ищем подходящую программу и щелкаем по ней, ставим галочку на пункт «Использовать это приложение для всех файлов .xlsx»
Примечание! Важно не забыть поставить галочку внизу, перед опцией применения ко всем подобным файлам.
Готово! Теперь таблицы будут открываться без проблем.
Облачные инструменты
Сначала рассмотрим наипростейший способ. Преимущество таких инструментов – вам не нужно ничего скачивать, даже сам Microsoft Office. Облачные диски Google и Яндекса предоставляют неплохой функционал по отображению и базовому редактированию таблиц. Такой вариант идеально подходит для того, чтобы оперативно открыть файл, не дожидаясь установки дополнительного софта.
Google Docs
Сервис от самого популярного поисковика дублирует многие функции продуктов Microsoft. Фактически, его можно назвать лучшим сервисом такого плана в Интернете. Для использования необходим лишь аккаунт в системе гугла.
Воспользоваться этим сервисом можно так:
- Чтобы зайти на страницу средства, на главной странице поиска в правом верхнем углу нажимаем на иконку дополнительных инструментов.
Нажимаем по значку «Приложения Google»
- Среди различных проектов выбираем пункт «Документы».
Прокрутив колесиком мышки вниз, щелкаем по иконке «Документы»
- Авторизуемся с помощью своего аккаунта. Подойдут данные авторизации страницы гугл-почты, так как этот логин и пароль – единый для всех сервисов.
Вводим логин от гугл-почты, нажимаем «Далее»
- Далее пользователь попадает на главную страницу документов, со всеми когда-либо открытыми через этот сервис документами. Здесь нажимаем на иконку с «плюсом» справа внизу.
В правом нижнем углу нажимаем на иконку с «плюсом»
- Система сразу же запустит интерфейс создания нового документа. По умолчанию это стандартный текстовый документ, но это не важно, ведь мы всё равно будем открывать собственный файл. Поэтому, выбираем вкладку «Файл», похожую на такую же в «Ворде».
Щелкаем по вкладке «Файл»
- В подменю кликаем на пункт «Открыть», чтобы запустить через сервис сторонний документ.
Кликаем на пункт «Открыть»
- Перед вами окно выбора нужных файлов. Для загрузки внешнего документа, выбираем пункт «Загрузка».
Нажимаем по пункту «Загрузка»
- Сайт запустит интерфейс для загрузки ваших материалов. Нужный файл можно всего лишь перетащить, либо выбрать из нужной директории на компьютере.
Щелкаем по файлу левой кнопкой мышки, не отпуская мышку, перетаскиваем его в поле Google документа
Нажимаем по кнопке «Выберите файл на компьютере»
- Нажимаем «Открыть».
Выделяем файл, нажимаем по кнопке «Открыть»
- Среда откроет ваш файл для просмотра и базового редактирования. После сохранения новая версия сохранится в облаке, и её можно будет загрузить на компьютер.
Открытый файл xlsx в гугл-документе, который можно редактировать
Яндекс.Диск
Данное средство не обладает такими возможностями редактирования, как продукт гугла, но всё же достойно внимания. Способ просмотра с этого сервиса в первых шагах не отличается от предыдущего.
Далее необходимо выполнить такую последовательность:
- Точно так же нужно зайти в собственный аккаунт.
Входим в аккаунт Яндекс.Диска
- Найти необходимый раздел «Файлы», и загрузить в него свой элемент.
В разделе «Файлы» щелкаем по кнопке «Загрузить»
Выделяем свой файл, нажимаем «Открыть»
Ожидаем окончания процесса загрузки, нажимаем кнопку «Закрыть»
- Для просмотра достаточно дважды кликнуть по файлу и сервис его откроет. В этом же окне можно нажать на опцию «Редактировать».
Дважды щелкаем по файлу левой кнопкой мышки xlsx
Режим просмотра в Яндекс.Диске, для изменения файла нажимаем опцию «Редактировать»
- Или выделить необходимый файл кликом мыши. Появится верхняя панель опций для конкретного файла. Нажимаем на значок «Редактировать».
Выделяем файл, щелкнув по нему, выбираем опцию «Редактировать»
Открытый xlsx-файл в Excel Online в Яндекс.Диске для редактирования
Читайте лучшие советы для открытия Яндекс Диска в новой статье — «Как открыть Яндекс Диск».
Другие программы
Также, существует множество программ-аналогов стандартного «Офиса» от Майкрософт, которые дублируют все основные виды файлов, поддерживаемые данным пакетом программ. Их преимущество – меньший объём занимаемой памяти, и лучшая производительность на слабых устройствах. К тому же, зачастую они абсолютно бесплатны.
Ниже рассмотрим две самых популярных таких программы.
Open Office
Открыть файл таблицы в этой программе просто:
- Прежде всего, необходимо открыть основной интерфейс средства, запустив его с помощью ярлыка или панели «Пуск». В главном меню выбираем для создания электронную таблицу.
Щелкаем по параметру «Электронная таблица»
- Программа запустит новую таблицу. В этом окне выбираем вкладку «Файл», в которой откроется специальное контекстное меню. Среди вариантов нужно выбрать «Открыть».
Переходим во вкладку «Файл», далее щелкаем по пункту «Открыть»
- Система запустит окно поиска нужного расположения. Нужно найти в директориях устройства необходимый файл, и открыть его.
Переходим в место, где находится наш файл, нажимаем кнопку «Открыть»
- Готово! Программа откроет ваш файл для редактирования и просмотра, при чём с функционалом, полностью дублирующим стандартные инструменты.
Открытый xlsx-файл в программе Open Office, который можно редактировать
LibreOffice
Последовательность действий похожа на предыдущую программу, поскольку этот софт практически идентичен. Разница лишь в производителях и совместимости с некоторыми устройствами.
Итак, открываем файл в LibreOffice:
- Сначала следует запустить окно программы через её значок. В главной среде выбираем функцию боковой панели «Открыть файл».
Щелкаем по пункту «Открыть файл»
- Система сразу же запустит окно для указания расположения, где пользователю нужно указать файл и открыть его двойным щелчком. Программа моментально запустит файл.
Открываем месторасположения файла, щелкаем по нему, нажимаем кнопку «Открыть»
Примечание! Главное преимущество данных программ – это то, что созданные и редактируемые файлы впоследствии распознаются инструментами Exel.
Видео — Как открыть файлы формата docx, xlsx, pptx
Видео — Восстановление XLSX документа средствами офис
Рекомендуем похожие статьи
Содержание
- Открываем XLSX
- Способ 1: Microsoft Excel
- Способ 2: Apache OpenOffice Calc
- Способ 3: LibreOffice Calc
- Способ 4: File Viewer Plus
- Вопросы и ответы
XLSX является форматом файлов, предназначенным для работы с электронными таблицами. В настоящее время он один из самых распространенных форматов данной направленности. Поэтому довольно часто пользователи сталкиваются с необходимостью открыть файл с указанным расширением. Давайте разберемся, с помощью какого софта это можно сделать и как именно.
Читайте также: Аналоги программы Майкрософт Эксель
Файл с расширением XLSX представляет собой вид zip-архива, содержащего электронную таблицу. Он входит в серию открытых форматов Office Open XML. Данный формат является основным для программы Эксель, начиная с версии Excel 2007. Во внутреннем интерфейсе указанного приложения он так и представляется – «Книга Excel». Закономерно, что Эксель может открывать и работать с файлами XLSX. С ними также может работать ряд других табличных процессоров. Давайте рассмотрим, как открыть XLSX в различных программах.
Способ 1: Microsoft Excel
Скачать Майкрософт Эксель
Открыть формат в программе Эксель, начиная с версии Microsoft Excel 2007, довольно просто и интуитивно понятно.
- Запускаем приложение и переходим по эмблеме Microsoft Office в Excel 2007, а в более поздних версиях перемещаемся во вкладку «Файл».
- В левом вертикальном меню переходим в раздел «Открыть». Также можно набрать сочетание клавиш Ctrl+O, которое является стандартным для открытия файлов через интерфейс программ в ОС Windows.
- Происходит активация окна открытия документа. В центральной его части расположена область навигации, с помощью которой следует перейти в ту директорию, где расположен нужный файл с расширением XLSX. Выделяем тот документ, с которым собираемся работать, и жмем на кнопку «Открыть» в нижней части окна. Больше никаких изменений настроек в нем производить не нужно.
- После этого файл в формате XLSX будет открыт.
Если же вы используете версию программы до Excel 2007, то по умолчанию данное приложение не откроет книги с расширением XLSX. Это связано с тем, что указанные версии были выпущены ранее, чем появился данный формат. Но владельцы Excel 2003 и более ранних программ все-таки смогут открывать книги XLSX, если установят патч, который специально предназначен для выполнения указанной операции. После этого можно будет запускать документы названного формата стандартным способом через пункт меню «Файл».
Скачать патч
Урок: Не открывается файл в Эксель
Способ 2: Apache OpenOffice Calc
Кроме того, документы XLSX можно открыть с помощью программы Apache OpenOffice Calc, которая является бесплатным аналогом Excel. В отличие от Эксель, у Calc формат XLSX не является основным, но, тем не менее, с его открытием программа справляется успешно, хотя и не умеет сохранять книги в данном расширении.
Скачать Apache OpenOffice Calc
- Запускаем пакет программ OpenOffice. В открывшемся окне выбираем наименование «Электронная таблица».
- Открывается окно приложения Calc. Жмем по пункту «Файл» в верхнем горизонтальном меню.
- Запускается список действий. Выбираем в нем пункт «Открыть». Также можно, как и в предыдущем способе, вместо этого действия набрать комбинацию клавиш Ctrl+O.
- Запускается окно «Открыть» аналогичное тому, что мы видели при работе с Эксель. Тут так же переходим в папку, где расположен документ с расширением XLSX и выделяем его. Кликаем по кнопке «Открыть».
- После этого файл XLSX будет открыт в программе Calc.
Есть и альтернативный вариант открытия.
- После запуска стартового окна OpenOffice жмем на кнопку «Открыть…» либо применяем сочетание клавиш Ctrl+O.
- После запуска окна открытия документа выбираем нужную книгу XLSX и жмем на кнопку «Открыть». Запуск будет произведен в приложении Calc.
Способ 3: LibreOffice Calc
Ещё одним бесплатным аналогом Эксель является LibreOffice Calc. У данной программы также XLSX не является основным форматом, но в отличие от OpenOffice, она может не только открывать и редактировать файлы в указанном формате, но и сохранять их с данным расширением.
Скачать LibreOffice Calc бесплатно
- Запускаем пакет LibreOffice и в блоке «Создать» выбираем пункт «Таблицу Calc».
- Открывается приложение Calc. Как видим, его интерфейс очень напоминает аналог из пакета OpenOffice. Жмем по пункту «Файл» в меню.
- В выпадающем списке выбираем позицию «Открыть…». Либо просто можно, как и в предыдущих случаях, набрать сочетание клавиш Ctrl+O.
- Запускается окно открытия документа. Посредством него перемещаемся в место расположения искомого файла. Выделяем нужный объект с расширением XLSX и жмем на кнопку «Открыть».
- После этого документ будет открыт в окне LibreOffice Calc.
Кроме того, есть ещё один вариант запустить документ XLSX прямо через интерфейс главного окна пакета LibreOffice без предварительного перехода в Calc.
- После запуска стартового окна LibreOffice переходим по пункту «Открыть файл», который является первым в горизонтальном меню, либо жмем сочетание клавиш Ctrl+O.
- Запускается уже знакомое нам окно открытия файла. Выбираем в нём нужный документ и кликаем по кнопке «Открыть». После этого книга будет запущена в приложении Calc.
Способ 4: File Viewer Plus
Программа File Viewer Plus специально создана для просмотра файлов различных форматов. Но документы с расширением XLSX она позволяет не только просматривать, но также редактировать и сохранять. Правда, не стоит обольщаться, так как возможности по редактированию у данного приложения все-таки значительно урезаны в сравнении с предыдущими программами. Поэтому лучше её использовать только для просмотра. Также следует сказать, что бесплатный срок пользования File Viewer ограничен 10 днями.
Скачать File Viewer Plus
- Запускаем File Viewer и щелкаем по кнопке «File» в горизонтальном меню. В открывшемся списке выбираем вариант «Open…».
Также можно воспользоваться универсальным сочетанием кнопок Ctrl+O.
- Запускается окно открытия, в котором, как всегда, перемещаемся в директорию расположения файла. Выделяем наименование документа XLSX и жмем на кнопку «Открыть».
- После этого документ в формате XLSX будет открыт в программе File Viewer Plus.
Существует более простой и быстрый способ запуска файла в данном приложении. Нужно выделить наименование файла в Проводнике Windows, зажать левую кнопку мыши и просто перетащить его в окно приложения File Viewer. Файл будет тут же открыт.
Среди всех вариантов запуска файлов с расширением XLSX наиболее оптимальным является открытие его в программе Microsoft Excel. Это обусловлено тем, что данное приложение является «родным» для указанного типа файлов. Но если по какой-либо причине у вас на компьютере не установлен пакет Microsoft Office, то можно воспользоваться бесплатными аналогами: OpenOffice или LibreOffice. В функциональности они почти не проигрывают. В крайнем случае, на помощь придет программа File Viewer Plus, но её желательно использовать только для просмотра, а не редактирования.
XLSX – формат файлов табличного типа, разработанный компанией Microsoft для собственного пакета Micr…
XLSX – формат файлов табличного типа, разработанный компанией Microsoft для собственного пакета Microsoft Office 2007, в состав которого входят Word, Power Point, Publisher и Access. Разрешение пришло на смену «устаревшему» XLS, хотя пакеты MS Office 2007 года и выше сохраняют обратную совместимость с XLS.
Хотите узнать, чем открыть xslx-файлы? Тогда вы попали по адресу. В статье будут рассмотрены все способы работы с цифровыми таблицами.
Общее описание формата XLSX
XLSX-файл представляет собой виртуальную таблицу, разделенную на столбцы (максимум 16384, проиндексированы латинскими буквами и сочетаниями) и строки (максимум 1048576, пронумерованы), которые образуют пересечения, ячейки. Последние имеют формат А1, G8 и т.д. (сочетания индекса столбца и строки), заполняются цифровой и текстовой информацией, формулами, функциями.
Функционал формата позволяет осуществлять такие команды с ячейками:
- объединение;
- удаление;
- присваивание значения;
- создание формулы для дальнейших вычислений внутри таблицы;
- разработка форм, прайс-листов, накладных;
- работа с гиперссылками;
- изменение ширины, высоты, фона, шрифтов;
- выделение произвольной области рамками;
- присваивание столбцам и строкам абсолютных величин.
Текстовым редактором такого не сделаешь. Как открыть файл XLSX на компьютере? Сейчас разберемся.
Как и чем открыть формат XLSX
Для работы с электронными таблицами первым делом в голову приходит только один вариант – Microsoft Office 2007 и более современные его версии. Хотя файлы открываются и в MS Office 2003 после скачивания необходимого плагина с официального сайта Microsoft.
Но мы рассмотрим все варианты без исключения, включая нестандартные.
Online
Открыть файл XLSX онлайн позволят следующие клиенты:
- Google Drive;
- Zoho Excel Viewer;
- Microsoft Excel Online.
Друг от друга отличаются функционалом, но во всех случаях демонстрируют высокую скорость работы.
Android
Открыть файл XLSX на смартфоне легко. Для этого предусмотрен следующий набор ПО:
- QuickOffice;
- Microsoft Office Android;
- WPS Office;
- OfficeSuite Pro.
Чем открыть xlsx на андроид, если нет возможности скачать и установить профильное приложение? Используйте Google Drive.
Windows 7-10
Для ПК под управлением ОС Windows 7 и старше подойдут следующие программы:
- Microsoft Office;
- LibreOffice;
- OpenOffice;
- Corel WordPerfect Office;
- OxygeneOffice;
- Ashampoo Office.
Единственный недостаток большинства программ для Windows – размер итогового пакета ПО после установки. Чтобы открыть файл XLSX, приходится устанавливать пакет размером 1-3 ГБ. Однако дополнительно вы получаете возможность работы с DOC, PUB, PPT, ACCDB.
MacOS
Для работы с XLSX-файлами под ОС от Apple используйте:
- Gnumetric;
- Excel;
- OpenOffice.
Linux
Операционная система поддерживает работу с электронными таблицами после установки ПО:
- OxygeneOffice Pro;
- MS Office for Linux.
Чем открыть формат xlsx в режиме онлайн? Ответ очевиден — Google Drive.
Проблемы при открытии XLSX-файлов
Документ Excel открывается без проблем представленными выше программами. Неполадки возникают по следующим причинам:
- несовместимость с текущим ПО;
- параметры файла выставлены неправильно;
- нарушена целостность таблицы;
- файл поврежден вирусами;
- конфликты внутри ОС;
- отсутствуют исполняемые файлы и библиотеки в исполняемой программе;
- том поврежден.
В 95% случаев проблема решается повторным сохранением файла на компьютере или переустановкой программы для работы с XLSX-файлами.
Рекомендуем создавать резервные копии важных электронных таблиц, поскольку восстановление данных нередко влечет потерю информации и ошибки чтения.
-
Xlsx файл, что это такое
-
Инструкция, чем открыть xlsx файл
-
Чем открыть xlsx файл в Windows 7 и 10, используем программы
-
Чем открыть xlsx файл онлайн, используем облачные технологии
-
Чем открыть xlsx файл на Андроид
-
Приложения для открытия xlsx файлов
-
Заключение
Чем открыть xlsx файл, ответим на этот вопрос в этой статье. Ведь не все люди знают, как это сделать. Также узнаем, что это такое, разберёмся с простыми способами открытия этих файлов и с использованием ПО. Пошагово Вы сможете открывать такие файлы за секунду.
Xlsx файл, что это такое

Например, Вы пишете отчеты, о своих заработках в Интернете или другие заметки в xlsx файлах. Что это такое? Речь в этой статье начинается с самого лёгкого. Xlsx файлы – это обычные Эксель таблицы, которые запускаются в этом формате.
Когда Вы открываете этот файл на компьютере, можете рассмотреть его формат (Скрин 1).
Мы видим как смотрится этот файл. Теперь, нам предстоит выяснить, чем открыть xlsx файл. В этом Вам будут помогать обычные инструменты Windows и программы.
к оглавлению ↑
Инструкция, чем открыть xlsx файл
Данная помощь поддержит Вас тем, что у Вас за короткое время откроются xlsx файлы на компьютере. Нажимаем по нему на рабочем столе правую кнопку мыши. Далее, из основного меню нужно выбрать кнопку «Открыть» (Скрин 2).
Потом открывается таблица Эксель (Скрин 3).
Если по каким-то причинам он не открылся, выбираем другую функцию из этого меню – «Открыть с помощью» (Скрин 4).
Эта функция позволит выбирает другое ПО из предлагаемых списков программ.
В нашем случае нужно нажать на «Продолжить использовать Microsoft Office Excel». И тогда эта программа откроется на компьютере. В некоторых случаях не все эти варианты помогают решить Вашу проблему с открытием файлов, будут рассмотрены другие методы.
к оглавлению ↑
Чем открыть xlsx файл в Windows 7 и 10, используем программы
Во всех Виндовс можно работать с программами для открытия xlsx файлов. Мы будем рассматривать этот процесс в Windows 7 и 10. Поэтому, используем такие программы:
- LibreOffice.
- Open Office.
Разберём эти утилиты по порядку. Выберем программу LibreOffice, которая входит в основной состав программ Майкрософт Офис. Запускаем её на компьютере и в разделе окна этой программы нажимаем кнопку «Открыть файл». Далее, программа Вам предложит выбрать с компьютера файлы. Выбираете тот, который открывает таблицу Эксель и нажимаете кнопку «Открыть». Тогда мы сможем решить нашу проблему, чем открыть xlsx файл.
Программа Open Office функционирует также, как и первая утилита. Также её запускаете на компьютере и в окне программы выбираем такой раздел – «Электронная таблица». Далее, кликаем кнопку «Открыть» и после этого можно выбирать электронные таблицы. Эта программа быстро их запустит.
к оглавлению ↑
Чем открыть xlsx файл онлайн, используем облачные технологии
Облачные технологии тоже помогают открывать на компьютере xlsx файлы. Кстати, у меня на блоге была опубликована статья, на тему (как открывать неизвестные файлы), Вы применить её для запуска неоткрываемых файлов.
А теперь, попробуем в деле облачные технологии. Можно взять для примера Яндекс диск и Гугл диск. О них есть статьи на блоге. Весь процесс описывать не будем, скажем несколько слов, как в них можно открывать электронные таблицы.
Сначала заведите Яндекс почту, и Gmail почту. Затем, откройте на главной странице браузера раздел «Диск». Далее, нужно кликнуть кнопку «Создать» и из списка выбираем «Таблица». Этой таблицей Вы можете пользоваться в режиме онлайн, и после работы сохранить её на компьютер. Думаю, это простой вариант, который поможет Вам открывать xlsx файлы с лёгкостью и бесплатно. О том, как пользоваться Excel таблицами в Яндексе показано в статье Excel онлайн бесплатно работать без регистрации, используем Яндекс. Как пользоваться таблицами в Гугл показано в статье Гугл документы и таблицы онлайн.
к оглавлению ↑
Чем открыть xlsx файл на Андроид
На телефоне, который разработан на платформе Андроид, есть возможности, которые могут открывать xlsx файлы. Рассмотрим три способа:
- через саму программу Microsoft Office Excel;
- с помощью Гугл таблиц;
- используем мобильные приложения.
Открываем на телефоне программу Microsoft Office Excel. Далее, нажимаем в ней логотип Майкрософта и кликаем на кнопку «Открыть». После чего, в разделе «Все файлы» устанавливаем второй список, где прописан формат файла – xlsx и выбираем его с компьютера (Скрин 5).
Выше мы разбирали Гугл таблицы. Но, в мобильной версии, её функционал немного другой. Итак, переходим к основному процессу открытия файлов.
Запускаем Гугл таблицу на своём телефоне. Далее, в разделе «Открыть файл» нажимаем «Память устройства». Впоследствии у Вас откроется «Файловый менеджер» в котором нужно выбрать «Таблицы» и загрузить её с компьютера.
к оглавлению ↑
Приложения для открытия xlsx файлов
Рассмотрим несколько мобильных приложений, которые открывают и вместе с тем редактируют электронные таблицы. Например, можно рассмотреть «AndroXLS редактор». С помощью него Вы сможете создавать, редактировать, управлять Excel таблицей в формате xlsx.
Чтобы с ним работать, скачиваем его из Плей Маркета и устанавливаем на телефон. Его достаточно запустить, и выбрать в нём раздел электронной таблицы.
И ещё одно бесплатное приложение, которое стоит рассмотреть – «Document Viewer». Он также работает, как и тот, который мы разобрали. Минус этих приложений может быть в том, что у них много рекламы. А так, пользоваться ими можно.
к оглавлению ↑
Заключение
В этой статье мы разобрали ответ на вопрос, чем открыть xlsx файлы. Старайтесь следовать инструкции и Вы сможете сделать это очень быстро. Вы можете применять на практике те варианты, которые Вам кажутся наиболее простыми. Думаю, эта статья будет для Вас полезной. Удачи и всего лучшего!
С уважением, Иван Кунпан.
Просмотров: 1936
XLSX
Если вы не смогли открыть файл двойным нажатием на него, то вам следует скачать и установить одну из программ представленных ниже, либо назначить программой по-умолчанию, уже установленную (изменить ассоциации файлов).
Наиболее популярным программным обеспечением для даного формата является
программа Microsoft Office Excel Viewer (для ОС Windows)
и программа Microsoft Excel for Mac (для ОС Mac) — данные программы гарантированно открывают эти файлы.
Ниже вы найдете полный каталог программ, открывающих формат XLSX для операционной системы Windows, Mac, Linux, Web, iOS, Android.
Программы для открытия XLSX файлов
Чем открыть XLSX в Windows?
Mac
Linux
Web
iOS
Android
Общее описание расширения
Формат файла XLSX относится к расширениям из категории Табличные данные, его полное название — Microsoft Excel Open XML Spreadsheet.
Файл XLSX является видом электронной книгой, которая была создана при помощи программного комплекса Office Excel от корпорации Майкрософт, начиная с пакетов 2007 года. Каждая книга состоит из определенного количества страниц. Примечательно, что содержащиеся данные, представлены в виде электронных таблиц, разделенных на строки и столбцы.
Узнать подробнее что такое формат XLSX
Что еще может вызывать проблемы с файлом?
Наиболее часто встречаемой проблемой, из-за которой пользователи не могут открыть этот файл, является неверно назначенная программа.
Чтобы исправить это в ОС Windows вам необходимо нажать правой кнопкой на файле, в контекстном меню навести мышь на пункт «Открыть с помощью»,
а выпадающем меню выбрать пункт «Выбрать программу…». В результате вы увидите список установленных программ на вашем компьютере,
и сможете выбрать подходящую. Рекомендуем также поставить галочку напротив пункта «Использовать это приложение для всех файлов XLSX».
Другая проблема, с которой наши пользователи также встречаются довольно часто — файл XLSX поврежден.
Такая ситуация может возникнуть в массе случаев. Например: файл был скачан не польностью в результате ошибки сервера,
файл был поврежден изначально и пр. Для устранения данной проблемы воспользуйтесь одной из рекомендаций:
- Попробуйте найти нужный файл в другом источнике в сети интернет. Возможно вам повезет найти более подходящую версию. Пример поиска в Google: «Файл filetype:XLSX». Просто замените слово «файл» на нужное вам название;
- Попросите прислать вам исходный файл еще раз, возможно он был поврежден при передаче;
Знаете другие программы, которые могут открыть XLSX? Не смогли разобраться как открыть файл? Пишите в комментариях — мы дополним статью и ответим на ваши вопросы.
XLSX – формат электронных таблиц, которые создают в приложении Microsoft Excel, начиная с версии 2007 года. В большинстве случаев документ содержит информацию о ячейках, строках и столбцах, расположенных в единой сетке. Формат файла XLSX поддерживает данные графиков, математических функций, разнообразных стилей, а также сведения относительно их форматирования. Чаще всего используется для обмена финансовыми данными на базе простых, а также сложных математических вычислениях. Учитывая популярность данного стандарта, в сети несложно найти программу для открытия XLSX. Проблема в том, что среди бесплатного софта многие утилиты не способны корректно воспроизводить все стили, шрифты и прочие элементы. Рассмотрим лучшие ПО, поддерживающие стандарт Open XML, на базе которого сжимаются указанные документы.
- Небольшой вес офисного пакета с быстрой установкой
- Загрузка и редактирование документов без зависаний
- Работа со всеми известными форматами документов
Скачать
Бесплатно Windows Office
Windows XP / Vista / 7 / 8 / 10
Версия: 2020.9 25.09.2020
Размер файла: 16 Мб.
Как открыть файл в формате .xlsx?
Стоит сказать, что в таблицах формата XLSX каждая отдельная ячейка может быть отформатирована индивидуально. Пример: в одной находится название валюты, а во второй числовые значения. При этом каждый столбец, строка и ячейка могут иметь разный цвет, стиль границы, шрифт и размер. Чтобы не испортить форматирование нужно знать, чем открыть XLSX. По умолчанию лучшим вариантом является «родная программа» Excel, но она распространяется на платной основе. Если не хотите платить деньги за лицензию, можно воспользоваться аналогом указанного приложения – Windows Office. Данное программное обеспечение ничем не уступает платной альтернативе при работе с файлами расширения .xlsx. При этом поддерживает обширный ряд других форматов документов и электронных таблиц. С его помощью сможете вычислять любые результирующие значения и воспроизводить отформатированные электронные таблицы.
Программа Windows Office для открытия XLSX
Некоторые пользователи при обмене таблицами сталкиваются с форматом xlsx или xIxs. Речь идет о расширении XLSX, сохраненного с ошибками. Наша программа также позволит открыть и их. При этом утилита отличается небольшим весом, регулярно обновляется и отличается простотой в эксплуатации. Говоря о том, как открыть XLSX при помощи Windows Office – достаточно дважды кликнуть по документу. Если окно с содержимым файла не запустится, значит, на Вашем ПК не настроены ассоциации. В таком случае придется один раз настроить путь к программе для работы с файлами XLSX. Процедура выполняет один раз.