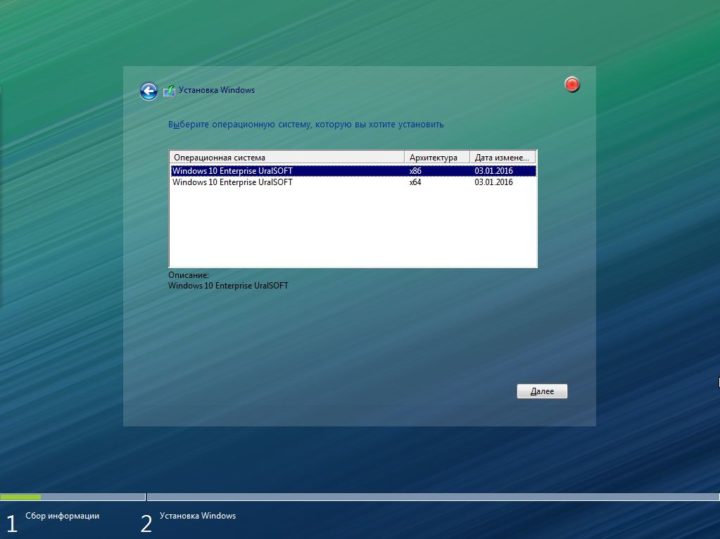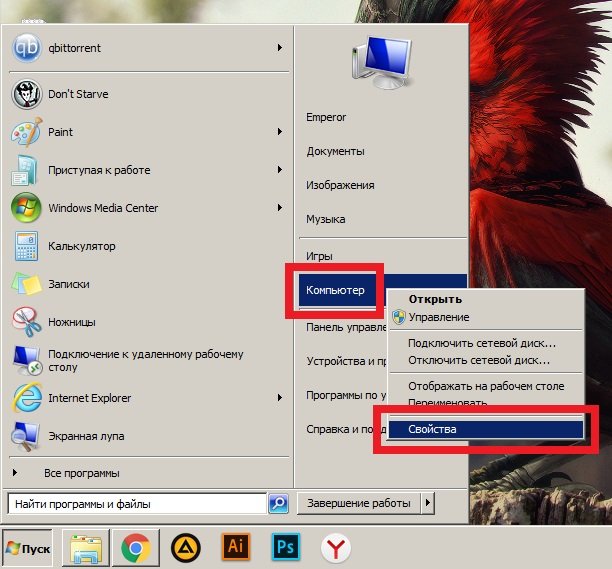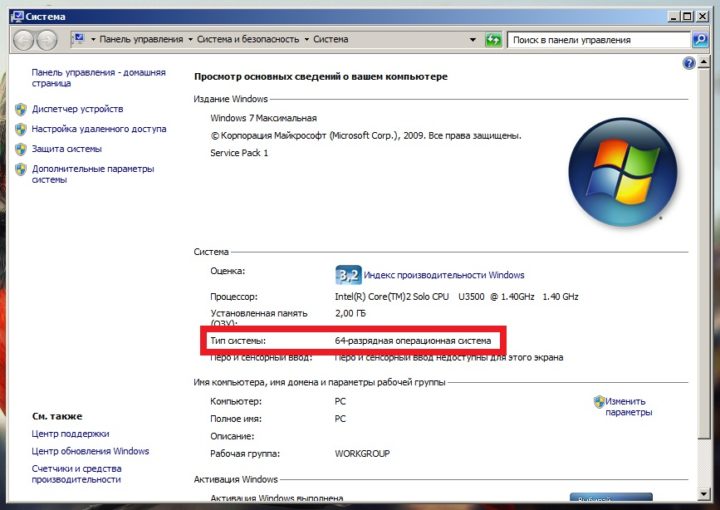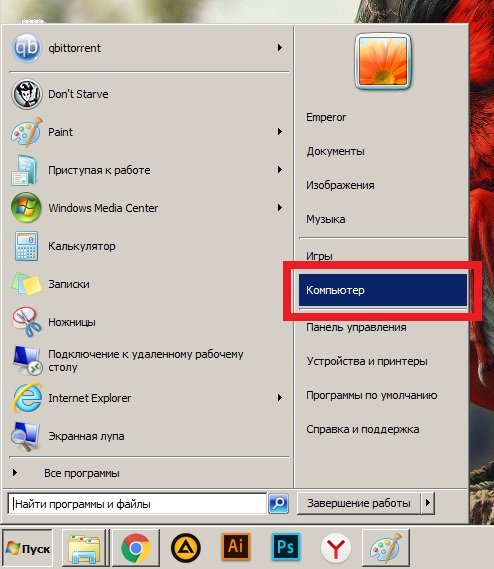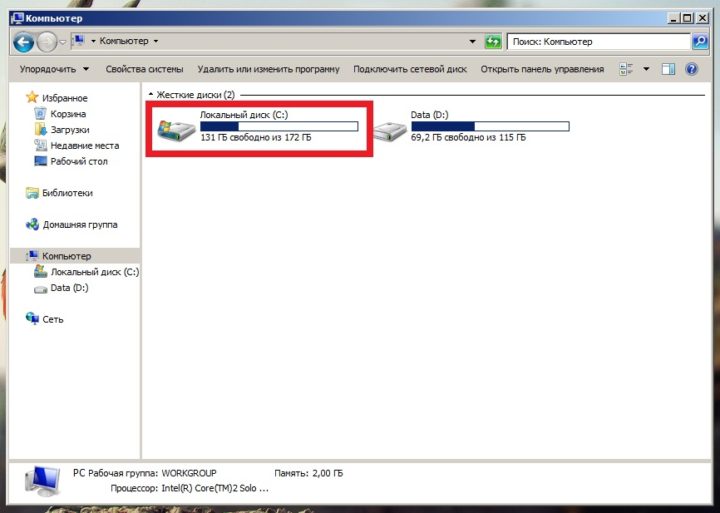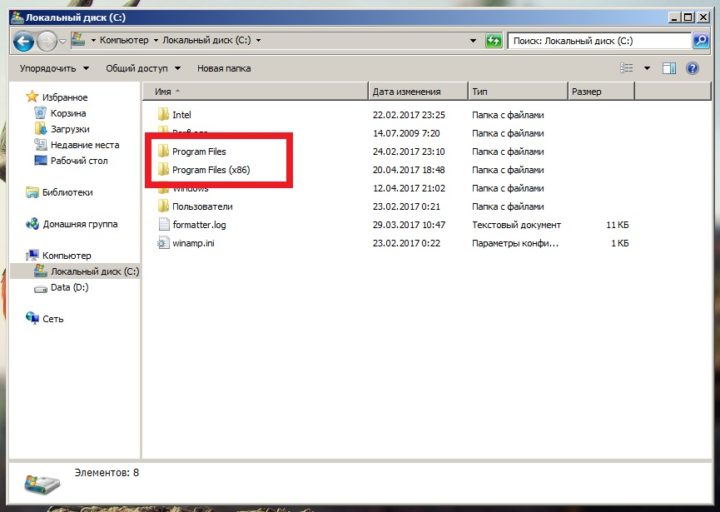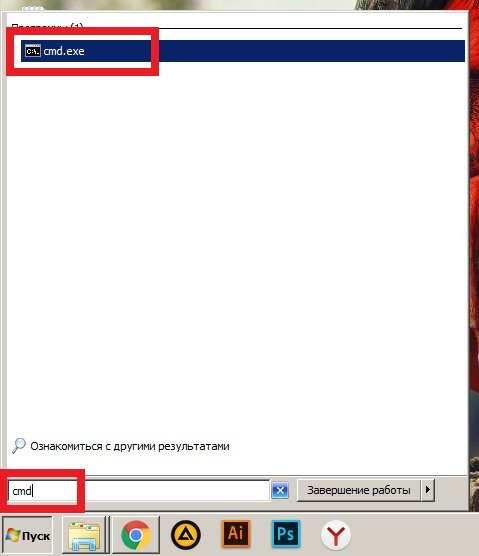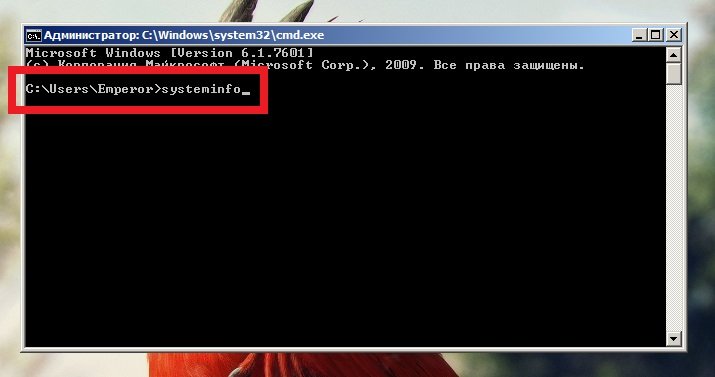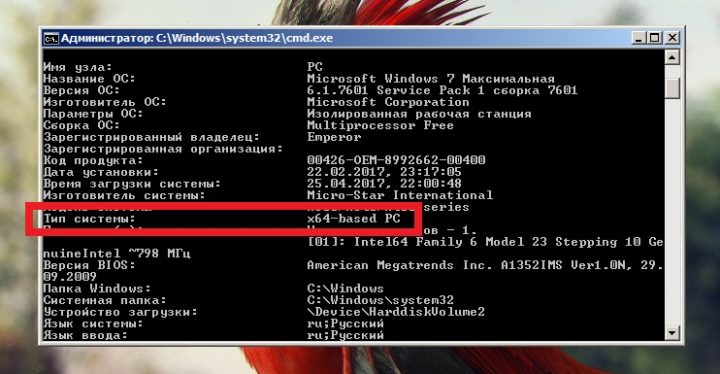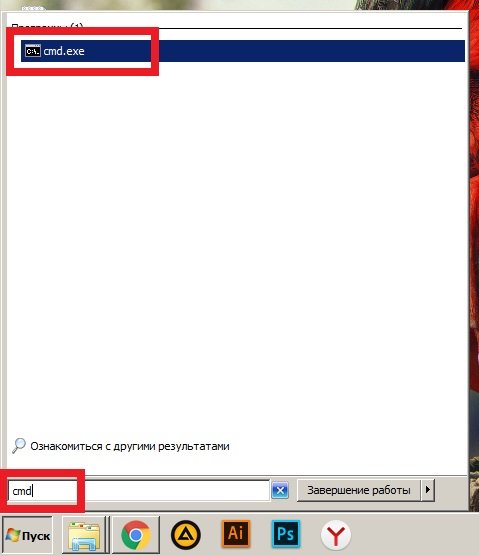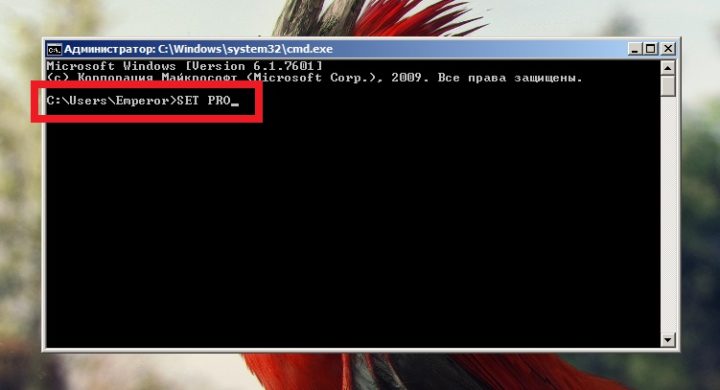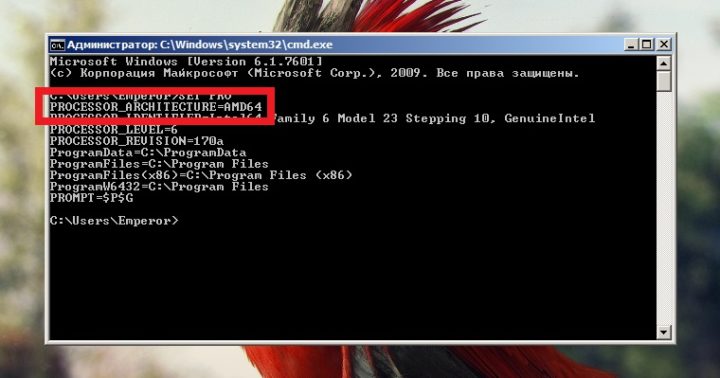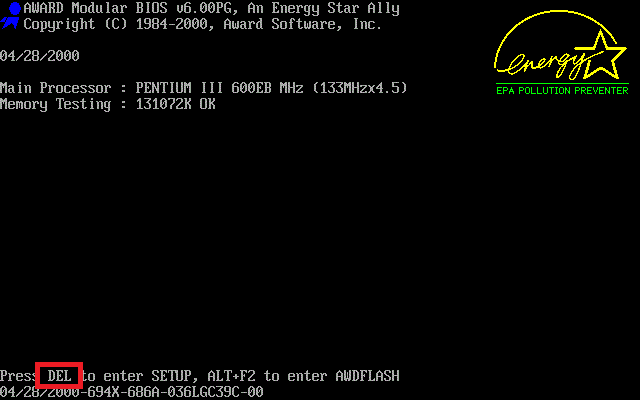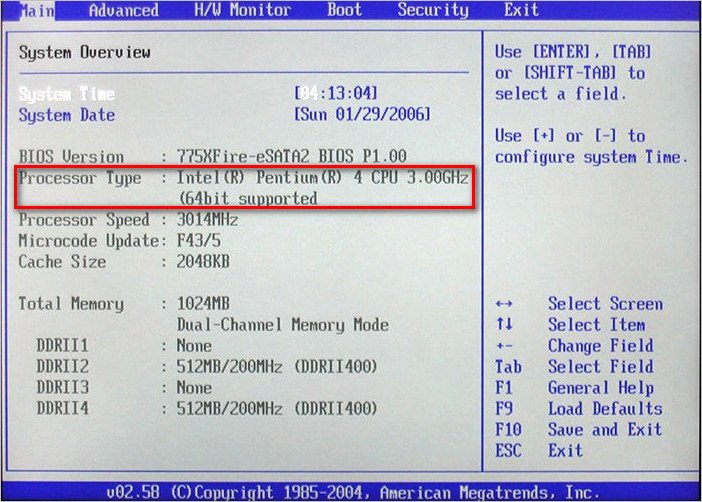Вопрос от пользователя
Здравствуйте.
Подскажите, как можно узнать сколько бит 32 или 64 в моей версии Windows 7. Когда устанавливали мне ОС — сказали 64 бита, а сейчас не могу установить антивирус (скачал как раз 64 битную версию).
Пробовал посмотреть в свойствах компьютера, но там вообще нет данных: просто ZverDVD — Windows. Есть ли еще работающие способы?
Доброго дня.
Судя по всему у вас стоит какая-то сборка Windows от различных «умельцев» (вообще, я ярый противник всех этих сборок, всегда лучше работать с лицензией 👌). Подозреваю, что проблема с отображением свойств — это еще не самая большая, с которой вы можете столкнуться…
В этой статье приведу несколько способов, которые помогут определить разрядность вашей Windows (т.е. сколько бит 32 или 64).
Примечание: обычно 32 битные системы помечаются — как x86, а 64 битные системы — как x64.
*
Определение разрядности ОС Windows (32 или 64 бит)
👉 Способ №1: свойства системы
Самый простой способ определения — это посмотреть свойства системы. Для этого зайдите в панель управления Windows по адресу:
Панель управленияСистема и безопасностьСистема
В строке «Тип системы» — увидите тип вашей ОС (в данном случае, на скрине ниже 👇, система 64 битная, помечается, как x64).
64 битная версия Windows
Я так понимаю, что пользователь, задававший вопрос таким способом не смог узнать разрядность ОС, поэтому сразу перехожу еще к нескольким.
*
👉 Способ №2: через командную строку
Сначала необходимо открыть командную строчку. Привожу универсальный способ для всех ОС:
- нажать Win+R;
- в появившемся окне ввести CMD и нажать кнопку Enter.
cmd — запуск командной строки
В командной строке введите команду systeminfo и нажмите Enter.
Через некоторое мгновение увидите достаточно много информации о вашем ПК и Windows, в том числе будет указан и тип системы (см. скрин ниже, 64 бита).
Просмотр разрядности системы в командной строке
*
👉 Способ №3: через спец. утилиты
Сейчас довольно много разнообразных утилит для мониторинга состояния ПК, ОС, ее чистки, обслуживания и пр. В них часто можно узнать всю подноготную о вашей Windows.
У меня на блоге, кстати, есть такая статья, ссылка ниже (рекомендую).
👍 В помощь!
Утилиты для просмотра характеристик ПК — см. мою подборку
Одна из бесплатных и довольно популярный утилит просмотра характеристик компьютера — это Speccy. Именно ее и рекомендую использовать — в ней есть большинство информации о Windows, температуре основных компонентов ПК, информация о процессоре, видеокарте и т.д. (все, что только может пригодится обычному пользователю).
В частности, чтобы узнать сколько битная ваша ОС — достаточно ее запустить, когда программа загрузится — первая строчка ответит вам на этот вопрос.
Speccy / 64 битная система
*
Особенности x64, x32 систем, стоит ли переходит с 32-битной системы на 64?
Многие ошибочно полагают, что если на коробке написано (или в описании) «64» — значит система по определению лучше (ностальгия: вспомнились картриджи к Dendy, когда писали «999 игр в одном картридже», а по факту 5…).
Рассмотрим ниже основные особенности (я оформлю их в виде пунктов, а уж каждый для себя решит сам, стоит ли ему переходить на другую ОС Windows).
- Самое главное отличие (для рядового пользователя, если не лезть в «глубь») — это то, что x64 система видит более 3 ГБ оперативной памяти (32-битные— максимум 3 ГБ)! Т.е. логично вытекает: если у вас ОЗУ 4 ГБ или более, есть смысл перейти на x64 систему — чтобы были задействованы все мощности ПК и повысить быстродействие системы в целом;
- Если вы работаете с редким софтом (например, который писался конкретно под вас, вашу компанию) — перед переходом на новую ОС, проверьте будут ли эти программы работать. То же самое относится к антивирусам (благо, все производители выпускают свои программы под разные системы), виртуальным дисководам, архиваторам и еще целому ряду программ;
- Есть смысл перейти на 64-битную систему, если вы работаете с графическими редакторами, такими как Adobe Photoshop, Adobe Illustrator и пр. Разнообразные фильтры, загрузка картинок и пр. задачи — происходят быстрее и эффективнее (к тому же программа может задействовать весь объем ОЗУ, в 32-битной версии Windows, почему-то, действует какое-то «искусственное» ограничение);
- Если часто что-то сжимаете архиваторами (особенно, большие архивы в несколько гигабайт) — x64 система позволит архиватору быстрее сжимать/разжимать файлы;
- Также есть смысл перейти на x64 ОС — если пользуетесь большими офисными пакетами для редактирования большого числа документов (сейчас не беру в расчет обычные текстовые файлы);
- Для бухгалтеров при работе с 1С — также имеет смысл перейти на x64 Windows, т.к. 1С будет более эффективнее расходовать память, меньше тормозить.
Обновление 2020 г.
Вообще, сейчас почти все современные ноутбуки и ПК идут как минимум с 8 ГБ ОЗУ. Поэтому, на сегодняшний день для большинства пользователей выбор-то очевиден…
А всё-таки, как быстро бежит время. Еще несколько лет назад 3-4 ГБ ОЗУ считалось самым топом, а теперь и 16-32 ГБ никого не удивляет…
В остальных случаях, гнаться за цифрой «64» (если у вас нет 4+ГБ ОЗУ) — нет вообще никакого смысла. Существенного плюса в производительности не получите (как бы не было обратного эффекта ☝).
Кстати, первые x64 Windows не отличались большой стабильностью, программы часто вылетали с ошибками, ОС уходила в «синие экраны». Сейчас, в общем-то, об этом можно забыть и не говорить…
*
На этой ноте статью завершаю…
Всем удачи!
👋
Первая публикация: 14.02.2017
Корректировка: 5.01.2020


Полезный софт:
-
- Видео-Монтаж
Отличное ПО для создания своих первых видеороликов (все действия идут по шагам!).
Видео сделает даже новичок!
-
- Ускоритель компьютера
Программа для очистки Windows от «мусора» (удаляет временные файлы, ускоряет систему, оптимизирует реестр).
Всё, что надо знать о разрядности каждому пользователю ПК.
В процессе установки Windows или обыкновенных программ вы наверняка сталкивались с выбором между 32- и 64-разрядной версиями софта. Если нет, то ещё столкнётесь.
Что такое разрядность
Разрядностью называют количество информации, которое процессор способен обработать за один такт. В зависимости от этой величины чипы делят на два типа: 32-разрядные (32-битные), обрабатывающие по 32 бита за такт, и 64-разрядные (64-битные), обрабатывающие по 64 бита.
Из классификации железа вытекает и разделение софта. Операционные системы и программы, спроектированные для работы на 32-разрядных процессорах, тоже называют 32-разрядными (32-битными). А ПО, предназначенное для 64-разрядных чипов, — 64-разрядным (64-битным).
В чём отличия двух архитектур
Во-первых, они по-разному потребляют память. 32-разрядные Windows и сторонние программы, как и 32-разрядные процессоры, не могут использовать больше 4 ГБ ОЗУ, сколько бы памяти ни было в компьютере. А для 64-разрядной архитектуры подобного ограничения нет, и, более того, она работает с ОЗУ эффективнее.
Если у вас 32-разрядная Windows или 32-разрядный процессор, то нет смысла устанавливать больше 4 ГБ ОЗУ.
Во-вторых, от разрядности зависит совместимость операционной системы или любого стороннего ПО с компьютером.
- 32-разрядные Windows и 32-разрядные программы можно устанавливать на любые компьютеры.
- 64-разрядные Windows можно устанавливать только на компьютеры с 64-битными процессорами.
- 64-разрядные программы можно устанавливать только на компьютеры с 64-битными процессорами, на которых работает 64-разрядная Windows.
Какую Windows устанавливать: 32 или 64 бита
Если у вас 32-разрядный чип или меньше 2 ГБ ОЗУ, то выбора нет: на вашей системе нормально будет работать только 32-битная ОС.
Если у вас 64-разрядный процессор и от 2 ГБ ОЗУ, устанавливайте 64-разрядную версию Windows как более современную и эффективную.
Чтобы узнать архитектуру своего чипа, наберите в поиске Windows «система» и откройте найденный раздел: нужная информация будет указана в поле «Тип системы». 32-разрядная архитектура обозначается как x86, 64-разрядная — как x64.
Какие программы устанавливать: 32 или 64 бита
Если у вас 32-разрядный процессор или 32-разрядная версия операционной системы, то вам доступен только один вариант — 32-разрядные программы.
Если у вас 64-разрядный процессор и 64-разрядная Windows, выбирайте 64-разрядное ПО. 32-разрядные версии программ устанавливайте только в том случае, если эти программы вообще не имеют 64-разрядных версий.
Разрядность Windows, которая установлена на вашем компьютере, можно узнать в том же меню, что и разрядность процессора: наберите в поиске «система» и откройте найденный раздел.
Как перейти с 32-разрядной Windows на 64-разрядную
Допустим, у вас 64-разрядный процессор, но установленная 32-битная Windows не позволяет использовать 64-разрядные программы. В таком случае есть смысл перейти на 64-битную версию ОС. Для этого нужно переустановить Windows, выбрав в процессе 64-битную версию.
Вам, как пользователю ПК, наверняка приходилось сталкиваться с таким понятием, как разрядность Windows, которая бывает двух видов 32 бит и 64 бит. Однако, многие сталкиваются с трудностями в этом моменте, так как не понимают различий между этими видами операционных систем.
В этой статье я расскажу вам о том, чем отличается Windows 64 от 32 бит, как определить, какая система подойдёт вашему компьютеру, и какие преимущества и недостатки появятся при работе с одной или другой Windows.
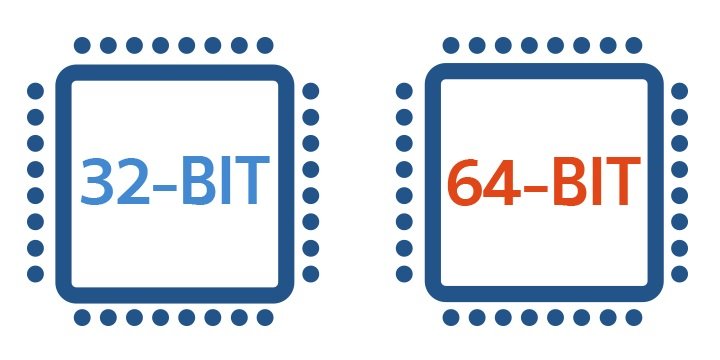
Главное отличие Windows 32 и 64 бит в том, что первая может работать с оперативной памятью лишь до 4 Гб. 32-х битные Windows не смогут увидеть ОЗУ более 4 ГБ, они покажут около 3,5 Гб (если установлено от 4 Гб). Поэтому, если на компьютере установлено больше 4 Гб оперативной памяти, то компьютер не будет работать на полную мощь, определённая часть памяти останется не востребованной ни системой, ни программами.
64-х битная Windows может поддерживать оперативную память до 512 Гб (в зависимости от версии системы). Соответственно эту память могут использовать и программы, что позволит им работать быстрее. Кроме того, большинство многоядерных процессоров также работают быстрее на Windows 64 бит, чем 32 бит.
Между Windows 32 и 64 бит есть и другие мелкие технические отличия, которые обычному пользователю не сыграют особенной роли. Поэтому не буду в них углубляться.
Как узнать разрядность Windows
Для того, чтобы узнать, какая Windows установлена на вашем компьютере – 32 или 64 бит, нужно попасть в свойства системы. Для этого нажмите правой кнопкой на ярлык «Мой компьютер» и потом на «Свойства», и там вы увидите разрядность вашей системы. На скриншоте я покажу на примере Windows 10, на других версиях внешний вид будет отличаться, но суть та же.
Кстати, если вы свойствах вы видите разрядность x86, то это ни что иное, как те же 32 бита. Windows x86 от 32-х битной ничем не отличается. Это одно и тоже.
На сайте doctorsmm есть возможность заказать подписчиков на страницу в ВК всего от 20 коп. за единицу ресурса! Тут Вы найдете не только дешевые цены на услуги, но и широкое разнообразие форматов и критериев ресурса. Таким образом Вы сможете подобрать для себя наиболее выгодное предложение с минимальными затратами. К тому же, на некоторые виды услуг распространяются гарантии.
На какой компьютер можно установить 64-х битную Windows
Выше я рассказал, чем отличается Windows 64 от 32 бит, и главное – это поддерживаемая оперативная память. Поэтому, если в компьютере более 4 Гб ОЗУ, то на него нужно установить Windows 64 бит, так как 32-х битная там будет совершенно бессмысленна. Если ОЗУ менее 4 Гб, то можно установить 32-х битную систему.
Но это не единственное требование. Для того, чтобы установить Windows 64 бит, процессор должен поддерживать такую разрядность системы. Узнать, поддерживает ли её процессор, можно с помощью программы CPU-Z. Запустите CPU-Z, и на первом экране посмотрите в поле «Набор инструкций». Если процессор поддерживает инструкцию EM64T, то на компьютер можно будет установить 64-х битную систему.
Есть ещё кое-что, чем отличается Windows 64 от 32 бит, что может быть ощутимо на практике. Так, если вы определили, что можете установить на свой компьютер 64-х битную систему, проверьте, есть ли для вашего железа 64-х разрядные драйверы. Сделать это можно на сайте производителя. Если драйверов нет на то или иное устройство, то под 64-мя битами оно будет работать некорректно.
Не все знают чем отличается 32 бита от 64 битной версии Windows и на что это может повлиять. Основная проблема в том, что установив изначально 32 битную версию Windows нельзя её просто обновить до Windows 64 битной.
Довольно часто пользователям при покупке компьютера или ноутбука без предустановленных на них операционных систем приходится инсталлировать Windows самостоятельно. Но иногда совершенно непонятно, какую разрядность выбрать для будущей системы. Для того чтобы ваш терминал работал во всю мощь, необходимо четко понимать, в чем отличие 32-битной системы от 64-битной. Для выяснения всех тонкостей функционирования ОС с различной архитектурой придется сделать небольшой экскурс в историю, а также остановиться на некоторых важных аспектах, касающихся не только программной части, но и аппаратных составляющих.
Отличие 32-битной системы Microsoft Windows от 64-битной: общие положения
Если посмотреть на графический интерфейс любой из известных систем Windows, относящихся исключительно к одному поколению, внешне они не отличаются абсолютно ничем. Однако программное обеспечение, которое пользователь пытается установить на компьютер или ноутбук, не всегда может работать корректно, а в случае несовместимости инсталлируемого ПО с ОС приложения не только не будут функционировать, но и вообще не установятся.
В мире негласно считается, что основное отличие 32-битной системы от 64-битной (Windows XP и выше) состоит в том, что системы с архитектурой х64 являются более производительными за счет поддержки намного большего количества обрабатываемой в процессе работы информации. Но ведь такая обработка осуществляется не программными компонентами самой ОС, а установленным на компьютере «железом». Именно поэтому, чтобы в полной мере понять, чем отличается Windows 8.1 32 бита от 64 бита (впрочем, как любые другие модификации, для которых предусмотрено два варианта исполнения), необходимо обратить внимание на основные составляющие аппаратной части.
Немного о процессорах
Сердцем любого компьютера считается центральный процессор, поскольку именно на него возложена львиная доля вычислений. В свое время архитектура 32 бита была разработана компанией Intel и впервые была применена в процессорах серии 80386, впоследствии получивших обозначение i386. А саму разрядность по маркировке процессора стали обозначать как х86.
Архитектура 64 бита по современным меркам относительно недавно была внедрена корпорацией AMD. В связи с расширившимися возможностями процессоров нужно было использовать весь их потенциал, и именно поэтому назрела необходимость создания операционных систем и программного обеспечения, которые бы смогли в полной мере задействовать вычислительные способности ЦП. Но в чем отличие 32-битной системы от 64-битной применительно к процессорам? Основная проблема при обработке программных запросов заключается в том, что информацию нужно где-то сохранять. И оперативная память тут совершенно ни при чем. В самих процессорах имеется специальная сверхбыстрая память, представленная в виде своеобразных ячеек и часто называемая регистрами. Разница очевидна: одна ячейка при использовании 64-битной архитектуры может уместить вдвое больше информации (как уже понятно, 64 бита против 32). Но ведь как работает процессор?
За один цикл при использовании 32-битной структуры процессор в максимуме может обработать только 4 байта информации (8 бит х 4 = 32 бита). Если блок содержит более 32 битов, процессору необходимо выполнить повторный цикл или несколько. При 64-битной архитектуре переход на следующий цикл потребуется только в том случае, если блок превышает уже 64 бита. Однако даже обработка данных с задействованием нескольких переходов производится намного быстрее (как раз за счет уменьшения количества циклов).
Связь процессора с оперативной памятью
Еще одно отличие 32-битной системы от 64-битной касается и оперативной памяти, поскольку в обработке информации она принимает самое непосредственное участие. К ее адресам обращается ЦП, но сами адреса как раз и хранятся в той самой сверхбыстрой памяти. Таким образом, при разрядности 32 бита процессор может получить доступ только к адресам памяти с общим числом 2^32 степени, а при использовании 64-битной структуры – 2^64 степени.
Исходя из этого, нетрудно сделать вывод о максимально поддерживаемом объеме ОЗУ. 2^32 степени составляет 4 Гб, а 2^64 степени – уже 16 Эб (эксабайта). Конечно, это все теория, ведь такие объемы оперативной памяти еще не созданы (хотя, опять же, теоретически это возможно). Кроме того, необходимости в ней нет и по той причине, что на сегодняшний день нет ни одного программного продукта, для которого бы потребовалось задействовать такие огромные мощности. Таким образом, если установить на компьютер операционную систему с разрядностью х86, больше 4 Гб оперативной памяти использовать не получится, сколько бы вы не устанавливали туда дополнительных планок (система их попросту не «увидит»). В случае с системами х64 можно устанавливать планки хоть до бесконечности. Кроме того, несмотря на максимум в 4 Гб для 32-разрядных систем, на самом деле доступно оказывается всего 3 Гб! Но это уже применительно именно к операционным системам.
Что же касается самих ОС в виде программного обеспечения (например, Windows 10), отличие 32-битной системы от 64-битной, состоит и в том, что архитектура х86 может использовать максимум ОЗУ, а х64 – нет.
Речь идет как раз о том, что теоретически 64-битная ОС, по идее, должна бы работать с объемом 16 Эб, но на практике ограничение составляет всего 192 Гб.
Дополнительные характеристики
Кроме всего прочего, отличие 32-битной системы Windows 7 от 64-битной (или ОС других поколений) может проявляться еще и на программном уровне. Так, например, для системного кэша в системах х86 может резервироваться в максимуме 860 Мб, в то время как в 64-битных поддерживаемый объем достигает 1 Тб.
Еще одна характерная черта систем х64 – наличие встроенной защиты DEP, основное предназначение которой состоит в том, чтобы препятствовать выполнению неизвестных программных апплетов в неиспользуемых ячейках памяти.
Наконец, в системах х64 имеется инструмент Kernel Patch Protection, несколько напоминающий предыдущую функцию, но его назначение состоит в блокировании внесения изменений в ядро системы и предотвращении обработки данных на аппаратном, а не на программном уровне, что очень часто применяется к драйверам, не имеющим цифровой подписи.
И последнее. Несмотря на то что при наличии 8 Гб ОЗУ в системах 64 бита виртуальную память можно не использовать вообще (запросы будут направляться прямо в ОЗУ с обработкой загруженных компонентов, а не сохраняться на жестком диске при задействовании файла подкачки), теоретически размер виртуальной памяти можно увеличить до 8 Тб. Смысла в этом, конечно, нет абсолютно никакого, тем не менее…
Файловые системы
Одним из самых спорных вопросов для всех пользователей является понимание файловой системы, используемой при установке Windows с разной архитектурой. Самыми распространенными сегодня являются стандарты FAT32 и NTFS.
Но первая изначально имеет разрядность 32 бита и может работать с файловыми объектами, размер которых не превышает 4 Гб. Для NTFS таких ограничений нет. Даже при установке Windows с 32-битной архитектурой, но с использованием NTFS производительность компьютера увеличивается достаточно сильно. Достигается это за счет «умного» распределения дискового пространства. FAT32 считается в некотором смысле морально устаревшей структурой, но иногда без нее не обойтись. И связано это с процессами инсталляции операционной системы, когда в качестве носителя используется какой-нибудь USB-накопитель.
Понимание приоритетов BIOS и UEFI
Первичные системы ввода/вывода (устаревший BIOS и более новая модификация UEFI) тоже играют немаловажную роль.
И дело тут даже не в их прямом предназначении (распознавание «железа», сохранение информации о нем и т. д.), а в том, что они очень тесно связаны с файловыми структурами, которые могут находиться на установочных носителях или на жестких дисках. Объяснение тут довольно простое. Если установка Windows производится из-под UEFI, съемный носитель должен иметь файловую структуру FAT32, поскольку сама первичная система NTFS-носитель не распознает.
В BIOS можно использовать и ту и другую, но обычно проблемы возникают уже на стадии установки, когда инсталлятор сообщает, что в выбранный раздел установку произвести невозможно.
Стили разделов
В случае появления вышеуказанной ошибки раздел необходимо переконвертировать из GPT в MBR, и наоборот. Но с MBR (главными загрузочными записями) можно работать только в ОС с разрядностью х86. С другой стороны, если вы устанавливаете Windows на жесткий диск с объемом 2 Тб и более, MBR с такими объемами не работает, то есть весь доступный размер виден не будет. А чтобы диск можно было использовать в полной мере, он и должен иметь стиль раздела GPT. Ну просто замкнутый круг… Таким образом, перед установкой ОС на свой компьютер необходимо предварительно проверить соответствие всем критериям и устанавливаемой ОС, и первичной системы, и файловой структуры, и стиля раздела.
Отличие системы 32 бита и 64 бита: вопросы работоспособности программного обеспечения
Еще один камень преткновения – корректная работа инсталлируемого на компьютер программного обеспечения. Архитектура и «железа», и самой операционной системы здесь тоже играют немаловажную роль. Основное отличие 32-битной системы от 64-битной в этой ситуации состоит в том, что любое приложение, рассчитанное на архитектуру х86, в среде 64-битных ОС работать будет как ни в чем ни бывало. Наоборот – никак! То же самое, кстати, относится и к драйверам устройств. Убедиться в том, что Windows х64 поддерживает исполнение приложений с архитектурой х86, можно совершенно просто.
Достаточно посмотреть на корневой каталог системы, в котором можно найти папки System32 и SysWOW64. В первой как раз и находятся компоненты, отвечающие за корректный запуск 32-битных программ в среде 64-битных ОС, а второй предназначен только для 64-битных приложений, но является своего рода дублирующим, поскольку в нем можно найти точно такие же апплеты и библиотеки, которые есть в директории System32. То же самое относится и к каталогам, в которые программное обеспечение устанавливается. В 64-битных ОС для этого имеется две папки Program Files, но одна из них имеет обозначение «х86», что и свидетельствует о ее предназначении для хранения файлов 32-битных приложений.
Попутно можно рассмотреть еще одно отличие 32-битной системы от 64-битной. 1С очень часто вызывает у пользователей сомнения в плане того, какую именно разрядность предпочесть для обеспечения корректной работы пакета. Одни утверждают, что разницы тут нет, другие советуют исключительно ОС с разрядностью 64 бита. Кто прав? В плане скорости работы, как оказывается, разница особо не ощутима. Само собой разумеется, если серверная часть устанавливается на терминале с объемом ОЗУ более 4 Гб, она должна иметь разрядность 64 бита. С другой стороны, при минимальных показателях повышение битности необходимо только для того, чтобы добиться более высокого масштабирования и развертывания, что к скорости работы не имеет никакого отношения.
Какую разрядность выбрать при установке Windows на компьютер?
Но какую же систему выбрать для себя? Многие, думается, уже нашли ответ на этот вопрос, когда узнали чем отличается 32 бита от 64 битной версии Windows. Конечно, 64-битные системы и в плане аппаратной части, и в отношении программной среды обладают куда большей производительностью и скрытыми потенциальными возможностями. Если вы в дальнейшем планируете производить апгрейд «железа» (замену оборудования на более новое), естественно, лучше установить и соответствующую модификацию Windows (или любую другую ОС) с разрядностью х64. Но при наличии относительно слабенькой конфигурации, в которой не предполагается использовать ресурсоемкие программные продукты, а работать вы будете только с офисными документами, хватит и ОС с архитектурой х86. Но если строить планы на будущее, нужно четко понимать, что сейчас наметилась тенденция к увеличению битности (пока планируется переход на структуры 128 бит), и 32-битные системы в ближайшем будущем могут просто морально устареть. Однако такой переход если и состоится, когда это может произойти, пока точно неизвестно. К тому же в самих 64-битных структурах еще есть достаточно мощный потенциал или, так сказать, запас прочности.
Вывод
Подводя итоги, можно выделить несколько основных отличий между рассмотренными системами:
- архитектура 64 бита обладает большей производительностью, но она достаточно требовательна к аппаратной части;
- 32-битные системы являются относительно дешевыми и годятся для использования на компьютерах только простейших программ;
- при выборе операционной системы необходимо учитывать минимальные требования к конфигурации и ограничения (например, по объемам ОЗУ и жестких дисков);
- ориентируясь на апгрейд в будущем, предпочтение стоит отдать 64-битным комплексам;
- использовать операционные системы с разрядностью 32 бита на «железе», поддерживающем архитектуру 64 бита, нецелесообразно (весь потенциал из них выжать будет невозможно).
Источники: fb.ru
Автор:
Обновлено: 07.10.2022
Windows от компании Microsoft поставляется во многих вариантах с едва заметными отличиями. Они видны лишь в тот момент, когда нам нужно выбирать между 32-разрядной или 64-разрядной системой. Когда дело доходит до выбора соответствующей версии, недостаток знаний об этих типах ОС приводит нас в недоумение.
Microsoft начала выпускать 64-битные системы вскоре после запуска любимой многими Windows XP. Она имела самый продолжительный срок службы — около 14 лет.
Чем отличается 32-битная система от 64-битной Windows
Историческая справка подтверждает тот факт, что самой первой реализацией 64-битных систем была UNICOS — Unix-подобная система, созданная в 1985 году суперкомпьютером Cray Inc. Сегодня многие ОС — Mac OS X, Windows, Solaris и свеженькая Android от Google — созданы на основе 64-битной версии.
32-х и 64-разрядные операционки поддерживают определенный тип архитектуры процессора и названы так соответственно. 32-разрядная ОС использует ресурсы, поддерживаемые 32-разрядным процессором (например, Intel x86). То же самое относится к 64-разрядной системе.
Содержание
- «Бит» знаний
- Кое-что о 32-х и 64-битных процессорах
- Отличия 64-битной от 32-битной Windows
- Как проверить, является ли моя ОС 32-х или 64-битной?
- Преимущества и недостатки
- Почему была разработана 64-разрядная архитектура?
- Запуск 32-разрядных приложений на 64-разрядном компьютере
- Видео — Какой Windows установить 32 или 64 битной и в чем разница
«Бит» знаний
Что означает «бит»? Самая маленькая часть данных известна как бит или двоичный код. Именно его понимает компьютер, поэтому каждый бит может иметь только одно значение — 0 или 1. Устройство хранит данные в виде наборов таких битов, называемых байтами. 8 бит составляют один байт или октет.
Устройства компьютера хранят данные в виде наборов битов
Кое-что о 32-х и 64-битных процессорах
Процессор или ЦП содержит регистры и логические схемы. Он также называется мозгом компьютера. Размер регистра процессора — 32-бит в 32-битном ЦП и аналогичный в 64-битном:
- количество значений, которое ЦП хранит в регистрах, равно 2 32. Эти значения используются для сопоставления адреса ячеек памяти, присутствующих в физической памяти. Итак, 2 32 = 4 гигабайта — это объем оперативки, к которой может получить доступ 32-битный процессор;
- 64-битный регистр хранит значения 2 64. Они соответствуют 16 ЕБ (ексабайтам) ОП. В сравнении с 4 ГБ памяти это намного больше.
Более того, 32-разрядный процессор может обрабатывать 4 байта данных за один цикл, поскольку 8 бит равны 1 байту. Таким образом, если размер обрабатываемых данных превышает 4 байта, для перехода к оставшимся данным ЦП должен начать другой цикл.
Параметры Win 32 и Win 64
В случае 64-битной версии все данные, если их меньше 8 байт, могут обрабатываться за один раз. Даже если их больше, процесс обработки не займет много времени. Вы не увидите особой разницы при повседневном использовании устройства, только если привыкли запускать несколько крупных приложений одновременно.
Загрузка 32 и 64 битных процессоров при запуске браузеров
В настоящее время 32-разрядные процессоры почти устарели. Даже 10 или 12-летний компьютер на 64-битной архитектуре работал бы лучше. Такой процессор имеет больше ядер, что ускоряет его вычислительную мощность без увеличения размера аппаратного обеспечения.
Отличия 64-битной от 32-битной Windows
Теперь вы знаете, что 64-разрядные ОС предназначены для поддержки большего объема оперативной памяти, поэтому 32-разрядные им в этом значительно уступают. Тяжелые приложения, такие как программы для редактирования изображений, AutoCAD и игры, будут намного лучше работать на компьютере с 16 ексабайтами ОП, по крайней мере теоретически. Предел физической памяти, доступ к которой может получить система, также зависит от разновидности материнской платы и ее функциональных ограничений. На самом деле, вам не нужны сотни гигов ОЗУ, чтобы играть в игры.
Параметры отличия 32- битной системы от 64-битной
В сравнении с 32-разрядной Windows, для которой требуется 1 ГБ оперативной памяти, минимальный объем ОП, необходимый для 64-разрядной версии, составляет 2 ГБ. Это очевидно, поскольку для поддержки большего числа регистров требуется соответствующая память.
Компьютер должен иметь ОП не менее 4 ГБ, если вы хотите, чтобы на нем работала 64-битная Windows. Домашняя версия десятки поддерживает память до 128 ГБ, в то время как Pro — до 2048 ГБ! Таким образом, вы можете увеличить виртуальную память до максимума. Пользователям Windows 10 корпорация Microsoft рекомендует не менее 8 ГБ оперативной памяти.
Характеристика ограничений памяти для 32-битной и 64-битной систем
Существует еще одна причина, объясняющая широкое внедрение 64-битной ОС: сегодня намного сложнее отображать файлы в физической памяти. Это связано с тем, что их средний размер с каждым разом увеличивается и обычно составляет более 4 гигабайт.
На заметку! Единственное, что вам нужно иметь в виду, так это то, что 32-разрядная ОС отлично работает с 64-разрядным процессором, при этом не ждите чудес. Чтобы в полной мере насладиться мощью 64-разрядного вычислителя вам необходимо установить соответствующую версию Windows. Кроме того, используемые драйверы и приложения также должны поддерживать новую архитектуру.
Windows для 64-разрядного процессора имеет функцию Kernel Patch Protection, которая блокирует неподдерживаемые изменения в ядре, а также предотвращает обработку данных на аппаратном уровне. Для всех драйверов является обязательной цифровая подпись. Так система блокирует установку модифицированных версий, которые могут быть использованы для встраивания вредоносных программ.
Сравнение одинаковых версий Windows с разной версией разрядности
Многие устаревшие приложения и драйверы могут не работать на 64-битной Windows. Чтобы решить эту проблему, некоторые разработчики и компании выпустили новые версии своих продуктов с улучшенной совместимостью.
Mozilla реализовала 64-разрядную версию браузера Firefox еще в декабре 2015 года. Частота внедрения более производительной Windows значительно увеличилась за последнее десятилетие.
Как проверить, является ли моя ОС 32-х или 64-битной?
Вы легко можете это узнать.
- Откройте «Проводник».
Открываем «Проводник»
- Затем кликните правой кнопкой мыши по «Этот компьютер».
- Выберите «Свойства».
Щелкаем правой кнопкой мыши на «Этот компьютер», выбираем «Свойства»
- В открывшемся окне в разделе «Система» отыщите тип процессора.
В разделе « Тип системы» смотрим, какая у нас система и процессор
На заметку! В заключение этого раздела мы рекомендуем перейти на 64-разрядную версию Windows, поскольку вам нужно учитывать будущие проблемные ситуации. На данный момент, почти каждый компьютер поставляется с 64-битным процессором. Таким образом, вы уже можете использовать его мощь.
Если на 64-разрядном устройстве установлена 32-разрядная операционная система, значит, вы тратите впустую вычислительные ресурсы, за которые заплатили. Что касается доступности программ и приложений, то их число с каждым днем увеличивается.
Преимущества и недостатки
Преимущества 64 битной системы
Преимущества 64-битных систем:
- возможность использовать больше оперативной памяти;
- улучшенная эффективность. Когда установлена дополнительная ОП, 32-разрядные системы не могут ею воспользоваться из-за ограничений адресуемого пространства. Но 64-битные системы на это способны, что часто приводит к значительному повышению производительности компьютера;
- больше виртуальной памяти. 64-разрядная архитектура Windows теоретически может предложить 8 ТБ виртуальной памяти для одного приложения. 32-разрядная ограничена 2 ГБ. Современные программы, особенно игры, видео и редакторы фотографий, требуют больше ОП. Благодаря более эффективному распределению памяти при наличии 64-разрядного процессора, оптимизированные под эту архитектуру приложения могут использовать новое пространство в полной мере;
- дополнительные функции безопасности. 64-битная версия обеспечивает дополнительную безопасность в виде аппаратного обеспечения D.E.P, функции защиты ядра и улучшенных драйверов.
Недостатки 64 битной системы
Важно учитывать недостатки, к которым относятся следующие:
- возможная несовместимость драйверов. Несмотря на то, что 64-разрядная ОС поддерживает все больше программ, для тех, кто все еще использует старые, надежные и часто функциональные аппаратные средства, переезд на новую архитектуру может оказаться весьма болезненным. Маловероятно, что 64-разрядные драйверы доступны для более старых систем и оборудования;
- некоторые ограничения ОП материнской платы. Чаще всего последняя поддерживает ранние 64-разрядные процессоры, но не предлагает использовать больше 4 ГБ ОП. Вы можете испытать некоторые преимущества 64-битного процессора, хотя и без доступа к большему количеству оперативной памяти. Возможно, пришло время обновить ОС;
- проблемы со старыми приложениями. Программное обеспечение, скорее всего, не сделает переход на 64-битную архитектуру. Старые средства, включая 16-разрядные, требуют виртуализации. В противном случае, на их обновление вам понадобится время.
Почему была разработана 64-разрядная архитектура?
Архитектура 64-битной системы
Основной причиной развития было удовлетворение постоянно растущих запросов со стороны серверов. Последние обрабатывают сотни запросов одновременно, и используют терабайты баз данных. Серверы также получают доступ к информации практически в случайном порядке, поэтому необходимо сохранить ее в памяти как можно больше.
Сравнение производительности 64-битной системы и 32-битной
Почему бы не использовать 64-разрядные процессоры при разработке различных приложений и программ? В дни 16-разрядных архитектур память являлась серьезной проблемой для разработчиков. С появлением 32-битных систем приоритетной стала скорость. В итоге 64-разрядные устройства предложили лучшую производительность. С каждым годом нам нужно все больше памяти для воспроизведения аудио, видео, игр и т. д., поэтому разработка новой архитектуры не за горами.
Запуск 32-разрядных приложений на 64-разрядном компьютере
На 64-разрядном компьютере запускаются 32-х разрядные приложения
Если мы посмотрим, что происходит при запуске 32-разрядного приложения на 64-разрядном устройстве, то увидим, что ЦП переключился на так называемый 32-разрядный режим совместимости, в котором он ведет себя как любой 32-разрядный процессор.
Однако, система постоянно скачет между приложениями несколько тысяч раз в секунду. Такое перескакивание называется «расписанием». Каждый раз, когда планировщик переходит с одного приложения на другое, ему также необходимо переключать режим ЦП между разрядностью 64-бит и 32-бит, что неизменно занимает некоторое время. Это дополнительное время кажется незначительным, но все же влияет на работоспособность устройства.
Совместимость 64-битного процессора с 32 и 64-битными приложениями и операционной системой
Помимо всего прочего, любое приложение взаимодействует с операционной системой, поскольку ему необходимо использовать некоторые службы. Однако, поскольку ОС 64-разрядная, запрос на взаимодействие сначала необходимо перевести с 32-х в 64-битный режим, а затем запустить в «Диспетчере».
Не бойтесь открывать 32-разрядные приложения на 64-разрядной операционной системе. Если произойдет какое-либо замедление, оно будет минимальным.
Видео — Какой Windows установить 32 или 64 битной и в чем разница
Рекомендуем похожие статьи
Ответы на распространенные вопросы о 32-разрядной и 64-разрядной версиях Windows.
Чтобы выполнить обновление с 32-разрядной до 64-разрядной версии Windows, требуется переформатировать жесткий диск, установить 64-разрядную версию Windows, а затем переустановить все программы, которые были установлены на вашем устройстве.
Windows 10 и Windows 8.1
-
Нажмите Start кнопку «Пуск», а затем выберите Параметры>> системы .
Открыть о параметрах -
Справа, в разделе Характеристики устройства, посмотрите, какой Тип системы указан.
Windows 7
-
Нажмите кнопку » Пуск »
, щелкните правой кнопкой мыши компьютери выберите пункт Свойства.
-
В разделе Система посмотрите, какой тип системы указан.
Чтобы установить 64-разрядную версию Windows, вам понадобится ЦП, который может работать с 64-разрядной версией Windows. Преимущества использования 64-разрядной операционной системы особенно очевидны при работе с большими объемами оперативной памяти (ОЗУ), например 4 ГБ и более. В таких случаях 64-разрядная операционная система обрабатывает большие объемы памяти более эффективно, чем 32-разрядная система. 64-разрядная операционная система работает быстрее при одновременном запуске нескольких программ и частом переключении между ними.
Для работы с 64-разрядной версией Windows на компьютере должен быть установлен процессор с тактовой частотой 64 бит. Чтобы узнать, поддерживает ли ваш процессор 64-разрядный, выполните указанные ниже действия.
Windows 10 и Windows 8.1
-
Нажмите Start кнопку «Пуск», а затем выберите Параметры>> системы .
Открыть о параметрах -
Справа, в разделе Характеристики устройства, посмотрите, какой Тип системы указан.
Windows 7
-
Нажмите кнопку Пуск ,
и выберите пункт Панель управления. В поле поиска введите Счетчики и средства производительности, а затем в списке результатов выберите пункт Счетчики и средства производительности.
-
Выберите Отображение и печать подробных сведений о производительности компьютера и системе.
-
В разделе Система можно узнать тип работающей операционной системы (в разделе Тип системы), а также возможность работы 64-разрядной версии Windows (в разделе 64-разрядная поддержка). (Если на компьютере уже работает 64-разрядная версия Windows, то поле 64-разрядная поддержка не отображается.)
Узнайте , как выбрать между 64-разрядной или 32-разрядной версией Office.
Нужна дополнительная помощь?
На чтение 8 мин Просмотров 3.2к. Опубликовано 6 декабря 2021 Обновлено 19 сентября 2022
Рано или поздно каждый пользователь сталкивается с вопросом о разрядности собственного процессора и операционной системы. Несмотря на то, что и то, и другое определяется довольно просто, вопрос выбора разрядности новой операционной системы является весьма запутанным и в первую очередь зависит от предъявляемых пользователем требований к своему компьютеру.
Содержание
- В чём разница между 32- и 64-битной разрядностью
- Разница между архитектурой и разрядностью
- Разница между x86 и x64
- Как выбрать разрядность системы
- Видео: различия между 32-битной и 64-битной системами Windows
- Как узнать разрядность системы
- Проверка через «Свойства» компьютера
- Проверка через корневой каталог
- Проверка через командную строку
- Видео: как узнать разрядность системы Windows
- Как узнать разрядность процессора
- Разрядность процессора в командной строке
- Узнать разрядность через BIOS
- Узнать разрядность через интернет
- Видео: как узнать разрядность процессора
- Как установить 64-разрядную систему
- Видео: как установить 64-битную систему на Windows 7
Разрядность системы, также иногда называемая «битностью», вовсе не обязательно должна соответствовать разрядности процессора и на современных компьютерах имеет всего два основных вида: 32 и 64.
Разница между архитектурой и разрядностью
Несмотря на внешнюю схожесть значений 86 и 32, разница между ними большая.
86 — это архитектура процессора, которая правильно пишется как x86 и определяет набор микрокоманд процессора. Число 32 — это разрядность процессора, которую правильно писать как «32-битная». Она определяет ширину регистра процессора.
Как правило, архитектура x86 ориентирована на 32-битную разрядность, а архитектура x64 — на 64-битную. Однако это утверждение не всегда верно. Например, существуют 64-битные процессоры, основанные архитектуре x86 и 32-битные, основанные на третьей, совершенно иной архитектуре. Но всё же эти случаи являются большой редкостью и для себя можно запомнить, что x86 соответствует 32 бит, а x64 ориентирована на 64 бит.
Разница между x86 и x64
Как уже было сказано выше, архитектура процессора в основном определяет его разрядность, а разрядность определяет ширину регистра. От ширины регистра зависит количество данных, подлежащих единовременной обработке, и объём оперативной памяти, которую компьютер способен использовать. 32-битный регистр способен одновременно взаимодействовать с 232 адресами (покрывает 232 бита информационного потока, что равно 4 гигабайтам), а 64-битный — с 264 (покрывает предыдущий информационный поток в квадрате, который невозможно реализовать даже на самых мощных компьютерах).
Чтобы было понятней: ширина регистра — как пропускная способность перекрёстка, оперативная память — как количество машин, а процессор — регулировщик. Процессор с архитектурой x86 способен без проблем контролировать перекрёсток с пропускной способностью в 4 гигабайта — столько машин по нему можно запустить. Процессор с архитектурой x64 теоретически способен контролировать запредельно большой перекрёсток. На компьютерном же языке это значит, что такой процессор может обеспечивать корректную работу компьютеров не только своего, но и будущего поколения.
Таким образом, установка свыше 4 гигабайт оперативной памяти на компьютер с процессором x86 не приведёт к её практическому расширению.
Несмотря на крайне большую и невостребованную ширину регистра для 64-разрядных процессоров, создавать промежуточный этап между 32-битной и 64-битной разрядностью процессора практически бессмысленно. В общем-то между архитектурами x86 и x64 нет особой разницы в сложности реализации. Просто при разработке 32-битного реестра, до сих пор используемого большинством программ, объёмы оперативной памяти сверх 4 гигабайт казались невозможными, какими сейчас кажутся 264.
Как выбрать разрядность системы
Продолжая вышеприведённую аллегорию, можно сказать, что разрядность операционной системы определяет то, какой перекрёсток будет создаваться.
Все процессоры с архитектурой x64 поддерживают 32-разрядную операционную систему, как и 64-разрядную, но процессоры с архитектурой x86 поддерживают только 32-разрядные системы.
В случае если у вас процессор с архитектурой x86, то выбора вы лишены. Если же у вас архитектура x64, стоит ставить 64-разрядную систему, даже если у вас нет 4 гигабайт оперативной памяти. Причина такого выбора проста: большинство новых программ и расширений выпускается исключительно под 64-битные системы, а 32-зарядные невольно вытесняются с рынка.
Фактически из существенных плюсов у 64-разрядных систем есть только два: поддержка сверх 4 гигабайт оперативной памяти и поддержка 64-разрядного операционного обеспечения. Все 32-разрядные программы также поддерживаются без каких-либо трудностей.
Да, положительных моментов мало, но минусов почти нет. Исключение только в том случае, если вы используете какое-либо очень старое оборудование, у которого нет 64-разрядной версии драйвера. Например, 32-битные драйверы, которые не станут на 64-разрядную систему.
Разница в производительности у систем разной разрядности — миф. Он возник по причине разных требований у операционных систем, но они носят исключительно условный характер. К тому же некоторые программы или игры имеют настройки, доступные только на x64, отчего и возникают в интернете сравнения производительности для различных игр. Если такие функции или настройки и имеются, то все они отключаемы и фактически никакой разницы нет.
Видео: различия между 32-битной и 64-битной системами Windows
Как узнать разрядность системы
Многие пользователи даже не подозревают, что уже давно пользуются 64-разрядной системой вместо 32-х. Проверяется это очень просто.
Проверка через «Свойства» компьютера
- Нажмите правой кнопкой мыши на иконке вашего компьютера, например, через меню «Пуск», и выберите «Свойства».
Нажмите правой кнопкой мыши на иконке вашего компьютера и выберите «Свойства» - В открывшемся окне вы увидите разрядность своей операционной системы.
В окне сведений о компьютере можно увидеть разрядность системы
Проверка через корневой каталог
- Зайдите в корневой каталог. Для этого нажмите на «Компьютер» левой кнопкой мыши.
Зайдите в корневой каталог через «Компьютер» - Откройте диск с системой. По умолчанию это «Локальный диск (С:)».
В окне «Компьютер» откройте диск с системой - Всего одна папка Program Files — значит, система 32-разрядная; если же есть ещё и Program Files (x86), то 64-разрядная.
По количеству папок Program Fiels можно определить разрядность системы
Проверка через командную строку
- Откройте меню «Пуск», введите cmd в строке поиска и откройте найденную программу.
Введите cmd в строке поиска и откройте найденную программу - Введите команду systeminfo и нажмите Enter.
Введите systeminfo в командную строку и нажмите Enter - Пролистайте вверх и найдите ваш тип системы.
В командной строке пролистайте вверх и найдите свой тип системы
Видео: как узнать разрядность системы Windows
Как узнать разрядность процессора
Перед тем как ставить 64-разрядную версию, стоит убедиться, что её установка возможна, и узнать архитектуру вашего процессора.
Разрядность процессора в командной строке
- Откройте меню «Пуск», введите cmd в строке поиска и откройте найденную программу.
Введите cmd в строке поиска и откройте командную строку - Введите SET PRO и нажмите Enter.
В командную строку введите SET PRO и нажмите Enter - Введите PROCESSOR_ARCHTECTURE, чтобы узнать архитектуру вашего процессора.
С помощью команды PROCESSOR_ARCHTECTURE можно узнать архитектуру своего процессора
Узнать разрядность через BIOS
- В самом начале включения компьютера нажмите кнопку входа в BIOS. Чаще всего это Del или F8: о том, какая кнопка нужна, можно узнать из информации во время загрузки.
При запуске системы можно увидеть кнопку, которую нужно нажать для входа в BIOS -
Когда откроется BIOS, ничего нажимать не надо. В строке Processor Type можно увидеть архитектуру процессора.
В BIOS можно посмотреть архитектуру своего процессора
Узнать разрядность через интернет
Откройте любой браузер и введите «узнать разрядность онлайн». Появятся ссылки на множество сайтов, перейдите на любой из них. Сайт автоматически определит разрядность вашего процессора.
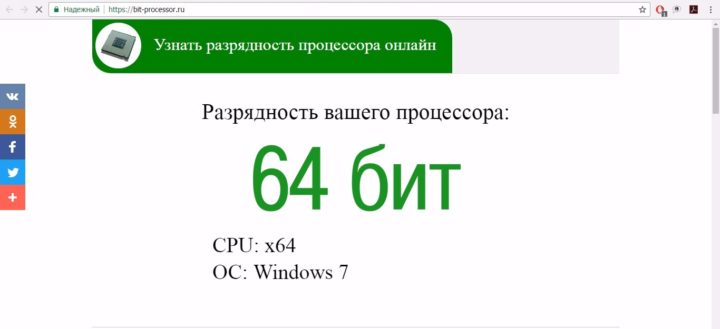
Видео: как узнать разрядность процессора
Как установить 64-разрядную систему
Все лицензионные издания и большинство торрент-раздач по умолчанию включают в себя 64-разрядную версию операционной системы и необходимо будет лишь выбрать в начале установки, какой вариант хотите поставить.
В самом начале — перед запуском установки, — вы увидите выбор разрядности.
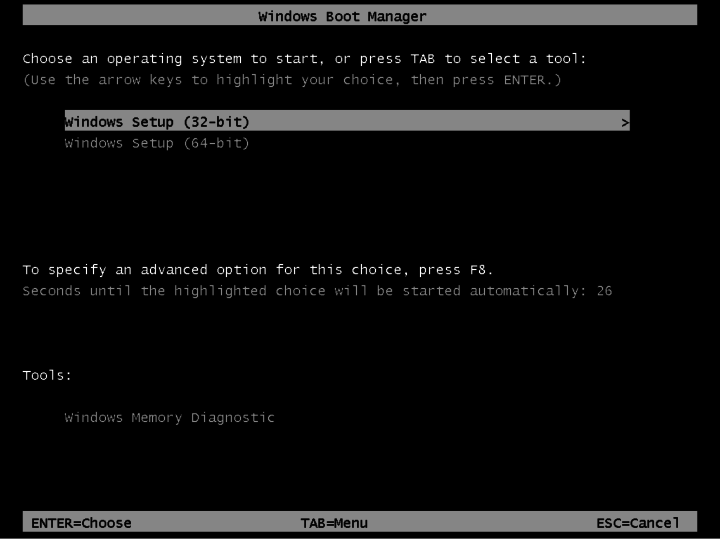
На этом этапе не имеет значения, что вы выберете. Это издержки вашего BIOS и все современные установщики обладают процедурой, позволяющей выбрать разрядность в процессе установки.
Если у вас установщик с двумя версиями, но на этом этапе выбор между разрядностью отсутствует — значит, у вас архитектура x86 и установка 64-разрядной версии невозможна.
После этого будет недолгая загрузка установщика, потом выбор региона и этап выбора разрядности системы.
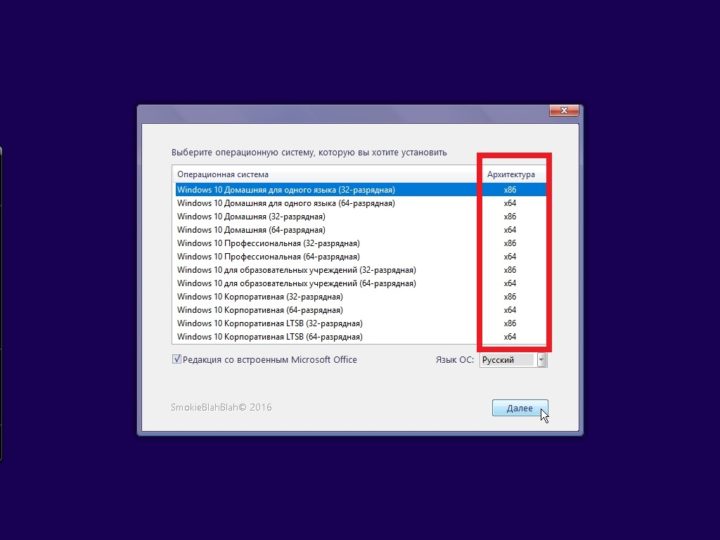
Вот этот выбор и решит, какая версия будет установлена. Несмотря на то, что разница представлена в выборе между архитектурой, на самом деле выбирается разрядность системы. Выбираете x86 — устанавливается 32-разрядная система, выбираете x64 — устанавливается 64-разрядная.
Если выбрать версию вам не удаётся или выбор просто отсутствует, возможны только две причины: вы скачали образ установщика только с одной версией разрядности или у вас архитектура x86 и компьютер не поддерживает 64-разрядные системы.
Видео: как установить 64-битную систему на Windows 7
В последнее время 64-разрядные системы всё сильнее вытесняют своих конкурентов, а процессоры с архитектурой x86 преходят на мобильные устройства. Это очередной шаг навстречу к прогрессу и не стоит ему сопротивляться.









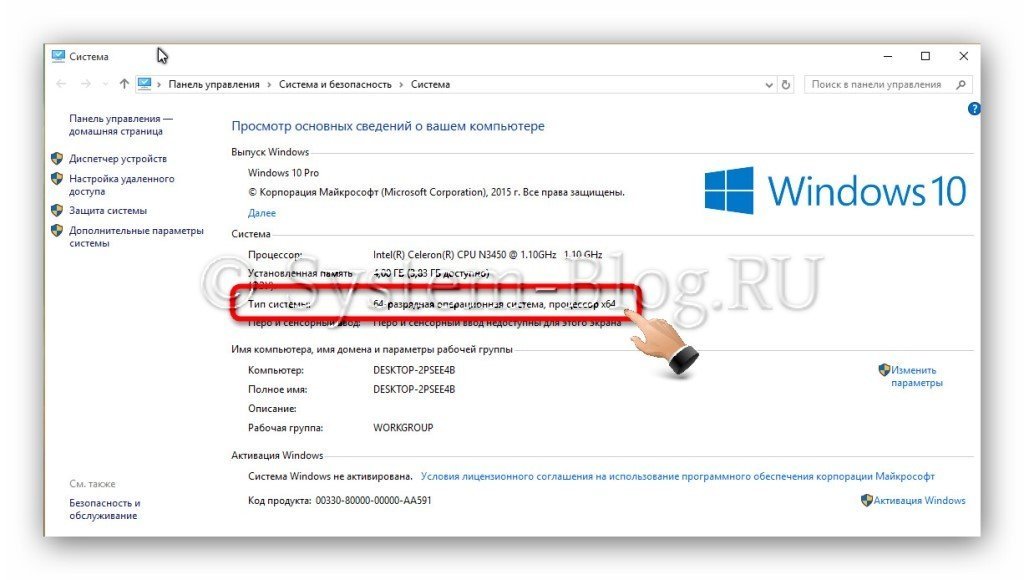

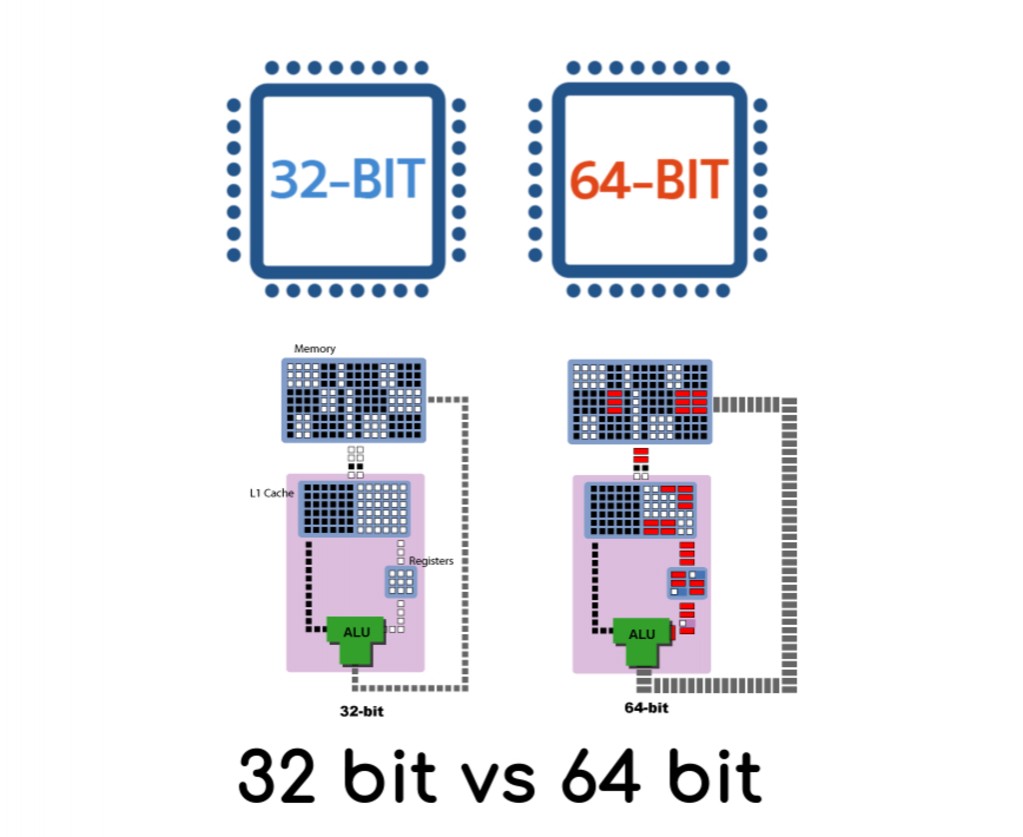
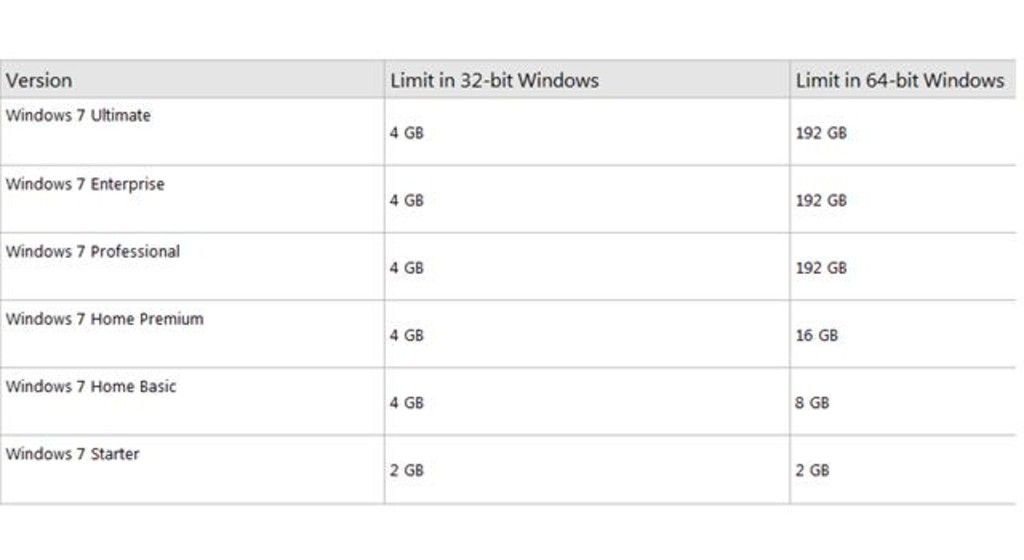

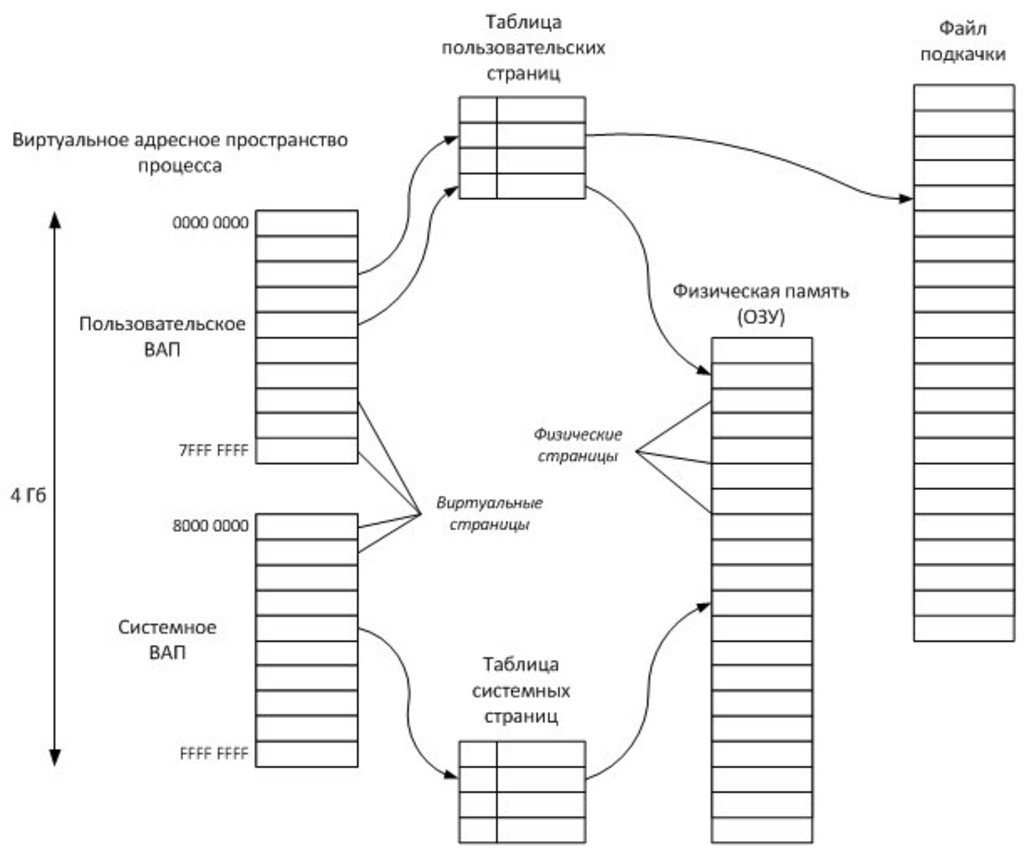
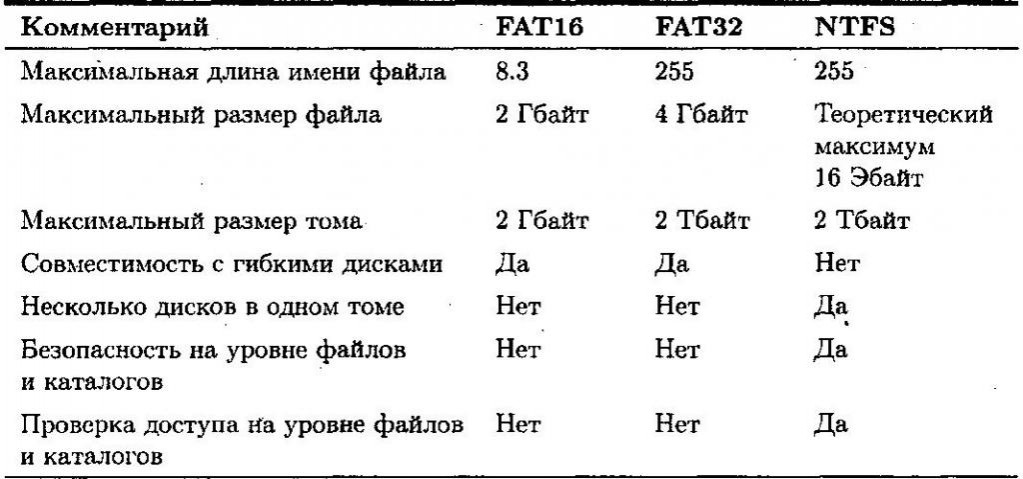
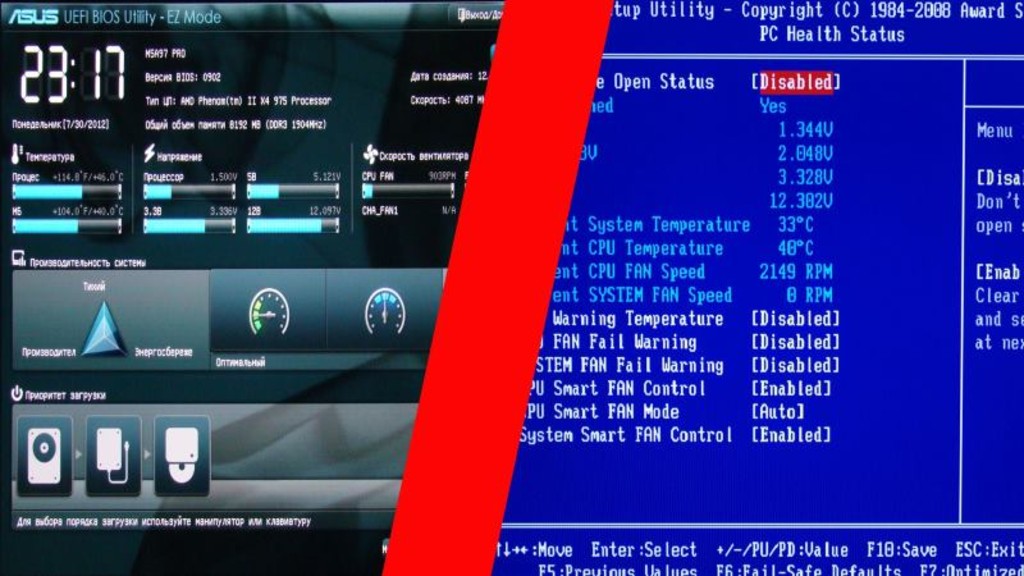
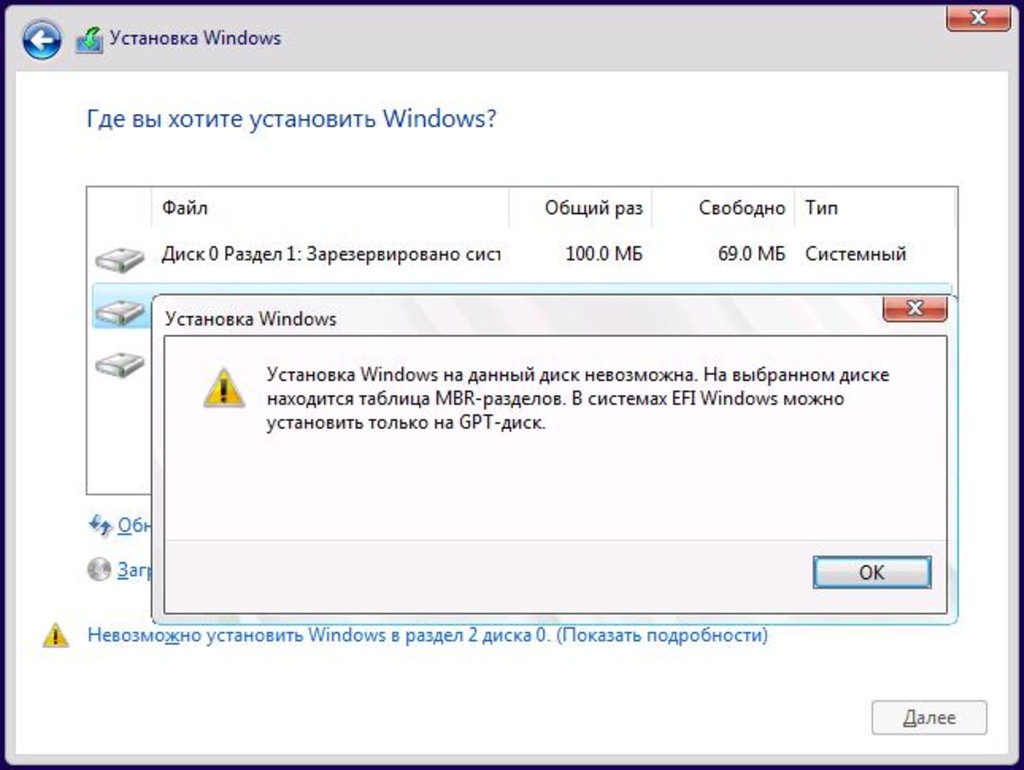

















 , щелкните правой кнопкой мыши компьютери выберите пункт Свойства.
, щелкните правой кнопкой мыши компьютери выберите пункт Свойства.