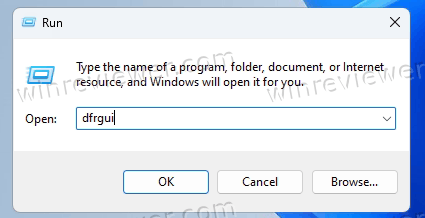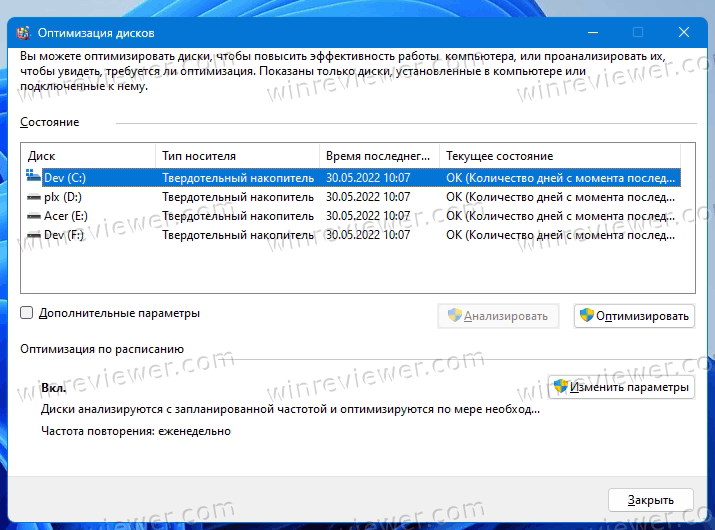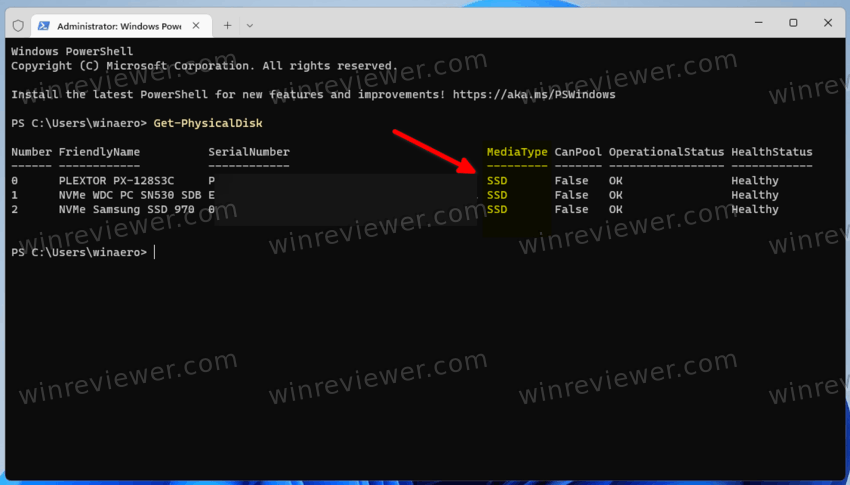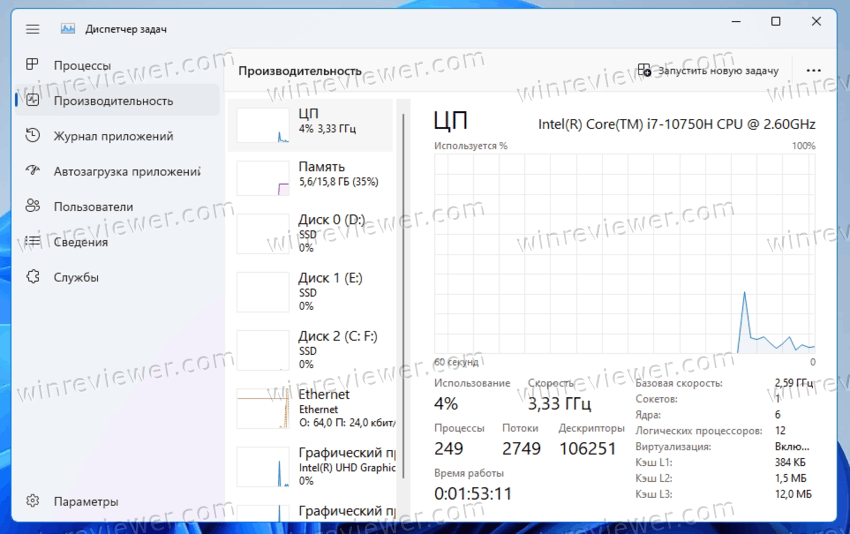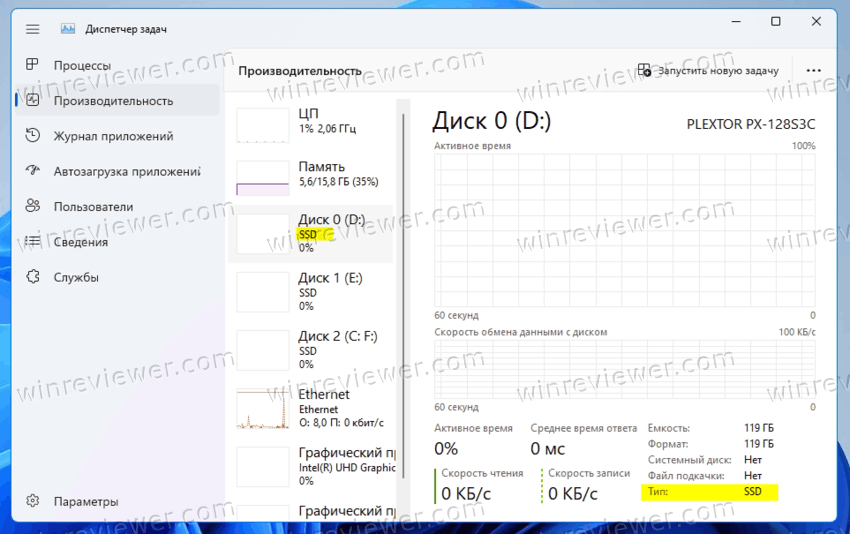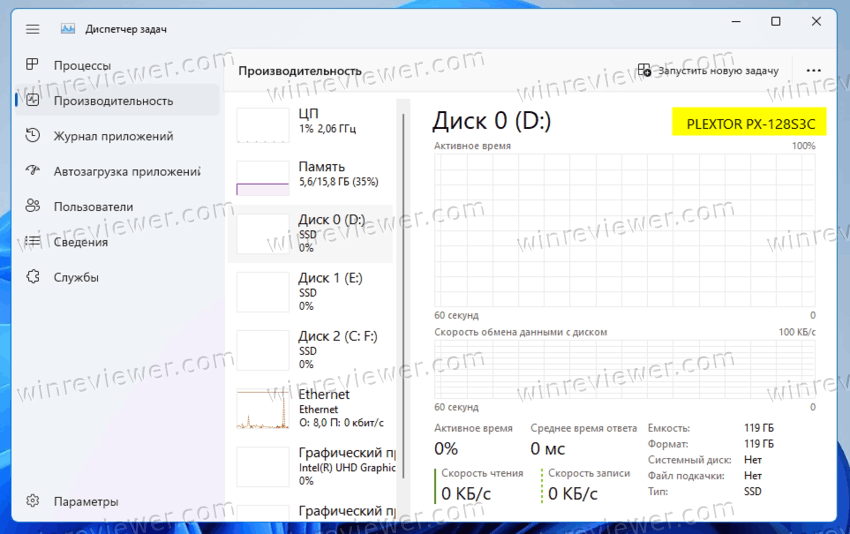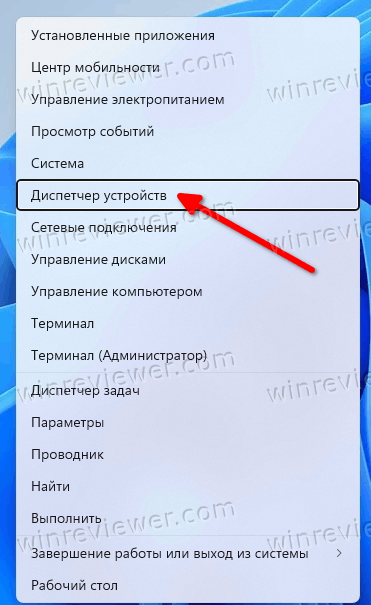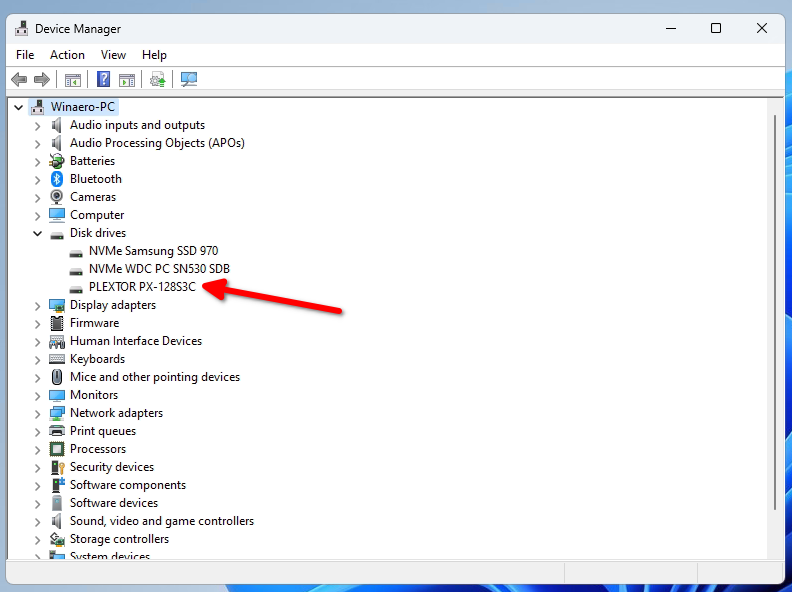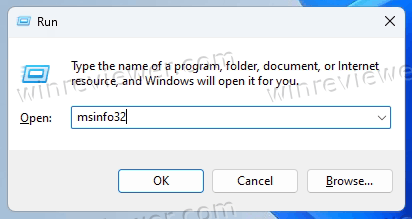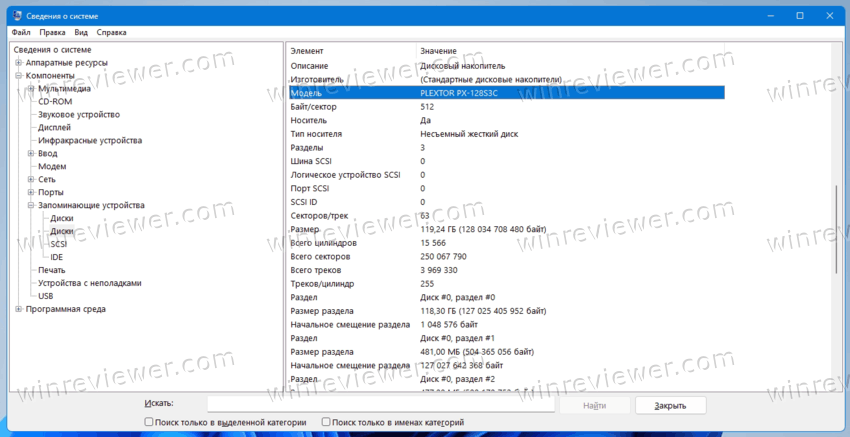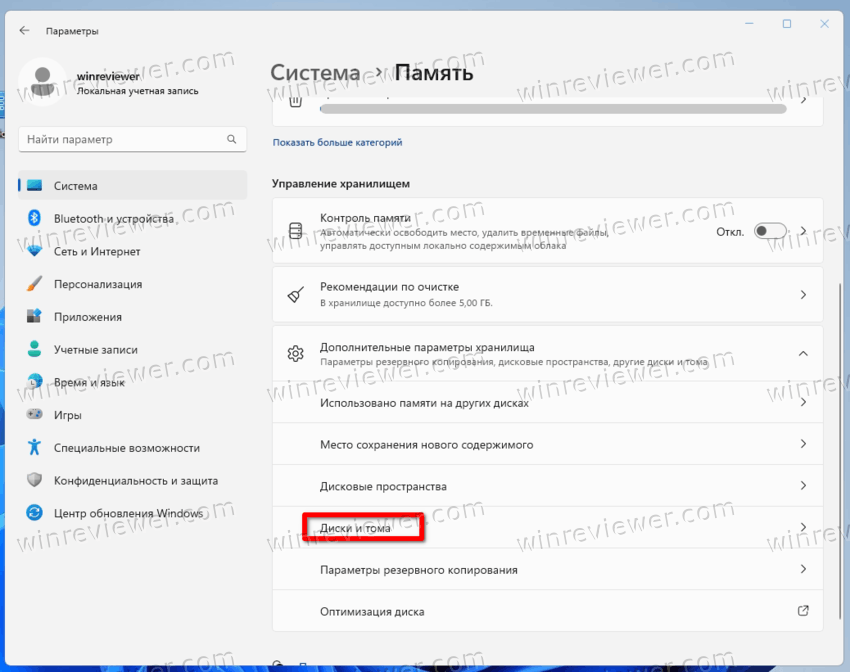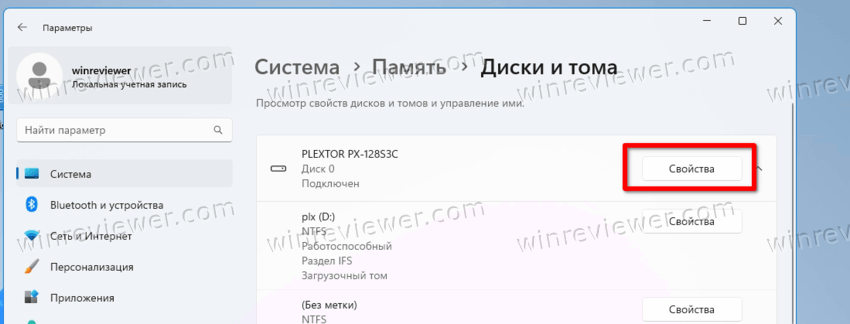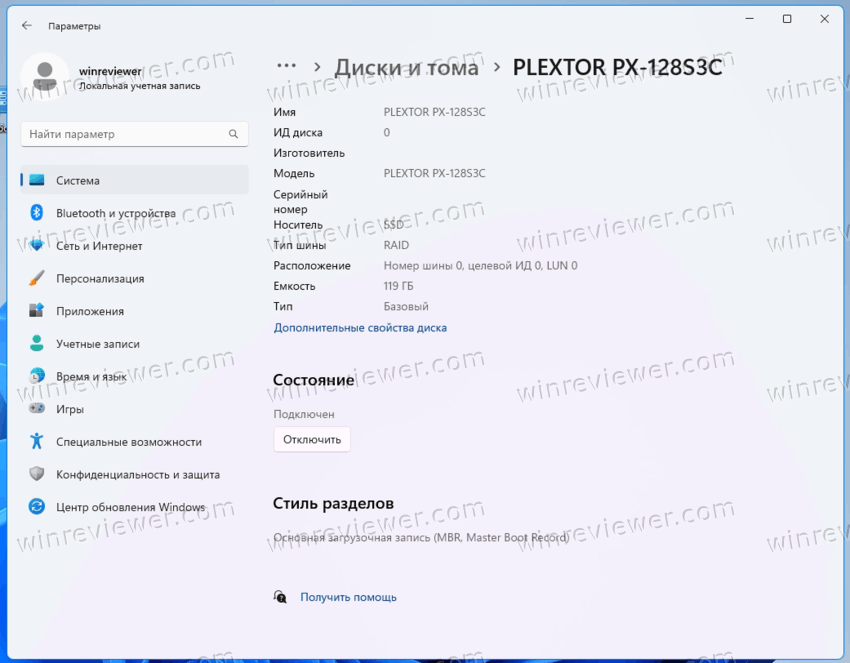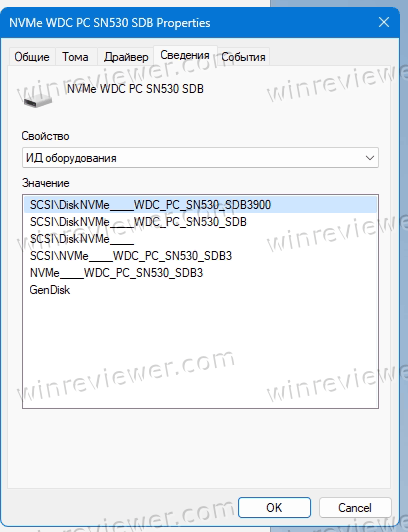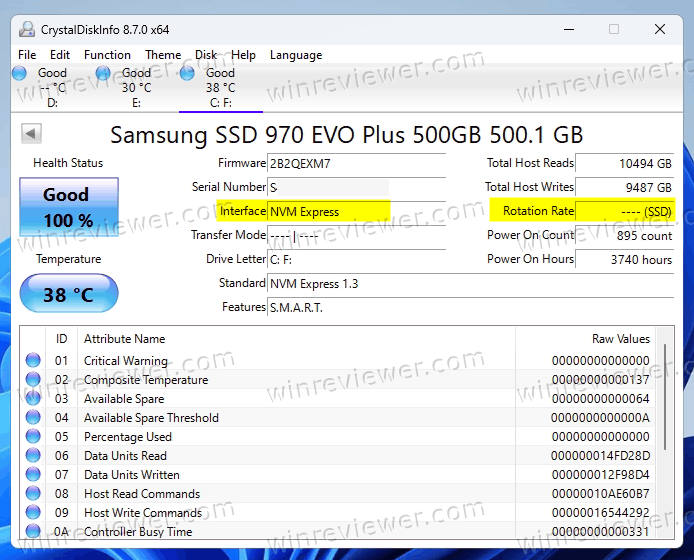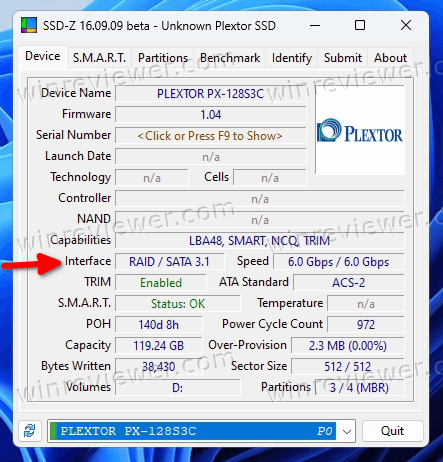Пользователи, которые приобрели готовый собранный ПК или ноутбук, часто не знают, какой диск установлен на их компьютере, SSD или HDD. В этом материале мы рассмотрим несколько простых способов, как определить тип накопителя в операционной системе Windows 7, Windows 10 и Windows 11.
Как узнать SSD или HDD в Windows 11 и Windows 10
Дефрагментация и оптимизация ваших дисков
Если вы пользуетесь операционной системой Windows 11 или Windows 10, то вы можете узнать какой диск на компьютере буквально за пару кликов мышкой. Для этого нужно открыть меню «Пуск» и ввести в поиск слово «Дефрагментация».
В результатах поиска должна появиться программа «Дефрагментация и оптимизация ваших дисков». Откройте ее и вы увидите список всех дисков, которые установлены на вашем компьютере. При этом рядом с каждым из этих дисков будет указан тип данного диска, SSD или HDD.
Если указано «Твердотельный накопитель», то это SSD, а если «Жесткий диск», то HDD.
PowerShell
Еще один вариант получить информацию о накопителе — это консоль PowerShell. Чтобы воспользоваться этим способом нужно открыть PowerShell с правами администратора.
Для этого откройте меню «Пуск», введите в поиск «powershell», кликните по найденной программе правой кнопкой мышки и выберите «Запуск от имени администратора».
После открытия PowerShell нужно выполнить команду «Get-PhysicalDisk».
В результате в консоль будет выведена подробная информация о ваших дисках. В колонке «Media Type» здесь будет указан тип накопителя, SSD или HDD.
Как узнать SSD или HDD в Windows 7
Если вы пользуетесь операционной системой Windows 7 или описанные выше способы вам по каким-то причинам не подошли, то вы можете определить какой диск на компьютере с помощью сторонних программ.
Crystal Disk
Crystal Disk (официальный сайт) — это бесплатная программа для получения информации о накопителях. Она позволяет просмотреть установленные на компьютере накопители, узнать их технические характеристики и оценить состояние. Среди прочего с помощью Crystal Disk можно узнать тип диска, который установлен на компьютере.
Для этого нужно запустить программу, выбрать диск и посмотреть параметр « Скорость вращения». Для жестких дисков (HDD) здесь будет указана скорость вращения (например, 7200 RPM).
А для SSD здесь будет прочерк.
HWiNFO
HWiNFO (официальный сайт) — это бесплатная программа для получения информации о конфигурации компьютера. С ее помощью можно узнать список установленных комплектующих и их характеристики.
чтобы получить информацию о накопителях, перейдите в раздел «Drives» и выберите диск, тип которого вам нужно определить как SSD или HDD.
Если данный накопитель является жестким диском, то есть HDD, то в правой части окна, в строке «Media Rotation Rate» будет указана скорость его вращения (например, 7200 RPM).
Если же накопитель является твердотельным диском, то есть SSD, то в строке «Media Rotation Rate» будет написано «SSD Drive (Non-ratation)».
Speccy
Speccy (официальный сайт) — еще одна бесплатная программа для получения информации о компьютере и его комплектующих.
Чтобы узнать тип накопителя обратите внимание на данные в блоке «Storage». Здесь будет информация о всех дисках, которые подключены к ПК.
При этом рядом с твердотельными дисками (SSD) будет соответствующая пометка.
Диспетчер устройств
Если нет возможности установить указанные программы, то можно просто узнать название модели диска и поискать информацию о нем в интернете.
Для того чтобы воспользоваться данным вариантом нужно открыть «Диспетчер устройств». Это можно сделать разными способами, самый простой и универсальный – нажать комбинацию клавиш Win-R и выполнить команду «mmc devmgmt.msc».
В окне «Диспетчер устройств» нужно открыть раздел «Дисковые устройства». Здесь вы увидите список всех дисков на вашем компьютере.
Введите название нужного диска в любую поисковую систему и изучите информацию о нем. Таким образом вы сможете без проблем определить тип накопителя SSD или HDD.
Посмотрите также:
- Как подключить SSD диск к компьютеру
- Как подключить жесткий диск
- Как узнать какой жесткий диск стоит на компьютере
- Чем отличается SSD от HDD и что лучше?
- Как открыть Управление дисками в Windows 7 и Windows 10
Автор
Александр Степушин
Создатель сайта comp-security.net, автор более 2000 статей о ремонте компьютеров, работе с программами, настройке операционных систем.
Остались вопросы?
Задайте вопрос в комментариях под статьей или на странице
«Задать вопрос»
и вы обязательно получите ответ.
Содержание
- Не отображается NVMe диск при установке Windows 10
- Почему компьютер не видит SSD
- Причины неполадок с подключением SSD
- Причина 1: Диск не инициализирован
- Причина 2: Отсутствие буквы накопителя
- Причина 3: Отсутствие разделов
- Причина 4: Скрытый раздел
- Причина 5: Неподдерживаемая файловая система
- Причина 6: Проблемы с БИОС и оборудованием
- Заключение
- Не видно ссд при установке windows
- Re: При установке windows 10 не видит ssd или сам Биос не видит ssd
- Re: При установке windows 10 не видит ssd или сам Биос не видит ssd
- Re: При установке windows 10 не видит ssd или сам Биос не видит ssd
- Re: При установке windows 10 не видит ssd или сам Биос не видит ssd
- Re: При установке windows 10 не видит ssd или сам Биос не видит ssd
- Re: При установке windows 10 не видит ssd или сам Биос не видит ssd
- Re: При установке windows 10 не видит ssd или сам Биос не видит ssd
- Re: При установке windows 10 не видит ssd или сам Биос не видит ssd
- Re: При установке windows 10 не видит ssd или сам Биос не видит ssd
- Re: При установке windows 10 не видит ssd или сам Биос не видит ssd
- Правила Сообщества
- Проверьте текущие предложения!
- Самые популярные сообщения
- Welcome to Ideation!
- Не видно ссд при установке windows
- вновь:Ideapad 5 15ITL05 Windows 10 не видит ssd при установке
- Re:Ideapad 5 15ITL05 Windows 10 не видит ssd при установке
- Re:Ideapad 5 15ITL05 Windows 10 не видит ssd при установке
- вновь:Ideapad 5 15ITL05 Windows 10 не видит ssd при установке
- Re:Ideapad 5 15ITL05 Windows 10 не видит ssd при установке
- вновь:Ideapad 5 15ITL05 Windows 10 не видит ssd при установке
- Re:Ideapad 5 15ITL05 Windows 10 не видит ssd при установке
- Re:Ideapad 5 15ITL05 Windows 10 не видит ssd при установке
- Правила Сообщества
- Проверьте текущие предложения!
- Самые популярные сообщения
- Welcome to Ideation!
- Что делать, если новый SSD не определяется?
- Почему мой новый SSD не определяется?
- Что делать, если SSD не определяется?
- 1. Включите SSD в BIOS
- 2. Инициализируйте SSD в управлении дисками
- 3. Быстро переустановите SSD
- 4. Обновите драйверы SSD
- 5. Откатить драйверы SSD
- 6. Обновите драйверы Контроллера запоминающих устройств
- 7. Проверьте кабель SSD и порты USB
- 8. Назначьте букву диска
- 9. Отформатируйте SSD
- 10. Используйте инструмент диагностики SSD
- 11. Отключите другие периферийные устройства
- 12. Запустите средство устранения неполадок оборудования и устройств
- 13. Запустите CHKDSK
- 14. Просканируйте свой компьютер на наличие вредоносных программ
- 15. Обновите BIOS
- 16. Проверьте системную память
- 17. Используйте live-дистрибутив Linux
- Заключение
Не отображается NVMe диск при установке Windows 10
Если вы сталкнулись с проблемой установки Windows 10, на ноутбуке Lenovo Ideapad 3 14ITL6, по типу, в ходе выбора диска, установщик не видит NVMe SSD, то вам нужно отключить в BIOS функцию Intel VMD.
+100500 Вам в кассу мил человек, тоже имел продолжительную связь с ним.
Спасибо, мил человек!
Два дня любви с биосом, установкой различных версий винды на флешку, перепробований всевозможных вариантов партиций на диске через Ubuntu и GParped в нем, а тут такое простое решение.
Источник
Почему компьютер не видит SSD
Твердотельный диск по сравнению с жестким обладает такими достоинствами, как высокий уровень производительности и надежности, низкое энергопотребление, отсутствие шума и многое другое. Поэтому все больше пользователей выбирают ССД в качестве системного. При подключении такого накопителя можно обнаружить, что он не определяется системой или даже не отображается в БИОС. Это может выглядеть как отсутствие диска в «Проводнике», настройках Виндовс или в перечне выбора загрузки BIOS.
Причины неполадок с подключением SSD
Проблемы с отображением ССД в системе могут возникать по таким причинам, как отсутствие буквы диска или инициализации, наличие скрытых разделов и несовместимая с Windows файловая система. В то же время это может происходить из-за неправильных настроек БИОС и физических повреждений самого диска или одного из элементов соединений между материнской платой и ССД.
Причина 1: Диск не инициализирован
Часто случается так, что новый диск не инициализируется при подключении к компьютеру и, как следствие, его не видно в системе. Решением является выполнение процедуры в ручном режиме согласно следующему алгоритму.
В результате диск должен будет появиться в системе.
Причина 2: Отсутствие буквы накопителя
Иногда SSD не имеет буквы и поэтому не отображается в «Проводнике». В таком случае нужно присвоить ему букву.
После этого указанное устройство хранения информации распознается ОС, можно проводить с ним стандартные операции.
Причина 3: Отсутствие разделов
Если приобретенный диск не новый и уже использовался в течение длительного времени, он тоже может не отображаться в «Моем компьютере». Причиной этому может быть повреждение системного файла или таблицы MBR из-за сбоя, заражения вирусным файлом, неправильной эксплуатации и т.д. При этом ССД отображается в «Управление дисками», но его статус — «Не инициализирован». В этом случае обычно рекомендуется выполнить инициализацию, однако из-за риска потери данных делать этого все же не стоит.
Кроме того, возможна еще такая ситуация, в которой накопитель отображается как одна нераспределенная область. Создание нового тома, как это делается обычно, также может привести к потере данных. Здесь решением может стать восстановление раздела. Для выполнения этого требуется определенные знания и софт, например, MiniTool Partition Wizard, который имеет соответствующую опцию.
Это должно помочь решить проблему, однако в ситуации, когда нет необходимых знаний и на диске находятся нужные данные, лучше обратиться к профессионалам.
Причина 4: Скрытый раздел
Иногда SSD не отображается в Windows из-за наличия в нем скрытого раздела. Это возможно, если пользователь скрыл том с помощью стороннего ПО, чтобы предотвратить возможность доступа к данным. Решением является восстановление раздела при помощи софта для работы с дисками. Тот же MiniTool Partition Wizard хорошо справляется с такой задачей.
После этого скрытые разделы появятся в «Проводнике».
Причина 5: Неподдерживаемая файловая система
Если после выполнения вышеописанных действий SSD по-прежнему не появляется в «Проводнике», возможно, файловая система диска является отличной от FAT32 или NTFS, с которыми работает Windows. Обычно такой накопитель отображается в менеджере дисков как область «RAW». Для исправления проблемы нужно выполнить действия по следующему алгоритму.
Далее создайте новый том согласно вышеприведенной инструкции.
Причина 6: Проблемы с БИОС и оборудованием
Существует четыре основные причины, согласно которым BIOS не обнаруживает наличие внутреннего твердотельного накопителя.
SATA отключен или имеет неправильный режим
Неправильные настройки БИОС
BIOS также не распознает диск, если имеют место неверные настройки. Это легко проверить по системной дате — если она не соответствует истинной, это свидетельствует о сбое. Для его устранения требуется выполнить сброс и возврат к стандартным параметрам согласно приведенной ниже последовательности действий.
Как вариант, можно извлечь батарею, которая находится в нашем случае рядом с разъемами PCIe.
Неисправен кабель для передачи данных
BIOS также не обнаружит SSD, если кабель САТА имеет повреждения. В таком случае необходимо проверить все соединения между материнской платой и SSD. Желательно не допускать при прокладке каких-либо изгибов или защемлений кабеля. Это все может привести к повреждению проводов внутри изоляции, хотя внешне материал может выглядеть нормально. Если есть сомнение в состоянии кабеля, лучше заменить его. Для подключения устройств SATA компания Seagate рекомендует использовать кабели длиной менее 1 метра. Более длинные иногда могут выпадать из разъемов, поэтому обязательно проверьте, чтобы они были плотно подключены к портам SATA.
Неисправный твердотельный диск
Если после проведения вышеуказанных процедур диск все еще не отображается в БИОС, скорее всего, имеет место заводской брак или физическое повреждение устройства. Здесь необходимо обратиться в мастерскую по ремонту компьютеров или к поставщику ССД, предварительно убедившись в наличии гарантии.
Заключение
В этой статье мы рассмотрели причины отсутствия твердотельного накопителя в системе или в БИОС при его подключении. Источником возникновения такой проблемы может быть как состояние диска или кабеля, так и различные программные сбои и неправильные настройки. Перед тем как приступить к исправлению одним из перечисленных способов, рекомендуется проверить все соединения между ССД и материнской платой, попробовать заменить кабель SATA.
Помимо этой статьи, на сайте еще 12378 инструкций.
Добавьте сайт Lumpics.ru в закладки (CTRL+D) и мы точно еще пригодимся вам.
Отблагодарите автора, поделитесь статьей в социальных сетях.
Источник
Не видно ссд при установке windows
Проблема в том что при установке windows 10 pro или домашняя не видит ssd.
В биосе он отображается, но для этого приходится ждать 5 минут пока загрузится Биос. Любая попытка ускорить загрузку биоса или изменить настройки биоса любым способом, то ssd не виден. Приходится сбрасывать Биос и снова ждать загрузку около 5 минут.
Устанавливал в windows драйвер intel rst из сайта майкрасофт и интегрировал в сам установочный образ windows. Но так ничего и не изменилось.
Пытался увидеть ssd через livecd, но так ничего не добился. Был указан только раздел x boot 100gb.(как то так)
Началось все с того, что я смотрел фильм в браузере и браузер начал возвращаться на страницу назад. Потом он начал многократно открывать сам приложения. При этом сами нажатия мышкой не работали. Это происходило периодами. Примерно 2 минуты глюка и 2 минуты нормальной работы. После этого я решил сбросить windows до 0. После окончания всего он при перезагрузки пишет, что не с чего загрузится.
Что с ним делать? Как решить проблему?
220128 Вид страницы
Re: При установке windows 10 не видит ssd или сам Биос не видит ssd
К сожалению я больше ничего посоветовать не могу.
Возможно SSD вышел из строя.
Подождите, м.б. кто то другой даст Вам совет.
220128 Вид страницы
Re: При установке windows 10 не видит ssd или сам Биос не видит ssd
Пока из вашего сообщения трудно что то понять.
Ответьте на вопросы:
-модель и MTM аппарата;
-SSD входил в комплект аппарата или устанавливался самостоятельно.
Re: При установке windows 10 не видит ssd или сам Биос не видит ssd
Lenovo legion y520-151kbm
Ssd родной и ничего не менялось.
220128 Вид страницы
Re: При установке windows 10 не видит ssd или сам Биос не видит ssd
Попробуйте при установке Windows с помощью команды diskpart очистить SSD и конвертировать его в GPT.
Аппарат покупался с предустановленным Windows?
Re: При установке windows 10 не видит ssd или сам Биос не видит ssd
Напишите пожалуйста, как это все сделать, чтобы я не рыскал в интернете пол дня.
Да ноутбук покупался уже с windows
220128 Вид страницы
Re: При установке windows 10 не видит ssd или сам Биос не видит ssd
>Напишите пожалуйста, как это все сделать
3 Далее, на экране выбора раздела для установки Windows ОБЯЗАТЕЛЬНО нажать кнопку «Обновить»
и выбрать раздел для установки Win 10, после этого всё стандарно.
Re: При установке windows 10 не видит ssd или сам Биос не видит ssd
Re: При установке windows 10 не видит ssd или сам Биос не видит ssd
220128 Вид страницы
Re: При установке windows 10 не видит ssd или сам Биос не видит ssd
Проделайте очистку и коевертацию, как я предлагал выше
Re: При установке windows 10 не видит ssd или сам Биос не видит ssd
Пишет, что диск не выбран, хотя я сделал все, как сказали.
Это разве не флешку я пытался форматировать?!
Правила Сообщества
Пожалуйста, ознакомьтесь с правилами сообщества перед публикацией.
Проверьте текущие предложения!
Самые популярные сообщения
Пожалуйста, авторизуйтесь, чтобы поставить Лайк
Welcome to Ideation!
Ideation sections have been created for customers to engage with us by discussing and promoting ideas and improvements relating to Lenovo’s products and services.
As a reminder, your participation in Ideation is governed by Lenovo’s website Terms of Use and by Lenovo’s Forums Community Guidelines. Additional terms governing the Ideation Program are included in the Ideation Terms and may be found here. For your convenience, here’s a
Quick summary of the highlights:
By clicking on “Yes” below you certify that you have read and agree to the Community Guidelines and the Ideation Terms, and acknowledge that by submitting any ideas, material, or information on the Ideation site you grant Lenovo the right to use any such submissions by you in any way without acknowledging, notifying, or compensating you, as described in those documents.
Источник
Не видно ссд при установке windows
1. Качаем WinPE 10 Strelec 01.2022
2. Грузимся с флэшки Strelec
3. Находим утилиту Mass Storage драйвера в разделе «Драйверы»
4. После ее запуска в консоли Управление дисками появляется
этот капризный накопитель
6. На раб столе системы Strelec лежит утилита «установка Windows»
7. Перезагрузка пройдет уже в новую систему
вновь:Ideapad 5 15ITL05 Windows 10 не видит ssd при установке
Проблема решена более простым способом.
Нужно именно скачать, распаковать и закинуть на флешку. Потом при установке винды нажимаете Загрузить, пишет мол нет драйверов, далее нажимаете Обзор и указываете путь к папке драйвера, называется Sourse. После винда устанавливает драйвер и о чудо у вас появлятся выбор диска куда устанавливать винду.
Re:Ideapad 5 15ITL05 Windows 10 не видит ssd при установке
Именно. Хотел это проверить, т.к. при запуске утилиты Strelec проскакивала установка IRST. И после этого появлялся накопитель. Однако, когда это разовая работа, а не конвейерный поток, то не до этого.
Re:Ideapad 5 15ITL05 Windows 10 не видит ssd при установке
Проблема решена более простым способом.
Нужно именно скачать, распаковать и закинуть на флешку. Потом при установке винды нажимаете Загрузить, пишет мол нет драйверов, далее нажимаете Обзор и указываете путь к папке драйвера, называется Sourse. После винда устанавливает драйвер и о чудо у вас появлятся выбор диска куда устанавливать винду.
220128 Вид страницы
вновь:Ideapad 5 15ITL05 Windows 10 не видит ssd при установке
Драйвер распаковывается, копируете драйвер на флешку.
Re:Ideapad 5 15ITL05 Windows 10 не видит ssd при установке
При последующей переустановке системы придётся проделывать то же самое?
На сколько это вообще адекватно, что покупая ноутбук на системе дос вы получаете абсолютно пустой ноутбук, без установленных драйверов даже на жесткий диск? Разве это не должно быть уже как то заложено в биос, чтобы не проделывать данные махинации каждый раз при установке?
220128 Вид страницы
вновь:Ideapad 5 15ITL05 Windows 10 не видит ssd при установке
На сколько это вообще адекватно, что покупая ноутбук на системе дос вы получаете абсолютно пустой ноутбук, без установленных драйверов даже на жесткий диск? Разве это не должно быть уже как то заложено в биос, чтобы не проделывать данные махинации каждый раз при установке?
Если Вы покупаете аппарат без предустановленной ОС, то не известно какую операционную систему Вы будете устанавливать.
Даже если записать драйвера на SSD, ты Вы не сможете до них дотянуться, т.к. SSD не будет виден, пока не будут загружены с флещки драйвера IRST.
Re:Ideapad 5 15ITL05 Windows 10 не видит ssd при установке
По характеристикам идёт ОС DOS, я о такой системе почти ничего не слышала, но хоть, как я поняла, она и примитивная, она имеет место быть, и то есть драйвера на жёсткий диск уже должны быть поставлены, разве нет?
А по поводу установки драйверов, такое нужно будет проделывать перед каждой установкой системы?
Re:Ideapad 5 15ITL05 Windows 10 не видит ssd при установке
Видимо решение уже описали.
Мне написали следующее решение: либо отключить в биос VMD контроллер, либо подгружать драйвер VMD Intel controller.
Secure boot в биос отключен.
Правила Сообщества
Пожалуйста, ознакомьтесь с правилами сообщества перед публикацией.
Проверьте текущие предложения!
Самые популярные сообщения
Пожалуйста, авторизуйтесь, чтобы поставить Лайк
Welcome to Ideation!
Ideation sections have been created for customers to engage with us by discussing and promoting ideas and improvements relating to Lenovo’s products and services.
As a reminder, your participation in Ideation is governed by Lenovo’s website Terms of Use and by Lenovo’s Forums Community Guidelines. Additional terms governing the Ideation Program are included in the Ideation Terms and may be found here. For your convenience, here’s a
Quick summary of the highlights:
By clicking on “Yes” below you certify that you have read and agree to the Community Guidelines and the Ideation Terms, and acknowledge that by submitting any ideas, material, or information on the Ideation site you grant Lenovo the right to use any such submissions by you in any way without acknowledging, notifying, or compensating you, as described in those documents.
Источник
Что делать, если новый SSD не определяется?
Если вы недавно приобрели новый SSD, чтобы заменить старый жесткий диск и быстрее загружать Windows 10, вы можете столкнуться с проблемой, когда SSD не определяется на вашем компьютере.
Вам не нужно паниковать, если вы больше не можете получить доступ к своим файлам, поскольку вы можете решить проблему.
Почему мой новый SSD не определяется?
Могут быть разные причины, по которым ваш SSD не обнаруживается Windows 10, например:
Что делать, если SSD не определяется?
Легко подумать, что ваш твердотельный накопитель неисправен и его необходимо заменить.
Однако, прежде чем сразу выбрать это дорогостоящее решение, попробуйте подключить его к другому компьютеру.
Если он работает, это явный признак того, что что-то не так с настройками вашего устройства.
Это хорошие новости, потому что это означает, что вашу проблему можно решить, изменив настройки устройства.
Поэтому вы можете воспользоваться следующими решениями, чтобы исправить свой новый SSD, если он не отображается на вашем компьютере с Windows 10.
1. Включите SSD в BIOS
Начните с того, что убедитесь, что ваш SSD включен в BIOS. Вот что вам нужно сделать:
2. Инициализируйте SSD в управлении дисками
Если у вас есть новый твердотельный накопитель, который вы недавно подключили к компьютеру, может потребоваться инициализировать его из управления дисками, чтобы увидеть его в проводнике Windows.
Вот как это сделать:
После того, как «Управление дисками» выполнит эту задачу, вы можете начать использовать свой SSD для хранения файлов или создания разделов, прежде чем приступить к файловым операциям.
3. Быстро переустановите SSD
Если SSD не был правильно установлен на вашем ПК, вот как решить эту проблему:
4. Обновите драйверы SSD
Если «Центр обновления» Windows не может найти драйверы для вашего твердотельного накопителя, посетите официальный веб-сайт производителя, чтобы найти, загрузить и установить более новые драйверы.
Но если вы не хотите рисковать получить несовместимый драйвер, вы можете обратиться к программному решению для обновления накопителя.
Это поможет вам держать все драйверы под контролем.
5. Откатить драйверы SSD
Если вы установили драйвер, который не поддерживает вашу модель SSD и операционную систему, это может вызвать проблемы с функциональностью и может быть причиной того, что SSD не будет отображаться на вашем компьютере.
Чтобы решить эту проблему, вам следует вернуться к предыдущей версии.
6. Обновите драйверы Контроллера запоминающих устройств
Если драйверы вашего «Контроллера запоминающих устройств» устарели, ваш SSD не будет правильно подключаться и останется незамеченным Windows 10.
Но вы можете решить проблему, обновив эти драйверы.
7. Проверьте кабель SSD и порты USB
Выключите компьютер и посмотрите на кабель SSD, чтобы убедиться, что он правильно вставлен в порт USB.
Также неплохо переключить порты USB, если у вас их больше, на случай, если они неисправны и вызывают проблемы с подключением.
И, если у вас есть другой совместимый кабель, замените текущий и используйте его для подключения твердотельного накопителя к компьютеру.
Вполне возможно, что кабель каким-то образом поврежден.
В противном случае может быть что-то не так с самим SSD.
8. Назначьте букву диска
Если ваш диск скрыт, возможно, у него отсутствует буква диска или буква, которая конфликтует с другим разделом.
Например, если ваш SSD не отображается на вашем ПК с Windows 10, вы можете решить эту проблему, назначив новую букву диска.
Как назначить буквы дисков с помощью «Управления дисками»:
Если буква диска уже назначена:
Если не назначена буква:
Выйти из управления дисками.
Как назначить буквы дисков с помощью командной строки:
Выйти из командной строки.
9. Отформатируйте SSD
Если вы получаете сообщение об ошибке при попытке доступа к содержимому SSD в проводнике файлов, рекомендуется отформатировать диск.
Имейте в виду, что это означает потерю всех файлов, которые вы там сохранили.
Если ваш SSD не отображается в управлении дисками, используйте командную строку:
10. Используйте инструмент диагностики SSD
Вы можете проверить состояние вашего SSD и узнать широкий спектр информации с помощью специального инструмента, такого как «Crystal Disk Mark», «Open Hardware Monitor» или «SSDLife».
Просто загрузите одну из этих программ и покажите ей свой SSD, чтобы запустить тесты производительности и проверить атрибуты SMART.
11. Отключите другие периферийные устройства
Если к вашему компьютеру подключено несколько внешних устройств, например адаптер Wi-Fi или веб-камера, рекомендуется их отсоединить.
Они могут конфликтовать с вашим SSD, мешать вам использовать его и заставлять вас думать, что SSD неисправен.
Обязательно выключите компьютер перед этим.
Затем включите его и проверьте, отображается ли сейчас ваш SSD.
12. Запустите средство устранения неполадок оборудования и устройств
В Windows 10 вы можете использовать средство устранения неполадок, предназначенное для исправления распространенных аппаратных ошибок, поэтому вы можете использовать его для устранения любых проблем с SSD.
Обычно вы можете найти его в настройках устранения неполадок.
Однако, если средство устранения неполадок оборудования и устройств отсутствует в этой области, вы можете использовать инструмент «Выполнить».
13. Запустите CHKDSK
Если на вашем твердотельном накопителе есть ошибки или поврежденные сектора, вы можете запустить CHKDSK (Проверить диск), чтобы найти и исправить их.
Вам не нужно устанавливать какие-либо сторонние программные решения, поскольку вы можете запустить CHKDSK из среды командной строки.
Как использовать CHKDSK:
14. Просканируйте свой компьютер на наличие вредоносных программ
Если ваша операционная система заражена вредоносным ПО, твердотельный накопитель может не отображаться на вашем компьютере.
Но вы можете запустить сканирование на наличие вредоносных программ и удалить или поместить в карантин любые поврежденные файлы, обратившись к «Защитнику Windows».
Как использовать Защитник Windows:
15. Обновите BIOS
Если вы никогда не обновляли BIOS или с момента последнего обновления прошло слишком много времени, возможно, это может вызвать ошибки инициализации диска.
Поэтому вы должны ускорить работу BIOS, чтобы решить эту проблему.
16. Проверьте системную память
Любые проблемы с системной оперативной памятью могут повлиять на ваши устройства хранения и даже помешать отображению SSD на вашем компьютере с Windows.
Поэтому рекомендуется проверить оперативную память с помощью встроенного инструмента под названием «Windows Memory Diagnostic» (Средство проверки памяти Windows).
Как использовать диагностику памяти Windows:
По умолчанию он запускает тест RAM в стандартном режиме.
Но мы рекомендуем перейти на расширенный тест.
Хотя это занимает больше времени, он дает представление о вашем ПК, и вы можете понять, почему у вас возникли проблемы с твердотельным накопителем.
Чтобы переключиться в расширенный тестовый режим, нажмите F1 для доступа к параметрам, выберите «Расширенный» и нажмите F10 для подтверждения.
Результаты сканирования будут отображаться в центре уведомлений Windows 10 после загрузки системы.
Кроме того, вы можете загрузить, установить и использовать «MemTest86».
17. Используйте live-дистрибутив Linux
Если вы подозреваете, что с вашей операционной системой что-то не так, вы можете создать загрузочный USB-накопитель с live-дистрибутивом Linux.
После загрузки компьютера с помощью флеш-накопителя вы можете получить доступ к твердотельному накопителю для восстановления файлов или выполнения других операций.
Например, вы можете использовать программу «Rufus».
Как создать live-дистрибутив Linux с помощью «Rufus»:
Как загрузить Linux с USB-накопителя:
Заключение
Напомним, если ваш SSD не отображается на вашем компьютере, это может указывать на проблему с устройством, его кабелем или настройками вашего компьютера.
Начните с того, что убедитесь, что ваш SSD включен в BIOS и инициализирован в управлении дисками.
Кроме того, вы можете быстро переустановить SSD, обновить или откатить его драйверы, обновить драйверы «Контроллера запоминающих устройств», проверить кабель SSD и порты USB, изменить букву диска, отформатировать SSD и использовать специализированный инструмент диагностики.
Также неплохо отключить другие периферийные устройства, кроме SSD, запустить средство устранения неполадок оборудования и устройств, использовать CHKDSK для исправления ошибок SSD и поврежденных секторов, просканировать компьютер на наличие вредоносных программ, обновить BIOS, проверить системную память или использовать live-дистрибутив Linux для доступа к вашему SSD.
Источник
В некоторых ситуациях пользователю нужно получить ответ на вопрос о том, как узнать SSD или HDD диск установлен на компьютере. Это различные типы дисков, которые предназначены для хранения данных.
Ранее на ПК для установки операционной системы и хранения информации использовался жесткий диск — HDD, потом на устройства стали чаще устанавливать твердотельный накопитель — SSD. Оба типа дисков, несмотря на то что они предназначены для одинаковых целей, отличаются друг от друга по своим техническим характеристикам.
Содержание:
- Как узнать HDD или SSD установлены на компьютере — 1 способ
- Как определить диск SSD или HDD с помощью командной строки — 2 способ
- Как узнать тип диска SSD или HDD в PowerShell — 3 способ
- Как узнать жесткий диск SSD или HDD — 4 способ
- Как узнать, что стоит SSD или HDD в Speccy — 5 способ
- Как определить тип диска SSD или HDD в AIDA64 — 6 способ
- Как узнать, где SSD, а где HDD в CrystalDiskInfo — 7 способ
- Выводы статьи
- Как узнать диск SSD или HDD на компьютере (видео)
Например, твердотельный накопитель быстрее обрабатывает информацию, чем обычный жесткий диск. В настоящее время SSD-дисками, в основном, оснащаются новые компьютеры: ноутбуки (лэптопы) или стационарные ПК (десктопы).
На части устройств одновременно имеются оба типа дисков: HDD и SSD. Поэтому пользователю перед проведением операций с дисковым пространством необходимо знать о том, как определить какой диск: SSD или HDD установлен на ПК.
Внешне диски отличаются друг от друга, поэтому как узнать какой диск SSD или HDD поможет визуальный осмотр. Но, в случае с ноутбуком — это не самое лучшее решение. Разборка, а затем неправильная сборка устройства может привести к неполадкам с аппаратным обеспечением из-за отказа оборудования.
Возможен другой случай — вам необходимо получить сведения об имеющихся дисках на чужом компьютере, соответственно его нельзя разбирать.
Как узнать HDD-диск или SSD-диск установлен на ноутбуке или стационарном ПК не разбирая устройство? Решить эту задачу можно программными методами: средствами операционной системы Windows или с помощью стороннего программного обеспечения.
Из этого руководства вы узнаете, как узнать диск SSD или HDD имеется на данном компьютере, чтобы правильно принимать верные решения при использовании дисковой подсистемы ПК. Инструкции написаны на примере моего компьютера, на котором имеется один твердотельный накопитель и два жестких диска.
Как узнать HDD или SSD установлены на компьютере — 1 способ
Вы можете узнать тип установленного диска с помощью системной функции «Оптимизация дисков», которая выполняет дефрагментацию. После входа в приложение Windows, вы увидите информацию о типах дисков вашего компьютера.
Выполните следующие действия:
- Нажмите на клавиши клавиатуры «Win» + «R».
- В диалоговое окно «Выполнить вставьте команду «dfrgui».
- Нажмите на клавишу «Enter».
- Откроется оно «Оптимизация дисков», в котором напротив каждого логического диска (раздела) явно указан тип установленного носителя: твердотельный накопитель (SSD) или жесткий диск (HDD).
Как определить диск SSD или HDD с помощью командной строки — 2 способ
Пользователи разных версий операционной системы Windows могут воспользоваться помощью встроенного средства — командной строки. Выполнение команды (при этом используется инструментарий PowerShell) позволит пользователю узнать, что за тип запоминающего устройства, установлен на данном компьютере: твердотельный накопитель или жесткий диск.
Вам потребуется выполнить следующее:
- Запустите командную строку от имени администратора.
- В окно интерпретатора командной строки введите команду, а затем нажмите на клавишу «Enter»:
PowerShell "Get-PhysicalDisk | Format-Table -AutoSize"
- В окне командной строки, в колонке «MediaType» указан тип диска — SSD или HDD.
К сожалению случается, что некоторые диски не определяются, как в данном случае один из жестких дисков (Unspecified) на моем компьютере.
Как узнать тип диска SSD или HDD в PowerShell — 3 способ
Подобную операцию можно выполнить с помощью другого системного инструмента — Windows PowerShell.
Проделайте следующее:
- Запустите Windows PowerShell от имени администратора.
- В окне оболочки введите команду, после чего нажмите на «Enter».
Get-PhysicalDisk | Format-Table -AutoSize
- В окне PowerShell, в столбце «MediaType» отображены типы дисков данного ПК.
Как узнать жесткий диск SSD или HDD — 4 способ
Вы можете узнать тип диска, установленного на компьютере, по названию его модели. Этот метод предполагает следующую последовательность действий: сначала вам нужно получить информацию о модели запоминающего устройства, а затем с помощью этих данных получить необходимые сведения из Интернета.
Пройдите последовательные шаги:
- Нажмите на клавиши «Win» + «R».
- В диалоговом окне «Выполнить», в поле «Открыть:» введите «msinfo32».
- Нажмите на кнопку «ОК».
- В окне «Сведения о системе» откройте раздел «Компоненты», потом «Запоминающие устройства», а затем «Диски».
- В колонке «Элемент» найдите «Модель», а в поле «Значение» вы увидите наименование модели данного диска.
В некоторых случаях, в названии модели после имени производителя отображен тип диска, как в данном случае «Samsung SSD 870 EVO 250GB». Твердотельный накопитель на ПК может быть один, то тогда другой диск или диски имеют тип — HDD.
Если нет четких указаний на тип запоминающего устройства, выполните следующие действия:
- Выделите название модели.
- Нажмите на клавиши «Ctrl» + «C».
- Откройте браузер, щелкните мышкой в адресной строке, а затем нажмите на клавиши «Ctrl» + «V».
- Из результатов поиска получите полную информацию о данном диске из Интернета.
Как узнать, что стоит SSD или HDD в Speccy — 5 способ
Чтобы получить необходимые данные о типе диска, помимо системных средств, можно использовать сторонние программы. Бесплатная программа Speccy предназначена для ознакомления пользователя со всевозможными сведениями об аппаратном обеспечении компьютера.
В окне программы Speccy выполните следующее:
- Откройте раздел «Хранение данных».
- В опции «Жесткие диски» отображены все физические диски данного ПК.
- Под названием модели диска в параметре «Скорость» у твердотельных накопителей указан тип — SSD-накопитель, а у обычных жестких дисков отображена скорость вращения шпинделя.
Как определить тип диска SSD или HDD в AIDA64 — 6 способ
Программа AIDA64 — самое мощное приложение для получения информации об аппаратном и программном обеспечении ПК.
В окне AIDA64 потребуется выполнить следующие действия:
- Во вкладке «Меню» войдите в опцию «Хранение данных».
- Нажмите на «ATA».
- В области «Описание устройства» отображены названия моделей дисков компьютера.
- Выделите диск, в настройке «Поле», напротив параметра «Скорость вращения», в колонке «Значение» вы увидите скорость вращения шпинделя или тип диска — SSD.
Как узнать, где SSD, а где HDD в CrystalDiskInfo — 7 способ
Вы можете получить нужные данные о типе диска с помощью приложений, предназначенных для обслуживания жестких дисков. Мы воспользуемся бесплатной программой CrystalDiskInfo, которая информирует пользователя о техническом состоянии физических дисков ПК.
В окне программы CrystalDiskInfo выполните следующее:
- Выберите один из дисков, нажав на информер состояния с соответствующей буквой.
- Среди характеристик диска обратите внимание на параметр «Скорость вращения».
У твердотельного накопителя будет указан тип — SSD, поскольку он не имеет вращающихся элементов, а у жесткого диска отображена скорость вращения шпинделя.
Выводы статьи
На компьютерах используется два основных типа встроенных запоминающих устройств: твердотельные накопители и жесткие диски. На некоторых ПК может быть установлен только твердотельный накопитель (SSD) или только жесткий диск (HDD), а на других компьютерах оба типа дисков.
Перед выполнением операций с дисковым пространством на компьютере, желательно предварительно узнать тип диска, чтобы правильно выполнить поставленные задачи. Пользователь может получить нужную информацию с помощью встроенных средств операционной системы Windows, или воспользоваться услугами сторонних приложений.
Как узнать диск SSD или HDD на компьютере (видео)
Похожие публикации:
- Как узнать GPT или MBR диск на компьютере — 3 способа
- Флешка пишет: «вставьте диск в устройство», что делать
- Конвертируем PDF в JPG — 7 способов
- Как посмотреть частоту оперативной памяти — 7 способов
- 10 способов узнать температуру видеокарты (GPU)
При установке Windows 10 не видит SSD или HDD
В этой статье мы рассмотрим почему при установке на новый ноутбук Windows 10 не видит SSD или HDD. Причин этому может быть множество, но столкнувшись с этим первый раз начинаешь выполнять действия которые уже немного устарели. А все дело лишь в одной функции которую производители ноутбуков и материнских плат начали втыкать куда попало.
Коллега написал в общий чат что при установке на новый ноутбук Windows 10 не видит SSD. После различных манипуляций результат остался прежним.
При установке на новый ноутбук Windows 10 не видит SSD
Вот такое окно было при установки Windows 10, на только что купленный новый ноутбук.

После увлекательного путешествия в google и yandex и выполнения различных советов все осталось по прежнему. Но на одном форуме наткнулись на статью о функции Intel VMD.
Intel® Volume Management Device это встроенный в процессор Intel Xeon Scalable аппаратный контроллер интерфейса NVMe, обеспечивающий возможность горячей замены накопителей, корректную индикацию статуса, а также работу с RAID-массивами.
По сути в домашнем ноутбуке данная функция не несет никакой пользы и при отключении ее в Bios мы заставим Windows 10 увидеть SDD и HDD.
Вход в BIOS
Зайти в BIOS можно сразу после включении компьютера. Когда на экране монитора появляется логотип производителя, с низу есть надпись: Press DEL to enter SETUP. То есть для того чтобы попасть в BIOS необходимо: пока отображается надпись эта надпись на мониторе, нажать кнопку «Delete».
Но не только кнопка DEL перенесет вас в BIOS, так же это может быть и F10, F2, ESC. В идеале выяснить как попасть в биос можно на сайте производителя ноутбука, либо на форумах этой модели.
Отключение Intel VMD controller
Для того чтоб отключить Intel VMD controller, перейдите на вкладку configuration и найдите функцию Intel VMD controller, нажмите Enter и вместо Enable установите Disable. Как показано на рисунке ниже.

После этого нажмите F10 и Enter. Это сохранит все сделанные изменения и перезагрузит компьютер.
Далее Начните установку Windows 10 и на этот раз вы увидите свой SSD диск.

Заключение
На этом все, поделитесь пожалуйста, получилось ли у вас установить WIndows 10 и увиделись ли SSD или HDD на вашем ноутбуке.
Источник
Не удалось найти драйвер диска при установке Windows 10
С этой проблемой могут столкнуться пользователи новых ноутбуков HP и других производителей, которые построены на процессорах 2020-2021 годов выпуска. В данных ноутбуках дисковая подсистема хранения данных сделана с применением технологии Intel® Rapid Storage Technology, благодаря которой появляется возможность установки высокоскоростных SSD дисков.
В большинстве установочных образов Windows 10, которые вы скачиваете и записываете на флешку, драйвер Intel® Rapid Storage отсутствует. Именно по этому установщик не может определить SSD в вашем ноутбуке, не отображает локальные разделы и просит загрузить драйвер запоминающего устройства.
Что делать?
Решение проблемы на самом деле очень простое. Нужно всего лишь скачать драйвер Intel RST и скопировать его на установочную флешку. Далее в окне, где вас просят загрузить драйверы, просто выбрать его.
Далее мы рассмотрим этот процесс подробнее.
Для начала скачиваем драйвер Intel RST (Intel® Rapid Storage Technology) по ссылке ниже:
Скачанный архив распаковываем и копируем на флешку, с которой планируете устанавливать Windows на ноутбук.
Теперь запускаем установку и доходим до окна, где требуется загрузить драйверы запоминающего устройства.
Указываем папку с драйвером Intel RST на флешке
В нем нажимаем кнопку снизу “Загрузить” -> “Обзор”. В появившемся окне переходим на установочную флешку в папку с распакованным ранее драйвером Intel RST.
Появится выбор драйвера. Выбираем первый – Intel RST VMD Controller 9A0B и нажимаем “Далее”.
Разделы SSD диска при установке Windows 10
Начнется загрузка драйвера и буквально через несколько секунд отобразятся разделы установленного в ноутбук SSD диска.
Источник
Что делать, если новый SSD не определяется?
Если вы недавно приобрели новый SSD, чтобы заменить старый жесткий диск и быстрее загружать Windows 10, вы можете столкнуться с проблемой, когда SSD не определяется на вашем компьютере.
Вам не нужно паниковать, если вы больше не можете получить доступ к своим файлам, поскольку вы можете решить проблему.
Почему мой новый SSD не определяется?
Могут быть разные причины, по которым ваш SSD не обнаруживается Windows 10, например:
- SSD не инициализирован,
- SSD не включен в BIOS,
- Драйверы SSD неправильно установлены, устарели или несовместимы,
- Кабель SSD или порт USB неисправны,
- SSD поврежден,
- SSD скрыт, и ему не присвоена буква диска.
Что делать, если SSD не определяется?
Легко подумать, что ваш твердотельный накопитель неисправен и его необходимо заменить.
Однако, прежде чем сразу выбрать это дорогостоящее решение, попробуйте подключить его к другому компьютеру.
Если он работает, это явный признак того, что что-то не так с настройками вашего устройства.
Это хорошие новости, потому что это означает, что вашу проблему можно решить, изменив настройки устройства.
Поэтому вы можете воспользоваться следующими решениями, чтобы исправить свой новый SSD, если он не отображается на вашем компьютере с Windows 10.
1. Включите SSD в BIOS
Начните с того, что убедитесь, что ваш SSD включен в BIOS. Вот что вам нужно сделать:
- Перезагрузите Windows 10,
- Перед загрузкой ОС быстро нажмите кнопку, показанную на экране, чтобы получить доступ к настройке BIOS,
- Зайдите в раздел Setup (Настройки),
- Найдите SSD и включите его,
- Сохраните новую конфигурацию BIOS и выйдите.
2. Инициализируйте SSD в управлении дисками
Если у вас есть новый твердотельный накопитель, который вы недавно подключили к компьютеру, может потребоваться инициализировать его из управления дисками, чтобы увидеть его в проводнике Windows.
Вот как это сделать:
- Щелкните правой кнопкой мыши кнопку «Пуск» и выберите «Управление дисками».
- Если ваш SSD имеет статус «Unknown» (Не определен), щелкните его правой кнопкой мыши и выберите «Initialize Disk» (Инициализировать диск).
После того, как «Управление дисками» выполнит эту задачу, вы можете начать использовать свой SSD для хранения файлов или создания разделов, прежде чем приступить к файловым операциям.
3. Быстро переустановите SSD
Если SSD не был правильно установлен на вашем ПК, вот как решить эту проблему:
- Щелкните правой кнопкой мыши меню Пуск Windows 10 и перейдите в «Диспетчер устройств»,
- Откройте категорию «Дисковые устройства»,
- Щелкните правой кнопкой мыши свой SSD и выберите «Удалить устройство».
- Откройте меню «Действие» и нажмите «Обновить конфигурацию оборудования».
- Перезагрузите компьютер. Windows автоматически переустановит отсутствующие устройства.
4. Обновите драйверы SSD
- Нажмите клавиши «Win + R», введите «devmgmt.msc» и нажмите Enter, чтобы открыть диспетчер устройств,
- Выберите устройство SSD, щелкните его правой кнопкой мыши и выберите «Обновить драйвер».
- Нажмите «Автоматический поиск драйверов»,
- Если вы получили сообщение «Лучшие драйверы для вашего устройства уже установлены», нажмите «Искать обновленные драйверы в Центре обновления Windows»,
- Щелкните «Проверить наличие обновлений» и разрешите Windows загрузить и установить последние обновления. Ваш компьютер может перезагрузиться.
Если «Центр обновления» Windows не может найти драйверы для вашего твердотельного накопителя, посетите официальный веб-сайт производителя, чтобы найти, загрузить и установить более новые драйверы.
Но если вы не хотите рисковать получить несовместимый драйвер, вы можете обратиться к программному решению для обновления накопителя.
Это поможет вам держать все драйверы под контролем.
5. Откатить драйверы SSD
Если вы установили драйвер, который не поддерживает вашу модель SSD и операционную систему, это может вызвать проблемы с функциональностью и может быть причиной того, что SSD не будет отображаться на вашем компьютере.
Чтобы решить эту проблему, вам следует вернуться к предыдущей версии.
- Откройте «Диспетчер устройств»,
- Щелкните правой кнопкой мыши свой SSD и перейдите в «Свойства»,
- Перейдите на вкладку «Драйвер»,
- Щелкните «Откатить» драйвер и следуйте инструкциям. Если кнопка неактивна, пропустите этот шаг, так как вы не можете выполнить откат.
6. Обновите драйверы Контроллера запоминающих устройств
Если драйверы вашего «Контроллера запоминающих устройств» устарели, ваш SSD не будет правильно подключаться и останется незамеченным Windows 10.
Но вы можете решить проблему, обновив эти драйверы.
- Вернитесь в «Диспетчер устройств»,
- Разверните категорию «Контроллеры запоминающих устройств»,
- Щелкните правой кнопкой мыши первую запись и выберите «Обновить драйвер».
- Нажмите «Автоматический поиск драйверов»,
- Если поиск не увенчался успехом, нажмите «Искать обновленные драйверы в Центре обновления Windows»,
- Выполните следующие действия для обновления драйверов всех устройств в «Контроллерах запоминающих устройств».
7. Проверьте кабель SSD и порты USB
Выключите компьютер и посмотрите на кабель SSD, чтобы убедиться, что он правильно вставлен в порт USB.
Также неплохо переключить порты USB, если у вас их больше, на случай, если они неисправны и вызывают проблемы с подключением.
И, если у вас есть другой совместимый кабель, замените текущий и используйте его для подключения твердотельного накопителя к компьютеру.
Вполне возможно, что кабель каким-то образом поврежден.
В противном случае может быть что-то не так с самим SSD.
8. Назначьте букву диска
Если ваш диск скрыт, возможно, у него отсутствует буква диска или буква, которая конфликтует с другим разделом.
Например, если ваш SSD не отображается на вашем ПК с Windows 10, вы можете решить эту проблему, назначив новую букву диска.
Как назначить буквы дисков с помощью «Управления дисками»:
- Щелкните правой кнопкой мыши кнопку «Пуск» и откройте «Управление дисками»,
- Выберите раздел SSD, щелкните его правой кнопкой мыши и выберите «Изменить буквы или путь к диску».
Если буква диска уже назначена:
- Нажмите «Изменить»,
- Выберите желаемую букву диска,
- Нажмите «ОК».
Если не назначена буква:
- Нажмите кнопку «Добавить»,
- При подключении в следующую пустую папку NTFS нажмите кнопку «Обзор»,
- Задайте новый путь к диску, выбрав пустую папку NTFS и нажав «ОК»,
- Затем нажмите «ОК» для подтверждения.
Выйти из управления дисками.
Как назначить буквы дисков с помощью командной строки:
- Нажмите клавишу «Win + R», введите «CMD» и нажмите «Ctrl + Shift + Enter», чтобы открыть командную строку с правами администратора,
- Запустите, «diskpart» чтобы получить доступ к интегрированному менеджеру разделов,
- Запустите «list volume», чтобы проверить все диски.
- Определите номер вашего SSD-накопителя и используйте его во время работы «select volume #»(например «select volume 4»)
- Введите «assign letter=» и добавьте новую букву диска (например «assign letter=e»). Нажмите Enter.
Выйти из командной строки.
9. Отформатируйте SSD
Если вы получаете сообщение об ошибке при попытке доступа к содержимому SSD в проводнике файлов, рекомендуется отформатировать диск.
Имейте в виду, что это означает потерю всех файлов, которые вы там сохранили.
- Щелкните правой кнопкой мыши кнопку «Пуск» в Windows 10 и выберите «Управление дисками»,
- Выберите раздел на вашем SSD (или весь диск, если у вас нет нескольких разделов),
- Щелкните диск правой кнопкой мыши и выберите «Форматировать».
- Установите метку тома, файловую систему и размер единицы размещения,
- Отключите «Выполнить быстрое форматирование»,
- Оставьте отключенным параметр «Включить сжатие файлов и папок»,
- Нажмите «ОК» и дождитесь завершения форматирования.
Если ваш SSD не отображается в управлении дисками, используйте командную строку:
- Нажмите кнопку «Пуск», найдите «Командная строка» и нажмите «Запуск от имени администратора». Нажмите «Да», если будет предложено UAC (Контроль учетных записей пользователей),
- Запустить «diskpart»,
- Запустите «list disk» чтобы просмотреть все жесткие и твердотельные диски.
- Принимая во внимание номер диска вашего SSD, запустите «select disk #» (например «select disk 0»).
- Запустите «clean», чтобы выполнить успешную очистку диска, навсегда удалив все файлы и папки с выбранного SSD,
- Далее запустите «format fs=ntfs», чтобы отформатировать SSD как NTFS,
- Выйти из командной строки.
10. Используйте инструмент диагностики SSD
Вы можете проверить состояние вашего SSD и узнать широкий спектр информации с помощью специального инструмента, такого как «Crystal Disk Mark», «Open Hardware Monitor» или «SSDLife».
Просто загрузите одну из этих программ и покажите ей свой SSD, чтобы запустить тесты производительности и проверить атрибуты SMART.
11. Отключите другие периферийные устройства
Если к вашему компьютеру подключено несколько внешних устройств, например адаптер Wi-Fi или веб-камера, рекомендуется их отсоединить.
Они могут конфликтовать с вашим SSD, мешать вам использовать его и заставлять вас думать, что SSD неисправен.
Обязательно выключите компьютер перед этим.
Затем включите его и проверьте, отображается ли сейчас ваш SSD.
12. Запустите средство устранения неполадок оборудования и устройств
В Windows 10 вы можете использовать средство устранения неполадок, предназначенное для исправления распространенных аппаратных ошибок, поэтому вы можете использовать его для устранения любых проблем с SSD.
Обычно вы можете найти его в настройках устранения неполадок.
Однако, если средство устранения неполадок оборудования и устройств отсутствует в этой области, вы можете использовать инструмент «Выполнить».
- Нажмите клавиши «Windows + R» и запустите «msdt.exe -id DeviceDiagnostic».
- Нажмите «Далее» и разрешите Windows сканировать ваш компьютер на наличие проблем.
- Если он найдет какие-либо решения, нажмите «Применить это исправление».
- Перезагрузите Windows,
- Попробуйте использовать свой SSD сейчас.
13. Запустите CHKDSK
Если на вашем твердотельном накопителе есть ошибки или поврежденные сектора, вы можете запустить CHKDSK (Проверить диск), чтобы найти и исправить их.
Вам не нужно устанавливать какие-либо сторонние программные решения, поскольку вы можете запустить CHKDSK из среды командной строки.
Как использовать CHKDSK:
- Нажмите клавишу «Win + R», введите «CMD» и нажмите «Ctrl + Shift + Enter», чтобы открыть командную строку с правами администратора,
- Нажмите «Да», если будет предложено «Управление учетными записями пользователей»,
- Введите «chkdsk d: /f /r» если вашему SSD назначена буква «d:». В противном случае замените «d:» на правильную букву раздела. Нажмите клавишу Enter.
- Если вас попросят принудительно отключить том, введите «y» (yes) и нажмите Enter,
- Подождите, пока CHKDSK завершит свою задачу,
- Выйдите из командной строки и попробуйте получить доступ к своему SSD сейчас.
14. Просканируйте свой компьютер на наличие вредоносных программ
Если ваша операционная система заражена вредоносным ПО, твердотельный накопитель может не отображаться на вашем компьютере.
Но вы можете запустить сканирование на наличие вредоносных программ и удалить или поместить в карантин любые поврежденные файлы, обратившись к «Защитнику Windows».
Как использовать Защитник Windows:
- Нажмите кнопку «Пуск», введите «Безопасность Windows» и откройте это приложение,
- Выберите «Защита от вирусов и угроз».
- Щелкните «Параметры сканирования».
- Выберите «Быстрая проверка» и нажмите «Выполнить сканирование сейчас».
- Если результаты поиска возвращаются пустыми, запустите еще одно сканирование «Проверка Автономным модулем Windows Defender».
- Разрешите Windows удалять или помещать в карантин любые подозрительные файлы. Если вы уверены, что определенные файлы безопасны, вы должны пометить их как ложные срабатывания.
- Перезагрузите компьютер и попробуйте использовать SSD сейчас.
15. Обновите BIOS
Если вы никогда не обновляли BIOS или с момента последнего обновления прошло слишком много времени, возможно, это может вызвать ошибки инициализации диска.
Поэтому вы должны ускорить работу BIOS, чтобы решить эту проблему.
Как обновить BIOS:
- Подключите флешку к компьютеру,
- Нажмите кнопку «Пуск» в Windows 10, найдите «Сведения о системе» и откройте это приложение,
- Выберите область «Сведения о системе»,
- Обратите внимание на информацию, указанную на сайте производителя и «Версию/Дату BIOS».
- Запустите веб-браузер и посетите веб-сайт производителя BIOS,
- Найдите и скачайте последнюю версию BIOS для вашего ПК,
- Разархивируйте скачанный архив на свой флеш-накопитель,
- Перезагрузите компьютер и войдите в программу «Настройки BIOS»,
- Создайте резервную копию текущей версии BIOS,
- Запустите обновление BIOS.
- После его завершения запустите Windows как обычно и проверьте результаты.
16. Проверьте системную память
Любые проблемы с системной оперативной памятью могут повлиять на ваши устройства хранения и даже помешать отображению SSD на вашем компьютере с Windows.
Поэтому рекомендуется проверить оперативную память с помощью встроенного инструмента под названием «Windows Memory Diagnostic» (Средство проверки памяти Windows).
Как использовать диагностику памяти Windows:
- Обязательно сохраните все документы и закройте все программы,
- Нажмите клавишу «Win», найдите «Средство проверки памяти Windows» и нажмите Enter,
- Нажмите «Перезагрузить сейчас» и проверьте на наличие проблем.
- Перед перезагрузкой Windows он проверит вашу оперативную память на наличие проблем.
По умолчанию он запускает тест RAM в стандартном режиме.
Но мы рекомендуем перейти на расширенный тест.
Хотя это занимает больше времени, он дает представление о вашем ПК, и вы можете понять, почему у вас возникли проблемы с твердотельным накопителем.
Чтобы переключиться в расширенный тестовый режим, нажмите F1 для доступа к параметрам, выберите «Расширенный» и нажмите F10 для подтверждения.
Результаты сканирования будут отображаться в центре уведомлений Windows 10 после загрузки системы.
Кроме того, вы можете загрузить, установить и использовать «MemTest86».
17. Используйте live-дистрибутив Linux
Если вы подозреваете, что с вашей операционной системой что-то не так, вы можете создать загрузочный USB-накопитель с live-дистрибутивом Linux.
После загрузки компьютера с помощью флеш-накопителя вы можете получить доступ к твердотельному накопителю для восстановления файлов или выполнения других операций.
Например, вы можете использовать программу «Rufus».
Как создать live-дистрибутив Linux с помощью «Rufus»:
- Загрузите дистрибутив Linux, например «Ubuntu»,
- Подключите пустой флэш-накопитель к компьютеру,
- Скачайте «Rufus» с официального сайта,
- Установите и запустите инструмент,
- Выберите USB-накопитель в главном окне приложения.
- Установите раздел загрузки на диск или образ ISO,
- Нажмите «ВЫБРАТЬ» и укажите ISO-образ дистрибутива Linux,
- Установите схему разделов на MBR,
- Установите файловую систему на FAT32,
- Нажмите «ПУСК».
Как загрузить Linux с USB-накопителя:
- Убедитесь, что флеш-накопитель остается подключенным к компьютеру,
- Перезагрузите компьютер,
- Перед загрузкой Windows быстро нажмите клавишу, отображаемую на экране, чтобы получить доступ к меню запуска загрузки (например, F12),
- Выберите свой флеш-накопитель и нажмите Enter,
- После загрузки дистрибутива Linux получите доступ к своему SSD.
Заключение
Напомним, если ваш SSD не отображается на вашем компьютере, это может указывать на проблему с устройством, его кабелем или настройками вашего компьютера.
Начните с того, что убедитесь, что ваш SSD включен в BIOS и инициализирован в управлении дисками.
Кроме того, вы можете быстро переустановить SSD, обновить или откатить его драйверы, обновить драйверы «Контроллера запоминающих устройств», проверить кабель SSD и порты USB, изменить букву диска, отформатировать SSD и использовать специализированный инструмент диагностики.
Также неплохо отключить другие периферийные устройства, кроме SSD, запустить средство устранения неполадок оборудования и устройств, использовать CHKDSK для исправления ошибок SSD и поврежденных секторов, просканировать компьютер на наличие вредоносных программ, обновить BIOS, проверить системную память или использовать live-дистрибутив Linux для доступа к вашему SSD.
Источник

В этой инструкции подробно о нескольких способах узнать SSD или HDD установлен на вашем устройстве. Рассматриваются методы для Windows 10 и Windows 11, но большинство из них будут работоспособны и в предыдущих версиях системы.
- Окно оптимизации дисков
- По модели диска
- В Windows PowerShell
- Сторонние программы
- Видео
Способы определить тип диска HDD/SSD в Windows 10 и Windows 11
Вы можете узнать тип диска используя как встроенные системные инструменты, так и сторонние программы.
Окно «Оптимизация дисков»
Первый из возможных методов — полагаться на то, как сама Windows определила тип диска и посмотреть «выводы» системы в окне оптимизации дисков. Плюсы подхода — быстро и просто. Минусы: иногда SSD может быть ошибочно определен как жесткий диск.
- В проводнике откройте свойства диска: нажмите правой кнопкой мыши по диску и выберите соответствующий пункт контекстного меню.
- Перейдите на вкладку «Сервис» и нажмите кнопку «Оптимизировать». Еще один способ быстро попасть в нужное расположение — клавиши Win+R и ввод dfrgui
- В окне оптимизации накопителей вы увидите список дисков, а также столбец «Тип носителя». Если в нём мы видим «Твердотельный накопитель» — это SSD.
При определении типа диска в указанном расположении система опирается на проводимый автоматически тест производительности системы и, если он не проводился или по какой-то причине скорость накопителя оказалась низкой, то тип может быть определён неверно.
Поиск типа диска по его модели
Следующий способ — использование имени устройства и поиска в Интернете. Почти абсолютно надёжный, при условии, что ваш диск достаточно не является слишком уникальным. Это можно сделать и с помощью диспетчера устройство, но я рекомендую окно «Сведения о системе», поскольку оно позволяет копировать нужные данные:
- Откройте сведения о системе, для этого нажмите клавиши Win+R на клавиатуре, введите msinfo32 и нажмите Enter.
- Перейдите в раздел «Компоненты» — «Запоминающие устройства» — «Диски» (второй из двух повторяющихся пунктов).
- Выберите строку «Модель» и нажмите клавиши Ctrl+C для копирования модели.
- В поиске в интернете введите модель диска (само слово «Модель», которое также скопируется, удалите из запроса) и с большой вероятностью результаты поиска позволят вам определить, SSD или HDD установлен на вашем ПК или ноутбуке.
Команда PowerShell
Существует возможность определения типа диска с помощью PowerShell, но недостатки метода те же, что и в первом случае. Достаточно запустить Windows PowerShell и ввести команду: Get-PhysicalDisk
Если в столбце MediaType будет указано SSD — это именно он и есть.
Сторонние программы
Многие программы, предназначенные для просмотра аппаратных характеристик компьютера (даже самые простые наподобие Speccy), а также утилиты для проверки дисков, такие как CrystalDiskInfo отображают, помимо прочего, и тип диска, а также его точную модель.
Про CrystalDiskInfo (именно её я рекомендую для рассматриваемой задачи) вы можете прочесть в обзоре Программы для SSD.
Видео
Многим новичкам часто интересно, как узнать, установлен ли SSD или HDD на их компьютере с Windows 11. Вы можете сделать это относительно быстро и легко. Вам не нужно открывать корпус ПК или разбирать ноутбук.
В наши дни в компьютере можно найти три типа дисков.
- Жесткий диск (HDD) — это классическое устройство с магнитным вращающимся диском внутри. Они были впервые представлены в 1956 году и широко используются до сих пор. Диски выполняют операции чтения и записи с помощью магнитной головки, а также могут извлекать данные в порядке произвольного доступа.
- Твердотельный накопитель (SSD) — это современный тип накопителей, не имеющих вращающихся частей. Он как огромная флешка с контроллером, управляющим передачей данных. Информация будет записана в специальные ячейки памяти. Очевидно, что SSD работают намного быстрее, чем HDD, и не издают шума. Классические твердотельные накопители часто взаимозаменяемы с жесткими дисками.
- Non-Volatile Memory Express (NVMe) — это последняя версия твердотельных накопителей. Они отличаются от классических SSD тем, что используют специальный интерфейс. Они не совместимы с жесткими дисками и твердотельными накопителями Sata, но обеспечивают невероятную скорость передачи данных. Также они очень компактны по размеру.
Вот методы, которые вы можете использовать, чтобы узнать, есть ли у вас SSD, NVMe или HDD на ПК или ноутбуке с Windows 11.
Существует несколько способов узнать тип диска на ПК или ноутбуке с Windows 11. Вы можете использовать несколько встроенных инструментов или множество сторонних инструментов. Использование собственных приложений Windows — самый быстрый способ, так как вам не нужно ничего устанавливать или загружать.
Определение SSD или HDD в Оптимизации дисками
- Щелкните правой кнопкой мыши кнопку «Пуск» и выберите «Выполнить» или нажмите Win + R.
- Введите
dfrguiв поле «Выполнить» и нажмите Enter, чтобы открыть инструмент «Оптимизация дисков». - В списке дисков посмотрите столбец Тип носителя. Для SSD-накопителя это будет «твердотельный накопитель».
Готово. Хотя этот метод является самым простым, он предоставлять неточные данные. Дело в том, что Windows определяет тип диска своими тестами, включая скорость диска. Если он работает медленно или слишком новый для вашей версии Windows, ОС может определить его как HDD.
Другой метод — апплет PowerShell.
Как определить SSD или HDD в Windows 11 с помощью PowerShell
- Нажмите Win + X и выберите Терминал (Администратор) в меню.
- Убедитесь, что он открывается на вкладке PowerShell, и введите следующую команду:
Get-PhysicalDisk. - В выходных данных проверьте столбец MediaType. В зависимости от типа накопителя будет указано SSD или HDD.
Готово.
Наконец, вы можете использовать приложение «Диспетчер задач», чтобы узнать больше о своих дисках.
Использование диспетчера задач
В Windows 11 Microsoft обновила диспетчер задач с расширенными возможностями. Помимо обновленного внешнего вида, он может отображать дополнительные сведения о вашем оборудовании.
Чтобы найти тип диска с помощью диспетчера задач, выполните следующие действия.
- Откройте приложение «Диспетчер задач» с помощью сочетания клавиш Ctrl + Shift + Esc.
- В приложении щелкните значок меню, чтобы увидеть текстовые метки, а затем перейдите на вкладку «Производительность».
- Наконец, на вкладке «Производительность» выберите диск. Вы увидите, является ли это SSD или HDD, так как это указано и слева, и справа.
Также вы можете попробовать поискать в Интернете технические характеристики вашего накопителя. Там вы найдете много информации о нем, в том числе о его типе. Но сначала вы должны изучить его модель.
Как найти тип диска по его модели
В первую очередь нужно найти модель диска. Её можно найти в Диспетчере устройств, Диспетчере задач или в инструменте «Информация о системе».
Диспетчер задач
В диспетчере задач (Ctrl + Shift + Esc) на вкладке «Диски» на странице «Производительность» отображается модель диска.
Диспетчер устройств
- Щелкните правой кнопкой мыши кнопку «Пуск» на панели задач и выберите «Диспетчер устройств» в меню.
- Разверните раздел Диски.
- Запишите модель диска.
Использование инструмента «Информация о системе»
- Нажмите Win + R и введите
msinfo32в диалоговом окне «Выполнить». - На левой панели разверните дерево до Компоненты > Запоминающие устройства > Диски.
- Найдите модель диска справа и выберите ее.
- Нажмите Ctrl + C, чтобы скопировать модель диска в буфер обмена.
Теперь, когда вы знаете модель диска, выполните поиск в Интернете с помощью Google или Bing, используя название модели в качестве ключевого слова. На сайте производителя или на каком-нибудь авторитетном аппаратном ресурсе вы найдете всю информацию о накопителе, включая его тип. т.е. он покажет, является ли это SSD, NVMe или HDD.
Теперь, когда вы знаете, как определить, есть ли у вас SSD или HDD, давайте посмотрим, как отличить NVMe от SATA SSD.
Как определить NVMe в Windows 11
- Нажмите Win + I, чтобы открыть настройки.
- Перейдите на страницу «Система»> «Память» и нажмите «Диски и тома» в разделе «Управление хранилищем».
- На следующей странице нажмите на кнопку Свойства рядом с названием диска.
- На странице свойств будет отображаться строка NVMe для типа шины. В противном случае вы увидите SATA.
Готово!
💡 Примечание. На некоторых устройствах NVMe отображается как «RAID». Скорей всего, проблема в драйвере, который сообщает ОС о типе интерфейса. Он также отображается как RAID в сторонних инструментах, рассмотренных в следующей главе. Имейте это в виду.
Для полноты картины давайте рассмотрим несколько альтернативных методов, которые вы можете использовать для обнаружения NVMe в Windows 11.
Как определить NVMe в свойствах диска
- Щелкните правой кнопкой мыши кнопку «Пуск» и выберите «Диспетчер устройств».
- В диспетчере устройств разверните категорию «Диски» слева.
- Дважды щелкните диск, чтобы открыть его свойства.
- В окне «Свойства» перейдите на вкладку «Сведения».
- В раскрывающемся списке «Свойства» выберите «Идентификаторы оборудования».
- В списке Значение проверьте записи списка. Он должен включать «NMVe» для дисков NVMe.
Наконец, как я упоминал в начале поста, есть несколько сторонних приложений, которые вы можете использовать, чтобы найти тип диска в Windows 11 еще быстрее. Давайте рассмотрим пару бесплатных инструментов.
Сторонние инструменты для определения SSD, NVMe или HDD
Два моих любимых инструмента для быстрой проверки дисков — CrystalDiskInfo и SSD-Z. Оба доступны бесплатно и существуют в виде портативного приложения (не требует установки).
CrystalDiskInfo
Скачайте CrystalDiskInfo с официального сайта, распакуйте и запустите.
В главном окне приложения выберите диск, о котором вы хотите узнать больше. Теперь посмотрите на поля Интерфейс и Обороты. Первый покажет, какой у вас тип шины: NVMe или SATA. Значение вращения будет отображаться, если это SATA SSD.
SSD-Z
Приложение SSD-Z — еще одно отличное решение для быстрой проверки информации о вашем диске. Он поставляется с базой данных для проверки внутренних компонентов SSD от известных поставщиков и устройств.
Загрузите его отсюда, распакуйте и запустите. Он покажет вам тип интерфейса, например. NVMe или SATA.
Как упоминалось в предыдущей главе, на некоторых устройствах NVMe сообщается как RAID.
Вы можете выбрать любой из ваших дисков, используя раскрывающийся список в нижней части его окна.
Оба инструмента поддерживают чтение S.M.A.R.T. info и иметь типичные возможности для инструментов информации о диске.
Вот и все, что касается поиска типа диска и его интерфейса в Windows 11.
Источник: Winaero
💡Узнавайте о новых статьях быстрее. Подпишитесь на наши каналы в Telegram и Twitter.
Судя по тому, что вы читаете этот текст, вы дочитали эту статью до конца. Если она вам понравилась, поделитесь, пожалуйста, с помощью кнопок ниже. Спасибо за вашу поддержку!
Вопрос от пользователя
Здравствуйте.
Компьютером пользуюсь уже не мало, но совершенно никогда не задумывалась о дисках… Почти все специалисты сейчас рекомендуют переходить с HDD на SSD для ускорения системы.
Вот у меня, после перехода на Windows 10, стал жутко тормозить компьютер (сразу после включения — вообще ужас — нагрузка на диск 100%!). Теперь думаю, может мне нужно тоже прикупить SSD (а вдруг он у меня уже установлен?).
В общем, подскажите, как узнать какой у меня диск: SSD или HDD (или еще что)?
Здравствуйте.
Вопрос типовой (в общем-то), ниже приведу несколько вариантов его решения…
👉 Доп. в помощь!
Почему компьютер (ноутбук) так долго загружается/перезагружается, что сделать для более быстрой загрузки Windows
*
Способы узнать тип диска
👉 Вариант 1
Наиболее простой и быстрый способ просмотреть тип всех установленных дисков — это воспользоваться 👉 командной строкой (для ее вызова: нажать Win+R, и использовать команду CMD).
В её окно нужно скопировать нижеприведенную команду и нажать Enter.
PowerShell «Get-PhysicalDisk | Format-Table -AutoSize»
После, система задумается на 1-2 сек., и покажет вам список дисков — см. колонку «Media Type» (на скрине 👇 она у меня выделена красным).
Командная строка — смотрим тип диска
*
👉 Вариант 2
В Windows 8/10 есть встроенный оптимизатор дисков, который «знает и показывает» тип накопителей. Чтобы его вызвать — нажмите Win+R, и используйте команду dfrgui (альтернативный вариант — воспользоваться поиском, см. скрин ниже 👇).
Оптимизация дисков
Далее см. столбик «Тип носителя». Жесткий диск — это HDD, твердотельный накопитель — это SSD…
Оптимизация дисков — тип носителя
*
👉 Вариант 3
Сейчас достаточно популярны сервисные утилиты для просмотра характеристик ПК, его тестирования и пр. Одна из таких AIDA 64.
В ней достаточно открыть вкладку «хранение данных/ATA» и вы сможете просмотреть свойства любого из установленных накопителей. Пример ниже. 👇
👉 В помощь!
Спец. утилит для просмотра характеристик компьютера — моя подборка
AIDA 64 — вкладка «хранение данных/ATA»
*
👉 Вариант 4
В диспетчере устройств нужно раскрыть вкладку «Дисковые устройства»: в ней будут представлены все диски, подключенные к системе.
Если открыть свойства нужного диска и скопировать его ИД — то в Google (Яндексе) в большинстве случаев можно найти все характеристики данного накопителя. См. скрины ниже 👇.
Диспетчер устройств — свойства диска — копируем его ИД
На «Никсе» нашли полное описание диска…
*
👉 Вариант 5
В случае, если на ПК/ноутбуке не установлена ОС Windows (или она не загружается) — то посмотреть тип диска можно в BIOS / UEFI (ну или, по крайней мере, его модель — которую можно после проверить в Google и узнать характеристики…).
👉 В помощь!
Как войти в BIOS (UEFI) на компьютере или ноутбуке [инструкция]
Как правило, информация о накопителе находится сразу же на первом экране. Достаточно посмотреть подраздел «Storage»/»Disk». Парочка примеров ниже. 👇
UEFI (BIOS) ноутбука ASUS — установлен SSD
Ноутбук ASUS — установлен жесткий диск
*
На сим пока всё… Дополнения по теме — приветствуются.
Хорошего дня!
👣


Полезный софт:
-
- Видео-Монтаж
Отличное ПО для создания своих первых видеороликов (все действия идут по шагам!).
Видео сделает даже новичок!
-
- Ускоритель компьютера
Программа для очистки Windows от «мусора» (удаляет временные файлы, ускоряет систему, оптимизирует реестр).
Download Article
Download Article
Are you wondering which type of hard drive is installed in your PC? Whether you have a Windows laptop or desktop computer, there are 4 easy ways to check if your drive is Solid State (SSD) or a standard platter hard drive (HDD)—using Task Manager, Device Manager, the Defragment tool, and Windows PowerShell. This wikiHow article will teach you how to find out whether the hard drive on your Windows PC is an SSD or HDD.
Things You Should Know
- Use the «Performance» tab of your Task Manager to locate your computer’s hard drives and look for either the «SSD» or «HDD» label.
- Open «Defragment and Optimize Drives» to find each hard drive’s type in the «Media Type» column.
- Use the Device Manager to see the full names of each of your hard drives, including the drive type and storage type.
- You can also run the command «Get-PhysicalDisk | Format-Table -AutoSize» in PowerShell to view your hard drive types.
-
1
Press Ctrl+⇧ Shift+Esc. This opens the Task Manager.
-
2
Select the Performance tab. You’ll see this at the top of the window on Windows 10. If you’re using Windows 11, it’ll be the second icon from the top on the left column.
- This displays a list of your computer’s hardware including CPUs, memory, and drives.
Advertisement
-
3
Locate your drives. Your PC’s drives will likely be labeled as Disk 0, Disk 1, etc. Under the name and letter of each hard drive, you’ll see if it’s a HDD, an SSD, or a removable drive such as a USB flash drive.
Advertisement
-
1
Open the Windows Search bar. Click the magnifying glass located on the left-hand side of your toolbar.
-
2
Type optimize. A list of matching results will appear. We want Defragment and Optimize Drives.
-
3
Click Defragment and Optimize Drives. It should be the first search result. This opens the Optimize Drives panel.
-
4
Find your drive type under “Media Type». You’ll see either «Solid state drive» or «Hard drive» under «Media Type.» If you have more than one drive in the computer, they’ll each be listed separately.
Advertisement
-
1
Open the Windows Search bar. Click the magnifying glass located on the left-hand side of your toolbar.
- Using the Device Manager to determine your hard drive type can be useful if you are curious about your storage size and type as well.
-
2
Type device manager. Select Device Manager from the given results.
-
3
Click the drop-down arrow next to «Disk Drives». This will reveal your computer’s hard drives. You will see either SSD or HDD in each drive’s name.
Advertisement
-
1
Open the Windows Search bar. Click the magnifying glass located on the left-hand side of your toolbar.
-
2
Type PowerShell. Select Windows PowerShell from the given results.
-
3
Type Get-PhysicalDisk . This will pull up a chart displaying the physical disk drives installed on your PC.
-
4
Find your drive type under «MediaType». The MediaType column will read either HDD or SSD for each of your hard drives.
Advertisement
Add New Question
-
Question
How do I find out on Android smartphones if II have a hard drive or SSD?
Nicole Levine is a Technology Writer and Editor for wikiHow. She has more than 20 years of experience creating technical documentation and leading support teams at major web hosting and software companies. Nicole also holds an MFA in Creative Writing from Portland State University and teaches composition, fiction-writing, and zine-making at various institutions.
wikiHow Technology Writer
Expert Answer
Androids use dedicated flash memory for storage rather than a traditional hard drive like you’d find in a computer.
-
Question
This not shown in windows 7 ( Media Type).
Just go into a file explorer and right click My Computer and click Manage. Then go to Disk Management and right click any disk and go to Properties.
-
Question
How do I know if my laptop has a SSD or not?
Go into a file explorer and right click My Computer and click Manage. Then go to disk management and right click any disk and go to Properties.
See more answers
Ask a Question
200 characters left
Include your email address to get a message when this question is answered.
Submit
Advertisement
Thanks for submitting a tip for review!
About This Article
Article SummaryX
1. Press ⊞ Win+S.
2. Type “optimize.”
3. Click Defragment and Optimize Drives.
4. Find your drive type under “Media Type.”
Did this summary help you?
Thanks to all authors for creating a page that has been read 373,615 times.
Is this article up to date?
Download Article
Download Article
Are you wondering which type of hard drive is installed in your PC? Whether you have a Windows laptop or desktop computer, there are 4 easy ways to check if your drive is Solid State (SSD) or a standard platter hard drive (HDD)—using Task Manager, Device Manager, the Defragment tool, and Windows PowerShell. This wikiHow article will teach you how to find out whether the hard drive on your Windows PC is an SSD or HDD.
Things You Should Know
- Use the «Performance» tab of your Task Manager to locate your computer’s hard drives and look for either the «SSD» or «HDD» label.
- Open «Defragment and Optimize Drives» to find each hard drive’s type in the «Media Type» column.
- Use the Device Manager to see the full names of each of your hard drives, including the drive type and storage type.
- You can also run the command «Get-PhysicalDisk | Format-Table -AutoSize» in PowerShell to view your hard drive types.
-
1
Press Ctrl+⇧ Shift+Esc. This opens the Task Manager.
-
2
Select the Performance tab. You’ll see this at the top of the window on Windows 10. If you’re using Windows 11, it’ll be the second icon from the top on the left column.
- This displays a list of your computer’s hardware including CPUs, memory, and drives.
Advertisement
-
3
Locate your drives. Your PC’s drives will likely be labeled as Disk 0, Disk 1, etc. Under the name and letter of each hard drive, you’ll see if it’s a HDD, an SSD, or a removable drive such as a USB flash drive.
Advertisement
-
1
Open the Windows Search bar. Click the magnifying glass located on the left-hand side of your toolbar.
-
2
Type optimize. A list of matching results will appear. We want Defragment and Optimize Drives.
-
3
Click Defragment and Optimize Drives. It should be the first search result. This opens the Optimize Drives panel.
-
4
Find your drive type under “Media Type». You’ll see either «Solid state drive» or «Hard drive» under «Media Type.» If you have more than one drive in the computer, they’ll each be listed separately.
Advertisement
-
1
Open the Windows Search bar. Click the magnifying glass located on the left-hand side of your toolbar.
- Using the Device Manager to determine your hard drive type can be useful if you are curious about your storage size and type as well.
-
2
Type device manager. Select Device Manager from the given results.
-
3
Click the drop-down arrow next to «Disk Drives». This will reveal your computer’s hard drives. You will see either SSD or HDD in each drive’s name.
Advertisement
-
1
Open the Windows Search bar. Click the magnifying glass located on the left-hand side of your toolbar.
-
2
Type PowerShell. Select Windows PowerShell from the given results.
-
3
Type Get-PhysicalDisk . This will pull up a chart displaying the physical disk drives installed on your PC.
-
4
Find your drive type under «MediaType». The MediaType column will read either HDD or SSD for each of your hard drives.
Advertisement
Add New Question
-
Question
How do I find out on Android smartphones if II have a hard drive or SSD?
Nicole Levine is a Technology Writer and Editor for wikiHow. She has more than 20 years of experience creating technical documentation and leading support teams at major web hosting and software companies. Nicole also holds an MFA in Creative Writing from Portland State University and teaches composition, fiction-writing, and zine-making at various institutions.
wikiHow Technology Writer
Expert Answer
Androids use dedicated flash memory for storage rather than a traditional hard drive like you’d find in a computer.
-
Question
This not shown in windows 7 ( Media Type).
Just go into a file explorer and right click My Computer and click Manage. Then go to Disk Management and right click any disk and go to Properties.
-
Question
How do I know if my laptop has a SSD or not?
Go into a file explorer and right click My Computer and click Manage. Then go to disk management and right click any disk and go to Properties.
See more answers
Ask a Question
200 characters left
Include your email address to get a message when this question is answered.
Submit
Advertisement
Thanks for submitting a tip for review!
About This Article
Article SummaryX
1. Press ⊞ Win+S.
2. Type “optimize.”
3. Click Defragment and Optimize Drives.
4. Find your drive type under “Media Type.”
Did this summary help you?
Thanks to all authors for creating a page that has been read 373,615 times.