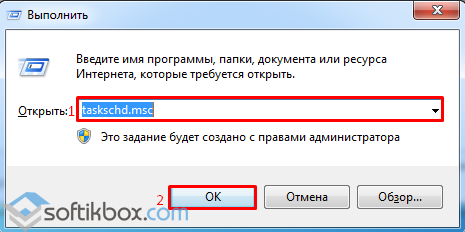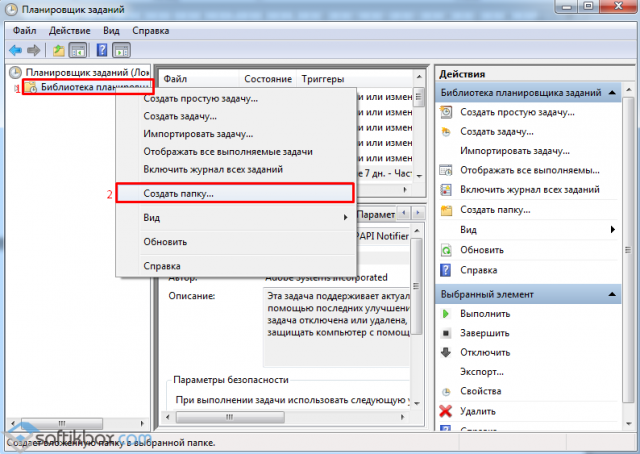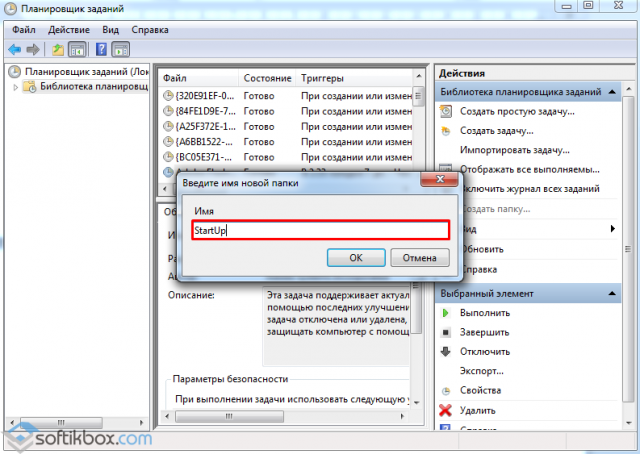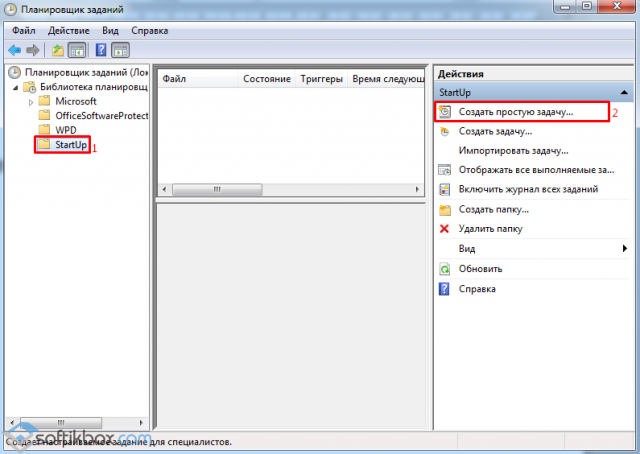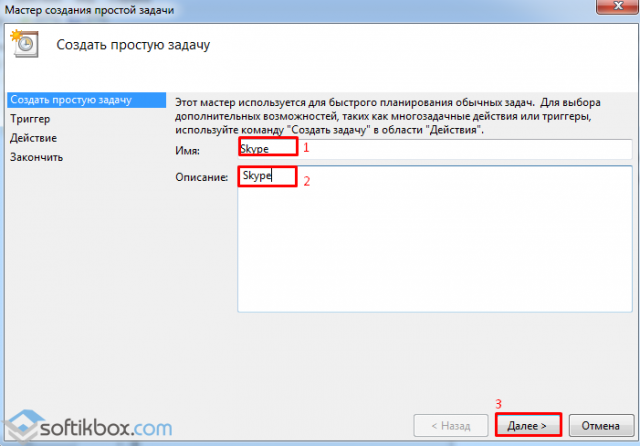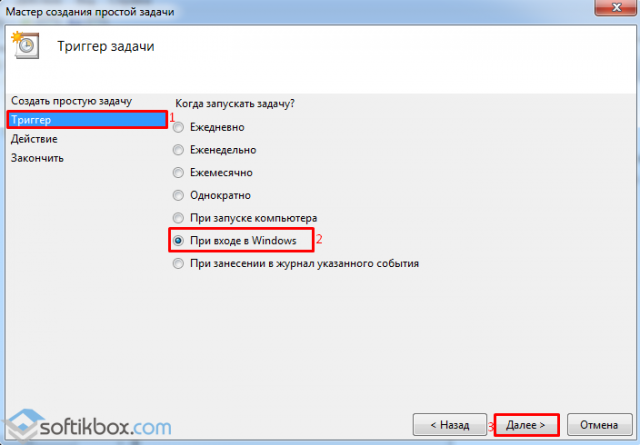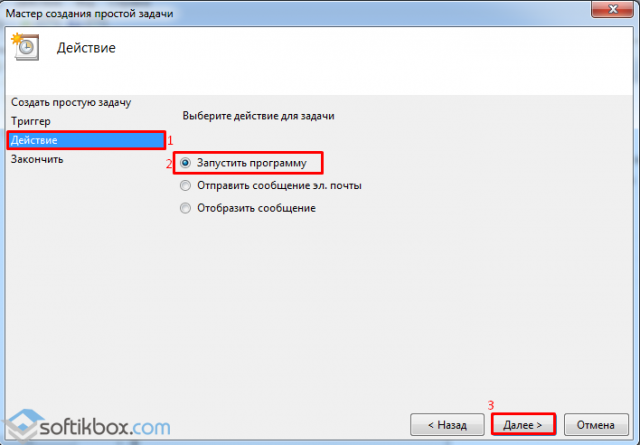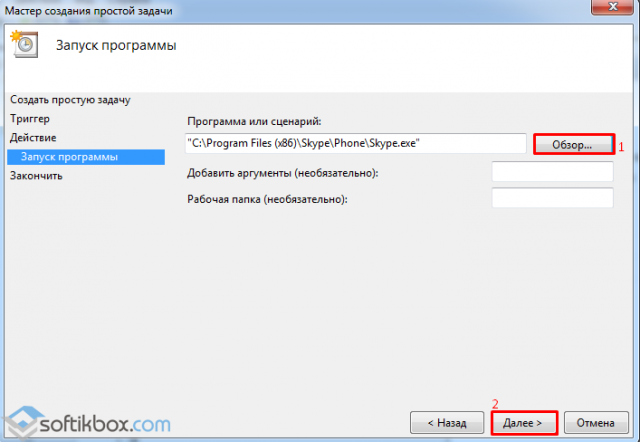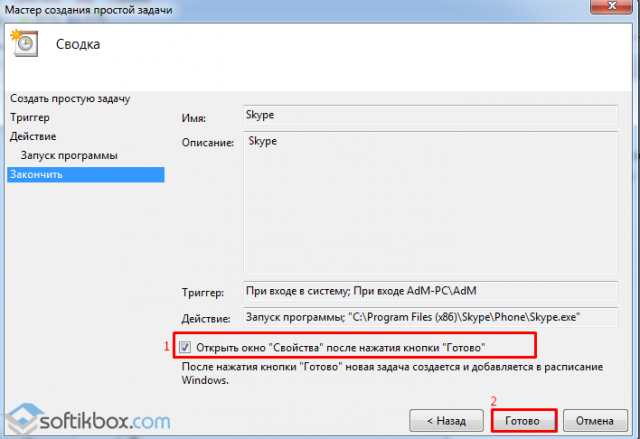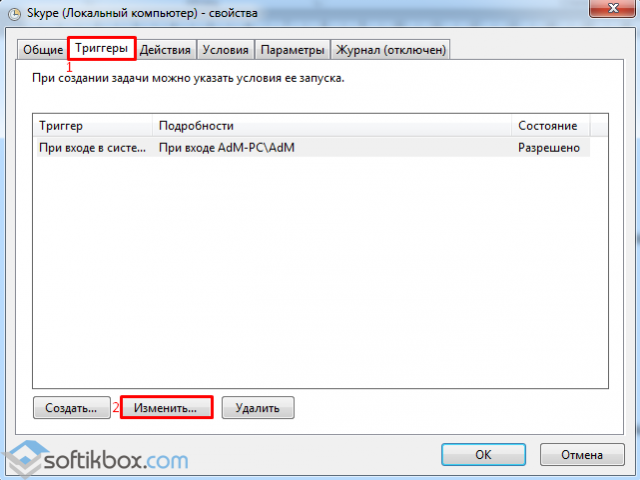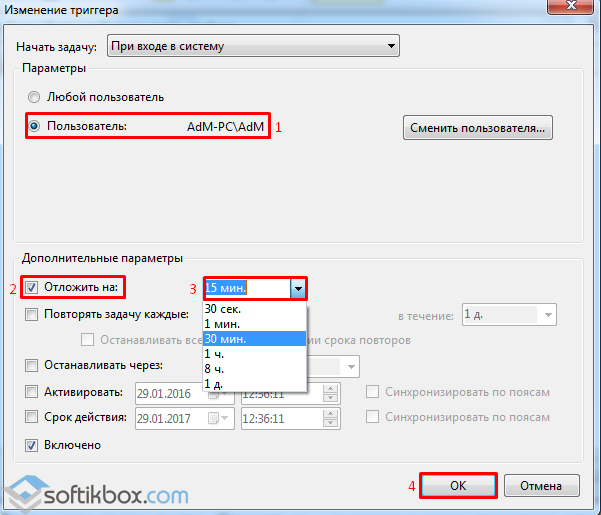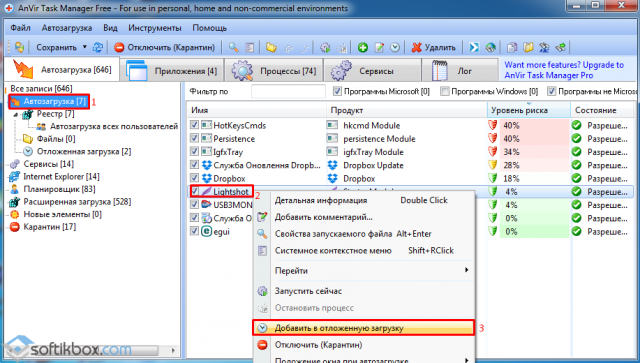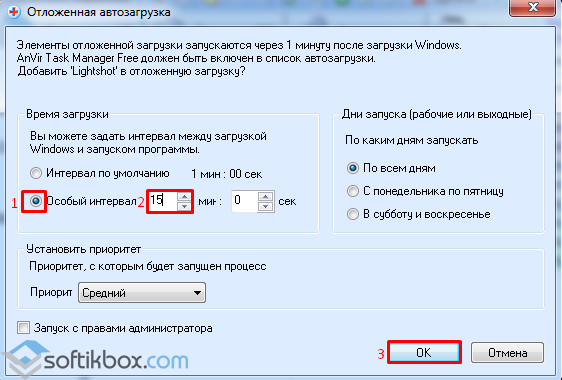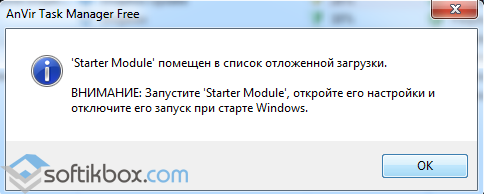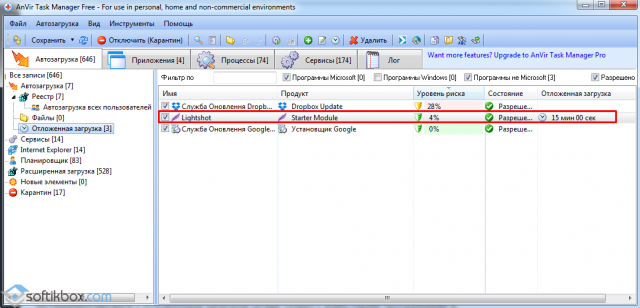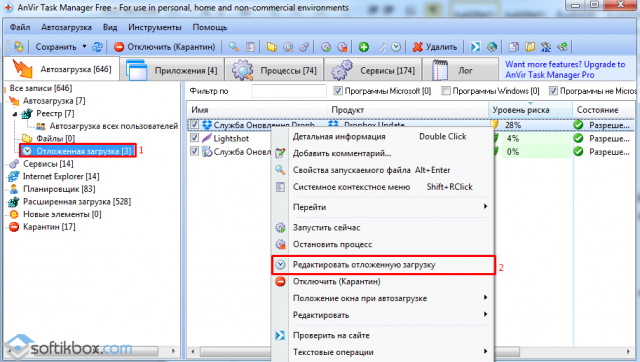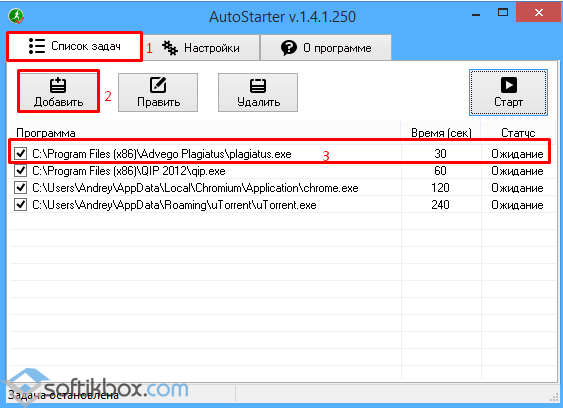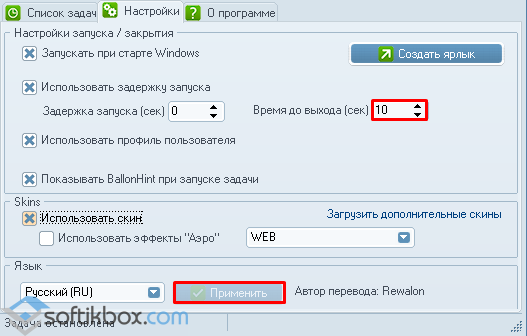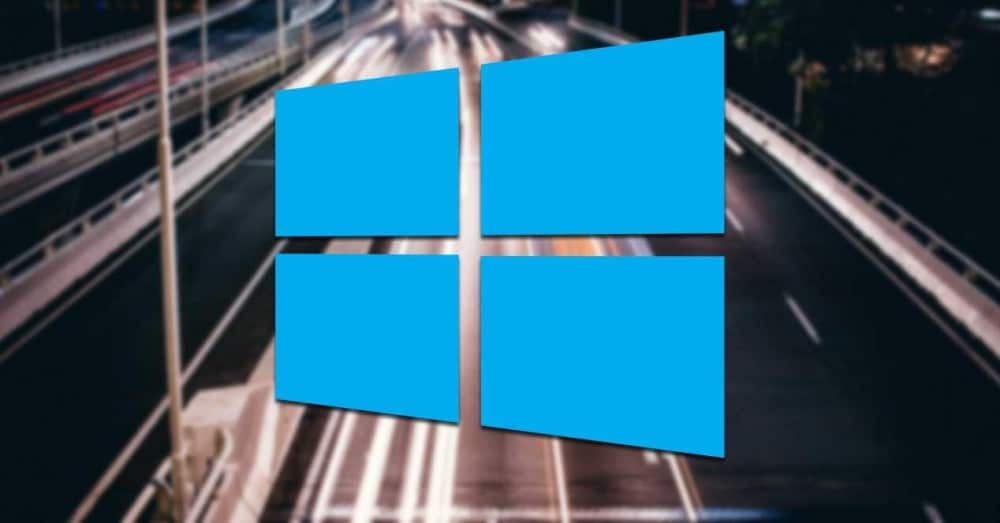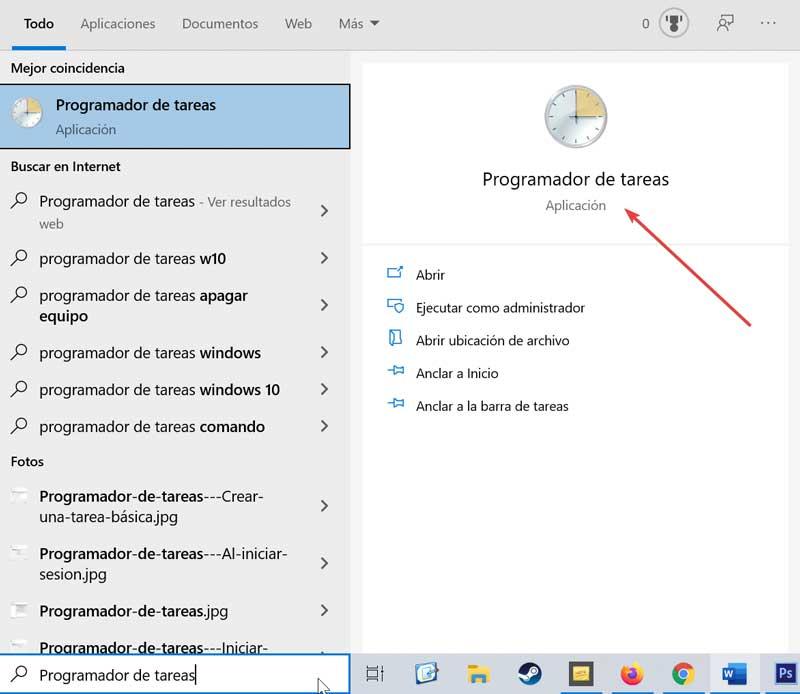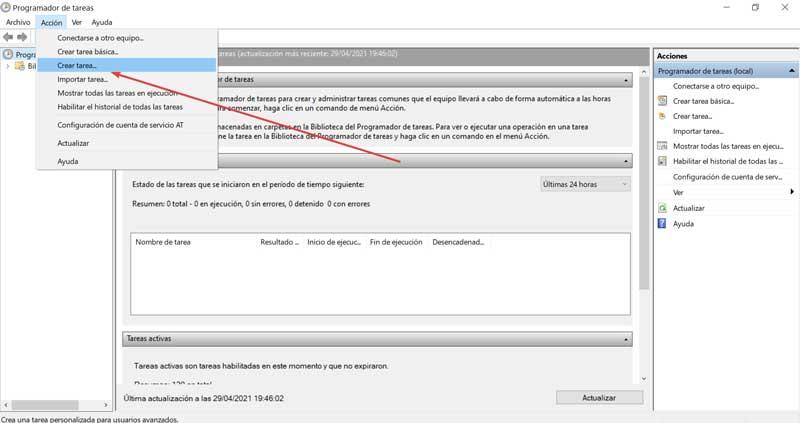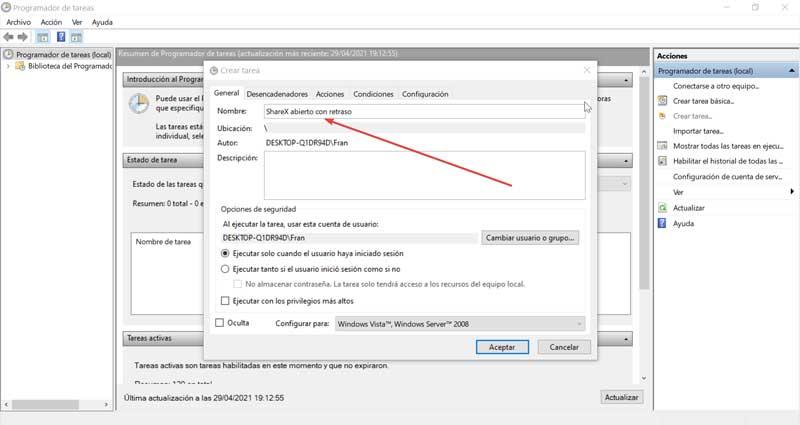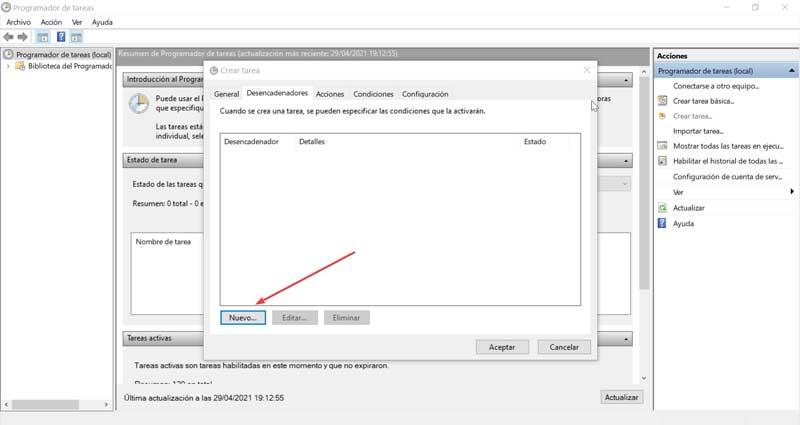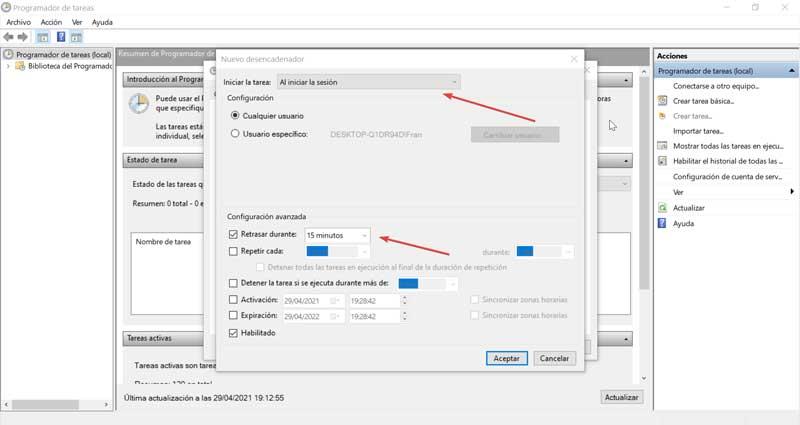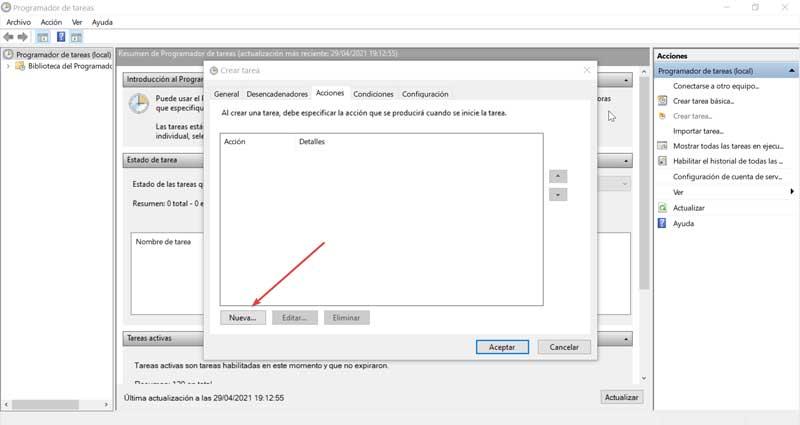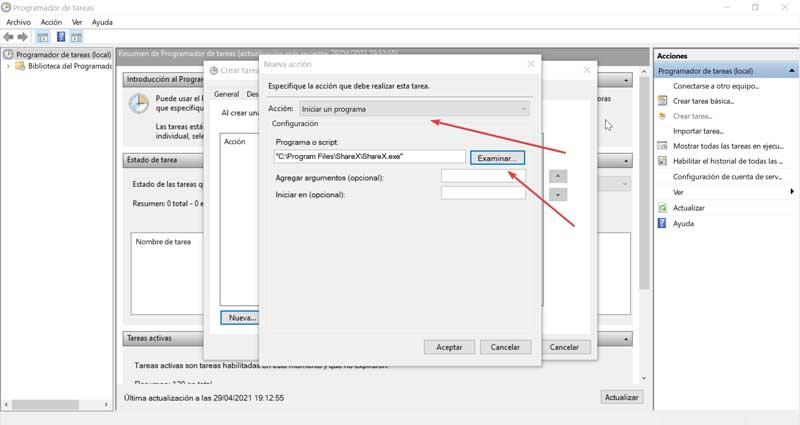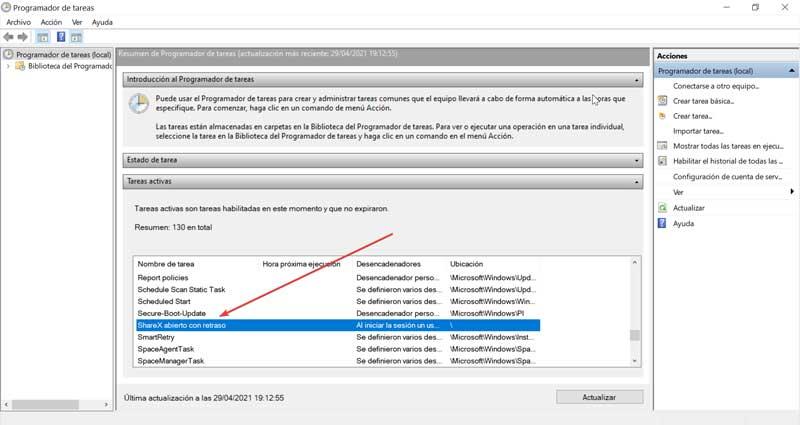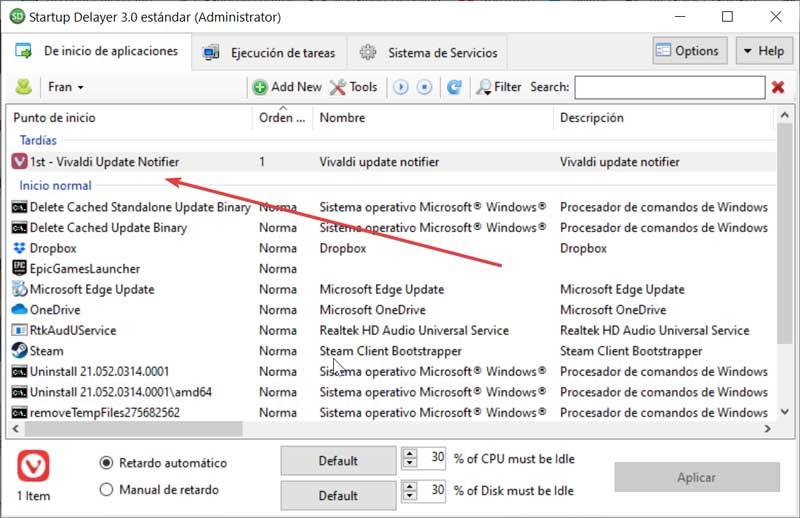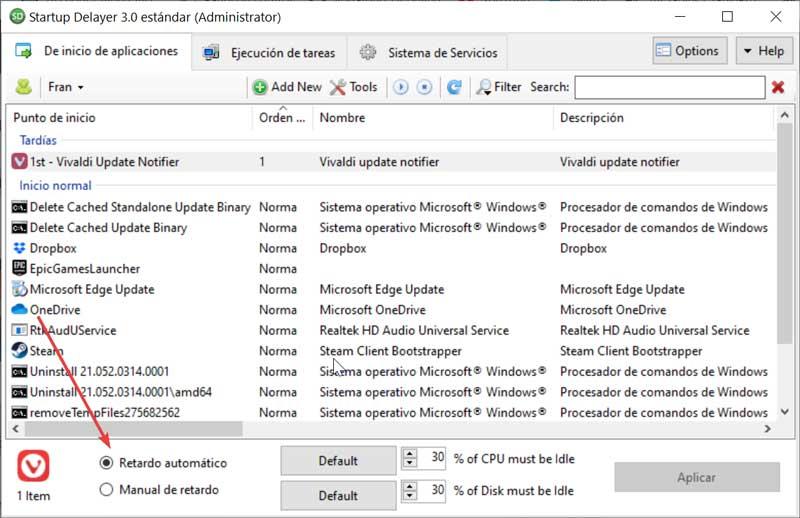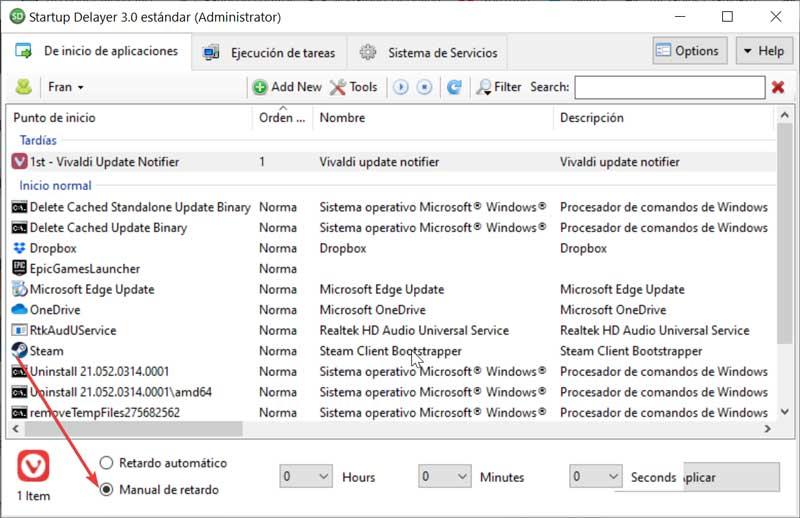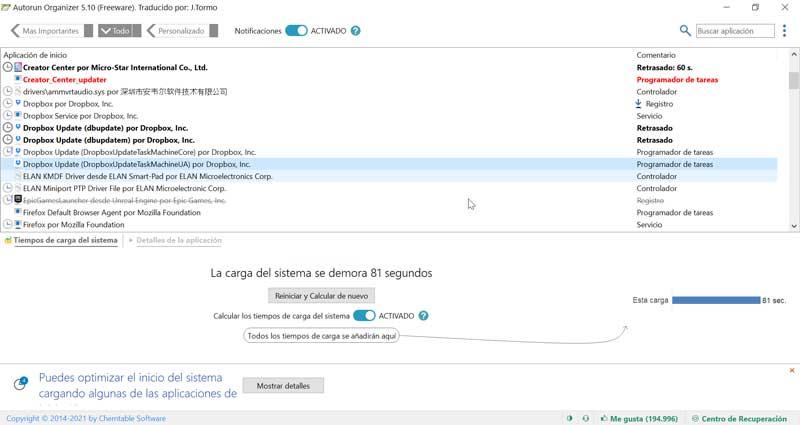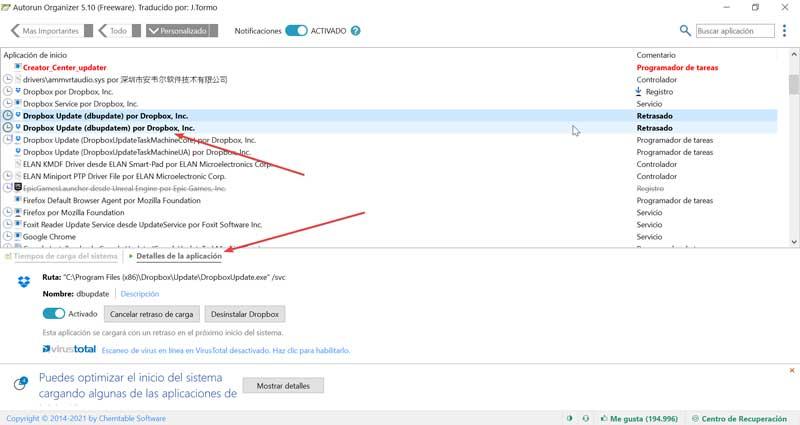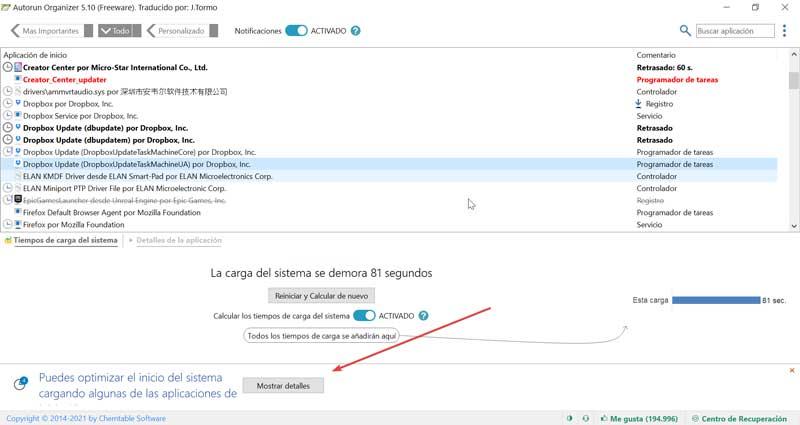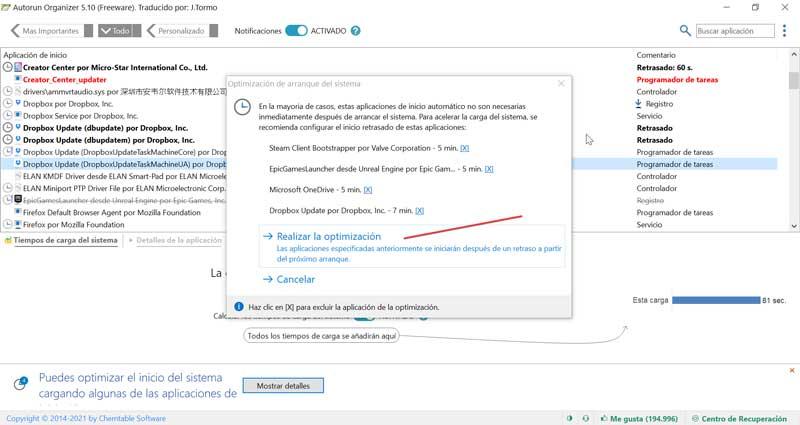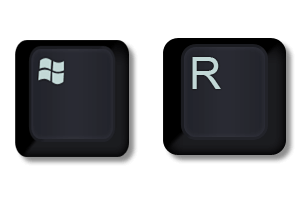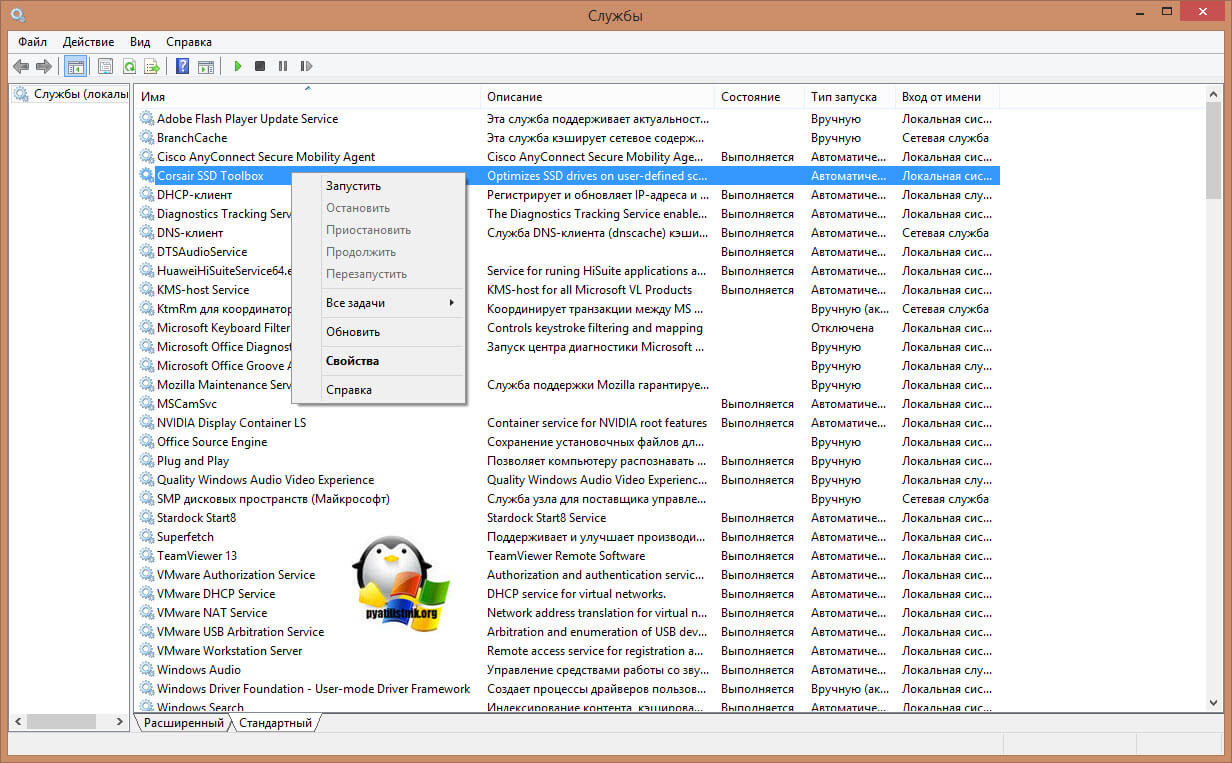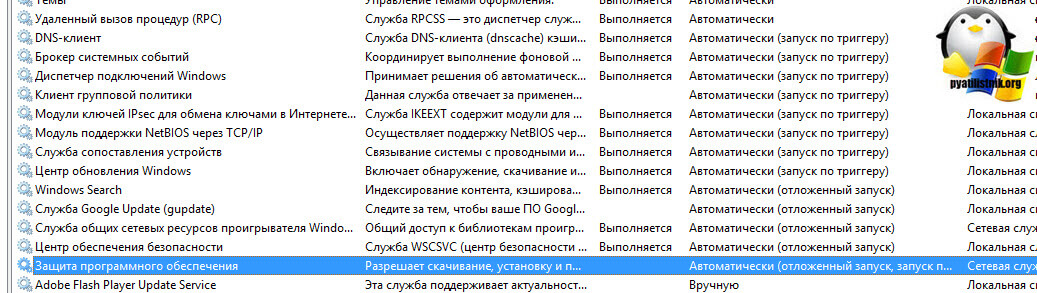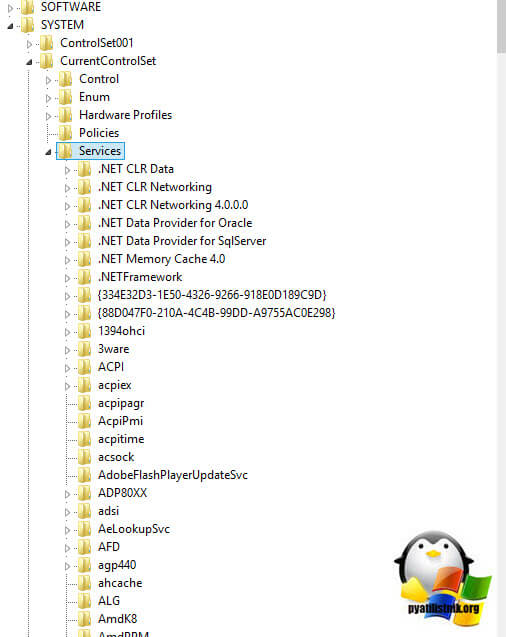19.02.2016
Просмотров: 36942
Многим из нас приходилось наблюдать долгую загрузку операционной системы Windows на этапе включения ПК. Обновление системы, программ, старт приложений – всё это оказывает влияние на данный процесс. Однако его можно упростить, убрав с автозагрузки некоторые приложения. В случае, когда для работы вам требуются некоторые программы, для них можно назначить отложенный запуск. Это существенно увеличит скорость загрузки ОС и существенно не отразится на работе программ. Для этой цели можно воспользоваться стандартными службами Windows или дополнительными приложениями.
Содержание:
- Отложенный запуск программ с Планировщиком Windows
- Отложенный старт приложений Windows 7, 8.1 и 10 с программой AnVir Task Manager
- Отложенная загрузка софта в Windows 8 c AutoStarter
Данный способ отложенного запуска программ подойдёт для версий операционной системы Windows 7, Vista, 8, 8.1, 10. Для его выполнения стоит проделать ряд несложных действий.
Нажимаем комбинацию клавиш «Win+R» и вводим команду «taskschd.msc».
Откроется окно планировщика заданий. Чтобы не путаться, стоит все задачи, которые связаны с отложенным автозапуском программ, разместить в одной папке. Для этого кликаем правой кнопкой мыши на «Библиотеке Планировщика» и выбираем «Создать папку».
Называем папку, к примеру «StartUp» и кликаем «Ок».
Теперь выделяем папку «StartUp». В правом меню выбираем «Создать простую задачу».
Появится окно мастера создания задачи. Указываем имя программы, которую нужно будет отложить в запуске, к примеру, «Skype». Жмём «Далее».
В разделе «Триггер» ставим отметку «При входе в Windows».
На этапе указания действия, ставим отметку «Запустить программу». Жмём «Далее».
Указываем путь к программе. Лучше воспользоваться кнопкой «Обзор», чтобы правильно прописать путь.
В окне «Сводки» ставим отметку «Открыть окно «Свойства»…» и кликаем «Готово».
После нажатия кнопки «Готово», откроется окно настроек. Переходим во вкладку «Триггеры». Нажимаем «Изменить».
В новом окне выбираем свою учётную запись и ставим отметку «Отложить на…», указываем время отложенного запуска.
Теперь закрываем все окна, выключаем ПК и включаем его вновь для проверки отложенного запуска.
Отложенный старт приложений Windows 7, 8.1 и 10 с программой AnVir Task Manager
Данный программный метод предназначен для операционных систем Windows 7, 8.1 и 10. Чтобы настроить отложенный запуск программ необходимо скачать и установить софт AnVir Task Manager. Далее настраиваем нужные параметры старта для каждой отдельной программы. Для этого переходим во вкладку «Автозагрузка», выбираем программу и правой кнопкой мыши указываем «Добавить в отложенную загрузку».
Откроется новое окно. Ставим отметку «Особый интервал» и указываем время, на которое запуск программы будет отложенный.
Появится уведомление следующего содержания.
Нужно открыть автозагрузку и убрать от туда указанную программу, чтобы AnVir Task Manager могла добавить софт самостоятельно. После выполнения данного действия, программа появится в отложенном запуске.
Также отложенную автозагрузку можно редактировать. Для этого достаточно кликнуть правой кнопкой мыши и выбрать нужную операцию.
Таким образом, старт любой программы можно назначить на определённое время, ускорив загрузку самой операционной системы.
Отложенная загрузка софта в Windows 8 c AutoStarter
Для операционной системы Windows 8 также есть программа, с помощью которой можно настроить порядок автозапуска приложений. Она называется AutoStarter. Скачиваем и запускаем эту программу. Откроется стартовое окно. Нажимаем на вкладку «Список задач» и кликаем «Добавить». Указываем путь к программе, как это мы делали в «Планировщике заданий».
Далее правой кнопкой мыши выбираем «Запуск программы».
В новом окне выставляем временной интервал и жмём «Применить».
Перезагружаем ПК для проверки настроек.
Когда дело доходит до оптимизации запуска Windows, мы должны по умолчанию запретить запуск всех программ одновременно. Один из вариантов — отключить их, что может быть проблемой, поскольку нам придется включать их снова каждый раз, когда мы захотим его использовать. Другой вариант — установить таймер для отсрочки их запуска и запуска по прошествии определенного периода времени, что ускоряет запуск системы.
Содержание
- Факторы, влияющие на более быстрый запуск системы
- Различные способы отсрочки запуска программ
- Планировщик заданий Windows
- Startup Delayer и выберите приложения, которые запускаются позже
- Autrorun Organizer оптимизирует запуск компьютера
Факторы, влияющие на более быстрый запуск системы
Когда дело доходит до максимально быстрого запуска нашего компьютера, на него влияют определенные факторы. Среди них самые важные, несомненно, относящиеся к оборудование нашей команды . И дело в том, что на тех ПК, у которых не хватает мощности, мы вряд ли сможем обеспечить более быстрый запуск. Например, мы должны учитывать такие элементы, как:
- ЦП : это подразделение, отвечающее за выполнение практически всех вычислений в компьютерной системе. Скорость, которую они могут достичь, зависит от таких факторов, как частота, кэш и количество ядер. Само собой разумеется, что более мощный процессор может позволить нам быстрее запускать ПК.
- Оперативная память : еще одним фактором, который имеет большое влияние на загрузочную емкость нашего компьютера, является объем оперативной памяти. При меньшем объеме памяти системе необходимо будет хранить рабочие данные на жестком диске, доступ к которому и работа которого медленнее и, следовательно, требует более длительного времени.
- жесткий диск : производительность, которую мы можем получить от нашего жесткого диска, имеет большое значение, когда дело доходит до быстрого запуска ПК. Традиционные жесткие диски намного медленнее, чем новые диски, такие как SAS и SSD, которые имеют высокую скорость чтения, что позволяет загружать данные загрузки системы намного быстрее.
Но помимо оборудования нашего оборудования, количество установленных нами программ на наш ПК тоже имеет большое влияние. Чем больше у нас установлено стороннего программного обеспечения, тем больше время загрузки системы. Это происходит потому, что многие программы пытаются загружаться одновременно с операционной системой, что в конечном итоге задерживает их запуск. Возможно, их использование займет несколько секунд или минут, поэтому нет необходимости, чтобы они запускались мгновенно в обмен на более высокую стартовую скорость. Для этого у нас есть разные способы откладывая его начало .
Различные способы отсрочки запуска программ
Задержка запуска приложений — это не то, к чему у нас по умолчанию легкий доступ, хотя есть способы сделать это как из самой операционной системы, так и с помощью сторонних приложений.
Планировщик заданий Windows
Первый вариант задержки запуска приложений, который мы увидим, — это «Планировщик заданий». Для этого мы должны написать его название в поисковой системе на панели запуска Windows.
После открытия мы должны взглянуть на его панель инструментов в виде вкладок, которая расположена в верхней части приложения. Здесь нажмите на вкладку «Действие» и нажмите «Создать задачу».
Далее появится новое окно. Теперь переходим во вкладку General, мы должны дать имя задаче. Например, мы собираемся отложить запуск приложения ShareX, для которого я поставлю имя: «ShareX открыт с опозданием».
После того, как имя задано, мы переходим к задаче, переходим на вкладку «Триггеры» и нажимаем кнопку «Создать», чтобы создать новое действие.
Теперь откроется новое окно, и в первом варианте «Запустить задачу» мы выберем вариант «При запуске сеанса» из раскрывающегося списка. Затем мы переходим в «Дополнительные настройки», устанавливаем флажок «Задержка на» и выбираем 15 минут. Наконец, нажмите «Принять». Это сделает задачу доступной только через 15 минут после входа в систему. При желании мы можем изменить время и установить то, которое мы считаем подходящим.
Позже мы нажимаем на вкладку «Действия», которая будет отвечать за добавление приложения, которое мы хотим открыть, в элемент триггера. Щелкаем по кнопке «Новый…».
В появившемся новом окне мы выбираем действие «Запустить программу» в первом раскрывающемся меню. Теперь в конфигурации нажмите «Исследовать». Мы перейдем к пути, по которому находится исполняемый файл приложения, и нажмем «Открыть». Наконец, нажмите «Принять».
По завершении мы можем увидеть на вкладке «Активные задачи», как выглядит созданное нами действие. Это то, что мы можем сделать со всеми приложениями, которые запускаются одновременно с Windows, чтобы увеличить скорость запуска.
Startup Delayer и выберите приложения, которые запускаются позже
Это приложение, которое отвечает за предоставление разрешения на настройку временных задержек для каждой программы, которая запускается автоматически при запуске системы, чтобы обеспечить более быстрый запуск. Для этого первым делом необходимо бесплатно скачать программу. с его сайта.
После установки появится его главное меню, где мы сможем выбрать испанский в качестве языка, чтобы иметь возможность легко выполнять действия. На первый взгляд, все приложения, которые запускаются одновременно с Windows, появляются на экране. Чтобы отложить запуск приложений, просто перетащите их в раздел «Поздно» . Все программы, которые мы перетаскиваем в этот раздел, будут запускаться с задержкой. Теперь, если мы посмотрим на нижнюю часть, мы увидим, что у нас есть два доступных параметра для настройки задержки: «Автоматическая задержка» и «Ручная задержка».
Автоматическая задержка
Этот тип задержки дает нам возможность отложить запуск приложения до тех пор, пока ЦП или жесткий диск не занят. Для этого мы видим, что у него есть «% ЦП должен находиться в режиме ожидания» боксы, отвечающие за указание процента неиспользования процессора. Чем выше мы устанавливаем, тем свободнее должен быть ЦП, чтобы программа начала работать. Точно так же в коробке «% Диска должен быть бездействующим», в котором мы можем отметить процент, который жесткий диск не использует для запуска приложения. Чем выше значение, которое мы установили, тем более свободным должно быть приложение для запуска.
Руководство по задержке
Эта функция позволяет нам запрограммировать задержку выбранного приложения. В нем мы можем выбрать часы или минуты, на которые мы хотим отложить запуск приложения. Например, мы можем установить «Задержку вручную» на 15 минут, то есть время, необходимое для запуска приложения после запуска Windows.
Autrorun Organizer оптимизирует запуск компьютера
Это программа, в основном направленная на то, чтобы помочь нам подробно узнать и контролировать процессы и программы, запускаемые вместе с операционной системой, что позволяет нам контролировать большинство этапов запуска нашего компьютера. Приложение бесплатное, и мы можем скачать его сэту ссылку .
После того, как мы установим и запустим его, появится его интерфейс, где он порекомендует нам перезагрузить компьютер, чтобы узнать, сколько времени это займет. Таким образом мы можем выделить элементы, такие как приложения, которые запускаются одновременно, а также процессы. Таким образом, программа показывает нам, например, время, необходимое для загрузки каждого из них. При перезапуске он сообщает нам, сколько времени это заняло, а также все приложения, которые были выполнены. Программа заботится о задержке тех, которые не нужны для оптимизации запуска.
Внизу мы находим кнопку, которая позволяет нам активировать оптимизатор загрузки системы . Когда мы нажимаем, появляется другое окно, в котором программа информирует нас о тех приложениях, которые мы можем настроить, чтобы отложить их выполнение после запуска Windows.
Рядом с каждым из них отображается расчетное время, и вы можете выбрать все или только те, которые нам нужны. Чтобы подтвердить операцию, просто нажмите «Выполнить операцию».
Сколь бы ни заботилась компания Microsoft об ускорении загрузки Windows, как заявлено в версиях операционной системы 8.1 и 10, каких-то революционных изменений в этом плане со времен версии 7, увы, не произошло. Плюс ко всему, Windows 8.1 и 10 постоянно обновляются и не умеют применять обновления никаким иным способом, кроме как делать это в предзагрузочном режиме работы системы. Что может быть более раздражающим, чем окно на весь экран, мол, подождите, идет обновление Windows, когда нужен быстрый доступ к данным компьютера. Но если от этого момента не уйти никак, то внутренними процессами, влияющими на скорость загрузки Windows, можно управлять.
Сами по себе Windows 7, 8.1 и 10 загружаются недолго, процесс их загрузки усложняется запуском установленного в системе программного обеспечения. Многие программы если сами по умолчанию не прописываются в автозагрузку, то прописывают в нее свои фоновые службы. Не от всех автозапускаемых фоновых служб можно отказаться, убрав их из автозагрузки Windows. Ну а запуск вместе с системой разного рода мессенджеров типа Skype – это обязательно для многих людей, которым необходимо всегда быть на связи. Для мессенджеров, прочих программ и их фоновых служб, которые прописаны в автозагрузке Windows, можно назначить отложенную загрузку. Это планомерно распределит ресурсы компьютера и ускорит процесс его загрузки.
Отложенный запуск программ возможно реализовать штатным функционалом системы Windows. Системный планировщик заданий позволяет откладывать задачи, подвязанные к запуску Windows. Но в этой статье рассмотрим способ реализации отложенного запуска программ автозагрузки с помощью стороннего инструмента – с помощью программы AnVir Task Manager.
Содержание:
- Скачивание и установка AnVir Task Manager;
- Назначение отложенного запуска программам автозагрузки;
- Редактирование отложенного запуска программ автозагрузки и его отключение.
1. Скачивание и установка AnVir Task Manager
В программе AnVir Task Manager предусмотрен самый различный функционал, который может пригодиться системщикам и опытным пользователям компьютера. Программа по большей части являет собой продвинутый системный диспетчер задач с массой различных возможностей для отслеживания процессов Windows и управлениями ими. В довесок к основной возможности AnVir Task Manager предлагает также системные твики и играет роль антивирусной утилиты, с помощью которой можно осуществлять проверку файлов, активных процессов и программ на предмет наличия угроз посредством интернет-сервиса Virustotal.Com. И все это в бесплатной редакции программы. AnVir Task Manager существует и в платной редакции, но, в частности, с организацией отложенного запуска программ автозагрузки успешно справится и бесплатная редакция.
Скачать AnVir Task Manager можно на ее официальном сайте.
Скачав инсталлятор программы, при ее установке в систему будет возможность выбора русского языка. Доступная для скачивания портативная версия AnVir Task Manager будет с англоязычным интерфейсом.
2. Назначение отложенного запуска программам автозагрузки
После установки и запуска AnVir Task Manager в окне программы переключаемся на вкладку «Автозагрузка». Здесь отображаются все программы, которые запускаются вместе с загрузкой Windows. Снятие галочки с той или иной программы просто уберет ее из автозагрузки. А чтобы назначить программе отложенный запуск, необходимо вызвать на ней контекстное меню и выбрать «Добавить в отложенную загрузку».
В открывшемся дополнительном окне увидим настройки отложенного запуска. По умолчанию AnVir Task Manager предусматривает для всех программ интервал отложенного запуска в 1 минуту. То есть, программы автозагрузки будут запускаться через минуту после загрузки Windows. В нашем случае интервал в 1 минуту используем только для одной из программ. Другим же программам автозагрузки назначим, соответственно, другое время запуска и установим интервал в 2, 3, 4 минуты и т.д. Запуск мессенджеров типа Skype и ICQ и вовсе можно отложить на 5-10 минут. Таким образом программы будут запускаться планомерно. Чтобы установить другой интервал отложенной загрузки, активируем графу «Особый интервал» и устанавливаем минуты.
Для отложенного запуска программ автозагрузки доступны и другие возможности. Отдельные программы можем запускать не каждый день, а либо только по будням, либо по выходным дням. Это удобная функция для программного обеспечения, которое используется в рабочих целях. В таком случае отложенную загрузку можно дополнить установкой опции «С понедельника по пятницу», и профессиональный софт на компьютере не будет запускаться по выходным дням, когда он не нужен.
Две другие настройки отложенного запуска – это запуск программ с правами администратора и установка приоритета. Последняя настройка вряд ли будет иметь значение при установке различных интервалов для запуска программ.
Установив нужные параметры отложенной загрузки, жмем «Ок».
AnVir Task Manager сама убирает из автозагрузки Windows программы, для которых назначена отложенная загрузка, однако на всякий случай предупреждает, что, возможно, нужно будет вручную отключить автозапуск программы в ее же настройках.
Если AnVir Task Manager сама до этого не была добавлена в автозагрузку, далее последует уведомление о такой необходимости. Ведь ей просто по условию необходимо запуститься вместе с Windows, чтобы обеспечить отложенную загрузку других программ. Благо, AnVir Task Manager – маловесная программа, и ее влияние на скорость загрузки Windows незначительно. Жмем «Да».
В дальнейшем при необходимости убрать из автозагрузки саму AnVir Task Manager и снова назначить ее запуск вместе с Windows можно в настройках программы.
Сведения об отложенном запуске программ автозагрузки будут отображаться отдельным столбцом в разделе автозагрузки AnVir Task Manager.
Экспериментировать с отложенным запуском лучше только с известными программами и службами. Но даже если эксперименты закончились не производительностью работы с компьютером, а ожиданием запуска драйвера какого-то устройства, это дело легко поправимо.
3. Редактирование отложенного запуска программ автозагрузки и его отключение
Программы, для которых назначен отложенный запуск, исчезнут из поля зрения раздела автозагрузки в системном диспетчере задач и в сторонних деинсталляторах, предлагающих возможности управления автозагрузкой. Но эти программы не исчезают из перечня автозагрузки, отображаемого в AnVir Task Manager. В любой момент для любой из программ с отложенным запуском настройки такового можно изменить. Как и в любой момент любую из программ можно вернуть в автозагрузку Windows. Для этого на выбранной программе вызываем контекстное меню и выбираем «Редактировать отложенную загрузку».
Увидим то же окно настроек, что и ранее.
Здесь либо меняем условия отложенного запуска программы, либо возвращаем ее в автозагрузку нажатием опции внизу «Удалить из отложенной автозагрузки».
Отличного Вам дня!
Содержание
- Windows службы автоматически отложенный запуск
- Что такое отложенный запуск службы или программы Windows
- Примеры использования отложенного запуска служб
- Какие бывают типы запуска служб Windows
- Как выключить или отключить отложенный запуск служб
- Настройка отложенного запуска через реестр
- Как задержать загрузку определенных служб в Windows 10/8/7 2021
- РС DONI ft Ð¢Ð¸Ð¼Ð°Ñ Ð¸ Ð Ð¾Ñ Ð¾Ð´Ð° Ð Ñ ÐµÐ¼Ñ ÐµÑ Ð° клипа, 2014
- Автоматический (отсроченный запуск), означающий
- Задержка загрузки определенных служб Windows
- Как в Windows 7, 8 и 10 назначить отложенный старт приложений?
- Отложенный запуск программ с Планировщиком Windows
- Отложенный старт приложений Windows 7, 8.1 и 10 с программой AnVir Task Manager
- Отложенная загрузка софта в Windows 8 c AutoStarter
Windows службы автоматически отложенный запуск
Добрый день! Уважаемые читатели, лучшего компьютерного блога России pyatilistnik.org. Сегодня я хочу поговорить про настройку служб, в операционной системе Windows. Думаю не для кого не секрет, что голая ОС ни кому не нужна, она по сути является каркасом для установки программ, которые несут разные функции, для решения разных задач, это как с различными конструкторами для сайтов, так называемые CMS, например, WordPress, на который потом устанавливаются плагины.
Бывает так, что установленных программ и служб, очень много и они либо могут конфликтовать друг с другом, либо же зависимы друг от друга, от последовательности запуска. И может сложиться ситуация, что у вас не будет работать какой либо сервис, только из-за того, что ваша база данных загрузилась, позже, чем загрузился и запустился сервис. Вот в таких случаях настраивается автоматически отложенный запуск. Этим мы с вами сегодня и займемся, я расскажу, что такое отложенный запуск и как его использовать.
Что такое отложенный запуск службы или программы Windows
Прежде, чем мы приступим к изучению нашего вопроса, я бы хотел разобраться в терминологии, чтобы дальше у вас не возникало вопросов.
Автоматический отложенный запуск — это функция операционной системы Windows 7 и выше, вплоть до последней Windows 10 1803, в задачи которой входит:
- Оптимизация и ускорение загрузки ОС Windows, путем перераспределения очередности запуска различных служб
- Оптимизация работы зависимых служб, когда должна быть соблюдена последовательность, что после чего должно выполняться, ниже приведу примеры
Примеры использования отложенного запуска служб
Как мы поняли из определения, данного выше, операционная система производит выполнение некоторых служб, только после того, как будут запущены другие. Отложенные службы осуществляют свое выполнение с самым низким приоритетом в ОС (THREAD_PRIORITY_LOWEST), что позволяет вашему компьютеру загружаться на порядок быстрее, и производить в фоновом режиме все необходимое. Ну согласитесь, вы же не будите сразу же печатать, а вот получить ip адрес от DHCP сервера, это задача с высшим приоритетом, иначе вы не сможете работать.
Приведу ряд примеров из своей практики:
- Классическим примером использования возможности запускать службы с некоторой задержкой по времени и меньшим приоритетом, является схема, приложений имеющих базу данных для своей работы. Это могут быть веб сервисы, приложения по типу «Гарант» или «Консультант». Если база данных загрузилась позже службы отвечающей за предоставление пользователю интерфейса, то она работать не будет, я вам недавно рассказывал, о ошибке, что не может быть получена лицензия для запуска программы PlanTracer Pro 7.0
- Второй пример, это связка активного каталога Active Directory и служба DNS, без которой он не может работать. Так как в подавляющем числе случаев, обе роли установлены совместно на контроллере домена, то бывает после перезагрузки выскакивать ошибка 4015, что AD не смогла разрезолвить зону, и связано, это с тем, что DNS служба загрузилась позже, и правильно было бы выставить для запуска активного каталога отложенный запуск службы.
Сочетание отложенного запуска, пониженного приоритета для ЦП, оперативной памяти и фоновых операций ввода/вывода, значительно снижает нагрузку на систему, не препятствуя нормальному входу пользователя. Многие службы Windows, включая фоновую интеллектуальную службу передачи (Background Intelligent Transfer Service, BITS), клиент Центра обновления Windows (Windows Update Client) и службу Windows Media Center, теперь запускаются в отложенном режиме, чтобы ускорить процесс входа в систему при загрузке. Чтобы настроить службу для автоматического запуска в отложенном режиме, следует создать параметр REG_DWORD с именем «DelayedAutoStart» в подразделе конфигурации для данной службы в разделе «HKLMSYSTEMCurrentControlSetServices».
Какие бывают типы запуска служб Windows
Существует четыре типа запуска служб в ОС Windows:
- Автоматический — из названия понятно, что как только запускается «Диспетчер управления службами», то данный службы стартую с максимальным приоритетом
- Вручную — тут пользователю, нужно самому в ручном режиме запускать службу, либо через планировщик заданий.
- Отключена — тут думаю все понятно
- Автоматически (отложенный запуск) — то, о чем мы уже говорили выше.
Как выключить или отключить отложенный запуск служб
Существует два метода, для задания типа запуска сервисов в ОС, как в случае с ошибкой 1068, когда мы искали зависимые службы, можно воспользоваться классической консолью «Службы (Services)», либо же отредактировать реестр Windows.
Самым наверное простым методом задания типа запуска, является оснастка службы. Она открывается, во всех операционных системах Windows одинаково. Нажмите одновременно клавиши WIN и R.
У вас появится окно «Выполнить» в котором вам необходимо ввести:
Это системное название mmc оснастки «Службы», полный список системных названий, смотрите по ссылке слева. В итоге у вас откроется вот такая оснастка, содержащая список всех служб, которые есть в вашей системе. Выберите необходимую вам. В моем примере, это будет сервис программы Corsair SSD Toolbox. Щелкаем по ней правым кликом мыши и из контекстного меню выбираем пункт «Свойства».
На вкладке «Общие» в типе запуска, выберите пункт «Автоматически (отложенный запуск)», после чего нажмите применить. После этого, данная служба при загрузке операционной системы будет получать приоритет со значением THREAD_PRIORITY_LOWEST. Как видите все просто.
Если вы отфильтруете столбец по типу запуска, то увидите какие службу, по умолчанию имеют отложенный запуск:
- DNS-клиент
- Брокер системных событий
- Диспетчер подключений Windows
- Клиент групповой политики
- Модули ключей IPsec для обмена ключами в Интернете
- Модуль поддержки NetBIOS через TCP/IP
- Служба сопоставления устройств
- Центр обновления Windows
- Windows Search
- Служба общих сетевых ресурсов проигрывателя Windows
- Центр обновления безопасности
- Защита программного обеспечения
Настройка отложенного запуска через реестр
Как я и говорил выше, все можно сделать, через реестр системы. Для этого есть параметр DelayedAutoStart. Его нужно создать в ветке куста реестра:
Данный раздел, будет содержать список всех служб системы. Вам необходимо найти нужный.
Как помните, я вам выше показывал список служб с отложенным запуском среди них была Windows Search. Я ее нашел в реестре, и как видите у нее есть ключ DelayedAutoStart со значением 1. Тоже самое вы должны сделать и для другой нужной вам службы.
Надеюсь, что данная небольшая заметка про автоматически (отложенный запуск), оказалась для вас полезной, если будут вопросы, то пишите, о них в комментариях.
Как задержать загрузку определенных служб в Windows 10/8/7 2021
РС DONI ft Ð¢Ð¸Ð¼Ð°Ñ Ð¸ Ð Ð¾Ñ Ð¾Ð´Ð° Ð Ñ ÐµÐ¼Ñ ÐµÑ Ð° клипа, 2014
Используя Windows Service Manager, вы можете задержать запуск служб Windows, чтобы вы могли улучшить время загрузки Windows. Опция Automatic (Delayed Start) для системных служб была представлена в Windows Vista, а в Windows 10/8/7 она была расширена для охвата всех служб. Этот параметр появляется также в Windows 8.1 и более поздних версиях.
Автоматический (отсроченный запуск), означающий
Службы Windows — это приложения, которые обычно запускаются при загрузке компьютера и выполняются тихо в фоновом режиме до тех пор, пока он не будет закрыт.
Вкл. на некоторых старых компьютерах может потребоваться отсрочить загрузку определенной службы Windows для правильной загрузки компьютера. В других случаях вы можете быть уверены, что определенная служба запущена и доступна для устранения неполадок, прежде чем запускается другая служба. Это может помочь вариант Automatic (Delayed Start).
Как это работает? Microsoft объясняет это следующим образом:
Диспетчер управления службами запускает службы, настроенные для отложенного автоматического запуска после завершения всех потоков автоматического запуска. Менеджер Service Control также устанавливает приоритет начального потока для этих отложенных сервисов THREAD_PRIORITY_LOWEST. Это приводит к тому, что все операции ввода-вывода диска, выполняемые потоком, имеют очень низкий приоритет. После завершения инициализации службы приоритет возвращается диспетчеру управления сервисом. Комбинация отложенного запуска, низкого приоритета процессора и памяти, а также приоритет фонового диска значительно уменьшают помехи при входе пользователя в систему. Многие службы Windows, в том числе Фоновая интеллектуальная служба передачи (BITS), Клиент Windows Update и Windows Media Center, используют этот новый тип запуска, чтобы повысить производительность входа в систему после загрузки системы.
Задержка загрузки определенных служб Windows
Чтобы отложить загрузку служб, запустите services.msc , чтобы открыть диспетчер служб. Выберите «Сервис» и дважды щелкните по нему, чтобы открыть окно «Свойства».
В разделе «Тип запуска» вы увидите четыре параметра в раскрывающемся меню: «Автоматически», «Автоматически» («Задержанный старт»), «Вручную» и «Отключено». Опция Automatic (Delayed Start) позволяет Windows загружать такие Службы только после того, как загрузились другие Службы, настроенные на автоматический. Таким образом, такие задержанные службы должны ждать до начала всех автоматических служб
Время задержки по умолчанию — 120 секунд. Но это можно изменить, изменив значение AutoStartDelay в следующем разделе реестра:
HKLM SYSTEM CurrentControlSet Control
После обработки Автоматических служб с задержкой Windows остановит рабочий поток для запуска служб с задержкой.
Не испытывайте соблазнов без разбора запуска Сервисов, если вы не знаете, что делаете, чтобы не скомпрометировать производительность и безопасность вашего компьютера — и никогда не меняйте тип запуска Сервиса вашего программного обеспечения безопасности от Автоматический до Автоматический (Задержанный запуск).
KB193888 рассказывает вам, как вы можете сделать это программно и изменив значение в следующем ключе реестра:
HKEY_LOCAL_MACHINE SYSTEM CurrentControlSet Services
Статья в KB работает для всех версий Windows, начиная с Windows 2000 и заканчивая Windows 8.1.
Как в Windows 7, 8 и 10 назначить отложенный старт приложений?
Многим из нас приходилось наблюдать долгую загрузку операционной системы Windows на этапе включения ПК. Обновление системы, программ, старт приложений – всё это оказывает влияние на данный процесс. Однако его можно упростить, убрав с автозагрузки некоторые приложения. В случае, когда для работы вам требуются некоторые программы, для них можно назначить отложенный запуск. Это существенно увеличит скорость загрузки ОС и существенно не отразится на работе программ. Для этой цели можно воспользоваться стандартными службами Windows или дополнительными приложениями.
Отложенный запуск программ с Планировщиком Windows
Данный способ отложенного запуска программ подойдёт для версий операционной системы Windows 7, Vista, 8, 8.1, 10. Для его выполнения стоит проделать ряд несложных действий.
Нажимаем комбинацию клавиш «Win+R» и вводим команду «taskschd.msc».
Откроется окно планировщика заданий. Чтобы не путаться, стоит все задачи, которые связаны с отложенным автозапуском программ, разместить в одной папке. Для этого кликаем правой кнопкой мыши на «Библиотеке Планировщика» и выбираем «Создать папку».
Называем папку, к примеру «StartUp» и кликаем «Ок».
Теперь выделяем папку «StartUp». В правом меню выбираем «Создать простую задачу».
Появится окно мастера создания задачи. Указываем имя программы, которую нужно будет отложить в запуске, к примеру, «Skype». Жмём «Далее».
В разделе «Триггер» ставим отметку «При входе в Windows».
На этапе указания действия, ставим отметку «Запустить программу». Жмём «Далее».
Указываем путь к программе. Лучше воспользоваться кнопкой «Обзор», чтобы правильно прописать путь.
В окне «Сводки» ставим отметку «Открыть окно «Свойства»…» и кликаем «Готово».
После нажатия кнопки «Готово», откроется окно настроек. Переходим во вкладку «Триггеры». Нажимаем «Изменить».
В новом окне выбираем свою учётную запись и ставим отметку «Отложить на…», указываем время отложенного запуска.
Теперь закрываем все окна, выключаем ПК и включаем его вновь для проверки отложенного запуска.
Отложенный старт приложений Windows 7, 8.1 и 10 с программой AnVir Task Manager
Данный программный метод предназначен для операционных систем Windows 7, 8.1 и 10. Чтобы настроить отложенный запуск программ необходимо скачать и установить софт AnVir Task Manager. Далее настраиваем нужные параметры старта для каждой отдельной программы. Для этого переходим во вкладку «Автозагрузка», выбираем программу и правой кнопкой мыши указываем «Добавить в отложенную загрузку».
Откроется новое окно. Ставим отметку «Особый интервал» и указываем время, на которое запуск программы будет отложенный.
Появится уведомление следующего содержания.
Нужно открыть автозагрузку и убрать от туда указанную программу, чтобы AnVir Task Manager могла добавить софт самостоятельно. После выполнения данного действия, программа появится в отложенном запуске.
Также отложенную автозагрузку можно редактировать. Для этого достаточно кликнуть правой кнопкой мыши и выбрать нужную операцию.
Таким образом, старт любой программы можно назначить на определённое время, ускорив загрузку самой операционной системы.
Отложенная загрузка софта в Windows 8 c AutoStarter
Для операционной системы Windows 8 также есть программа, с помощью которой можно настроить порядок автозапуска приложений. Она называется AutoStarter. Скачиваем и запускаем эту программу. Откроется стартовое окно. Нажимаем на вкладку «Список задач» и кликаем «Добавить». Указываем путь к программе, как это мы делали в «Планировщике заданий».
Далее правой кнопкой мыши выбираем «Запуск программы».
В новом окне выставляем временной интервал и жмём «Применить».
Чем меньше приложений автостартует, тем быстрее запускается и работает Windows. Для ускорения старта было бы неплохо отложить запуск процессов из автозагрузки. Решить эту задачу можно выполнив небольшое вмешательство в реестр Windows.
Чтобы запустить редактор реестра нажмите комбинацию «Windows + R» и введите «regedit» в поле запуска, нажмите Enter. Подтвердите права администратора.
В открывшемся окне редактора реестра перейдите к ключу «HKEY_CURRENT_USERSoftwareMicrosoftWindowsCurrentVersionExplorer». Затем щелкните правой кнопкой мыши по папке «Explorer» и в контекстном меню выберите «Создать | Раздел». Этот новый ключ, который нужно назвать «Serialize».
После этого щелкните правой кнопкой мыши по созданному разделу «Serialize» и выберите в контекстном меню «Создать | Параметр DWORD (32-Bit)».
Дайте имя этому значению «StartupDelayinMSec».
Далее, дважды щелкните по нему и убедитесь, что в диалоговом окне стоит значение «0». Нажмите «ОК».
При следующей перезагрузке компьютера все программы из папки «Автозагрузка» получат отложенный на 30 секунд старт, что позволит системе запускаться быстрее.

Программы в автозагрузке — это то ПО, которое запускается при входе в систему и может служить для самых разных целей: это антивирус, мессенджеры, сервисы облачного хранения данных — для многих из них вы можете видеть значки в области уведомлений справа внизу. Однако, точно так же в автозагрузку могут добавляться и вредоносные программы. Более того, даже избыток «полезных» элементов, запускаемых автоматически, может приводить к тому, что компьютер работает медленнее, а вам, возможно, стоит удалить из автозагрузки какие-то необязательные из них.
- Автозагрузка приложений в параметрах Windows 10
- Просмотр и отключение программ автозагрузки в диспетчере задач
- Где находится папка Автозагрузка Windows 10
- Автозагрузка программ в реестре
- Планировщик заданий
- Sysinternals Autoruns и другие утилиты для управления автозагрузкой
- Видео инструкция
Внимание: в последних версиях Windows 10 программы, которые не были закрыты при завершении работы, автоматически запускаются при следующем входе в систему и это не автозагрузка. Подробнее: Как отключить перезапуск программ при входе в Windows 10.
Просмотр и отключение программ в автозагрузке в параметрах Windows 10
Один из самых простых способов просмотреть программы в автозагрузке Windows 10 — использовать соответствующих пункт в Параметрах:
- Откройте Параметры Windows 10 (клавиши Win+I или через меню Пуск).
- Перейдите в раздел Приложения — Автозагрузка.
- Ознакомьтесь со списком программ в автозагрузке, отключите ненужные.
Если вы не знаете, что можно отключить, а чего лучше не отключать, в общих чертах ситуация следующая: даже отключив все элементы, вы не навредите системе, но может оказаться, что какие-то постоянно нужные программы (мессенджеры, антивирусы, программы облачных хранилищ) придется запускать вручную. В любом случае, можете смело экспериментировать.
Автозагрузка в диспетчере задач
Следующее расположение, где можно изучить программы в автозагрузке Windows 10 — диспетчер задач, который легко запустить через контекстное меню кнопки Пуск, открываемое по правому клику. В диспетчере задач нажмите кнопку «Подробнее» внизу (если такая там присутствует), а затем откройте вкладку «Автозагрузка».
Вы увидите список программ в автозагрузке для текущего пользователя (в этот список они берутся из реестра и из системной папки «Автозагрузка»). Кликнув по любой из программ правой кнопкой мыши, вы можете отключить или включить ее запуск, открыть расположение исполняемого файла или, при необходимости, найти информацию об этой программе в Интернете. Также в колонке «Влияние на запуск» можно оценить, насколько указанная программа влияет на время загрузки системы. Правда здесь стоит отметить, что «Высокое» не обязательно означает, что запускаемая программа в действительности тормозит ваш компьютер.
Папка автозагрузки в Windows 10
Частый вопрос, который задавался и по поводу предыдущей версии ОС — где находится папка автозагрузки в новой системе. Находится она в следующем расположении:
%userprofile%AppDataRoamingMicrosoftWindowsStart MenuProgramsStartup
Достаточно ввести указанный путь в адресную строку проводника и нажать Enter. Еще один простой способ открыть эту папку — нажать клавиши Win+R и ввести в окно «Выполнить» следующее: shell:startup после чего нажмите Ок, сразу откроется папка с ярлыками программ для автозапуска.
Чтобы добавить программу в автозагрузку, вы можете просто создать ярлык для этой программы в указанной папке. Примечание: по некоторым отзывам, это не всегда срабатывает — в этом случае помогает добавление программа в раздел автозагрузки в реестре Windows 10.
Автоматически запускаемые программы в реестре
Запустите редактор реестра, нажав клавиши Win+R и введя regedit в поле «Выполнить». После этого перейдите к разделу (папке)
HKEY_CURRENT_USERSOFTWAREMicrosoftWindowsCurrentVersionRun
В правой части редактора реестра вы увидите список программ, запускаемых для текущего пользователя при входе в систему. Вы можете удалить их, или добавить программу в автозагрузку, нажав по пустому месту в правой части редактора правой кнопкой мыши — создать — строковый параметр. Задайте параметру любое желаемое имя, после чего дважды кликните по нему и укажите путь к исполняемому файлу программы в качестве значения.
Это не единственный раздел, программы в автозагрузке могут также находиться в следующих разделах реестра Windows 10 (учитывайте, что последние два раздела могут отсутствовать на вашей системе):
HKEY_LOCAL_MACHINESOFTWAREMicrosoftWindowsCurrentVersionRun HKEY_CURRENT_USERSOFTWAREWow6432NodeMicrosoftWindowsCurrentVersionRun HKEY_LOCAL_MACHINESOFTWAREWow6432NodeMicrosoftWindowsCurrentVersionRun
Изменять список можно аналогичным способом.
Планировщик заданий Windows 10
Следующее место, откуда может запускаться различное ПО — планировщик заданий, открыть который можно, нажав по кнопке поиска в панели задач и начав вводить название утилиты.
Обратите внимание на библиотеку планировщика заданий — в ней находятся программы и команды, автоматически выполняемые при определенных событиях, в том числе и при входе в систему. Вы можете изучить список, удалить какие-либо задания или добавить свои.
Более подробно об использовании инструмента вы можете прочитать в статье про использование планировщика заданий.
Sysinternals Autoruns и другие утилиты для контроля программ в автозагрузке
Существует множество различных бесплатных программ, позволяющих просматривать или удалять программы из автозагрузки, лучшая из них, на мой взгляд — Autoruns от Microsoft Sysinternals, доступная на официальном сайте https://docs.microsoft.com/en-us/sysinternals/downloads/autoruns
Программа не требует установки на компьютер и совместима со всеми последними версиями ОС, включая Windows 10. После запуска вы получите полный список всего, что запускается системой — программы, службы, библиотеки, задания планировщика и многое другое.
При этом, для элементов доступны такие функции как (неполный список):
- Проверка на вирусы с помощью VirusTotal
- Открытие места расположения программы (Jump to image)
- Открытие места, где программа прописана для автоматического запуска (пункт Jump to Entry)
- Поиск информации о процессе в Интернете
- Удаление программы из автозагрузки
Отдельно в Autoruns можно просмотреть и дополнительные элементы, такие как запускаемые службы, выполняемые при входе в систему задачи, элементы планировщика заданий и отключить их при необходимости.
Возможно, для начинающего пользователя программа может показаться сложной и не совсем понятной, но инструмент действительно мощный, рекомендую. Также управление программами в автозагрузке присутствует почти в любых утилитах для очистки и оптимизации системы, о которых подробнее в обзоре Лучшие программы для очистки Windows 10.
Видео инструкция
Если у вас остаются вопросы, имеющие отношение к затронутой теме — задавайте ниже в комментариях, а я постараюсь ответить на них.
Мы решили написать для вас эту статью, поскольку управление автозагрузкой в Windows 10 существенно отличается от такового в Windows 7. А многие люди рано или поздно сталкиваются с необходимостью изменять (удалять, добавлять) элементы автозагрузки. Итак, в этой статье рассмотрим следующие вопросы:
- различия в управлении автозагрузкой в Windows 10 и Windows 7;
- где находится папка автозагрузки в Windows 10;
- как добавить программу или файл в автозагрузку Windows 10;
- как убрать программу или сайт из автозапуска.
Блок: 1/5 | Кол-во символов: 518
Источник: https://compfixer.info/avtozagruzka-windows-10/
Содержание
- 1 Редактирование автозагрузки в диспетчере задач
- 2 Управление автозагрузкой в параметрах
- 3 Различия в управлении автозагрузкой в Windows 10 и Windows 7
- 4 Как добавить программу в автозагрузку Windows 10
- 5 Видео как добавить программу в автозагрузку Windows
- 6 Как удалить программу, файл или сайт из автозагрузки
- 6.1 Способ 1: Диспетчер задач
- 6.2 Способ 2: Планировщик заданий
- 6.3 Способ 3: Сторонняя утилита CCleaner (самый удобный метод)
- 7 Как добавить программу в автозагрузку Windows 10 в Редакторе реестра
- 8 Планировщик заданий Windows 10
- 9 Дополнительные утилиты для контроля программ в автозагрузке
- 10 Отложенный запуск программы при помощи Autorun Organizer
- 11 Выводы статьи
Редактирование автозагрузки в диспетчере задач
В первую очередь необходимо ознакомится со списком автозагрузки в диспетчере задач. Для того, чтобы открыть окно автозагрузки в диспетчере задач в Windows 10 нажмите правой кнопкой по меню «Пуск» и выберите «Диспетчер задач».
Если вы до этого не заходили в диспетчер задач, то он откроется в сокращенном виде. Для того, чтобы отобразить его полноценный вид нажмите кнопку «Подробнее».
В расширенном режиме диспетчера задач перейдите на закладку «Автозагрузка».
Совет: также, вы можете открыть диспетчер задач комбинацией клавиш Ctrl+Shift+Esc.
В открывшейся закладке Автозагрузка в диспетчере задач вы можете просмотреть список всех программ, находящихся в автозагрузке (данные берутся из реестра и из служебной папки «Автозагрузка»), их влияние на скорость загрузки Windows 10 и состояние запуска (включен или отключен автоматический запуск этих программ).
Состояние отключено или включено. Программы, настроенные на запуск сразу после старта Windows 10 имеют статус «включено». Соответственно, те программы, которые не должны стартовать сразу после запуска имеют состояние «отключено».
Влияние на скорость загрузки бывает низким и высоким. Столбец позволяет понять, насколько автозапуск программы влияет на скорость загрузки операционной системы. Если программа отбирает много ресурсов при старте Windows, то её автозагрузку лучше отключить.
При нажатии правой кнопкой на название программы вы можете:
- отключить автозапуск программ в Windows 10;
- открыть расположение программы;
- поискать данные о программе в Интернете;
- посмотреть свойства файла запуска программы.
Блок: 2/4 | Кол-во символов: 1617
Источник: https://computernotes.ru/os/windows-10/avtozagruzka-windows-10.html
Управление автозагрузкой в параметрах
Начиная с версии Windows 10 1803 April Update (весна 2018), параметры перезагрузки появились и в параметрах.
Открыть нужный раздел можно в Параметры (клавиши Win+I) — Приложения — Авто
Блок: 3/7 | Кол-во символов: 221
Источник: https://remontka.pro/autorun-windows-10/
Вот так выглядела вкладка Автозагрузка в Windows 7. На ней можно было отключить запуск отдельных элементов:
А если в Windows 10 вы привычным способом наберете msconfig в окне Выполнить, то перейдя на вкладку Автозагрузка вы обнаружите лишь ссылку на аналогичный раздел, только уже в Диспетчере Задач:
Вот так теперь выглядит менеджер Автозагрузки в Диспетчере Задач:
Блок: 2/5 | Кол-во символов: 435
Источник: https://compfixer.info/avtozagruzka-windows-10/
Как добавить программу в автозагрузку Windows 10
Чтобы добавить программу или приложение в автозапуск Windows 10, необходимо открыть папку «Автозагрузки» следующими способами.
- Способ номер 1.
Нужная нам категория находится по следующему пути:
C: Пользователи «Ваше Имя» AppData Roaming Microsoft Windows Start Menu Programs Startup
По умолчанию эта папка скрыта, как сделать ее видимой я расскажу в одной из следующих статей, а пока:
- Способ номер 2.
Если папка Startup не открылась, тогда открываем диалоговое окно «Выполнить» сочетанием клавиш Win + R.
После этого пишем там:
shell:startup — это для конкретного пользователя
или:
shell:common startup — это для всех пользователей Windows
Откроется папка «Автозагрузки». Возможно, там будут ярлыки тех программ, что уже загружаются вместе с системой. Чтобы добавить программу в автозапуск необходимо:
- Нажать правой клавишей по пустому месту в папке;
- Выбрать в меню «Создать» — «Ярлык»;
- Нажать «Обзор» и через проводник найти нужную нам программу;
- Готово.
Если вы заранее создадите ярлык, то просто скопируйте его в эту папку и программа будет запускаться вместе в Windows 10.
Блок: 3/3 | Кол-во символов: 1125
Источник: https://cho-cho.ru/gde-nahoditsja-avtozagruzka-v-windows-10
Видео как добавить программу в автозагрузку Windows
Предлагаем вам посмотреть несколько обучающих видео, в которых подробно показано, как добавить программу в автозагрузку.
Блок: 4/4 | Кол-во символов: 188
Источник: https://computernotes.ru/os/windows-10/avtozagruzka-windows-10.html
Как удалить программу, файл или сайт из автозагрузки
Теперь о том, как отключить элемент автозапуска в Windows 10 (убрать программу, сайт или файл из автозагрузки).
Способ 1: Диспетчер задач
- Запустите Диспетчер задач.
- Перейдите на вкладку Автозагрузка.
- Кликните правой клавишей мыши по нужному (точнее, ненужному) элементу и выберите Отключить.
Примечание
Во вкладке Автозагрузка Диспетчера задач можете видеть все элементы автозагрузки из:
- папки автозапуска Windows 10 (C: Users Имя_пользователя AppData Roaming Microsoft Windows Start Menu Programs Startup)
- системного реестра:
HKEY_USERSS-1-5-21-1234567890-1234567890-1234567890-100XSoftwareMicrosoftWindowsCurrentVersionRun HKEY_CURRENT_USERSoftwareMicrosoftWindowsCurrentVersionRun HKEY_LOCAL_MACHINESoftwareMicrosoftWindowsCurrentVersionRun
Запланированные задачи здесь не отображаются. Их можно просмотреть в Планировщике Заданий.
Способ 2: Планировщик заданий
Проще всего Планировщик заданий вызвать с помощью команды. Для этого:
- Нажмите Win+R.
- Введите tasksched.msc.
- Нажмите OK или Enter:
Здесь можно удалить или просто отключить любые задания. В том числе те, которые запускаются при закрузке компьютера и входе в учетную запись:
К слову сказать, в задания довольно часто прописывается вредоносное ПО, изменяющее настройки поиска в браузере и прописывающее назойливые домашние страницы (т.н. угонщики браузера).
Способ 3: Сторонняя утилита CCleaner (самый удобный метод)
CCleaner — очень полезная утилита, которую рекомендуется иметь всем. Прежде всего, она служит для очистки компьютера от мусора, но в недавнем прошлом она обзавелась такими приятными дополнительными возможностями как менеджер автозагрузки, способность удалять расширения браузеров и т.д. Я предпочитаю искать вредоносные или нежелательные элементы в автозапуске именно с помощью CCleaner, т.к. здесь видно все и сразу.
- Перейдите в раздел: Сервис ? Авто Здесь вы можете видеть как собственно автозагрузку Windows (вкладка Windows), так и запланированные задачи.
- Если вы обнаружите нежелательный элемент автозапуска на любой из вкладок, выделите его и нажмите кнопку Выключить или Удалить:
Блок: 5/5 | Кол-во символов: 2151
Источник: https://compfixer.info/avtozagruzka-windows-10/
Как добавить программу в автозагрузку Windows 10 в Редакторе реестра
Добавить программу в автозагрузку Windows 10 можно с помощью Редактора реестра:
- Войдите в Редактор реестра.
- Откройте одну из веток реестра для текущего пользователя или для всех пользователей:
HKEY_CURRENT_USERSoftwareMicrosoftWindowsCurrentVersionRun HKEY_LOCAL_MACHINESOFTWAREMicrosoftWindowsCurrentVersionRun
- Кликните правой кнопкой мыши по свободному месту в окне Редактора реестра.
- В контекстном меню выберите «Создать» => «Строковый параметр».
- Дайте имя параметру (параметр логичнее назвать по имени приложения).
- Кликните по параметру правой кнопкой мыши, в контекстном меню выберите «Изменить…».
- В окне «Изменение строкового параметра», в поле «Значение» введите полный путь к исполняемому файлу приложения, а затем нажмите на кнопку «ОК».
- Программа добавлена в автозагрузку.
Блок: 7/11 | Кол-во символов: 855
Источник: https://vellisa.ru/autorun-windows-10
Планировщик заданий Windows 10
Планировщик заданий — очередная, менее популярная локация, откуда автоматически запускается выбранное ПО. Оно открывается нажатием кнопки поиска в панели задач и началом введения наименования утилиты.
Особое внимание рекомендуется уделить библиотеке планировщика заданий, поскольку там располагаются команды и IT-продукты, запускаемые автоматически при наступлении заявленных событий, среди которых и включение компьютера. В ней пользователь может изучить перечень ПО, изменить или добавить какое-либо свое задание.
Более детальные инструкции по применению данного инструмента располагаются в открытом доступе, и широко распространены во всемирной сети.
Блок: 5/6 | Кол-во символов: 690
Источник: https://windows10i.ru/ustanovki-i-zagruzki/gde-nahoditsya-avtozagruzka-v-windows-10.html
Дополнительные утилиты для контроля программ в автозагрузке
Существует множество различных бесплатных программ, позволяющих просматривать или удалять программы из автозагрузки, лучшая из них, на мой взгляд — Autoruns от Microsoft Sysinternals, доступная на официальном сайте https://technet.microsoft.com/ru-ru/sysinternals/bb963902.aspx
Программа не требует установки на компьютер и совместима со всеми последними версиями ОС, включая Windows 10. После запуска вы получите полный список всего, что запускается системой — программы, службы, библиотеки, задания планировщика и многое другое.
При этом, для элементов доступны такие функции как (неполный список):
- Проверка на вирусы с помощью VirusTotal
- Открытие места расположения программы (Jump to image)
- Открытие места, где программа прописана для автоматического запуска (пункт Jump to Entry)
- Поиск информации о процессе в Интернете
- Удаление программы из автозагрузки.
Возможно, для начинающего пользователя программа может показаться сложной и не совсем понятной, но инструмент действительно мощный, рекомендую.
Есть варианты проще и знакомее (и на русском языке) — например, бесплатная программа для очистки компьютера CCleaner, в которой в разделе «Сервис» — «Автозагрузка» вы также можете просмотреть и отключить или удалить при желании программы из списка, запланированные задания планировщика и другие элементы запуска при старте Windows 10. Подробнее о программе и о том, где ее скачать: CCleaner 5.
Если у вас остаются вопросы, имеющие отношение к затронутой теме — задавайте ниже в комментариях, а я постараюсь ответить на них.
Блок: 7/7 | Кол-во символов: 1581
Источник: https://remontka.pro/autorun-windows-10/
Отложенный запуск программы при помощи Autorun Organizer
Снизить негативный эффект от одновременного автоматического запуска сразу нескольких программ поможет бесплатная программа Autorun Organizer.
Менеджер автозагрузки имеет функцию отложенного запуска программ, Autorun Organizer предложит отложить запуск определенных приложений на некоторый период времени, разведя их по времени, друг от друга. Автоматически запускаемые программы не будут влиять на скорость загрузки Windows, потому что они запустятся через некоторое время, после запуска системы.
Подробнее об использовании Autorun Organizer читайте здесь.
Блок: 10/11 | Кол-во символов: 610
Источник: https://vellisa.ru/autorun-windows-10
Выводы статьи
Пользователь может отключить или удалить программы из автозагрузки Windows 10, а при необходимости, добавить нужное приложение в автозагрузку.
Блок: 11/11 | Кол-во символов: 155
Источник: https://vellisa.ru/autorun-windows-10
Кол-во блоков: 13 | Общее кол-во символов: 10146
Количество использованных доноров: 6
Информация по каждому донору:
- https://computernotes.ru/os/windows-10/avtozagruzka-windows-10.html: использовано 2 блоков из 4, кол-во символов 1805 (18%)
- https://cho-cho.ru/gde-nahoditsja-avtozagruzka-v-windows-10: использовано 1 блоков из 3, кол-во символов 1125 (11%)
- https://vellisa.ru/autorun-windows-10: использовано 3 блоков из 11, кол-во символов 1620 (16%)
- https://windows10i.ru/ustanovki-i-zagruzki/gde-nahoditsya-avtozagruzka-v-windows-10.html: использовано 1 блоков из 6, кол-во символов 690 (7%)
- https://remontka.pro/autorun-windows-10/: использовано 2 блоков из 7, кол-во символов 1802 (18%)
- https://compfixer.info/avtozagruzka-windows-10/: использовано 3 блоков из 5, кол-во символов 3104 (31%)
|
Поделитесь в соц.сетях: |
Оцените статью:
|
В пакете Sysinternals Suite от Microsoft есть такая утилита как Autoruns, предназначенная для управления элементами автозагрузки. Гибкая и мощная, желающим разобраться с автозагрузкой начинающим пользователям она может показаться слишком сложной, таковым можно порекомендовать что-то более простое и в то же время достаточно функциональное. Например, Startup Delayer — очень даже неплохой менеджер автозагрузки и отложенного запуска.
Программа может использоваться как обычное средство для добавления, удаления и отключения элементов автозагрузки, но всё же главный упор в ней делается на настройку отложенного старта программ.
Startup Delayer позволяет задавать для каждой автоматически запускаемой программы собственные параметры, оптимизируя тем самым процесс загрузки Windows. С ее помощью вы можете запускать приложения в определенное время и в определенном порядке, а также при соблюдении определенных условий. А еще приложение можно использовать для мониторинга запущенных процессов и служб, и базового управления ими.
При первом запуске Startup Delayer предложит выбрать язык интерфейса и стиль работы — автоматическую настройку отложенного запуска с учетом простоя ЦП и диска.
Выбор стиля не является обязательным этапом, поэтому его можно пропустить.
Рабочее окно менеджера разделено на три области: обычный запуск, запуск с задержкой и запрет запуска.
Обнаруженные элементы автозагрузки добавляются в ту или иную группу путем перетаскивания, выделив же элемент мышкой, можно установить для него задержку в автоматическом или ручном режиме. Если же кликнуть по элементу правой кнопкой мыши, появится меню с опциями управления, среди которых вам будут доступны удаление задержки и самого элемента, просмотр свойств элемента и его отключение.
Кстати, Startup Delayer умеет определять неверные записи автозагрузки, отмечая их жирным шрифтом и значком предупреждения.
Особый интерес представляют окно свойств, содержащее наиболее полный перечень параметров автозагрузки. В свойствах элемента, а по сути — исполняемого файла, вы можете указать тип запуска и метку,
временную задержку и условия, при которых должен запускаться следующий элемент.
Стоит также отметить возможность запуска с наивысшими правами, автозавершения дубликата процесса, запуска приложений только в определенные дни, только при наличии интернет-соединения, запуска с заданным приоритетом процесса и размером окна.
Пользователи найдут для себя полезными и такие функции как создание резервных копий настроек, добавление элементов в автозагрузку прямо из встроенного диспетчера процессов,
сортировка элементов автозапуска, настройка поведения самого менеджера.
Заинтересовавшиеся могут скачать последнюю версию приложения на сайте:
www.r2.com.au/page/products/show/startup-delayer
Менеджер бесплатен, но есть и Premium-версия с небольшим набором дополнительных функций.
Загрузка…