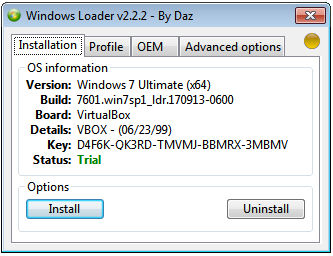Содержание
- Способы отключения проверки
- Способ 1: Редактирование политики безопасности
- Способ 2: Удаление файлов
- Вопросы и ответы
На экранах тех компьютеров, которые используют не активированную версию Виндовс 7 или активация слетела после обновления, отображается надпись «Ваша копия Windows не является подлинной» либо аналогичное по смыслу сообщение. Давайте разберемся, как убрать назойливое оповещение с экрана, то есть отключить проверку подлинности.
Читайте также: Отключение проверки цифровой подписи драйверов в Виндовс 7
Способы отключения проверки
Существует два варианта отключения проверки подлинности в Виндовс 7. Какой из них использовать зависит от личных предпочтений пользователя.
Способ 1: Редактирование политики безопасности
Одним из вариантов решения поставленной задачи является редактирование политики безопасности.
- Щелкайте «Пуск» и заходите в «Панель управления».
- Откройте раздел «Система и безопасность».
- Перейдите по надписи «Администрирование».
- Откроется список инструментов, в котором следует найти и выбрать «Локальная политика…».
- Будет открыто редактора политики безопасности. Щелкайте правой кнопкой мыши (ПКМ) по наименованию папки «Политика ограниченного использования…» и из контекстного меню выберите «Создать политику…».
- После этого в правой части окна появится ряд новых объектов. Перейдите в каталог «Дополнительные правила».
- Щелкайте ПКМ по пустому месту в открывшейся директории и выбирайте из контекстного меню вариант «Создать правило для хеша…».
- Открывается окошко создания правила. Щелкайте по кнопке «Обзор…».
- Открывается стандартное окно открытия файла. В нем нужно произвести переход по следующему адресу:
C:WindowsSystem32WatВ открывшейся директории выделите файл под названием «WatAdminSvc.exe» и жмите «Открыть».
- После выполнения указанных действий произойдет возврат в окошко создания правила. В его поле «Сведения о файле» отобразится наименование выбранного объекта. Из выпадающего списка «Уровень безопасности» выберите значение «Запрещено», а затем жмите «Применить» и «OK».
- Созданный объект появится в директории «Дополнительные правила» в «Редакторе политики безопасности». Для создания следующего правила опять щелкайте ПКМ по пустому месту окна и выбирайте «Создать правило для хеша…».
- Снова в открывшемся окне создания правила щелкайте «Обзор…».
- Переходите в ту же папку под названием «Wat» по адресу, который был указан выше. На этот раз выбирайте файл с наименованием «WatUX.exe» и жмите «Открыть».
- Опять при возврате в окно создания правила в соответствующей области отобразится название выбранного файла. Снова из выпадающего списка выбора уровня безопасности выбирайте элемент «Запрещено», а затем жмите «Применить» и «OK».
- Второе правило создано, а это значит, что проверка подлинности ОС будет деактивирована.
Способ 2: Удаление файлов
Поставленную в данной статье задачу можно также решить путем удаления некоторых системных файлов, отвечающих за процедуру проверки. Но перед этим следует временно отключить штатный антивирус, «Брандмауэр Windows», удалить один из апдейтов и деактивировать определенную службу, так как в обратном случае при удалении указанных объектов ОС возможны проблемы.
Урок:
Отключение антивируса
Деактивация «Брандмауэра Windows» в Виндовс 7
- После того как вы деактивировали антивирус и «Брандмауэр Windows», переходите в уже знакомый по предыдущему способу раздел «Система и безопасность» в «Панели управления». На этот раз открывайте раздел «Центр обновления».
- Открывается окошко «Центра обновлений». Щелкайте в его левой части по надписи «Просмотр журнала…».
- В открывшемся окошке для перехода к инструменту удаления апдейтов щелкайте по надписи «Установленные обновления».
- Откроется перечень всех установленных на компьютере апдейтов. В нем необходимо отыскать элемент KB971033. Для того чтобы облегчить поиск, щелкайте по названию колонки «Имя». Это позволит построить все обновления в алфавитном порядке. Поиск производите в группе «Microsoft Windows».
- Отыскав нужный апдейт, выделите его и жмите по надписи «Удалить».
- Откроется диалоговое окно, где необходимо подтвердить удаление обновления, нажав на кнопку «Да».
- После того как будет выполнено удаление апдейта, необходимо произвести отключение службы «Защита ПО». Для этого переместитесь в раздел «Администрирование» в «Панели управления», о котором уже шла речь при рассмотрении Способа 1. Откройте элемент «Службы».
- Запускается «Диспетчер служб». Тут так же, как и при удалении обновлений, можно выстроить элементы списка в алфавитном порядке для удобства поиска нужного объекта, щелкнув по названию столбца «Имя». Найдя наименование «Защита программного обеспечения», выделите его и жмите «Остановить» в левой части окна.
- Будет выполнена остановка службы, отвечающей за защиту ПО.
- Теперь можно переходить непосредственно к удалению файлов. Откройте «Проводник» и перейдите по следующему адресу:
C:WindowsSystem32Если отключено отображение скрытых и системных файлов, то его нужно предварительно включить, а иначе, вы просто не отыщете нужные объекты.
Урок: Включение отображения скрытых объектов на Виндовс 7
- В открывшейся директории отыщите два файла с очень длинным названием. Их наименования начинаются на «7B296FB0». Больше таких объектов не будет, так что не ошибетесь. Щелкните по одному из них ПКМ и выберите «Удалить».
- После того как файл будет удален, проделайте эту же процедуру со вторым объектом.
- Затем возвращайтесь в «Диспетчер служб», выделите объект «Защита программного обеспечения» и жмите «Запустить» в левой части окна.
- Служба будет активирована.
- Далее не забудьте включить ранее деактивированные антивирус и «Брандмауэр Windows».
Урок: Включение «Брандмауэра Windows» в Виндовс 7
Как видим, если у вас слетела активация системы, то существует возможность отключить назойливое сообщение Виндовс путем деактивации проверки подлинности. Это можно сделать через настройку политики безопасности или удалив некоторые системные файлы. При необходимости каждый может выбрать наиболее удобный для себя вариант.
Еще статьи по данной теме:
Помогла ли Вам статья?
Удалить активировать водяной знак Windows навсегда
- Щелкните правой кнопкой мыши на рабочем столе> настройки отображения.
- Перейдите в Уведомления и действия.
- Здесь вы должны отключить два параметра: «Показать приветственные окна Windows…» и «Получать советы, рекомендации и предложения…»
- Перезагрузите систему и убедитесь, что водяной знак Windows больше не активирован.
27 юл. 2020 г.
Как мне избавиться от этой копии Windows, не являющейся подлинной Windows 7?
②Использование команды SLMGR -REARM
Теперь вы можете использовать команду SLMGR -REARM, чтобы удалить «эта копия Windows не является подлинной проблемой 7601/7600». Перейдите в меню «Пуск» и найдите «Командная строка». Щелкните правой кнопкой мыши cmd.exe в результатах поиска и выберите «Запуск от имени администратора». Введите команду SLMGR -REARM во всплывающем окне и нажмите Enter.
Как удалить активацию Windows без ключа продукта?
Отключить через CMD
- Нажмите «Пуск» и введите CMD, щелкните правой кнопкой мыши и выберите «Запуск от имени администратора».
- При появлении запроса от UAC нажмите «Да».
- В окне cmd введите bcdedit -set TESTSIGNING OFF, затем нажмите Enter.
- Если все прошло успешно, вы должны увидеть текст «Операция успешно завершена».
- Теперь перезагрузите компьютер.
28 апр. 2020 г.
Почему на моем экране активирована Windows?
Активация вашей копии Windows — это предполагаемый способ удаления водяного знака, размещенного в верхней части экрана. Помимо этого, вы также можете получить доступ к заблокированным функциям, персонализировать свой компьютер и получить доступ к частым обновлениям от Microsoft.
Как я могу бесплатно сделать мои Windows 7 подлинными?
- Перейдите в меню «Пуск» и найдите cmd, затем щелкните его правой кнопкой мыши и выберите «Запуск от имени администратора».
- Введите команду и перезапустите. Когда вы вводите команду типа slmgr –rearm, вам будет предложено перезагрузить компьютер, просто перезагрузите компьютер.
- Запускаем от имени администратора. …
- Всплывающее сообщение.
Как мне избавиться от этой копии Windows, не подлинной?
Для этого вам необходимо:
- Откройте меню «Пуск».
- Найдите «cmd».
- Щелкните правой кнопкой мыши результат поиска с именем cmd и выберите Запуск от имени администратора. …
- Введите следующую командную строку в командную строку с повышенными привилегиями и нажмите Enter: slmgr -rearm.
- Вы увидите окно подтверждения.
23 юл. 2020 г.
Что произойдет, если вы не активируете Windows 7?
В отличие от Windows XP и Vista, неудачная активация Windows 7 оставляет вам неприятную, но несколько удобную систему. … Наконец, Windows будет автоматически менять цвет фона экрана на черный каждый час — даже после того, как вы снова измените его по своему усмотрению.
Что будет, если я не активирую Windows?
В настройках появится уведомление «Windows не активирована, активировать Windows сейчас». Вы не сможете изменить обои, цвета акцента, темы, экран блокировки и т. Д. Все, что связано с персонализацией, будет неактивным или недоступным. Некоторые приложения и функции перестанут работать.
Как исправить активацию Windows?
Решение 3. Используйте средство устранения неполадок активации Windows.
- Откройте приложение «Настройки».
- Перейдите в Обновления и безопасность> Активация.
- Если ваша копия Windows не активирована должным образом, вы увидите кнопку Устранение неполадок. Щелкните по нему.
- Мастер устранения неполадок просканирует ваш компьютер на предмет возможных проблем.
Как мне избавиться от уведомления об активации Windows?
Чтобы отключить функцию автоматической активации, выполните следующие действия:
- Нажмите кнопку «Пуск», введите regedit в поле «Начать поиск», а затем щелкните regedit.exe в списке «Программы». …
- Найдите и щелкните следующий подраздел реестра:…
- Измените значение DWORD Manual на 1.…
- Закройте редактор реестра и перезагрузите компьютер.
Как активировать предустановленную Windows?
Активируйте восстановленное устройство под управлением Windows 10
- Нажмите кнопку «Пуск», а затем выберите «Параметры»> «Обновление и безопасность»> «Активация».
- Выберите Изменить ключ продукта.
- Введите ключ продукта, указанный на сертификате подлинности, и следуйте инструкциям. Измените ключ продукта в настройках.
Как я могу активировать Windows бесплатно?
Шаг 1. Сначала вам нужно зайти в «Настройки» в Windows 10 или зайти в Кортану и ввести настройки. Шаг 2: ОТКРОЙТЕ Настройки, затем нажмите «Обновление и безопасность». Шаг 3: В правой части окна нажмите «Активация». Шаг 4. Нажмите «Перейти в магазин» и купите в Магазине Windows 10.

Содержание
- Политика безопасности
- Блокировка вручную
- Удаление системных файлов
- Активация
Политика безопасности
Первый способ отключить попытки проверки подлинности – воспользоваться локальной политикой безопасности. Для этого необходимо сделать:
- Нажмите клавишу Windows на своей клавиатуре, выберите меню «Панель Управления».
- Откройте группу «Система и безопасность».
- Зайдите в подраздел «Администрирование» и откройте программу «Локальная политика безопасности».
- Нажмите ПКМ по категории «политика ограниченного использования» и выберите пункт «создать новую политику».
- Далее необходимо открыть подраздел «Дополнительные правила».
- Снова нажмите ПКМ в пустом месте в списке и выберите «создать хеш правило».
- Нажмите на кнопку «Обзор» и укажите путь к файлу «C:WindowsSystem32WatWatAdminSvc.exe».
- Напротив пункта с уровнем безопасности выберите «запретить».
- Создайте еще одно хеш правило, указав следующий путь к файлу «C:WindowsSystem32WatWatUX.exe».
- Аналогично с прошлым разом напротив уровня безопасности выберите пункт «запретить».
- Перезагрузите ваш компьютер.
С помощью вышеуказанных несложных манипуляций можно навсегда отключить проверку подлинности Windows.
Блокировка вручную
Если вы хотите обойти проверку подлинной копии этим путем, вам будет необходимо удалить несколько системных файлов и запретить одно обновление Windows.
Сперва необходимо временно отключить антивирусные программы и brandmauer. В отключении антивируса ничего сложного нет, а брандмауер рассмотрим подробно. Внизу экрана, слева от времени и даты (этот участок экрана называется трей) найдите значок сетевого подключения. Щелкните по нему и выберите пункт «Центр управления общим доступом и сетями». В самом конце меню в левой части окна нажмите на надпись «Брандмауэр Windows». В том же меню слева выберите пункт «Отключение и включение». В обеих категориях поставьте галки напротив пунктов «отключить brandmauer».
Теперь необходимо отключить обновление проверки подлинности. Для этого надо сделать следующее:
- Нажмите Windows, зайдите в меню «Панель управления».
- Откройте категорию «центр обновлений».
- В меню в левой части окошка выберите подкатегорию «просмотр журнала».
- Здесь необходимо открыть список установленных обновлений и найти в нем обновление KB971033.
- Выберите данное обновление ПКМ и нажмите «удалить».
Таким образом, вы удалили обновление, которое отвечает за проверку подлинности.
Удаление системных файлов
Теперь, когда обновление выключено, необходимо удалить файлы из system32. Перед этим надо остановить службу Windows «защита ПО».
- Нажмите кнопку Win и зайдите в панель управления.
- Откройте категорию меню «Администрирование».
- Зайдите в подкатегорию «Службы».
- Найдите в представленном списке службу с названием «Защита ПО», нажмите по ней ПКМ и отключите.
Теперь можно приступать к удалению системных файлов:
- Откройте «Мой компьютер» и зайдите в системный диск (как правило, он носит букву C).
- Откройте каталог Windows, и вложенный в него System32.
- Если на вашей машине отключен показ скрытых файлов – следует его включить. Для этого в верхнем меню проводника выберите пункт «Упорядочить», далее «Параметры папок», далее «Вид». В списке дополнительных параметров требуется найти пункт «показывать скрытые» и выбрать его.
- В каталоге System32 удалите два файла с громоздкими названиями, начинающимися с символов «7B296FB0».
- Включите обратно службу, которую отключали в предыдущем пункте руководства.
Активация
Теперь, когда проверка подлинности заблокирована и отключено ее обновление, стоит активировать Windows. Для этого скачайте утилиту Chew7, программу от Daz’а или любой другой популярный активатор. Никаких сложных действий с ними совершать не надо, просто запустить и подтвердить намерение активировать систему. Далее компьютер будет перезагружен.
После совершения всех действий по обходу проверки подлинной копии можно установить обратно свои обои для рабочего стола, включить антивирус и возобновить работу брандмауера.
Содержание
- Как отключить проверку подлинности Windows 7
- Обращаю ваше внимание, отключив проверку подлинности вы отключаете некоторые нужные обновления безопасности.
- Как отключить проверку подлинности на Windows 7 — инструкция.
- Чиним Windows 7, или как отключить регулярную проверку подлинности
- Политика безопасности
- Блокировка вручную
- Удаление системных файлов
- Активация
- Ваша копия Windows не является подлинной. Как убрать!?
- Как убрать Ваша копия Windows 7 не является подлинной 7601?
- Активация сборки
- Ручная работа
- Использование Regedit
- Отключение автоматических обновлений и служба SPPsvc
- Дальнейшие действия
- Отключаем проверку подлинности в windows 7
- Читать похожие статьи:
-  Подпишитесь на комментарии, чтобы не пропустить    важный ответ:
- комментарий 381 на «Отключаем проверку подлинности в windows 7»
- Как убрать подлинность Windows 7
- Что в этом случае можно сделать?
Как отключить проверку подлинности Windows 7
Думаю многие пользователи компьютера с операционной системой Windows7 видели назойливое окно в правом углу экрана. Это окно гласит: Ваша копия Windows не является подлинной. В этой статье я не буду обсуждать причины появления этого сообщения, они могут быть разными. Моя статья будет о том, как отключить проверку подлинности Windows 7.
Обращаю ваше внимание, отключив проверку подлинности вы отключаете некоторые нужные обновления безопасности.
Как отключить проверку подлинности на Windows 7 — инструкция.
Для начала нужно зайти в «Панель управления» в раздел «Система и безопасность», выбрать пункт «Администирование» и нажать на «Локальная политика безопасности».
Далее нажимаем правой кнопкой мышки на «Политики ограниченного использования программ» и нажимаем на пункт «Создать политику ограниченного использования программ».
После этого выбираем в подменю правой кнопкой мышки на «Дополнительные правила» и выбираем «Создать правило для хэша»
Вы увидите окно в котором нужно выбрать «Запрещено» и сохранить. Далее снова нажимаем «Создать правило для хэша» и выбираем файл который находиться по пути: C:WindowsSystem32WatWatUX.exe
Сохраняем, перезагружаем компьютер и навсегда забываем о надоедливом уведомлении.
Источник
Чиним Windows 7, или как отключить регулярную проверку подлинности

Политика безопасности
Первый способ отключить попытки проверки подлинности – воспользоваться локальной политикой безопасности. Для этого необходимо сделать:
С помощью вышеуказанных несложных манипуляций можно навсегда отключить проверку подлинности Windows.
Блокировка вручную
Если вы хотите обойти проверку подлинной копии этим путем, вам будет необходимо удалить несколько системных файлов и запретить одно обновление Windows.
Сперва необходимо временно отключить антивирусные программы и brandmauer. В отключении антивируса ничего сложного нет, а брандмауер рассмотрим подробно. Внизу экрана, слева от времени и даты (этот участок экрана называется трей) найдите значок сетевого подключения. Щелкните по нему и выберите пункт «Центр управления общим доступом и сетями». В самом конце меню в левой части окна нажмите на надпись «Брандмауэр Windows». В том же меню слева выберите пункт «Отключение и включение». В обеих категориях поставьте галки напротив пунктов «отключить brandmauer».
Теперь необходимо отключить обновление проверки подлинности. Для этого надо сделать следующее:
Таким образом, вы удалили обновление, которое отвечает за проверку подлинности.
Удаление системных файлов
Теперь, когда обновление выключено, необходимо удалить файлы из system32. Перед этим надо остановить службу Windows «защита ПО».
Теперь можно приступать к удалению системных файлов:
Активация
Теперь, когда проверка подлинности заблокирована и отключено ее обновление, стоит активировать Windows. Для этого скачайте утилиту Chew7, программу от Daz’а или любой другой популярный активатор. Никаких сложных действий с ними совершать не надо, просто запустить и подтвердить намерение активировать систему. Далее компьютер будет перезагружен.
После совершения всех действий по обходу проверки подлинной копии можно установить обратно свои обои для рабочего стола, включить антивирус и возобновить работу брандмауера.
Источник
Ваша копия Windows не является подлинной. Как убрать!?
Вопрос, как убрать Ваша копия Windows 7 не является подлинной 7601, очень популярен, и в этом нет ничего удивительного. В отличие от стран Запада, русскоговорящее население не считает пиратство в интернет-пространстве чем-то зазорным, неправильным. В результате множество копий операционных систем устанавливаются на компьютеры совсем не так, как должны были.
Проще говоря, ошибка сборки 7600, 7601 и прочее – это попытка компании Microsoft защититься от пиратства. Конечно, появление чёрного экрана и белой надписи не мешают продолжать пользоваться компьютером, однако лучше это всё-таки устранить.
Иногда проблема возникает и с лицензионными копиями Windows. Подобное, конечно, встречается довольно редко, но даже владельцам купленной операционной системы не помешает изучить вопрос устранения данной ошибки (которая, как правило, и не ошибка).
Как убрать Ваша копия Windows 7 не является подлинной 7601?
Существуют разные методы решения проблемы, иногда приходится использовать сразу несколько. Например, чёрный экран и надпись появляются в результате деятельности так называемого КВ 971033. Таким образом, для устранения появившейся ошибки нужно удалить этот файл.
В результате с компьютера исчезнет обновление, которое замечает, что копия Windows не является подлинной. Впоследствии лучше следить, чтобы удалённый файл не закачался заново.
Активация сборки
Ошибка сборки появляется в том случае, если система не смогла её активировать, так как данная версия ОС не зарегистрирована. Таким образом, чтобы исправить ситуацию, можно попробовать активировать её с помощью специального Активатора.
Основная проблема данного метода связана с тем, что подавляющее большинство сайтов в интернете, пропагандирующих себя как предоставляющие доступ к скачиванию Активатора, на деле созданы лишь для того, чтобы заражать компьютеры вирусами.
Найти действительно безопасную и работающую программу весьма непросто. Нельзя верить комментариям в описании, поголовно заявляющим, что «всё работает, всё прекрасно», а также можно сразу удалять то, что требует номера мобильного. Понадобится немало времени, чтобы отыскать подходящую ссылку.
Перед тем, как загружать активатор, нужно выключить антивирус. Многие предпочитают программу RemoveWat. После установки нужно действовать так, как говорит программа, и, если всё получится, то сообщение об ошибке исчезнет.
На всякий случай, после использования подобных утилит не помешает прогнать компьютер с помощью Dr.Web, удалить лишние файлы посредством Ccleaner и заново включить антивирус.
Самый лучший и безопасный способ — это активация windows официальным лицензионным ключом! С ней у вас не будет никогда проблем с операционной системой
Ручная работа
Оба приведенных выше метода срабатывают далеко не всегда. Иногда приходится немало поработать вручную для того, чтобы устранить ошибку сборки. В частности, нужно удалить некоторые файлы, имея права администратора.
После того, как он будет найден, его нужно удалить, переместив в корзину и очистив её. Затем останется лишь перезагрузить компьютер, чтобы увидеть, что чёрный экран с ошибкой исчезли.
Использование Regedit
В некоторых случаях не срабатывает и предыдущий способ. При желании, можно обратиться к regedit, но сначала лучше всё-таки проверить другие методы. Дело в том, что неверные действия в данной программе способы серьёзно повредить функционированию всего компьютера. Если человек не уверен в своих силах, то ему лучше просмотреть остальные варианты или попросить у кого-то помощи.
Для того, чтобы уменьшить возможные риски, лучше всего предварительно скопировать на диск или другой носитель удаляемые файлы. После этого их можно убирать с компьютера.
Отключение автоматических обновлений и служба SPPsvc
Иногда для того, чтобы решить вопрос, Как убрать Ваша копия Windows 7 не является подлинной 7601, достаточно отключить автоматические обновления.
Иногда файл C7483456-A289-439d-8115-601632D005A0, процесс удаления которого описывался выше, не находится системой просто так. Дело в том, что он может быть скрыт. Для того, чтобы отобразить файл, придется отключить службу SPPsvc.
Теперь придётся зайти в раздел Администрирования, который также находится в Панели управления. В нём располагается графа Службы.
После этого можно переходить к удалению файлов, вызывающих появление ошибки сборки Windows 7, если раньше это было невозможно.
Дальнейшие действия
В целом, на этом этапе можно завершать устранение ошибки. Однако, стоит предпринять ещё несколько шагов. Например, находясь в папке System32, можно удалить ещё несколько файлов.
Также лучше убрать и их копии, которые могут находиться в подпапке DllCache. При желании, можно не удалять файлы, а лишь дать им другие названия. Система всё равно не сможет с ними работать.
Если ошибку удалось устранить, но перед этим была отключена Защита обеспечения, то её необходимо вернуть в обратное состояние. Для этого нужно сделать всё то же, что описано выше (открыть панель управления, попасть в службы), только после нажатия правой кнопкой потребуется выбрать пункт Запустить, а не Остановить. На этом устранение ошибки сборки завершается.
Источник
Отключаем проверку подлинности в windows 7
Читать похожие статьи:
 Подпишитесь на комментарии, чтобы не пропустить
   важный ответ:
комментарий 381 на «Отключаем проверку подлинности в windows 7»
11 мая 2014 в 12:22
Здравствуйте!
Сделал все, как написано. При установке СW вылетает ошибка, в логе пишет следующее (в самом конце, я понимаю, что отчет об ошибках в этих строчках):
=================
== Debug Notes ==
=================
MD5 Digests <
component-1 MD5 mismatch, [38482a5013d8ab40df0fb15eae022c57]
component-2 MD5 mismatch, [067fa52bfb59a56110a12312ef9af243]
component-3 MD5 mismatch, [bb074f35b49eb2ea416962b596281e1e]
component-4 MD5 mismatch, [fe70103391a64039a921dbfff9c7ab1b]
component-5 MD5 mismatch, [4420488d25a5947c8791df10c204fa81]
MD5 digest issues detected: 5
Как с этим бороться и заставить работать CW?
Система 64 разрядная, заранее спасибо!
seo Reply:
12 мая, 2014 at 15:18
Здравствуйте,
CW.exe надо просто запустить. При таких ошибках скорее всего вы что-то неправильно сделали. Возможно, не до конца скачали архив, попробуйте скачать его еще раз.
seo Reply:
12 мая, 2014 at 15:23
И ещё, вы запускаете CW от имени администратора?
Никита Reply:
12 мая, 2014 at 21:14
Проверил все еще раз, все правильно, попробовал запустить от имени админа — не помогло.
Потом решил выключить антивирус — заработало! На него подумать не мог, потому что не ругался и не подавал признаков недовольства, а CW добавил в список исключений заранее, на всякий случай.
Спасибо за подробную инструкцию, очень помогли!
seo Reply:
13 мая, 2014 at 08:38
Всегда пожалуйста
11 мая 2014 в 21:58
seo Reply:
12 мая, 2014 at 15:40
Добрый день, и у меня пишет, что «Постоянная активация прошла успешно».
> Пытался несколько раз поставить и удалить Chew
Как вы пытались поставить и удалить Chew? (Chew — это CW.exe из архива?)
>ControlPanel/System
Это вы смотрите «Панель управления — Система», в самом низу?
>и слетали настройки темы рабочего стола
Странно что слетают настройки, что именно слетает? Вообще странно, что проверка подлинности Виндоус влияет на настройки рабочего стола.
Игорь Reply:
12 мая, 2014 at 17:04
seo Reply:
12 мая, 2014 at 17:23
Я понял что Винда английская по надписи
“This copy of Windows is not genuine”.
Я бы сейчас не стал ничего делать, а просто посмотрел, появится эта надпись в ближайшее время или нет.
seo Reply:
14 мая, 2014 at 10:26
Кстати, проверил сегодня ноутбук, там установлена Windows 7 Ultimate. В ControlPanel не написано, что эта копия не активирована.
Дословно там написано следующее:
Активация Windows
Состояние недоступно
Kод продукта: нет данных
Об этом я уже писал раньше. Если у кого-то написано что-то другое, напишите, пожалуйста, в комментариях, что именно у вас написано.
ПС. Настройки рабочего стола за всё время не слетали ни разу.
Игорь Reply:
24 мая, 2014 at 15:22
Тут ещё один интересный факт выяснился: после применения Chew действительно удаляется инфо о предыдущей активации и коде продукта. У меня старая активация слетела после того, как её отменило обновление 971033. После того как применил Chew, также слетел Corel — видимо, его активация также привязана к коду продукта Windows. Переактивировал Corel, теперь пока всё ОК. Проверил активацию всего остального: Adobe, MSOfice, 3DMax — Всё работает. Посмотрим, что будет дальше.
seo Reply:
25 мая, 2014 at 17:21
>действительно удаляется инфо о предыдущей активации и коде продукта
Заметает следы
Источник
Как убрать подлинность Windows 7
Если на компьютере установлена операционная система Windows 7 Вас наверняка замучили сообщения типа: «Ваша копия Windows 7 не является подлинной», «Ваша копия Windows не прошла проверку подлинности», «Возможно вы стали жертвой подделки программного обеспечения».
Возможно также Вы можете наблюдать в правом нижнем углу надпись Windows 7 Сборка 7600 Ваша копия Windows Не является подлинной.
Что в этом случае можно сделать?
1. Следует отключить ответственный за это компонент системы — проверку подлинности Windows. Для этого нужно удалить установленное обновление KB971033.
Заходим ПУСК — Панель управления. В правом верхнем углу выбираем «Просмотр: мелкие значки». Далее выбираем «Центр обновления WINDOWS».
В колонке слева нажимаем «Просмотр журнала обновлений». Там выбираем ссылку «Установленные обновления». В списке всех обновлений находим обновление под номером KB971033. Щелкаем по обновлению правой кнопкой мыши и выбираем «Удалить».
Теперь данное обновление удалено.
2. Далее следует удалить специальные файлы службы из папки System32, но сначала остановим службу «Защита программного обеспечения Windows».
ПУСК — Панель управления — Администрирование — Службы. Там находим службу «Защита программного обеспечения Windows», нажимаем на ней правой кнопкой мыши и выбираем «Остановить».
Найти их можно без труда, так как файлы имеют длинные имена. Но файлы скрытые. Поэтому, чтобы их увидеть, надо включить показ скрытых файлов. На фото снизу показано, как это сделать.
Эти два файла нужно удалить. Если при удалении будут возникать сложности, например, такие как, появление сообщения о том, что процесс занят системой и нет возможности удалить данные фалы; или после первой же перегрузке компьютера эти файлы появляются опять в папке «System32», рекомендую временно отключить брандмауэер компьютера, временно отключить защиту антивирусной системы.
4. Главное сделано. Теперь надо запустить службу защиты, которую мы отключили в пункте 2.
5. И последнее, что нужно сделать: убрать надпись на рабочем столе и предупреждающие сообщения. Для этого понадобится активатор, который можно скачать здесь. Просто скачайте архив, разархивируйте его и запустите файл CW.exe.
Так как файл CW.exe активирует не лицензионную копию, то антивирус может видеть в нем угрозу и не даст запустить файл. Отключите антивирус, произведите активацию, перегрузите компьютер. Теперь ваша система чистая без всяких надписей и предупреждений!
Напоминаю: данный активатор распространяется на добровольной основе и не требует отправлять никаких смс-сообщений.
P.S. Чтобы больше не блокировалась операционная система, не устанавливаете «Обновление для Windows 7 (KB971033)».
Галочка напротив обновления должна быть снята. Нажав на правую кнопку мыши, выбираем «Скрыть обновление». Таким образом, не дадим устанавливаться этому обновлению повторно, даже при последующих обновлениях.
Если Вы не нашли решение для своей ситуации, опишите свою проблему, воспользовавшись формой обратной связи. Я постараюсь Вам помочь.
Источник
- СТАНДАРТНЫЙ СПОСОБ
- УДАЛЕНИЕ НАДПИСИ ОБ АКТИВАЦИИ ИЗ РЕЕСТРА WINDOWS
- ИСПОЛЬЗОВАНИЕ СТОРОННИХ ПРОГРАММ
Сразу после установки Windows либо спустя некоторое время после (обычно 30 дней) в правом нижнем углу монитора над системным треем появляется надпись о необходимости активации операционной системы. Этот своеобразный водяной знак располагается поверх всех окон, бросается в глаза пользователю, потому сильно мешает (особенно при просмотре видео в полноэкранном режиме).
Убрать надпись «Активация Windows» можно не только путем приобретения дорогостоящей лицензии и последующей официальной активации ОС, но и другими способами. Рассмотрим их.
СТАНДАРТНЫЙ СПОСОБ
Сразу отметим, что стандартный способ удаления надписи об активации может не сработать на некоторых компьютерах. Все зависит от сборки Windows. Если это какая-нибудь любительская сборка (какими сегодня переполнен интернет), способ может и не сработать. Но попробовать стоит — это не сложно и не долго:
- Перейдите из меню «Пуск» в «Панель управления». Если у вас Windows 10, введите в системную поисковую строку (расположена радом с «Пуском») запрос «Панель управления», затем кликните по появившемуся значку.
- Перейдите в раздел «Система и безопасность».
- Затем откройте раздел «Система и безопасность».
- В левой части окна кликните по ссылке «Изменить параметры компонента «Центр безопасности и обслуживания»».
- В разделе «Сообщения о безопасности» снимите галочку с пункта «Активация Windows».
Как видно из изображения выше, пункт «Активация Windows» не активен, т.е. по нему невозможно кликнуть. Обычно такое наблюдается у уже активированных (т.е. купленных) систем. Но бывает и в случаях с использованием любительских сборок Windows. Если и в вашем случае галочку снять невозможно, переходите к следующему разделу статьи.
УДАЛЕНИЕ НАДПИСИ ОБ АКТИВАЦИИ ИЗ РЕЕСТРА WINDOWS
Способ заключается во внесении некоторых изменений в системный реестр:
- Сначала запустите стандартное приложение «Regedit». Самый простой способ — нажмите на клавиатуре комбинацию клавиш Win + R, впишите regedit в отобразившееся окошко, затем нажмите «ОК».
- Далее, используя древо папок в левой части окна, нужно перейти в раздел «Activation», местоположение которого зависит от версии Windows. Для Windows Vista:
HKEY_LOCAL_MACHINESOFTWAREMicrosoftWindows NTCurrentVersionSLActivation
- Для Windows 7,8 и 10:
HKEY_LOCAL_MACHINESOFTWAREMicrosoftWindowsNTCurrentVersionSoftwareProtectionPlatformActivation
- Теперь откройте в правой части окна программы Regedit параметр «Manual» и введите в поле «Значение» цифру «1», нажмите ОК. Проделайте то же самое с параметром «NotificationDisabled». Значение параметра «ActivationInterval» смените на «000dbba0», а «DownlevelActivation» (если присутствует) на «00000002».
- Перезагрузите компьютер.
К сожалению, и этот способ может подвести. Если и в вашем случае он не сработал, переходите дальне.
ИСПОЛЬЗОВАНИЕ СТОРОННИХ ПРОГРАММ
Внимание! Этот способ нелегален. Мы рекомендуем пользоваться только официальными версиями Windows!
Существует несколько распространенных утилит, позволяющих решить проблему с водяным знаком активации Windows. Большинство из них определяются антивирусом и/или встроенным «Защитником Windows» как вирусное ПО. Оно и понятно — такие программы вносят изменения в систему и позволяют обойти защиту от нелегальной активации.
Как в меню загрузки удалить запись Windows 7 Loader XE?
Во вкладке текущее меню видна запись от которой мы хотим избавиться навсегда. Для этого переходим во вкладку редактировать меню загрузки. Где видим пункты меню которые появляются при загрузке нашей системы. Выбираем тот пункт от которого мы хотим избавиться, а именно Windows 7 Loader XE и нажимаем кнопку удалить.
Как убрать меню выбора системы при загрузке?
Нажмите сочетание кнопок Win + R и введите msconfig. Перейдите во вкладку «Загрузка» и там будут ваши ОС при выборе загрузке системы. Далее выберите не нужные вам ОС и удалите, чтобы они не отображались при загрузке для выбора.
Как убрать вторую строку при загрузке Windows 7?
Нажмите кнопку Пуск , введите Конфигурация системы и щелкните Конфигурация системы. В окне Конфигурация системы перейдите на вкладку Загрузка. В списке на вкладке Загрузка выберите удаляемую систему и нажмите кнопку Удалить. Нажмите кнопку ОК.
Как сделать выбор операционной системы при загрузке?
Как включить или выключить выбор операционной системы при загрузке
- Щелкаем правой кнопкой по значку «Мой компьютер» и в меню выбираем пункт «Свойства»
- В открывшемся окне «Свойства системы» требуется перейти на вкладку «Дополнительно»
- В разделе «Загрузка и восстановление» нажимаем кнопку «Параметры»
Как удалить старые активаторы Windows 7?
Что бы удалить установленный активатор Windows 7 потребуется включить отображение скрытых файлов, для этого открываем Панель управления — Параметры папок — Вид: Убераем галочку с пункта Скрывать расширения для зарегистрированных типов файлов.
Как удалить запись из меню загрузки Windows 7?
Удаление загрузочной записи Windows Vista/7/8
- Нажмите сочетание клавиш Windows+R, введите msconfig и нажмите OK.
- В открывшемся окне перейдите на вкладку Загрузка. …
- Выделите название загрузочной записи, которую нужно удалить, и нажмите кнопку Удалить.
- Нажмите OK и затем — Выход без перезагрузки.
Как удалить вторую операционную систему при загрузке?
Шаг 2. Удаление операционной системы из меню выбора операционных систем при запуске компьютера
- Нажмите кнопку Пуск , введите Конфигурация системы и щелкните Конфигурация системы.
- В окне Конфигурация системы перейдите на вкладку Загрузка.
- В списке на вкладке Загрузка выберите удаляемую систему и нажмите кнопку Удалить.
Как убрать окно выбора операционной системы?
Пуск—>Панель управления—>щёлкаем правой мышью на «Компьютер» и выбираем «Свойства»,
- затем «Дополнительные параметры системы»,
- вкладка «Дополнительно» «Загрузка и восстановление. …
- Снимаем галочку с пункта «Отображать список операционных систем», нажимаем ОК. …
- затем Система и безопасность.
- Система,
Как отключить выбор операционной системы при загрузке компьютера Windows XP?
Откройте Панель управления — Система (или нажмите правой кнопкой по значку Мой компьютер и в меню выберите Свойства) Откройте вкладку В подзаголовке Загрузка и восстановление нажмите кнопку Параметры В появившемся окне, снимите галочку с пункта Отображаться список операционных систем
Как удалить операционную систему через командную строку?
Как удалить программу Windows с помощью командной строки
- В командной строке введите wmic.
- Введите команду product get name — это отобразит список установленных на компьютере программ.
- Теперь, чтобы удалить конкретную программу, введите команду: product where name=”имя программы” call uninstall — в этом случае перед удалением вас попросят подтвердить действие.
Как сделать выбор ОС при загрузке Windows 10?
Выбор загрузки системы в windows 10 через настройку — Загрузка и Восстановление
- Поставьте галочку(если не стоит галочка) «Отображать список операционных систем».
- Нажмите на галочку. В выпадающем списке выберите ту систему windows, которая будет загружаться по умолчанию.
- И нажмите «Ок».
Как добавить систему в список загрузки?
Редактирование меню загрузки Windows 10 в Конфигурация системы
- Нажмите Win + R и введите msconfig. …
- Откройте вкладку Загрузка.
- Выберите из списка интересующую вас запись. …
- Хотите пометить ОС в качестве основной? …
- В случае необходимости, установите предпочитаемое время таймаута.
Как изменить название операционной системы при загрузке?
С помощью инструмента bcdedit можно изменить название ОС, отображаемое в меню загрузки. Делается это командой: bcdedit /set description «Название системы», где — идентификатор системы, а новое название ОС берём обязательно в кавычки.
Как убрать Windows 7 Loader XE при загрузке виндовс?
Windows 7 Loader XE — активатор Виндовс, позволяет получить лицензионную систему без приобретения лицензионного ключа (является нарушением закона). Загрузочное меню может содержать запись с данным названием, удалить которую можно попробовать используя утилиту EasyBCD.
Как удалить файл активации Windows 7?
Удаление активатора
Нажмите сочетание клавиш Win+R и введите команду «services. msc». В списке «Локальные службы» найдите строку «Защита программного обеспечения». Нажмите на эту службу правой кнопкой, откройте её свойства и установите значение «Отключить».
Какой версии Windows не существует?
Версии для настольных компьютеров
| Версия | Год | Статус |
|---|---|---|
| Windows 95 | 1995 | Не поддерживается Не используется |
| Windows NT 4.0 | 1996 | |
| Windows 98 | 1998 | |
| Windows Millenium | 2000 |
Как убрать надпись при загрузке Windows 7?
Удаление операционной системы из меню выбора операционных систем при запуске компьютера Нажмите кнопку Пуск , введите Конфигурация системы и щелкните Конфигурация системы. В окне Конфигурация системы перейдите на вкладку Загрузка. В списке на вкладке Загрузка выберите удаляемую систему и нажмите кнопку Удалить.
Как пользоваться программой Windows 7 Loader Extreme Edition?
- Скачиваем и запускаем его;
- Ждем 45 секунд или сразу жмем кнопку «Активировать»;
- Затем пойдет активация, которая закончится перезагрузкой системы.
Как удалить вторую ОС из меню загрузки?
- Нажмите Пуск, введите MSCONFIG и нажмите Enter (или выберите с помощью мыши).
- Нажмите Tab, выберите ОС, которую хотите сохранить, и нажмите «Установить по умолчанию».
- Выберите ненужную ОС и нажмите «Удалить».
- Нажмите ОК.
Как убрать активацию Windows 7 через командную строку?
Открываем командную строку при помощи комбинации клавиш «Win + R», вводя команду сmd.exe. В появившемся окне командной строки наберите команду «slmgr – rearm». Спустя несколько секунд система оповестит Вас об удачном выполнении команды, после чего следует нажать «ОК» и перезагрузить персональный компьютер.
Как удалить лишнюю загрузочную запись?
- В открывшемся окне перейдите на вкладку Загрузка. .
- Выделите название загрузочной записи, которую нужно удалить, и нажмите кнопку Удалить.
- Нажмите OK и затем — Выход без перезагрузки.
Как убрать список операционных систем при загрузке?
Нажмите сочетание кнопок Win + R и введите msconfig. Перейдите во вкладку «Загрузка» и там будут ваши ОС при выборе загрузке системы. Далее выберите не нужные вам ОС и удалите, чтобы они не отображались при загрузке для выбора.
Вин 7 сборка 7601 активатор
Одна из наиболее частых проблем операционной системы windows 7, является проблема активации — так называемый черный экран с надписью в правом нижнем углу. Надпись ваша копия windows не является подлинной в правом нижнем углу экрана, возникает в связи с тем, что система скачивает и устанавливает обновление под номером — (KB971033), которое проверяет вашу сборку windows на наличие пиратской копии.
Так как мы живём в эпоху информационных технологий, где любой человек может скачать себе пиратскую копию windows из интернета без особых проблем, в связи с этим, я думаю у большинства людей стоят именно такие копии операционных систем. Давайте же попробуем решить данную проблему. Для более уверенного результата активации windows, рекомендую с начало проделать несколько действий, которые описаны в статье активация windows 7 или как убрать черный экран с рабочего стола и потом уже перейти к данной статье.
Ваша копия windows не является подлинной как убрать
Первым делом необходимо произвести некоторые действия в системе, так сказать подготовить почву для успешной активации windows. Для начало заходим в Мой компьютер, где нажимаем на вкладку «упорядочить» и переходим в пункт «параметры папок и поиска«.
В открывшемся окне переходим во вкладку Вид, где нужно убрать галочку с пункта «Скрывать расширения для зарегистрированных типов файлов« и выставить маркер напротив пункта «показывать скрытые файлы, папки и диски«, жмём ok.
Далее переходим в меню пуск, в поисковой строке пишем слово «службы» и открываем их.
Здесь находим службу под названием «Защита программного обеспечения« и останавливаем её на некоторое время, нажав на кнопку «остановить».
Теперь опять же заходим в службы, находим в списке службу защита программного обеспечения и запускаем её, возможно появится ошибка с предупреждением, просто закройте её.
Теперь пришло время активировать windows 7. Перед активацией рекомендуется отключать антивирусные программы. Скачиваем по ссылке -> активатор windows , затем распаковываем его и запускаем файл w7lxe.exe. Нажимаем на кнопку «Активировать«. Ждём некоторое время когда компьютер перезагрузится.
В процессе перезагрузки, windows предоставит выбор загрузиться с одной из операционных систем. Выбираем Windows 7 Loader XE — это созданный активатором пункт, который выбирается один раз, при последующих перезагрузках он должен исчезнуть. Но бывает и такое, что после активации, данный пункт все еще присутствует, в таком случае необходимо проделать некоторые действия, которые описаны в статье Как в меню загрузки удалить запись Windows 7 Loader XE.
Ну пожалуй на этом всё, теперь надпись ваша копия windows не является подлинной вас больше не побеспокоит, вам остаётся лишь поставить на рабочий стол красивую картинку и радоваться активированной системе.
Если в процессе активации выскочило окошко с ошибкой, то наверняка вам поможет статья Unknown boot device harddiskvolume1 или как активировать windows 7. Возможно в скором времени, кто-то из вас решить перейти на windows 10, значит вам должна пригодится статья об ее активации Как активировать Windows 10 бесплатно.
О ставляйте своё мнение о данной статье, ну и конечно же задавайте свои вопросы если у вас что-то вдруг пошло не так.
Лучший активатор для активации Windows 7 на 2019 год.
Скачать активатор для Windows 7 с нашего сервера по прямой ссылке и посмотреть, как с помощью его активировать систему
Активатор сможет активировать Windows 7 32 bit / 64 bit (x86/x64) SP1 бесплатно и без ключа:
- Максимальная (Ultimate)
- Профессиональная (Professional)
- Корпоративная (Enterprise)
- Домашняя расширенная (Home Premium)
- Домашняя (Home Basic)
- Начальная (Starter)
Активатор Windows 7 — программа, которая помогает активировать windows 7 без ключа. Активаторы незаменимы, так как купить лицензионный ключ Windows 7 практически невозможно из-за прекращения поддержки разработчиком.
Скачать Активатор Windows 7
Скачать данный активатор можно по прямой ссылке.
Видео урок по активации — смотрите на канале YouTube по ссылке
Windows 7 Loader Extreme Edition — может активировать Windows 7 OEM или коробочную версию: Максимальная (Ultimate), Профессиональная (Professional), Корпоративная (Enterprise), Домашняя расширенная (Home Premium), Домашняя (Home Basic), Начальная (Starter), Embedded любой битности 64 bit / 32 bit (x64/x86) одним кликом за несколько минут как оригинальную (лицензионную) windows 7 sp1 так и сборку 7601. Для его работы не требуется дополнительных программ.
Активатор имеет русский язык и занимает мало места. Активатор подбирает ключ для вашей виндовс и активирует ее. При скачивании и запуска активации рекомендуем отключить антивирус, так как некоторые антивирусы могут срабатывать на вмешательство в оригинальные файлы Windows 7.
Как активировать Windows 7 — пошагово
Рассмотрим на примере как активировать оригинальную Windows 7 через активатор бесплатно и без ключа на компьютере или ноутбуке.
Если при включении компьютера или ноутбука или после установки Windows вы видите сообщение внизу экрана на черном фоне: Windows 7 Сборка 7601 Ваша копия windows не является подлинной, не паникуйте. Попробуем убрать это сообщение с помощью активации Windows 7 через активатор.
Что бы убрать активацию Windows 7 навсегда, необходимо ее активировать с помощью лицензионного ключа или активатора, как в нашем случае.
Активация Windows 7 через активатор Windows 7 Loader Extreme Edition проходит в 4 шага.
- Скачивание активатора
- Распаковка и запуск активатора
- Выбор режима активации Windows
- Ожидание процесса активации
Ниже показана активация Windows 7 в реальном режиме. Наведите курсор для запуска gif анимации
!Отключите антивирус и скачайте активатор
Все антивирусы реагируют на активатор, так как активатор это обход оригинального способа активации. После активации, для своего спокойствия вы можете проверить весь компьютер на вирусы.
После скачивания активатора Windows 7, распакуйте его и запустите файл w7lxe
Активатор запуститься и вы увидите настройки программы. В программе нажмите первую кнопку Активировать. После нажатия активатор все остальное сделает автоматически, без вашего участия.
При активировании система 2 раза перезагрузиться. В первый раз после отчета времени система предложит выбрать вариант загрузки. Если ничего не трогать, то по прошествии 30 секунд, система загрузится в Windows 7 Loader XE. Эту загрузочную запись создал активатор, для успешной активации.
После этого вы снова увидите обратный отсчет и перезагрузку системы.
После второй перезагрузки, ваш Windows будет активирован.
Проверить это можно в свойствах компьютера.
Как удалить активатор и удалить следы активации
Если после активации Windows 7 вы хотите вернуть все обратно и убрать следы активации (деактивировать Windows 7), есть 2 способа как это сделать:
1. Снова запустите активатор. В активаторе напротив кнопки, которую вы нажимали при активации, будет активна кнопка «Деактивировать». Нажмите на нее и активатор все вернет на место.
Выглядит это так:
2. Второй сбособ удалить активатор Windows 7 — это сделать восстановление Windows 7 из точки восстановления (если у вас настроена эта функция)
Ошибка при активации Windows 7
Друзья, спасибо что в комментариях пишите неудачные про неудачные попытки активировать Windows 7 этим активатором. На основе их можете найти решение тех ошибок, что нам удалось собрать. Если у вас втретятся ошибки не встречающиеся тут, то пишите смелее в комментариях о них.
При скачивании активатора, антивирус может среагировать и удалить его или убрать в карантин. Это нормальная реакция антивирусов на программы по обходу лицензирования.
- Если вы боитесь заразить свой компьютер, то ищите лицензионный способ активации (например через ключ или через компанию Microsoft)
- Если вы все же планируете активировать с помощью активатора, то отключите перед скачиванием свой антивирус, это можно сделать нажав на иконку антивируса (в правом нижнем углу возле часов) правой кнопкой мыши и отключить защиту или закрыть его полностью. Затем идите по инструкции написанной на сайте.
При запуске активатора вы видите ошибку — Unknown boot device:DeviceHarddiskvolume
Это происходит по прочине того, что у вас установлена Windows 7 не на MBR раздел а на GPT. (Например стояла Window 10 или Windows 8 и вы решили установить Windows 7). В Этом случае, этот активатор не подойдет. И вообще будут сложности с активацией.
Как быть?
- Переустановить семерку на MBR раздел. Для этого надо при установке, загрузится с загрузочного носителя в режиме Legacy boot или CSM и начать установку. При выборе раздела для установки, удалите все разделы на жестком диске и создайте новые. Тем самым раздел сменит разметку с GPT на MBR и продолжите установку. После этого активатор сможет активировать систему.
При включении компьютера стал появляться диспетчер загрузки виндовс
Это происходит по причине неправильно сработанного активатора и может случиться по ряду причин. В этом нет ни чего страшного.
Как быть?
- Можно выбрать Windows 7 и нажать Enter, но так надо делать при каждой загрузке Windows.
- Лучше всего убрать лишний вариант загрузки
Для этого выбираем «Windows 7» и загружаемся. Далее нажимаем одновременно 2 клавиши: Windows + R. Слева внизу появится окно в котором нужно написать команду msconfig и нажать Ок.
Затем откроется окно в котороq выберите вкладку «Загрузка«. У вас ниже будут 2 записи) которые и показывались при загрузке. Выберите запись «Windows 7 Loader XE» и нажмите ниже кнопку «Удалить» после чего нажмите «Ок» и перезагрузите компьютер. При перезагрузке диспетчера загрузки не должно быть. Если он все же появляется, проделайте операцию снова и проверьте удалена ли запись «Windows 7 Loader XE«
Активатор для Windows 7 Loader – рабочий и простой вариант активации сборка 7601 системы, скачайте архив с активатором по ссылке ниже, распакуйте введя пароль winbit и запустите файл с именем (activator_loader.exe) нажмите Install и дождитесь завершения, после согласитесь с перезагрузкой системы. Если вы все сделали правильно, это проверить можно в свойствах компьютера должна появиться надпись: «Активация Windows выполнена» все прошло успешно.
Описание:
Windows Loader – один из лучших программ для активации Виндовс 7, если вы переустановили систему или слетел ключ после обновлений. Небольшой по размеру активатор для Windows 7 буквально в несколько нажатий выполнит активацию ОС после чего можно получать официальные обновления и убрать черный фон рабочего стола с надписью «что ваша система не является подлинной».
Обязательно запускать Win loader by daz от имени администратора, в редком случае антивирус может поругаться на программу, рекомендуем на время активации отключить ваш антивирус. Если по каким-то причинам программа Windows Loader не открылась или активация выполнилась неудачно, в разделе «Активаторы» вы найдете другие способы как активировать Windows Seven Ultimate.
Активатор Loader by daz выполнит свою задачу с любой седьмой версией Винды, будь то сборка или оригинальный образ, разрядность не имеет значение. После установки Виндовс каждый сталкивается, как активировать Виндовс 7 Максимальная, ищут необходимую программу в интернете, и не всегда успешно и безопасно. Рекомендуем скачать активатор Виндовс 7 Windows Loader перед переустановкой OS, закинуть на флешку и воспользоваться в нужный момент.
Данная утилита полностью освобождает от поиска ключей для Windows 7 Максимальная 64 bit, Профессиональная, Начальная, Домашняя, Расширенная и другие. Если в случае вы устанавливаете сборки с нашего сайта, активатор уже будет интегрирован и вынесен на рабочий стол для быстрой активации Windows 7 Максимальная 32 bit. Не переживайте что у вас может не получится, программа очень простая, справиться и новичок в 2 клика, не заметите как активируете. Активатор Windows 7 Максимальная 64 bit является портативной, можно скопировать на флешку и использовать на любом железе.
Этапы активации Виндовс 7:
1. Скачать архив с программой WinLoader by Daz.
2. Распаковать используя пароль winbit.
3. От имени админа запустить исполняемый файл Activator WinLoader.exe.
4. В окне нажать кнопку Install, система предложить перезагрузиться, нажимаем ОК.
5. Удалить WinLoader с компьютера.
Причиной не успешной активации может повлиять установленный антивирус, перед распаковкой, отключите защиту вашего антивируса на время пока утилита не выполнит действия. Скачать активатор Windows 7 Loader Максимальная (Ultimate) бесплатно можно по ссылке в начале описания, пароль на архив находится под ссылкой.
Чтобы устранить эту ошибку, вам нужно сделать следующее:
- Открыть раздел «Администрирование», располагающийся по адресу Пуск – Панель управления – Система и безопасность. Здесь выберите пункт политики безопасности и дважды кликните по ней. Чтобы не переходить в окно администрирования вручную, можно просто открыть утилиту «Выполнить», ввести в ней команду secpol.msc и нажать Enter либо «Ок».
- Перейдите в папку настройки ограниченного использования программ, как это показано на скриншоте. Откройте подраздел «Дополнительные правила».
- Справа вы увидите список. Здесь нажмите правым кликом мыши на пустое пространство и выберите строку создания правила для хэша.
- Откроется окно, в котором необходимо нажать на «Обзор», а затем найти и выбрать файл C:WindowsSystem32WatWatAdminSvc.exe, после чего в пункте уровня безопасности выбрать «Запрещено». Далее нажмите на применение условий и «Ок».
- Теперь нужно создать еще одно новое правило для хэша, но в меню «Обзор» выбрать файл C:WindowsSystem32WatWatUX.exe. Также выберите уровень «Запрещено» и сохраните правило.
Затем перезагрузите компьютер. Теперь вы знаете, как отключить проверку подлинности. Вам не удастся получать новые важные обновления, зато навязчивое уведомление больше появляться не будет. Если же вы захотите, чтобы система автоматически обновлялась, получая данные с сервера Майкрософт, то вам понадобится активировать Windows одним из возможных способов, например, купив лицензионную копию ОС.