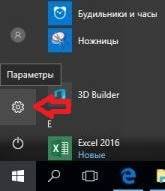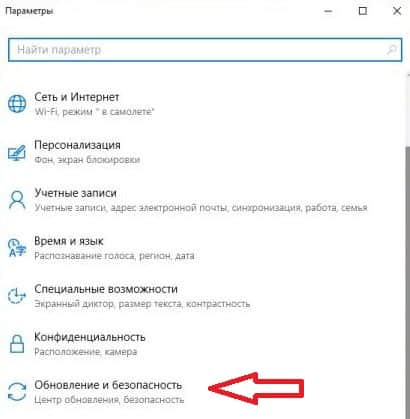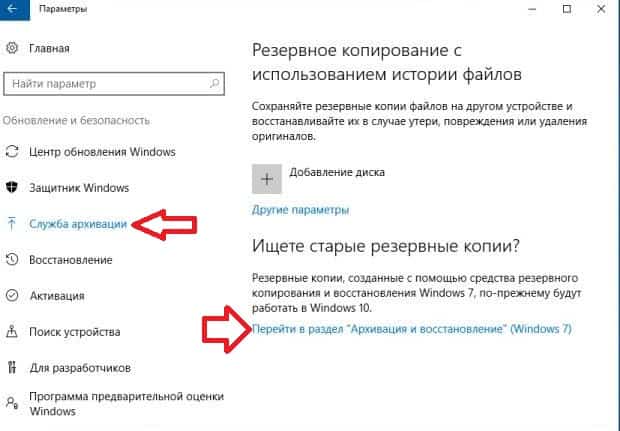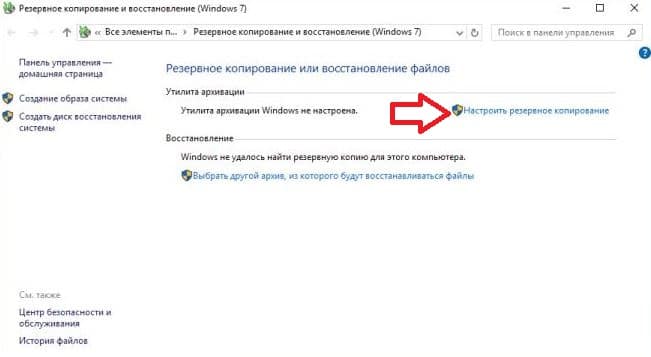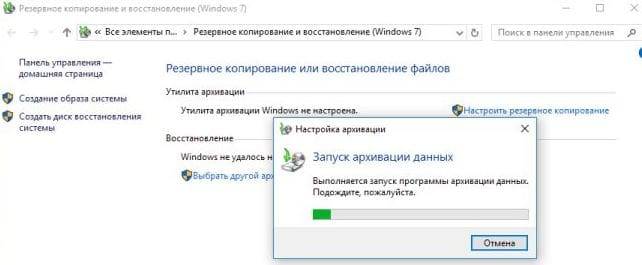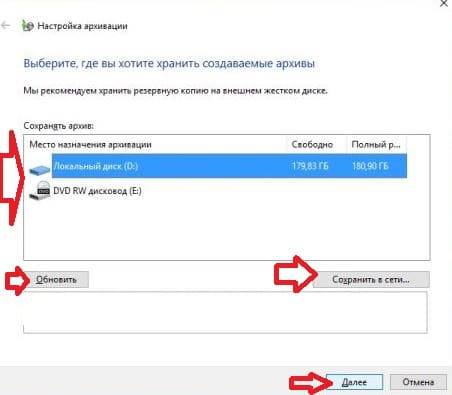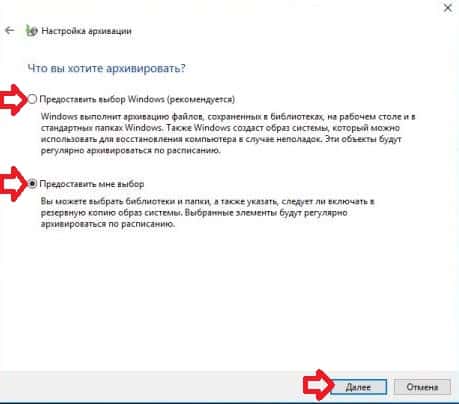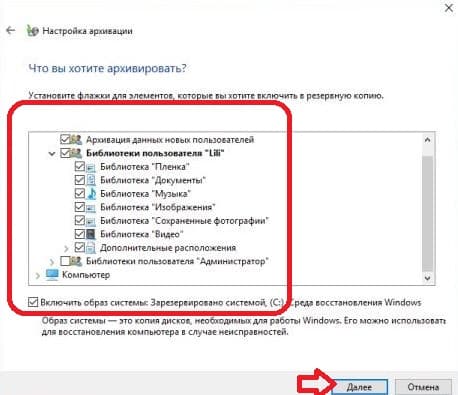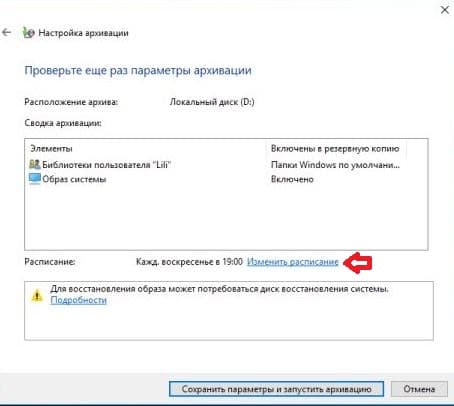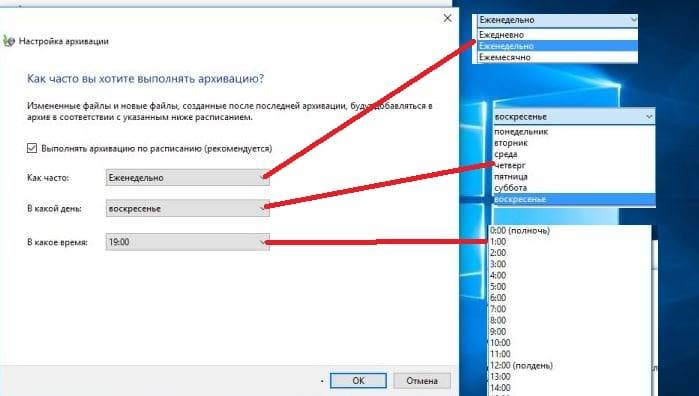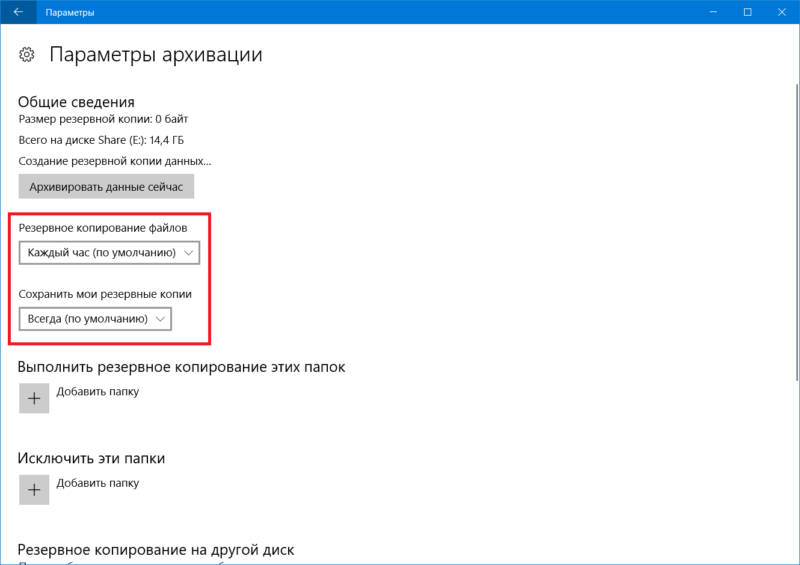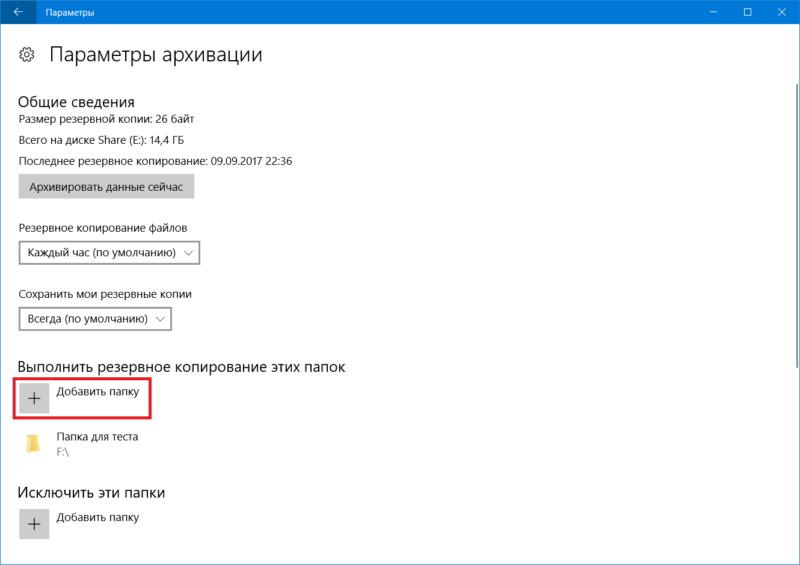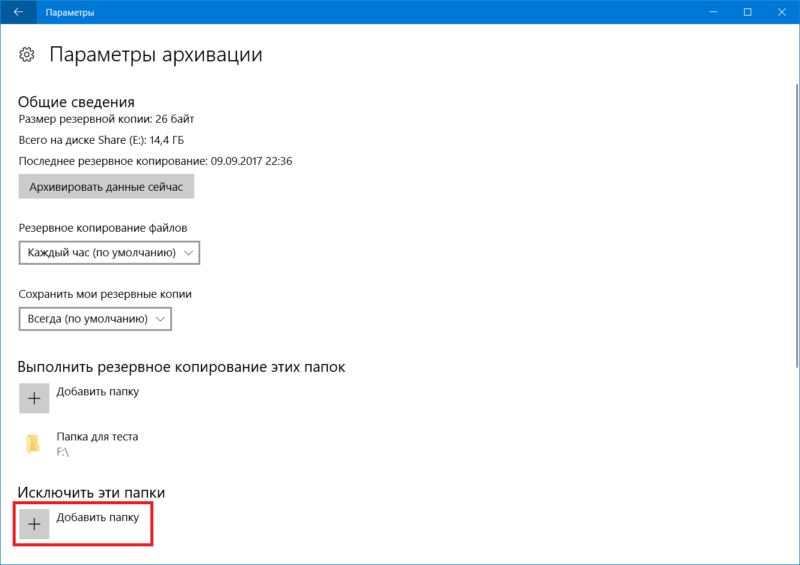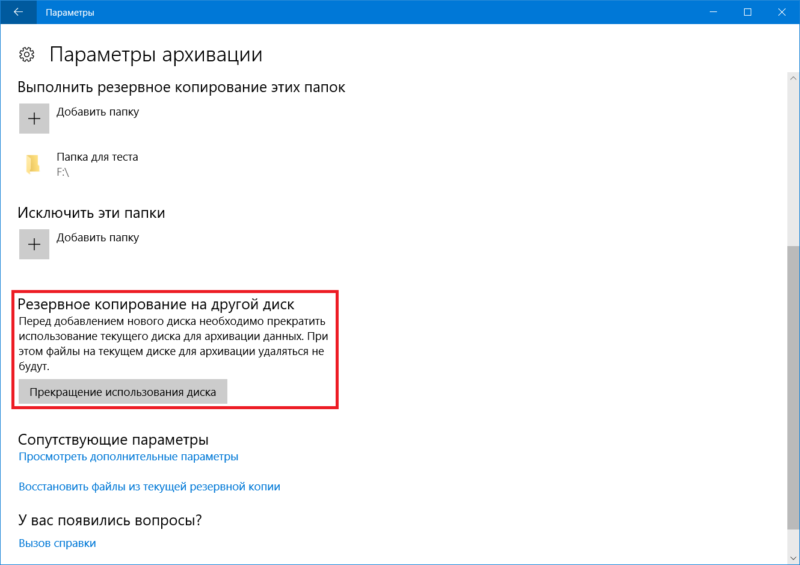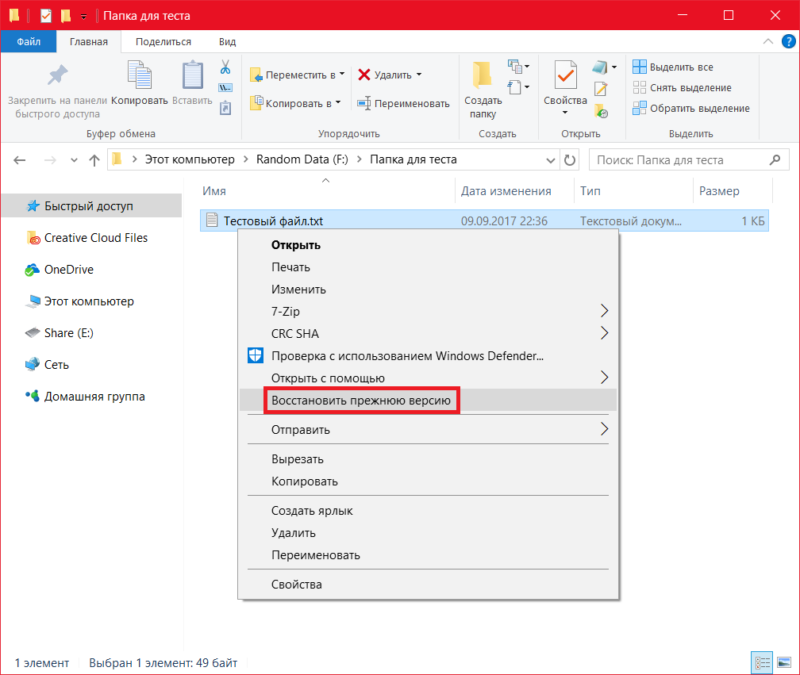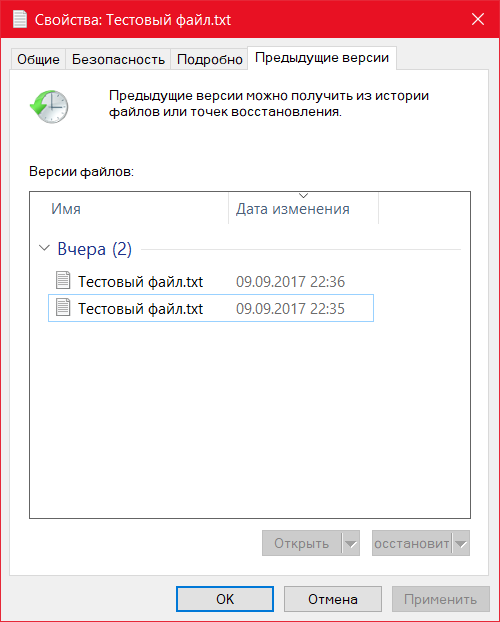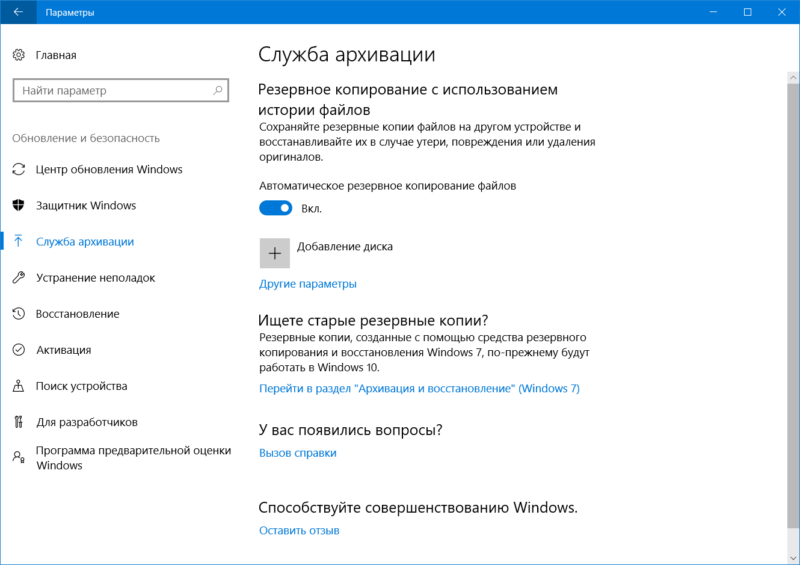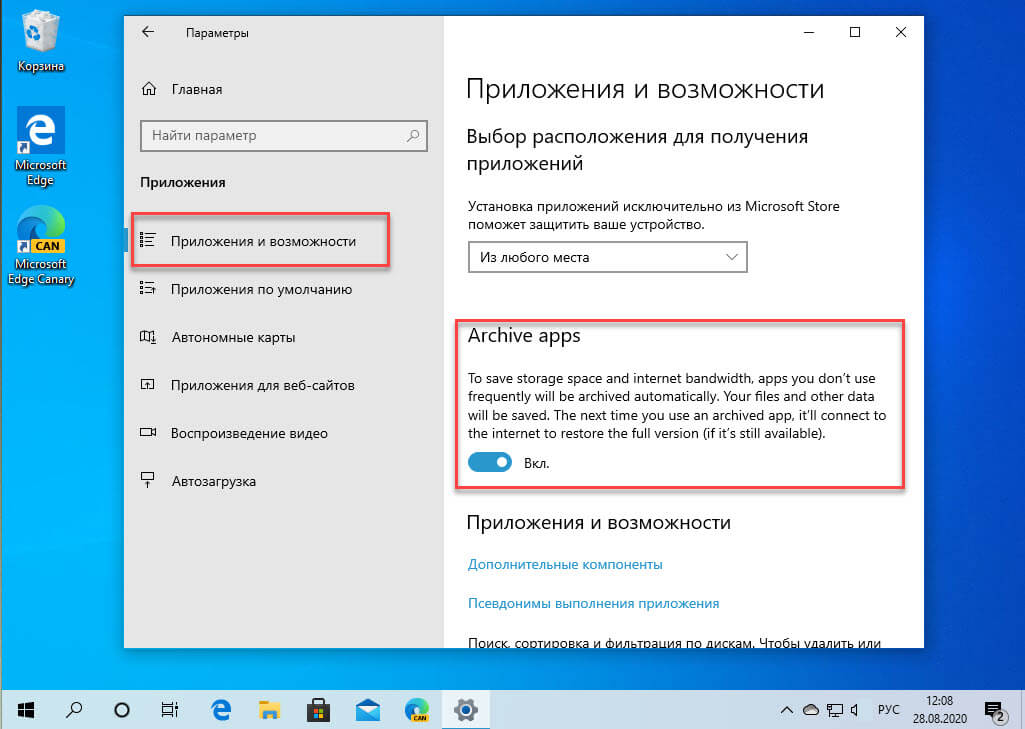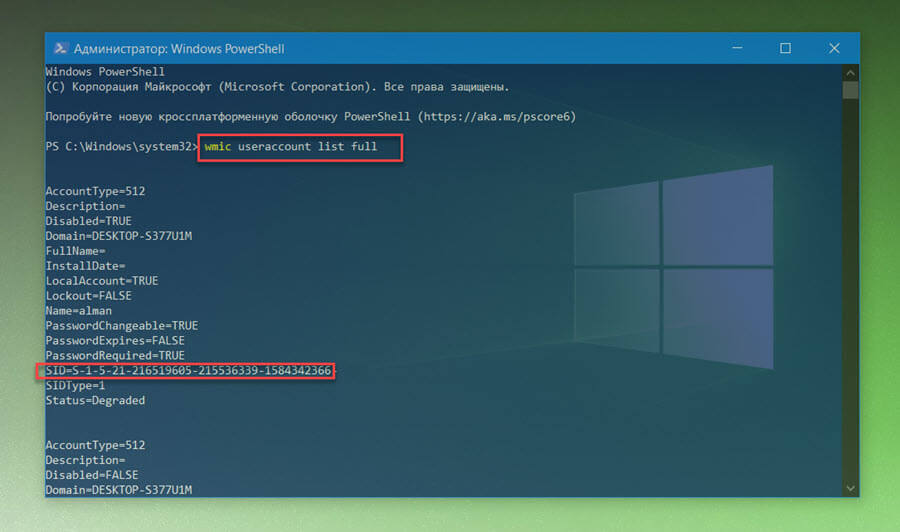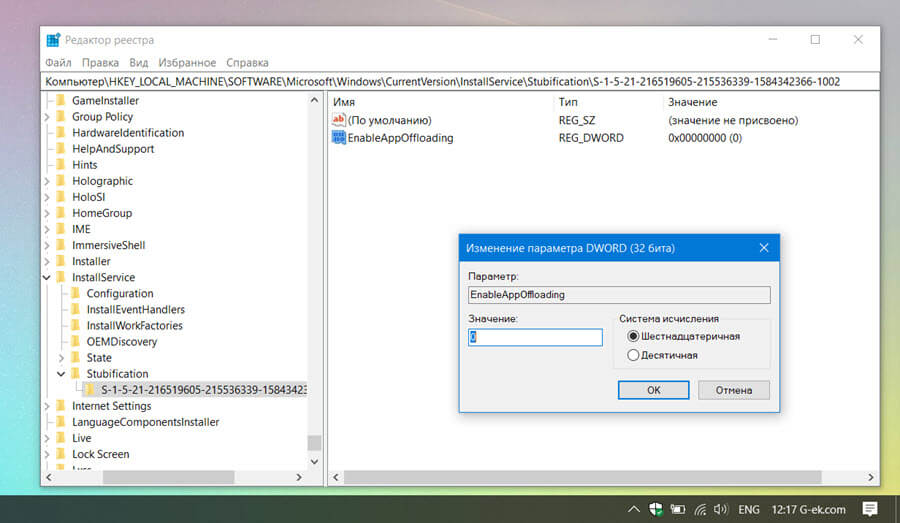Вы сталкивались с ситуацией. При работе за ПК наблюдаются временные зависания ОС, софт не открывается, расходуется много ОЗУ. Что предпринять? Рассмотрим, как отключить архивацию Windows 10.
Содержание
- Что это такое
- А нужно ли это
- Как отключить архивацию Windows 10
- Вывод
Что это такое
Разработчики включили в ОС настраиваемый элемент, отвечающий за архивацию. Он создает резервные копии файлов. Используется для восстановления ОС после сбоев. При создании резервной копии, директории и файлы переходят в другой формат.
А нужно ли это
При трансформировании файлов возникает дополнительная нагрузка на CPU. Это приводит к замедлению работы. Поэтому выключите данную функцию. Рассмотрим, как это сделать подробнее.
Нажмите «Win+R». Пропишите команду «control».
Находим раздел:
Далее «Службы».
Найдите:
Установите значения как на скриншоте.
В моем примере служба отключена, поэтому кнопка «Остановить» не активна. Перезагрузите ПК.
Читайте также:
Как пользоваться Журналом событий;
Отмена автоматического обновления в Windows 10.
Вывод
Мы рассмотрели, как отключить архивацию в Windows 10. Теперь служба не будет работать и освободится ОЗУ. Быстродействие ПК увеличится.
Давайте условимся, что делать резервную копию данных в Windows 10 нужно обязательно, если, конечно, они представляют хоть какую-нибудь ценность (подробности здесь). В наше время даже геймеры архивируют состояние операционной системы, чтобы не терять кучу времени на восстановление в случае серьёзных сбоев.
В офисах и на предприятиях бэкап Windows 10 можно автоматизировать с помощью IT-аутсорсинговой компании — узнайте, как именно.
Если вы хотите самостоятельно автоматизировать бэкапы Windows 10, то начните с самого простого способа, используя возможности штатного средства создания образа операционной системы. Для этого выполните пошаговую инструкцию.
Имейте ввиду, что это именно резервное копирование данных средствами ОС, а не полный образ системного диска.
Почему компьютер стал тормозить? Куда исчезает память?
При включении архивации, системная служба полностью архивирует все данные с компа включая установленную операционную систему и всю информацию находящуюся на компьютере. В последствии добавляя в этот файл новую информацию. В случае краха системы или каких-то сбоев, всегда можно будет ее восстановить из предложенной точки восстановления.
Чтобы навсегда отключить архивацию и оповещения от системы по этой теме нужно:
ШАГ №1.
Топаем в меню
“Пуск”
, для тех кто не знает, то меню находится слева внизу. В строку поиска пишем “Службы” и открываем результат.
ШАГ №2.
Открывается окно со всеми службами на ПК. В этом списке служб находим
“Служба модуля архивации на уровне блоков”
Правой кнопкой мыши жмем на этот блок и открываем “Свойства”
.
ШАГ №3.
В открывшемся окне открываем вкладку
“Общие”
. Находим
“Тип запуска”
и в выпадающем меню выбираем
“Отключена”
.
ШАГ №4.
Справа в системном треи (где громкость и календарь расположен) находим флажок и кликаем по нему, выбираем и открываем
“Открыть центр поддержки”
Открывается новое окно и выбираем “Настройка центра поддержки”
. Напротив пункта
“Архивация Windows”
убираем галочку и нажимаем
ОК
.
После перезагрузки зайдите в очистку диска, проверьте на лишние файлы и смело удаляйте их. В результате памяти станет больше, а архивация в Windows 7 будет отключена.
Источник
Что такое резервное копирование windows?Или как еще называют Архивация файлов windows. Этопроцесс когда сама система делает резервные копии самой себя. В итоге, когда у вас слетела ваша виндовс, то можно еевосстановить. (Это в теории) на практике такое восстановление не эффективно. Тем не мнение система делает копии по 2 раза на день.
Отключать или не отключать этуопцию дело ваше. Я, к примеру,эту хрень отключил. Так как она довольно сильно тормозила роботу моего компьютера, а меня это не устраивало. К тому же я, считаю, что откат системы при помощи этого резервного копирования. Спасет вас только на время, до последней архивации потом все опять слетит. Так было у меня. Может у кого-то и нормально. Но я описываю свой случай.
И так отключаем этуархивацию и предотвращаем резервное копирование windows. Для начала заходим в Пуск/панель управления и выбираем администрирование. После нажимаем на ярлык (Службы). У вас должно открыться окно (Службы) в нем мы ищем (Служба модуля), нажимаем правой кнопкой мыши и выбираем (Свойства). Далее во вкладке (Общее) есть такая надпись (Тип запуска) ставим (Отключена). Закрываем окно и перезагружаем систему.
После перезагрузки мы видим что в правом нижнем углу , где у вас раньше был флажок с иконкой секундомера, теперь просто флажок. То есть архивация не происходить. Значит, вы все сделали правильно. И замете наскока лучше стала работать система. При том, что вы больше не увидите всплывающего сообщения, про резервное копирование windows и архивацию файлов.
Если что то не понятно смотрите виде инструкцию, в которой я все детально показал.
www.win7ka.ru
Как включить или отключить функцию «Архивация приложений» в Windows 10
Публикация:
28 Август 2020
Обновлено:
1 Сентябрь 2020
Когда вы удаляете приложение установленное из Microsoft Store, это приведет к тому, что Windows 10 покажет вам предупреждение о том, что все связанные данные на вашем устройстве также будут удалены. Это стандартный процесс, который также применяется в мобильных операционных системах, таких как iOS и Android.
В iOS 11 Apple представила функцию под названием «(offloaded apps) – выгруженные приложения», которая удаляет приложения освобождая место на диске, но все связанные пользовательские файлы, документы и данные остаются на устройстве, что позволяет при необходимости быстро переустанавливать приложение, но уже с данными, как будто вы его и не удаляли.
Чтобы сэкономить свободное пространство и пропускную способность Интернета, Windows 10 также получает новую функцию «Архивирование приложений», которая архивирует редко используемые приложения. Функция, удаляет редко используемые приложения, но сохраняет их документы и данные уже доступна в некоторых установках предварительных сборок Windows 10.
Новая функция включена по умолчанию и автоматически работает в фоновом режиме, но пользователи могут отключить ее и запретить Windows 10 выгружать архивировать неиспользуемые приложения.
«Чтобы сэкономить место для хранения и пропускную способность Интернета, приложения, которые вы используете не часто, будут архивироваться автоматически. Ваши файлы и другие данные будут сохранены. В следующий раз, когда вы попытаетесь запустить заархивированное приложение, оно подключится к Интернету, чтобы восстановить полную версию (если она все еще доступна)», – говорится в описании функции.
Приложения Microsoft Store могут занимать много места на вашем компьютере, поэтому архивация тех, которые вы используете редко, — это простой способ быстро освободить больше места, не выполняя процесс резервного копирования.
Диск восстановления Windows
Можно создать USB-диск восстановления, который предоставит доступ к особым вариантам загрузки даже если установка Windows 10 полностью повреждена и у вас нет доступу к этому меню.
Чтобы создать его, откройте Панель управления и выберите «Восстановление». Кликните на иконке «Восстановить» и вы увидите список инструментов для восстановления.
Для создания USB-диска восстановления, кликните «Создание диска восстановления». Для доступа к данному инструменту напрямую, можно открыть меню Пуск, набрать RecoveryDrive.exe и нажать Ввод.
В Windows 10 больше нет отдельного раздела для восстановления, следовательно, этот инструмент больше не позволит удалить раздел для восстановления с компьютера. Он больше не нужен, по умолчанию пользуемся свободным местом на диске.
Образ системы – полная копия операционной системы, которая включает не только дистрибутив Windows 10, но и все установленные пользователем приложения.
Чтобы включить или отключить «Архивирование приложений» в Windows 10
- Откройте приложение «Параметры».
- Перейдите в «Приложения → Приложения и возможности».
- Справа найдите параметр «Архивировать приложения».
- Измените положение переключателя «Вкл.» (включить, используется по умолчанию) или «Откл.» (отключить) архивацию приложений.
Это должно быть особенно удобно, потому что приложения сохраняют все данные, связанные с приложением, такие как ваши файлы, настройки и другие параметры конфигурации на случай, если вы захотите снова переустановить его из магазина Microsoft Store.
Кроме того, вы можете включить или отключить эту функцию в реестре. Давайте рассмотрим, как это сделать.
Особенности восстановления ОС
Возврат последних или нужных версий файлов и папок начинается с нажатия в «Панели управления» кнопки «Система и ее обслуживание», «Архивация и восстановление» а затем «Восстановить мои файлы». Когда нет возможности выполнить указанный выше алгоритм, следует загрузить ОС с установочных носителей (диск или флешка).
История файлов и создание образов операционной системы — это эффективные и бесплатные инструменты, которые позволяют сохранять важную информацию при аппаратных сбоях или вирусных атаках. Но эксперты рекомендуют дополнительно использовать онлайн-сервисы резервного копирования. Нужно понимать, что в современном мире бурно развивающихся технологий много безопасности не бывает.
Включение или отключение архивации приложений с помощью настройки реестра
- Найдите SID пользователя для своей учетной записи. Откройте командную строку или Power Shell, введите «wmic useraccount list full», обратите внимание на значение SID.
- Откройте редактор реестра и перейдите к следующему разделу:
- В разделе «Stubification» перейдите в подраздел, который представляет полученный вами SID.
- Справа, измените или создайте параметр DWORD 32-бита «EnableAppOffloading».
Примечание: Даже если вы используете 64-битную Windows, вы все равно должны создать параметр DWORD 32-бита.
- Установите значение для «EnableAppOffloading»: 1 — «Вкл.» (используется по умолчанию) или 0«Откл.» (для отключения архивации приложений).
Что вы думаете о новой функции, поделитесь с нами в комментариях ниже.
Источник
Служба архивации Windows 10
В операционной системе Windows 10 появилась обновленная служба архивации, позволяющая выполнять резервное копирование с использованием истории файлов. Есть возможность сохранить резервные копии файлов на другом устройстве и восстановить их в случае утери, повреждения или удаления оригинальных данных.
- Откройте Пуск > Параметры > Обновления и безопасность > Служба архивации.
- В текущем расположении нажмите кнопку Добавление диска и выберите доступный внешний диск.
- Дальше откройте Другие параметры и нажмите кнопку Архивировать данные сейчас, указав нужные папки для архивации (Выполнить резервное копирование этих папок).
Дождитесь завершения создания резервной копии, после чего в случае потери или повреждения данных их можно будет восстановить. Достаточно открыть нажать кнопку Восстановить файлы из текущей резервной копии в сопутствующих параметрах или Восстановление личных файлов в Истории файлов стандартной панели управления.
Сброс резервной копии Windows в настройки по умолчанию
Чтобы сбросить функцию ” резервное копирование и восстановление (Windows 7)”, а также параметры резервного копирования Windows по умолчанию, выполните следующие действия описанные ниже:
Нажмите клавишу Windows + R
чтобы вызвать диалоговое окно.
В диалоговом окне Выполнить введите cmd
, а затем нажмите
CTRL + SHIFT + ENTER
чтобы открыть командную строку в режиме администратора/повышенных прав .
В окне командной строки скопируйте и вставьте команду ниже и нажмите Enter.
reg delete HKLMSOFTWAREMicrosoftWindowsCurrentVersionWindowsBackup /f
Команда удалит запись реестра резервного копирования Windows.
Затем скопируйте и вставьте команду ниже и нажмите Enter.
schtasks / delete /tn “MicrosoftWindowsWindowsBackupAutomaticBackup” /f
Команда удалит запланированную задачу автоматического резервного копирования.
Затем скопируйте и вставьте команду ниже и нажмите Enter.
schtasks / delete /tn “MicrosoftWindowsWindowsBackupWindows Backup Monitor” /f
Команда удалит запланированную задачу резервного копирования монитора.
После выполнения этих действий страница резервное копирование или восстановление файлов
сбросит настройки по умолчанию, удалив все ранее настроенные параметры резервного копирования позволяющие настроить совершенно новое расписание или оставить эту функцию отключенной.
Примечание
: сброс резервной копии Windows по умолчанию приведет только к сбросу настроек обратно по умолчанию и
не будет удалять любые ранее сохраненные файлы
. Если вы хотите удалить все созданные резервные копии вам нужно будет вручную удалить их с исходного диска по мере необходимости.
Резервное Копирование Windows
В Windows 10 функция резервного копирования и восстановления (Windows 7)
(aka Windows Backup) – это устаревший инструмент, который существует с Windows 7 и он был разработан для создания и восстановления полных и дифференциальных резервных копий файлов или всей системы. Он был объявлен устаревшим в Windows 8 и удален в Windows 8.1, но был включен в Windows 10.
Несмотря на то что этот инструмент был объявлен устаревшим, он по-прежнему доступен в Windows 10 и многие пользователи по-прежнему используют его для резервного копирования файлов или создания полных резервных копий в случае необходимости отката после обновления или сбоя оборудования.
Источник
История файлов
История файлов, которая была введена в Windows 8, не исчезла и в Windows 10. Это всё ещё рекомендуемый способ восстановления. Вот почему История файлов интегрирована и в новое приложение «Настройки», и в старую Панель управления. В то время как средства восстановления и резервного копирования в Windows 7 присутствуют только в Панели управления. Эта функция более ограничена, и она делает резервные копии только файлов из библиотеки вашего пользовательского аккаунта. Если вам понадобится восстановить документы , которые хранились в других папках то понадобится создать эти папки в Проводнике и добавить их к библиотекам или создать новые библиотеки.
После того как это будет сделано Windows сможет автоматически создавать резервные копии файлов. Эту функцию можно использовать для восстановления всех когда-либо утерянных файлов, восстановления какого-то одного файла или отката файла к старой версии.
Сброс компьютера
Вместо того, чтобы полагаться на Резервную копию образа системы, большинство людей предпочитает использовать функцию «Вернуть компьютер в исходное состояние» с целью восстановления заводских настроек системы. Это также даёт возможность забыть о таком явлении как переустановка Windows с использованием загрузочного диска или USB устройства – просто ставим задачу Windows вернуть компьютер в исходное состояние, и он возвращается к «заводским» настройкам.
Перейти к просмотру
Вы сталкивались с ситуацией. При работе за ПК наблюдаются временные зависания ОС, софт не открывается, расходуется много ОЗУ. Что предпринять? Рассмотрим, как отключить архивацию Windows 10.
Содержание
Что это такое
Разработчики включили в ОС настраиваемый элемент, отвечающий за архивацию. Он создает резервные копии файлов. Используется для восстановления ОС после сбоев. При создании резервной копии, директории и файлы переходят в другой формат.
А нужно ли это
При трансформировании файлов возникает дополнительная нагрузка на CPU. Это приводит к замедлению работы. Поэтому выключите данную функцию. Рассмотрим, как это сделать подробнее.
Как отключить архивацию Windows 10
Нажмите «Win+R». Пропишите команду «control».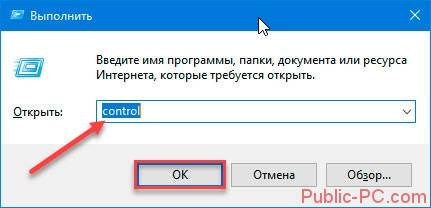
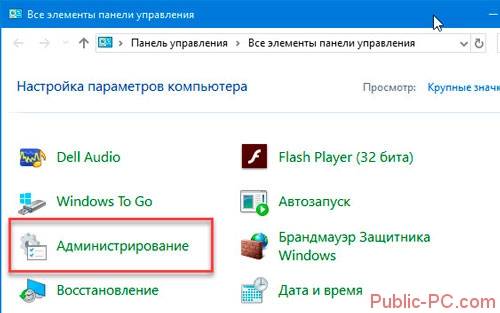
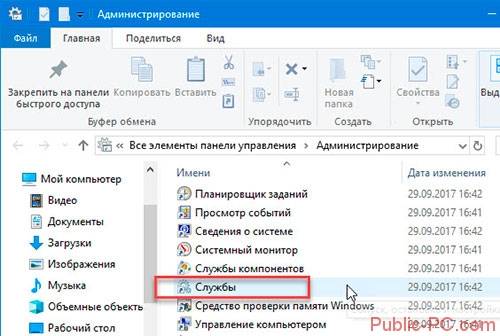
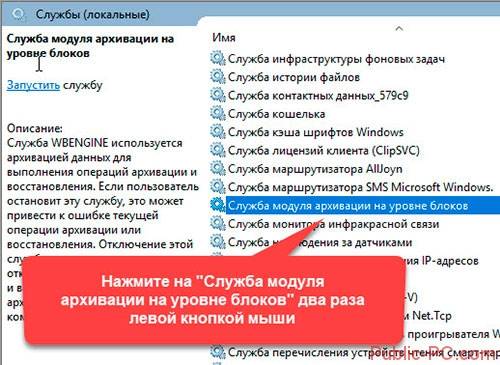
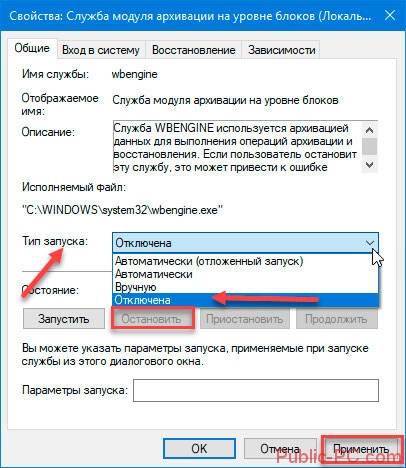
Читайте также:
Как пользоваться Журналом событий;
Отмена автоматического обновления в Windows 10.
Вывод
Мы рассмотрели, как отключить архивацию в Windows 10. Теперь служба не будет работать и освободится ОЗУ. Быстродействие ПК увеличится.
Резервное копирование в Windows создает копии всех файлов в выбранных вами библиотеках, папках и дисках. Также в резервную копию вы можете включить образ системы. Данная статья покажет вам как настроить резервное копирование в Windows 10.
Не часто, но бывают случаи, что сыпется жесткий диск и нет возможности восстановить с него данные. Всегда рекомендуется делать резервные копии нужных файлов на другой диск или в облачное хранилище. Резервная копия спасет вас от многих неожиданностей.
Настроить резервное копирование в Windows.
1. Зайдите в меню «Пуск» и откройте «Параметры»;
2. Откройте «Обновление и безопасность»;
3. С левой стороны выберите «Служба архивации», с правой стороны откройте «Перейти в раздел «Архивация и восстановление» (Windows 7)»;
4. Нажмите на «Настроить резервное копирование»;
5. Запустится архивация данных;
6. Выберите где вы хотите хранить резервную копию, вы можете хранить копии на том же жестком диске, что не рекомендуется! Вы также можете создавать копии на внешний носитель или на сетевой ресурс, что является более надежным способом. Выберите в этом окне носитель на который нужно сохранять резервные копии или сетевой ресурс, после чего нажмите «Далее».
7. Если вы оставите галочку в поле «Предоставить выбор Windows» — Windows выполнит архивацию файлов, сохраненных в библиотеках, на рабочем столе и в стандартных папках Windows. Также Windows создаст образ системы, который можно использовать для восстановления компьютера в случаи неполадок. Эти объекты будут регулярно архивироваться по расписанию.
Если вы поставите галочку в поле «Предоставить мне выбор» — вы можете выбрать библиотеки и папки, а также указать, следует ли включить в резервную копию образ системы. Выбранные элементы будут регулярно архивироваться по расписанию. Сделав свой выбор нажмите «Далее».
8.Если вы в предыдущем пункте выбрали «Предоставить мне выбор» — в этом окне поставьте галочки на том, что вы хотите включить в резервную копию. После выбора нажмите «Далее».
9. Нажмите на «Изменить расписание»;
10.Вы можете выбрать как часто делать резервную копию по расписанию, в какой день и в какое время. Когда выберете нужное нажмите «ОК».
Также вы можете отключить архивацию по расписанию и запускать ее по надобности, для этого нужно снять галочку с «Выполнять архивацию по расписанию». Нажмите «ОК».
11. Нажмите на «Сохранить параметры и запустить архивацию»;
12.Начнется резервное копирование.
13.Когда закончится резервное копирование — вы найдете копию на том диске, который указали при настройке. Также в этом окне вы сможете запустить резервное копирование когда захотите, нажав на «Архивировать данные сейчас».
На сегодня всё, если у вас есть дополнения — пишите комментарии! Удачи Вам 🙂
- 2019-05-29, 11:26
- 892
Windows 10
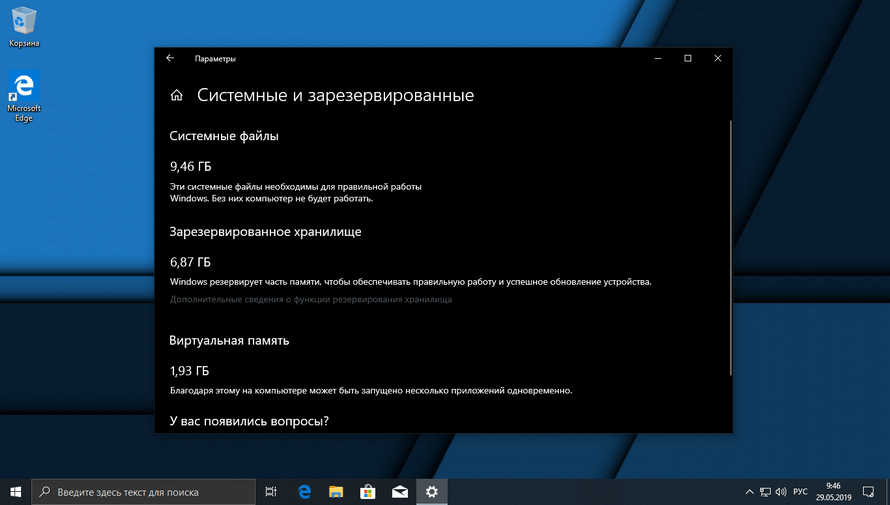
Отключение зарезервированного хранилища Windows 10
Для начала, проверьте активна ли данная опция, нажмите сочетание клавиш Windows + I и перейдите в раздел «Система«.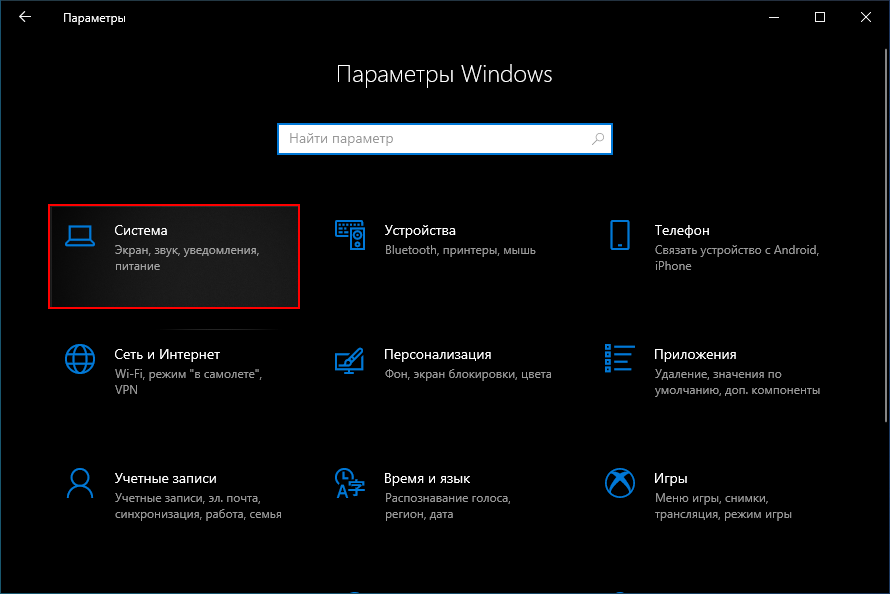
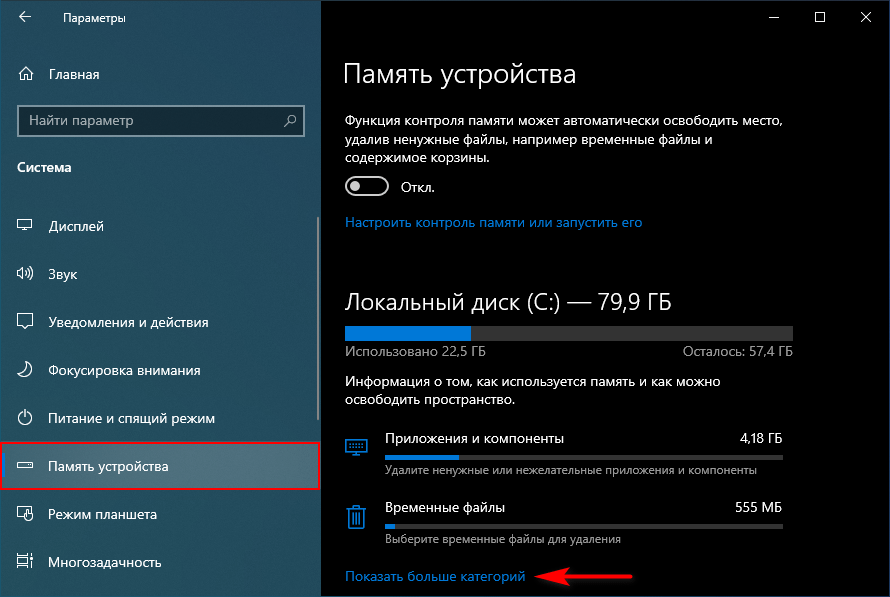
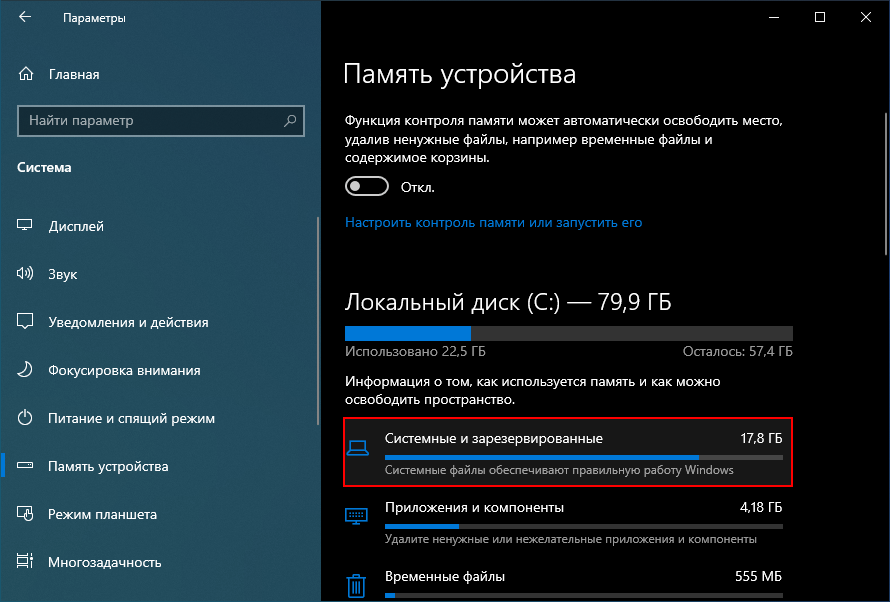
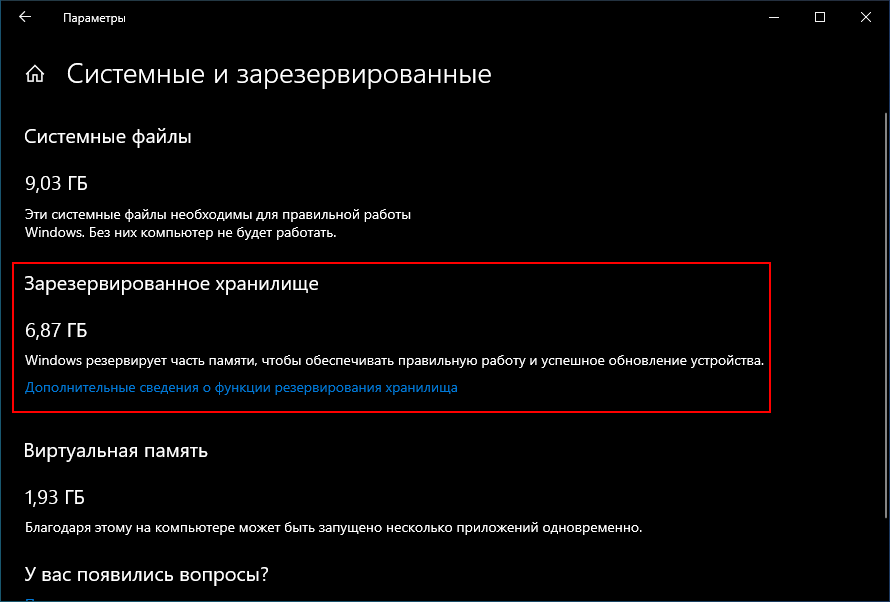
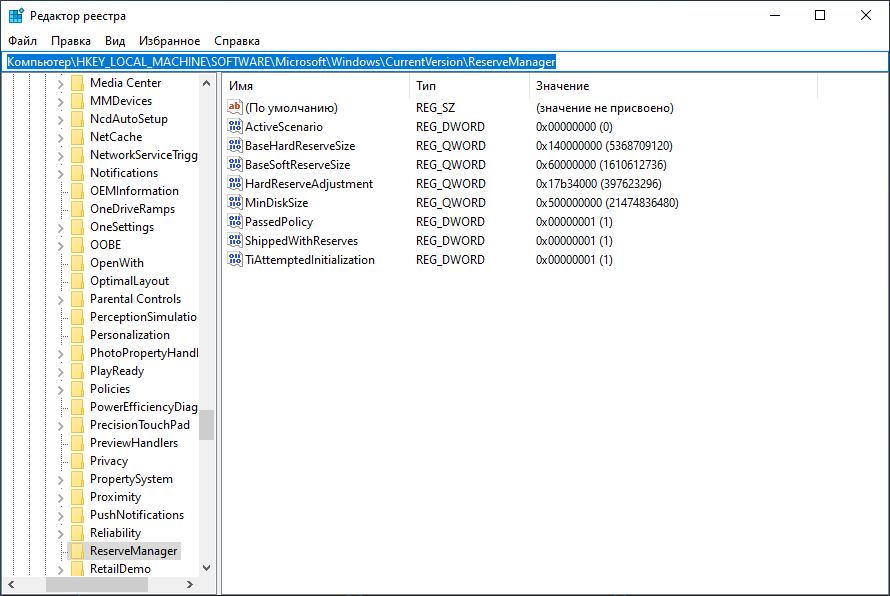
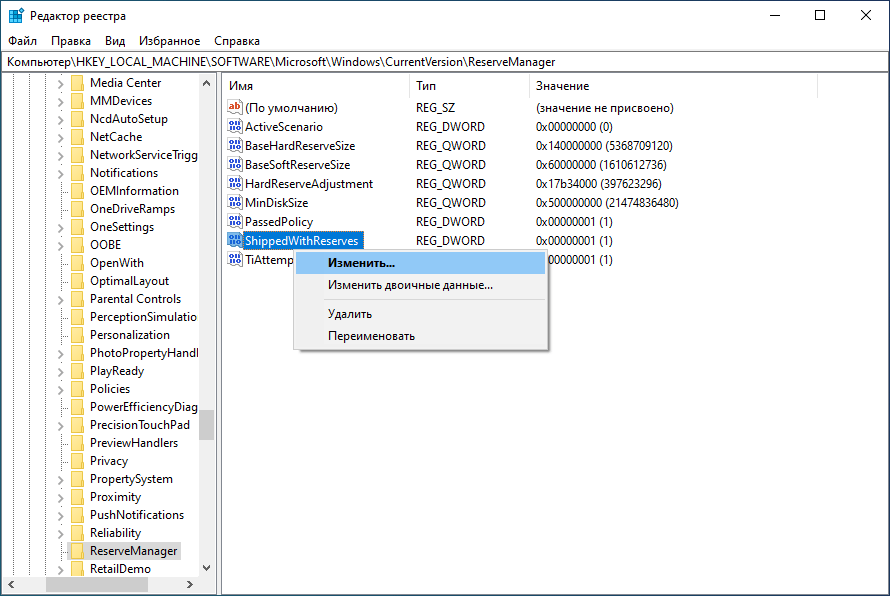
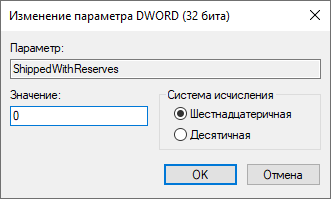
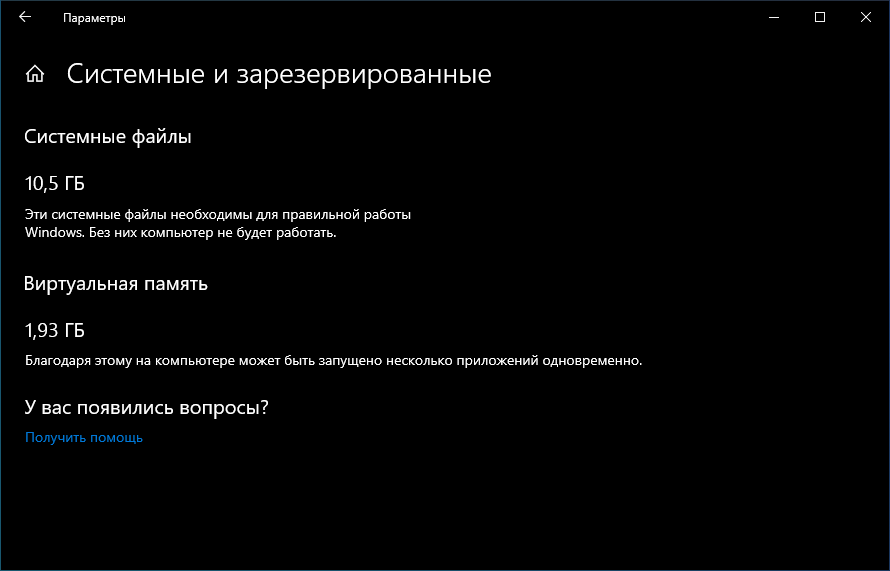
- https://public-pc.com/kak-otklyuchit-arhivatsiyu-windows-10/
- https://vynesimozg.com/nastroit-rezervnoe-kopirovanie-v-windows-10/
- https://tunecom.ru/windows/249-kak-otkljuchit-zarezervirovannoe-hranilische-windows-10.html
Содержание
- Резервное копирование файлов и папок в Windows 10
- Резервное копирование папки по расписанию в Windows 10
- Как изменить диск для резервного копирования файлов и папок?
- Резервное копирование файлов на сетевой диск средствами Windows 10
- Восстановление папок и файлов из резервной копии в Windows 10
- История файлов в Windows 10
- Как включить Историю файлов в Windows 10
- Как настроить Историю файлов в Windows
- Как восстановить файлы в Проводнике
- Как выключить историю файлов Windows 10
- История файлов не видит диск
- Как отключить архивацию Windows 10
- Что это такое
- А нужно ли это
- Как отключить архивацию Windows 10
- Вывод
- Отключение зарезервированного хранилища Windows 10
- Самый простой способ сделать резервную копию Windows 10: пошаговая инструкция
- Почему компьютер стал тормозить? Куда исчезает память?
- Резервное копирование windows (Как отключить?)
- Как включить или отключить функцию «Архивация приложений» в Windows 10
- Диск восстановления Windows
- Чтобы включить или отключить «Архивирование приложений» в Windows 10
- Особенности восстановления ОС
- Включение или отключение архивации приложений с помощью настройки реестра
- Служба архивации Windows 10
- Сброс резервной копии Windows в настройки по умолчанию
- Резервное Копирование Windows
- История файлов
- Сброс компьютера
Резервное копирование файлов и папок в Windows 10
Иногда возникают ситуации, при которых, может произойти непредвиденная потеря данных. Увы, никто не застрахован от подобных моментов. Для восстановления рабочих материалов желательно иметь на компьютере резервную копию файлов и папок. В качестве носителя можно использовать второй жёсткий диск или локальный сетевой ресурс. При этом необязательно выполнять резервное копирование всей системы. Достаточно прибегнуть к стандартным средствам Windows 10.
Резервное копирование папки по расписанию в Windows 10
Чтобы настроить автоматическое копирование файлов и папок, вам понадобится «Служба архивации» Windows 10. Для этого, в строке поиска, введите «резерв» и выберите «Параметры резервного копирования».
Первое, что необходимо сделать — добавить диск, на котором, собственно, и будут храниться копии файлов. Кликните по надписи «Добавление диска». «Служба архивации» Windows 10 автоматически выполнит поиск необходимых ресурсов — выберите наиболее подходящий диск, руководствуясь свободным пространством.
В дальнейшем, вы сможете запускать или останавливать процесс резервного копирования путём использования соответствующего переключателя, который появится на месте выбора диска.
Второе, выберите папки, которые будут храниться в резервной копии. Кликните «Другие параметры», в окне «Параметры архивации» в пункте «Выполнить резервное копирование этих папок» удалите ненужные папки и добавьте те, которые подлежат резервному копированию.


Третий шаг, настройка расписания резервного копирования файлов и папок. Выберите интервал времени создания резервной копии: минимальное значение «Каждый час», максимальное «Ежедневно». Не забудьте также указать срок хранения резервных копий: минимум «1 месяц», максимум «Всегда».
Если выбрать «Всегда» или «Пока не понадобится место», резервные копии будут сохраняться до тех пор, пока на диске не закончится свободное пространство.
Как изменить диск для резервного копирования файлов и папок?
Первым делом, отключите «Автоматическое резервное копирование».
Затем выберите «Другие параметры» и в пункте «Резервное копирование на другой диск» кликните по кнопке «Прекращение использования диска».
Файлы резервных копий не удаляются при смене диска. Они хранятся в папке «FileHistory». При необходимости вы можете удалить их вручную.
Резервное копирование файлов на сетевой диск средствами Windows 10
«Служба архивации» Windows 10 позволяет сохранять копии данных на сетевых ресурсах, таких как: сервер, компьютер, сетевое хранилище.
Разберём процесс настройки резервного копирования на примере сетевого хранилища. Для начала, добавьте сетевой диск — откройте службу архивации и пройдите по цепочке: «Другие параметры» → «Просмотреть дополнительные параметры».

В окне «История файлов» выберите опцию «Смена диска» и кликните по надписи «Добавить сетевое расположение».

«Служба архивации» Windows 10 обратится к папке «Сеть». Выберите сетевой ресурс, затем нужную папку и нажмите «Выбор папки». Примените действия кликнув «ОК» и «Включить».



Обязательно нажмите «Остановить», чтобы прервать процесс сохранения истории файлов в первый раз.
Затем, перейдите в «Дополнительные параметры» и добавьте нужные папки, а лишние удалите. Настройте параметры расписания резервного копирования, и запустите процесс архивации кликнув «Архивировать данные сейчас».
Восстановление папок и файлов из резервной копии в Windows 10
Для восстановления папки из резервной копии проследуйте по пути: «Другие параметры» → «Восстановить файлы из текущей резервной копии».

В окне «Домашняя — История файлов» выберите нужную папку и нажмите кнопку восстановления.
Восстановить файлы можно также и вручную. Просто скопируйте данные из папки «FileHistory».
Источник
История файлов в Windows 10
История файлов — это основная система резервного копирования файлов в Windows 10. Впервые она появилась в Windows 8 и с тех пор предоставляет пользователям удобный и простой метод создания бекапов важных файлов. Это избавляет юзера от необходимости в сторонних программах и сервисах для резервного копирования.
Для работы истории файлов вам понадобится внешний накопитель, подключенный к компьютеру. Систему можно настроить на регулярное резервное копирование файлов на внешний диск, после чего вы всегда будете иметь под рукой копию, готовую к восстановлению в любой момент.
Как включить Историю файлов в Windows 10
История файлов сделана так, чтобы пользователь мог активировать ее быстро и без проблем, в отличие от более сложных сторонних утилит для резервного копирования. Единственное «но» заключается в том, что вам понадобится внешний диск, на который будет происходить копирование ваших файлов.
Активировать Историю файлов можно также в классической Панели управления, но она не разрешает задать отдельные папки (только стандартные библиотеки), поэтому мы рассматриваем вариант активации Истории файлов через приложение Параметры Windows 10.
Как настроить Историю файлов в Windows
Когда вы активировали резервное копирование файлов, самое время настроить его под ваши нужды и предпочтения. Вам не обязательно делать копии всего содержания компьютера (можно и так, чего уж там, лишь бы было место на диске). При желании вы можете бекапить отдельные папки или отдельные диски. Благодаря подобной реализации резервную копию можно делать даже на самые небольшие USB-флешки. Таким образом ваши важные файлы всегда будут надежно сохранены.
Чуть ниже расположены настройки службы архивации или истории файлов. Вы можете изменить частоту архивации (каждые 10, 15, 20, 30 минут, час, 3 часа, 6 часов, 12 часов или один риз на день), а также период, на протяжении которого Windows будет хранить резервные копии. По умолчанию система настраивается на создание резервных копий каждый час и хранит их постоянно. Вы можете изменить эти параметры на свое усмотрение, зависимо от предпочтений или особенностей используемого для резервного копирования диска. Если место на нем ограничено, имеет смысл уменьшить период хранения резервных копий файлов. В этом случае будет удобным вариант автоматического удаления, если системе требуется дополнительное место для создания новых копий. Иными словами, когда закончится место, Windows удалит старую копию для создания новой. Для этого выберите из выпадающего меню Сохранить мои резервные копии вариант Пока не понадобится свободное место.
По умолчанию Windows 10 создает копии файлов, расположенных в домашней папке вашего профиля. Она включает в себя папки Документы, Изображения, Поиски, Рабочий стол, OneDrive, Контакты, Избранное, Загрузки, Ссылки, Сохраненные игры, Видео и Музыка. Такой расклад устроит далеко не каждого, поскольку мало кто хранит свои файлы именно в этих папках, да еще и на диске C. Поэтому есть смысл исключить эти директории из резервного копирования (можете оставить, если хотите) и добавить свои. Для этого вам надо нажать на кнопку Добавить папку. В открывшемся окне проводнике найдите нужную папку.
Для справки: хотя инструкция пишется для Windows 10, в Windows 8 История файлов работает фактически так же. Единственное «но» заключается в том, что вы не можете добавить другие папки. Чтобы включить их в параметры Истории файлов вам надо сначала добавить их в библиотеки Проводника, после чего они автоматически будут включены в службу архивации.
Windows может архивировать историю файлов только на один диск одновременно. Поэтому, если у вас возникнет необходимость сменить диск для сохранения резервных копий, нажмите Прекращение использование диска. После этого все параметры архивации станут недоступны и вам надо будет вернуться на предыдущий экран для повторного добавления диска. Затем вам придется заново настроить папки для резервного копирования. Учтите, что созданные ранее резервные копии не удаляются, когда вы отключаете диск от службы архивации.
Как восстановить файлы в Проводнике
Итак, мы разобрались с теоретической и подготовительной частью резервного копирования файлов в Windows 10. Теперь вам надо узнать, как восстановить предыдущие версии файлов в Проводнике. Для справки: История файлов может восстановить даже удаленный файл, а не только его предыдущую версию. Удобно.
Если вам надо восстановить промежуточную версию файла или папки, используйте навигационные стрелки по бокам зеленой кнопки для перемещения между доступными резервными копиями.
Другой вариант восстановления – контекстное меню отдельного файла. Откройте в Проводнике папку с файлов, предыдущую версию которого вы хотите восстановить. Кликните по нему правой кнопкой мыши и выберите Восстановить прежнюю версию.
В появившемся окне Свойства систем откроет вкладку Предыдущие версии, где будет доступен список версий для восстановления. Вы можете открыть каждую из версий для просмотра копии, либо сразу же ее восстановить. Для этого используйте кнопки Открыть и Восстановить. Если нажать на небольшую стрелочку возле кнопки Восстановить и выбрать Восстановить в, вы сможете выбрать новое место для восстановленной копии файла.
Как выключить историю файлов Windows 10
История файлов не видит диск
Такая ошибка может возникать, если вы пытаетесь подключить историю файлов ко внутренним накопителям, а не внешним. Если у вас нет внешнего диска, тогда обойти эту проблему можно путем создания сетевой папки и назначения ее в качестве места хранения резервной копии.
После этого вы сможете настроить папки для резервной копии уже из Параметров Windows.
История файлов Windows – это очень простой, как вы уже смогли убедиться, но очень надежный и полностью бесплатный метод локального резервного копирования. Но он распространяется только на пользовательские файлы, поэтому, если вы хотите сделать полную резервную копию Windows 10, вам понадобится другой механизм резервного копирования.
Источник
Как отключить архивацию Windows 10
Вы сталкивались с ситуацией. При работе за ПК наблюдаются временные зависания ОС, софт не открывается, расходуется много ОЗУ. Что предпринять? Рассмотрим, как отключить архивацию Windows 10.
Что это такое
Разработчики включили в ОС настраиваемый элемент, отвечающий за архивацию. Он создает резервные копии файлов. Используется для восстановления ОС после сбоев. При создании резервной копии, директории и файлы переходят в другой формат.
А нужно ли это
При трансформировании файлов возникает дополнительная нагрузка на CPU. Это приводит к замедлению работы. Поэтому выключите данную функцию. Рассмотрим, как это сделать подробнее.
Как отключить архивацию Windows 10
Нажмите «Win+R». Пропишите команду «control». 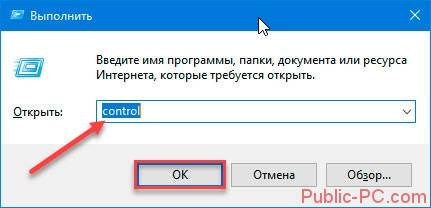
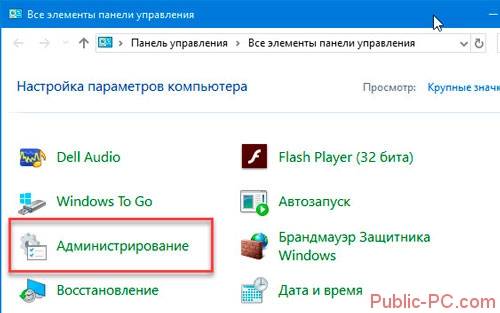
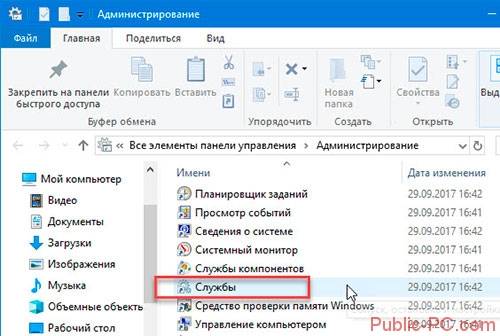
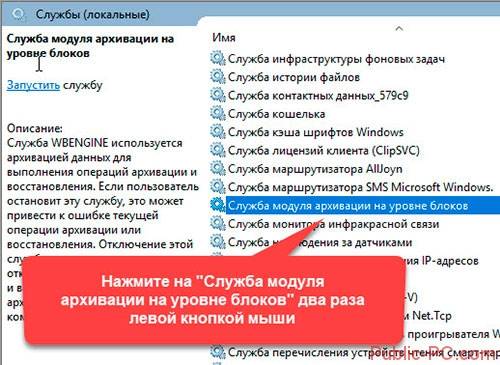
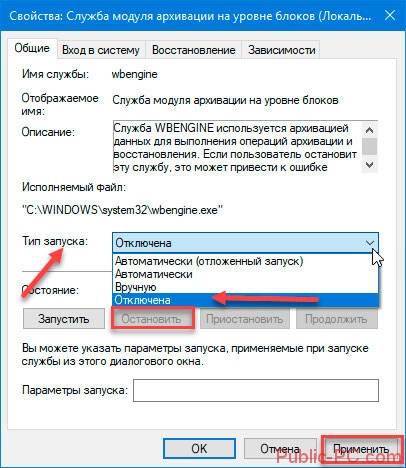
Как пользоваться Журналом событий;
Отмена автоматического обновления в Windows 10.
Вывод
Мы рассмотрели, как отключить архивацию в Windows 10. Теперь служба не будет работать и освободится ОЗУ. Быстродействие ПК увеличится.
Резервное копирование в Windows создает копии всех файлов в выбранных вами библиотеках, папках и дисках. Также в резервную копию вы можете включить образ системы. Данная статья покажет вам как настроить резервное копирование в Windows 10.
Не часто, но бывают случаи, что сыпется жесткий диск и нет возможности восстановить с него данные. Всегда рекомендуется делать резервные копии нужных файлов на другой диск или в облачное хранилище. Резервная копия спасет вас от многих неожиданностей.
Настроить резервное копирование в Windows.
1. Зайдите в меню «Пуск» и откройте «Параметры»;
2. Откройте «Обновление и безопасность»;
3. С левой стороны выберите «Служба архивации», с правой стороны откройте «Перейти в раздел «Архивация и восстановление» (Windows 7)»;
4. Нажмите на «Настроить резервное копирование»;
5. Запустится архивация данных;
6. Выберите где вы хотите хранить резервную копию, вы можете хранить копии на том же жестком диске, что не рекомендуется! Вы также можете создавать копии на внешний носитель или на сетевой ресурс, что является более надежным способом. Выберите в этом окне носитель на который нужно сохранять резервные копии или сетевой ресурс, после чего нажмите «Далее».
7. Если вы оставите галочку в поле «Предоставить выбор Windows» — Windows выполнит архивацию файлов, сохраненных в библиотеках, на рабочем столе и в стандартных папках Windows. Также Windows создаст образ системы, который можно использовать для восстановления компьютера в случаи неполадок. Эти объекты будут регулярно архивироваться по расписанию.
Если вы поставите галочку в поле «Предоставить мне выбор» — вы можете выбрать библиотеки и папки, а также указать, следует ли включить в резервную копию образ системы. Выбранные элементы будут регулярно архивироваться по расписанию. Сделав свой выбор нажмите «Далее».
8.Если вы в предыдущем пункте выбрали «Предоставить мне выбор» — в этом окне поставьте галочки на том, что вы хотите включить в резервную копию. После выбора нажмите «Далее».
9. Нажмите на «Изменить расписание»;
10.Вы можете выбрать как часто делать резервную копию по расписанию, в какой день и в какое время. Когда выберете нужное нажмите «ОК».
Также вы можете отключить архивацию по расписанию и запускать ее по надобности, для этого нужно снять галочку с «Выполнять архивацию по расписанию». Нажмите «ОК».
11. Нажмите на «Сохранить параметры и запустить архивацию»;
12.Начнется резервное копирование.
13.Когда закончится резервное копирование — вы найдете копию на том диске, который указали при настройке. Также в этом окне вы сможете запустить резервное копирование когда захотите, нажав на «Архивировать данные сейчас».
На сегодня всё, если у вас есть дополнения — пишите комментарии! Удачи Вам 🙂
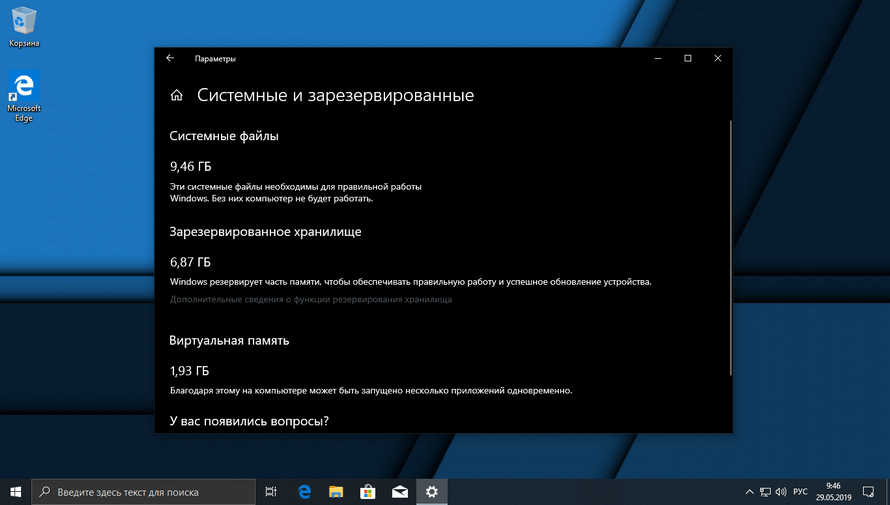
Отключение зарезервированного хранилища Windows 10
Для начала, проверьте активна ли данная опция, нажмите сочетание клавиш Windows + I и перейдите в раздел «Система«.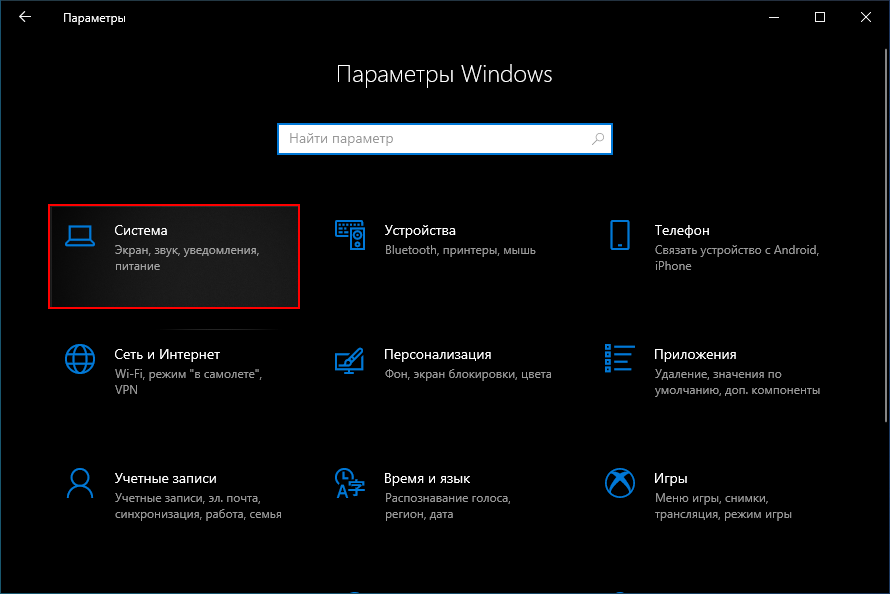
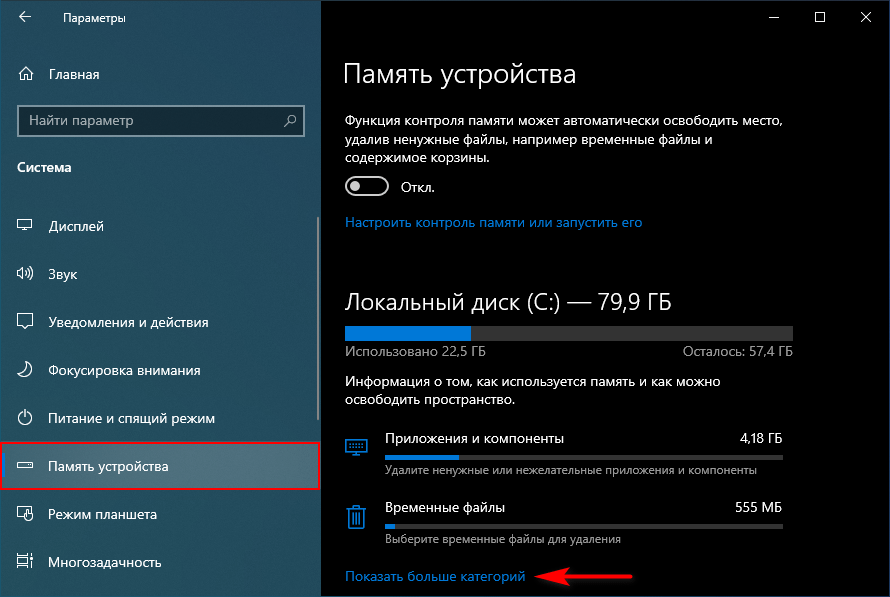
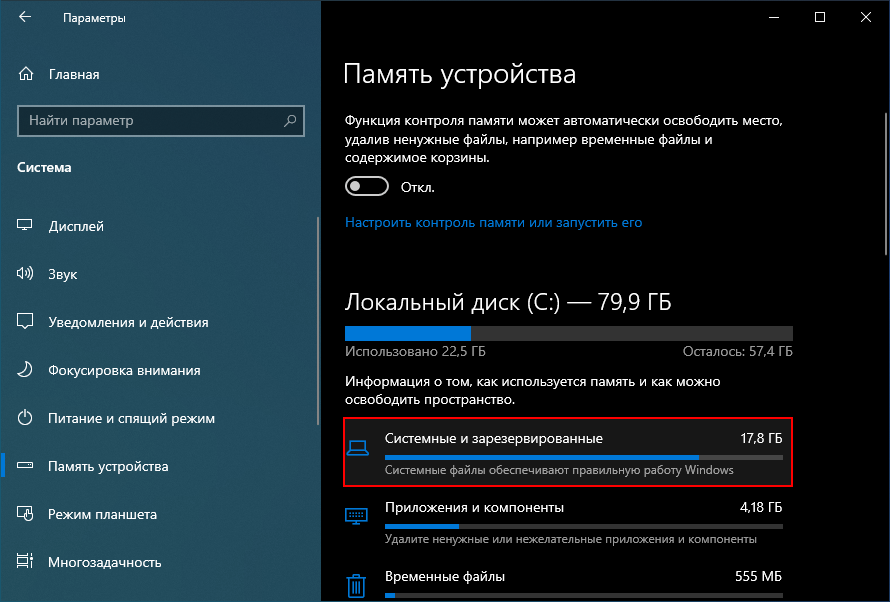
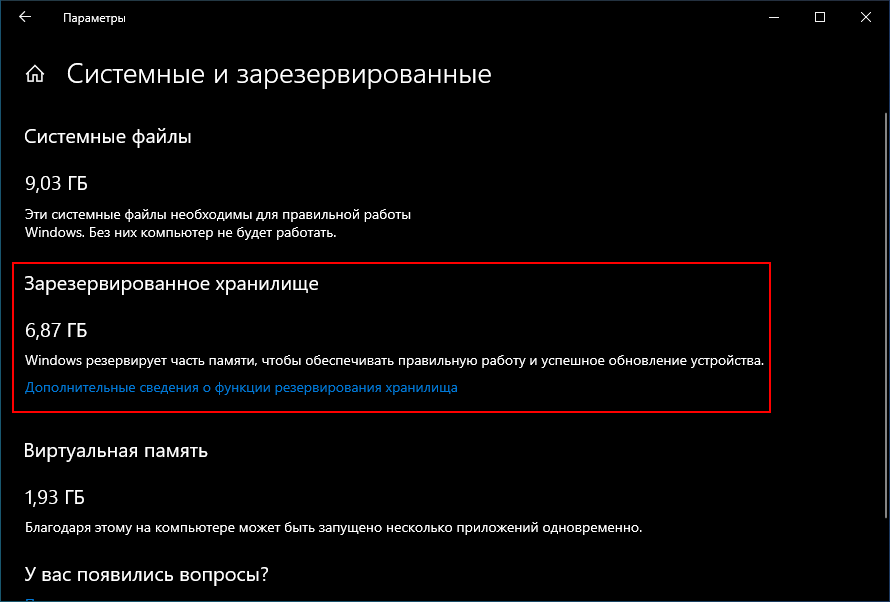
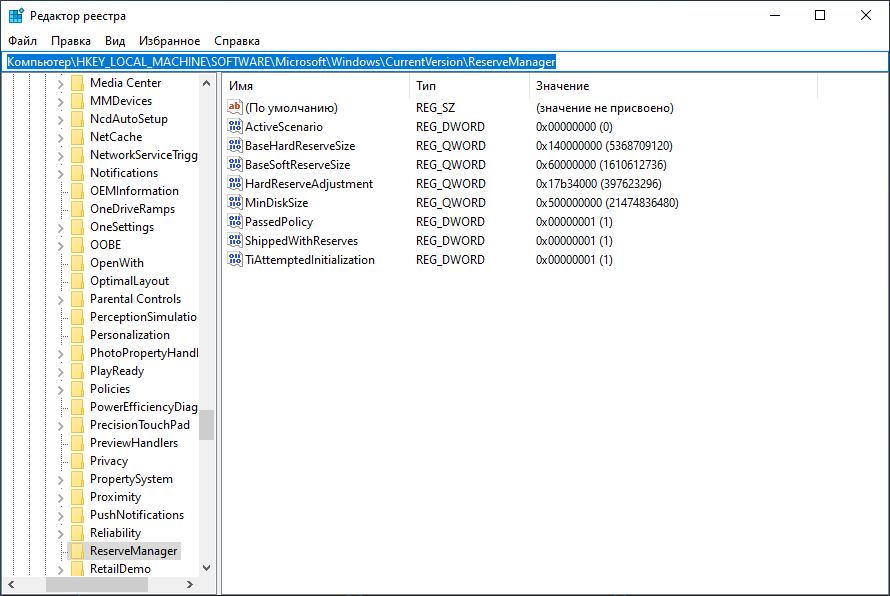
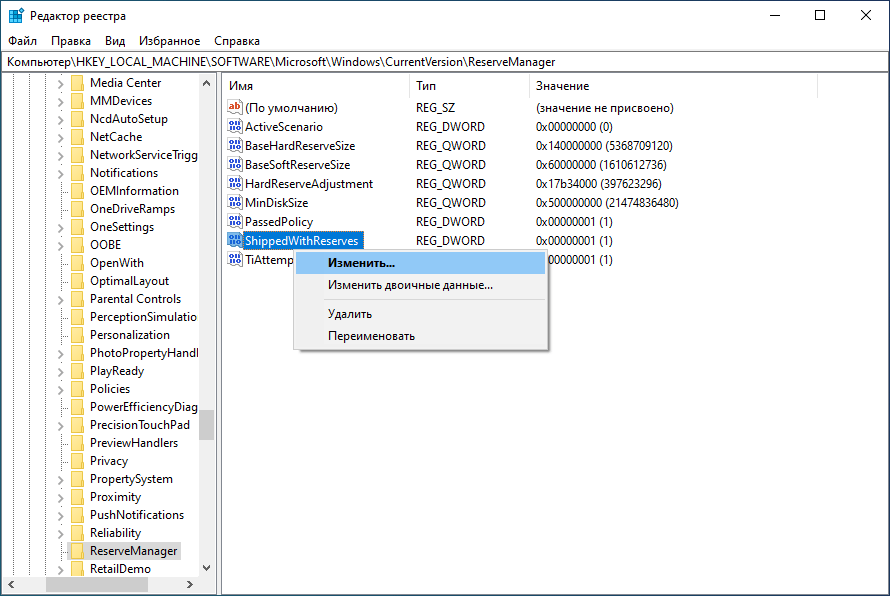
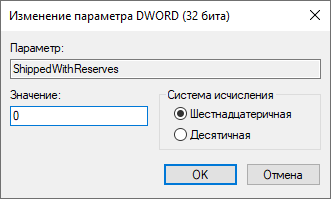
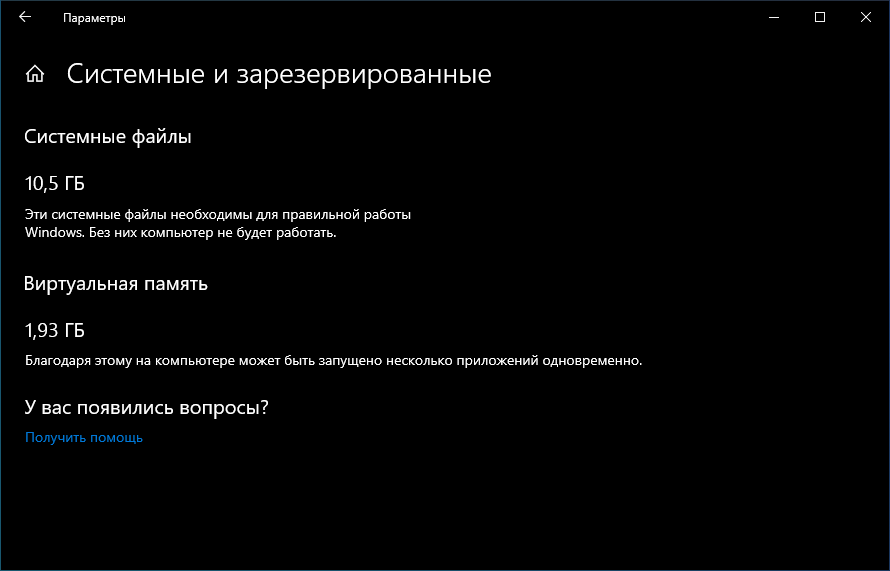
Источник
Самый простой способ сделать резервную копию Windows 10: пошаговая инструкция
Давайте условимся, что делать резервную копию данных в Windows 10 нужно обязательно, если, конечно, они представляют хоть какую-нибудь ценность (подробности здесь). В наше время даже геймеры архивируют состояние операционной системы, чтобы не терять кучу времени на восстановление в случае серьёзных сбоев.
В офисах и на предприятиях бэкап Windows 10 можно автоматизировать с помощью IT-аутсорсинговой компании — узнайте, как именно.
Если вы хотите самостоятельно автоматизировать бэкапы Windows 10, то начните с самого простого способа, используя возможности штатного средства создания образа операционной системы. Для этого выполните пошаговую инструкцию.
Имейте ввиду, что это именно резервное копирование данных средствами ОС, а не полный образ системного диска.
Почему компьютер стал тормозить? Куда исчезает память?
При включении архивации, системная служба полностью архивирует все данные с компа включая установленную операционную систему и всю информацию находящуюся на компьютере. В последствии добавляя в этот файл новую информацию. В случае краха системы или каких-то сбоев, всегда можно будет ее восстановить из предложенной точки восстановления.
Чтобы навсегда отключить архивацию и оповещения от системы по этой теме нужно:
Топаем в меню
“Пуск”
, для тех кто не знает, то меню находится слева внизу. В строку поиска пишем “Службы” и открываем результат.
Открывается окно со всеми службами на ПК. В этом списке служб находим
“Служба модуля архивации на уровне блоков”
Правой кнопкой мыши жмем на этот блок и открываем “Свойства”
В открывшемся окне открываем вкладку
“Общие”
. Находим
“Тип запуска”
и в выпадающем меню выбираем
“Отключена”
.
Справа в системном треи (где громкость и календарь расположен) находим флажок и кликаем по нему, выбираем и открываем
“Открыть центр поддержки”
Открывается новое окно и выбираем “Настройка центра поддержки”
. Напротив пункта
“Архивация Windows”
убираем галочку и нажимаем
ОК
.
После перезагрузки зайдите в очистку диска, проверьте на лишние файлы и смело удаляйте их. В результате памяти станет больше, а архивация в Windows 7 будет отключена.
Резервное копирование windows (Как отключить?)
Что такое резервное копирование windows?Или как еще называют Архивация файлов windows. Этопроцесс когда сама система делает резервные копии самой себя. В итоге, когда у вас слетела ваша виндовс, то можно еевосстановить. (Это в теории) на практике такое восстановление не эффективно. Тем не мнение система делает копии по 2 раза на день.
Отключать или не отключать этуопцию дело ваше. Я, к примеру,эту хрень отключил. Так как она довольно сильно тормозила роботу моего компьютера, а меня это не устраивало. К тому же я, считаю, что откат системы при помощи этого резервного копирования. Спасет вас только на время, до последней архивации потом все опять слетит. Так было у меня. Может у кого-то и нормально. Но я описываю свой случай.
И так отключаем этуархивацию и предотвращаем резервное копирование windows. Для начала заходим в Пуск/панель управления и выбираем администрирование. После нажимаем на ярлык (Службы). У вас должно открыться окно (Службы) в нем мы ищем (Служба модуля), нажимаем правой кнопкой мыши и выбираем (Свойства). Далее во вкладке (Общее) есть такая надпись (Тип запуска) ставим (Отключена). Закрываем окно и перезагружаем систему.
Если что то не понятно смотрите виде инструкцию, в которой я все детально показал.
Как включить или отключить функцию «Архивация приложений» в Windows 10
28 Август 2020
Обновлено:
1 Сентябрь 2020
Когда вы удаляете приложение установленное из Microsoft Store, это приведет к тому, что Windows 10 покажет вам предупреждение о том, что все связанные данные на вашем устройстве также будут удалены. Это стандартный процесс, который также применяется в мобильных операционных системах, таких как iOS и Android.
В iOS 11 Apple представила функцию под названием «(offloaded apps) – выгруженные приложения», которая удаляет приложения освобождая место на диске, но все связанные пользовательские файлы, документы и данные остаются на устройстве, что позволяет при необходимости быстро переустанавливать приложение, но уже с данными, как будто вы его и не удаляли.
Чтобы сэкономить свободное пространство и пропускную способность Интернета, Windows 10 также получает новую функцию «Архивирование приложений», которая архивирует редко используемые приложения. Функция, удаляет редко используемые приложения, но сохраняет их документы и данные уже доступна в некоторых установках предварительных сборок Windows 10.
Новая функция включена по умолчанию и автоматически работает в фоновом режиме, но пользователи могут отключить ее и запретить Windows 10 выгружать архивировать неиспользуемые приложения.
«Чтобы сэкономить место для хранения и пропускную способность Интернета, приложения, которые вы используете не часто, будут архивироваться автоматически. Ваши файлы и другие данные будут сохранены. В следующий раз, когда вы попытаетесь запустить заархивированное приложение, оно подключится к Интернету, чтобы восстановить полную версию (если она все еще доступна)», – говорится в описании функции.
Приложения Microsoft Store могут занимать много места на вашем компьютере, поэтому архивация тех, которые вы используете редко, — это простой способ быстро освободить больше места, не выполняя процесс резервного копирования.
Диск восстановления Windows
Можно создать USB-диск восстановления, который предоставит доступ к особым вариантам загрузки даже если установка Windows 10 полностью повреждена и у вас нет доступу к этому меню.
Чтобы создать его, откройте Панель управления и выберите «Восстановление». Кликните на иконке «Восстановить» и вы увидите список инструментов для восстановления.
Для создания USB-диска восстановления, кликните «Создание диска восстановления». Для доступа к данному инструменту напрямую, можно открыть меню Пуск, набрать RecoveryDrive.exe и нажать Ввод.
В Windows 10 больше нет отдельного раздела для восстановления, следовательно, этот инструмент больше не позволит удалить раздел для восстановления с компьютера. Он больше не нужен, по умолчанию пользуемся свободным местом на диске.
Образ системы – полная копия операционной системы, которая включает не только дистрибутив Windows 10, но и все установленные пользователем приложения.
Чтобы включить или отключить «Архивирование приложений» в Windows 10
Это должно быть особенно удобно, потому что приложения сохраняют все данные, связанные с приложением, такие как ваши файлы, настройки и другие параметры конфигурации на случай, если вы захотите снова переустановить его из магазина Microsoft Store.
Кроме того, вы можете включить или отключить эту функцию в реестре. Давайте рассмотрим, как это сделать.
Особенности восстановления ОС
Возврат последних или нужных версий файлов и папок начинается с нажатия в «Панели управления» кнопки «Система и ее обслуживание», «Архивация и восстановление» а затем «Восстановить мои файлы». Когда нет возможности выполнить указанный выше алгоритм, следует загрузить ОС с установочных носителей (диск или флешка).
История файлов и создание образов операционной системы — это эффективные и бесплатные инструменты, которые позволяют сохранять важную информацию при аппаратных сбоях или вирусных атаках. Но эксперты рекомендуют дополнительно использовать онлайн-сервисы резервного копирования. Нужно понимать, что в современном мире бурно развивающихся технологий много безопасности не бывает.
Включение или отключение архивации приложений с помощью настройки реестра
Примечание: Даже если вы используете 64-битную Windows, вы все равно должны создать параметр DWORD 32-бита.
Что вы думаете о новой функции, поделитесь с нами в комментариях ниже.
Служба архивации Windows 10
В операционной системе Windows 10 появилась обновленная служба архивации, позволяющая выполнять резервное копирование с использованием истории файлов. Есть возможность сохранить резервные копии файлов на другом устройстве и восстановить их в случае утери, повреждения или удаления оригинальных данных.
Дождитесь завершения создания резервной копии, после чего в случае потери или повреждения данных их можно будет восстановить. Достаточно открыть нажать кнопку Восстановить файлы из текущей резервной копии в сопутствующих параметрах или Восстановление личных файлов в Истории файлов стандартной панели управления.
Сброс резервной копии Windows в настройки по умолчанию
Чтобы сбросить функцию ” резервное копирование и восстановление (Windows 7)”, а также параметры резервного копирования Windows по умолчанию, выполните следующие действия описанные ниже:
Нажмите клавишу Windows + R
чтобы вызвать диалоговое окно.
В диалоговом окне Выполнить введите cmd
В окне командной строки скопируйте и вставьте команду ниже и нажмите Enter.
reg delete HKLMSOFTWAREMicrosoftWindowsCurrentVersionWindowsBackup /f
Команда удалит запись реестра резервного копирования Windows.
Затем скопируйте и вставьте команду ниже и нажмите Enter.
schtasks / delete /tn “MicrosoftWindowsWindowsBackupAutomaticBackup” /f
Команда удалит запланированную задачу автоматического резервного копирования.
Затем скопируйте и вставьте команду ниже и нажмите Enter.
schtasks / delete /tn “MicrosoftWindowsWindowsBackupWindows Backup Monitor” /f
Команда удалит запланированную задачу резервного копирования монитора.
После выполнения этих действий страница резервное копирование или восстановление файлов
сбросит настройки по умолчанию, удалив все ранее настроенные параметры резервного копирования позволяющие настроить совершенно новое расписание или оставить эту функцию отключенной.
: сброс резервной копии Windows по умолчанию приведет только к сбросу настроек обратно по умолчанию и
не будет удалять любые ранее сохраненные файлы
. Если вы хотите удалить все созданные резервные копии вам нужно будет вручную удалить их с исходного диска по мере необходимости.
Резервное Копирование Windows
В Windows 10 функция резервного копирования и восстановления (Windows 7)
(aka Windows Backup) – это устаревший инструмент, который существует с Windows 7 и он был разработан для создания и восстановления полных и дифференциальных резервных копий файлов или всей системы. Он был объявлен устаревшим в Windows 8 и удален в Windows 8.1, но был включен в Windows 10.
Несмотря на то что этот инструмент был объявлен устаревшим, он по-прежнему доступен в Windows 10 и многие пользователи по-прежнему используют его для резервного копирования файлов или создания полных резервных копий в случае необходимости отката после обновления или сбоя оборудования.
История файлов
После того как это будет сделано Windows сможет автоматически создавать резервные копии файлов. Эту функцию можно использовать для восстановления всех когда-либо утерянных файлов, восстановления какого-то одного файла или отката файла к старой версии.
Сброс компьютера
Вместо того, чтобы полагаться на Резервную копию образа системы, большинство людей предпочитает использовать функцию «Вернуть компьютер в исходное состояние» с целью восстановления заводских настроек системы. Это также даёт возможность забыть о таком явлении как переустановка Windows с использованием загрузочного диска или USB устройства – просто ставим задачу Windows вернуть компьютер в исходное состояние, и он возвращается к «заводским» настройкам.
Перейти к просмотру

Источник
Когда архивация данных Windows включена, Windows создает резервные копии выбранных вами параметров на всех устройствах с Windows 11, в которые вы вошли с учетной записью Майкрософт.
Включить архивацию данных Windows
Чтобы включить программу архивации данных и задать параметры архивации, выберите Пуск > Параметры > Учетные записи > Программа архивации данных.
Открыть параметры архивации данных Windows
Можно создавать резервные копии для следующих элементов:
-
Синхронизация папок OneDrive
Включите синхронизацию папок OneDrive, чтобы начать резервное копирование ваших файлов и папок прямо со страницы параметров. Этот параметр недоступен для рабочих или учебных учетных записей.
-
Запомнить мои приложения
Windows запоминает установленные приложения и помогает восстановить их из Microsoft Store на новых устройствах. Этот параметр недоступен для рабочих или учебных учетных записей, и Windows не запоминает ваши приложения для рабочих или учебных учетных записей.
-
Запомнить мои параметры
Вы можете создать резервные копии своих параметров, включая пароли, язык и другие параметры Windows. Если включить параметр Другие параметры Windows, Windows будет синхронизировать определенные параметры устройств (например, параметры принтера и мыши), параметры проводника и параметры уведомлений.
Примечание: Параметры Запомнить мои настройкидоступны для рабочей или учебной учетной записи (если это разрешено вашей организацией). Дополнительные сведения о принципах работы Azure Active Directory и Enterprise State Roaming в части синхронизации параметров пользователей и приложений в облаке см. в статье Обзор службы Enterprise State Roaming.
Как прекратить резервное копирование
Чтобы прекратить резервное копирование параметров и удалить их из облака, выключите параметры архивации данных Windows на всех устройствах, подключенных к вашей учетной записи Майкрософт. После этого вам потребуется удалить эти параметры из вашей учетной записи. Для этого выполните следующие действия.
-
Перейдите на сайт account.microsoft.com/devices.
-
В нижней части страницы нажмите Очистить сохраненные параметры.
Когда параметр Синхронизация включен, Windows синхронизирует выбранные вами параметры на всех устройствах с Windows 10, в которые вы вошли с учетной записью Майкрософт.
Примечание: Вы также можете синхронизировать параметры для рабочей или учебной учетной записи (если это разрешено вашей организацией). Дополнительные сведения о том, как Azure Active Directory и служба Enterprise State Roaming выполняют синхронизацию параметров пользователя и приложения с облаком см. в статье Обзор службы Enterprise State Roaming.
Чтобы найти параметры синхронизации, нажмите Пуск , а затем выберите Параметры > Учетные записи > Синхронизация параметров .

Например, можно выбрать такие параметры как настройки языка, пароли и цветовые темы. Если включить параметр Другие параметры Windows, Windows также будет синхронизировать некоторые параметры устройств (например, настройки принтера и мыши), параметры проводника и настройки уведомлений. Полный список параметров, которые можно синхронизировать в Windows, см. в статье Справочник по параметрам перемещения в Windows 10.
Открыть параметры синхронизации
Чтобы остановить синхронизацию параметров и удалить их из облака, выключите синхронизированные параметры на всех устройствах, подключенных к вашей учетной записи Майкрософт. После этого вам потребуется удалить их из своей учетной записи. Для этого выполните следующие действия.
-
Перейдите на сайт https://account.microsoft.com/devices.
-
Прокрутите страницу вниз и выберите пункт Очистить сохраненные параметры.
Когда вы удаляете приложение установленное из Microsoft Store, это приведет к тому, что Windows 10 покажет вам предупреждение о том, что все связанные данные на вашем устройстве также будут удалены. Это стандартный процесс, который также применяется в мобильных операционных системах, таких как iOS и Android.
В iOS 11 Apple представила функцию под названием «(offloaded apps) — выгруженные приложения», которая удаляет приложения освобождая место на диске, но все связанные пользовательские файлы, документы и данные остаются на устройстве, что позволяет при необходимости быстро переустанавливать приложение, но уже с данными, как будто вы его и не удаляли.
Чтобы сэкономить свободное пространство и пропускную способность Интернета, Windows 10 также получает новую функцию «Архивирование приложений», которая архивирует редко используемые приложения. Функция, удаляет редко используемые приложения, но сохраняет их документы и данные уже доступна в некоторых установках предварительных сборок Windows 10.
Новая функция включена по умолчанию и автоматически работает в фоновом режиме, но пользователи могут отключить ее и запретить Windows 10 выгружать архивировать неиспользуемые приложения.
«Чтобы сэкономить место для хранения и пропускную способность Интернета, приложения, которые вы используете не часто, будут архивироваться автоматически. Ваши файлы и другие данные будут сохранены. В следующий раз, когда вы попытаетесь запустить заархивированное приложение, оно подключится к Интернету, чтобы восстановить полную версию (если она все еще доступна)», — говорится в описании функции.
Приложения Microsoft Store могут занимать много места на вашем компьютере, поэтому архивация тех, которые вы используете редко, — это простой способ быстро освободить больше места, не выполняя процесс резервного копирования.
Чтобы включить или отключить «Архивирование приложений» в Windows 10
- Откройте приложение «Параметры».
- Перейдите в «Приложения → Приложения и возможности».
- Справа найдите параметр «Архивировать приложения».
- Измените положение переключателя «Вкл.» (включить, используется по умолчанию) или «Откл.» (отключить) архивацию приложений.
Это должно быть особенно удобно, потому что приложения сохраняют все данные, связанные с приложением, такие как ваши файлы, настройки и другие параметры конфигурации на случай, если вы захотите снова переустановить его из магазина Microsoft Store.
Кроме того, вы можете включить или отключить эту функцию в реестре. Давайте рассмотрим, как это сделать.
Включение или отключение архивации приложений с помощью настройки реестра
- Найдите SID пользователя для своей учетной записи. Откройте командную строку или Power Shell, введите «wmic useraccount list full», обратите внимание на значение SID.
- Откройте редактор реестра и перейдите к следующему разделу:
HKEY_LOCAL_MACHINESOFTWAREMicrosoftWindowsCurrentVersionInstallServiceStubification
- В разделе «Stubification» перейдите в подраздел, который представляет полученный вами SID.
- Справа, измените или создайте параметр DWORD 32-бита «EnableAppOffloading».
Примечание: Даже если вы используете 64-битную Windows, вы все равно должны создать параметр DWORD 32-бита.
- Установите значение для «EnableAppOffloading»: 1 — «Вкл.» (используется по умолчанию) или 0 «Откл.» (для отключения архивации приложений).
Готово!
Что вы думаете о новой функции, поделитесь с нами в комментариях ниже.
Listen to this article
Что предпринять если ПК при работе зависает, не открываются приложения, появляется Синий экран? Не спешите переустанавливать ОС. Необходимо отключить архивацию Windows. Если архивация активирована, уменьшается скорость работы ПК. Преобразование файлов нагружает CPU. Рассмотрим какие шаги сделать, чтобы отключить архивацию в Windows.
Почему компьютер стал тормозить? Куда исчезает память?
При включении архивации, системная служба полностью архивирует все данные с компа включая установленную операционную систему и всю информацию находящуюся на компьютере. В последствии добавляя в этот файл новую информацию. В случае краха системы или каких-то сбоев, всегда можно будет ее восстановить из предложенной точки восстановления.
Чтобы навсегда отключить архивацию и оповещения от системы по этой теме нужно:
ШАГ №1.
Топаем в меню «Пуск» , для тех кто не знает, то меню находится слева внизу. В строку поиска пишем «Службы» и открываем результат.
ШАГ №2.
Открывается окно со всеми службами на ПК. В этом списке служб находим «Служба модуля архивации на уровне блоков»
Правой кнопкой мыши жмем на этот блок и открываем «Свойства».
ШАГ №3.
В открывшемся окне открываем вкладку «Общие» .
Находим «Тип запуска» и в выпадающем меню выбираем «Отключена» .
ШАГ №4.
Справа в системном треи (где громкость и календарь расположен) находим флажок и кликаем по нему, выбираем и открываем «Открыть центр поддержки»
Открывается новое окно и выбираем «Настройка центра поддержки» . Напротив пункта «Архивация Windows» убираем галочку и нажимаем ОК.
После перезагрузки зайдите в очистку диска, проверьте на лишние файлы и смело удаляйте их. В результате памяти станет больше, а архивация в Windows 7 будет отключена.
Если Вам понравилась статья — поделитесь с друзьями
2 684 просмотров
Отказ от ответственности: Автор или издатель не публиковали эту статью для вредоносных целей. Вся размещенная информация была взята из открытых источников и представлена исключительно в ознакомительных целях а также не несет призыва к действию. Создано лишь в образовательных и развлекательных целях. Вся информация направлена на то, чтобы уберечь читателей от противозаконных действий. Все причиненные возможные убытки посетитель берет на себя. Автор проделывает все действия лишь на собственном оборудовании и в собственной сети. Не повторяйте ничего из прочитанного в реальной жизни. | Так же, если вы являетесь правообладателем размещенного на страницах портала материала, просьба написать нам через контактную форму жалобу на удаление определенной страницы, а также ознакомиться с инструкцией для правообладателей материалов. Спасибо за понимание.
Если вам понравились материалы сайта, вы можете поддержать проект финансово, переведя некоторую сумму с банковской карты, счёта мобильного телефона или из кошелька ЮMoney.
Ключом к остановке резервного копирования является найдите кнопку Stop Backup. В Windows 7 вы найдете кнопку «Остановить резервное копирование», нажав кнопку «Просмотреть подробности» в окне «Резервное копирование и восстановление» во время резервного копирования. В появившемся окне вы увидите индикатор выполнения текущего резервного копирования, а также кнопку «Остановить резервное копирование».
Как отключить резервное копирование Windows 10?
Отключите автоматическое резервное копирование файлов в Windows 10:
Войдите в настройки Windows 10, нажав зубчатое колесо в меню «Пуск», затем выберите папку «Обновление и безопасность», а затем нажмите кнопку вкладка «Резервное копирование»«, Отключите опцию« Автоматически создавать резервные копии моих файлов ».
Как узнать, что резервное копирование Windows 10 выполнено?
Перейдите в % SystemRoot% System32WinevtЖурналыMicrosoft-Windows-FileHistory-Core% 4WHC. evtx. Проверьте, когда последний раз был изменен файл резервной копии. Или перейдите в папку истории файлов и проверьте даты.
Сколько времени должно длиться резервное копирование Windows 10?
Мастер резервного копирования берет из От 10 минут до нескольких часов. Это зависит от объема данных, для которых необходимо создать резервную копию. Это также зависит от скорости жесткого диска. Следуя этому руководству, вы создали легко восстанавливаемую полную резервную копию вашего ПК с Windows за 6 шагов.
Как остановить резервное копирование моего компьютера?
Следуй этим шагам:
- Откройте панель управления.
- Выберите «Резервное копирование вашего компьютера» (под заголовком «Система и безопасность»).
- Щелкните ссылку «Отключить расписание» в левой части окна.
- Если вас атакует предупреждение UAC, нажмите кнопку «Продолжить» или введите пароль администратора.
Как остановить резервное копирование Wbadmin?
Введите команду: wbadmin стоп задание и нажмите Enter. Шаг 3. Если выполняется резервное копирование, выберите Y, чтобы остановить его.
Что произойдет, если я остановлю резервное копирование Windows?
Нет ничего плохого в том, чтобы остановить резервное копирование; он не уничтожает данные, которые уже находятся на жестком диске с резервной копией. Однако остановка резервного копирования запретить программе резервного копирования делать копии всех файлов, для которых требуется резервное копирование.
Как остановить утилиту резервного копирования и восстановления Windows 10?
Я предлагаю вам выполнить следующие шаги, чтобы отключить резервное копирование и проверить, помогает ли оно.
- Нажмите windows + X и щелкните на панели управления.
- Затем нажмите «Резервное копирование и восстановление».
- Затем нажмите на опцию «включить расписание».
- Затем с левой стороны вы увидите опцию «Отключить расписание».
Как восстановить резервную копию Windows?
Нажмите кнопку Пуск, затем выберите Панель управления> Система и обслуживание> Резервное копирование и восстановление. Выберите Выбрать другую резервную копию для восстановления файлов и следуйте инструкциям мастера. Если вам будет предложено ввести пароль администратора или подтверждение, введите пароль или предоставьте подтверждение.
Windows 10 выполняет автоматическое резервное копирование?
В Windows 10 есть автоматизированный инструмент для резервного копирования вашего устройства и файлов., и в этом руководстве мы покажем вам шаги для выполнения задачи.
Как лучше всего сделать резервную копию компьютера с Windows 10?
Сделайте резервную копию вашего ПК с помощью истории файлов
Используйте историю файлов для резервного копирования на внешний диск или в сетевое хранилище. Выберите Пуск> Параметры> Обновление и безопасность> Резервное копирование> Добавить диск, а затем выберите внешний диск или сетевое расположение для резервных копий.
Как узнать, выполняется ли резервное копирование на вашем компьютере?
(1) Посмотрите на поле «Последнее действие». (справа вверху). Это может показать, как давно было выполнено резервное копирование. Если это совсем недавно, компьютер выполняет резервное копирование. Однако, если компьютер не может связаться с сервером аутентификации, дата последней активности может быть устаревшей.
История файлов — это мощный инструмент, разработанный Microsoft, который автоматически сохраняет данные пользователя на внешнем диске. Чтобы использовать этот инструмент, вам просто нужно подключить внешний жесткий диск к компьютеру, добавить его в историю файлов и включить историю файлов; и он начнет автоматически копировать все данные с вашего компьютера на внешний диск. Вы можете легко включить и отключить этот инструмент из Панели управления. Что делать, если вы хотите отключить этот инструмент навсегда? В этой статье мы покажем вам, как навсегда отключить историю файлов в Windows 10.
Если вы хотите навсегда отключить инструмент истории файлов в Windows 10, вам необходимо изменить параметры групповой политики и реестра. По порядку мы опишем следующие методы:
- Использование редактора локальной групповой политики.
- С помощью редактора реестра.
1]Использование редактора локальной групповой политики
Пользователи Windows 10 Домашняя могут пропустить этот метод, поскольку выпуск Windows 10 Домашняя не содержит редактора локальной групповой политики.
Сначала запустите диалоговое окно «Выполнить», нажав клавиши Win + R, затем введите gpedit.msc. После этого нажмите Enter.
Теперь в редакторе локальной групповой политики вам нужно перейти по следующему пути:
Конфигурация компьютера Административные шаблоны Компоненты Windows История файлов
Выберите историю файлов на левой панели. Справа вы увидите параметр «Отключить историю файлов». Дважды щелкните по нему, и откроется новое окно.
В окне «Отключить историю файлов» выберите параметр «Включено», щелкнув расположенную рядом с ним кнопку-переключатель. После этого нажмите «Применить», затем «ОК», чтобы сохранить внесенные вами изменения.
Это отключит инструмент истории файлов навсегда, и ни один пользователь не сможет использовать эту функцию из панели управления. Если изменения не вступят в силу в вашей системе, перезапустите ее.
Чтобы отменить изменения, повторите описанную выше процедуру еще раз и выберите «Отключено» или «Не настроено» в окне «Отключить журнал файлов».
Читайте: Как сбросить все настройки локальной групповой политики по умолчанию.
2]Использование редактора реестра
Давайте посмотрим, как вы можете отключить инструмент истории файлов в Windows 10 с помощью редактора реестра. Прежде чем продолжить, рекомендуется создать резервную копию реестра на жестком диске. Это позволит вам восстановить реестр в случае возникновения каких-либо проблем.
Следующие шаги помогут вам это сделать:
Запустите диалоговое окно «Выполнить» и введите в нем regedit. После этого нажмите ОК. Нажмите Да в окне UAC.
В редакторе реестра вам нужно перейти по следующему пути:
HKEY_LOCAL_MACHINE Программное обеспечение Политики Microsoft Windows
Теперь разверните раздел Windows и проверьте, содержит ли он подраздел FileHistory или нет. Если нет, создайте его. Для этого щелкните правой кнопкой мыши клавишу Windows и выберите «Создать> Ключ». Это создаст новый подраздел с именем по умолчанию. Вы должны изменить его имя на FileHistory.
Выберите подраздел FileHistory и перейдите к «Создать> DWORD (32-битное значение)», щелкнув правой кнопкой мыши справа. Назовите это вновь созданное значение как Отключено.
Теперь дважды щелкните значение Disabled и измените его данные значения с 0 на 1. После этого нажмите OK, чтобы сохранить внесенные вами изменения.
Это навсегда отключит опцию FileHistory. Вы можете проверить это в Панели управления. Если вы не видите никаких изменений, перезагрузите компьютер.
Если вы хотите использовать историю файлов, вам нужно снова включить ее. Для этого вы можете либо удалить значение Disabled, либо изменить его данные значения с 1 на 0 в редакторе реестра.
Надеюсь это поможет.
Похожие сообщения:
.