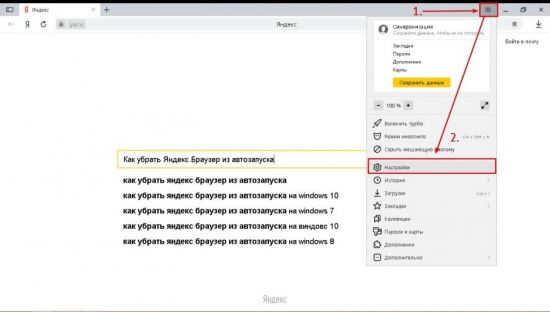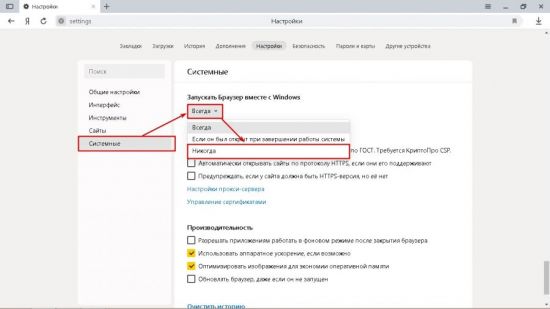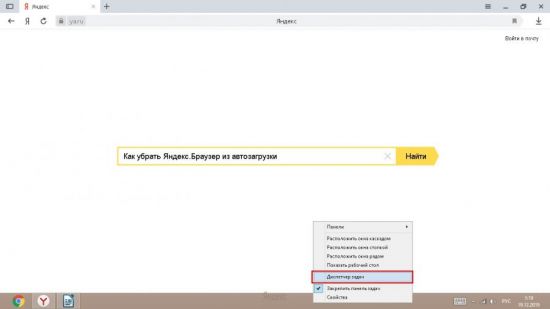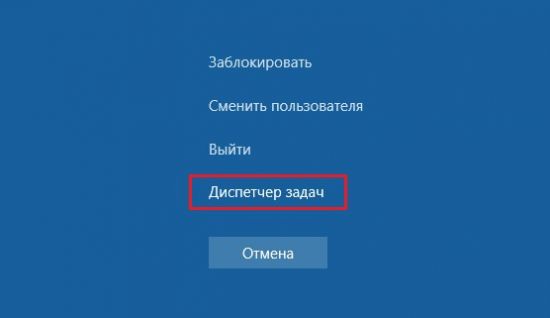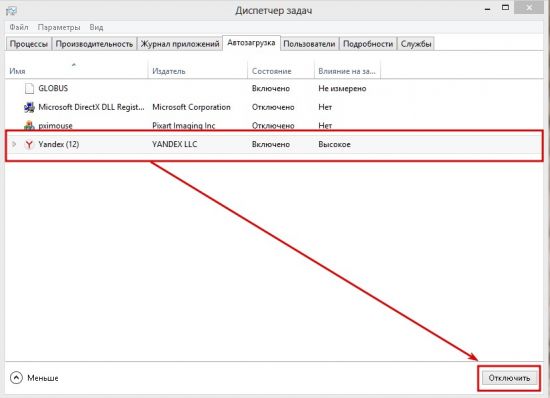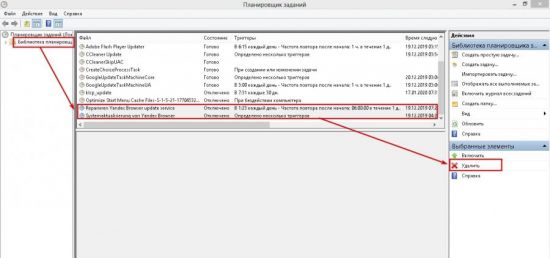В последних версиях Windows 10 и 11 пришедший на смену морально и функционально устаревшему Internet Explorer браузер Microsoft Edge автоматически запускается при каждом входе в систему. Хотя запуск браузера выполняется в фоновом режиме, и памяти процесс потребляет совсем немного, некоторых пользователей это может немного напрягать. Если вы относите себя к их числу, обратите внимание на эти способы удаления Edge из автозагрузки.
Удаление из автозапуска
Для начала проверьте содержимое каталога автозагрузки, перейдя в него с помощью короткой команды shell:startup, выполненной в окошке Win + R. Если в нем имеется ярлык Edge, удалите его, если нет — пропустите этот шаг и переходите к следующему.
Откройте Диспетчер задач, переключитесь на вкладку «Автозагрузка» и внимательно изучите список имеющихся там записей. Если увидите в нём записи Microsoft Edge, выделите их по одному и нажмите кнопку «Отключить».
Отключение предварительной загрузки
Чтобы обеспечить более быстрый запуск браузера, в Windows 10 и 11 реализована функция его предварительной загрузки. Когда она включена, часть процессов Edge стартует при запуске Windows и остаются работать в фоновом режиме. Вы можете отключить эту функцию из настроек обозревателя. Перейдите в раздел параметров «Система и производительность» и переключите рычажок «Ускорение запуска» в положение «Откл».
Для этих же целей можно использовать редактор локальных групповых политик, правда, нужная настройка доступна только в самых последних билдах системы редакций Pro и выше. Запустите редактор GPO командой gpedit.msc, разверните указанный на скриншоте узел и отыщите в правой колонке политику «Разрешить предварительный запуск Microsoft Edge при загрузке Windows…».
Откройте двойным по ней кликом ее настройки, включите и выберите в выпадающем списке блока «Параметры» опцию «Запретить предварительный запуск».
Если раздел политик «Microsoft Edge» отсутствует, а скачивать и устанавливать пакет вы не хотите, воспользуйтесь редактором реестра.
Откройте оный командой regedit, разверните ветку HKLMSOFTWAREPoliciesMicrosoft и создайте в последнем разделе подраздел с именем Edge.
В нём создайте параметр типа DWORD,
с именем StartupBoostEnabled и значением по умолчанию 0.
Перезагрузите компьютер.
Заодно рекомендуем проверить автозапуск браузера в разделе:
HKLMSOFTWAREWOW6432NodeMicrosoftEdgeUpdateClients{56EB18F8-B008-4CBD-B6D2-8C97FE7E9062}Commandson-logon-autolaunch
Создайте тут же новый DWORD-параметр с именем AutoRunOnLogon и значением по умолчанию, то есть 0.
После этого зайдите в соседний подраздел on-logon-startup-boost (он находится в родительской папке Commands) и посмотрите, имеется ли в нём параметр AutoRunOnLogon. Если да, либо удалите его, либо установите в качестве его значения 0.
Отключите задания Планировщика
Дополнительно можно проверить список заданий в штатном Планировщике Windows.
Откройте его командой taskschd.msc и посмотрите, имеются ли в корневом разделе «Библиотека планировщика заданий» задачи, относящиеся к Microsoft Edge. Определить их легко — все они начинаются с «MicrosoftEdge». Отключите их, выбрав в правой колонке соответствующую опцию.
Приведенные здесь решения не являются в полной мере взаимозаменяемыми, если вы хотите полностью закрыть тему автозапуска штатного браузера, используйте их все.
Загрузка…

В этой пошаговой инструкции подробно о том, как отключить автоматический запуск Edge при входе в Windows несколькими способами и для разных сценариев появления рассматриваемой проблемы.
Простые способы отключить автозапуск браузера Edge
Далее рассмотрены варианты отключения самопроизвольного запуска Microsoft Edge при отсутствии вредоносного ПО на компьютере. Если же браузер запускается как при включении, так и в произвольные моменты времени с открытыми сомнительными сайтами или рекламой, сам открывает вкладки, то методы будут другими: Что делать, если сам открывается браузер с рекламой.
Сначала — несколько простых способов, один из которых с большой вероятностью поможет решить проблему:
- Нажмите правой кнопкой мыши по кнопке «Пуск», выберите пункт «Выполнить», введите shell:startup в окно «Выполнить» и нажмите Enter. Если в открывшейся папке будет ярлык Microsoft Edge, удалите его.
- Откройте Параметры Windows и перейдите в раздел «Учетные записи» — «Варианты входа», отключите пункт «Автоматически сохранять мои перезапускаемые приложения из системы и перезапускать их при повторном входе». Разделы в параметрах будут одинаковы для Windows 11 и Windows 10, несмотря на разное визуальное оформление.
- Зайдите в Настройки Microsoft Edge (три точки справа вверху — Настройки), в меню параметров (три полосы слева вверху) откройте пункт «Система и производительность» и отключите пункт «Ускорение запуска».
- Если вы включали автозапуск панели Edge, это также может привести к автоматическому запуску браузера. Можно попробовать отключить её. Подробнее: Как настроить и использовать панель Edge.
После того, как описанные действия были выполнены, попробуйте выполнить перезагрузку, либо завершить работу и снова включить компьютер, наблюдая, продолжает ли Edge запускаться сам по себе.
Дополнительные способы решить проблему
В случае, если предыдущие 4 шага не привели к нужному результату, попробуйте изменить параметры автозапуска Edge в реестре:
- Нажмите правой кнопкой мыши по кнопке Пуск, выберите пункт «Выполнить», введите regedit и нажмите Ок или Enter.
- В открывшемся редакторе реестра в строку «адреса» вставьте путь
HKEY_LOCAL_MACHINESOFTWAREWOW6432NodeMicrosoftEdgeUpdateClients{56EB18F8-B008-4CBD-B6D2-8C97FE7E9062}Commandson-logon-autolaunchи нажмите Enter для перехода в соответствующий раздел реестра.
- В правой панели редактора реестра нажмите в пустом пространстве правой кнопкой мыши и создайте параметр DWORD с именем AutoRunOnLogon и значением 0 (для изменения значения дважды нажимаем по параметру и вводим нужное).
- В том же расположении в реестре загляните в раздел on-logon-startup-boost, если там присутствует параметр AutoRunOnLogon равный 1, измените его значение на 0.
- В подразделе on-os-upgrade присутствует параметр AutoRunOnOSUpgrade. Без необходимости его изменять не следует, но, если изменить на значение на 0, это должно отключить запуск Edge после обновления системы.
И ещё несколько возможностей:
- Внимательно изучите элементы автозагрузки. Подробнее: Как убрать программы из автозагрузки Windows 11, Автозагрузка программ Windows 10.
- Попробуйте проверить, запускается ли Edge, если использовать чистую загрузку Windows. Если в этом случае запуск не происходит, можно предположить, что какие-то сторонние службы или программы выполняют запуск браузера.
Современные билды Windows 10 и Windows 11 поставляются с предустановленным браузером Microsoft Edge, которые должен заменить снятый с поддержки Internet Explorer (как удалить IE в Windows). Некоторых пользователей раздражает, что при входе в Windows браузер Microsoft Edge запускается автоматически. Если вы используете другой браузер или хотите сэкономить вычислительные ресурсы компьютера, вы можете запретить автозапуск Edge при входе в Windows.
Рассмотрим основные способы отключить автоматический запуск браузере Edge при входе в Windows:
1. Отключите автозапуск Edge:
- Проверьте, добавлен ли ярлык Edge в автозапуск Windows. Выполните команду
shell:startup
(или перейдите в каталог
%AppData%MicrosoftWindowsStart MenuProgramsStartup
). Если в этом каталоге есть ярлык на Microsoft Edge, удалите его; - Откройте диспетчер задач (
taskmgr.exe
), перейдите на вкладку Startup. Найдите в списке Microsoft Edge, щелкните по нему правой клавишей и выберите Disable. Это отключил автозапуск приложения.
2. Отключите предварительную загрузку Microsoft Edge
Можете также отключить предварительную загрузку Microsoft Edge. Обратите внимание, что при загрузке Windows запускаются ряд фоновых процессов Edge, которые находятся в запущенном состоянии даже когда браузер закрыт. Благодаря этим процессам браузер Edge в Windows запускается намного быстрее. Вы можете отключить функцию ускорения запуска Edge:
- В настройках браузера: откройте Edge, нажмите меню в правом верхнем углу и выберите Settings или откройте в адресной строке
edge://settings/system
. Перейдите в раздел System and performance и отключите параметр Startup Boost (Ускорение запуска). - С помощью групповой политики: для локального компьютера откройте редактор локальной GPO (
gpedit.msc
) и перейдите в раздел Computer Configuration -> Administrative Templates -> Windows Components -> Microsoft edge. Найдите в списке политику Allow Microsoft Edge to pre-launch at Windows startup, when the system idle, and each time Microsoft Edge is closed (Разрешить предварительный запуск Microsoft Edge при загрузке Windows, когда система простаивает, и каждый раз при закрытии Microsoft Edge). Включите политику (Enabled) и в ее настройках выберите Prevent pre-launching (Запретить предварительный запуск); - С помощью PowerShell: создайте параметр реестра StartupBoostEnabled=0:
$regPath = "HKLM:SOFTWAREPoliciesMicrosoftEdge"
New-Item -Path $regPath -Force | Out-Null
New-ItemProperty -Path $regPath -Name StartupBoostEnabled -Value 0 -PropertyType DWORD -Force | Out-Null
3. Проверьте настройки запуска Edge в реестре. Откройте редактор реестра (
regedit.exe
) и перейдите в раздел
HKEY_LOCAL_MACHINESOFTWAREWOW6432NodeMicrosoftEdgeUpdateClients{56EB18F8-B008-4CBD-B6D2-8C97FE7E9062}Commandson-logon-autolaunch
Создайте в указанной ветке параметр типа DWORD 32 bit с именем AutoRunOnLogon и значением 0.
Затем проверьте, есть в ли в следующем разделе on-logon-startup-boost параметр
AutoRunOnLogon = 1
. Если такой параметр есть, измените его значение на
0
или удалите.
4. Отключите задания планировщика MS Edge
В планировщике задач Windows есть несколько заданий MS Edge, которые могут автоматически запускать браузер по определенным триггерам. Вы можете отключить эти задания планировщика:
- Запустите консоль Task Sheduler (
taskschd.msc
); - Перейдите в раздел Task Scheduler Library и отключите задания MicrosoftEdgeShadowStackRollbackTask, MicroosftEdgeUpdateTaskMachineCore и MicroosftEdgeUpdateTaskMachineUA;
Или вы можете отключить задания планировщика с помощью PowerShell:Disable-ScheduledTask -TaskName MicrosoftEdgeShadowStackRollbackTask
Disable-ScheduledTask -TaskName MicroosftEdgeUpdateTaskMachineCore
Disable-ScheduledTask -TaskName MicroosftEdgeUpdateTaskMachineUA
5. Автоматический перезапуск открытых приложений после перезагрузки
Windows 10/11 может автоматически запускать все приложения, которые были запущены на момент предыдущего выключения компьютера или завершения работы. Если опция автоматического перезапуска включена, и перед выключением/перезагрузкой компьютера у вас был открыт браузер Microsoft Edge, он автоматически запуститься при следующем входе в Windows. Вы можете отключить автоматический перезапуск программ при входе в Windows:
- Перейдите в раздел меню Settings -> Accounts -> Sign-in options (можно перейти в этот раздел настроек с помощью команды быстрого доступа
ms-settings:signinoptions
); - Отключите параметр Automatically save my restartable apps when I sign out and restart them when I sign in в секции Restart apps (Перезапустить приложения -> Автоматически сохранять мои перезапускаемые приложения при выходе из системы и перезапускать из после входа).
Если вы используете приложение Windows Spotlight на экране блокировки (показывает разные картинки) оно может самостоятельно запускать Edge. Чтобы отключить Spotlight, перейдите в Settings -> Personalization -> Background и выберите Picture или Slideshow для в качестве фона для экрана блокировки.
В некоторых билдах Windows 10 если для выхода из спящего режима используется клавиша пробел, она вызывает запуск Edge. Используете любую другую клавишу, чтобы разбудить компьютер.
Перейти к основному контенту
Поддержка
Поддержка
Войти
Войти с помощью учетной записи Майкрософт
Войдите или создайте учетную запись.
Здравствуйте,
Select a different account.
У вас несколько учетных записей
Выберите учетную запись, с помощью которой вы хотите войти.
Microsoft Edge Еще…Меньше
Если вы не хотите, чтобы Microsoft Edge запускался при входе в Windows, вы можете изменить это в параметрах Windows.
1. Откройте »Пуск» > »Параметры» .
2. Выберите »Учетные записи» > »Параметры входа».
3. Отключите параметр »Автоматически сохранять мои перезапускаемые приложения при выходе из системы и перезапускать их при входе в систему».
ПОДПИСАТЬСЯ НА RSS-КАНАЛЫ
Нужна дополнительная помощь?
Совершенствование навыков
Перейти к обучению
Первоочередный доступ к новым возможностям
Присоединение к программе предварительной оценки Майкрософт
Были ли сведения полезными?
(Чем больше вы сообщите нам, тем больше вероятность, что мы вам поможем.)
(Чем больше вы сообщите нам, тем больше вероятность, что мы вам поможем.)
Насколько вы удовлетворены качеством перевода?
Что повлияло на вашу оценку?
Моя проблема решена
Очистить инструкции
Понятно
Без профессиональной лексики
Полезные изображения
Качество перевода
Не соответствует интерфейсу
Неверные инструкции
Слишком техническая информация
Недостаточно информации
Недостаточно изображений
Качество перевода
Добавите что-нибудь? Это необязательно
Спасибо за ваш отзыв!
×
Даже после множества обновлений за последние несколько лет Google Chrome продолжает потреблять много памяти на настольных компьютерах. Одной из таких причин является поведение браузера по умолчанию, которое автоматически открывается при запуске в Windows 10. В результате он потребляет память в фоновом режиме и замедляет выполнение других задач на компьютере. Вот как запретить Google Chrome открываться при запуске в Windows 10.
Настройки по умолчанию в Google Chrome могли привести к открытию браузера при запуске в Windows 10. К счастью, существуют различные способы остановить такое поведение в Windows 10. Давайте обсудим их.
Приложение «Диспетчер задач» по умолчанию в Windows 10 предлагает быстрый просмотр служб, работающих в фоновом режиме и во время запуска. Используя приложение «Диспетчер задач», вы можете легко отключить их. Вот как.
Шаг 1: Нажмите клавишу Windows и найдите диспетчер задач.
Шаг 2: Нажмите «Ввод» и откройте приложение «Диспетчер задач».
Шаг 3: Перейдите на вкладку «Автозагрузка», и вы увидите Google Chrome в списке.
Шаг 4: Диспетчер задач также продемонстрирует влияние запуска, которое программное обеспечение оказывает на систему. Щелкните правой кнопкой мыши Google Chrome и выберите «Отключить».
Отныне Google Chrome не будет запускаться при запуске в Windows 10.
2. Отключите приложения, работающие в фоновом режиме.
По умолчанию Google Chrome включает параметр, который позволяет браузеру продолжать работу фоновых приложений, когда он закрыт. Это в основном полезно, когда на компьютере с Windows 10 установлены веб-приложения Chrome.
Вы должны отключить переключатель в меню настроек Chrome. Вот как это сделать.
Шаг 1: Откройте Google Chrome на компьютере с Windows 10.
Шаг 2: Нажмите на трехточечное меню вверху и перейдите в «Настройки».
Шаг 3: Перейдите в меню «Дополнительно» > «Система».
Шаг 4. Отключите переключатель «Продолжать запуск фоновых приложений, когда Google Chrome закрыт».
Закройте браузер Chrome и перезагрузите ПК.
3. Используйте меню настроек Windows
Вы также можете отключить открытие Google Chrome при запуске с помощью меню настроек Windows 10. Это удобная альтернатива методу диспетчера задач, о котором мы упоминали выше.
Шаг 1. Откройте приложение «Настройки» в Windows 10 (используйте клавиши Windows + I).
Шаг 2: Перейдите в меню «Приложения» > «Автозагрузка».
Шаг 3: Найдите Google Chrome в списке и отключите переключатель.
4. Удалить угонщики браузера
Иногда проблема возникает, когда ваш браузер взломан вредоносным ПО, пытающимся направить вас на поддельные веб-сайты, содержащие рекламу и мошенников.
Раньше Google Chrome предлагал встроенный сканер для удаления таких поддельных файлов из браузера. Google удалил его в последних сборках. На данный момент пользователям придется полагаться на приложение Windows Security, чтобы выполнить свою работу.
Шаг 1: Нажмите клавишу Windows и найдите «Безопасность Windows».
Шаг 2: Откройте приложение и перейдите в раздел Защита от вирусов и угроз.
Шаг 3: Нажмите «Быстрое сканирование».
Разрешите системе безопасности Windows запустить сканирование в фоновом режиме, и оно удалит вредоносные файлы с компьютера.
5. Сбросить Google Chrome
Неправильное изменение настроек в браузере Chrome может привести к открытию браузера при запуске в Windows 10. Давайте сбросим все настройки Chrome.
Шаг 1: Откройте браузер Google Chrome.
Шаг 2: Нажмите на трехточечное меню вверху и перейдите в «Настройки».
Шаг 3: Перейдите в меню «Дополнительно» > «Система» > «Сброс настроек».
Шаг 4: Нажмите на него и выберите кнопку «Сбросить настройки».
Перезагрузите компьютер и снова проверьте поведение Chrome.
6. Удалите Google Chrome
Если Google Chrome все еще открывается для вас во время запуска, вам необходимо удалить браузер и установить новую копию из Интернета.
Шаг 1. Откройте приложение «Настройки» в Windows 10 и перейдите в меню «Приложения».
Шаг 2: Найдите Google Chrome в списке и нажмите кнопку «Удалить», чтобы удалить браузер с компьютера.
Перейдите на веб-сайт Google Chrome и загрузите последнюю версию браузера на свой компьютер с Windows 10. Отныне он не будет открываться автоматически при запуске.
Наслаждайтесь беспроблемным входом в систему в Windows 10
Можно также отключить открытие Google Chrome при запуске из меню «Реестр», но мы не рекомендуем идти по этому пути. Одна неправильная настройка может испортить основные функции вашего компьютера. Описанных выше шагов будет достаточно, чтобы решить проблему за вас.
Если Google Chrome все еще беспокоит вас, попробуйте браузер Microsoft Edge в Windows 10. Он идет в ногу с предложением Google и даже превосходит любимый фанатами браузер в некоторых областях.
Далее: у вас возникла такая же проблема на Mac? Прочтите пост ниже, чтобы узнать, как три основных способа запретить Google Chrome открываться при запуске на Mac.
Post Views: 823
Привет, друзья. В этой публикации будем разбираться с таким делом: при включении компьютера открывается браузер с сайтом, как убрать это. Если вы сами не назначали браузер на автозапуск вместе с Windows и не настраивали в самом браузере открытие при запуске какого-то конкретного сайта, возможно, это сделал кто-то другой из пользователей, кто имеет или имел прежде доступ к компьютеру. Возможно, это работа вредоносного программного обеспечения. А, возможно, у вас в операционной системе болтается внедрённое обманным способом задание на запуск левого сайта вместе с браузером при загрузке компьютера или входе пользователей в систему. Давайте поэтапно разберём все варианты и попробуем устранить проблему.
При включении компьютера открывается браузер с сайтом: как убрать
Автозапуск браузера и левого сайта
Первым делом предлагаю проверить, не кроется ли причина нашей проблемы в связке автозапуска браузера при загрузке Windows и настройке в самом браузере сайта для автоматического открытия.
В Windows 8.1 и 10 зайдите в диспетчер задач (клавиши Ctrl+Shift+Esc). Во вкладке «Автозагрузка» посмотрите, не назначен ли браузер на автозапуск. Если назначен, можете отключить.

Если вы, друзья, используете Windows 10, посмотрите, включён ли у вас в системном приложении «Параметры» перезапуск приложений. Эта настройка автоматически запускает те программы, приложения, документы, прочие проекты, которые у нас были запущены до перезагрузки, выключения и включения компьютера. Эта настройка на самом деле привносит в нашу работу с компьютером реальное удобство, и её не обязательно отключать. Вы можете просто иметь в виду этот нюанс, если окажется что левый сайт привязан только к запуску браузера, а последний запускается автоматически только тогда, когда мы его не закрыли в момент перезагрузки или выключения компьютера.
Далее проверяем настройки запуска браузера, не настроен ли на запуск вместе с ним адрес какой-то страницы в Интернете. Если настроен, меняем на открытие новой вкладки или возобновление с места остановки.
Также, друзья, левый сайт на запуск вместе с браузером может быть назначен в свойствах ярлыка запуска браузера. На ярлыке вызываем контекстное меню, открываем «Свойства».
И смотрим, нет ли дописок с фигурированием адреса левого сайта в графе «Объект». Эта графа должна содержать только путь запуска браузера. Все левые записи после исполняемого файла EXE и кавычек, удаляем.
Ещё можете отключить все расширения в браузере и посмотреть, как он себя ведёт. Возможно, перенаправление на левый сайт при запуске браузера осуществляет какое-то расширение, созданное недобросовестными разработчиками.
Антивирусное сканирование
Далее, друзья, при любом раскладе предлагаю провести антивирусное сканирование компьютера. Если у вас нет установленного на компьютере эффективного антивируса, либо вы используете штатный Защитник Windows, выполните проверку антивирусными утилитами Dr.Web CureIt! и Kaspersky Virus Removal Tool. Детали смотрим в статье «Как проверить компьютер на вирусы».
***
Прежде выполнения дальнейших действий необходимо создать точку восстановления Windows или её резервную копию. Далее мы будем чистить операционную систему от Adware, удалять проблему в планировщике заданий и реестре Windows, а это операции, которые носят определённый риск. Так что вне зависимости от вашего уровня продвинутости в работе с компьютером, друзья, обеспечьте себе возможность отката Windows к текущему состоянию.
AdwCleaner
Если по итогам антивирусного сканирования не исчезла проблема, что при включении компьютера открывается браузер с сайтом, как убрать её? В таком случае нужно проверить компьютер на предмет ПО Adware. Часто это ПО находится вне зоны действия классических антивирусов, и для борьбы именно с ПО Adware используют специальные утилиты типа AdwCleaner. Бесплатная утилита AdwCleaner борется с хайджекерами, рекламными надстройками, потенциально опасным и нежелательным софтом. Она проверяет браузеры и различные системные области, где могут находиться настройки открытия левых сайтов в браузере. Детально о AdwCleaner, о процедуре проверки с её использованием компьютера можете почитать в статье сайта «AdwCleaner: боремся с рекламой в браузерах и мусорным софтом в Windows».
В идеале AdwCleaner должна отследить настройку левого сайта на автозапуск вместе с браузером. Однако если утилита не справится со своей задачей, такую настройку нам нужно будет искать самим. И искать её надо будет в планировщике заданий Windows или системном реестре.
Планировщик заданий Windows
Запускаем планировщик заданий Windows, можно через системный поиск, введя название «Планировщик заданий» или:
И здесь смотрим, нет ли каких-то подозрительных задач с триггером запуска при загрузке Windows или входе в неё и с фигурированием в действиях адреса левого сайта.
Если есть, можно для начала отключить эту задачу и проверить, не решилась ли наша проблема. Если решилась, можно задачу удалить. Для отключения и удаления на задаче жмём контекстное меню и выбираем нужный пункт.
Системный реестр Windows
Если задание на автозапуск левого сайта вместе с браузером сделано с использованием системного реестра, можем открыть его редактор, введя в системный поиск название «Редактор реестра» или:
И с помощью поиска редактора поискать параметры реестра, где фигурирует адрес левого сайта.
Если параметры отыщутся, в их контекстном меню можем удалить их.
Но, опять же, друзья, лучше прибегнуть к помощи программы CCleaner. В её запланированных задачах мы сможем если не сразу увидеть параметр реестра на запуск левого сайта, то поочерёдно протестировать выключение всех подозрительных автозагрузок с использованием реестра. И затем, выявив причинный параметр реестра, удалить его.
Содержание
- Отключение автозапуска Яндекс.Браузер
- Почему браузер открывается автоматически?
- Различные способы отключения автоматического запуска
- Первый способ
- Второй способ
- Третий способ
- CCleaner
- Улучшение производительности
- Как отключить автозапуск Яндекс Браузера
- Способ 1
- Способ 2
- Способ 3
- Windows 10
- Windows 7
- Способ 4
- Как убрать автозапуск Яндекс.Браузера
- Изменение настроек браузера
- В менеджере автозапуска программ Windows
- В Планировщике задач системы
- В утилите CCleaner
- Что делать, если Яндекс.Браузер продолжает самостоятельно запускаться
- В заключение
- Как отключить автозапуск Яндекс Браузера при включении компьютера
- Как отключить автозагрузку Яндекс Браузера
- Средства операционной системы
- Стороннее программное обеспечение
- Как отключить запуск Яндекс Браузера при включении компьютера
- Инструкция: как отключить автозапуск Яндекс.Браузера
- Через настройки браузера
- Автозагрузка
- Видеоинструкция
- Сторонние программы
Отключение автозапуска Яндекс.Браузер
Большинство людей, установивших Яндекс.браузер, сталкиваются с проблемой нежелательного автозапуска web-обозревателя при включении ПК. Это нередко может мешать и надоедать, отвлекать от работы. Разбираемся, как отключить автозапуск яндекс браузера при включении компьютера.
Почему браузер открывается автоматически?
Большинство не понимает, почему yandex браузер может открываться автоматически, сам по себе. Это происходит потому, что при установке поисковик, даже не спрашивая, встраивает без предупреждения пользователя мгновенный запуск при включении устройства. Помимо этого, утилита добавляет свою иконку на панель задач, а также Алису и т.д.
Процесс автозапуска поисковика сильно влияет на длительность включения устройства и загрузки рабочего стола. Пользователи думают, что резкое появление на экране веб-процесса может быть связано с наличием на ПК какого-то вируса. Многие, не разбираясь, удаляют поисковик с устройства, но выключить автозапуск утилиты совсем не сложно.
Различные способы отключения автоматического запуска
Есть несколько способов отключить автозапуск утилиты, расскажем обо всех по порядку.
Первый способ
Самым распространенным и быстрым является первый способ отключения нежелательного автоматического запуска web-обозревателя прямо внутри поисковика. Рассмотрим пошаговые инструкции:
Теперь проблема автоматического запуска web-обозревателя Вас беспокоить не будет. Если же поисковик и дальше самостоятельно открывается, воспользуйтесь следующим способом.
Второй способ
К следующему методу стоит прибегнуть, если не работает предыдущий. Рассмотрим следующий способ, как убрать автозапуск яндекс браузера при включении компьютера.
Для Windows 7 подойдет такая инструкция:
Обратите внимание, что в Windows 10 нужно воспользоваться другими шагами:
Что означает отсутствие в окне строчки «Yandex»? Либо автоматический запуск является выключенным, либо компьютер посчитал его вирусом и скрыл.
Третий способ
Иногда возникает другая проблема с автоматическим запуском веб-обозревателя: поисковик может включаться не один раз во время работы устройства. С этим тоже можно легко и быстро разобраться.
CCleaner
Можно убрать автоматический запуск поисковика с помощью популярнейшей программы-очистителя CCleaner. Рассмотрим пошаговую инструкцию:
Улучшение производительности
Для улучшения производительности компьютера советуем придерживаться такой инструкции:
Эта инструкция запретит Алисе и модулю для установки обновлений функционировать на фоне.
Выключить нежелательный автоматический запуск Yandex.браузера не сложно, как думают многие. Необязательно удалять браузер, а стоит просто воспользоваться вышеизложенными инструкциями.
Источник
Как отключить автозапуск Яндекс Браузера
Множество пользователей хотят отключить автозапуск Яндекс.Браузера после включения компьютера на операционной системе Windows (7, 8, 10). Дело в том, что любые автоматически загружаемые процессы увеличивают время запуска системы, а постоянное открытие программы заставляет пользователей беспокоиться: вдруг веб-обозреватель открывается из-за какого-либо вируса. Если убрать из автозагрузки у пользователей не получается, многие тут же удаляют обозреватель, так и не разобравшись, в чем проблема. На самом деле есть несколько способов о том, как отключить автозапуск яндекс браузера..
Способ 1
Запретить браузеру загружаться при старте системы можно прямо в настройках обозревателя. Необходимо запустить браузер, открыть настройки и отключить эту функцию:
Теперь можете закрыть браузер и смело перезагрузить компьютер — сторонний запуск процесса вас больше не потревожит.
Способ 2
Данный способ заключается в удалении записи Яндекс.Браузера из автозагрузки системы. Чтобы открыть встроенное средство управления автозагрузкой, сделайте следующее:
В Windows 10 вкладка «Автозагрузка» из конфигурации системы «переехала» в диспетчер задач.
Способ 3
Случается так, что ярлык браузера или запись реестра прописались в автозагрузке или в планировщике задач. Чтобы избавиться от надоедливого обозревателя, следуйте подходящей для своей системы инструкции.
Windows 10
На данной ОС убрать браузер из автозагрузки проще всего:
Windows 7
Чистка автозагрузки в Windows 7 практически аналогична Windows 10, только все действия производятся не в диспетчере задач, а в инструменте «Конфигурация устройства».
Способ 4
И последний способ: удаление Яндекс.Браузера из автозагрузки с помощью популярной программы для чистки — CCleaner. Мы рассмотрим чистку автозапуска на ее примере, но в аналогичных утилитах автозагрузка очищается так же.
Полностью избавиться от автозагрузки Яндекс.Браузера через его настройки нельзя, ведь несколько команд также прописываются в самой системе. Чтобы их удалить, помогут сторонние утилиты, типа CCleaner, либо системные инструменты.
Таким образом, мы выяснили, как можно самостоятельно отключить автозапуск яндекс браузера на Windows. Сделать это совсем несложно, если следовать инструкции выше, при том что существует несколько способов решения проблемы. Первый подойдет практически всем, ведь он прост и понятен, а второй пригодится для тех, кто хочет удалить из автозагрузки что-нибудь еще.
Источник
Как убрать автозапуск Яндекс.Браузера
Яндекс.Браузер, являясь конкурентом Opera, Chrome, Firefox и прочих обозревателей интернета, стремится занять их место в компьютере пользователя, навязываясь с помощью автозапуска при старте компьютера. Это мешает пользоваться устройством, а на слабых ПК – увеличивает время полной загрузки до 3–4 минут. Единственный выход из этой ситуации – отключить автозапуск Яндекс.Браузера.
Как убрать Яндекс.Браузер из автозагрузки?
Существует 4 способа это сделать:
Изменение настроек браузера
Чтобы убрать браузер из автозагрузки с помощью настроек, нужно:
1. Запустить программу.
2. Открыть «Настройки».
3. Нажать на строчку «Системные».
4. Найти «Запускать браузер вместе с Windows».
5. Открыть список под этой строкой и выбрать «Никогда».
Чтобы включить опцию снова, в списке нужно выбрать «Всегда» или «Если он был открыт…».
В менеджере автозапуска программ Windows
Для Windows 7 порядок действий следующий:
В Windows 8/10 автоматический запуск отключается по следующему алгоритму:
1. Вызвать Диспетчер задач:
— Способ №1: нажать ПКМ на «Панели задач» и выбрать одноименный пункт в появившемся меню.
— Способ №2: использовать хоткей Ctrl+Alt+Delete и на новом экране выбрать «Диспетчер задач».
2. Переключиться на вкладку «Автозагрузка».
3. Выделить строчку Yandex и нажать «Отключить».
В Планировщике задач системы
Чтобы отключить автозапуск Яндекс.Браузера при старте компьютера с помощью этого инструмента, нужно:
В утилите CCleaner
Чтобы выключить автовключение Яндекс.Браузера, нужно:
Что делать, если Яндекс.Браузер продолжает самостоятельно запускаться
Если отключить автозапуск браузера описанными выше способами не получилось, то скорее всего операционная система заражена вирусом, восстанавливающим стандартные настройки.
Решить эту проблему можно, просканировав систему установленным антивирусом, сторонним антивирусным сканером (Kaspersky Virus Removal Tool, AVZ4, Dr.Web CureIt!) и антирекламным сканером (Malwarebites AdwCleaner, например).
В заключение
Подводя итог, можно сказать, что убрать Яндекс.Браузер из автозагрузки в Windows – несложная задача, отнимающая 20–30 секунд времени, повышающая удобство пользования компьютером и уменьшающая время полной загрузки.
Источник
Как отключить автозапуск Яндекс Браузера при включении компьютера
После установки Яндекс Браузер сразу же добавляется в автозагрузку Windows 10. При каждом последующем включении компьютера он автоматически запускается. С одной стороны, это удобно, но если же в пользователя Яндекс неосновной браузер, тогда его лучше отключить.
Эта статья расскажет, как отключить автозапуск Яндекс Браузера при включении компьютера на примере ОС Windows 10. Смотрите подробнее о тонкой настройке автозапуска программ. Можно воспользоваться как средствами самой операционной системы, так и сторонним ПО.
Как отключить автозагрузку Яндекс Браузера
Убрать Яндекс Браузер из автозагрузки можно в несколько нажатий. В последних версиях браузер запускается вместе с Windows. В его настройках можно всё изменить. Значительно быстрее будет перетянуть один ползунок в параметрах системы. Хотя способов больше.
Средства операционной системы
Управление автозагрузкой осуществляется простым перетягиванием переключателей. Перейдите в расположение Параметры > Приложения > Автозагрузка. В списке найдите программу Yandex и ползунок установите на Отключено (смотрите, какое влияние на запуск).
В классическом диспетчере задач (Ctrl+Shift+Esc) можно отключить или включить автозапуск приложений Windows 10. Во вкладке Автозагрузка выделите Yandex и нажмите Отключить. В контекстном меню можно открыть свойства или расположение выбранной программы.
Запустите планировщик заданий, выполнив команду taskschd.msc в окне Win+R. В расположении Библиотека планировщика заданий отключите файлы Восстановление сервиса обновлений, Обновление и Системное обновление Браузера Яндекс.
Стороннее программное обеспечение
Непосредственно в Яндекс Браузере можно изменить его параметры. Перейдите в раздел Меню > Настройки > Системные. Теперь значение параметра Запускать Браузер вместе с Windows на Никогда. Можно запускать только, если он был открыт при завершении работы системы.
В CCleaner можно настроить загрузку всех программ. Перейдите в раздел Инструменты > Запуск > Windows. Найдите ненужную программу, смотрите по издателю и пути. Например, отображается издатель YANDEX LLC, а её название почему-то GoogleChromeAutoLaunch.
Майкрософт поработали над возможностями операционной системы Windows 10. Для управления автозагрузкой можно использовать множество средств и программ. Необязательно использовать все способы, можно только в настройках браузера выключить его автозапуск.
Диспетчер задач стал более функциональней в ОС Windows 10. В него были перенесены параметры автозагрузки программ с конфигурации системы. Ещё работать с автозапуском можно и в параметрах системы. Некоторые предпочитают пользоваться программой CCleaner.
Источник
Как отключить запуск Яндекс Браузера при включении компьютера
В нижепредставленной краткой инструкции рассмотрим, как отключить автозапуск Яндекс Браузера при включении компьютера (ноутбука).
Если вы хотите, чтобы Яндекс.Браузер не запускался автоматически сразу же после включения компьютера, а открывался лишь тогда, когда вы сами его запускаете, то следуйте пошаговому руководству, представленному ниже.
Инструкция: как отключить автозапуск Яндекс.Браузера
Через настройки браузера
Итак, чтобы браузер от Яндекс не запускался каждый раз, когда вы включаете свой компьютер, достаточно выполнить следующее:
На этом всё. Как правило, применение данных настроек в большинстве случаев решает проблему автоматического запуска яндекс браузера при включении компьютера.
Автозагрузка
Ещё один способ, позволяющий отключить запуск Яндекс Браузера при включении компьютера, – удаление программы из автозагрузки операционной системы (то есть штатными средствами самой Windows).
Для этого достаточно (на примере Windows 10):
После этого Яндекс Браузер больше не будет открываться при старте системы (при этом неважно, что указано в настройках самого браузера).
Видеоинструкция
Сторонние программы
Запретить загрузку Яндекс.Браузера также можно, используя любые сторонние программы, специализирующиеся на автозагрузке, например, Autoruns или Autorun Organizer, или других, имеющих в своём арсенале такой компонент (присутствует в большинстве утилит для очистки и оптимизации системы, Glary Utilities, CCleaner, Reg Organizer, Ashampoo WinOptimizer и другие).
Преимущество такого способа в том, что с помощью сторонних приложений можно не только удалить ту или иную запись из автозагрузки, но и, например, настроить отсрочку автозапуска, открыть место расположения объекта, и прочее.
Источник