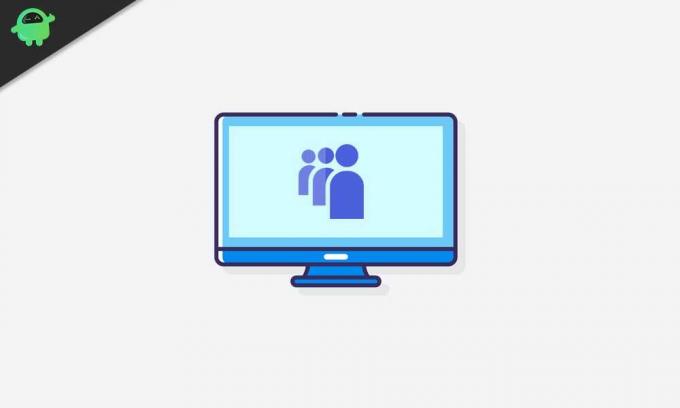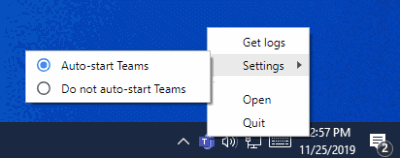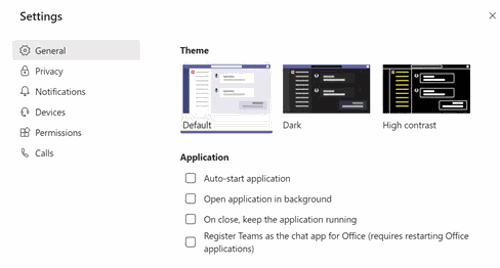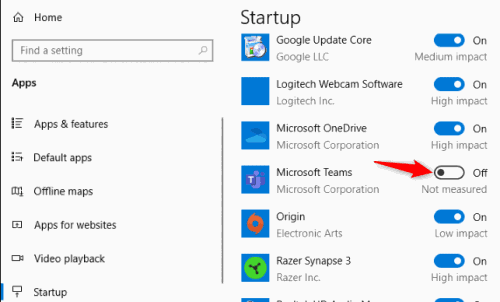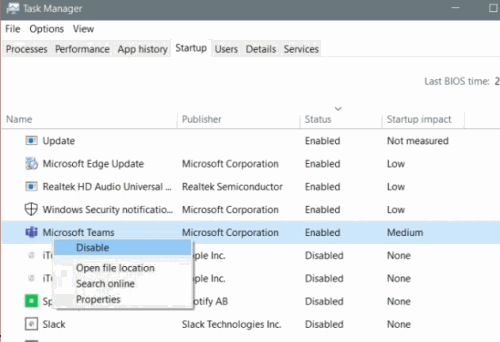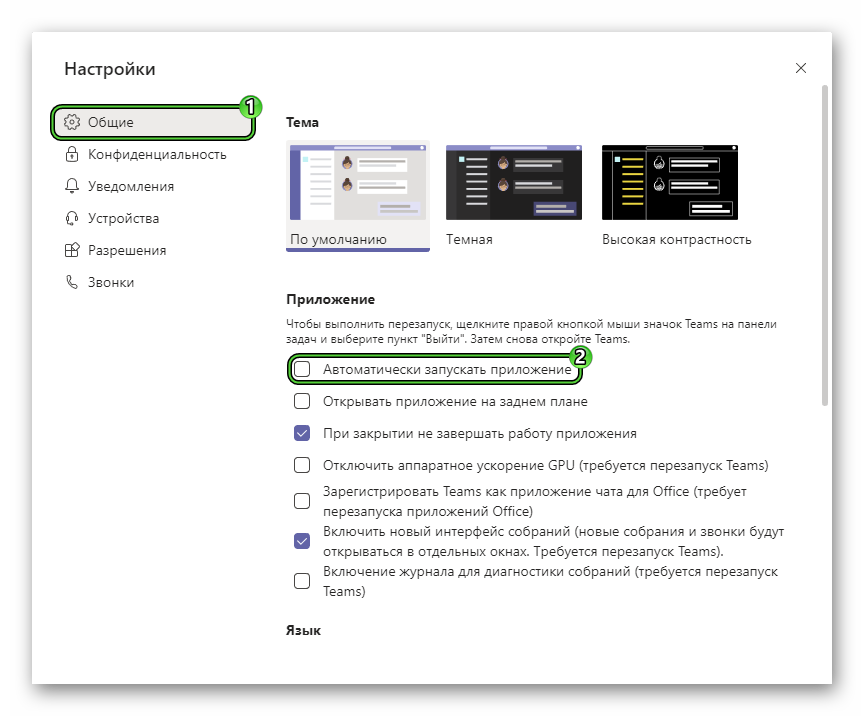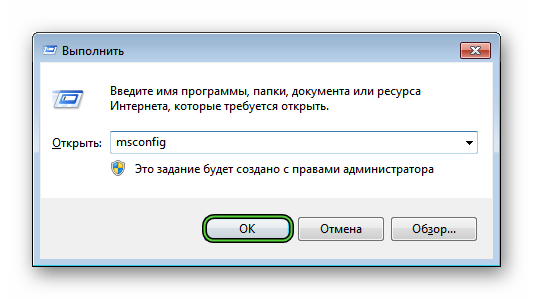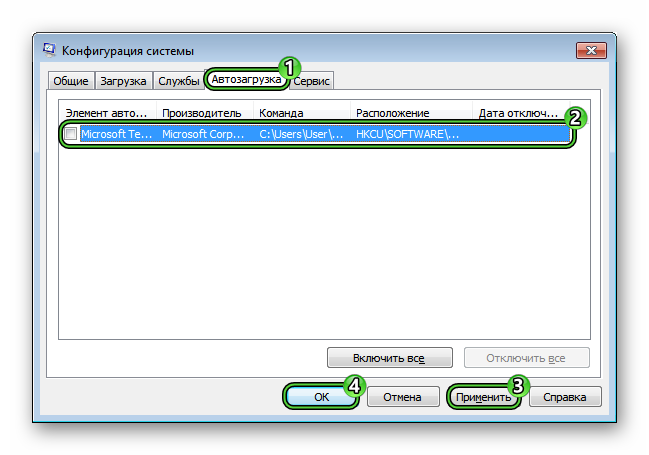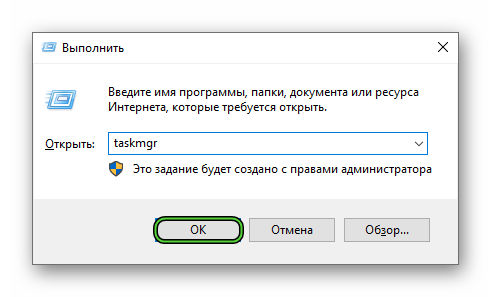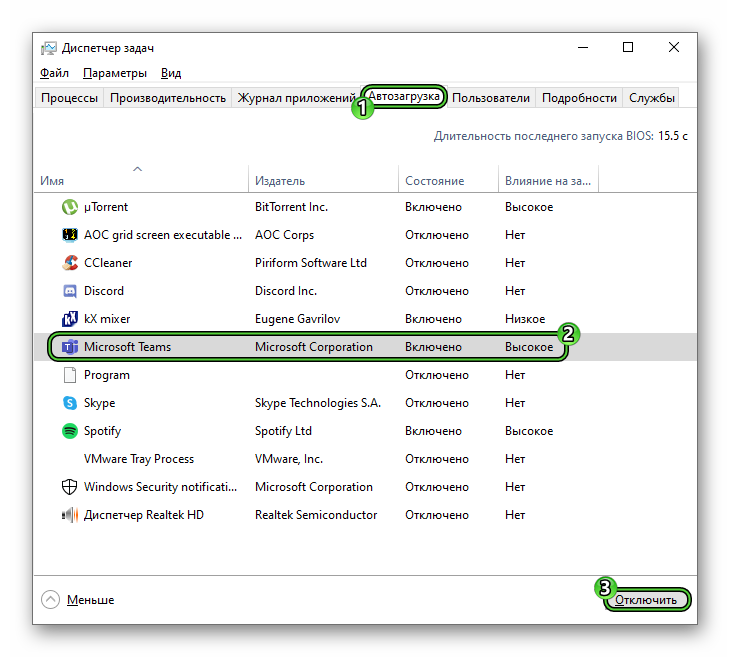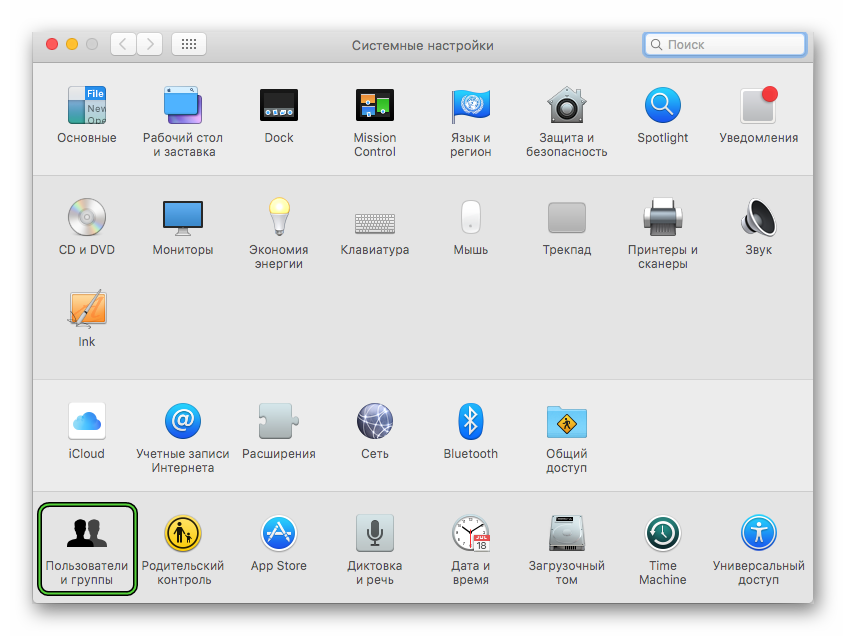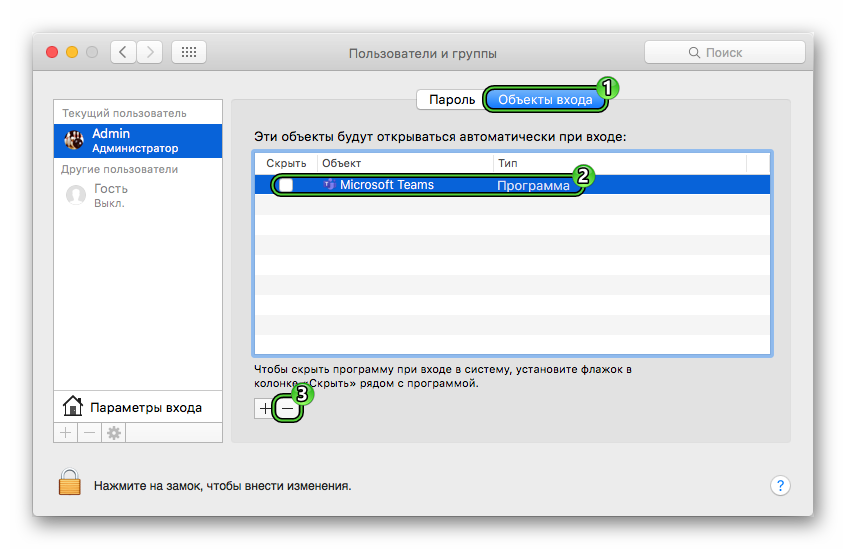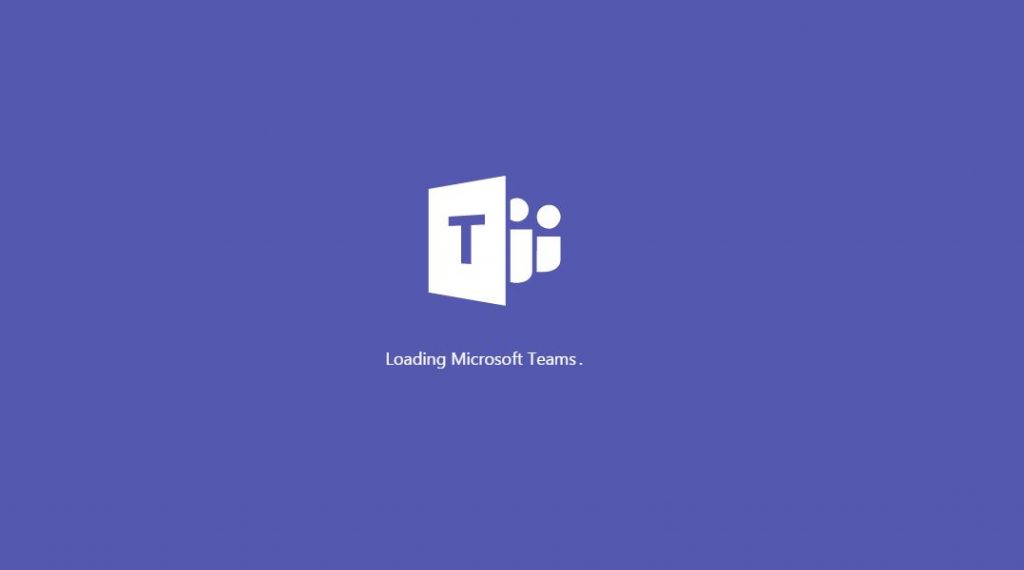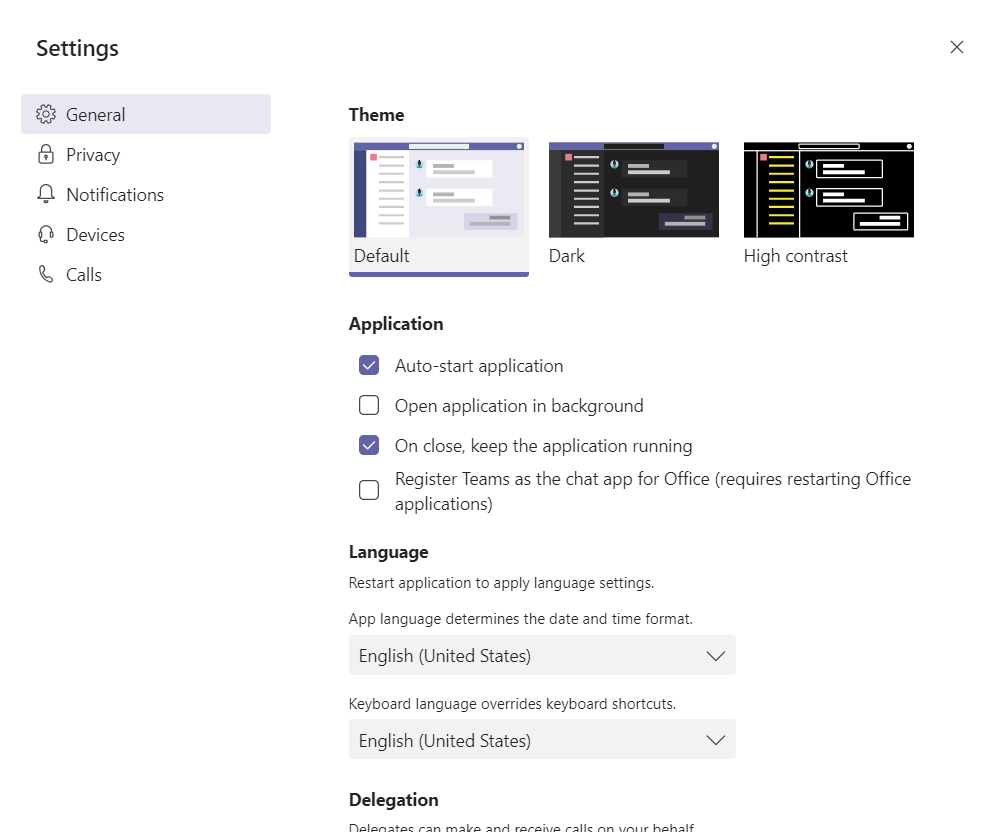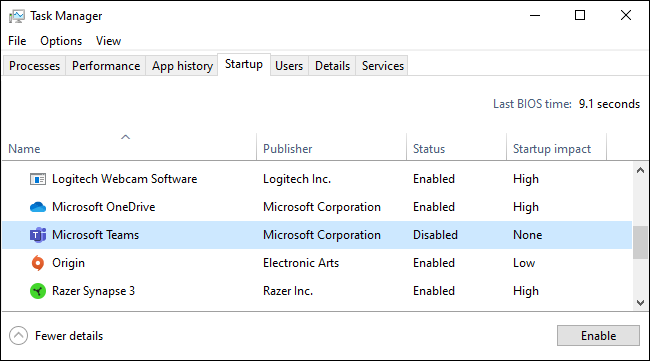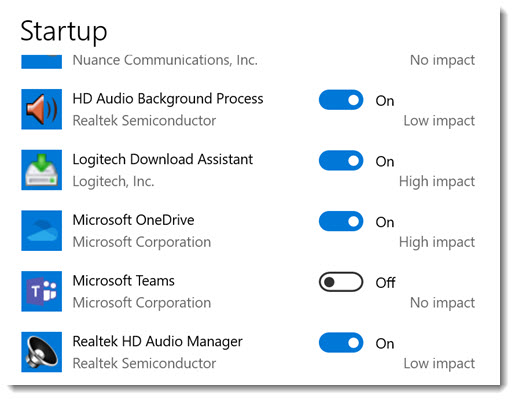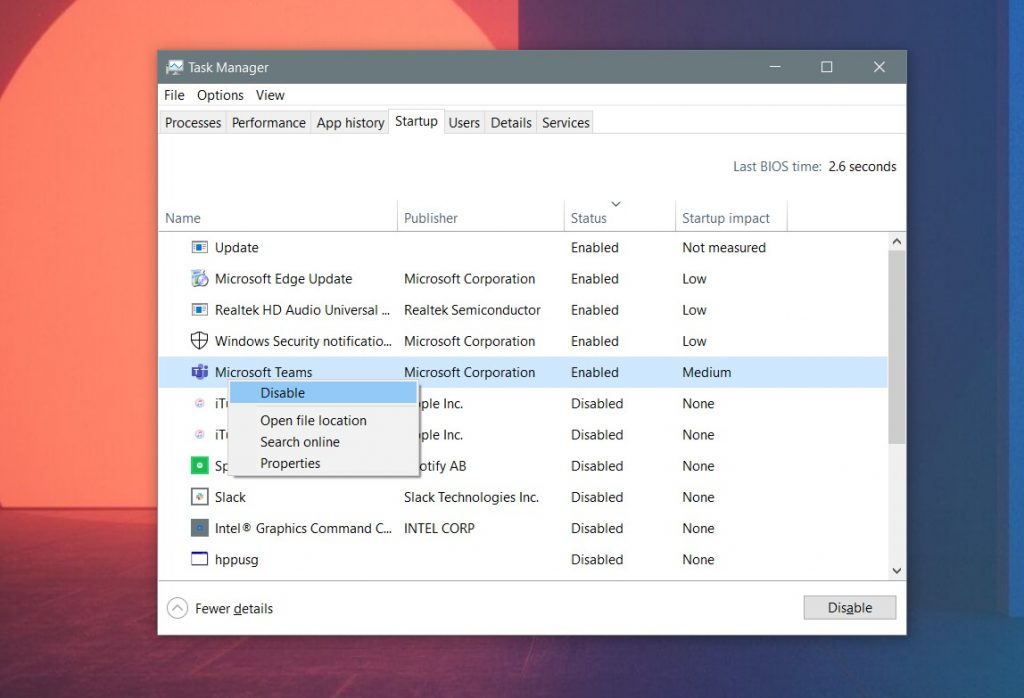Устали от того, что Microsoft Teams запускается при запуске компьютера? MS Teams — замечательная программа для совместной работы, которая идеально подходит для работы из дома. Однако из-за своего размера и характера потребления ресурсов ЦП он идеально предотвращает запуск Microsoft Teams при запуске. Это не только сэкономит ресурс вашего компьютера, но и пропустит офисные или рабочие уведомления, если таковые имеются.
Если вы используете команды MS на своем домашнем компьютере, это может создать проблемы, если всегда будет работать в фоновом режиме. Может быть, вы играете в игры или просто смотрите Youtube. Быстрое уведомление о работе от Microsoft Teas может испортить вам настроение. Итак, вот как вы можете легко и быстро остановить запуск Microsoft Teams при запуске.
Содержание
-
1 Как остановить запуск Microsoft Teams при запуске
- 1.1 Метод 1: отключение автозапуска в настройках Microsoft Teams
- 1.2 Метод 2: отключите Microsoft Teams в параметрах запуска Windows
- 1.3 Метод 3: использование диспетчера задач для остановки запуска Microsoft Teams при запуске
Как остановить запуск Microsoft Teams при запуске
Вот несколько методов, которые помогут вам остановить запуск MS Teams при запуске на вашем ПК.
Метод 1: отключение автозапуска в настройках Microsoft Teams
Если вы не хотите, чтобы Microsoft Teams запускалась при запуске Windows, первое, что вы можете сделать, это щелкнуть значок Microsoft Teams на панели задач. Если вы не видите значок в левом углу панели задач, щелкните значок на панели задач.
Затем щелкните правой кнопкой мыши значок команды, чтобы открыть меню, а затем наведите указатель мыши на значок Настройки вариант. В подменю снимите отметку в Команды автозапуска вариант.
После этого вы можете перезагрузить Windows и проверить, запускаются ли Microsoft Teams при запуске или нет. Если это не сработает, откройте Microsoft Teams и нажмите на свой Значок учетной записи в правом верхнем углу.
Затем выберите Настройки вариант, перейдите к Генеральная вкладка, а на правой панели снимите отметку в Автозапуск приложения вариант.
Теперь вы можете просто закрыть настройки Teams или даже перезагрузить компьютер, чтобы проверить, работает ли он.
Метод 2: отключите Microsoft Teams в параметрах запуска Windows
Еще один способ отключить автоматический запуск Microsoft Teams при запуске Windows — это отключить команды Microsft в настройках запуска Windows.
Для этого сначала нажмите кнопку Клавиша Windows + I клавиши на клавиатуре, чтобы открыть настройки Windows. Затем перейдите в Программы настройки и перейдите в Запускать вкладка слева.
На правой панели вы найдете список всех приложений, запускаемых при запуске. Прокрутите и найдите Команды Microsoft. Затем отключите параметр, чтобы отключить Microsoft Teams при запуске Windows.
Метод 3: использование диспетчера задач для остановки запуска Microsoft Teams при запуске
Диспетчер задач Windows может выполнять множество важных задач, в том числе отключать запускаемые приложения Windows. Следовательно, вы можете использовать диспетчер задач, чтобы предотвратить автоматический запуск Microsoft Teams при запуске.
Во-первых, ищите Диспетчер задач в панели поиска Windows. В результате откройте диспетчер задач, затем перейдите к запускать таб. Во вкладке автозагрузки будет список всех приложений, которые запускаются при старте системы.
найти Команды Microsoft и выберите его, затем нажмите на Отключить под списком.
Кроме того, вы также можете щелкнуть правой кнопкой мыши Команды Microsoft и нажмите на Отключить вариант из меню. Это определенно означает, что Microsoft Teams не запускается при запуске Windows. Вы можете перезагрузить компьютер, чтобы проверить это.
Выбор редактора:
- Исправить USB-монитор AOC, не работающий в Windows 10
- Исправьте ошибку WinRAR Not Enough Memory
- Как исправить разрядку аккумулятора ноутбука после выключения
- Файл содержимого Steam заблокирован | Как исправить
- Как исправить неработающую проблему со звуком в Discord Screen Share?
Рахул изучает информатику и проявляет огромный интерес к темам, связанным с технологиями и криптовалютами. Большую часть своего времени он пишет, слушает музыку или путешествует по незнакомым местам. Он считает, что шоколад — это решение всех его проблем. Жизнь бывает, и кофе помогает.
Одна распространенная проблема, на которую многие жаловались в Microsoft Teams, заключается в том, что приложение запускается автоматически при каждой загрузке компьютера.
Автозагрузка Microsoft Teams внедрена в целях повышения производительности пользователя. Но если вы работаете на слабом или среднем компьютере, то не использующее в конкретный момент приложение будет потреблять оперативную память, которая на многих компьютерах не превышает 4 или 8гб. В таком случае, рекомендую убрать Microsoft Teams из автозагрузки. Отключить автозагрузку Microsoft Teams можно разными способами. Самый простой — выключить данную функцию из самого приложения.
РЕКОМЕНДУЕМ:
Как запланировать собрание в Skype
Чтобы запретить автоматический запуск Microsoft Teams, вам нужно:
Шаг 1: Зайти в настройки приложения. Это можно сделать, кликнув мышкой по иконке профиля и выбрав пункт «Настройки».
Шаг 2: На первой вкладке снимите галочку «Автозапуск приложения».
После этого приложение больше не будет автоматически запускаться при каждой загрузке компьютера.
Вы также можете снять галочки с «Открывать приложение в фоновом режиме» и «При закрытии» держать приложение запущенным. Эти параметры позволяют закрыть приложение. Когда этот параметр отключен, закрытие приложения полностью закроет его.
Убрать Microsoft Teams из автозагрузки Windows
Обычно изменение настроек в Microsoft Teams останавливает автоматический запуск приложения, но если настройки программы не повлияли ба запуск, вы можете убрать Microsoft Teams из автозагрузки с помощью диспетчера задач Window. Для этого:
Шаг 1: Нажмите сочетание клавиши «CTRL + ALT + DELETE». Когда диспетчер задач запускается, перейдите на вкладку «Автозагрузка». Вы должны увидеть список программ.
Шаг 2: Найдите Microsoft Teams и щелкнув правой кнопкой мыши выберите «Отключить». Это не позволит приложению запускаться автоматически. при каждом включении компьютера.
РЕКОМЕНДУЕМ:
Как присоединиться к конференции в Zoom, Skype и Google Hangouts
На этом все. Надеюсь вам удалось Microsoft Teams из автозагрузки.

Загрузка…
По-умолчанию, при установке пакета Office 365/ Office 2019 устанавливаются сразу все офисные приложения Microsoft, в том числе Teams (выборочная установка приложений Office возможна с помощью Office Deployment Tool). Teams всегда настроен так, чтобы запускаться автоматически при входе пользователя. Однако, если вы не используете Microsoft Teams постоянно, или вы не хотите, чтобы он использовал ресурсы вашего компьютера/сервера, вы можете отключить автоматических запуск Teams. Это особенно актуально на RDS серверах с Office 365.
Отключение автозапуска Teams в Windows
Вручную отключить автозапуск Microsoft Teams можно в его настройках. Запустите приложение, перейдите в Settings -> General -> Application. Отключите опцию Auto-start application. Перезапустите приложение.
Обратите внимание, что если вы просто отключите запуск Teams через вкладку Startup в Task Manager, то при следующем запуске приложения, он опять станет запускаться автоматически.
Вы можете отключить автозапуск Teams через реестр. Для этого в ветке реестра пользователя HKEY_Current_UserSoftwareMicrosoftWindowsCurrentVersionRun нужно удалить параметр com.squirrel.Teams.Teams (его дефолтное значение выглядит так
С:Users%username%AppDataLocalMicrosoftTeamsUpdate.exe --processStart "Teams.exe" --process-start-args "--system-initiated"
).
Чтобы автозапуск Teams всегда был отключен у пользователей на компьютерах в домене AD, можно создать отдельную GPO, которая будет удалять данный параметр реестра.
- Создайте новую GPO и назначьте ее на OU с компьютерами, для которых вы хотите отключить автозапуск Teams;
- Перейдите в раздел User Configuration -> Preferences -> Windows Settings -> Registry;
- Создайте новое правило Group Policy Preferences, которое должно удалять указанный параметр реестра:Action: Delete
Hive: HKEY_CURRENT_USER
Key path: SoftwareMicrosoftWindowsCurrentVersionRunValue name: com.squirrel.Teams.Teams
- Включите режим обработки замыкания групповой политики. Для этого перейдите в секцию GPO Computer Configuration -> Administrative Templates -> System -> Group Policy, и задайте параметру Configure user Group Policy Loopback Processing mode значение Merge.
В административных GPO шаблонах для Office также есть отдельная политика, позволяющая отключить автозапуск Teams. Скачайте и установите новые ADMX файлы для Office 365 в центральное хранилище шаблонов групповых политик. После этого вы сможете использовать параметр “Prevent Microsoft Teams from starting automatically after installation” (User Configuration -> Policies -> Administrative Templates -> Microsoft Teams) для отключения.
Эта политика должна быть настроена до установки Teams на компьютере, т.к. при первом успешном запуске он прописывается в автозагрузку.
Чтобы сбросить все настройки автозагрузки Teams, которые внес пользователь, Microsoft предлагает использовать готовый PowerShell скрипт https://docs.microsoft.com/en-us/microsoftteams/scripts/powershell-script-teams-reset-autostart.
Либо воспользуйтесь моим PowerShell скриптом для очистки настроек автозапуска Teams в реестре и JSON файле
%APPDATA%MicrosoftTeamsdesktop-config.json
:
$entry = $null -eq (Get-ItemProperty HKCU:SoftwareMicrosoftWindowsCurrentVersionRun)."com.squirrel.Teams.Teams"
if ( !$entry ) {
Remove-ItemProperty HKCU:SoftwareMicrosoftWindowsCurrentVersionRun -Name "com.squirrel.Teams.Teams"
}
$teamsConfigFile = "$env:APPDATAMicrosoftTeamsdesktop-config.json"
$teamsConfig = Get-Content $teamsConfigFile -Raw
if ( $teamsConfig -match "openAtLogin`":false") {
break
}
elseif ( $teamsConfig -match "openAtLogin`":true" ) {
$teamsConfig = $teamsConfig -replace "`"openAtLogin`":true","`"openAtLogin`":false"
}
else {
$teamsAutoStart = ",`"appPreferenceSettings`":{`"openAtLogin`":false}}"
$teamsConfig = $teamsConfig -replace "}$",$teamsAutoStart
}
$teamsConfig | Set-Content $teamsConfigFile
PowerShell скрипт можно запустить через логон скрипты GPO.
Отключаем автозагрузку Teams в Linux
В Linux дистрибутивах (Ubuntu, Fedora, CentOS, RHEL) Teams также настроен на автоматический запуск. Teams запускается в Linux через файл автозагрузки приложений /home/$USER/.config/autostart/teams.desktop.
Вы можете отключить автоматический запуск Teams через настройку в графическом интерфейсе, а можно отредактировать конфигурационный файл teams.desktop.
vi ~/.config/autostart/teams.desktop
Измените значение строки с
True
на
False
:
X-GNOME-Autostart-enabled=false
Запретите вносить изменения в файл (иначе, если вы запустите MS Teams вручную, он восстановит исходную конфигурацию файла):
sudo chattr +i ~/.config/autostart/teams.desktop
How to Disable Microsoft Teams Auto-Start on Windows 10
Here’s how to stop that annoying startup screen
Updated on September 15, 2020
Microsoft Teams can be an incredibly useful Windows 10 app for those wanting to communicate with co-workers, schedule meetings, and manage projects when teleworking from off-site or home or even in the office. As essential as the service can be for large and small businesses though, the default Microsoft Teams startup setting, which causes the app to open as soon as you start your Windows 10 computer, can be frustrating and annoying.
Fortunately, there’s an easy way to disable Microsoft Teams from startup processes on Windows 10. This article shows you how.
The following instructions apply to the Windows 10 Microsoft Teams app Version 1.3.00.0000 and up.
The method to disable Microsoft Teams from startup in Windows 10 can be done directly within the app and doesn’t require any advanced coding or technical know-how.
-
Open the Microsoft Teams app on your Windows 10 computer or tablet.
-
Click your profile picture in the top-right corner.
If you don’t see your profile picture, you may need to log in, and if you don’t have a account, you could just uninstall Microsoft Teams to stop the program from starting every time you start your computer.
-
Click Settings.
-
Uncheck the box next to Auto-start application.
-
That’s it! Next time you start Windows 10, Microsoft Teams won’t open automatically.
You may also want to uncheck the box next to On close, keep this application running. This will quit Microsoft Teams when you close the app instead of just minimizing it and having it continue to run in the background.
Why Should I Stop Microsoft Teams From Loading Automatically?
There are several reason people choose to disable Microsoft Teams’, and other apps’, auto-start setting.
- It’s simply distracting when it pops up on its own after starting Windows.
- Microsoft Teams auto-opening can slow down older computers.
- It reminds people of work when using their device after hours.
- Having the app open can give the impression that you can be contacted at all hours.
- Other people using your computer will gain access to private work data.
What Are the Benefits of Having Microsoft Teams Auto-Start?
While you can disable the Microsoft Teams auto-start on Windows 10 devices, there are many people who enjoy keeping this setting activated. Here’s a few.
- Having auto-start enabled can save time otherwise spent manually opening Microsoft Teams.
- Microsoft Teams always being open can prevent you from missing out on important work-related messages.
- Turning the option on can make it easier for users who can’t find the app to open.
- Having Teams auto-start can help those who might often forget to open it manually.
Do I Need to Use the Windows 10 Microsoft Teams App?
It’s likely that your company requires that you use Microsoft Teams but you don’t necessarily have to use the Windows 10 app if you don’t like it.
Microsoft Teams can also be accessed via the web in most web browser such as Microsoft Edge, Google Chrome, or Mozilla Firefox and there’s also official Microsoft Teams apps for iOS and Android smartphones and tablets that feature all of the important functions found within the Windows 10 app.
Thanks for letting us know!
Get the Latest Tech News Delivered Every Day
Subscribe
How to Disable Microsoft Teams Auto-Start on Windows 10
Here’s how to stop that annoying startup screen
Updated on September 15, 2020
Microsoft Teams can be an incredibly useful Windows 10 app for those wanting to communicate with co-workers, schedule meetings, and manage projects when teleworking from off-site or home or even in the office. As essential as the service can be for large and small businesses though, the default Microsoft Teams startup setting, which causes the app to open as soon as you start your Windows 10 computer, can be frustrating and annoying.
Fortunately, there’s an easy way to disable Microsoft Teams from startup processes on Windows 10. This article shows you how.
The following instructions apply to the Windows 10 Microsoft Teams app Version 1.3.00.0000 and up.
The method to disable Microsoft Teams from startup in Windows 10 can be done directly within the app and doesn’t require any advanced coding or technical know-how.
-
Open the Microsoft Teams app on your Windows 10 computer or tablet.
-
Click your profile picture in the top-right corner.
If you don’t see your profile picture, you may need to log in, and if you don’t have a account, you could just uninstall Microsoft Teams to stop the program from starting every time you start your computer.
-
Click Settings.
-
Uncheck the box next to Auto-start application.
-
That’s it! Next time you start Windows 10, Microsoft Teams won’t open automatically.
You may also want to uncheck the box next to On close, keep this application running. This will quit Microsoft Teams when you close the app instead of just minimizing it and having it continue to run in the background.
Why Should I Stop Microsoft Teams From Loading Automatically?
There are several reason people choose to disable Microsoft Teams’, and other apps’, auto-start setting.
- It’s simply distracting when it pops up on its own after starting Windows.
- Microsoft Teams auto-opening can slow down older computers.
- It reminds people of work when using their device after hours.
- Having the app open can give the impression that you can be contacted at all hours.
- Other people using your computer will gain access to private work data.
What Are the Benefits of Having Microsoft Teams Auto-Start?
While you can disable the Microsoft Teams auto-start on Windows 10 devices, there are many people who enjoy keeping this setting activated. Here’s a few.
- Having auto-start enabled can save time otherwise spent manually opening Microsoft Teams.
- Microsoft Teams always being open can prevent you from missing out on important work-related messages.
- Turning the option on can make it easier for users who can’t find the app to open.
- Having Teams auto-start can help those who might often forget to open it manually.
Do I Need to Use the Windows 10 Microsoft Teams App?
It’s likely that your company requires that you use Microsoft Teams but you don’t necessarily have to use the Windows 10 app if you don’t like it.
Microsoft Teams can also be accessed via the web in most web browser such as Microsoft Edge, Google Chrome, or Mozilla Firefox and there’s also official Microsoft Teams apps for iOS and Android smartphones and tablets that feature all of the important functions found within the Windows 10 app.
Thanks for letting us know!
Get the Latest Tech News Delivered Every Day
Subscribe
Приложение Microsoft Teams отлично подходит для управления командой и общения. Оно находится на одном уровне с Zoom, Skype и т. д. Несмотря на его замечательные функции, есть одна вещь, которая мне не нравится в приложении Microsoft Teams для Windows: оно запускается автоматически при каждой загрузке Windows. Если вам это тоже не нравится, и вы пришли сюда в поисках ответов о том, как запретить автоматический запуск Microsoft Teams на вашем ПК с Windows 10, то вы на правильной странице.
Приложения, которые запускаются автоматически, могут значительно снизить скорость вашего компьютера и излишне использовать доступные ресурсы ПК. Они также могут замедлить время загрузки вашего компьютера и быстрее разряжать аккумулятор ваших ноутбуков. Для такого приложения, как Microsoft Teams, которое вы не обязательно используете все время, вы должны запретить его автоматический запуск каждый раз, когда вы включаете свой настольный компьютер или ноутбук. Мы покажем вам 3 способа сделать это в разделе ниже.
Способ 1: в приложении
Один из самых простых способов отключить функцию автоматического запуска Microsoft Teams — в самом приложении. Вот как.
Шаг 1. Щелкните правой кнопкой мыши значок Microsoft Teams на панели задач на панели задач. Если вы не видите значок на панели задач, щелкните значок со стрелкой вверх в строке состояния, чтобы открыть его.
Шаг 2: Далее выберите «Настройки» в контекстном меню.
Это запустит приложение Microsoft Teams и автоматически перенаправит вас на страницу настроек приложения.
Шаг 3: Снимите флажок «Автозапуск приложения» и закройте меню «Настройки».
Если вы не можете найти значок Microsoft Teams на панели задач вашего ПК, вам не о чем беспокоиться. Следуйте инструкциям ниже.
Шаг 1. Запустите приложение Microsoft Teams с домашней страницы ПК или из меню «Пуск».
Шаг 2: Когда приложение запустится, коснитесь значка профиля в правом верхнем углу приложения.
Шаг 3: Выберите «Настройки».
Шаг 4: В разделе «Общие» меню «Настройки» снимите флажок «Автозапуск приложения».
Вот и все, Microsoft Teams больше не должен запускаться автоматически при каждом включении компьютера.
В редких случаях, когда Microsoft Teams по-прежнему продолжает запускаться автоматически после того, как ему было указано не использовать метод № 1, описанный выше, вы можете отключить автоматический запуск приложения с помощью диспетчера задач Windows.
Шаг 1. Используйте сочетание клавиш Windows + X, чтобы открыть меню быстрого доступа Windows и выбрать «Диспетчер задач».
Совет для профессионалов: вы также можете использовать сочетание клавиш Ctrl + Shift + Esc, чтобы напрямую запустить диспетчер задач Windows.
Шаг 2: В диспетчере задач перейдите на вкладку «Автозагрузка».
Шаг 3: Щелкните правой кнопкой мыши Microsoft Teams и выберите «Отключить». Либо щелкните Microsoft Teams и нажмите кнопку «Отключить» в правом нижнем углу раздела.
Если вы хотите отменить это действие позже и снова запустить автоматический запуск Microsoft Teams, выполните те же действия и нажмите «Включить».
Вы также можете использовать этот метод, чтобы остановить автоматический запуск любого другого приложения на вашем компьютере с Windows. Просто запустите Диспетчер задач Windows, перейдите в раздел «Автозагрузка» и отключите все энергоемкие приложения, интенсивно использующие ЦП, которые вы почти не используете или не требуете автозапуска. Это значительно сэкономит и продлит время автономной работы вашего ПК с Windows 10.
Способ 3: использование редактора реестра Microsoft
Оба описанных выше метода должны предотвратить автоматический запуск Microsoft Teams на вашем ПК с Windows 10. Если вы чувствуете себя авантюрно, вы можете попробовать этот (технический) метод. Это включает удаление файла автозапуска Microsoft Teams в редакторе реестра Windows.
Примечание. Убедитесь, что вы тщательно выполняете приведенные ниже шаги, чтобы не испортить какой-либо файл или конфигурацию в реестре Windows. Поэтому рекомендуется сделать резервную копию реестра Windows вашего ПК, чтобы вы могли восстановить его, если что-то пойдет не так.
Шаг 1. Используйте ключ Windows + Сочетание клавиш R для запуска диалогового окна «Выполнить».
Шаг 2: Введите regedit в поле и выберите OK или нажмите Enter на клавиатуре.
Это запустит редактор реестра Windows.
Шаг 3: Вставьте указанный ниже путь в адресную строку редактора реестра и нажмите Enter на клавиатуре.
HKEY_CURRENT_USERSoftwareMicrosoftWindowsCurrentVersionВыполнить
Это откроет папку Microsoft Run.
Шаг 4. Щелкните правой кнопкой мыши файл реестра с автозапуском Microsoft Teams (com.squirrel.Teams.Teams).
Шаг 5: Выберите Удалить.
Перезагрузите компьютер, и приложение Microsoft Teams больше не должно запускаться автоматически, если вы его не запустите.
Используйте только при необходимости
Разрешение автоматического запуска приложения Microsoft Teams может сэкономить вам время, если вы активно пользуетесь этим инструментом каждый день. Однако стоит отметить, что это снизит производительность (скорость) вашего компьютера и заставит его загружаться медленнее, чем обычно. Это также сильно влияет на срок службы батареи вашего ПК. Вы должны остановить автоматический запуск Microsoft Teams, если вы используете приложение только изредка. Даже если вы используете приложение каждый день, запуск приложения вручную, когда вам это нужно, будет гораздо лучшим вариантом.
Далее: список из 8 простых решений для ошибок Microsoft Teams, которые не открываются или загружаются на компьютере с Windows 10, Android, iOS и в любом браузере, упоминается в следующей статье.
Post Views: 154
Если вам нужен эффективный способ повысить производительность и улучшить сотрудничество между вашими сотрудниками, Microsoft Teams в Office 365 — один из лучших вариантов для вас. Это приложение особенно полезно для руководителей, управляющих удаленными командами, разбросанными по разным территориям. С другой стороны, это по-прежнему дает преимущества для штатных сотрудников. Действительно, программа может помочь компаниям эффективно и быстро выполнять проекты и задачи.
Когда вы получите подписку на Office 365, вы заметите, что пакет устанавливает Microsoft Teams по умолчанию. Как только это произойдет, приложение загрузится автоматически при запуске. Тем не менее, не каждому пользователю Windows 10 нужна эта функция. В этом случае вы можете узнать, как остановить автоматическую загрузку Microsoft Teams при запуске.
Если вам не нужно использовать Microsoft Teams, вы можете легко отключить эту функцию. Если вы хотите узнать, как предотвратить автоматический запуск Teams в Windows 10, вы можете выбрать один из наших способов ниже.
Метод 1. Через системный лоток
- Если на вашем устройстве установлен Microsoft Teams, вы должны увидеть его фиолетовый значок на панели задач или в области уведомлений. Обратите внимание: если вы не видите его значок, возможно, вам придется щелкнуть стрелку вверх на панели задач, чтобы увидеть дополнительные параметры.
- Щелкните значок правой кнопкой мыши и выберите «Настройки».
- Щелкните параметр «Не запускать команды автоматически».
- Еще раз щелкните правой кнопкой мыши значок Microsoft Teams и выберите «Выйти».
После того, как вы выполните эти шаги, Microsoft Teams больше не будет загружаться автоматически при запуске.
Метод 2: Использование приложения «Настройки»
Как и в случае с другими процессами, нет никакого способа отключить Microsoft Teams. Итак, если вы хотите увидеть другой метод удаления команд из автозагрузки, выполните следующие действия:
- Откройте приложение «Настройки», нажав клавиши Windows + I на клавиатуре.
- Когда вы перейдете в окно настроек, нажмите «Приложения».
- Перейдите в меню на левой панели и выберите «Запуск».
- Перейдите на правую панель и найдите Microsoft Teams.
- Установите переключатель в положение «Выкл.».
Метод 3: использование диспетчера задач
- Запустите диспетчер задач, нажав Ctrl + Shift + Esc на клавиатуре.
- Когда появится диспетчер задач, перейдите на вкладку «Автозагрузка».
- Найдите в списке Microsoft Teams и щелкните его правой кнопкой мыши.
- Выберите «Отключить» в контекстном меню, затем перезагрузите компьютер.
Полное удаление Microsoft Teams из Windows 10
Некоторые пользователи жаловались, что Microsoft Teams продолжает возвращаться и переустанавливать себя в Windows 10. Так что, если вы обнаружите, что это довольно неприятно, у вас есть возможность полностью удалить его. Тем не менее, вы не можете удалить его традиционным способом. Сделать это нужно дважды. Мы знаем, как это может звучать нелепо, но многие пользователи сообщили, что это работает. В конце концов, существует программа под названием Teams Machine-Wide Installer, которая выполняет работу по переустановке приложения при каждом входе в систему на своем компьютере. Таким образом, помимо удаления самой команды Microsoft Teams, вам также необходимо удалить установщик для всей машины.
Как удалить Microsoft Teams навсегда
- Нажмите Windows Key + I на клавиатуре, чтобы запустить приложение «Настройки».
- Выберите Приложения в приложении «Настройки».
- Перейдите в меню на левой панели и нажмите «Приложения и функции».
- Перейдите на правую панель, затем введите «Команды» (без кавычек) в поле поиска. В результате вы увидите установщик Microsoft Teams и Teams на уровне машины.
- Выберите Microsoft Teams, затем нажмите Удалить. Сделайте то же самое для установщика Teams на уровне машины.
Совет от профессионалов: есть более простой способ полностью удалить Microsoft Teams и его остаточные файлы. Вы можете использовать функцию принудительного удаления в Auslogics BoostSpeed. Некоторые программы бывает сложно удалить, но этот инструмент значительно упрощает процесс. После установки BoostSpeed вы можете щелкнуть ссылку Force Remove.
Утилита полностью удалит Microsoft Teams, избавившись от всего, что связано с программой. Он даже удалит остатки программного обеспечения и остаточные ключи из реестра, не повредив ваше устройство.
После удаления Microsoft Teams перезагрузите компьютер. Убедитесь, что программа по-прежнему загружается автоматически.
Как вы думаете, есть ли области, которые нам нужно улучшить в этой статье?
Мы будем рады услышать ваши мысли! Делитесь ими в комментариях ниже!
В этом посте рассматриваются различные обходные пути, которые вы можете попробовать, если Microsoft Teams продолжает появляться на экране в Windows 11/10. Microsoft Teams — одна из самых популярных утилит для общения, доступная практически для всех платформ. На самом деле, он считается одной из лучших работающих программ для совместной работы. Но быть лучшей не означает, что программа свободна от проблем. Многие пользователи сообщают, что команды Microsoft продолжают появляться на их ПК с Windows самостоятельно. Итак, если вы также боретесь с той же проблемой, продолжайте использовать это руководство по устранению неполадок, чтобы избавиться от проблемы.
Вы можете попробовать различные обходные пути, если Microsoft Teams продолжает автоматически появляться на экране.
- Отключить автозапуск Microsoft Teams
- Измените эти настройки Microsoft Teams
- Очистить данные кеша Microsoft Teams
- Обновите команды Microsoft
Теперь давайте подробно рассмотрим все решения.
1]Отключить автозапуск Microsoft Teams
Microsoft Teams будет продолжать появляться, если вы включили функцию автозапуска. К счастью, вы можете отключить его, чтобы решить проблему. Вот шаги, которые вам нужно выполнить.
- Откройте приложение Microsoft Teams в вашей системе.
- Нажмите на изображение своего профиля в правом верхнем углу и в контекстном меню выберите параметр «Настройки».
- Нажмите на вкладку «Общие» на левой панели экрана.
- Снимите флажок «Автозапуск приложения».
Кроме того, вы можете отключить автозапуск Microsoft Teams в меню настроек Windows, а также в диспетчере задач. Вы можете использовать реестр Windows, чтобы отключить автозапуск приложения.
Связанный: Как отключить, удалить или удалить Teams из автозагрузки в Windows 11.
2]Измените эти настройки Microsoft Teams.
Microsoft Teams поставляется с функцией, которая, если она включена, будет поддерживать работу программы, даже если вы закроете ее вручную. Эта функция может быть основной причиной того, что программа продолжает автоматически появляться на экране. Чтобы избавиться от проблемы, вам придется изменить настройки Microsoft Teams, и вот как это делается.
- Запустите команды Microsoft и перейдите в меню «Настройки».
- На вкладке «Общие» снимите флажок «При закрытии оставить приложение запущенным».
Вот и все. Теперь перезагрузите систему и проверьте, устранена ли проблема. Если нет, попробуйте следующее решение.
См. раздел Исправление кнопки «Присоединиться к Microsoft Teams» отсутствует или не работает.
3]Очистить данные кеша Microsoft Teams
Как и любое другое приложение, Microsoft Teams хранит данные кэша, чтобы обеспечить более быстрое и плавное взаимодействие с пользователем. Но по какой-то причине, если эти данные будут повреждены, программа будет выдавать разные ошибки, в том числе и упомянутую проблему. В этой ситуации вам придется очистить данные кеша Microsoft Teams. Выполните следующие шаги, чтобы узнать, как это делается.
- Для начала полностью закройте Microsoft Teams из вашей системы. Убедитесь, что ни одна из связанных служб не работает в фоновом режиме в диспетчере задач.
- Теперь нажмите сочетание клавиш Windows + R, чтобы открыть диалоговое окно «Выполнить».
- Скопируйте и вставьте указанную ниже команду и нажмите Enter.
%appdata%MicrosoftTeams - Откройте папку Кэш.
- Выделите все внутри, щелкните правой кнопкой мыши и выберите значок «Удалить».
Теперь перезагрузите систему и проверьте, сохраняется ли проблема.
4]Запустите сканирование SFC
Запуск сканирования SFC может быть еще одним эффективным решением в этой ситуации. Для этого выполните следующие действия.
- Откройте командную строку в режиме администратора.
- Введите указанную ниже команду и нажмите Enter.
sfc/scannow
Теперь, пока процесс не завершен. После этого проверьте, устранена ли проблема или нет. Если нет, попробуйте решение.
См.: Исправление ошибки Microsoft Teams 80090016.
5]Обновите команды Microsoft
Если вы давно не обновляли приложение Microsoft Teams, скорее всего, вы столкнетесь с различными проблемами, в том числе с упомянутой проблемой. Таким образом, загрузите последнее обновление Microsoft Teams, чтобы решить проблему. Вот шаги, которые вам нужно выполнить.
- Откройте Microsoft Teams в системе.
- Нажмите на значок профиля в правом верхнем углу и в контекстном меню выберите «Проверить наличие обновлений».
- Теперь Microsoft Teams будет искать любое доступное обновление.
- Если он найден, он начнет процесс загрузки в фоновом режиме.
После обновления приложения не забудьте отключить автозапуск, а при закрытии сохраните параметры работы приложения, выполнив описанные выше шаги. Проверьте, устранена ли проблема или нет.
5]Переустановите Microsoft Teams
Если ни одно из вышеперечисленных решений не помогло вам решить проблему, последнее, что вы можете попробовать, — это переустановить Microsoft Teams. Как оказалось, может быть использована проблема установки, которая вызывает указанную проблему. Таким образом, переустановите приложение, чтобы решить проблему.
Читайте: Как размыть фон на собрании Microsoft Teams
Почему Microsoft Teams постоянно появляется на моем компьютере?
Это может быть несколько причин, по которым Microsoft Teams запускается автоматически или появляется на компьютере. Но среди всего прочего, основной причиной может быть то, что вы разрешили программе работать в фоновом режиме или автоматически запускаться при каждой загрузке системы. В любом случае вы столкнетесь с упомянутой проблемой. К счастью, решить проблему очень легко.
Как запретить Microsoft Teams автоматически открываться в Windows 11?
Вы можете запретить Microsoft Teams автоматически открываться при запуске с помощью редактора реестра, параметров Teams, параметров Windows или диспетчера задач.
Читать далее. Обмен видео отключен администратором в Microsoft Teams.
В наши дни Microsoft Teams является одним из широко используемых приложений для видеоконференцсвязи и платформ для совместной работы. Поскольку большинство людей работают из дома, неудивительно, что многие из них входят в Microsoft Teams каждый день.
Пользователи могут мгновенно встречаться через видеочат и удаленно выполнять совместные проекты. Везде, где бы вы ни находились, проще общаться в сети. Но некоторые люди чувствуют необходимость перейти на другую платформу для совместной работы, такую как Slack, или приложения для видеоконференций, такие как Google Meet или Zoom. Microsoft Teams может быть надежным, но это не исключает технических проблем.
В некоторых случаях пользователей раздражает автоматический запуск Microsoft Teams, когда они открывают свой компьютер. Хорошо то, что вы можете отключить приложение Microsoft Teams, чтобы оно перестало запускаться автоматически, или вы можете удалить приложение навсегда.
Отключите Microsoft Teams и прекратите автоматический запуск в Windows 10
Если вы не хотите, чтобы оно запускалось при открытии компьютера, вы можете просто отключить приложение Microsoft Teams двумя способами.
Через настройки Windows
- Нажмите «Пуск» и выберите «Настройки».
- В меню настроек Windows найдите Приложения.
- Выберите Startup.
- В строке поиска введите Startup и нажмите Enter.
- Найдите в результатах поиска Startup Apps и нажмите, чтобы открыть.
- Найдите приложение Microsoft Teams.
- С правой стороны переключите кнопку в положение «Выкл.». Это отключит ваше приложение Microsoft Teams.
Через панель задач Windows
- На панели задач Windows найдите значок Microsoft Teams.
- Щелкните значок правой кнопкой мыши и выберите «Настройки».
- Щелкните Не запускать команды автоматически.
Через диспетчер задач Windows
- Щелкните правой кнопкой мыши панель задач Windows и выберите «Диспетчер задач». или нажмите Ctrl + Shift + Esc, чтобы открыть диспетчер задач.
- Перейдите на вкладку «Автозагрузка», найдите в списке «Microsoft Teams» и нажмите «Отключить».
Как окончательно удалить Microsoft Teams в Windows 10
Теперь, если вы не хотите использовать Microsoft Teams и хотите, чтобы приложение было удалено навсегда, вы можете сделать это, выполнив следующие действия.
- Нажмите Пуск и перейдите в Настройки.
- Найдите Приложения и щелкните Приложения и функции.
- Найдите Microsoft Teams в строке поиска.
- Щелкните приложение и выберите Удалить.
- Еще раз нажмите «Удалить» для подтверждения.
Обратите внимание, что для полного удаления приложения Microsoft Teams вам также необходимо удалить Установщик команд на уровне машины. После удаления Microsoft Teams вернитесь в раздел «Приложения и функции». Найдите команды и щелкните Машинный установщик команд. Выберите Удалить.
Какой метод вы предпочитаете? Отключение Microsoft Teams или его окончательное удаление? Сообщите нам свои причины в комментариях ниже.
Содержание
- Как убрать автозапуск Microsoft Teams
- Инструкция по отключению функции
- Универсальный способ
- Инструкция для Windows
- Инструкция для Mac OS
- Как убрать Microsoft Teams из автозагрузки
- Отключить автозагрузку Microsoft Teams
- Убрать Microsoft Teams из автозагрузки Windows
- Как остановить автоматический запуск Microsoft Teams в Windows 10
- Отключить автоматический запуск Microsoft Teams из приложения Teams
- Обновление за апрель 2021 года:
- Отключить автозапуск Microsoft Teams из диспетчера задач
- Отключить автозапуск Microsoft Teams из приложения настроек
- Заключение
- Как запретить Microsoft Teams открываться при запуске
- Почему Microsoft Teams открывается при запуске?
- Отключить использование приложения Teams
- Обновление за апрель 2021 года:
- Через панель задач
- Изменить с помощью редактора реестра
- Остановить из диспетчера задач
Как убрать автозапуск Microsoft Teams
После установки программы Микрософт Тимс к себе на компьютер или ноутбук пользователи начинают замечать, что она почему-то запускается вместе с включением или перезагрузкой системы. Причем это происходит не мгновенно, а значит, человеку приходится ждать лишние несколько секунд. В целом функция автозапуска является полезной, но далеко не во всех ситуациях. И если она мешается, то стоит разобраться, как отключить автозапуск Microsoft Teams. Именно этому вопросу и посвящена данная статья.
Инструкция по отключению функции
Деактивировать автоматическую загрузку можно двумя способами:
- Через настройки программы МС Тимс.
- С помощью системных параметров.
Первый из них – универсальный, то есть он подойдет для любых операционных систем. А вот второй уже различается для Windows и Mac OS. Разберемся со всеми случаями по отдельности.
Универсальный способ
Непосредственно в окошке программы Майкрософт Тимс выполните следующие шаги:
- Щелкните мышкой на «кругляш» с аватаркой, который находится в верхнем правом углу.
- Появится контекстное меню, в нем выберите пункт «Настройки».
- В разделе «Общие» отключите опцию «Автоматически запускать приложение».
- Закройте окно параметров.
Инструкция для Windows
На компьютерах и ноутбуках с Windows 7 и более ранними версиями операционной системы (XP, Vista и т. д.) руководство выглядит так:
- Нажмите на клавиатуре комбинацию клавиш Win + R . Она ответственна за запуск инструмента «Выполнить».
- В текстовое поле введите команду msconfig.
- Для продолжения кликните по кнопке «ОК».
- В новом окошке перейдите ко вкладке «Автозагрузка».
- Снимите маркер с пункта MicrosoftTeams.
- Последовательно нажмите на кнопки «Применить» и «ОК».
Для Windows 8, 8.1 и 10 порядок действия будет несколько иным:
- Нажмите Win + R на клавиатуре, как и в предыдущем случае.
- Но на этот раз введите команду taskmgr.
- Нажмите на кнопку «ОК», чтобы запустить Диспетчер задач.
- В новом окошке кликните по кнопке «Подробнее».
- Перейдите на вкладку «Автозагрузка».
- Отыщите в списке пункт MicrosoftTeams.
- Выделите его щелчком мыши.
- И нажмите «Отключить».
- Закройте Диспетчер задач.
Инструкция для Mac OS
В случае с компьютерами и ноутбуками фирмы Apple порядок действий выглядит так:
- Любым удобным способом откройте «Системные настройки». Как правило, достаточно кликнуть на значок «шестеренки» на Доке (нижняя панель).
- В окошке параметров перейдите к разделу «Пользователи и группы».
- Кликните на вкладку «Объекты входа».
- Выделите пункт Microsoft Teams.
- Нажмите на значок «минуса».
- Закройте окно системных параметров.
Как убрать Microsoft Teams из автозагрузки
Одна распространенная проблема, на которую многие жаловались в Microsoft Teams, заключается в том, что приложение запускается автоматически при каждой загрузке компьютера.
Автозагрузка Microsoft Teams внедрена в целях повышения производительности пользователя. Но если вы работаете на слабом или среднем компьютере, то не использующее в конкретный момент приложение будет потреблять оперативную память, которая на многих компьютерах не превышает 4 или 8гб. В таком случае, рекомендую убрать Microsoft Teams из автозагрузки. Отключить автозагрузку Microsoft Teams можно разными способами. Самый простой — выключить данную функцию из самого приложения.
Отключить автозагрузку Microsoft Teams
Чтобы запретить автоматический запуск Microsoft Teams, вам нужно:
Шаг 1: Зайти в настройки приложения. Это можно сделать, кликнув мышкой по иконке профиля и выбрав пункт «Настройки».
Шаг 2: На первой вкладке снимите галочку «Автозапуск приложения».
После этого приложение больше не будет автоматически запускаться при каждой загрузке компьютера.
Вы также можете снять галочки с «Открывать приложение в фоновом режиме» и «При закрытии» держать приложение запущенным. Эти параметры позволяют закрыть приложение. Когда этот параметр отключен, закрытие приложения полностью закроет его.
Убрать Microsoft Teams из автозагрузки Windows
Обычно изменение настроек в Microsoft Teams останавливает автоматический запуск приложения, но если настройки программы не повлияли ба запуск, вы можете убрать Microsoft Teams из автозагрузки с помощью диспетчера задач Window. Для этого:
Шаг 1: Нажмите сочетание клавиши «CTRL + ALT + DELETE». Когда диспетчер задач запускается, перейдите на вкладку «Автозагрузка». Вы должны увидеть список программ.
Шаг 2: Найдите Microsoft Teams и щелкнув правой кнопкой мыши выберите «Отключить». Это не позволит приложению запускаться автоматически. при каждом включении компьютера.
На этом все. Надеюсь вам удалось Microsoft Teams из автозагрузки.
Как остановить автоматический запуск Microsoft Teams в Windows 10
Если вы ищете эффективный способ повысить продуктивность и улучшить сотрудничество между своими сотрудниками, Microsoft Office 365 Teams — один из лучших вариантов для вас. Это приложение особенно полезно для менеджеров, управляющих удаленными и рассредоточенными командами в разных регионах. С другой стороны, это также дает преимущества для внутренних сотрудников. Фактически, это может помочь компаниям эффективно и быстро выполнять проекты и задачи.
Если вы приобретете подписку на Office 365, вы обнаружите, что пакет устанавливает Microsoft Teams по умолчанию. Как только это будет сделано, приложение автоматически запустится при его запуске. Однако не всем пользователям Windows 10 эта функция нужна. В этом случае вы можете узнать, как запретить Microsoft Teams запускается автоматически при запуске.
Если вам не нужно использовать Microsoft Teams, вы можете просто отключить его. Если вы хотите узнать, как предотвратить автоматический запуск групп в Windows 10, вы можете сделать это одним из следующих способов.
Отключить автоматический запуск Microsoft Teams из приложения Teams
Предотвращать Microsoft Команды для автоматического запуска вам необходимо получить доступ к настройкам Windows 10 из приложения. Вы можете сделать это, нажав на изображение своего профиля и выбрав «Настройки». В разделе «Приложение» необходимо установить флажок, чтобы приложение запускалось автоматически. Убедитесь, что этот флажок не установлен, а затем снимается. После этого приложение больше не будет запускаться автоматически при каждом включении компьютера.
Вы также можете снять флажок «Открыть приложение в фоновом режиме» и позволить приложению запускаться при закрытии флажков. Эти параметры гарантируют, что приложение не продолжит работу после его закрытия. Если этот параметр отключен, приложение будет полностью закрыто, и его придется перезапускать каждый раз, когда вы его закрываете. Это хороший вариант, чтобы проверить, есть ли у вас проблемы с сообщениями или другие проблемы с командами. Это заставит вас перезагружаться каждый раз при перезапуске приложения.
Обновление за апрель 2021 года:
Теперь мы рекомендуем использовать этот инструмент для вашей ошибки. Кроме того, этот инструмент исправляет распространенные компьютерные ошибки, защищает вас от потери файлов, вредоносных программ, сбоев оборудования и оптимизирует ваш компьютер для максимальной производительности. Вы можете быстро исправить проблемы с вашим ПК и предотвратить появление других программ с этим программным обеспечением:
- Шаг 1: Скачать PC Repair & Optimizer Tool (Windows 10, 8, 7, XP, Vista — Microsoft Gold Certified).
- Шаг 2: Нажмите «Начать сканирование”, Чтобы найти проблемы реестра Windows, которые могут вызывать проблемы с ПК.
- Шаг 3: Нажмите «Починить все», Чтобы исправить все проблемы.
Отключить автозапуск Microsoft Teams из диспетчера задач
Как и многие другие приложения, вы можете отключить команды Microsoft на вкладке «Пуск» диспетчера задач. Этот метод полезен, если вы не вошли в Microsoft Teams. Позвольте мне показать вам шаги, которые вам нужно выполнить.
- Откройте меню «Пуск».
- Введите «Диспетчер задач» в строке поиска и нажмите «Ввод».
- Когда диспетчер задач открыт, перейдите на вкладку «Главная».
- Найдите запись «Microsoft Teams» и выберите ее из списка.
- Нажмите кнопку «Отключено».
- Закройте диспетчер задач.
Когда вы нажимаете кнопку «Отключено», автозапуск Microsoft Teams отключается. Вы можете увидеть это в столбце «Статус» на вкладке «Пуск» диспетчера задач.
Отключить автозапуск Microsoft Teams из приложения настроек
Это предотвращает автоматический запуск команд:
- Нажмите «Пуск»
- Нажмите «Настройки»
- Затем приложения
- Нажмите Startup
- Отключить Microsoft Teams
Если это не работает или Microsoft Teams отсутствует в этом списке, войдите в Teams, используя свой адрес электронной почты и пароль Office 365. После того, как вы начали, щелкните значок своей учетной записи в правом верхнем углу, а затем нажмите «Настройки». Отключите параметр автозапуска. Когда вы будете там, также очистите поле «При закрытии», запустите приложение и сохраните команды как приложение чата Office.
Заключение
Вы также можете удалить программное обеспечение Teams, если не хотите его использовать. Чтобы полностью удалить Microsoft Teams, необходимо удалить две вещи: как сам Microsoft Teams, так и программу групповой установки на всей машине.
Пока это работает, обновления программного обеспечения Office 365 вашей организации могут привести к переустановке команд Windows. Вместо того, чтобы бороться за то, чтобы команда находилась подальше от вашего ПК, вы можете просто выключить средство запуска Microsoft Teams и забыть о нем.
CCNA, веб-разработчик, ПК для устранения неполадок
Я компьютерный энтузиаст и практикующий ИТ-специалист. У меня за плечами многолетний опыт работы в области компьютерного программирования, устранения неисправностей и ремонта оборудования. Я специализируюсь на веб-разработке и дизайне баз данных. У меня также есть сертификат CCNA для проектирования сетей и устранения неполадок.
Как запретить Microsoft Teams открываться при запуске
Некоторые подписки на Office 365 автоматически устанавливают Microsoft Teams вместе с остальной частью Microsoft Office. Команды автоматически открываются при запуске после установки. Однако вы можете остановить его, отключив панель команд запуска.
Независимо от того, используете ли вы Teams или нет, теперь вы можете отключить инструмент запуска, не вводя команду. Найди фиолетовый Microsoft Команды значок в области уведомлений или на панели задач. Щелкните его правой кнопкой мыши и выберите «Настройки»> «Не запускать команды автоматически». Затем вы можете снова щелкнуть значок правой кнопкой мыши и выбрать «Выход». Вы не должны снова видеть команды, пока не запустите их сами.
Если вы не видите значок, возможно, вам придется щелкнуть стрелку вверх слева от значков на панели задач, чтобы просмотреть другие значки. Значок будет отображаться здесь во время работы Microsoft Teams.
Почему Microsoft Teams открывается при запуске?
Когда вы получите подписку на Office 365, вы обнаружите, что пакет устанавливает Microsoft Teams по умолчанию. Как только это произойдет, приложение запустится автоматически при запуске. Однако не всем пользователям Windows 10 эта функция нужна. Если это так, вы можете узнать, как предотвратить автоматический запуск Microsoft Teams при запуске.
Если вам не нужно использовать Microsoft Teams, вы можете легко отключить эту функцию. Если вы хотите узнать, как запретить автоматический запуск Teams в Windows 10, вы можете выбрать один из следующих способов.
Отключить использование приложения Teams
Вы можете увидеть настройки в Microsoft Teams и посмотрите, поможет ли:
- Запустите Microsoft Teams.
- Щелкните значок профиля в правом верхнем углу, затем щелкните Параметры.
- Прокрутите вниз и снимите флажок Автоматически запускать приложение.
Вы также можете установить флажки «Открывать приложение в фоновом режиме» и «Продолжать выполнение приложения после его закрытия». С этими параметрами приложение перестанет работать после того, как вы его закроете. Если этот параметр отключен, закрытие приложения будет закрывать и перезапускать каждый раз. Это отличный вариант, чтобы проверить, есть ли у вас проблемы с обменом сообщениями или другими командными проблемами. Каждый раз, когда вы его запускаете, он перезапускается.
Обновление за апрель 2021 года:
Теперь мы рекомендуем использовать этот инструмент для вашей ошибки. Кроме того, этот инструмент исправляет распространенные компьютерные ошибки, защищает вас от потери файлов, вредоносных программ, сбоев оборудования и оптимизирует ваш компьютер для максимальной производительности. Вы можете быстро исправить проблемы с вашим ПК и предотвратить появление других программ с этим программным обеспечением:
- Шаг 1: Скачать PC Repair & Optimizer Tool (Windows 10, 8, 7, XP, Vista — Microsoft Gold Certified).
- Шаг 2: Нажмите «Начать сканирование”, Чтобы найти проблемы реестра Windows, которые могут вызывать проблемы с ПК.
- Шаг 3: Нажмите «Починить все», Чтобы исправить все проблемы.
Через панель задач
После выполнения этих действий Microsoft Teams больше не будет запускаться автоматически при запуске.
Изменить с помощью редактора реестра
Вы можете удалить запись для Microsoft Teams из реестра и проверить следующее:
Запись. Важно: этот раздел, метод или задача содержат шаги, которые говорят вам, как изменить реестр. Однако при неправильном изменении реестра могут возникнуть серьезные проблемы. Поэтому убедитесь, что вы внимательно следуете этим шагам. Для дополнительной защиты сделайте резервную копию реестра перед его изменением. Затем вы можете восстановить реестр, если у вас возникнут проблемы.
Следуйте инструкциям по созданию резервной копии реестра.
- Нажмите Windows Key + R, чтобы открыть диалоговое окно «Выполнить».
- Введите regedit и нажмите ОК.
- Перейдите в HKEY_CURRENT_USER Software Microsoft Windows CurrentVersion Run
- На правой панели щелкните правой кнопкой мыши запись реестра Microsoft Teams и выберите Удалить.
Остановить из диспетчера задач
Если вы измените параметр в Microsoft Teams, приложение обычно не запускается автоматически. Однако, если вам все равно приходится беспокоиться каждый раз при запуске компьютера, есть способы уменьшить боль. Просто посетите Диспетчер задач, чтобы управлять запущенными программами.
Для этого одновременно нажмите CTRL + ALT + ESC на клавиатуре. Когда вы запускаете диспетчер задач, не забудьте нажать на приложение «Пуск». Вы должны увидеть список программ. Найдите команды Microsoft. Когда вы его увидите, щелкните его правой кнопкой мыши и выберите «Отключить». Это предотвратит выполнение команд на вашем ПК при входе в систему.
CCNA, веб-разработчик, ПК для устранения неполадок
Я компьютерный энтузиаст и практикующий ИТ-специалист. У меня за плечами многолетний опыт работы в области компьютерного программирования, устранения неисправностей и ремонта оборудования. Я специализируюсь на веб-разработке и дизайне баз данных. У меня также есть сертификат CCNA для проектирования сетей и устранения неполадок.