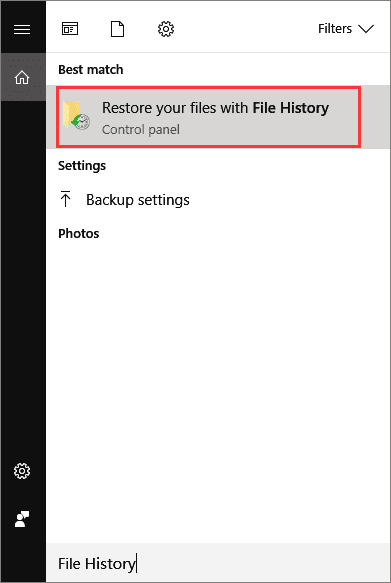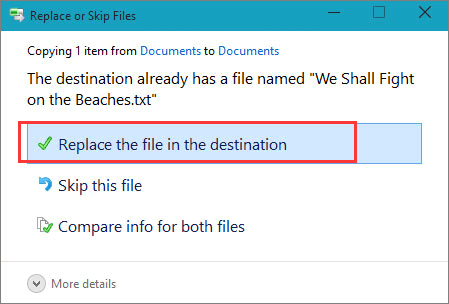«Я удалил(а) важный файл!» Истории с таким началом происходят с пользователями достаточно часто. Не исключено, что и кто-то из наших читателей уже встречался с подобной проблемой. Начинаются-то такие истории всегда одинаково, а вот заканчиваются по-разному. В этой статье я расскажу, как сделать конец этой истории счастливым. Или по крайней мере сделать все, чтобы вероятность счастливого исхода была выше.
1. Что делать, если удален важный файл или папка?
Ну во-первых, не паниковать. Вы же когда выбрасываете мусор, не сразу на свалку его отправляете. Сначала мусорное ведро, потом контейнер, и только потом свалка. Так происходит и в Windows. По клавише Del вы сначала отправляете файл в Корзину. Потом, после очистки корзины, файл можно некоторое время найти на диске в неиспользуемых кластерах (это аналог нашего контейнера из примера). И только после того, как на диске область, в которой еще были следы файла, занимается другими данными, тогда файл безнадежно потерян (это уже свалка).
1.1 Ищем в Корзине
Прозвучит банально, но Корзина является первым средством защиты данных от случайного удаления. При этом, многие пользователи Windows машинально очищают ее сразу после помещения в нее файлов. Хотя, по большому счету, Корзину вообще не нужно очищать, потому что она делает это автоматически.
Искать в ней файлы совсем не сложно. Найдите значок с ее изображением на рабочем столе и откройте. Если имя файла известно, то просто напишите его в окошке поиска. Также можно отсортировать файлы в Корзине по дате удаления и сразу найти нужный файл, который был только что удален.
В следующий раз, когда задумаетесь об использовании какой-нибудь утилиты, которая в фоновом режиме чистит Корзину для освобождения места на диске, хорошенько задумайтесь, стоит ли доверять этот ответственный процесс автомату. Может проще сделать это самому и в тот момент, когда будете уверены, что ничего ценного в ней нет.
1.2 Ищем среди теневых копий
Не обязательно использовать для этой цели какие-то платные программы. Штатное средство резервного копирования в Windows 7 вполне подойдет и включается эта система автоматически при установке операционной системы.
Если «Защита системы» не отключена вручную (что достаточно часто рекомендуют делать горе-оптимизаторы), то восстановить удаленный файл из теневой копии в Windows 7 достаточно просто.
- В Проводнике найдите папку, в которой был удаленный файл (не Корзину).
- Кликните по названию этой папки правой кнопкой мышки и выберите пункт «Свойства»
- Перейдите на вкладку «Предыдущие версии» (см. рисунок ниже).
Она содержит информацию обо всех версиях файлах, которые находились в этой папке в разное время.
Выбираем ближайшую по дате и пытаемся в ней искать наш файл. Если его там нет — обращаемся к более ранее версии. И так далее до тех пор, пока не найдете нужный файл.
Таким образом можно не только восстановить случайно удаленный файл, но и вернуться к одной из предыдущих версий документа, который был изменен и сохранен на диске, а потом понадобилась его предыдущая версия.
Теневые копии пользовательских файлов создаются автоматически операционной системой при перезагрузках и установке различных программ в точках восстановления системы. Потому отдельно что-то делать для их создания не нужно. Главное, чтобы не отключалась «Защита системы», так как некоторые «специалисты» рекомендуют ее отключать для экономии ресурсов, умалчивая о том, что безопасность системы в целом при этом понизится.
2. Если штатные средства не помогли
2.1 Воспользуйтесь сторонней утилитой для восстановления файлов
Можно воспользоваться специализированной утилитой по восстановлению данных, которые после анализа диска выведут список файлов и папок, которые можно попробовать восстановить. Одну из таких программ можно держать на диске на пожарный случай.
Шансы на то, что файл восстановится без потерь не так велики, но бывают и удачи. Здесь очень важным моментом, влияющим на «успех концессии», является минимальное количество операций с диском с момента удаления файла. Отдельные источники даже велят нам срочно выключить компьютер и загрузиться с флэшки или диска. По мне, так это чистой воды паранойя. Намного легче соблюдать простые правила, которые я приведу ниже, и не рисковать понапрасну нервами.
Счастливых обладателей SSD-дисков огорчу сразу — у них этого шанса на спасение нет! Дело в том, что система для таких дисков регулярно выполняет функцию TRIM, которая обнуляет сектора с удаленными файлами.
2.2 Не забывайте про профессионалов
Есть люди, которые могут помочь с восстановлением удаленных файлов на диске. Шанс нарваться на шарлатана или неопытного специалиста есть, как и в любых других видах услуг. Но если файл действительно ценен, то может и есть смысл заплатить профессионалам.
3. Что сделать, чтобы файлы не исчезали бесследно?
3.1 Не отключайте штатные средства защиты — они очень эффективны
Разработчики операционной системы придумали многоуровневую систему защиты от проблем, связанных со случайным удалением данных. Не стоит пренебрегать ими и отключать их, а также очищать Корзину каждый раз сразу после удаления документа. Проверьте, чтобы у вас была активирована «Защита системы» и исправно работала Корзина. С этими компонентами системы безвозвратно потерять файл можно разве что специально. Чтобы предотвратить потерю данных, связанную с выходом диска из строя, воспользуйтесь рекомендациями из следующих пунктов.
3.2 Используйте облачные хранилища
Несмотря на шанс раскрытия информации, синхронизируйте свою папку важных документов с облачным хранилищем. Я не видел пользователя, документы которого занимали бы 10 Гб, а именно столько готовы предложить облачные диски бесплатно. Также они же предлагают свои приложения, которые будут синхронизировать вашу папку документов с облаком. Я, например, использую Яндекс.Диск. Но есть еще такие продукты как Google Диск, OneDrive и конечно Dropbox.
Да, очень важно, что у облачных хранилищ тоже есть своя корзина! Не забудьте посмотреть и в ее, если локальная копия файла безвозвратно потеряна.
3.3 Делайте регулярные резервные копии
Если у вас установлена операционная система, отличная от Windows 7, 8 или 10, то советуем вам делать резервные копии (бэкап) специальной утилитой.
Windows 7
Windows 7 имеет свою утилиту резервного копирования версий важных файлов «Архивация или восстановление», которая находится в «Панели управления».
Для создания резервных копий понадобиться отдельный жесткий диск (внешний или внутренний), который обладает достаточным количество свободного места для размещения образа всего системного диска, а также для создания резервных копий пользовательских файлов.
Windows 8/10
В этой версии операционной системы есть более продвинутая функция под названием «История файлов», которая выключена по умолчанию. Если же у вас есть действительно важные документы, потрудитесь включить для них контроль версий. Просто наберите в окне поиска панели управления «рез», как это показано на рисунке.
Затем в окне «Истории файлов» сделайте необходимые настройки. По умолчанию система предлагает хранить версии всех документов и рисунков. Если у вас в документах есть большие папки с домашними фотографиями, то лучше делать их резервные копии самим, как я это описывал в статье про освобождение места на диске. А в «Истории файлов» эти папки лучше поместить в «исключаемые».
Теперь вы будете иметь копии документа на каждый вариант изменений. Ваша диссертация или дипломная работа будет в сохранности. Даже если вы по ошибке удалили целую главу и записали документ.
«История файлов» требует использование съемного накопителя. Это на случай выхода основного жесткого диска из строя. Так что не жалейте денег и купите флэшку за сотню-другую рублей (например, 8 Гб), чтобы потом не выкладывать тысячу-другую за восстановление файлов по крупицам с тела мертвого жесткого диска.
После удаления файлы не исчезают. Сначала они попадают в «Корзину», где хранятся до того момента, пока пользователь не захочет очистить одноименную папку. А вот после очистки уже не совсем понятно, как восстановить файлы, удаленные из корзины операционной системы Windows 10. Существует несколько методов восстановления, которые условно можно разделить на системные и программные.
Функция резервного копирования и восстановления
Во-первых, помогает восстановить полностью удаленные данные встроенная функция резервного копирования. Она активируется следующим образом:
- Откройте «Параметры» через меню «Пуск».
- Перейдите в раздел «Обновление и безопасность».
- Выберите вкладку «Служба архивации».
- В разделе «Резервное копирование» нажмите кнопку «Добавление диска».
- Укажите в качестве места сохранения бэкапа внешний накопитель или текущий HDD (SSD).
- Дождитесь окончания архивации.
Теперь, когда создана резервная копия, вы можете восстановить данные с внешнего накопителя или жесткого диска компьютера. Для этого понадобится:
- Щелкнуть левой кнопкой мыши по иконке меню «Пуск».
- Выбрать «Панель управления».
- Перейти в раздел «Резервное копирование и восстановление».
- Кликнуть по надписи «Восстановить мои файлы».
Важно. Восстановление из резервной копии поможет только в том случае, если пользователь создал бэкап до удаления файлов из корзины.
Таким образом, рассмотренная функция является альтернативой классической папке «Корзина». Фактически пользователь резервирует данные на внешнем накопителе или пространстве жесткого диска, а потом восстанавливает их.
Применение утилит
Если человек не позаботился о создании резервной копии, и удалил важные файлы, он не сможет их восстановить встроенными средствами операционной системы Windows 10. Пользователю придется обратиться к стороннему ПО, которое нужно скачать с официального сайта разработчиков.
Recoverit by Wondershare
Программа является одновременно мощной и простой. Поэтому Recoverit by Wondershare можно считать отличным средством восстановления удаленных файлов.
Чтобы вернуть пропавшие данные, нужно:
- Скачать и установить программу.
- Открыть приложение.
- Указать раздел диска, где ранее хранились файлы.
- Нажать кнопку «Сканирование».
- Дождаться завершения процесса.
- Отметить файлы, которые требуется вернуть.
- Нажать кнопку «Восстановить».
Рекомендуется восстанавливать файлы на внешний носитель. В противном случае велик риск того, что информация не отобразится в полном объеме. После восстановления данные можно перекинуть обратно на ПК.
Puran Data Utilities
Еще одно хорошее приложение для возврата удаленной информации. Работает оно схожим с Recoverit by Wondershare образом. Правда, в Puran Data Utilities есть возможность регулировки скорости сканирования. От этого напрямую зависит вероятность полного восстановления данных.
Disk Drill Basic
Программа работает как на компьютере, так и на смартфоне. Поэтому ее стоит взять на заметку и владельцам мобильных устройств. Отличительная особенность Disk Drill Basic заключается в том, что восстановление происходит только на съемный накопитель. Так что нужно заранее побеспокоиться о покупке внешнего жесткого диска.
Кроме того, стоит отметить англоязычный интерфейс. Несмотря на отсутствие русского языка, возврат утраченных файлов не вызовет затруднений. Достаточно нажать кнопку «Recover», после чего запускается автоматическое сканирование системы.
Undelete 360
Утилита, требующая особого внимания, поскольку является абсолютно бесплатной. Софт поможет восстановить файлы, как с компьютера, так и с флешки. Процесс выполняется по знакомому алгоритму:
- Откройте приложение.
- Выберите диск.
- Нажмите кнопку сканирования.
- Укажите нужные файлы.
- Кликните «Восстановить».
Еще одна важная фишка Undelete 360 – предварительный просмотр файлов. Она сильно упрощает процесс, поскольку пользователю не нужно вспоминать название удаленных фото, видео и музыкальных композиций. Владелец компьютера увидит эскиз, по которому можно сделать вывод относительно того, стоит ли возвращать тот или иной файл.
TestDisk
Очень популярная программа, с установкой которой могут возникнуть проблемы у новичка. Дело в том, что утилита не требует установки в привычном понимании этого слова. Пользователь скачивает архив с сайта разработчика, а затем распаковывает его в любую папку. Далее остается запустить exe-файл, сохраненный в каталоге распаковки.
На заметку. У некоторых людей не получается запустить TestDisk. Поэтому рекомендуется открывать утилиту с правами Администратора.
Приложение обладает более широким функционалом, чем его конкуренты. Ведь программа не только восстанавливает удаленные файлы, но и позволяет заранее создать резервную копию данных. Так TestDisk дополняет встроенные возможности Windows 10.
Recuva
Пожалуй, это самая известная и эффективная программа для восстановления информации. Recuva анализирует сразу все локальные диски. Причем операция выполняется в рамках одной проверки, а не нескольких, как в случае с другими подобными приложениями.
Взаимодействовать с Recuva нужно следующим образом:
- Скачайте программу на свой компьютер.
- Запустите приложение после установки.
- Нажмите кнопку «Анализ».
- Дождитесь окончания сканирования.
- Найдите в списке один или несколько файлов.
- Нажмите кнопку «Восстановить».
Полезной является фишка, позволяющая определить через приложение состояние исходного файла. Ведь порой фотографии и видеоролики возвращаются не в полном объеме. Зачастую снижаются качество и разрешение. А с помощью Recuva пользователь сразу же понимает, восстановит ли он файл в исходном виде.
Если программа не поможет найти информацию после очистки корзины, рекомендуется выполнить глубокий анализ. Для этого нужно поставить отметку напротив одноименного пункта во вкладке настроек «Действия».
Если не удается найти потерянный файл из резервной копии, можно использовать восстановление файлов в Windows, которое является приложением командной строки, доступным из Microsoft Store. Используйте это приложение, чтобы попытаться восстановить потерянные файлы, которые были удалены с локального устройства хранения (включая внутренние диски, внешние диски и USB-устройства), и не могут быть восстановлены из корзины. Восстановление в облачном хранилище и сетевых файловых ресурсах не поддерживается.
ПримечаниеДля этого приложения требуется Windows 10 сборка 19041 или более поздняя (см. версию Windows 10 версии).
Важно: Если вы хотите увеличить вероятность восстановления файла, сведите к минимуму или избегайте использования компьютера. В Windows файловой системе место, используемого удаленным файлом, помечается как свободное место. Это означает, что данные файла по-прежнему могут существовать и восстанавливаться. Но при любом использовании компьютера можно создавать файлы, которые в любое время могут перезаписывать это свободное место.
восстановление файлов в Windows — выпуск «Зима 2020»
-
При необходимости скачайте и запустите приложение из Microsoft Store.
-
Нажмите клавишу Windows, введите восстановление файлов в Windows в поле поиска, а затем выберите восстановление файлов в Windows.
-
Когда вам будет предложено разрешить приложению вносить изменения на устройство, нажмите кнопку «Да».
-
В окне командной строки введите команду в следующем формате:
winfr source-drive: destination-drive: [/mode] [/switches]
-
Для восстановления файлов можно использовать два основных режима: обычный и расширенный.
Примеры обычного режима
Восстановите папку «Документы» с диска C: в папку восстановления на диске E: . Не забудьте обратную косую черту () в конце папки.
Winfr C: E: /regular /n Users<username>Documents
Восстановите PDF-файлы и файлы Word с диска C: в папку восстановления на диске E:
Winfr C: E: /regular /n *.pdf /n *.docx
Подробные примеры режима
Восстановите любой файл со строкой invoice в имени файла с помощью подстановочных знаков.
Winfr E: C: /extensive /n *invoice*
Восстановите фотографии jpeg и png из папки «Изображения» в папку восстановления на диске E:
Winfr C: E: /extensive /n Users<username>Pictures*.JPEG /nUsers<username>Pictures*.PNG
Исходный и конечный диски должны отличаться. При восстановлении с диска операционной системы (часто C: ) используйте параметры /n <filter> , чтобы указать файлы или папку пользователя.
Корпорация Майкрософт автоматически создает для вас папку восстановления, Recovery_<date and time> на целевом диске. -
Когда появится запрос на подтверждение продолжения, введите Y, чтобы начать операцию восстановления. В зависимости от размера исходного диска это может занять некоторое время. Чтобы остановить процесс восстановления, нажмите клавиши CTRL + C.
Следующие сведения помогут вам решить, какая файловая система у вас есть и какой режим использовать.
Файловые системы
|
«Файловая система» |
Примеры |
|---|---|
|
FAT и exFAT |
SD-карты, флэш-накопители или USB-накопители (< 4 ГБ) |
|
NTFS |
Компьютеры (HDD, SSD), внешние жесткие диски, флэш-накопители или USB-накопители (> 4 ГБ) |
Существует несколько файловых систем, поддерживаемых Windows, которые зависят от устройства хранения или операционной системы. Восстановление файлов из файловых систем, отличных от NTFS, поддерживается только в расширенном режиме. Чтобы узнать, какая у вас файловая система, щелкните правой кнопкой мыши диск в проводник выберите «Свойства».
Выбор режима для использования
Используйте следующую таблицу, чтобы решить, какой режим использовать. Если вы не уверены, начните с обычного режима.
|
«Файловая система» |
Обстоятельствах |
Рекомендуемый режим |
|---|---|---|
|
NTFS |
Недавно удаленные |
Обычный |
|
NTFS |
Удалено некоторое время назад |
Обширные |
|
NTFS |
После форматирования диска |
Обширные |
|
NTFS |
Поврежденный диск |
Обширные |
|
FAT и exFAT |
Любой |
Обширные |
Общий синтаксис
В следующей таблице перечислены значения, для которых используется каждый расширенный коммутатор.
|
Параметр или коммутатор |
Описание |
Поддерживаемые режимы |
|---|---|---|
|
Исходный диск: |
Указывает устройство хранения, на котором были потеряны файлы. Должен отличаться от целевого диска. |
Все |
|
Целевой диск: |
Указывает устройство хранения и папку, в которую помещаются восстановленные файлы. Должен отличаться от исходного диска. |
Все |
|
/regular |
Обычный режим — стандартный вариант восстановления для некоррелированных дисков NTFS. |
Обычный |
|
/extensive |
Расширенный режим— тщательное восстановление, подходящее для всех файловых систем. |
Обширные |
|
/n<фильтра> |
Сканирует конкретный файл, используя имя файла, путь к файлу, тип файла или подстановочные знаки. Например:
|
Все |
|
/? |
Сводка по синтаксису и коммутаторам для обычных пользователей. |
Все |
|
/! |
Сводка по синтаксису и коммутаторам для опытных пользователей. |
Все |
Расширенный синтаксис
В следующей таблице перечислены значения, для которых используется каждый расширенный коммутатор.
|
Перейти |
Описание |
Поддерживаемые режимы |
|---|---|---|
|
/ntfs |
Режим NTFS — это вариант быстрого восстановления для работоспособных дисков NTFS с использованием таблицы master file |
NTFS |
|
/segment |
Режим сегментирования, параметр восстановления для дисков NTFS с использованием сегментов записей файлов |
Сегмента |
|
/signature |
Режим подписи, параметр восстановления для всех типов файловой системы с использованием заголовков файлов |
Подпись |
|
/y:<(s)> |
Восстановление определенных групп расширений с разделителями-запятыми |
Подпись |
|
/# |
Группы расширений режима подписи и поддерживаемые типы файлов. |
Подпись |
|
Папка /p:<> |
Сохраняет файл журнала операции восстановления в расположении, отличном от расположения по умолчанию на диске восстановления (например, D:logfile). |
Все |
|
/a |
Переопределяет запросы пользователей, что полезно в файле скрипта. |
Все |
|
/u |
Восстанавливает неуправляемые файлы, например из корзины. |
NTFS |
|
/k |
Восстанавливает системные файлы. |
NTFS |
|
/o:<a|n|b> |
Указывает, следует ли всегда (a), никогда (n) или перезапись обоих always(b) при выборе перезаписи файла. Действие по умолчанию — запрос на перезапись. |
NTFS |
|
/g |
Восстанавливает файлы без основных потоков данных. |
NTFS |
|
/e |
Для обеспечения управляемости результатов и фокуса на пользовательских файлах некоторые типы файлов фильтруются по умолчанию, но этот параметр удаляет этот фильтр. Полный список этих типов файлов см. после этой таблицы. |
NTFS |
|
/e:<расширения> |
Указывает, какие типы файлов фильтруются. Полный список этих типов файлов см. после этой таблицы. |
NTFS |
|
/s:<секторов> |
Указывает количество секторов на исходном устройстве. Чтобы найти сведения о секторе, используйте fsutil. |
Сегмента |
|
/b:<байтов> |
Указывает размер кластера (единицу распределения) на исходном устройстве. |
Сегмента |
Список фильтров расширений файлов
Следующие типы файлов фильтруются по результатам по умолчанию. Используйте параметр /e, чтобы отключить этот фильтр, или /e:<расширения>, чтобы указать типы файлов, которые не фильтруются.
_, adm, admx, appx, appx, ascx, asm, aspx, aux, ax, bin, browser, c, cab, cat cdf-ms, catalogItem, cdxm, cmake, cmd, coffee, config, cp, cpp, cs, cshtm, css, cur, dat, dll, et, evtx, exe, fon, gpd, h, hbakedcurve, htm, htm, ico, id, ildl, ilpdb, iltoc, iltocpdb, in, inf, inf_loc, ini, js, json, lib, lnk, log, man, manifest map, metadata, mf, mof, msc, msi, mui, mui, mui, out, mun, nls, npmignore, nupkg, nuspec, obj, p7s, p7x, pak, pckdep, pdb, pf, pkgdef, plist, pnf, pp, pri, props, ps1, ps1xm, psd1, psm1, py, resjson, resw, resx, rl, rs, sha512, snippet, sq, sys, t4, targets, th, tlb, tmSnippet, toc, ts, tt, tt, ttf, vb, vbhtm, vbs, vsdir, vsix, vsixlangpack, vsixmanifest, vstdir, vstemplate, vstman, winmd, xam, xbf, xm, xrm-ms, xs, xsd, ym
Можете ли вы дать несколько советов, которые помогут мне использовать правильный синтаксис?
-
Всегда используйте буквы дисков в исходном и целевом пути, не забудьте двоеточие (:) после буквы диска и убедитесь, что между источником и назначением есть пробел.
-
При указании только имени папки, например /n Myfolder, добавьте обратную косую черту () в конце папки.
-
Если имя файла или папки содержит пробелы, заключите его в кавычки. Например:
winfr C: E: /regular /n «Users<username>DocumentsQuarterly Statement.docx»
Что <имя пользователя> в примерах команд?
В адресной проводник Введите C:users, чтобы просмотреть список потенциальных пользователей на компьютере. На вашем компьютере может быть несколько пользователей, включая вас, администратора и учетную запись по умолчанию. Если вы видите <имя> в пути к файлу, это заполнитель для текущего имени пользователя на компьютере.
Почему я получаю следующее сообщение: «Источник и назначение не могут ссылаться на один и тот же физический раздел?»
Исходный и конечный диск или путь секции не должен совпадать. Если у вас только один диск, используйте USB или внешний жесткий диск в качестве пути назначения. Не создавайте секцию после потери данных, так как это снижает вероятность успешного восстановления.
Почему операция восстановления занимает так много времени?
В зависимости от размера диска восстановление файла может занять некоторое время, особенно если используется расширенный режим.
Почему с диска операционной системы восстанавливаются дополнительные файлы?
В фоновом режиме Windows постоянно создает и удаляет файлы. По умолчанию восстановление файлов в Windows фильтрует эти файлы, но некоторые из них прокрутки. Чтобы избежать этого, используйте параметр /n <фильтра>, как показано в примерах в этой статье.
Что такое папка $Recycle.Bin?
В режимах NTFS и сегментов могут также отображаться потерянные файлы, восстановленные из корзины (файлы в корзине или безвозвратно удаленные) с именем $files.xxx и сохраненные в папке с именем $RECYCLE. БЕН.
Что произойдет, если целевой диск заполнен?
Если вы видите следующее сообщение: «Целевой диск заполнен, освободите место перед возобновлением: (R)esume, (S)kip file, or (A)bordert», освободите место на диске на целевом диске, а затем выберите один из вариантов.
Мне не удалось восстановить файл, теперь что?
Если вы использовали обычный режим, повторите попытку в расширенном режиме, если тип файла поддерживается. Возможно, свободное пространство было перезаписано, особенно на твердотельных накопителях (SSD). Если вам нужна помощь, обратитесь к администратору.
восстановление файлов в Windows — выпуск за лето 2020 г.
-
При необходимости скачайте и запустите приложение из Microsoft Store.
-
Нажмите клавишу Windows, введите восстановление файлов в Windows поле поиска, а затем выберите восстановление файлов в Windows.
-
Когда вам будет предложено разрешить приложению вносить изменения на устройство, нажмите кнопку «Да».
-
В окне командной строки введите команду в следующем формате:
winfr source-drive: destination-drive: [/switches]
Исходный и конечный диски должны отличаться. При восстановлении с диска операционной системы (часто В: ) используйте параметры фильтра /n <> и /y:<<(s)>, чтобы указать файлы или папку пользователя.
Корпорация Майкрософт автоматически создает папку восстановления для вас Recovery_<даты и> на целевом диске.
Существует три режима, которые можно использовать для восстановления файлов: по умолчанию, Сегмент и Сигнатура.
Примеры режима по умолчанию
Восстановите определенный файл с диска C: в папку восстановления на диске E: .
winfr C: E: /n Users<username>DocumentsQuarterlyStatement.docx
Восстановите фотографии jpeg и png из папки «Изображения» в папку восстановления на диске E:winfr C: E: /n Users<username>Pictures*.JPEG /n Users<username>Pictures*.PNG
Восстановите папку «Документы» с диска C: в папку восстановления на диске E: .winfr C: E: /n Users<username>Documents
Не забудьте обратную косую черту () в конце папки.
Примеры режима сегментирования (/r)
Восстановите PDF-файлы и файлы Word с диска C: в папку восстановления на диске E:
winfr C: E: /r /n *.pdf /n *.docx
Восстановите любой файл со строкой invoice в имени файла с помощью подстановочных знаков.winfr C: E: /r /n *invoice*
Примеры режима подписи (/x)
При использовании режима подписи рекомендуется сначала просмотреть поддерживаемые группы расширений и соответствующие типы файлов.
Восстановите фотографии JPEG (jpg, jpeg, jpe, jif, jfif, jfi) и PNG с диска C: в папку восстановления на диске E: .winfr C: E: /x /y:JPEG,PNG
Восстановите ZIP-файлы (ZIP-файлы, docx, xlsx, ptpx и т. д.) с диска C: в папку восстановления на диске E:winfr C: E:RecoveryTest /x /y:ZIP
-
Когда появится запрос на подтверждение продолжения, введите Y , чтобы начать операцию восстановления.
В зависимости от размера исходного диска это может занять некоторое время.
Чтобы остановить процесс восстановления, нажмите клавиши CTRL+C.
Следующие сведения помогут вам решить, какая файловая система у вас есть и какой режим использовать.
Файловые системы
Существует несколько файловых систем, поддерживаемых Windows, которые зависят от устройства хранения или операционной системы. Восстановление файлов из файловых систем, отличных от NTFS, поддерживается только в режиме подписи. Чтобы узнать, какая у вас файловая система, щелкните правой кнопкой мыши диск в проводник выберите «Свойства».
|
«Файловая система» |
Примеры |
|
FAT и exFAT |
SD-карты, флэш-накопители или USB-накопители (< 4 ГБ) |
|
Refs |
Windows server и Windows Pro для рабочих станций |
|
NTFS |
Компьютеры (HDD, SSD), внешние жесткие диски, флэш-накопители или USB-накопители (> 4 ГБ) |
Выбор режима для использования
Используйте следующую таблицу, чтобы решить, какой режим использовать. Если вы не уверены, начните с режима по умолчанию.
|
«Файловая система» |
Обстоятельствах |
Рекомендуемый режим |
|
NTFS |
Недавно удаленные |
По умолчанию |
|
NTFS |
Удалено некоторое время назад |
Сегмент, за которым следует подпись |
|
NTFS |
После форматирования диска |
Сегмент, за которым следует подпись |
|
NTFS |
Поврежденный диск |
Сегмент, за которым следует подпись |
|
FAT, exFAT |
Поддерживается тип файла восстановления (см. следующую таблицу) |
Подпись |
Группы расширений и типы файлов в режиме подписи
В следующей таблице перечислены группы расширений и поддерживаемые типы файлов для каждой группы при использовании параметра /y:<типов > файлов.
|
Группа расширений |
Тип файла |
|
ASF |
wma, wmv, asf |
|
JPEG |
jpg, jpeg, jpe, jif, jfif, jfi |
|
MP3 |
.mp3 |
|
MPEG |
mpeg, mp4, mpg, m4a, m4v, m4b, m4r, mov, 3gp, qt |
|
|
|
|
PNG |
png |
|
МОЛНИЯ |
zip, docx, xlsx, pptx, odt, ods, odp, odg, odi, odf, odc, odm, ott, otg, otp, ots, otc, oti, otf, oth |
Общий синтаксис
В следующей таблице перечислены основные параметры командной строки и коммутаторы.
|
Параметр или коммутатор |
Описание |
Поддерживаемые режимы |
|
Исходный диск: |
Указывает устройство хранения, на котором были потеряны файлы. Должен отличаться от целевого диска. |
Все |
|
Целевой диск: |
Указывает устройство хранения и папку, в которую помещаются восстановленные файлы. Должен отличаться от исходного диска. |
Все |
|
/r |
Использует режим сегмента, который проверяет сегменты записей файлов (FRS). |
Сегмента |
|
/n <фильтра> |
Сканирует конкретный файл, используя имя файла, путь к файлу или подстановочные знаки. Например:
|
По умолчанию |
|
/x |
Использует режим подписи, который проверяет типы файлов и работает во всех файловых системах. |
Подпись |
|
/y:<(s)> |
Проверяет наличие файлов с определенными типами файлов. Разделите несколько записей с помощью запятых. Список групп расширений и соответствующих типов файлов см. в таблице «Группы расширений и типы файлов в режиме подписи» раздела «О режимах и файловых системах». |
Подпись |
|
/# |
Показывает группы расширений режима подписи и соответствующие типы файлов в каждой группе. |
Все |
|
/? |
Краткий обзор синтаксиса и коммутаторов для обычных пользователей. |
Все |
|
/! |
Краткий обзор синтаксиса и коммутаторов для опытных пользователей. |
Все |
Расширенный синтаксис
В следующей таблице перечислены значения, для которых используется каждый расширенный коммутатор.
|
Перейти |
Описание |
Поддерживаемые режимы |
|
Папка /p:<> |
Сохраняет файл журнала операции восстановления в расположении, отличном от расположения по умолчанию на диске восстановления (например, D:logfile). |
Все |
|
/a |
Переопределяет запросы пользователей, что полезно в файле скрипта. |
Все |
|
/u |
Восстанавливает неуправляемые файлы, например из корзины. |
По умолчанию |
|
/k |
Восстанавливает системные файлы. |
По умолчанию |
|
/o:<a|n|b> |
Указывает, следует ли всегда (a), никогда (n) или перезапись обоих always(b) при выборе перезаписи файла. Действие по умолчанию — запрос на перезапись. |
По умолчанию |
|
/g |
Восстанавливает файлы без основных потоков данных. |
По умолчанию |
|
/e |
Для обеспечения управляемости результатов и фокуса на пользовательских файлах некоторые типы файлов фильтруются по умолчанию, но этот параметр удаляет этот фильтр. Полный список этих типов файлов см. после этой таблицы. |
По умолчанию |
|
/e:<расширения> |
Указывает, какие типы файлов фильтруются. Полный список этих типов файлов см. после этой таблицы. |
По умолчанию |
|
/s:<секторов> |
Указывает количество секторов на исходном устройстве. Чтобы найти сведения о секторе, используйте fsutil. |
Сегмента |
|
/b:<байтов> |
Указывает размер кластера (единицу распределения) на исходном устройстве. |
Сегмента |
|
/f:>сектора> |
Первый сектор для сканирования на исходном устройстве. |
Сегмента |
Можете ли вы дать несколько советов, которые помогут мне использовать правильный синтаксис?
Ниже приведены некоторые рекомендации.
-
Всегда используйте буквы дисков в исходном и целевом пути, не забудьте двоеточие (:) после буквы диска и убедитесь, что между источником и назначением есть пробел.
-
Если переключатель имеет двоеточие, например /y:, не добавляйте пробел между двоеточием и остальной частью значения.
-
При указании только имени папки, например /n Myfolder, добавьте обратную косую черту () в конце папки.
-
Если имя файла или папки содержит пробелы, заключите его в кавычки. Например:
winfr C: E: /n «Users<username>DocumentsQuarterly Statement.docx»
-
Чтобы остановить процесс восстановления, нажмите клавиши CTRL+C.
Что <имя пользователя> в примерах команд?
В адресной проводник Введите C:users, чтобы просмотреть список потенциальных пользователей на компьютере. На вашем компьютере может быть несколько пользователей, включая вас, администратора и учетную запись по умолчанию. Если вы видите <имя> в пути к файлу, это заполнитель для текущего имени пользователя на компьютере.
Почему я получаю следующее сообщение: «Источник и назначение не могут ссылаться на один и тот же физический раздел?»
Исходный и конечный диск или путь секции не должен совпадать. Если у вас только один диск, используйте USB или внешний жесткий диск в качестве пути назначения. Не создавайте секцию после потери данных, так как это снижает вероятность успешного восстановления.
Почему операция восстановления занимает так много времени?
В зависимости от размера диска восстановление файла может занять некоторое время, особенно если используется режим подписи.
Почему с диска операционной системы восстанавливаются дополнительные файлы?
В фоновом режиме Windows постоянно создает и удаляет файлы. По умолчанию восстановление файлов в Windows фильтрует эти файлы, но некоторые из них прокрутки. Чтобы избежать этого, используйте параметр /n <фильтра> в режимах по умолчанию и сегмента, а также параметр /y:<типов > в режиме подписи.
Что такое папка $Recycle.Bin?
Для режимов по умолчанию и сегментов могут также отображаться потерянные файлы, восстановленные из корзины (файлы в корзине или безвозвратно удаленные) с именем $files.xxx и сохраненные в папке с именем $RECYCLE. БЕН.
Что произойдет, если целевой диск заполнен?
Если вы видите следующее сообщение: «Целевой диск заполнен, освободите место перед возобновлением: (R)esume, (S)kip file, or (A)bordert», освободите место на диске на целевом диске, а затем выберите один из вариантов.
Мне не удалось восстановить файл, теперь что?
Если вы использовали режим по умолчанию или сегмент, повторите попытку в режиме подписи, если тип файла поддерживается. Возможно, свободное пространство было перезаписано, особенно на твердотельных накопителях (SSD). Если вам нужна помощь, обратитесь к администратору.
Удалили важный файл, такой случай происходил с каждым пользователем ПК. Именно с этого момента начинаются поиски универсальных способов по восстановлению пропавшей информации. И, к счастью, они действительно существуют.
Стоит отметить, что в операционной системе Windows ничего не проходит бесследно. И даже если удаленный файл не будет найден в папке корзины, он обязательно останется в записях операционки.
Содержание
- 1 Поиск файла в Корзине
- 2 Поиск объекта в файлах резервного копирования
- 3 Поиск удаленных файлов с помощью посторонней программы
- 4 Запасной вариант – облачное хранилище
Поиск файла в Корзине
Прежде чем искать и восстанавливать удаленный файл с помощью посторонних программ стоит посмотреть в папке корзины, ведь именно туда объект отправляется кнопкой DEL в любой из версий Windows. Итак, папка корзины является первым средством защиты от случайного удаления. Искать внутри папки удаленные файлы довольно просто.
Для этого нужно найти значок с изображением корзины на рабочем столе и щелкнуть на него двойным кликом, открывая новое окно. Внутри нового окна есть строка поиска, в которой можно написать, как называется удаленный файл, если он известен.
Если же название объекта неизвестно, то имеющиеся файлы в папке корзины можно отсортировать по дате удаления. Верхним будет тот файл, который удален совсем недавно.
Именно из-за того, что в корзину порой попадают случайно удаленные файлы, многие специалисты не советуют автоматически ее очищать сразу же после заполнения.
Поиск объекта в файлах резервного копирования
Если же файл удаляется мимо корзины комбинацией клавиш Shift+Del или же папка автоматически очищается то поискать объект можно в теневых копиях, которые Windows создает автоматически. Для этого необязательно использовать какие-либо программы достаточно использовать средство резервного копирования Windows, которое уже имеется в системе.
Для того чтобы восстановить удаленные файлы необходимо зайти в папку, в которой они находились до удаления. Далее необходимо открыть свойства этой папки и найти там вкладку «Предыдущие версии». Эта вкладка содержит информацию обо всех предыдущих версиях и если они есть, то в окне будут отображаться списком.
Теперь можно начать искать удаленный файл, заходя в каждую версию. Таким образом, можно восстановить не только удаленные объекты, но и некоторые документы до редактирования. Резервное копирование выполняется автоматически и никак не зависит от пользователя. Единственный случай, когда система не создает копии, когда отключается «Защита системы».
Поиск удаленных файлов с помощью посторонней программы
Восстановить удаленный файл можно также и с помощью посторонней утилиты. Существует довольно много программ такого назначения, но на сегодняшний день довольно популярной и мощной является Recuva.
После того как программа установлена на компьютер ее необходимо запустить. Первым открывается окно под названием «Мастер Recuva». Делать здесь ничего не нужно, поэтому можно нажать кнопку «Далее».
В новом окне необходимо выбрать формат, в котором сохранен файл, который нужно восстановить. В имеющемся списке можно выбрать определенный тип и ограничить поиск для удобства или же нажать на строку, где предлагается искать среди всех объектов.
Следующее окно предлагает выбрать место, где расположен файл, который нужно восстановить. Можно указать какой-либо диск Windows, съемный носитель или же прописать путь, по которому находился удаленный объект. Чтобы программа начала поиск в указанном месте нужно нажать на кнопку «Анализ».
После изучения всех удаленных файлов программа выдаст те, которые она может восстановить. В списке нужно выбрать один или несколько искомых удаленных объектов и нажать на кнопку «Восстановить».
Прежде чем утилита восстановит выбранные файлы ей необходимо задать место сохранения. В новом окошке нужно выбрать папку, но стоит учитывать, что папка с восстановленными документами не должна находиться в том же месте, откуда они были удалены.
После того как программа восстановит файлы, она оповестит пользователя.
Скачать Recuva
Запасной вариант – облачное хранилище
Для многих владельцев Windows существует и еще один способ восстановить удаленные файлы – это синхронизация устройства с облаком хранения. Этот способ является дополнительным резервным копированием, но создать его должен пользователь самостоятельно. Во многих версиях Windows можно встретить программу SkyDrive или же другую «облачную утилиту».
Удобство использования подобных программок в том, что они предоставляют пользователю 10 Гб свободного пространства абсолютно бесплатно. А также быстрое восстановление файлов при их случайном удалении. Единственный риск заключается в том, что облако могут взломать, но и этот риск незначителен.
Синхронизировать с хранилищем можно как все папки и файлы на дисках Windows, так и определенные части, например, одну папку с наиболее важной документацией. Чтобы задать эти параметры нужно просто выделить необходимый параметр в окне синхронизации SkyDrive.
Если на устройстве папку с документами восстановить не удалось, то ее можно будет найти в облачном хранилище. Также стоит отметить, что удалять и восстанавливать файлы можно также и в программе SkyDrive. Для этого там предусмотрена папка корзины.
В большинстве случаев облачные хранилища используются в качестве запасного варианта для сохранения нужных документов, про которые часто забывают. Но именно они довольно часто выручают в тех случаях, когда все способы уже испробованы.
Кроме того не стоит забывать и о специалистах, которые могут восстановить удаленные документы с жестких дисков Windows даже после самостоятельных попыток воспользоваться посторонними программами.
К сожалению, восстановить удаленные объекты можно далеко не все. Ведь даже в скрытых архивах Windows удаленные файлы хранятся недолго и постепенно исчезают из памяти. Поэтому восстановить давно потерянные документы почти невозможно даже с помощью специалистов. А на все другие случаи существуют вышеописанные способы.
Содержание
- Способ 1: Сброс «Корзины»
- Способ 2: Завершение работы OneDrive
- Способ 3: Удаление приложений, вмешивающихся в работу «Корзины»
- Способ 4: Перезапуск «Проводника»
- Способ 5: Проверка целостности системных файлов
- Способ 6: Запуск системы в «Безопасном режиме»
- Способ 7: Откат системы
- Нестандартные способы
- Вариант 1: «Параметры»
- Вариант 2: «Очистка диска»
- Вариант 3: Удаление содержимого системной папки
- Вариант 4: Стороннее приложение
- Вопросы и ответы
Способ 1: Сброс «Корзины»
Если обычным способом удалить содержимое «Корзины» не получается, то сначала попробуйте сбросить ее. После процедуры все, что в ней находится, а также сама «Корзина» удалятся, но потом она автоматически будет вновь установлена, а содержимое – не восстановится.
- Запустите «Командную строку» от имени администратора, используя поисковую строку «Пуска». Выберите нужный вариант в списке выдачи.
- Вставьте команду
rd /s /q C:$Recycle.bin, где C: — это название раздела жесткого диска, в котором расположена «Корзина». Нажмите на клавишу «Enter».

Чтобы посмотреть, на каком локальном диске располагается инструмент, щелкните по иконке на рабочем столе правой кнопкой мыши и выберите в контекстном меню «Свойства» (почти всегда это C).
В новом окне отобразится поле «Расположение корзины», где можно посмотреть искомую букву.

Способ 2: Завершение работы OneDrive
Встроенное облачное хранилище Microsoft OneDrive нередко вмешивается в работу «Корзины», отчего может появляться рассматриваемая проблема. Чтобы проверить, так ли это, попробуйте завершить работу приложения. Если его иконка отображается в трее, то достаточно кликнуть по ней правой кнопкой мыши и выбрать «Выйти из OneDrive».
Если значка нет, завершите процесс через штатное средство Windows 10 – «Диспетчер задач»:
- Запустите приложение. Самый простой способ – щелкнуть по рабочей панели ОС правой кнопкой мыши, в результате чего появится меню, где есть строка с быстрым запуском «Диспетчера задач».
- На вкладке «Процессы» отыщите OneDrive. Выделите его левой кнопкой мыши и нажмите на кнопку «Снять задачу».

После завершения работы фирменного хранилища вновь попытайтесь очистить «Корзину». Если это не помогло, переходите к следующим рекомендациям.
Способ 3: Удаление приложений, вмешивающихся в работу «Корзины»
Попытайтесь вспомнить, какие приложения и утилиты недавно были установлены на компьютер. Вероятно, некоторые из них способны управлять системой и контролировать процессы, мешая не только удалению файлов и папок, но и удалению содержимого «Корзины».
Чтобы решить проблему, попробуйте удалить недавно установленный, потенциально взаимодействующий с системными процессами, софт. Для этого можете воспользоваться системными средствами, но в этом случае рекомендуется применить специализированное программное решение, которое полностью очистит систему даже от остаточных данных. Более подробную информацию об удалении программ можно узнать из наших отдельных материалов, перейдя по ссылкам ниже.
Подробнее:
Открытие меню удаления приложений в Windows 10
Программы для удаления программ, которые не удаляются

Способ 4: Перезапуск «Проводника»
Затруднять удаление данных из «Корзины» могут и возникшие в работе «Проводника» ошибки. В некоторых случаях перезапуск файлового менеджера Windows 10 помогает решить проблему. Через «Диспетчер задач» на вкладке с процессами отыщите «Проводник». Щелкните по его названию, затем по кнопке «Перезапустить».
Способ 5: Проверка целостности системных файлов
В результате определенных ошибок целостность системных файлов нарушается, из-за чего возникают различные сбои в работе Windows 10, которые могут влиять в том числе даже на очистку «Корзины». Для проверки наличия программных повреждений и их исправления в ОС предусмотрена специальная утилита SFC, которую можно запустить через консоль «Командная строка». В нашей отдельной статье описано пошаговое руководство проверки целостности файлов, возможные проблемы, а также алгоритм действий в среде восстановления Windows.
Подробнее: Использование и восстановление проверки целостности системных файлов в Windows 10
Способ 6: Запуск системы в «Безопасном режиме»
Бывает, что удаление содержимого «Корзины» оказывается удачным, если запустить систему в «Безопасном режиме». Алгоритм действий самой очистки не отличается от стандартного метода при условии, что Windows 10 запущена в среде с минимальным набором служб и процессов, которые могут влиять на процедуру. Разберем, как запустить «Безопасный режим»:
- Перейдите в интерфейс утилиты «Конфигурация системы» через «Пуск».
- Нажмите на вкладку «Загрузка» и выберите в качестве параметра «Безопасный режим». Убедитесь, что загрузка указана как «Минимальная».
- Примените, затем подтвердите свои действия.

После этого перезагрузите систему, чтобы она запустилась в «Безопасном режиме», и попытайтесь очистить «Корзину».
Читайте также: Выход из «Безопасного режима» на Windows 10
Способ 7: Откат системы
Ошибка при очистке «Корзины» может появляться вследствие не только недавно установленного софта, но и изменений системных настроек. Причем иногда пользователь не понимает, в чем проблема, поскольку действия могли вноситься сторонним ПО или вирусами, попавшими на ПК. Тогда возвращение параметров или удаление проблемной программы вручную окажутся бесполезными. Попробуйте откатить систему до последней контрольной точки.
Этот способ сработает только если в Windows 10 активна функция автоматического создания точек.
Наш автор ранее уже разбирал, как откатить состояние операционной системы. В пошаговом руководстве рассмотрены разные случаи и показана возможность того, как посмотреть, какие программы будут затронуты при процедуре.
Подробнее: Откат к точке восстановления в Windows 10
Нестандартные способы
Иногда сами файлы, которые находятся в «Корзине», препятствуют ее очистке. Если стандартным способом воспользоваться не получается, то в этом помогут альтернативные методы, позволяющие полностью удалить содержимое.
Вариант 1: «Параметры»
В Windows 10 предусмотрено приложение «Параметры», через которое можно настроить систему, а также просмотреть информацию о ней. Например, через специальный раздел есть возможность узнать, сколько места занято на жестком диске и удалить временные файлы вручную или настроить автоматическую очистку:
- Через «Пуск» откройте «Параметры», нажав на соответствующую строку.
- Перейдите в раздел «Система».
- На панели слева выберите вкладку «Память». Справа отобразится информация о пространстве жесткого диска. Кликните по строке «Временные файлы».
- Отметьте пункты, которые нужно стереть, и нажмите на кнопку «Удалить файлы».

Здесь как раз можно настроить автоматическое удаление ненужных файлов, включая очистку «Корзины». В окне «Память» нужно активировать функцию «Контроль памяти».
Нажав на строку с настройкой, пользователь может самостоятельно задать периодичность очистки «Корзины»: ежедневно или через каждые 60 дней, максимум.

Вариант 2: «Очистка диска»
Функция «Очистка диска» в Windows 10 позволяет избавиться от временных файлов и данных из «Корзины» через интерфейс «Проводника»:
- Запустите «Проводник» или «Этот компьютер» на рабочем столе. Щелкните правой кнопкой мыши по названию тома, где находится «Корзина», и через меню перейдите в «Свойства».
- В новом окне щелкните по кнопке «Очистка диска».
- Отобразится список с типами файлов, которые нужно удалить. Найдите пункт «Корзина», отметьте его и нажмите на «ОК».

Вероятно, альтернативный способ очистки «Корзины» позволит избавиться от проблемы, и в дальнейшем можно будет удалять файлы стандартным методом.
Вариант 3: Удаление содержимого системной папки
Все содержимое «Корзины» располагается в скрытой папке на том диске, на котором находится само приложение, и по умолчанию он системный. Для удаления мусорных файлов напрямую из каталога нужно соблюсти два условия: вход в систему должен быть осуществлен администратором, а поиск папки происходит с помощью стороннего файлового менеджера или архиватора. Попробуем удалить содержимое «Корзины» через популярный архиватор WinRAR:
Скачать WinRAR
- Установите архиватор и запустите его. Найдите тот диск, на котором находится «Корзина», выбрав его в верхней строке. Таким образом, будет открыт корневой каталог. Отыщите папку «$RECYCLE.BIN» и раскройте ее.
- Удалите все папки с набором цифр после буквы «S» — в них хранятся удаленные файлы. Для этого можно выделить каталоги и воспользоваться функцией на панели инструментов.

Алгоритм действий в сторонних файловых менеджерах и архиваторах аналогичен.
Вариант 4: Стороннее приложение
Также используется специализированный софт, который способен выполнять глубокую очистку временных файлов, кеша и «Корзины». Одной из таких программ является CCleaner, на примере которой рассмотрим процедуру:
Скачать CCleaner
- Скачайте и установите бесплатную программу, следуя подсказкам пошагового мастера.
- После запуска перейдите на вкладку «Стандартная очистка», затем выберите «Windows» на верхней панели. В появившемся списке уберите галочки со всех пунктов, чтобы случайно не удалить нужные данные. Отыщите раздел «Система» и поставьте галочку у опции «Очистка Корзины». Кликните по кнопке «Очистка» и дождитесь завершения.

Помимо временных файлов и мусора, такой софт стирает следы сторонних программ, чистит реестр и способен оптимизировать работу системы.
Хотите узнать о функциях, параметрах и предназначении корзины? Не знаете как восстановить из неё файлы после очистки или как скрыть ярлык корзины? Ниже мы расскажем обо всех особенностях работы с данным элементом интерфейса.
Содержание
- Как настроить корзину?
- Как убрать корзину с рабочего стола и как вернуть её обратно?
- Восстановление удаленных файлов из корзины
Корзина является неотъемлемой функцией графического интерфейса Windows, которая встречается в практических всех версиях операционной системы от Microsoft. Её ключевое предназначение – хранить файлы и данные, которые были удалены пользователем, если тот использовал для удаления правую кнопку мыши и пункт «Удалить» или просто кнопку «Delete».
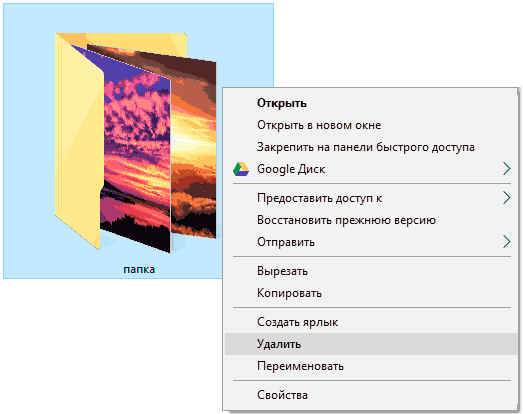
После выполнения обычного удаления, файл отправляется в корзину, ярлык которой располагается на рабочем столе. Такое удаление не очищает пространство жесткого диска, поскольку для работы корзины используется определенный объем накопителя, зарезервированный системой для её нужд. Сама корзина, по сути является скрытым каталогом на жестком диске, где установлена операционная система.
Для полного удаления данных с корзины и очистки дискового пространства, следует воспользоваться функцией «Очистить корзину». Чтобы выполнить это, достаточно зайти в корзину и нажать правой кнопкой мыши по пустому месту, после чего выбрать соответствующий пункт.
Стоит заметить, над пунктом «Очистить корзину», можно обнаружить графу «Отметить удаление». Данное действие переместит файл из корзины обратно в то место, откуда он был удален.
Как настроить корзину?
Разобравшись с принципом работы и основными функциями корзины, следует узнать, как правильно её настраивать, а также какие дополнительные функции в ней можно использовать.
Чтобы вызвать меню настроек корзины, достаточно зайти по ярлыку на рабочем столе, и находясь внутри нажать правой кнопкой мыши по пустому месту, после чего в появившемся окне следует выбрать пункт «Свойства».
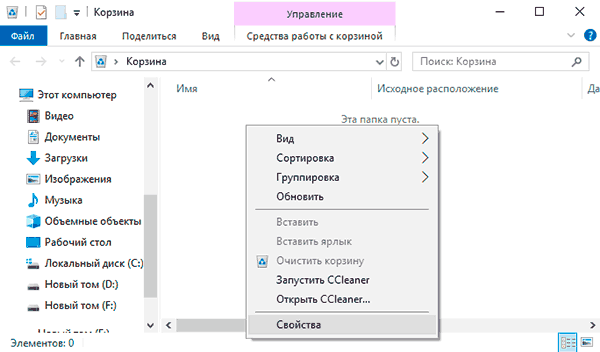
Открывшееся окно – меню настроек корзины, где можно указать отведенное дисковое пространство, куда будут помещаться удаленные файлы, выбрать диск, откуда для корзины будет выделяться место, а также настроить режим работы корзины (пункт «Уничтожать файлы сразу после удаления…» равнозначен отключению корзины).
Для примера, изменим место где храниться корзина, а также уменьшим её объем. Для этих целей достаточно выбрать жесткий диск в верхней графе, поставить галочку возле пункта «Задать размер», после чего указать необходимый размер в мегабайтах. Данные действия требуют подтверждения, поэтому перед закрытием окна следует нажать кнопку «Применить».
Как убрать корзину с рабочего стола и как вернуть её обратно?
В настройках корзины пользователь может отключить её, поставив флажок возле пункта «Уничтожить файлы сразу после удаления, не помещая их в корзину». Такой способ отключит функционал корзины, но её ярлык все равно останется на рабочем столе. Чтобы скрыть бесполезный ярлык, засоряющий пространство рабочего стола, следует воспользоваться настройками персонализации системы.
Для этого можно проследовать таким шагам:
Шаг 1. Нажимаем ПКМ по пустому месту на рабочем столе и выбираем пункт «Персонализация».
Шаг 2. В открывшемся окне в левой графе переходим к пункту «Темы» после чего опускаем бегунок справа в самый низ, где находится графа «Параметры значков рабочего стола».
Шаг 3. В меню параметров достаточно убрать галочку напротив «Корзина» и подтвердить действие кнопкой «Применить».
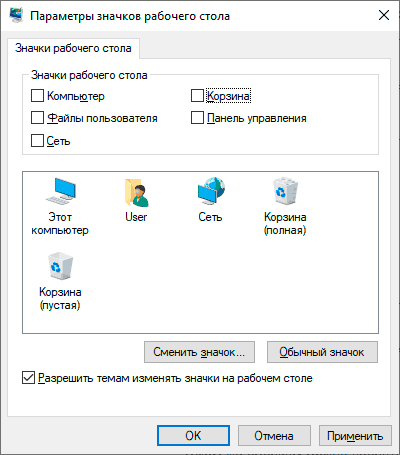
Таким же образом можно вернуть ярлык корзины обратно на рабочий стол.
Восстановление удаленных файлов из корзины
Очистка корзины работает аналогично с удалением файла сочетанием клавиш «Shift+Delete». Таким образом файл полностью удаляется с системы и освобождает дисковое пространство. С этого следует сделать вывод, что удаленный файл невозможно восстановить стандартными средствами Windows, поэтому для восстановления удаленных файлов следует прибегнуть к использованию стороннего программного обеспечения.
Ниже будет приведено восстановление удаленных файлов из корзины на примере утилиты для восстановления данных RS Partition Recovery.
- Скачиваем RS Partition Recovery с официального сайта, проводим установку и запускаем утилиту.
Первым делом в программе запускается мастер, помогающий быстро найти необходимые данные. Нажимаем «Далее» на окне приветствия и переходим непосредственно к анализу диска. В нашем случае корзина находилась на диске С, поэтому выбираем его для сканирования и нажимаем «Далее».
- В следующем окне предлагается выбрать необходимый тип анализа.
«Быстрое сканирование» подойдет для быстрого поиска недавно утерянных данных. «Полный анализ» — лучший режим для поиска всей удаленной информации, а также данных, которые были удалены достаточно давно. Второй тип позволяет провести глубокую проверку диска и найти все возможные для восстановления файлы. В нашем случае выберем первый вариант «Быстрое сканирование».
- После завершения быстрого анализа, нажимаем кнопку «Готово» и автоматически заходим на просканированный диск.
- Находясь на системном диске, находим и заходим в корзину, которая носит свое оригинальное название «Recycle.Bin».
- В корзине можно обнаружить одну или несколько папок, в которых располагаются удаленные данные.
В нашем случае удаленные текстовые документы расположились во второй папке, поэтому их поиск не составил труда. После того, как файлы были найдены, выделяем необходимые и нажимаем по кнопке «Восстановить» (расположена в левой верхней части экрана).
- В появившемся окне пользователю будет предложено выбрать место, куда будут восстановлены данные. Здесь можно выбрать один из наиболее удобных носителей.
Важно! Разработчики программы рекомендуют производить восстановление на другой диск, чтобы избежать перезаписи.
Если Вы используете один HDD, следует воспользоваться альтернативными методами сохранения данных к примеру, восстановить и записать их на оптический диск, или загрузить на FTP-сервер. В нашем случае компьютер оборудован одним диском, поэтому восстановление будет произведено на флеш-накопитель.
- В следующем окне необходимо выбрать путь, куда будут восстановлены данные, а также дополнительные настройки для восстановленных данных.
Выбираем путь, настройки оставляем по умолчанию и нажимаем «Восстановить».
Готово! Документы были успешно восстановлены.
В некоторых ситуациях, пользователь не сможет обнаружить данные после быстрого сканирования, в этом случае рекомендуется использовать функцию полного анализа диска, которая выявит все возможные для восстановления файлы.
RS Partition Recovery представляет собой продвинутую утилиту для быстрого восстановления любых файлов программ, фотографий, текстовых документов и т.д. С помощью данной программы можно быстро восстановить информацию с флеш-накопителей, жестких дисков любых моделей, карт памяти телефонов, фотоаппаратов и других гаджетов.
Помимо быстрого анализа, функционал RS Partition Recovery позволяет проводить глубокую проверку диска, которая позволит не только вернуть все данные возможные данные, но и восстановить удаленные и отформатированные разделы жестких дисков. Если Вы желаете обзавестись надежной защитой сохранности важной информации на компьютере, рекомендуем ознакомиться с полным списком возможностей и функций RS Partition Recovery на официальной странице программы.
Часто задаваемые вопросы
Да. Можно. Для этого откройте по очереди Пуск – Параметры — Персонализация — Темы — Параметры значков рабочего стола и снимите галочку возле надписи «Корзина». Чтобы вернуть ее обратно – установите галочку обратно.
Чтобы изменить объем памяти корзины щелкните правой кнопкой по ее иконке на рабочем столе Windows и выберите «Свойства». Затем установите нужный размер и нажмите кнопку «ОК»
Да, можете. Воспользуйтесь программой RS Partition Recovery. Программа позволяет вернуть удаленный файл в несколько кликов. Процесс восстановления детально расписан на нашем сайте.
Скорее всего у вас включено полное удаление файла. Как это исправить читайте на нашем сайте.
Да. Можно. Щелкните правой кнопкой мыши по иконке корзины и выберите «Свойства». Затем поставьте галочку возле «Удалять файлы не помещая их в Корзину» и нажмите «ОК» для подтверждения.
Если вам не удается найти файл на компьютере или если вы случайно удалили или изменили его, то вы можете восстановить его из резервной копии (если вы используете программу архивации данных) или попытаться восстановить его предыдущую версию. Предыдущие версии — это копии файлов и папок, которые Windows автоматически сохраняет в составе точки восстановления. Предыдущие версии иногда называют теневыми копиями.
Чтобы восстановить файл из резервной копии, убедитесь, что доступен носитель или диск, на который сохранена резервная копия, а затем выполните указанные ниже действия.
Восстановление файлов из резервной копии
-
Откройте функцию «Резервное копирование и восстановление», нажатием кнопки
«Начните», выберите панель управления,выберите «Система и обслуживание», а затем выберите «Резервное копирование и восстановление».
-
Выберите Восстановить мои файлы, а затем следуйте инструкциям в мастере.
Восстановите удаленные файлы и папки или предыдущее состояние файла или папки.
Восстановление удаленного файла или папки
-
Откройте «Компьютер», нажатием кнопки «Начните
«Компьютер» и выберите «Компьютер».
-
Найдите папку, в которой хранился нужный файл или папка, щелкните ее правой кнопкой мыши, а затем щелкните «Восстановить прежнюю версию». Если папка была расположена на верхнем уровне диска, например по пути C:, щелкните диск правой кнопкой мыши и выберите Восстановить прежнюю версию.
Вы увидите список доступных предыдущих версий файла или папки. В этот список включаются и файлы, сохраненные при резервном копировании (если вы используете программу архивации данных), и точки восстановления (если доступны оба типа архивации).
Примечание: Чтобы восстановить прежнюю версию файла или папки, включенных в библиотеку, щелкните файл или папку правой кнопкой мыши в расположении, в котором он или она сохранены, а не в библиотеке. Например, чтобы восстановить предыдущую версию рисунка, включенного в библиотеку «Изображения», но сохраненного в папке «Мои рисунки», щелкните папку «Мои рисунки» правой кнопкой мыши, а затем — «Восстановить предыдущую версию».

Предыдущие версии файлов
-
Дважды щелкните предыдущую версию папки с файлом или папкой, которую нужно восстановить. (Например, если файл был удален сегодня, выберите версию папки со вчерашнего дня, которая должна содержать файл.)
-
Перетащите файл или папку, которую вы хотите восстановить, в другое место, например на рабочий стол или в другую папку.
Версия файла или папки будет сохранена в выбранном расположении.
Совет: Если вы не помните точное имя или расположение файла или папки, можно выполнить их поиск, введя часть имени в поле поиска в библиотеке «Документы».
Восстановление файла или папки в предыдущее состояние
-
Щелкните правой кнопкой мыши файл или папки и выберите Восстановить прежнюю версию.
Вы увидите список доступных предыдущих версий файла или папки. В этот список включаются и файлы, сохраненные при резервном копировании (если вы используете программу архивации данных), и точки восстановления (если доступны оба типа архивации).
Вкладка «Предыдущие версии», на которой отображены предыдущие версии файлов -
Прежде чем восстанавливать предыдущую версию файла или папки, выберите ее, а затем щелкните Открыть, чтобы убедиться, что это нужная вам версия.
Примечание: Вам не удастся открыть или скопировать предыдущие версии файлов, созданных программой архивации данных, но вы можете восстановить их.
-
Для восстановления предыдущей версии выберите ее, а затем щелкните Восстановить.
Предупреждение: Этот файл или папка заменит текущую версию файла или папки на вашем компьютере, причем замена будет необратимой.
Примечание: Если эта кнопка «Восстановить» недоступна, вам не удастся восстановить предыдущую версию файла или папки в его или ее первоначальном расположении. Возможно, вам удастся открыть или сохранить их в другое расположение.
Нужна дополнительная помощь?
Disk Cleanup Deleted My Downloads Folder
«Disk Cleanup deleted my Downloads folder which contained 5 years’ worth of personal files and pictures. How can I get them back?»
This is a snippet picked from the Reddit forum. It’s said about a user routinely performs Disk Cleanup to free up disk space, and he has done it probably hundreds of times, but this time he did not pay attention to the ‘Downloads folder, and he deleted it.
According to the official explanation of Microsoft, Disk Cleanup is a utility used to free up disk space by deleting temporary files, junk files, and many other unnecessary files. You’ll get an option to choose what to remove from your hard drive disk.
Mostly, the personal files and system files are not included in the option, which makes it unlikely that Disk Cleanup deletes personal files. However, ‘Downloads’ in Disk Cleanup is newly introduced in version 1809 in Windows 10, and many of us are not aware of that. This is why many other Windows 10 users are facing the same accidental deletion of the Downloads folder while freeing up disk space.
Undo Disk Cleanup in Windows 11/10/8/7 and Restore Deleted Files
As the screenshot demonstrates, when I execute the Disk Cleanup for my C drive in Windows 10 1809, the Downloads folder shows up in the list, and it’s checked by default.
Except for the downloads folder, users are likely to delete Windows ESD installation files as well, and deletion of such files may result in your computer not working properly. Can you undo disk cleanup so as to restore the wrongly cleaned-up files? Windows utility does not have an undo option for Disk Cleanup, but you can try to retrieve mistakenly deleted files from Windows File History backup, or directly use a third-party EaseUS Data Recovery Wizard program.
Quick navigation:
- If you’ve created a backup of your computer disk partition data with File History, please refer to Method 1. Use the other restore function of particular backup methods, e.g. if you created backups to the cloud, using data backup software.
- If you don’t have a backup at all, directly go to Method 2. EaseUS data recovery software is able to recover deleted files & folders after deletion, formatting, or virus infection. It’s by far one of the best Windows data recovery software for file recovery after performing Disk Cleanup as well as other disk cleaning tools.
Method 1. Restore from File History Backup
Step 1. Find the folder path of your lost files on Windows 10/8/7 PC. You may click on «This PC» to see the folder path where you lost disk files by Disk Cleanup utility: Desktop, Downloads, Documents, Music, Pictures, Videos or Libraries, etc.
Step 2. Type: File History in the search box > Select and click on Restore your files with File History.
Step 3. Click the «History» button to show all your backed-up folders.
Step 4. Choose files that you want to restore and select the right version that you need. Then click the «Restore» button to get lost files back from File History backups. Select «Replace the file in the destination» if the computer already contains a file or folder with the same name.
You may also choose «Skip This File» or «Compare Info for Both Files» if there is a file conflict. After restoring your lost files from the File History backup, exit Windows File History. Try to open, check and continue using the restored files again.
Method 2. Restore from File Recovery Software
If you don’t have a File History backup or a system restore point, the best way to find your removed files is to let professional file recovery software help. Here you should try EaseUS Data Recovery Wizard for a full recovery of all your lost files. It’s secure and clean, and it will thoroughly scan your disk partition with an advanced scanning algorithm.
Moreover, EaseUS recovery software is recognized as a simple, super easy-to-use yet powerful DIY data recovery software. The whole recovery process is for three steps.
Step 1. Select a location and start scanning
Launch EaseUS Data Recovery Wizard, hover on the partition/drive where the deleted files were stored. Click «Scan» to find lost files.
Step 2. Select the files you want to recover
When the scanning has finished, select the deleted files you want to recover. You can click on the filter to display only the file types you want. If you remember the file name, you can also search in the «Search files or folders» box, which is the fastest way to find the target file.
Step 3. Preview and recover deleted files
Preview the recoverable files. Then, select files you want to restore and click «Recover» to store the files at a new storage locations instead of the disk where the data was previously lost.
Disk Cleanup Deleted My Downloads Folder
«Disk Cleanup deleted my Downloads folder which contained 5 years’ worth of personal files and pictures. How can I get them back?»
This is a snippet picked from the Reddit forum. It’s said about a user routinely performs Disk Cleanup to free up disk space, and he has done it probably hundreds of times, but this time he did not pay attention to the ‘Downloads folder, and he deleted it.
According to the official explanation of Microsoft, Disk Cleanup is a utility used to free up disk space by deleting temporary files, junk files, and many other unnecessary files. You’ll get an option to choose what to remove from your hard drive disk.
Mostly, the personal files and system files are not included in the option, which makes it unlikely that Disk Cleanup deletes personal files. However, ‘Downloads’ in Disk Cleanup is newly introduced in version 1809 in Windows 10, and many of us are not aware of that. This is why many other Windows 10 users are facing the same accidental deletion of the Downloads folder while freeing up disk space.
Undo Disk Cleanup in Windows 11/10/8/7 and Restore Deleted Files
As the screenshot demonstrates, when I execute the Disk Cleanup for my C drive in Windows 10 1809, the Downloads folder shows up in the list, and it’s checked by default.
Except for the downloads folder, users are likely to delete Windows ESD installation files as well, and deletion of such files may result in your computer not working properly. Can you undo disk cleanup so as to restore the wrongly cleaned-up files? Windows utility does not have an undo option for Disk Cleanup, but you can try to retrieve mistakenly deleted files from Windows File History backup, or directly use a third-party EaseUS Data Recovery Wizard program.
Quick navigation:
- If you’ve created a backup of your computer disk partition data with File History, please refer to Method 1. Use the other restore function of particular backup methods, e.g. if you created backups to the cloud, using data backup software.
- If you don’t have a backup at all, directly go to Method 2. EaseUS data recovery software is able to recover deleted files & folders after deletion, formatting, or virus infection. It’s by far one of the best Windows data recovery software for file recovery after performing Disk Cleanup as well as other disk cleaning tools.
Method 1. Restore from File History Backup
Step 1. Find the folder path of your lost files on Windows 10/8/7 PC. You may click on «This PC» to see the folder path where you lost disk files by Disk Cleanup utility: Desktop, Downloads, Documents, Music, Pictures, Videos or Libraries, etc.
Step 2. Type: File History in the search box > Select and click on Restore your files with File History.
Step 3. Click the «History» button to show all your backed-up folders.
Step 4. Choose files that you want to restore and select the right version that you need. Then click the «Restore» button to get lost files back from File History backups. Select «Replace the file in the destination» if the computer already contains a file or folder with the same name.
You may also choose «Skip This File» or «Compare Info for Both Files» if there is a file conflict. After restoring your lost files from the File History backup, exit Windows File History. Try to open, check and continue using the restored files again.
Method 2. Restore from File Recovery Software
If you don’t have a File History backup or a system restore point, the best way to find your removed files is to let professional file recovery software help. Here you should try EaseUS Data Recovery Wizard for a full recovery of all your lost files. It’s secure and clean, and it will thoroughly scan your disk partition with an advanced scanning algorithm.
Moreover, EaseUS recovery software is recognized as a simple, super easy-to-use yet powerful DIY data recovery software. The whole recovery process is for three steps.
Step 1. Select a location and start scanning
Launch EaseUS Data Recovery Wizard, hover on the partition/drive where the deleted files were stored. Click «Scan» to find lost files.
Step 2. Select the files you want to recover
When the scanning has finished, select the deleted files you want to recover. You can click on the filter to display only the file types you want. If you remember the file name, you can also search in the «Search files or folders» box, which is the fastest way to find the target file.
Step 3. Preview and recover deleted files
Preview the recoverable files. Then, select files you want to restore and click «Recover» to store the files at a new storage locations instead of the disk where the data was previously lost.














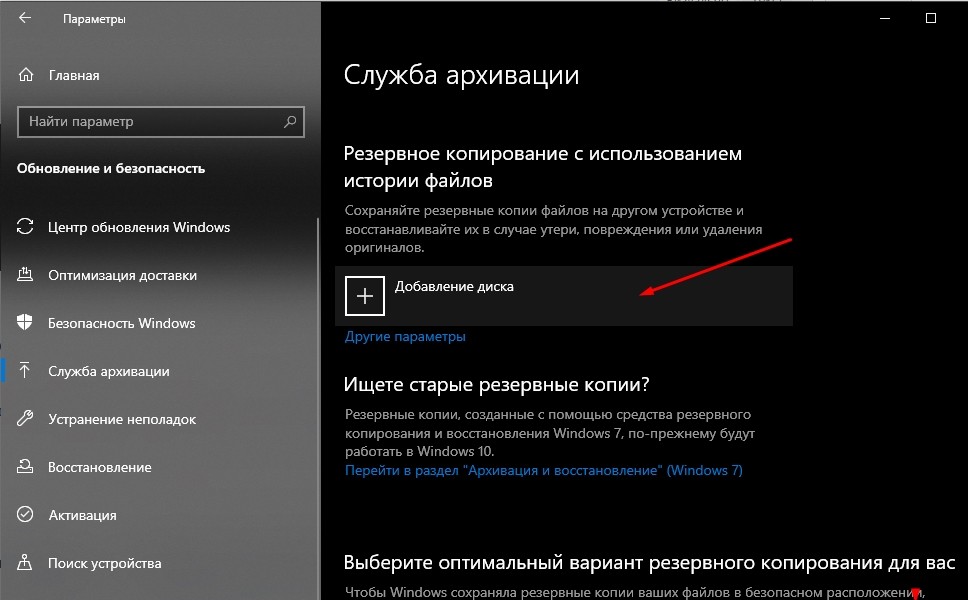
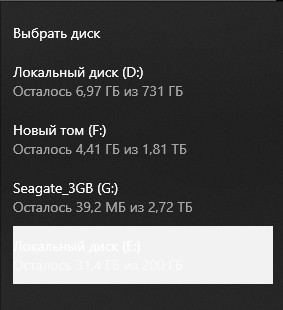

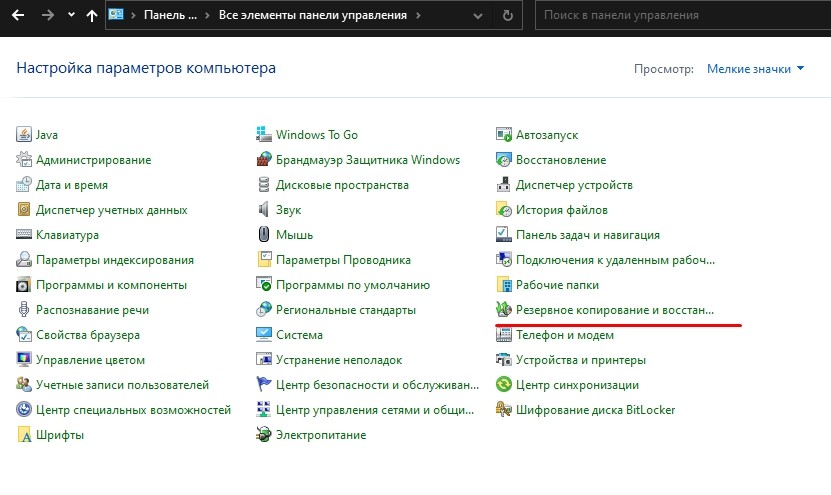
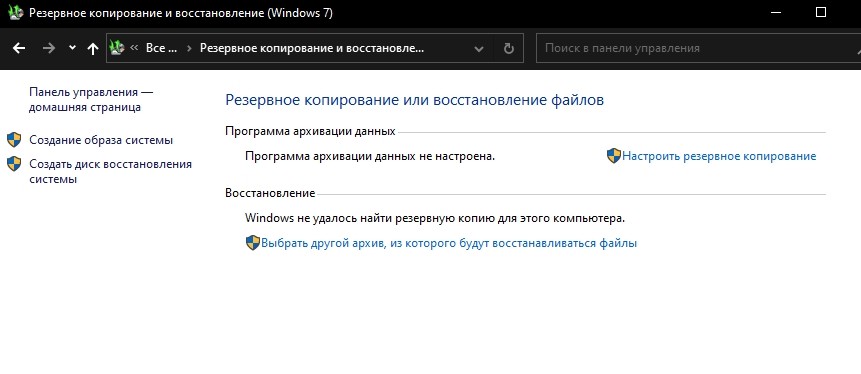


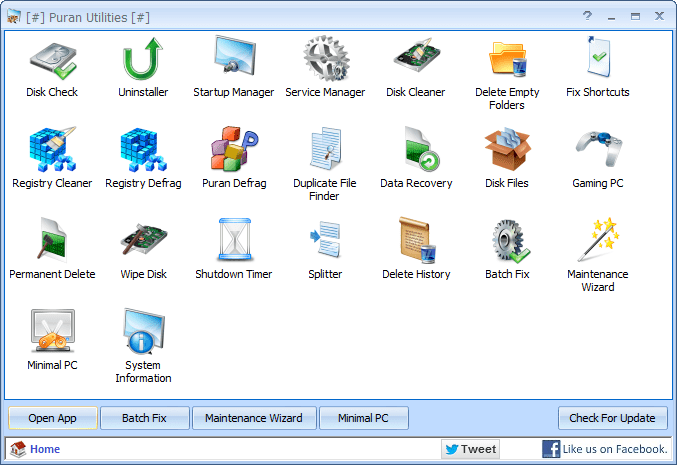

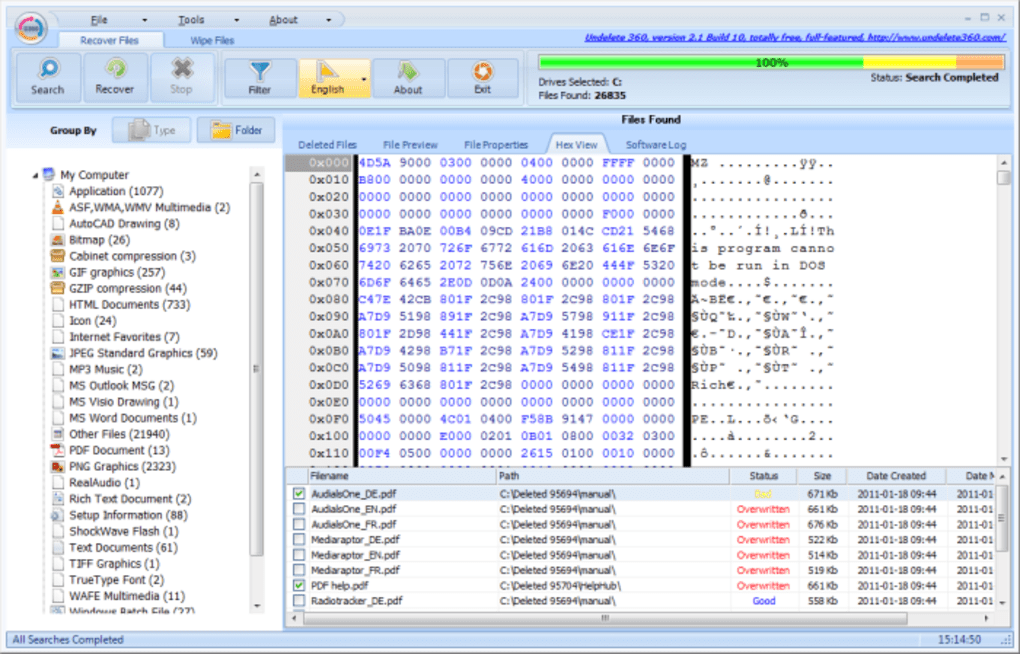
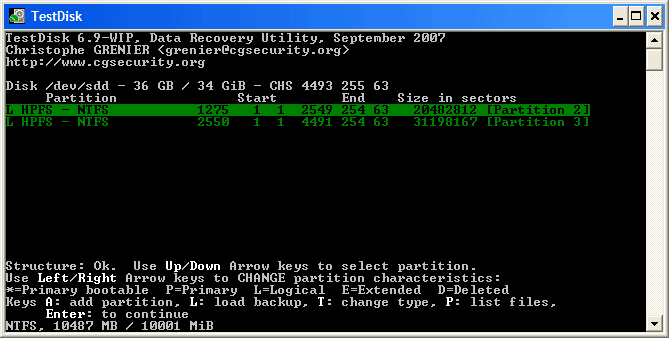
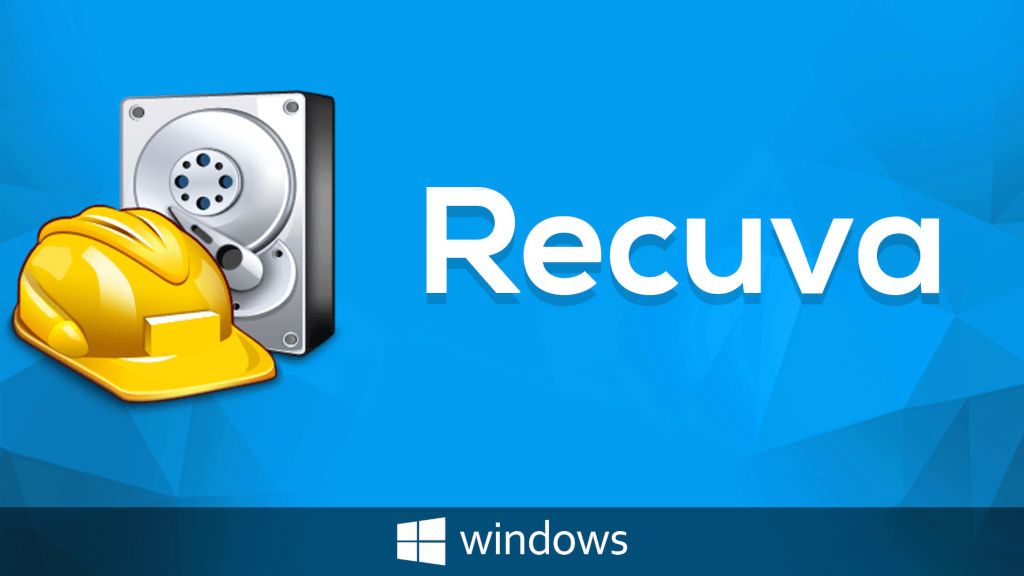
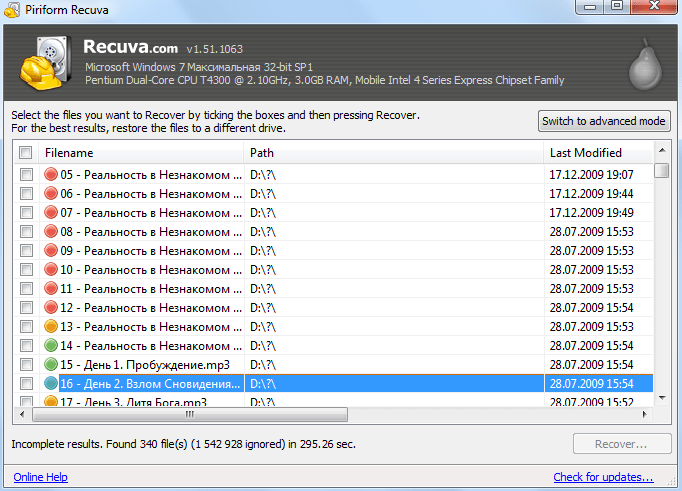






























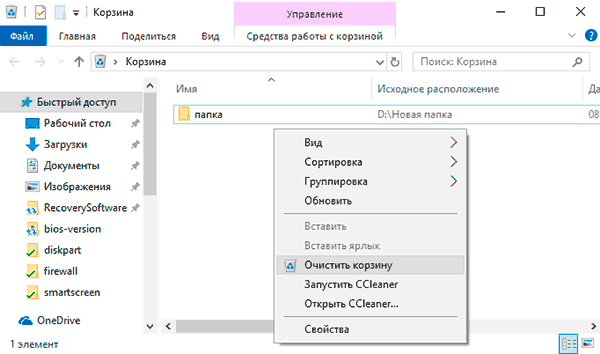
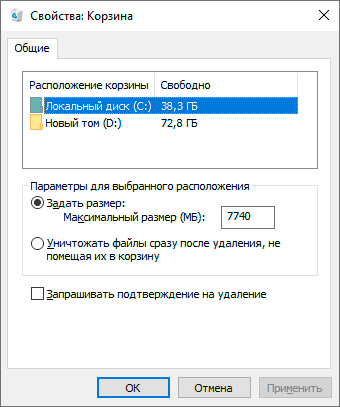
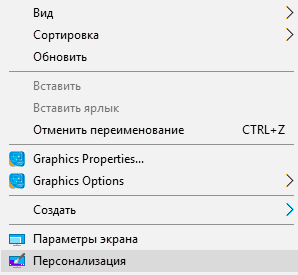
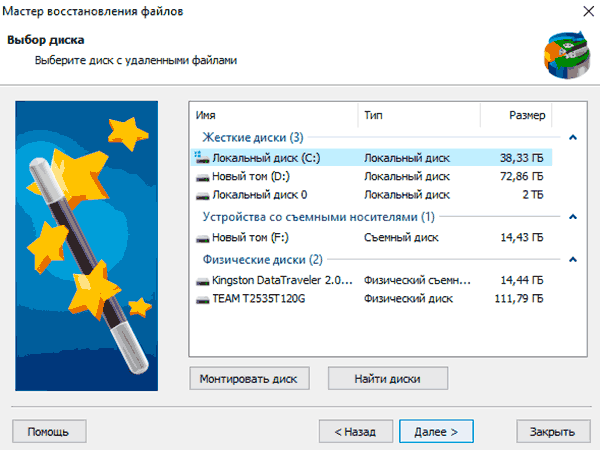
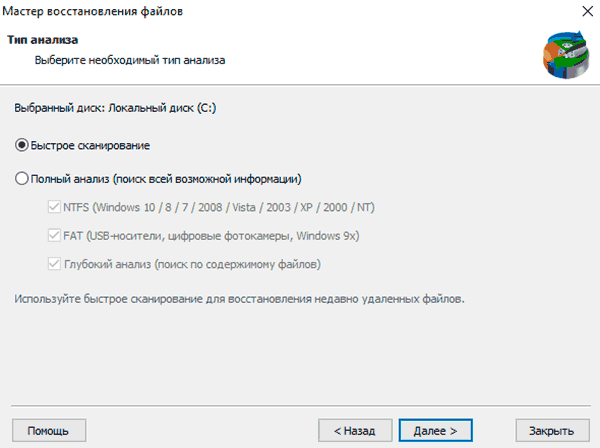
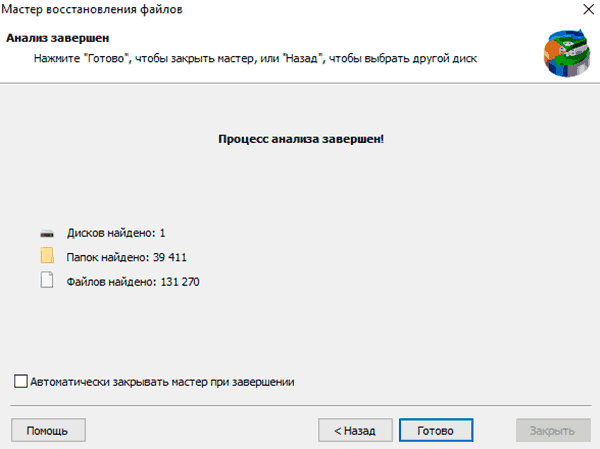
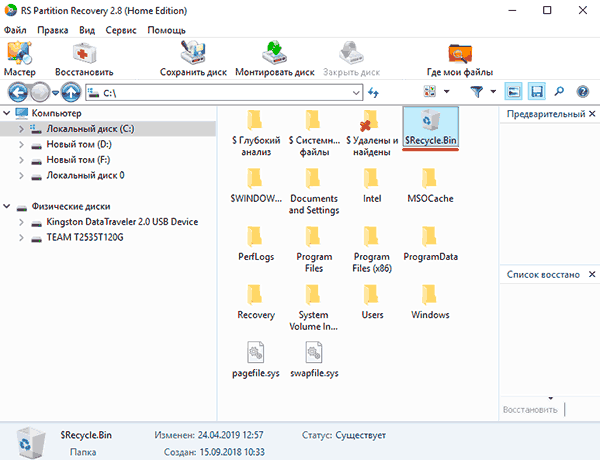
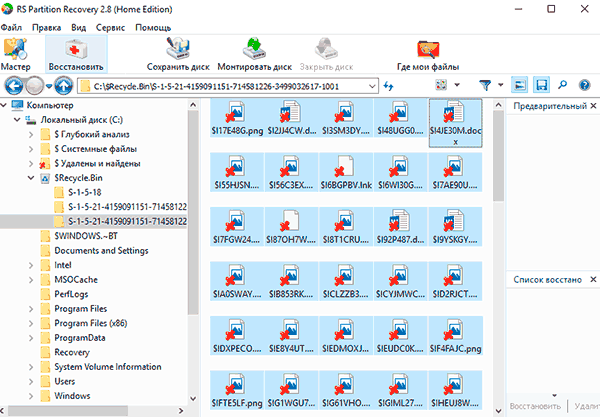
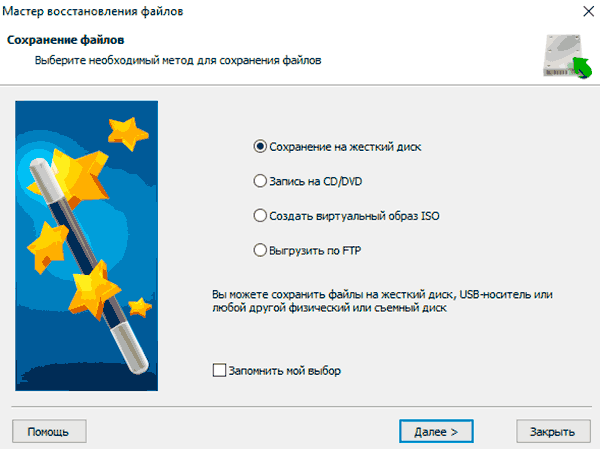
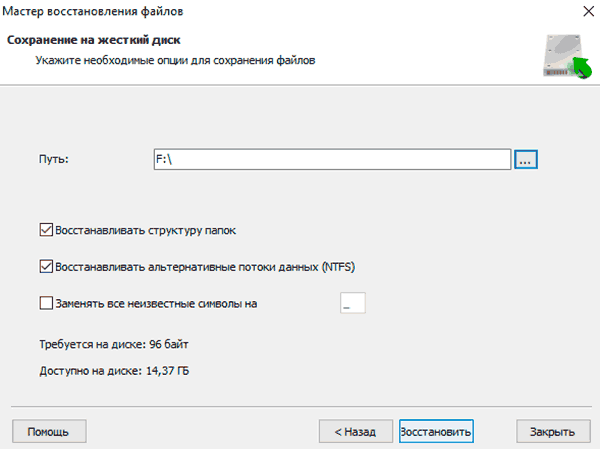
 «Начните», выберите панель управления,выберите «Система и обслуживание», а затем выберите «Резервное копирование и восстановление».
«Начните», выберите панель управления,выберите «Система и обслуживание», а затем выберите «Резервное копирование и восстановление».