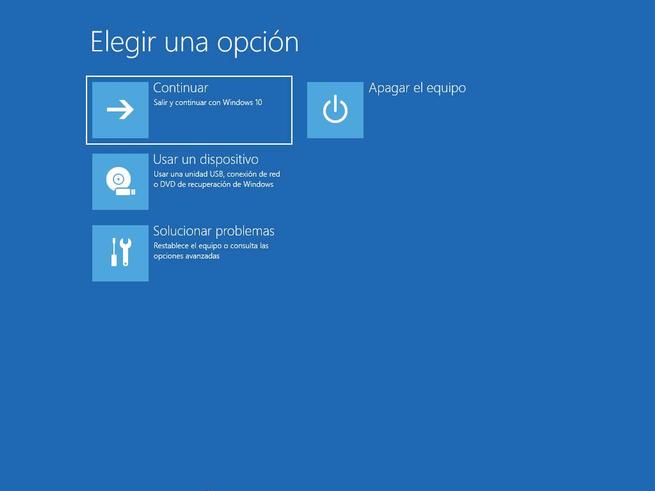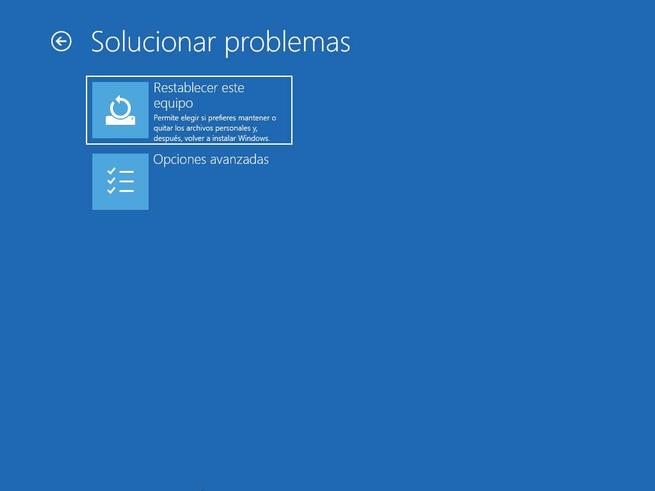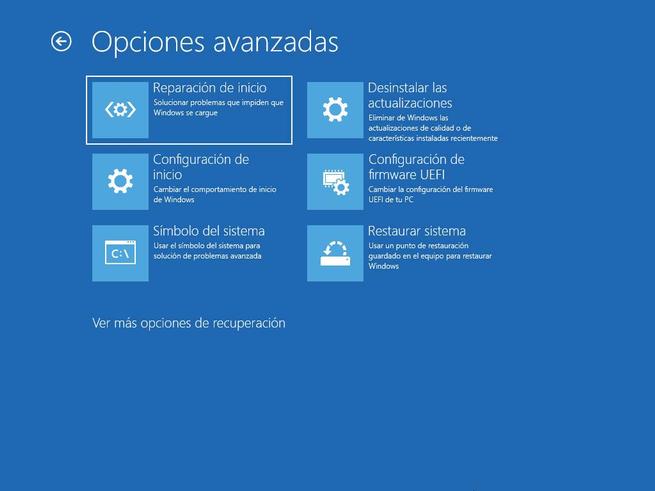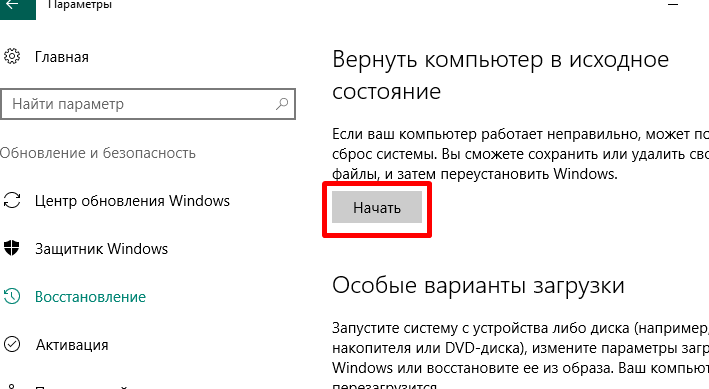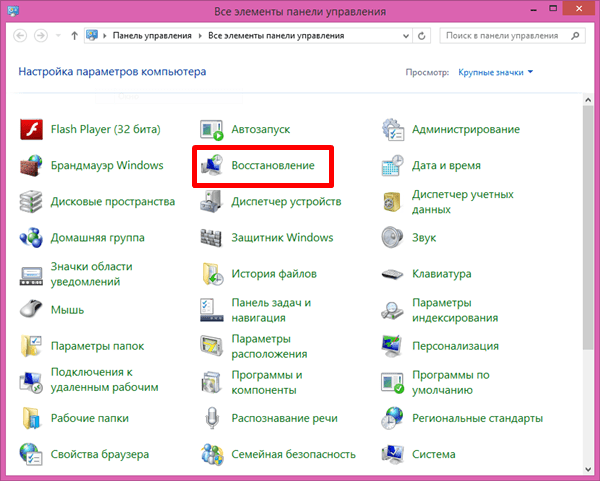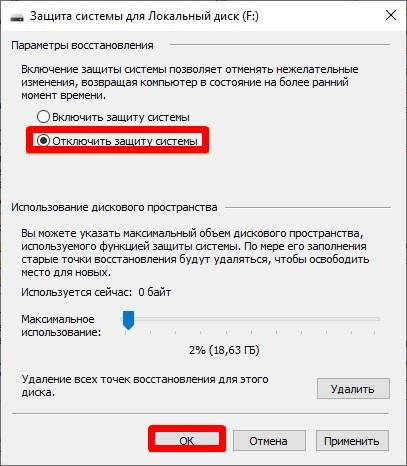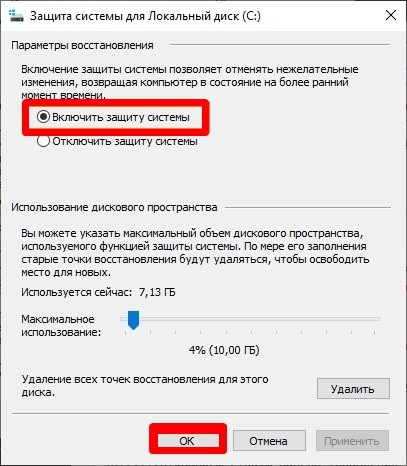Can I Undo System Restore in Windows 11/10/8/7
«Is it possible to undo the latest System Restore in Windows? I recently performed System Restore on my computer, but it turned out that the Windows OS didn’t work well. I want to cancel this operation and bring my Windows OS back to its last healthy state. How to undo the operation in Windows 10/8/7 or even Windows XP? «
When you feel regretful for having done the System Restore, relax and be patient. Here, by following provided tips and methods on this page, you will be able to undo the operation, bringing the Windows OS to the previous state without losing any data on Windows 10/8/7/XP computers.
No matter you are using Windows 10, Windows 8, 7, or XP, here is a list of crucial information that you should be aware of:
- A data backup is highly necessary before undoing a System Restore.
- A System Restore cannot be canceled if you did it in Safe Mode.
- A System Restore cannot be canceled if you did it from System Recovery Options.
Part 1. Restore Lost Data and Back-Up Valuable Files In Advance
Although we know that performing a System Restore will not cause data loss issues in the %UserProfile% folder. It only removes apps, drivers, and updates while restoring the Windows system from the previously created restore point. However, sometimes, due to unknown reasons, the OS restoring process gets stuck or even fails to complete the restoring process. If it’s so, how to restore the lost files?
If you have finished the whole restoring process, how to avoid unnecessary data loss issues on your computer while undoing the System Restore? Follow tips here to protect your data:
# 1. Restore Lost Data
If you lost files after restoring OS from the restore point, stop using your computer and turn to EaseUS EaseUS Data Recovery Wizard for help. You can refer to Part 3 for a detailed guide.
# 2. Back-Up Essential Files In Advance
You can either choose to manually copy and paste or use free backup software to back up multiple files to another partition or an external storage device at one time. No matter which method you’d like to choose, it’s all necessary and useful.
After restoring and backing up your precious data, you can move to Part 2 and find specific methods for undoing Windows System Restore on your computer.
Part 2. Undo System Restore in Windows 11/10/8/7/XP
According to different Windows Operating Systems, the ways to undo it are variable. And here you can follow the specific methods on your Windows OS for a guide now.
# 1. Undo System Restore on Windows 10/8.1/8
Here you’ll have two options in Windows 10, Windows 8.1/8, and accomplish the process on your own:
Option 1. Undo System Restore at Boot (in Windows 10/8.1/8)
For Windows 10 users:
After this, you can close the window, and you’ll get back to the wanted system state by then.
For Windows 8/8.1 users:
After this, you can directly follow the on-screen guidelines to complete the process. Restart your computer, and you’ll get your computer back to the previous system restate.
Method 2. Undo System Restore in Windows 11/10/8.1/8
# 2. Undo System Restore in Windows 7
- Step 1: Click Start and type System Restore in the search box.
- And click «System Restore» on the result list.
- Step 2: Click «Undo my last restoration» on the System Restore window and click «Next».
- Step 3: Then click «Finish» to undo the System Restore on Windows 7.
Your computer will restart once the process is complete. Log on to the computer, and you should be able to use your PC at the earlier state by then.
# 3. Undo System Restore in Windows XP
If you are using a very old Windows Operating System such as XP, and you may not be able to find a way for undoing Windows XP System Restore on your own. Fortunately, EaseUS Software has gathered a way for you to follow and give it a try to do this job on your XP computer:
- Step 1: Click on the Start button, choose «All Programs» > «Accessories» > «System Tools» > «System Restore».
- Step 2: Choose the option — Undo My Last Restoration, and click the Next button.
- Step 3: Click «Next» which is relabeled to the Undo button.
- Windows system will undo the System Restore operation, and your computer restarts automatically. You can log in to your PC.
- Step 4: Click the OK button in the System Restore window after the computer restarts.
Part 3. Recover Lost Files after System Restore Undo
After bringing the computer back to the last state, some Windows users may have failed to create a backup or extract essential files in advance and are now facing a severe data loss problem. Some of them may even discover that the undoing process deleted files on your PC without asking you for permission.
So how to effectively restore deleted files and data becomes a new task. Stop using your computer and turn to EaseUS Data Recovery Wizard for a try. It will assist you in scanning and restoring disappeared files as much as it can.
Follow the guides below to restore your lost files now:
Step 1. Run EaseUS Data Recovery Wizard on your computer. Choose the drive where you lost files and click «Scan». If your lost files were on an external storage device, connect it to your computer firstly.
Step 2. The software will quickly scan the deleted files immediately, and then automatically perform a deep scan to find more lost files. After the scan is completed, you can use «Filter» to quickly filter specific file types.
Step 3. Click the «Preview» button or double-click on a file for a full preview. Finally, select the desired files, click «Recover» and choose another safe location to save all the files at once.
Can I Undo System Restore in Windows 11/10/8/7
«Is it possible to undo the latest System Restore in Windows? I recently performed System Restore on my computer, but it turned out that the Windows OS didn’t work well. I want to cancel this operation and bring my Windows OS back to its last healthy state. How to undo the operation in Windows 10/8/7 or even Windows XP? «
When you feel regretful for having done the System Restore, relax and be patient. Here, by following provided tips and methods on this page, you will be able to undo the operation, bringing the Windows OS to the previous state without losing any data on Windows 10/8/7/XP computers.
No matter you are using Windows 10, Windows 8, 7, or XP, here is a list of crucial information that you should be aware of:
- A data backup is highly necessary before undoing a System Restore.
- A System Restore cannot be canceled if you did it in Safe Mode.
- A System Restore cannot be canceled if you did it from System Recovery Options.
Part 1. Restore Lost Data and Back-Up Valuable Files In Advance
Although we know that performing a System Restore will not cause data loss issues in the %UserProfile% folder. It only removes apps, drivers, and updates while restoring the Windows system from the previously created restore point. However, sometimes, due to unknown reasons, the OS restoring process gets stuck or even fails to complete the restoring process. If it’s so, how to restore the lost files?
If you have finished the whole restoring process, how to avoid unnecessary data loss issues on your computer while undoing the System Restore? Follow tips here to protect your data:
# 1. Restore Lost Data
If you lost files after restoring OS from the restore point, stop using your computer and turn to EaseUS EaseUS Data Recovery Wizard for help. You can refer to Part 3 for a detailed guide.
# 2. Back-Up Essential Files In Advance
You can either choose to manually copy and paste or use free backup software to back up multiple files to another partition or an external storage device at one time. No matter which method you’d like to choose, it’s all necessary and useful.
After restoring and backing up your precious data, you can move to Part 2 and find specific methods for undoing Windows System Restore on your computer.
Part 2. Undo System Restore in Windows 11/10/8/7/XP
According to different Windows Operating Systems, the ways to undo it are variable. And here you can follow the specific methods on your Windows OS for a guide now.
# 1. Undo System Restore on Windows 10/8.1/8
Here you’ll have two options in Windows 10, Windows 8.1/8, and accomplish the process on your own:
Option 1. Undo System Restore at Boot (in Windows 10/8.1/8)
For Windows 10 users:
After this, you can close the window, and you’ll get back to the wanted system state by then.
For Windows 8/8.1 users:
After this, you can directly follow the on-screen guidelines to complete the process. Restart your computer, and you’ll get your computer back to the previous system restate.
Method 2. Undo System Restore in Windows 11/10/8.1/8
# 2. Undo System Restore in Windows 7
- Step 1: Click Start and type System Restore in the search box.
- And click «System Restore» on the result list.
- Step 2: Click «Undo my last restoration» on the System Restore window and click «Next».
- Step 3: Then click «Finish» to undo the System Restore on Windows 7.
Your computer will restart once the process is complete. Log on to the computer, and you should be able to use your PC at the earlier state by then.
# 3. Undo System Restore in Windows XP
If you are using a very old Windows Operating System such as XP, and you may not be able to find a way for undoing Windows XP System Restore on your own. Fortunately, EaseUS Software has gathered a way for you to follow and give it a try to do this job on your XP computer:
- Step 1: Click on the Start button, choose «All Programs» > «Accessories» > «System Tools» > «System Restore».
- Step 2: Choose the option — Undo My Last Restoration, and click the Next button.
- Step 3: Click «Next» which is relabeled to the Undo button.
- Windows system will undo the System Restore operation, and your computer restarts automatically. You can log in to your PC.
- Step 4: Click the OK button in the System Restore window after the computer restarts.
Part 3. Recover Lost Files after System Restore Undo
After bringing the computer back to the last state, some Windows users may have failed to create a backup or extract essential files in advance and are now facing a severe data loss problem. Some of them may even discover that the undoing process deleted files on your PC without asking you for permission.
So how to effectively restore deleted files and data becomes a new task. Stop using your computer and turn to EaseUS Data Recovery Wizard for a try. It will assist you in scanning and restoring disappeared files as much as it can.
Follow the guides below to restore your lost files now:
Step 1. Run EaseUS Data Recovery Wizard on your computer. Choose the drive where you lost files and click «Scan». If your lost files were on an external storage device, connect it to your computer firstly.
Step 2. The software will quickly scan the deleted files immediately, and then automatically perform a deep scan to find more lost files. After the scan is completed, you can use «Filter» to quickly filter specific file types.
Step 3. Click the «Preview» button or double-click on a file for a full preview. Finally, select the desired files, click «Recover» and choose another safe location to save all the files at once.
Содержание
- Когда всё пошло не так: возврат Windows 10 в исходное состояние
- Как cделать откат системы на Windows 10
- Как сделать откат системы Windows 10 с помощью точек восстановления
- Как откатить систему назад на Windows 10 с помощью диагностики компьютера
- Как выполнить откат системы Windows 10 без точек восстановления
- Как настроить автоматическое создание точек восстановления
- Откат системы с помощью стороннего софта
- Не устраивает Windows 11? Как можно откатиться на Windows 10
- Полезные ссылки
- Наиболее распространенные причины возвращения к предыдущей версии
- Восстановление предыдущей версии Windows после обновления до ОС MS Windows 11
- 1 способ восстановления предыдущей версии Windows
- 2 способ восстановления предыдущей версии Windows
- 3 способ восстановления предыдущей версии Windows
- Управление периодом отката к предыдущей версии в ОС MS Windows 11
- 1 вариант
- 2 вариант
- Отключить автоматическое восстановление в Windows 10
- Отключить автоматическое восстановление, когда Windows не запускается
- Повторно включить автоматическое восстановление Windows
- Что делать, если у нас проблемы с запуском Windows
- Отключить функцию отката установщика Windows в Windows 10/8/7
- Отключить откат с помощью редактора реестра
- Запретить откат с помощью редактора локальной групповой политики
Когда всё пошло не так: возврат Windows 10 в исходное состояние
Уханов снова вещает на IT тематику. В прошлой заметке я попытался отговорить людей от активации пиратской WIndows 10 при помощи активаторов и пояснил как активировать лицензионную WIndows 10 после полной переустановки. А сегодня поговорим мы сегодня о способах переустановки Windows 10.
Изменения в процессе переустановки Windows начались ещё в Windows 8. Мир увидел функции «Reset your PC» и «Refresh your PC». В Windows 10 эти функции значительно улучшили.
Windows 10 предоставляет нам следующие способы решить поставленную задачу:
— Сброс к заводским настройкам
Сброс к заводским настройкам
Основным преимуществом данной технологии является то, что можно запустить сброс систему даже тогда, когда система не способна загрузиться. В этом случае выполняется вход в среду восстановления WinRE и выбираем соответствующий пункт. Видео демонстрирует как происходит процесс.
Краткий порядок действий для тех, у кого Windows загружается:
Нажмите кнопку поиск (или выполнить (win+r) и напишите systemreset
Желающие могут воспользоваться меню «восстановление» в «параметры».
Решаем как поступить с файлами пользователей:
Удалить только с системного диска
Удалить со всех дисков
Данные можно просто удалить или удалить без возможности восстановления
Выберем пункт с сохранением пользовательских файлов.
После сброса на рабочем столе будет html файл со списком удаленных приложений, все пользовательские данные на своих местах..
В корне диска так-же останется каталог, в котором будут лежать логи. Рассмотрим лог подробнее в отдельной заметке. Некоторые шаги особенно интересны
Этот вариант приведения стсиемы в рабочее состояние появился в Windows 10 1703 Creators Update. Он в отличии от предыдущего, предполагает наличие интернета. При таком методе отката с серверов Microsoft скачивается последний релиз Windows 10. Система будет переустановлена с сохранением пользовательских данных и основных параметров. Часть параметров компьютера сохранился: например, после выполнения переустановки компьютер не вылетает из домена.
Функция «Начать заново» находится в разделе безопасность. На этом этапе стоит сохранить открытые файлы.
Соглашаемся, идем дальше
Windows 10 приводит список приложений, что будут удалены в процессе работы. На рабочем столе нас также будет ждать html файл со списком удаленных программ.
В следующей заметке я более подробно рассмотрю сброс к заводским настройкам.
Источник
Как cделать откат системы на Windows 10
Возникла системная ошибка? Устранить ее очень просто с помощью системного восстановления. Рассказываем, как это сделать.
С системными ошибками встречаются даже профессиональные пользователи ПК. Иногда отыскать причину неполадки очень трудно и долго. Поэтому зачастую намного проще откатить ОС к тому состоянию, когда она нормально функционировала. Сегодня мы расскажем о том, как на Windows 10 сделать откат системы.
Как сделать откат системы Windows 10 с помощью точек восстановления
Если говорить простым языком, то откат системы — это телепорт во времени для операционной системы. Котрольная точка восстановления подобна фотографии, когда определенный момент остается зафиксированным. Точно также это работает и с Windows. Вы как бы отдаете команду, чтобы ОС запомнила в каком состоянии она находится. И в дальнейшем при необходимости можно откатить «десятку» в это состояние. К слову подобный функционал существует не только в последней версии Windows, но и в предшествующих модификациях. Однако, процесс восстановления может слегка отличаться.
Аналогом фотоснимков в мире системного администрирования выступают контрольные точки восстановления («чекпоинты»). Эти точки могут создаваться автоматически или же в ручном режиме, но по умолчанию они отключены. Также можно создавать «чекпоинты» не только на системном разделе, но и на других. Для того чтобы сэкономить свое время в будущем, рекомендуется время от времени создавать точки восстановления, чтобы потом не тратить много времени на устранение неполадки.
Вы также можете обнаружить точки, которые не были созданы вами. Все дело в том, что многие программы или системные действия запрограммированы так, что «чекпоинты» создаются автоматически. Например, при обновлении драйверов или системных апдейтах.
Для того, чтобы воспользоваться возможностью отката ОС, нужно выполнить следующие действия:
При желании, естественно, можно выбрать другую точку восстановления, выделив соответствующий пункт. После того, как вы определитесь с выбором, можно посмотреть, что изменилось в системе с того времени. Для этого нажмите «Поиск затрагиваемых программ». После непродолжительного сканирования вы узнаете, какие программы и драйверы будут удалены (потому что они были установлены после того, как точка была создана), а какие, наоборот, восстановятся в системе.
Как откатить систему назад на Windows 10 с помощью диагностики компьютера
Синий экран или, как его еще называют, экран смерти — довольно распространенное явление, которое появляется в результате серьезной системной неисправности. В таком случае доступ ко всему функционалу ОС закрыт: она ведь просто не загрузится. Но полностью рабочая «винда» не обязательна для того, чтобы сделать откат.
Windows 10 отличается от предыдущих версий тем, что во время некорректного запуска, она предлагает пользователю средства для диагностики ПК. Это окно, которое появляется при запуске, выглядит приблизительно следующим образом:
В дополнительных параметрах вы найдете функцию восстановления системы, которая ничем не отличается от вышеописанной в самой ОС. Здесь также можно устранить неполадки, мешающие загрузке Windows. Или вам будет доступен функционал командной строки, через которую тоже можно запустить процесс отката системы. Для этого потребуется ввести команду «rstrui.exe». Кавычки и точку в конце вводить не нужно.
Как выполнить откат системы Windows 10 без точек восстановления
Если вы заранее не позаботились о контрольных точках, и они не были созданы автоматически после определенных действий, то придется воспользоваться более радикальными мерами. В Windows 10 существует функция отката к заводским настройкам. При таком восстановлении пользовательские документы сохраняются, но все остальное, включая приложения, будет удалено.
После этого вам предложат либо удалить все данные на компьютере, либо сохранить личные данные. В конце вам также, как и при обычном восстановлениии, будет показано, какие приложения будут удалены. После подтверждения система автоматически запустит процесс восстановления, который, в зависимости от скорости вашего системного диска, может быть довольно продолжительным. Главное — на протяжении всей процедуры не выключайте компьютер.
Как настроить автоматическое создание точек восстановления
Лучше всего не ждать пока появятся проблемы с загрузкой, а подготовиться к этому заранее. Ведь вероятность того, что вы столкнетесь с такой неисправностью, очень высока. Не обязательно каждый раз запускать среду отката системы, чтобы создать точку восстановления. Можно настроить систему так, что она будет сама создавать эти точки. В зависимости предпочтений, можно настроить этот процесс под себя. Например, чтобы точки создавались раз в неделю или месяц и так далее.
Далее вы увидите созданное автоматически правило с именем «SR». Нам останется только внести в него корректировки. Кликните по нему два раза левой клавишей мыши, перейдите во вкладку «Триггеры» в верхней части окна и выберите пункт «Создать».
В появившемся окне вам остается настроить все по своему усмотрению. Можно выбрать конкретное расписание, в соответствии с которым будет создаваться точка. Например, в определенный день, в определенное время, раз в какой-то период. В нашем случае процесс создания запускается раз в неделю в воскресенье в 7:26 утра. На наш взгляд, не стоит выбирать ежедневное создание «чекпоинтов». В таком случае потребуется очень много места на жестком диске. А если выбрать «ежемесячно», то можно потерять данные, которых за 4 недели может накопиться очень много. При желании можно настроить запуск задачи при простое компьютера, при запуске или при выключении. Но мы считаем, что раз в 7 дней — самый оптимальный вариант. Не забудьте сохранить изменения. После этого утилиту можно закрывать.
Откат системы с помощью стороннего софта
Данная программа предназначена для создания бэкапов. Бэкап — резервная копия данных на носителе информации (жестком диске, дискете и т. д.), предназначенном для восстановления данных в оригинальном месте их расположения в случае их повреждения или разрушения. На первый взгляд кажется, что это ничем не отличается от точек восстановления. Но разница есть. Главное преимущество бэкапов — их надежность. Они помогают в тяжелых случаях, в то время как точки восстановления предназначены для простого отката, когда системные файлы сильно не повреждены. Соответственно, главная причина, почему резервное копирование лучше — у вас больше шансов на успех. Однако способ не лишен недостатков. Образ системы или всего диска очень много весит. Поэтому данный метод не подходит владельцам винчестеров с малым объемом дискового пространства.
Для того чтобы сделать полноценный образ, сделайте следующее:
Источник
Не устраивает Windows 11? Как можно откатиться на Windows 10
Операционная система Windows 11 позволяет пользователям Windows в течение определенного количества дней после обновления откатиться назад
Полезные ссылки
Наиболее распространенные причины возвращения к предыдущей версии
Файлы предыдущей версии операционной системы сохраняются в папке Windows.old, которые могут быть использованы для отката к ОС MS Windows 10.
Рис.1 Месторасположение папки Windows.old
Восстановление предыдущей версии Windows после обновления до ОС MS Windows 11
1 способ восстановления предыдущей версии Windows
Рис.2 Выбор раздела для восстановления предыдущей версии Windows
Рис.3 Выбор раздела для восстановления предыдущей версии Windows
Рис.4 Инструмент отката к предыдущей версии Windows
Рис.5 Инструмент отката к предыдущей версии Windows
Рис.6 Инструмент отката к предыдущей версии Windows
Рис.7 Инструмент отката к предыдущей версии Windows
Рис.8 Инструмент отката к предыдущей версии Windows
Рис.9 Восстановление предыдущей версии Windows
2 способ восстановления предыдущей версии Windows
В случае, когда из-за непредвиденных ошибок в процессе обновления нет возможности запустить среду Windows, можно воспользоваться загрузочным носителем с операционной системой для запуска среды восстановления операционной системы.
Если существует возможность запуска операционной системы, среду восстановления можно запустить следующим образом: при нажатой клавиши Shift нажать кнопку Пуск и выбрать Перезагрузка.
Рис.10 Выбор языка, формата времени и метода ввода с клавиатуры
Рис.11 Восстановление системы
Рис.12 Поиск и устранение неисправностей
Рис.13 Дополнительные параметры
Рис.14 Выбор инструмента для восстановления предыдущей версии Windows
Рис.15 Запуск процесса восстановления предыдущей версии Windows
Рис.16 Запуск процесса восстановления предыдущей версии Windows
Запуститься процесс восстановления предыдущей версии ОС MS Windows.
3 способ восстановления предыдущей версии Windows
Рис.19 Запуск процесса восстановления предыдущей версии Windows
Управление периодом отката к предыдущей версии в ОС MS Windows 11
Наиболее востребованные варианты запуска cmd от имени администратора:
1 вариант
Рис.17 Запуск окна Выполнить
2 вариант
Рис.18 Запуск командной строки от имени администратора
Рис.20 Отображение информации о периоде восстановления предыдущей версии Windows
При использовании данной команды период времени отката будет увеличен до 60 дней, это максимально возможное значение. Если количество дней будет указано свыше, то автоматически установится период в 10 дней.
Рис.21 Изменение периода восстановления предыдущей версии Windows
Рис.22 Результат изменения периода восстановления предыдущей версии Windows
Отсчет времени до завершения периода восстановления предыдущей версии начинается с момента обновления системы до ОС MS Windows 11, а не с момента выполнения команды.
Источник
Отключить автоматическое восстановление в Windows 10
Одна из новинок, которая пришла с Windows 10 была вероятность того, что, если что-то пойдет не так в операционной системе, это может быть ремонтируется автоматически при запуске. Это снижает вероятность того, что из-за сбоя нам придется отформатировать и установить Windows с нуля. Хотя на самом деле количество ошибок, которые может решить автоматическое восстановление Windows, очень мало по сравнению с теми, которые могут появиться.
То, что Windows 10 способна исправить себя, является отличной особенностью. К сожалению, это не всегда хорошо, так как функция автоматического восстановления Windows 10 иногда может появляться слишком часто, даже без причины. И когда это произойдет, если не удается восстановить систему, мы можем ввести загрузочный цикл из которого мы не можем выйти.
Хотя Microsoft не позволяет легко отключить эту функцию, это можно сделать с помощью средства устранения неполадок загрузки операционной системы.
Отключить автоматическое восстановление, когда Windows не запускается
Для этого мы должны полностью выключить компьютер, обычно удерживая кнопку питания в течение нескольких секунд. Когда компьютер выключен, следующим шагом является нажатие и удерживайте клавишу F11 и включи его. Через несколько секунд мы увидим средство устранения неполадок загрузки.
Мы должны идти в раздел » Устранение неполадок> Дополнительные параметры> Командная строка ».
A CMD Откроется окно , в рамках которого мы должны будем выполнить следующую команду:
bcdedit /set recoveryenabled no
Перезапускаем компьютер и вуаля. Теперь программа восстановления системы больше не будет загружаться автоматически, поэтому мы оставили цикл загрузки, чтобы снова перезагрузить Windows. Если, конечно, в системе нет серьезной ошибки, которая мешает нам продолжать.
Повторно включить автоматическое восстановление Windows
Если Windows 10 перезагружается нормально и проблемы устранены, мы можем захотеть снова включить эту функцию в Windows 10 в качестве меры предосторожности. Возможно, что по какой-то причине мы столкнулись с ошибкой при запуске компьютера, и эта функция способна исправить это.
Поэтому, как только мы вышли из автоматического ремонта цикл загрузки Следующее, что нам нужно сделать, это снова активировать эту функцию. Для этого мы откроем окно CMD с правами администратора и запустим следующую команду:
bcdedit /set recoveryenabled yes
Перезапускаем компьютер и вуаля. Если все правильно, скорее всего, автоматическое восстановление Windows не появляется и операционная система загружается нормально. Но функция будет там, подготовленная так, что если что-то пойдет не так, вы сможете отремонтировать наш компьютер, не делая ничего.
Что делать, если у нас проблемы с запуском Windows
Как мы уже говорили, функция автоматического восстановления Windows не всегда работает. Может случиться так, что если мы его активируем, наш компьютер перейдет в состояние цикла загрузки, из которого он не сможет выйти, и при отключении этой функции ошибка не позволяет нам запустить Windows, например, с синим экраном.
В этом случае, что мы можем сделать, это попробовать запустить такие команды, как CHKDSK и DISM попытаться восстановить систему и исправить эти проблемы. И, если эти команды не приводят к перезагрузке нашего компьютера, мы должны вернуться к средству устранения неполадок и попытаться либо восстановить систему до более ранней точки (если она покидает нас), либо перезагрузить систему, чтобы она генерировалась снова. Установка Windows с нуля, сохранение наших данных, программ и настроек.
Источник
Отключить функцию отката установщика Windows в Windows 10/8/7
Одна из лучших вещей в Windows – поддержка большой платформы для множества программ. Пользователи Windows всегда пользуются этим фактом и тестируют или используют много программного обеспечения. Однако существуют определенные сценарии, когда мы просто не можем завершить установку программного обеспечения. Это может быть связано с отсутствием компонента установки, несовместимостью, поврежденной настройкой и т. Д.
Хотя эта функция, безусловно, полезна, как системный администратор, могут быть случаи, когда вы можете отключить эту функцию отката. Вы можете сделать это, настроив групповую политику Запретить откат. Эта политика предназначена для уменьшения объема временного дискового пространства, необходимого для установки программ. Это также может помешать злоумышленникам прервать установку, чтобы скомпрометировать систему.
Отключить откат с помощью редактора реестра
2. Перейдите к этому разделу реестра:
HKLM Software Policies Microsoft Windows Installer
Это оно! Вы можете закрыть редактор реестра и перезагрузиться; Ваша проблема должна быть исправлена.
Запретить откат с помощью редактора локальной групповой политики
2. Перейдите сюда:
Конфигурация компьютера Административные шаблоны Компоненты Windows Установщик Windows
Этот параметр политики запрещает установщику Windows создавать и сохранять файлы, необходимые для отмены прерванной или неудачной установки. Если этот параметр политики включен, установщику Windows запрещается записывать исходное состояние системы и последовательность изменений, которые он вносит во время установки. Он также не позволяет установщику Windows сохранять файлы, которые он намерен удалить позже. В результате установщик Windows не может восстановить компьютер в исходное состояние, если установка не завершена. Этот параметр политики предназначен для уменьшения объема временного дискового пространства, необходимого для установки программ. Кроме того, он не позволяет злонамеренным пользователям прерывать установку для сбора данных о внутреннем состоянии компьютера или поиска защищенных системных файлов. Однако, поскольку неполная установка может привести к неработоспособности системы или программы, не используйте этот параметр политики, если он не является необходимым. Этот параметр политики отображается в папках «Конфигурация компьютера» и «Конфигурация пользователя». Если параметр политики включен в любой папке, он считается включенным, даже если он явно отключен в другой папке. Microsoft не поддерживает связывание двух идентификаторов электронной почты или учетных записей Microsoft.
Это оно! Вы можете закрыть редактор групповой политики и перезагрузиться, чтобы увидеть результаты.
Как мы упоминали ранее, если вы настроите эту политику, установщику Windows будет запрещено записывать исходное состояние системы и последовательность изменений, которые он вносит во время установки, а также сохранять файлы, которые он намеревается удалить позже. В результате установщик Windows не может восстановить компьютер в исходное состояние, если установка не завершена. А поскольку неполная установка может привести к неработоспособности системы или программы, не используйте эту политику, если в ней нет необходимости.
Источник
Одна из лучших вещей в Windows – поддержка большой платформы для множества программ. Пользователи Windows всегда пользуются этим фактом и тестируют или используют много программного обеспечения. Однако существуют определенные сценарии, когда мы просто не можем завершить установку программного обеспечения. Это может быть связано с отсутствием компонента установки, несовместимостью, поврежденной настройкой и т. Д.
По умолчанию в случае сбоя какой-либо установки установщик Windows пытается восстановить исходное состояние системы. Таким образом, чтобы сделать это, он аннулирует изменения, сделанные во время установки этой программы сбоя. В основном это называется откат установки . Например, если вы, ребята, установили Visual Studio 2005 или любую другую его версию, когда программа установки не может завершить установку, она генерирует сценарий отката, чтобы отменить изменения, внесенные в ваш компьютер.
Хотя эта функция, безусловно, полезна, как системный администратор, могут быть случаи, когда вы можете отключить эту функцию отката. Вы можете сделать это, настроив групповую политику Запретить откат. Эта политика предназначена для уменьшения объема временного дискового пространства, необходимого для установки программ. Это также может помешать злоумышленникам прервать установку, чтобы скомпрометировать систему.
Отключить откат с помощью редактора реестра
1. Нажмите сочетание клавиш Windows + R , введите Regedt32.exe в диалоговом окне Выполнить и нажмите Enter, чтобы откройте редактор реестра .
2. Перейдите к этому разделу реестра:
HKLM Software Policies Microsoft Windows Installer

3. На правой панели этого местоположения вы увидите DWORD DisableRollback , для которого Значение данных установлено в 1 . Дважды щелкните по нему, чтобы изменить:

4. Чтобы исправить установщик Windows, в поле выше укажите Значение данных , равное 0 . Нажмите ОК . Кроме того, вы можете удалить DisableRollback DWORD, и это также устранит проблему.
Это оно! Вы можете закрыть редактор реестра и перезагрузиться; Ваша проблема должна быть исправлена.
Запретить откат с помощью редактора локальной групповой политики
1. Нажмите сочетание клавиш Windows + R , введите gpedit.msc в диалоговом окне Выполнить и нажмите Enter, чтобы откройте редактор локальной групповой политики.
2. Перейдите сюда:
Конфигурация компьютера Административные шаблоны Компоненты Windows Установщик Windows

Этот параметр политики запрещает установщику Windows создавать и сохранять файлы, необходимые для отмены прерванной или неудачной установки. Если этот параметр политики включен, установщику Windows запрещается записывать исходное состояние системы и последовательность изменений, которые он вносит во время установки. Он также не позволяет установщику Windows сохранять файлы, которые он намерен удалить позже. В результате установщик Windows не может восстановить компьютер в исходное состояние, если установка не завершена. Этот параметр политики предназначен для уменьшения объема временного дискового пространства, необходимого для установки программ. Кроме того, он не позволяет злонамеренным пользователям прерывать установку для сбора данных о внутреннем состоянии компьютера или поиска защищенных системных файлов. Однако, поскольку неполная установка может привести к неработоспособности системы или программы, не используйте этот параметр политики, если он не является необходимым. Этот параметр политики отображается в папках «Конфигурация компьютера» и «Конфигурация пользователя». Если параметр политики включен в любой папке, он считается включенным, даже если он явно отключен в другой папке. Microsoft не поддерживает связывание двух идентификаторов электронной почты или учетных записей Microsoft.
3. На правой панели этого местоположения найдите параметр Запретить откат . Поскольку вы столкнулись с проблемой, эта политика должна иметь статус Включено . Дважды щелкните по нему, чтобы изменить:

4. В приведенном выше окне установите для политики значение Не настроено или Отключить , чтобы решить вашу проблему. Нажмите Применить , затем нажмите ОК .
Это оно! Вы можете закрыть редактор групповой политики и перезагрузиться, чтобы увидеть результаты.
Как мы упоминали ранее, если вы настроите эту политику, установщику Windows будет запрещено записывать исходное состояние системы и последовательность изменений, которые он вносит во время установки, а также сохранять файлы, которые он намеревается удалить позже. В результате установщик Windows не может восстановить компьютер в исходное состояние, если установка не завершена. А поскольку неполная установка может привести к неработоспособности системы или программы, не используйте эту политику, если в ней нет необходимости.
Содержание
- Как отменить восстановление системы?
- Как отменить восстановление системы.
- Что делать если после восстановления система не загружается?
- Что делать, если висит подготовка автоматического восстановления в ОС Windows 10
- Что будет, если прервать восстановление системы Windows 10
- Исправление проблемы
- Загрузка в «Безопасном режиме»
- Специальные средства
- Точки восстановления
- Проверка оборудования
- Переустановка системы
- С помощью установленной флешки
- Как отключить автоматическое восстановление Windows 10
- Как можно отключить автоматическое восстановление системы ОС Windows 10
- Зачем оно нужно?
- Как отключить автоматическое восстановление Windows 10
- Как включить обратно?
Как отменить восстановление системы?
Сегодня речь у нас пойдет о том, как отменить восстановление системы. Эта функция будет полезна в случае, когда после восстановления системы возникли какие-то новые проблемы.
Честно говоря, я немного удивился, когда Виктор Мальцев написал мне на почту вопрос «как отменить восстановление системы?». Все дело в том, что за всё моё время пока я ремонтирую компьютеры, мне не разу не приходилось делать этого, поэтому за помощью я полез в интернет. По запросу «как отменить восстановление системы» мне попались несколько сайтов с мини-статьями, в которых есть описание отмены восстановления, но нету картинок и все очень кратко.
Ниже я достаточно подробно и с картинками расскажу как правильно провести данную процедуру.
Как отменить восстановление системы.
Первым делом нужно нажать кнопку «ПУСК», (для Windows XP, 7) выбрать меню «Все программы», затем «Стандартные», после этого «Служебные» и нажать «Восстановление системы».
Для обладателей Windows 8, 8.1, нужно в поиске ввести «Восстановление системы» и открыть появившийся вариант.
Откроется примерно следующее окно:
Здесь, как на картинке выше, нужно выбрать «Отменить восстановление системы» а затем нажать «Далее», после этого в следующем окне кликнуть «Готово». Компьютер перезагрузится и вернется в то состояние, в котором был до восстановления системы.
Что делать если после восстановления система не загружается?
Если после восстановления системы, Windows не хочет загружаться- то можно попробовать сделать отмену восстановления через безопасный режим. Для того что бы войти в безопасный режим- следует при включении компьютера нажимать клавишу F8, пока не появится дополнительное меню запуска системы. У разных систем он немного отличается, но вы увидите примерно следующее:
Здесь необходимо выбрать «Безопасный режим (или Safe Mode на английском)» и попробовать провести данную процедуру там.
Также, восстановить систему можно и другими способами, которые описаны в моей статье «Восстановление системы«. Я надеюсь она вам поможет.
В случае, если оживить Windows не удаётся, то проще на мой взгляд сохранить все нужные вам данные и переустановить Windows.
На этом данная статья подошла к своему логическому завершению. Если у вас остались какие-нибудь вопросы, то вы можете задать их в комментариях и я обязательно на них отвечу! Удачи вам!
Что делать, если висит подготовка автоматического восстановления в ОС Windows 10
Восстановление Виндовса в автоматическом режиме происходит по причине некорректного выключения устройства или влияния вирусов. Негативные факторы провоцируют появление критических ошибок, мешающих правильной загрузке ОС. Иногда юзеры сталкиваются с проблемами восстановительного процесса, когда он зависает на стадии подготовки и не грузит операционку. Узнаем, как решить проблему подготовки автоматического восстановления ОС Windows 10.
Что будет, если прервать восстановление системы Windows 10
Автоматическое восстановление системы может прерваться по причине внезапного отключения электроэнергии или самим пользователем. При отключении процесса Виндовс выдаст сообщение, что восстановление не завершилось успешно. При возникновении такой ситуации программа обычно нормально уже не работает.
При успешном выполнении процесса специалисты не рекомендуют прерывать его. Продолжительность операции может занять от 2 и более часов. Проверить зависание ПК можно нажатием кнопки «Caps Lock» на клавиатуре. Если кнопка загорелась, значит, процесс продолжается. Если прервать восстановление системы, Windows может полностью «слететь» с компьютера. Принудительная остановка операции также может привести к потере важных файлов, нестабильной работе операционной системы. При запуске постоянно будут появляться сообщения об ошибках.
Если по какой-то причине прерывание процесса все же произошло, пользователю нужно быть готовым к переустановке Windows из резервной копии.
Исправление проблемы
Перед тем, как воспользоваться одним из предложенных методов восстановления ОС, пользователю нужно выполнить «жесткую перезагрузку» гаджета. Для этого понадобится нажать кнопку включения на стационарном ПК или ноутбуке. В переносном устройстве потребуется вынуть батарею из корпуса. Через некоторое время аккумулятор нужно поставить обратно в корпус гаджета, затем удерживать кнопку включения несколько секунд. Если этот способ загрузки системы не помог, пользователю остается воспользоваться одним из предложенных вариантов.
Загрузка в «Безопасном режиме»
Этот вариант поможет запустить программу с использованием минимального набора файлов, компонентов, что повысит шансы успешного запуска «десятки». Если восстановление ОС зависло по причине повреждения системных компонентов, то в «Безопасном режиме» их можно найти и заменить работоспособными аналогами.
- Загрузить ОС при помощи загрузочного носителя.
- Настроить язык, нажать «Далее».
- В нижней части меню выбрать «Восстановление системы».
- Выбрать «Поиск и устранение неисправностей».
- Выбрать раздел «Командная строка».
- Ввести: bcdedit /set safeboot minimal. Нажать «Enter».
- Закрыть инструмент, нажать пункт «Продолжить».
- Если для входа используется учетная запись, потребуется ввести пароль.
- Зайти в Пуск.
- Ввести: cmd.
- Запустить Командную строку.
- В консоли набрать последовательно: sfc /scannow, затем dism /Online /Cleanup-Image /RestoreHealth.
- Дождаться окончания процесса, перезапустить систему.
Если Виндовс снова не загружается, пользователь может воспользоваться следующим способом.
Специальные средства
Если при автоматическом восстановлении Windows зависает, юзеру могут помочь встроенные инструменты Виндовса. Чтобы обнаружить и устранить причину неполадок в работе программы, нужно воспользоваться опцией «Восстановление при загрузке».
- В разделе «Дополнительные параметры» щелкнуть по пункту «Восстановление при загрузке».
В завершении останется подождать, когда утилита закончит сеанс. Если не удалось восстановить компьютер таким способом, можно применить следующий метод.
Точки восстановления
Если на устройстве установлены такие параметры, а система выдает ошибку, юзер может откатить ее к рабочему состоянию. При этом данные, которые были сохранены до этого этапа, будут восстановлены. Все обновления, приложения, которые были инсталлированы после создания точки отката, будут уничтожены.
Чтобы воспользоваться вариантом, достаточно выполнить следующее:
- В разделе «Дополнительные параметры» выбрать «Восстановление системы».
- Выбрать операционную систему.
- Нажать «Далее».
- В списке выбрать точку отката системы, нажать на нее. Нажать «Далее».
Процесс займет некоторое время, юзеру потребуется дождаться его окончания. Если программа по-прежнему висит или точки восстановления не были обнаружены в компьютере, поможет следующий способ.
Проверка оборудования
Ошибки, при которых десятая версия Виндовс не может восстановить работоспособность, могут появиться из-за сбоя или критических ошибок на жестком диске. Вычислить проблему запуска можно временным отключением HDD и внешних накопителей. Если под рукой имеется второе устройство, работу жесткого диска можно проверить с его помощью.
В отдельных случаях исправить ошибку запуска системы помогала переустановка оперативной памяти. Из материнской платы пользователь должен вынуть все планки, затем вставить их обратно по кругу в слоты последовательно. По завершению останется перезагрузить систему.
Переустановка системы
Если все вышеперечисленные методы не помогли, пользователю остается переустановить Винду. Делать это нужно с использованием внешних накопителей или без них.
С помощью установленной флешки
Если на мониторе продолжает появляться бесконечное сообщение о подготовке к автоматическому обновлению, а процесс не двигается с места, понадобится установочный накопитель. Флешку предварительно нужно выставить в списке устройств загрузки.
- На начальном экране выбрать гиперссылку для восстановления ОС.
- Зайти в меню «Диагностика».
- Применить откат.
Запустится процесс, произойдет откат Винды до прежнего состояния.
Как отключить автоматическое восстановление Windows 10
Если ошибка появилась в ходе восстановления, пользователь видит зависание, система начинает запускать опцию при каждом включении устройства.
Если владелец гаджета создал резервную копию ОС, вернуть ее работу не составит проблем. А если она отсутствует? Тогда лучше отключить функцию из автоматического цикла. Пользователю понадобится установочный диск с Windows.
- Вставить в устройство установочный накопитель.
- Загрузить ОС.
- Появится меню установки Винды.
- Нажать «Далее».
- Выбрать раздел «Восстановление системы», в нем «Поиск и устранение неисправностей».
- Нажать «Дополнительные параметры».
- Щелкнуть по инструменту «Командная строка».
- Ввести: bcdedit.
- Появится список, найти «resumeobject», скопировать идентификационный номер.
- Ввести: bcdedit /set recoveryenabled no, где – скопированный номер.
Автоматическая функция будет выключена. Ее деактивация не устранит неполадки, которые ее вызвали. Поэтому нужно проверить систему, набрав в строке: chkdsk /r c:.
Если это не устранит проблему, можно ввести следующее значение: sfc /scannow, которое поможет восстановить поврежденные файлы.
Можно запустить Менеджер загрузки, нажав «F8» при включении устройства. Для этого ввести: bcdedit /set bootmenupolicy legacy.
Если все способы не решили вопрос с восстановлением операционки, остается перейти к радикальному методу – переустановке или сбросу Винды к прежнему варианту.
Как можно отключить автоматическое восстановление системы ОС Windows 10
Для первичного исправления неполадок персонального компьютера используют специальные встроенные приложения Windows 10. Применение отдельных блоков предусмотрено порядком использования операционной системы. Некоторые программы и папки можно убрать с жесткого диска. Например, пользователям полезно знать, как отключить восстановление операционной системы Windows 10.
Зачем оно нужно?
Существует несколько причин, по которым может понадобиться отключение или удаление некоторых данных с главного накопителя персонального компьютера (стационарного или ноутбука). Например:
- необходимо освободить дополнительное пространство на главном носителе информации ПК. Внимание! При работе с устройствами последних поколений данная причина не имеет значения – объем дисков новых компьютеров позволяет хранить большое количество файлов, документов, приложений, драйверов;
- работа блока «тормозит» остальные приложения (программа создает новую точку отката еженедельно, при необходимости можно приостановить действие и сравнить скорость взаимодействия ПК);
- некоторые вирусные приложения маскируют свои файлы под софты восстановления (для борьбы с нежелательными операциями лучше использовать специальные защитные утилиты);
- при создании внешнего образа операционной нужный файл создается быстрее и оказывается легче без восстановительной базы Виндовс;
- операционный блок не каждый раз может осуществить необходимый откат до предыдущего состояния.
Некоторые эксперименты с внутренними папками и документами пользователи проводят, несмотря на предупреждения. Прежде чем удалять встроенные элементы, необходимо ознакомиться с преимуществами и недостатками операции.
Как отключить автоматическое восстановление Windows 10
Мастера рекомендуют не удалять инструменты, созданные разработчиком операционки, без крайней необходимости. Но, если требуется удаление функции автоматического восстановления Винды, выполняют несколько последовательных шагов:
- перейти в раздел «Панель управления»;
- открывают блок «Восстановление», затем – подраздел «Настройка»;
- откроется список работающих на персональном устройстве накопителей жесткого типа;
- если в колонке «Защита» установлено значение «Включено», по строке кликают правой клавишей мыши, в выпавшем перечне нажимают «Настроить»;
- в окне появится два пункта, галочку поставить рядом со строкой «Отключить», подтвердить выбор кнопкой «ОК».
В дополнительном диалоговом окошке необходимо снова подтвердить выполняемое действие. После выполнения указанных шагов с ПК будут удалены точки восстановления выбранных жестких носителей.
Отменить процедуру при загрузке не получится, потребуется включить функцию заново.
Как включить обратно?
Чтобы возобновить работу блока восстановления, выполняют следующую инструкцию:
- активировать раздел «Панель управления»;
- выбрать подпункт «Восстановление», затем – строку «Настройка»;
- затем, как в предыдущей инструкции, поочередно выбирать жесткий диск и открывать настройки правой кнопкой мышки;
- напротив пункта «Включить» ставят отметку.
После внесения изменений персональное устройство перезагружают. Восстановительный раздел начнет работать, что означает автоматическое создание новых точек сохранения операционной системы.
Отключение функции отката ОС выполняют, если объем жесткого диска на ПК небольшой, и требуется освободить дополнительное пространство. Удаление встроенной информации уменьшит шансы на автоматическое сохранение данных. Важно точно следовать инструкциям и выполнять указанные настройки.
Если у вас возникли проблемы с компьютером, воспользуйтесь приведенной ниже таблицей, чтобы выбрать нужный вариант восстановления.
|
Проблема |
Раздел, который нужно просмотреть |
|---|---|
|
Компьютер работает не лучшим образом, и вы недавно установили обновление |
Удаление установленного обновления Windows |
|
Компьютер работает не лучшим образом, и вы уже давно не устанавливали приложения или меняли параметры системы |
Возврат компьютера в исходное состояние |
|
Компьютер не запускается или все еще загружается |
Использование функции восстановления при загрузке |
|
Компьютер не загружается, вы не создали диск восстановления, и возврат компьютера в исходное состояние не помог |
Переустановка Windows 11 с установочного носителя |
|
Компьютер не загружается, и вы не создали диск восстановления |
Выполните восстановление компьютера с помощью установочного носителя |
|
Компьютер не загружается, и вы создали диск восстановления |
Восстановление компьютера с помощью диска восстановления |
|
Вы хотите повторно установить предыдущую операционную систему |
Возврат к предыдущей версии Windows |
|
Компьютер работает не лучшим образом, и вы недавно установили приложение |
Восстановление из точки восстановления системы |
|
Вы подозреваете, что ваше устройство заражено |
Переустановка Windows 11 с установочного носителя |
Выберите один из следующих вариантов восстановления и следуйте инструкциям по устранению распространенных неисправностей.
Если вы недавно установили обновление Windows, удалите обновление, чтобы попытаться устранить проблему.
-
Выберите Пуск > Параметры > Центр обновления Windows > Журнал обновлений > Удалить обновления .
Просмотр журнала обновлений -
В отображенном списке выберите обновление, которое необходимо удалить, а затем нажмите кнопку Удалить.
Важно:
-
Если вы зашифровали устройство, вам потребуется ключ BitLocker для сброса компьютера. Если вы не знаете свой ключ BitLocker, см. раздел Поиск ключа восстановления BitLocker.
-
Во время сброса возможно, что экран может быть черным в течение длительного периода времени (иногда до 15 минут), а устройство может попытаться перезапустить себя в течение этого периода. Попытка вручную перезапустить устройство во время этого процесса может привести к сбою сброса. Пожалуйста, будьте терпеливы!
Возврат в исходное состояние переустанавливает Windows 11, но позволяет сохранить или удалить файлы, а затем переустановить Windows. Вы можете вернуть компьютер в исходное состояние в разделе «Параметры», на экране входа, с помощью диска восстановления или установочного носителя.
Возврат компьютера в исходное состояние через раздел «Параметры»
-
Выберите Пуск > Параметры > Система > Восстановление .
Открытие параметров восстановления -
Возле пункта Вернуть этот компьютер в исходное состояние выберите Вернуть компьютер в исходное состояние. Затем выберите один из параметров и/или настроек в таблице ниже.
|
Параметр |
Результат |
|---|---|
|
Сохранить файлы > Изменить параметры > Предустановленные приложения Вкл. |
|
|
Сохранить файлы > Изменить параметры > Предустановленные приложения Выкл. |
|
|
Удалить все |
Примечание. Параметр Удаление данных Вкл. — удаление файлов и очистка диска. Если вы планируете подарить, утилизировать или продать компьютер, используйте этот вариант. Очистка диска может занять час или два, но после этого другим людям будет сложнее восстановить удаленные файлы. Удаление данных Выкл. — просто удаление файлов. Это занимает меньше времени, но также менее безопасно. Функция удаления данных ориентирована на потребителей и не соответствует государственным и отраслевым стандартам удаления данных. |
Возврат компьютера в исходное состояние с экрана входа
Если вы не можете открыть раздел «Параметры», вернуть компьютер в исходное состояние можно с экрана входа. Вот как это сделать.
-
Нажмите клавишу Windows + L, чтобы перейти на экран входа. Затем перезапустите компьютер, удерживая нажатой клавишу SHIFT и нажав кнопку Выключение > Перезагрузка .
-
Компьютер перезапустится в среде восстановления Windows (WinRE).
-
На экране Выберите вариант выберите Устранение неполадок > Вернуть этот компьютер в исходное состояние, а затем выберите один из вариантов в предыдущей таблице.
Восстановление при загрузке помогает устранить распространенные проблемы, которые могут помешать запуску Windows.
Примечание: Если вы зашифровали свое устройство, для запуска в безопасном режиме вам потребуется ключ BitLocker.
Сначала необходимо активировать среду восстановления Windows (Windows RE). Для этого вам потребуется повторно выключить устройство, затем выполнить следующие действия:
-
Нажмите кнопку питания на устройстве и удерживайте ее нажатой в течение 10 секунд, чтобы выключить устройство.
-
Снова нажмите кнопку питания, чтобы включить устройство.
-
После появления первого признака запуска Windows (например, на некоторых устройствах отображается логотип производителя при перезапуске) удерживайте нажатой кнопку питания в течение 10 секунд, чтобы отключить устройство.
-
Снова нажмите кнопку питания, чтобы включить устройство.
-
После повторной загрузки Windows удерживайте кнопку питания на устройстве нажатой в течение 10 секунд, чтобы выключить устройство.
-
Снова нажмите кнопку питания, чтобы включить устройство.
-
На этот раз дождитесь полного запуска устройства.
-
Выберите пункт Дополнительные параметры.
-
В Windows RE на экране Выбор действия нажмите Диагностика > Дополнительные параметры > Восстановление при загрузке > Перезапустить.
Примечание: Если вы подозреваете, что ваше устройство заражено, убедитесь, что антивирусная программа обновлена. Также вы можете полностью переустановить Windows, запустив устройство с помощью установочного носителя и выполнив чистую установку Windows.
Возникли проблемы при воспроизведении видео? Посмотрите его на YouTube.
Чтобы переустановить Windows 11 во время работы Windows, выполните следующие действия:
-
Подключите созданный установочный носитель к компьютеру.
-
Откройте проводник и выберите диск с установочным носителем.
-
В корневом каталоге диска дважды щелкните setup.exe, а затем выберите Да, если вам будет предложено разрешить приложению вносить изменения в устройство.
-
Выберите Изменить выбранные для сохранения компоненты.
-
Выберите один из следующих вариантов и нажмите Далее.
-
Сохранить личные файлы и приложения — этот параметр позволяет сохранить персональные данные, приложения и параметры.
-
Сохранить только личные файлы — этот параметр позволяет сохранить персональные данные и параметры, но удаляет все ваши приложения.
-
Ничего не сохранять — этот параметр позволяет удалить все персональные данные, параметры и приложения.
Предупреждение: Повторную установку Windows 10 невозможно отменить. Не забудьте сначала создать резервную копию файлов, если выбран параметр Ничего не сохранять.
-
-
Для завершения нажмите кнопку Установить, чтобы начать переустановку Windows 11 на компьютере.
Во время повторной установки компьютер будет перезапускаться несколько раз.
Чтобы переустановить Windows 11 путем запуска компьютера с помощью установочного носителя, выполните следующие действия:
-
Подключите созданный установочный носитель к компьютеру.
-
Запустите компьютер с помощью установочного носителя.
Примечание: Обратитесь к производителю компьютера, чтобы узнать, как запустить компьютер с помощью носителя.
-
При запуске программы установки Windows нажмите кнопку Далее, а затем Установить.
-
Если у вас есть ключ продукта Windows 11, введите его при появлении запроса. В противном случае выберите У меня нет ключа продукта.
-
При появлении запроса выберите выпуск Windows (например, Home, Pro) для установки, а затем нажмите кнопку Далее.
-
При появлении запроса на выбор типа установки выберите Выборочная: только установка Windows (для опытных пользователей).
-
Выберите диск или раздел, куда следует установить Windows 11.
Примечание: Если вы подозреваете, что компьютер заражен, попробуйте удалить существующие разделы и переустановить Windows 11 на чистом диске. Ваши данные в любых удаленных разделах будут потеряны.
-
Нажмите кнопку Далее, чтобы начать переустановку Windows 11 на компьютере.
Во время повторной установки компьютер будет перезапускаться несколько раз.
Важно: Если вы зашифровали свое устройство, для восстановления или возврата компьютера в исходное состояние с помощью диска восстановления потребуется ключ BitLocker. Если вы не знаете свой ключ BitLocker, см. раздел Поиск ключа восстановления BitLocker.
Если компьютер не запускается и вы не создали диск восстановления, скачайте установочный носитель и используйте его для восстановления системы из контрольной точки или возврата компьютера в исходное состояние.
-
На рабочем компьютере перейдите на веб-сайт Программного обеспечения Майкрософт.
-
Скачайте средство создания носителя для Windows 11 и запустите его.
-
Выберите пункт Создать установочный носитель для другого компьютера.
-
Выберите язык, выпуск и архитектуру (64- или 32-разрядная система).
-
Следуйте инструкциям для создания установочного носителя, а затем нажмите кнопку Готово.
-
Подключите созданный установочный носитель к нерабочему компьютеру и включите его.
-
На экране начальной настройки выберите языковые и другие параметры, а затем нажмите кнопку Далее. Если экран настройки не отображается, возможно, на компьютере не настроена загрузка с диска. О том, как изменить порядок загрузки компьютера, читайте на веб-сайте изготовителя компьютера, после чего повторите попытку.
-
Выберите Восстановить компьютер.
-
На экране Выбор действия выберите пункт Диагностика. Здесь вы можете:
-
Выполните восстановление из точки восстановления системы, выбрав пункты Дополнительные параметры > Восстановление системы. Так будут удалены недавно установленные приложения, драйверы и обновления, которые могут быть причиной проблем с компьютером. Восстановление из точки восстановления не затронет ваши личные файлы.
-
Важно: Если вы зашифровали свое устройство, для восстановления или возврата компьютера в исходное состояние с помощью диска восстановления потребуется ключ BitLocker. Если вы не знаете свой ключ BitLocker, см. раздел Поиск ключа восстановления BitLocker.
Если ваш компьютер не запускается, вы можете восстановить систему из контрольной точки или вернуть компьютер в исходное состояние с помощью диска восстановления. Сведения о том, как создать диск восстановления на рабочем компьютере, см. в разделе Создание диска восстановления.
Восстановление системы или возврат компьютера в исходное состояние с помощью диска восстановления:
-
Подключите диск восстановления и включите компьютер.
-
Нажмите клавишу с логотипом Windows + L, чтобы открыть экран входа, а затем перезапустите компьютер. Для этого удерживайте нажатой клавишу SHIFT и нажмите кнопку Выключение > Перезагрузка .
-
Компьютер перезапустится в среде восстановления Windows (WinRE).
-
На экране Выберите вариант выберите Устранение неполадок, а затем один из следующих двух вариантов. (Если экран Выберите вариант не появляется, то на компьютере, возможно, не настроена загрузка с носителя. О том, как изменить порядок загрузки компьютера, читайте на веб-сайте изготовителя компьютера.)

-
Чтобы выполнить восстановление из точки восстановления системы, выберите пункты Дополнительные параметры > Восстановление системы. При этом не будут затронуты ваши личные файлы, но будут удалены недавно установленные приложения, драйверы и обновления, которые могут быть причиной проблем с компьютером.
-
Для переустановки Windows 11 выберите Дополнительные параметры > Восстановление с диска. При этом будут удалены все личные файлы, установленные приложения и драйверы, а также изменения, внесенные в параметры.
В течение ограниченного времени после перехода на Windows 11 вы можете вернуться к предыдущей версии Windows, выбрав Пуск > Параметры > Система > Восстановление . Рядом с пунктом Вернуться нажмите Вернуться. При этом личные файлы будут сохранены, но приложения или драйверы, установленные после обновления, а также изменения, внесенные в настройки, будут удалены. В большинстве случаев вы сможете вернуться к предыдущей версии в течение 10 дней.
Открытие параметров восстановления
Чтобы вернуться к предыдущей версии, необходимо:
-
Не удалять и не перемещать файлы в папках windows.old и $windows.~bt после обновления.
-
Удалить все учетные записи пользователей, добавленные после обновления.
-
Иметь USB-устройство, которое использовалось для обновления до Windows 11 (если такое было).
Примечания:
-
Возможность вернуться к предыдущей версии Windows доступна только в течение ограниченного времени после обновления. Этот параметр доступен в разделе Параметры .
-
Приложения, которые были добавлены, удалены или обновлены после обновления, могут быть недоступны или работать должным образом после возврата к предыдущей версии Windows.
Сведения для участников программы предварительной оценки Windows
Если вы являетесь участником программы предварительной оценки Windows и текущая предварительная сборка не работает надлежащим образом, нажмите Пуск > Параметры > Система > Восстановление . Рядом с пунктом Вернуться нажмите Вернуться. При этом личные файлы не будут удалены, но будут удалены недавно установленные приложения или драйверы и восстановлены значения настроек по умолчанию.
При возврате к предыдущей сборке вы не будете удалены из Программы предварительной оценки. Когда будет готова следующая предварительная сборка, она будет установлена на компьютере.
Этот параметр позволяет вернуть компьютер к состоянию на момент времени в прошлом, к так называемой точке восстановления системы. Точки восстановления создаются при установке новых приложений или драйверов, а также если вы вручную создаете точку восстановления. Восстановление не затронет личные файлы, но приложения, драйверы и обновления, установленные после создания точки восстановления, будут удалены.
-
В поле поиска на панели задач введите панель управления и выберите соответствующий пункт из списка результатов
-
В поле поиска на панели управления введите восстановление.
-
Выберите Восстановление > Запуск восстановления системы.
-
В окне Восстановление системных файлов и параметров нажмите кнопку Далее.
-
Выберите точку восстановления из списка результатов и нажмите Поиск затрагиваемых программ.
Примечания:
-
Если нужная точка восстановления не отображается, установите флажок Показать другие точки восстановления, чтобы увидеть больше точек восстановления.
-
Если вы не видите точек восстановления, это может означать, что защита системы не включена. Сделать это можно следующим образом:
-
В поле поиска на панели задач введите панель управления и выберите соответствующий пункт из списка результатов.
-
В поле поиска на панели управления введите восстановление.
-
Выберите Восстановление > Настройка восстановления системы > Настроить и проверьте, выбран ли параметр Включить защиту системы.
-
Если параметр Включить защиту системы не выбран, защита системы не включена, а точки восстановления отсутствуют. В таком случае вы не сможете восстановить компьютер с использованием точки восстановления системы, и вам придется воспользоваться одним из способов восстановления, указанных на этой странице.
-
Если параметр Включить защиту системы выбран, перейдите к шагу 6.
-
-
-
-
Вы увидите список элементов, которые будут удалены в случае удаления точки восстановления. Если вас все устраивает, нажмите Закрыть > Далее > Готово.
Если у вас возникли проблемы с компьютером, воспользуйтесь приведенной ниже таблицей, чтобы выбрать нужный вариант восстановления.
|
Проблема |
Раздел, который нужно просмотреть |
|---|---|
|
Компьютер работает не лучшим образом, и вы недавно установили обновление. |
Удаление установленного обновления Windows |
|
Компьютер работает не лучшим образом, и вы уже давно не устанавливали приложения или меняли параметры системы. |
Возврат компьютера в исходное состояние |
|
Компьютер не запускается или все еще загружается |
Использование функции восстановления при загрузке |
|
Компьютер не загружается, вы не создали диск восстановления, и возврат компьютера в исходное состояние не помог. |
Переустановка Windows 10 с установочного носителя |
|
Компьютер не загружается, и вы не создали диск восстановления. |
Выполните восстановление компьютера с помощью установочного носителя |
|
Компьютер не загружается, и вы создали диск восстановления. |
Восстановление компьютера с помощью диска восстановления |
|
Вы хотите повторно установить предыдущую операционную систему. |
Возврат к предыдущей версии Windows |
|
Компьютер работает не лучшим образом, и вы недавно установили приложение. |
Восстановление из точки восстановления системы |
|
Вы подозреваете, что ваше устройство заражено. |
Переустановка Windows 10 с установочного носителя |
Выберите один из следующих вариантов восстановления и следуйте инструкциям по устранению распространенных неисправностей.
Если вы недавно установили обновление Windows, удалите обновление, чтобы попытаться устранить проблему.
-
Нажмите кнопку Пуск и выберите Параметры > Обновление и безопасность > Центр обновления Windows >Просмотреть журнал обновлений > Удалить обновления.
Просмотр параметров журнала обновлений -
Щелкните правой кнопкой мыши обновление, которое необходимо удалить, а затем нажмите кнопку Удалить.
Важно:
-
Если вы зашифровали устройство, вам потребуется ключ BitLocker для сброса компьютера. Если вы не знаете свой ключ BitLocker, см. раздел Поиск ключа восстановления BitLocker.
-
Во время сброса возможно, что экран может быть черным в течение длительного периода времени (иногда до 15 минут), а устройство может попытаться перезапустить себя в течение этого периода. Попытка вручную перезапустить устройство во время этого процесса может привести к сбою сброса. Пожалуйста, будьте терпеливы!
Возврат в исходное состояние переустанавливает Windows 10, но позволяет сохранить или удалить файлы, а затем переустановить Windows. Вы можете вернуть компьютер в исходное состояние в разделе «Параметры», на экране входа, с помощью диска восстановления или установочного носителя.
Возврат компьютера в исходное состояние через раздел «Параметры»
-
Нажмите кнопку Пуск и выберите Параметры > Обновление и безопасность > Восстановление .
Открытие параметров восстановления -
В разделе Вернуть этот компьютер в исходное состояние, нажмите кнопку Начать, а затем выберите один из вариантов и/или параметров, представленных в таблице ниже.
|
Параметр |
Результат |
|---|---|
|
Сохранить файлы > Изменить параметры > Предустановленные приложения Вкл. |
|
|
Сохранить файлы > Изменить параметры > Предустановленные приложения Выкл. |
|
|
Удалить все |
Примечание. Параметр «Удалить все» > «Изменить параметры» предоставляет вам два варианта. Удаление данных Вкл. — удаление файлов и очистка диска. Если вы планируете подарить, утилизировать или продать компьютер, используйте этот вариант. Очистка диска может занять час или два, но после этого другим людям будет сложнее восстановить удаленные файлы. Удаление данных Выкл. — просто удаление файлов. Это занимает меньше времени, но также менее безопасно. |
Возврат компьютера в исходное состояние с экрана входа
Если вы не можете открыть раздел «Параметры», вернуть компьютер в исходное состояние можно с экрана входа. Вот как это сделать.
-
Нажмите клавишу с логотипом Windows + L, чтобы открыть экран входа, а затем перезапустите компьютер. Для этого удерживайте нажатой клавишу SHIFT и нажмите кнопку Выключение > Перезагрузка в нижнем правом углу экрана.
-
Компьютер перезапустится в среде восстановления Windows (WinRE).
-
На экране Выберите вариант выберите Устранение неполадок > Вернуть этот компьютер в исходное состояние, а затем выберите один из вариантов в предыдущей таблице.
Восстановление при загрузке помогает устранить распространенные проблемы, которые могут помешать запуску Windows.
Примечание: Если вы зашифровали свое устройство, для запуска в безопасном режиме вам потребуется ключ BitLocker.
Сначала необходимо активировать среду восстановления Windows (Windows RE). Для этого вам потребуется повторно выключить устройство, затем выполнить следующие действия:
-
Нажмите кнопку питания на устройстве и удерживайте ее нажатой в течение 10 секунд, чтобы выключить устройство.
-
Снова нажмите кнопку питания, чтобы включить устройство.
-
После появления первого признака запуска Windows (например, на некоторых устройствах отображается логотип производителя при перезапуске) удерживайте нажатой кнопку питания в течение 10 секунд, чтобы отключить устройство.
-
Снова нажмите кнопку питания, чтобы включить устройство.
-
После повторной загрузки Windows удерживайте кнопку питания на устройстве нажатой в течение 10 секунд, чтобы выключить устройство.
-
Снова нажмите кнопку питания, чтобы включить устройство.
-
На этот раз дождитесь полного запуска устройства.
-
Выберите пункт Дополнительные параметры.
-
В Windows RE на экране Выбор действия нажмите Диагностика > Дополнительные параметры > Восстановление при загрузке > Перезапустить.
Примечание: Если вы подозреваете, что ваше устройство заражено, убедитесь, что антивирусная программа обновлена. Также вы можете полностью переустановить Windows, запустив устройство с помощью установочного носителя и выполнив чистую установку Windows.
Чтобы переустановить Windows 10 во время работы Windows, выполните следующие действия:
-
Подключите созданный установочный носитель к компьютеру.
-
Откройте проводник и выберите диск с установочным носителем.
-
В корневом каталоге диска дважды щелкните setup.exe, а затем выберите Да, если вам будет предложено разрешить приложению вносить изменения в устройство.
-
Выберите Изменить выбранные для сохранения компоненты.
-
Выберите один из следующих вариантов и нажмите Далее.
-
Сохранить личные файлы и приложения — этот параметр позволяет сохранить персональные данные, приложения и параметры.
-
Сохранить только личные файлы — этот параметр позволяет сохранить персональные данные и параметры, но удаляет все ваши приложения.
-
Ничего не сохранять — этот параметр позволяет удалить все персональные данные, параметры и приложения.
Предупреждение: Повторную установку Windows 10 невозможно отменить. Не забудьте сначала создать резервную копию файлов, если выбран параметр Ничего не сохранять.
-
-
Для завершения, нажмите кнопку Установить, чтобы начать переустановку Windows 10 на компьютере.
Во время повторной установки компьютер будет перезапускаться несколько раз.
Чтобы переустановить Windows 10 путем запуска компьютера с помощью установочного носителя, выполните следующие действия:
-
Подключите созданный установочный носитель к компьютеру.
-
Запустите компьютер с помощью установочного носителя.
Примечание: Обратитесь к производителю компьютера, чтобы узнать, как запустить компьютер с помощью носителя.
-
При запуске программы установки Windows нажмите кнопку Далее, а затем Установить.
-
Если у вас есть ключ продукта Windows 10, введите его при появлении запроса. В противном случае выберите У меня нет ключа продукта.
-
При появлении запроса выберите выпуск Windows (например, Home, Pro) для установки, а затем нажмите кнопку Далее.
-
При появлении запроса на выбор типа установки выберите Выборочная: только установка Windows (для опытных пользователей).
-
Выберите диск или раздел, куда следует установить Windows 10.
Примечание: Если вы подозреваете, что компьютер заражен, попробуйте удалить существующие разделы и переустановить Windows 10 на чистом диске. Ваши данные в любых удаленных разделах будут потеряны.
-
Нажмите кнопку Далее, чтобы начать переустановку Windows 10 на компьютере.
Во время повторной установки компьютер будет перезапускаться несколько раз.
Важно: Если вы зашифровали свое устройство, для восстановления или возврата компьютера в исходное состояние с помощью диска восстановления потребуется ключ BitLocker. Если вы не знаете свой ключ BitLocker, см. раздел Поиск ключа восстановления BitLocker.
Если компьютер не запускается и вы не создали диск восстановления, скачайте установочный носитель и используйте его для восстановления системы из контрольной точки или возврата компьютера в исходное состояние.
-
На рабочем компьютере перейдите на веб-сайт Программного обеспечения Майкрософт.
-
Скачайте средство создания носителя для Windows 10 и запустите его.
-
Выберите пункт Создать установочный носитель для другого компьютера.
-
Выберите язык, выпуск и архитектуру (64- или 32-разрядная система).
-
Следуйте инструкциям для создания установочного носителя, а затем нажмите кнопку Готово.
-
Подключите созданный установочный носитель к нерабочему компьютеру и включите его.
-
На экране начальной настройки выберите языковые и другие параметры, а затем нажмите кнопку Далее. Если экран настройки не отображается, возможно, на компьютере не настроена загрузка с диска. О том, как изменить порядок загрузки компьютера, читайте на веб-сайте изготовителя компьютера, после чего повторите попытку.
-
Выберите Восстановить компьютер.
-
На экране Выбор действия выберите пункт Диагностика. Здесь вы можете:
-
Выполнить восстановление из точки восстановления системы, выбрав пункты Дополнительные параметры > Восстановление системы. Так будут удалены недавно установленные приложения, драйверы и обновления, которые могут быть причиной проблем с компьютером. Восстановление из точки восстановления не затронет ваши личные файлы.
-
Важно: Если вы зашифровали свое устройство, для восстановления или возврата компьютера в исходное состояние с помощью диска восстановления потребуется ключ BitLocker. Если вы не знаете свой ключ BitLocker, см. раздел Поиск ключа восстановления BitLocker.
Если ваш компьютер не запускается, вы можете восстановить систему из контрольной точки или вернуть компьютер в исходное состояние с помощью диска восстановления. Сведения о том, как создать диск восстановления на рабочем компьютере, см. в разделе Создание диска восстановления.
Восстановление системы или возврат компьютера в исходное состояние с помощью диска восстановления:
-
Подключите диск восстановления и включите компьютер.
-
Нажмите клавишу с логотипом Windows + L, чтобы открыть экран входа, а затем перезапустите компьютер. Для этого удерживайте нажатой клавишу SHIFT и нажмите кнопку Выключение > Перезагрузка в нижнем правом углу экрана.
-
Компьютер перезапустится в среде восстановления Windows (WinRE).
-
На экране Выберите вариант выберите Устранение неполадок, а затем один из следующих двух вариантов. (Если экран Выберите вариант не появляется, то на компьютере, возможно, не настроена загрузка с носителя. О том, как изменить порядок загрузки компьютера, читайте на веб-сайте изготовителя компьютера.)

-
Чтобы выполнить восстановление из точки восстановления системы, выберите пункты Дополнительные параметры > Восстановление системы. При этом не будут затронуты ваши личные файлы, но будут удалены недавно установленные приложения, драйверы и обновления, которые могут быть причиной проблем с компьютером.
-
Для переустановки Windows 10 выберите Дополнительные параметры > Восстановление с диска. При этом будут удалены все личные файлы, установленные приложения и драйверы, а также изменения, внесенные в параметры.
В течение ограниченного времени после обновления до Windows 10 можно вернуться к предыдущей версии Windows, нажав кнопку Пуск и выбрав Параметры > Обновление и безопасность > Восстановление , а затем — Начало работы в разделе Вернуться к предыдущей версии Windows 10. При этом личные файлы будут сохранены, но приложения или драйверы, установленные после обновления, а также изменения, внесенные в настройки, будут удалены. В большинстве случаев вы сможете вернуться к предыдущей версии в течение 10 дней.
Открытие параметров восстановления
Чтобы вернуться к предыдущей версии, необходимо:
-
Не удалять и не перемещать файлы в папках windows.old и $windows.~bt после обновления.
-
Удалить все учетные записи пользователей, добавленные после обновления.
-
Знать пароль для входа в Windows 7 или 8.1 (если вы его использовали).
-
Иметь USB-устройство, которое использовалось для обновления до Windows 10 (если такое было).
Примечания:
-
Возможность вернуться к предыдущей версии Windows доступна только в течение ограниченного времени после обновления. Этот параметр доступен в разделе Параметры.
-
Возможно, после возврата к Windows 8.1 некоторые приложения, которые входили в состав Windows, например «Почта» и «Люди», больше не будут работать. Чтобы исправить это, переустановите эти приложения из Microsoft Store.
-
Приложения, которые были добавлены, удалены или обновлены после обновления, могут быть недоступны или работать должным образом после возврата к предыдущей версии Windows.
Сведения для участников программы предварительной оценки Windows
Если вы участник программы предварительной оценки и текущая предварительная сборка работает не лучшим образом, нажмите кнопку Пуск и выберите Параметры > Обновление и безопасность > Восстановление . В разделе Вернуться к предыдущей версии Windows 10 нажмите Начать. При этом личные файлы не будут удалены, но будут удалены недавно установленные приложения или драйверы и восстановлены значения настроек по умолчанию.
При возврате к предыдущей сборке вы не будете удалены из Программы предварительной оценки. Когда будет готова следующая предварительная сборка, она будет установлена на компьютере.
Этот параметр позволяет вернуть компьютер к состоянию на момент времени в прошлом, к так называемой точке восстановления системы. Точки восстановления создаются при установке новых приложений или драйверов, а также если вы вручную создаете точку восстановления. Восстановление не затронет личные файлы, но приложения, драйверы и обновления, установленные после создания точки восстановления, будут удалены.
-
В поле поиска на панели задач введите панель управления и выберите соответствующий пункт из списка результатов
-
В поле поиска на панели управления введите восстановление.
-
Выберите Восстановление > Запуск восстановления системы.
-
В окне Восстановление системных файлов и параметров нажмите кнопку Далее.
-
Выберите точку восстановления из списка результатов и нажмите Поиск затрагиваемых программ.
Примечания:
-
Если нужная точка восстановления не отображается, установите флажок Показать другие точки восстановления, чтобы увидеть больше точек восстановления.
-
Если вы не видите точек восстановления, это может означать, что защита системы не включена. Сделать это можно следующим образом:
-
В поле поиска на панели задач введите панель управления и выберите соответствующий пункт из списка результатов.
-
В поле поиска на панели управления введите восстановление.
-
Выберите Восстановление > Настройка восстановления системы > Настроить и проверьте, выбран ли параметр Включить защиту системы.
-
Если параметр Включить защиту системы не выбран, защита системы не включена, а точки восстановления отсутствуют. В таком случае вы не сможете восстановить компьютер с использованием точки восстановления системы, и вам придется воспользоваться одним из способов восстановления, указанных на этой странице.
-
Если параметр Включить защиту системы выбран, перейдите к шагу 6.
-
-
-
-
Вы увидите список элементов, которые будут удалены в случае удаления точки восстановления. Если вас все устраивает, нажмите Закрыть > Далее > Готово.
Если у вас возникают проблемы с компьютером, вы можете устранить их следующим образом.
-
Восстановите компьютер, чтобы переустановить Windows и сохранить свои личные файлы и параметры. Также сохраняются приложения, которые были на компьютере изначально, и приложения, установленные из Microsoft Store.
-
Верните компьютер в исходное состояние, чтобы переустановить Windows, но удалить ваши файлы, параметры и приложения — за исключением тех, которые были на компьютере изначально.
-
Восстановите компьютер, чтобы отменить недавние изменения в системе.
Если возникают проблемы при запуске (загрузке) компьютера, см. раздел Параметры запуска Windows (включая безопасный режим) и перейдите в раздел «Открытие окна «Параметры скачивания Windows» в среде восстановления Windows». Обновить, вернуть в исходное состояние или восстановить компьютер можно из среды восстановления Windows.
Если вы хотите создать резервную копию и восстановить личные файлы с помощью журнала файлов, см. статью Резервное копирование и восстановление в Windows.
Перед обновлением компьютера или его возвратом в исходное состояние
В большинстве случаев запущенные обновление компьютера или его возврат в исходное состояние завершаются автоматически. Однако если Windows потребуются отсутствующие файлы, вам будет предложено вставить носитель для восстановления системы. Обычно это DVD-диск или флэш-накопитель. В этом случае необходимые действия зависят от модели вашего компьютера.
Если компьютер поставлялся с Windows 8.1 или Windows RT 8.1, вам понадобится диск или флэш-накопитель, который входил в комплект поставки. Чтобы узнать, предоставил ли изготовитель вашего компьютера такие диски или иные носители, обратитесь к документации компьютера. В некоторых случаях носители создаются при первоначальной настройке компьютера.
Если у вас нет ни одного из указанных выше носителей, можно создать их при наличии USB-накопителя емкостью от 16 ГБ. Наличие диска для восстановления поможет устранять неполадки и решать проблемы с компьютером, даже если он не запускается. Дополнительные сведения см. в разделе Создание USB-диска восстановления.
Если вы обновили компьютер до Windows 8.1 или Windows RT 8.1 с помощью DVD-диска, используйте этот диск. Если у вас нет носителя с Windows 8.1 или Windows RT 8.1, обратитесь в службу поддержки Майкрософт.
Обновление, возврат в исходное состояние и восстановление
Выберите любой из указанных ниже вариантов для получения дополнительных сведений.
Если производительность компьютера снизилась и вы не знаете причины, можно восстановить его, сохранив все личные файлы и параметры.
Примечание: Если вы обновили компьютер с Windows 8 до Windows 8.1 и на вашем компьютере есть раздел восстановления Windows 8, восстановление компьютера приведет к восстановлению Windows 8. Вам будет необходимо установить версию Windows 8.1 после завершения обновления.
Предупреждение: Приложения, которые вы установили с веб-сайтов и DVD-дисков, будут удалены. Приложения, которые присутствовали на компьютере изначально или были установлены из Microsoft Store, будут переустановлены. После восстановления компьютера Windows сохранит список всех удаленных приложений на рабочем столе.
Восстановление компьютера
-
Проведите пальцем от правого края экрана и нажмите кнопку Параметры, а затем выберите пункт Изменение параметров компьютера.
(Если вы пользуетесь мышью, переместите указатель в правый нижний угол экрана, затем вверх и нажмите Параметры, а затем выберите Изменение параметров компьютера.) -
Выберите или нажмите элемент Обновление и восстановление, а затем — Восстановление.
-
В разделе Восстановление компьютера без удаления файлов выберите или нажмите кнопку Начать.
-
Следуйте указаниям на экране.
Если вы намерены отправить компьютер на переработку, отдать его кому-то или просто начать все заново, можно полностью вернуть его в исходное состояние. Это действие удалит все данные и переустановит Windows.
Примечание: Если вы обновили компьютер с Windows 8 до Windows 8.1 и на вашем компьютере есть раздел восстановления Windows 8, возврат компьютера в исходное состояние приведет к восстановлению Windows 8. Вам будет необходимо установить версию Windows 8.1 после завершения восстановления.
Предупреждение: Все ваши личные файлы и параметры будут потеряны. Все установленные вами приложения будут удалены. Переустановлены будут только приложения, которые были на компьютере изначально.
Возврат компьютера в исходное состояние
-
Проведите пальцем от правого края экрана и нажмите кнопку Параметры, а затем выберите пункт Изменение параметров компьютера.
(Если вы используете мышь, переместите указатель в правый верхний угол экрана, затем вниз и щелкните сначала Параметры, а затем Изменение параметров компьютера.) -
Выберите или нажмите элемент Обновление и восстановление, а затем — Восстановление.
-
В разделе Удаление всех данных и переустановка Windows выберите или нажмите Начать.
-
Следуйте указаниям на экране.
Примечание: Вам будет предложено выбрать между быстрой и полной очисткой данных. После быстрой очистки некоторые данные можно восстановить с помощью специального ПО. Полная очистка занимает больше времени, но восстановление данных после этого менее вероятно.
Если вы считаете, что причиной проблем с компьютером является недавно установленное приложение или драйвер, вы можете восстановить ранее сохраненное состояние Windows, называемое точкой восстановления. Средство восстановления системы не изменяет ваши личные файлы, но может удалить недавно установленные приложения и драйверы.
Примечания:
-
Восстановление системы недоступно для Windows RT 8.1.
-
Windows автоматически создает точку восстановления, когда устанавливаются классические приложения и новые обновления Windows, если последняя точка восстановления создавалась ранее чем 7 дней назад. Точку восстановления также можно создать вручную в любой момент времени.
Восстановление ранее сохраненного состояния компьютера
-
Выполните прокрутку от правого края экрана и нажмите кнопку Поиск.
(Если вы используете мышь, наведите указатель на правый верхний угол экрана, переместите указатель вниз, а затем выберите Поиск.) -
В поле поиска введите Панель управления, а затем выберите или нажмите Панель управления.
-
Введите восстановление в поле поиска на панели управления и выберите или нажмите Восстановление.
-
Выберите или нажмите кнопку Запуск восстановления системы и следуйте инструкциям.
Если вам нужна дополнительная справка по обновлению, восстановлению или возврату компьютера в исходное состояние, просмотрите страницы сообщества об исправлении и восстановлении на форуме Windows. Там вы сможете узнать о решениях, которые нашли другие пользователи, столкнувшись с похожими проблемами.
Откройте меню Пуск и перейдите по следующему пути Все программы > Стандартные > Служебные > Восстановление системы. Выберите параметр Отменить последнее восстановление и нажмите клавишу Далее. Нажмите Отменить.
Как долго происходит Восстановление системы Windows 10?
Сколько по времени длится восстановление системы Windows 10
процесс инициализации, резервирования и восстановления начальных данных внутренних файлов Винды проходит за 25-30 минут; при завершении операционка выполняет дополнительные настройки в течение 10-15 минут.
Как долго происходит Восстановление системы?
Это занимает около 25 — 30 минут. Кроме того, дополнительные 10-15 минут времени восстановления системы требуются для прохождения окончательной настройки.
Можно ли отменить Восстановление системы?
Если ошибку не удалось исправить с помощью функции восстановления системы или возникли другие ошибки, то, в большинстве случаев, можно отменить операцию восстановления. … Откройте окно «Восстановление системы». Щелкните Отменить восстановление системы и нажмите кнопку Далее.
Как откатиться на предыдущую точку восстановления системы?
Как сделать откат системы
- Нажимаем «Пуск» — «Все программы» — «Стандартные» — «Служебные» — «Восстановление системы»;
- В открывшемся окне выбираем «Восстановление более раннего состояния компьютера» …
- В левом окне выбираем дату контрольной точки.
Как восстановить систему через биос на Windows 10?
Сохраните настройки и выйдете из BIOS.
- После перезагрузки ПК вы увидите начальное меню установки Windows. …
- У вас откроется окно «Выбор действия»; выберите пункт «Диагностика».
- Откройте «Дополнительные параметры».
- Далее выберите «Восстановление системы».
Что делать если восстановление системы не было успешно завершено?
Что делать, если восстановление системы не было успешно завершено
- Измените название системной папки WindowsApps на любое другое. …
- Далее запустится процесс, на выполнение которого может потребоваться значительное время. …
- Когда необходимые действия в командной строке будут выполнены, переходите к настройкам проводника.
Как сделать восстановление системы на Windows 7?
Чтобы запустить режим восстановления — откройте меню ПУСК и в поисковую строку введите «восстановление», далее вы увидите нужную ссылку (см. на скрин 1). Либо в меню ПУСК есть альтернативная ссылка (вариант): пуск/стандартные/служебные/восстановление системы. Далее должен запуститься мастер восстановления системы.
Как отменить восстановление запуска компьютера?
Как отключить восстановление системы при загрузке Windows?
- Запускаем под администратором командную строку cmd.
- и вводим следующую команду: bcdedit /set bootstatuspolicy ignoreallfailures.
Как сделать откат системы на Windows 10?
Еще один простой способ получить доступ к этой возможности, даже без входа в систему — на экране входа в систему (там, где вводится пароль), нажать по кнопке питания и, удерживая клавишу Shift, нажать «Перезагрузка». На открывшемся экране выберите «Диагностика», а затем — «Вернуть в исходное состояние».
Как отменить все действия на компьютере за день?
Чтобы отменить последнее действие, нажмите клавиши CTRL+Z. Вы также можете нажать кнопку Отменить на панели быстрого доступа. Если нужно отменить несколько действий, можно нажать кнопку «Отменить» (или клавиши CTRL+Z) несколько раз.

В этой инструкции подробно описывается процесс создания точек восстановления, настройки, необходимые для того, чтобы Windows 10 делала это автоматически, а также способы использовать ранее сделанные точки восстановления для отката изменений в драйверах, реестре и параметрах системы. Заодно расскажу, как удалить созданные точки восстановления. Также может пригодиться: Как восстановить отдельные файлы из точек восстановления, Что делать, если восстановление системы отключено администратором в Windows 10, 8 и Windows 7, Как исправить ошибку 0х80070091 при использовании точек восстановления в Windows 10.
Примечание: точки восстановления содержат лишь информацию об изменившихся системных файлах, критичных для работы Windows 10 и записях в реестре, но не представляют собой полный образ системы. Если вас интересует именно создание такого образа, на эту тему есть отдельная инструкция — Как сделать резервную копию Windows 10 и восстановиться из нее.
- Настройка восстановления системы (для возможности создания точек восстановления)
- Как создать точку восстановления Windows 10
- Как откатить Windows 10 из точки восстановления
- Как удалить точки восстановления
- Видео инструкция
Дополнительную информацию по возможностям возврата работоспособности ОС вы можете найти в статье Восстановление Windows 10.
Настройки восстановления системы
Прежде чем начать, следует заглянуть в настройки восстановления Windows 10. Для этого, кликните правой кнопкой мыши по «Пуск», выберите пункт контекстного меню «Панель управления» (Вид: значки), затем «Восстановление».
Нажмите по пункту «Настройка восстановления системы». Еще один способ попасть в нужное окно — нажать клавиши Win+R на клавиатуре и ввести systempropertiesprotection после чего нажать Enter.
Откроется окно настроек (вкладка «Защита системы»). Точки восстановления создаются для всех дисков, для которых защита системы включена. Например, если для системного диска C защита отключена, вы можете включить ее, выбрав этот диск и нажав кнопку «Настроить».
После этого выберите «Включить защиту системы» и укажите количество места, которое вы хотели бы выделить для создания точек восстановления: чем больше места, тем большее количество точек сможет храниться, а по мере заполнения пространства старые точки восстановления будут удаляться автоматически.
Как создать точку восстановления Windows 10
Для того, чтобы создать точку восстановления системы, на той же вкладке «Защита системы», (попасть в которую также можно через правый клик по «Пуск» — «Система» — «Защита системы») нажмите кнопку «Создать» и задайте имя новой точки, после чего еще раз нажмите «Создать». Через некоторое время операция будет выполнена.
Теперь на компьютере содержится информация, которая позволит вам отменить последние сделанные изменения в критически важных системных файлах Windows 10, если после установки программ, драйверов или других действий ОС стала работать неправильно.
Созданные точки восстановления хранятся в скрытой системной папке System Volume Information в корне соответствующих дисков или разделов, однако доступа к этой папке у вас по умолчанию нет.
Как откатить Windows 10 до точки восстановления
А теперь об использовании точек восстановления. Сделать это можно несколькими способами — в интерфейсе Windows 10, с помощью инструментов диагностики в особых вариантах загрузки, в среде восстановления, запущенной с флешки (если компьютер не загружается) и в командной строке.
Самый простой способ, при условии, что система запускается — зайти в панель управления, выбрать пункт «Восстановление», после чего нажать «Запуск восстановления системы».
Запустится мастер восстановления, в первом окне которого вам могут предложить выбрать рекомендуемую точку восстановления (созданную автоматически), а во втором (если вы отметите «Выбрать другую точку восстановления» вы сможете сами выбрать одну из созданных вручную или автоматически точек восстановления. Нажмите «Готово» и дождитесь окончания процесса восстановления системы. После автоматической перезагрузки компьютера вам сообщат, что восстановление прошло успешно.
Второй метод использовать точку восстановления — с помощью особых вариантов загрузки, попасть в которые можно через Параметры — Обновление и восстановление — Восстановление или же, еще быстрее, прямо с экрана блокировки: нажать по кнопке «питания» справа внизу, а затем, удерживая Shift, нажать «Перезагрузка».
На экране особых вариантов загрузки выберите пункт «Поиск и устранение неисправностей» — «Восстановление системы» (или «Диагностика» — «Дополнительные параметры» — «Восстановление системы» в более ранних версиях Windows 10), далее вы сможете воспользоваться имеющимися точками восстановления (в процессе потребуется ввод пароля учетной записи).
В случае, если Windows 10 не загружается, вы все равно можете использовать точки восстановления: для этого вам понадобится загрузочная флешка с Windows 10 (которую придется сделать на другом компьютере), либо диск восстановления. При использовании загрузочной флешки, достаточно будет выбрать пункт «Восстановление системы» на втором экране программы установки.
В результате вы попадете в среду восстановления, как в предыдущем способе и сможете воспользоваться точками восстановления даже на не запускающемся компьютере.
И еще один способ — запуск отката до точки восстановления из командной строки. он вам может пригодиться в том случае, если единственный работающий вариант загрузки Windows 10 — безопасный режим с поддержкой командной строки.
Просто введите в командную строку rstrui.exe и нажмите Enter для запуска мастера восстановления (он запустится в графическом интерфейсе).
Как удалить точки восстановления
Если вам потребовалось удалить имеющиеся точки восстановления, снова зайдите в окно настройки «Защиты системы», выберите диск, нажмите «Настроить», а затем используйте кнопку «Удалить» для этого. При этом удалятся все точки восстановления для этого диска.
То же самое можно сделать с помощью утилиты очистки диска Windows 10, для ее запуска нажмите Win+R и введите cleanmgr, а после того как утилита откроется, нажмите «Очистить системные файлы», выберите диск для очистки, а затем перейдите на вкладку «Дополнительно». Там вы сможете удалить все точки восстановления, кроме самой последней.
И, наконец, существует способ для удаления конкретных точек восстановления на компьютере, сделать это можно с помощью бесплатной программы CCleaner. В программе зайдите в «Инструменты» — «Восстановление системы» и выберите те точки восстановления, которые хотите удалить.
Видео — создание, использование и удаление точек восстановления Windows 10
И, в завершение, видео инструкция, если же после просмотра у вас останутся вопросы, буду рад ответить на них в комментариях.
Если вас интересует более продвинутое резервное копирование, возможно стоит приглядеться к сторонним средствам для этого, например, Veeam Agent for Microsoft Windows Free.
Windows 10
- 01.03.2020
- 13 488
- 8
- 26.04.2021
- 26
- 23
- 3
- Содержание статьи
- Включение восстановления системы в Windows 10 через графический интерфейс
- Отключение восстановления системы в Windows 10
- Настройка восстановления системы через групповые политики
- Настройка восстановления системы через редактор реестра
- Комментарии к статье ( 8 шт )
- Добавить комментарий
Восстановление системы — функция операционной системы Windows, при которой происходит автоматическое сохранение системы, с возможностью дальнейшего его использования. К примеру, вы можете установить некорректно работающий драйвер, и получить неработающую систему — и в данном случае, как нельзя подойдет восстановление системы, так как будет возможность восстановить систему к состоянию до установки данного драйвера.
Восстановление системы затрагивает только системные файлы и настройки — личные файлы пользователя при этом остаются в целости и сохранности.
Включение восстановления системы в Windows 10 через графический интерфейс
По умолчанию, данная функция всегда включена в операционных системах Windows.
- Открываем старую Панель управления (набрав в поиске «Панель управления» или «control«).
- В Панели управления находим пункт «Восстановление» (в режиме просмотра «Крупные значки» или «Мелкие значки»).
- Далее, нужно нажать на пункт «Настройка восстановления системы».
- Откроется окно настроек восстановления системы. В нем, нужно выбрать жесткий диск, на котором будут хранится данные для восстановления системы, и нажать на кнопку «Настроить».
- В следующем окне нужно отметить галочкой пункт «Включить защиту системы». По желанию, можно отрегулировать объем, который допускается занимать информацией для восстановления системы. По завершению настройки, достаточно нажать «ОК».
Отключение восстановления системы в Windows 10
Отключать восстановление имеет смысл, если у Вас действительно малый объем накопителя, из-за чего нет возможности выделять драгоценное «место» под восстановление системы. В иных случаях, данный поступок можно считать мало оправданным, поскольку значительно снижается шанс восстановить систему в случае какого-либо сбоя или установки некорректно работающего программного обеспечения (в том числе драйверов).
- Сперва нужно открыть настройки восстановления системы, так же, как это описано в пункте выше (Включение восстановления системы) — нужно открыть «Панель управления«, в ней пункт «Восстановление«, а в нем — «Настройка восстановления системы«.
- Теперь нужно пройтись по всем жестким дискам, у которых стоит в столбике «Защита» статус «Включено». Выбираем такой жесткий диск, и нажимаем на кнопку «Настроить».
- В настройках отмечаем пункт «Отключить защиту системы», и нажимаем «ОК».
- Появится диалоговое окно для подтверждения действия отключения восстановления системы на данном диске. Нажимаем «Да«.
- После этого, все точки восстановления будут удалены с данного диска, а по отключению данных настроек на всех дисках — восстановление системы будет отключено.
Настройка восстановления системы через групповые политики
Включить или отключить восстановление системы так же можно и через редактор групповых политик. Нужный параметр находится в разделе «Конфигурация компьютера — Административные шаблоны — Система — Восстановление системы» (англ. «Computer Configuration — Administrative Templates — System — System Restore«) и называется «Отключить восстановление системы» (англ. «Turn off System Restore«).
Если задать данному параметру значение «Включено» (англ. «Enabled«), то восстановление системы будет отключено, если же установить значение «Не задано» (англ. «Not Configured«) или «Отключено» (англ. «Disabled«), то восстановление системы будет включено.
Настройка восстановления системы через редактор реестра
Помимо вышеописанных способов управления восстановлением системы, все данные действия можно провести и напрямую в реестре Windows. За включение или отключение восстановления системы отвечает параметр типа DWORD32 под именем «DisableSR«, который находится по адресу HKEY_LOCAL_MACHINESOFTWAREPoliciesMicrosoftWindows NTSystemRestore.
Если установить ему значение 1, то восстановление системы будет отключено, значение 0 наоборот включает восстановление системы.
В операционной системе Windows при установке каких-либо программ или драйверов может создаваться точка восстановления, позволяющая откатить систему к предыдущему состоянию, если в результате проведенных установок или изменений что-то пошло не так. Это очень удобная функция, но требующая довольно много места на жестком диске. Если точки восстановления продолжат бесконтрольно создаваться системой, то в скором времени на выделенном для них диске не останется мета. Далее мы будем рассматривать, как удалить точки восстановления Windows 7, 8, 10 средствами самой системы.
Удаление точек восстановления Windows производится одинаково в последних поколениях Windows 7, 8 и 10, и существует возможность удаления старых точек восстановления Windows, кроме последней, либо удаление всех точек восстановления Windows.
Некоторые изменения операционной системы (ОС) имеют нежелательный характер. Использование точки восстановления — одна из ключевых возможностей Windows 10. Она позволяет отменить системные изменения, которые оказывают разрушительное влияние на ОС. Информация о том, как создать точку восстановления в Windows 10, есть в открытом доступе, однако не станет лишним еще раз описать эту функцию подробно.
Суть отмены очередных изменений в откате драйверов, реестра и прочих компонентов до предыдущего состояния. Точка восстановления Windows 10 — ОС до ее нежелательных преобразований. Это невозврат в предыдущий образ ОС, а отмена критичных изменений ее ключевых элементов. Создание точки восстановления Windows 10 происходит автоматически либо вручную. Второе рекомендуется перед оптимизацией автозагрузки ОС и отключением некоторых ее служб в целях освобождения оперативной памяти.
Автоматическое формирование точек восстановления происходит в результате специальной настройки системы безопасности Windows 10. ОС допускает ликвидацию одних, и применение других по усмотрению пользователя. Далее о том, как откатить Windows 10 до точки восстановления.
Настройка безопасности ОС
В первую очередь рекомендуется изучить нюансы восстановления Windows 10. С этой целью, войдя в «Пуск», необходимо выбрать строку соответствующего меню «Панель управления», а там — «Восстановление». После нажимаем «Настройка восстановления системы». Альтернативный метод попадания в необходимое окно — нажатие клавиш Win+ R, и введение systempropertiesprotection с подтверждением кнопкой Enter.
В результате откроется меню настроек, где проверяется, для каких дисков защита активирована. Точки восстановления формируются только для отмеченных, поэтому пользователь может самостоятельно контролировать степень безопасности ОС. В частности если защита диска «С» неактивна, ее можно запустить, кликнув его и нажав на «Настроить».
В продолжение нажимается «Включить защиту системы» и указывается площадь, необходимая для формирования точек восстановления: чем объёмнее пространство, тем больше их сохраняется. По мере заполнения виртуальной территории старые данные удаляются, автоматически заменяясь на новые.
Создание точки восстановления ОС
Для выполнения этой операции необходимо снова войти во вкладку «Защита системы». Создание точки восстановления начинается с нажатия мышью по «Пуск», далее «Система» и, наконец, «Защита системы».
Потом нажимается клавиша «Создать» и задается название нового элемента, далее снова выбирается «Создать». Через несколько секунд процесс автоматически завершается.
По окончании данной процедуры на жестком диске компьютера появятся данные, позволяющие откатить ОС назад, при необходимости, аннулируя произошедшие изменения в системных файлах, критически важных для нормальной работы Windows 10. Эта возможность окажется крайне полезной при некорректной работе ОС из-за установки какого-нибудь программного обеспечения или иного IT-продукта.
Создаваемые точки восстановления находятся в закрытой папке System Volume Information в корне выбранных в «Защита системы» дисков или их разделах. Впрочем, доступа к ним у владельца не будет.
Откат ОС до точки восстановления
Важно помнить порядок реализации представленной возможности системы. Существует несколько способов ее реализации: в интерфейсе ОС, с использованием диагностики в специальных режимах загрузки и в безопасном, через командную строку.
Стандартный метод подразумевает применение панели управления. Обязательное условие — ОС должна загружаться. Нужно выбрать «Восстановление», потом нажимается «Запуск восстановления системы».
В результате загрузится мастер восстановления. Перовое окно его интерфейса предлагает рекомендуемую, автоматически сформированную точку. Второй вариант — «Выбрать другую точку восстановления», где в появившемся перечне можно кликнуть другую, любым образом сформированную. После этого нажимается «Готово», после чего процесс отката ОС до выбранного состояния завершается.
Альтернативный метод применения точки восстановления — использование специальных режимов загрузки, оказаться в которых получится через «Параметры», «Обновление и восстановление» и «Восстановление».
Еще проще с экрана блокировки: понадобится кликнуть на «Питание» в правом нижнем углу, а потом, зажав Shift, выбрать «Перезагрузка».
В интерфейсе специальных режимов загрузки выбирается «Диагностика», потом «Дополнительные параметры» и «Восстановление системы». Далее у пользователя появляется возможность отката к сформированным точкам восстановления, для чего в процессе может понадобиться ввести пароль учетной записи.
Третий метод — начало восстановления системы до выбранного состояния из командной строки. Этот вариант окажется незаменимым при единственном режиме загрузки ОС — безопасном. В командную строку вводится rstrui.exe и нажимается Enter. Далее мастер восстановления запускается в графическом интерфейсе.
Ликвидация точек восстановления Windows 10
Вся процедура не займет много времени. Для ликвидации сформированных точек восстановления пользователю опять потребуется войти в «Защита системы». Выбирается диск, нажимается «Настроить» и «Удалить». В результате все точки для выбранного элемента удаляются.
Другой вариант — с использованием IT-продукта санации диска Windows 10. Для его загрузки нажимаются Win и R, далее вводится cleanmgr, а после открытия ПО нажимаем «Очистить системные файлы». После выбирается диск для санации и осуществляется переход на вкладку «Дополнительно». Там удаляются все точки восстановления, кроме заключительной.
И, в завершение, заключительный метод их ликвидации с жесткого диска компьютера — с использованием IT-продукта CCleaner, предоставляемого всем желающим абсолютно безвозмездно. Его интерфейс прост и понятен российскому пользователю, а последовательность необходимых действий логична. Для этого в программе находятся «Инструменты», нажимается «Восстановление системы» и выбирается та точка восстановления, которую необходимо удалить.
На первый взгляд, алгоритм действий запутан, однако на поверку оказывается, что сложно бывает только вначале. Опробовав несколько способов создания точек, и откатив систему пару раз, пользователь добивается желаемого эффекта и видит пользу от этой незаменимой функции.
windows10i.ru
Как удалить точки восстановления системы в Windows 10
В операционной системе Windows 10 при инсталляции программного обеспечения или софта создаётся точка восстановления. Она отвечает за откат системы к более раннему состоянию на случай, если после установки программам и драйверов что-то пошло не так. Это очень полезная функция. Однако она имеет и свой недостаток. Все точки восстановления системы занимают много места на жёстком диске, так как создаётся рабочий образ Windows. Если ранее мы писали о том, как создать точку восстановления Windows 10, то в данной теме рассмотрим, как её удалить.
Содержание:
Настройка автоматического создания точек восстановления системы
Восстановить Виндовс 10 после критической ошибки будет сложно, если не будет создано контрольной точки. Поэтому если вы не хотите полностью удалить все точки восстановления системы, то стоит просто отрегулировать периодичность их создания. Для этого выполняем следующее:
- Жмём правой кнопкой мыши на значке «Пуск», «Панель управления».
- После нажимаем «Администрирование», «Планировщик заданий».
- В меню слева выбираем «Библиотека планировщика задач». После «Microsoft», «Windows», «System Restore».
- В основном окне нажимаем правой кнопкой мыши на файле «SR» и выбираем «Свойства».
- Откроется новое окно. Переходим во вкладку «Триггеры». Нажимаем «Создать».
- Теперь указываем время, когда нужно создать точку восстановления системы и дату или день.
- После сохранения задачи точки восстановления системы будут создаваться контролировано, то есть по указанному времени.
Удаление всех точек восстановления системы, кроме последней
Многие пользователи интересуются, как удалить все точки восстановления системы в Windows 10, кроме последней. Для этого стоит выполнить следующие действия:
- Жмём «Win+R» и вводим «cleanmgr».
- Запустится анализ диска. Кликаем «Очистить системные файлы», чтобы появилось новое окно. Переходим во вкладку «Дополнительно». В разделе «Восстановление системы» кликаем «Очистить».
- Появится окно с предупреждением, что все точки кроме последней удаляться.
- Подтверждаем выбранное действие.
Настройки для восстановления ОС
Для начала посмотрим настройки восстановления Виндовс 10. Для этого кликните ПКМ (правая кнопка мыши) по Пуску, и из раскрывшегося списка выберите Панель управления. Поменяйте вид на Значки и кликните по ярлыку Восстановление. Далее следует нажать на Настройки восстановления системы, и в появившемся окошке перейти на вкладку Защита системы. Здесь вы увидите диски, для которых активирована защита. Можно добавить нужный диск в этот список, например, системный, для этого выделите его и жмякните по Настроить.
В настройках следует нажать на Включить защиту системы, после чего нужно выбрать место на вашем диске, где будет сохранена точка. Чем больше будет выделено места для этих целей, тем больше сможет сохраниться точек. По мере наполнения этого объема ранее созданные точки будут переписываться новыми.
Точки восстановления Windows 10: создание, удаление, восстановление
С помощью точки восстановления можно восстановить системные файлы Windows 10, а также работоспособность операционной системы, исправить внезапно возникшие ошибки или вернуть систему в состояние на момент создания точки восстановления.
По умолчанию в Windows установлено создание точки восстановления во время установки или удаления обновлений, драйверов или приложений.
Работа с точками восстановления Windows 10
Как создать точку восстановления Windows 10
Создайте точку восстановления вручную:
- Откройте Панель управления и перейдите в раздел Восстановление / Настройка восстановления системы.
- Нажмите кнопку Создать в открывшемся окне Свойства системы
- Введите описание для идентификации точки восстановления, в следующем окне. Текущая дата и время создания точки восстановления добавляются автоматически.
- Нажмите Создать и дождитесь окончания процесса создания точки восстановления.
Настройте автоматическое создание точек восстановления:
- Запустите Панель управления / Администрирование / Планировщик заданий.
- В окне слева выберите Библиотека планировщика задач / Microsoft / Windows / System Restore.
- Кликните правой кнопкой мыши на файле SR в среднем верхнем окне и выберите Свойства.
- Выберите вкладку Триггеры в открывшемся окне.
- Нажмите Создать и задайте необходимые параметры времени создания точки восстановления.
Как удалить точку восстановления Windows 10
Точки восстановления Windows 10 сохраняются системой на жестком диске компьютера. Под них выделяется определённая его часть, по мере заполнения диска более давние точки восстановления удаляются и на их место сохраняются новые.
Для работы с точками восстановления доступны следующие функции:
Удаление всех точек восстановления, за исключением последней
- Кликните правой кнопкой мыши на диске, на котором сохраняются точки восстановления и выберите Свойства / Общие / Очистка диска.
- Дождитесь окончания процесса подготовки к очистке диска. После этого, нажмите “Очистить системные файлы” и снова подождите окончания проверки диска.
- Нажмите кнопку Очистить в вкладке Дополнительно, блока Восстановление системы и теневое копирования.
Удаление всех точек восстановления, включая последнюю
- Перейдите в Панель управления / Система / Защита системы.
- Выберите Настроить во вкладке Защита системы окна Свойства системы.
- Нажмите Удалить напротив «Удаление всех точек восстановления для этого диска».
Как восстановить Windows 10 из точки восстановления
Внимание: восстановление Windows 10 из точки восстановления касается только системных и программных настроек операционной системы. Применение точки восстановления удалит все программы, которые были установлены после её создания и не восстановит удалённые раннее файлы.
Для восстановления Windows из точки восстановления сделайте следующее:
- Откройте Панель управления / Восстановление / Запуск восстановления системы и нажмите Далее.
- Выберите нужную точку восстановления из списка и нажмите Далее.
- Подтвердите необходимость запуска восстановления системы из точки восстановления и процесс запуститься.
Где находятся файлы точки восстановления?
Все доступные точки восстановления можно увидеть в Панели управления / Восстановление / Запуск восстановления системы.
Физически файлы точки восстановления системы находятся в корневом каталоге системного диска (как правило диск С:), в папке System Volume Information. Однако пользователям по умолчанию не предоставляется доступ к содержимому данной папки. Чтобы попасть внутрь каталога его сначала нужно сделать видимым, а затем получить особые права.
Для этого:
- Перейдите в Панель управления / Параметры папок (Параметры Проводника) / Вид.
- Уберите галочку напротив параметра «Скрывать защищённые системные файлы» и нажмите кнопку Применить. После этого в корневом каталоге диска С: появится папка System Volume Information доступа к которой нет.
Для получения доступа к папке System Volume Information сделайте следующее:
Кликните на папке правой кнопкой мышки и выберите Свойства / Безопасность / Дополнительно.
- Нажмите Продолжить, чтобы приступить к получению прав доступа к системной папке Windows в которой находятся файлы точек восстановления.
- Нажмите кнопку Добавить и введите имя пользователя которому предоставляются права доступа. Нажмите OK.
- Поставьте галочку в разделе Общие разрешения напротив «Полный доступ» и нажмите OK.
Теперь Ваша учётная запись появилась в списке «Элементы разрешений» и у вас есть доступ к папке System Volume Information.
Файлы и папки, которые здесь находятся, нельзя удалить вручную, так как они защищены системой. Если вы хотите очистить директорию System Volume Information, то воспользуйтесь стандартными методами, позволяющими удалить точки восстановления Windows.
Точка восстановления системы не создаётся. Что делать?
Проверьте состояние службы Windows «Теневое копирование тома». Для это выполните:
- Перейдите в Панель управления / Администрирование / Службы.
- Найдите службу «Теневое копирование тома».
- Запустите или активируйте её, при необходимости поставьте режим её включения «Автоматически».
Точки восстановления системы могут не создаваться на компьютере, на котором установлено две операционные системы или операционная система повреждена вредоносным программным обеспечением или вирусами.
Как восстановить Windows 10 из точки восстановления с помощью командной строки
Если возникают проблемы с запуском Windows 10 в обычном режиме, то восстановить её работоспособность путём запуска точки восстановления можно из Командной строки.
Для этого:
- Загрузите Windows в «Безопасном режиме с поддержкой Командной строки»: во время загрузки операционной системы нажмите F8 и выберите соответствующий пункт из Меню выбора дополнительных вариантов загрузки Windows.
- Введите в Командной строке rstrui.exe, после чего откроется окно Восстановления системы.
- Выберите необходимую точку восстановление и нажмите Далее.
- Завершите процесс восстановления следуя дальнейшим указаниям Мастера.
Как восстановить удаленные точки восстановления?
Точки восстановления Windows 10 сохраняются системой на жестком диске компьютера. Под них выделяется определённая его часть, по мере заполнения которой более давние точки восстановления удаляются и на их место сохраняются новые.
Также точки восстановления можно удалять вручную – об этом более подробно описано выше.
Часто восстановление Windows приводит к утере важных файлов. Восстановление Windows с помощью точки восстановления, откат к более ранней версии операционной системы, возврат компьютера в исходное состояние, ошибки в работе программ для резервного копирования, повреждение или перезапись системных файлов, ошибки файловой системы или наличие битых секторов диска – это не далеко полный список причин удаления данных.
Консоль восстановления Windows вернет работоспособность операционной системы, но может привести к утере личных файлов. Не всегда имеется возможность восстановить работоспособность Windows без чистой установки операционной системы, что также может повлечь за собой утерю файлов.
Загрузите бесплатно и просканируйте компьютер с помощью Hetman Partition Recovery. Ознакомьтесь с возможностями программы и пошаговой инструкцией.
Операционная система Windows 10 восстановлена из точки восстановления? Оставляйте отзывы и задавайте ваши вопросы в комментариях.
HetmanRecovery.com
Как создать точку восстановления в Windows 10 и откатить систему
В Windows 10 есть несколько способов, которыми можно восстановить систему при появлении разных проблем в работе, или загрузке. Я уже писал как сделать сброс Windows 10 до заводских настроек, а в этой статье расскажу об еще одном способе – точки восстановления системы.
Защита системы в Windows 10 позволяет настраивать и создавать точки восстановления. С помощью точки восстановления можно вернуть систему в то состояние, в котором она была на момент создания этой точки. Мы можем просто откатить систему, отменив определенные изменения в системе и системных файлах.
Создать точку восстановления в Windows 10 можно вручную. Только перед этим нужно сделать некоторые настройки. Так же, система будет автоматически создавать контрольные точки. Например, перед какими-то серьезными изменениями. На самом деле, это очень полезная функция. Например, мы хотим изменить какие-то настройки, или установить какую-то программу, которая по нашему мнению может навредить системе. За пару секунд вручную создаем точку восстановления, и если что-то пойдет не так, всегда сможет откатить Windows 10, отменив все изменения.
Важно понимать, что точка восстановления, это в основном важные системные файлы и настройки которые необходимы для загрузки и работы операционной системы Windows 10. Личные файлы не сохраняются и не будут восстановлены. Так же, это не полный образ операционной системы.
Я постараюсь на этой странице собрать всю необходимую информацию, которая относится к этой теме, и может пригодится вам в процессе восстановления системы данным способом.
Что мы будем делать:
- Выполним настройку параметров восстановления.
- Создадим точку восстановлении Windows 10 вручную.
- Покажу как откатить Windows 10 к определенной точке восстановления. В том числе, когда система не загружается.
- Рассмотрим способ удаления точек восстановления и отключения этой функции защиты.
Настройка защиты системы (восстановления)
Давайте сначала проверим все настройки, так как восстановление системы скорее всего отключено. Все настройки находятся в разделе «Защита системы». Есть много способов, которыми можно открыть это окно:
- Самый простой способ, это нажать сочетание клавиш Win + R, скопировать команду systempropertiesprotection и нажать Ok.
- Еще один вариант: нажать правой кнопкой мыши на значок «Компьютер» и выбрать Свойства. Или, нажать сочетание клавиш Win + Pause. В открывшемся окне перейти в раздел «Защита системы».
Откроется окно, в котором можно настроить защиту Windows 10, создать точку восстановления, или запустить откат системы.
Скорее всего, кнопки «Создать» и «Восстановить» будут неактивные. А возле всех локальных дисков будет статус «Отключено». Чтобы включить возможность создания точек восстановления, выделите например локальный диск С, и нажмите кнопку «Настроить».
Дальше ставим переключатель возле пункта «Включить защиту системы». Ниже, с помощью перемещения ползунка выставляем количество памяти, которое вы готовы выделить под хранение точек восстановления. Когда выделенная память закончится, то самые старые точки будут автоматически удалятся.
На этом настройка завершена.
Как вручную создать точку восстановления Windows 10?
Нам нужно снова открыть окно «Сватовства системы» с вкладкой «Защита системы». Как это сделать, я показывал выше. Теперь кнопка «Создать» должна быть активная. Нажимаем на нее. Задаем имя для нашей точки восстановления, и нажимаем «Создать».
Нужно немного подождать. После чего мы увидим сообщение, что точка восстановления создана успешно.
Теперь мы в любой момент сможем откатить систему до того состояние, которое было на момент создания этой точки.
Как откатить Windows 10? Отменить нежелательные изменения
Если система загружается, то самый простой способ, это запустить восстановление через настройки. Снова открываем окно с вкладкой «Защита систему» (как я показывал в начале статьи), и нажимаем на кнопку «Восстановить…».
Появится мастер восстановления системных файлов и параметров. Нажимаем «Далее».
В следующем окне выделяем необходимую точку восстановления (к которой хотим откатится), и нажимаем кнопку «Далее». Проверяем все параметры и нажимаем «Готово».
Компьютер перезагрузится, и будет восстановлен к той точке, которую вы выбрали.
Откат к точке восстановления, если система не загружается
Если по какой-то причине Windows 10 не загружается, и вы хотите попробовать сделать откат системы к точке восстановления, то нам понадобится загрузочный диск, или флешка. Или диск восстановления Windows 10, если вы такой создали заранее. Я уже писал как создать загрузочный диск с Windows 10. Так же, можно создать загрузочную флешку. Даже если не получится сделать откат системы, то с этого диска, или флешки вы сможете заново установить Windows 10.
Нам нужно загрузится с этого диска, или USB-накопителя. Когда появится окно с выбором языка нажимаем «Далее». В следующем окне выбираем «Восстановление системы».
Дальше выбираем «Поиск и устранение неисправностей».
И выбираем пункт «Восстановление системы» (с помощью точки восстановления).
Следуя инструкции пробуем откатить Windows 10. Так как у меня на компьютере установлено две системы, то дальше процесс я показать не могу.
Как удалить точки восстановления в Windows 10 и отключить эту функцию
Нужно снова открыть окно с вкладкой «Защита системы», выделить диск на котором хотим удалить все точки восстановления, и нажать на кнопку «Настройка». В новом окне нажать на кнопку «Удалить», и в сообщении с предупреждением на кнопку «Продолжить».
Чтобы отключить функцию восстановления, и запретить создание точек восстановления системы, выделите диск для которого включена эта функция и нажмите кнопку «Настроить». Установите переключатель возле «Отключить защиту системы», нажмите на кнопку «Применить», и подтвердите отключение.
Вы в любой момент можете обратно включить защиту системы, и создавать точки восстановления.
Задавайте вопросы в комментариях и делитесь советами по теме статьи. Всего хорошего!
prostocomp.net
Настройка пространства на диске для защиты системы
Смотрите также: “Как отключить защитник Windows 10”
Сначала рассмотрим особенности настроек функции восстановления системы Windows 10 и определим место на диске для хранения точек восстановления.
- Нажимаем кнопку поиска внизу экрана. Вводим текст “Панель управления”, кликаем левой кнопкой мыши по соответствующему пункту в появившихся результатах поиска.
- Переходим в раздел «Система и безопасность» (режим просмотра – “Категория”).
- Далее выбираем подраздел “Система”.
- В перечне слева кликаем по пункту “Защита системы”.
- После выполнения действий, описанных выше, откроется соответствующее окно с настройками защиты системы. Для каждого жесткого диска режим защиты активируется отдельно. Кликаем по системной диску левой кнопкой мыши и нажимаем кнопку “Настроить”.
- Аналогичного результата можно добиться, вызвав окно “Выполнить” (сочетание клавиш Win+ R), введя команду “systempropertiesprotection” и нажав кнопку ОК (или клавишу Enter на клавиатуре).
- О и при помощи соответствующего бегунка определяем место на выбранном жестком диске, которое будет отведено для формирования точек восстановления.
Рекомендуется выделять не менее 10% дискового пространства, что позволит сохранять несколько точек восстановления. Это даст возможность в случае непредвиденного сбоя сделать выбор из нескольких вариантов состояния ОС. В случае, когда места для хранения нескольких точек восстановления не хватает, старые автоматически замещаются вновь созданными.
Где находятся точки восстановления Windows 10
Найти точки для отката системы можно через стандартный инструмент восстановления Windows 10, утилиту CCleaner или прямо на диске в папке System Volume Information. Первые два способа не требуют специальных прав, а вот для получения доступа к файлам точек восстановления на диске придется настраивать полномочия владельца.
Просмотр доступных точек
Посмотреть доступные отметки для отката системы можно через окно мастера восстановления Windows или бесплатную утилиту CCleaner.
- Щелкните по значку поиска рядом с кнопкой «Пуск». Введите «Восстановление» и запустите одноименный инструмент.
- Чтобы посмотреть все доступные о. В окне выведется полный список точек восстановления.
Чтобы узнать больше сведений о том, какие изменения будут внесены в результате отката до определенной метки, посмотрите описание точки и затрагиваемые программы. Помните, что личные данные при откате не пропадают, а вот установленные после даты создания отметки программы будут деинсталлированы.
Подобный функционал, но с менее подробной информацией, предоставляет бесплатная утилита CCleaner. На вкладке «Сервис» в разделе «Восстановление системы» вы также можете увидеть, какие метки сделала система для возможного отката Windows.
Место хранения точек восстановления
Найти имеющиеся точки восстановления можно в папке System Volume Information, находящейся в корне каждого раздела диска, для которого включена защита системы. Это системный каталог, который нельзя удалить, однако при необходимости вы можете уменьшить его объем. По умолчанию папка скрыта. Увидеть её можно через Total Commander или другие мощные файловые менеджеры, но открыть каталог всё равно не получится без дополнительных прав. Поэтому обойдемся без файловых менеджеров и просто настроим доступ к системной папке.
- Зайдите в панель управления. Сделайте просмотр «Крупные значки» и зайдите в «Параметры проводника».
- Перейдите на вкладку «Вид». Найдите пункт «Скрывать защищенные системные файлы» и снимите отметку.
Откройте «Компьютер» и перейдите в диск C. Вы увидите бледную папку System Volume Information. При попытке открыть её появится сообщение о том, что у вас недостаточно прав. Но вы же хотите посмотреть, где в Windows 10 хранятся точки восстановления системы, так что запреты не станут помехой.
- Щелкните правой кнопкой по каталогу System Volume Information. Откройте свойства.
- Перейдите на вкладку «Безопасность» и нажмите «Дополнительно».
- Нажмите «Продолжить», чтобы посмотреть свойства папки с разрешения администратора. Чтобы у вас всё получилось, вы должны быть авторизованными в системе под учетной записью администратора.
- В появившемся окошен видно, что разрешение на доступ к папке, где находятся точки восстановления Windows 10, имеет только система. Чтобы получить разрешение для своей учетной записи, нажмите «Добавить».
- Щелкните «Выберите субъект». В появившемся окошке введите имя пользователя, под которым вы авторизованы в системе, и нажмите «ОК».
- Установите тип «Разрешить» и примите его к папке, подпапкам и файлам с точками восстановления Windows. Дайте все разрешения и кликните «ОК» для сохранения.
После получения доступа вы сможете открыть каталог System Volume Information. Внутри вы увидите файлы точек восстановления системы.
Настройка размера System Volume Information
Если вам кажется, что точки восстановления Windows 10 занимают слишком много места, настройте размер папки System Volume Information.
- Щелкните правой кнопкой по ярлыку «Компьютер» и откройте свойства. Перейдите по ссылке «Защита системы».
- Выделите системный диск и нажмите «Настроить».
- Уменьшите использование дискового пространства.
Не стоит совсем уменьшать размер папки System Volume Information, так как чем меньше её объем, тем меньше точек восстановления сохранится. Оставьте 5-10%, этого будет достаточно. Если хотите очистить папку, нажмите кнопку «Удалить». Все имеющиеся точки будут уничтожены. Удалять можно и отдельные отметки. Для этого используйте программу CCleaner:
- Откройте CCleaner, перейдите на вкладку «Сервис».
- Зайдите в раздел «Восстановление системы». Выделяйте ненужные точки по одной и нажимайте «Удалить».
Оставьте последнюю по времени создания отметку (её всё равно нельзя удалить), чтобы при необходимости откатиться к актуальному состоянию Windows. Старые точки можно стереть, чтобы они не занимали место на диске.
recoverit.ru
Что такое точки восстановления системы
Во время работы на ПК мы постоянно вносим какие-либо изменения в системе (обновляем компоненты и ПО, устанавливаем программы и т. д.). Точка восстановления — это рабочее состояние устройства («операционки») на определённый период времени использования ПК, которое сохраняется в отдельный файл. По сути, это резервная копия системы до внесения тех или иных изменений.
В «десятке» точки восстановления создаются автоматически перед какими-то важными событиями для системы, например, перед обновлением, но только в том случае, если для дисков активирована защита. «Операционка» оставляет за собой пути отступления. Пользователь также может самостоятельно создать точку раньше срока, не дожидаясь, когда система сделает это по плану.
Зачем они нужны
Точка восстановления используется для отката системы до состояния ПК, когда на нём всё хорошо функционировало, при возникновении неполадок по различным причинам. Метод применяется как новичками, так и профессионалами — он позволяет обходиться малой кровью при решении проблемы, то есть без переустановки «Виндовс».
По этой причине точку настоятельно рекомендуется создавать перед инсталляцией каждой программы, в безопасности которой вы не уверены, а также в других ситуациях — удалении софта, очистке системы от «мусорных файлов», так как существует риск убрать из системы что-то важное.
Важно при этом знать, что изменения, которые вносятся при откате до точки, касаются только файлов «операционки», то есть системных компонентов — возврат программных настроек, файлов к рабочему состоянию определённого периода. Если системные файлы были ранее испорчены вирусами, система заменит их на «здоровые» (если до момента создания точки на ПК не было вируса). При этом вирус должен быть предварительно удалён обновлённой защитной программой. Также могут быть удалены какие-либо пользовательские программы при откате.
Не стоит переживать по поводу исчезновения пользовательских файлов (изображения, фото, видео, фильмы и т. д.) — они не изменятся и не удалятся.
Где хранятся точки и как посмотреть их
Все ранее сохранённые состояния ОС находятся в каталоге System Volume Information на том локальном диске, где установлена «операционка», то есть на системном диске. Посмотреть их можно в «Проводнике» Windows, но только в том случае, если у вас открыт доступ к этой папке (изначально он закрыт):
- Щёлкните дважды по ярлыку «Этот компьютер», расположенном на «Рабочем столе», чтобы запустить главный экран «Проводника Windows» с перечнем носителей.
- Запустите корневую папку системного локального диска.
- Сразу в перечне отыщите каталог System Volume Information и попытайтесь открыть его — кликните по нему два раза.
- Скорее всего, у вас на дисплее появится маленькое белое окно с сообщением о том, что доступ к данной папке закрыт, если ранее он не был открыт вами либо другим пользователем данного ПК. Щёлкните по ОК.
- Кликните по той же папке, но уже правой клавишей мышки — в перечне на сером фоне щёлкните сразу по последнему объекту «Свойства».
- В диалоговом окне с параметрами перейдите в раздел «Безопасность», а затем кликните по клавише внизу «Дополнительно».
- В новом окне щёлкните по клавише «Продолжить» с изображением щита.
- Под списком субъектов найдите кнопку «Добавить» и кликните по ней.
- Перейдите сразу по синей ссылке «Выбрать субъект», чтобы добавить себя (свою «учётку») в перечень. Учтите, что при этом вы должны работать в данный момент в «учётке» администратора этого ПК.
- В свободное поле напишите название своего текущего аккаунта. Нажмите на «Проверить имена», если не уверены, что правильно написали имя. Если вы не знаете названия, кликните по «Дополнительно».
- В новом окне щёлкните по клавише «Поиск». В перечне ниже выберите себя и кликните по ОК.
- Для выпадающего меню «Тип» выберите «Разрешить» — щёлкните по ОК.
- В окне с дополнительными параметрами окончательно добавьте себя в список субъектов — нажмите на «Применить», а затем на ОК.
- Откройте папку с точками и ознакомьтесь с файлами в корневой папке. Запустить вы их не сможете, но сможете узнать о дате их создания исходя из информации в столбце «Дата изменения». Если у вас нет ни одной точки, значит, система не создаёт их автоматически. Вам нужно самостоятельно сделать точку, а также включить защиту системы. Как выполнить эти две процедуры, читайте далее в статье.
Посмотреть подробную информацию о конкретных точках восстановления можно в программе CCleaner, которую обычно используют для очистки системы от «мусора», деинсталляции приложений и исправления записей в реестре. Ещё один способ — системное окно для запуска восстановления до точки. Об этих двух интерфейсах мы будем говорить в следующих разделах статьи.
С системными ошибками встречаются даже профессиональные пользователи ПК. Иногда отыскать причину неполадки очень трудно и долго. Поэтому зачастую намного проще откатить ОС к тому состоянию, когда она нормально функционировала. Сегодня мы расскажем о том, как на Windows 10 сделать откат системы.
Как сделать откат системы Windows 10 с помощью точек восстановления
Если говорить простым языком, то откат системы — это телепорт во времени для операционной системы. Котрольная точка восстановления подобна фотографии, когда определенный момент остается зафиксированным. Точно также это работает и с Windows. Вы как бы отдаете команду, чтобы ОС запомнила в каком состоянии она находится. И в дальнейшем при необходимости можно откатить «десятку» в это состояние. К слову подобный функционал существует не только в последней версии Windows, но и в предшествующих модификациях. Однако, процесс восстановления может слегка отличаться.
Аналогом фотоснимков в мире системного администрирования выступают контрольные точки восстановления («чекпоинты»). Эти точки могут создаваться автоматически или же в ручном режиме, но по умолчанию они отключены. Также можно создавать «чекпоинты» не только на системном разделе, но и на других. Для того чтобы сэкономить свое время в будущем, рекомендуется время от времени создавать точки восстановления, чтобы потом не тратить много времени на устранение неполадки.
Вы также можете обнаружить точки, которые не были созданы вами. Все дело в том, что многие программы или системные действия запрограммированы так, что «чекпоинты» создаются автоматически. Например, при обновлении драйверов или системных апдейтах.
Для того, чтобы воспользоваться возможностью отката ОС, нужно выполнить следующие действия:
- Найдите на рабочем столе значок Компьютер и щелкните по нему правой кнопкой мыши. Если значок отсутствует на рабочем столе, откройте любую папку в проводнике. По умолчанию у вас должна быть включена панель быстрого доступа, которая находится в левой части окна. Там вы и найдете нужный значок.
- В появившемся меню выберите «Свойства».
- Вы попадете в меню «Система и безопасность». Также в левой части этого окна, найдите пункт «Защита системы» и выберите его.
- Вы увидите весь функционал восстановления системы. Для реинкарнации ОС нажмите «Восстановить».
- Вам будет предложено рекомендуемая точка восстановления. Если вас она устраивает, то просто нажмите «Далее».
При желании, естественно, можно выбрать другую точку восстановления, выделив соответствующий пункт. После того, как вы определитесь с выбором, можно посмотреть, что изменилось в системе с того времени. Для этого нажмите «Поиск затрагиваемых программ». После непродолжительного сканирования вы узнаете, какие программы и драйверы будут удалены (потому что они были установлены после того, как точка была создана), а какие, наоборот, восстановятся в системе.
Как откатить систему назад на Windows 10 с помощью диагностики компьютера
Синий экран или, как его еще называют, экран смерти — довольно распространенное явление, которое появляется в результате серьезной системной неисправности. В таком случае доступ ко всему функционалу ОС закрыт: она ведь просто не загрузится. Но полностью рабочая «винда» не обязательна для того, чтобы сделать откат.
Windows 10 отличается от предыдущих версий тем, что во время некорректного запуска, она предлагает пользователю средства для диагностики ПК. Это окно, которое появляется при запуске, выглядит приблизительно следующим образом:
В дополнительных параметрах вы найдете функцию восстановления системы, которая ничем не отличается от вышеописанной в самой ОС. Здесь также можно устранить неполадки, мешающие загрузке Windows. Или вам будет доступен функционал командной строки, через которую тоже можно запустить процесс отката системы. Для этого потребуется ввести команду «rstrui.exe». Кавычки и точку в конце вводить не нужно.
Как выполнить откат системы Windows 10 без точек восстановления
Если вы заранее не позаботились о контрольных точках, и они не были созданы автоматически после определенных действий, то придется воспользоваться более радикальными мерами. В Windows 10 существует функция отката к заводским настройкам. При таком восстановлении пользовательские документы сохраняются, но все остальное, включая приложения, будет удалено.
- Нажмите правой клавишей мыши по меню «Пуск» и выберите пункт «Параметры».
- Затем перейдите к графе «Обновление и безопасность».
- В левой части окна нажмите на «Восстановление».
- И затем на кнопку «Начать».
После этого вам предложат либо удалить все данные на компьютере, либо сохранить личные данные. В конце вам также, как и при обычном восстановлениии, будет показано, какие приложения будут удалены. После подтверждения система автоматически запустит процесс восстановления, который, в зависимости от скорости вашего системного диска, может быть довольно продолжительным. Главное — на протяжении всей процедуры не выключайте компьютер.
Как настроить автоматическое создание точек восстановления
Лучше всего не ждать пока появятся проблемы с загрузкой, а подготовиться к этому заранее. Ведь вероятность того, что вы столкнетесь с такой неисправностью, очень высока. Не обязательно каждый раз запускать среду отката системы, чтобы создать точку восстановления. Можно настроить систему так, что она будет сама создавать эти точки. В зависимости предпочтений, можно настроить этот процесс под себя. Например, чтобы точки создавались раз в неделю или месяц и так далее.
- Нажмите комбинацию клавиш «Win + R» на клавиатуре и в появившемся поле введите команду «control».
- В правом верхнем углу выберите «Просмотр: мелкие значки» и зайдите в меню «Администрирование».
- Запустите планировщик заданий.
- Затем поочередно выбирайте следующие категории: «Библиотека планировщика заданий» — «Microsoft» — «Windows» — «System Restore».
Далее вы увидите созданное автоматически правило с именем «SR». Нам останется только внести в него корректировки. Кликните по нему два раза левой клавишей мыши, перейдите во вкладку «Триггеры» в верхней части окна и выберите пункт «Создать».
В появившемся окне вам остается настроить все по своему усмотрению. Можно выбрать конкретное расписание, в соответствии с которым будет создаваться точка. Например, в определенный день, в определенное время, раз в какой-то период. В нашем случае процесс создания запускается раз в неделю в воскресенье в 7:26 утра. На наш взгляд, не стоит выбирать ежедневное создание «чекпоинтов». В таком случае потребуется очень много места на жестком диске. А если выбрать «ежемесячно», то можно потерять данные, которых за 4 недели может накопиться очень много. При желании можно настроить запуск задачи при простое компьютера, при запуске или при выключении. Но мы считаем, что раз в 7 дней — самый оптимальный вариант. Не забудьте сохранить изменения. После этого утилиту можно закрывать.
Откат системы с помощью стороннего софта
Восстановление системы с помощью встроенного функционала — это, конечно, хорошая опция, но, как показывает практика — не самая надежная. Сбои случаются даже здесь, поэтому точки восстановления не являются панацеей от сбоев ОС. Намного безопаснее и практичнее пользоваться сторонним софтом, который для этого предназначен. Можно найти много подобных программ, в том числе бесплатных и на русском языке. Мы разберем процесс на примере Aomei Backupper Standarв.
Данная программа предназначена для создания бэкапов. Бэкап — резервная копия данных на носителе информации (жестком диске, дискете и т. д.), предназначенном для восстановления данных в оригинальном месте их расположения в случае их повреждения или разрушения. На первый взгляд кажется, что это ничем не отличается от точек восстановления. Но разница есть. Главное преимущество бэкапов — их надежность. Они помогают в тяжелых случаях, в то время как точки восстановления предназначены для простого отката, когда системные файлы сильно не повреждены. Соответственно, главная причина, почему резервное копирование лучше — у вас больше шансов на успех. Однако способ не лишен недостатков. Образ системы или всего диска очень много весит. Поэтому данный метод не подходит владельцам винчестеров с малым объемом дискового пространства.
Для того чтобы сделать полноценный образ, сделайте следующее:
- Скачайте бесплатную программу на официальном сайте разработчиков и запустите ее.
- Во второй вкладке «Backup» выберите нужный пункт. Можно сделать образ только системы (будет весить не так много), всего диска или отдельного раздела.
- В верхней части окна в поле «Task Name» введите имя бэкапа. Нажмите на пункт «Step1»и выберите диск или систему, которую нужно забэкапить.
- Нажмите на пункт «Step2» и выберите место, куда будет записан бэкап.
- Запустите процесс, нажав «Start Backup» в правой нижней части окна.