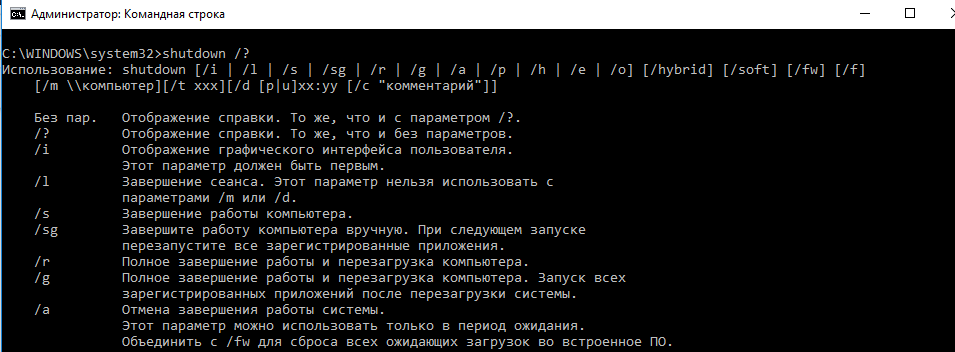В Windows доступно несколько команд, которые позволяют выключить или перезагрузить локальный или удаленный компьютер. В этой статье мы рассмотрим, как использовать команду shutdown и PowerShell командлеты Restart-Computer и Stop-Computer для выключения/перезагрузки Windows.
Содержание:
- Использование команды shutdown в Windows
- Перезагрузка удаленных компьютеров командой shutdown
- Перезагрузка и выключение Windows с помощью PowerShell
Использование команды shutdown в Windows
Утилита командной строки shutdown является встроенной командой Windows, которая позволяет перезагрузить, выключить компьютер, перевести его в спящий режим или завершить сеанс пользователя. В этой инструкции мы покажем основные примеры использования команды shutdown в Windows (все рассмотренные команды запускаются в окне Выполнить — Win+R ->, в командной строке cmd.exe или в консоли PowerShell).
Команда shutdown имеет следующий синтаксис:
shutdown [/i | /l | /s | /sg | /r | /g | /a | /p | /h | /e | /o] [/hybrid] [/soft] [/fw] [/f] [/m \компьютер][/t xxx][/d [p|u]xx:yy [/c "комментарий"]]
Как вы видите, у команды довольно много опций, а также есть возможность выключить/ перезагрузить удаленный компьютере.
Выключение Windows командой Shutdown
Для выключения ОС Windows и компьютера необходимо использовать команду shutdown с ключом /s.
shutdown /s
Перезагрузка Windows
Чтобы перезагрузить компьютер, необходимо добавить параметр /r. После выполнения этой команды Windows корректно перезагрузится.
shutdown /r
Завершение сеанса пользователя
Чтобы завершить текущую сессию пользователя (logout), нужно выполнить команду:
shutdown /l
Эта команда аналогично выполнению команды logoff.
Перевод компьютера в режим гибернации
Для перевода компьютер в режим гибернации (в этом режиме все содержимое памяти записывается в файл hyberfil.sys на диск и компьютер переходит в спящий режим с пониженным электропотреблением), выполните команду:
shutdown /h
Перезагрузка компьютера с сообщением пользователям
Вы можете предупредить всех пользователей Windows о предстоящем выключении / перезагрузки компьютера или сервера, отправив сообщение во все активные сессии (как правило эта возможность используется на терминальных RDS серверах, за которыми одновременно работают несколько пользователей, каждый в своей собственной RDP сессии).
shutdown /r /c “Этот сервер будет перезагружен через 60 секунд.”
Отложенное выключение / перезагрузка компьютера
Можно выключить или перезагрузить компьютер с определенной задержкой (по таймеру). С помощью опции /t можно указать интервал времени (в секундах), через который ПК/сервер будет перезагружен или выключен. Тем самым вы можете предоставить пользователям дополнительное время для того, чтобы успеть сохранить открытые файлы и корректно закрыть приложения. Эту опцию удобно использовать совместно с отправкой сообщения. В этом примере мы указываем, что Windows будет выключена через 10 минут (600 секунд) и информируем пользователей сообщением.
shutdown /s /t 600 /c "Сервер будет выключен через 10 минут. Сохраните свои документы!"
Пользователю будет выдано предупреждение о запланированном выключении: Ваш сеанс будет завершен.
Если задержка очень длительная, например, 100 минут (6000 секунд), то вместо предупреждающего окна появляется всплывающее сообщение в нижнем правом углу экрана: «Ваш сеанс будет завершен. Работа Windows будет завершена через 100 мин».
Отмена выключения / перезагрузки компьютера
После запуска команды выключения или перезагрузки Windows, по умолчанию утилита shutdown ожидает 60 секунд, не выполняя никаких действия. Администратор может отменить перезагрузку или выключение устройства, если в течении этого времени успеет выполнить команду:
shutdown /a
После отмены выключения появится всплывающее сообщение в нижнем правом углу экрана: «Выход из системы отменен. Запланировано завершение работы отменено».
Перезагрузить Windows немедленно
Чтобы выключить или перезагрузить компьютер немедленно, не ожидая стандартные 60 секунд, нужно указать значение 0 для параметра /t. Например, для немедленной перезагрузки компьютера:
shutdown /r /t 0
Очень важный ключ /f. Я использую его практически всегда при выключении или перезагрузки серверов Windows. Данный атрибут обеспечивает принудительное завершение всех запущенных программ и процессов, не ожидая подтверждения от пользователя (не будем же мы ждать подтверждения закрытия программ от всех пользователей на терминальном сервере, его можно просто не дождаться).
Следующая команда выполнит перезагрузку компьютера с автоматическим запуском всех зарегистрированных приложений после перезагрузки (имеются в виду приложения, зарегистрированные в системе с использованием функции API RegisterApplicationRestart).
shutdown /g
Ярлык для перезагрузки компьютера
Для удобства пользователей вы можете создать на рабочем столе ярлыки для выключения или перезагрузки компьютера с нужными настройками. Такой ярлык может быть полезен для выполнения перезагрузки из RDP сессии, когда отсутствуют кнопки перезагрузки/завершения работы компьютера в меню Пуск.
Перезагрузка Windows в определенное время
Чтобы всегда перезагружать/выключать компьютер или сервер в определенное время, вы можете добавить команду shutdown в планировщик заданий Windows taskschd.msc.
Например, следующее задание планировщика будет ежедневно перезагружать компьютер ночью в 0:00.
Либо вы можете создать новое задание планировщика из PowerShell:
$Trigger= New-ScheduledTaskTrigger -At 00:00am -Daily
$User= "NT AUTHORITYSYSTEM"
$Action= New-ScheduledTaskAction -Execute "shutdown.exe" -Argument "–f –r –t 120"
Register-ScheduledTask -TaskName "RebootEvertyNight_PS" -Trigger $Trigger -User $User -Action $Action -RunLevel Highest –Force
Перезагрузка удаленных компьютеров командой shutdown
Вы можете перезагрузить удаленный компьютер по сети, для этого у вас должен быть к нему сетевой доступ, а учетная запись, из-под которой запускается команда shutdown должна входить в группу локальных администраторов на удаленном компьютере (сервере):
shutdown /r /t 120 /m \192.168.1.100
Если все указанные условия выполняются, но при выполнении команды shutdown появляется ошибка ”Отказано в доступе (5)”, на удаленном компьютере нужно разрешить удаленный доступ к административным ресурсам (C$, ADMIN$), изменив значение параметра LocalAccountTokenFilterPolicy на 1.
reg add "HKLMSOFTWAREMicrosoftWindowsCurrentVersionPoliciesSystem" /v "LocalAccountTokenFilterPolicy" /t REG_DWORD /d 1 /f
Если для подключения к удаленному компьютеру нужно указать учетные данные пользователя, можно использовать команду:
net use \192.168.31.10 /u:corpusername
shutdown /s /t 60 /f /m \192.168.31.10
Если вам необходимо удаленно перезагрузить множество компьютеров, их список можно сохранить в текстовый файл и запустить удаленную перезагрузку всех компьютеров с помощью такого PowerShell скрипта:
$sh_msg = "Ваш компьютер будет автоматически перезагружен через 10 минут. Сохраните свои файлы и закройте запущенные программы"
$sh_delay = 600 # секунд
$computers = gc C:PSPC-list.txt
foreach ($comp in $computers)
{
& 'C:WindowsSystem32SHUTDOWN.exe' "-m \$comp -r -c $sh_msg -t $sh_delay"
}
Графический интерфейс команды shutdown
Для тех, кому не комфортно работать в командной строке, есть графический интерфейс для команды shutdown, чтобы его вызвать, наберите:
shutdown /i
Как вы видите, в диалоге удаленного завершения работы вы можете добавить несколько компьютеров, которые нужно перезагрузить/выключить, указать текст уведомления и задать причину выключения для сохранения в журнале Windows.
Перезагрузка и выключение Windows с помощью PowerShell
В PowerShell есть две команды для выключения и перезагрузки компьютера: Restart-Computer и Stop-Computer. Обе команды позволяют выключить или перезагрузить локальный или удаленный компьютер по сети.
Для перезагрузки Windows выполните:
Restart-Computer -force
Чтобы выключить компьютер:
Stop-Computer
По умолчанию перезагрузка начнется через 5 секунд. Можно увеличить задержку перед перезагрузкой:
Restart-Computer –delay 15
У обоих командлетов есть параметр
–ComputerName
, который позволяет задать список удаленных компьютеров.
Например, чтобы удаленно выключить два сервера Windows:
Stop-Computer -ComputerName "Server01", "Server02"
Можно указать учетные данные администратора для подключения к удаленному хосту:
$Creds = Get-Credential
Restart-Computer -ComputerName $Names -Credential $Creds
Для подключения к удаленным компьютерам используется WMI и DCOM (он должны быть включен и настроен). Если WMI не настроен, при запуске команды появится ошибка:
Restart-Computer : Failed to restart the computer wks-t1122h2 with the following error message: Access is denied. Exception from HRESULT: 0x80070005 (E_ACCESSDENIED).
Если на удаленном компьютере настроен WinRM (Windows Remote Management), вы можете использовать для подключения WSman вместо WMI:
Restart-Computer -ComputerName wks-t1122h2 -Protocol WSMan
Если на удаленном компьютер есть активные сессии пользователей, при запуске Restart-Computer появится ошибка:
Restart-Computer : Failed to restart the computer wks-t1122h2 with the following error message: The system shutdown cannot be initiated because there are other users logged on to the computer.
Для принудительной перезагрузки нужно добавить параметр -Force:
Restart-Computer -ComputerName wks-t1122h2 –Force
С помощью параметра -For можно перезагрузить компьютер и дождаться, когда он будет доступен. Например, вы хотите убедиться, что удаленный компьютер успешно перезагрузится и на нем стартовала служба WinRM, позволяющая подключиться к нему через WS-Management:
Restart-Computer -ComputerName wks-t1122h2 -Wait -For WinRM
Restarting computer wks-t1122h2 Verifying that the computer has been restarted.
Можно дождаться запуска службы удаленного рабочего стола (RDP) или любой другой службы Windows:
Restart-Computer -ComputerName wks-t1122h2 -Wait -For TermService
Если нужно одновременно перезагрузить несколько хостов, можно использовать возможности параллельного запуска команд в версии PowerShell 7.x.
Например, вы можете получим список Windows Server в определенном контейнере (Organizational Unit) Active Directory с помощью командлета Get-ADComputer и перезагрузить их одновременно:
$Computers = (Get-ADComputer -Filter 'operatingsystem -like "*Windows server*" -and enabled -eq "true"' -SearchBase "OU=Servers,DC=winitpro,DC=loc").Name
$Computers | ForEach-Object -Parallel { Restart-Computer -ComputerName $_ -Force} -ThrottleLimit 3
Иногда вы можете увидеть сообщение: Система выключается. Пожалуйста, сохраните всю свою работу . Или вы можете увидеть сообщение: Перезагрузите компьютер через 10 минут, чтобы завершить установку важных обновлений Windows . Или, может быть, вы случайно нажали кнопку «Завершение работы» или «Перезагрузка», прежде чем сохранить свою работу, и вы хотели бы остановить или отменить выключение системы и остановить эту операцию. Вы можете создать этот удобный ярлык на рабочем столе Windows, который может помочь вам в таких ситуациях.
Отмена выключения или перезагрузки системы

Вы не можете отменить перезапуск или завершение работы с помощью интерфейса Windows Shutdown Event Tracker. Это можно выполнить только из командной строки. Чтобы отменить или отменить выключение или перезапуск системы, откройте командную строку, введите shutdown/a в течение периода ожидания и нажмите Enter. Вместо этого было бы проще создать для него ярлык на рабочем столе или на клавиатуре. Аргумент /a отменяет отключение системы и может использоваться только в течение периода ожидания.
Создать ярлык «Прервать отключение системы»
Щелкните правой кнопкой мыши пустую область на рабочем столе. Выберите «Создать»> «Ярлык». В первом поле мастера создания ярлыков введите: shutdown.exe -a. Теперь нажмите кнопку “Далее” и назовите ярлык: Отменить отключение. Нажмите кнопку “Готово”. Наконец, выберите соответствующий значок для него!
Чтобы назначить ярлык «Прервать отключение системы» в качестве сочетания клавиш , щелкните его правой кнопкой мыши> Свойства> вкладка «Ярлык». В поле «Сочетание клавиш» вы увидите «Нет». Щелкните в этом поле и нажмите клавишу A на клавиатуре. Буквы Ctrl + Alt + Del появятся автоматически и теперь будут сочетанием клавиш для отмены завершения работы или отмены перезапуска. Нажмите Применить> ОК.
Это может быть использовано только в течение периода ожидания. Так что помните, что у вас может быть всего несколько секунд, чтобы остановить процесс выключения или перезапуска, и поэтому вам лучше иметь очень быстрые пальцы, чтобы использовать этот ярлык!
В качестве альтернативы вы можете сначала создать отдельный ярлык для завершения работы следующим образом:
Щелкните правой кнопкой мыши пустую область на рабочем столе. Выберите «Создать»> «Ярлык». В первом поле мастера создания ярлыков введите: Завершение работы -s -t 30. Нажмите кнопку Далее. Назовите ярлык: Завершение работы и нажмите Готово. Затем выберите соответствующий значок для него!
Когда вы используете этот ярлык для выключения, вы сначала получите диалоговое окно с сообщением: Windows выключится менее чем за минуту. В нашем случае она выключится через 30 секунд.
Это даст вам 30 секунд, чтобы прервать выключение системы. После прекращения работы или перезапуска вы получите значок в системном трее.
Нажмите на значок, чтобы он исчез!
Аналогично, вы можете создать ярлык «Перезапустить» с задержкой в 15 секунд, используя вместо этого: Shutdown -r -t 30.
Говоря о выключателях выключения, вы можете захотеть увидеть параметры выключения в Windows и Новые переключатели CMD для shutdown.exe в Windows.
Пост портирован из WinVistaClub, обновлен и размещен здесь.
Download Article
Download Article
Windows 10 has a feature that can automatically shutdown your computer according to a schedule you set. But you might be working or gaming late and don’t want your computer to automatically shut down. This wikiHow will teach you how to cancel auto-shutdown using the run command, the command prompt, or PowerShell. However, if you use power-saving settings to save your battery life when your laptop isn’t plugged into a power source, you may also need to change those settings in Power Options.
-
1
Press Win+R (to open Run) or open Command Prompt or PowerShell. Pressing the Win + R key combination will open the Run window.
- You’ll find Command Prompt or PowerShell in your Start menu. Since PowerShell is replacing Command Prompt for many modern Windows 10 computers, you can also select PowerShell in the menu that pops up when you press Win + X.[1]
- You’ll find Command Prompt or PowerShell in your Start menu. Since PowerShell is replacing Command Prompt for many modern Windows 10 computers, you can also select PowerShell in the menu that pops up when you press Win + X.[1]
-
2
Enter the following command: shutdown -a. This command will cancel the scheduled shutdown for one time. You’ll have to repeat this process if you want to cancel other scheduled shutdowns.
Advertisement
-
3
Click OK (in the Run window) or ↵ Enter (in Command Prompt or PowerShell). It’s below the place where you entered the code in the Run window and will prompt it to close.[2]
Advertisement
-
1
Open Settings. You can press Win + I to open Settings, or you can find it in your Start menu next to a gear icon.
-
2
Click System. It should be the first icon in the menu.
-
3
Click Power and sleep. You should see this in the menu on the left side of the window.
-
4
Click Additional power settings. This is towards the right side of the window.
-
5
Click Change plan settings. You’ll see this to the right of your current plan.
-
6
Click Change advanced power settings. It’s under the general settings.
-
7
Double-click Sleep and Sleep After. Double-clicking these will expand their menus.
-
8
Click On Battery or Plugged in, select the arrow and choose «Never» (laptop only). If you want to change the setting for both of these options, repeat the process for the one you didn’t already change.
-
9
Click Setting, select the arrow and choose «Never» (desktop only). You will not see this if you’re on a laptop.
- Changing the «Sleep» settings to never will ensure that your computer never goes to sleep.
-
10
Double-click Hibernate after. A menu will expand below the header.
-
11
Click On Battery or Plugged in, click the arrow and choose «Never» (laptop only). If you want to change the setting for both of these options, repeat the process for the one you didn’t already change.
-
12
Click Setting, click the arrow and choose «Never» (desktop only). You will not see this if you’re on a laptop.[3]
- These settings will ensure your computer never hibernates, which might drain your battery if your laptop is not plugged into a power source.[4]
- These settings will ensure your computer never hibernates, which might drain your battery if your laptop is not plugged into a power source.[4]
Advertisement
Ask a Question
200 characters left
Include your email address to get a message when this question is answered.
Submit
Advertisement
Video
Thanks for submitting a tip for review!
About This Article
Article SummaryX
1. Press Win + R (to open Run) or open Command Prompt or PowerShell.
2. Enter the following command: «shutdown -a».
3. Click OK (in the Run window) or press Enter (in Command Prompt or PowerShell).
Did this summary help you?
Thanks to all authors for creating a page that has been read 63,123 times.
Is this article up to date?
Download Article
Download Article
Windows 10 has a feature that can automatically shutdown your computer according to a schedule you set. But you might be working or gaming late and don’t want your computer to automatically shut down. This wikiHow will teach you how to cancel auto-shutdown using the run command, the command prompt, or PowerShell. However, if you use power-saving settings to save your battery life when your laptop isn’t plugged into a power source, you may also need to change those settings in Power Options.
-
1
Press Win+R (to open Run) or open Command Prompt or PowerShell. Pressing the Win + R key combination will open the Run window.
- You’ll find Command Prompt or PowerShell in your Start menu. Since PowerShell is replacing Command Prompt for many modern Windows 10 computers, you can also select PowerShell in the menu that pops up when you press Win + X.[1]
- You’ll find Command Prompt or PowerShell in your Start menu. Since PowerShell is replacing Command Prompt for many modern Windows 10 computers, you can also select PowerShell in the menu that pops up when you press Win + X.[1]
-
2
Enter the following command: shutdown -a. This command will cancel the scheduled shutdown for one time. You’ll have to repeat this process if you want to cancel other scheduled shutdowns.
Advertisement
-
3
Click OK (in the Run window) or ↵ Enter (in Command Prompt or PowerShell). It’s below the place where you entered the code in the Run window and will prompt it to close.[2]
Advertisement
-
1
Open Settings. You can press Win + I to open Settings, or you can find it in your Start menu next to a gear icon.
-
2
Click System. It should be the first icon in the menu.
-
3
Click Power and sleep. You should see this in the menu on the left side of the window.
-
4
Click Additional power settings. This is towards the right side of the window.
-
5
Click Change plan settings. You’ll see this to the right of your current plan.
-
6
Click Change advanced power settings. It’s under the general settings.
-
7
Double-click Sleep and Sleep After. Double-clicking these will expand their menus.
-
8
Click On Battery or Plugged in, select the arrow and choose «Never» (laptop only). If you want to change the setting for both of these options, repeat the process for the one you didn’t already change.
-
9
Click Setting, select the arrow and choose «Never» (desktop only). You will not see this if you’re on a laptop.
- Changing the «Sleep» settings to never will ensure that your computer never goes to sleep.
-
10
Double-click Hibernate after. A menu will expand below the header.
-
11
Click On Battery or Plugged in, click the arrow and choose «Never» (laptop only). If you want to change the setting for both of these options, repeat the process for the one you didn’t already change.
-
12
Click Setting, click the arrow and choose «Never» (desktop only). You will not see this if you’re on a laptop.[3]
- These settings will ensure your computer never hibernates, which might drain your battery if your laptop is not plugged into a power source.[4]
- These settings will ensure your computer never hibernates, which might drain your battery if your laptop is not plugged into a power source.[4]
Advertisement
Ask a Question
200 characters left
Include your email address to get a message when this question is answered.
Submit
Advertisement
Video
Thanks for submitting a tip for review!
About This Article
Article SummaryX
1. Press Win + R (to open Run) or open Command Prompt or PowerShell.
2. Enter the following command: «shutdown -a».
3. Click OK (in the Run window) or press Enter (in Command Prompt or PowerShell).
Did this summary help you?
Thanks to all authors for creating a page that has been read 63,123 times.
Is this article up to date?
Содержание
- Как убрать автовыключение компьютера на Windows
- Как отключить автовыключение компьютера Windows 7
- Остановить, отменить, прервать выключение системы в Windows 10/8/7
- Отмена выключения или перезагрузки системы
- Создать ярлык «Прервать отключение системы»
- Когда может понадобиться автоматическое выключения компьютера
- Создание файла для автовыключения ПК
- Как еще заставить свой компьютер автоматически выключаться
- Команда shutdown через планировщик задач Windows для отмены выключения
- Сторонние программы для отключения Windows
- Команда Shutdown: выключение и перезагрузка Windows из командной строки
- Выключение Windows командой Shutdown
- Перезагрузка Windows
- Завершение сеанса пользователя
- Перевод компьютера в режим гибернации
- Перезагрузка компьютера с сообщением пользователям
- Отложенное выключение / перезагрузка компьютера
- Отмена выключения / перезагрузки компьютера
- Перезагрузить компьютер немедленно
- Запуск команды shutdown на удаленных компьютерах
- Графический интерфейс команды shutdown
- Ярлык для перезагрузки компьютера
- Отключение по таймеру Windows 10
- Как установить таймер отключения Windows 10 через команду Выполнить
- Как запланировать автоматическое отключение компьютера через Командную строку
- Как автоматически отключить компьютер через PowerShell
- Другие команды для таймера отключения компьютера
- Как установить таймер автоматического выключения через Планировщик задач
- Установка таймера отключения Windows 10 с ярлыка
- Как отменить автоматическое отключение компьютера в Windows 10
Как убрать автовыключение компьютера на Windows
Функция автоматического выключения компьютера по заданным параметрам, например при бездействии пользователя или в установленное время, доступна на всех версиях ОС Windows. Настроив данную опцию, может встать необходимость отключить ее из-за необходимости дальнейшей работы за ПК. Разберемся как убрать автовыключение компьютера на windows 10 различными способами.
Как и на других операционных системах, включить автоматическое выключение можно различными методами. Перед тем как убрать автовыключение компьютера, следует определить, с помощью какого инструмента включена эта опция. Вариантов существует несколько:
Отменить автовыключение не сложно, если оно настроено в программе – в крайнем случае можно закрыть утилиту через диспетчер задач. В операционных системах более ранних версий отключение производится таким же образом – Windows 7 и Windows XP имеют такой же функционал. Разберем подробнее процесс отключения опции.
Если она включена через командную строку:
Если автовыключение настроено через планировщик задач:
Как отключить автовыключение компьютера на windows мы разобрали. Если функция запущена через специальные утилиты, то нужно их запустить и отменить задачу. Закрыть программу можно и через диспетчер задач, нажав «Alt + Ctrl + Del».
Как отключить автовыключение компьютера Windows 7
Чтобы разобраться как убрать автовыключение компьютера на windows 7 и других ОС от Microsoft, рассмотрим способы отключения через командную строку и в библиотеке планировщика задач в 7 версии операционной системы. Эти способы помогут отменить опцию, если появилась необходимость в работе ПК, а автоматическое отключение питания уже настроено.
Для запуска командной строки нужно нажать «Win + R» и ввести в программе код «shutdown –a», после чего нажать «Enter». Система покажет уведомление, что автоматическое отключение было отменено.
Отменить задачу в библиотеке планировщика задач можно также используя командную строку. Запускаем ее, нажав «Win + R», в открывшемся окне введите «Taskschd.msc». Операционная система откроет окно, в котором нужно найти и выбрать библиотеку планировщика задач. В списке необходимо найти задачу по автоматическому выходу из системы, нажав на нее, выбрать кнопку «Удалить». После подтверждения выбора, система уведомит что опция отменена.
Обращайтесь к компьютерному мастеру! Выезд из нашего сервиса на дом беспатный!
Источник
Остановить, отменить, прервать выключение системы в Windows 10/8/7
Отмена выключения или перезагрузки системы
Вы не можете отменить перезапуск или завершение работы с помощью интерфейса Windows Shutdown Event Tracker. Это можно выполнить только из командной строки. Чтобы отменить или отменить выключение или перезапуск системы, откройте командную строку, введите shutdown/a в течение периода ожидания и нажмите Enter. Вместо этого было бы проще создать для него ярлык на рабочем столе или на клавиатуре. Аргумент /a отменяет отключение системы и может использоваться только в течение периода ожидания.
Создать ярлык «Прервать отключение системы»
Это может быть использовано только в течение периода ожидания. Так что помните, что у вас может быть всего несколько секунд, чтобы остановить процесс выключения или перезапуска, и поэтому вам лучше иметь очень быстрые пальцы, чтобы использовать этот ярлык!
В качестве альтернативы вы можете сначала создать отдельный ярлык для завершения работы следующим образом:
Когда вы используете этот ярлык для выключения, вы сначала получите диалоговое окно с сообщением: Windows выключится менее чем за минуту. В нашем случае она выключится через 30 секунд.
Это даст вам 30 секунд, чтобы прервать выключение системы. После прекращения работы или перезапуска вы получите значок в системном трее.
Нажмите на значок, чтобы он исчез!
Говоря о выключателях выключения, вы можете захотеть увидеть параметры выключения в Windows и Новые переключатели CMD для shutdown.exe в Windows.
Пост портирован из WinVistaClub, обновлен и размещен здесь.
Источник
Когда может понадобиться автоматическое выключения компьютера
Все знают, как долго приходится ждать загрузки и установки обновлений для Windows. И если эта процедура не настроена на установку при выключении ПК, то пользователям приходится подолгу ожидать завершения процесса. В этом случае как раз уместно поставить свой компьютер на таймер для отключения. Узнайте, как это сделать в Windows 10.
Сегодня пользователи могут заставить выключиться свой компьютер по истечению определенного времени разными способами. Самым естественным является — встроенная функция в Windows. Для пользователей этой ОС будут дальнейшие инструкции по активации таймера.
Если вы столкнулись с какими-то сложностями в своей операционной системе, вы можете вызвать справку по этому параметру. Для этого в окне «Выполнить» введите команду « cmd » и в командной строке напишите « shutdown » без параметров. Вы увидите справку и описание каждого параметра, а также дополнительную информацию.
Если вам нужно отменить запланированное отключение Windows, введите следующую команду в строке «Выполнить» — « shutdown /a ». Для вашей версии ОС некоторые параметры могут иметь другие значения. Поэтому рекомендуется ознакомиться с инструкцией применения команды «Shutdown» и её параметров в командной строке. Возможно система будет сообщать, что у вас недостаточно прав для выполнения этих действий. Чтобы продолжить работать, нужно запустить командную строку от имени администратора.
Когда вы поставите на таймер свой компьютер, перед завершением работы за 1 минуту он оповестит вас, что собирается выключаться. Этого времени достаточно, чтобы сохранить и закрыть все свои проекты. Команду «Shutdown» можно применять на всех версиях Windows. Она будет работать даже если вместо дефисов при её записи использовать слэш (/).
Создание файла для автовыключения ПК
Имя вашего файла должно выглядеть именно так, а не «Автовыключение компьютера.txt». Теперь вы можете не вводить команду в окне «Выполнить» каждый раз, а запускать созданный файл. Таймер будет установлен на указанное вами время.
Как еще заставить свой компьютер автоматически выключаться
Если вам чужды текстовые команды для вашего ПК для настройки автовыключения, вы можете использовать интерфейс настроек ОС. Эта возможность также есть во всех версия Windows. Но применять её можно только на мобильных ПК, то есть на ноутбуках.
Настроить выключение компьютера нужно в настройках электропитания:
Команда shutdown через планировщик задач Windows для отмены выключения
Многие пользователи знают, что в Windows есть планировщик задач (или заданий). Он позволяет запускаться разным программам в системе по расписанию. Но не каждый знает, как его настроить, чтобы компьютер выключился по заданному времени.
Сейчас мы с вами разберемся в этом вопросе:
В планировщике вы также можете установить время, когда программа будет запускаться, с какой периодичностью и т. д.
Сторонние программы для отключения Windows
На просторах интернета есть специальные утилиты, которые помогут вам выключать компьютер по расписанию или по истечению какого-то времени:
Источник
Команда Shutdown: выключение и перезагрузка Windows из командной строки
Команда shutdown имеет следующий синтаксис:
shutdown [/i | /l | /s | /sg | /r | /g | /a | /p | /h | /e | /o] [/hybrid] [/soft] [/fw] [/f] [/m \компьютер][/t xxx][/d [p|u]xx:yy [/c «комментарий»]]
Как вы видите, у команды довольно много опций, а также есть возможность выполнять операции выключения/перезагрузки на удаленном компьютере.
Выключение Windows командой Shutdown
Для выключения ОС Windows и компьютера необходимо использовать команду shutdown с ключом /s.
Перезагрузка Windows
Чтобы перезагрузить компьютер, необходимо добавить параметр /r. После выполнения этой команды Windows корректно перезагрузится.
Завершение сеанса пользователя
Чтобы завершить текущую сессию пользователя (logout), нужно выполнить команду:
Эта команда аналогично выполнению команды logoff.
Перевод компьютера в режим гибернации
Для перевода компьютер в режим гибернации (в этом режиме все содержимое памяти записывается в файл hyberfil.sys на диск и компьютер переходит в спящий режим с пониженным электропотреблением), выполните команду:
Перезагрузка компьютера с сообщением пользователям
Вы можете предупредить всех пользователей Windows о предстоящем выключении / перезагрузки компьютера или сервера, отправив сообщение во все активные сессии (как правило эта возможность используется на терминальных RDS серверах, за которыми одновременно работают несколько пользователей, каждый в своей собственной RDP сессии).
shutdown /r /c “Этот сервер будет перезагружен через 60 секунд.”
Отложенное выключение / перезагрузка компьютера
Можно выключить или перезагрузить компьютер с определенной задержкой (по таймеру). С помощью опции /t можно указать интервал времени (в секундах), через который ПК/сервер будет перезагружен или выключен. Тем самым вы можете предоставить пользователям дополнительное время для того, чтобы успеть сохранить открытые файлы и корректно закрыть приложения. Эту опцию удобно использовать совместно с отправкой сообщения. В этом примере мы указываем, что Windows будет выключена через 10 минут (600 секунд) и информируем пользователей сообщением.
shutdown /s /t 600 /c «Сервер будет выключен через 10 минут. Сохраните свои документы!»
Пользователю будет выдано предупреждение о запланированном выключении: Ваш сеанс будет завершен.
Если задержка очень длительная, например, 100 минут (6000 секунд), то вместо предупреждающего окна появляется всплывающее сообщение в нижнем правом углу экрана: «Ваш сеанс будет завершен. Работа Windows будет завершена через 100 мин».
Отмена выключения / перезагрузки компьютера
После запуска команды выключения или перезагрузки Windows, по умолчанию утилита shutdown ожидает 60 секунд, не выполняя никаких действия. Администратора может отменить перезагрузку или выключение устройства, если в течении этого времени успеет выполнить команду:
После отмены выключения появится всплывающее сообщение в нижнем правом углу экрана: «Выход из системы отменен. Запланировано завершение работы отменено».
Перезагрузить компьютер немедленно
Чтобы выключить или перезагрузить компьютер немедленно, не ожидая стандартные 60 секунд, нужно указать значение 0 для параметра /t. Например, для немедленной перезагрузки компьютера:
Очень важный ключ /f. Я использую его практически всегда при выключении или перезагрузки серверов Windows. Данный атрибут обеспечивает принудительное завершение всех запущенных программ и процессов, не ожидая подтверждения от пользователя (не будем же мы ждать подтверждения закрытия программ от всех пользователей на терминальном сервере, его можно просто не дождаться).
Следующая команда выполнит перезагрузку компьютера с автоматическим запуском всех зарегистрированных приложений после перезагрузки (имеются в виду приложения, зарегистрированные в системе с использованием функции API RegisterApplicationRestart).
Запуск команды shutdown на удаленных компьютерах
Вы можете перезагрузить удаленный компьютер по сети, для этого у вас должен быть к нему сетевой доступ, а учетная запись, из-под которой запускается команда shutdown должна входить в группу локальных администраторов на удаленном компьютере (сервере):
shutdown /r /t 120 /m \192.168.1.100
Если все указанные условия выполняются, но при выполнении команды shutdown появляется ошибка ”Отказано в доступе (5)”, на удаленном компьютере нужно разрешить удаленный доступ к административным ресурсам (C$, ADMIN$), изменив значение параметра LocalAccountTokenFilterPolicy на 1.
reg add «HKLMSOFTWAREMicrosoftWindowsCurrentVersionPoliciesSystem» /v «LocalAccountTokenFilterPolicy» /t REG_DWORD /d 1 /f
Если вам необходимо удаленно перезагрузить множество компьютеров, их список можно сохранить в текстовый файл и запустить удаленную перезагрузку всех компьютеров с помощью такого PowerShell скрипта:
Графический интерфейс команды shutdown
Для тех, кому не комфортно работать в командной строке, есть графический интерфейс для команды shutdown, чтобы его вызвать, наберите:
Как вы видите, в диалоге удаленного завершения работы вы можете добавить несколько компьютеров, которые нужно перезагрузить/выключить, указать текст уведомления и задать причину выключения для сохранения в журнале Windows.
Ярлык для перезагрузки компьютера
Для удобства пользователей вы можете создать на рабочем столе ярлыки для выключения или перезагрузки компьютера с нужными настройками. Такой ярлык может быть полезен для выполнения перезагрузки из RDP сессии, когда отсутствуют кнопки перезагрузки/завершения работы компьютера в меню Пуск.
Если вы хотите, чтобы ваш компьютер или сервер всегда выключался / перезагружался в определенное время, вы можете добавить команду shutdown с определенными параметрами в планировщик заданий Windows taskschd.msc.
Например, следующее задание планировщика будет ежедневно перезагружать компьютер ночью в 0:00.
Источник
Отключение по таймеру Windows 10
Наверняка вы сталкивались с ситуацией, когда вам надо отойти, а отключить компьютер нет возможности из-за запущенных определенных задач. На такой случай можно запланировать автоматическое отключение компьютера по расписанию. Windows 10 обладает встроенными механизмами планировки отключения, правда их найдет далеко не каждый пользователь. Здесь же мы собрали все способы, с помощью которых можно установить таймер выключения компьютера.
Как установить таймер отключения Windows 10 через команду Выполнить

В данном случае отключение произойдет через 1 минуту. Вы можете установить любое предпочитаемое вами время. Только не забывайте, что оно указывается в секундах.
Как запланировать автоматическое отключение компьютера через Командную строку
Как автоматически отключить компьютер через PowerShell
Другие команды для таймера отключения компьютера
Вы определенно заметили, что после основной команды shutdown идет еще дополнительный аргумент, который указывает системе характер выполняемого действия. С помощью этих аргументов можно назначить дополнительные команды и не только выключать компьютер по таймеру, но и перезагружать или уводить в режим сна.
Как установить таймер автоматического выключения через Планировщик задач
Для единичного отключения такой метод может оказаться слишком сложным. Но в отличии от запланированного отключения с помощью командной строки, Планировщик задач позволяет сделать эту процедуру регулярной. К примеру, отключать компьютер каждый день в 22:00. Параметры времени триггеров помогут вам разобраться с этим вопросом и установить удобное для вас расписание.
Установка таймера отключения Windows 10 с ярлыка
Если вам надо часто пользоваться таймерами отключения, можно создать ярлыки на рабочем столе или в любом другом месте операционной системы. Открытие этого ярлыка возьмет на себя задачу активации команды отключения, перезагрузки или гибернации по таймеру.
Так же само можно создать ярлык отмены отключения / перезагрузки или гибернации. Делается все точно так же, только указывается команда shutdown -a. После создания ярлыков их можно перемещать, переименовывать или изменять иконки по вашему усмотрению.
Как отменить автоматическое отключение компьютера в Windows 10
Если вы устанавливали запланированное отключение ПК через команду Выполнить, Командную строку или PowerShell, тогда отключить все можно с помощью очень простого действия.
Если же запланированное отключение установлено в Планировщике задач, тогда процесс отмены будет немного другим.
Существует также большое количество сторонних программ, которые помогают запланировать отключение, перезагрузку или спящий режим в Windows 10. Зачастую необходимость в подобных решения отпадает из-за того, что в систему уже встроены необходимые механизмы, способные регулировать автоматическое выключение компьютера. Они работают достаточно просто и эффективно, что не всегда скажешь о сторонних программах.
Обратите также внимание, что способ запланированного отключения не подходит, если вы хотите воспользоваться им как средством родительского контроля. Для этого в Windows 10 установлены отдельные механизмы, которые работают по-другому, гораздо эффективнее и надежнее.
Кроме того, обращайте внимание на параметры приложения, которое занимает ваш компьютер на долгое время. Зачастую в программах с длительным периодом выполнения задач присутствует опция автоматического отключения после завершения. В таком случае системные методы, не говоря уже о сторонних, не понадобятся вам вовсе.
Источник
Содержание
- 1 Как отменить команду shutdown?
- 2 Как отменить выключение компьютера Windows 10?
- 3 Как остановить Завершение работы Windows?
- 4 Как отменить выключение компа?
- 5 Как отключить таймер отключения на Windows 7?
- 6 Как сделать Shutdown?
- 7 Как настроить выключение компьютера при бездействии?
- 8 Как сделать автоматическое выключение компьютера?
- 9 Как установить таймер на выключение компьютера Windows 10?
- 10 Как выключить компьютер мышкой?
- 11 Как отменить перезагрузку Windows 7?
- 12 Что делает команда shutdown?
- 13 Как отключить на телефоне автовыключение?
Как отменить команду shutdown?
Чтобы отменить перезагрузку или завершить работу:
- Откройте командную строку.
- Введите shutdown /a в течение периода ожидания.
Как отменить автоматическое отключение компьютера в Windows 10. Если вы устанавливали запланированное отключение ПК через команду Выполнить, Командную строку или PowerShell, тогда отключить все можно с помощью очень простого действия. Нажмите Win + R и введите shutdown -a.
Как остановить Завершение работы Windows?
Когда вы нажимаете на «Завершение работы» удерживайте нажатой клавишу Shift на клавиатуре. Нажмите клавиши Win + D или нажмите на кнопку «Показать рабочий стол» в правом углу панели задач. Нажмите Alt + F4 => выберите «Завершить работу» и нажмите «ОК». Windows заставит закрыть все приложения и выключит компьютер.
Как отменить выключение компа?
Нажмите на клавиши Win + R (открывают меню «Выполнить»), введите команду в поле и кликните Enter или ОК. Если захотите отменить выключение, снова нажмите Win + R, введите shutdown -a и кликните ОК.
Как отключить таймер отключения на Windows 7?
Как отключить таймер выключения компьютера Windows 7
- Затрудняетесь, как отключить таймер выключения компьютера Windows 7?
- Для того чтобы отключить уже запущенный таймер для выключения компьютера в операционной системе Windows 7, наберите в окне команды «Выполнить»: shutdown /a.
- Это приведёт к отмене уже запущенной процедуры отложенного выключения.
Как сделать Shutdown?
Для этого нажмите сочетание Win +R и в окне “выполнить” впишите команду shutdown -s -t 3600 . (компьютер выключится через час). 3600 – это заданное значение таймера в секундах (3600с =1 час) можно задавать любое от 0 до 315360000 (10 лет).
Как настроить выключение компьютера при бездействии?
Перейдите во вкладку «Условия», уберите флажок возле «Запускать только при питании от электросети» и поставьте флажок возле «Пробуждать компьютер для выполнения задачи». Также, вы можете поставить флажок в поле «Запускать задачу при простое компьютера», чтобы задача выполнялась только если компьютер бездействует.
Как сделать автоматическое выключение компьютера?
Отложенное автовыключение компьютера через командную строку
- Вызываем окно «Выполнить» через меню «Пуск -> Выполнить» или горячими клавишами «Win + R»
- Вводим «shutdown –s –f – t 1000», где «1000» – это количество секунд, через которое произойдёт автоматическое выключение
- Нажимаем «Enter»
Как установить таймер на выключение компьютера Windows 10?
В окне «Выполнить» (Win+R) вводим команду shutdown –s –t <число>. Здесь <число> – количество секунд. Например, если мы хотим, чтобы компьютер выключился через 1 час, команда будет выглядеть так: shutdown –s –t 3600. После клика «ОК», ОС выдаст предупреждение о времени выключения.
Как выключить компьютер мышкой?
Для этого необходимо щелкнуть по свободному месту на рабочем столе правой кнопкой мыши, Создать —> Ярлык. Вводим в поле этот текст %windir%System32shutdown.exe /s /t 0. Завершаем создание ярлыка. После этого вы сможете двойным нажатием выключить ПК.
Как отменить перезагрузку Windows 7?
В Windows 7 происходит такой порядок действий:
- Сразу после появления на экране первого логотипа, нажмите на клавишу «F8».
- В окне «Дополнительные варианты загрузки» выберите «Отключить автоматическую перезагрузку при отказе системы».
Что делает команда shutdown?
Команда SHUTDOWN — выключение / перезагрузка компьютера Команда SHUTDOWN используется для завершения сеанса пользователя, перезагрузки компьютера, перевода его в спящий режим или выключения питания. При наличии соответствующих разрешений, команда может выполняться для удаленной системы.
Как отключить на телефоне автовыключение?
Как настроить автовыключение Андроид смартфона или планшета
- Войдите в «Настройки» в совем Android устройстве.
- Затем перейдите в раздел «Все».
- Далее откройте подраздел «Расписание вкл/откл устройства».
- Запланируйте включение и отключение своего Android устройства.
Выключить, перезагрузить или перевести компьютер в другой режим функционирования можно не только привычным способом через меню «Пуск», но и с помощью утилиты Windows Shutdown, запускающейся из «Командной строки». Таким путем можно настроить, например, «Завершение работы» с отсрочкой, выключить удаленный ПК и т. п. Далее будет подробно рассмотрено, как пользоваться этой командой для разных целей.
Выключение компьютера с помощью команды Shutdown.
Команда Shutdown для выключения, перезагрузки или гибернации
Воспользоваться командой Shutdown для перезагрузки, гибернации (энергосберегающий режим) или выключения довольно просто на любой Windows (ХР, 7, 8, 10):
- Откройте «Пуск» и найдите среди служебных программ Command line или впишите её в «Поиск».
- Кликните дополнительной кнопкой манипулятора и выберите Run As Administrator, чтобы «Командная строка» не отвергла ваш запрос за недостаточностью прав.
- Далее в чёрное окно нужно вписать:
- shutdown /r — для перезагрузки;
- shutdown /s – чтобы выключить ПК;
- shutdown /h – для перехода в энергосберегающий режим Hibernation.
Также можно выключить, перезагрузить или ввести компьютер в определенный режим с дополнительными условиями – для этого используются параметры, закодированные буквами, о которых вы прочтёте ниже.
Параметры команды Shutdown
Для использования Shutdown с более тонкими настройками используются следующие параметры «Командной строки»:
- shutdown /? – выдает небольшую инструкцию о применении команды в разных ситуациях;
- /l – осуществляет выход из учетной записи;
- /g — выключает компьютер, а затем выполняет перезагрузку «Windows» и запускает все системные программы;
- /a – отменяет запрошенное выключение компьютера;
- /p – выключение компьютера без какой-либо подготовки, которая выполняется при стандартном завершении работы;
- /e – позволяет добавить пояснение, почему компьютер внезапно выключился;
- /o – открывает раздел с настройками запуска и перезагрузки ОС, не подходит для Windows 7 и более ранних версий;
- /t ааа – настройка отложенного выключения компьютера, где «ааа» — время в секундах;
- /c — перезагрузка или выключение с пояснительным текстом, для чего это делается (длина не более 512 знаков);
- /f – принудительная остановка всех работающих программ и закрытие их окон;
- /d [p|u:]аа:сс – отложенная перезагрузка с указанием причин ее запроса, где «аа» и «сс»- это закодированная в цифровой вид причина.
Примеры использования утилиты Shutdown
Возможно, некоторые параметры, представленные выше, показались вам неприменимыми для обычного пользователя или непонятными. Сейчас вы увидите несколько примеров, где могут быть использованы эти команды – их можно сочетать друг с другом, чтобы добиться более точного результата:
- Shutdown /r /c – перезагрузка ПК с пояснительным текстом. Применяется, когда вы являетесь администратором целой компьютерной сети, связанной между собой одним сервером, и вам нужно перезагрузить их все одновременно. Тогда вы можете написать предупреждающее сообщение для людей, которые за ними работают, например, «сейчас будет выполнена перезагрузка, ничего не предпринимайте». Так вы избежите опрометчивых действий со стороны ваших коллег.
- Shutdown /s /t ааа /c — позволяет выставить таймер выключения компьютеров, связанных общим сервером, подходит для всех версий Windows, включая 7 и ХР. Такая команда используется, когда нужно дать время людям, работающим за ПК, закрыть все программы и сохранить важную информацию. В этом случае также дописывается пояснение, например: «компьютер выключится через 3 минуты». Вместо символов «ааа» вы дописываете количество секунд.
- Shutdown /d [p|u:]аа:сс – позволяет настроить отсроченную перезагрузку и указать ее причины для «Журнала событий», чтобы в дальнейшем следить за состоянием системы. Вместо «аа» и «сс» указываются цифры, обозначающие причину. Вы должны заранее установить для каждого случая отдельную цифру от 0 до 255.
Отмена действия команды
Итак, как отменить выключение компьютера с помощью команды Shutdown. Сделать это довольно просто. Но лучше перед настройками тщательно продумать, когда ПК нужно отключать, а когда его оставлять включённым.
Если вы запланировали выключение компьютера или перезагрузку, но затем передумали или просто ошиблись, то под последней командой впишите ещё одну: «shutdown /a» (без кавычек).
Тем самым сработает отмена выключения вашего компьютера через команду Shutdown, и вы сможете продолжить работу, выполнение каких-то действий, и прочее.
Вы успеете отменить действие, даже если заказан немедленный перезапуск/отключение: система ждет минуту, прежде чем предпринять какие-то шаги. При этом на всех подчинённых компьютерах автоматически появится соответствующее уведомление. Невозможно отменить только команду «shutdown /r /t 0», исключающую стандартное ожидание. Запрашивая её, нужно быть внимательным, чтобы не потерять несохраненные данные: убедитесь, что у вас закрыты все приложения, сохранен прогресс в игре, не производится обмен файлами, не идёт загрузка через интернет и ПК, работающие на общем сервере, также не заняты текущими задачами.
Наверное, многие пользователи уже заметили, что в Windows отсутствует явная и удобная функция автовыключения. Ведь она действительно нужна в компьютере и ноутбуке. Хотя в ОС есть ждущий режим, который вступает в силу после некоторого времени, но устройство продолжает работать. До тех пор, пока пользователь сам его не выключит. Оказывается, в Windows 7 есть автовыключение ПК. Сегодня мы поговорим о команде shutdown -s -t 3600:, а также узнаем, как включить и отменить её.
Содержание
- Когда может понадобиться автоматическое выключения компьютера
- Команда shutdown -s -t 3600: для автовыключения Windows
- Создание файла для автовыключения ПК
- Как еще заставить свой компьютер автоматически выключаться
- Команда shutdown через планировщик задач Windows для отмены выключения
- Сторонние программы для отключения Windows
Когда может понадобиться автоматическое выключения компьютера
Все знают, как долго приходится ждать загрузки и установки обновлений для Windows. И если эта процедура не настроена на установку при выключении ПК, то пользователям приходится подолгу ожидать завершения процесса. В этом случае как раз уместно поставить свой компьютер на таймер для отключения. Узнайте, как это сделать в Windows 10.
Иногда мы сами запускаем установку программы, но в это время становится необходимым срочно куда-то отлучиться. С функцией автоматического отключения shutdown -s -t 3600: нам не пришлось бы оставлять ПК работать, пока мы не вернемся. Таких случаев очень много. Поэтому давайте рассмотрим все возможные способы заставить своё устройство быть более самостоятельным.
Это интересно: Как узнать MAC-адрес компьютера разными способами.
Команда shutdown -s -t 3600: для автовыключения Windows
Сегодня пользователи могут заставить выключиться свой компьютер по истечению определенного времени разными способами. Самым естественным является — встроенная функция в Windows. Для пользователей этой ОС будут дальнейшие инструкции по активации таймера.
Всё что вам нужно:
- Открыть строку «Выполнить». Она есть в каждой Windows и запускается при помощи двух клавиш, нажатых одновременно: WIN+R.
- Когда появится внизу слева небольшое окошко, в него нужно записать следующее: «shutdown -s -t 3600»;
- Цифры в конце — это время в секундах. Его нужно задавать именно так, все введенные числа будут засчитываться как секунды. Учтите это;
- Команда с параметрами указывает на действие. В нашем случае параметр «-s» говорит компьютеру о выключении.
Если вы столкнулись с какими-то сложностями в своей операционной системе, вы можете вызвать справку по этому параметру. Для этого в окне «Выполнить» введите команду «cmd» и в командной строке напишите «shutdown» без параметров. Вы увидите справку и описание каждого параметра, а также дополнительную информацию.
Если вам нужно отменить запланированное отключение Windows, введите следующую команду в строке «Выполнить» — «shutdown /a». Для вашей версии ОС некоторые параметры могут иметь другие значения. Поэтому рекомендуется ознакомиться с инструкцией применения команды «Shutdown» и её параметров в командной строке. Возможно система будет сообщать, что у вас недостаточно прав для выполнения этих действий. Чтобы продолжить работать, нужно запустить командную строку от имени администратора.
Когда вы поставите на таймер свой компьютер, перед завершением работы за 1 минуту он оповестит вас, что собирается выключаться. Этого времени достаточно, чтобы сохранить и закрыть все свои проекты. Команду «Shutdown» можно применять на всех версиях Windows. Она будет работать даже если вместо дефисов при её записи использовать слэш (/).
Создание файла для автовыключения ПК
Если вам приемлем такой вариант с командой «shutdown», то включить или выключить её можно будет с помощью созданного файла. Это BAT-файл, в котором команда будет храниться и запускаться как обычная программа. Создается она в стандартном блокноте Windows.
Делается это так:
- На пустой области рабочего стола Windows нажмите ПКМ и выберите пункт «Создать»;
- Среди списка в контекстном меню есть пункт «Текстовый файл», нажмите его;
- В блокноте у нас будет всего 4 небольших строчки текста на английском языке. Язык можно изменить, нажав на него курсором мыши или при помощи горячих клавиш (CTRL+SHIFT, ALT+SHIFT);
- В первой строке запишите «echo off»;
- Нажмите ENTER и на второй строке запишите «cls»;
- Ниже введите «set /p timer_off=”время, через которое компьютер выключится”»;
- И на последней строке нужно ввести «shutdown -s -t %timer_off%». Все команды записываются без фигурных скобок (скобки после off в третьей строке обязательны, записать их можно, переключившись на английскую раскладку);
- Сохраняем блокнот на свой рабочий стол. Для этого нажимаем кнопку «Файл/File» и выбираем «Сохранить как». Внимание! Сохранять файл нужно с расширением .bat. Вы должны ввести его вручную. Оно записывается сразу после имени файла, например: «Автовыключение компьютера.bat».
Имя вашего файла должно выглядеть именно так, а не «Автовыключение компьютера.txt». Теперь вы можете не вводить команду в окне «Выполнить» каждый раз, а запускать созданный файл. Таймер будет установлен на указанное вами время.
Как еще заставить свой компьютер автоматически выключаться
Если вам чужды текстовые команды для вашего ПК для настройки автовыключения, вы можете использовать интерфейс настроек ОС. Эта возможность также есть во всех версия Windows. Но применять её можно только на мобильных ПК, то есть на ноутбуках.
Настроить выключение компьютера нужно в настройках электропитания:
- Вам нужно открыть «Панель управления». В Windows 7 раздел находится в меню «Пуск». В восьмой версии выберите кнопку «Пуск» ПКМ и нажмите на этот пункт. Для десятой (включая все предыдущие) этот пункт можно открыть, введя в окне «Выполнить» команду «control»;
- В панели управления выберите пункт «Система и безопасность» и «Электропитание». Слева в меню «Настройка схемы электропитания»;
- Здесь вам доступна настройка параметров, при которых компьютер будет выключен;
- Нажмите на строку «Изменить дополнительные параметры…» и выберите в окне пункт «Кнопка питания и крышка»;
- Установите «Отключение» при закрытии крышки ноутбука.
Полноценным таймером эти действия назвать нельзя. Но вам теперь не нужны дополнительные телодвижения для того, чтобы выключить систему. Просто закройте крышку компьютера. Это неплохой альтернативный способ вместо команды «shutdown -s -t 3600:».
Узнайте также, как сделать кнопку выключения Windows на рабочем столе.
Команда shutdown через планировщик задач Windows для отмены выключения
Многие пользователи знают, что в Windows есть планировщик задач (или заданий). Он позволяет запускаться разным программам в системе по расписанию. Но не каждый знает, как его настроить, чтобы компьютер выключился по заданному времени.
Сейчас мы с вами разберемся в этом вопросе:
- Откройте планировщик. Его можно отыскать в строке поиска меню «Пуск» или в панели управления, выбрав «Система и безопасность», «Администрирование»;
Найдите планировщик заданий в панели администрирования Windows - Выбираем пункт «Создать простую задачу»;
- В следующем окне введите название задачи, например, «Таймер отключения Windows» или любое другое;
- Затем нажимаем на кнопку «Далее» несколько раз до предпоследнего пункта;
- Здесь нам нужно ввести команду, которая будет запускаться, то есть «shutdown» и ниже в строке «Параметры» указать «-s -t»;
- Проверьте введенные данные на последнем этапе и создайте задачу.
В планировщике вы также можете установить время, когда программа будет запускаться, с какой периодичностью и т. д.
Сторонние программы для отключения Windows
На просторах интернета есть специальные утилиты, которые помогут вам выключать компьютер по расписанию или по истечению какого-то времени:
- SmartTurnOff — загрузить можно на официальном сайте http://ru.smartturnoff.com/download.html;
- PowerOff — найти её можно на этом портале https://www.softportal.com/get-1036-poweroff.html;
- Таймер выключения.
Несмотря на эти удобные и простые программы, предпочтительнее все-таки использовать встроенную возможность Windows — shutdown -s -t 3600 для выключения и отмены таймера.
Как остановить перезапуск?
Чтобы отменить или прервать выключение или перезапуск системы, откройте командную строку, введите shutdown / a в течение периода ожидания и нажмите Enter. Вместо этого было бы проще создать для него рабочий стол или сочетание клавиш. Аргумент / a прерывает завершение работы системы и может использоваться только в течение периода ожидания.
Как отключить автоматический перезапуск ПК после установки обновлений
- Откройте «Старт».
- Найдите Планировщик заданий и щелкните результат, чтобы открыть инструмент.
- Щелкните правой кнопкой мыши задачу «Перезагрузка» и выберите «Отключить».
18 мар. 2017 г.
Что делать, если компьютер завис при перезагрузке?
Как я могу исправить Windows 10, если она зависает при перезапуске?
- Перезагрузите без подключения периферийных устройств. Отключите все периферийные устройства, такие как внешний жесткий диск, дополнительный твердотельный накопитель, телефон и т. Д., И попробуйте перезагрузить компьютер. …
- Принудительно выключите систему Windows 10. …
- Завершить неотвечающие процессы. …
- Запустите средство устранения неполадок Windows 10.
1 мар. 2021 г.
Как остановить автоматический перезапуск после сбоя?
Шаг 1. Отключите автоматический перезапуск, чтобы просматривать сообщения об ошибках.
- В Windows найдите и откройте Просмотр дополнительных параметров системы.
- Щелкните Параметры в разделе «Запуск и восстановление».
- Снимите флажок рядом с «Автоматически перезапускать» и нажмите «ОК».
- Перезагрузите компьютер.
Почему мой компьютер перезагружается снова и снова?
Почему мой компьютер все время перезагружается? Компьютер может продолжать перезагружаться по нескольким причинам. Это может быть из-за сбоя оборудования, атаки вредоносного ПО, поврежденного драйвера, неисправного обновления Windows, пыли в процессоре и многих других причин.
Сколько времени потребуется Windows 10 для перезагрузки?
Новый запуск удалит многие из ваших приложений. Следующий экран — последний: нажмите «Пуск», и процесс начнется. Это может занять до 20 минут, и ваша система, вероятно, перезагрузится несколько раз.
Как предотвратить перезапуск Windows 10 каждую ночь?
Выберите «Настройки»> «Обновление и безопасность»> «Центр обновления Windows». Отключите эту опцию и перезагрузите компьютер. Мы также рекомендуем вам запустить средство устранения неполадок с питанием и посмотреть, будут ли какие-либо изменения: нажмите клавиши Windows + X на клавиатуре и выберите Панель управления.
Как запретить Windows перезапускать синий экран?
Как отключить автоматический перезапуск синего экрана смерти (BSOD) в Windows?
- Зайдите в Пуск -> Панель управления -> Система.
- Перейдите в Advanced.
- В разделе «Запуск и восстановление» нажмите «Настройки».
- В разделе «Системный сбой» снимите флажок «Автоматический перезапуск».
- Нажмите «ОК», чтобы сохранить и выйти.
1 ночей. 2011 г.
Почему мой Центр обновления Windows зависает при перезапуске?
Чтобы загрузить обновления для ОС, программа обновления обновляется сама, что может быть причиной зависания обновления Windows 10 при перезапуске. Итак, чтобы решить эту проблему, вам просто нужно повторно сгенерировать пакеты SoftwareDistribution в Центре обновления Windows.
Что будет, если выключить компьютер при перезагрузке?
Умышленное или случайное выключение или перезагрузка вашего ПК во время обновлений может привести к повреждению вашей операционной системы Windows, а также к потере данных и замедлению работы вашего ПК. Это происходит главным образом из-за того, что старые файлы меняются или заменяются новыми во время обновления.
Что делать, если ноутбук HP зависает при перезагрузке?
Если описанное выше не помогло, попробуйте следующие шаги:
- Выключите ноутбук.
- Включите ноутбук.
- Как только вы увидите вращающийся круг загрузки, нажмите и удерживайте кнопку питания, пока компьютер не выключится.
- Повторите этот процесс несколько раз, пока не увидите экран «Подготовка к автоматическому восстановлению».
8 ночей. 2018 г.
Должен ли я отключить автоматический перезапуск при сбое системы?
Рекомендуется отменить автоматический перезапуск. Если вы перезагружаетесь после каждого сбоя системы, вы не сможете видеть некоторые сообщения об ошибках. В «Пуск» -> «Компьютер» -> щелкните правой кнопкой мыши «Свойства», а затем нажмите «Дополнительные параметры системы».
Почему система перезагружается автоматически В чем проблема?
Аппаратные проблемы с ОЗУ или жестким диском или новые аппаратные изменения также могут привести к автоматическому и случайному отключению или перезапуску системы. К другим факторам, вызывающим автоматическую перезагрузку компьютера, относятся: Изменение значений реестра из-за заражения вредоносным ПО или вирусом. Ненадежная установка программы.
Как мы можем предотвратить сбой системы?
Предотвращение сбоев означает, что ваш компьютер физически чист в своей работе. Убедитесь, что внутри не слишком много пыли, особенно на вентиляторах. Убедитесь, что ваше антивирусное программное обеспечение обновлено, чтобы иметь возможность сканировать ненужные файлы, попадающие на ваш компьютер.