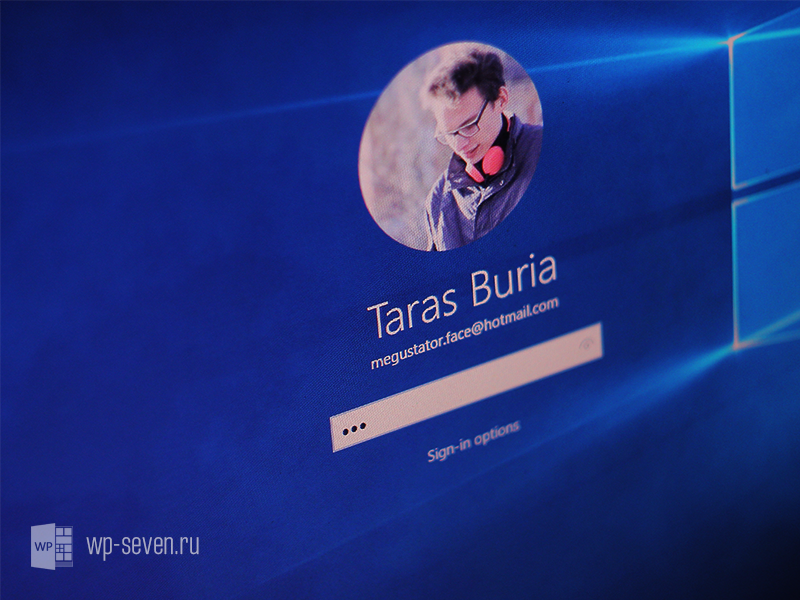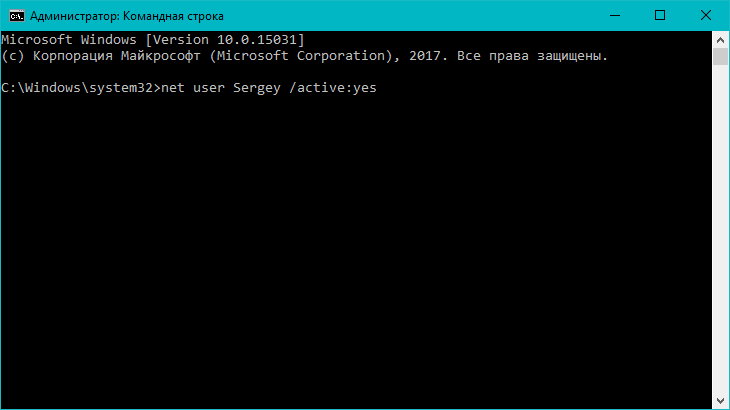В случае если случилось так, что вы не можете войти под своей учетной записью Майкрософт (а также сбросить для нее пароль на сайте MS) и именно по этой причине хотите ее удалить, при этом другой учетной записи нет (если есть — используйте обычный путь удаления), то подсказки о том, как это сделать, активировав скрытую учетную запись администратора (а под ней уже можно и удалить учетку и завести новую) вы можете найти в статье Как сбросить пароль Windows 10.
Как убрать учетную запись Майкрософт и включить вместо нее локальную
Первый, самый простой и заранее предусмотренный в системе способ — просто сделать свою текущую учетную запись локальной с помощью настроек (при этом ваши параметры, настройки оформления и прочее в дальнейшем не будет синхронизироваться на устройствах).
Для того, чтобы сделать это, просто зайдите в Пуск — Параметры (или нажмите клавиши Win+I) — Учетные записи и выберите пункт «Электронная почта и учетные записи». Далее выполните простые шаги. Примечание: предварительно сохраните всю свою работу, так как после отключения аккаунта Майкрософт потребуется выйти из системы.
- Нажмите по пункту «Войти вместо этого с локальной учетной записью».
- Введите текущий пароль учетной записи Майкрософт.
- Введите новые данные, уже для локальной учетной записи (пароль, подсказка, имя учетки, если его нужно изменить).
- После этого вам сообщат о том, что нужно выйти из системы и зайти уже с новой учетной записью.
После выхода и повторного входа в Windows 10, у вас будет использоваться локальная учетная запись.
Как удалить учетную запись Майкрософт (или локальную), если есть другая учетная запись
Второй распространенный случай — в Windows 10 было создано более одной учетной записи, вы пользуетесь локальным аккаунтом, а ненужную учетную запись Майкрософт нужно удалить. Прежде всего, для этого нужно зайти под учетной записью администратора (но не той, что будем удалять, при необходимости предварительно установите права администратора для своей учетной записи).
После этого зайдите в Пуск — Параметры — Учетные записи и выберите пункт «Семья и другие пользователи». Выберите в списке «Другие пользователи» ту учетную запись, которую требуется удалить, кликните по ней и нажмите соответствующую кнопку «Удалить».
Вы увидите предупреждение о том, что вместе с учетной записью в данном случае будут удалены также все данные (файлы на рабочем столе, документы, фото и прочее этого человека — все то, что хранится в C:UsersИмя_пользователя) этого пользователя (просто данные на дисках никуда не денутся). Если вы предварительно позаботились об их сохранности, нажмите «Удалить учетную запись и данные». Кстати, в следующем способе все данные пользователя можно сохранить.
Через короткий промежуток времени учетная запись Майкрософт будет удалена.
Удаление учетной записи Windows 10 с помощью панели управления
И еще один способ, наверное, самый «естественный». Зайдите в панель управления Windows 10 (включите вид «значки» справа вверху, если там стоит «категории»). Выберите пункт «Учетные записи пользователей». Для дальнейших действий вы должны иметь права администратора в ОС.
- Нажмите «Управление другой учетной записью».
- Выберите учетную запись Майкрософт (подойдет и для локальной), которую требуется удалить.
- Нажмите «Удаление учетной записи».
- Выберите, требуется ли удалить файлы учетной записи или их нужно оставить (при этом, во втором случае они будут перемещены в папку на рабочем столе текущего пользователя).
- Подтвердите удаление учетной записи с компьютера.
Готово, это все, что нужно, чтобы убрать ненужную учетную запись.
Ещё один способ сделать то же самое, из тех, которые подходят для всех редакций Windows 10 (также требуется быть администратором):
- Нажмите клавиши Win+R на клавиатуре
- Введите netplwiz в окно «Выполнить» и нажмите Enter.
- На вкладке «Пользователи» выберите ту учетную запись, которую нужно удалить и нажмите кнопку «Удалить».
После подтверждения удаления, выбранная учетная запись будет удалена.
Удаление учетной записи Майкрософт — видео
Дополнительная информация
Это не все способы, но зато все перечисленные варианты подходят для любой из редакций Windows 10. В профессиональной версии вы можете, например, выполнить эту задачу через «Управление компьютером» — «Локальные пользователи и группы». Также задачу можно выполнить с помощью командной строки (net users).
Если я не учел какой-то из возможных контекстов необходимости удаления учетной записи — спрашивайте в комментариях, я постараюсь подсказать решение.
Привет, друзья. Тема сегодняшней публикации — автоматический вход в Windows 10 без ввода пароля. Если вы используете запароленную учётную запись, каждый раз при включении компьютера Windows 10 у вас будет загружаться и останавливаться на экране блокировки. И лишь после вашей авторизации в учётной записи операционная система с вашим профилем загрузится. Согласитесь, это очень неудобно. Вы не сможете нажать кнопку включения компьютера и отвлечься на пару минут по своим делам, а, придя к компьютеру, застать его в состоянии полной рабочей готовности – с полностью запущенной самой операционной системой, с запущенными фоновыми задачами и программами из автозапуска. Дабы при старте компьютера возможен был автоматический вход в Windows 10 без ввода пароля, необходимо отказаться от пароля. Как это сделать, в частности, при использовании учётной записи Microsoft, которая априори не может существовать без пароля?
Друзья, самый простой вариант упростить себе жизнь – отказаться от пароля. Возможно, вы его создавали для локальной учётной записи, когда в защите доступа к вашему компьютеру была необходимость, но теперь она отпала. Или же если у вас изначально такой необходимости не было, но вы используете учётную запись Microsoft, которая привязана к вашему интернет-аккаунту компании и по условию не может существовать без пароля. Отказаться от пароля можем в системном приложении Windows 10 «Параметры», в нём идём в раздел «Учётные записи». Если у вас запароленная локальная учётная запись, далее идём в «Варианты входа», кликаем «Пароль», жмём «Изменить».



Примечание: друзья, компания Microsoft и ранее навязывала нам, пользователям свою учётную запись, но в последнее время стала это делать особо активно. Так, начиная с версии Windows 10 1909 при установке домашней редакции Home, если у вас подключён Интернет, вы не сможете создать на этапе установки локальную учётную запись, сможете только подключить или создать новую учётную запись Microsoft. И чтобы вы могли создать локальную учётную запись, в процессе установки операционной системы нужно отключать Интернет. Детально об этом нюансе смотрите в статье «Как установить Windows 10», в самом конце, в разделе статьи «Особенности установки Windows 10 Home».
Чтобы отключить учётную запись Microsoft, в разделе параметров «Учётные записи» идём в «Ваши данные». И здесь жмём «Войти вместо этого с локальной учётной записью».




Настроить автоматический вход в Windows 10 без ввода пароля можно с помощью средств самой операционной системы, делается это с помощью оснастки netplwiz из числа системных средств администрирования. Запускаем оснастку с помощью поиска или команды «Выполнить», вводим:
netplwiz
Описанному выше способу с использованием оснастки netplwiz есть альтернатива — утилита Autologon от самой компании Microsoft. Скачиваем утилиту на сайте Microsoft:
https://docs.microsoft.com/ru-ru/sysinternals/downloads/autologon
Распаковываем, запускаем, соглашаемся с лицензией.

Друзья, рассмотренные способы настройки автоматического входа в Windows 10 будут работать только для запуска операционной системы. При выходе компьютера из режима сна система будет запрашивать пароль. И чтобы она не запрашивала, в параметрах учётных записей, в вариантах входа необходимо установить в графе «Требуется вход» значение «Никогда».
Друзья, если вы вдруг забыли пароль к своей учётной записи Windows, вы можете его сбросить. Как это сделать, об этом у нас на сайте есть целая серия публикаций «Сброс пароля Windows».
Содержание
- Как отключить/скрыть учётную запись
- Первый вариант – использование функционала «Локальные пользователи и группы»:
- Второй вариант – использование функционала консоли командной строки:
- Заключение
В прошлой статье, мы коснулись вопроса удаления учётной записи пользователя с сохранением и без сохранения файлов.
Но, в рамках функционала операционной системы Windows 10 существует и возможность отключения учётной записи, без её непосредственного удаления.
Данный способ, другими словами, подразумевает лишь скрытие данных входа и отображения учётной записи в системе, что позволяет реализовать множество поставленных задач в решении большинства организационных проблем.
А как именно это сделать и будет показано в рамках настоящей статьи.
Как отключить/скрыть учётную запись
Для начала, необходимо отметить, что заблаговременно стоит убедиться, что после скрытия целевой учётной записи, останется актуальной УЧ наделённая правами администратора.
Это потребуется для дальнейшего входа в систему.
Остановимся на двух основных способах решения поставленной задачи:
Первый вариант – использование функционала «Локальные пользователи и группы»:
- Кликните правой кнопкой мышки по ярлыку «Этот компьютер» и выберите «Управление»;
- Откроется окно «Управление компьютером»;
- Откройте папку «Служебные программы» — «Локальные пользователи и группы» — «Пользователи»;
- Выберите нужную учётную запись и кликните по ней правой кнопкой мышки, выбрав «Свойства»;
- На вкладке «Общие» установите флажок в строке «Отключить учётную запись» и нажмите «ОК».
На этом всё — учетная запись Windows успешно отключена.
Второй вариант – использование функционала консоли командной строки:
- Нажмите «WIN+S» и введите в строку поиска «cmd.exe»;
- Нажмите на кнопку «Запуск от имени администратора»;
- Откроется консоль, в которую необходимо ввести и выполнить команду «net user»;
- Обратите внимание на открывшейся список учётных записей и выберите нужную вам;
- Введите команду «net user ИМЯ /active:no», где вместо «ИМЯ» введите наименование учётной записи, которая идёт на отключение.
Перезагрузите компьютер и убедитесь, что выбранная ранее учётная запись перестала отображаться при входе на рабочий стол.
Заключение
Последнее, что стоит отметить – это активация отключенной учётной записи производится абсолютно с тем же порядком действий. В первом варианте – это снятие галочки с указанного пункта, во втором – это вместо «no», указать в команде «yes».
В Windows 10 предусмотрена возможность отключить любую учётную запись пользователя. Такая фича может оказаться полезной, к примеру, когда вы передаёте компьютер на временное пользование другому человеку и не желаете, чтобы он лез в ваш профиль и хозяйничал там. Вы просто отключаете его, а новому юзеру предоставляете новый. Конечно же в этом случае можно просто установить пароль, но отключение профиля будет более безопасным методом. Особенно, когда компьютер предоставляется на довольно длительный период пользования. Если вам интересно, как отключить учётную запись пользователя в Windows 10 на компьютере, ноутбуке, планшете, тогда мы предлагаем ознакомиться с данным руководством.
Перед тем, как отключать свой профиль, вам необходимо создать новый и дать ему права администратора. Если вы не сделаете этого, то в дальнейшем у вас не получится попасть в систему.
Отключение учётной записи пользователя Windows 10 через Управление компьютером
Данный способ предусматривает работу с разделом Локальные пользователи и группы в оснастке Управление компьютером. Если у вас Windows 10 Домашняя (Core), этот вариант вам не подойдёт. В ней нет такого раздела.
Отключение учётной записи пользователя Windows 10 с помощью командной строки
Этот способ подходит для всех редакций настольной «десятки», так как практически все действия выполняются с использованием командной строки.
Включение учётной записи пользователя Windows 10
Для того, чтобы активировать выключенную запись на компьютере, вернувшемся в семью, сделайте следующее:
Чтобы включить учётную запись пользователя Windows 10 с помощью командной строки, откройте Командную строку с правами администратора и введите команду net user username /active:yes, где username — название отключенного пользовательского профиля.
Всё. Вы восстановили доступ к аккаунту и теперь можете в нём работать.
- Отключаем профиль человека в Виндовс 10 используя Управление компьютером
- Выключаем профиль используя командную строку
- Как включить профиль пользователя?
- Включаем профиль используя командную строку
Добрый день, друзья. Как отключить учетную запись в windows 10? В данной системе действительно существует шанс выключить учетную запись каждого человека. Это может понадобиться, если вы решили на определённое время передать ваш ПК другому пользователю и, разумеется, у вас нет никакого желания, чтобы он начал проникать в вашу учётку и вести там себя как хозяин.
Самый лучший вариант в данном случае — это именно отключение вашего профиля, а другому человеку предоставление новой учетной записи. Само собой, в данной ситуации можно элементарно поставить пароль на вашу учетную запись, но всё же выключение учетной записи является наиболее безопасным способом.
Это более актуально, если вы решили предоставить ваш компьютер на приличный период времени в иную семью. Я думаю, вы уже заинтересовались, как выключить ваш профиль в Виндовс 10 на ПК и планшете. В этом случае давайте более подробно изучим предлагаемый вариант.
Итак, чтобы выключить свою учётку, мы вначале сделаем другую и предоставим ей права администратора, иначе вы просто элементарно не сможете попасть в Windows.
Отключаем профиль человека в Виндовс 10 используя Управление компьютером
Этот метод основан на работе в разделе «Локальные пользователи…» в подразделе «Управление компьютером».
Важно: — если вы применяете Виндовс 10 Домашний, то данный метод не для вас. В этой вариации Windows 10 просто не существует подобный раздел.
- Входим в вашу учетную запись;
- Нажимаем на «увеличительное стекло» рядом с «Пуском», в строку поиска вводим «Управление…»;
- Открываем данное приложение и заходим в список учётных записей;
- Далее, нужно два раза нажать на отключаемый профиль;
- В открывшемся окошке ставим галочку над командой «Отключить учетную…». После этого, нажмём «Применить» и Ок;
Выключаем профиль используя командную строку
Данный метод работает под все варианты Windows 10, т. к. в этой системе большую часть действий можно выполнить, применив командную строку.
- Кликнем по «Лупе» и введём cmd в строку поиска. Затем, запустим команду как администратор, выбрав в ниспадающем меню соответственный пункт;
- Напишем над словом system32 сочетание net user и далее жмём «Ввод»;
- Затем, вводим следующее сочетание net user user_name /active:no, в котором user_name название профиля. Нажимаем «Ввод».
Теперь вы видите, как мы довольно просто смогли выключить профиль пользователя.
Внимание: — проделав данную операцию, аккаунт пользователя пропадёт и со страницы входа в Windows, и из списка аккаунтов «Пуск». Данное действие полезно, если вам не нужно, чтобы новый администратор компьютера знал о прежнем профиле.
Как включить профиль пользователя?
Если прошло время включать отключенный профиль пользователя на компьютере, начнём делать следующее:
- Заново входим в «Управление компьютером»;
- Теперь в списке пользователей нужно выбрать искомый аккаунт и два раза нажать на него;
- Снимаем галочку над командой «Отключить учётную…». Затем, нажимаем «Применить», далее Ок для вступления изменений в действие.
Включаем профиль используя командную строку
Итак, открываем данную строку как администратор и вписываем следующее сочетание net user username /active:yes
В данной команде username является названием той учётной записи, которую мы отключали до этого.
Доступ к отключённому профилю восстановлен. Теперь можно в него войти и начать работать.
Вывод: — Как отключить и включить учетную запись в windows 10 вы теперь знаете. Притом двумя способами. Выберите тот, который вам больше понравился. Успехов!
С уважением Андрей Зимин 15.10.2019
Понравилась статья? Поделитесь с друзьями!
Комментировать
0
1 761 просмотров
похожие записи из этого раздела