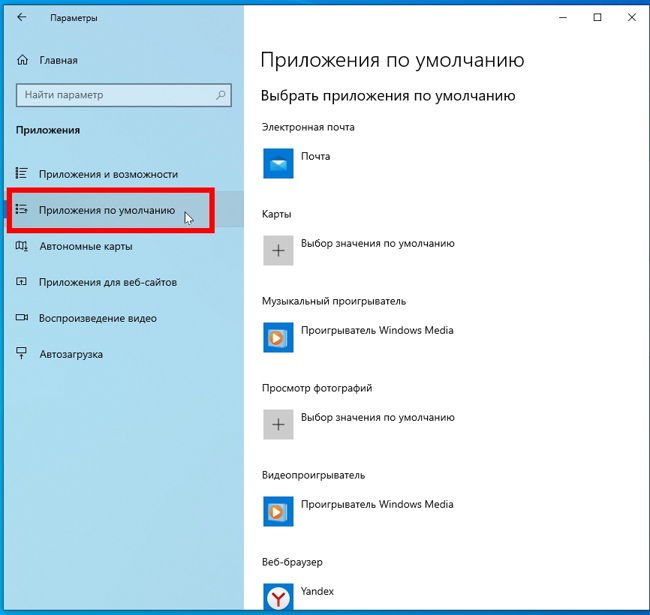Каждый файл открывается с помощью одного из встроенных приложений в Windows 10 от Microsoft. Например, вы можете установить «Фото» в качестве приложения по умолчанию для программы просмотра фотографий. Если вас не устраивают варианты, предложенные Microsoft, вы можете найти дополнительные опции в магазине Microsoft и выбрать тот, который вам больше нравится. Лично я предпочитаю использовать приложения, рекомендованные Microsoft для лучшего просмотра, но ваш выбор может отличаться, и вы могли выбрать другое приложение для открытия файла и выбрать Всегда используйте это приложение для открытия файлов вариант.
Что делать, если вы теперь хотите отменить этот выбор и сбросить настройки до значений по умолчанию? Если вы выбрали вариант «Всегда использовать это приложение для открытия файла» и хотите отменить это действие, то в этом сообщении показано, как именно это сделать.
Отменить Всегда использовать это приложение для открытия файлов.
- Нажмите кнопку «Пуск», а затем нажмите «Далее». Настройки. Откроется панель настроек Windows. Вы сможете увидеть все настройки, относящиеся к Windows.
- Выберите Программы вариант.
- Далее слева выберите Приложения по умолчанию.
- Чтобы отменить или сбросить привязку приложения для одного приложения, щелкните приложение, привязку которого вы хотите сбросить, а затем выберите нужный вариант.
Если вы хотите вернуться к приложениям по умолчанию для всех файлов, рекомендованных Microsoft, прокрутите страницу вниз и под Сброс до рекомендованных Microsoft значений по умолчанию и нажмите на Перезагрузить. Это приведет к сбросу всех ассоциаций файлов по умолчанию.
Вот и все!
Это простое упражнение отменяет ваши действия для Всегда используйте это приложение для открытия файлов вариант.
- Теги: Ассоциация типов файлов
Обновлено 2023 января: перестаньте получать сообщения об ошибках и замедлите работу вашей системы с помощью нашего инструмента оптимизации. Получить сейчас в эту ссылку
- Скачайте и установите инструмент для ремонта здесь.
- Пусть он просканирует ваш компьютер.
- Затем инструмент почини свой компьютер.
Каждый файл открывается с помощью одного из приложений Microsoft, встроенных в Windows 10. Например, вы можете установить фотографии в качестве приложения по умолчанию для программы просмотра фотографий. Если вас не устраивают варианты, предоставляемые Microsoft, вы можете поискать в Microsoft Store другие варианты и выбрать тот, который вам подходит. Лично я предпочитаю использовать приложения, рекомендованные Microsoft для лучшего просмотра, но ваш выбор может отличаться, и вы могли выбрать другое приложение для открытия файла и выбрать опцию Всегда использовать это приложение для открытия файлов.
Что, если вы хотите отменить этот выбор и вернуться к настройкам по умолчанию? Если вы выбрали вариант Всегда использовать это приложение для открытия файла и хотите отменить это действие, в этой статье показано, как именно это сделать.
Когда вы установите Windows 10, вы обнаружите, что она уже поставляется с некоторыми встроенными приложениями. Вы также можете свободно использовать инструменты, которые позволяют настроить способ управления и открытия файлов в этой операционной системе. Это может быть полезно, если у вас есть бизнес-предпочтения для определенных приложений.
Например, встроенное приложение для воспроизведения музыки в Windows 10 — это Groove Music. Однако большинство из нас предпочитают Windows Media Player или VLC Media Player. Microsoft позволяет вам изменять приложения по умолчанию в Windows 10. Это позволяет вам открывать, управлять или редактировать мультимедийные файлы с помощью вашего любимого программного обеспечения.
Изменение приложений по умолчанию не является новой функцией операционной системы Windows. Windows 8 имеет такую же функциональность. С другой стороны, Windows 10 предлагает новый интерфейс для управления стандартными приложениями. Процесс сильно отличается от того, что предлагает Windows XP, 7 или 8.
Задать ассоциации файлов по умолчанию в настройках
Лучшее место для тщательного редактирования файловых ассоциаций и настройки приложений по умолчанию — раздел «Настройки».
Сначала нажмите клавишу Windows + I, чтобы открыть настройки. Перейдите в Приложения> Приложения по умолчанию.
Здесь вы можете установить и использовать приложения по умолчанию для таких вещей, как электронная почта, карты, музыка и многое другое. Нажмите на приложение, чтобы выбрать другое приложение из списка.
Вы можете нажать «Сброс», чтобы вернуть все к «Рекомендуемым Microsoft настройкам по умолчанию». Как и следовало ожидать, это стандартные программы Windows 10, созданные Microsoft, такие как Groove Music для музыки и Edge для просмотра веб-страниц.
Обновление за январь 2023 года:
Теперь вы можете предотвратить проблемы с ПК с помощью этого инструмента, например, защитить вас от потери файлов и вредоносных программ. Кроме того, это отличный способ оптимизировать ваш компьютер для достижения максимальной производительности. Программа с легкостью исправляет типичные ошибки, которые могут возникнуть в системах Windows — нет необходимости часами искать и устранять неполадки, если у вас под рукой есть идеальное решение:
- Шаг 1: Скачать PC Repair & Optimizer Tool (Windows 10, 8, 7, XP, Vista — Microsoft Gold Certified).
- Шаг 2: Нажмите «Начать сканирование”, Чтобы найти проблемы реестра Windows, которые могут вызывать проблемы с ПК.
- Шаг 3: Нажмите «Починить все», Чтобы исправить все проблемы.
Прокрутите вниз, и вы увидите три варианта для более сложного управления ассоциациями файлов:
- Выберите программы по умолчанию по типу файла
- Выбор стандартных приложений для протокола
- Установите настройки по умолчанию через приложение
Выбирая по типу файла, вы можете определить конкретные программы для JPG, DOC и т. Д. Это вариант, который вам нужен больше всего.
Выбор по журналу для действий или ссылок. Например, если вы встретите ссылку URL: компьютер, вы можете указать, какая программа используется. В любом случае, подавляющее большинство из них будет весьма специфичным для приложения, поэтому вам редко придется их менять.
Наконец, использование настроек приложения позволяет управлять всей программой и ее связанные типы файлов и протоколы из одного места.
Временно удалить или удалить соответствующее приложение
Этот шаг не является обязательным, но в моем случае это было необходимо. Поскольку приложение было переносимым (фактическая установка не выполнялась и была недоступна), Windows все равно сохранила неправильную ассоциацию файлов. Даже после удаления всех ключей из реестра (возможно, я пропустил важное место) проблема продолжала возникать.
Я временно удалил приложение .exe, связанное с корзиной, а затем дважды щелкнул этот файл, чтобы попытаться открыть его. Windows наконец начала читать мои мысли и определила, что приложение больше не доступно. Таким образом, он показал мне путь к старому месту, где находилось приложение .exe до того, как я его «удалил». Затем я поискал в реестре значение этого пути (без кавычек). По крайней мере, там все еще была строка (строка AssocFile), которую я забыл удалить. После удаления этой строки (фактически всего ключа) файл больше не отображался со значком старого приложения, и он был полностью сброшен и восстановлен в пустой файл.
https://answers.microsoft.com/en-us/windows/forum/windows_10-files/how-do-i-reset-open-file-with-always/35f453b3-b6f2-48ee-8638-2e4a5f2f38ca?page=1
Совет экспертов: Этот инструмент восстановления сканирует репозитории и заменяет поврежденные или отсутствующие файлы, если ни один из этих методов не сработал. Это хорошо работает в большинстве случаев, когда проблема связана с повреждением системы. Этот инструмент также оптимизирует вашу систему, чтобы максимизировать производительность. Его можно скачать по Щелчок Здесь
CCNA, веб-разработчик, ПК для устранения неполадок
Я компьютерный энтузиаст и практикующий ИТ-специалист. У меня за плечами многолетний опыт работы в области компьютерного программирования, устранения неисправностей и ремонта оборудования. Я специализируюсь на веб-разработке и дизайне баз данных. У меня также есть сертификат CCNA для проектирования сетей и устранения неполадок.
Сообщение Просмотров: 66
Каждый файл открывается в одном из встроенных приложений Windows 10 от Microsoft. Например, вы можете установить «Фото» в качестве приложения по умолчанию для программы просмотра фотографий. Если вас не устраивают варианты, предложенные Microsoft, вы можете найти дополнительные опции в магазине Microsoft и выбрать тот, который вам больше нравится. Лично я предпочитаю использовать приложения, рекомендованные Microsoft для лучшего просмотра, но ваш выбор может отличаться, и вы могли выбрать другое приложение для открытия файла и выбрать параметр Всегда использовать это приложение для открытия файлов.

Что делать, если вы хотите отменить этот выбор и сбросить настройки до значений по умолчанию? Если вы выбрали вариант «Всегда использовать это приложение для открытия файла» и хотите отменить это действие, то в этом сообщении показано, как именно это сделать.
Отменить Всегда использовать это приложение для открытия файлов.
- Нажмите кнопку «Пуск», а затем нажмите кнопку «Пуск». Настройки. Откроется панель настроек Windows. Вы сможете увидеть все настройки, относящиеся к Windows.
- Выберите Программы вариант.
- Далее слева выберите Приложения по умолчанию.
- Чтобы отменить или сбросить привязку приложения для одного приложения, щелкните приложение, привязку которого вы хотите сбросить, а затем выберите нужный вариант.
Если вы хотите вернуться к приложениям по умолчанию для всех файлов, рекомендованных Microsoft, прокрутите страницу вниз и под Сброс до рекомендованных Microsoft значений по умолчанию и нажмите на Перезагрузить. Это приведет к сбросу всех ассоциаций файлов по умолчанию.
Вот и все!
Это простое упражнение отменяет ваши действия для Всегда используйте это приложение для открытия файлов вариант.
Связанный: Как удалить программы из меню «Открыть с помощью».
.
Содержание
- Методы удаления установленных по-умолчанию приложений в Microsoft Windows 10 редакции Professional.
- реклама
- реклама
- реклама
- реклама
- Как отключить приложения по умолчанию в windows 10
- Изменение программы или приложения по умолчанию в Windows 10
- Назначение умолчания для программ через контекстное меню
- Назначение программ по умолчанию в меню «Параметры» Windows 10
- Будни технической поддержки
- Сбросить приложение по умолчанию для типов файлов в Windows 10
- Сбросить приложение по умолчанию всех типов файлов
- Сбросить приложение по умолчанию определенного типа файлов в редакторе реестра
- Сбросить приложение по умолчанию для определенного типа файлов вручную
- Как установить приложения по умолчанию в Windows 10
- Как настроить программу по умолчанию для отдельного формата файла
- Как изменить стандартные программы в Windows 10
- Как установить приложения по умолчанию для всех типов файлов
- Изменение приложений по умолчанию для протоколов
- Как сменить приложения по умолчанию в Панели управления Windows
- Как сбросить параметры приложений по умолчанию
- Сбросить или отменить Всегда использовать это приложение для открытия файла с опцией в Windows 10
- Отменить Всегда использовать это приложение для открытия файлов.
Методы удаления установленных по-умолчанию приложений в Microsoft Windows 10 редакции Professional.
Раскрыть данную тему сподвигло то обстоятельство, что, установив одну из последних сборок Windows 10 (1803, билд 17133), мной было обнаружено, что разработчики совсем не позаботились об оптимизации системы на предмет занимаемого места, оперативной памяти и удобство конечных пользователей системы.
реклама
Поэтому статью я хотел бы разбить на три раздела:
1. Простое удаление приложений из системы.
2. Удаление приложений с помощью PowerShell.
реклама
3. Удаление Microsoft Edge и Cortana.
4. Удаление One Drive.
Перед выполнением нижеследующих операций нам необходимо убедиться, что установлена самая свежая версия Windows PowerShell (5.1).
реклама
Для этого нужно запустить оболочку PowerShell от администратора.
Сначала необходимо разрешить выполнение скриптов:
реклама
Для получения помощи по командам PowerShell необходимо ввести Get-Help и затем через пробел указать команду, по которой необходима справка. Возможно, потребуется получение файла справки с серверов разработчика.
1. Простое удаление приложений из системы
Итак, чтобы удалить приложения, которые не нужны в системе нам необходимо:
С помощью данной утилиты можно безопасно удалить многие встроенные приложения Windows.
2. Удаление приложений с помощью PowerShell.
— После удаления всех возможных приложений, пригодных для простого удаления, остаются приложения, которые просто так удалить нельзя.
Для их удаления необходимо запустить Windows PowerShell ISE c правами администратора.
Затем вводим следующее:
В случае, если на экране выполнения скрипта мы видим ошибку, которая выделяется красным цветом, что произошел сбой развертывания с HRESULT: 0x80073CF1 (0x80073CFA), Пакет не найден. Это означает, что на предыдущем шаге программа была уже успешно удалена, или отсутсвовала в системе.
Итак, самые простые приложения мы удалили из системы. Теперь переходим к сложным приложениям.
Внимание: все действия ниже проверялись на Windows 10 версии 1803 билд 17133. Успешное выполнение нижеописанных действий на последующих сборках не гарантируется.
3. Для удаления браузера Microsoft Edge и системы поиска Cortana необходимо:
Скачать архив UninstallEdgeCortana и распаковать из него 3 файла: утилиту install_wim_tweak и 2 командных файла.
Для удаления каждого из приложений, запускаем командные файлы от администратора, для применения изменений перезагружаем систему.
— Для удаления следующих приложений: Connect (Miracast), Mixed Reality Portal (Viewer), Wireless Display Media Viewer из меню Пуск и системы необходимо сделать следующее:
— Распаковываем на диск содержимое архива.
— Качаем Portable версию SQLLite Browser: http://sqlitebrowser.org/ и устанавливаем его в отдельный каталог
— Запускаем CMD с правами администратора.
— Переходим с помощью команды CD в каталог, где распакована утилита PSEXEC.exe
— В появившимся окошке с помошью команды CD переходим в каталог, где расположен SQLLiteDatabaseBrowserPortable.exe и запускаем его с системными правами.
— Нажимаем на пункте “Open Database” вверху окна.
— Выбираем следующую базу данных в репозитории Windows: C:ProgramDataMicrosoftWindowsAppRepositoryStateRepository-Machine.srd
— Открыв необходимую базу, переходим ко вкладке Данные. Выбираем таблицу “Package”.
— В колонке PackageFullName нам необходимы следующие пакеты:
Windows.MiracastView_6.3.0.0_neutral_neutral_cw5n1h2txyewy
Microsoft.Windows.HolographicFirstRun_10.0.15063.0_neutral_neutral_cw5n1h2txyewy
Microsoft.PPIProjection_10.0.15063.0_neutral_neutral_cw5n1h2txyewy
— Для этих пакетов ставим значение колонки IsInbox = 0
— Нажимаем «Записать изменения».
— Выполняем данные команды все вместе (F5) или необходимые (выделяем строку и нажимаем F8).
4. Microsoft One Drive.
— Набираем gpedit.msc в командной строке CMD, запущенной с правами администратора.
— Переходим в раздел Local Computer Policy > Computer Configuration > Administrative Templates > Windows Components > OneDrive. Отключаем «По умолчанию сохранять документы в One Drive» и включаем «Запретить использование One Drive для хранения файлов».
— Открываем CMD с правами администратора.
— Печатаем taskkill /f /im OneDrive.exe для закрытия процессов OneDrive и нажимаем Enter.
Для того, чтобы убрать One Drive из проводника:
Для удаления One Drive:
— Печатаем %SystemRoot%System32OneDriveSetup.exe /uninstall (32-bit Windows 10) или %SystemRoot%SysWOW64OneDriveSetup.exe /uninstall (64-bit Windows 10) и нажимаем Enter.
Для очистки системы от остатков One Drive и пользовательских данных необходимо:
— Запускаем CMD c правами администратора и набираем следующие команды для удаления всех данных One Drive, в том числе пользовательских:
rd «%UserProfile%OneDrive» /Q /S
rd «%LocalAppData%MicrosoftOneDrive» /Q /S
rd «%ProgramData%Microsoft OneDrive» /Q /S
rd «C:OneDriveTemp» /Q /S
— Удаляем One Drive из проводника путем удаления соответствующих веток реестра. Набираем в CMD:
Данная запись будет пополняться новой информацией в случае необходимости.
Источник
Как отключить приложения по умолчанию в windows 10
Изменение программы или приложения по умолчанию в Windows 10
В данной статье мы пошагово рассмотрим процесс назначения любой программы в Windows 10 как используемой по умолчанию. Это позволит запускать те или иные разновидности файлов (изображения, музыку, видео) сразу же в необходимом приложении двойным кликом мыши.
Назначение умолчания для программ через контекстное меню
В некоторых случаях в списке окна с заголовком «Каким образом вы хотите открыть этот файл?» не оказывается нужной программы. Тогда необходимо прокрутить содержимое окна до низу и нажать ссылку «Ещё приложения». И, если искомая программа там окажется, повторить уже описанные действия: выбрать её, поставить галочку и ОК.
В некоторых, очень редких случаях необходимой для назначения по умолчанию программы не оказывается и под спойлером «Ещё приложения». Тогда необходимо найти её вручную. Для этого надо:
После этого откроется окно, в котором нужную программу уже можно будет назначить по умолчанию.
Возможно, вместо этого файл просто откроется в выбранной программе (Winamp). Не стоит думать, что всё пошло не так. Теперь нужно просто повторить описанные в самом начале статьи действия и программа появится в списке окна «Каким образом вы хотите открыть этот файл?».
Для большей наглядности приведём ещё одну схему-картинку, демонстрирующую как в Windows 10 сделать программой по умолчанию бесплатный фоторедактор PhotoScape:
Назначение программ по умолчанию в меню «Параметры» Windows 10
Также можно попробовать назначить нужные программы по умолчанию, используя инструменты более тонкой настройки. Для этого внизу на той же странице есть три ссылки:
Источник
Будни технической поддержки
Сбросить приложение по умолчанию для типов файлов в Windows 10
Сегодня мы рассмотрим как разными способами сбросить приложение по умолчанию определенных или всех типов файлов в Windows 10.
Сбросить приложение по умолчанию всех типов файлов
1.Откройте меню “Пуск” и зайдите в “Параметры”.
2. Зайдите в “Приложения” => “Приложения по умолчанию” => возле “Сброс к рекомендованным Майкрософт значениям по умолчанию” нажмите на “Сбросить”.
Дождитесь пока возле “Сбросить” появится флажок и закройте параметры системы. Теперь все типы файлов открываются как будто вы только установили Windows.
Сбросить приложение по умолчанию определенного типа файлов в редакторе реестра
1. В строке поиска или в меню “Выполнить” (Win+R) введите regedit и нажмите Enter.
2. Перейдите по пути HKEY_CURRENT_USERSoftwareMicrosoftWindowsCurrentVersionExplorerFileExts => в разделе FileExts найдите раздел с именем расширения файла, для которого вы хотите сбросить приложение по умолчанию (в нашем примере PDF) => нажмите на него правой кнопкой мыши и выберите “Удалить”.
3. Подтвердите удаление нажав на “Да”. Приложение по умолчанию для выбранного типа файла сброшено. Если нет – в редакторе реестра перейдите по пути HKEY_CLASSES_ROOT => тоже, найдите нужный тип файла и удалите раздел (как описано выше). В некоторых случаях нужно перезапустить проводник или компьютер, чтобы изменения вступили в силу.
Сбросить приложение по умолчанию для определенного типа файлов вручную
1.В строке поиска или в меню “Выполнить” (выполнить вызывается клавишами Win+R) введите notepad и нажмите клавишу Enter.
2. Зайдите в “Файл” и нажмите на “Сохранить как”.
3. Выберите любое место для сохранения файла (главное, чтобы вы могли потом его найти) => в строке “Имя файла” впишите любое придуманное вами имя, только измените расширение на xyz (смотрите рисунок). В нашем примере мы называем файл приложение.xyz и нажимаем на “Сохранить”.
4. Нажмите правой кнопкой мыши на файл с расширением для которого вы хотите сбросить приложение по умолчанию, и выберите “Открыть с помощью” => “Выбрать другое приложение”.
5. Нажмите на “Еще приложения”.
6. Поставьте флажок возле “Всегда использовать это приложение для открытия … файлов” и нажмите на “Найти другое приложение на этом компьютере”.
7. Найдите и выберите файл, который вы создали в третьем пункте инструкции, и нажмите на “Открыть”.
8. В появившемся окне нажмите на “Закрыть”.
9. Удалите созданный в третьем пункте файл.
При следующем открытии файлов (с выбранным вами расширением в четвертом пункте) вам предложит выбрать для него приложение по умолчанию заново.
На сегодня все, если вы знаете другие способы – пишите в комментариях! Удачи Вам 🙂
Источник
Как установить приложения по умолчанию в Windows 10
Все установленные в Windows приложения имеют свои собственные ассоциации или связи с определенными типами файлов. Такие программы также называются приложениями по умолчанию и Windows позволяет настроить ассоциации для каждого формата файла, зарегистрированного в системе (PSD, JPG, MP4, MKV, 3DS и так далее) и определенных протоколов (BitTorrent, ссылки в Telegram, ссылки на iTunes). Эта статья расскажет вам, что надо знать о настройке стандартных приложений в Windows 10.
Назначить параметры по умолчанию для разных приложений можно несколькими способами.
Как настроить программу по умолчанию для отдельного формата файла
Этот способ весьма прост и даже очевиден, но его недостаток в том, что пользователь может настроить только один формат и не имеет более гибких настроек стандартных приложений. Если вам нужна тонкая настройка, переходите ко второму пункту.
Как изменить стандартные программы в Windows 10
Как установить приложения по умолчанию для всех типов файлов
В Параметрах Windows 10 есть раздел, в котором система собирает все зарегистрированные расширения файлов и позволяет определить стандартные программы для этих форматов.
Изменение приложений по умолчанию для протоколов
Как сменить приложения по умолчанию в Панели управления Windows
Есть еще один способ настройки стандартных приложений в Windows 10. Он выполняется через классический интерфейс Панели управления, все еще присутствующей в Windows 10.
Как сбросить параметры приложений по умолчанию
По умолчанию Windows 10 открывает файлы популярных расширений в своих собственных стандартных приложениях. Если вы поменяли эти параметры и хотите быстро вернуть все назад, перейдите в Параметры – Приложения – Приложения по умолчанию. Опуститесь немного ниже и нажмите на кнопку Сбросить.
Иногда Windows 10 сама сбрасывает эти настройки. Вы можете столкнуться с уведомлением об изменении параметров по умолчанию, либо просто заметите, к примеру, что стандартный браузер Chrome / Firefox / Opera вдруг переключился на Microsoft Edge, либо музыка начала по дефолту открываться в Groove Music. В таком случае просто проведите повторную настройку приложений по умолчанию согласно этой инструкции.
Источник
Сбросить или отменить Всегда использовать это приложение для открытия файла с опцией в Windows 10
Каждый файл открывается с помощью одного из встроенных приложений в Windows 10 от Microsoft. Например, вы можете установить «Фото» в качестве приложения по умолчанию для программы просмотра фотографий. Если вас не устраивают варианты, предложенные Microsoft, вы можете найти дополнительные опции в магазине Microsoft и выбрать тот, который вам больше нравится. Лично я предпочитаю использовать приложения, рекомендованные Microsoft для лучшего просмотра, но ваш выбор может отличаться, и вы могли выбрать другое приложение для открытия файла и выбрать Всегда используйте это приложение для открытия файлов вариант.
Что делать, если вы теперь хотите отменить этот выбор и сбросить настройки до значений по умолчанию? Если вы выбрали вариант «Всегда использовать это приложение для открытия файла» и хотите отменить это действие, то в этом сообщении показано, как именно это сделать.
Отменить Всегда использовать это приложение для открытия файлов.
Если вы хотите вернуться к приложениям по умолчанию для всех файлов, рекомендованных Microsoft, прокрутите страницу вниз и под Сброс до рекомендованных Microsoft значений по умолчанию и нажмите на Перезагрузить. Это приведет к сбросу всех ассоциаций файлов по умолчанию.
Это простое упражнение отменяет ваши действия для Всегда используйте это приложение для открытия файлов вариант.
Источник
Как сбросить все приложения по умолчанию в Windows 10
- Щелкните по стартовому меню. Это логотип Windows в левом нижнем углу экрана.
- Нажмите на настройки.
- Нажмите «Система».
- Нажмите на Приложения по умолчанию.
- Прокрутите вниз до самого низа меню.
- Нажмите на кнопку сброса.
Как отменить всегда открывать?
Вот как это сделать:
- Зайдите в настройки Android.
- Выберите Приложения.
- Выберите приложение, в котором в данный момент настроено открытие файла определенного типа, например Google Chrome.
- Прокрутите вниз до «Запускать по умолчанию» и нажмите «Очистить настройки по умолчанию».
- Все готово.
1. Нажмите Windows Key + R, затем введите regedit и нажмите Enter, чтобы открыть редактор реестра. 3. Теперь найдите расширение файла, для которого вы хотите удалить связь в указанном выше ключе. 4. Найдя расширение, щелкните правой кнопкой мыши и выберите «Удалить». Это удалит ассоциацию файлов программы по умолчанию.
Как отменить открытие с помощью Adobe?
Перейдите в «Настройки» -> «Приложения» -> «Все» -> приложение, для которого вы хотите удалить действие по умолчанию, затем прокрутите вниз и нажмите «Очистить настройки по умолчанию». Я попробовал описанное выше в обоих участвующих приложениях, и кнопка «Очистить настройки по умолчанию» была недоступна для обоих. Я перешел в меню «3 точки» вверху и выбрал «Сбросить настройки приложения», и это было сделано.
Как отключить открытие в Windows 10?
Чтобы удалить приложения из меню Открыть с помощью в Windows 10, выполните следующие действия. Узнайте, как перейти к разделу реестра одним щелчком мыши. Разверните папку FileExts и перейдите к расширению файла, для которого вы хотите удалить пункт контекстного меню «Открыть с помощью».
Как удалить программу по умолчанию для открытия файлов в Windows 10?
Как сбросить все приложения по умолчанию в Windows 10
- Щелкните по стартовому меню. Это логотип Windows в левом нижнем углу экрана.
- Нажмите на настройки.
- Нажмите «Система».
- Нажмите на Приложения по умолчанию.
- Прокрутите вниз до самого низа меню.
- Нажмите на кнопку сброса.
Как мне отменить всегда открытые файлы этого типа в Chrome?
Нажмите «Настройки», и вы увидите новую всплывающую страницу в окне браузера Chrome. Прокрутите вниз до «Дополнительные настройки», найдите группу «Загрузки» и снимите флажок «Автооткрытие». В следующий раз, когда вы загрузите элемент, он будет сохранен, а не открыт автоматически.
Как изменить программу по умолчанию для открытия файлов в Windows 10?
Нажмите Win + I, чтобы открыть приложение «Настройки», и выберите «Система». Затем прокрутите вниз до Приложения по умолчанию на левой панели и щелкните по нему. Вы увидите список установленных браузеров. Щелкните браузер, который хотите установить в качестве браузера по умолчанию, и выйдите.
Как отменить привязку типа файла в Windows 10?
Откройте проводник >> Просмотр >> Нажмите «Параметры», откроется «Параметры папки» >> Перейдите на вкладку «Просмотр» >> снимите флажок «Скрыть расширения известных типов файлов» и нажмите «Применить».
Как удалить программные файлы по умолчанию?
Как и в редакторе программ по умолчанию, вы также можете просто удалить ассоциацию типов файлов, но оставить расширение. Для этого вместо нажатия «Удалить» выберите «Свойства» (или дважды щелкните). Снимите флажок «Класс», чтобы удалить тип файла из расширения.
Как изменить программу по умолчанию для открытия файлов?
Если программа не отображается в списке, вы можете сделать ее программой по умолчанию, используя «Установить связи».
- Откройте программы по умолчанию, нажав кнопку «Пуск».
- Щелкните «Связать тип файла или протокол с программой».
- Щелкните тип файла или протокол, для которого программа должна работать по умолчанию.
- Щелкните Изменить программу.
Как перестать использовать Adobe Reader по умолчанию?
Как отключить Microsoft Edge в качестве средства чтения PDF по умолчанию
- Открыть настройки.
- Нажмите на приложения.
- Нажмите на Приложения по умолчанию.
- Щелкните ссылку Выбрать приложения по умолчанию по типу файла.
- Прокрутите вниз и найдите .pdf (файл PDF) и нажмите кнопку справа, которая, вероятно, будет читать «Microsoft Edge».
Как изменить программу по умолчанию для открытия вложений?
Измените ассоциацию файлов для вложения электронной почты
- В Windows 7, Windows 8 и Windows 10 выберите «Пуск» и введите «Панель управления».
- Выберите «Программы»> «Сделать тип файла всегда открытым в определенной программе».
- В инструменте «Установить связи» выберите тип файла, для которого вы хотите изменить программу, затем выберите «Изменить программу».
Как удалить программу в Windows 10?
Вот как удалить любую программу в Windows 10, даже если вы не знаете, что это за приложение.
- Откройте меню «Пуск».
- Нажмите «Настройки».
- Нажмите Система в меню Настройки.
- Выберите Приложения и функции на левой панели.
- Выберите приложение, которое вы хотите удалить.
- Нажмите кнопку «Удалить», которая появится.
Как мне вернуть свои программы по умолчанию?
4 ответы
- нажмите кнопку «Пуск» и выберите «Панель управления».
- Щелкните «Программы», затем «Программы по умолчанию».
- Выберите «Установить программы по умолчанию».
- В левой части экрана находится список всех программ, установленных на вашем компьютере.
- Щелкните программу, которую вы хотите связать с определенным типом файла.
Как отключить Powershell в Windows 10?
Если вам неудобно запускать команду в PowerShell, вы также можете отключить эту функцию из панели управления. Откройте проводник и введите следующее в адресной строке. Нажмите «Включение или отключение компонентов Windows». Откроется новое окно под названием «Возможности Windows».
Как изменить программу по умолчанию для открытия файла в Windows 10?
Windows 10 использует настройки вместо панели управления для внесения изменений в ассоциации типов файлов.
- Щелкните правой кнопкой мыши кнопку «Пуск» (или нажмите сочетание клавиш WIN + X) и выберите «Настройки».
- Выберите Приложения из списка.
- Слева выберите Приложения по умолчанию.
- Прокрутите немного вниз и выберите Выбрать приложения по умолчанию по типу файла.
Как сбросить настройки в Windows 10?
Как сбросить настройки компьютера с Windows 10
- Перейдите в Настройки.
- Выберите «Обновление и безопасность».
- Щелкните Восстановление на левой панели.
- Нажмите «Начать» в разделе «Сбросить этот компьютер».
- Нажмите «Сохранить мои файлы» или «Удалить все» в зависимости от того, хотите ли вы сохранить файлы данных в целости.
Как сделать Word программой по умолчанию для открытия файлов?
Введите «ассоциации файлов» на начальном экране Windows 8, нажмите «Настройки» и выберите «Сделать тип файла всегда открытым в определенной программе» в результатах поиска. Если вы в настоящее время находитесь в режиме рабочего стола, нажмите клавишу «Windows», чтобы открыть начальный экран. Дважды щелкните «.Docx» в списке расширений файлов.
Как запретить Chrome открывать загрузки?
Перейдите в Google Chrome> Настройки> Показать дополнительные настройки и в разделе «Загрузки» нажмите «Очистить настройки автоматического открытия».
Как изменить то, что открывается в Chrome?
Изменить места загрузки
- На вашем компьютере откройте Chrome.
- В правом верхнем углу нажмите «Дополнительные настройки».
- Внизу нажмите «Дополнительно».
- В разделе «Загрузки» настройте параметры загрузки. Чтобы изменить расположение загрузки по умолчанию, нажмите «Изменить» и выберите место для сохранения файлов.
Как запретить Chrome открывать загруженные файлы?
Пришло время отключить автоматическое открытие загрузок в Google Chrome. Для этого нажмите кнопку меню в Chrome> Настройки. Затем прокрутите до самого низа экрана и выберите Advanced Settings. Затем вы увидите, как на изображении ниже, возможность сбросить настройки автоматического открытия, нажмите эту кнопку.
Как изменить программу по умолчанию для открытия файлов в Windows 10?
Изменить программы по умолчанию в Windows 10
- В меню «Пуск» выберите «Настройки»> «Приложения»> «Приложения по умолчанию».
- Выберите значение по умолчанию, которое вы хотите установить, а затем выберите приложение. Вы также можете получить новые приложения в Microsoft Store.
- Вы можете захотеть, чтобы ваши файлы .pdf, электронная почта или музыка автоматически открывались с помощью приложения, отличного от того, которое предоставлено Microsoft.
Как установить программы по умолчанию в Windows 10?
Как установить приложения по умолчанию в Windows 10 с помощью панели управления
- Открыть настройки.
- Нажмите «Система».
- Нажмите на Приложения по умолчанию.
- Нажмите Установить значения по умолчанию для приложения.
- Панель управления откроется в разделе «Установить программы по умолчанию».
- Слева выберите приложение, которое хотите установить по умолчанию.
Как мне изменить ассоциации файлов?
Измените файловые ассоциации. Чтобы установить ассоциации файлов в Windows 10/8/7, откройте Панель управления> Главная панель управления> Программы по умолчанию> Установить ассоциации. Выберите тип файла в списке и нажмите «Изменить программу». Вам будет показан список программ с описанием и текущим значением по умолчанию.
Содержание
- Как изменить ассоциации файлов Windows 10 и программы по умолчанию
- Что такое ассоциации файлов Windows 10?
- Какой тип у моего файла?
- Как изменить ассоциации типов файлов в Windows 10
- 1. Открыть с помощью
- 2. Установите настройки файлов по умолчанию в настройках
- 3. Удалите ассоциации файлов в командной строке
- Резервное копирование и восстановление ассоциаций типов файлов
- 1. Использование редактора программ по умолчанию
- 2. Использование реестра
- Получите полный контроль над ассоциациями файлов
- Сбросить приложение по умолчанию для типов файлов в Windows 10
- Сбросить приложение по умолчанию всех типов файлов
- Сбросить приложение по умолчанию определенного типа файлов в редакторе реестра
- Сбросить приложение по умолчанию для определенного типа файлов вручную
- Сброс программы по умолчанию для неподдерживаемого расширения файла
Как изменить ассоциации файлов Windows 10 и программы по умолчанию
Windows 10 открывает файлы разных типов с помощью определенной программы. Это достигается путем сопоставления файлов, когда программа или приложение было установлено в качестве файла по умолчанию для этого типа файлов.
Если вы хотите установить программы по умолчанию и изменить ассоциации файлов в Windows 10, мы покажем вам все способы сделать это.
Что такое ассоциации файлов Windows 10?
Каждый файл в вашей системе хранится в определенном формате, например файлы изображений JPG и файлы DOC Word.
Некоторые программы могут открывать только определенные файлы. Например, файл изображения, такой как JPG, нельзя открыть в текстовом редакторе, таком как Word. Вместо этого вы бы открыли изображение в чем-то вроде приложения Windows 10 Photos.
Вместо того, чтобы указывать, какую программу вы хотите использовать для открытия файла при каждом обращении к нему, Windows назначает каждому типу файла программу по умолчанию. Эти значения по умолчанию могут быть изменены пользователем, или программа может установить свои собственные при установке.
Вот почему иногда возникает необходимость настроить ассоциации типов файлов. К счастью, это легко сделать.
Давайте выясним, как вы можете увидеть, какого типа ваши файлы, а затем — различные способы изменить ассоциации файлов Windows 10.
Какой тип у моего файла?
Прежде чем вы сможете изменить ассоциации файлов, вам необходимо знать, какие типы файлов вы храните.
Сначала откройте проводник и перейдите в папку, в которой находится ваш файл. Затем щелкните файл правой кнопкой мыши и выберите «Свойства».
Откроется новое окно с информацией об этом файле. Тип файла скажет вам, что расширение файла файла. Откроется с помощью сообщит вам, в какой программе он будет открыт.
Вы можете установить его так, чтобы расширение файла отображалось с именем файла в проводнике. Для этого откройте проводник и перейдите на вкладку «Вид». Затем установите флажок для расширений имени файла.
Как изменить ассоциации типов файлов в Windows 10
В Windows есть три быстрых и простых способа изменить ассоциации типов файлов.
1. Открыть с помощью
Вы можете изменить ассоциации типов файлов прямо из проводника. Для этого щелкните правой кнопкой мыши файл и затем наведите курсор мыши на Открыть.
Вы увидите список программ, которые вы можете использовать для открытия файла, но это будет только одноразовым и не изменит ваши настройки навсегда. Чтобы сделать постоянное изменение, выберите Выбрать другое приложение.
Теперь выберите приложение из списка, который вы хотите использовать, чтобы открыть тип файла выбранного вами файла. Если вы не видите нужную программу, прокрутите вниз и выберите Дополнительные приложения для более широкого выбора.
Если его по-прежнему нет, выберите Искать другое приложение на этом ПК . Затем вы можете просмотреть свои программные файлы и найти исполняемый файл для нужной вам программы.
Если этот флажок установлен, установите флажок Всегда использовать это приложение, чтобы открывать файлы X в нижней части окна. Это навсегда изменит ассоциацию типов файлов. Затем нажмите ОК.
2. Установите настройки файлов по умолчанию в настройках
Лучшее место для полного изменения ассоциаций файлов и установки приложений по умолчанию — через Настройки.
Для начала нажмите клавишу Windows + I, чтобы открыть Настройки. Перейдите в Приложения → Приложения по умолчанию.
Здесь вы можете устанавливать и использовать приложения по умолчанию для таких вещей, как электронная почта, карты, музыка и т.д. Нажмите на приложение, чтобы выбрать другое из списка.
Вы можете нажать «Сброс», чтобы вернуть все к «рекомендуемым по умолчанию Microsoft». Как и следовало ожидать, это означает, что созданные по умолчанию программы Windows 10 для Windows 10, такие как Groove Music для музыки и Edge для просмотра веб-страниц.
Прокрутите вниз, и вы увидите три варианта для уточнения управления ассоциациями файлов:
- Выберите приложения по умолчанию по типу файла
- Выберите приложения по умолчанию по протоколу
- Установить значения по умолчанию в приложении
Выбор по типу файла позволяет вам устанавливать специальные программы для JPG, DOC и т.д. Это вариант, который вам, скорее всего, нужен.
Выбор по протоколу для действий или ссылок. Например, встречая ссылку URL: калькулятор , вы можете указать, какая программа используется. В любом случае, подавляющее большинство из них будет зависеть от конкретного приложения, поэтому вам редко придется их менять.
Наконец, настройка по приложениям позволяет вам управлять всей программой и связанными с ней типами файлов и протоколами из одного места.
3. Удалите ассоциации файлов в командной строке
Невозможно сбросить ассоциации файлов через настройки. Для этого вам нужно использовать командную строку.
Нажмите Пуск, введите cmd, и он найдет командную строку. Щелкните правой кнопкой мыши запись и выберите Запуск от имени администратора.
Напечатайте ассоциацию, нажмите Enter, и это вызовет все типы файлов и их ассоциации.
Чтобы быстро проверить определенный тип файла, введите:
Замените ext на тип файла. Например, введите assoc .jpg, и вы увидите, какая программа открывает файлы JPG.
Чтобы удалить ассоциацию из программы, введите:
Снова замените ext. Вы можете ввести первую команду, чтобы дважды проверить ее работоспособность, так как вы должны увидеть ошибку «сопоставление файла не найдено».
Резервное копирование и восстановление ассоциаций типов файлов
Известно, что Windows 10 сбрасывает приложения по умолчанию, изменяя ассоциации типов файлов после каждого обновления. Лучшее, что вы можете сделать, чтобы это исправить, — это создать резервные копии ассоциаций типов файлов и восстановить их, как только вы обнаружите, что обновление Windows 10 с ними связывался.
1. Использование редактора программ по умолчанию
Самым простым способом резервного копирования и восстановления ассоциаций типов файлов является использование сторонней утилиты под названием «Редактор программ по умолчанию».
После загрузки и установки запустите его и нажмите «Создать или восстановить резервную копию настроек реестра».
Нажмите Создать резервную копию. Он обработает и добавит в таблицу запись с датой и временем.
Когда пришло время для восстановления, вернитесь к этому экрану, щелкните запись и нажмите Восстановить выбранную резервную копию. Наконец, перезагрузите компьютер.
2. Использование реестра
Вы также можете перейти непосредственно в реестр для резервного копирования ассоциаций типов файлов. Однако это немного сложнее, и иногда это может привести к ошибке разрешения при восстановлении определенных связей. Таким образом, используйте его в качестве крайней меры.
Нажмите клавишу Windows + R, чтобы открыть Run. Введите regedit и нажмите Enter, чтобы запустить редактор реестра. Теперь перейдите к следующему ключу:
Щелкните правой кнопкой мыши FileExts (или нужную подпапку), выберите «Экспорт» и выберите место назначения и имя файла для резервной копии файла .reg.
Как только вам нужно будет восстановить эту резервную копию, щелкните правой кнопкой мыши соответствующий REG-файл, который вы сохранили ранее, и выберите Объединить. Это перезапишет текущие настройки в вашем реестре и восстановит ранее сохраненные настройки.
Получите полный контроль над ассоциациями файлов
С помощью этих методов вы получите полный контроль над ассоциациями типов файлов, гарантируя, что все ваши файлы открываются в наиболее подходящей программе по умолчанию. Будьте осторожны при установке новой программы, так как некоторые из них попросят стать программой по умолчанию для набора типов файлов, и вы можете этого не захотеть.
Сбросить приложение по умолчанию для типов файлов в Windows 10
Сегодня мы рассмотрим как разными способами сбросить приложение по умолчанию определенных или всех типов файлов в Windows 10.
Сбросить приложение по умолчанию всех типов файлов
1.Откройте меню “Пуск” и зайдите в “Параметры”.
2. Зайдите в “Приложения” => “Приложения по умолчанию” => возле “Сброс к рекомендованным Майкрософт значениям по умолчанию” нажмите на “Сбросить”.
Дождитесь пока возле “Сбросить” появится флажок и закройте параметры системы. Теперь все типы файлов открываются как будто вы только установили Windows.
Сбросить приложение по умолчанию определенного типа файлов в редакторе реестра
1. В строке поиска или в меню “Выполнить” (Win+R) введите regedit и нажмите Enter.
2. Перейдите по пути HKEY_CURRENT_USERSoftwareMicrosoftWindowsCurrentVersionExplorerFileExts => в разделе FileExts найдите раздел с именем расширения файла, для которого вы хотите сбросить приложение по умолчанию (в нашем примере PDF) => нажмите на него правой кнопкой мыши и выберите “Удалить”.
3. Подтвердите удаление нажав на “Да”. Приложение по умолчанию для выбранного типа файла сброшено. Если нет – в редакторе реестра перейдите по пути HKEY_CLASSES_ROOT => тоже, найдите нужный тип файла и удалите раздел (как описано выше). В некоторых случаях нужно перезапустить проводник или компьютер, чтобы изменения вступили в силу.
Сбросить приложение по умолчанию для определенного типа файлов вручную
1.В строке поиска или в меню “Выполнить” (выполнить вызывается клавишами Win+R) введите notepad и нажмите клавишу Enter.
2. Зайдите в “Файл” и нажмите на “Сохранить как”.
3. Выберите любое место для сохранения файла (главное, чтобы вы могли потом его найти) => в строке “Имя файла” впишите любое придуманное вами имя, только измените расширение на xyz (смотрите рисунок). В нашем примере мы называем файл приложение.xyz и нажимаем на “Сохранить”.
4. Нажмите правой кнопкой мыши на файл с расширением для которого вы хотите сбросить приложение по умолчанию, и выберите “Открыть с помощью” => “Выбрать другое приложение”.
5. Нажмите на “Еще приложения”.
6. Поставьте флажок возле “Всегда использовать это приложение для открытия … файлов” и нажмите на “Найти другое приложение на этом компьютере”.
7. Найдите и выберите файл, который вы создали в третьем пункте инструкции, и нажмите на “Открыть”.
8. В появившемся окне нажмите на “Закрыть”.
9. Удалите созданный в третьем пункте файл.
При следующем открытии файлов (с выбранным вами расширением в четвертом пункте) вам предложит выбрать для него приложение по умолчанию заново.
На сегодня все, если вы знаете другие способы – пишите в комментариях! Удачи Вам 🙂
Сброс программы по умолчанию для неподдерживаемого расширения файла
Чтобы это исправить, нужно воспользоваться редактором реестра. Чтобы случайно не нарушить работу системы, сделайте backup реестра и создайте точку восстановления Windows.
Покажу на примере файла с расширением .cfg. Я назначил программой по умолчанию для него WordPad.
Чтобы сбросить программу по умолчанию:
- Нажмите Win+R и введите команду
- Следуйте по пути HKEY_CURRENT_USERSOFTWAREMicrosoftWindowsCurrentVersionExplorerFileExts.
- Здесь ищите нужное расширение файла (например .cfg) и нажмите на OpenWithList.
- В правом окне в колонке «Значение» ищите программу, которая открывает этот тип файла (WORDPAD.EXE), нажмите ПКМ → Удалить.
- Подтверждаем операцию.
- Затем перейдите в UserChoise, нажмите правой кнопкой мыши на параметр Progld и выберите изменит (или удалить).
- Удалите строку Application/wordpad.exe и нажмите ОК (также можете удалить этот параметр полностью).
Если при нажатии ОК или при удалении вы получили ошибку «Не удается удалить все выделенные параметры», значит система выставила защиту от изменения параметров.
Чтобы обойти защиту, не выходя из директории UserChoise:
- Нажмите «Правка» → «Разрешения…».
- Выберите из списка свой профиль и нажмите «Дополнительно».
- В колонке «Тип» найдите строку «Запретить» с именем профиля. Выделите ее и нажмите «Удалить».
- Нажмите ОК, чтобы сохранить изменения в дополнительных параметрах безопасности и попробуйте удалить выбранный параметр еще раз.
Обычно операционная система сама назначает программу для открытия того или иного файла. Но это не всегда удобно для нас с вами. Я, например, для выхода в интернет использую Яндекс-браузер, а система открывает ссылки только в браузере edge. Видео я предпочитаю смотреть в Windows Media, а у меня по умолчанию все видеофайлы открываются в ASDSee Ultimate. Можно ли в Windows 10 изменить программы по умолчанию на свой вкус? Конечно, можно. И ничего сложного в этом нет. Вот об этом мы сейчас и поговорим.
Содержание:
- Настройки открытия программ по умолчанию на свой вкус
- Выбор приложения для открытия файла при помощи контекстного меню
- Видео «Как настроить программы по умолчанию»
Настройки открытия программ по умолчанию на свой вкус
Изменить программы по умолчанию можно несколькими способами. Мы же рассмотрим самые легкие и удобные.
Первый способ применим только для Windows 10, а второй можно применить во всех версиях Windows.
Для того, чтобы в Windows 10 настроить все приложения для открытия файлов, нам необходимо перейти в Параметры системы.
- Щелкаем правой кнопкой мыши по кнопке «Пуск», и выбираем в выпадающем контекстном меню пункт «Параметры».
- В открывшемся окне «Параметры» находим блок «Приложения» и переходим в него.
- В следующем окне слева выбираем пункт «Приложения по умолчанию».
Здесь нам дают возможность настроить самые основные приложения, такие как:
- Электронная почта;
- Карты;
- Музыкальный проигрыватель;
- Просмотр фотографий;
- Видеопроигрыватель;
- Веб-браузер.
Выбираем приложение жмем по нему левой кнопкой мыши. Откроется небольшое окошко, в котором будут предложены программы, соответствующие этой категории.
Программы предлагаются только те, которые установлены на вашем компьютере. Если вы не устанавливали дополнительные программы, то может оказаться так, что и выбирать будет нечего.
Ниже имеется кнопка «Сбросить», нажав на которую мы возвращаем все настройки в исходное состояние.
Еще ниже имеются три ссылки:
- «Выбор стандартных приложений для типов файлов»
Для того, чтобы правильно настроить, необходимо знать и понимать, что такое расширение файла и чем его можно открыть.
- «Выбор стандартных приложений для протоколов»
- «Задать значения по умолчанию по приложению»
Эти настройки для опытных пользователей. Их можно посмотреть, но менять ничего не надо.
Выбор приложения для открытия файла при помощи контекстного меню
Этот способ подходит для любой версии Windows.
Так же настроить программы по умолчанию можно при помощи контекстного меню. Для этого щелкаем по файлу правой кнопкой мыши и выбираем в контекстном меню пункт «Открыть с помощью». А в следующем списке находим нужное приложение.
Если в этом списке нет нужного приложения, но вы точно знаете, что оно присутствует на вашем компьютере, тогда в самом низу выбираем пункт «Выбрать другое приложение».
В новом окне находим ссылку «Еще приложения» и жмем по ней.
Находим необходимое приложение и выбираем его.
Если мы хотим, чтобы все файлы определенного типа всегда открывались только выбранным приложением, тогда после выбора, ниже необходимо установить галочку напротив записи «Всегда использовать это приложение для открытия файлов».
Не забываем нажать кнопку «ОК».
Таким образом вы настраиваете приложение для открытия всех файлов этого типа, т.е. устанавливаете программу по умолчанию. Я обычно пользуюсь именно этим способом.
А каким способом вы настраиваете умолчания?
Видео «Как настроить программы по умолчанию»
Удачи!
Что делать, если в Андроиде выбрал не «только сейчас», а «всегда» (см)?
Как на телефоне Андроид вернуть запрос на выбор приложения для открытия ссылок, типов файлов и так далее?
Что делать, если при запросе о приложении выбрал случайно по ошибке ответ «всегда», а не «только сейчас», где изменить настройки по умолчанию?
В Андроиде 9 настройки выбора приложений по умолчанию и открытия ссылок немного отличаются по расположению, но найти их всё-таки удалось довольно легко.
Переходим в «Настройки» и выбираем раздел «Приложения и уведомления».
В этом разделевнизу есть свёрнутый по умолчанию подраздел «Дополнительно».
Разворачиваем подраздел и выбираем пункт «Приложения по умолчанию».
Мне нужно было вернуть выбор браузера для открытия интернет-ссылок.
Для этого нажимаем на пункт «Открытие ссылок», находим то приложение, которое стало по умолчанию открывать все ссылки и заходим в него. В примере это Google Chrome.
И вот эта кнопка «Удалить настройки по умолчанию». Нажимаем ее и возвращаемся назад.
В итоге настройка браузера по умолчанию сброшена, и каждый раз при открытии ссылок будет появляться запрос, какое приложение использовать для открытия, и когда, всегда или только сейчас.
В «Открытии ссылок» можно изменить и открытие изображений, видео, и любых других форматов.
Изменяем приложение выбранное по умолчанию
Музыка, фотографии, видео, ссылки, текстовые файлы… Файлы любых типов могут быть открыты с помощью одного из нескольких приложений.
При попытке открыть файл, устройство предоставляет нам выбор – с помощью какого приложения мы предпочитаем открывать такой файл. Чтобы в дальнейшем окошко выбора не всплывало постоянно, а также чтобы сэкономить время, которое уходит на открытие файла, можно нажать Использовать по умолчанию – вот здесь и начинаются проблемы!
Изменение приложения выбранного по умолчанию
Мы часто жалеем, что выбрали не то приложение, нажав Использовать по умолчанию – возможно, в тот момент нас что-то отвлекло, или же тогда это приложение казалось лучшим вариантом из предложенных. Не волнуйтесь: выбрав приложение для открытия файлов определенного типа, вы не подписали пожизненный контракт. Вы можете изменить свой выбор в любой момент, и эта статья покажет вам, как это сделать.
Первый способ замены выбранного по умолчанию приложения – изменить настройки самого приложения. Нужно выполнить следующие действия:
- В меню настроек откройте раздел Приложения
- Выберите приложение, которому вы хотите запретить автоматический запуск для открытия файлов
- Пролистайте список доступных опций, пока не найдёте нужную
- Теперь нажмите Удалить настройки по умолчанию
С этого момента, каждый раз, когда вы будете пытаться открыть файл определенного типа, ранее привязанного к конкретному приложению, смартфон предложит вам выбрать приложение вручную (по крайней мере, до тех пор, пока вы не установите другое приложение по умолчанию).
Всего несколько тапов в меню настроек – и приложение перестанет открываться по умолчанию
Сброс всех приложений по умолчанию
Чтобы очистить список всех приложений, которые запускаются по умолчанию при попытке открыть файл определённого типа, вам снова придется обратиться к меню приложений в настройках:
- Открываем пункт меню Приложения
- Выбираем пункт Восстановить настройки по умолчанию
Сбросив настройки предпочтения для всех приложений, вы вернете в исходное состояние не только приложения для открытия файлов, но и все другие установленные ранее опции (таймер выключения, настройки уведомлений, фоновую передачу данных и так далее).
Управление приложениями по умолчанию
На некоторых устройствах есть специальный раздел, в котором вы можете взглянуть сразу на все установленные по умолчанию для определенной цели приложения. На Huawei P9, например, этот раздел находится по адресу Настройки->Приложения->По умолчанию. В этом разделе вы можете изменить настройки по умолчанию, выбрав альтернативу для используемого по умолчанию приложения.
Если на вашем телефоне такой функции нет, вы все равно можете с удобством управлять работающими по умолчанию приложениями благодаря утилите Clear Defaults. Рядом с каждым приложением появится иконка метлы, нажав на неё, вы сбросите выбранные по умолчанию приложения.
Теперь, когда вы избавились от выбранных по умолчанию приложений, вы можете заменить их на другие или просто выбирать опцию Только один раз для большего разнообразия. Поделюсь с вами одной фишкой: для ускорения процесса открытия файла, не выбирая при этом приложение по умолчанию, вместо того, чтобы использовать опцию Только один раз, нажмите дважды на иконку самого приложения.
Какое приложение по умолчанию вы используете, чтобы открывать файлы, которые вы получаете на Whatsapp? Я использую Chrome для ссылок, Gmail для электронной почты и системные приложения для фото и видео. А какие вы используете?
Сбросить или отменить Всегда использовать это приложение для открытия файла с опцией в Windows 10
Каждый файл открывается с помощью одного из встроенных приложений в Windows 10 от Microsoft. Например, вы можете установить «Фото» в качестве приложения по умолчанию для программы просмотра фотографий. Если вас не устраивают варианты, предложенные Microsoft, вы можете найти дополнительные опции в магазине Microsoft и выбрать тот, который вам больше нравится. Лично я предпочитаю использовать приложения, рекомендованные Microsoft для лучшего просмотра, но ваш выбор может отличаться, и вы могли выбрать другое приложение для открытия файла и выбрать Всегда используйте это приложение для открытия файлов вариант.
Что делать, если вы теперь хотите отменить этот выбор и сбросить настройки до значений по умолчанию? Если вы выбрали вариант «Всегда использовать это приложение для открытия файла» и хотите отменить это действие, то в этом сообщении показано, как именно это сделать.
Отменить Всегда использовать это приложение для открытия файлов.
- Нажмите кнопку «Пуск», а затем нажмите «Далее». Настройки. Откроется панель настроек Windows. Вы сможете увидеть все настройки, относящиеся к Windows.
- Выберите Программы вариант.
- Далее слева выберите Приложения по умолчанию.
- Чтобы отменить или сбросить привязку приложения для одного приложения, щелкните приложение, привязку которого вы хотите сбросить, а затем выберите нужный вариант.
Если вы хотите вернуться к приложениям по умолчанию для всех файлов, рекомендованных Microsoft, прокрутите страницу вниз и под Сброс до рекомендованных Microsoft значений по умолчанию и нажмите на Перезагрузить. Это приведет к сбросу всех ассоциаций файлов по умолчанию.
Это простое упражнение отменяет ваши действия для Всегда используйте это приложение для открытия файлов вариант.