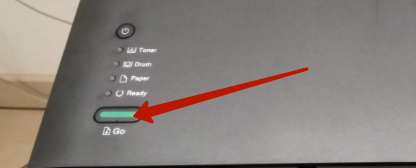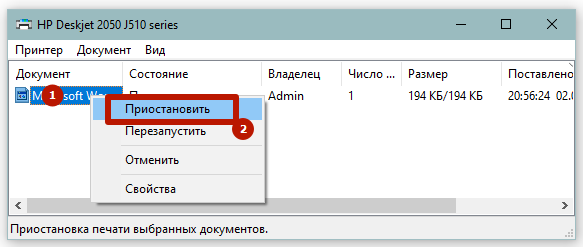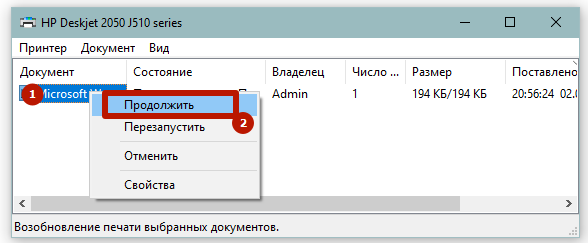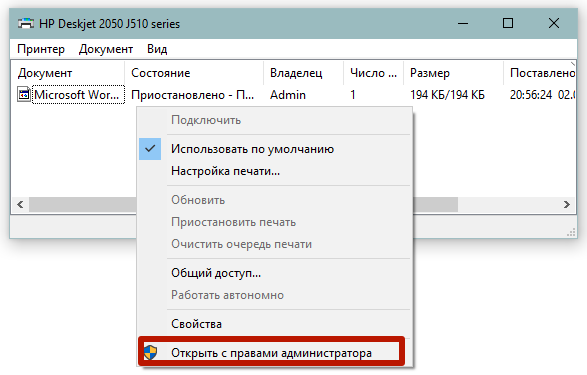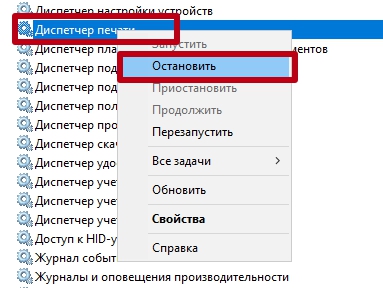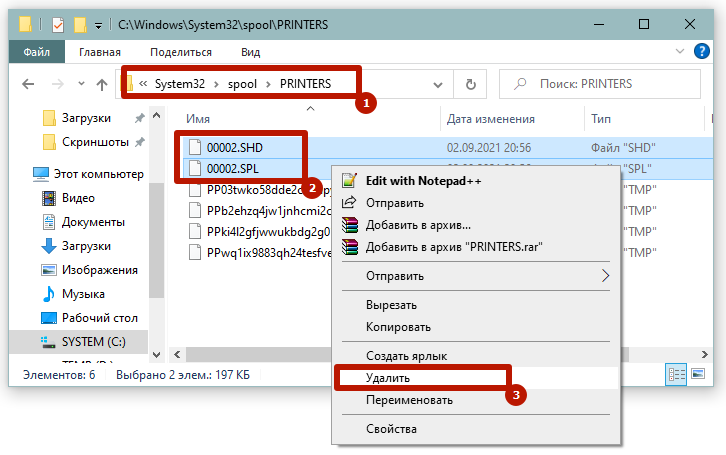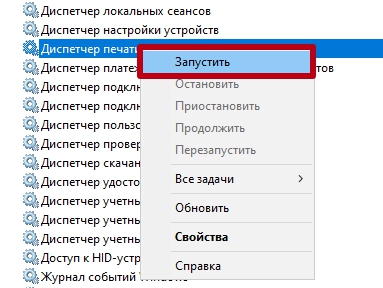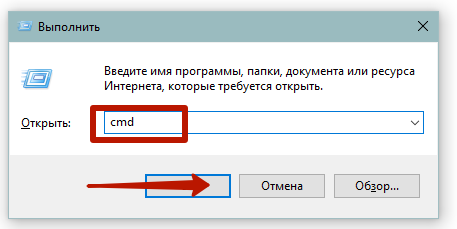Excel для Microsoft 365 Excel 2021 Excel 2019 Excel 2016 Excel 2013 Еще…Меньше
Вы запустили задание печати, но хотите отменить его. Вы можете попытаться прекратить печать непосредственно из Excel или Windows. Однако вы можете отменить печать с компьютера только в том случае, если задание еще не было полностью отправлено на принтер.
Отмена печати в Excel
После выбора команды Печать в Excel появится показанное ниже диалоговое окно.
Вы можете нажать кнопку Отмена на этом этапе, но если диалоговое окно исчезнет слишком быстро, попробуйте отменить задание печати в Windows.
Отмена печати в Windows
-
На Windows задач в правом нижнем углу экрана щелкните правой кнопкой мыши значок принтера
. Если он не отображается, щелкните стрелку на панели задач, чтобы показать скрытые элементы. Если значок принтера так и не появился, задание печати уже отправлено на устройство и отменить его в Windows не получится. В этом случае вы можете попробовать отменить печать на самом принтере.
Советы:
-
Если панель задач не отображается, наведите указатель мыши на нижний край экрана.
-
Если вы используете Windows 8, сначала нажмите Windows клавишу
, чтобы ться на рабочий стол.
-
-
Выберите команду Открыть все активные принтеры.
-
В диалоговом окне Активные принтеры выберите необходимый принтер.
-
В диалоговом окне принтера выберите задание печати, которое хотите отменить.
Примечание: Если вы используете Windows 10, может сначала потребоваться выбрать используемый принтер.
-
Выберите команды Документ > Отменить.
-
Нажмите кнопку Да, чтобы отменить задание печати.
-
Подождите, пока задание печати исчезнет из очереди, а затем закройте диалоговое окно принтера.
Если ваше задание печати больше не отображается в очереди или отправлено на принтер не полностью, у вас может получиться отменить его на самом устройстве (на принтерах часто бывают специальные кнопки для отмены печати).
См. также
Печать листа или книги
Нужна дополнительная помощь?
Содержание
- Очищаем очередь печати в Windows 10
- Способ 1: Свойства принтера
- Способ 2: Ручная очистка очереди печати
- Вопросы и ответы
Сейчас у многих пользователей имеется дома принтер. С его помощью можно без каких-либо трудностей распечатать необходимые цветные или черно-белые документы. Запуск и настройка этого процесса обычно осуществляется через операционную систему. Встроенный инструмент выстраивает очередь, которая регулирует поступление файлов в печать. Иногда происходят сбои либо случайная отправка документов, поэтому возникает надобность очистить эту очередь. Выполняется такая задача двумя методами.
В рамках данной статьи будет рассмотрено два метода очистки очереди печати. Первый является универсальным и позволяет удалить все документы или только выбранный. Второй же полезен тогда, когда произошел системный сбой и файлы не удаляются, соответственно, и подключенное оборудование не может начать нормально функционировать. Давайте разберемся с этими вариантами более детально.
Способ 1: Свойства принтера
Взаимодействие с печатающим устройством в операционной системе Windows 10 происходит с помощью стандартного приложения «Устройства и принтеры». В него встроено множество полезных утилит и инструментов. Один из них и отвечает за формирование и работу с очередью элементов. Удалить их оттуда не составит труда:
- Найдите значок принтера на панели задач, кликните на нем правой кнопкой мыши и выберите в списке используемое устройство.
- Откроется окно параметров. Здесь вы сразу увидите перечень всех документов. Если требуется удалить только один, нажмите на нем ПКМ и выберите «Отменить».
- В случае когда файлов много и по отдельности очищать их не совсем удобно, разверните вкладку «Принтер» и активируйте команду «Очистить очередь печати».
К сожалению, не всегда упомянутый выше значок отображается на панели задач. В этой ситуации открыть меню управления периферией и очистить очередь через нее можно так:
- Перейдите в «Пуск» и откройте «Параметры», нажав на кнопку в виде шестеренки.
- Отобразится перечень параметров Windows. Здесь вас интересует раздел «Устройства».
- На панели слева перейдите в категорию «Принтеры и сканеры».
- В меню найдите оборудование, для которого и необходимо очистить очередь. Кликните на его названии ЛКМ и выберите «Открыть очередь».
- Теперь вы попадаете в окно с параметрами. Работа в нем происходит точно так же, как это было показано в предыдущей инструкции.
Читайте также: Добавление принтера в Windows

Как видите, первый способ достаточно прост в исполнении и не требует много времени, очищение происходит буквально за несколько действий. Однако иногда случается так, что записи просто не удаляются. Тогда рекомендуем обратить внимание на следующее руководство.
Способ 2: Ручная очистка очереди печати
За корректную работу принтера отвечает служба «Диспетчер печати». Благодаря ей создается очередь, документы отправляются в распечатку, а также происходят дополнительные операции. Различные системные либо программные сбои в самом устройстве провоцируют зависание всего алгоритма, из-за чего временные файлы никуда не деваются и только мешают дальнейшему функционированию оборудования. При возникновении подобных проблем вам нужно вручную заняться их удалением, а сделать это можно следующим образом:
- Откройте «Пуск» в строке поиска напечатайте «Командная строка», кликните на появившемся результате правой кнопкой мыши и запустите приложение от имени администратора.
- В первую очередь останавливаем саму службу «Диспетчер печати». За это отвечает команда
net stop spooler. Введите ее и нажмите на клавишу Enter. - После успешной остановки вам пригодится команда
del /s /f /q C:WindowsSystem32spoolPRINTERS*.*— она отвечает за удаление всех временных файлов. - По завершении процесса деинсталляции требуется вручную проверить папку хранения этих данных. Не закрывайте «Командную строку», откройте Проводник и найдите все временные элементы по пути
C:WindowsSystem32spoolPRINTERS - Выделите все их, кликните правой кнопкой мыши и выберите пункт «Удалить».
- После этого вернитесь в «Командную строку» и запустите службу печати командой
net start spooler

Такая процедура позволяет очистить очередь печати даже в тех случаях, когда элементы, находящиеся в ней, зависли. Переподключите устройство и заново приступайте к работе с документами.
Читайте также:
Как распечатать документ с компьютера на принтере
Как распечатать страницу из интернета на принтере
Печать книги на принтере
Печать фото 3×4 на принтере
С необходимостью очистки очереди печати сталкивается практически каждый обладатель принтеров или многофункциональных устройств. Как вы могли заметить, выполнить эту задачу не составит труда даже неопытному юзеру, а второй альтернативный метод поможет справиться с зависанием элементов буквально за несколько действий.
Читайте также:
Правильная калибровка принтера
Подключение и настройка принтера для локальной сети
Еще статьи по данной теме:
Помогла ли Вам статья?
- Убрать бумагу
- Нажатие кнопки отмены
- Очистка очереди
- Интерфейс программ
- Перезапуск или остановка службы печати
- Очистка папки «Printers»
- Остановка через командную строку
- Запуск специального файла с расширением .bat
- Отключение питания
- Почему печать не останавливается
Убрать бумагу
Если вы заметили неточности в документе или он распечатывается в плохом качестве, вытяните листки из лотка. Процесс незамедлительно останавливается, что позволяет сэкономить бумагу. После, отменяется вывод документа на печать как на самом принтере, так и в компьютере.
Нажатие кнопки отмены
Есть не на каждой модели печатающего устройства. Нажав, можно мгновенно отменить печать на принтере. Кнопка имеет красный цвет с надписью «Cancel» или «C». Располагается на видной части возле кнопки, запускающей копирование.
На моделях Epson кнопка часто называется Stop и может выполнять две функции — отмену и очистку заданий.
Очистка очереди
Способ 1. Через иконку в области уведомлений Windows.
- Внизу справа экрана вашего компьютера есть системный трей, где отображаются запущенные задачи. Там должна быть иконка запущенного принтера (может быть скрыта под значком треугольника).
- Кликаете по иконке и открываете свойства.
- Выбираете из списка «Очистить очередь».
Способ 2. Если в области уведомлений не отображается ярлык принтера, используется другой метод удаления документов из очереди – через панель управления.
- Одновременно нажимаете кнопки Windows+R.
- В появившемся окне прописываете команду «control printer».
- В списке принтеров находите нужный.
- Открываете его контекстное меню через нажатие ПКМ.
- Кликаете на «Показать очередь» или «Просмотр очереди печати».
- В верхнем горизонтальном меню открывшегося окна кликаете на вкладку «Принтер».
- В зависимости от поставленной задачи кликаете на «Приостановить печать» или «Очистить очередь печати».
Если в списке несколько файлов, а в отмене нуждается конкретный, выбираете его и нажимаете на клавиатуре клавишу Del.
Интерфейс программ
Современное программное обеспечение для обработки текстовой и графической информации, позволяют пользователю останавливать распечатку через свой интерфейс. Если документ небольшой, на несколько страниц, воспользоваться методом вы просто не успеете физически, поскольку распечатываются маленькие файлы мгновенно. Загрузка больших по объёму документов, дипломных, докторских работ, графиков, фотографий в хорошем качестве требует большего времени. Для отмены достаточно нажать на клавиатуре «Esc» или использовать специальную кнопку в функциях программы.
Перезапуск или остановка службы печати
- Через «Пуск» заходите в окно «Выполнить» или вызываете его нажатием комбинации Windows+R.
- Вводите в пустую строку «services.msc», чтобы вызвать окно управления службами Windows.
- В предложенном списке найдите «Диспетчер печати» или «Spooler».
- Остановите службу.
- Для отмены печати очистите папку «Printers» от файлов с расширением .spl, .shd. Так снимается очередь.
- Обратно запустите службу печати.
Очистка папки «Printers»
В папке размещены данные о распечатываемых документах и файлах. Она располагается на загрузочном диске по адресу C:WindowsSystem32SpoolPrinter. Операционка может быть установлена не на диске С, тогда в адресной строке вместо C: прописывается другой диск. Внутри папки удаляются все файлы .spl, .shd (см. изображение в предыдущем пункте статьи).
Остановка через командную строку
Командная строка с правами админа открывается через диспетчер задач. В Windows 10 через поиск возле «Пуска» есть кнопка поиска. Вводим в поиск cmd и запускаем строку как администратор.
Рассмотрим первый вариант.
- Для запуска диспетчера зажимаете комбинацию Alt+Ctrl+Del или Ctrl+Shift+Esc.
- В меню «Файл» кликаете на «Запустить новую задачу».
- Прописываете «cmd».
- Возле фразы «Создать задачу с правами администратора» ставите галочку.
- Нажимаете Enter или OK.
Вводите в окно поочерёдно каждую команду:
- net stop spooler;
- del%systmroot%system32spoolprinters*.shd – удаляет с директории Printers файлы .shd;
- del%systmroot%system32spoolprinters*.spl – очищает папку от документов формата .spl;
- net star spool.
Первая и последняя команды останавливают и запускают диспетчер печати соответственно.
Отмена считается успешной, если после выполнения каждой команды на экране не появляется никаких ответных сообщений наподобие «Ошибка доступа…» или «Не удаётся….».
Запуск специального файла с расширением .bat
Мы могли бы описать процесс создание файла, но решили сразу дать вам готовый.
Кликните, чтобы скачать файл на компьютер
Запустите файл от имени администратора и с очереди уберутся все отправленные на печать документы. Очень удобный способ, т. к. не надо никуда заходить. Просто держите файл на рабочем столе и запускайте при необходимости.
Отключение питания
Останавливать работу принтера выдёргиванием кабеля питания из розетки можно только в экстренных случаях. Такая отмена может привести к застреванию или замятию бумаги, стать причиной поломки принтера. Включать принтер можно только через время, когда очистится встроенная оперативная память.
Почему печать не останавливается
Принтер имеет собственную оперативную память, которая хранит в себе все документы, поступающие на распечатку. Когда пользователь подаёт команду на остановку, устройство ещё может продолжать работу, используя информацию с оперативки.
Быстро остановить печать не получается на некоторых версиях операционных систем, которые работают с задержкой. Но она незначительная, поэтому останавливать принтер, чтобы он не печатал, можно корректно, не прибегая к экстренным методам, способным вызвать непоправимые последствия для принтера.
Это может быть неприятно, если вы хотите использовать свой принтер, но в очереди находится предыдущий документ. Вы пытаетесь распечатать несколько других файлов, чтобы увидеть, начнется ли печать, но все они выстраиваются в линию. Сообщение об ошибке не получено, но статус «Печать» остается неопределенным.
Почему так происходит?
В Windows файлы печати не отправляются напрямую на принтер. Сначала они поступают в диспетчер очереди печати, который представляет собой программу, которая управляет всеми заданиями на печать. Диспетчер очереди печати полезен, так как он позволяет вам изменить порядок ожидающих заданий на печать или удалить их.
Когда возникает проблема, файлы просто остаются в очереди. И как только первый файл не может быть напечатан, не смогут и те, кто за ним.
Иногда решением было бы отменить файл, который не печатается правильно.
Чтобы удалить задание печати в Windows 10, просто выполните следующие действия:
- Зайдите в Настройки и выберите Принтеры.
- Нажмите « Открыть очередь» и выберите проблемный файл.
- Отмените задание на печать.
Если принтер по-прежнему не отвечает, перейдите в меню «Принтер» и отмените все документы. Если по-прежнему нет результата, следующим шагом будет перезагрузка компьютера и принтера. Отключите все проводные соединения и снова подключите их до завершения перезагрузки системы.
Вы попробовали простые исправления, описанные выше, но безрезультатно. Не бойся. Это обычная проблема. И есть простые способы исправить очередь печати, которая не очищается в Windows 10.
Вы можете использовать три решения:
- Очистите очередь печати в Windows вручную.
- Очистите очередь печати с помощью командной строки.
- Настройте пакетный файл для очистки очереди печати.
Исправление 1. Очистите очередь печати вручную
Вам необходимо вручную отключить службу диспетчера очереди печати и удалить файлы в очереди. Процесс прост. Вот как это сделать:
- Выключите принтер.
- Нажмите кнопку Windows 10 Cortana. Введите Услуги в поле поиска.
- В окне «Службы» перейдите к Диспетчеру очереди печати .
- Дважды щелкните Диспетчер очереди печати.
- В окне нажмите кнопку « Стоп» , чтобы отключить диспетчер очереди печати.
- Откройте проводник на панели задач Windows 10.
- Перейдите в C: Windows System32 spool PRINTERS. Вы найдете папку, содержащую журнал документов, в очереди печати.
- Нажмите Ctrl + A на клавиатуре, чтобы выбрать все файлы в папке. Удалите их.
- Снова откройте диалоговое окно диспетчера очереди печати. Нажмите кнопку « Пуск» , чтобы включить диспетчер очереди печати.
- Включите принтер и попробуйте распечатать файл.
Исправление 2: используйте командную строку для очистки очереди печати
Самый быстрый способ очистить очередь печати — через командную строку. Все, что вам нужно сделать, это ввести и выполнить несколько команд:
- Выключите ваш принтер.
- Нажмите клавишу Windows + X.
- В окне командной строки (администратор) введите net stop spooler и нажмите Enter на клавиатуре. Это выключит диспетчер очереди печати.
- Введите C: Windows System32 spool PRINTERS и нажмите клавишу возврата . Очередь заданий принтера будет удалена.
- Введите net start spooler и нажмите Enter на клавиатуре. Это снова включит диспетчер очереди печати.
- Включите принтер и распечатайте файл.
Исправление 3: настройте пакетный файл для очистки очереди печати
Чтобы очистить отложенную очередь печати с помощью пакетного файла, выполните следующие действия:
- Выключите ваш принтер.
- В поле поиска Cortana введите « Блокнот» и нажмите клавишу ВВОД на клавиатуре.
- Скопируйте текст ниже и вставьте в Блокнот:
- @echo off
- echo Остановка диспетчера очереди печати
- эхо
- Net Stop Spooler
- echo Erasing Temporary Junk Printer Documents
- эхо
- del / Q / F / S «% systemroot% System32 Spool Printers *. *
- echo Запуск диспетчера очереди печати
- эхо
- чистая начальная очередь
- Перейдите в Файл > Сохранить как . В окне, под Сохранить как тип в раскрывающемся меню , выберите Все файлы.
- В поле Имя файла удалите * .txt и введите Printer Queue.bat (вы можете сохранить файл с любым именем. Но каким бы оно ни было, .bat должен быть в конце).
- Щелкните Сохранить. Обратите внимание на папку, в которой сохранен файл.
- Откройте папку, содержащую командный файл. Чтобы запустить его, щелкните пакет очереди печати .
- Включите ваш принтер. Попробуйте распечатать документ.
Эти три быстрых исправления эффективны для очереди печати, которая не очищается в Windows 10.
Что делать, если моя очередь принтера не очищается?
Если вы часто получаете файлы в очереди печати, которые не печатаются или не очищаются, это может быть проблема совместимости с данными, которые нужно распечатать. Это обычное явление, когда вы пытаетесь напечатать веб-страницу со шрифтами или стилями, которые ваш принтер не может идентифицировать или преобразовать в печатный текст. Описанные выше исправления должны решить проблему.
Однако в любом случае, если вы безрезультатно пробовали предварительные способы устранения неполадок и все три исправления, которые были предоставлены, скорее всего, у вас устаревшие драйверы принтера. К счастью, вы можете легко исправить это с помощью Auslogics Driver Updater.
Проблемы с конфигурацией также могут вызвать сбой в очереди заданий на печать — например, когда вы пытаетесь выполнить сетевую печать на отсутствующий IP-адрес. Удалите и переустановите программное обеспечение принтера, чтобы исправить это.
Другой вариант — запустить средство устранения неполадок принтера Windows. Это исправит любую ошибку, которая может задерживать выполнение ваших заданий на печать, или предоставит вам информацию о наиболее вероятных причинах.
Мы надеемся, что эти решения будут вам полезны…
Оставьте комментарий в разделе ниже.
Как отменить печать на принтере, если отправили в обработку запрос к печатающему устройству, но из-за большой очередности система не может начать процесс корректно? Существует вероятность того, что процедура будет проведена с нарушениями, особенно когда несколько юзеров пытаются одновременно использовать сетевой принтер. В статье рассмотрим несколько методов остановки, эффективность которых проверена годами.
Как отменить печать на компьютере Виндовс 10
Самый простой вариант – это когда на устройстве есть специальная кнопка «Cancel», «Stop/Reset» или просто с красным крестиком, которую следует зажать на пару секунд для остановки. Вот, к примеру, Canon:
Но не всегда этот метод срабатывает. Особенно, когда драйвера давно не обновлялись.
Некоторые пользователи практикуют отключение приспособления и перезагрузку ПК. Это занимает несколько минут времени, нужно потом заново производить настройку. Лучше прибегнуть к программным средствам, описанным ниже.
Через панель управления
- Попасть в неё можно разными путями, о которых я детально рассказывал в статье по ссылке. На Windows 10 проще всего воспользоваться поиском:
- В «семерке» — через меню «Пуск»:
- В окне панели следует переключиться на режим отображения мелкие значки и перейти к разделу «Устройства и принтеры»:
- Должен отобразиться перечень подключенных к компьютеру приспособлений – мышь, клавиатура и т.д. В списке также будут и печатающие приспособления. Активное будет отмечено «белой галочкой в зеленом кружке»:
- Вызываем контекстное меню этого элемента, кликнув по нему правой клавишей мышки. В списке действий будет «Просмотр очередности…»;
- Спустя несколько секунд отобразится окно с перечнем файлов (документов), которые «стоят в очереди», с указанием владельца, количества страниц и прочей информации. Достаточно кликнуть правой кнопкой мыши по ненужному объекту и «Отменить»:
А как остановить печать, когда хочешь отменить всё, а не только конкретный файл? Для этого в предыдущем окне нужно перейти к меню «Принтер» и внутри него выбрать соответствующую операцию для очистки:
Отмечу, что это решение универсальное для любой операционной системы, независимо от модели оргтехники.
В некоторых случаях вместе с приспособлениями (Самсунг, Kyocera) поставляется диск с программным обеспечением (его также можно скачать на официальном сайте разработчиков), которое также обладает нужным функционалом. Зачастую, в области уведомлений имеется значок, через который производятся все необходимые манипуляции.
Но если нет значка принтера ни на панели задач, ни в перечне устройств – что делать? Тогда рекомендую перейти к следующему способу.
Полезный контент:
- Как исправить ошибку «CPU fan error» при загрузке
- «Вне диапазона 67.5 kHz/60 Hz» что делать при запуске игры
- Как перевернуть экран на компьютере — горячие клавиши
- Быстро разряжается батарея на ноутбуке — что делать?
- Как найти телефон через Гугл аккаунт и другими способами?
- Как подключить геймпад от PS4 к ПК через Bluetooth, кабелем USB
- Как отформатировать флешку, если она не форматируется
Отмена печати документов в очереди через «Службы»
За любою операцию на компьютере отвечает определенный процесс, а за большинством процессов стоит системная служба. Этот метод отнимет немного времени, но с его эффективность ю не сравнится ни один из вариантов, описанных в инструкции.
- Нажимаем на клавиатуре сочетание Win + R для вызова окна «Выполнить» и вводим команду:
services.msc
- Ждем 5-10 секунд и видим на экране большой список компонентов, среди которых следует отыскать «Диспетчер печати», правым щелчком вызвать меню и выбрать операцию перезапуска:
Будьте внимательны, не используйте команду «Остановить», иначе в последствии реально возникновение ошибок с печатью.
Стоит понимать, что использование такого решения очистит всю очередность без разбора. А это не всегда удобно. Зато эффективность 100%!
Ручная отмена на принтере
Рассмотрим еще один проверенный метод, который отнимет у Вас не слишком много времени. Вся суть сводится к тому, что при отправке документа на распечатку, содержимое файлов помещается в специальную папку на компьютере. И если её своевременно очистить, то реально остановить процедуру. Делается это так:
- Необходимо открыть проводник (Мой компьютер) и перейти с следующее расположение:
C | Windows | System32 | Spool | Printers
- В последнем каталоге содержится информация о всех документах, предназначенных для распечатывания;
- Просто выделяем всё ( Ctrl + A ) и удаляем клавишей Del .
К сожалению, придется очищать всё без разбора, что не совсем подходит, если работаете в крупном офисе с множеством сотрудников. Так Вы можете немного навредить другим.
Мы рассмотрели несколько решений, как на принтере отменить печать, независимо от модели – будь то Laserjet 281, Brother или HP Laserjet p1102. В идеале – использовать кнопку на устройстве или фирменное программное обеспечение.
How to Cancel a Print Job and Clear Printer Queue
Clear your printer’s queue and get rid of stuck print requests
What to Know
- Cancel from printer: Press Cancel, Reset, or Stop > remove paper tray, or turn printer off.
- From application: Most applications briefly display cancellation window. Select Cancel option.
- From Windows Settings: Select Devices > Printers & scanners > Open queue > Document > Cancel.
This article explains how to cancel a print job and clear the printing queue on a Windows 10 PC.
Canceling a Print Job
There are a few different approaches to canceling a print job: via buttons or settings on the printer itself, from an application dialog box, from Windows Settings, through the Windows Taskbar, or from the Windows Control Panel. If all else fails, resetting the print spooler may solve the problem.
Cancel a Print Job Through Your Printer
Although mobile to all-in-one printers differ according to manufacturer and model, they all have similar functionality that can help stop a print job:
- Cancel, Reset, or Stop buttons: Most printers have a Cancel, Reset, or Stop button physically on the printer itself. It may take a combination of these buttons to stop a print job or clear the print queue. See your printer manufacturer’s website or manual to learn more.
- Remove paper tray: Delay a print job by removing the paper tray. This will give you more time to cancel or clear your print job without wasting paper.
- Turn the printer off: Sometimes turning your printer off and then back on again will clear the print job. This isn’t always the case, however.
It’s worth a try to turn off the printer, unplug the power for a few seconds to let the printer reset fully, and then plug it back in and turn it on again.
Cancel a Print Job Through an Application
During printing, most applications will briefly display a dialog box that offers a cancellation option. This is the fastest way to cancel a print job, but you have to be quick to catch it and select Cancel.
How to Clear the Print Queue Through Windows Settings
It’s fast and effective to go into Windows Settings and cancel a print job and clear the print queue, if necessary.
You can also access the printer queue through the printer icon in the Taskbar.
-
Select the Windows icon, then select the gear icon to open Windows settings.
-
Select Devices.
-
On the left-hand side, select Printers & scanners.
-
Select the printer on which to cancel the print job.
-
Select Open queue.
-
The print queue should open showing all print jobs for the printer you selected. Select the document, then select Document > Cancel.
You can also right-click the print job and select Cancel. To cancel all print jobs, select Printer > Cancel All Documents.
-
Select Yes. Your print job is now canceled.
How to Clear the Print Queue Through Control Panel
While not very visible in Windows 10, the Control Panel is still available to use for troubleshooting and other tasks, including clearing your print job.
-
Within the Windows Taskbar, select Search or Cortana in the bottom left side of your screen. In the search box, enter Control Panel and select it.
-
Select Devices and Printers.
-
You should see all of your external devices and printers. Select the printer for which you want to clear the print job.
-
From the menu below the path, select See what’s printing.
You can also right-click the printer, then select See what’s printing. A third way to access this option is to double-click the printer or right-click and select Open in a new window, then select See what’s printing.
-
Cancel the print job.
How to Fix a Stuck Print Job
Perhaps you don’t need to stop a print job, but rather clear one that isn’t working properly. There are additional steps to regain control of your printer.
-
Go to your Taskbar and right-click the printer icon.
-
Select Open All Active Printers.
-
Highlight the document(s).
-
Select Document to find a few troubleshooting print options: Pause, Resume, and Restart. To temporarily halt printing on a stuck job so other print jobs might print, select Pause. Then, once the other print jobs complete, select Resume. Alternatively, select Printer > Pause Printing.
-
Select Restart to reinitiate the print job and hopefully clear up any errors so the print job can finish.
How to Reset the Print Spooler
If all else fails in getting a stuck print job to print, try to clear the Print Spooler. The Print Spooler communicates your print command to the printer and it can sometimes get stuck.
-
Select Search or Cortana on the bottom left side of your desktop. Enter services.msc and select Services.
-
Scroll down and select Print Spooler.
-
To the left, select Stop. Alternatively, right-click Print Spooler and select Stop.
-
You should see a dialog box confirming the stopping of the service.
-
Now, select Restart the service. Alternatively, right-click Print Spooler, then select Restart.
You can also right-click the Print Spooler then select Properties to find additional stop and restart controls.
-
You should see a dialog box about restarting the Print Spooler service.
-
You’ve now reset your printer spooler.
Thanks for letting us know!
Get the Latest Tech News Delivered Every Day
Subscribe
How to Cancel a Print Job and Clear Printer Queue
Clear your printer’s queue and get rid of stuck print requests
What to Know
- Cancel from printer: Press Cancel, Reset, or Stop > remove paper tray, or turn printer off.
- From application: Most applications briefly display cancellation window. Select Cancel option.
- From Windows Settings: Select Devices > Printers & scanners > Open queue > Document > Cancel.
This article explains how to cancel a print job and clear the printing queue on a Windows 10 PC.
Canceling a Print Job
There are a few different approaches to canceling a print job: via buttons or settings on the printer itself, from an application dialog box, from Windows Settings, through the Windows Taskbar, or from the Windows Control Panel. If all else fails, resetting the print spooler may solve the problem.
Cancel a Print Job Through Your Printer
Although mobile to all-in-one printers differ according to manufacturer and model, they all have similar functionality that can help stop a print job:
- Cancel, Reset, or Stop buttons: Most printers have a Cancel, Reset, or Stop button physically on the printer itself. It may take a combination of these buttons to stop a print job or clear the print queue. See your printer manufacturer’s website or manual to learn more.
- Remove paper tray: Delay a print job by removing the paper tray. This will give you more time to cancel or clear your print job without wasting paper.
- Turn the printer off: Sometimes turning your printer off and then back on again will clear the print job. This isn’t always the case, however.
It’s worth a try to turn off the printer, unplug the power for a few seconds to let the printer reset fully, and then plug it back in and turn it on again.
Cancel a Print Job Through an Application
During printing, most applications will briefly display a dialog box that offers a cancellation option. This is the fastest way to cancel a print job, but you have to be quick to catch it and select Cancel.
How to Clear the Print Queue Through Windows Settings
It’s fast and effective to go into Windows Settings and cancel a print job and clear the print queue, if necessary.
You can also access the printer queue through the printer icon in the Taskbar.
-
Select the Windows icon, then select the gear icon to open Windows settings.
-
Select Devices.
-
On the left-hand side, select Printers & scanners.
-
Select the printer on which to cancel the print job.
-
Select Open queue.
-
The print queue should open showing all print jobs for the printer you selected. Select the document, then select Document > Cancel.
You can also right-click the print job and select Cancel. To cancel all print jobs, select Printer > Cancel All Documents.
-
Select Yes. Your print job is now canceled.
How to Clear the Print Queue Through Control Panel
While not very visible in Windows 10, the Control Panel is still available to use for troubleshooting and other tasks, including clearing your print job.
-
Within the Windows Taskbar, select Search or Cortana in the bottom left side of your screen. In the search box, enter Control Panel and select it.
-
Select Devices and Printers.
-
You should see all of your external devices and printers. Select the printer for which you want to clear the print job.
-
From the menu below the path, select See what’s printing.
You can also right-click the printer, then select See what’s printing. A third way to access this option is to double-click the printer or right-click and select Open in a new window, then select See what’s printing.
-
Cancel the print job.
How to Fix a Stuck Print Job
Perhaps you don’t need to stop a print job, but rather clear one that isn’t working properly. There are additional steps to regain control of your printer.
-
Go to your Taskbar and right-click the printer icon.
-
Select Open All Active Printers.
-
Highlight the document(s).
-
Select Document to find a few troubleshooting print options: Pause, Resume, and Restart. To temporarily halt printing on a stuck job so other print jobs might print, select Pause. Then, once the other print jobs complete, select Resume. Alternatively, select Printer > Pause Printing.
-
Select Restart to reinitiate the print job and hopefully clear up any errors so the print job can finish.
How to Reset the Print Spooler
If all else fails in getting a stuck print job to print, try to clear the Print Spooler. The Print Spooler communicates your print command to the printer and it can sometimes get stuck.
-
Select Search or Cortana on the bottom left side of your desktop. Enter services.msc and select Services.
-
Scroll down and select Print Spooler.
-
To the left, select Stop. Alternatively, right-click Print Spooler and select Stop.
-
You should see a dialog box confirming the stopping of the service.
-
Now, select Restart the service. Alternatively, right-click Print Spooler, then select Restart.
You can also right-click the Print Spooler then select Properties to find additional stop and restart controls.
-
You should see a dialog box about restarting the Print Spooler service.
-
You’ve now reset your printer spooler.
Thanks for letting us know!
Get the Latest Tech News Delivered Every Day
Subscribe
Вы когда-нибудь помещали в очередь не тот документ для печати и не могли отменить его? Прочтите, чтобы узнать, как легко очистить застрявшее задание на печать.
Застрявшие задания печати – это раздражающие задания, которые не печатаются и не отменяются. Работа с этими заданиями на печать может вызвать затруднения, поскольку они занимают место в очереди печати и не позволяют выполнять другие задания печати после них. Тем не менее, как и большинство других ошибок Windows, у этой проблемы с зависанием задания печати есть решение.
Отмена задания на печать
В настоящее время у большинства принтеров есть собственные интерфейсы или физическая кнопка на принтере, которая позволяет отменять печать.
Тем не менее, отмена задания на печать из Windows более желательна, потому что она работает на всех принтерах и, что более важно, вам не нужно вставать и идти к принтеру.
- В меню «Пуск» найдите « Управление печатью» . Щелкните его, чтобы открыть окно «Управление печатью».
- Щелкните Все принтеры. Это покажет список всех принтеров, для которых вы установили драйверы.
- Щелкните принтер правой кнопкой мыши и выберите « Открыть очередь печати» .
- В очереди принтера выберите задание печати или задания, которые нужно отменить.
- Щелкните выделенное задание на печать правой кнопкой мыши и выберите Отмена .
Обычно это должно отменить задание на печать и удалить его из очереди. Если проблема не исчезнет, подождите немного и попробуйте отменить ее снова. Если и это не сработает, значит, задание печати зависло и пора принять более агрессивные меры.
Удаление зависших заданий печати
В Windows встроенная служба под названием Print Spooler временно хранит все задания на печать, пока они не будут напечатаны. Эти задания на печать хранятся Windows в виде файлов в папке, связанной со службой диспетчера очереди печати.
К счастью, когда задание на печать застревает в очереди, вы можете вручную удалить его из диспетчера очереди печати. Для этого необходимо остановить службу диспетчера очереди печати, удалить задания печати, а затем снова запустить диспетчер очереди печати.
Остановка диспетчера очереди печати из окна служб
Диспетчер очереди печати – это собственная служба Windows, поэтому ею можно управлять из окна «Службы». Войдите в Windows как администратор.
- Нажмите Win + R на клавиатуре, чтобы открыть окно « Выполнить» . (Вы также можете выполнить поиск по запросу « Выполнить» из меню «Пуск» .)
- Введите services.msc (без кавычек) и нажмите Enter . Откроется окно « Службы» .
- В окне «Службы» прокрутите вниз до службы, обозначенной как диспетчер очереди печати .
- Щелкните правой кнопкой мыши службу диспетчера очереди печати и выберите Остановить .
Через некоторое время служба диспетчера очереди печати остановится, и состояние должно измениться с Выполняется на пустой. Пришло время удалить зависшие задания на печать.
- В проводнике Windows перейдите в папку C: Windows System32 spool. Это папка диспетчера очереди печати . Вы также можете ввести эту строку ниже в адресной строке проводника.
%windir%System32spool - Откройте папку ПРИНТЕРЫ . Все задания на печать временно хранятся в этой папке.
- Выберите все файлы и удалите их.
Это позаботится о зависших заданиях на печать. Теперь запустите диспетчер очереди печати.
- Вернитесь в окно « Службы» .
- Найдите диспетчер очереди печати в списке служб, щелкните правой кнопкой мыши и выберите Пуск.
После удаления задания на печать и резервного копирования диспетчера очереди печати вы можете снова начать печать.
Остановка диспетчера очереди печати с помощью командной строки
В качестве альтернативного метода вы также можете остановить службу диспетчера очереди печати с помощью строк кода в командной строке. Прочтите нашу статью о начале работы с командной строкой, если вы хотите лучше познакомиться с командной строкой. Как и в предыдущем методе, вам нужно будет остановить диспетчер очереди печати, удалить задания на печать и затем запустить его обратно.
- В меню «Пуск» найдите « Командная строка» .
- Щелкните его правой кнопкой мыши и выберите Запуск от имени администратора .
- В командной строке введите следующую строку и нажмите клавишу ВВОД, чтобы остановить службу диспетчера очереди печати:
net stop spoolerПосле ввода этого кода вы получите ответ: «Служба диспетчера очереди печати останавливается». и еще один: «Служба диспетчера очереди печати была успешно остановлена». вскоре после первого.
- Удалите файлы заданий печати из каталога диспетчера очереди печати. Введите код ниже и нажмите ввод:
del /F /S /Q "%windir%System32spoolPRINTERS*.*"Вы должны получить ответ из командной строки о том, что некоторые файлы были удалены. Вы также можете пропустить этот шаг и вручную удалить файлы из проводника Windows.
- В командной строке введите приведенный ниже код и нажмите ввод:
net start spooler
Вот и все! Вы теперь диспетчер очереди печати хорош и свеж! Вы можете продолжить и снова поставить печать в очередь.
Написание командного файла для остановки и очистки диспетчера очереди печати
Если ваши задания на печать имеют тенденцию зависать или вы просто хотите сэкономить время на случай, если они в следующий раз могут застрять, вы можете написать пакетный файл, чтобы очистить диспетчер очереди печати одним щелчком мыши. Вы можете прочитать нашу статью о создании простого командного файла для создания вашего первого командного файла.
Пакетный файл будет включать три строки, которые мы использовали в окнах командной строки, поэтому после его запуска он запускает все три команды и очищает диспетчер очереди печати.
Откройте Блокнот или любой другой текстовый редактор, который вам больше нравится. В новом файле введите код ниже:
net stop spooler
del /F /S /Q "%windir%System32spoolPRINTERS*.*"
net start spooler
Команда net use с параметрами используется для подключения и настройки подключений к общим ресурсам, включая принтеры. В первой строке вы используете эту команду с параметром «stop», чтобы остановить диспетчер очереди печати.
Команда del удаляет файлы или каталоги. Параметры / F, / S и, / Q позволяют этой команде принудительно удалять файлы, доступные только для чтения, удалять файлы из всех подкаталогов и делать это, не запрашивая вашего подтверждения, соответственно.
Наконец, вы снова используете команду net use для запуска диспетчера очереди печати.
- Затем перейдите в Файл> Сохранить как, чтобы сохранить файл.
- Измените тип « Сохранить как» на « Все файлы» (*. *).
- Назовите свой файл и добавьте в конце .bat, чтобы Windows распознала его как пакетный файл. Щелкните Сохранить, чтобы сохранить файл.
Теперь, когда ваши отпечатки застревают, вы можете просто запустить этот файл двойным щелчком, чтобы прояснить ситуацию. Имейте в виду, что, поскольку вам нужны права администратора для управления такими службами, как диспетчер очереди печати, вы должны запустить этот пакет как администратор, чтобы он работал правильно.
Не позволяйте ничему мешать вашей печати
Теперь вы можете избавиться от зависших заданий на печать и снова поставить их в очередь. Однако получение хороших отпечатков – еще одна проблема, с которой вам придется бороться.
Бывает, что уже отправленное задание на печать необходимо отменить пользователю. Например, по ошибке начали распечатывать не тот файл, или в документе были допущены неточности, которые следует исправить. На выбор есть довольно много способов, чтобы отменить печать на принтере. Можно полностью удалить задание или только приостановить печать.
Содержание
- Уберите бумагу
- Кнопка отмены
- Получится ли отменить на компьютере
- Очистка очереди
- Отмена через программу
- Остановка службы печати и очистка папки на компьютере
- Остановка через командную строку
- Отмена очереди файлом «bat»
- Отключение принтера от электричества
- Почему отмена не получается
- Почему не печатает после отмены печати
Уберите бумагу
Принтер может печать только, если в лотке есть подходящая бумага и датчик обнаруживает размещенные листы. Значит, если вынуть всю стопку листов с принтера, то печать останавливается автоматически. На принтере будет писать ошибку или мигать соответствующий индикатор. Печать не получится возобновить, пока бумагу обратно не вставить во входной лоток печатающего устройства.
Это экстренная мера, которая позволяет максимально быстро отменить печать документа на принтере.
Кнопка отмены
На корпусе принтера или многофункционального устройства всегда есть кнопка, прямое назначение которой заключается в остановке печати. Обозначается крестиком, треугольником в кружке, словом «Стоп», «Отмена» или «Остановить» в зависимости от производителя и модели печатающей техники. Если панель на английском языке, то подписываться кнопка будет «Cancel», «Stop», «Clear» или будет одна буква «C».
Когда печать уже запущена, просто нажмите кнопку и произойдет отмена процесса распечатки. В зависимости от размера задания на остановку может потребоваться некоторое время.
Кнопка точно есть на моделях Canon, Epson, HP, Samsung, Kyocera и других принтерах.
Немного другая ситуация с принтерами Brother, в которых есть только кнопка «Go» (пуск).
В таком случае чтобы отменить происходящую распечатку следует зажать «GO» на 4 секунды, пока не замигают индикаторы Ready (готов) и Error (ошибка). А если нужно отказаться от всех полученных на аппарат заданий, то после начала мигания лампочек следует один раз нажать «GO». Индикаторы будут моргать, пока будет происходить отмена.
Описанный способ через кнопку является самым правильным и не может никак нарушить работу принтера или компьютера, с которого было дано задание.
Получится ли отменить на компьютере
Перед ознакомлением всех следующих способов сто́ит понимать, что отменить полностью попавший на устройство печати документ с компьютера не получится. Когда процесс запустится, то текущее задание можно отменить только на принтере. Поэтому применяйте способ с кнопкой.
А вот когда задание еще находится на очереди, но еще не начало печататься, можно отказаться от распечатки с компьютера любым методом ниже. Особенно актуально это, когда в печать отправлено много документов. Тогда часть заданий можно легко удалить с очереди.
Очистка очереди
Когда подается команда на распечатывание, документ сразу помещается в буфер и располагается в окне оснастки «Просмотр очереди печати». Если добраться до нужного окна, то получится убрать все или один конкретный документ из очереди, тем самым остановить печать.
Для выполнения операции придется воспользоваться компьютером.
- Справа на панели задач (в системном трее) найдите значок принтера. Кликните по нему дважды левой кнопкой мышки, после чего откроется необходимое окно. Если работает несколько принтеров, то нажмите правой кнопкой и выберите нужное устройство.
- Выберите нужный документ, откройте контекстное меню, нажмите на «Отменить» и подтвердите.
- Если требуется не полностью отменить, а приостановить на время с возможностью возобновить печать, то выберите пункт «Приостановить».
Когда потребуется закончить распечатку, выберите «Продолжить».
- Если заданий в окне очереди расположено много, то можно одним разом убрать их все. Для этого выберите вариант «Очистить очередь» через меню «Принтер».
В последнем случае, если пункты будут неактивны, то в свободной области окна нажмите ПКМ и выберите «Открыть с правами администратора», а потом попробуйте сделать очистку еще раз.
Если после начала печати иконки в трее нет, то можно зайти в оснастку другим способом:
Инструкция работает для Windows 10 и более ранних версий операционной системы.
Отмена через программу
Сделать отмену позволяет используемый для печати софт. Так, когда вы настраиваете параметры печати, а потом запускаете процесс, должно появиться небольшое диалоговое окно, где и будет кнопка отмены. Она может исчезать слишком быстро, поэтому будьте внимательны.
Остановка службы печати и очистка папки на компьютере
«Виндовс» при печати создает файлы, в которых хранит информацию о печатающих заданиях. Остановить принтер, чтобы он не печатает, можно, если удалить системные файлы печати. Но для этого сначала нужно отключить службу, которая отвечает за распечатывание.
- Зайдите в оснастку службы командой «services.mcs».
- Отобразится список служб, где нужно найти «Диспетчер печати» и сделать остановку через «дополнительное» меню или кнопкой на верхней панели окна.
- После, нужно открыть системный диск и добраться до папки с необходимыми файлами. Перейдите по пути «C:WindowsSystem32SpoolPrinters» и внутри удалите оба файла.
- Затем обратно запустите службу в работу.
Остановка через командную строку
Запустите строку через меню «Пуск» в одной из стандартных папок или пропишите команду «cmd» в окне «Выполнить» (Win+R).
Далее следует поочередно выполнить набор из четырех команд. Процесс выполнит ту же задачу, что и ручное удаление SPL и SHD файлов, рассмотренное ранее.
В следующем порядке введите следующие команды, а после каждой обязательно нажимайте «Enter»:
- net stop spooler;
- del %systmroot%system32spoolprinters*.shd;
- del %systmroot%system32spoolprinters*.spl;
- net star spool.
При копировании команд не забудьте удалить разделительные знаки (точку и точку с запятой) на конце.
По инструкции в предыдущем разделе материала можете открыть директорию на компьютере и убедиться, что она полностью пустая.
Отмена очереди файлом «bat»
Чтобы отменить висящие задания на распечатку, необязательно вмешиваться в файловую систему компа и открывать системные инструменты для работы с печатью.
Можете воспользоваться файлом ниже. Запустите файл от имени администратора и будет произведена отмена распечатки следующих заданий.
Скачать файл
Отключение принтера от электричества
Со 100-процентной гарантией сработает отмена печати и вообще моментальная остановка всей техники, если резко выдернуть сетевой кабель с розетки.
Подобную меру не сто́ит применять даже в экстренных случаях.
Может привести к полному выходу из строя устройства, особенно если таким образом останавливать работу часто. В лучшем случае страница окажется в середине аппарата, что чревато замятием бумагой.
Дополнительно после включения принтера может писать «Работа приостановлена» или «Автономная работа».
Почему отмена не получается
Печатающий аппарат имеет некоторый объем внутренней памяти, которая необходима, чтобы принимать задания с персонального компьютера. Когда задание уже получено, то принтер будет распечатывать, даже если отсоединить компьютер. Задача просто уже хранится в памяти. Поэтому рабочий процесс прервать возможно только кнопкой.
Почему не печатает после отмены печати
Если принтер не печатает после того, как была выполнена отмена, может быть, что забита очередь. Следовательно, старые документы не дают распечатываться вновь поступившим.


 . Если он не отображается, щелкните стрелку на панели задач, чтобы показать скрытые элементы. Если значок принтера так и не появился, задание печати уже отправлено на устройство и отменить его в Windows не получится. В этом случае вы можете попробовать отменить печать на самом принтере.
. Если он не отображается, щелкните стрелку на панели задач, чтобы показать скрытые элементы. Если значок принтера так и не появился, задание печати уже отправлено на устройство и отменить его в Windows не получится. В этом случае вы можете попробовать отменить печать на самом принтере. , чтобы ться на рабочий стол.
, чтобы ться на рабочий стол.