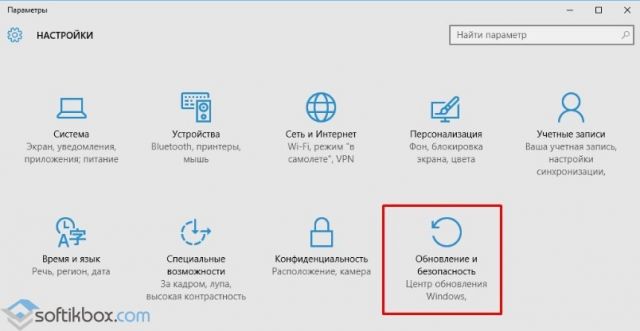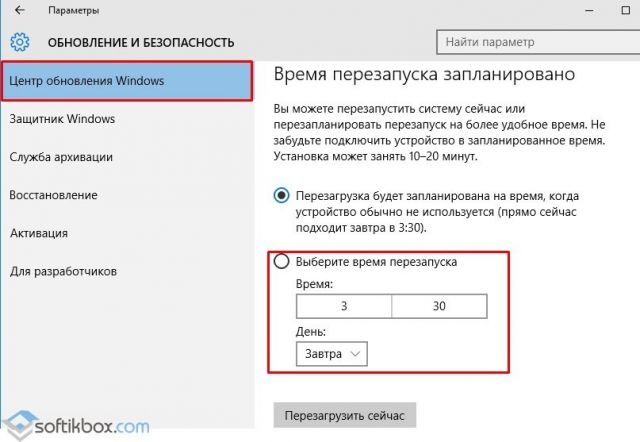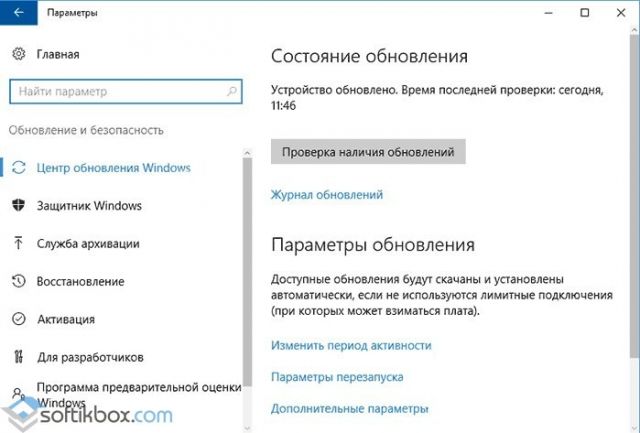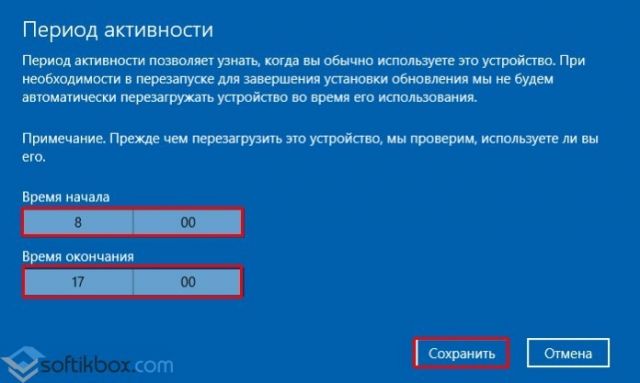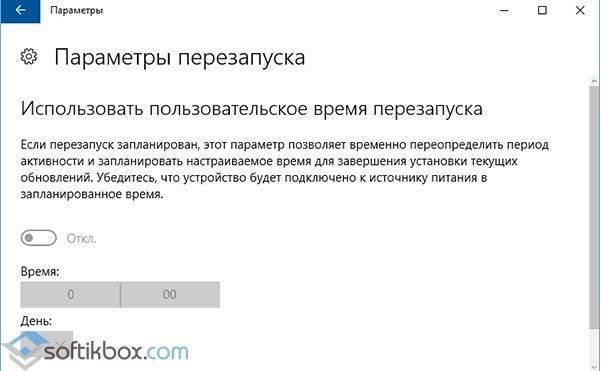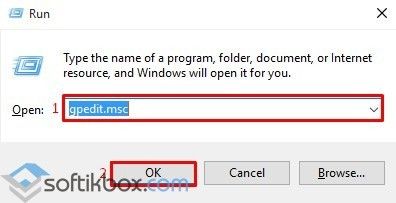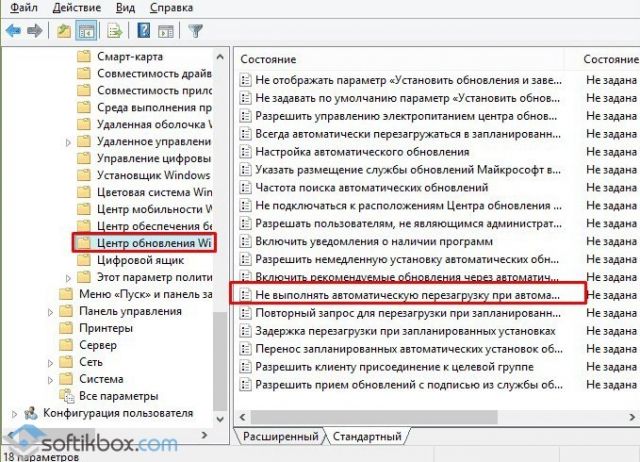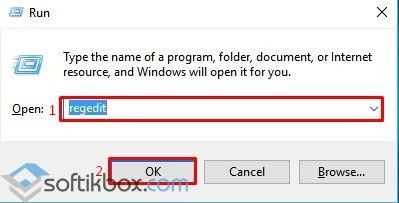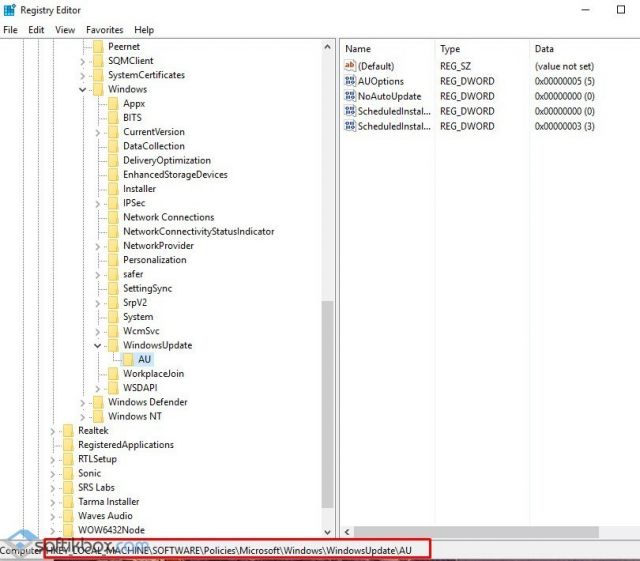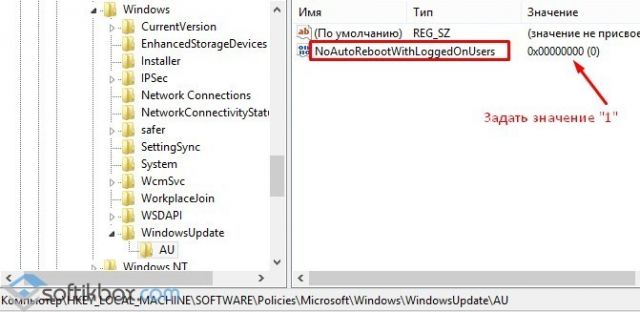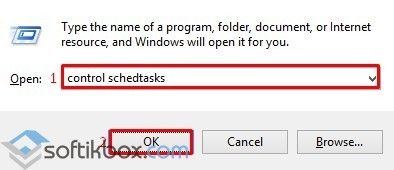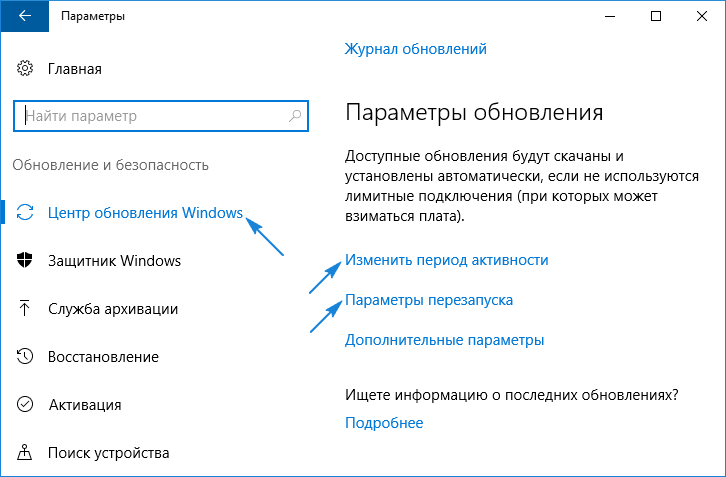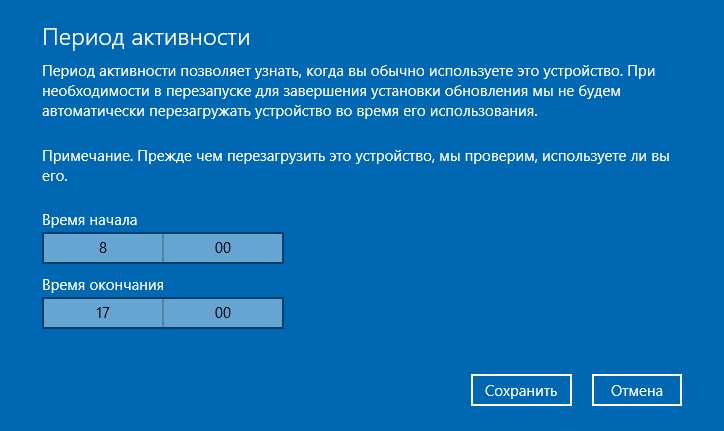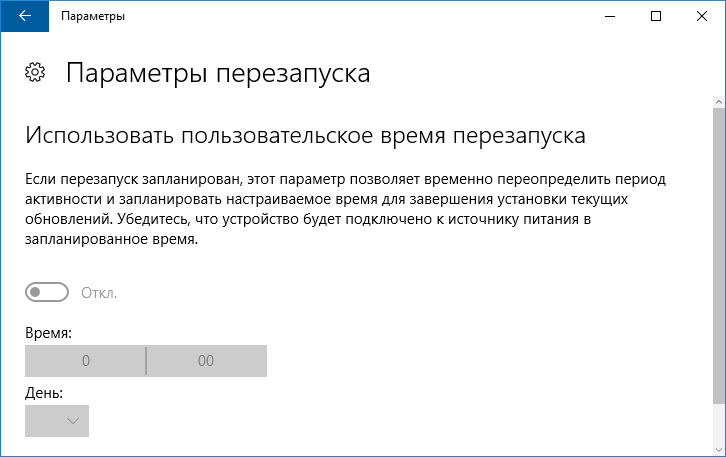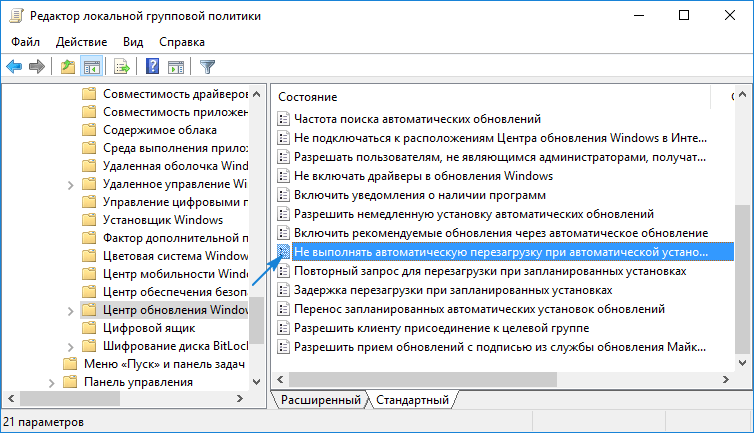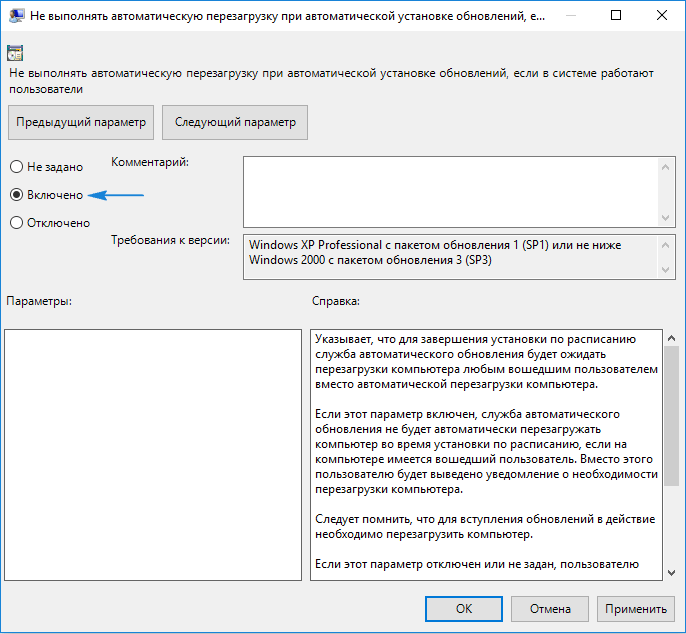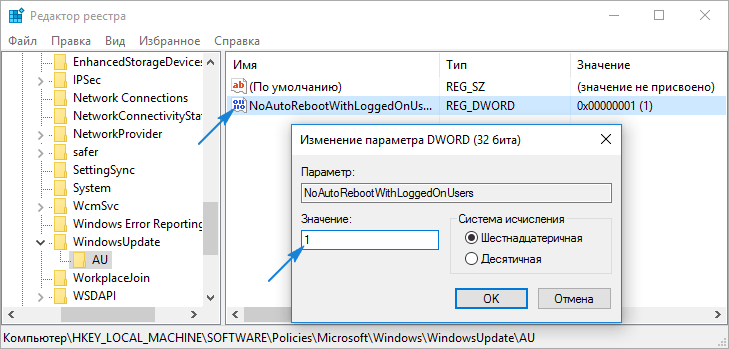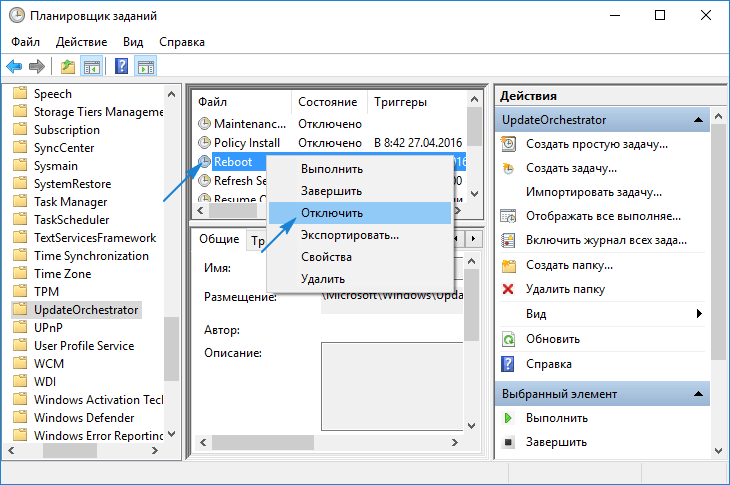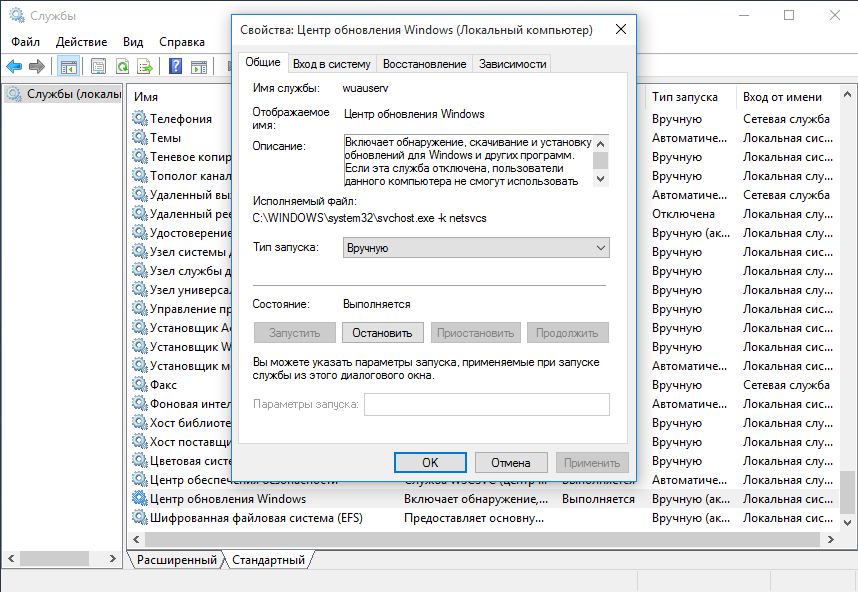В этой инструкции — несколько способов настроить или полностью отключить перезагрузку Windows 10 для установки обновлений, оставив при этом возможность самостоятельного перезапуска ПК или ноутбука для этого. См. также: Как отключить обновление Windows 10.
Примечание: если ваш компьютер перезагружается при установке обновлений, при этом пишет, что Нам не удалось завершить (настроить) обновления. Отмена изменений, то используйте данную инструкцию: Не удалось завершить обновления Windows 10.
Первый из способов не предполагает полного отключения автоматической перезагрузки, а позволяет лишь настроить то, когда она происходит, стандартными средствами системы.
Зайдите в параметры Windows 10 (клавиши Win+I или через меню «Пуск»), перейдите к разделу «Обновления и безопасность».
В подразделе «Центр обновления Windows» вы можете настроить параметры обновления и перезапуска следующим образом:
- Изменить период активности (только в версиях Windows 10 1607 и выше) — задать период продолжительностью не более 12 часов, в течение которых компьютер не будет перезагружаться.
- Параметры перезапуска — настройка активна только если обновления уже загружены и перезапуск запланирован. С помощью этой опции вы можете изменить запланированное время автоматической перезагрузки для установки обновлений.
Как видите, полностью отключить эту «функцию» простыми настройками не получится. Тем не менее, для многих пользователей описанной возможности может оказаться достаточно.
С помощью редактора локальной групповой политики и редактора реестра
Этот способ позволяет полностью отключить автоматическую перезагрузку Windows 10 — с помощью редактора локальной групповой политики в версиях Pro и Enterprise или в редакторе реестра, если у вас домашняя версия системы.
Для начала шаги для отключения с помощью gpedit.msc
- Запустите редактор локальной групповой политики (Win+R, ввести gpedit.msc)
- Перейдите к разделу Конфигурация компьютера — Административные шаблоны — Компоненты Windows — Центр обновления Windows и дважды кликните по параметру «Не выполнять автоматическую перезагрузку при автоматической установке обновлений, если в системе работают пользователи».
- Установите значение «Включено» для параметра и примените сделанные настройки.
Можно закрыть редактор — Windows 10 не будет автоматически перезагружаться, если есть пользователи, которые вошли в систему.
В Windows 10 домашняя то же самое можно выполнить в редакторе реестра
- Запустите редактор реестра (Win+R, ввести regedit)
- Перейдите к разделу реестра (папки слева) HKEY_LOCAL_MACHINE SOFTWARE Policies Microsoft Windows WindowsUpdate AU (если «папка» AU отсутствует, создайте ее внутри раздела WindowsUpdate, кликнув по нему правой кнопкой мыши).
- Кликните в правой части редактора реестра правой кнопкой мыши и выберите создать параметр DWORD.
- Задайте имя NoAutoRebootWithLoggedOnUsers для этого параметра.
- Кликните по параметру дважды и задайте значение 1 (один). Закройте редактор реестра.
Сделанные изменения должны вступить в силу без перезагрузки компьютера, но на всякий случай можно и перезапустить его (так как не всегда изменения в реестре сразу вступают в силу, хоть и должны).
Отключение перезагрузки с помощью планировщика заданий
Еще один способ выключить перезапуск Windows 10 после установки обновлений — использовать планировщик заданий. Для этого запустите планировщик заданий (используйте поиск в панели задач или клавиши Win+R, и ввод control schedtasks в окно «Выполнить»).
В планировщике заданий перейдите к папке Библиотека планировщика заданий — Microsoft — Windows — UpdateOrchestrator. После этого кликните правой кнопкой мыши по задаче с именем Reboot в списке задач и выберите «Отключить» в контекстном меню.
В дальнейшем автоматическая перезагрузка для установки обновлений происходить не будет. При этом, обновления будут устанавливаться при перезагрузке компьютера или ноутбука вручную.
Еще один вариант, если выполнять всё описанное вручную для вас сложно — использовать стороннюю утилиту Winaero Tweaker для отключения автоматической перезагрузки. Опция находится в разделе Behavior в программе.
На данный момент времени — это все способы отключения автоматической перезагрузки при обновлениях Windows 10, которые я могу предложить, но, думаю, их окажется достаточно, если такое поведение системы доставляет вам неудобства.
Содержание
- Способ 1: «Параметры»
- Способ 2: Изменение групповых политик
- Способ 3: Редактирование параметров реестра
- Способ 4: «Командная строка»
- Способ 5: «Планировщик заданий»
- Вопросы и ответы
Способ 1: «Параметры»
Отключить автоматическую перезагрузку через «Параметры» полностью не получится, но можно изменить период активности, в течение которого перезапускать систему не нужно. Например, в качестве разрешенного можно установить для этого ночное время, когда компьютером никто не пользуется, поскольку после загрузки обновлений Windows рекомендуется выполнить перезапуск для их установки.
- Перейдите в «Параметры» Windows 10. Самый простой метод сделать это – выбрать соответствующий пункт в главном меню, кликнув по иконке системы.
- Выберите раздел «Обновление и безопасность».
- На вкладке «Центр обновления Windows» щелкните по строчке «Изменить период активности».
- Если функция автоматического определения периода активности активна, отключите ее с помощью тумблера. Появится новая опция, позволяющая вручную выставить значения. Нажмите на кнопку «Изменить» у строки «Текущий период активности».
- Выставьте время, когда компьютер активно используется, чтобы запретить автоматическую перезагрузку в этот период. Максимальный диапазон – 18 часов. Нажмите на кнопку «Сохранить».

Когда обновления уже загружены, пользователь может изменить время, когда система будет перезапущена. Вернитесь в раздел «Обновление и безопасность» и нажмите на строку «Запланировать перезапуск», если она имеется.
В новом окне можно указать, когда необходимо выполнить перезагрузку компьютера. Если выбор времени и даты недоступен, активируйте функцию с помощью тумблера.

Способ 2: Изменение групповых политик
В операционной системе от Microsoft есть возможность полностью отключить автоматическую перезагрузку, используя редактор групповых политик. При этом, если есть пользователи, которые вошли в локальную сеть, то компьютер не будет перезапускаться.
Этот метод подойдет, только если используется Windows 10 Pro или Enterprise. Пользователям редакции Home следует обратиться к альтернативе — Способу 3.
- Запустите штатное средство «Редактор локальной групповой политики». Для этого одновременно зажмите клавиши «Win + R», чтобы вызывать диалоговое окно «Выполнить», затем впишите команду
gpedit.mscи кликните по кнопке «ОК». - В новом окне слева раскройте меню «Конфигурация компьютера», затем – «Административные шаблоны». В списке разверните «Компоненты Windows».
- Отыщите пункт «Центр обновления Windows» и кликните по нему левой кнопкой мыши. В правой части окна найдите строчку «Не выполнять автоматическую перезагрузку при автоматической установке обновлений, если в системе работают пользователи» и дважды щелкните по ней левой кнопкой мыши.
- Отобразится новое окошко, где нужно включить параметр, отметив соответствующий пункт. Нажмите на кнопку подтверждения.

Способ 3: Редактирование параметров реестра
Для версии Windows 10 Home («Домашняя»), где групповые политики отсутствуют, потребуется вносить изменения в «Редакторе реестра», чтобы отключить автоматическую перезагрузку системы. То есть метод является прямым аналогом Способа 2.
- Запустите «Редактор реестра» любым способом, например найдя его в «Пуске» по названию. В разделе слева перейдите по пути среди каталогов:
HKEY_LOCAL_MACHINESOFTWAREPoliciesMicrosoftWindowsWindowsUpdateAU. При отсутствии папки «AU» создайте ее вручную внутри каталога «WindowsUpdate», щелкнув по его названию правой кнопкой мыши, наведя курсор на пункт «Создать» и выбрав «Раздел». Переименуйте стандартное имя каталога на «AU». - В главном окне справа щелкните по свободной области правой кнопкой мыши и создайте параметр «DWORD (32 бита)».
- Задайте новому параметру имя – «NoAutoRebootWithLoggedOnUsers» и дважды щелкните по нему левой кнопкой мыши.
- В строке «Значение» пропишите цифру «1». Сохраните изменения, нажав на кнопку «ОК».
Если в папке «AU» уже есть параметр под таким названием, то просто поменяйте его значение на «1», дважды щелкнув по названию, чтобы вызвать окно с настройками.


Способ 4: «Командная строка»
При использовании этого способа результат будет такой же, как и в предыдущем: через «Командную строку» можно вручную поменять значение параметра в «Редакторе реестра», использовав специальную команду. Соответственно, он подойдет в первую очередь для Windows 10 Home, где редактирование групповых политик невозможно.
- Откройте «Командную строку» от имени администратора, вызвав «Пуск», вписав название приложения и нажав по соответствующей ссылке.
- Для изменения ключа параметра автоматического перезапуска скопируйте и вставьте
reg add "HKEY_LOCAL_MACHINESYSTEMCurrentControlSetControlCrashControl" /v AutoReboot /t REG_DWORD /d 0 /f, затем нажмите клавишу «Enter».


Способ 5: «Планировщик заданий»
«Планировщик заданий» в Виндовс 10 позволяет автоматизировать процессы на компьютере: например, сделать так, чтобы определенные приложения запускались при включении системы. С его помощью также можно и полностью отключить автоматическую перезагрузку после обновлений:
- «Планировщик заданий» запускается через главное меню: достаточно найти его через поиск в «Пуске».
- Раскройте ветку «Библиотека планировщика заданий», затем разверните меню «Microsoft» и потом «Windows».
- В появившемся списке отыщите каталог «UpdateOrchestrator» и кликните по нему. В главном окне щелкните правой кнопкой мыши по пункту «Reboot» и выберите из контекстного меню опцию «Отключить».


После этого обновления будут устанавливаться после ручной перезагрузки компьютера или завершения работы.
Еще статьи по данной теме:
Помогла ли Вам статья?
Иногда перезагрузка операционной системы после очередного обновления застает пользователей врасплох и происходит не в самый подходящий момент, что может создать определенные неудобства.
Чтобы такого не случалось, можно попробовать настроить или отключить автоматическую перезагрузку. Давайте посмотрим, каким образом можно это реализовать в Windows 10.
Содержание
- Настройка перезагрузки в Параметрах системы
- Использование Редактора локальной групповой политики
- Внесение изменений в системный реестр
- Отключение автоматической перезагрузки в Планировщике заданий
- Заключение
Настройка перезагрузки в Параметрах системы
Данный метод, пожалуй, самый простой. Он не позволяет отключить самопроизвольную перезагрузку полностью, но можно настроить ее. Вот как это делается:
- Нажимаем комбинацию клавиш Win+I, чтобы открыть Параметры системы.
- Переходим в раздел «Обновление и безопасность».
- В правой части подраздела «Центр обновления Windows» нажимаем кнопку «Изменить период активности».
- Мы окажемся в окне настройки периода активности, в течение которого наш компьютер не будет перезапускаться. Чтобы задать желаемый временной промежуток нажимаем кнопку «Изменить».
- Появится вспомогательное окошко, в котором указываем требуемые значения, после чего жмем «Сохранить». Максимальный период составляет 18 часов.
- Также можно включить автоматическое изменение периода активности, переведя соответствующий переключатель в положение «Вкл».
Обновления можно приостановить. Для этого нажимаем соответствующую кнопку (по умолчанию — на 7 дней).
Чтобы задать другой период приостановки обновлений, переходим в «Дополнительные параметры».
Здесь мы можем выбрать дату, до которой установка новых обновлений будет приостановлена (максимум — на 35 дней). Обращаем внимание на то, что после наступления указанной даты для повторного отключения потребуется получение последних обновлений.
Также, в дополнительных параметрах можно включить уведомления об обновлениях (должны быть активированы по умолчанию).
В некоторых ситуациях, наоборот, требуется перезагрузка системы как можно быстрее для инсталляции обновлений. В этом случае требуется включить соответствующий параметр.
Если обновления уже загружены и установлены, в подразделе «Центр обновления Windows» появится кнопка «Запланировать перезапуск».
Нажав ее, мы попадем в окно, в котором можем указать время, когда следует перезагрузить ПК.
Использование Редактора локальной групповой политики
Редактор по умолчанию доступен только в профессиональной или корпоративной «десятке», однако, его также можно установить в домашней версии. Как это сделать, читайте в нашей публикации — «Не удается найти gpedit.msc в Windows 10: решение проблемы».
Итак, алгоритм действий в данном случае следующий:
- Нажимаем сочетание Win+R, чтобы открыть окно «Выполнить». Набираем команду «gpedit.msc» и жмем Enter (или OK).
- Раскрываем содержимое ветки «Конфигурация компьютера». Затем — «Административные шаблоны» — «Компоненты Windows».
- Находим и выделяем «Центр обновления Windows». После этого в правой части окна двойным щелчком открываем свойства параметра «Не выполнять автоматическую перезагрузку при автоматической установке обновлений…».
- Выбираем опцию «Включено» и щелкаем OK.
- Теперь система больше не будет самопроизвольно перезагружаться при автоматической установке обновлений, если в ней работают пользователи.
Внесение изменений в системный реестр
Теперь попробуем задать те же самые настройки, используя Редактор реестра.
- Открыть инструмент можно через строку Поиска, набрав нужное название.
Также можно в окне «Выполнить» ввести команду «regedit».
- В окне редактора переходим по пути:
HKEY_LOCAL_MACHINESOFTWAREPoliciesMicrosoftWindowsWindowsUpdateAU.Если раздела «AU» нет, создаем его, щелкнув правой кнопкой мыши по «WindowsUpdate» и выбрав соответствующую команду в раскрывшемся контекстном меню.
- Двойным щелчком мыши открываем свойства параметра «NoAutoRebootWithLoggedOnUsers» и указываем значение «1», после чего жмем OK.
Если такого параметра нет, нужно его создать. Для этого правой кнопкой мыши щелкаем в любом свободном месте правой части окна (находясь в разделе «AU») и выбираем в открывшемся контекстном меню команду «Создать» — «Параметр DWORD».
Отключение автоматической перезагрузки в Планировщике заданий
Не все пользователи знают и, тем более, используют такой инструмент Windows 10, как Планировщик заданий. Однако, в некоторых случаях, он может быть весьма полезен. Давайте посмотрим, как с помощью него отключить автоперезагрузку при установке обновлений.
- Запускаем Планировщик заданий, например, через Панель поиска.
- Поочередно раскрываем ветки: Библиотека планировщика заданий — Microsoft — Windows.
- В содержимом подраздела «UpdateOrchestrator» щелкаем правой кнопкой мыши по файлу «Reboot» и в раскрывшемся меню выбираем команду «Отключить».
- Теперь автоматическая перезагрузка системы выполняться не будет, однако, обновления будут скачиваться и устанавливаться после ручного перезапуска/выключения ПК.
Заключение
Таким образом, отключить или настроить автоматическую перезагрузку Windows 10 можно разными способами. Все зависит от желаемого результата и выбора пользователем метода, который покажется ему наиболее удобным.
11.09.2016
Просмотров: 4251
Одной из особенностей Windows 10 является автоматическая перезагрузка компьютера для установки обновлений. Невзирая на то, что такая перезагрузка не запускается во время активной работы системы, однако, отлучившись на пару минут от ПК и оставив его в пассивном состоянии, вы можете обнаружить, что он перезагрузился и начался процесс установки обновлений. И при этом оставленный несохраненный документ, результаты прочих программных манипуляций просто будут не сохранены. Чтобы избежать подобной ситуации автоматическую перезагрузку компьютера с Windows 10 стоит отключить.
Читайте также: Компьютер не выключается, а перезагружается
Содержание:
- Настройка автоматической перезагрузки компьютера
- Как полностью отключить перезагрузку системы в Windows 10?
Настройка автоматической перезагрузки компьютера
Операционная система Windows 10, прежде чем запустить перезагрузку устройства, проверяет, работает ли за ним пользователь. Этот период проверки зачастую составляет несколько минут. Однако стоит учитывать моменты, когда нужно отлучиться от компьютера, а Torrent все ещё качает фильмы. Поэтому временной диапазон проверки ПК перед перезагрузкой стоит увеличить. Для этого выполняем следующие действия:
- Жмём «Пуск», «Параметры», выбираем «Обновление и безопасность».
- В левом меню выбираем «Центр обновления Windows». Опускаем ползунок вниз. В зависимости от сборки системы появится раздел «Время перезапуска запланировано». Здесь можно выставить время перезагрузки системы и день.
- Также раздел «Центра обновления Windows» может иметь два пункта: изменить период активности и параметры перезапуска.
- Нажав на ссылку «Изменить период активности», откроется новое окно. Здесь нужно указать период проверки ПК перед перезагрузкой.
- Кнопки в разделе «Параметры перезапуска» будут активны только в том случае, когда обновление уже загружено и готово к установке. Здесь нужно указать день и время перезагрузки.
- Таким способом можно исключить вероятность преждевременной перезагрузки системы и потери несохраненной информации.
Как полностью отключить перезагрузку системы в Windows 10?
Отключить полностью автоматическую перезагрузку ПК в Windows 10 можно несколькими способами. Однако эти способы подходят только для Корпоративной и Профессиональной версии системы.
Способ №1. Через редактор локальной групповой политики
- Жмём «Win+R» и вводим «msc».
- Откроется новое окно. Переходим по ветке «Конфигурация компьютера», «Административные шаблоны», «Компоненты Windows», «Центр обновления Windows». В правом меню нужно найти и отредактировать параметр «Не выполнять автоматическую перезагрузку при автоматической установке обновлений…».
- Двойным щелчком открываем параметр и ставим отметку «Включено».
- Перезагружаем систему.
Способ №2. Через редактор реестра
- Жмём «Win+R» и вводим «regedit».
- Откроется редактор реестра. Переходим по ветке «HKEY_LOCAL_MACHINE SOFTWARE Policies Microsoft Windows WindowsUpdate AU». Если этой папки нет, жмём правой кнопкой мыши на разделе «WindowsUpdate» и выбираем «Создать…», «Раздел».
- В правой части реестра жмём правой кнопкой на пустом месте и выбираем «Создать», «Параметр DWORD». Присваиваем параметру название «NoAutoRebootWithLoggedOnUsers» и значение «1».
- После внесения изменений перезагружаем «ПК».
Способ №3. С помощью планировщика заданий
- Жмём «Win+R», вводим «control schedtasks».
- Откроется планировщик заданий. Переходим по ветке «Библиотека планировщика заданий», «Microsoft», «Windows», «UpdateOrchestrator». В правом рабочем окне выбираем задачу «Reboot». Жмём на значении правой кнопкой мыши и выбираем «Отключить».
После сохранения и перезагрузки ПК изменения вступят в силу.
Если вам мешает автоматическая перезагрузка после установки свежих обновлений Windows 10, вам помогут несколько простых советов.
Windows 10 любит перезагружаться после установки свежих обновлений. Система не считается с активностью пользователя или автоматической занятостью компьютера какими-либо задачами. Вспомните хотя бы случай с профессиональным игроком в Counter-Strike: Global Offensive Эриком Фломом, трансляция которого была нарушена принудительной перезагрузкой системы.
Обновления Windows 10 обязательны. Но пользователь может повлиять на ситуацию:
- Можно ставить на паузу обновления при их скачивании и установке, но будет трудно уследить, когда система начнёт обновление. Этот вариант не очень удобен.
- Можно выставить операционной системе время, в которое она не будет инициировать перезагрузку компьютера.
Изменение периода пользования компьютером
Самое простое решение в управлении временем перезагрузки компьютера — установка периода активности. Период активности позволяет выставить временной промежуток, в который пользователь использует компьютер.
Установка периода активности
1. Откройте меню «Пуск».
2. Нажмите на иконку с шестерёнкой «Настройки».
3. Выберите «Обновление и безопасность», откроется «Центр обновления Windows».
4. Найдите графу «Изменить период активности», установите период времени, в который обычно находитесь за компьютером.
По умолчанию максимальная продолжительность установленного периода времени равна 12 часам, но если операционная система участвует в программе предварительной оценки Windows (Windows Insider), то интервал составляет 18 часов.
После сохранения значений может потребоваться перезагрузка.
Изменение времени перезагрузки
Ещё в «Центре обновления Windows» можно установить параметры перезапуска системы, которые позволяют задать время и день перезагрузки. Но всё не так просто:
- Настроить перезапуск системы можно только тогда, когда компьютер нуждается в перезагрузке, то есть собирается установить обновление.
- Опция глубоко спрятана, а настроить её на постоянное применение невозможно.
И всё-таки эта функция полезна. Например, если вы увидели, что компьютер собирается на перезагрузку, а работа ещё не закончена, зайдите в «Параметры перезапуска» и укажите желаемые время и день обновления системы. Чтобы сделать это, повторите первые три пункта из руководства по установке периода активности и нажмите на «Параметры перезапуска».
В дополнительных параметрах «Центра обновлений Windows» можно установить галочку на пункте «Использовать мои данные для входа, чтобы автоматически завершить настройку устройства после обновления». Этот параметр служит для того, чтобы операционная система самостоятельно обновилась и применила изменения без вмешательства пользователя.
Отключение перезагрузки через планировщик заданий
Если у вас нет стабильного графика работы за компьютером или вы сидите за ним дольше 12 часов, а устанавливать нестабильные сборки Windows Insider нет никакого желания, то потребуется воспользоваться планировщиком заданий Windows.
Планировщик заданий можно открыть разными способами, но мы остановимся на самых популярных.
Первый способ. Нажмите правой кнопкой мыши на меню «Пуск». Найдите пункт «Панель управления». В «Панели управления» выберите меню «Система и безопасность». Найдите подменю «Администрирование» и нажмите на «Расписание выполнения задач». Откроется планировщик заданий.
Второй способ. Нажмите правой кнопкой мыши на меню «Пуск». Найдите пункт «Управление компьютером» и выберите его. В служебных программах находится подменю планировщика заданий.
Третий способ. Простейший способ найти что-либо на компьютере — использовать поиск. Кликните на иконку с изображением лупы в диспетчере задач и введите нужное словосочетание.
1. В планировщике заданий откройте библиотеку заданий, выберите папку Windows и найдите пункт UpdateOrchestrator.
2. Появится список файлов, отвечающих за триггеры событий.
3. Найдите пункт Reboot, нажмите на нём правой кнопкой мыши и смените статус на «Отключить».
Скорее всего, это решит проблему автоматической перезагрузки Windows 10. Учтите, что иногда система будет повторно выставлять статус на «Активно». Тогда вам потребуется повторить процедуру.
Отключение перезагрузки заменой файла
Если отключение перезагрузки через планировщик заданий не помогло, можно воспользоваться ещё одним способом.
1. Откройте проводник и проследуйте по пути
C:WindowsSystem32TasksMicrosoftWindowsUpdateOrchestrator
2. Выберите файл Reboot, нажмите клавишу F2 и переименуйте файл в Reboot.bak.
3. Нажмите правой кнопкой мыши на свободном пространстве окна и создайте папку. Нажмите F2 и переименуйте её в Reboot.
Если вы передумаете, всегда можно удалить новую папку и переименовать Reboot.bak в Reboot.
Отключение автоматической перезагрузки в Windows 10 требуется, дабы операционная система не перезагружалась, когда ей вздумается, с целью установить очередные апдейты от Microsoft, о составе которых пользователь, в большинстве случаев, ничего не знает.
Пускай перезагрузки и не происходят в момент активности пользователя, а лишь во время простоя компьютера, но в такие моменты могут загружаться файлы или работать какая-либо программа, потребляющая незначительное количество ресурсов, что недопустимо для удачного завершения поставленных задач.
Инструкция ознакомит с несколькими путями предотвращения самовольной перезагрузки компьютера в неподходящие моменты или вовсе отключить ее.
Содержание
- Настраиваем перезапуск компьютера
- Используем системные инструменты
- Деактивация автоматических перезагрузок через Планировщика заданий
Настраиваем перезапуск компьютера
[shortcod1]
Начнем с менее радикального способа, который не предполагает деактивации опции авто-перезагрузки системы, но позволяет сконфигурировать ее с помощью присутствующих в «десятке» инструментов.
Открываем «Параметры» (комбинация Win → I или контекстное меню Пуска) и заходим в раздел «Обновления/безопасность».
Активируем вкладку «Центр обновления Windows», где и совершаем необходимые настройки установки апдейтов и перезапуска компьютера.
1. Период активности (опция доступна только в версиях «десятки» с крупным августовским обновлением 1607) — здесь можно указать время до 12 часов, по достижению которого ПК не будет выполнять перезагрузок ни в коем случае.
2. Параметры перезапуска — подраздел появится только при наличии загруженных апдейтов, когда их инсталляция уже запланирована системой. Здесь можно перенести время запланированной перезагрузки компьютера.
Теперь видим, что с каждым обновлением, особенно масштабным, Microsoft предоставляют пользователям все меньше свободы, воплощая в жизнь идеи скайнета, которые появились более 30 лет назад. Просто так отключить перезапуск системы нельзя, потому прибегнем к более радикальным методам.
Используем системные инструменты
[shortcod2]
Сначала рассмотрим деактивацию автоматической перезагрузки «десятки» для Enterprise и Pro редакций посредством редактора групповых политик (в домашней версии он недоступен).
1. Открываем окно командного интерпретатора Win → R.
2. Вводим команду gpedit.msc и выполняем ее.
3. Разворачиваем ветку Конфигурация ПК.
4. Идем в подраздел Административные шаблоны.
5. Открываем Компоненты Windows.
6. В каталоге Центр обновления Windows выполняем двойной клик по параметру «Не осуществлять автоматический перезапуск при инсталляции обновлений, когда в системе работают пользователи».
7. Флажок устанавливаем в положение «Включено» и сохраняем новую конфигурацию кликом по «OK».
После этого Windows 10 не будет самостоятельно перезапускаться для обновления системы, если в нее выполнен вход из-под любой учетной записи.
[shortcod3]
Осуществление аналогичных действий, но через редактор реестра в домашней версии десятки.
1. Вызываем системный инструмент для внесения изменений в файлы реестра, выполнив команду «regedit» в поисковой строке.
2. Разворачиваем ветку HKLM.
3. SOFTWAREPoliciesMicrosoftWindowsWindowsUpdate.
4. Открываем раздел AU (создаем его в случае отсутствия).
5. Создаем ключ типа DWORD с названием NoAutoRebootWithLoggedOnUsers или открываем его и выставляем в качестве значения «единицу».
Изменения вступают в силу непосредственно после клика по кнопке «OK» в окне редактирования параметра, но для пущей уверенности можно и перезагрузить систему.
Деактивация автоматических перезагрузок через Планировщика заданий
Планировщик заданий — тот полезный инструмент «десятки», которым мало пользуются большинство пользователей. И в нашем случае он поможет заблокировать перезагрузки Windows 10 для применения только установленных апдейтов.
- Вызываем планировщик при помощи соответствующего запроса в командной строке или выполнив команду «control schedtasks».
- Открываем каталог с библиотекой планировщика заданий.
- Переходим по пути Microsoft Windows.
- В подразделе UpdateOrchestrator вызываем контекстное меню задачи Reboot и выбираем вариант «Отключить».
Отныне автоматический перезапуск «десятки» для инсталляции ее обновлений осуществляться не будет, однако они обязательно интегрируются в систему после ручной перезагрузки компьютера/ноутбука.
А также можете ознакомиться с материалами по теме отключения автоматического обновления Windows 10.
Здравствуйте. Порой происходят нехорошие вещи в моменты, когда Вы на время отошли от компьютера, поставив на загрузку из интернета нужные Вам файлы. Система самостоятельно выполняет перезапуск по разным причинам, не спрашивая разрешения у пользователя. Знакомая ситуация? Как отключить автоматическую перезагрузку Windows 10, расскажу в данной статье.
Почему так происходит?
Чаще всего, Виндовс скачивает обновления и пытается их установить в моменты простоя ПК. Но не учитывается тот фактор, что в браузере может продолжаться скачивание чего-либо. Или же тихонько работает программа, потребляя минимальное количество памяти, а Windows так жестоко «вырубает» её и начинает перезагружаться.
Я считаю, с этим нужно бороться. Для этого предусмотрено несколько простых способов.
Отложенный перезапуск
Данный метод позволяет на время отложить «проблему», а не устранить навсегда.
- Открываем параметры системы с помощью комбинации клавиш Win + I и переходим к разделу «Обновление…»:
- В ново окне справа видим парочку ссылок на настройку «Периода активности» и «Параметров перезапуска»:
- Первая позволяет задать промежуток времени (не более 12 часов), в течении которого система не будет проявлять никаких инициатив:
- Вторая опция активируется только после того, как Виндовс скачает обновления и будет дожидаться подходящего момента для перезагрузки. Вы можете отложить процесс на некоторое время, указав подходящую дату:
Переходим к более радикальному методу, как отменить автоматическую перезагрузку Windows 10.
Используем редактор GPEDIT
Эта утилита является встроенным средством в версиях ОС выше Home. Поэтому, если пользуетесь домашней «виндой», то можете сразу пропустить эту инструкцию и перейти к следующему решению.
- Вызываем окно выполнения, нажав Win + R и вводим:
gpedit.msc
- Когда откроется окно, слева будет несколько веток. Нас интересует «Конфигурация ПК». В ней находим «Админ шаблоны», затем — «Компоненты Виндовс». Внутри есть много папок, следует выделить курсором мыши каталог «Центр обновления», после чего справа отобразиться перечень опций:
- На скриншоте выше показан пункт, который следует изменить. Для этого дважды щелкаем по нему. Откроется окно настроек:
- Изменяем значение переключателя на «Включено» и снизу подтверждаем изменения нажатием на «ОК».
Редактируем реестр
Этот вариант подойдет для любого выпуска «десятки».
- В консоли «Выполнить» ( Win + R ) вводим «regedit» для запуска редактора реестра:
- Раскрываем папку HKEY_LOCAL_MACHINE. В ней идем по пути:
SOFTWARE > Policies > Microsoft > Windows > WindowsUpdate > AU
- Справа вызываем контекстное меню и выбираем пункт «Создать» — «DWORD». В качестве имени указываем: NoAutoRebootWithLoggedOnUsers, а значение должно быть равно «1»
- Если данный ключ уже существует, то просто меняем его значение на единицу.
С этим способом разобрались! Остался еще один.
Планировщик заданий
Как убрать автоматическую перезагрузку Windows 10 при обновлении этим методом, сейчас узнаете.
- Запускаем консоль выполнения ( Win + R ) и в поле ввода пишем «control schedtasks» (без кавычек).
- Отобразиться множество папок. Нам следует пройти по пути:
Microsoft Windows > UpdateOrchestrator
- Правее увидите список задач. Среди них есть и «Reboot». Отключите его с помощью контекстного меню:
Теперь ОС не будет самопроизвольно выполнять перезагрузку для инсталляции апдейтов.
С уважением, Виктор!
Вам помогло? Поделитесь с друзьями — помогите и нам!

У Windows 10 есть одна «опция» (она включена по умолчанию), которая очень сильно может начать раздражать — речь идет об авто-перезагрузке…
Происходит она каждый раз при загрузке и установке обновлений (коих для обычный 10-ки, в отличие версии LTSC, выходят достаточно много). Разумеется, это очень сильно может мешать при играх, просмотре видео, передачах и т.д.
В этой небольшой заметке покажу несколько самых простых способов, как эту автоматическую перезагрузку можно отключить (разумеется, без «копания» в реестре системы).
*
📌 В помощь!
Как в Windows 10 (8) вернуть меню ПУСК Windows 7 (все старое — снова в моде!) — https://ocomp.info/kak-v-win10-vernut-menyu-win7.html
*
Содержание статьи
- 1 При обновлениях
- 1.1 Через параметры системы
- 1.2 Через редактор групповой политики
- 2 При ошибках
→ Задать вопрос | дополнить
При обновлениях
Через параметры системы
1) Открываем меню ПУСК и переходим в «Параметры» (кстати, можно использовать сочетание клавиш Win+i).
ПУСК — параметры / Windows 10
2) Переходим в раздел «Обновление и безопасность / Центр обновления Windows» и открываем вкладку с доп. параметрами (см. скриншот ниже). 👇
Дополнительные параметры — центр обновления
3) После, нужно поставить ползунок в режим «Откл.» напротив пункта «Перезапускать устройство как можно скорее, если для установки обновления требуется перезагрузка». См. пример ниже. 👇
Отключаем необходимую перезагрузку!
4) Кстати, также рекомендую изменить период активности Windows (чтобы она не нагружала систему скачиванием обновлений в рабочее время).
Изменить период активности
*
Через редактор групповой политики
1) Чтобы открыть редактор групповой политики: сначала необходимо нажать сочетание WIN+R (чтобы появилось окно «Выполнить»), и использовать команду gpedit.msc (прим.: в «урезанных» версиях ОС редактора групповой политики нет, и в этом случае придется прибегать к др. способам).
gpedit.msc — запускаем редактор групповых политик
2) Далее нужно открыть следующую ветку:
«Конфигурация компьютера -> Административные шаблоны -> Компоненты Windows -> Центр обновления Windows»
В ней нужно найти и открыть параметр «Не выполнять автоматическую перезагрузку…».
Центр обновления Windows — групповая политика
3) Далее перевести ползунок в режим «Включено» и сохранить настройки.
Не выполнить авто-перезагрузку при установке обновлений
*
При ошибках
Во время возникновения каких-то серьезных ошибок (например, тот же «синий экран») — Windows 10 по умолчанию перезагружает компьютер. Иногда, даже не успеваешь сфотографировать (записать) код ошибки…
Запретить ей это делать можно достаточно просто:
1) Сначала необходимо открыть проводник, нажать правой кнопкой мышки по «Этот компьютер» в меню слева и открыть его свойства. См. скриншот ниже. 👇
Свойства компьютера
2) Далее перейти по ссылке «Дополнительные параметры системы».
Доп. параметры системы (Windows 10)
3) После, нужно открыть параметры в подразделе «Загрузка и восстановление». См. пример ниже.
Параметры
4) Последний штрих: снимите галочку с пункта «Выполнить автоматическую перезагрузку» и сохраните параметры.
Снимаем галочку с авто-перезагрузки и сохраняем опции
*
На этом сегодня пока всё… Дополнения приветствуются.
Удачной настройки!
☝
Первая публикация: 29.10.2019
Корректировка: 3.11.2022


Полезный софт:
-
- Видео-Монтаж
Отличное ПО для создания своих первых видеороликов (все действия идут по шагам!).
Видео сделает даже новичок!
-
- Ускоритель компьютера
Программа для очистки Windows от «мусора» (удаляет временные файлы, ускоряет систему, оптимизирует реестр).
Содержание
- Способ 1: «Параметры»
- Способ 2: Изменение групповых политик
- Способ 3: Редактирование параметров реестра
- Способ 4: «Командная строка»
- Способ 5: «Планировщик заданий»
- Вопросы и ответы
Способ 1: «Параметры»
Отключить автоматическую перезагрузку через «Параметры» полностью не получится, но можно изменить период активности, в течение которого перезапускать систему не нужно. Например, в качестве разрешенного можно установить для этого ночное время, когда компьютером никто не пользуется, поскольку после загрузки обновлений Windows рекомендуется выполнить перезапуск для их установки.
- Перейдите в «Параметры» Windows 10. Самый простой метод сделать это – выбрать соответствующий пункт в главном меню, кликнув по иконке системы.
- Выберите раздел «Обновление и безопасность».
- На вкладке «Центр обновления Windows» щелкните по строчке «Изменить период активности».
- Если функция автоматического определения периода активности активна, отключите ее с помощью тумблера. Появится новая опция, позволяющая вручную выставить значения. Нажмите на кнопку «Изменить» у строки «Текущий период активности».
- Выставьте время, когда компьютер активно используется, чтобы запретить автоматическую перезагрузку в этот период. Максимальный диапазон – 18 часов. Нажмите на кнопку «Сохранить».

Когда обновления уже загружены, пользователь может изменить время, когда система будет перезапущена. Вернитесь в раздел «Обновление и безопасность» и нажмите на строку «Запланировать перезапуск», если она имеется.
В новом окне можно указать, когда необходимо выполнить перезагрузку компьютера. Если выбор времени и даты недоступен, активируйте функцию с помощью тумблера.

Способ 2: Изменение групповых политик
В операционной системе от Microsoft есть возможность полностью отключить автоматическую перезагрузку, используя редактор групповых политик. При этом, если есть пользователи, которые вошли в локальную сеть, то компьютер не будет перезапускаться.
Этот метод подойдет, только если используется Windows 10 Pro или Enterprise. Пользователям редакции Home следует обратиться к альтернативе — Способу 3.
- Запустите штатное средство «Редактор локальной групповой политики». Для этого одновременно зажмите клавиши «Win + R», чтобы вызывать диалоговое окно «Выполнить», затем впишите команду
gpedit.mscи кликните по кнопке «ОК». - В новом окне слева раскройте меню «Конфигурация компьютера», затем – «Административные шаблоны». В списке разверните «Компоненты Windows».
- Отыщите пункт «Центр обновления Windows» и кликните по нему левой кнопкой мыши. В правой части окна найдите строчку «Не выполнять автоматическую перезагрузку при автоматической установке обновлений, если в системе работают пользователи» и дважды щелкните по ней левой кнопкой мыши.
- Отобразится новое окошко, где нужно включить параметр, отметив соответствующий пункт. Нажмите на кнопку подтверждения.

Способ 3: Редактирование параметров реестра
Для версии Windows 10 Home («Домашняя»), где групповые политики отсутствуют, потребуется вносить изменения в «Редакторе реестра», чтобы отключить автоматическую перезагрузку системы. То есть метод является прямым аналогом Способа 2.
- Запустите «Редактор реестра» любым способом, например найдя его в «Пуске» по названию. В разделе слева перейдите по пути среди каталогов:
HKEY_LOCAL_MACHINESOFTWAREPoliciesMicrosoftWindowsWindowsUpdateAU. При отсутствии папки «AU» создайте ее вручную внутри каталога «WindowsUpdate», щелкнув по его названию правой кнопкой мыши, наведя курсор на пункт «Создать» и выбрав «Раздел». Переименуйте стандартное имя каталога на «AU». - В главном окне справа щелкните по свободной области правой кнопкой мыши и создайте параметр «DWORD (32 бита)».
- Задайте новому параметру имя – «NoAutoRebootWithLoggedOnUsers» и дважды щелкните по нему левой кнопкой мыши.
- В строке «Значение» пропишите цифру «1». Сохраните изменения, нажав на кнопку «ОК».
Если в папке «AU» уже есть параметр под таким названием, то просто поменяйте его значение на «1», дважды щелкнув по названию, чтобы вызвать окно с настройками.


Способ 4: «Командная строка»
При использовании этого способа результат будет такой же, как и в предыдущем: через «Командную строку» можно вручную поменять значение параметра в «Редакторе реестра», использовав специальную команду. Соответственно, он подойдет в первую очередь для Windows 10 Home, где редактирование групповых политик невозможно.
- Откройте «Командную строку» от имени администратора, вызвав «Пуск», вписав название приложения и нажав по соответствующей ссылке.
- Для изменения ключа параметра автоматического перезапуска скопируйте и вставьте
reg add "HKEY_LOCAL_MACHINESYSTEMCurrentControlSetControlCrashControl" /v AutoReboot /t REG_DWORD /d 0 /f, затем нажмите клавишу «Enter».


Способ 5: «Планировщик заданий»
«Планировщик заданий» в Виндовс 10 позволяет автоматизировать процессы на компьютере: например, сделать так, чтобы определенные приложения запускались при включении системы. С его помощью также можно и полностью отключить автоматическую перезагрузку после обновлений:
- «Планировщик заданий» запускается через главное меню: достаточно найти его через поиск в «Пуске».
- Раскройте ветку «Библиотека планировщика заданий», затем разверните меню «Microsoft» и потом «Windows».
- В появившемся списке отыщите каталог «UpdateOrchestrator» и кликните по нему. В главном окне щелкните правой кнопкой мыши по пункту «Reboot» и выберите из контекстного меню опцию «Отключить».


После этого обновления будут устанавливаться после ручной перезагрузки компьютера или завершения работы.
Еще статьи по данной теме:
Помогла ли Вам статья?
Иногда перезагрузка операционной системы после очередного обновления застает пользователей врасплох и происходит не в самый подходящий момент, что может создать определенные неудобства.
Чтобы такого не случалось, можно попробовать настроить или отключить автоматическую перезагрузку. Давайте посмотрим, каким образом можно это реализовать в Windows 10.
Содержание
- Настройка перезагрузки в Параметрах системы
- Использование Редактора локальной групповой политики
- Внесение изменений в системный реестр
- Отключение автоматической перезагрузки в Планировщике заданий
- Заключение
Настройка перезагрузки в Параметрах системы
Данный метод, пожалуй, самый простой. Он не позволяет отключить самопроизвольную перезагрузку полностью, но можно настроить ее. Вот как это делается:
- Нажимаем комбинацию клавиш Win+I, чтобы открыть Параметры системы.
- Переходим в раздел «Обновление и безопасность».
- В правой части подраздела «Центр обновления Windows» нажимаем кнопку «Изменить период активности».
- Мы окажемся в окне настройки периода активности, в течение которого наш компьютер не будет перезапускаться. Чтобы задать желаемый временной промежуток нажимаем кнопку «Изменить».
- Появится вспомогательное окошко, в котором указываем требуемые значения, после чего жмем «Сохранить». Максимальный период составляет 18 часов.
- Также можно включить автоматическое изменение периода активности, переведя соответствующий переключатель в положение «Вкл».
Обновления можно приостановить. Для этого нажимаем соответствующую кнопку (по умолчанию — на 7 дней).
Чтобы задать другой период приостановки обновлений, переходим в «Дополнительные параметры».
Здесь мы можем выбрать дату, до которой установка новых обновлений будет приостановлена (максимум — на 35 дней). Обращаем внимание на то, что после наступления указанной даты для повторного отключения потребуется получение последних обновлений.
Также, в дополнительных параметрах можно включить уведомления об обновлениях (должны быть активированы по умолчанию).
В некоторых ситуациях, наоборот, требуется перезагрузка системы как можно быстрее для инсталляции обновлений. В этом случае требуется включить соответствующий параметр.
Если обновления уже загружены и установлены, в подразделе «Центр обновления Windows» появится кнопка «Запланировать перезапуск».
Нажав ее, мы попадем в окно, в котором можем указать время, когда следует перезагрузить ПК.
Использование Редактора локальной групповой политики
Редактор по умолчанию доступен только в профессиональной или корпоративной «десятке», однако, его также можно установить в домашней версии. Как это сделать, читайте в нашей публикации — «Не удается найти gpedit.msc в Windows 10: решение проблемы».
Итак, алгоритм действий в данном случае следующий:
- Нажимаем сочетание Win+R, чтобы открыть окно «Выполнить». Набираем команду «gpedit.msc» и жмем Enter (или OK).
- Раскрываем содержимое ветки «Конфигурация компьютера». Затем — «Административные шаблоны» — «Компоненты Windows».
- Находим и выделяем «Центр обновления Windows». После этого в правой части окна двойным щелчком открываем свойства параметра «Не выполнять автоматическую перезагрузку при автоматической установке обновлений…».
- Выбираем опцию «Включено» и щелкаем OK.
- Теперь система больше не будет самопроизвольно перезагружаться при автоматической установке обновлений, если в ней работают пользователи.
Внесение изменений в системный реестр
Теперь попробуем задать те же самые настройки, используя Редактор реестра.
- Открыть инструмент можно через строку Поиска, набрав нужное название.
Также можно в окне «Выполнить» ввести команду «regedit».
- В окне редактора переходим по пути:
HKEY_LOCAL_MACHINESOFTWAREPoliciesMicrosoftWindowsWindowsUpdateAU.Если раздела «AU» нет, создаем его, щелкнув правой кнопкой мыши по «WindowsUpdate» и выбрав соответствующую команду в раскрывшемся контекстном меню.
- Двойным щелчком мыши открываем свойства параметра «NoAutoRebootWithLoggedOnUsers» и указываем значение «1», после чего жмем OK.
Если такого параметра нет, нужно его создать. Для этого правой кнопкой мыши щелкаем в любом свободном месте правой части окна (находясь в разделе «AU») и выбираем в открывшемся контекстном меню команду «Создать» — «Параметр DWORD».
Отключение автоматической перезагрузки в Планировщике заданий
Не все пользователи знают и, тем более, используют такой инструмент Windows 10, как Планировщик заданий. Однако, в некоторых случаях, он может быть весьма полезен. Давайте посмотрим, как с помощью него отключить автоперезагрузку при установке обновлений.
- Запускаем Планировщик заданий, например, через Панель поиска.
- Поочередно раскрываем ветки: Библиотека планировщика заданий — Microsoft — Windows.
- В содержимом подраздела «UpdateOrchestrator» щелкаем правой кнопкой мыши по файлу «Reboot» и в раскрывшемся меню выбираем команду «Отключить».
- Теперь автоматическая перезагрузка системы выполняться не будет, однако, обновления будут скачиваться и устанавливаться после ручного перезапуска/выключения ПК.
Заключение
Таким образом, отключить или настроить автоматическую перезагрузку Windows 10 можно разными способами. Все зависит от желаемого результата и выбора пользователем метода, который покажется ему наиболее удобным.
Если вам мешает автоматическая перезагрузка после установки свежих обновлений Windows 10, вам помогут несколько простых советов.
Windows 10 любит перезагружаться после установки свежих обновлений. Система не считается с активностью пользователя или автоматической занятостью компьютера какими-либо задачами. Вспомните хотя бы случай с профессиональным игроком в Counter-Strike: Global Offensive Эриком Фломом, трансляция которого была нарушена принудительной перезагрузкой системы.
Обновления Windows 10 обязательны. Но пользователь может повлиять на ситуацию:
- Можно ставить на паузу обновления при их скачивании и установке, но будет трудно уследить, когда система начнёт обновление. Этот вариант не очень удобен.
- Можно выставить операционной системе время, в которое она не будет инициировать перезагрузку компьютера.
Изменение периода пользования компьютером
Самое простое решение в управлении временем перезагрузки компьютера — установка периода активности. Период активности позволяет выставить временной промежуток, в который пользователь использует компьютер.
Установка периода активности
1. Откройте меню «Пуск».
2. Нажмите на иконку с шестерёнкой «Настройки».
3. Выберите «Обновление и безопасность», откроется «Центр обновления Windows».
4. Найдите графу «Изменить период активности», установите период времени, в который обычно находитесь за компьютером.
По умолчанию максимальная продолжительность установленного периода времени равна 12 часам, но если операционная система участвует в программе предварительной оценки Windows (Windows Insider), то интервал составляет 18 часов.
После сохранения значений может потребоваться перезагрузка.
Изменение времени перезагрузки
Ещё в «Центре обновления Windows» можно установить параметры перезапуска системы, которые позволяют задать время и день перезагрузки. Но всё не так просто:
- Настроить перезапуск системы можно только тогда, когда компьютер нуждается в перезагрузке, то есть собирается установить обновление.
- Опция глубоко спрятана, а настроить её на постоянное применение невозможно.
И всё-таки эта функция полезна. Например, если вы увидели, что компьютер собирается на перезагрузку, а работа ещё не закончена, зайдите в «Параметры перезапуска» и укажите желаемые время и день обновления системы. Чтобы сделать это, повторите первые три пункта из руководства по установке периода активности и нажмите на «Параметры перезапуска».
В дополнительных параметрах «Центра обновлений Windows» можно установить галочку на пункте «Использовать мои данные для входа, чтобы автоматически завершить настройку устройства после обновления». Этот параметр служит для того, чтобы операционная система самостоятельно обновилась и применила изменения без вмешательства пользователя.
Отключение перезагрузки через планировщик заданий
Если у вас нет стабильного графика работы за компьютером или вы сидите за ним дольше 12 часов, а устанавливать нестабильные сборки Windows Insider нет никакого желания, то потребуется воспользоваться планировщиком заданий Windows.
Планировщик заданий можно открыть разными способами, но мы остановимся на самых популярных.
Первый способ. Нажмите правой кнопкой мыши на меню «Пуск». Найдите пункт «Панель управления». В «Панели управления» выберите меню «Система и безопасность». Найдите подменю «Администрирование» и нажмите на «Расписание выполнения задач». Откроется планировщик заданий.
Второй способ. Нажмите правой кнопкой мыши на меню «Пуск». Найдите пункт «Управление компьютером» и выберите его. В служебных программах находится подменю планировщика заданий.
Третий способ. Простейший способ найти что-либо на компьютере — использовать поиск. Кликните на иконку с изображением лупы в диспетчере задач и введите нужное словосочетание.
1. В планировщике заданий откройте библиотеку заданий, выберите папку Windows и найдите пункт UpdateOrchestrator.
2. Появится список файлов, отвечающих за триггеры событий.
3. Найдите пункт Reboot, нажмите на нём правой кнопкой мыши и смените статус на «Отключить».
Скорее всего, это решит проблему автоматической перезагрузки Windows 10. Учтите, что иногда система будет повторно выставлять статус на «Активно». Тогда вам потребуется повторить процедуру.
Отключение перезагрузки заменой файла
Если отключение перезагрузки через планировщик заданий не помогло, можно воспользоваться ещё одним способом.
1. Откройте проводник и проследуйте по пути
C:WindowsSystem32TasksMicrosoftWindowsUpdateOrchestrator
2. Выберите файл Reboot, нажмите клавишу F2 и переименуйте файл в Reboot.bak.
3. Нажмите правой кнопкой мыши на свободном пространстве окна и создайте папку. Нажмите F2 и переименуйте её в Reboot.
Если вы передумаете, всегда можно удалить новую папку и переименовать Reboot.bak в Reboot.
Other answers require 3rd-party software or a running task/service, and many have to be repeated after Windows updates. This solution has several advantages:
- It’s fast & easy: Just a single cmd command
- It’s permanent: No need to repeat after Windows Updates
- It’s lightweight: No running services or tasks required
Solution
Run this command in Command Prompt as administrator:
cd C:WindowsSystem32TasksMicrosoftWindowsUpdateOrchestrator && rename Reboot Reboot.backup & rename Reboot_Battery Reboot_Battery.backup & rename Reboot_AC Reboot_AC.backup & rename USO_UxBroker USO_UxBroker.backup & mkdir Reboot & mkdir Reboot_Battery & mkdir Reboot_AC & mkdir USO_UxBroker & copy NUL Rebootempty_file & copy NUL Reboot_Batteryempty_file & copy NUL Reboot_ACempty_file & copy NUL USO_UxBrokerempty_file
Backup solution if you get an access denied error:
cd C:WindowsSystem32TasksMicrosoftWindows && takeown /F UpdateOrchestrator /A /R /D y && icacls UpdateOrchestrator /reset /T /C && icacls UpdateOrchestrator /T /C /grant *S-1-5-32-544:F && cd UpdateOrchestrator && rename Reboot Reboot.backup & rename Reboot_Battery Reboot_Battery.backup & rename Reboot_AC Reboot_AC.backup & rename USO_UxBroker USO_UxBroker.backup & mkdir Reboot & mkdir Reboot_Battery & mkdir Reboot_AC & mkdir USO_UxBroker & copy NUL Rebootempty_file & copy NUL Reboot_Batteryempty_file & copy NUL Reboot_ACempty_file & copy NUL USO_UxBrokerempty_file
This last command does the same thing, but first gives Administrators ownership of and full permissions to the UpdateOrchestrator folder & contents.
2022 update:
It seems some of the old tasks are being phased out, resulting in «not found» error messages when running the command. These are safe to ignore, as the commands will still prevent reboots.
What it does
Automatic reboots after updates are performed by Windows Tasks, specifically one of Reboot, Reboot_AC, Reboot_Battery or USO_UxBroker. These tasks are defined in files in the C:WindowsSystem32TasksMicrosoftWindowsUpdateOrchestrator folder.
This solution renames these files and creates folders with the same names in their place. It then puts an empty file in each of the created folders.
This effectively deletes the tasks responsible for the auto-reboots, and prevents Windows from re-creating them.
Why it works
Windows can no longer run the Reboot, Reboot_AC, Reboot_Battery or USO_UxBroker tasks after an update because they no longer exist (except as backups with different names).
When this happens, Windows will attempt to fix the problem by re-creating (or fixing) the expected tasks (files), and then run them. However, Windows will fail to create the needed files because there’s a folder with the same name in the target folder and two items in the same folder can’t have the same name.
Moreover, since folders and files are different things, Windows will not be able to modify the folders into files containing the correct Task definitions.
Finally, because the command puts an empty file in each of the created folders, it’s very unlikely that they will be automatically deleted (which is necessary to re-create the tasks). This is because deleting folders with contents requires a recursive delete command, which would never be used for deleting an object that Windows expects to be a file.
For these reasons, this solution is much more robust than those relying on changing file ownership/access and/or modifying the relevant tasks, something that can be (and frequently is) «fixed» by Windows during updates.
Sources & testing of the solution
I learned about the technique used in my solution from this article. I have been using this technique for several years and have not experienced a single auto-reboot in all this time except this January (2020) when Microsoft added the new Reboot_AC and Reboot_Battery tasks, which are now also used by Windows Update to initiate automatic restarts.
I have updated the solution myself to account for the new tasks, and it has successfully prevented reboots after the changes I’ve made.
Late 2020, the task USO_UxBroker was added to Windows. The task description (This task triggers a system reboot following update installation) confirms its purpose, so the solution now also neutralizes this task. Thanks to @Simon East for pointing out this task in the comments.
The entire answer, including the cmd commands, is my own original work.
Other answers require 3rd-party software or a running task/service, and many have to be repeated after Windows updates. This solution has several advantages:
- It’s fast & easy: Just a single cmd command
- It’s permanent: No need to repeat after Windows Updates
- It’s lightweight: No running services or tasks required
Solution
Run this command in Command Prompt as administrator:
cd C:WindowsSystem32TasksMicrosoftWindowsUpdateOrchestrator && rename Reboot Reboot.backup & rename Reboot_Battery Reboot_Battery.backup & rename Reboot_AC Reboot_AC.backup & rename USO_UxBroker USO_UxBroker.backup & mkdir Reboot & mkdir Reboot_Battery & mkdir Reboot_AC & mkdir USO_UxBroker & copy NUL Rebootempty_file & copy NUL Reboot_Batteryempty_file & copy NUL Reboot_ACempty_file & copy NUL USO_UxBrokerempty_file
Backup solution if you get an access denied error:
cd C:WindowsSystem32TasksMicrosoftWindows && takeown /F UpdateOrchestrator /A /R /D y && icacls UpdateOrchestrator /reset /T /C && icacls UpdateOrchestrator /T /C /grant *S-1-5-32-544:F && cd UpdateOrchestrator && rename Reboot Reboot.backup & rename Reboot_Battery Reboot_Battery.backup & rename Reboot_AC Reboot_AC.backup & rename USO_UxBroker USO_UxBroker.backup & mkdir Reboot & mkdir Reboot_Battery & mkdir Reboot_AC & mkdir USO_UxBroker & copy NUL Rebootempty_file & copy NUL Reboot_Batteryempty_file & copy NUL Reboot_ACempty_file & copy NUL USO_UxBrokerempty_file
This last command does the same thing, but first gives Administrators ownership of and full permissions to the UpdateOrchestrator folder & contents.
2022 update:
It seems some of the old tasks are being phased out, resulting in «not found» error messages when running the command. These are safe to ignore, as the commands will still prevent reboots.
What it does
Automatic reboots after updates are performed by Windows Tasks, specifically one of Reboot, Reboot_AC, Reboot_Battery or USO_UxBroker. These tasks are defined in files in the C:WindowsSystem32TasksMicrosoftWindowsUpdateOrchestrator folder.
This solution renames these files and creates folders with the same names in their place. It then puts an empty file in each of the created folders.
This effectively deletes the tasks responsible for the auto-reboots, and prevents Windows from re-creating them.
Why it works
Windows can no longer run the Reboot, Reboot_AC, Reboot_Battery or USO_UxBroker tasks after an update because they no longer exist (except as backups with different names).
When this happens, Windows will attempt to fix the problem by re-creating (or fixing) the expected tasks (files), and then run them. However, Windows will fail to create the needed files because there’s a folder with the same name in the target folder and two items in the same folder can’t have the same name.
Moreover, since folders and files are different things, Windows will not be able to modify the folders into files containing the correct Task definitions.
Finally, because the command puts an empty file in each of the created folders, it’s very unlikely that they will be automatically deleted (which is necessary to re-create the tasks). This is because deleting folders with contents requires a recursive delete command, which would never be used for deleting an object that Windows expects to be a file.
For these reasons, this solution is much more robust than those relying on changing file ownership/access and/or modifying the relevant tasks, something that can be (and frequently is) «fixed» by Windows during updates.
Sources & testing of the solution
I learned about the technique used in my solution from this article. I have been using this technique for several years and have not experienced a single auto-reboot in all this time except this January (2020) when Microsoft added the new Reboot_AC and Reboot_Battery tasks, which are now also used by Windows Update to initiate automatic restarts.
I have updated the solution myself to account for the new tasks, and it has successfully prevented reboots after the changes I’ve made.
Late 2020, the task USO_UxBroker was added to Windows. The task description (This task triggers a system reboot following update installation) confirms its purpose, so the solution now also neutralizes this task. Thanks to @Simon East for pointing out this task in the comments.
The entire answer, including the cmd commands, is my own original work.
Здравствуйте. Порой происходят нехорошие вещи в моменты, когда Вы на время отошли от компьютера, поставив на загрузку из интернета нужные Вам файлы. Система самостоятельно выполняет перезапуск по разным причинам, не спрашивая разрешения у пользователя. Знакомая ситуация? Как отключить автоматическую перезагрузку Windows 10, расскажу в данной статье.
Почему так происходит?
Чаще всего, Виндовс скачивает обновления и пытается их установить в моменты простоя ПК. Но не учитывается тот фактор, что в браузере может продолжаться скачивание чего-либо. Или же тихонько работает программа, потребляя минимальное количество памяти, а Windows так жестоко «вырубает» её и начинает перезагружаться.
Я считаю, с этим нужно бороться. Для этого предусмотрено несколько простых способов.
Отложенный перезапуск
Данный метод позволяет на время отложить «проблему», а не устранить навсегда.
- Открываем параметры системы с помощью комбинации клавиш Win + I и переходим к разделу «Обновление…»:
- В ново окне справа видим парочку ссылок на настройку «Периода активности» и «Параметров перезапуска»:
- Первая позволяет задать промежуток времени (не более 12 часов), в течении которого система не будет проявлять никаких инициатив:
- Вторая опция активируется только после того, как Виндовс скачает обновления и будет дожидаться подходящего момента для перезагрузки. Вы можете отложить процесс на некоторое время, указав подходящую дату:
Переходим к более радикальному методу, как отменить автоматическую перезагрузку Windows 10.
Используем редактор GPEDIT
Эта утилита является встроенным средством в версиях ОС выше Home. Поэтому, если пользуетесь домашней «виндой», то можете сразу пропустить эту инструкцию и перейти к следующему решению.
- Вызываем окно выполнения, нажав Win + R и вводим:
gpedit.msc
- Когда откроется окно, слева будет несколько веток. Нас интересует «Конфигурация ПК». В ней находим «Админ шаблоны», затем — «Компоненты Виндовс». Внутри есть много папок, следует выделить курсором мыши каталог «Центр обновления», после чего справа отобразиться перечень опций:
- На скриншоте выше показан пункт, который следует изменить. Для этого дважды щелкаем по нему. Откроется окно настроек:
- Изменяем значение переключателя на «Включено» и снизу подтверждаем изменения нажатием на «ОК».
Редактируем реестр
Этот вариант подойдет для любого выпуска «десятки».
- В консоли «Выполнить» ( Win + R ) вводим «regedit» для запуска редактора реестра:
- Раскрываем папку HKEY_LOCAL_MACHINE. В ней идем по пути:
SOFTWARE > Policies > Microsoft > Windows > WindowsUpdate > AU
- Справа вызываем контекстное меню и выбираем пункт «Создать» — «DWORD». В качестве имени указываем: NoAutoRebootWithLoggedOnUsers, а значение должно быть равно «1»
- Если данный ключ уже существует, то просто меняем его значение на единицу.
С этим способом разобрались! Остался еще один.
Планировщик заданий
Как убрать автоматическую перезагрузку Windows 10 при обновлении этим методом, сейчас узнаете.
- Запускаем консоль выполнения ( Win + R ) и в поле ввода пишем «control schedtasks» (без кавычек).
- Отобразиться множество папок. Нам следует пройти по пути:
Microsoft Windows > UpdateOrchestrator
- Правее увидите список задач. Среди них есть и «Reboot». Отключите его с помощью контекстного меню:
Теперь ОС не будет самопроизвольно выполнять перезагрузку для инсталляции апдейтов.
С уважением, Виктор!
Вам помогло? Поделитесь с друзьями — помогите и нам!
Процесс установки обновлений в Windows 10 вызывает автоматическую перезагрузку компьютера. Но есть способ полностью ее отключить или установить время, в промежутке которого выключаем такую возможность. Как отключить автоматическую перезагрузку Windows 10?
Обновления в Windows 8.1, 10 можно отключить (например, остановить службу Центра обновления Виндовс, но не всегда блокировка является желательной). Если хотите обновить систему и при этом получить полный контроль, то следует настроить параметры Windows Update. Благодаря этому можно предотвратить ситуации, когда система неожиданного начинает автоматически перезагружаться, как раз в самый неподходящий момент.
Как получить уведомления Windows Update о перезагрузке
Откройте меню Пуск и выберите Параметры (значок шестеренки). Затем перейдите в раздел «Обновление и безопасность». Откройте вкладку Центр обновления Windows. С правой стороны найдите и откройте вкладку Параметры перезагрузки.
Здесь прокрутите вниз окна и перейдите на вкладку Показать другие уведомления. Эта функция отвечает за вывод уведомлений перед автоматической перезагрузкой Windows 10.
Переключите функцию в положение «Включено». Таким образом, сможете отложить автоматическую перезагрузку – система перед ее выполнением отправит уведомление, что позволит вам сохранить, например, открытые документы.
Как отключить перезагрузку во время периода активности
Еще одним условием, с помощью которого можно отключить перезагрузку, является установка так называемого периода активности. Он позволяет установить диапазон времени, в течение которых система не сможет автоматически перезапустится. Центр учитывает этот параметр, и даже если загружается обновление, то перезагрузка будет отключена во время активного использования компьютера.
Для того, чтобы ее отключить во время периода активности откройте меню Пуск, выберите Параметры, после перейдите в раздел Обновление и безопасность – Центр обновления Windows. В списке доступных вариантов выберите «Изменить период активности».
Здесь сможете ввести время активного использования ПК. По умолчанию установлен диапазон с 8:00 до 17:00. Это означает, что в это время система не будет перезапускаться. Этот диапазон можно изменить.
Максимальный диапазон, в течение которого можно отключить перезагрузку составляет 18 часов, то есть, например, с 8:00 до 2:00, или с 10:00 до 4:00.
Как полностью отключить автоматический перезапуск системы в Windows 10
Режим периода активности очень удобный для ежедневного использования, но имеет указанный минус – максимальный период составляет 18 часов. Майкрософт ввел это ограничение, чтобы в течение 24 часов была предоставлена возможность обновить систему вне периода активности.
Но если вам нужно оставить включенным компьютер на ночь и чтобы быть уверенным, что не будет в это время он перезагружен, то нужно полностью отключить автоматическую перезагрузку. Это можно сделать с помощью утилиты RebootBlocker.
RebootBlocker это бесплатная программа, которая использует функцию активных часов, только расширяет ее время действия на сутки, то есть на 24 часа. Благодаря этому, служба Windows Update постоянно получает информацию о том, что компьютер находится в состоянии активного использования и не производит автоматическую перезагрузку.
Преимущество RebootBlocker в том, что программа даже не имеет интерфейса – просто после установки создается новая системная служба, которая расширяет период действия активных часов. Для работы программа требует Windows 10 с Anniversary Update.
Программа запускается при старте системы автоматически и работает в фоновом режиме. Чтобы проверить, включена ли эта программа перейдите в окно системных служб, набрав в поисковой строке «services.msc» и найдите в списке пункт RebootBlocker. В ее свойствах состояние должно иметь значение «Работает».
Скажите пожалуйста, а как мне определить несуществующие учётные записи?
Добрый день, очень просто нужно зайти в свойства моего компьютера-дополнительные параметры системы. Вкладка дополнительно-Профили пользователей-параметры. и Все которые будут иметь не название а кучу символов уже не существуют. Если смотреть через реестр HKEY_LOCAL_MACHINESOFTWAREMicrosoftWindowsNTCurrentVersionProfileList и смотрим в каждой записи ProfileImagePath в котором есть имя учетной записи
Здравствуйте. Последовал вашему совету и как водится понял не до конца. Суть: Нашел запись в реестре и вместо того чтобы удалить записи несуществующих пользователей, бахнул все записи. После чего перезагрузил компьютер. Теперь при вводе пароля комп просто грузится, а по прошествии нескольких минут выскакивает обратно на страницу ввода пароль учетной записи. Пытался войти в сейвмод, для того чтобы вернуть запись в реестр, но его нет. Подскажите, как я могу поправить реестр?
Реестр уже тот что был конечно не врернешь если нет резервной копии, но учетная запись Администратор должна была остаться, можно сбросить ее пароль с помощью дисков Live CD. Например можете посмотреть или есть неплохая сборка SonyLive CD
Что делать если я установил windows 10 и через 2 недели захотел включить а он начинает включатся а потом тухнет
а ошибку какую выдает? и что значит тухнет?
Все сделал точно по инструкции. В каждой из папок S нашел по одной записи с таким именем и удалил. Ничего не изменилось. Может я чтото мог сделать не так?
Максим, добрый день недавно вышло обновление устраняющее данный косяк, у вас есть возможность поставить последние обновления?
как можно при вечной перезагрузки загрузить regedit
безопасный режим или диск восстановления, как попасть в безопасный режим и создать диск восстановления есть на сайте
последовал Вашему совету и в реестре несуществующих пользователей как Вы писали удалил S-1-5-21 S-1-5-22 и виндовз 10 стала другой,верней не стало почты, браузера Edge.Как их восстановить? Их я не могу найти.Помогите
установите последние обновления Windows 10 Threshold 2, ссылка выше
Здравствуйте.Подскажите пожалуйста первый раз обновилась Windows 10 pro, после этого стала циклично перезагружаться система, идёт загрузка с логотипом, после экран выключается, потом опять логотип и значок загрузки…после система перезагружаться система и так по кругу.Как решить проблему? В безопасный режим не нашёл, как Зайти. Заранее Благодарен!
Иван,Добрый день.флешку сделал и загрузилась только командная строка.Через которую я Зашёл в реестр и нашёл профили, у меня их три: S-1-5-18 (ProfileImagePath — REG_EXPAND_SZ — %systemroot%system32configsystemprofile , S-1-5-19 (ProfileImagePath — REG_EXPAND_SZ — X:windowsServiceProfilesLocalService , S-1-5-20 (ProfileImagePath — REG_EXPAND_SZ — X:windowsServiceProfilesNetworkService) . Объясните пожалуйста,какой именно профиль удалять? Или только строку ProfileImagePath ? И как сделать копию профиля или строки (если вдруг она понадобится) Спасибо.Жду ответа
Других профилей нет!Только эти три. Как быть?
При выборе входа в безопасный режим (F4) ,чёрный экран и перезагрузка. Перепробовал все из меню.Без результатно.В чём может быть проблема?
Здравствуйте Олег, копию профиля можно сделать, загрузившись с live cd, на сайте есть статья с ссылкой диск сисадмина SonyaPE от 1.04.2011, с помощью него вы сможете вытащить любой профиль или файл.
К сожалению я не вижу обычной учетки у вас в перечне, LocalService и NetworkService точно не то, по пути С:windowssystem32configsystemprofiledesktop лежит по сути профиль системы, часто бывает если с ней проблемы не загружается рабочий стол. Попробуйте сделать его копию и потом удалить, проверить что будет.
Черный экран так же может быть по десятку причин как из за обновления, так и из за проблем с драйверами (есть статейка на сайте Черный экран в Windows 10).
Здравствуйте! Я обновлял
на Windos 10 поверх 7-ки. Постоянной перезагрузки нет. Компьютер перезаружается только через ресет. Обновления, которые требуют перезагрузки устанавливаются только через ресет. Просто перезагрузить комп я не могу, только через ресет. Не могу найти информации. Помоите…
Геннадий, добрый день, не совсем понял, проблемы, у вас не работает пункт перезагрузка в пуске? Не совсем понял про обновления с ресетом, можете поподробнее расписать
Здравствуйте!
Получается так: жму перезагрузку, выходит с системы, отключается экран,лампочка на блоке тухнет, а вентилятор работает и так может простоять долго (час и более), единственный способ перезапуска маленькая кнопка на блоке.
У меня был такой глюк на Windows 8.1, мне помогла установка всех обновлений и прошивка BIOS с дальнейшим обновлением драйверов
Спасибо. Вы сможете посоветовать какую версию биос шить на Gigabyte x48-dq6 их у производителя три. У меня F6. Спасибо за ответ.
Я обычно обновляю вот таким методом, скачиваю прошивку какая сейчас у меня установлена, и скачиваю последние две, естественно ставлю последнюю, если глюков нет то ок, если не работает с ней, то ставлю предпоследнюю, у меня так с моей ASUS было P67X, удачи, если победите проблему напишите тут, чтобы другим была подсказка, удачи.
Установил последний биос F8D потом скачалось обновление и перезагрузка появилась и глюков пока не наблюдал. Я думал, что-то с реестром. Спасибо за Вашу помощь буду Вас рекомендовать.Успехов Вам.
нужно помониторить, но в любом случае это маленькая победа:)
Мне так же победить бесконечную перезагрузку windows 10, удалось за счет обновления BIOS у ноутбука, не знаю что там именно поправлено было, но работает. Автору спасибо.
Спасибо, мне помогла прошивка биоса, мой vaio с Windows 10 перестал постоянно перезагружаться
Добрый день! У меня возникла такая проблема: сегодня пришли обновления, очень долго загружались, вроде все ок, но после каждого ухода компьютера, например в спящий режим, при пообуждении снова появляется голубой экран с колесиком и очень долго загружается, час или два. Потом стандартное окно с паролем и ок. Стоит прикрыть крышку компьютера, история повторяется. Что с этим можно сделать???
Анастасия добрый день, если до обновлений проблемы не было, я бы посоветовал, их удалить и потом переустановить при необходимости, с большой вероятностью, какое то из них установилось не корректно. Если после обновления проблема сохраниться, я бы посоветовал проверить ваш жесткий диск на предмет ошибок и возможного выхода из строя.
Иван, добрый день!
Я восстановила систему до этих обновлений, проблема спала. Затем, обновления повторно загрузились, установились, и проблема возникла вновь, опять как только компьютер уходит в спящий режим или я его перезагружаю или включаю…голубое окно с колесиком и час ожидания загрузки компьютера.
Подскажите, как поступить в данной ситуации??
А вы просто запретите определенные обновления, можно по ним кликнуть правым кликом и сказать скрыть, либо можно выключить автоматическое обновление. Скоро летом будет релиз red stone, попробуйте дождаться данног обновления, может оно вам поможет. Еще как вариант все сохранить, что нужно и переустановить. Bios пробовали прошивать?
Здраствуйте у меня идет циклическая перезагрузка как я смогу войти в учетные записи если у меня даже в систему не входит?
пробовали попасть в безопасный режим и прошить биос своего устройства?
Удалил я на всех профилях параметр ProfileImagePath. Теперь не грузит профиль:. Теперь нужно заморачиваться с безопасным режимом чтобы вписать этот параметр обратно.
возможно вам это не помогло, попробуйте через без режим вернуть параметр и пройтись по другим пунктам, возможного исправления проблемы
Сделала все в точности по «инструкции». Первый час работал без ошибок, идиально. Но по истечение часа все снова повторяется, ноутбук снова циклично перезагружается. А иногда экран просто становится тёмным, но подсвеченным, и так может стоять час-два прежде чем отключиться, что делать — не знааю. Надеюсь, что Вы мне поможете, заранее спасибо.
Анастасия, добрый день. Как понимаю вы поставили все доступные обновления, обновили драйвера и обновили BIOS, и после этого у вас таже проблема? можете сказать модель ноутбука
Иван, здравствуйте. У меня беда: сделала всё, что вы описали в статье выше, но теперь грузится временный профиль! Самое ужасное, что я не знаю где теперь все мои файлы, документы и программы, что были раньше и можно ли их как-то восстановить. Пыталась сделать восстановление системы — на этот моменте ноутбук ВСЕГДА перезагружается. Помогите, пожалуйста!!!
Добрый день Даша, проверьте пожалуйста есть ли на диске C: в папке пользователи (Users) папка с именем вашей учетной записи от которой вы ищите
данные. Можете более точно написать сообщение о временном профиле, что выдает вам система? Если на диске C: нет вашего старого профиля, что мало вероятно, то можно будет воспользоваться программой для восстановления данных, например R-studio. Если что помогу с ней разобраться.
Всем привет, у меня постоянная перезагрузка с windows 10 решилась обновление bios, не знаю что там ей не нравилось, но полет нормальный
Обновление биос помогло решить перезагрузку в десятке
рабочие методы, спасибо
Спасибо, все огонь
Какого черта я последовал вашему совету?! Теперь не могу войти под своей учеткой, только под гостем. При входе под своей учеткой типа неверный пароль, когда он 100% верный и пароль пробовал сменить на сайте майкрософт. В браузере получается войти в свою учетную запись, а на компе — нет! Хотя мой аккаунт. Что мне теперь делать?
Можете сбросить пароль встроенной учетной записи Администратор
Последнее обновление все поправило.
В последнем обновлении это исправили.
Я думаю, что этот глюк еще будет очень долго тянуться в следующих релизах.
помогло восстановление предыдущая сборка
все больше обновлять не БУДУ!
Спасибо, все получилось, благодаря последним обновлениям.
Здравствуйте.У меня такая ситуация.Я переустонавливаю windows 10 и началась постоянная перезагрузка ноутбука.Я следовал советам и попробовал открыть реестр.В итоге я просто не цспевал ничего написать и ноутбук перезагружался.Как мне остановить перезагрузку?
Попробуйте попасть в безопасный режим, из оболочки восстановления Windows, чаще всего это клавиша F8 или f10 при загрузке компьютера.
Иван,не получается.
Последние апдейты выручили.
Здраствуйте, делал сброс до заводских настроек и выключили свет. Ноутбук выключился(т.к питание от сети). На следующий день включил ноутбук, он включается, загружается, потом вылазеет «Установка Windows» и сразу же он выключается. Сбросить через F9 пытался, но требует войти через администратора. Установочного диска Windows нету.
Скачайте у меня на сайте образ 10 и создайте загрузочную флешку, сможете все восстановить, возможно повредились системные файлы.
А как скачать, если компьютер даже не включается? Или вы имеете в виду с другого?
Добрый день! После обновления виндоуса до 10 запрашивает страну и настройки параметров, все ввожу нажимаю далее, комп перезагружается и опять все по новой! Что можно сделать?
Добрый день, а можете скриншот сделать, чтобы понимать на каком этапе это предлагается.
У меня тут нельзя фото вставить! Если на почту могу даже видео снять! До загрузки рабочего стола, программа обновления просит ввести страну, язык, часовой пояс, нажимаю далее: повысить скорость работы: нажимаю использовать стандартные параметры, далее пишет подождите минутку, потом экран моргает пишет подождите, все это на голубом экране, потом он просто перезагружается и опять просит ввести страну(
Добрый день! Написала вам вчера на почту… жду ответа, любого)
При восстановлении планшета IRBIS TW80 на платформе 10 происходит циклическая перезагрузка.
Installing Windows 64% загрузил installing features and drivers начинает грузить configuring settings доходит до 19%-24%, а сама загрузка виндовс до 72% и происходит перезагрузка, и опять начинает с 64%..
Что делать?
Откуда что скачать и как в планшет это засунуть?
НА SD карту, в планшете все то же самое как и на компьютере, есть режим восстановления, единственное, нужно посмотреть какой комбинаций кнопок туда попасть.
Здравствуйте. Сделал, как было написано в статье. После перезагрузки, ввел пароль, но он оказался не верным(хотя он верный: несколько раз проверял и менял на сайте Майкрософт). Копии я сохранил на Google Disk на том же компьютере, но они не синхронизировались с моей учетной записью GOOGLE. Можно ли их достать и восстановить все как было? Нужен ли диск восстановления, если я могу открыть CMD.EXE через кнопку ASSIST на ноутбуке, однако скопировать, поменять названия файлов я через нее не могу(Ноутбук Sony VAIO SVT). Заранее спасибо.
но у меня Windows 10. Этот способ подойдет?
так тут про десятку и говорится
Здравствуйте еще раз. Я смог сделать локальную учетную запись Администратора, но из нее я не могу что-то сделать с другой уч. записью Майкрософт(только удалить). И я не могу зайти в программы от Майкрософт(Майкрософт Эдж, Магазин и др.). Из этого профиля видны программы, которые на уч. записи Майкрософт, но при нажатии на иконки, пишет, что нужно скачать. Можно ли вернуть файлы обратно, через какую-нибудь программу в самой системе или из интернета? Если что, у меня есть копии удаленных файлов из реестра, только они в другой учетной записи и не видны мне. Пробовал сбросить пароль от Майкрософт с помощью замены залипания клавиш на командную строку, с сайта Мфйкрософт, утилит Online NT Password & Registry Editor, Passware Windows Key Enterprise, Active Password Changer Professional, устанавливал SonyaPe 2012, Windows 10 PE (х64) в управление компьютером заходил. Теперь вместо 4-ых профилей только 2: S-1-5-21-…какие-то цифры… и S-1-5-21-…какие-то цифры…
Все получилось! Просто я сам себе давал права на открытие папок, потом открыл нужную папку, скопировав все нужные файлы на флешку(на всякий), запустил их в реестре, перезагрузился. Ввел старый пароль и зашел в учетную запись Майкрософт. Высветилось уведомление «что-то не так, нужно перезагрузить компьютер» — перезапустил и зашел с новым пароль. Я уже думал, что не смогу вернуть все как было. Прочитал, что файлы зашифрованы в EFS и их не расшифровать без пароля или какого-то сертификата. Теперь буду точки восстановления делать, перед каждым системным изменением)
Добрый день! У Меня на ноутбуке происходит загрузка виндовс 10 и не успевает появится логотип виндовс так она уже отключается и заного происходит такая перезагрузка постоянно, F8 и F10 не работают …… Только биос и почему, то после установки виндовс 10 не находит загрузочную флешку… Как открыть востановление виндовс не заходя в систему?
Все знают, что Windows 10 автоматически перезагружает компьютер, когда устанавливает обновления. Это совершенно неприемлемо, независимо от того, насколько важно обновление. Если пользователь не перезагрузит операционную систему в течение определенного периода времени, Windows 10 показывает предупреждение о том, что компьютер будет перезагружен в определенное время. В конце концов, система перезагружается, даже если пользователь занят чем то важным в данный момент. В этой статье мы рассмотрим, как отключить автоматическую перезагрузку Windows 10 и получить контроль перезапуска вашей системы.
Многие пользователи возмущены грубым поведением ОС Windows 10. Центр обновления Windows не дает вам никакого контроля для выбора и загрузки обновлений, и нет никакого способа, остановить автоматическую перезагрузку.
С помощью Windows 10 Update Anniversary, Microsoft реализовала новую функцию под названием Функция позволяет, не мешать пользователю в течение определенного периода времени. Вы можете использовать ее, чтобы отложить перезагрузку системы.
Если после обновления до Windows 10 Update Anniversary — Период активности
не является решением для вас, вы можете навсегда отключить перезагрузку Windows 10 после установки обновлений, если следовать приведенным ниже инструкциям.
- Откройте Панель управления
.
- Перейдите в меню Панель управления Система и безопасность Администрирование
.
- Нажмите на значок Планировщика заданий
. - Планировщик задач, откройте следующую папку Библиотека планировщика заданий Microsoft Windows UpdateOrchestrator
.
- Там вы увидите задачу под названием «Reboot»
(Перезагрузка). Отключите ее, используя соответствующую команду в меню правой кнопкой мыши:
После того, как задача Reboot отключена, Windows 10 больше никогда не перезагрузится автоматически после установки обновления.
Некоторые пользователи сообщают, что Windows 10 может повторно включить эту задачу автоматически. Вы можете убедиться, что Windows 10 не будет повторно включить ее, выполнив следующие действия.
Откройте папку в Проводнике:
C:WindowsSystem32TasksMicrosoftWindowsUpdateOrchestrator
Переименуйте имя файла Reboot без расширения на Reboot.bak. Если вы не можете переименовать упомянутый файл, вы должны изменить права доступа к этому файлу.
Переименуйте файл в Reboot.bak.
Создайте пустую папку в этом каталоге и назовите ее Reboot.
Это позволит предотвратить Windows 10 от повторного создания задачи Reboot и перезагрузки компьютера каждый раз, когда устанавливаются обновления. Позже, если вы передумаете, вы можете удалить созданную папку перезагрузиться и переименовать файл из Reboot.bak обратно в Reboot .
Настройка автоматического обновления в Windows 10
В Windows 10 подход к обновлению системы кардинально изменился, в связи с чем возможности по настройке автоматического обновления сильно урезаны. Кроме того, доступные настройки зависят от используемой редакции Windows.
Так в Windows 10 Home все новые функции, апдейты и обновления безопасности устанавливаются с Windows Update, при этом у пользователя нет никакой возможности управления процессом обновления. Единственное, что может сделать пользователь — это ненадолго отложить перезагрузку. Редакция Pro более гуманна и позволяет управлять некоторыми параметрами обновления — выбирать источник обновления, задавать расписание и откладывать установку обновлений (кроме обновлений безопасности) на длительный срок. Возможность полного отключения автоматического обновления не предусмотрена ни в одной из редакций в принципе.
Конечно, автоматическое обновление является важным компонентом операционной системы, а регулярная загрузка и установка обновлений, особенно критических исправлений и обновлений безопасности, необходима для стабильного и безопасного функционирования системы. Однако у пользователя должна быть возможность выбрать когда, как и какие обновления загружать и устанавливать. И даже возможность полностью выключить автоматическую проверку наличия обновлений тоже должна быть. О том, как реализовать эту возможность и пойдет речь далее.
Я постараюсь описать все известные мне способы управления автоматическими обновлениями в Windows 10. Начнем с самого простого и доступного.
Центр обновления Windows
В Windows 10 привычный классический «Центр обновления Windows» окончательно убран из панели управления и более недоступен. Новый центр обновления находится в разделе параметров системы и для его открытия надо в меню «Пуск» перейти в раздел «Параметры» — «Обновление и безопасность».
В основном окне центра обновления выбора практически нет, можно только просмотреть список доступных обновлений и сведения о них.
Единственная доступная настройка позволяет выбрать время для обязательной перезагрузки. Здесь можно указать желаемые день и время перезагрузки либо перезагрузиться сразу, чтоб долго не мучаться 🙂
В редакции Home это все доступные настройки, а в старших редакциях Windows 10 (Pro, Enterprise и Education) пользователь может перейти по ссылке «Дополнительные параметры».
В дополнительных параметрах есть возможность выбрать способ установки обновлений. Правда выбор небогатый и состоит всего из двух вариантов:
Автоматически — обновления автоматически загружаются и устанавливаются, после чего следует автоматическая перезагрузка;
Уведомлять о планировании перезагрузки — загрузка и установка обновлений также происходит автоматически, но перезагрузку можно запланировать на удобное для себя время.
Также можно включить опцию «Отложить обновления», которая позволяет на некоторое время отключить загрузку и установку обновлений. Эта опция рассчитана в основном на корпоративных пользователей и предназначена для того, чтобы дать им возможность протестировать новый функционал (который теперь может включаться в обновления) перед его массовым внедрением в организации. У пользователей редакции Home такой возможности нет, поэтому они невольно выступают тестерами 🙂 для корпоративного сектора.
В отложенные обновления не входят критические исправления и обновления безопасности, которые будут автоматически устанавливаться в любом случае. Точный срок, на который откладываются обновления, неизвестен, в разных источниках встречаются цифры от нескольких дней до нескольких месяцев.
Еще один интересный момент. В Windows 10 встроен новый механизм доставки обновлений (Windows Update Delivery Optimisation), основанный на P2P технологии. Проще говоря, после загрузки обновлений с серверов Windows Update ваш компьютер начинает раздавать их на другие устройства в сети, по принципу торрент-клиента.
Эта функция включена по умолчанию и для ее отключения надо перейти по ссылке «Выберите, как и когда получать обновления» и установить ползунок в положение Откл.
Просмотреть установленные обновления можно в Панели управления, перейдя в раздел «Программы и компоненты» — «Установленные обновления». Если после обновления появились проблемы, то здесь же любое из установленных обновлений можно удалить.
Отключение автоматического обновления драйверов
Операционная система Windows содержит в себе хранилище драйверов для наиболее распространенных устройств. Загрузка новых версий драйверов по умолчанию производится автоматически, с помощью Windows Update. В некоторых случаях наличие в системе нужного драйвера довольно удобно, однако Windows Update далеко не всегда содержит самый свежийлучший драйвер, да и обновлять драйвера лучше вручную во избежании неожиданных проблем с оборудованием. Поэтому автоматическое обновление драйверов лучше все-таки отключить, благо эта возможность в Windows 10 пока еще есть.
Для того, чтобы добраться до настроек обновления драйверов, нужно открыть в панели управления раздел «Система» и выбрать пункт «Дополнительные параметры системы», затем перейти на вкладку «Оборудование» и нажать кнопку «Параметры установки устройств». Также открыть нужное окно можно, нажав Win+R
и выполнив команду rundll32 newdev.dll,DeviceInternetSettingUi.
Для отключения автоматической загрузки драйверов выбираем пункт «Никогда не устанавливать драйверы из центра обновления Windows».
Отключение автоматического обновления современных приложений
Современные приложения (приложения из магазина Windows) также обновляются автоматически. Чтобы это исправить, надо в меню «Пуск» открыть пункт «Магазин», кликнуть по значку человечка, в открывшемся меню выбрать пункт «Параметры», а затем в пункте «Обновлять приложения автоматически» поставить переключатель в положение Выкл.
После этого приложения из магазина не будут обновляться автоматически, и при необходимости их придется обновлять вручную.
Примечание.
Изначально пользователи Windows 10 Home не могли отключить автоматическое обновление приложений из магазина Windows. Эта возможность была добавлена позднее, с обновлением KB3081448 .
Утилита Show or hide update
Старый Центр обновления помимо прочего давал возможность выбирать и откладывать на неопределенный срок (скрывать) обновления. В новом этой возможности изначально нет, но зато есть специальная утилита от Microsoft с названием Show or hide update , которая умеет делать примерно то-же. Утилита не входит в состав системы а загружается отдельно.
Установка не требуется, достаточно скопировать и запустить файл wushowhide.diagcab, после чего утилита приступает к сбору данных о доступных обновлениях.
После сбора данных предлагается выбрать действие. Для скрытия обновлений выбираем «Hide updates».
Отмечаем те обновления, которые необходимо скрыть, и жмем «Далее».
Пока обновление скрыто, операционная система не будет его устанавливать. А при необходимости скрытые обновления можно восстановить, для чего надо снова запустить утилиту, выбрать «Show hidden updates» и поставить галочку напротив нужного обновления. После этого обновление будет установлено в общем порядке.
Использование «Show or hide update» дает возможность отложить установку любых проблемных обновлений (в том числе и обновлений безопасности), однако полностью избежать обновления таким образом не получится. Все мелкие обновления входят в состав крупных и рано или поздно будут установлены.
Это были простые способы, потихоньку переходим к более продвинутым.
Настройка автоматического обновления с помощью PowerShell
Для управления обновлениями можно воспользоваться модулем PSWindowsUpdate из центра сценариев Microsoft. Для использования скачиваем архив, распаковываем его и кладем в папку %WINDIR%System32WindowsPowerShellv1.0Modules. Затем запускаем консоль PowerShell и разрешаем выполнение неподписанных скриптов командой:
Set-ExecutionPolicy Bypass -Force
Импортируем модуль в текущий сеанс:
Import-Module PSWindowsUpdate
И выводим список команд для модуля:
Get-Command -Module PSWindowsUpdate
Модуль содержит 14 командлетов:
Get-WUList — выдает список доступных обновлений;
Get-WUInstall — запускает загрузку и установку обновлений;
Get-WUUninstall — удаляет выбранные обновления;
Invoke-WUInstall — служит для управления обновлением на удаленных компьютерах;
Hide-WUUpdate — скрывает выбранные обновления;
Get-WUHistory — выводит информацию об установленных обновлениях;
Add-WUOfflineSync — регистрирует службу которая позволяет производить установку обновлений из локального кеша (Offline sync service);
Remove-WUOfflineSync — удаляет зарегистрированную службу;
Get-WUServiceManager — выводит список доступных служб обновления (Windows Update, WSUS и т.п.);
Add-WUServiceManager — регистрирует выбранную службу обновления;
Remove-WUServiceManager — удаляет выбранную службу обновления;
Get-WUInstallerStatus — показывает статус службы Windows Update Installer;
Get-WURebootStatus — позволяет уточнить необходимость перезагрузки;
Update-WUModule — служит для централизованного обновления модуля PSWindowsUpdate на удаленных компьютерах.
Для примера выведем список доступных обновлений и скроем одно из них:
Get-WUList
Hide-WUUpdate -KBArticleID KB3087040 -Confirm:$false
После этого обновление KB3087040 не будет установлено. При необходимости его можно разблокировать такой командой:
Hide-WUUpdate -KBArticleID KB3087040 -HideStatus:$false
Вообще модуль PSWindowsUpdate имеет довольно много возможностей, с которыми, по хорошему, надо подробно разбираться. Поддержка Windows 10 автором пока не заявлена, однако команды вполне корректно выполняются.
Настройка автоматического обновления с помощью групповых политик
Этот способ доступен только для старших редакций Windows 10, т.к. в редакции Home нет редактора групповых политик. Для открытия оснастки редактора локальных групповых политик нажимаем Win+R
и выполняем команду gpedit.msc
. Настройки автоматического обновления находятся в разделе Конфигурация компьютера — Административные шаблоны — Компоненты Windows — Центр обновления Windows.
Все основные настройке задаются в политике «Настройка автоматического обновления». Сначала ее надо включить, после чего можно выбрать один из 4-х вариантов обновления:
2 — уведомление о загрузке и установке обновлений;
3 — автоматическая загрузка и уведомление об установке;
4 — автоматическая загрузка и установка по расписанию;
5 — разрешить локальному администратору выбирать параметры автоматического обновления.
Если выбран вариант 4, то дополнительно можно задать день и час для установки обновлений, а также указать устанавливать обновления только в период простоя, во время автоматического обслуживания системы.
Примечание.
При активации данной политики настройки в Центре обновления Windows становятся недоступны. Исключение составляет вариант под номером 5, позволяющий локальным администраторам изменять режим обновления в центре обновления.
Если выбран вариант автоматической загрузки и установки по расписанию, то дополнительно можно использовать следующие настройки.
Всегда автоматически перезагружаться в запланированное время
Если эта политика включена, то после установки обновлений компьютер будет перезагружен независимо не от чего. Чтобы перезагрузка не была внезапной и пользователи успели сохранить результаты своей работы, можно задать таймер перезагрузки от 15 минут до 3 часов.
Не выполнять автоматическую перезагрузку при автоматической установке обновлений, если в системе работают пользователи
Тут все ясно из названия политики. Если эта политика включена, то после установки обновлений компьютер не перезагружается автоматически, а выводит уведомление о завершении установки и ждет перезагрузки пользователем. Отменяет действие предыдущей политики.
Повторный запрос для перезагрузки при запланированных установках
Эта политика определяет время, через которое система выдаст повторный запрос при отмене запланированной перезагрузки. Если эта политика не активна, то запросы будут выдаваться каждые 10 минут.
Задержка перезагрузки при запланированных установках
В этой политике задается время, которое должно пройти с момента окончания установки обновлений до перезагрузки.
Перенос запланированных автоматических установок обновлений
В том случае, если компьютер был выключен и установка обновлений не была произведена в запланированное время, она будет запущена сразу после следующего запуска компьютера. В этой политике можно указать время, которое должно пройти с момента загрузки системы до начала установки.
Запретить установку устройств, не описанных другими параметрами политики
Эта политика служит для отключения автоматического обновления драйверов и находится в разделе Конфигурация компьютера — Административные шаблоны — Система — Установка устройств — Ограничение на установку устройств.
Примечание.
Я описал настройку локальных групповых политик, но есть и точно-такие же доменные. И если компьютер находится в сети предприятия и является членом домена Active Directory, то (как правило) настройки автоматического обновления определяются доменными политиками. Доменные политики имеют высший приоритет и переопределяют любые локальные настройки.
Настройка автоматического обновления с помощью реестра
Наиболее мощное средство управления системой — редактирование реестра. В реестре можно задать все те-же настройки, что и с помощью групповых политик, кроме того он дает возможность полностью выключить автоматическое обновление.
Для настройки открываем редактор реестра (Win+R -> Regedit) и заходим в раздел HKLMSOFTWAREPoliciesMicrosoftWindows. Создаем новый раздел WindowsUpdate
, в нем подраздел с именем AU
. В разделе AU создаем параметры типа DWORD, которые отвечают за автоматическое обновление.
Вот наиболее важные из них.
AUOptions
— основной параметр, отвечающий за способ получения и установки обновлений. Может иметь следующие значения:
2 — уведомлять перед загрузкой и установкой любых обновлений;
3 — автоматически загружать обновления и уведомлять о готовности установки;
4 — автоматически загружать обновления и устанавливать согласно расписанию;
5 — Разрешить локальным администраторам управлять параметрами обновления.
NoAutoUpdate
— параметр, позволяющий полностью отключить автоматический поиск и установку обновлений. Значение 1
— автоматическое обновление отключено, 0
— обновления будут загружаться и устанавливаться согласно установкам, заданным в параметре AUOptions.
В случае, если значение включено автоматическая загрузка и установка по расписанию (AUOptions =
4), то дополнительно можно указать дополнительные параметры.
ScheduledInstallDay
— день недели, на который запланирована установка обновлений. Значение 0
означает ежедневную установку, значения от 1
до 7
указывают на конкретный день недели (1 — понедельник).
ScheduledInstallTime
-время, на которое запланирована установка обновлений. Для этого параметра доступны значения от 0 до 23 часов, что соответствует часам в сутках.
AutomaticMaintenanceEnabled
— значение 1 означает, что установку обновлений надо производить во время простоя, в рамках автоматического обслуживания системы.
NoAutoRebootWithLoggedOnUsers
— значение 1 запрещает автоматическую перезагрузку после установки обновлений. Служба автоматического обновления будет ожидать перезагрузки любым вошедшим в систему пользователем.
Примечание.
Чисто теоретически управление обновлениями с помощью редактирования реестра может работать и в Windows 10 Home. На практике это не проверялось по причине отсутствия у меня нужной редакции.
Для отключения автоматического обновления драйверов надо в разделе HKLMSOFTWAREMicrosoftWindowsCurrentVersionDriverSearching найти параметр SearchOrderConfig
и установить его значение равным 0
.
Отключение службы автоматического обновления
И на самый экстренный случай отключить автоматическое обновление можно, остановив соответствующую службу. Для этого надо открыть оснастку «Службы» (Win+R -> services.msc), найти службу с названием «Центр обновления Windows» и остановить ее. А чтобы она не запустилась самостоятельно, тип запуска надо установить в положение Отключено.
То же самое можно сделать и с помощью PowerShell. Для остановки используем такую команду:
Stop-Service wuauserv -Force
Для отключения такую:
Set-Service wuauserv -StartupType Disabled
Посмотреть состояние службы можно так:
Get-Service wuauserv
Ну а так можно вернуть все обратно и запустить службу:
Set-Service wuauserv -StartupType Manual
Start-Service wuauserv
После отключения службы Центр обновления станет выдавать ошибку при попытке проверить наличие обновлений. Это крайне грубый способ, хотя он и работает на всех без исключения редакциях десятки, но повторюсь — использовать его стоит в экстренных случаях, например при необходимости срочно остановить процесс обновления.
Заключение
Как видите, хотя управлять автоматическими обновлениями в Windows 10 стало сложнее, способов для этого достаточно. В заключение скажу, что Microsoft не рекомендует надолго откладывать или полностью останавливать автоматическое обновление. Обновления имеют определенный срок годности, поэтому если не обновляться в течение 8 месяцев, то новые обновления невозможно будет установить.