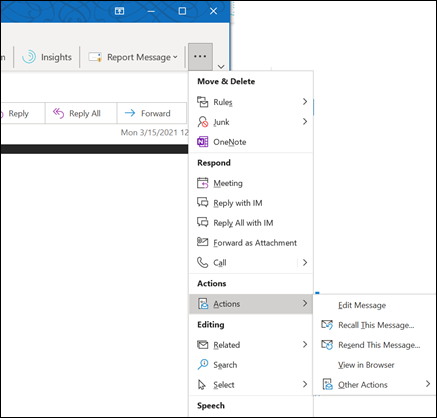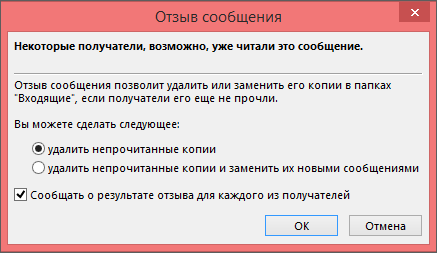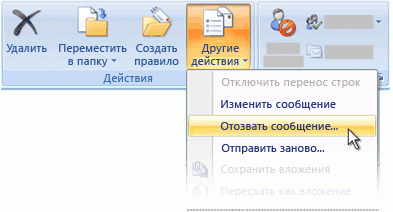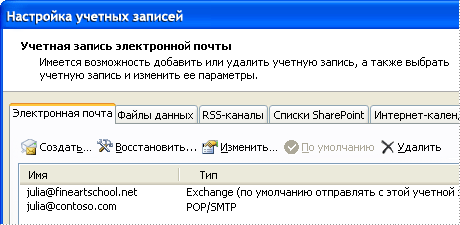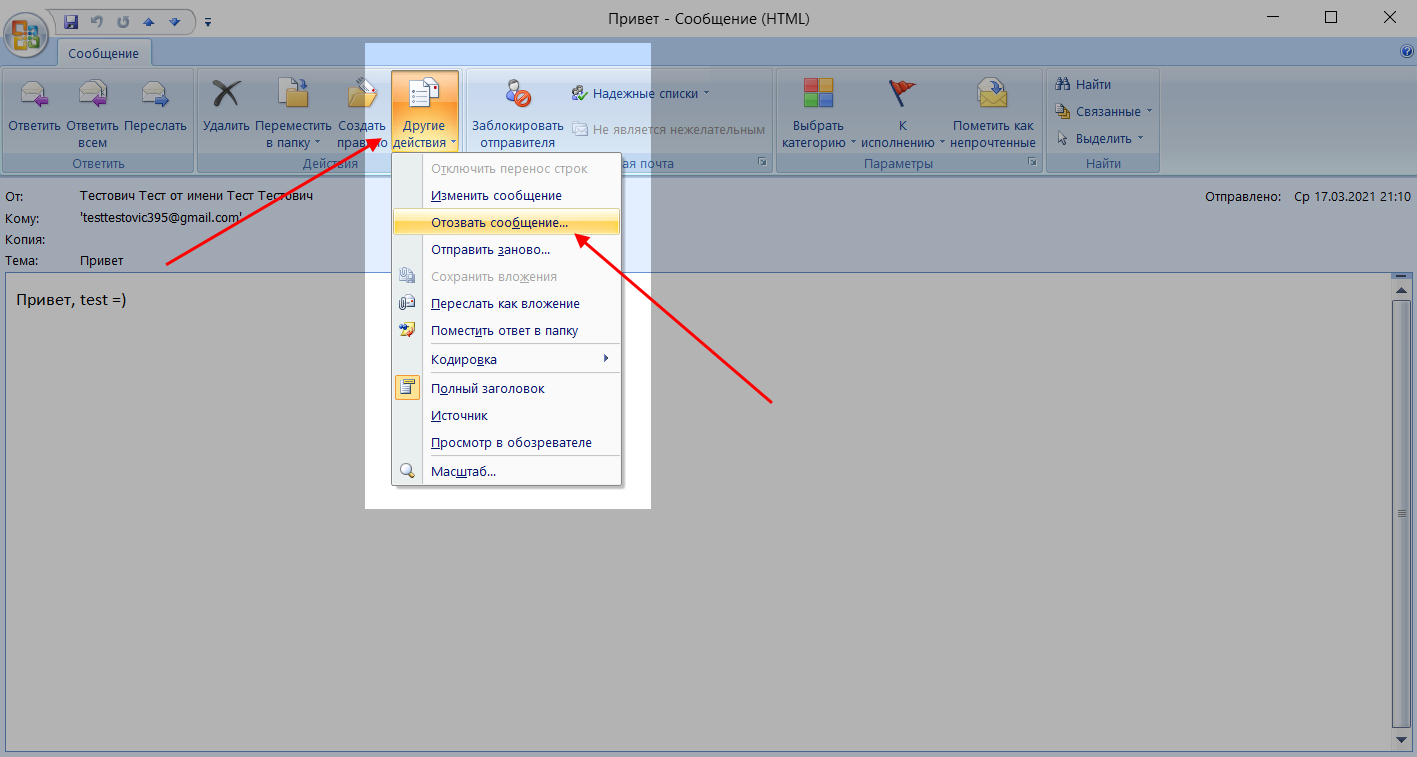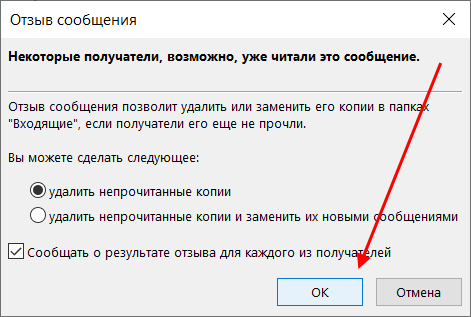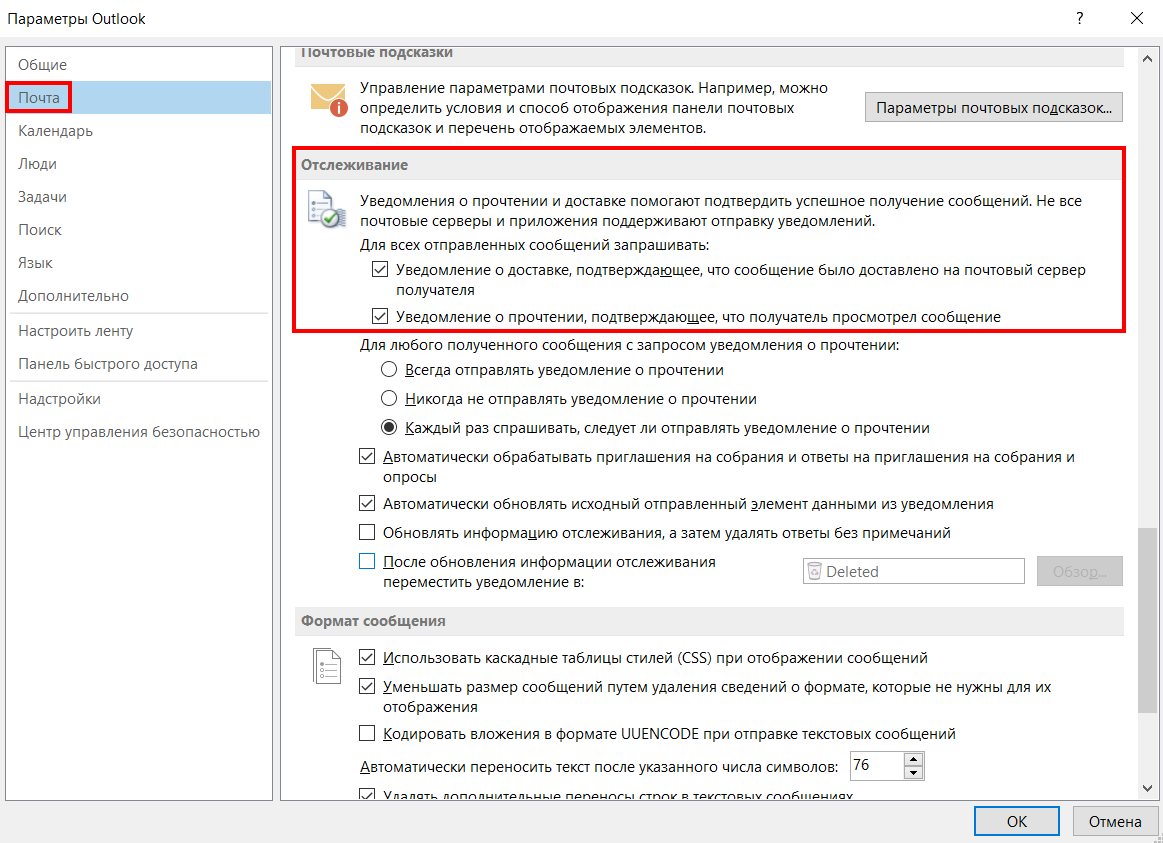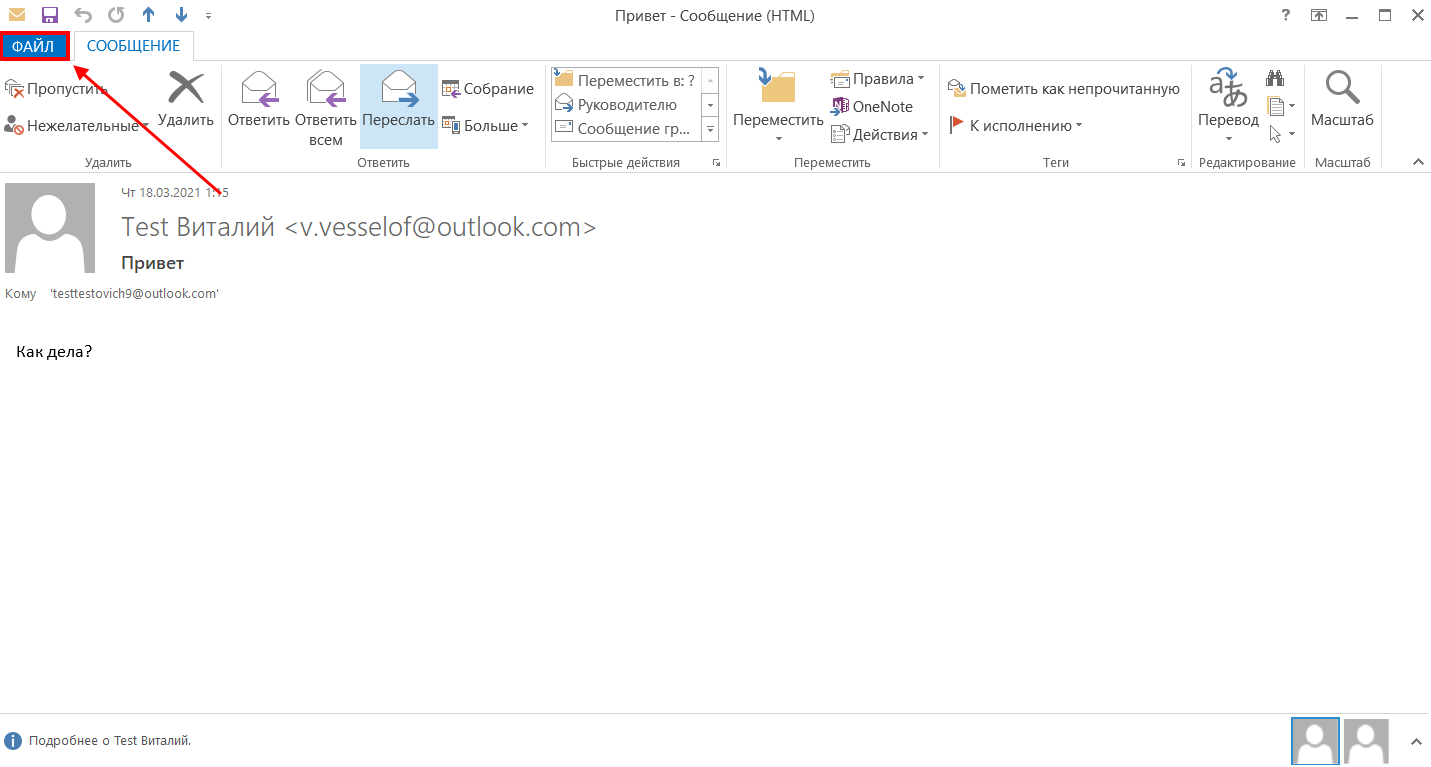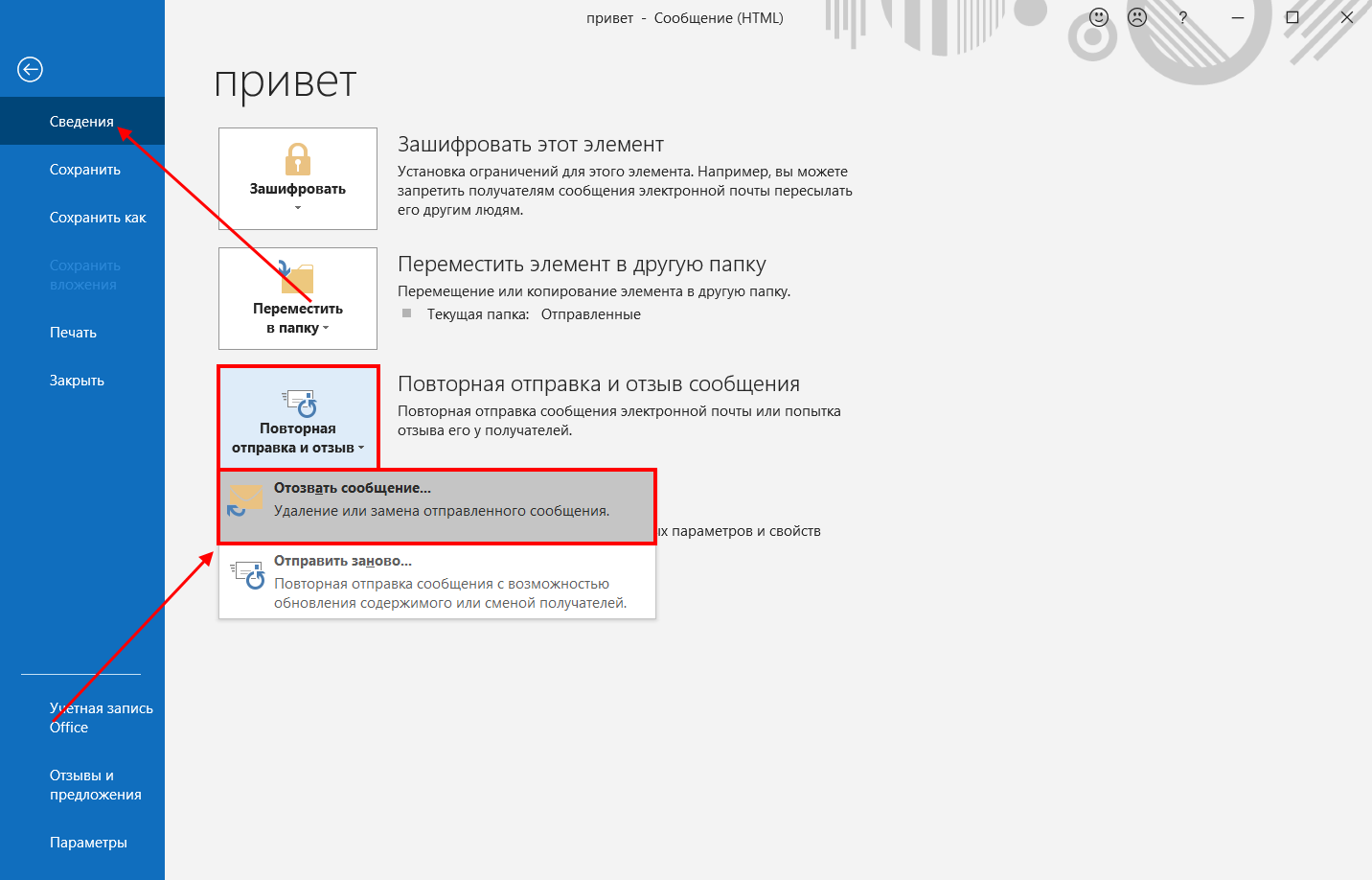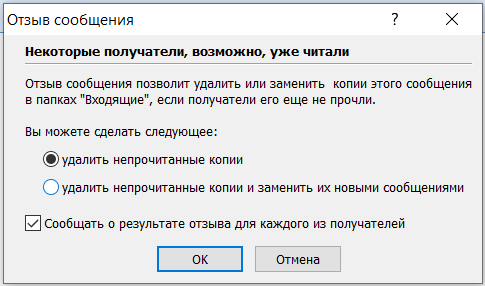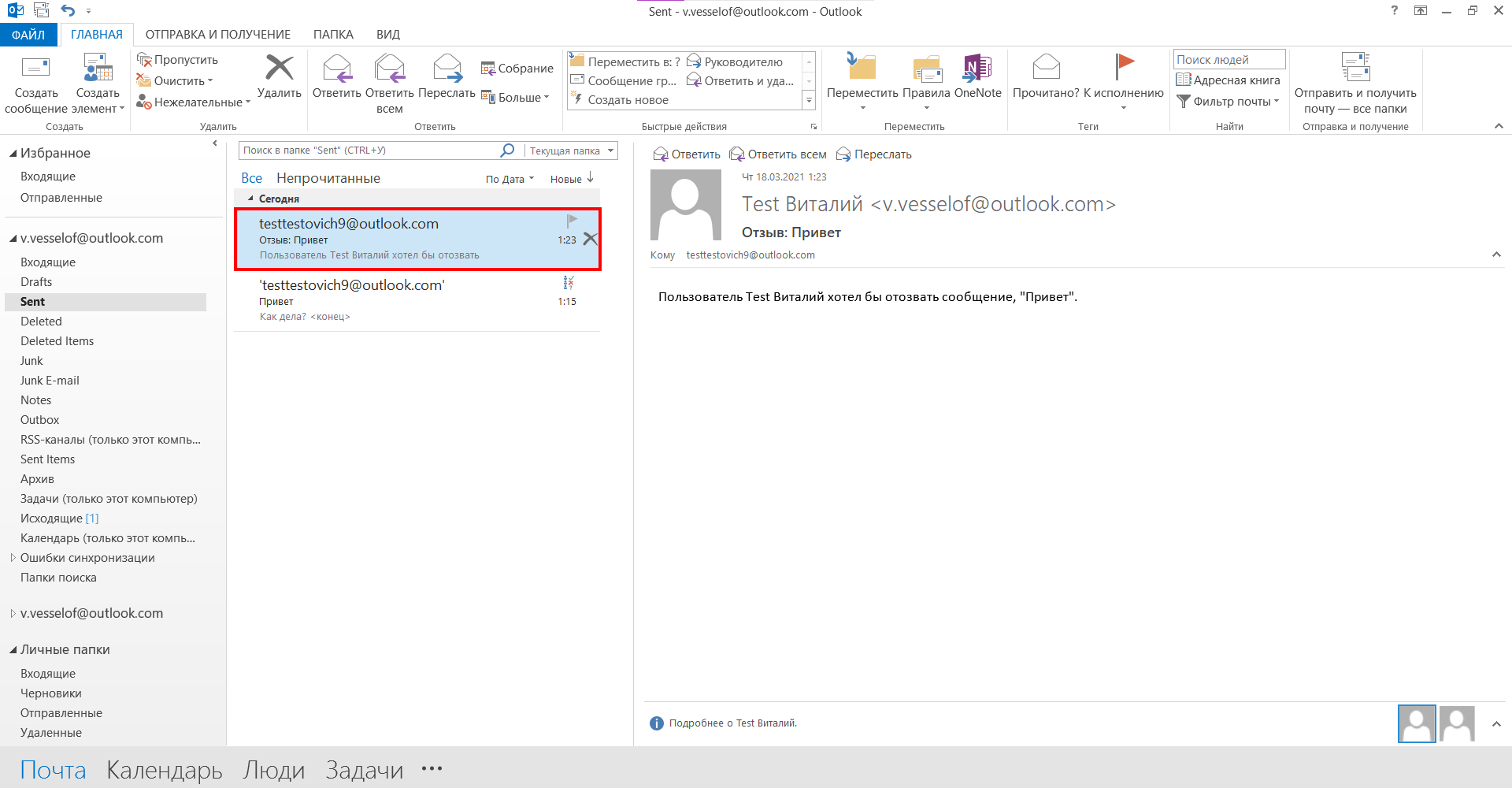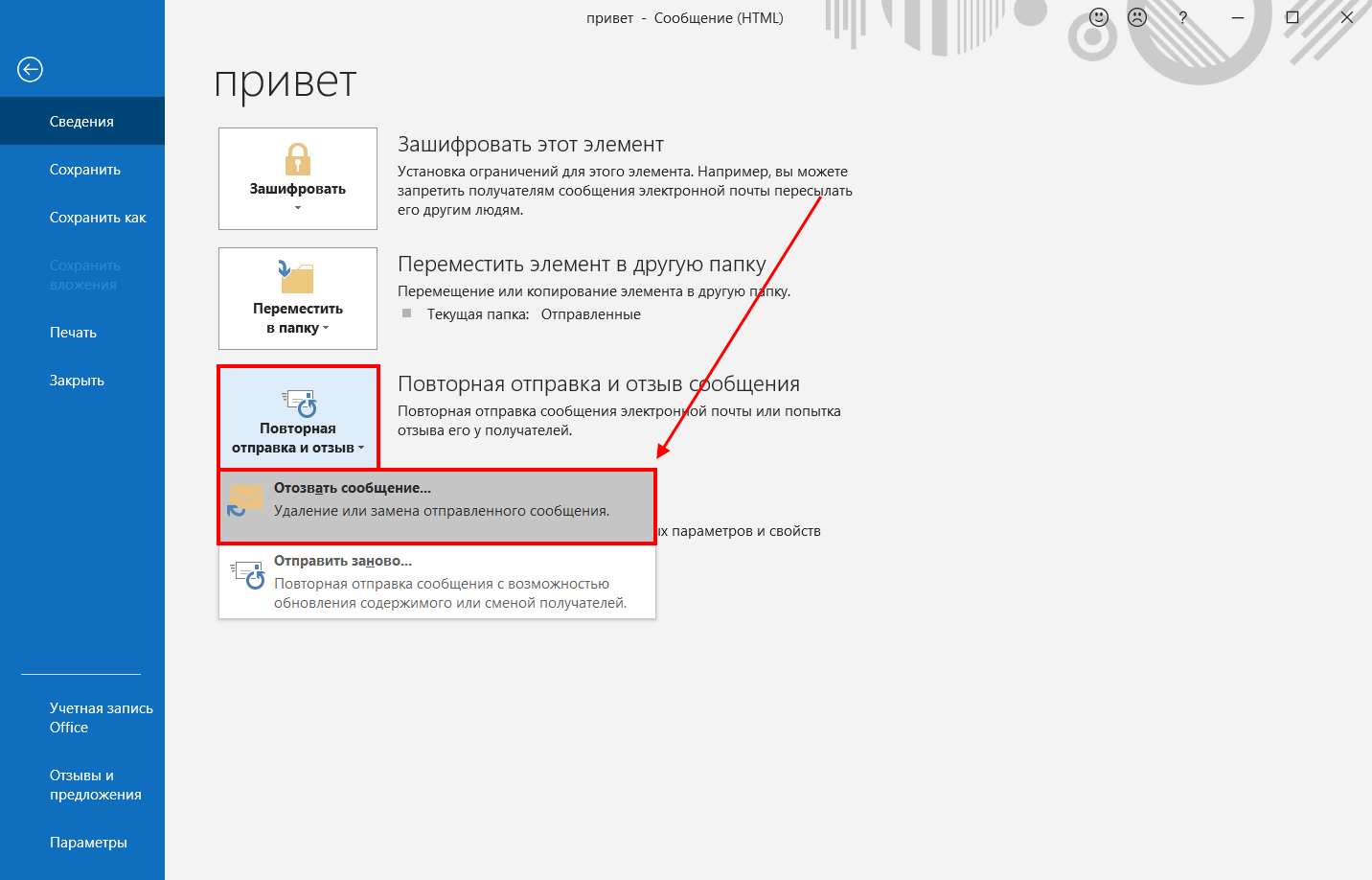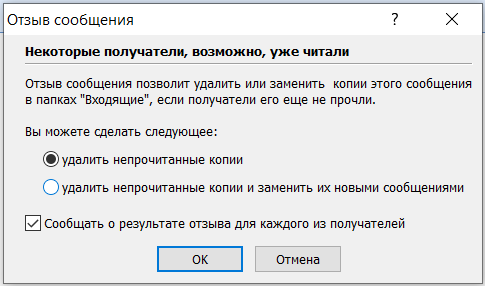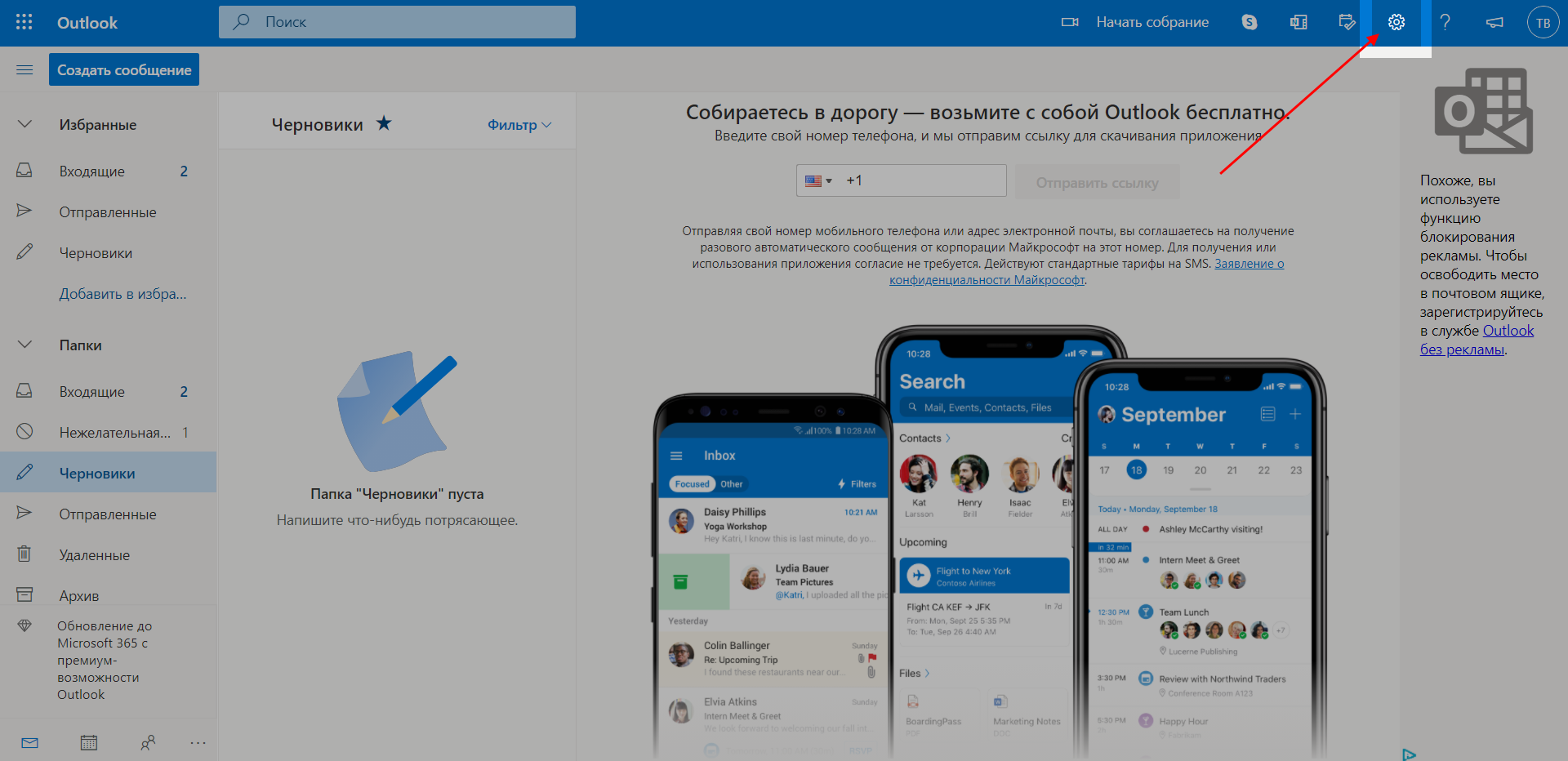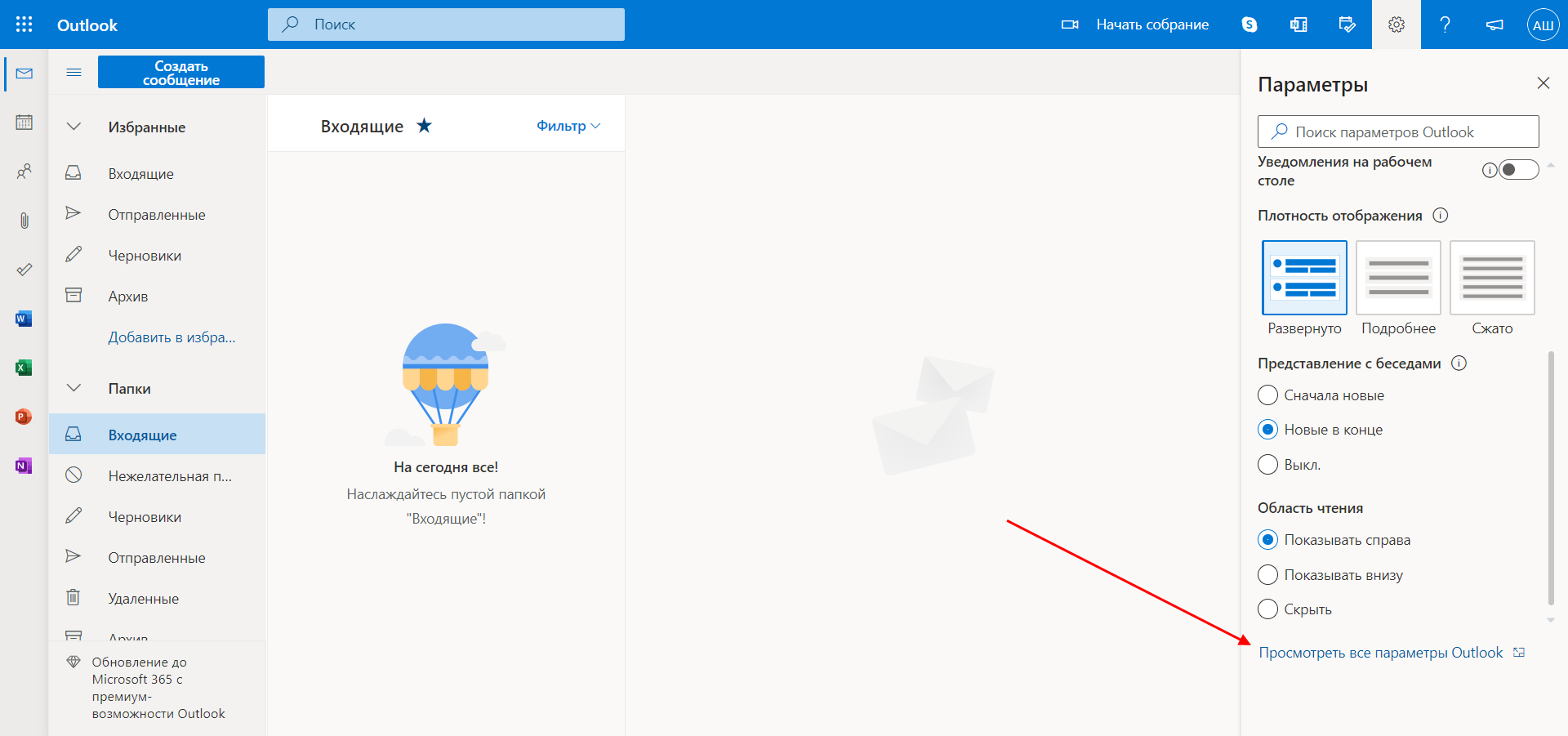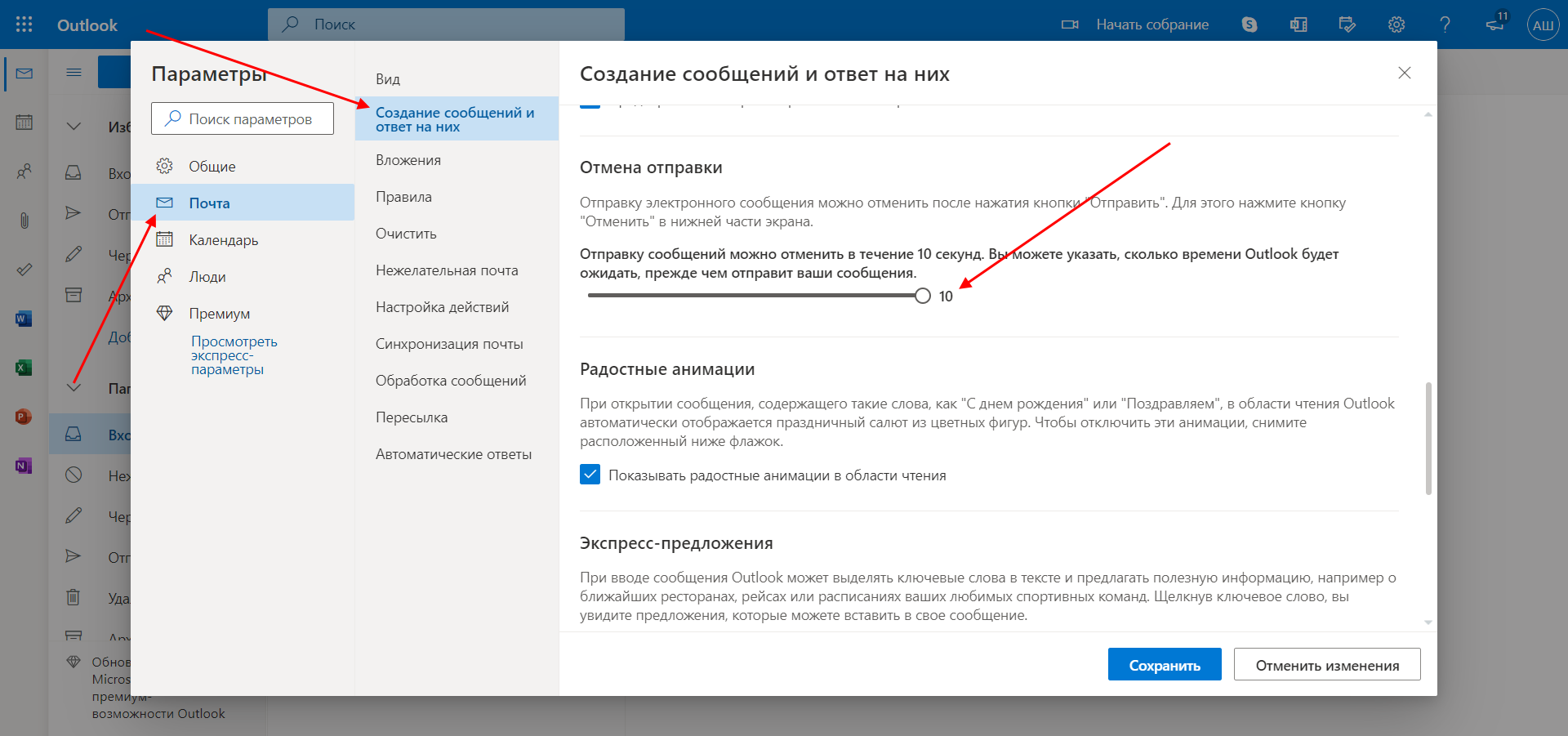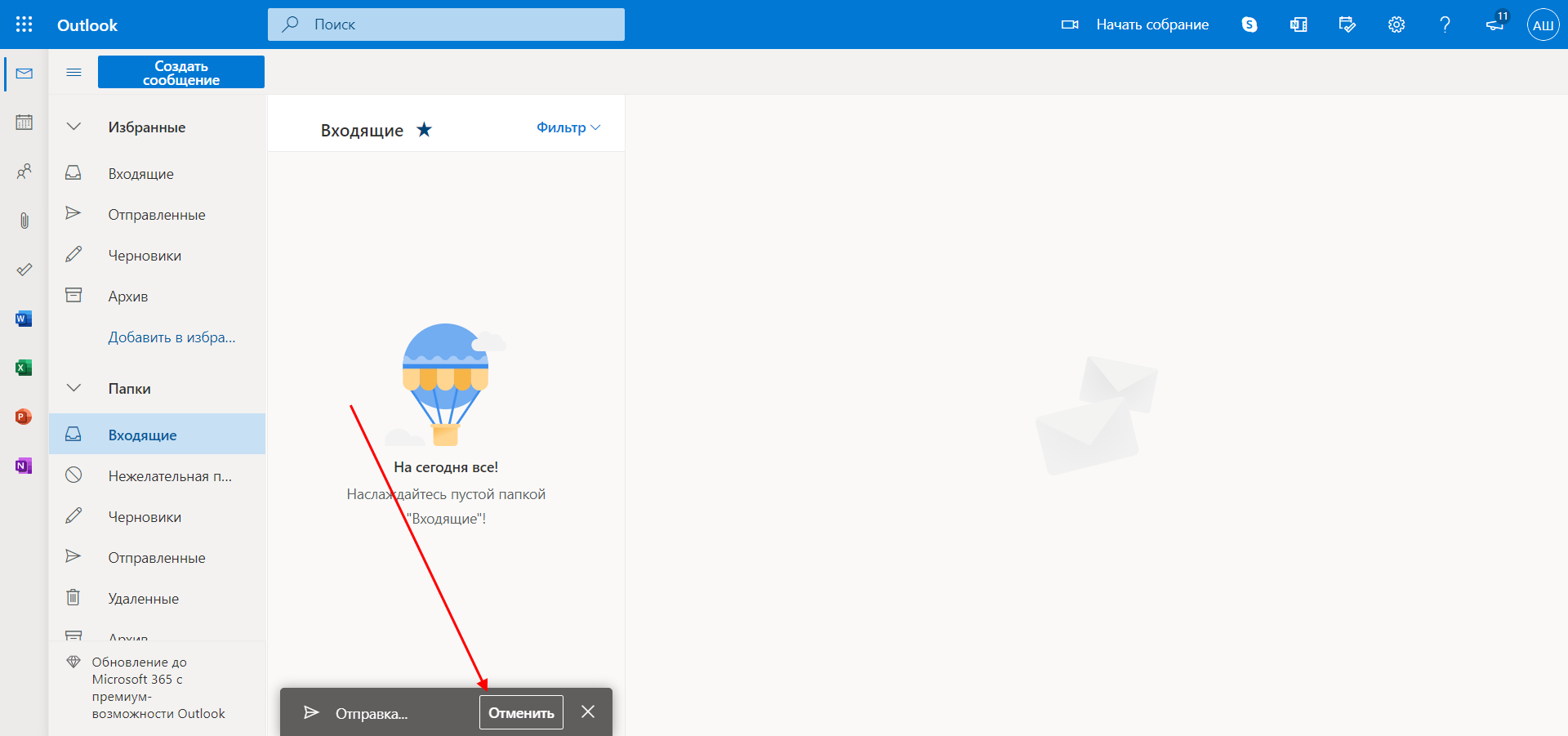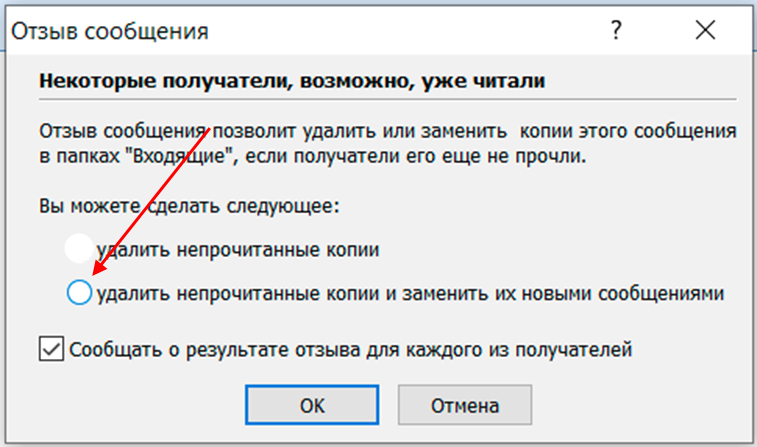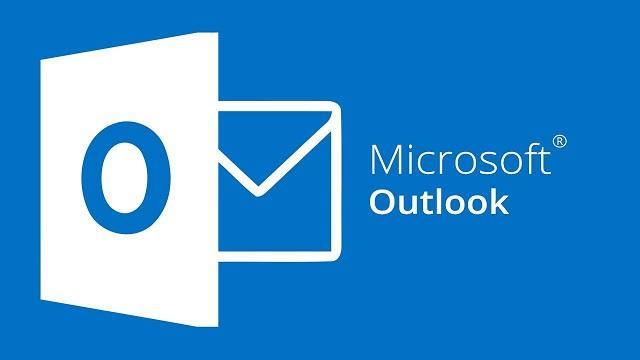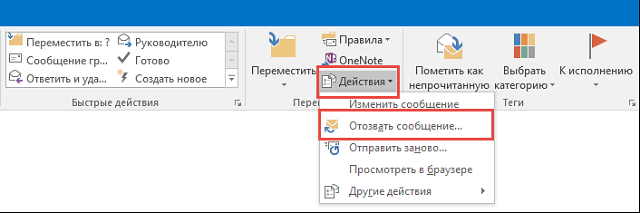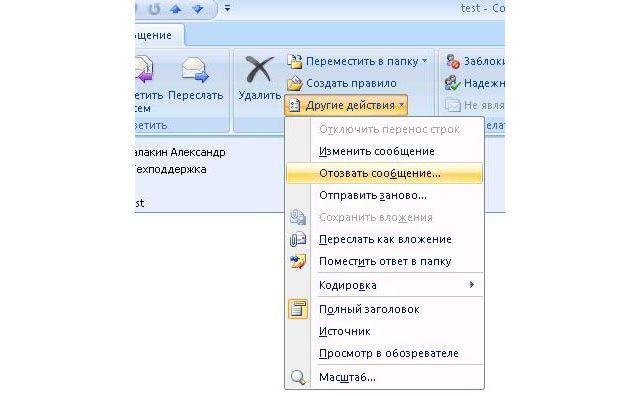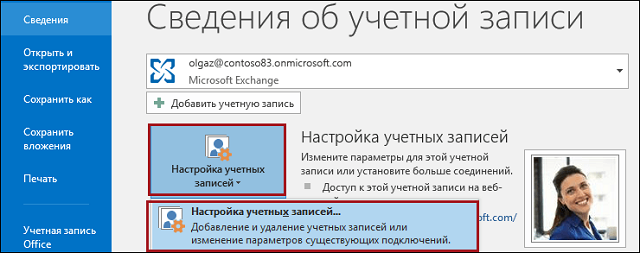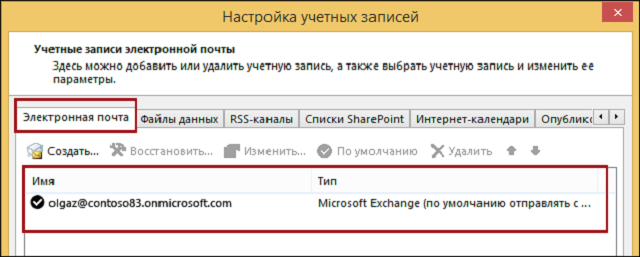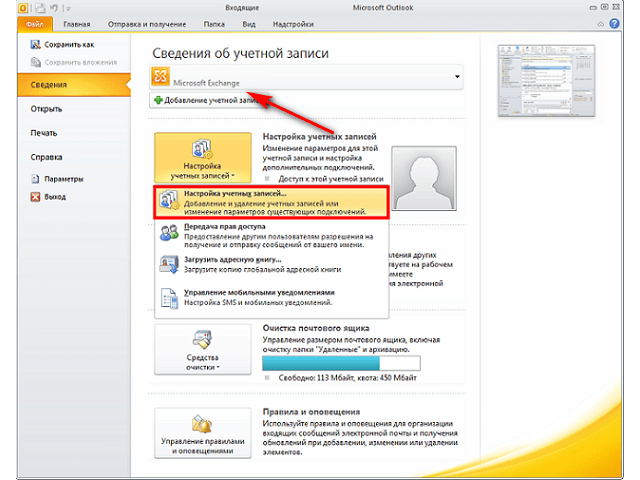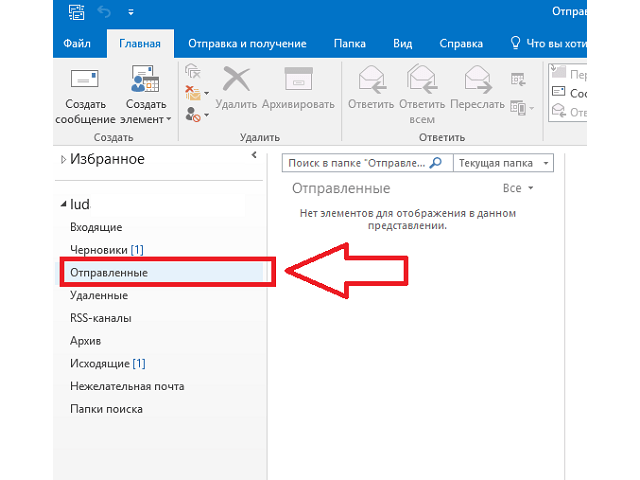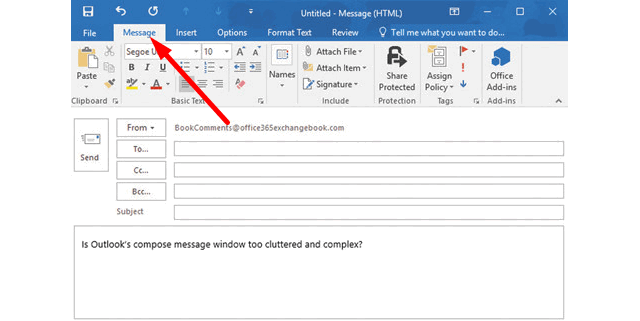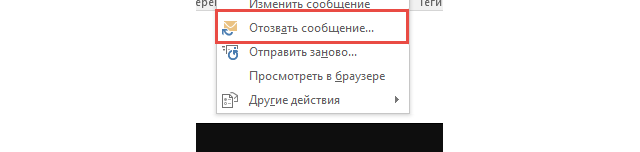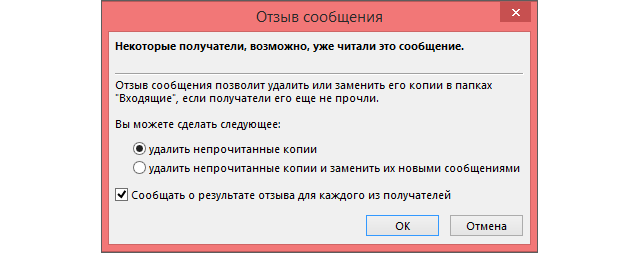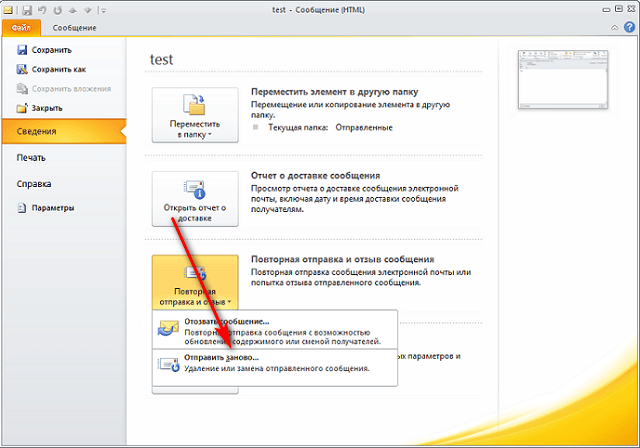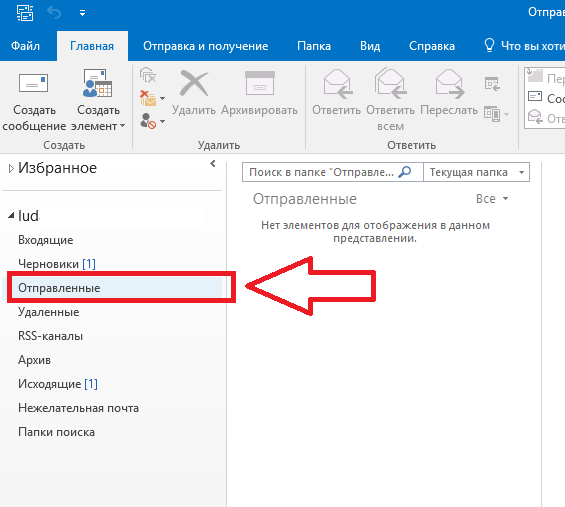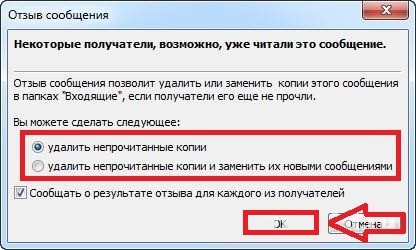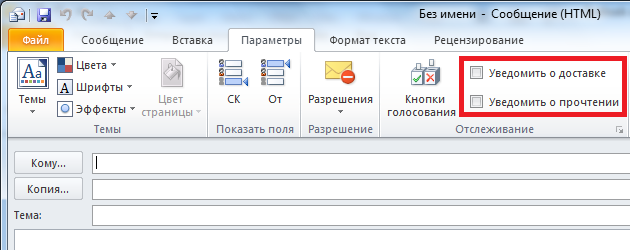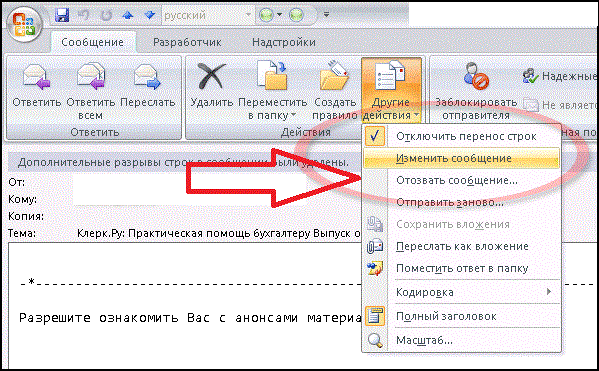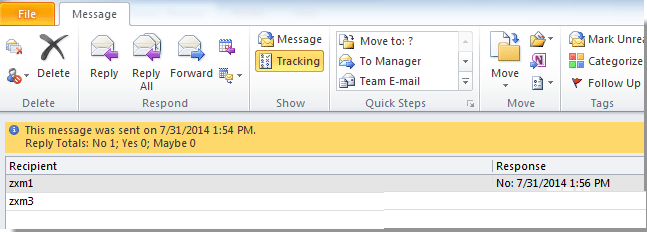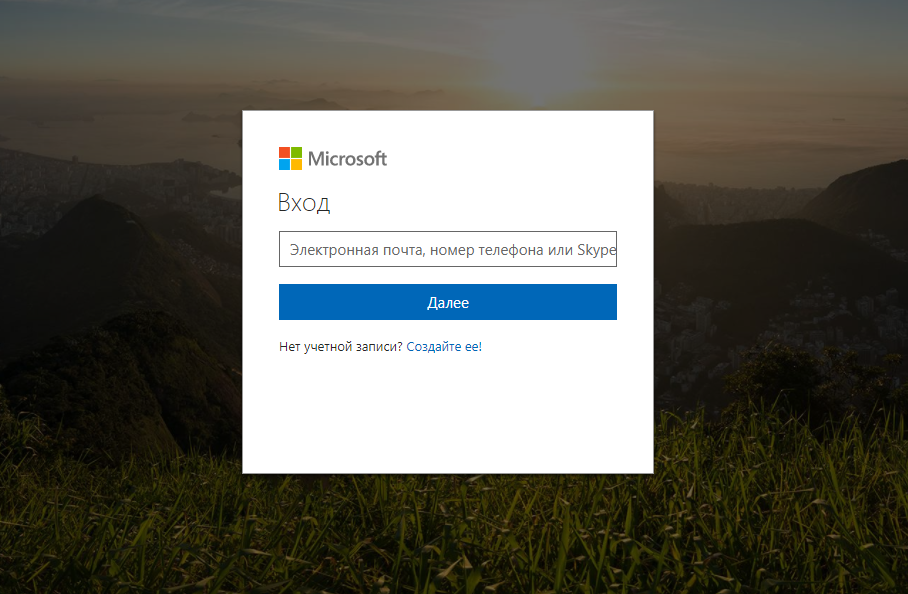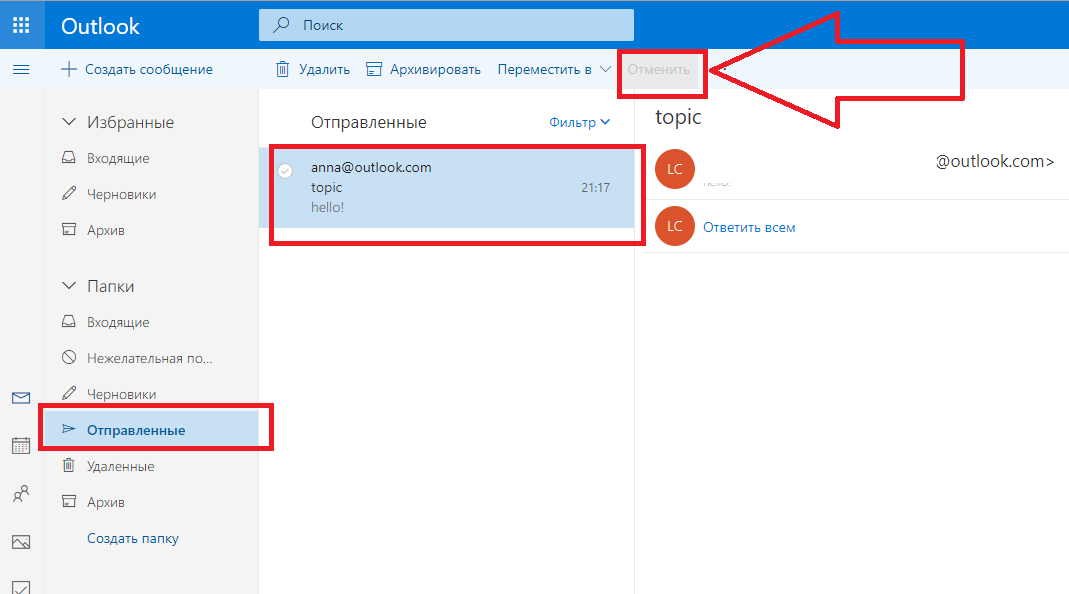При отзыве сообщения отправленное сообщение извлекается из почтовых ящиков получателей, которые еще не открыли его. Вы также можете заменить сообщение на замену. Например, если вы забыли включить вложение, можно попытаться отозвать сообщение, а затем отправить сообщение на замену с вложением.
Отзыв сообщения доступен после нажатия кнопки Отправить и доступен только в том случае, если у вас и у получателя есть учетная запись электронной почтыMicrosoft 365 или Microsoft Exchange в одной организации. Например, невозможно отозвать сообщение, отправленное в или из учетной записи Hotmail, Gmail или live.com.
Отзыв и замена сообщения
-
В область папок в левой части окна Outlook выберите папку Отправленные .
-
Откройте сообщение, которое вы хотите отозвать. Дважды щелкните сообщение, чтобы открыть его. Если выбрать сообщение так, чтобы оно отображалось в области чтения, его невозможно будет отозвать
-
Если у вас есть классическая лента, на вкладке Сообщение выберите Действия > отозвать это сообщение.
Если у вас есть упрощенная лента, перейдите на вкладку Сообщение, а затем выберите Дополнительные команды (…). Наведите указатель мыши на пункт Действия и выберите Отозвать это сообщение.
Примечания:
-
Если команда Отзыв сообщения не отображается, возможно, у вас нет учетной записи Exchange или данная возможность недоступна в организации.
-
Вы не можете вспомнить сообщение, защищенное Information Protection Azure.
-
Вы не можете вспомнить сообщение в Outlook в Интернете.
-
-
Установите переключатель в положение удалить непрочитанные копии или удалить непрочитанные копии и заменить их новыми сообщениями и нажмите кнопку ОК.
-
Если вы отправляете заменяющее сообщение, составьте сообщение, а затем нажмите кнопку Отправить.
Проверка отзыва
Результат отзыва сообщения зависит от параметров Outlook на компьютерах получателей. В таблице ниже представлены пять сценариев:
|
Действие |
Результат |
|---|---|
|
Отправляется сообщение электронной почты. Исходное сообщение отзывается и заменяется новым. На компьютере получателя в разделе Отслеживание установлен флажок Автоматически обрабатывать запросы и ответы на приглашения на собрания и опросы. Примечание: Чтобы просмотреть этот параметр, выберите Файл > Параметры > Почта. Перейдите к разделу Отслеживание. |
Исходное сообщение и сообщение отзыва попадают в папку «Входящие» на компьютере получателя. Если исходное сообщение не было прочитано, оно удаляется, а получатель уведомляется о том, что отправитель удалил сообщение из его почтового ящика. Примечание: Если при обработке сообщения отзыва исходное сообщение помечено как прочитанное (письмо, просмотренное в области чтения, не считается прочитанным в данном сценарии), получатель уведомляется о том, что отправитель хочет удалить сообщение. Однако сообщение остается в папке Outlook получателя. |
|
Отправляется сообщение электронной почты. Исходное сообщение отзывается и заменяется новым. На компьютере получателя в разделе Отслеживание снят флажок Автоматически обрабатывать запросы и ответы на приглашения на собрания и опросы. Примечание: Чтобы просмотреть этот параметр, выберите Файл > Параметры > Почта. Перейдите к разделу Отслеживание. |
Исходное сообщение и сообщение отзыва попадают в папку «Входящие» на компьютере получателя. При этом на компьютере получателя происходит следующее.
Примечание: Если при обработке сообщения отзыва исходное сообщение помечено как прочитанное (письмо, просмотренное в области чтения, не считается прочитанным в данном сценарии), получатель уведомляется о том, что отправитель хочет удалить сообщение. Однако сообщение остается в папке Outlook получателя. |
|
Отправляется сообщение электронной почты. Исходное сообщение отзывается и заменяется новым. На компьютере получателя исходное сообщение перемещается из папки «Входящие» в другую папку вручную или с помощью правила, а сообщение отзыва остается в папке «Входящие» (или также перемещается в другую папку). |
Если исходное сообщение и сообщение отзыва находятся в разных папках, получатель уведомляется о том, что попытка отзыва не удалась. Это происходит независимо от настроек Outlook и состояния прочтения сообщения. Получателю доступны как исходное, так и новое сообщение. |
|
Отправляется сообщение электронной почты. Исходное сообщение отзывается и заменяется новым. На компьютере получателя оба сообщения перемещаются в одну папку вручную или с помощью правила. В результате программа Outlook ведет себя таким же образом, как если бы она не была настроена на автоматическую обработку сообщений. |
При этом на компьютере получателя происходит следующее.
|
|
Отправляется сообщение электронной почты в общедоступную папку. Исходное сообщение отзывается и заменяется новым. |
При этом происходит следующее.
Если пользователь с любыми другими правами доступа к общедоступной папке открывает сообщение отзыва, то отзыв не выполняется и пользователь получает уведомление об этом. Оба сообщения остаются в общедоступной папке.
|
Важно:
Office 2007 больше не поддерживается. Перейдите на Microsoft 365, чтобы работать удаленно с любого устройства и продолжать получать поддержку.
Обновить
Отзыв и замена сообщения
-
В представлении Почта в Область навигации щелкните папку Отправленные.
-
Откройте сообщение, которое вы хотите отозвать и заменить.
-
На вкладке Сообщение в группе Действия нажмите кнопку Другие действия и выберите Отзыв сообщения.
-
Щелкните удалить непрочитанные копии или удалить непрочитанные копии и заменить их новыми сообщениями.
Примечание: Если вы отправляете сообщение большому количеству пользователей, может потребоваться снять флажок Сообщать о результате отзыва для каждого из получателей.
-
Если вы отправляете заменяющее сообщение, составьте сообщение, а затем нажмите кнопку Отправить.
Если вы не видите команды Отзыв сообщения, вероятно, у вас нет учетной записи Exchange Server или вы не используете Microsoft Office Outlook 2007. Они необходимы для отзыва сообщений.
Это можно узнать в диалоговом окне Параметры учетной записи в Outlook.
-
В меню Инструменты выберите пункт Настройка учетных записей.
-
На вкладке Электронная почта в столбце Тип указаны типы учетных записей для каждого элемента.
Проверка отзыва
Результат отзыва сообщения зависит от параметров получателя в Microsoft Outlook. Ниже описаны различные ситуации, в том числе отзыв сообщения, отправленного в общедоступную папку Microsoft Exchange.
|
Действие |
Результат |
|---|---|
|
Вы отправляете сообщение кому-то по электронной почте. Исходное сообщение отзывается и заменяется новым. На компьютере получателя в разделе Параметры отслеживания установлен флажок Обрабатывать запросы и ответы по прибытии. (Чтобы просмотреть этот параметр, в меню Сервис щелкните Параметры и Параметры электронной почты, а затем выберите Параметры отслеживания.) |
Исходное сообщение и сообщение отзыва попадают в папку «Входящие» на компьютере получателя. Если исходное сообщение не было прочитано, оно удаляется, а получатель уведомляется о том, что отправитель удалил сообщение из его почтового ящика. Примечание: Если при обработке сообщения отзыва исходное сообщение помечено как прочитанное (письмо, просмотренное в области чтения, не считается прочитанным в данном сценарии), получатель уведомляется о том, что отправитель хочет удалить сообщение. Однако сообщение остается в папке Outlook получателя. |
|
Вы отправляете сообщение кому-то по электронной почте. Исходное сообщение отзывается и заменяется новым. На компьютере получателя в разделе Параметры отслеживания не установлен флажок Обрабатывать запросы и ответы по прибытии. (Чтобы просмотреть этот параметр, в меню Сервис щелкните Параметры и Параметры электронной почты, а затем выберите Параметры отслеживания.) |
Исходное сообщение и сообщение отзыва попадают в папку «Входящие» на компьютере получателя. При этом на компьютере получателя происходит следующее:
Примечание: Если при обработке сообщения отзыва исходное сообщение помечено как прочитанное (письмо, просмотренное в области чтения, не считается прочитанным в данном сценарии), получатель уведомляется о том, что отправитель хочет удалить сообщение. Однако сообщение остается в папке Outlook получателя. |
|
Вы отправляете сообщение кому-то по электронной почте. Исходное сообщение отзывается и заменяется новым. На компьютере получателя исходное сообщение перемещается в другую папку вручную или с помощью правила, а сообщение отзыва остается в папке «Входящие» (или также перемещается в другую папку). |
Если исходное сообщение и новое сообщение находятся в разных папках, получатель уведомляется о том, что попытка отзыва не удалась. Это происходит независимо от настроек Outlook и состояния прочтения сообщения. Получателю доступны как исходное, так и новое сообщение. Примечание: Если получатель читает исходное сообщение и отмечает его как непрочтенное, сообщение считается непрочтенным и отзыв выполняется успешно. |
|
Вы отправляете сообщение кому-то по электронной почте. Исходное сообщение отзывается и заменяется новым. На компьютере получателя оба сообщения перемещаются в одну папку вручную или с помощью правила. В результате происходят те же действия, как если бы автоматическая обработка сообщений не была настроена. |
При этом на компьютере получателя происходит следующее:
Примечание: Если получатель читает исходное сообщение и отмечает его как непрочтенное, сообщение считается непрочтенным и отзыв выполняется успешно. |
|
Вы отправляете сообщение электронной почты в общедоступную папку. Исходное сообщение отзывается и заменяется новым. |
Будет выполнено одно из следующих действий:
Если пользователь с любыми другими правами доступа к общедоступной папке открывает новое сообщение, то отзыв не выполняется и пользователь получает уведомление об этом. Оба сообщения остаются в общедоступной папке.
|
В спешке или по невнимательности все мы отправляем случайные письма своим начальникам и близким людям с корпоративной почты. Чтобы этого избежать, существует функция отзыва писем или отмены отправки. В этом статье мы подробно рассмотрим способы, как отозвать письмо в Outlook на примере всех его актуальных версий.
Содержание:
-
Когда письмо отозвать невозможно
-
Как отозвать письмо в Outlook разных версий
-
Outlook 2007
-
Outlook 2010, 2013
-
Outlook 2016-2019
-
Как отозвать сообщение в Outlook через браузер
-
Редактирование отправленного письма в любой из версий Outlook
-
Заключение
Когда письмо отозвать невозможно
Письмо, отправленное через Outlook, можно отозвать в любой из версий этого приложения, но только при условии, что человек, которому вы по ошибке отослали сообщение, не успел открыть письмо или не отметил его как прочитанное.
Для начала давайте разберем ситуации, в которых у вас не получится отозвать письмо, даже если адресат его еще не видел:
-
- Получатель не пользуется почтовым клиентом Outlook.
- Адресат активировал у себя режим автономной работы в настройках учетной записи.
- У получателя подключено кэширование — в этом случае весь входящий контент сохраняется по умолчанию.
- Адресат переместил письмо из папки «Входящие».
- Вы не работаете с сервисом Exchange.
- Если вы используете Outlook Web App на Mac, у вас нет возможности отменить отправку письма — эту функцию не реализовывали для продуктов Apple.
- Сообщения, которые защищены службой Azure Information Protection, невозможно будет отозвать.
Как отозвать письмо в Outlook разных версий
В этом разделе мы рассмотрим несколько активных версий Outlook и выясним, как в них можно отозвать отправленное письмо.
Обратите внимание! В статье мы не будем рассматривать версию Outlook 2003, так как она не поддерживается Windows и в ней отсутствует сервер Exchange.
Outlook 2007
Если вы случайно отправили неверное письмо адресату или оно не предназначалось ему — вы можете отменить отправку, но делать это нужно быстро — до того, как адресат прочитает письмо. Если вы поймаете себя на мысли об ошибке через два часа — будет уже поздно. В этом случае мы можем лишь порекомендовать отправить следом второе сообщение — с извинениями и объяснением сложившейся ситуации.
Чтобы отменить письмо, зайдите в приложение Outlook и перейдите в папку «Отправленные». Найдите сообщение, которое необходимо отозвать, нажмите на него два раза — перед вами откроется отдельное окно с сообщением.
В верхнем меню ищите параметр «Другие действия» и выбирайте раздел «Отозвать письмо», как на скриншоте ниже.
Далее откроется окно с выбором ваших действий: удалить непрочитанные копии или удалить и заменить их новыми сообщениями.
Также здесь можно выставить отметку и получить данные о результате — успешно ли была проведена отмена или в ходе проверки была обнаружена проблема.
После нажмите «Ок» и дожидайтесь результата.
В настройках параметров приложения вы можете включить несколько функций, благодаря которым вы будете получать сообщения о том, дошло ли ваше письмо до адресата или нет.
Рекомендуется к прочтению! Узнайте из нашей статьи, как проверить, прочитано ли письмо в различных почтовых клиентах.
Outlook 2010, 2013
Давайте рассмотрим другие версии приложения Outlook. В них есть небольшие отличия.
У нас версия Outlook 2010 в сборке Windows Professional Plus. В ней отзыв письма можно произвести двумя способами — при этом первый из них повторяет все действия версии Outlook 2007.
Переходите в приложение, открывайте сообщение и ищите в верхнем меню параметр «Action/Действия». Далее нажмите «Recall this message/Отозвать это письмо».
Далее перед вами откроется окно с такими же параметрами действий: удалить копию сообщения или заменить его содержимое. Нажимаете «Ок» и ожидаете ответа от сервера.
Второй способ показан на версии Outlook 2013 в сборке Windows Standard. Для начала откройте письмо в отдельном окне и перейдите в раздел «Файл».
Вам нужен раздел «Сведения». Переключитесь на него и нажмите на кнопку «Повторная отправка или отзыв». Выберите параметр «Отозвать сообщение».
Далее выбираете действие и ждете ответа от сервера:
Первым сообщением, которое вы можете увидеть, будет информация о том, что вы желаете отозвать письмо. Этот текст получите не только вы, но и ваш адресат, если вы поставили галочку оповещения о результате.
Через некоторое время, если адресат не прочитает сообщение, ваше письмо будет удалено и вам также придет об этом уведомление.
Outlook 2016-2019
В версиях 2016 и 2019 все действия одинаковы, лишь немного изменился только интерфейс. Мы рассмотрим процедуру отправки и отзыва сообщений на примере приложения Outlook 2019.
Включите письмо в отдельном окне и зайдите в разделы «Файл» — «Сведения» — «Повторная отправка или отзыв» — «Отозвать сообщение»:
Повторите все необходимые действия, которые мы описывали выше, и ожидайте ответа. В случае успешного завершения операции вам придет сообщение о том, что отзыв письма выполнен.
Важно! Чтобы проверить, как срабатывает отзыв писем — изучите возможные результаты в справке Microsoft.
Как отозвать сообщение в Outlook через браузер
В браузере в версии Outlook Web App нельзя отозвать письмо, но можно отменить отправку сообщения. Для этого зайдите в параметры приложения:
Когда включите полное отображение параметров, зайдите в следующие разделы: «Почта» — «Создание сообщений и ответ на них» — «Отмена отправки». Эта функция позволит вам настроить время, за которое вы сможете отменить отправку сообщения.
А ниже показан интерфейс приложения и набор нового сообщения:
После отправки в нижней части экрана появится кнопка, по факту нажатия на которую в течение 10 секунд (время вы задаете сами) вы сможете отменить отправку письма.
Редактирование отправленного письма в любой из версий Outlook
Чтобы отредактировать содержание уже отправленного письма, выберите в действиях отзыва письма «Удалить непрочитанные копии и заменить их новыми сообщениями»:
После этого у вас откроется окно с сообщением и возможностью редактирования. Как только вы отправите новое письмо, в почтовом ящике адресата предыдущее письмо будет удалено.
Заключение
Как вы можете видеть, способов для отмены и отзыва сообщений в Outlook несколько. Поэтому используйте наши инструкции для того, чтобы вернуть и отредактировать случайно отправленное письмо.
А также не забывайте про наши инструменты для автоматизации маркетинговых процессов. Регистрируйтесь в сервисе SendPulse и настраивайте как автоматические рассылки в email, так и web push, SMS уведомления и чат-ботов в мессенджерах Telegram, Facebook Messenger и ВКонтакте!
OutLook – прекрасный почтовый клиент, который пусть и с ограничениями, но позволяет отозвать или заменить письмо, которое вы отправили. На этой странице вы найдете подробное руководство, как отозвать письмо в Outlook 2010, но эта инструкция актуальна не только для версии 2010-ого года, но и для версий других поколений – как старше, так и младше.
Содержание
- 1 Возможно ли отозвать или заменить письмо: ограничения
- 2 Как отменить, удалить, заменить, отозвать или отредактировать отправленное письмо
- 2.1 Отзыв и замена сообщений в OutLook 2010 и 2013
- 2.2 Как отозвать или изменить email в Outlook 2016 или 365
- 3 Как проверить результаты отзыва или замены
Возможно ли отозвать или заменить письмо: ограничения
Если вы отправили письмо, то в Outlook 2010 у вас есть шанс его отозвать (фактически «удалить»), а также заменить его. Но при этом действует несколько серьезных ограничений и требований, с которыми нужно считаться.
Отозвать можно любое письмо, отправленное и полученное в рамках Outlook, лишь в том случае, если адресат:
- Не открыл;
- Не прочитал;
- Не отметил прочитанным.
То есть по факту, если ваш email уже увидели, то ничего сделать с ним невозможно. При этом его не обязательно даже читать, достаточно чтобы адресат отметил послание как «прочитанное». Это базовые условия, но есть и ряд дополнительных условий, которые не дадут заменить или удалить отправленное письмо:
- Адресат использует любой адрес почты отличный от @outlook.com;
- Вы или адресат используете для обработки писем сервер отличный от стандартного сервиса Exchange;
- У адресата активирована функция автономного функционирования клиента – в этом случае все получаемые письма автоматически заносятся в его оффлайн бекап, и изменить его уже невозможно;
- Адресат использует специальные плагины кеширования, которые покажут старую версию имейла в любом случае.
- Если отправленное письмо было защищено Azure Information Protection.
Отмена письма во всех остальных случаях не только возможна, но и легка. Хорошо, что Microsoft Outlook поддерживает эту функцию, когда такие гиганты, как The Bat или владельцы почтовых сервисов, Gmail, Yahoo или российские Yandex или Mail.ru даже в 2019/2020 году не предлагаю столь нужную и незаменимую функцию для личной или деловой переписки.
Если у вас не удаляются письма, то причина точно в одном из выше перечисленных факторов. Также учтите, что здесь на странице мы обсудили лишь вопрос удаления своего письма в чужом ящике, то есть в ящике другого человека – если у вас другая задача: стереть массово письма у себя, то на этой странице вы не найдете ответа на свой вопрос.
Как отменить, удалить, заменить, отозвать или отредактировать отправленное письмо
Не столь важно, какой именно OutLook вы используете – все они, начиная с версии 2003 года, работают по единому принципу, поэтому наша инструкция универсальна и подойдет для 2010 и для 2016 и для других версий, в том числе и для версии из пакета Office 365. Но всё же есть небольшие отличия, поэтому мы расписали инструкцию для разных поколений отдельно
Отзыв и замена сообщений в OutLook 2010 и 2013
Первым делом необходимо открыть раздел «Отправленные» и найти там необходимое вам сообщение. Откройте это сообщение и далее следуйте следующей инструкции по шагам:
- В разделе «Файл» найдите вкладку «Сведения» на которой выберите пункт «Повторная отправка», где разверните «Отозвать сообщение»:
OutLook – очень гибкая система, поэтому после клика появится сообщение о полном отзыве, что фактически равно удалению и о замене.
В случае если вы выбираете вариант замена, то перед вами вновь откроется редактор, и вы сможете внести необходимые изменения. В этом редакторе будет изначально заполнено то письмо, которое вы написали в самый первый раз.
Аналогичным образом происходит всё и в поколении 2003 года, некоторые отличия есть лишь в самых свежих сборках.
Как отозвать или изменить email в Outlook 2016 или 365
Чтобы отозвать письмо, которое уже отправлено, в Outlook 2016 или 365, вам необходимо также зайти во вкладку «Отправленные» и всё также открыть письмо, которое вы хотите отозвать или изменить, а дальше начинаются некоторые отличия. Следуйте следующей инструкции:
- В разделе «Действия» (как показано на скриншоте) выберите пункт «Отозвать сообщение»:
Если у вас не отображается данная кнопка – что встречается очень часто, это значит, что у вас не активирована служба Exchange. Подробней о том, что это такое и как ее активировать читайте в официальной справке компании Microsoft.
- После того, как вы кликните на кнопку действия «Отозвать сообщения», система предложит вам два варианта:
В этом случае у вас нет возможности лишь заменить отправленное сообщение – оно во всех случаях будет удалено, но вы можете сохранить оригинальный текст и использовать его для формирования нового письма – то есть по факту заменить на новый текст, но и в том, и в другом случае, письмо сначала будет удалено.
Важно – что если системе не удастся отозвать или заменить послания, то вам придёт отчёт лишь в том случае, если вы поставите соответствующую галочку. Если вы уберете галочку напротив «Сообщить о результате отзыва», то вы не получите отчета, а значит – не узнаете, удалось ли.
Как проверить результаты отзыва или замены
Самое главное в этом процессе – узнать, удалось ли отозвать письмо. Ведь столько причин, почему это невозможно, которые напрямую не зависят от вас, поэтому результаты должны быть контролируемы, и в случае с Outlook 2010 и более свежими версиями, у вас есть такая возможность.
Посмотреть результаты можно перейдя по пути: Файл > Параметры > Почта. В этом разделе необходимо найти пункт «Отслеживание». В этом разделе вы увидите буквально всё:
- Прочитал ли получатель ваше оригинальное сообщение;
- Дошло ли исправленное послание;
- И какое в итоге сообщение было прочитано.
Мы рекомендуем во всех случаях отслеживать статус – так как если не следить, то по факту все действия по замене, удалению или отзыва отправленных писем, превращаются в игру в рулетку, ведь вы не знаете, успешно ли завершился процесс или нет.
Если у вас возникли вопросы или проблемы, вы можете всегда обратиться за помощью к нам в комментариях, посмотреть официальную справку на сайте компании Microsoft, либо же посмотреть следующее видео:
Мы рекомендуем установить дополнительное расширение для тех, кто часто ошибается и хочет править, которое добавляет определенное время после нажатия на кнопку «отправить». Чаще всего речь про 15 секунд – но специальные плагины помогут вам настроить и больший срок. Однако, чтобы не пришлось ни заменять, ни править, ни удалять сообщения, отправленные через Microsoft Outlook 2010, лучше 3 раза подумать, перед тем как хоть что-то отправить своему собеседнику.

Загрузка…
Социальные сети и мессенджеры давно разрешают отменять отправку письма – всего-навсего нужно выбрать требуемое сообщение и удалить его. Но что делать, если письмо было отправлено через почтовый клиент Outlook? Его также можно отозвать, но процедура выглядит немного иначе.
О том, как это сделать, поговорим в сегодняшней статье на примере разных версий программы.
Когда письмо отозвать невозможно
В отличие от тех же социальных сетей, есть один существенный минус отправки электронных писем через Outlook – невозможность отозвать письмо, которое было прочитано пользователем или отмечено как прочитанное. Помимо этого, отменить отправку письма нельзя, если:
- адресант не пользуется клиентом Outlook;
- получатель включил в настройках режим автономной работы;
- пользователь включил кэширование, из-за чего весь контент сохраняется автоматически.
Кроме того, функция отмены отправки сообщения отсутствует на устройствах Mac. Сообщения, защищенные Azure Information Protection, также нельзя отозвать.
Комьюнити теперь в Телеграм
Подпишитесь и будьте в курсе последних IT-новостей
Подписаться
Как отозвать письмо в Outlook разных версий
Давайте рассмотрим, как отозвать письмо в Outlook 2007, 2010, 2013, 2016-2019 всеми возможными способами.
Outlook 2007
Отменить отправку сообщения, как я уже говорил, можно только в том случае, если адресант не успел его прочитать. Чтобы отозвать письмо, воспользуемся небольшой инструкцией:
- Открываем письмо, которое нужно отозвать, в верхней части выбираем «Другие действия» и жмем «Отозвать сообщение…».
- В отобразившемся окне выбираем «Удалить непрочитанные копии» и жмем «ОК».
Чтобы всегда быть в курсе того, было ли доставлено сообщение до адресанта или нет, можно включить специальную функцию, благодаря которой будут приходить уведомления о доставке. Ее активация выполняется в настройках раздела «Почта».
Обратите внимание на то, что здесь же мы можем включить уведомления о прочтении сообщений.
Outlook 2010/2013
Удалить отправленное сообщение в Outlook 2010 мы можем аналогично предыдущему способу, а вот с выпуском 2013 года все немного иначе:
- Открываем письмо, которое следует отозвать, и в верхнем левом углу нажимаем на кнопку «Файл».
- Следующим шагом переходим в раздел «Сведения», кликаем по кнопке «Повторная отправка и отзыв» и жмем «Отозвать сообщение…».
- В отобразившемся окне отмечаем пункт «Удалить непрочитанные копии» и жмем «ОК».
- Если был отмечен пункт «Сообщать о результате отзыва для каждого из получателей», то и вы, и адресант, получите следующее сообщение:
Письмо удаляется, как правило, не сразу – необходимо подождать некоторое время.
Outlook 2016-2019
В данных версиях все действия аналогичны Outlook 2013, изменился только интерфейс. Также переходим в «Файл» -> «Сведения» -> «Повторная отправка или отзыв» -> «Отозвать сообщение».
После этого перед нами отобразится окно с выбором:
Теперь осталось подождать некоторое время, пока письмо удалится. Если был отмечен пункт о сообщении результатов, то вам придет уведомление об итоговом результате.
Как отозвать сообщение в Outlook через браузер
Если вы не пользуетесь десктопным приложением, а используете браузерную версию, то отозвать письмо не получится, но вот отменить его отправку в течение 10 секунд можно. Для этого необходимо активировать одну функцию:
- Открываем главную страницу Outlook и в верхней части кликаем по шестеренке.
- Далее выбираем «Посмотреть все параметры Outlook».
- В отобразившемся окне переходим в раздел «Почта», открываем подраздел «Создание сообщений и ответ на них». Там находим блок «Отмена отправки» и задаем время, в течение которого можно будет отменить отправку письма.
- Теперь, если сообщение будет отправлено случайно, вы сможете отменить его отправку в нижней части окна.
Редактирование отправленного письма в любой версии Outlook
Если вы вдруг отправили письмо, но допустили в нем ошибку либо хотите уточнить какие-либо детали, еще не поздно внести правки. Для этого необходимо при отзыве сообщения активировать опцию «Удалить непрочитанные копии и заменить их новыми сообщениями».
После этого перед вами отобразится окно с отправленным ранее сообщением. В нем вы сможете отредактировать письмо и отправить его повторно.
Заключение
Сегодня мы рассмотрели все возможные способы, с помощью которых можно отозвать и отменить отправку письма в Microsoft Outlook разных версий. Напоминаю, что данная процедура доступна только в том случае, если адресант не успел прочитать полученное им письмо. Кроме того, он может его и не прочитать, но сообщение останется, так как включена функция кэширования или активен автономный режим.
Чтобы избежать случайной отправки письма, рекомендую использовать браузерную версию приложения. В ней доступна опция отмены сообщения, благодаря которой можно полностью обезопасить себя от «неудачного клика».
Как отозвать письмо в Outlook
Ничего и никого идеального нет, все, даже мастера своего дела, совершают ошибки. Что уж говорить о рядовом пользователе компьютером. По невнимательности, в спешке или по неосторожности от может отправить письмо не тому адресату или получить возможность отредактировать содержимое вложения. Ну забыл прикрепить документ или изменилась ситуация, сделав отправленное сообщение неактуальным. В этих и иных подобных случаях полезно использовать функцию отмены отправленного сообщения. Давайте рассмотрим, как отозвать письмо в Outlook 2007-2016.
Пару слов о Microsoft Outlook
Аутлук – почтовый клиент, мессенджер и индивидуальный менеджер от Microsoft с функциями отслеживания офисных документов и обмена сообщениями. Чаще всего используется как почтовый сервер для совместной работы в пределах одной компании или отдела.
Позволяет организовывать общие почтовые ящики, календари, конференции, согласовывать текстовые документы и многое другое в этом роде.
Рис. 1 – Microsoft Outlook
к оглавлению ↑
Ограничения
Отозвать отправленное письмо в любой версии Outlook можно только в том случае, если адресат не открыл и не прочитал его или не пометил как прочтенное. Иначе сделать это сможет только администратор системы через PowerShell или иными средствами.
Дополнительные условия, не позволяющие осуществить отзыв письма в Outlook:
- используется отличный от outlook.com адрес электронной почты;
- не работаете с сервером Exchange (в перечень его возможностей входит возврат и удаление отправленных писем);
- адресат активировал режим автономного функционирования в настройках свой учётной записи;
- на компьютере адресата включено кэширование – все входящие сообщения хранятся на ПК, и отмена отправки письма Outlook ни к чему не приведёт.
В остальных ситуациях возможна отмена отправки или редактирование исходящего сообщения.
В почтовом клиенте Outlook от Microsoft, любой версии делается это выполнением практически одних и тех же действий, но ввиду отличия интерфейса новички не всегда ориентируются, где находятся исходящие письма в Outlook или отправленные, например, 2007 и в Outlook 2013, поэтому мы рассмотрим процесс для всех редакций почтового клиента.
Отзывать отправления в Web App на Mac у пользователей возможности нет из-за совершенно иного механизма функционирования программы.
к оглавлению ↑
Отмена письма в Outlook 2003
Далеко не все частные компании, а тем более государственные, успевают обновлять оборудование, шагая в ногу со скоростью технического прогресса. В итоге во многих учреждениях работают под управлением Windows XP, а в качестве офисных приложений на них установлен Office 2003.
Но уже он позволят возвращать отправленные сообщения и изменять их содержимое.
1Переходим в каталог с исходящими письмами и открываем письмо, которое необходимо отозвать.
2Из главного меню вызываем Действия и щелкаем Отзыв сообщения….
Рис. 3 – Удаление отправленного письма в Outlook 2003
3В появившемся диалоге выбираем, что нужно сделать с содержимым: удалить или корректировать.
Рис. 4 — Выбираем между удалением и редактированием
4Во втором случае изменяем содержимое и отсылаем его повторно.
Если оно не прочитано, сообщение будет удалена из входящих в адресата, а вы получите уведомление об этом.
к оглавлению ↑
Редактирование отправления в Outlook 2007
Старенькая версия почтового клиента поддерживает большинство функций, присущих новой редакции программы, в том числе в ней можно отозвать отправленное сообщение. Для этого выполняем шаги приведенной ниже инструкции.
1Открываем программу Outlook, выполняем вход в учётную запись, если ещё не авторизовались.
2В ленте слева, кликаем по каталогу с отправленными сообщениями.
3Выбираем нужное письмо, которое вы хотите отозвать/изменить, чтобы начать его редактирование.
4Во вкладке Сообщения кликаем по кнопке Другие действия во втором блоке кнопок.
5Выбираем Отозвать сообщение
Рис. 2 – Изменение сообщения в Outlook 2007
6В следующем окне, выбираем вариант действия с контентом: замена содержимого или отзыв.
В той же вкладке активируем кнопку Отслеживание и проверяем статус отправления. Если спустя несколько минут исходное сообщение не было отменено или изменено, скорее всего оно прочитано. Но и после этого получатель получит уведомление в внесённых изменениях.
к оглавлению ↑
Отзываем сообщение в Outlook 2010, 2013
Теперь покажем, как в Outlook 2010 и 2013 годов отозвать сообщение. Действия будут аналогичными, и повторяться, чтобы сделать то же самое для каждой версии программы, смысла не имеет.
Итак, если успели нажать на клавишу «Отправить письмо», а затем поняли, что в него нужно внести правки, выполняем следующую цепочку действий. В первую очередь нужно открыть отосланное сообщение. Делается это следующим образом:
1Открываем каталог Отправленные и выбираем нужное сообщение, которое нуждается в правке или отзыве.
Для доступа до всех входящих в ящике Outlook можно открыть панель избранного и там кликнуть по ссылочке Отправленные.
2Теперь вызываем пункт главного меню Файл и кликаем по кнопке Сведения.
3Выбираем Повторная отправка и отзыв.
Рис. 5 – Повторная отправка в Outlook 2007
4Ниже появится перечень действий: отправить письмо заново и отзыв письма. Кликаем по нужному Вам варианту.
5Если выбрали вариант редактирования, изменяем содержимое и повторно отсылаем адресату.
Опция отслеживания исходного сообщения позволит увидеть, отзыв выполняется успешно или он не осуществился по одной из перечисленных выше причин.
к оглавлению ↑
Отзыв письма в Outlook 2016
Возврат и редактирование сообщения в Microsoft Outlook 2016, который мало чем отличается от процесса в старых версиях клиента. Все осталось неизменным, в плане расположения и функционала.
1Открываем нужное исходящее сообщение.
2В окне с ним переходим в пункт Сообщение, далее кликаем Действия и выбираем Отозвать сообщение….
Рис. 6 – Панель действий
3Далее определяемся, что хотим сделать с содержимым: удалить из каталога входящих или отредактировать и отправить новую версию.
Рис. 7 – Выбор операции с отправлением
4Обязательно устанавливаем флажок возле параметра, отвечающего за уведомление о результате отзыва для каждого из получателей.
При успехе вам придёт уведомление об этом.
Рис. 8 – Успешный отзыв
Во втором случае (редактирование), изменяем исходный текст и вложения и отправляем заново.
Рис. 9 – Редактируем исходное сообщение
Если команда отзыва и повторной отправки на втором шаге не обнаруживается или не активна кнопка (окрашена в серый цвет), значит не выполнено одно из требований выше или у вас нет учетной записи Exchange.
Проверить наличие Microsoft Exchange можно следующим образом:
1В меню Файл открываем Настройка аккаунта, в выпавшем меню кликаем Настройка учетных записей…
Рис. 10 – Проверка наличия аккаунта Exchange
2В открывшемся окне смотрим на первую вкладку, в которой и отображаются учётные записи с описанием их типа.
Рис. 11 – Тип учётной записи
к оглавлению ↑
Через браузер или Outlook Web App
Всё то же самое можно проделать через интернет-обозреватель.
Вводить необходимо полный адрес электронной почты.
Рис. 12 — Вход в электронную версию Outlook
2После загрузки данных аккаунта заходим в каталог с отправленными письмами.
3Открываем сообщение, которое нужно отозвать или удалить.
4Над сообщением в панели инструментов кликаем по кнопке Отменить.
Рис. 13 – Отмена сообщения через браузер
к оглавлению ↑
Подведем итоги
Мы рассмотрели все способы, как отозвать отправленное письмо в Outlook начиная с 2003 версии и заканчивая 2016, при использовании почтового сервера Exchange. А также рассмотрели, как правильно отозвать сообщение через веб интерфейс в онлайн версии почтового клиента.
Тематическое видео:
Комментарии к записи Как отозвать письмо в Outlook: подробная инструкция для всех версий отключены
Рассмотрим, как правильно и без последствий отозвать письма в почте Outlook. Это можно сделать, если пользователь еще не успел открыть и прочитать его.
Часто бывает, что при написании письма забываешь отправить нужное вложение, необходимо отредактировать текст или исправить ошибки.
В таких случаях, полезно использовать функцию отмены или замены сообщения.
Cодержание:
Когда письмо отозвать невозможно?
Функция «Отмена отправленного письма» автоматически уберет входящее сообщение с аккаунта получателя.
Отозвать только что отправленное письмо можно во всех случаях, кроме следующих ситуаций:
- Получатель не использует почту домена @outlook.com;
- Адресат настроил в своей учётной записи режим автономной работы;
- Получатель использует кеширование. Оно позволяет хранить весь входящий контент, поэтому даже после отзыва письма, его все равно можно будет прочесть;
- Получатель уже прочитал сообщение.
Во всех остальных случаях письмо можно без проблем отозвать безвозвратно или же подправить его содержимое.
Outlook 2010/2013/2017
В последних версиях программного пакета MS Office Outlook функция отмены сообщения используется как в обычной почте, все ваши исходящие сообщения перемещаются в папку «Отправленные».
Чтобы открыть письмо, которое хотите отозвать, зайдите в эту папку:
Рис.2 – папка «Отправленные»
Далее следуйте инструкции:
- Выберите письмо для отмены из появившегося списка. Затем откройте вкладку меню «Файл» в шапке программы;
- Выберите поле «Сведения»;
- В открывшемся меню найдите плитку «Повторная отправка…» и кликните на неё;
- В выпадающем списке выберите «Отозвать письмо».
Ели вы хотите отредактировать контент сообщения, нажимайте на «Отправить заново». Система автоматически определит, соблюдаются ли все требования, при которых можно отозвать письмо.
Рис.3 – отмена отправленного сообщения
- Далее возникнет окно программы, в котором повторно нужно выбрать действие – отмена или замена письма. Также, в этом диалоговом окне отображаются системные ошибки (если они есть) и предлагаются варианты их устранения. Выберите, что нужно сделать – удалить копию или удалить и сразу заменить её на новый вариант письма.
Рис.4 – выбор действия
В случае выбора режима замены контента, дождитесь загрузки окна редактирования сообщения, внесите все необходимые изменения и нажмите на клавишу отправки.
В почтовом ящике получателя письмо будет заменено на более новый вариант, а старое будет безвозвратно удалено.
Обратите внимание! Посмотреть на результат выполнения функции вы можете во вкладке меню «Параметры». Откройте вкладку и нажмите на поле «Отслеживание». В нем можно посмотреть информацию обо всех отозванных письмах или возможных ошибках, активировав галочки напротив пунктов «Уведомить о доставке» и «Уведомить о прочтении».
Рис.5 – просмотр статуса сообщения
Outlook 2007
Outlook 2007 поддерживает большинство функций, которые доступны и в более новых вариациях программы. Опция отмены отправленного письма доступна пользователям версии 2007.
Следуйте инструкции:
1Откройте программу и войдите в свой почтовый аккаунт;
2Далее зайдите в директорию со всеми отправленными письмами;
3Выберите сообщение, чтобы перейти в окно редактора;
4Во вкладке меню «Сообщение» открывшегося окна найдите поле «Действия»;
Рис.6 – отмена сообщения в 2007 версии
5Нажмите на «Другие действия»;
6Выберите, заменить сообщение или отозвать его.
Осталось только зайти во вкладку «Отслеживание» в пункте меню «Сообщение».
В открывшемся окне вы увидите системное уведомление о точной дате повторной отправки или о статусе удаления письма в аккаунте получателя.
Если же появилось уведомление о том, что письмо не может быть отозвано, это означает, что другой пользователь уже открыл его содержимое.
Рис.7 — отслеживание статуса сообщения
Outlook 2003
Если вы используете версию программы 2003-го года, отозвать письмо будет сложнее, так как есть много ограничений на работу с данной функцией.
Если у получателя настроен режим мгновенных уведомлений о входящих письмах, отменить сообщение вы не сможете.
Также, почта не работает со сторонними потовыми сервисами и не позволяет изменить сообщение, которое содержит вложения.
Для отмены письма выполните следующие действия:
- Зайдите в папку с отправленными сообщениями и кликните на то, которое нужно удалить или отредактировать;
- В шапке программы кликните на вкладку «Действия» и выпадающем списке нажмите на «Отзыв сообщения». В результате, письмо будет отменено или появиться системная ошибка о невозможности выполнения задачи;
- Чтобы открыть окно редактирования отправленного письма, нажмите на «Отправить заново», внесите все правки и снова кликните на кнопку для отсылки.
Рис.8 – отмена сообщения в версии 2003-го года
Функция отслеживания статуса отправки в Outlook 2003 не предусмотрена. Все уведомления об ограничениях и запретах выполнения опций появляются в форме диалоговых окон.
Отмена письма с помощью браузера
Использовать почту Outlook можно как с помощью одноимённого приложения пакета MS Office, так и с помощью веб-интерфейса.
Он доступен всем пользователям, которые авторизованы в системе Майкрософт:
1Откройте браузер и перейдите на страничку https://outlook.live.com/mail/#/inbox;
2Введите полный адрес своей электронной почты и нажмите «Далее»;
3Введите пароль и подтвердите действие.
Рис.9 – авторизация в почте
После авторизации вы, как и в программе, сможете создавать письма, черновики, управлять входящими сообщениями и отзывать уже отправленные письма.
Следуйте инструкции:
- Дождитесь загрузки вашего аккаунта и перейдите во вкладку «Отправленные»;
- Выберите нужное письмо из списка;
- В верхней части окна кликните на пункт «Отменить» и выберите опцию удаления или редактирования.
Обратите внимание! С реализацией нового интерфейса для веб-версии Outlook разработчики внедрили возможность взаимодействия почтовых серверов Microsoft (почта Outlook) и Google (почта Gmail). Это означает, что с помощью браузера вы сможет отменять письма, получатель которых используем домен gmail.com. Работает эта функция только в том случае, если первоначальное письмо было отправлено через веб-интерфейс, а не через десктопную программу MS office Outlook.
Рис.10 – отмена сообщения через веб-интерфейс
Тематические видеоролики:
admin 10.10.2019
Загрузка…
Содержание :
- 1 Условия отмены отправленного письма
- 2 Как отозвать сообщение Outlook
- 2.1 Отзыв письма в Outlook 2003
- 2.2 Как отменить отправку письма в Аутлуке 2007
- 3 Как отозвать сообщение в Outlook 2010 и новее
- 3.1 Повторная отправка письма
Совершив ошибку при отправке email в Outlook, можно отозвать его или произвести замену текста. Функция работает во всех современных версиях программы, но только при условии использования обоими пользователями одного почтового сервиса Microsoft. В текущем материале подробно расскажем, как отозвать письмо в Outlook разных годов выпуска, назовем нюансы проведения данной процедуры.
Условия отмены отправленного письма
Отзыв email работает при условии наличия у обоих пользователей учетной записи эл. почты Office 365 или Microsoft Exchange в одной организации. Дополнительно следует учитывать, что функция работает только в следующих случаях:
- Получатель email использует программу Outlook и не перенаправляет почту на другие почтовые сервисы, например, Gmail.
- У получателя отключен автономный режим работы Outlook. В противном случае вся полученная корреспонденция сохраняется не на сервере, а в памяти компьютера и вернуть ее нет возможности.
- Полученное сообщение еще не было прочитано (открыто) или перенесено в другой раздел (папку).
При соблюдении перечисленных выше условий можно воспользоваться функцией отзыва email. Выполнение процедуры практически не отличается на всех новых версиях программы, исключение составляет только Outlook 2007 и более ранние ее выпуски.
Как отозвать сообщение Outlook
Существует два варианта использования функции: удаление отправленного письма из почтового ящика получателя и его замещение (удаление старого с мгновенной заменой новым письмом). Выбор действия происходит на одном из этапов проведения процедуры. Разберемся с методикой отзыва email в разрезе различных версий Outlook.
Отзыв письма в Outlook 2003
Выполнить задачу в устаревшем ПО можно следующим образом:
- Перейти в раздел «Отправленные».
- Открыть письмо двойным кликом.
- Раскрыть меню «Действия», выбрать пункт «Отзыв сообщения».
- Выбрать вариант использования функции, о котором говорилось выше. В случае замещения система предложит отредактировать отправленный ране текст.
Как отменить отправку письма в Аутлуке 2007
Для более нового выпуска программы последовательность действий будет такова:
- Находясь в разделе «Почта», воспользоваться панелью навигации и перейти в папку «Отправленные».
- Отыскать письмо и открыть его в отдельном окне двойным кликом. Если отобразить его в области чтения, функция будет недоступной.
- Перейти на вкладку «Сообщение», найти и нажать кнопку «Другие действия».
- Откроется дополнительное меню, кликнуть по строке «Отозвать сообщение».
- Выбрать вариант дальнейших действий: удалить отправленное письмо или заместить его содержимое. Если проводилась отправка большому числу получателей, рекомендуется снять флажок с функции «Сообщить о результатах».
- При выборе замещения email будет открыто окно с текстом отправленного сообщения. Следует откорректировать его и повторно отослать пользователю.
Иногда инструкция, как отозвать письмо в Аутлук 2007, оказывается неактуальной, по причине отсутствия соответствующей команды. Это происходит из-за отсутствия профиля Exchange Server. Чтобы проверить его наличие, необходимо выполнить следующие действия:
- Открыть меню «Инструменты» и отыскать в нем пункт «Настройка учетных записей».
- Когда откроется отдельное окно, следует открыть вкладку «Электронная почта».
- Ниже находится список аккаунтов. Обращаем внимание на колонку «Тип». Там должна стоять надпись «Exchange». Если в поле тип присутствует «POP/SMTP» или другой стандарт – отменить отправленное содержимое не выйдет.
Как отозвать сообщение в Outlook 2010 и новее
Загрузка …
Во всех последующих версиях программы интерфейс существенно не менялся, поэтому инструкция будет единой. Перед выполнением конкретных действий следует удостовериться в наличии профиля Microsoft Exchange:
- Находясь в запущенной программе, сделать левый клик по меню «Файл».
- В разделе «Сведения» нужно обратить внимание на выпадающий список подключенных аккаунтов. Под именем пользователя, от лица которого было отправлено сообщение, должна стоять надпись Microsoft Exchange. Также важно, чтобы оба пользователя применяли для приема писем программу Аутлук.
Если названные условия соблюдены, можно приступать к основной процедуре:
- Используя область навигации слева, выбрать папку «Отправленные».
- Открыть сообщение двойным кликом.
- Переместиться на вкладку «Сообщение».
- Раскрыть меню кликом по кнопке «Действия». Выбрать строку «Отозвать сообщение».
- Следующий шаг ответит на вопрос, как удалить отправленное письмо в Outlook. Для этого нужно выбрать вариант «Удалить непрочитанные копии». Если же необходима замена, то следует остановить свой выбор на втором варианте, где присутствует текст «…заменить их новыми сообщениями».
- Кликнуть «ОК».
Если выбрано удаление, то дальнейшие действия не требуются. При замене текста, необходимо будет отредактировать содержимое и повторно его отправить. В случае неудачи отзыва, система все равно отошлет новый вариант сообщения получателю.
Обратите внимание
Отозвать сообщение в интерфейсе Outlook Web App или, проще говоря, в браузере – невозможно.
Повторная отправка письма
В некоторых случаях система присылает уведомление с текстом о неудавшемся выполнении отзыва или вовсе не отображает подтверждение. Решение здесь одно – повторно отправить email с отредактированным содержимым. Также вариант подойдет при несоблюдении одного из условий отмены, перечисленных в начале статьи.
Инструкция:
- Открыть письмо, которое необходимо отредактировать.
- Нажать меню «Файл».
- Находясь в разделе «Сведения», нажать кнопку «Повторная отправка».
- Выбрать пункт «Отправить заново».
- На экране появится окно с текстом исходного сообщения. Теперь можно переписать содержимое и сделать соответствующую пометку в теме, чтобы получатель не принимал во внимание предыдущее сообщение.
- Кликнуть «Отправить».
Даже если не получилось отозвать письмо в Outlook 2013 и других версиях, можно провести повторную отправку email. Выполнить действие следует как можно скорее, чтобы письма у получателя отобразились рядом друг с другом. В этом случае адресату будет проще заметить правки.
Если вы очень много работаете с электронной корреспонденцией, то наверняка уже сталкивались с такой ситуацией, когда случайно было отправлено письмо не тому адресату или же само письмо было не корректным. И, конечно же, в подобных случаях хотелось бы вернуть письмо, однако как в аутлуке отозвать письмо вы не знаете.
К счастью, в почтовом клиенте Outlook есть подобная функция. И в этой инструкции мы подробно рассмотрим, как можно отозвать отправленное письмо. Более того, здесь вы сможете получить и ответ на вопрос, как отозвать письмо в Outlook 2013 и более поздних версий, поскольку и в версии 2013 и в 2016 действия похожи.
Итак, рассмотрим подробно как отменить отправку письма в Outlook на примере 2010 версии.
Начнем с того, что запустим почтовую программу и в списке отправленных писем найдем то, которое необходимо отозвать.
Затем, откроем письмо, кликнув по нему два раза левой кнопкой мыши, и зайдем в меню «Файл».
Здесь необходимо выбрать пункт «Информация» и в панели слева кликнуть по кнопке «Отозвать или послать письмо повторно». Далее остается нажать на кнопку «Отозвать» и нам откроется окно, где можно настроить отзыв письма.
В этих настройках можно выбрать одно из двух предложенных действий:
- Удалить непрочитанные копии. В этом случае письмо будет удалено в том случае, если адресат его еще не прочитал.
- Удалить непрочитанные копии и заменить их новыми сообщениями. Данное действие пригодится в тех случаях, когда вы хотите заменить письмо на новое.
Если вы воспользовались вторым вариантом действий, тогда просто перепишите текст письма и отправьте его повторно.
После выполнения всех вышеописанных действий вам придет сообщение, в котором будет сказано удалось или не удалось отозвать отправленное письмо.
Однако стоит помнить, что отозвать отправленное письмо в Outlook можно не во всех случаях.
Вот список условий, при которых отзыв письма будет не возможен:
- Получатель письма не пользуется почтовым клиентом Outlook;
- Использование режима автономной работы и режима кэша данных в клиенте Outlook получателя;
- Письмо перемещено из папки «Входящие»;
- Получатель отметил письмо как прочитанное.
Таким образом, выполнение хотя бы одного из вышеперечисленных условий приведет к тому, что отозвать сообщение будет нельзя. Поэтому, если вы отправили ошибочное письмо, то отзывать его лучше сразу, что называется «по горячим следам».
Еще статьи по данной теме:
Помогла ли Вам статья?
Как отозвать письмо
Если отправленное сообщение отзывается, то оно исчезнет из почтового ящика получателя. Сообщение можно отозвать в том случае, если учётная запись получателя находится внутри вашей сети обмена.
Как отозвать письмо в Outlook 2021, 2013, 2010
Настройки, о которых мы расскажем, применимы, к версиям Outlook разных годов. Отличия в них невелики, но всё же действия будут варьироваться.
- Зайдите в категорию «Отправленные». Нажмите на нужное письмо двойным щелчком мыши. В строчке сервисных манипуляций кликните пункт «Действия». Дальше нажмите «Отозвать сообщение».
В Outlook версий 2010–2016 попасть в окно отзыва сообщений можно через меню файл, выбрав пункт «Сведения» и далее «Повторная отправка и отзыв».
Отзыв письма в Outlook 2007
В разделе переданных писем откройте то, что желаете отозвать. И выполните путь: «Действия» —> «Другие действия». Нам подойдёт «Отозвать сообщения».
Если к моменту отзыва получатель уже прочтёт файл, ему также придёт уведомление о ваших действиях.
Outlook Web App
К сожалению, отозвать сообщение в Outlook для Mac у пользователей возможности нет. Функция невозможна из-за другого типа работы приложения.
Видео: инструкция по отзыву и замене отправленного в Outlook письма
Как отредактировать отправленное сообщение
Проделайте тот же путь, по которому заходили в отзыв сообщения. При выходе окна сообщений поставьте галочку «Удалить непрочитанные копии и заменить их новыми сообщениями».
Затем составьте новое послание и отправляйте.
При изменении отправленного сообщения исходное удаляется у получателя. Изменённое сообщение попадает непрочитанным в папку «Входящие».
Не стоит волноваться, если в электронной почте вы допустили ошибку в только что отправленном сообщении или забыли прикрепить документ. Редактирование и отзыв письма доступны пользователю и помогут исправить ситуацию.
При отзыве сообщения из почтовых ящиков получателей, которые еще не открыли его, будет получено сообщение, которое вы отправили. Вы также можете заменить замещающий текст. Например, если вы забыли включить вложение, вы можете попытаться отозвать сообщение и отправить ему замещающее сообщение с вложением.
Отзыв сообщения доступен после нажатия кнопки Отправить и будет доступен только в том случае, если у вас и получателя есть учетная запись электронной почты Office 365 или Microsoft Exchange в той же организации.
Отзыв и замена сообщения
В TE102744962 в левой части окна Outlook выберите папку Отправленные .
Откройте сообщение, которое вы хотите отозвать. Дважды щелкните сообщение, чтобы открыть его. Если выбрать сообщение так, чтобы оно отображалось в области чтения, его невозможно будет отозвать
На вкладке сообщение нажмите кнопку действия , > отозвать сообщение.
Если команда Отзыв сообщения не отображается, возможно, у вас нет учетной записи Exchange или данная возможность недоступна в организации.
Отозвать сообщение, защищенное службой Azure Information Protection, невозможно.
Вы не можете отозвать сообщение в Outlook в Интернете.
Установите переключатель в положение удалить непрочитанные копии или удалить непрочитанные копии и заменить их новыми сообщениями и нажмите кнопку ОК.
Если вы отправляете заменяющее сообщение, составьте сообщение, а затем нажмите кнопку Отправить.
Проверка отзыва
Результат отзыва сообщения зависит от параметров TE102747936 на компьютерах получателей. В таблице ниже представлены пять сценариев:
Отправляется сообщение электронной почты. Исходное сообщение отзывается и заменяется новым.
На компьютере получателя в разделе Отслеживание установлен флажок Автоматически обрабатывать запросы и ответы на приглашения на собрания и опросы.
Примечание: Чтобы просмотреть этот параметр, выберите Файл > Параметры > Почта. Перейдите к разделу Отслеживание.
Исходное сообщение и сообщение отзыва попадают в папку «Входящие» на компьютере получателя.
Если исходное сообщение не было прочитано, оно удаляется, а получатель уведомляется о том, что отправитель удалил сообщение из его почтового ящика.
Примечание: Если при обработке сообщения отзыва исходное сообщение помечено как прочитанное (письмо, просмотренное в области чтения, не считается прочитанным в данном сценарии), получатель уведомляется о том, что отправитель хочет удалить сообщение. Однако сообщение остается в папке TE102747936 получателя.
Как отменить отправку письма в «Яндекс.Почте» с iPhone или iPad
Приложение «Яндекс.Почта» для iOS позволяет отменять отправку обычных писем. С отложенными этого сделать нельзя.
Чтобы вернуть письмо, просто нажмите на кнопку отмены, которая отображается в течение трёх секунд с момента отправки. После этого вы попадёте на экран редактирования и сможете изменить сообщение, отправить его другому получателю, сохранить в черновиках или просто удалить.
Если хотите продлить безопасный период, перейдите в настройки. Нажмите «Общие» → «Отмена отправки письма» и выберите 5 или 10 секунд.
Как отменить отправленное сообщение?
Отправка и отмена почты в разных версиях программы различаются несущественно. Для удобства мы будем рассматривать стандартную версию Windows образца 2010 года. Посмотрите, как это выглядит.
На старте необходимо активировать почтовую службу. Просмотрите список исходящих посланий и отыщите то, которое вас не устраивает. Дальнейший алгоритм действий:
- Открыть почтовое отправление двойным щелчком.
- Щелкнуть по “Файлу”.
- Переместиться в “Информацию”.
- Отозвать почту.
Как отменить отправку письма в «Яндекс.Почте» с Android‑устройства
Приложение «Яндекс.Почта» для Android позволяет отменять отправку только тех писем, которые вы запланировали на компьютере. С обычными сообщениями функция не работает.
Чтобы вернуть письмо, перейдите в папку «Исходящие». Проведите пальцем влево по запланированному сообщению и нажмите на «Корзину». Подтвердив удаление элемента, вы безвозвратно его уничтожите.
Сначала рассмотрим операционные системы 2010-2016 годов. Сейчас вы узнаете, как удалить исходящее письмо в Outlook, если на вашем ПК стоит современный программный пакет. Начать следует вот с чего:
- зайти в “Отправленные”;
- дважды кликнуть по неугодному письму и выбрать опцию “Действия”;
- отозвать отправление;
- выбрать между полным стиранием и замещением.
Замена или редактирование сообщения
А теперь – маленький секрет. Попасть в нужный раздел настроек можно через “Файл” (это работает только в новейших версиях ОС). Вам потребуется вкладка “Сведения”, после чего следует переместиться в “Повторную отправку”.
Тут – два варианта решения проблемы. Выбор традиционно за вами.
В Outlook 2007 года
Уже находитесь в своем профиле? Отыщите знакомый раздел переправленных посланий – там предстоит совершить несколько элементарных манипуляций. Начинаем вот с чего:
- Переходим в “Действия”.
- Выбираем вкладку “Другие действия”.
- Кликаем по одному из предложенных системой вариантов.
Если у Вас остались вопросы — сообщите нам Задать вопрос
Как видите, тут целых три варианта, среди которых есть отзыв, изменение либо повторная отправка. Будет печально, если получатель успел прочесть ваше послание. Дело в том, что редактура уже не играет никакой роли. При этом вашему другу или коллеге будут поступать отчеты о махинациях с вашего адреса. Скрыть ничего не удастся.
Отдельная тема – Outlook Web App. Эта версия программы разработана специально для компьютеров Mac, а там своя атмосфера. Просто так удалить письмо у получателя Outlook, пользующегося “Яблочком”, не получится. Эту опцию разработчики вообще не предусмотрели. Понять и простить.
Замена или редактирование сообщения
Теперь сосредоточимся на замене и редактировании сообщений. Прежде всего удостоверьтесь, что вы можете это сделать. Есть перечень условий, при которых коррекция не производится:
- абонент, которому отправлено послание, не зарегистрирован в Outlook;
- перемещение осуществлялось из “Входящих”;
- режим кэша либо автономной работы;
- послание отмечено получателем как прочитанное.
Если эти условия не соблюдаются, приступайте к коррекции. Зайдите в навигационную область (раздел “Почта”) и отыщите папочку “Отправленные”. Кликните по ней, переместитесь внутрь и откройте искомое письмо. Далее – уже знакомая вам вкладка “Сообщения”. Проделываем весь путь через “Другие действия” и среди трех выпавших вариантов выбираем нужный. В нашем случае это будет “Изменить” (либо “Отправить заново”).
При передаче заменяющего текста следует набрать сообщение и завершить процесс клавишей “Отправить”. Как удалить отправленное письмо в Outlook у получателя, если подобной опции в программе вы не видите? Удостоверьтесь в наличии “учётки” Exchange Server.
Как отменить отправку письма в «Яндекс.Почте» с компьютера
В веб‑версии почты отменять отправку обычных сообщений нельзя. Зато вы можете удалить или изменить запланированное письмо, но только до назначенного времени.
В Telegram-канале «Лайфхакер» только лучшие тексты о технологиях, отношениях, спорте, кино и многом другом. Подписывайтесь!
В нашем Pinterest только лучшие тексты об отношениях, спорте, кино, здоровье и многом другом. Подписывайтесь!
Для планирования сообщений предназначена иконка в виде конверта, которая отображается рядом с кнопкой «Отправить». С её помощью вы можете выбрать точное время, когда система автоматически пошлёт письмо указанному получателю.
Чтобы отменить отправку отложенного сообщения, перейдите в папку «Исходящие» и откройте в ней запланированное письмо.
Если хотите просто удалить время отправки, кликните по конверту и нажмите «Сбросить». После закрытия письмо попадёт в черновики, где его можно будет отредактировать, уничтожить или адресовать другому получателю.
Если нужно изменить момент отправки, вместо «Сбросить» выберите более удобное время и нажмите «Отправить». В таком случае письмо снова попадёт в папку «Исходящие» и будет находиться там до указанного момента.
Сейчас читают
Рассмотрим, как правильно и без последствий отозвать письма в почте Outlook. Это можно сделать, если пользователь еще не успел открыть и прочитать его.
Часто бывает, что при написании письма забываешь отправить нужное вложение, необходимо отредактировать текст или исправить ошибки.
В таких случаях, полезно использовать функцию отмены или замены сообщения.
Cодержание:
Когда письмо отозвать невозможно?
Функция «Отмена отправленного письма» автоматически уберет входящее сообщение с аккаунта получателя.
Отозвать только что отправленное письмо можно во всех случаях, кроме следующих ситуаций:
- Получатель не использует почту домена @outlook.com;
- Адресат настроил в своей учётной записи режим автономной работы;
- Получатель использует кеширование. Оно позволяет хранить весь входящий контент, поэтому даже после отзыва письма, его все равно можно будет прочесть;
- Получатель уже прочитал сообщение.
Во всех остальных случаях письмо можно без проблем отозвать безвозвратно или же подправить его содержимое.
к содержанию ↑
Outlook 2010/2013/2017
В последних версиях программного пакета MS Office Outlook функция отмены сообщения используется как в обычной почте, все ваши исходящие сообщения перемещаются в папку «Отправленные».
Чтобы открыть письмо, которое хотите отозвать, зайдите в эту папку:
Рис.2 – папка «Отправленные»
Далее следуйте инструкции:
- Выберите письмо для отмены из появившегося списка. Затем откройте вкладку меню «Файл» в шапке программы;
- Выберите поле «Сведения»;
- В открывшемся меню найдите плитку «Повторная отправка…» и кликните на неё;
- В выпадающем списке выберите «Отозвать письмо».
Ели вы хотите отредактировать контент сообщения, нажимайте на «Отправить заново». Система автоматически определит, соблюдаются ли все требования, при которых можно отозвать письмо.
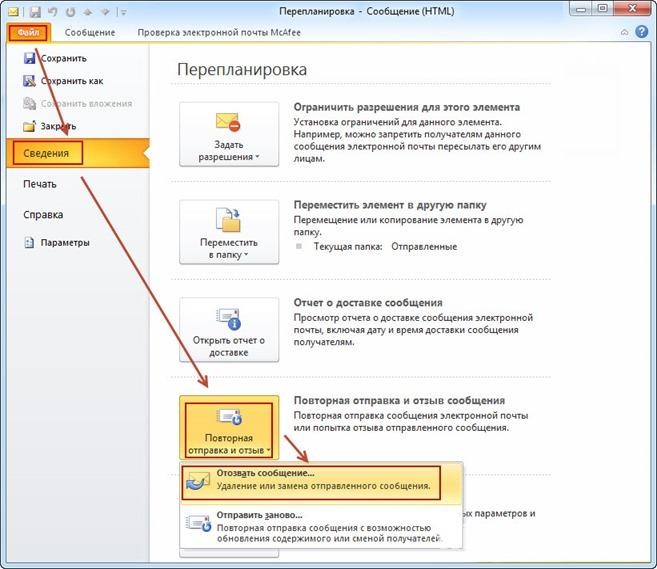
Рис.3 – отмена отправленного сообщения
- Далее возникнет окно программы, в котором повторно нужно выбрать действие – отмена или замена письма. Также, в этом диалоговом окне отображаются системные ошибки (если они есть) и предлагаются варианты их устранения. Выберите, что нужно сделать – удалить копию или удалить и сразу заменить её на новый вариант письма.
Рис.4 – выбор действия
В случае выбора режима замены контента, дождитесь загрузки окна редактирования сообщения, внесите все необходимые изменения и нажмите на клавишу отправки.
В почтовом ящике получателя письмо будет заменено на более новый вариант, а старое будет безвозвратно удалено.
Обратите внимание! Посмотреть на результат выполнения функции вы можете во вкладке меню «Параметры». Откройте вкладку и нажмите на поле «Отслеживание». В нем можно посмотреть информацию обо всех отозванных письмах или возможных ошибках, активировав галочки напротив пунктов «Уведомить о доставке» и «Уведомить о прочтении».
Рис.5 – просмотр статуса сообщения
к содержанию ↑
Outlook 2007
Outlook 2007 поддерживает большинство функций, которые доступны и в более новых вариациях программы. Опция отмены отправленного письма доступна пользователям версии 2007.
Следуйте инструкции:
1Откройте программу и войдите в свой почтовый аккаунт;
2Далее зайдите в директорию со всеми отправленными письмами;
3Выберите сообщение, чтобы перейти в окно редактора;
4Во вкладке меню «Сообщение» открывшегося окна найдите поле «Действия»;
Рис.6 – отмена сообщения в 2007 версии
5Нажмите на «Другие действия»;
6Выберите, заменить сообщение или отозвать его.
Осталось только зайти во вкладку «Отслеживание» в пункте меню «Сообщение».
В открывшемся окне вы увидите системное уведомление о точной дате повторной отправки или о статусе удаления письма в аккаунте получателя.
Если же появилось уведомление о том, что письмо не может быть отозвано, это означает, что другой пользователь уже открыл его содержимое.
Рис.7 — отслеживание статуса сообщения
к содержанию ↑
Outlook 2003
Если вы используете версию программы 2003-го года, отозвать письмо будет сложнее, так как есть много ограничений на работу с данной функцией.
Если у получателя настроен режим мгновенных уведомлений о входящих письмах, отменить сообщение вы не сможете.
Также, почта не работает со сторонними потовыми сервисами и не позволяет изменить сообщение, которое содержит вложения.
Для отмены письма выполните следующие действия:
- Зайдите в папку с отправленными сообщениями и кликните на то, которое нужно удалить или отредактировать;
- В шапке программы кликните на вкладку «Действия» и выпадающем списке нажмите на «Отзыв сообщения». В результате, письмо будет отменено или появиться системная ошибка о невозможности выполнения задачи;
- Чтобы открыть окно редактирования отправленного письма, нажмите на «Отправить заново», внесите все правки и снова кликните на кнопку для отсылки.
Рис.8 – отмена сообщения в версии 2003-го года
Функция отслеживания статуса отправки в Outlook 2003 не предусмотрена. Все уведомления об ограничениях и запретах выполнения опций появляются в форме диалоговых окон.
к содержанию ↑
Отмена письма с помощью браузера
Использовать почту Outlook можно как с помощью одноимённого приложения пакета MS Office, так и с помощью веб-интерфейса.
Он доступен всем пользователям, которые авторизованы в системе Майкрософт:
2Введите полный адрес своей электронной почты и нажмите «Далее»;
3Введите пароль и подтвердите действие.
Рис.9 – авторизация в почте
После авторизации вы, как и в программе, сможете создавать письма, черновики, управлять входящими сообщениями и отзывать уже отправленные письма.
Следуйте инструкции:
- Дождитесь загрузки вашего аккаунта и перейдите во вкладку «Отправленные»;
- Выберите нужное письмо из списка;
- В верхней части окна кликните на пункт «Отменить» и выберите опцию удаления или редактирования.
Обратите внимание! С реализацией нового интерфейса для веб-версии Outlook разработчики внедрили возможность взаимодействия почтовых серверов Microsoft (почта Outlook) и Google (почта Gmail). Это означает, что с помощью браузера вы сможет отменять письма, получатель которых используем домен gmail.com. Работает эта функция только в том случае, если первоначальное письмо было отправлено через веб-интерфейс, а не через десктопную программу MS office Outlook.
Рис.10 – отмена сообщения через веб-интерфейс
Тематические видеоролики: