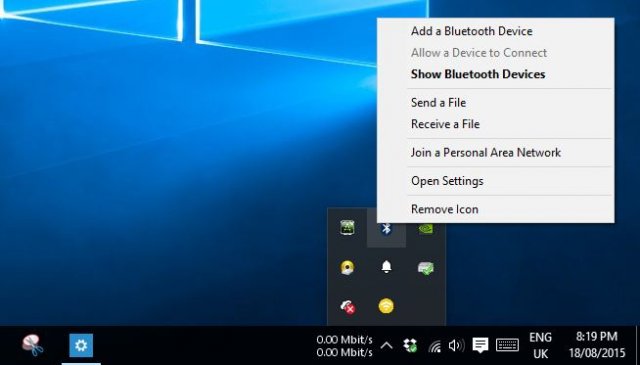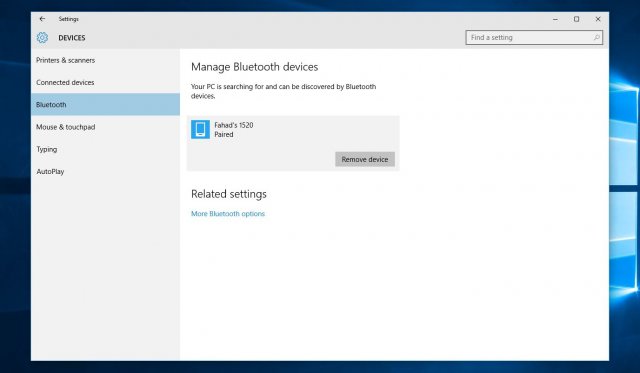Делитесь фотографиями, видео и другими файлами с друзьями, у которых есть телефон, ноутбук или планшет.
-
Убедитесь, что другое устройство связано с компьютером, включено и готово получать файлы. Узнайте, как связать устройство.
-
На компьютере выберите Пуск, затем введите «параметры». Выберите Параметры > Bluetooth и другие устройства > Устройства.
-
На страницу параметров «Устройства» и выберите Отправка и получение файлов по Bluetooth.
-
В разделе «Передача файлов через Bluetooth» выберите Отправить файлы, выберите устройство, на которое необходимо отправить файлы, и нажмите кнопку Далее.
-
Нажмите кнопку Обзор > выберите файл или файлы для отправки и выберите > Открыть > Далее (для отправки) > Готово.
-
На принимающем устройстве попросите друга принять файл. Дополнительные сведения см. в статье Получение файла по Bluetooth.
Открыть параметры
Делитесь фотографиями, видео и другими файлами с друзьями, у которых есть телефон, ноутбук или планшет.
-
Убедитесь, что другое устройство связано с компьютером, включено и готово получать файлы. Узнайте, как связать устройство.
-
На компьютере выберите Пуск > Параметры > Устройства > Bluetooth и другие устройства.
-
На страницу параметров «Bluetooth и другие устройства» и выберите Отправка и получение файлов по Bluetooth.
-
В разделе «Передача файлов через Bluetooth» выберите Отправить файлы, выберите устройство, на которое необходимо отправить файлы, и нажмите кнопку Далее.
-
Нажмите кнопку Обзор выберите файл или файлы для отправки и выберите Открыть > Далее > Готово.
-
На принимающем устройстве попросите друга принять файл. Дополнительные сведения см. в статье Получение файла по Bluetooth.
Открыть параметры
Увидел на сайте комментарий о решении одной небольшой проблемы, которая возникает при обмене файлами между ноутбуком на Windows 10 и смартфоном на Android, и решил написать на эту тему отдельную статью. Есть много вариантов передачи файлов с компьютера на телефон и с телефона на компьютер. Можно использовать тот же USB-кабель, облако, или даже Wi-Fi (рассказывал об этом в статье обмен файлами через Wi-Fi роутер между Android телефоном и компьютером). Но почему-то многие забывают о Bluetooth. На Android смартфонах с передачей файлов проблем вообще нет. На iPhone и iPad этот способ, конечно, работать не будет.
По сравнению с USB-кабелем и Wi-Fi (FTP, локальная сеть) у Bluetooth есть один большой минус. Это скорость передачи данных. Передача большого количества музыки видео и т. д. займет очень много времени. Но если нужно быстро передать с телефона на компьютер какие-то фото, документы, или другие небольшие файлы, то можно сделать это и через Bluetooth. Причем этот способ можно использовать не только на телефонах и планшетах с Android, но и на кнопочных телефонах.
Я проверял в Windows 10 и Windows 7 – все идеально работает. Все что нам необходимо, это телефон с Bluetooth (а он есть практически в каждом телефоне) и ноутбук, или компьютер с Bluetooth. Если в ноутбуке он уже встроенный, то для компьютера скорее всего придется докупить USB Bluetooth адаптер. Я уже рассказывал как выбрать Bluetooth адаптер для компьютера.
Необходимо, чтобы был установлен драйвер и он работал. Обычно в трее отображается синяя иконка Bluetooth. Если она у вас есть – все хорошо. Если нет, то возможно, что Bluetooth на вашем компьютере не настроен. В таком случае вам могу пригодится следующие статьи:
- Как включить и настроить Bluetooth на ноутбуке с Windows 10
- Настройка Bluetooth на компьютере (ПК)
- Как включить Bluetooth на ноутбуке
После настройки можно переходить к передаче файлов.
Передача файлов с ноутбука или ПК на телефон в Windows 10
Если вы планируете частот обмениваться файлами между своим компьютером и телефоном, то я рекомендую выполнить сопряжение устройств. Для этого на телефоне включите Bluetooth и сделайте его доступным для других устройств. На компьютере зайдите в «Пуск» – «Параметры» – «Устройства» – вкладка «Bluetooth и другие устройства». Нажимаем на «Добавление Bluetooth или другого устройства» – «Bluetooth». В списке появится наш телефон. Выбираем его и подтверждаем подключение на телефоне и компьютере. После этого возле тефлона появится статус «Сопряжено».
Но это не обязательно делать, можно сразу переходить к передаче файлов.
Убедитесь, что Bluetooth на смартфоне включен и доступен для поиска. В Windows 10 выделите файл, или несколько файлов и нажмите на них правой кнопкой мыши. Выберите «Отправить» – «Устройство Bluetooth».
Выделяем свой телефон в списке доступных устройств и нажимаем «Далее». Обратите внимание на пункт «Использовать проверку подлинности». Если вы уже выполнили сопряжение устройств как я показывал выше, то он будет установлен и отключить его нельзя (да и не нужно). Если смартфон с компьютером не сопряжены, то галочку возле «Использовать проверку подлинности» можно снять. Если вы уверены, что точно выбрали свой телефон. Чтобы не отправить файлы на чужое устройство. Если оставить проверку подлинности, то сначала нужно подтвердить соединение на Android, и только тогда прием файлов.
Начнется отправка файлов.
На телефоне нужно подтвердить получение файлов.
После завершения передачи на компьютере появится отчет.
На телефоне файлы сохраняются в папку «Bluetooth». Возможно на вашем Android-устройстве это будет другая папка.
Как по Bluetooth передать файл с телефона на компьютер?
Не сложнее чем с ПК на телефон. Перед этим так же желательно выполнить сопряжение устройств, как я показывал выше. В Windows 10 нажмите на иконку в трее и выберите «Принять файл».
На телефоне откройте любой проводки (если нет нормального стандартного, то рекомендую «ES Проводник»). Выберите любой файл, или выделите несколько файлов, которые нужно закинуть на компьютер и выберите «Поделится» (Передать) – «Bluetooth». И выбираем в списке устройств наш компьютер.
После чего на компьютере начнется прием файлов.
Когда файлы будут получены, то появится список файлов и возможность выбрать папку, в которую они будут сохранены.
Вот так это все работает. Ничего сложно. Если бы еще скорость передачи была выше, было бы вообще отлично. Но если вам нужно перекинуть несколько фотографий, то даже нет смысла искать кабель, все это подключать и т. д. Проще выполнить передачу по Блютуз.
Обмен файлами по Bluetooth в Windows 7
Изначально я планировал делать инструкцию отдельно для Windows 10 и Windows 7. Уже даже все проверил и сделал скриншоты. Но в Windows 7 процесс передачи и приема файлов практически ничем не отличается от Windows 10. Поэтому, нет смысла еще раз писать о том, о чем я писал выше. Все действия одинаковые. Окна и элементы такие же.
В Windows 7 только немного отличается процесс сопряжения устройств. Во время передачи файлов на телефон, если вы оставите галочку возле «Использовать проверку подлинности», то на телефоне нужно подтвердить сопряжение, а в Windows 7 снизу появится всплывающее сообщение, на которое нужно нажать и так же подтвердить соединение с телефоном по Bluetooth.
Так же это нужно сделать при приеме файлов отправленных с телефона на компьютер. Но мне кажется, что проще один раз выполнить соединение и в дальнейшем можно будет просто отправлять и принимать файлы между устройствами. Для этого нажмите на иконку Bluetooth в трее Windows 7, выберите «Добавить устройство» и следуйте инструкциям на экране.
Напишите в комментариях, как вы передаете файлы между своим смартфоном и компьютером. Используете для этого кабель, или по воздуху отправляете?
Доброго дня!
Довольно часто требуется передавать какие-нибудь файлы с телефона на компьютер (например, фотографии). Один из наиболее популярнейших способов обмена — это, конечно, перекинуть файлы по Bluetooth. 👌
Однако, как я заметил, у некоторых пользователей не получается с первого раза вникнуть в процесс. Собственно, цель этой статьи — как раз помочь в этом вопросе.
Также в статье вы найдете ссылки на инструкции с альтернативными решениями проблем с Bluetooth. Думаю, материал будет полезен всем начинающим пользователям.
И так…
👉 Дополнение!
Еще 7 способов, как загрузить фото и файлы с телефона на компьютер. Пригодится тем, у кого не работает Bluetooth.
*
Передача файлов между ноутбуком и телефоном / на примере
Ниже я покажу каждый шаг на примере ОС Windows 10 (как самой современной ОС) и телефоном на Android (как самым популярным).
Добавлю, что в этой статье я буду исходить из того, что у вас драйвера установлены, устройство само по себе рабочее, проблем никаких нет (в большинстве случаев, так оно и есть — современная Windows 10 уже на этапе установки распознает и ставит драйвера для большинства оборудования, в том числе и для Bluetooth адаптера).
*
👉 Дополнение!
Для тех, у кого Bluetooth не видит телефон (или, например, нет значка в трее, возникают какие-то ошибки и пр.) — ознакомьтесь вот с этим материалом.
*
👉 ШАГ 1
И так, первое, что необходимо сделать — это щелкнуть по значку Bluetooth в трее (если у вас его нет — 👉 см. это) и выбрать «Добавление устройства Bluetooth».
Если значка нет, попробуйте открыть: «ПУСК / ПАРАМЕТРЫ / УСТРОЙСТВА / Bluetooth и другие устройства«.
Добавление устройства — см. трей
👉 Заметки в помощь!
1) Как включить Bluetooth на ноутбуке — инструкция по шагам
2) Не работает Bluetooth в Windows 10 — решение проблемы
*
👉 ШАГ 2
В параметрах проверьте, что Bluetooth включен, а затем нажмите кнопку «Добавление Bluetooth или другого устройства». Пример на скриншоте ниже. 👇
Проверяем, включен ли Bluetooth и начинаем поиск устройства
*
👉 ШАГ 3
Далее указываете тип устройства (для телефона, компьютерных мышек, перьев и пр. — выбирают первый тип, см. пример ниже 👇).
Добавление устройства (Windows 10)
*
👉 ШАГ 4
После чего обратите внимание на телефон: в его настройках также должен быть включен Bluetooth, а также он должен видеть имя вашего ноутбука (компьютера).
Щелкнув по имени устройства, вы должны увидеть окно-запрос с предложение сопряжения устройств (на нем еще будет показан цифровой код).
Необходимо согласиться на сопряжение устройств (и на ноутбуке, и на телефоне). В некоторых случаях может потребоваться ввести код сопряжения, который вы увидите на своем экране телефона.
Доступные устройства — подключить // Android
*
👉 ШАГ 5
Если все прошло как положено, и устройства спряглись (соединились) — вы должны увидеть уведомления о том, что устройства готовы к использованию.
Устройство готово к использованию
*
👉 ШАГ 6
Ниже я покажу, как передать файлы с телефона на ноутбук (этот вариант наиболее часто-используемый. Однако, обратная операция будет проходить аналогично!).
И так, на ноутбуке нажимаете по значку Bluetooth (в трее, рядом с часами) и в появившемся меню выбираете «Принять файл».
Windows 10 — принять файл по Bluetooth
*
👉 ШАГ 7
Далее должно появиться окно с ожиданием передачи. Отображение непосредственного обмена и самих файлов начнется после того, как они будут отправлены с телефона (ну либо другого устройства).
Ожидание подключения
*
👉 ШАГ 8
Теперь на телефоне можно выбрать какие-нибудь файлы (например, фотографии), нажать на кнопку «Поделиться» в углу экрана и в списке доступных вариантов выбрать «Bluetooth».
Выбираем и передаем файлы
*
👉 ШАГ 9
На ноутбуке в окне передачи файлов вы должны увидеть загрузку — как только она будет завершена, Windows предложит указать место, где сохранить полученные файлы.
Получение файлов (когда все файлы будут переданы, вам останется только сохранить их на диске)
Собственно, вот и весь процесс передачи…
Если все работает и проблем с теми же драйверами нет — то весь процесс копирования проходит очень быстро (даже для сотни файлов потребуется всего несколько минут 😉).
*
PS
После того, как передадите файлы, не забудьте выключить Bluetooth (и на ноутбуке, и на телефоне). Дело в том, что адаптер Bluetooth достаточно требовательный к питанию, и если его не выключать — то аккумуляторная батарея в вашем устройстве сядет быстрее (актуально для телефонов и ноутбуков)!
👉 Дополнение!
Быстро разряжается ноутбук: как увеличить его время работы от аккумулятора
Если вы пользуетесь ноутбуком только с зарядником, то вам никакой нужды в отключении Bluetooth, после передачи данных, нет…
*
Дополнения по теме — будут кстати!
Всего доброго!
👣
Первая публикация: 09.04.2018
Корректировка: 9.09.2020


Полезный софт:
-
- Видео-Монтаж
Отличное ПО для создания своих первых видеороликов (все действия идут по шагам!).
Видео сделает даже новичок!
-
- Ускоритель компьютера
Программа для очистки Windows от «мусора» (удаляет временные файлы, ускоряет систему, оптимизирует реестр).
Шаги по отправке файлов с ПК с Windows на телефон Android
- Включите Bluetooth на своем ПК и выполните сопряжение с телефоном.
- На вашем ПК выберите Пуск> Настройки> Устройства> Bluetooth и другие устройства. …
- В настройках Bluetooth и других устройств прокрутите вниз до раздела «Связанные настройки» и выберите «Отправлять или получать файлы через Bluetooth».
23 апр. 2020 г.
Как я могу отправлять файлы с компьютера на телефон с помощью Bluetooth в Windows 10?
Отправлять файлы по Bluetooth
- Убедитесь, что другое устройство, с которым вы хотите поделиться, сопряжено с вашим компьютером, включено и готово к приему файлов. …
- На вашем ПК выберите Пуск> Настройки> Устройства> Bluetooth и другие устройства.
- В настройках Bluetooth и других устройств выберите Отправлять или получать файлы через Bluetooth.
Как я могу передавать файлы с компьютера на телефон по беспроводной сети?
Передача файлов между Android и ПК с помощью Bluetooth
- Убедитесь, что на вашем ПК включен Bluetooth. …
- После включения Bluetooth щелкните правой кнопкой мыши значок на панели задач и выберите «Добавить устройство Bluetooth».
- В окне настроек Bluetooth выберите «Добавить Bluetooth или другие устройства».
8 ян. 2021 г.
Как передать файлы с ПК на телефон Android?
Вариант 2. Перемещение файлов с помощью USB-кабеля
- Разблокируйте свой телефон.
- С помощью кабеля USB подключите телефон к компьютеру.
- На телефоне коснитесь уведомления «Зарядка устройства через USB».
- В разделе «Использовать USB для» выберите «Передача файлов».
- На вашем компьютере откроется окно передачи файлов.
Как перенести фотографии с ПК на телефон Android без USB?
- Загрузите и установите AnyDroid на свой телефон.
- Подключите телефон к компьютеру.
- Выберите режим передачи данных.
- Выберите фотографии на вашем ПК для передачи.
- Перенос фотографий с ПК на Android.
- Откройте Dropbox.
- Добавьте файлы в Dropbox для синхронизации.
- Загрузите файлы на свое устройство Android.
Куда деваются файлы Bluetooth на Android?
Файлы, полученные по Bluetooth, находятся в папке bluetooth вашего файлового менеджера.
…
Чтобы найти файл, полученный с помощью Bluetooth
- Найдите и коснитесь Настройки> Память.
- Если на вашем устройстве есть внешняя SD-карта, нажмите «Внутреннее общее хранилище». …
- Найдите и коснитесь Файлы.
- Коснитесь Bluetooth.
7 ян. 2021 г.
Как передать файлы с Android на компьютер по беспроводной сети?
Передача файлов с Android на ПК: Droid Transfer
- Загрузите Droid Transfer на свой компьютер и запустите его.
- Загрузите приложение Transfer Companion на свой телефон Android.
- Отсканируйте QR-код Droid Transfer с помощью приложения Transfer Companion.
- Теперь компьютер и телефон связаны.
6 февраля. 2021 г.
Где я могу получать файлы Bluetooth в Windows 10?
Получать файлы по Bluetooth
- На вашем ПК выберите Пуск> Настройки> Устройства> Bluetooth и другие устройства. …
- Убедитесь, что устройство, с которого будут отправляться файлы, отображается и отображается как «Сопряженное».
- В настройках Bluetooth и других устройств выберите Отправлять или получать файлы через Bluetooth> Получать файлы.
- Попросите друга отправить файлы со своего устройства.
Как передать файлы по Bluetooth?
Вот как выглядит процесс:
- Откройте приложение Bluetooth (в данном случае Blueman).
- Настройте устройство для обмена файлами как доверенное (щелкните устройство правой кнопкой мыши и выберите Trust, как показано на рисунке E)
- Щелкните доверенное устройство правой кнопкой мыши и выберите «Отправить файл».
- Найдите и выберите файл для отправки и нажмите ОК.
27 мар. 2015 г.
Как передать файлы с телефона на ноутбук с Windows 10?
Сначала подключите телефон к ПК с помощью USB-кабеля, по которому можно передавать файлы.
- Включите телефон и разблокируйте его. Ваш компьютер не может найти устройство, если оно заблокировано.
- На вашем ПК нажмите кнопку «Пуск», а затем выберите «Фотографии», чтобы открыть приложение «Фотографии».
- Выберите «Импорт»> «С USB-устройства» и следуйте инструкциям.
Сколько стоит пересылка дроидов?
Droid Transfer доступен в виде бесплатной демоверсии, позволяющей передавать 50 копий музыки и фотографий. Полная версия стоит 30 долларов и будет работать бесконечно без ограничений. Программное обеспечение работает вместе с бесплатным приложением для Android Transfer Companion, которое можно загрузить в магазине Google Play.
Как передать файлы по Wi-Fi?
6 ответы
- Подключите оба компьютера к одному WiFi-роутеру.
- Включите общий доступ к файлам и принтерам на обоих компьютерах. Если вы щелкните правой кнопкой мыши файл или папку на любом компьютере и выберите «Поделиться», вам будет предложено включить общий доступ к файлам и принтерам. …
- Просмотрите доступные сетевые компьютеры с любого компьютера.
Как включить передачу по USB на Samsung?
Откройте приложение «Настройки». Выберите Хранилище. Коснитесь значка «Переполнение действий» и выберите команду «USB-подключение к компьютеру». Выберите мультимедийное устройство (MTP) или камеру (PTP).

В этой инструкции пошагово описан процесс отправки файлов по Bluetooth на компьютер с Windows 10, но и для Windows 7 и 8.1 процедура будет примерно та же самая. См. также: Как скинуть фото с iPhone на компьютер.
Отправка файлов по Bluetooth на ноутбук или компьютер
Шаги для отправки файлов по Bluetooth очень просты: для этого даже не требуется сопряжение устройств, обычно всё работает и без этого:
- Убедитесь, что Bluetooth адаптер включен: в Windows 10 для этого можно нажать по значку центра уведомлений справа внизу и убедиться, что кнопка с символом Bluetooth синего цвета (может потребоваться нажать «развернуть», чтобы увидеть эту кнопку). Если нет — просто нажмите по ней.
- Если не включилось и после этого действия, посмотрите, нет ли на вашем ноутбуке клавиши в верхнем ряду со значком Bluetooth или Wi-Fi, если есть, попробуйте нажать эту клавишу или её в сочетании с Fn для включения Bluetooth адаптера. Если это не помогло, могут помочь инструкции: Не работает Bluetooth на ноутбуке, Не работает клавиша Fn на ноутбуке.
- Следующий шаг — включить ожидание передачи файлов. Это можно сделать, нажав по значку Bluetooth в области уведомлений и выбрав пункт «Принять файл», либо (например, если значок не отображается), нажать клавиши Win+R, ввести fsquirt в окно выполнить, нажать Enter, а затем выбрать пункт «Принимать файлы».
- Теперь возьмите свой Android телефон, откройте любой файловый менеджер (см. Лучшие файловые менеджеры для Android), в моем примере я использую стандартный файловый менеджер «Файлы» на Samsung Galaxy. Выберите нужные файлы (обычно это можно сделать долгим удержанием файла) и нажмите кнопку «Поделиться».
- Выберите пункт «Bluetooth».
- Подождите некоторое время, пока будут найдены доступные Bluetooth устройства. Выберите среди них устройство с именем вашего компьютера.
- Начнется передача файла, процесс обычно отображается и на телефоне, и на компьютере.
- Укажите место сохранения файла на компьютере.
Готово, передача файла по Bluetooth завершена и, как упоминалось выше, обычно всё работает по умолчанию, при условии, что у вас установлены оригинальные драйверы и есть возможность включить BT адаптер.
Некоторая дополнительная информация, которая может оказаться полезной:
- Если значок Bluetooth не отображается в области уведомлений, а в остальном всё работает исправно, вы можете нажать клавиши Win+R на клавиатуре, ввести
rundll32.exe shell32.dll,Control_RunDLL bthprops.cpl,,1
нажать Enter, а в следующем окне нажать «Отображать значок Bluetooth в области уведомлений. Другой путь попасть в это же окно (для Windows 10): открыть Параметры — Устройства — Bluetooth и другие устройства — Другие параметры Bluetooth.
- В Windows 10 есть еще один способ открыть окно отправки и получения файлов по Bluetooth: Параметры — Устройства — Bluetooth и другие устройства — Отправление и получение файлов через Bluetooth в разделе «Сопутствующие параметры».
- В Windows 10 есть встроенное приложение, позволяющее, в том числе скопировать фото с телефона на ноутбук или компьютер, об этом здесь: Приложение Ваш телефон в Windows 10.
- Для синхронизации фото, видео и других файлов очень удобно использовать облачные сервисы. Например, если у вас на Android включена синхронизация фотографий с Google, то вы в любой момент можете посмотреть их и с компьютера: просто зайдите на сайт photos.google.com с вашей учетной записью Google.
- Существует множество средств, позволяющие получать данные с телефона Android на компьютер (и отправлять в обратном направлении) по Wi-Fi, обычно это удобнее и быстрее чем по Bluetooth. Подробнее можно узнать, например, здесь: Удаленное управление Android с компьютера.
Помните те дни, когда Bluetooth играл ещё довольно большую роль в нашей жизни? Данная технология давала нам простой способ для обмена файлами с другими устройствами.
Но эту технологию не стоит списывать со счетов и сейчас, поскольку Bluetooth остается надежным способом для прямой передачи файлов, когда облачное хранилище не помогает из-за медленного интернет-соединения. В Windows 10 данный процесс можно выполнить довольно легко. Вот как это сделать:
Шаг 1: Найдите иконку Bluetooth под стрелкой «Отображать скрытые значки», и щелкните правой кнопкой мыши по ней.
Шаг 2: Выберите вариант отправки или получения файла с компьютера. При отправке, просто выберите устройство, которому вы хотите отправить файл (убедитесь, что Bluetooth включён на этом устройстве), а затем выберите файл, который вы хотите отправить. Начните процесс отправки на устройство.
Обратите внимание, что у вас, возможно, будут отображаться несколько устройств для отправки и получения файлов. Чтобы проверить это, откройте приложение Настройки> Устройства> Bluetooth. Нажмите на ваше устройство из списка и следуйте инструкциям. Затем выполните два шага, которые написаны выше.
Если вы ищете альтернативный способ передачи файлов между устройствами, то попробуйте Wi-Fi Direct, хотя данная технология и не так широко используется.
Смартфоны развились до такой степени, что они могут легко заменить наши ПК для повседневных задач, таких как электронная почта, потоковое видео и просмотр веб-страниц. Независимо от вашего основного устройства, рано или поздно вам нужно будет обмениваться файлами с телефона на ПК или наоборот.Существует множество различных способов обмена файлами с ПК на телефон Android, но лучший способ зависит от объема данных, которые необходимо передать. Давайте посмотрим, как вы можете легко обмениваться файлами с ПК на мобильный телефон Android.
1. Перенос файлов с ноутбука на телефон с помощью USB-кабеля
Если вам нужно передать много файлов между телефоном Android и ПК, вам следует выбрать самый старый и надежный метод передачи. По-прежнему можно быстро и легко обмениваться файлами с телефона на ноутбук, если под рукой есть совместимый кабель. Подключите зарядный кабель к ПК и соедините его с телефоном.
После настройки выполните следующие действия в Windows или Chromebook:
- Подключите телефон.
- Нажмите на уведомление, которое Android показывает с надписью «Зарядка этого устройства через USB».
- В разделе «Настройки USB» установите для параметра «Использовать USB для» значение «Передача файлов» или «Передача файлов».
Вот и все. На вашем компьютере откроется окно передачи файлов с вашим телефоном (и SD-картой, если она у вас есть). Затем вы можете начать копирование файлов.
Инструкции на Mac почти такие же, но сначала вам нужно установить программное обеспечение Android File Transfer.
Этот метод подходит для копирования больших объемов данных. Попробуйте, если вы хотите перенести несколько фильмов или всю свою музыкальную коллекцию. Это также упрощает перемещение файлов на SD-карту вашего телефона.
Учетная запись Google, которую вы настроили на своем телефоне, дает вам доступ к 15 ГБ облачного хранилища через Google Диск. Это дает вам удобный способ перемещать файлы между ноутбуком и телефоном.
Вам необходимо установить приложение Google Drive на свой ноутбук. Если вы предпочитаете, вы можете использовать Dropbox или Microsoft OneDrive, так как все они работают практически одинаково.
При настройке Google Диска сначала необходимо войти в систему. Затем выберите «Резервное копирование всех типов файлов» и нажмите «Далее».
На следующем экране выберите «Дополнительные настройки» внизу. Выберите «Синхронизировать мой диск с этим компьютером», затем нажмите «ОК».
Это создаст папку Google Диска на вашем компьютере. Все в этой папке будет синхронизироваться с вашей учетной записью Диска и из нее. Итак, чтобы загрузить файлы на телефон, просто переместите их в папку на Диске. Откройте приложение на своем телефоне, и они будут там после синхронизации.
Главное предостережение, которое следует помнить, заключается в том, что файлы, отображаемые в приложении «Диск», не хранятся на вашем телефоне. Если вы попытаетесь открыть его, его необходимо сначала загрузить — гигантский файл может значительно сократить ваш ежемесячный лимит данных.
Чтобы обойти это, у вас есть два варианта загрузки нужных файлов на ваш телефон. Выберите файл и в меню выберите:
- Сделать доступным в автономном режиме. Это загрузит файл для просмотра в автономном режиме на Диске. Любые внесенные вами изменения будут синхронизированы при следующем подключении к Интернету.
- Скачать. Это сохранит новую копию файла в папке «Загрузки», и вы сможете открыть ее в любом совместимом приложении. Однако любые сделанные вами изменения не будут синхронизированы — вам нужно повторно загрузить файл в свою учетную запись на Диске.
Недостаток свободного места является основным ограничением этого решения. Однако вы всегда можете настроить дополнительную учетную запись и перенести файлы из одной учетной записи Google Диска в другую.
Скачать: Google Диск для рабочего стола (бесплатно)
Отправка файлов себе по электронной почте вряд ли является самым эффективным способом переноса данных с ноутбука на телефон, но мы все делали это в тот или иной момент. Он работает для быстрого обмена файлами, когда вы не можете использовать другие методы.
Вы ограничены вложениями в Gmail размером 25 МБ. Если вам нужно что-то большее, проверьте WeTransfer. Это позволяет бесплатно отправлять файлы размером до 2 ГБ без регистрации.
Введите свой адрес электронной почты на веб-сайте, затем перетащите файлы в окно браузера и отправьте. Затем вы получите электронное письмо на свой телефон со ссылкой на файлы, которые вы можете загрузить. В целях безопасности файлы шифруются и стираются через семь дней. Вам понадобится членство Pro, если вы хотите стереть свои файлы раньше или сохранить их дольше.
Кроме того, еще один простой способ передачи файлов между вашим Android-устройством и ПК — использовать WhatsApp Web. Это отличный способ быстро обмениваться изображениями, документами или даже видео, если у вас есть быстрое подключение к Интернету.
Одним из популярных способов обмена файлами в WhatsApp является создание новой группы WhatsApp только с одним контактом и удаление их сразу после создания группы. Теперь, когда вы единственный участник, вы можете использовать этот чат для отправки и получения файлов с любого устройства в частном порядке.
Чтобы отправить файлы со своего ПК, сначала необходимо войти в WhatsApp Web со своего ПК и загрузить необходимые файлы во вновь созданный групповой чат.
Вы можете обмениваться файлами между телефоном и ноутбуком по беспроводной сети, используя Bluetooth или Wi-Fi.
Использование Bluetooth
Когда у вас есть несколько небольших файлов, которые нужно переместить на телефон, Bluetooth — отличный способ. Это тоже довольно легко, как только вы его настроите.
Чтобы отправить файл по Bluetooth с ноутбука с Windows 10 на телефон, сначала необходимо выполнить сопряжение двух устройств. Перейдите в « Настройки» -> «Устройства» и нажмите переключатель, чтобы включить Bluetooth. Убедитесь, что он также включен на вашем телефоне.
Теперь перейдите в «Добавить Bluetooth или другое устройство» -> «Bluetooth», чтобы начать сканирование. После небольшой задержки появится ваш телефон. Выберите его, затем нажмите «Подключиться» на ПК и «Сопряжение» на телефоне, чтобы завершить процесс.
Чтобы поделиться файлом по Bluetooth, выберите «Настройки» -> «Устройства» -> «Отправить или получить файлы по Bluetooth» -> «Отправить файлы». Затем выберите файл, которым хотите поделиться.
Для других платформ названия пунктов меню будут другими, но процесс такой же. Сначала вам нужно создать пару, а затем вы можете поделиться.
Bluetooth работает медленнее, чем некоторые другие перечисленные нами методы, и лучше всего подходит для небольших файлов и случайного использования.
Использование Wi-Fi
Когда вам нужно регулярно перемещать большие объемы данных на свой телефон, вы не можете победить Wi-Fi. Пока вы подключаете свой телефон и ноутбук к одной и той же сети Wi-Fi, вы можете быстро и безопасно перемещать файлы.
Чтобы копировать файлы через Wi-Fi, вам нужно определенное приложение на вашем телефоне, но ничего лишнего на вашем ноутбуке. Мы рекомендуем портал от Pushbullet, который является бесплатным и не требует регистрации. Он работает с любой платформой: Windows, Mac, Linux или Chrome OS. Для начала загрузите и установите приложение для Android из магазина Google Play.
Затем откройте веб-браузер на своем ноутбуке или настольном компьютере и перейдите на сайт Portal by Pushbullet, где вы увидите уникальный QR-код. Вам нужно отсканировать этот QR-код из приложения на вашем телефоне.
Теперь откройте портал на своем телефоне и нажмите «Сканировать». Когда камера запустится, наведите ее на QR-код, чтобы отсканировать его. Это устанавливает прямое беспроводное соединение между вашим телефоном и настольным компьютером или ноутбуком. Это только временно, поэтому в следующий раз, когда вы запустите приложение, вам нужно будет снова отсканировать QR-код, чтобы связать его.
Наконец, перетащите файлы в окно браузера, и они сразу же начнут загружаться на ваш телефон.
По умолчанию Portal помещает изображения и музыку в папки «Фотографии» и «Музыка» вашего телефона. Все остальное идет в папку Portal. Вы можете оставить их там и получить к ним доступ через приложение Portal или использовать файловые менеджеры для перемещения файлов в любую другую папку (и даже на SD-карту).
Портал чрезвычайно удобен тем, что вам не нужно устанавливать его на свой ноутбук.
Скачать: Портал от Pushbullet (бесплатно)
Дополнительные способы перемещения ваших данных
Есть и другие способы перемещения файлов между устройствами. Вы можете использовать SD-карту или USB-накопитель с кабелем On-The-Go, если ваш телефон их поддерживает. Или для ультратехнологичных решений попробуйте использовать FTP с приложением Wi-Fi FTP Server или даже использовать сетевое хранилище (NAS). С помощью этой опции вы используете один жесткий диск для всех устройств, подключенных к вашей сети.
Для большинства людей пять методов, описанных выше, являются лучшими способами переноса данных с вашего ноутбука на телефон Android. Некоторые лучше подходят для быстрого обмена небольшими файлами, а некоторые лучше всего подходят для перемещения огромных объемов данных. Если вы хотите передать большие объемы данных, мы рекомендуем использовать USB-кабель для передачи данных. В противном случае лучше использовать методы беспроводного обмена.
Здравствуйте, дорогие читатели нашего портала! Если вы читаете эту статью, значит, хотите узнать об одном простом и доступном способе передачи файлов с ПК на телефон или наоборот. Я уверена, что вы о нем знаете, а если нет, я расскажу, как подключить телефон к компьютеру через Блютуз.
Сразу скажу – Bluetooth технология используется повсеместно, беспроводной модуль встроен практически во все современные электронные девайсы. Преимущества:
- Устойчивость к помехам.
- Простота в использовании.
- Широкое применение.
- Доступная цена.
Тема несложная. Но если вдруг будут вопросы или проблемы, обязательно напишите в комментарии или онлайн-чат.
Содержание
- Настройка ПК
- Настройка смартфона и сопряжение
- Работа с файлами
- Задать вопрос автору статьи
Настройка ПК
О том, как проверить наличие технологии на ноутбуке, можно прочитать здесь.
Будем считать, что модуль Bluetooth есть на обоих устройствах. Чтобы подключиться к компьютеру через Блютуз, нужно активировать оборудование на ПК. Как это сделать, расскажу на примере Windows 10:
- Заходим в «Параметры Windows», выбираем раздел «Устройства».
- Откроется страница «Bluetooth и другие устройства», где вы увидите переключатель для включения/отключения функции.
- Переведите бегунок в состояние «Вкл.».
Дополнительные настройки подключения можно посмотреть в разделе справа «Другие параметры Bluetooth».
Здесь нужно включить обнаружение для подключаемого смартфона – поставить галочку у строки «Разрешить устройствам Bluetooth обнаруживать этот компьютер».
Подробные видео-инструкции смотрите тут:
Настройка смартфона и сопряжение
Теперь, чтобы подключить смартфон к компьютеру или ноутбуку по Блютуз, нужно включить модуль на мобильном телефоне. Как это делается знают все – опускаем шторку (свайпом по экрану сверху вниз) и нажимаем на значок «синего зуба». Теперь этот самый значок будет отображаться в уведомлениях сверху экрана.
Теперь нам нужно связать два девайса. Чтобы подключить телефон к компьютеру по Блютуз, нужно добавить мобильное устройство. Нажмите на плюсик сверху (там, где надпись: «Добавление Bluetooth или другого устройства»), выберите тип устройств – в нашем случае это Bluetooth.
Добавить смартфон можно через системный трей. ПКМ кликните по соответствующему значку и выберите пункт «Добавление устройства Bluetooth».
В новом окне появится название вашего смартфона. Выбираем его. На ПК нажимаем «Подключиться». На телефоне появится запрос на подключение. Нажмите «Сопряжение». При этом у меня на обоих устройствах появляется пин-код. Нужно, чтобы он совпадал на смартфоне и ПК.
После успешного подключения телефон появится на странице «Bluetooth и другие устройства». Теперь, как только на ПК и смартфоне будет активирован беспроводной модуль, сопряжение между ними будет происходить автоматически.
Ваш ноутбук под Windows 10 не видит устройства для Блютуз-подключения? Решение проблемы описано тут.
Работа с файлами
Теперь смотрите. Как подключить компьютер или ноутбук к телефону через Bluetooth мы знаем, осталось научиться передавать файлы. Все просто:
- Кликаем по «синему зубу» в системном трее.
- Выбираем нужное действие – отправить или принять файл.
- Если отправляем со смартфона, выбираем на ПК «Принять файл», жмем «Отправить», выбираем вариант «Bluetooth».
- Откроется список, выберите там свой компьютер и ждите окончания процесса.
- Если передаем файлы с ПК на телефон, выбираем «Отправить…», нажимаем на свой смартфон, жмем «Далее».
- Теперь нужно нажать «Обзор» и определить файлы на отправку.
О передаче файлов с запросом кода подтверждения следующее видео:
Все просто, правда? Хочу отметить, что мои инструкции подойдут и для Windows 7, можно смело пользоваться. Всем спасибо и пока!
Сегодня практически каждый ноутбук и телефон оснащен технологией блютуз, которая обеспечивает беспроводную передачу данных.
Вот только многие не могут воспользоваться этой функций – здесь на сайте есть множество комментариев, что не получается.
Поэтому чтобы лишний раз не отвечать на вопросы, я решил написать подробную инструкцию: «как передать файл с ноутбука на телефон через блютуз».
Все картинки ниже взяты с ноутбука на виндовс 10 и смартфона андроид, но на других, имеется виду, например, виндовс 7 или другой телефон все почти аналогично.
Первым делом убедитесь, что в ноутбуке правильно работает блютуз. То, что вы видите его значок в трее, не значит, что он полностью «боеспособен».
В ноутбуке обязательно должен быть установлен «родной» драйвер Bluetooth, который находится на сайте производителя или на диске, который вам дали при покупке.
«Родной драйвер» можно найти и на других сайтах, только удостоверьтесь в их надежности. Можете еще воспользоваться вот этой замечательной программой. Теперь переходим к настройкам ноутбука.
Как настроить ноутбук на передачу файлов через bluetooth
Если блютуз у вас включен, то его значок должен находится в трее.
Если видите его, то кликните по нему ПКМ и нажмите на строку «Открыть параметры».
Теперь если у вас виндовс 10, то справа нажмите на строку «Другие параметры Bluetooth» и поставьте птичку напротив строки: «разрешать устройствам Bluetooth обнаруживать этот компьютер».
Все с настройкой ноутбука мы разобрались теперь переходим к телефону. В нем также помимо включения блютуз, также нужно включить параметр, видимый для все (как зависит от версии андроида).
С этим разобрались. Теперь нам нужно подключить телефон к ноутбуку через блютуз – сделать сопряжение.
Как подключить блютуз телефона к ноутбуку
Прежде чем мы с радостью передадим файлы с ноутбука на телефон (и наоборот), необходимо подключить устройства одно к другому.
Другими словами, нам нужно, чтобы ноутбук и телефон знали друг друга. Для этого щелкаем на значок блютуз в трее ПКМ и нажимаем на строку «Добавление устройств Bluetooth».
В виндовс 7 сразу откроется окно, а на виндовс 10 нужно эту операцию повторить – на такую же строку нажать еще один раз.
Затем выбрать блютуз.
В процессе поиска ноутбук найдет ваш смартфон. Только обратите внимание, что в некоторые смартфоны или версии андроид делают их видимыми лишь на 2 минуты.
Так что если ваш ПК не нашел другие устройства, то посмотрите в настройках видимые ли они. Если нашел нажмите на это устройство.
Выберите «Подключить». Теперь внимание. В зависимости от версий операционных систем иногда достаточно в ноутбуке нажать подключится, а в телефоне создать пару, а иногда нужно вводить цифры на телефоне, которые будут показаны в ноутбуке.
Цифры конечно должны совпадать, хотя на рисунке выше у меня они не совпадают. Если не будут совпадать – сопряжение не получится.
В конечном итоге, чтобы вы смогли передать фото или песни на телефон через блютуз, то в ноутбуке должны увидеть, что требуемое устройство «Сопряжено».
Теперь перейдем непосредственно к самому процессу.
Последний шаг как блютузом передать музыку или фото на телефон с ноутбука
Щелкните правой кнопкой мыши на значок, расположенный в трее возле часов и выбирите «Отправить файл».
В появившемся окне выберите свой телефон. Затем нажмите внизу «Далее», после чего на кнопку «Обзор».
Теперь укажите файл, который будет отправлен и нажмите «Далее». Смартфон должен спросить, хотите ли вы принять файл. Конечно, мы отвечаем «да».
После этого вы должны увидеть состояние передачи файлов, и когда передача будет завершена ноутбук вам сообщит, а вы нажмите «Готово».
Если хотите сделать наоборот, то снова нажмите значок Bluetooth рядом с часами и выберите получение файла. Windows 10 или другая теперь будет «терпеливо ждать» для предстоящего получения файла.
В телефоне выберите файл для отправки. Теперь он должен искать и найти ваш ПК. Когда найдет укажите на него.
На экране ноутбука должен появиться индикатор выполнения, указывающий, сколько процентов уже отправлено. Когда он достигнет конца, вам будет предложено сохранить полученный файл, нажав «Готово».
Вот и все. Описывать для все версий виндовс и андроид, это долго и скучно, поэтому где-то могут быть некоторые неточности, но общий процесс надеюсь вам понятен, а с мелочами как-то разберетесь. Успехов.













 Для тех, у кого Bluetooth не видит телефон (или, например, нет значка в трее, возникают какие-то ошибки и пр.) — ознакомьтесь вот с этим материалом.
Для тех, у кого Bluetooth не видит телефон (или, например, нет значка в трее, возникают какие-то ошибки и пр.) — ознакомьтесь вот с этим материалом.