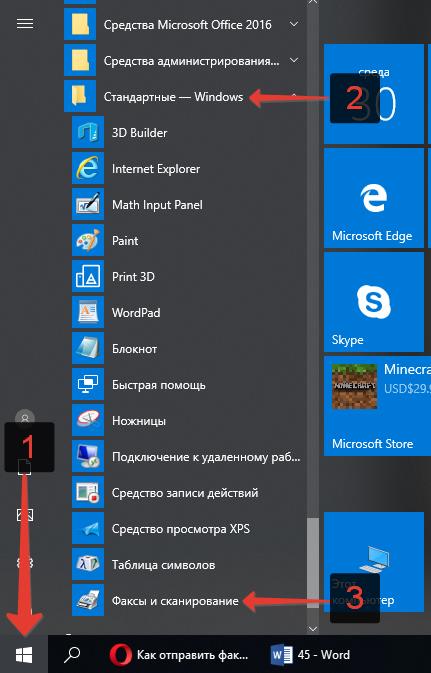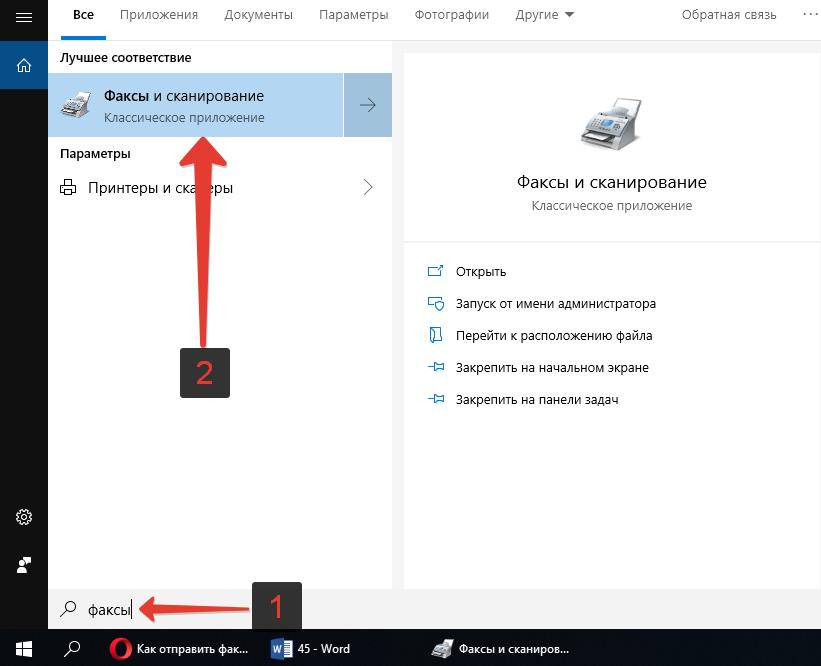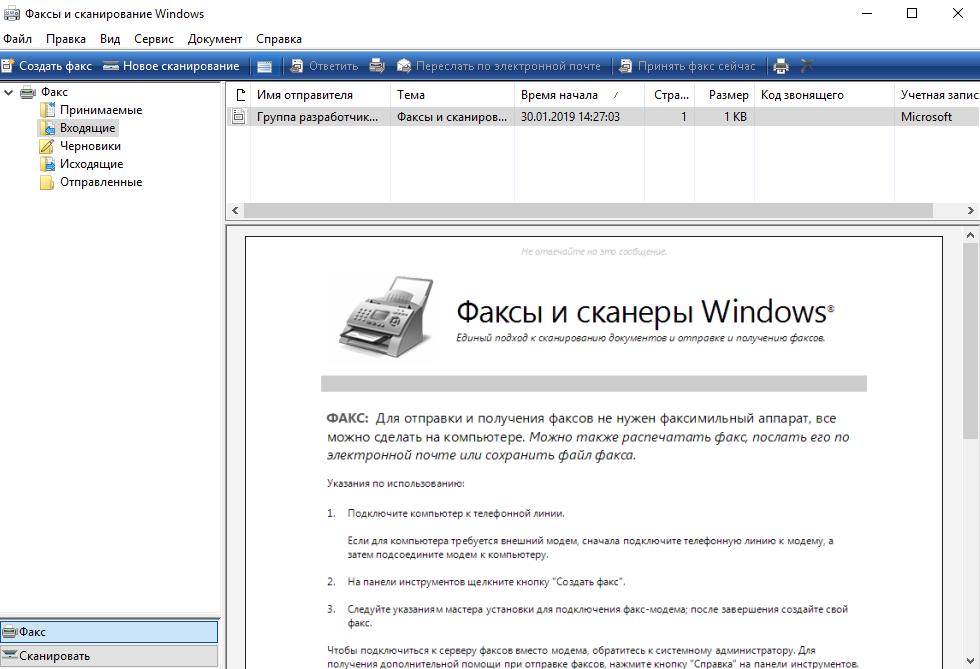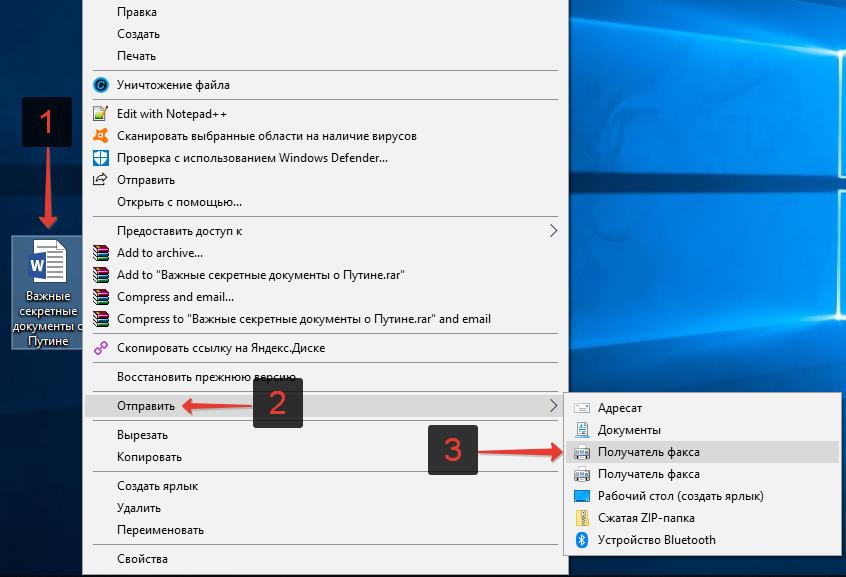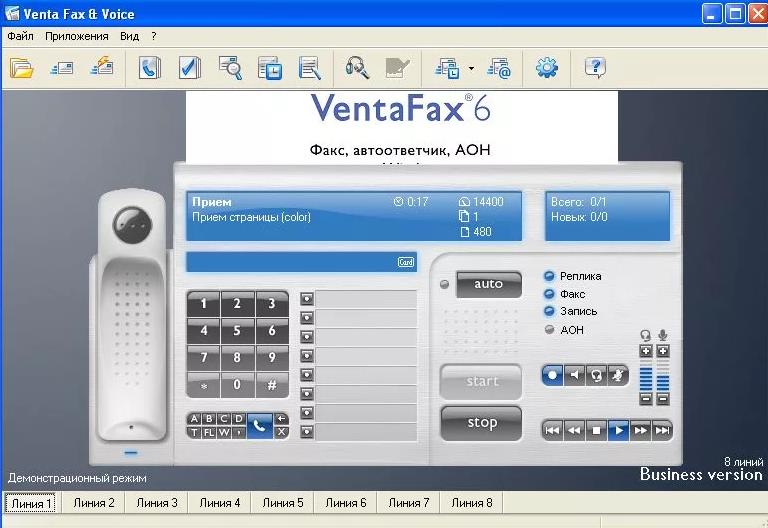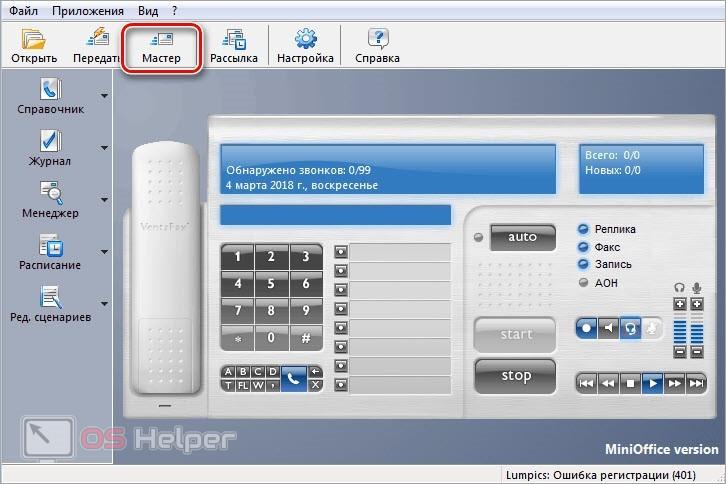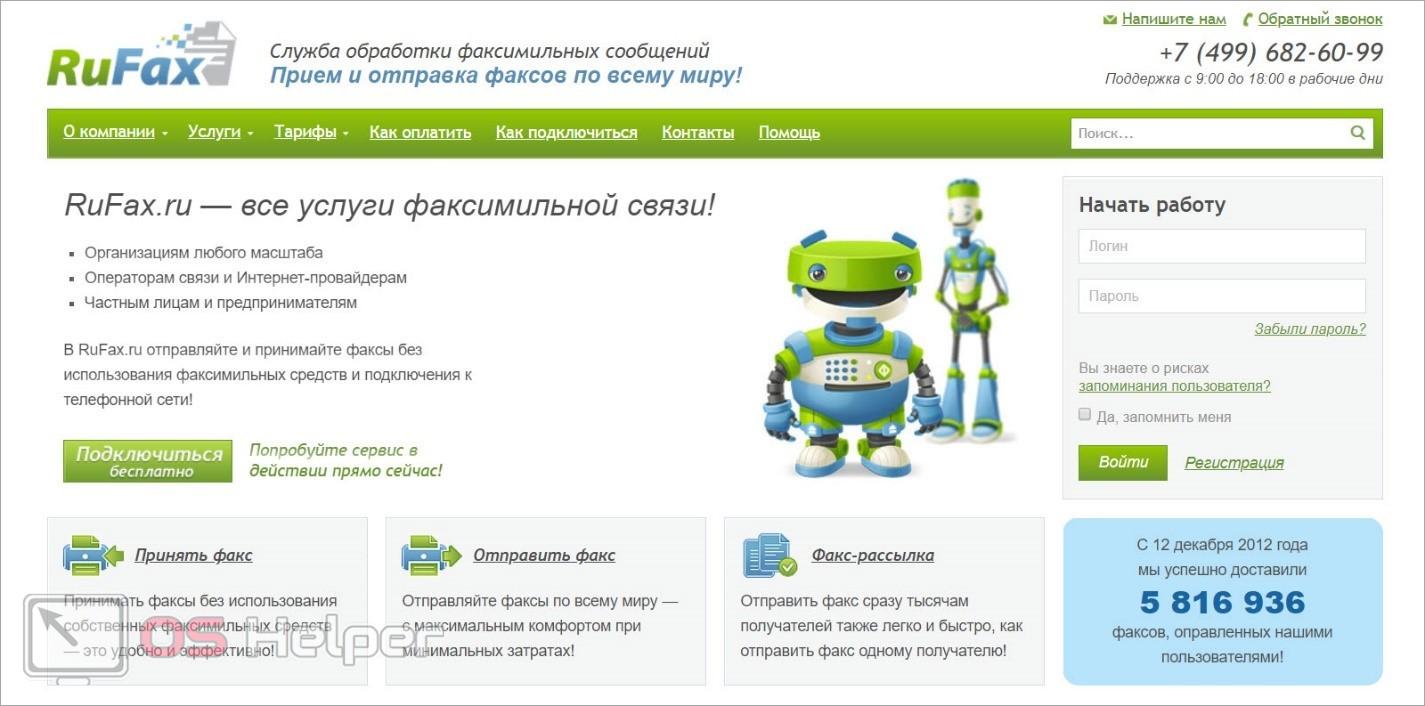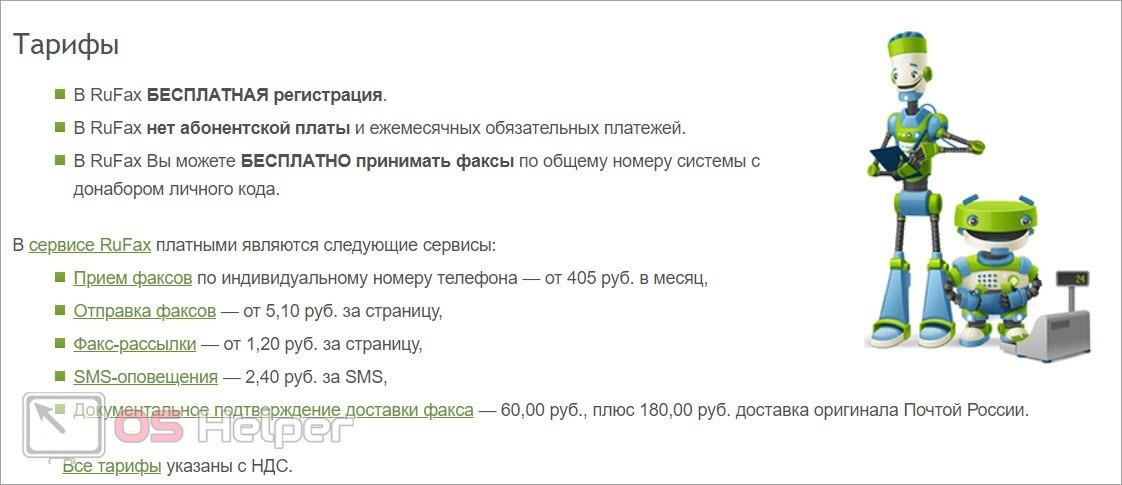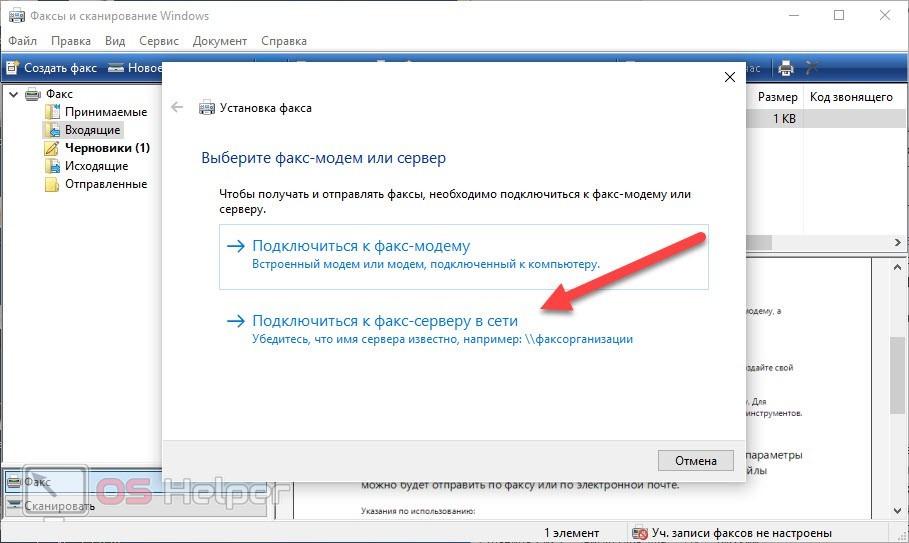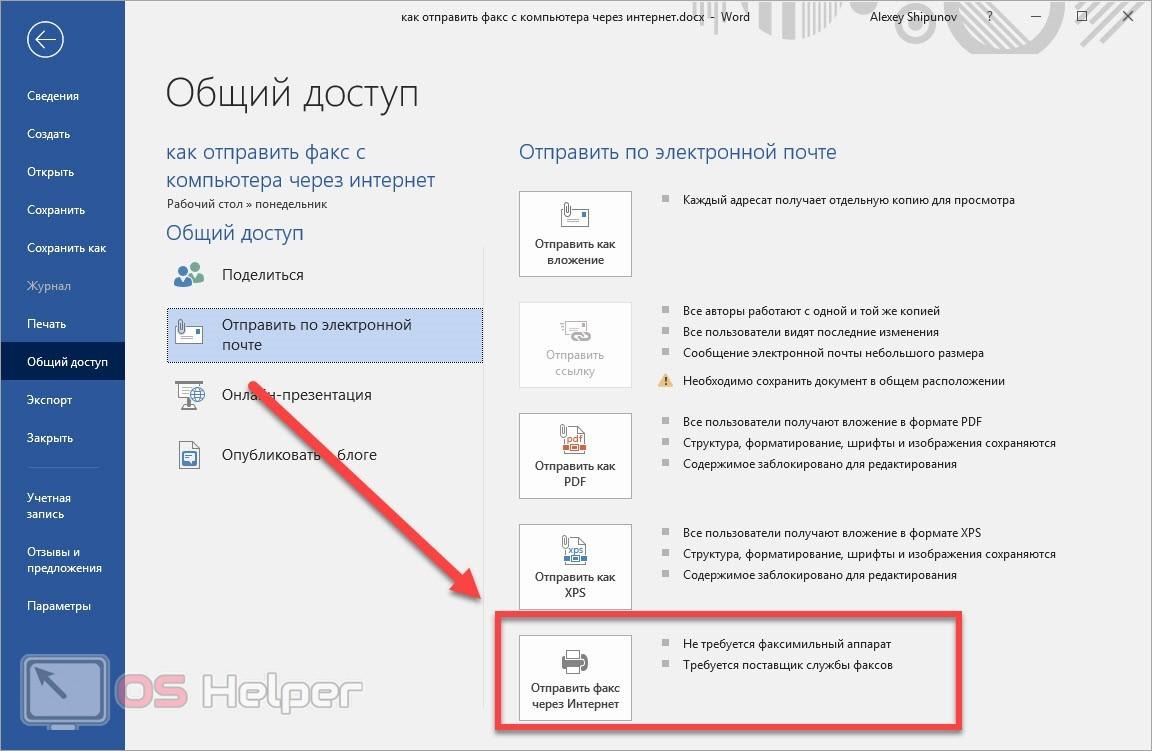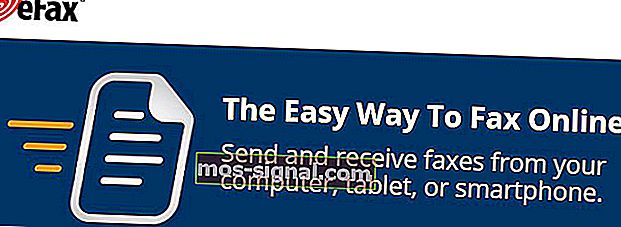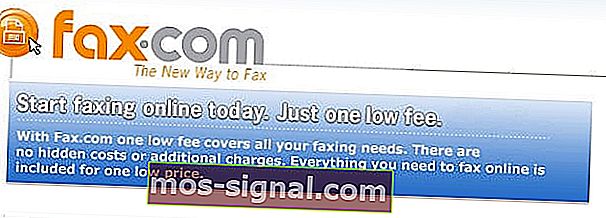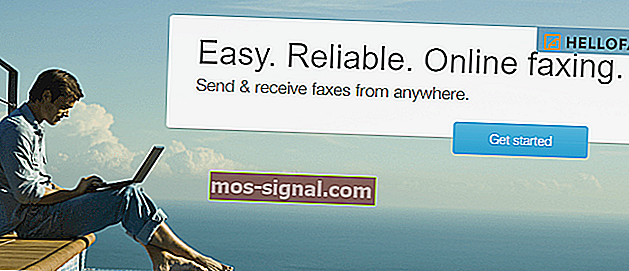Yes, you can fax without a fax machine
Updated on November 15, 2021
What To Know
- Windows 10 includes a built-in fax capability called Windows Fax and Scan. You’ll need a phone line and fax modem.
- Once you have the software set up, click New Fax, provide recipient and fax information and then click Send.
This article covers how to send a fax from a Windows 10 computer using Windows Fax and Scan and free online fax services.
How To Send a Fax Using Windows Fax and Scan
Faxing seems like an archaic way to communicate, but many businesses still use fax machines as a primary means of communicating, which means you may need to send a fax from time to time. Fortunately, Windows 10 has a built in fax capability called Windows Fax and Scan.
In order to use the Windows 10 Fax and Scan capability, you will need to have you computer hooked up to a phone line via a fax modem. A VoIP (Voice over Internet Protocol) line, like Skype or Google Voice won’t work. It needs to be a physical telephone line.
Set Up Windows Fax and Scan
Before you can begin faxing, you’ll need to connect a phone line to your computer through a fax modem and then get the Fax and Scan software activated. Here’s how to get started.
-
To open Windows Fax and Scan, type «Fax and Scan» into the Windows 10 search bar and select the Windows Fax and Scan app from the search results.
-
The first time you access Windows Fax and Scan, you need to set up a fax modem. This requires a telephone line to be connected to your computer. Once you’ve connected the fax modem, click Tools in the Windows Fax and Scan application.
-
From the Tools menu, select Fax Accounts.
-
In the Fax accounts dialog box, click Add.
-
Then, in the Fax Setup dialog box, click Connect to a fax modem.
When you first connect your fax modem to your Windows 10 computer, all the appropriate drivers should be installed. If they did not install automatically, follow the instruction which came with your fax modem to properly install it.
-
Select your fax modem to computer the installation process. If prompted, choose between Automatic and Manual answering of the phone line when calls are incoming.
If you choose Automatic then when calls are incoming your fax app will automatically answer the call and receive the incoming fax. If you choose Manual then you’ll need to choose Receive a Fax Now in the Windows Fax and Scan app each time you want to accept and incoming fax.
To automatically receive faxes, your computer will need to stay powered on, and you’ll need to keep the Windows Fax and Scan app open in the background all the time.
Send and Receive Faxes With Windows Fax and Scan
Afer you’ve set your computer up to send and receive faxes through Windows Fax and scan, then it’s easy to start using the software.
-
Open Windows Fax and Scan and click New Fax.
-
In the New Fax windows, type the number you want to send the fax to in the To line. You can also click To to open your address book and select a recipient from there.
If you want to add a cover page to your fax, the option is right above the To line in the fax form.
-
Then enter a Subject for your fax.
-
Enter the information you would like to fax in the body of the fax form. You can use the formatting toolbar at the top of the document area to format text, add hyperlinks, or insert pictures into your fax document.
-
You can also insert scanned documents or attach documents using the toolbar at the top of the fax form.
-
When you’re ready, click Send to send your fax.
How To Send Faxes Over the Internet
If you don’t have a fax modem and don’t want to connect one to your computer, you can use a free online fax service to send faxes, too. These services general work this way:
-
Create an account with a free fax service and then sign into the account.
-
Provide information about the sender, the recipient, and the information you want to fax using the form provided online. Some services will allow you upload a file to fax so all you’ll need to fill out is the cover page and the sender/recipient information.
-
Once your fax is ready, click the Send button. Most services will provide confirmation your fax has sent. Some will provide confirmation when it is delivered. However, some services may require a subscription fee for delivery confirmation.
Thanks for letting us know!
Get the Latest Tech News Delivered Every Day
Subscribe
Yes, you can fax without a fax machine
Updated on November 15, 2021
What To Know
- Windows 10 includes a built-in fax capability called Windows Fax and Scan. You’ll need a phone line and fax modem.
- Once you have the software set up, click New Fax, provide recipient and fax information and then click Send.
This article covers how to send a fax from a Windows 10 computer using Windows Fax and Scan and free online fax services.
How To Send a Fax Using Windows Fax and Scan
Faxing seems like an archaic way to communicate, but many businesses still use fax machines as a primary means of communicating, which means you may need to send a fax from time to time. Fortunately, Windows 10 has a built in fax capability called Windows Fax and Scan.
In order to use the Windows 10 Fax and Scan capability, you will need to have you computer hooked up to a phone line via a fax modem. A VoIP (Voice over Internet Protocol) line, like Skype or Google Voice won’t work. It needs to be a physical telephone line.
Set Up Windows Fax and Scan
Before you can begin faxing, you’ll need to connect a phone line to your computer through a fax modem and then get the Fax and Scan software activated. Here’s how to get started.
-
To open Windows Fax and Scan, type «Fax and Scan» into the Windows 10 search bar and select the Windows Fax and Scan app from the search results.
-
The first time you access Windows Fax and Scan, you need to set up a fax modem. This requires a telephone line to be connected to your computer. Once you’ve connected the fax modem, click Tools in the Windows Fax and Scan application.
-
From the Tools menu, select Fax Accounts.
-
In the Fax accounts dialog box, click Add.
-
Then, in the Fax Setup dialog box, click Connect to a fax modem.
When you first connect your fax modem to your Windows 10 computer, all the appropriate drivers should be installed. If they did not install automatically, follow the instruction which came with your fax modem to properly install it.
-
Select your fax modem to computer the installation process. If prompted, choose between Automatic and Manual answering of the phone line when calls are incoming.
If you choose Automatic then when calls are incoming your fax app will automatically answer the call and receive the incoming fax. If you choose Manual then you’ll need to choose Receive a Fax Now in the Windows Fax and Scan app each time you want to accept and incoming fax.
To automatically receive faxes, your computer will need to stay powered on, and you’ll need to keep the Windows Fax and Scan app open in the background all the time.
Send and Receive Faxes With Windows Fax and Scan
Afer you’ve set your computer up to send and receive faxes through Windows Fax and scan, then it’s easy to start using the software.
-
Open Windows Fax and Scan and click New Fax.
-
In the New Fax windows, type the number you want to send the fax to in the To line. You can also click To to open your address book and select a recipient from there.
If you want to add a cover page to your fax, the option is right above the To line in the fax form.
-
Then enter a Subject for your fax.
-
Enter the information you would like to fax in the body of the fax form. You can use the formatting toolbar at the top of the document area to format text, add hyperlinks, or insert pictures into your fax document.
-
You can also insert scanned documents or attach documents using the toolbar at the top of the fax form.
-
When you’re ready, click Send to send your fax.
How To Send Faxes Over the Internet
If you don’t have a fax modem and don’t want to connect one to your computer, you can use a free online fax service to send faxes, too. These services general work this way:
-
Create an account with a free fax service and then sign into the account.
-
Provide information about the sender, the recipient, and the information you want to fax using the form provided online. Some services will allow you upload a file to fax so all you’ll need to fill out is the cover page and the sender/recipient information.
-
Once your fax is ready, click the Send button. Most services will provide confirmation your fax has sent. Some will provide confirmation when it is delivered. However, some services may require a subscription fee for delivery confirmation.
Thanks for letting us know!
Get the Latest Tech News Delivered Every Day
Subscribe
На чтение 2 мин Опубликовано 30.07.2016
Продолжаем разбирать операционную систему Windows 10. Сегодня вы узнаете как подключить факс на компьютере Windows 10. Для подключения факса, в нижнем левом углу экрана откройте меню «Пуск». В открывшемся окне внизу нажмите на вкладку — Все приложения.
В открывшемся списке приложений, в самом низу, нажмите на вкладку — Стандартные Windows. В открывшемся под-списке нажмите на вкладку — Факсы и сканирование.
Далее, у вас откроется окно «Факсы и сканеры Windows». Здесь вы сможете подключать факсы и сканеры. На главной странице отображается инструкция по подключению сканера.
Подключение факса
Внимание ! Для отправки и получения факсов не нужен факсимильный аппарат, всё можно сделать на компьютере. Можно распечатать факс, послать его по электронной почте или сохранить файл факса.
— Подключите свой компьютер к телефонной линии. Если для компьютера требуется внешний модем, сначала подключите телефонную линию к модему, а потом подсоедините модем к компьютеру.
— На панели инструментов щёлкните кнопку — «Создать факс».
— Далее, следуйте указаниям мастера установки для подключения факс-модема. После завершения создайте свой факс.
В открывшемся окне, у вас будет два варианта подключения:
— Подключиться к факс-модему. Встроенный модем или модем подключённый к компьютеру.
— Подключиться к факс-серверу в сети. Вам понадобится имя и сетевой адрес сервера факсов. Нужно иметь право на использование от сетевого администратора.
После подключения к факсу, в окне «Новый факс», вам нужно будет указать кому вы отправляете факс (номера факсов через точку с запятой). Укажите Тему факса, заполните содержание и нажмите на кнопку — Отправка.
Если у вас остались вопросы по данной записи, напишите комментарий ! Удачи вам !
Прежде чем вы сможете отправить электронный факс, вам понадобится портативный «USB Fax Modem Dial Up Data Modem», подключенный к вашему настольному компьютеру или ноутбуку. Разъем модема RJ11 не поставляется с современным настольным компьютером или ноутбуком, вам придется его приобрести. Этот простой учебник покажет вам, как использовать встроенную функцию факсирования и сканирования в Microsoft Windows 10. Вам понадобится факс / номер факса Fax.Plus [The Best], чтобы иметь возможность использовать Windows Fax And Scan.
Windows Fax and Scan [Википедия] – это интегрированное приложение для отправки факсов и сканирования, включенное в большинство современных ОС Microsoft Windows. Программное обеспечение не совместимо с технологией T.38 и не может использоваться для интернет-факсов. С помощью Windows Fax and Scan пользователи с компьютерами, которые имеют факс-модемы, могут отправлять и получать факсы, а также сканированные документы по факсу. Без факс-модема пользователи могут отправлять по электронной почте отсканированные документы и пересылать факсы в виде вложений электронной почты со своего компьютера.
Немного на заднем плане, Microsoft Fax, также называемый Microsoft at Work Fax (AWF), является компонентом факса, обеспечивающим возможность отправки и получения факсов; отправленные и полученные факсы были сохранены в том же PST-файле, что и другие сообщения, первая попытка единой системы обмена сообщениями Microsoft; также возможность выступать в роли факс-сервера.
- Шаг 1 – Подключите телефонный кабель к порту RJ11 USB-модема (не к порту RJ45 сетевой карты LAN) и к аналоговой телефонной линии (настенная или напольная розетка RJ11).
- Шаг 2 – Запустите программу «Windows Fax and Scan», вы можете найти ее через панель поиска.
- Шаг 3 – Нажмите «Новый факс», на странице настройки факса нажмите «Подключиться к факс-модему».
- Шаг 4 – Введите имя для модема, затем нажмите Далее. Выберите имя модема.
- Шаг 5 – Выберите способ получения факсов или выберите «Я выберу позже»; Я хочу создать факс сейчас. Выберите, как получать факсы.
- Шаг 6 – В окне «Новый факс» введите номер факса получателя или нажмите «Контакты», чтобы добавить контакт. Чтобы отправить факс нескольким получателям, разделите номера факсов или имена контактов точками с запятой.
Когда факс успешно отправляется, в области уведомлений отображается сообщение. Если факс не был успешно отправлен, нажмите кнопку Подробнее. Исправьте все проблемы и попробуйте снова.
Содержание страницы
- 1 Урок по факсу и сканированию Windows
- 2 FaxBetter | Выделенный бесплатный номер факса
- 3 PamFax | Нет рекламы 30-дневный пробный план
- 4 F @ xBurner Компьютерный факс | Отправить / получить факс на смартфон
- 5 eFax | 30-дневная бесплатная пробная версия (отмена в любое время)
- 6 MyFax | 30-дневная пробная версия (отменить в любое время)
- 7 Номер факса Великобритании [Снято с производства] | Факс на номер электронной почты
Урок по факсу и сканированию Windows
Как настроить и настроить Windows Fax and Scan в Windows 7 и Windows Vista? Приведенное ниже руководство предназначено для Windows 7, но интерфейс такой же, как и для Windows 10. Windows Fax and Scan превращает ваш компьютер в факсимильный аппарат, потенциально экономя ваши деньги и рабочее место.
Когда ваш компьютер оборудован факс-модемом (или подключен к факс-серверу), он может отправлять и получать документы так же, как автономное устройство. Windows Fax and Scan даже включает в себя удобный инструмент для создания пользовательских титульных страниц.
Как получить номер факса без стационарного? Бесплатный номер факса через Google Voice или Gmail невозможен, так как существует множество других хороших альтернатив. Для тех, кто не хочет тратить деньги на USB-ключ RJ11, ниже приведены 6 замечательных сайтов, которые предлагают бесплатные номера факсов и услуги (ограниченные), как обычно, они идут с рекламой или ограниченным использованием, если вы не платите небольшую абонентскую плату.
FaxBetter | Выделенный бесплатный номер факса
FaxBetter – это интернет-служба, которая позволяет отправлять и получать факсы через Интернет без факсимильного аппарата. Для регистрации не требуется кредитная карта! Когда вы регистрируетесь в учетной записи FaxBetter, вы получаете бесплатный номер факса. Когда документы отправляются по факсу на этот номер, они отправляются вам по электронной почте и появляются в вашей учетной записи FaxBetter в течение нескольких минут. Превратите ваш iPhone, iPad или электронную почту в факс.
- Выделенный бесплатный номер факса. Это ваше на всю жизнь, если вы получаете факс каждые 7 дней.
- Для регистрации не требуется кредитная карта.
- Факс уведомления по электронной почте. Каждый раз, когда приходит факс, вам будет немедленно отправлено уведомление по электронной почте.
- Достаточно места для хранения около 1000 страниц. Ваши факсы всегда доступны онлайн на FaxBetter.
- Выделенный бесплатный номер факса, который никогда не истекает. Это ваше, пока у вас есть учетная запись FaxBetter.
- Отправить факсы. Вы можете отправить Pdf, Tif, Word, Excel, Jpg, Html или Text в качестве исходящего факса.
- Неограниченное время хранения. Мы ваша облачная система резервного копирования факсов.
- Включает 20 факсимильных страниц, полученных в месяц.
- Доступ к нашей «мгновенной» системе обслуживания клиентов.
- Нет рекламы на ваших факсов или на нашей веб-странице.
PamFax | Нет рекламы 30-дневный пробный план
Вы можете использовать PamFax с ПК с ОС Microsoft Windows (Windows XP или более поздней версии), Mac OS X (10,6 или более поздней версии) или на многих мобильных устройствах, таких как Android, iPhone или iPad. Centrelink Fax Австралия. Почему PamFax? Поскольку это самый простой способ отправки факсов по всему миру по привлекательным ценам, он обладает инновационной системой обработки документов и многими другими преимуществами. В нашем списке доступности 236 стран, включая спутниковые, сервисные и мобильные номера.
- БЕСПЛАТНЫЙ номер факса (неограниченный прием, 30-дневный пробный план)
- 3 БЕСПЛАТНЫЕ страницы после регистрации
- НЕТ ежемесячной стоимости и без рекламы
- Для регистрации не требуется кредитная карта
- Низкие мировые цены
- Адресная книга для удобной отправки
- Дополнения для Outlook и Zimbra
- Отправить / получить из / в Dropbox, Box, Google Drive, OneDrive
F @ xBurner Компьютерный факс | Отправить / получить факс на смартфон
Получите бесплатное приложение для отправки факсов на iPhone для отправки и получения факсов с вашего iPhone. 100% БЕСПЛАТНО! Просто зарегистрируйтесь, чтобы получить бесплатный номер факса IRS.
- Получите бесплатное приложение для отправки факсов на iPhone, которое позволяет вам получать факсы прямо на ваш iPhone. Превратите свой iPhone в факс.
- Получите номер вашего факса на 24 часа
eFax | 30-дневная бесплатная пробная версия (отмена в любое время)
eFax позволяет отправлять и получать факсы по электронной почте или через Интернет. С eFax любое устройство, подключенное к Интернету, позволит вам отправлять и получать факсы. Ваша бесплатная пробная учетная запись автоматически перейдет на месячный план после окончания пробного периода. Если вы не удовлетворены, просто отмените учетную запись до истечения 30 дней! Номер факса Google.
С eFax получение факса так же просто, как открытие электронной почты. Вы получите электронное письмо с вложением в формате PDF или TIF на указанный вами адрес электронной почты. Вы также можете получить доступ к своим факсам, войдя в свою учетную запись eFax в любое время из любой точки мира.
- Местный или бесплатный номер факса в США
- 250 отправлять / получать страницы в месяц
- Дополнительные страницы всего $ 0,10 каждая
- Бесплатная настройка аккаунта
- Факсы отправлены на вашу электронную почту
- Инструмент цифровых подписей
- Безопасное онлайн-хранение факсов
- Международная факс
MyFax | 30-дневная пробная версия (отменить в любое время)
Нет контракта, никаких скрытых платежей, никаких сборов за установку и отмену в любое время. MyFax – это отмеченная наградами служба интернет-факсов, которая позволяет отправлять и получать факсы через электронную почту, Интернет или смартфон. MyFax обеспечивает исключительную ценность, отличную низкую месячную цену и круглосуточную поддержку клиентов. MyFax позволяет отправлять и получать факсы в цифровом виде – без печати, сканирования или работы с факсимильным аппаратом. Вы можете отправлять факсы по электронной почте, через мобильное приложение или на нашем сайте.
Независимо от того, ведете ли вы малый бизнес, путешествуете по работе и вам нужно отправлять факсы в дороге или просто хотите простое решение для периодической отправки факсов, MyFax поможет вам. Все онлайн-факсы работают в США, Южной Африке, Канаде, Австралии, Великобритании, Англии, Новой Зеландии, Ирландии и Объединенных Арабских Эмиратах.
- Местный или бесплатный номер факса – никаких дополнительных затрат, если вы выберете
- Отправка и получение факсов – включает 200 полученных и 100 отправленных страниц факса в месяц
- Работает с 5 адресами электронной почты – Поделитесь своим номером факса с 5 адресами электронной почты!
- Больше нет факсимильного аппарата, бумаги, чернил, тонера, отдельной телефонной линии для отправки по факсу или дорогостоящего обслуживания.
Номер факса Великобритании [Снято с производства] | Факс на номер электронной почты
На Fax-Number.co.uk мы предлагаем простой и быстрый процесс регистрации для всех ваших требований Великобритании по факсу на электронную почту, Fax2Email, номер факса. Их услуги «Факс на электронную почту» сводят к минимуму расходы, а факс на электронную почту является идеальным решением как для личного, так и для корпоративного использования. Поиск номера факса.
- Мгновенная и бесплатная установка номера факса
- Бесплатный факс на электронную почту
- Экологические решения для факса
- Получать факсы в формате PDF
- Лидеры в Fax2Email Services
- Надежная Факс Сервис Инфраструктура
- Экономьте время и деньги – электронный факс
- Уникальный номер факса для каждого сотрудника
- Факс для электронной почты в Великобритании в защищенном дата-центре
- Британская служба факсимильной связи
- Получать факс на электронную почту по всему миру
- Факс на электронную почту на всех почтовых клиентах
- MAC и ПК совместимый факс
Похожие публикации
Дата публикации: 16.03.2020
Чтобы использовать факс Windows 10, вам необходимо использовать программу «Факсы и сканирование Windows».
- Нажмите кнопку «ПУСК», выберите «Все программы» и выберите «Факсы и сканирование Windows».
- На панели инструментов, появившейся в программе, выберите «Новый факс» — если это первый раз, когда отправляется факс, вы будете перенаправлены к мастеру нового факса.
Могу ли я отправить факс со своего компьютера?
Вы можете отправлять факсы с компьютера, но… Microsoft Windows даже содержит приложение «Факс и сканирование», которое позволяет отправлять факсы. Загвоздка в том, что вам понадобится ваш компьютер, подключенный к телефонной линии — да, это означает, что вам понадобится коммутируемый факс-модем.
Могу ли я бесплатно отправить факс со своего компьютера?
Вместо этого воспользуйтесь одной из этих бесплатных услуг для отправки факсов со своего компьютера на факсимильный аппарат через Интернет или получения факсов на свою электронную почту. Вы также можете отправлять факсы со своего смартфона с помощью подходящих приложений. Вы также можете использовать портативный или настольный сканер, чтобы преобразовать бумажные файлы в цифровые документы для отправки по факсу.
Вы можете отправить факс из Gmail?
Отправка факса из Gmail. После того, как вы подписались на онлайн-службу, которая поддерживает отправку факсов по электронной почте, следующим шагом будет составление и отправка вашего факса. Введите номер факса получателя (включая код города) в поле Кому, а затем домен вашего провайдера факсимильной связи.
Могу ли я отправить факс со своего ноутбука?
Если вы находитесь вдали от офиса и вам нужно отправить факс, вы можете использовать свой ноутбук для этой работы. Пока у вас есть документ, который вы хотите отправить в электронном формате, вы можете легко отправлять факсы через Интернет и Wi-Fi-соединение вашего ноутбука.
Могу ли я бесплатно отправить факс со своего компьютера?
Если у вас есть активная телефонная линия, то использовать ваш компьютер в качестве факсимильного аппарата легко и бесплатно. Все ПК с Windows XP, Windows Vista, Windows 7 и Windows 8 имеют встроенную программу отправки факсов Windows Fax and Scan, которая позволяет быстро и легко отправлять факсы по всему миру.
Как отправить факс по электронной почте?
Как отправить письмо на факс
- Откройте программу электронной почты и создайте новое сообщение электронной почты, как обычно. В поле «Кому» введите номер факса получателя, а затем «@ srfax.com».
- Прикрепите документы, которые хотите отправить по факсу по электронной почте.
- Щелкните «Отправить», чтобы отправить факс по электронной почте.
Как я могу бесплатно отправить факс?
Выберите файл для отправки по факсу (.doc, .pdf и т. Д.). Введите текстовое сообщение. Используя эту бесплатную услугу, вы можете отправлять не более 2 факсов в сутки. Выберите одну из 24 бесплатных стран выше, в которую MyFax может отправлять.
Могу ли я отправить факс со своего компьютера без телефонной линии?
Если вам нужно отправить что-то кому-то, кто все еще пользуется факсимильным аппаратом, есть несколько вариантов. Вы можете отправлять факсы из любого места, если у вас есть подключение к Интернету и такие приложения, как FaxBurner, iFax, eFax и FaxFile. Кроме того, вы можете отправлять факсы со своего компьютера через такие веб-сайты, как HelloFax и FaxZero.
Как я могу отправить факс через Интернет?
Выберите службу электронной почты-факс, например eFax.
- Вам необходимо установить файл на свой компьютер, чтобы можно было отправлять факсы.
- Получите доступ к своей учетной записи программы факса с любого компьютера, чтобы отправить кому-нибудь файл.
- Преобразуйте файл, который вы хотите отправить по факсу, в формат .pdf или .txt.
Нулевой факс работает?
FaxZero — это простая факсимильная служба, не имеющая опций для приема факсов или отправки факсов с ваших мобильных устройств. Тем не менее, если ваш факс содержит менее трех страниц и вам не нужно отправлять более пяти факсов в день, FaxZero является бесплатным и не требует какого-либо процесса регистрации.
Как отправить факс из Google?
Как отправить факс из Google Docs?
- Откройте документ, который вы хотите отправить по факсу, в Google Docs.
- Нажмите «Дополнение», затем «FAX.PLUS — Отправьте документ по факсу» и, наконец, нажмите «Отправить», чтобы открыть меню боковой панели FAX.PLUS.
- После входа в систему введите номер факса получателя и нажмите кнопку «Отправить факс».
Какая самая лучшая бесплатная онлайн-служба факсов?
5 лучших бесплатных факсов
- 1) ЕстьFreeFax.
- 2) ФаксЗеро.
- 3) Факс.Плюс.
- 4) Аллофакс.
- 5) Электронный факс бесплатно.
Чтобы использовать факс Windows 10, вам необходимо использовать программу «Факсы и сканирование Windows».
- Нажмите кнопку «ПУСК», выберите «Все программы» и выберите «Факсы и сканирование Windows».
- На панели инструментов, появившейся в программе, выберите «Новый факс» — если это первый раз, когда отправляется факс, вы будете перенаправлены к мастеру нового факса.
Можете ли вы отправить факс через Wi-Fi?
Другой вариант состоит в том, что некоторые подключенные факсимильные аппараты могут быть отправлены по факсу по беспроводной сети через сеть Wi-Fi с компьютера, смартфона или планшета. Эти подключенные факсимильные аппараты по-прежнему нуждаются в физическом подключении к стационарной телефонной линии — «беспроводная» часть — это соединение Wi-Fi между компьютером и факсимильным аппаратом.
Сколько стоит eFax в месяц?
У eFax больше всего подписчиков по сравнению с любой онлайн-службой факсимильной связи, но цены на нее высоки. По сравнению с нашим рыночным стандартом в 10 долларов в месяц за 300 бесплатных комбинированных страниц, eFax Plus немного дороже — 16.95 долларов в месяц за 150 входящих и 150 исходящих страниц.
Могу ли я отправить факс без стационарного телефона?
Однако вы можете использовать различные онлайн-сервисы для отправки факса без стационарного телефона или даже без факсимильного аппарата. Некоторые также позволяют получать факсы за отдельную плату. В некоторых случаях может быть проще отправить документ по электронной почте или отправить его с помощью текстового сообщения со своего телефона, если у вас нет линии для факса.
Где я могу отправить по факсу что-нибудь рядом со мной?
Факсы рядом со мной: UPS, FedEx и другие магазины службы доставки
- 1 Рядом со мной факсимильные службы: UPS, FedEx и другие центры доставки.
- 2 Общественный факс: гостиницы, хостелы и офисы туристических агентств.
- 3 Куда можно обратиться по факсу: в местных магазинах канцелярских товаров.
Вам нужна телефонная линия для отправки факсов с беспроводного принтера?
Традиционные факсимильные аппараты HP требовали проводного подключения к телефонной линии в качестве средства передачи информации и отправки или приема факсов. Цифровые принтеры и высокоскоростной Интернет сделали возможным отправлять факсы по телефонной линии или с помощью цифрового процесса. Вы даже можете отправить на факсимильный аппарат по электронной почте.
Как отправить электронное письмо на номер факса?
Настройка учетной записи gmail для получения 086 отправленных по электронной почте факсов, чтобы факсы не попадали в ваш ящик для спама
- Зарегистрируйтесь для получения бесплатного номера на этом сайте.
- Найдите свой первый бесплатный факс в папке «Входящие».
- Если вы не видите факс в своем почтовом ящике, щелкните вкладку «спам» и «рекламные акции» и найдите там письмо.
Как я могу получить бесплатный eFax?
- Выберите свой собственный местный или бесплатный номер факса. С помощью eFax вы можете выбрать свой собственный номер факса с выбранным вами кодом города.
- Отправляйте факсы в Интернете с помощью бесплатной пробной версии eFax.
- Отправляйте факсы по электронной почте бесплатно в течение 30 дней.
- Отправляйте факсы в любое время из бесплатного мобильного факсимильного приложения.
- Отправка факсов без факсимильного аппарата с помощью ПК или Mac.
Как отправить электронный факс?
Как отправлять факсы по электронной почте с помощью eFax?
- Создайте новое сообщение электронной почты.
- В поле «Кому:» введите номер факса получателя, а затем введите @ efaxsend.com. Например:
- Прикрепите файл (ы) (максимум 10), который вы хотите отправить по факсу. Чтобы включить титульную страницу, введите текст в теле сообщения электронной почты.
- Нажмите Отправить.
Нужна ли для факсимильного аппарата телефонная линия?
Большинство факсов подключаются к телефонным линиям. Поскольку для этого процесса требуется подключение к телефонной сети общего пользования (PSTN), факсимильный аппарат должен иметь некоторое соединение с телефонной линией. Это соединение обычно осуществляется путем подключения выделенной телефонной линии к факсимильному аппарату.
Могу ли я использовать magicJack для отправки факсов?
Могу ли я отправлять и получать факсы с помощью magicJack? Подключите факсимильный аппарат к magicJack так же, как вы обычно подключаете факсимильный аппарат к телефонной розетке. ВАЖНЫЙ!! Если ваш magicJack подключен к вашему компьютеру, убедитесь, что выбран «WIFI».
Могу ли я отправить факс из Gmail?
Если вы хотите отправить факс из Gmail бесплатно, выполните следующие действия: Нажмите здесь, чтобы зарегистрироваться в FAX.PLUS, используя свою учетную запись Google (Нажмите кнопку Google, чтобы зарегистрироваться в Google) Введите номер факса получателя, а затем @fax. плюс в поле Кому (+16692001010@fax.plus) Прикрепите документ, который вы хотите отправить по факсу из Gmail.
eFax — популярная служба цифрового факса. Входящие факсы обычно форматируются как файлы PDF, которые можно загрузить для чтения. Мошенники используют это, отправляя фальшивые электронные письма, которые выглядят так, как будто они от eFax, со ссылкой на опасный файл. Некоторые ссылки (например, на efax.com) даже законны.
Как я могу получить номер факса без стационарного телефона?
Да, у вас может быть номер факса без стационарной телефонной линии. Онлайн-служба факсов может содержать номер факса, к которому вы получаете доступ через Интернет. Чтобы иметь номер факса и пользоваться факсимильным аппаратом (или компьютером с программным обеспечением для факса), вам понадобится стационарная телефонная линия. Телефонные линии VoIP работать не будут.
Можете ли вы отправить факс по электронной почте?
Он спрятан, но он есть, хотя обратная сторона заключается в том, что его бесплатная услуга предназначена только для приема факсов, а не для их отправки. Чтобы иметь возможность отправлять факс по электронной почте, вам необходимо зарегистрироваться для получения 30-дневной бесплатной пробной версии. Вы можете отправить факс через веб-сайт, приложение eFax для iOS или Android или можете отправить факс по электронной почте.
Есть ли у Google бесплатный факс?
Действительно, если вы являетесь пользователем Google Docs, все, что вам нужно, это InterFax, интернет-факс, который теперь поддерживает отправку факсов прямо из Docs. Здравствуйте, безбумажный офис! Если вы хотите получать факсы (по назначенному бесплатному номеру), вам потребуется ежемесячная подписка, которая составляет 12.95 долларов США.
Какой самый дешевый онлайн-факс?
K7.net (Интернет / электронная почта; бесплатно)
- eFax 21.68% (641 голос)
- MaxEmail 4.26% (126 голосов)
- FaxZero 15.87% (469 голосов)
- MyFax 28.92% (855 голосов)
- K7 17.15% (507 голосов)
- Другое: 12.11% (358 голосов)
Насколько безопасно отправлять по факсу личную информацию?
Документы, отправленные по факсу, могут считаться юридически обязательными, особенно если они содержат физическую или цифровую подпись. В то время как при традиционной передаче факсов часто используются незащищенные телефонные линии, электронные факсы шифруются с использованием безопасной и надежной системы защиты ваших данных.
Фото в статье «Wikimedia Commons» https://commons.wikimedia.org/wiki/File:PCI_V.92_Fax_Modem_Card_Digon3.jpg
Факс – это способ передачи информации, посредством телефонной линии. С развитием технологий, использование факсимильной связи отошло на второй план, уступив дорогу другим средствам связи, более быстрым и удобным. Например, таким как – электронная почта. Большинство факсимильных аппаратов перекочевало на складские помещения и обросло немалым слоем пыли. Однако, некоторые компании до сих пор проводят документооборот посредством технологии факса.
А знаете ли вы, что передачу документов и писем на факс можно осуществить с помощью компьютера? Нет? Ну тогда рассмотрим, как отправить факс с компьютера через интернет бесплатно.
Способы отправки факса с компьютера через интернет
Есть несколько способов отправить факс с компьютера через интернет:
- Использовать программы для отправки факса с компьютера;
- Воспользоваться онлайн-сервисами для передачи на факс.
Каждый из способов имеет свои преимущества и недостатки:
- Программы позволяют отправить факс с компьютера через интернет бесплатно, но при этом необходимо подключить Dial-up модем для соединения с телефонной линией, который требует определенной настройки.
- Онлайн-сервисы не требуют наличие Dial-up модема, но имеют значимый минус – они либо платные, либо – имеет ограничение на отправку бесплатных факсов. Поэтому подойдут лишь для не многократных отправок документов и писем.
Какой из вариантов больше подходит, решать только вам. Мы же рассмотрим, все.
Программы для отправки факса с компьютера бесплатно
Список программ отправки факса с компьютера бесплатно:
«Факсы и сканирование» Windows
Одна из самых популярных программ для отправки факса с компьютера — «Факсы и сканирование».
«Факсы и сканирование» – это стандартная программа, уже присутствующая на всех ПК под управлением операционной системы Windows. В 10-й версии называется «Факсы и сканирование», в ранних версиях (7, 
Чтобы начать работу в программе «Факсы и сканирование» нужно:
- Открыть меню «Пуск»;
- Перейти в раздел «Стандартные»;
- Запустить приложение «Факсы и сканирование» (или «Факсы и сканеры», если используется более ранняя версия ОС).
Также программу можно найти, воспользовавшись встроенным поиском Windows:
- Сама программа умеет очень простой и удобный интерфейс. Пользователи легко разберутся, как сделать отправку и прием факса через компьютер.
- Можно также упростить себе задачу и запустить отправку файла (документа, изображения) прямо из контекстного меню. Достаточно просто кликнуть правой кнопкой мыши по файлу, вызвав контекстное меню, в котором нужно выбрать пункт «Отправить», а затем – «Получатель факса».
- Можете также посмотреть небольшое демонстративное видео по отправке факса с компьютера через интернет с помощью программы «Факсы и сканирование»:
VentaFax
Если стандартная программа не подходит, то можно скачать и установить стороннюю.
VentaFax – это целый многофункциональный комбайн, установка которого, помимо отправки факса с компьютера через интернет, дает еще множество полезных возможностей:
- Автоответчик;
- АОН;
- Прием и передача голосовых сообщений;
- Запись разговора;
- И многое другое.
Онлайн-сервисы для отправки факса через интернет
Онлайн сервисы в некоторых случаях могут быть более удобны. Основные преимущества:
- Нет необходимости подключать Dial-up модем;
- Возможность отправлять документы сразу нескольким адресатам;
- Получение уведомлений на E-mail или почту об отправке и принятии факса;
- Быстрый доступ ко всем своим адресатам.
Список онлайн-сервисов для отправки факса через интернет:
- RuFax – платный онлайн-сервис по приему и отправке факсимильных сообщений по всему миру.
Преимущества:- Есть мобильное приложение, что даст возможность легко отправить факс не только с компьютера, но и с телефона или планшета;
- Возможность создавать рассылки большому количеству адресатов: до 100 000 и следить за ее ходом с помощью онлайн-мониторинга, а также получать отчеты о проделанной рассылке факса;
- Не нужно использовать каких-либо дополнительных программ, все всегда под рукой;
- Нет необходимости иметь доступ к телефонной линии;
- Вся переписка хранится в электронном виде, у пользователя есть возможность быстро получить доступ к нужным архивам.
- VotBox – удобный, а главное – недорогой сервис отправки факсов через интернет.
Преимущества:- Бесплатный тест возможностей сервиса;
- Отправка как одиночных факсов, так и множественной рассылки;
- Многофункциональный личный кабинет.
- PamFax – платный сервис, но дает возможность отправить 3 страницы бесплатно, а также предоставляет тестовый факс-номер.
Преимущества:- Отправка сообщений по всему миру;
- Персональный факс-номер;
- Отправка факса сразу нескольким адресатам.
- MyFax – англоязычный платный сервис, позволяющий отправить факс с компьютера через интернет. Имеет 30-и дневную Trial-версию.
Важно! С некоторых пор для отправки стала недоступна страна Россия.
Преимущества:- Можно отправлять документы и письма с помощью электронной почты;
- Архивирование всех отправленных и полученных факсов;
- Выбор своего номера;
- Конвертирование большого типа файлов в факс (DOC, PDF, TIFF и прочие);
- Есть мобильное приложение, что позволяет послать факс с телефона еще быстрее.
Надеюсь, статья была вам полезна, и вы нашли для себя идеальный способ отослать документы, послать письма по факсу с компьютера по интернету.
Не нашли ответ? Тогда воспользуйтесь формой поиска:
Содержание
- Передача факса
- Способ 1: Специализированный софт
- Способ 2: Программы для создания и конвертирования документов
- Способ 3: Интернет-сервисы
- Заключение
- Вопросы и ответы
Факс – это способ обмена информацией посредством передачи графических и текстовых документов по телефонной линии или через глобальную сеть. С появлением электронной почты такой способ связи отошел на второй план, но тем не менее некоторые организации все еще им пользуются. В этой статье разберем способы передачи факсов с компьютера через интернет.
Передача факса
Для передачи факсов изначально использовались специальные факсимильные аппараты, а позже – факс-модемы и серверы. Последние требовали для своей работы dial-up-соединения. На сегодняшний день такие устройства безнадежно устарели, и для передачи информации гораздо удобнее прибегнуть к тем возможностям, которые предоставляет нам интернет.
Все способы отправки факсов, приведенные ниже, сводятся к одному: подключению к службе или сервису, предоставляющему услуги по передаче данных.
Способ 1: Специализированный софт
Подобных программ в сети представлено несколько. Одной из них является VentaFax MiniOffice. Софт позволяет принимать и отправлять факсы, имеет функции автоответчика и автоматической пересылки. Для полноценной работы требует подключения к сервису IP-телефонии.
Скачать VentaFax MiniOffice
Вариант 1: Интерфейс
- После запуска программы необходимо настроить соединение через сервис IP-телефонии. Для этого переходим в настройки и на вкладке «Основные» нажимаем кнопку «Подключение». Затем ставим переключатель в положение «Использовать Интернет-телефонию».
- Далее переходим в раздел «IP-телефония» и жмем на кнопку «Добавить» в блоке «Учетные записи».
- Теперь необходимо внести данные, полученные от сервиса, предоставляющего услуги. В нашем случае это Zadarma. Необходимая информация находится в личном кабинете.
- Карточку учетной записи заполняем, как показано на скриншоте. Вводим адрес сервера, SIP ID и пароль. Дополнительные параметры – имя для аутентификации и исходящий прокси-сервер вводить не обязательно. Протокол выбираем SIP, полностью запрещаем T38, кодирование переключаем на RFC 2833. Не забываем дать название «учетке», а после окончания настройки нажать «ОК».
- Нажимаем «Применить» и закрываем окно настроек.
Отправляем факс:
- Нажимаем кнопку «Мастер».
- Выбираем документ на жестком диске и нажимаем «Далее».
- В следующем окне жмем кнопку «Передать сообщение в автоматическом режиме с набором номера модемом».
- Далее вводим номер телефона получателя, поля «Куда» и «Кому» заполняем по желанию (это нужно только для идентификации сообщения в списке отправленных), данные об отправителе также вносятся опционально. После настройки всех параметров нажимаем «Готово».
- Программа в автоматическом режиме попытается дозвониться и передать факсимильное сообщение указанному абоненту. Возможно, потребуется предварительная договоренность, если аппарат «на той стороне» не настроен на автоматический прием.
Вариант 2: Отправка из других приложений
При установке программы в систему интегрируется виртуальное устройство, позволяющее отправлять редактируемые документы по факсу. Функция доступна в любом софте, поддерживающем распечатку. Приведем пример с MS Word.
- Открываем меню «Файл» и жмем на кнопку «Печать». В выпадающем списке выбираем «VentaFax» и снова нажимаем «Печать».
- Откроется «Мастер подготовки сообщения». Далее выполняем действия, описанные в первом варианте.
При работе с программой все отправления оплачиваются по тарифам сервиса IP-телефонии.
Способ 2: Программы для создания и конвертирования документов
Некоторые программы, позволяющие создавать PDF-документы, имеют в своем арсенале инструменты для отправки факсов. Рассмотрим процесс на примере PDF24 Creator.
Читайте также: Программы для создания PDF-файлов
Строго говоря, данная функция не позволяет отправлять документы из интерфейса программы, а перенаправляет нас на сервис, принадлежащий разработчикам. Бесплатно можно отправить до пяти страниц, содержащих тексты или изображения. На платных тарифах доступны некоторые дополнительные функции – прием факсов на выделенный номер, рассылки нескольким абонентам и так далее.
Здесь также существует два варианта отправки данных посредством PDF24 Creator – непосредственно из интерфейса с переадресацией на сервис или из редактора, например, все того же MS Word.
Вариант 1: Интерфейс
Первым делом необходимо создать аккаунт на сервисе.
- В окне программы нажимаем «Факс PDF24».
- После перехода на сайт находим кнопку с названием «Register for free».
- Вводим личные данные, такие как адрес электронной почты, имя и фамилию, придумываем пароль. Ставим галку для согласия с правилами сервиса и жмем «Create Account».
- После выполнения данных действий на указанный ящик придет письмо для подтверждения регистрации.
После того как будет создан аккаунт, можно приступить к использованию услуг.
- Запускаем программу и выбираем соответствующую функцию.
- Откроется страница официального сайта, на которой будет предложено выбрать документ на компьютере. После выбора нажимаем «Next».
- Далее вводим номер адресата и снова жмем «Next».
- Ставим переключатель в положение «Yes, I already have an account» и входим в свою учетную запись, введя адрес почты и пароль.
- Поскольку мы пользуемся бесплатным аккаунтом, то никакие данные поменять не получится. Просто нажимаем «Send Fax».
- Далее снова придется выбрать бесплатные услуги.
- Готово, факс «полетел» адресату. Подробности можно узнать из письма, параллельно отправленного на e-mail, указанный при регистрации.
Вариант 2: Отправка из других приложений
- Переходим в меню «Файл» и нажимаем на пункт «Печать». В списке принтеров находим «PDF24 Fax» и жмем на кнопку распечатки.
- Далее все повторяется по предыдущему сценарию – ввод номера, вход в аккаунт и отправка.
Недостаток данного способа заключается в том, что из направлений отправки, кроме стран дальнего зарубежья, доступны только Россия и Литва. Ни в Украину, ни в Белоруссию, ни в другие страны СНГ факс передать невозможно.

Способ 3: Интернет-сервисы
Многие сервисы, существующие на просторах интернета и ранее позиционировавшие себя, как бесплатные, перестали быть таковыми. Кроме того, на зарубежных ресурсах существует строгое ограничение по направлениям отправки факсов. Чаще всего это США и Канада. Вот небольшой список:
- gotfreefax.com
- www2.myfax.com
- freepopfax.com
- faxorama.com
Поскольку удобство таких сервисов является весьма спорным, посмотрим в сторону российского провайдера таких услуг RuFax.ru. Он позволяет отправлять и принимать факсы, а также осуществлять рассылки.
- Для регистрации нового аккаунта переходим на официальный сайт компании и нажимаем на соответствующую ссылку.
Ссылка на страницу регистрации
- Вводим информацию – логин, пароль и адрес e-mail. Ставим галочку, указанную на скриншоте, и жмем «Зарегистрироваться».
- На электронную почту придет письмо с предложением подтвердить регистрацию. После перехода по ссылке в сообщении, откроется страница сервиса. Здесь можно протестировать его работу или сразу заполнить карточку клиента, пополнить баланс и приступить к работе.
Факс отправляется следующим образом:
- В личном кабинете нажимаем кнопку «Создать факс».
- Далее вводим номер получателя, заполняем поле «Тема» (не обязательно), создаем страницы вручную или прикрепляем готовый документ. Также есть возможность добавить изображение со сканера. После создания нажимаем кнопку «Отправить».
Данный сервис позволяет бесплатно получать факсы и хранить их в виртуальном офисе, а все отправления оплачиваются согласно тарифам.
Заключение
Интернет дает нам массу возможностей для обмена различной информацией, и отправка факсов не является исключением. Решать вам – пользоваться ли специализированным софтом или сервисом, так как все варианты имеют право на жизнь, незначительно отличаясь друг от друга. Если факсимильная связь используется постоянно, лучше скачать и настроить программу. В том же случае, если требуется отправить несколько страниц, имеет смысл воспользоваться услугой на сайте.

По данной теме у нас есть специальный ролик, в котором подробно разбирается вопрос статьи. В нем описываются и показываются программы и сервисы, упомянутые в нашей инструкции.
Содержание
- Специальные программы
- RuFax.ru
- Функционал Windows и Office
- Заключение
Специальные программы
В сети можно найти ряд специальных утилит, которые представляют собой менеджер для получения и отправки документов по факсу. Например, приложение VentaFax, которое можно скачать по представленной ссылке с официального сайта. Программа нетребовательна к ресурсам компьютера и совместима с любыми версиями ОС Windows.
После установки необходимо задать параметры подключения с помощью IP-телефонии. В настройках введите данные, которые были получены от поставщика услуг. После этого необходимо переключиться в главное окно программы и запустить «Мастер». Через него выбираются материалы для пересылки, способ отправки, указывается получатель и так далее.
Мнение эксперта
Дарья Ступникова
Специалист по WEB-программированию и компьютерным системам. Редактор PHP/HTML/CSS сайта os-helper.ru.
Спросить у Дарьи
Примечательно, что главный интерфейс выполнен в виде факсимильного аппарата. Если устройство получателя настроено на автоматический прием, то отправка произойдет моментально. В противном случае со стороной получателя необходимо договориться заранее.
RuFax.ru
Большинство сайтов, которые вы найдете в сети, поддерживают пересылку только по США и Канаде. Поэтому для русскоязычных пользователей ценность таких ресурсов весьма сомнительная. Мы рассмотрим российский сайт RuFax, на который вы можете перейти по данной ссылке.
Веб-портал предоставляет полноценный набор инструментов для управления факсом. В возможности сервиса входит следующее:
- отправка и получение факсов по интернету;
- получение оповещений на электронную почту;
- хранение переписки в личном кабинете;
- настройка многоадресной рассылки;
- использование сервиса в системе организации.
Для начала использования RuFax вам необходимо зарегистрировать учетную запись. Для этого потребуется электронная почта и уникальный логин. После подтверждения с помощью письма вы сможете пользоваться всем функционалом сайта. Для новичков имеется тестовый режим, в котором вы можете проверить эффективность сервиса. Если RuFax вас устраивает, то после заполнения личной карточки вы сможете пользоваться факсом без ограничений.
После этого откройте личный кабинет и нажмите кнопку «Создать факс». Заполните форму сообщения, в которой нужно указать адрес получателя, тему, прикрепить документы, изображения или вписать необходимый текст вручную.
Также вы можете посмотреть, как будет выглядеть готовое письмо. После составления письма нажмите кнопку «Отправить». Факс будет переслан, а с внутреннего счета спишется сумма согласно вашему тарифному плану.
Функционал Windows и Office
Тем, кто уже пользуется услугами поставщиков одной из служб факсов, подойдут стандартные средства от Microsoft. Первый способ – стандартное приложение «Факсы и сканирование», которое можно найти по названию через поиск. С помощью встроенного помощника вы можете настроить подключение по телефонной линии или с помощью факс-сервера в интернете.
А для пересылки через Microsoft Office необходимо установить программу Outlook и зарегистрироваться в одной из служб факсов. Поддерживаемые сервисы можно найти по ссылке на официальный сайт компании. Чтобы напрямую переслать документ из текстового редактора, необходимо открыть вкладку «Файл» и перейти в раздел «Общий доступ». Здесь выбрать отправку по электронной почте и перейти к последнему варианту.
Заключение
Итак, мы рассмотрели несколько популярных вариантов отправки факса с помощью компьютера и интернета. Как видите, на сегодняшний день наличие специального оборудования вовсе не обязательно. Если факс используется в организации, то без платного тарифа обойтись не получится – пробные и дневные ограничения сервисов не дадут свободно пересылать неограниченное количество страниц.
- Отправка факсов по-прежнему актуальна, хотя электронная почта — гораздо более популярный сервис для отправки документов.
- Классические факсимильные аппараты можно заменить приложениями для работы с факсом, и здесь мы рассмотрим некоторые из них.
- Посетите наш Business Hub, чтобы найти вдохновение для покупки лучшего программного обеспечения для своего офиса.
- У нас есть целая коллекция рекомендаций в руководствах по покупке, так что ознакомьтесь с ними!
Вы можете подумать, что факсимильные аппараты устарели, хотя на самом деле они все еще используются многими правительственными учреждениями и предприятиями.
Хотя отправка электронной почты является популярным способом отправки документов, время от времени вам может потребоваться отправить факс.
Использование ПК в качестве факсимильного аппарата не так просто, как может показаться, потому что эти инструменты подключаются прямо к телефонным линиям.
Таким образом, поскольку факсимильные аппараты не могут быть подключены к компьютерам напрямую, существуют некоторые методы, с помощью которых факсимильные файлы можно отправлять с помощью ПК.
Специальное приложение для отправки факсов и сканирования в ОС Windows позволяет отправлять факсы. Однако для этого процесса также требуется модем удаленного доступа и телефонное соединение.
Как использовать телефонную линию с ПК с Windows для отправки факса
- Введите «Факсы и сканирование Windows» в строке поиска, чтобы запустить программу.
- Если программа не активирована, откройте «Программы и компоненты», нажмите « Включить или выключить компоненты Windows» и включите этот параметр в разделе « Службы печати и документов» .
- Убедитесь, что телефонная линия подключена к ПК.
- Щелкните « Новый факс» на панели инструментов.
- Следуйте инструкциям мастера, чтобы подключиться к телефонной линии.
- Заполните форму факса, указав номер получателя, введя свое сообщение и приложив свои документы.
- Нажмите «Отправить» для завершения.
При отправке факсов линия должна быть свободной. Альтернативой этому является использование стационарного телефона для факсимильной связи, который может оказаться полезным, если факсимильная связь используется часто.
Использование программного обеспечения для отправки факсов через Интернет
Онлайн-услуги факсимильной связи — самый популярный способ отправки факсимильных документов. Они экономят деньги, но также тратят много времени на настройку машины.
Основная функция большинства этих услуг — заполнить форму факса с номером получателя, прикрепить документ и нажать кнопку « Отправить» .
Ваш компьютер можно превратить в настоящий факсимильный аппарат с помощью программного обеспечения для работы с факсом, и в этой статье мы рассмотрим некоторые из этих инструментов.
Объявление
Какое программное обеспечение для факса лучше всего для ПК?
RingCentral
Это лучшая программа для работы с факсами, доступная в настоящее время, с множеством удивительных функций.
Факс RingCentral отправляет файлы всех типов в форматах на любой факсимильный аппарат по всему миру, а также предупреждает пользователей на их мобильный телефон или электронную почту о входящих документах.
Приложение поставляется в двух платных планах. В базовый план входит:
- Местный номер факса
- Облачная интеграция
- Возможность отправки и получения факсов по электронной почте, через браузер или мобильный телефон.
- Поддержка через Интернет и по телефону.
Возможен перенос номера вашего факса, а также международных факсов за небольшую дополнительную плату.
Может пригодиться включение вашей цифровой подписи, а также возможность совместного использования факсов нескольким получателям. Программное обеспечение включает возможность запланировать отправку факсов на более позднее время.
RingCentral
Онлайн-сервис №1 по отправке факсов быстрее, чем вы можете сказать, Джек Робинсон. Бесплатная пробная версия Посетите веб-сайт Начните сейчас бесплатную пробную версию с RingCentralFax
VentaFax
Факс Venta можно использовать через факс-модем или у поставщика услуг Интернет-телефонии в трех разных тарифных планах: домашний, сетевой, многоканальный и деловой.
Многострочная версия поддерживает более 25 компьютеров, в то время как сетевая версия устанавливается на сервере и поддерживает все компьютеры, подключенные к серверной сети.
Бизнес-версия имеет приятные функции. Некоторые из них — это контроль времени записи, управление неограниченным количеством голосовых записей, массовая доставка факсов, преобразование факсов в PDF-файлы и автоматическая пересылка их по электронной почте.
Они, конечно же, добавляют к основным функциям факса: отправка, планирование и определение приоритетов факсов, а также создание собственных титульных страниц.
Факсу Venta не хватает интеграции со смартфоном или онлайн-версии веб-сайта для локальной отправки факсов через Интернет.
Таким образом, факс Venta — это хороший вариант программного обеспечения для тех, кто хочет отказаться от факсимильных аппаратов в пользу чего-то более простого.
VentaFax
Простейшее полнофункциональное программное обеспечение для факса и автоответчика, которое вы можете получить для своего ПК. Бесплатная пробная версия Посетить сайт
eFax
Универсальность этого программного обеспечения и удобный интерфейс делают его одним из лучших программ для работы с факсами на данный момент.
eFax поставляется с тарифными планами Plus и Pro, которые различаются количеством доступных факсов.
Доступ предоставляется через мобильные устройства или онлайн-портал. Факсы можно отправлять в виде вложений к электронным письмам, поэтому пользователям просто нужно сфотографировать документ и отправить его по факсу как изображение.
eFax имеет захватывающие функции, такие как инструмент цифровой подписи, общий доступ к файлам для нескольких получателей и неограниченный объем хранилища.
Служба поддержки клиентов очень отзывчива, и в справочном центре службы пользователи могут найти полезные ответы на часто задаваемые вопросы и руководства. Также доступна опция живого чата.
⇒ Скачать eFax
Myfax
MyFax — это многофункциональная факсимильная программа, которая позволяет пользователям отправлять факсы как локально, так и за границу, с неограниченным пространством для хранения, интеграцией с Microsoft Outlook и возможностью электронной подписи.
Одна из уникальных особенностей MyFax — это определенное количество страниц факсов, предлагаемых пользователям для отправленных и полученных факсов.
MyFax работает как кроссплатформенное приложение для отправки факсов, доступное по телефону, электронной почте и через веб-сайт.
Входящие факсы конвертируются в формат PDF или .tiff, что дает пользователям легкий доступ к документам независимо от их исходного формата.
MyFax предлагает отличную службу поддержки клиентов, с которой можно связаться по электронной почте или телефону. Их представители службы поддержки обычно отвечают в течение часа. Также есть подробный раздел часто задаваемых вопросов для получения помощи, а также возможность чата в реальном времени.
MyFax настоятельно рекомендуется для новичков и профессионалов, хотя ежемесячная квота на страницы факсов может быть ограничивающим фактором для программного обеспечения.
⇒ Скачать Myfax
MetroFax
MetroFax — одно из наиболее полнофункциональных программ для факсимильной связи, доступных прямо сейчас, с множеством функций.
Он поставляется с ежемесячной абонентской платой и лимитом 500 страниц для факсов.
Пользователи могут быстро освоить все функции, предлагаемые приложением. Фактически, это основные инструменты, которые можно ожидать от любого такого приложения:
- Отправка и получение факсов
- Цифровая подпись
- Уведомление о факсе
- Групповой факс
- Интеграция с Microsoft Outlook
- неограниченное место для хранения факсов
- Преобразование PDF или .tiff.
Единственным недостатком является невозможность запланировать отправку факсов на более позднюю дату, что является незначительным неудобством по сравнению с широким спектром функций, предоставляемых этим программным обеспечением.
Служба поддержки клиентов работает на высшем уровне с обучающими материалами и демонстрациями, рассказывающими о том, как использовать программное обеспечение.
Пользователи могут связаться с представителями службы поддержки клиентов по электронной почте или по телефону. Ответ по электронной почте довольно быстрый. Также доступна опция живого чата.
⇒ Скачать MetroFax
Сфакс
Это программное обеспечение предназначено для всех, кто ценит безопасность факсов выше других функций, поскольку оно обеспечивает максимальную конфиденциальность при отправке и получении факсов.
Sfax дороже по сравнению с другим аналогичным программным обеспечением, но он предоставляет дополнительные функции, а также соответствие HIPPA, гарантируя дополнительную защиту каждого факса.
Точнее, в отличие от других программ для работы с факсами, которые принимают и отправляют факсы в виде вложений электронной почты, Sfax отправляет факсы в качестве безопасного канала связи.
Sfax также позволяет пользователям легко переносить номер своего факса на свою платформу без дополнительных затрат. Мобильное приложение также идеально подходит для отслеживания, отправки и получения факсов.
Sfax поддерживает различные форматы документов и хранит факсы всего один год.
Как и в случае с предыдущими услугами, служба поддержки клиентов также отлично работает с Sfax. Предусмотрены одинаковые варианты связи — телефон, электронная почта, чат — все одинаково надежны.
⇒ Скачать Sfax
Fax.com
Fax.com — это базовая онлайн-служба отправки факсов, более дешевая, чем предыдущие варианты, но ее набор функций также ограничен.
Сервис взимает ежемесячную плату, а также плату за создание учетной записи. Ограничение по количеству страниц факса составляет 300 в месяц, при этом пользователи могут гибко распределять сумму для входящих и исходящих факсов.
Одна примечательная деталь — это дополнительные 10 центов за каждую дополнительную страницу, отправляемую по факсу — самая высокая плата среди программ для работы с факсом. Кроме того, факсы хранятся всего 39 дней — самый короткий срок по сравнению с конкурирующими программами для работы с факсами.
Fax.com позволяет пользователям отправлять факсы по электронной почте или через онлайн-портал. Пользовательский интерфейс интуитивно понятен и прост в использовании.
Fox.com не имеет специального мобильного приложения, но можно использовать мобильный браузер для отправки факса из учетной записи Fax.com.
Программное обеспечение поставляется с функцией цифровой подписи и совместимостью с Microsoft Outlook.
К сожалению, услуга не включает планирование отправки факсов или параметры нескольких получателей.
⇒ Скачать Fax.com
Hellofax
Еще одно программное обеспечение, которое предлагает большинство функций, которые ожидаются от качественного программного обеспечения для факсов.
Профессиональный план предусматривает ограничение в 500 страниц факса при ежемесячной плате в 19,99 $, что дороже, чем большинство программ для работы с факсом, но, как мы все знаем, качество никогда не бывает дешевым. По крайней мере, создание учетной записи бесплатное.
Один интересный аспект заключается в том, что пользователи могут подписаться на бесплатный номер, который можно интегрировать с Microsoft Outlook.
Hello fax предоставляет пользователям неограниченное пространство для хранения факсимильных сообщений и голосовых записей.
При использовании мобильной версии доступ к сервису возможен только через мобильный браузер, так как специального приложения нет.
В программном обеспечении нет функции планирования для отправки факсов на более поздний срок, что может быть неудобно.
⇒ Скачать HelloFax
Поделитесь с нами своим опытом использования ПК в качестве факсимильного аппарата. Не стесняйтесь комментировать ниже.
Примечание редактора : этот пост был первоначально опубликован в январе 2018 года и был обновлен и переработан в сентябре 2020 года для обеспечения свежести, точности и полноты.
В Windows 10/8/7 настроить компьютер для приема и отправки факсов очень просто. Приложение Windows Fax and Scan может практически превратить ваш компьютер в факсимильный аппарат и сэкономить много времени и средств. Yow сможет отправлять и получать факсы онлайн, без использования факсимильного аппарата. Но прежде чем вы сможете начать отправку факсов, ваш компьютер должен быть надлежащим образом оборудован.
Требования к оборудованию для настройки факсов:
Если вы планируете отправлять и получать факсы дома, сначала вам необходимо оснастить свой компьютер факс-модемом. Факс-модем является относительно недорогим дополнительным оборудованием, которое позволяет вашему компьютеру обмениваться данными с факсимильным аппаратом по стандартной телефонной линии.
Устройства продаются в крупных компьютерных магазинах и выпускаются в двух вариантах: внутренние и внешние, внутренние факс-модемы подключаются непосредственно к материнской плате компьютера, аналогично подключению видео или звуковой карты. Внешние факс-модемы – это небольшие устройства которые подключаются к последовательному порту или порту USB.

Если вы на работе, другой вариант – проверить, есть ли у вашего работодателя факс-сервер. Отправка факса с использованием факс-сервера не требует добавления какого-либо специального оборудования на ваш компьютер. Вы просто устанавливаете соединение с факс-сервером, и он сделает всю остальную работу.
Как отправлять и получать факсы в Windows
После того, как вы выбрали факс-модем или нашли факс-сервер, вам нужно будет немного настроить.
Чтобы настроить факс-модем для дома:

Прежде чем начать, убедитесь, что вы правильно установили факс-модем и подключили его к стандартной аналоговой телефонной линии.

- Нажмите кнопку Пуск , выберите Все программы, а затем нажмите Факс и сканирование Windows .
- В нижней части левой панели нажмите Факс, а затем нажмите Новый факс на панели инструментов, чтобы запустить мастер настройки факса.
- Нажмите Подключиться к факс-модему и следуйте инструкциям.
Чтобы настроить факс-сервер для офиса:
Прежде чем начать, убедитесь, что ваш компьютер подключен к сети, и вы знаете сетевой адрес факсимильного сервера (например, \ mycompanyfaxserver).

- Нажмите кнопку Пуск , выберите Все программы, а затем нажмите Факс и сканирование Windows .
- Чтобы использовать вид факса, нажмите Факс в нижней части левой панели.
- Откройте меню Инструменты и выберите Учетные записи факсов .
- Нажмите Добавить , а затем в мастере настройки факса нажмите Подключиться к факс-серверу в моей сети и следуйте инструкциям.
Примечание. Чтобы подключиться к факс-серверу, вам может потребоваться разрешение системного администратора.







![[Учебник] Отправка и получение факсов через Microsoft Windows 10 Fax And Scan](https://virtual-sim.ru/wp-content/uploads/2020/02/tutorial-send-receive-faxes-via-microsoft-windows-10-fax-and-scan-1.jpg)
![[Учебник] Отправка и получение факсов через Microsoft Windows 10 Fax And Scan](https://virtual-sim.ru/wp-content/uploads/2020/02/tutorial-send-receive-faxes-via-microsoft-windows-10-fax-and-scan-2.jpg)
![[Учебник] Отправка и получение факсов через Microsoft Windows 10 Fax And Scan](https://virtual-sim.ru/wp-content/uploads/2020/02/tutorial-send-receive-faxes-via-microsoft-windows-10-fax-and-scan-3.jpg)
![[Учебник] Отправка и получение факсов через Microsoft Windows 10 Fax And Scan](https://virtual-sim.ru/wp-content/uploads/2020/02/tutorial-send-receive-faxes-via-microsoft-windows-10-fax-and-scan-4.jpg)
![[Учебник] Отправка и получение факсов через Microsoft Windows 10 Fax And Scan](https://virtual-sim.ru/wp-content/uploads/2020/02/tutorial-send-receive-faxes-via-microsoft-windows-10-fax-and-scan-5.jpg)
![[Учебник] Отправка и получение факсов через Microsoft Windows 10 Fax And Scan](https://virtual-sim.ru/wp-content/uploads/2020/02/tutorial-send-receive-faxes-via-microsoft-windows-10-fax-and-scan-6.jpg)
![[Учебник] Отправка и получение факсов через Microsoft Windows 10 Fax And Scan](https://virtual-sim.ru/wp-content/uploads/2020/02/tutorial-send-receive-faxes-via-microsoft-windows-10-fax-and-scan-7.jpg)
![[Учебник] Отправка и получение факсов через Microsoft Windows 10 Fax And Scan](https://virtual-sim.ru/wp-content/uploads/2020/02/tutorial-send-receive-faxes-via-microsoft-windows-10-fax-and-scan-8.jpg)
![[Учебник] Отправка и получение факсов через Microsoft Windows 10 Fax And Scan](https://virtual-sim.ru/wp-content/uploads/2020/02/tutorial-send-receive-faxes-via-microsoft-windows-10-fax-and-scan-9.jpg)
![[Учебник] Отправка и получение факсов через Microsoft Windows 10 Fax And Scan](https://virtual-sim.ru/wp-content/uploads/2020/02/tutorial-send-receive-faxes-via-microsoft-windows-10-fax-and-scan-10.jpg)
![[Учебник] Отправка и получение факсов через Microsoft Windows 10 Fax And Scan](https://virtual-sim.ru/wp-content/uploads/2020/02/tutorial-send-receive-faxes-via-microsoft-windows-10-fax-and-scan-11.jpg)