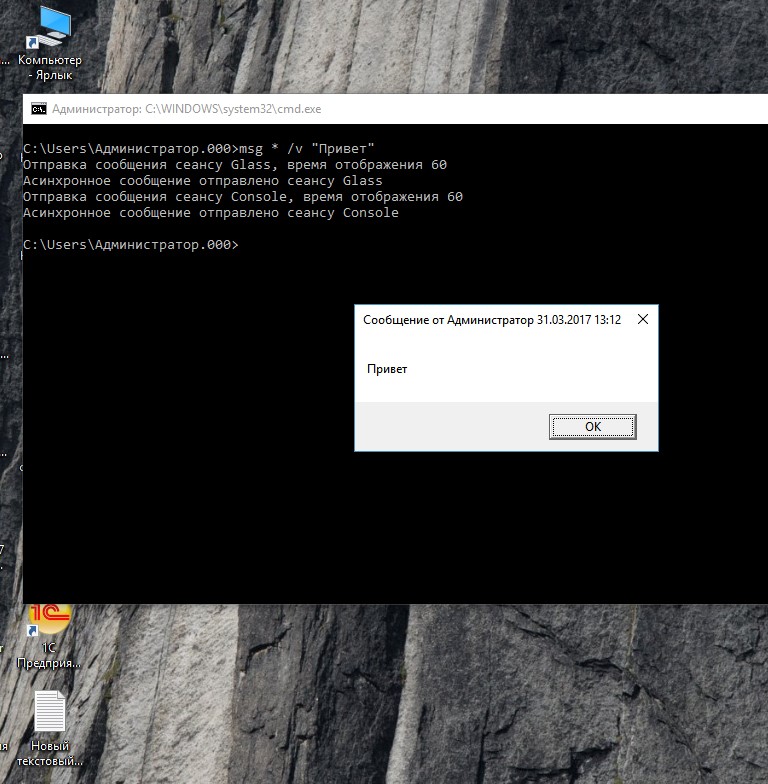На чтение 3 мин Просмотров 2.1к. Опубликовано 20.10.2021
При наличии компьютеров, соединенных по сети, можно отправить им сообщение без использования какого-либо программного обеспечения. Процесс работает аналогично тому, как данные передаются с одного компьютера на другой. Windows предлагает MSG или инструмент обмена сообщениями , который работает из Командной строки. В этой статье мы рассмотрим, как можно отправить сообщение на IP-адрес или пользователю из командной строки.
Синтаксис команды MSG для отправки сообщения IP-адресу или пользователю
MSG {username | sessionname | sessionid | @filename | *}
/SERVER:servername /TIME:seconds /V /W [message]
sessionname и sessionids для отправки сообщения.
Как отправить сообщение на IP-адрес или компьютер с Windows 11/10 из командной строки
Команда MSG поможет вам отправить сообщение определенному пользователю на определенном компьютере. Есливы являетесь администратором, вы можете использовать синтаксис команды, чтобы узнать точное имя пользователя.</
- Откройте Командную строку с правами администратора. (Введите CMD в поиске и запустите его с правами администратора)
- Убедитесь, что имя пользователя, имя сервера и т.д. находятся при вас.
- Введите MSG <username> или
msg * /server:computername messageи нажмите клавишу Enter - Он позволит вам набрать любой номер сообщения, пока вы не нажмете control + z
- Как только вы наберете сообщение, нажмите клавишу Enter, и он отправит сообщение.
Сообщение должно быть получено на другой стороне, если службы обмена сообщениями настроены в виде всплывающего окна. Пользователь на другой стороне также может использовать тот же метод для отправки сообщения.
Ранее, до Windows 11/10, можно было использовать команду NET для отправки сообщений на определенный IP-адрес, но она была устаревшей.
Как узнать IP-адрес другого компьютера?
- Откройте Windows Terminal, щелкнув правой кнопкой мыши на меню Пуск, а затем щелкнув на нем
- Введите nslookup и доменное имя компьютера
- Это мгновенно покажет IP-адрес.
Как отправить несколько строчных сообщений на другой компьютер с Windows?
- Сначала напишите сообщение в текстовом файле и сохраните его. Не забудьте отметить местоположение.
- Откройте терминал Windows и выполните команду.
type fullpathmultiplelinemessages.txt | msg * /server:computername
Откроется всплывающее окно, и сообщение будет отображаться так, как вы его написали.
Как отправить сообщения на другой компьютер с помощью PowerShell?
Вы можете использовать следующий сценарий:
$name = read-host "Enter computer name " $msg = read-host "Enter your message " Invoke-WmiMethod -Path Win32_Process -Name Create -ArgumentList "msg * $msg" -ComputerName $name
Надеюсь, пост было легко выполнить, и теперь вы можете тайно отправить сообщение на компьютеры в вашей сети или отправить сообщение на IP-адреса или Пользователю.
Msg — отправка сообщений пользователю
Команда MSG используется для отправки сообщения пользователям операционной системы Windows. После отправки сообщения из командной строки пользователю будет показано окно с сообщением. Реализация Msg прекрасно подходит для обмена сообщениями между сеансами локальных и терминальных пользователей в пределах одной системы, однако, в случаях обмена между разными компьютерами локальной сети, потребуется изменить некоторые настройки безопасности. Команда Msg одинаково хорошо работает во всех версиях семейства операционных систем Windows. А для подключения к серверу по протоколу RDP используется команда MSTSC.
Синтаксис команды Msg
msg {имя_пользователя|имя_сеанса|код_сеанса| @имя_файла|*} [/server:имя_сервера] [/time:секунды] [/v] [/w] [сообщение]
Параметры команды Msg
- < имя_пользователя — Задает имя пользователя, получающего сообщение.
- < имя_сеанса — Задает имя сеанса, получающего сообщение.
- < код_сеанса — Идентифицирует сеанс, пользователь которого получит сообщение.
- < @имя_файла — Идентифицирует файл, содержащий список имен пользователей, имен сеансов, коды сеансов, которые получат сообщение.
- < * — Отправляет сообщение всем пользователям в системе.
- < /server:имя_сервера — Задает сервер терминалов, сеансы или пользователи которого получат сообщение. Если сервер не указан, параметр /server использует текущий сервер.
- < /time:секунды — Задает время, в течение которого отправленное сообщение будет отображаться на экране пользователя. При завершении этого времени, сообщение пропадает с экрана. Если ограничение времени не задано, то сообщение будет находиться на экране пользователя до тех пор, пока он не нажмет кнопку OK.
- < /v — Отображает сведения о выполненных действиях.
- < /w — Устанавливает режим ожидания ответа от пользователя, получившего сообщение. Этот параметр рекомендуется использовать совместно с параметром /time:секунды, чтобы избежать длительной паузы в случае, если пользователь не может ответить немедленно. Можно также использовать этот параметр совместно с параметром /v.
- < сообщение — Вводится текст отправляемого сообщения. Если текст сообщения не введен, то система либо попросит сделать это, либо будет использовано стандартное сообщение (STDIN). Чтобы отправить сообщение, содержащее файл, введите символ (>) вслед за именем файла.
- < /? — Отображает справку в командной строке.
Примеры команды Msg
- Чтобы отправить сообщение с «Встречаемся сегодня в 13-00» для пользователя Администратор, введите: msg Администратор «Встречаемся в 13-00»
- Чтобы отправить сообщение пользователю Administrator терминального сервера Dell введите msg Administrator /server:Dell «Привет»
- Чтобы отправить сообщение отправить текущему локальному пользователю компьютера Windows10, введите: msg /server:Windows10 «Встречаемся сегодня в 17-00»
- Чтобы отправить сообщение всем сеансам, содержащимся в файле USERLIST, введите: msg @userlist «Встречаемся сегодня в 13-00»
- Чтобы отправить сообщение всем вошедшим пользователям, введите: msg * «Встречаемся сегодня в 13-00»
- Чтобы отправить сообщение всем пользователям с отображением сведений о выполненных действиях введите: msg * /v «Встречаемся сегодня в 13-00».
Содержание
- Справочная информация о команде net send
- Общие сведения о команде net send
- Использование команды net send
- Синтаксис команды net send
- Замечания по использованию команды net send
- Примеры использования команды net send
- Включение и отключение службы сообщений и net send
- Команда Net Send
- Примеры, переключатели и многое другое
- Доступность команды Net Send
- Синтаксис команды Net Send
- Примеры команд Net Send
- Net Send связанные команды
- Дополнительная справка по команде Net Send
- Команда Net Send
- Доступность команды Net Send
- Синтаксис команды Net Send
- Примеры команд Net Send
- Net Send связанные команды
- Дополнительная справка по команде Net Send
- NET – управление сетевой конфигурацией в командной строке Windows.
- NET ACCOUNTS
- NET COMPUTER
- NET CONFIG
- NET FILE
- NET GROUP и NET LOCALGROUP
- NET HELPMSG
- NET PAUSE и NET CONTINUE
- NET SESSION
- NET SHARE
- NET STATISTICS
- NET STOP и NET START
- NET TIME
- NET USE
- NET USER
- NET VIEW
Справочная информация о команде net send
Общие сведения о команде net send
Net send это консольное приложение, входящее в состав некоторых версий Windows и предназначенное для отправки сообщений по локальной сети другому пользователю, компьютеру или псевдониму. Команда доступна только в Windows NT, 2000, XP, 2003 и недоступна в Windows 7, Vista, ME, 98, 95 и старше. В Windows XP начиная с Service Pack 2 команда net send по умолчанию отключена.
Использование команды net send
Для отправки собщений командой net send, запустите командный интерпретатор (командную строку). Чтобы запустить командный интерпретатор выберите пункт Выполнить из меню Пуск, наберите cmd и нажмите кнопку OK. Используете команду net c параметром send и другими параметрами в соответствии с синтаксисом команды. Служба сообщений отображает полученные сообщения в стандартном диалоговом окне сообщений Windows.

Синтаксис команды net send
Замечания по использованию команды net send
Возможны трудности при использовании длинных имен получателей сообщений. Имена, используемые службой сообщений, имеют длину до 15 знаков.
Примеры использования команды net send
net send ivanov Отправить сообщение по локальной сети можно командой net send
Чтобы отправить сообщение всем пользователям, подключенным к компьютеру, с которого отправляется сообщение, введите:
net send /users Всем немедлено выйти из 1С!
Чтобы отправить сообщение всем пользователям в домене ukmz введите:
net send /domain:ukmz Электричество в здании будет отключено через 5 минут
Чтобы отправить сообщение всем пользователям в домене компьютера, с которого отправляется сообщение, введите:
net send * Господа, совещание при генеральном директоре состоится в 13:00
Включение и отключение службы сообщений и net send
Для включения службы сообщений с помощью консоли MMC выполните следующую последовательность действий: Зайдите в Панель управления. Откройте папку Администрирование, Службы. Найдите в списке «Службу сообщений» (Messenger). Откройте окно свойств службы. Выберите значение ‘Авто’ из списка ‘Тип запуска’ если вы хотите чтобы служба автоматически запускалась при загрузке Windows. Затем нажмите кнопку Пуск. Нажмите кнопку ОК.
Для отключения службы сообщений выполните следующую последовательность действий: Зайдите в Панель управления. Откройте папку Администрирование, Службы. Найдите в списке «Службу сообщений» (Messenger). Откройте окно свойств службы. Выберите значение ‘Вручную’ из списка ‘Тип запуска’. Затем нажмите кнопку Стоп. Нажмите кнопку ОК.
Для включения службы сообщений из командной строки введите в командном интерпретаторе следующие команды:
sc config messenger start= auto
net start messenger
Для отключения службы сообщений из командной строки введите в командном интерпретаторе следующие команды:
net stop messenger
sc config messenger start= disabled
Источник
Команда Net Send
Примеры, переключатели и многое другое
Команда net send – это команда командной строки, используемая для отправки сообщений пользователям, компьютерам и псевдонимам сообщений в сети.
Windows XP была последней версией Windows, которая включала команду net send. Команда msg заменяет команду net send в Windows 10, Windows 8, Windows 7 и Windows Vista.
Команда net send является одной из многих команд net.
Доступность команды Net Send
Команда net send доступна из командной строки в Windows XP, а также в более старых версиях Windows и в некоторых операционных системах Windows Server.
Доступность некоторых переключателей команд net send и другого синтаксиса команд net send может отличаться в разных операционных системах.
Синтаксис команды Net Send
net send /users message [/help ] [ /? ]
См. Как читать синтаксис команды, если вы не уверены, как читать синтаксис команды net send, как написано выше или показано в таблице ниже.
Вы можете сохранить выходные данные команды net send в файле, используя оператор перенаправления с командой.
Примеры команд Net Send
В этом примере net send используется для отправки . Пожалуйста, немедленно перейдите к CR103 для сообщения об обязательном собрании всем членам * текущей рабочей группы или домена.
Net Send связанные команды
Команда net send является подмножеством команды net и, таким образом, аналогична ее родственным командам, таким как net use, net time, net user, net view и т. Д.
Дополнительная справка по команде Net Send
Если команда net send не работает, вы можете увидеть следующую ошибку в командной строке:
Есть два способа исправить эту ошибку, но только один – постоянное решение …
Оттуда вы можете запустить команду net send, не увидев этой ошибки. Однако это только временное решение, которое вам придется делать постоянно для каждой команды. Реальная проблема заключается в том, что текущая переменная среды не была правильно настроена.
Вот как восстановить правильную переменную среды, необходимую для командной строки, чтобы понять ваши команды в Windows XP:
C: Windows system32
У вас должно быть только одно, но если у вас нет ни того, ни другого, перейдите в самый конец текста, введите точку с запятой, а затем введите верхний путь сверху, например:
Один уже там? Если это так, то, скорее всего, это второй, который читает «% SystemRoot%» в начале. Если это так, измените эту часть пути на «C: Windows system32» (если ваша установка Windows находится на диске C:, что, скорее всего, верно).
Если это поможет, вы можете скопировать весь текст в Блокнот и сделать там редактирование. Когда вы закончите, просто вставьте отредактированное значение переменной обратно в это текстовое поле, чтобы перезаписать существующий текст.
Нажмите ОК несколько раз, чтобы сохранить изменения и выйти из окна «Свойства системы».
Если команды net send работают в командной строке с «успешным» сообщением, но всплывающее окно не отображается на компьютерах, на которые отправлено сообщение, убедитесь, что на принимающих компьютерах включена служба Messenger.
Источник
Команда Net Send
Конечный посыл команда является Prompt команды Команды используется для отправки сообщений пользователей, компьютеров и псевдонимов сообщений в сети.
Доступность команды Net Send
Доступность некоторых переключателей команд net send и другого синтаксиса команд net send может отличаться в зависимости от операционной системы.
Синтаксис команды Net Send
net send < имя | * | / домен [ : имя домена ] | / пользователи > сообщение [ / help ] [ /? ]
См. Как читать синтаксис команды, если вы не уверены, как читать синтаксис команды net send, как написано выше или показано в таблице ниже.
Вы можете сохранить выходные данные команды net send в файле с помощью оператора перенаправления с командой.
Примеры команд Net Send
В этом примере net send используется для отправки запроса « Перейдите к CR103 немедленно» для обязательного сообщения о встрече всем членам * текущей рабочей группы или домена.
Net Send связанные команды
Дополнительная справка по команде Net Send
Если команда net send не работает, вы можете увидеть следующую ошибку в командной строке:
Есть два способа исправить эту ошибку, но только один — постоянное решение …
Оттуда вы можете запустить команду net send, не увидев этой ошибки. Однако это только временное решение, которое вам придется делать постоянно для каждой команды. Настоящая проблема заключается в том, что текущая переменная среды не была правильно настроена.
Вот как восстановить правильную переменную среды, необходимую для командной строки, чтобы понять ваши команды в Windows XP:
Перейдите на вкладку « Дополнительно ».
Нажмите « Изменить» под разделом « Системные переменные ».
В текстовом поле Значение переменной найдите все пути, которые читаются в точности так:
У вас должно быть только одно, но если у вас нет ни того, ни другого, перейдите в самый конец текста, введите точку с запятой, а затем введите верхний путь сверху, например:
Один уже там? Если это так, то, скорее всего, это второй, который читает «% SystemRoot%» в начале. Если это так, измените эту часть пути на «C: Windows system32» (если ваша установка Windows находится на диске C:, что, скорее всего, верно).
Не редактируйте другие переменные. Если в этом текстовом поле нет переменных, вы можете ввести указанный выше путь без точки с запятой, поскольку это единственная запись.
Если это поможет, вы можете скопировать весь текст в Блокнот и сделать там редактирование. Когда вы закончите, просто вставьте отредактированное значение переменной обратно в это текстовое поле, чтобы перезаписать существующий текст.
Если команды net send работают в командной строке с «успешным» сообщением, но всплывающее окно не отображается на компьютерах, на которые отправлено сообщение, убедитесь, что на принимающих компьютерах включена служба Messenger.
Источник
NET – управление сетевой конфигурацией в командной строке Windows.
Формат командной строки:
[ ACCOUNTS | COMPUTER | CONFIG | CONTINUE | FILE | GROUP | HELP |
HELPMSG | LOCALGROUP | PAUSE | SESSION | SHARE | START |
STATISTICS | STOP | TIME | USE | USER | VIEW ]
При использовании команды без параметров или с параметром help отображается краткая подсказка по использованию.
Для получения краткой подсказки по подкоманде, можно использовать синтаксис:
В ответ отображается краткая справка:
Для получения более подробной справочной информации используется подкоманда HELP:
Как правило, подробная подсказка содержит не только описание синтаксиса команды, но еще и описание отдельных параметров, ее назначение и примеры использования.
NET ACCOUNTS
Синтаксис данной команды:
NET ACCOUNTS
[/FORCELOGOFF:<минуты | NO>] [/MINPWLEN:длина]
[/MAXPWAGE:<дни | UNLIMITED>] [/MINPWAGE:дни]
[/UNIQUEPW:число] [/DOMAIN]
Команда NET ACCOUNTS используется для обновления базы данных учетных записей пользователей, а также для изменения параметров входа в систему для всех учетных записей. При использовании команды NET ACCOUNTS без параметров отображаются текущие параметры паролей, ограничения на вход и сведения о домене.
Чтобы изменения параметров, задаваемые в команде NET ACCOUNTS, вступили в силу, необходимо выполнение двух условий:
— требования к паролям и параметрам входа будут применены только в том случае, если были заданы учетные записи пользователей (с помощью диспетчера пользователей или команды NET USER);
— на всех серверах домена, проверяющих полномочия на входе, должна быть запущена служба NetLogon. Эта служба запускается автоматически при запуске Windows.
Пример отображаемой информации для Windows 10 с настройками по умолчанию:
NET COMPUTER
Синтаксис данной команды:
NET COMPUTER \имя_компьютера
Команда NET COMPUTER добавляет или удаляет компьютеры из базы данных домена. Эта команда может использоваться только на контроллерах домена.
\имя_компьютера Указывает компьютер, который нужно добавить к домену или удалить из домена.
/ADD Добавляет указанный компьютер к домену.
/DEL Удаляет указанный компьютер из домена.
NET CONFIG
Синтаксис данной команды:
NET CONFIG [SERVER | WORKSTATION]
Команда NET CONFIG отображает информацию о настройке служб рабочей станции или службы сервера. Когда эта команда используется без указания параметра SERVER или WORKSTATION, выводится список настраиваемых служб. Чтобы получить справку о том, как выполнить настройку службы, введите команду вида NET HELP CONFIG имя_службы.
SERVER Отображает информацию о настройке службы сервера.
WORKSTATION Отображает информацию о настройке службы рабочей станции.
Конфигурирование параметров службы SERVER:
NET CONFIG SERVER [/AUTODISCONNECT:time] [/SRVCOMMENT:»текст»] [/HIDDEN:]
/SRVCOMMENT:»текст» Добавляет серверный комментарий, который отображается при просмотре сетевого окружения и при выполнении команды NET VIEW. Текст должен быть заключен в кавычки.
/HIDDEN: Указывает, должно ли выводиться имя данного сервера в списке серверов. Параметры доступа к скрытому серверу не изменяются. По умолчанию используется значение NO.
Конфигурирование параметров службы WORKSTATION не выполняется и возможно только отображение сведений о службе:
net config workstation
Пример отображаемой информации:
NET FILE
Синтаксис данной команды:
Команда NET FILE отображает список открытых по сети файлов и может принудительно закрывать общий файл и снимать файловые блокировки.
Пример отображаемой информации:
NET GROUP и NET LOCALGROUP
Команды NET GROUP и NET LOCALGROUP практически идентичны, но первая выполняется на контроллере домена и относится к объектам Active Directory, а вторая – к локальным рабочим группам компьютера.
Синтаксис данных команд:
NET GROUP [имя_группы [/COMMENT:»текст»]] [/DOMAIN]
NET GROUP имя_группы имя_пользователя [. ] [/DOMAIN]
NET LOCALGROUP [имя_группы [/COMMENT:»текст»]] [/DOMAIN]
NET LOCALGROUP имя_группы имя [. ] [/DOMAIN]
Команда NET GROUP добавляет, выводит на экран или изменяет глобальные группы в доменах. Когда команда используется без параметров, отображается список глобальных групп на сервере.
Имя_группы Задает имя группы, которую нужно добавить, расширить или удалить. Чтобы получить список пользователей в группе, задайте только имя группы.
/COMMENT:»текст» Добавляет комментарий для новой или существующей группы. Текст должен быть заключен в кавычки.
/DOMAIN Выполняет операцию на контроллере домена в текущем домене. В противном случае операция будет выполнена на локальном компьютере.
/ADD Добавляет группу или добавляет пользователя в группу.
/DELETE Удаляет группу или удаляет пользователя из группы.
Пример отображаемой информации:
NET HELPMSG
Синтаксис данной команды:
NET HELPMSG сообщение#
Команда NET HELPMSG выводит информацию о сетевых сообщениях Windows (например, сообщения об ошибках и предупреждающие сообщения). Если ввести команду NET HELPMSG и номер ошибки, то Windows выведет пояснения для этого сообщения и предложит возможные варианты действий, которые можно предпринять для устранения ошибки.
Невозможно найти сетевой путь. Убедитесь, что сетевой путь указан верно, а конечный компьютер включен и не занят. Если система вновь не сможет найти путь, обратитесь к сетевому администратору.
NET PAUSE и NET CONTINUE
Команды NET PAUSE и NET CONTINUE предназначены для управления службами Windows.
Синтаксис данных команд:
NET PAUSE имя_службы
NET CONTINUE имя_службы
NET PAUSE приостанавливает службу Windows. Приостановка службы переводит ее в режим ожидания.
В современных версиях Windows для управления службами и драйверами предпочтительнее использовать команду SC
NET SESSION
Синтаксис данной команды:
NET SESSION [\имя_компьютера] [/DELETE] [/LIST]
Команда NET SESSION завершает текущие сеансы связи между данным компьютером и другими компьютерами сети или выводит их список. При использовании команды без параметров выводятся сведения о всех текущих сеансах связи с интересующим компьютером. Эта команда отображает сведения о сеансах только на компьютерах, работающих в роли сервера, т.е. предоставляющих свои ресурсы в совместное использование компьютерами локальной сети.
\имя_компьютера Вывод сведений о сеансах для указанного компьютера.
/DELETE Завершение сеанса между локальным компьютером и компьютером с указанным именем; при этом закрываются все открытые на этом компьютере файлы для этого сеанса связи. Если параметр имя_компьютера опущен, закрываются все сеансы связи.
/LIST Отображение сведений в списке, а не в таблице.
net session /delete
— закрыть все удаленные сессии на данном компьютере. В случае, когда имеются сеансы с открытыми файлами, выдается предупреждение:
Команда NET SHARE разрешает использовать серверные ресурсы другим пользователям сети. Когда команда используется без параметров, выводится информация о всех общих ресурсах компьютера. Для каждого ресурса выводится имя устройства или путь и соответствующий комментарий.
Синтаксис данной команды:
NET SHARE общий_ресурс
NET SHARE общий_ресурс=диск:путь [/GRANT:пользователь,[READ | CHANGE | FULL]] [/USERS:число | /UNLIMITED] [/REMARK:»текст»] [/CACHE:Manual | Documents| Programs | BranchCache | None]
NET SHARE общий_ресурс [/USERS:число | /UNLIMITED] [/REMARK:»текст»] [/CACHE:Manual | Documents | Programs | BranchCache | None]
NET SHARE общий_ресурс \имя_компьютера /DELETE
имя_ресурса Задает сетевое имя общего ресурса. Введите NET SHARE с именем ресурса для отображения информации только об этом ресурсе.
диск:путь Указывает абсолютный путь к общей папке.
/USERS:число Устанавливает максимальное число пользователей, которые могут одновременно использовать общий ресурс.
/UNLIMITED Снимает ограничение на число пользователей, одновременно использующих общий ресурс.
/REMARK:»текст» Добавляет краткое примечание, описывающее ресурс. Текст должен быть заключен в кавычки.
имя_устройства Задает один или несколько принтеров (от LPT1: до LPT9:), предоставляемых в составе общего ресурса.
/DELETE Прекращает общий доступ к ресурсу.
/CACHE:Manual Включает ручное кэширование документов и программ на общем ресурсе.
/CACHE:Documents Включает автоматическое кэширование документов на общем ресурсе.
/CACHE:Programs Включает автоматическое кэширование документов и программ на общем ресурсе.
/CACHE:BranchCache Ручное кэширование документов с включенным параметром BranchCache на этом общем ресурсе.
/CACHE:None Отключает кэширование на общем ресурсе.
Пример отображаемой информации:
NET STATISTICS
Синтаксис данной команды:
NET STATISTICS [WORKSTATION | SERVER]
Команда NET STATISTICS выводит журнал статистики для локальной службы рабочей станции или службы сервера. Если команда NET STATISTICS используется без параметров, выводится список служб, для которых может собираться статистика.
SERVER Выводит статистику для службы сервера.
WORKSTATION Выводит статистику для службы рабочей станции.
Пример выводимой статистики:
NET STOP и NET START
Команды NET STOP и NET START используются для остановки и запуска системных служб Windows.
Синтаксис данных команд:
Остановка службы приводит к завершению всех используемых ею сетевых соединений. Кроме того, некоторые службы зависят от других служб. Остановка одной службы может привести к остановке других служб. Некоторые службы невозможно остановить.
В операционных системах Windows Vista/7/8/10 для управления службами и драйверами предпочтительнее использовать команду SC
NET TIME
Команда NET TIME синхронизирует часы компьютера с часами другого компьютера или домена либо отображает время компьютера или домена. При использовании без параметров в домене Windows Server команда выводит текущую дату и время, установленные на компьютере, назначенном сервером времени для данного домена.
Синтаксис данной команды:
NET TIME [\имя_компьютера | /DOMAIN[:имя_домена] | /RTSDOMAIN[:имя_домена]] [/SET]
\имя_компьютера Задает имя компьютера, который нужно проверить или с которым нужно синхронизировать показания часов.
/DOMAIN[:имя_домена] Задает синхронизацию времени с основным контроллером указанного домена.
/RTSDOMAIN[:имя_домена] Задает синхронизацию времени с надежным сервером времени из указанного домена.
/SET Синхронизирует время компьютера с временем указанного компьютера или домена.
При выполнении данной команды, потребуется подтверждение изменения времени:
При использовании данной команды в bat-файлах, желательно подавить запрос и выполнять синхронизацию часов без вмешательства человека:
NET USE
Команда NET USE подключает компьютер к общему ресурсу или отключает компьютер от общего ресурса. Когда команда используется без параметров, выводится список подключений данного компьютера.
Синтаксис данной команды:
имя_устройства Назначает имя для подключения к ресурсу или задает устройство, от которого нужно отключиться. Используется два типа имен устройств: дисковые устройства (буквы от D: до Z:) и принтеры (от LPT1: до LPT3:). Если ввести звездочку вместо имени устройства, то назначается следующее незанятое имя.
\имя_компьютера Имя компьютера, контролирующего общий ресурс. Если имя компьютера содержит пробелы, заключите весь этот параметр в кавычки (» «) вместе с двумя знаками обратной косой черты (\). Имя компьютера может иметь в длину от 1 до 15 символов.
имя_ресурса Сетевое имя общего ресурса.
том Том NetWare на сервере. Для доступа к серверам NetWare необходимо установить и запустить клиентские службы NetWare (рабочие станции Windows) или службу шлюза NetWare (Windows Server).
пароль Пароль, который нужен для доступа к общему ресурсу.
* Запрос на ввод пароля. При вводе пароль не отображается.
/USER Другое имя пользователя, с помощью которого устанавливается подключение.
имя_домена Другой домен. Если домен не указан, подразумевается текущий домен, указанный при входе в сеть.
имя_пользователя Имя пользователя для входа. /SMARTCARD Указывает, что это подключение использует учетные данные со смарт-карты.
/SAVECRED Указывает, что имя пользователя и пароль следует сохранить. Этот параметр пропускается, если команда не запрашивает имя пользователя и пароль.
/HOME Подключает пользователя к домашнему каталогу.
/DELETE Отменяет сетевое подключение и удаляет его из списка постоянных подключений.
YES Сохраняет установленные подключения и восстанавливает их при следующем входе в сеть.
NO Не сохраняет устанавливаемые или последующие подключения; существующие подключения будут восстановлены при следующем входе в систему. Для удаления постоянных подключений используется параметр /DELETE.
Пример списка подключений:
Сетевой Каталог не обязательно называется так же, как ассоциированный с ним каталог на сервере.
NET USER
Команда NET USER используется для создания и изменения учетных записей пользователей на компьютерах. При выполнении команды без параметров отображается список учетных записей пользователей данного компьютера. Сведения об учетных записях пользователей хранятся в базе данных учетных записей пользователей.
Синтаксис данной команды:
Параметры командной строки:
имя_пользователя Имя учетной записи пользователя, которую необходимо добавить, удалить, изменить или просмотреть. Длина имени учетной записи пользователя не должна превышать 20 символов.
пароль Назначает или изменяет пароль для учетной записи пользователя. Длина пароля не должна быть меньше минимально допустимого значения, определяемого параметром /MINPWLEN команды NET ACCOUNTS. Длина пароля не должна превышать 14 символов.
* Вывод приглашения на ввод пароля. При вводе пароль не отображается.
/DOMAIN Выполнение операции на контроллере текущего домена.
/ADD Добавление учетной записи пользователя в базу учетных записей пользователей.
/DELETE Удаление учетной записи пользователя из базы данных учетных записей пользователей.
NET VIEW
Команда NET VIEW отображает список общих ресурсов компьютера. При использовании без параметров отображается список всех компьютеров в текущем домене или рабочей группе.
Синтаксис данной команды:
NET VIEW [\имя_компьютера [/CACHE] | [/ALL] | /DOMAIN[:имя_домена]]
/CACHE Отображение параметров автономного клиентского кэширования для ресурсов на указанном компьютере.
Источник
MSG — отправка сообщений по сети: Windows 7, 8, 10
Для того, чтобы отправить сообщение по сети, на компьютеры под управлением Windows 7,8,10 используется встроенная команда msg. Ранее, в windows 2000, XP, 2003, сообщения отправляли с помощью команды net send <comp> «TEXT»
В Windows 7,8,10 net send не поддерживается, поэтому формат отправки изменился:
По умолчанию, возможность принимать сообщения от удаленного компьютера, в Windows 7,8,10 отключена. Для того, чтобы включить возможность принимать удаленные сообщения, нужно изменить параметр в реестре ПК. Открываем ветку реестра на ПК, куда будем отправлять сообщение. На Windows Server этот параметр уже включен. Также, менять реестр можно удаленно, для этого нужно включить службу «Удаленный реестр» в управлении компьютером.
! net_send
Расширение ! net_send отправляет сообщение по локальной сети.
сендингмачине
Указывает компьютер, который будет обрабатывать команду. Рекомендуется использовать это имя компьютера, на котором работает отладчик, поскольку конфигурация сети может отказаться от отправки сообщения в противном случае. Сендингмачине не должно включать начальные символы обратной косой черты ().
таржетмачине
Указывает компьютер, на который будет отправлено сообщение. Таржетмачине не должно включать начальные символы обратной косой черты ().
Отправителя
Указывает отправителя сообщения. Рекомендуется, чтобы отправитель совпадал с сендингмачине, так как конфигурация сети может отказаться от отправки сообщения в противном случае. При отображении сообщения Эта строка будет идентифицирована как отправитель сообщения.
Сообщение
Указывает само сообщение. Весь текст после параметра sender будет рассматриваться как часть сообщения, включая пробелы и кавычки, хотя точка с запятой будет завершать сообщение и начинать новую команду.
Всякий раз, когда мы работаем в нескольких системах, отправка файлов через соединение — это то, что мы предпочитаем больше всего. После того, как подключение к локальной сети делает нашу работу проще, передача файлов — это то, что усложняет наши задачи. Большую часть времени мы заканчиваем тем, что делимся файлами с самим собой по почте, так как большинство рабочих областей запрещают использование флэш-накопителей.
Совместное использование файлов по локальной сети легко, но не задача ребенка. В этой статье мы расскажем о некоторых основных методах, с помощью которых вы можете легко обмениваться файлами между системами через подключение по локальной сети.
Теперь это подключение к локальной сети может быть вашей домашней или офисной сетью, эти методы будут работать на них. Общий доступ к файлам по сети хранит файлы между пользователями общего доступа и рабочей группой. Более того, подключение внешних дисков снова и снова к разным компьютерам очень проблематично.
Для выполнения этого метода мы предлагаем вам использовать кабель Ethernet/LAN по разным причинам. Использование кабельного соединения является одним из самых старых и быстрых способов безопасной передачи данных. Использование кабеля Ethernet является очевидным выбором, самый дешевый кабель Ethernet поддерживает скорость передачи до 1 Гбит/с. Даже если для передачи данных используется USB 2.0, соединение Ethernet будет быстрым, поскольку USB 2.0 поддерживает скорость только до 480 Мбит/с.
Обмен файлами между компьютерами с использованием локальной сети
Чтобы иметь возможность передавать или обмениваться файлами между компьютерами, вам необходимо подключить их напрямую через кабель Ethernet или маршрутизатор/модем. Единственное, что вы должны иметь в виду, это то, что обе системы должны быть в одной сети. Вы можете изменить среду соединения, но метод работает на каждом соединении, если вы выполните следующие действия.
Шаги, необходимые для передачи файлов между компьютерами под управлением Windows 10 по локальной сети:
- Подключите обе системы.
- Включите и настройте общий доступ к сети в обеих системах.
- Настройте соединение LAN
- Передача файлов.
1] Подключите обе системы
Подключите обе системы к любой сети LAN или используйте кабель LAN / Ethernet для их подключения. Убедитесь, что кабели локальной сети находятся в хорошем состоянии. Если вы предпочитаете использовать беспроводную локальную сеть или беспроводную локальную сеть, убедитесь, что сила соединения хорошая.
2] Включите и настройте общий доступ к сети в обеих системах.
Выполните этот метод на обоих компьютерах, обязательно следуйте каждому шагу.
Нажмите клавиши Win + R, введите control и нажмите ввод. Панель управления откроется.
Измените вид на Большие значки и нажмите на Центр управления сетями и общим доступом.
Теперь на левой панели нажмите «Изменить дополнительные параметры общего доступа». Имейте в виду, что этот метод работает как в частной, так и в публичной сети.
В Частной сети, раздел Включение обнаружения сети и общего доступа к файлам и принтерам.
Выполните вышеуказанный шаг для гостевой или общедоступной сети, если для вашей сети установлено значение «Публичная».
Чтобы проверить, к какому типу подключения вы подключены, ваша система отображает «текущий профиль» перед типом подключения, к которому вы подключены.
Теперь в разделе «Все сети» в разделе «Подключение к файлу» выберите 128-битное шифрование.
Вы можете включить или отключить защиту паролем в соответствии с вашими предпочтениями.
Теперь нажмите Сохранить изменения.
3] Настройка подключения к локальной сети
Настройка локальной сети не имеет большого значения, если вы понимаете, как устанавливать IP-адреса. В этом методе мы не собираемся устанавливать какие-либо IP-адреса, но мы выберем их получение автоматически. Установка этих IP-адресов вручную требует базового понимания того, как они работают.
Нажмите клавиши Win + R, введите control и нажмите ввод. Панель управления откроется.
Измените вид на Большие значки и нажмите на Центр управления сетями и общим доступом.
Теперь на левой панели нажмите «Изменить настройки адаптера».
Щелкните правой кнопкой мыши сеть, к которой вы в данный момент подключены, затем выберите Свойства. Если соединение осуществляется через кабель, выберите Ethernet или, если подключение беспроводное, выберите беспроводное.
Теперь прокрутите вниз и дважды щелкните по интернет-протоколу версии 4 (TCP / IPv4).
На вкладке Общие выберите Получить IP-адрес автоматически. Теперь выберите Получить адрес DNS-сервера автоматически.
Нажмите OK и закройте свойства соединения.
Примечание. Если вы работаете в организации, где сети настраиваются любым уполномоченным лицом, вы можете воспользоваться его / ее помощью.
4] Передача файлов
Теперь для передачи или обмена файлами между компьютерами вы можете сделать это довольно легко.
Соберите все файлы, которые вы хотите поделиться в папке.
Щелкните правой кнопкой мыши по папке и выберите «Предоставить доступ».
Теперь нажмите на конкретных людей.
Выберите пользователя, которому вы хотите поделиться файлами, измените уровень разрешений в соответствии с вашими требованиями и нажмите «Поделиться».
Перейдите в систему, с которой вы только что поделились папкой. В системе откройте этот компьютер и перейдите к сети с левой панели, чтобы увидеть нет. подключенных сетевых устройств.
Выберите устройство, с которого вы только что поделились файлами, и вы увидите папку с файлами, к которой вы предоставили общий доступ.
Совет: Использование кабелей Ethernet для этого типа общего доступа гораздо предпочтительнее по сравнению с беспроводной сетью. Колебания сигналов Wi-Fi могут привести к невозможности обнаружения устройства.
Для того, чтобы отправить сообщение по сети, на компьютеры под управлением Windows 7,8,10 используется встроенная команда msg. Ранее, в windows 2000, XP, 2003, сообщения отправляли с помощью команды net send <comp> «TEXT»
В Windows 7,8,10 net send не поддерживается, поэтому формат отправки изменился:
|
msg /SERVER:name_computer * «Text» |
По умолчанию, возможность принимать сообщения от удаленного компьютера, в Windows 7,8,10 отключена. Для того, чтобы включить возможность принимать удаленные сообщения, нужно изменить параметр в реестре ПК. Открываем ветку реестра на ПК, куда будем отправлять сообщение. На Windows Server этот параметр уже включен. Также, менять реестр можно удаленно, для этого нужно включить службу «Удаленный реестр» в управлении компьютером.
|
HKLMSYSTEMCurrentControlSetControlTerminal Server |
Меняем в параметре “AllowRemoteRPC” с 0 на 1 и перегружаем ПК, после чего ПК готов принимать сообщения.
Для того, чтобы отправить сообщение на несколько компьютеров, можно сделать небольшой скрипт.
Например, создадим файл msgsend.vbs, и в него пропишем следующий код:
|
Set WshShell = CreateObject(«WScript.Shell») dim MyArray textsend=«Test send» MyArray = Array(«Comp1»,«Comp2») For each index in MyArray WshShell.Run «msg.exe /time:600 /server:»&index & » * « & textsend,0, True Next |
В этом примере, текст отправки прописан в переменной textsend, а компьютеры — в массиве MyArray.
Расположение текста отправки в файле не совсем удобно. Лучше будет, если текст передавать в наш скрипт.
Пример: msgsend.vbs «Текст сообщения»
Для этого немного изменим скрипт, добавим одну строку
Set objArgs = WScript.Arguments
Итог:
|
Set WshShell = CreateObject(«WScript.Shell») Set objArgs = WScript.Arguments ‘Добавили textsend=objArgs(0) ‘Изменили dim MyArray MyArray = Array(«Comp1»,«Comp2») For each index in MyArray WshShell.Run «msg.exe /time:600 /server:»&index & » * « & textsend,0, True Next |
Усложним задачу
В Windows есть такая служба — Служба удаленного управления Windows(WinRM), которая позволяет на удаленной машине запускать программы. На серверных OS, она запущенна по умолчанию, а вот на десктопных windows ее нужно будет запустить.
Далее, нужно запустить PowerShell от имени администратора и ввести команду, которая выполнит на удаленном ПК наш код:
|
Invoke—Command —computername server1 —scriptblock {msg * «Текст сообщения»} |
Здесь server1, это название управляемого сервера.
Всем удачи!
Microsoft Windows provides an effortless method for sending messages to other computers on the local network, called Net Send. In this article we will show you how to make the most of this feature.
How to send a message to another PC on a local network?
If you wish to send a message to another computer in your network, follow these steps:
- Start command prompt (cmd) – type cmd in the searchbox and run the app
- Type the following command as:
msg /SERVER:DestinationPC * /TIME:60 “This is the message to be sent to a PC named DestinationPC and closes in 60 seconds."
- You will need to replace DestinationPC with the name of the desired PC (you can find this in the list of computers that are currently sharing your network, if you don’t already know the PC name).
- Now, replace the value for TIME with how long you want the message to appear on the other screen for. For example TIME:30 for 30seconds
- Then replace the text between the quotation marks and the message you want to send.
- Finally, you can hit enter, and the message will be sent.
What are the alternatives for older versions of Windows?
Alternative 1
Here is the first alternative way of sending messages that may work if you have an older version of Windows. Here’s how:
- Click Start > Run.
- Type cmd, and press Enter.
- In the window that opens, type Net send followed by the computer’s name to which you wish to send the message.
- Next, enter the message. For example, the format should resemble «Net send PC01 can you read this message?»
Alternative 2
It is easy to send messages through cmd prompt to other systems here is the answer first we have to set our systems messenger ACTIVE. For it, follow these steps:
- 1. Go to RUN
- 2. Type
services.msc
- 3. Scroll down and right click on MESSENGER
- 4. Select PROPERTIES
- 5. Then for enabling it go to STARTUP TYPE and select AUTOMATIC
- 6. Then OK
And this should be performed on both sides (SENDER & RECEIVER). After that if you want to send message then do the following steps:
- 1. Go to cmd prompt
- 2. Type syntax as follows:
net send <ipaddress of reciever> <message to be send>
Ex:
net send 172.16.6.99 "hello"
Do you need more help with Windows XP? Check out our forum!
На чтение 5 мин. Просмотров 3.8k. Опубликовано 25.06.2019
Содержание
- Примеры, переключатели и многое другое
- Доступность команды Net Send
- Синтаксис команды Net Send
- Примеры команд Net Send
- Net Send связанные команды
- Дополнительная справка по команде Net Send
Примеры, переключатели и многое другое
Команда net send – это команда командной строки, используемая для отправки сообщений пользователям, компьютерам и псевдонимам сообщений в сети.
Windows XP была последней версией Windows, которая включала команду net send. Команда msg заменяет команду net send в Windows 10, Windows 8, Windows 7 и Windows Vista.
Команда net send является одной из многих команд net.
Доступность команды Net Send
Команда net send доступна из командной строки в Windows XP, а также в более старых версиях Windows и в некоторых операционных системах Windows Server.
Доступность некоторых переключателей команд net send и другого синтаксиса команд net send может отличаться в разных операционных системах.
Синтаксис команды Net Send
net send /users message [/help ] [ /? ]
См. Как читать синтаксис команды, если вы не уверены, как читать синтаксис команды net send, как написано выше или показано в таблице ниже.
Параметры команды Net Send
| Item | Объяснение |
| имя | Этот параметр указывает имя пользователя, имя компьютера или имя сообщения (определяется с помощью команды net name), которому вы хотите отправить сообщение . |
| * | Используйте звездочку, чтобы отправить сообщение каждому пользователю в вашем текущем домене или рабочей группе. |
| /домен | Этот параметр можно использовать отдельно для отправки сообщения всем именам в текущем домене. |
| имя_домена | Используйте эту опцию с /domain , чтобы отправить сообщение всем пользователям в указанном доменном имени . |
| /пользователей | Этот параметр отправляет сообщение всем пользователям, подключенным к серверу, с которого выполняется команда net send. |
| сообщение | Этот параметр команды net send, очевидно, необходим и указывает точный текст сообщения, которое вы отправляете. сообщение может содержать не более 128 символов и должно быть заключено в двойные кавычки, если оно содержит косую черту. |
| /помощь | Используйте этот переключатель для отображения подробной информации о команде net send. Использование этого параметра аналогично использованию команды net help для команды net send: net help send . |
| /? | Переключатель справки также работает с командой net send, но отображает только основной синтаксис команды. Выполнение net send без параметров равнозначно использованию переключателя /? . |
Вы можете сохранить выходные данные команды net send в файле, используя оператор перенаправления с командой.
Примеры команд Net Send
net send * Пожалуйста, немедленно переходите к CR103 для обязательного собрания
В этом примере net send используется для отправки . Пожалуйста, немедленно перейдите к CR103 для сообщения об обязательном собрании всем членам * текущей рабочей группы или домена.
net send/users "Будет ли человек с открытым клиентским файлом A7/3 сохранить свою работу и закрыть ее? Спасибо!"
Здесь команда net send используется для отправки всем членам текущего сервера /users сообщения Будет ли человек с открытым клиентским файлом A7/3 сохранить свою работу и закрыть ее? Спасибо! . Сообщение в кавычках, потому что был использован слеш.
net send smithm Тебя уволили!
Хотя это совершенно непрофессиональный способ уволить кого-то, в этом примере net send команда используется для отправки Майку Смиту с именем пользователя smithm сообщения, которое он, вероятно, не хотел слышать: Ты уволен! .
Net Send связанные команды
Команда net send является подмножеством команды net и, таким образом, аналогична ее родственным командам, таким как net use, net time, net user, net view и т. Д.
Дополнительная справка по команде Net Send
Если команда net send не работает, вы можете увидеть следующую ошибку в командной строке:
'net' не распознается как внутренняя или внешняя команда, работающая программа или командный файл.
Есть два способа исправить эту ошибку, но только один – постоянное решение …
Вы можете переместить текущий рабочий каталог, указав путь к файлу cmd.exe , чтобы командная строка знала, как выполнить команду net send.Сделайте это с помощью команды cd (она обозначает изменение каталога):
cd c: windows system32
Оттуда вы можете запустить команду net send, не увидев этой ошибки. Однако это только временное решение, которое вам придется делать постоянно для каждой команды. Реальная проблема заключается в том, что текущая переменная среды не была правильно настроена.
Вот как восстановить правильную переменную среды, необходимую для командной строки, чтобы понять ваши команды в Windows XP:
-
Откройте меню Пуск и нажмите правой кнопкой мыши Мой компьютер .
-
Выберите Свойства .
-
Перейдите на вкладку Дополнительно .
-
Нажмите кнопку Переменные среды .
-
Выберите Путь из списка переменных в разделе Системные переменные .
-
Нажмите Изменить в разделе Системные переменные .
-
В текстовом поле Значение переменной найдите все пути, которые читаются точно , например:
<До> C: Windows system32
или же…
<До>% SystemRoot% system32
-
У вас должно быть только одно, но если у вас нет ни того, ни другого, перейдите в самый конец текста, введите точку с запятой, а затем введите верхний путь сверху, например:
; C: Windows system32
Один уже там? Если это так, то, скорее всего, это второй, который читает «% SystemRoot%» в начале. Если это так, измените эту часть пути на «C: Windows system32» (если ваша установка Windows находится на диске C:, что, скорее всего, верно).
Например, вы должны изменить % SystemRoot% system32 на C: Windows system32 .
Не редактируйте другие переменные. Если в этом текстовом поле нет переменных, вы можете ввести указанный выше путь без точки с запятой , поскольку это единственная запись.
Если это поможет, вы можете скопировать весь текст в Блокнот и сделать там редактирование. Когда вы закончите, просто вставьте отредактированное значение переменной обратно в это текстовое поле, чтобы перезаписать существующий текст.
-
Нажмите ОК несколько раз, чтобы сохранить изменения и выйти из окна «Свойства системы».
-
Перезагрузите компьютер.
Если команды net send работают в командной строке с «успешным» сообщением, но всплывающее окно не отображается на компьютерах, на которые отправлено сообщение, убедитесь, что на принимающих компьютерах включена служба Messenger.
Вы можете включить службу Messenger в Windows XP через Службы. Для этого перейдите в раздел Пуск > Выполнить , введите services.msc , дважды нажмите Messenger , измените Тип запуска – Автоматический , нажмите Применить , а затем нажмите Пуск .
Загрузить PDF
Загрузить PDF
Net Send – это утилита командной строки, которая используется в Windows XP для отправки сообщений другим пользователям и компьютерам, подключенным к локальной сети. В Windows Vista утилита Net Send заменена утилитой msg.exe с похожей функциональностью и синтаксисом. Net Send не сможет отправить сообщения с компьютера под управлением Windows XP на компьютер под управлением более новой версии Windows.
-
1
Откройте командную строку. Утилита net send используется для отправки сообщений на другие сетевые компьютеры. Она запускается из командной строки. Откройте командную строку из меню «Пуск» или нажмите ⊞ Win+R и введите cmd.
- Если вы работаете в Windows Vista/7/8/8.1/10, перейдите в следующий раздел. Утилита net send не используется в новых версиях Windows (начиная с Vista) и заменена утилитой msg.
-
2
Введите команду. Введите net send и нажмите Пробел. Далее нужно ввести информацию, которая содержит текст и направление сообщения.
-
3
Определите получателя сообщения. Сообщение можно отправить как одному пользователю, так и группе пользователей; это делается несколькими способами.[1]
- net send имя – введите имя пользователя или сетевое имя компьютера, чтобы отправить сообщение конкретному пользователю. Если в имени есть пробел, оно заключается в кавычки (например, net send "Ivan Ivanov").
- net send * – сообщение будет отправлено всем пользователям текущего домена или рабочей группы.
- net send /domain:имя – сообщение будет отправлено всем пользователям указанного домена или рабочей группы.
- net send /users – сообщение будет отправлено всем пользователям, которые подключены к серверу.
-
4
Введите текст сообщения. Указав получателя(ей), введите текст сообщения. Оно должно быть не более 128 символов.
- Например: net send "Ivan Ivanov" Давай встретимся через 10 минут.
-
5
Отправьте сообщение. Закончив вводить сообщение, нажмите ↵ Enter, чтобы отправить его. Получатель увидит сообщение в диалоговом окне Windows (но только если он вошел в систему и подключен к сети).
Реклама
-
1
Проверьте, поддерживает ли система команду msg. Функционал этой команды во многом аналогичен функционалу неиспользуемой команды net send. Но эта команда работает только в профессиональной и корпоративной версиях Windows. Если вы работаете в Windows Домашняя, обновите систему до версии Профессиональная или Корпоративная, чтобы получить возможность пользоваться командой msg.[2]
- Чтобы узнать версию Windows, нажмите ⊞ Win+Pause или щелкните правой кнопкой мыши по «Компьютер» и выберите «Свойства». Версия Windows отобразится в разделе «Издание Windows».
-
2
Откройте командную строку. Как и net send, команда msg запускается из командной строки. Командная строка запускается разными способами (в зависимости от версии Windows), или просто нажмите ⊞ Win и введите cmd.
- Windows Vista/7: откройте командную строку из меню «Пуск».
- Windows 8.1/10: щелкните правой кнопкой мыши по кнопке «Пуск» и выберите «Командная строка».
- Windows 8: нажмите ⊞ Win+X и выберите «Командная строка».
-
3
Введите команду. Введите msg и нажмите Пробел. Далее нужно ввести информацию, которая содержит текст и направление сообщения.
-
4
Определите получателя сообщения. По сравнению с net send, команда msg обладает дополнительными опциями.[3]
- msg имя пользователя – введите имя конкретного пользователя.
- msg сеанс – введите имя конкретного сеанса.
- msg ID сеанса – введите идентификатор конкретного сеанса.
- msg @filename – введите имя файла, который содержит список имен пользователей, сеансов и/или идентификаторов сеансов. Полезно для отправки сообщений сотрудникам отделов.
- msg * – сообщение будет отправлено всем пользователям, которые подключены к серверу.
-
5
Укажите сервер, пользователям которого нужно отправить сообщение (если хотите). Если нужно отправить сообщение пользователю, который подключен к другому серверу, после информации о получателе введите информацию о сервере. Если сервер не указан, сообщение будет отправлено на текущий сервер.
- msg * /server:имя сервера
-
6
Задайте ограничение по времени (если хотите). Можно задать ограничение по времени, чтобы указать интервал ожидания подтверждения от получателя. Временной модификатор вводится после информации о сервере (если она есть).
- msg * /time:секунды (например, 300 секунд для пятиминутного интервала)
-
7
Введите текст сообщения. После ввода различных параметров введите текст сообщения. Или нажмите ↵ Enter, и система предложит ввести текст сообщения в отдельной строке.
- Например: msg @salesteam /server:EASTBRANCH /time:600 Поздравляю с увеличением продаж в этом квартале!
-
8
Отправьте сообщение. Для этого нажмите ↵ Enter. Адресат получит его немедленно.
- Команда msg предназначена для отправки сообщений пользователям терминалов, а не только разным компьютерам, подключенным к одной сети.
-
9
Устраните неполадки. При работе с msg можно столкнуться со следующими ошибками: [4]
- ‘msg’ is not recognized as an internal or external command, operable program or batch file. (msg не распознается в качестве внутренней или внешней команды, исполняемой программы или пакетного файла). В этом случае версия Windows не поддерживает msg. Обновите Windows до версии Профессиональная.
- Error 5 getting session names (Ошибка 5 получение имен сеансов) или Error 1825 getting session names (Ошибка 1825 получение имен сеансов). Ошибка при общении с получателем. Можно попытаться устранить такую неполадку, если на компьютере получателя открыть редактор реестра (для этого выполните команду regedit), перейти в HKEY_LOCAL_MACHINESYSTEMCurrentControlSetControlTerminal Server и изменить значение параметра «AllowRemoteRPC» с 0 на 1.
Реклама
Об этой статье
Эту страницу просматривали 69 454 раза.