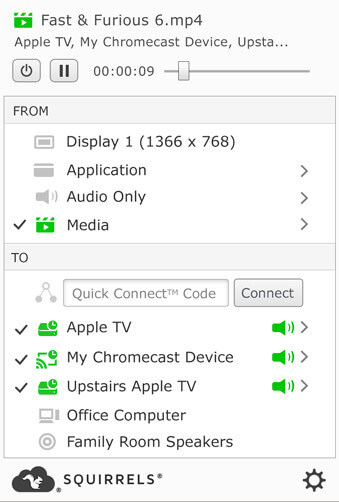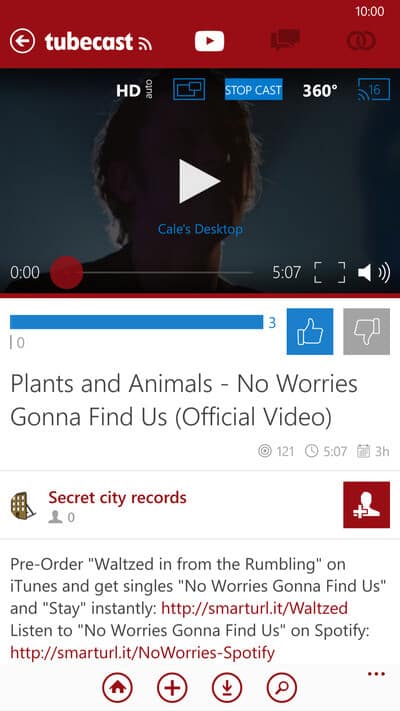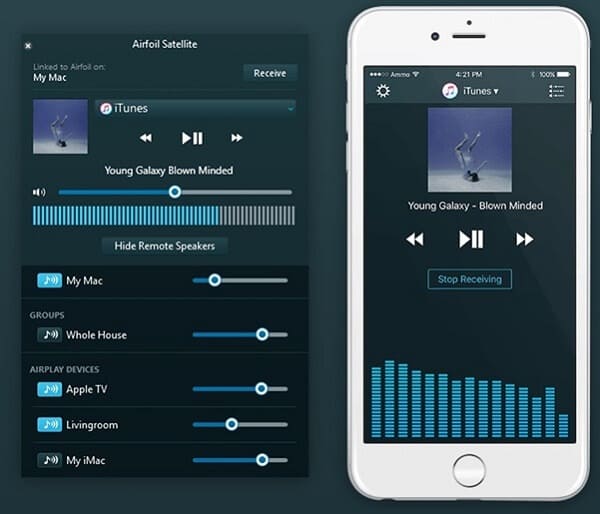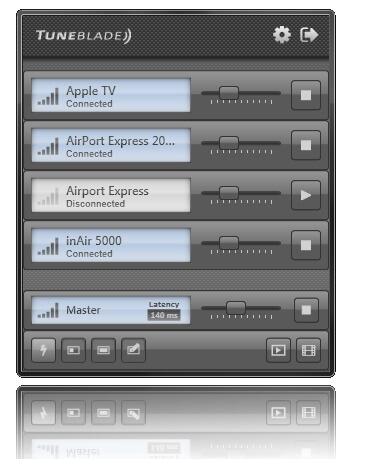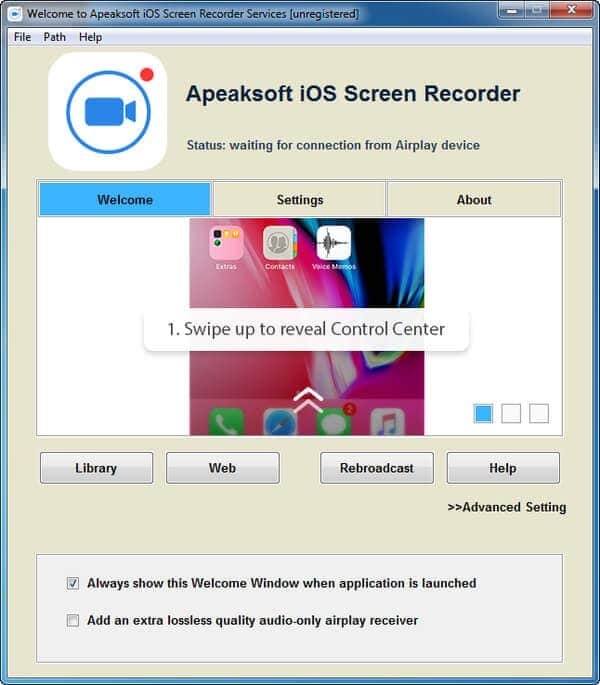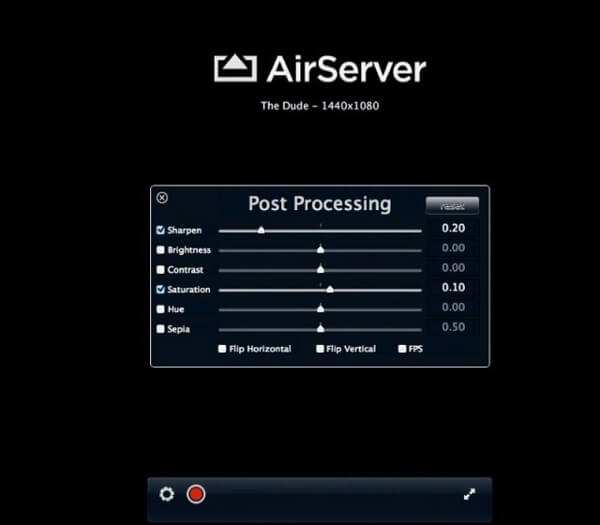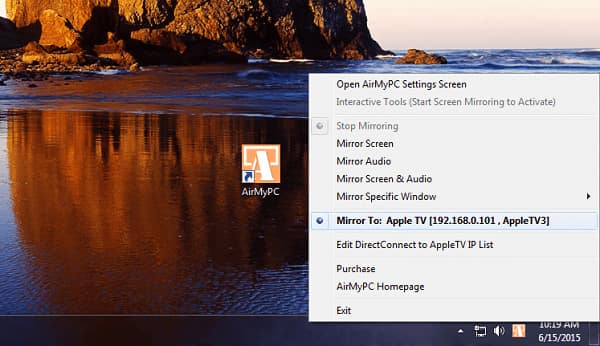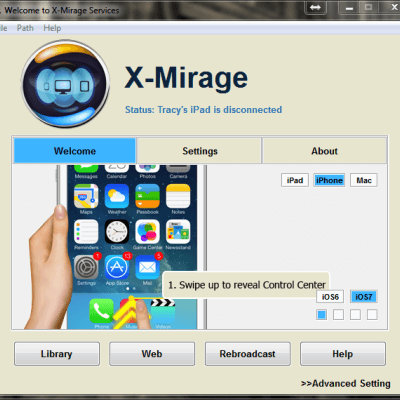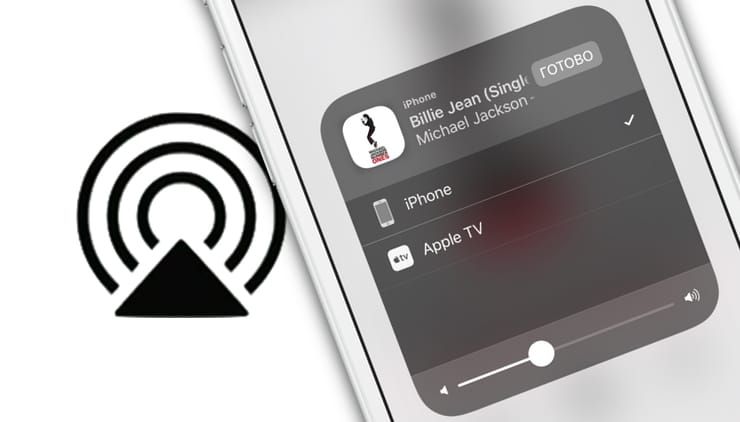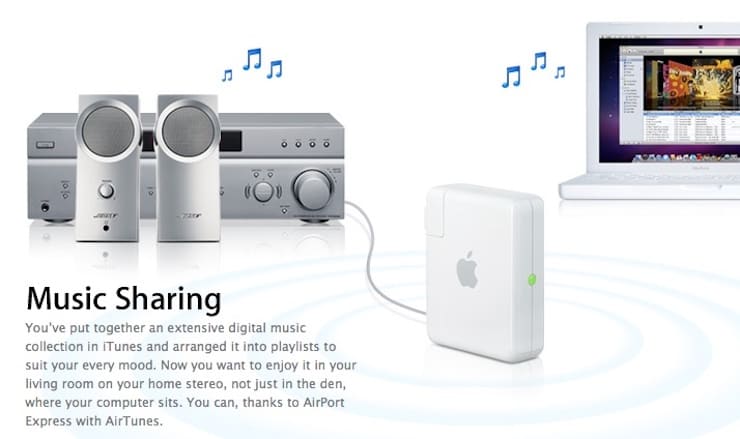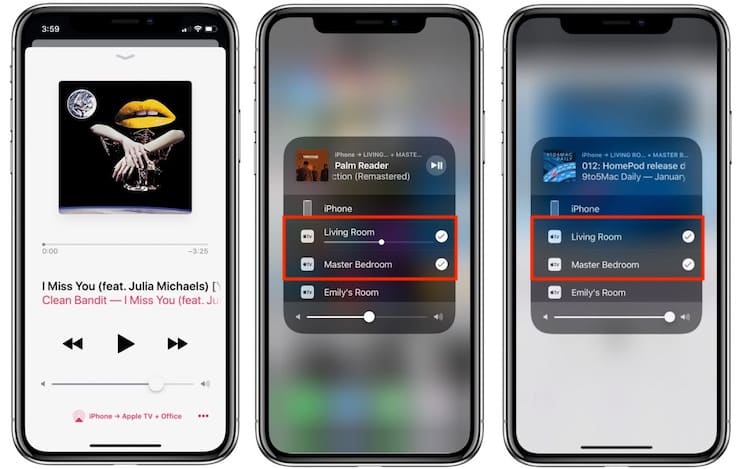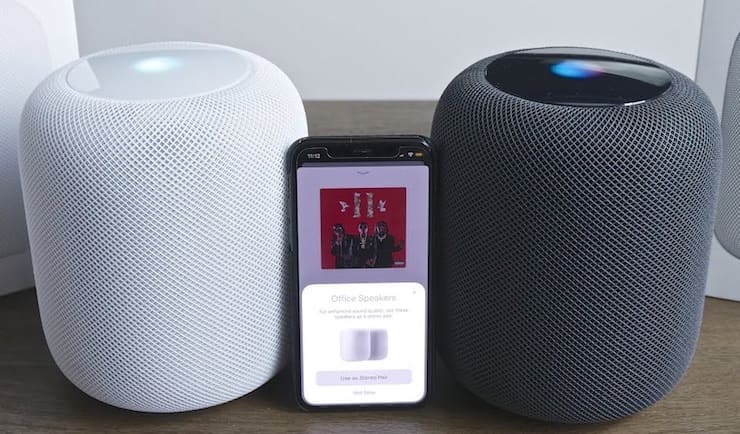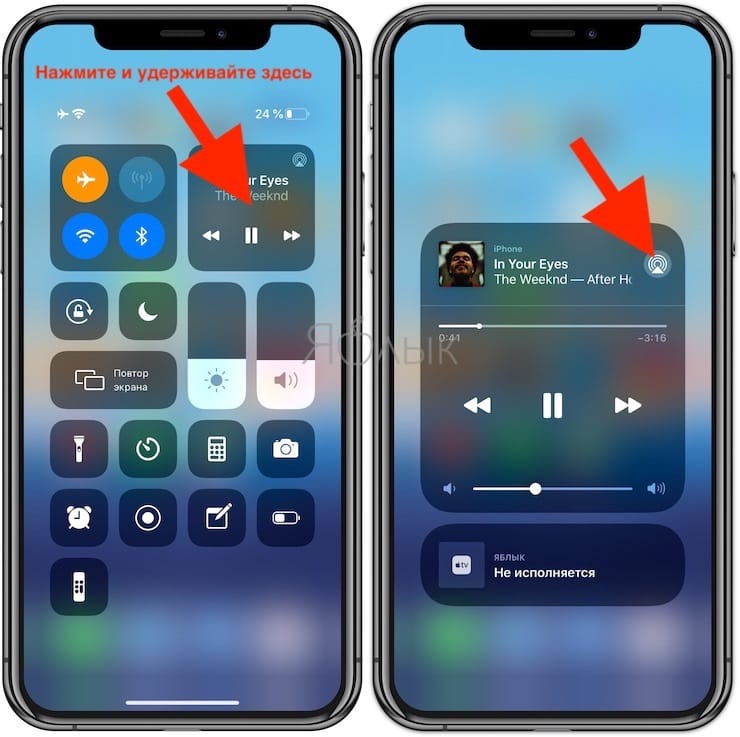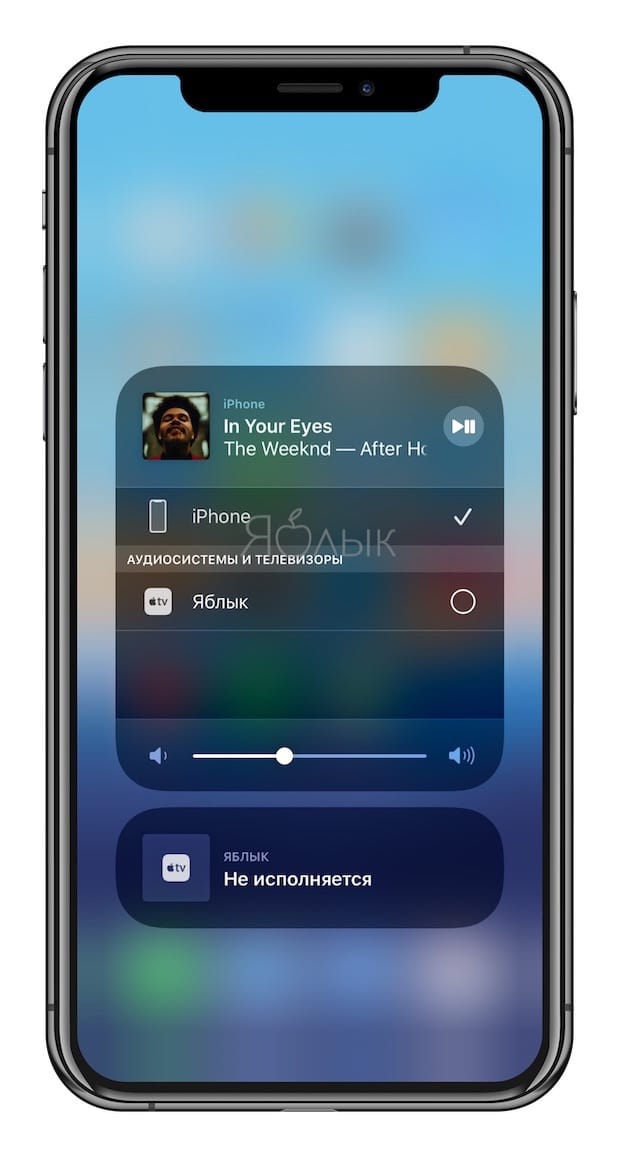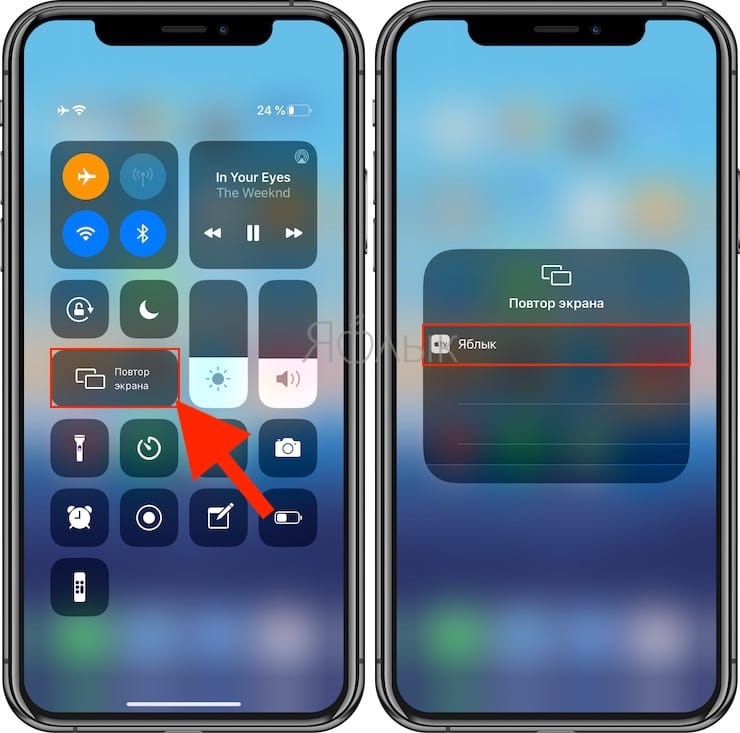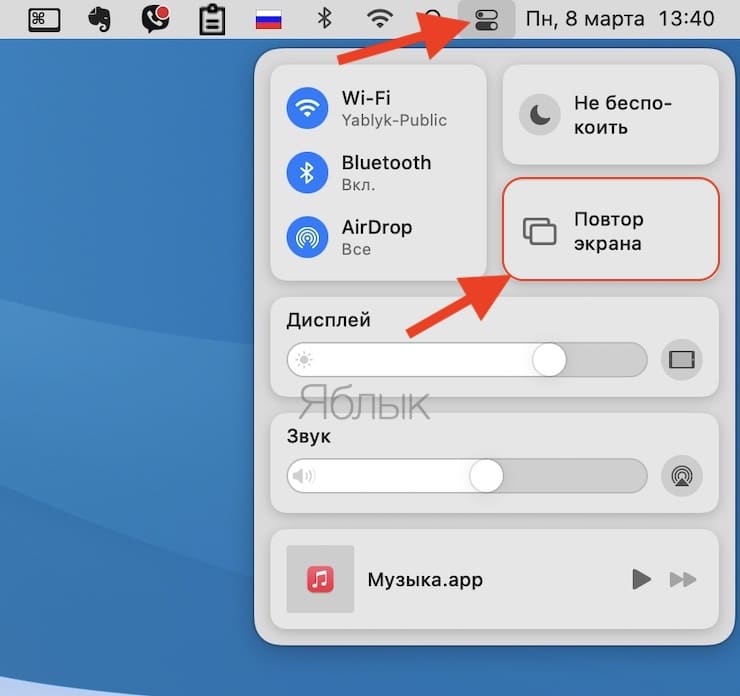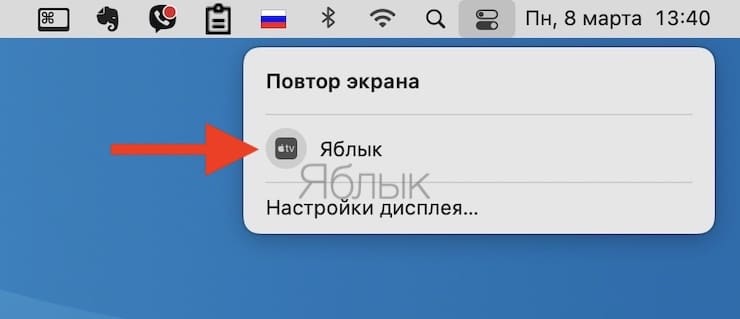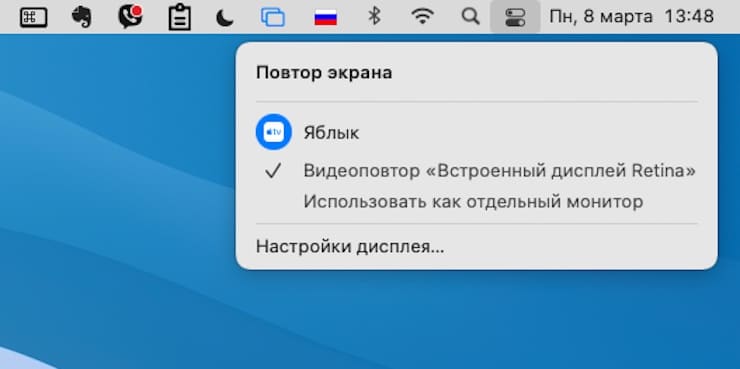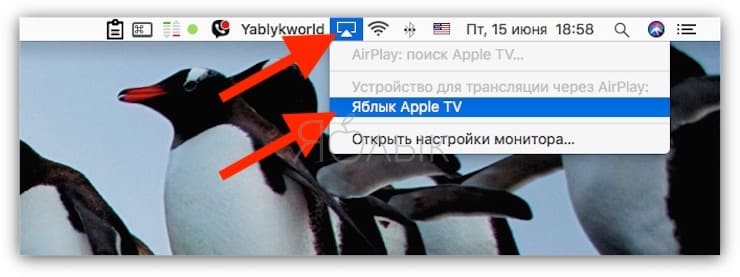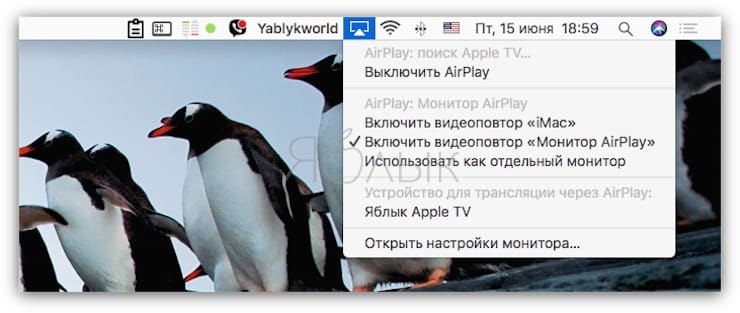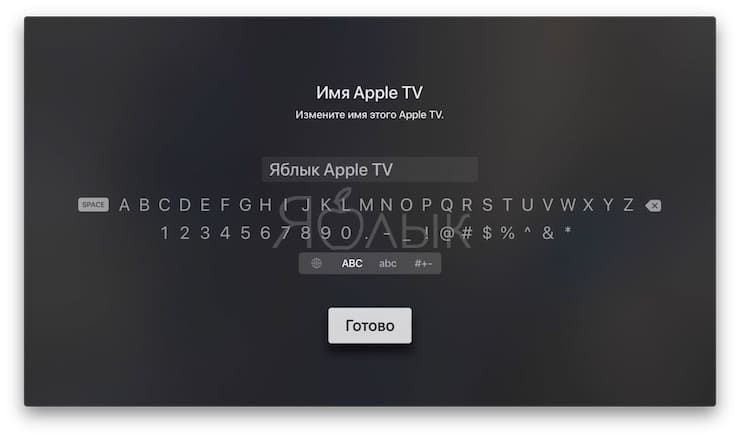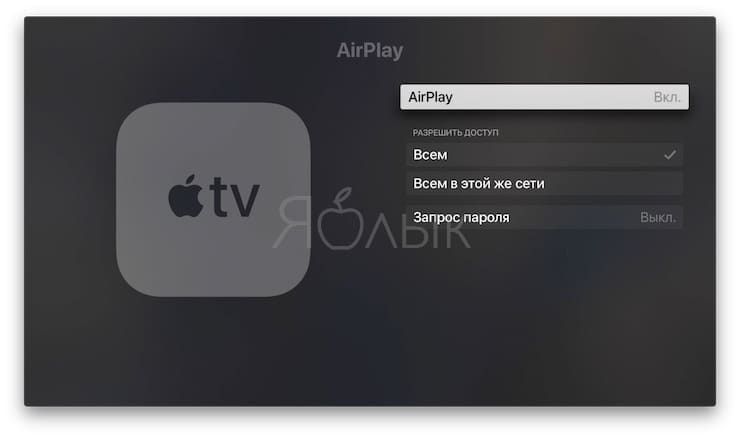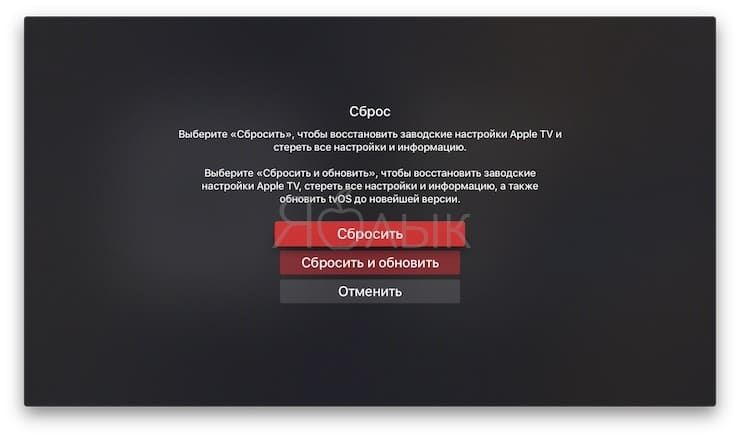Удивительно, но даже в актуальной версии Windows 10 до сих пор не появились технологии беспроводной передачи аудио и видеоконтента AirPlay и Chromecast. Практически во всех мобильных телефонах и компьютерах мак, эта функция давно присутствует, даже производители телевизоров уже подсуетились, добавив поддержку AirPlay 2 в свои новые модели, а вот на Windows данную технологию так и не завезли.
Решил основательно разобраться в этом вопросе, так как понадобилось подключить ноутбук под Windows к Apple TV. Не может же такого быть, чтобы чисто программная проблема с поддержкой технологии AirPlay, не имела готовых решений. И знаете, всё оказалось легко решаемо.
iTunes и технология AirPlay на Windows
Полагаю, что штатный медиаплеер iTunes от компании Apple в особом представлении не нуждается. В той или иной мере с ним сталкивался любой владелец устройств из Купертино.
Закачав и установив свежую версию iTunes, увидел заветный значок технологии AirPlay, но счастье было не долгим… в версии для Windows он позволяет транслировать только аудиоконтент – никакого видео и уж тем более повтора содержимого экрана тут нет.
Soda Player и технология AirPlay
Раз получился такой облом с видео в iTunes, решил попробовать запасной вариант. Не так давно я рассказывал что нашёл классный бесплатный медиаплеер Soda Player под macOS. Он стал моим единственным проигрывателем на макбуке, заменив собой MPlayerX и VLC, которые зал ранее.
Так вот, у Soda Player есть версия и под Windows, причём обладает точно таким же функционалом и позволяет с лёгкостью выводить видео по технологии AirPlay на Apple TV. Получается, что с медиаконтентом на Винде нет проблем. Оставалось разобраться с отображением рабочего стола…
AirParrot
Вот тут оказалась самая засада, так как найти бесплатных продуктов не удалось, а из коммерческих мне понравилась AirParrot (на данный момент актуальная версия 2.7.5) от компании Squirrels. Не сказать чтобы лицензия стоила сильно дорого – $12.99, но и платить за единственно нужную функцию видеоповтора экрана тоже как-то не хочется.
Впрочем, на одном из форумов в интернете, мне удалось найти рабочий ключ. Хоть там и было написано, что он для более старой версии, но прекрасно подошёл и к этой 
Стоит отметить, что AirParrot предлагает дополнительный функционал в управлении AirPlay, в отличие от штатной на маке, но лично мне оно без надобности. А вот на Windows, пока Мелкософт не соизволит осчастливить своих пользователей штатной поддержкой беспроводной передачи аудио и видеоконтента, программа очень пригодится.
Собственно, это всё о чём хотелось рассказать сегодня. Ставьте лайки и подписывайтесь, если считаете статью полезной.
Подписывайтесь на канал
Яндекс.Дзен
и узнавайте первыми о новых материалах, опубликованных на сайте.
Содержание
- Как превратить ваш Mac или Windows-ПК в Apple TV
- AirPlay для Mac
- Трансляция видео
- Настройка воспроизведения
- Лучшие 8 способов использовать AirPlay для Windows 10 / 8.1 / 8/7 / XP / Vista
- Часть 1. Можете ли вы использовать AirPlay для Windows?
- Часть 2. AirPlay для Windows для потоковой передачи мультимедиа
- Часть 3. Программное обеспечение Windows для зеркалирования AirPlay
- Часть 4. Часто задаваемые вопросы AirPlay для Windows
- Заключение
- Добавляем технологию AirPlay в Windows
- iTunes и технология AirPlay на Windows
- Soda Player и технология AirPlay
- AirParrot
- Комментариев: 4
- Я превратил старый ПК на Windows в хранилище фильмов для Apple TV. Вот как это сделать
- Для начала: что понадобится для этой затеи
- 1. Открываем доступ к файлам в ПК на Windows
- 2. Получаем доступ к файлам в VLC на Apple TV
- 3. Настраиваем TeamViewer в ПК на Windows
- 4. Подключаемся к TeamViewer на iPhone и Mac
- Подводя итоги: стоит ли затея вашего времени
- Как пользоваться программой AirPlay на Windows
- Как работает AirPlay
- AirPlay для Windows
- Установка AirPlay
- Подключение iOS устройства к AirServer на Windows
- Программы для аудио и видео трансляций
- AirParrot
- AirMyPC
- AirFoil
- Tuneblade для Windows
- Частые неисправности
Как превратить ваш Mac или Windows-ПК в Apple TV
У вас есть 27-дюймовый iMac или Mac mini с большим монитором. Почему бы не использовать их в качестве замены Apple TV? Вместо того, чтобы смотреть фильм на iPhone или iPad, его можно передавать на экран компьютера. Это можно сделать с помощью приложения Reflector.
Reflector 2 — это решение для потоковой трансляции мультимедийного контента для Mac, Windows и Android с поддержкой AirPlay и Google Cast. Оно позволяет транслировать контент с iOS на YouTube, а также записывать видео и звук при помощи камеры и микрофона на Mac. Но сейчас важно то, что с помощью Reflector 2 можно передавать потоковое видео с iPhone или iPad на компьютер.
AirPlay для Mac
Прежде всего нужно скачать приложение Reflector 2. Полная версия программы стоит 15 долларов, но доступна пробная версия с водяным знаком на экране. В этом его преимущество над другими подобными приложениями, где установка демо-версии требует обязательного ввода электронной почты (например, AirServer).
После установки Reflector 2 необходимо перезагрузить Mac. Тем, кто уже знаком с потоковой передачи видео по AirPlay и Apple TV, функциональность этого предложения покажется знакомой. Оно превращает Mac в приемник AirPlay, и компьютер будет отображаться как стандартное устройство AirPlay.
Трансляция видео
Шаг 1. Чтобы посмотреть видео на Mac, достаточно включить его воспроизведение на iPhone или iPad и нажать на иконку AirPlay.
Шаг 2. В списке найдите Mac с запущенным приложением Reflector 2. Так как он выдает себя за Apple TV, в списке будет соответствующий значок с именем компьютера.
Шаг 3. Нажмите на этот значок, и через несколько секунд видео появится на экране Mac. Таким же образом можно использовать Reflector 2 для демонстрации слайд-шоу с фотографиями или презентации.
Настройка воспроизведения
Если видео не открывается на весь экран или в верхней части отображается название iPhone, это можно исправить в настройках.
Чтобы отключить отображение названия iPhone, нужно перейти в Reflector 2 > References > General. Напротив пункта Show Client Name выберите Off.
Теперь нужно установить полноэкранный режим по умолчанию. В настройках перейдите в раздел Connection > Default Scale, измените на Full Screen. В пункте Show Frame выберите опцию None.
Источник
Лучшие 8 способов использовать AirPlay для Windows 10 / 8.1 / 8/7 / XP / Vista
Тем не менее, Apple ограничивает большинство своих лучших функций своими продуктами, включая AirPlay. Это может расстроить владельцев ПК и задаться вопросом, могут ли они использовать AirPlay в Windows.
Ответ немного сложен в зависимости от ваших условий.
К счастью, вы можете узнать все, что вам нужно знать о том, как использовать AirPlay для Windows в этом посте.
AirPlay для Windows
Часть 1. Можете ли вы использовать AirPlay для Windows?
Прежде всего, AirPlay предлагает две основные функции: потоковое мультимедийное содержимое и зеркальное отображение экрана одного устройства на другом.
Хорошей новостью является то, что вы можете использовать AirPlay на Windows для потоковой передачи.
Вам нужно скачать iTunes для Windows и устройство, совместимое с AirPlay.
Требуется подключить два устройства к одной и той же сети Wi-Fi и использовать iTunes для потоковой передачи музыки в Windows на устройство-получатель, например, на беспроводную колонку; однако, если вы хотите получить более продвинутые функции AirPlay, вам потребуется дополнительное программное обеспечение.
Часть 2. AirPlay для Windows для потоковой передачи мультимедиа
AirPlay обладает возможностью потоковой передачи содержимого помимо музыки между устройствами. Однако без стороннего программного обеспечения вы не сможете использовать эту функцию AirPlay для Windows.
1. Потоковое мультимедийное содержимое в формате объемного звука 5.1 без потери качества.
2. Поддержка отправки материалов на любые устройства AirPlay или машины Chromecast.
3. Работайте в фоновом режиме, как потоковое видео с ПК на iPhone X во время просмотра веб-страниц.
4. Совместимо с Windows Vista и более поздними версиями.
1. Эта альтернатива AirPlay для Windows поддерживает широкий спектр устройств.
2. Интерфейс интуитивно понятен.
1. Для потоковой передачи содержимого на ПК вам потребуется установить Squirrels Reflector 2 на устройстве получателя.
1. Потоковое видео YouTube на смарт-телевизоры, Xbox, Apple TV, устройства Chromecast и т. Д.
2. Совместимо с Windows 8.1 или выше.
3. Предложите мобильное приложение для Windows Mobile, например Windows Phone 8 / 8.1 / 10.
1. Эта альтернатива AirPlay для Windows поддерживает практически все видео YouTube.
2. Качество видео на устройстве получателя довольно хорошее.
1. Он доступен только для видео на YouTube.
2. Вы не можете использовать его на Windows 7 и старше.
Профиль для Windows
1. Выведите звук приложения из Windows в пункт назначения AirPlay и многое другое.
2. Поддержка более одного устройства получателя одновременно.
3. Совместная работа с устройствами iOS, Windows 10 и Airfoil Speaker на Android.
4. Потоковая передача голоса с микрофона на приемные устройства.
1. Замена AirPlay для Windows предоставляет множество пользовательских опций.
2. Не требует дополнительных приложений получателя.
1. Это дороже, чем другое программное обеспечение.
1. Потоковая передача музыки с ПК на устройство с поддержкой AirPlay.
2. Перенаправьте аудиовыход вашего ПК на одно или несколько устройств одновременно.
3. Предложите бесплатную и профессиональную версию.
4. Работа с VLC Media Player и передача аудио на внешний динамик.
1. Рабочий процесс этой альтернативы AirPlay для Windows довольно прост.
2. Он способен оптимизировать производительность и сократить время буферизации.
1. Бесплатная версия будет отключать потоковую передачу каждые 10 минут.
Часть 3. Программное обеспечение Windows для зеркалирования AirPlay
Apeaksoft iOS Screen Recorder
В качестве альтернативного решения AirPlay для Windows, Apeaksoft iOS Screen Recorder (https://www.apeaksoft.com/ios-screen-recorder/) предлагает больше преимуществ, таких как:
1. Отразите все, что на экране iOS, на ПК без проводов.
2. Просто запишите экран iPhone, iPad или iPod на свой компьютер.
3. Используйте технологию аппаратного ускорения, чтобы минимизировать отставание.
4. Используйте горячие клавиши для управления процессом.
5. Экспорт HD видео в MP4 после записи.
6. Поддержка всех моделей iPhone, iPad и iPod Touch.
1. Совместимо с iOS 12 и более ранними версиями.
2. Качество вывода видео отличное.
1. Это платное приложение, хотя цена доступная.
1. Преврати свой компьютер в универсальный зеркальный приемник.
2. Отразите на одном экране одновременно AirPlay и Miracast.
3. Приведите экран iPhone к вашему ПК без задержек.
4. Предложите опцию записи экрана при зеркалировании.
1. Эта альтернатива AirPlay для Windows не ограничивается устройствами iOS и Mac.
2. AirServer может отображать более 8 соединений одновременно.
1. Конфигурация довольно сложная и легко запутывает новичков.
AirMyPC для Windows
1. Отразите экран вашего ПК на устройствах iOS, Apple TV или Chromecast.
2. Передача фотографий, видео и музыки с ПК на другое устройство без проводов.
3. Отправить экран рабочего стола и динамики компьютера отдельно или одновременно.
4. AirPlay веб-камера и микрофон для вашего телевизора.
1. Эта альтернатива для AirPlay в Windows проста в навигации.
2. Все отражается по беспроводной сети.
1. Вам необходимо приобрести приложение и дополнения.
X-Mirage для Windows
1. Зеркальное отображение экрана iPhone, iPad и iPod на любом ПК.
2. X-Мираж потоковое содержимое между устройствами iOS и Windows.
3. Запись экрана и звука с iOS на ПК.
4. Подключите несколько устройств iOS к вашему ПК одновременно.
1. Альтернатива AirPlay для Windows поддерживает запись в один клик.
1. Версия для Windows отличается от версии для Mac, но цена такая же.
Часть 4. Часто задаваемые вопросы AirPlay для Windows
Могу ли я использовать AirPlay на Windows 10?
Как исправить значок AirPlay, отсутствующий в iTunes в Windows?
Заключение
Как упоминалось ранее, требуется дополнительное программное обеспечение для потоковой передачи видео между ПК и устройствами Apple или для зеркального отображения экрана iPhone в Windows. Исходя из вашего поста выше, вы можете понять по крайней мере 8 методов для достижения этой цели. Во-первых, если вы просто хотите транслировать музыку с вашего ПК на устройства с поддержкой AirPlay, iTunes является хорошим вариантом.
Для более продвинутых функций, вы можете прочитать наши обзоры и найти ваш любимый инструмент. Все отзывы основаны на наших лабораторных тестах и отчетах пользователей.
Что вы думаете об этом посте.
Рейтинг: 4.6 / 5 (на основе голосов 51)
11 марта 2020 г. 17:03 / Обновлено Эндрю Миллер в Медиа-рекордер
Как сделать зеркалирование экрана iPhone на Samsung TV / PC / Mac? В этой статье вы узнаете, как использовать AirPlay / Reflector / AirServer для зеркального отображения экрана iPhone iPad iPod touch.
Что такое зеркалирование экрана Android? Как отразить экран Android на ПК / ТВ / Mac? Этот пост покажет вам, как использовать Chromecast, Rokku, Amazon Fire TV, Miracast и Xbox One / 360 для этого.
Что такое AllShare Cast? Как использовать ключ AllShare Cast для зеркального отображения на Samsung Galaxy S3 / S4 / S5 / S6? Получите подробную информацию здесь, чтобы использовать AllShare Cast для зеркалирования ваших фотографий и видео.
Источник
Добавляем технологию AirPlay в Windows
Решил основательно разобраться в этом вопросе, так как понадобилось подключить ноутбук под Windows к Apple TV. Не может же такого быть, чтобы чисто программная проблема с поддержкой технологии AirPlay, не имела готовых решений. И знаете, всё оказалось легко решаемо.
iTunes и технология AirPlay на Windows
Полагаю, что штатный медиаплеер iTunes от компании Apple в особом представлении не нуждается. В той или иной мере с ним сталкивался любой владелец устройств из Купертино.
Закачав и установив свежую версию iTunes, увидел заветный значок технологии AirPlay, но счастье было не долгим. в версии для Windows он позволяет транслировать только аудиоконтент – никакого видео и уж тем более повтора содержимого экрана тут нет.
Soda Player и технология AirPlay
Раз получился такой облом с видео в iTunes, решил попробовать запасной вариант. Не так давно я рассказывал что нашёл классный бесплатный медиаплеер Soda Player под macOS. Он стал моим единственным проигрывателем на макбуке, заменив собой MPlayerX и VLC, которые зал ранее.
Так вот, у Soda Player есть версия и под Windows, причём обладает точно таким же функционалом и позволяет с лёгкостью выводить видео по технологии AirPlay на Apple TV. Получается, что с медиаконтентом на Винде нет проблем. Оставалось разобраться с отображением рабочего стола.
AirParrot
Впрочем, на одном из форумов в интернете, мне удалось найти рабочий ключ. Хоть там и было написано, что он для более старой версии, но прекрасно подошёл и к этой 🙂
Стоит отметить, что AirParrot предлагает дополнительный функционал в управлении AirPlay, в отличие от штатной на маке, но лично мне оно без надобности. А вот на Windows, пока Мелкософт не соизволит осчастливить своих пользователей штатной поддержкой беспроводной передачи аудио и видеоконтента, программа очень пригодится.
Собственно, это всё о чём хотелось рассказать сегодня. Ставьте лайки и подписывайтесь, если считаете статью полезной.
Если считаете статью полезной,
не ленитесь ставить лайки и делиться с друзьями.
Комментариев: 4
ВАЛЕРИЙ, а не подскажете за счёт чего получается подобная «магия»?
dre@mer, Валерий скорее всего имеет в виду трансляцию через DLNA сервер встроенный в win, однако для этого нужно иметь поддержку DlNA и на телевизоре.
Источник
Я превратил старый ПК на Windows в хранилище фильмов для Apple TV. Вот как это сделать
Продолжаю искать интересные сценарии использования для старого ПК на Windows, который лежит без дела. На этот раз решил спрятать ноутбук в шкаф, подключить напрямую к роутеру через Ethernet и превратить в медиасервер для Apple TV с фильмами и другим контентом.
Чтобы как можно реже прикасаться к нему, придется также настроить удаленный доступ. Использовать базовый от Microsoft не выйдет, потому что у меня нет статичного IP. Тем не менее, сторонних решений, для которых подойдет и динамический, более чем достаточно.
Для начала: что понадобится для этой затеи

Многие не покупают Apple TV лишь потому, что боятся, что не смогут получить с помощью приставки доступ к офлайн-контенту
Apple TV HD или Apple TV 4K. Нужна фирменная приставка Apple, которая работает на базе операционной системы tvOS. Немногие понимают, что она может работать, в том числе, и с офлайн-контентом. Но для этого его нужно где-то хранить.
Приложение VLC для tvOS. Можете выбрать любое другое, но именно это нравится мне сравнительной всеядностью, простотой использования, а также нулевой стоимостью в App Store. Собственно, поэтому я использую его и на iPhone, iPad или Mac.
Старый ПК на Windows. Про «старый» пишу условно: можно и новый. Тем не менее, наличие старого ноутбука или стационарного компьютера, который остался без дела после перехода на Mac, — распространенный сценарий для многих пользователей.
Приложение TeamViewer Альтернатив для этой платформы удаленного доступа пока не вижу. Она на 100% бесплатная для личного использования и работает на macOS, iOS, iPadOS и Windows. Вполне подходит для наших задач.
1. Открываем доступ к файлам в ПК на Windows
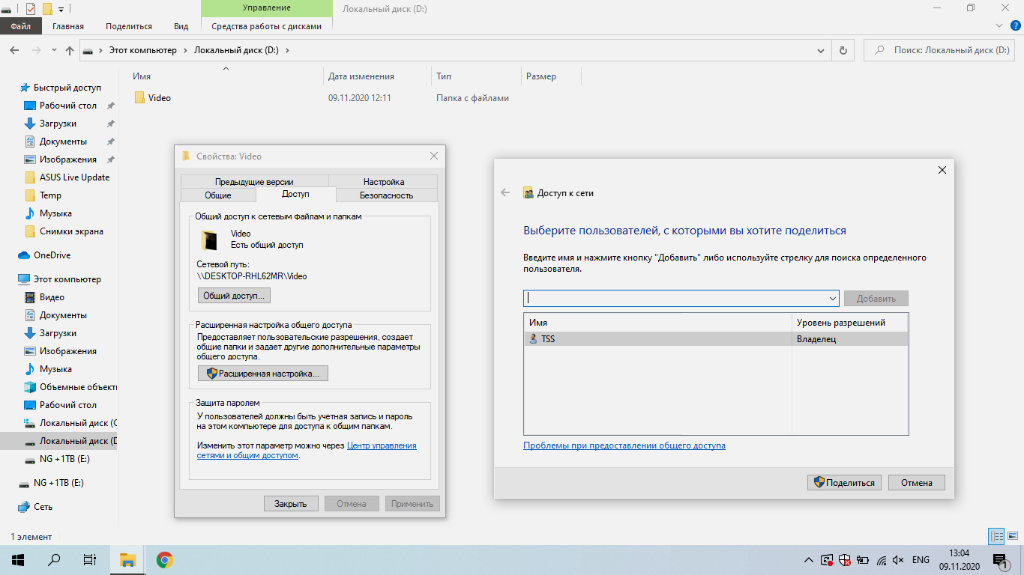
TSS — это пользователь-администратор на том компьютере под управлением Windows, который будет выполнять роль медиасервера
❶ Создайте папку, в которой будут находиться мультимедийные файлы для Apple TV: например, Video.
❷ Откройте «Свойства» для данного каталога.
❸ Перейдите в раздел «Доступ».
❹ Разверните меню «Общий доступ…».
❺ Добавьте разрешение общего доступа для своего пользователя.
Подобное решение можно реализовать и на Mac. Это можно сделать с помощью меню «Системные настройки» > «Общий доступ» > «Общий доступ к файлам». Сюда можно добавить каталог для общего доступа с мультимедийным контентом и в дальнейшем использовать его с помощью VLC на телевизионной приставке Apple TV.
2. Получаем доступ к файлам в VLC на Apple TV
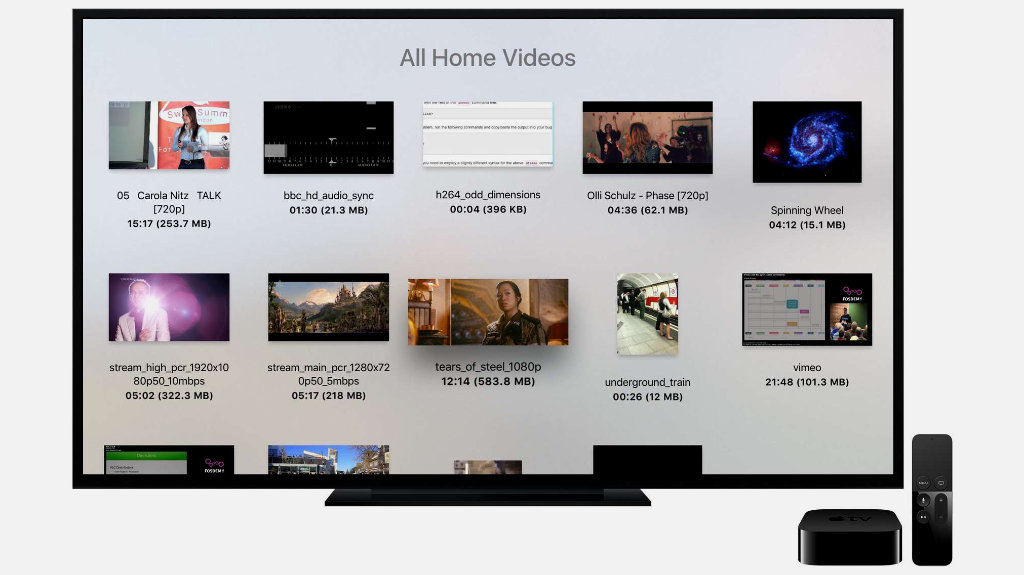
По легенде разработчиков все это нужно для доступа к личному домашнему архиву мультимедийных файлов, но вы можете найти для этого любое предназначение
❶ Найдите бесплатное приложение VLC в App Store на Apple TV и скачайте его.
❷ Откройте VLC с домашнего экрана tvOS.
❸ Перейдите в раздел «Локальная сеть».
❹ Выберите компьютер, который уже должен был здесь появиться.
❺ В соответсвующие строки введите имя пользователя и пароль.
❻ Нажмите «Сохранить», чтобы не повторять ввод указанных выше данных в следующий раз.
❼ Перейдите в каталог, который открыли с помощью предыдущего раздела данной статьи.
❽ Запустите любой из мультимедийных файлов, хранящийся в указанной папке.
Даже достаточно большие видеоролики воспроизводятся без каких-либо проблем. Между Apple TV и ноутбуком, который я использую, располагаются несколько стен. Компьютер вообще в шкафу лежит, и задержек в воспроизведении нет ровным счетом никаких. Единственное, все сам делаю по Wi-Fi на частоте 5 ГГц.
Кроме видеозаписей Apple TV и VLC также можно использовать для музыкальный треков. Тем не менее, я не практикую этого, потому что на tvOS есть отличное приложение «Музыка» с поддержкой Apple Music, которое более предпочтительно для подобных задач. С «Подкастами» ситуация точно такая же.
3. Настраиваем TeamViewer в ПК на Windows

Настройка предельно простая — для дальнейшего подключения никакие дополнительные подтверждения не понадобятся
❶ Загрузите TeamViewer на ПК по ссылке.
❷ Во время инсталляции выберите вариант «Установить, чтобы потом управлять этим компьютером удаленно», а также отметьте необходимость утилиты только для личного использования.
❹ Настройте неконтролируемый доступ к данному компьютеру — TeamViewer предложит сделать это при первом запуске.
Никакой дополнительной настройки для дальнейшей работоспособности затеи не понадобится. Главное, запомнить логин и пароль, которые вы вводили для создания аккаунта TeamViewer во время использования мастера. Они понадобятся для авторизации на другом компьютере или мобильном устройстве.
4. Подключаемся к TeamViewer на iPhone и Mac

Задержка в удаленном управлении если есть, то минимальная, и она точно не помешает использовать утилиту для указанной задачи
❶ Загрузите TeamViewer на Mac по ссылке.
❸ Введите логин и пароль от учетной записи TeamViewer после нажатия на соответствующую плашку в верхней части экрана.
❹ Перейдите в раздел приложения «Компьютеры и контакты».
❺ Выберите необходимый компьютер в меню «Мои компьютеры» и подключитесь к нему двойным нажатием.
Удаленный контроль необходимым для управления контентом на компьютере, который может быть спрятан где угодно. Мне проще всего делать это с помощью Mac, и я рекомендую именно этот способ. Тем не менее, вы также можете реализовать всю эту затею через iPhone или iPad — вот ссылка на утилиту в App Store.
Подводя итоги: стоит ли затея вашего времени
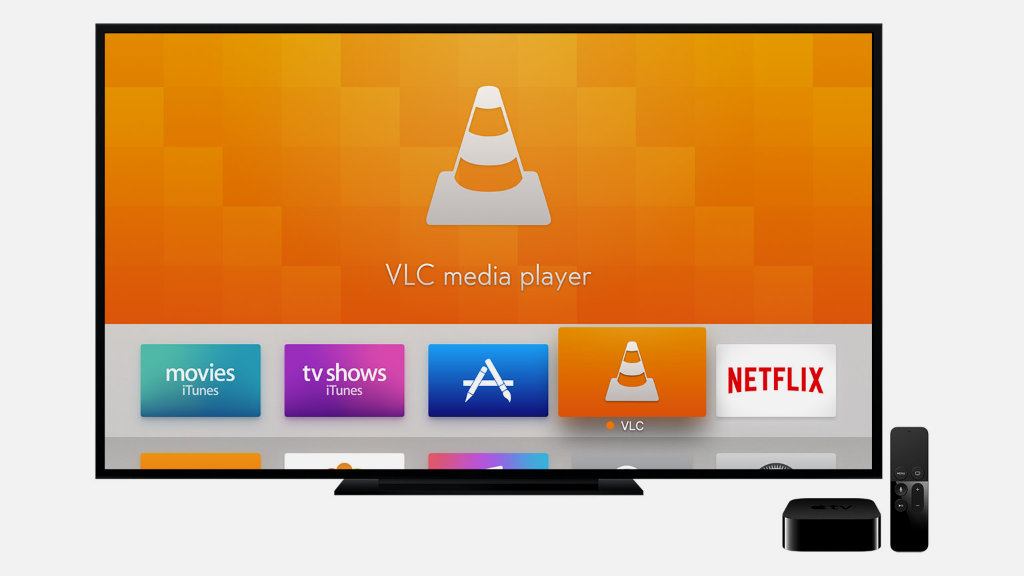
Далеко не все знают, насколько сильно VLC и медиасервер для этого приложения меняют отношение к Apple TV
После несложной цепочки действий у вас всегда будет действительно удобный доступ к качественному мультимедийному контенту на большом телевизионном экране. У него не должно быть задержек или других недоразумений, и это также безусловный плюс решения. Откуда его брать, решайте сами.
Плюс ко всему, после простой настройки старый ПК на Windows, который просто валялся в шкафу без дела, становится удобным хранилищем информации. Кстати, чтобы расширить его, можно без проблем подключить к нему еще несколько внешних дисков. Такой себе NAS на минималках.
Источник
Как пользоваться программой AirPlay на Windows
AirPlay — это разработка компании Apple, позволяющая дублировать экран Айфона или Айпада при использовании беспроводной передачи аудио, видео и медиа файлов с одного устройства на другое. На презентации в 2010 году Стив Джобс сказал, что AirPlay будет самой доступной и простой для стриминга. И он был прав, AirPlay находит себя во многом: трансляция игр на телевизор, просмотр фильмов, демонстрация любимых фотографий, презентаций и многое другое.
Ранее, данная технология была доступна только счастливчикам, обладающим «яблофонами» и реализовать на Виндовс это было проблематично. Варианта было два: купить MacBook или AppleTV. Однако, сейчас появилась возможность использовать технологию и на Windows при помощи стороннего софта.
Как работает AirPlay
Главными особенностями AirPlay являются потоковое и зеркальное отображение. Метод потокового отображения (от англ. Streaming display) заключается в том, что аудио и видео данные с одного устройства передаются на другое при помощи беспроводной сети Wi-Fi, а зеркальное отображение выводит их на экран.
Используя стандартную версию можно очень просто сделать потоковое аудио вещание без каких-либо сторонних приложений. Для этого необходимо скачать iTunes для Windows и подключить ее к той же сети. После этого можно передавать аудио на совместимые с AirPlay устройства без каких-либо сбоев.
Для зеркального отображения или подключения Виндовс в качестве приемника AirPlay, необходимо загрузить плагин или программу.
AirPlay для Windows
Чтобы компьютер или ноутбук стал сервером AirPlay, необходимо установить программу AirServer или Reflector. С помощью этих приложений компьютер на Windows будет доступен для iOS-девайса как устройство, поддерживающее AirPlay.
И AirServer, и Reflector позволяют транслировать содержимое устройства. Различие их в том, что Reflector отображает рамку гаджета — то есть, если дублируется экран с IPad, то и картинка будет отображаться с соответствующей рамкой. AirServer же обладает более красивым дизайном и при трансляции с iOS-устройства будет виден только его экран.
Обе программы платные, но можно использовать демо-режимы для ознакомления с приложением. AirServer предоставляет новым пользователям 14 дней бесплатного стриминга, а Reflector дает возможность лишь на 7 дней.
Установка AirPlay
Перейдем к установке AirPlay для Windows 7, 8, 10:
После того как закончился пробный период рекомендуем приобрести лицензионную версию. AirServer обойдется в 20$, а Reflector – 15$.
Подключение iOS устройства к AirServer на Windows
На примере рассмотрим, как подключить iPhone SE через функцию «видеоповтор» к AirServer на компьютере:
Программы для аудио и видео трансляций
Помимо AirServer и Reflecor есть еще немало программ для трансляции с iOS на Виндовс.
AirParrot
Специальный плеер для трансляций на Windows и AppleTV с поддержкой AirPlay. Позволяет транслировать изображение с экрана, а также открывать графические, музыкальные и медиафайлы в высоком качестве до 1080p с частотой кадров до 80 с возможностью сохранять отчет о трансляции в указанной папке.
Отличительной чертой AirParrot является то, что можно показывать одну программу на AppleTV и в тоже время находиться в другой на ПК. То есть можно транслировать фильм на AppleTV и заниматься другими делами в компьютере без потери трансляции.
AirMyPC
Позволяет транслировать отображение компьютера на AppleTV/Chrome, а также на iOS и Android девайсы. Такие опции как «отправить только видео» и «отправить только аудио» на Apple TV являются преимуществами, отличающими AirMyPC от её аналогов. С помощью этих опций можно будет просмотреть видео без звука или же наоборот оставить только аудио. Также доступна инновационная функция «Education Interactive Tools Suite», которая позволит рисовать, писать, а также вводить и аннотировать в любом окне и всё это будет отображаться на iPhone или iPad.
AirFoil
Полезный инструмент для трансляции любых аудио носителей из системы Виндовс. Особенностью AirFoil является то, что в качестве источника звука можно использовать любое приложение, то есть возможно слушать музыку из Windows Media Player, Real Player, MPlayer, QuickTime Player, а также из браузера и даже игр.
Tuneblade для Windows
Tuneblade — простая утилита для прослушивания музыки, позволяющая транслировать аудио потоки всей системы на устройства AirPort Express, Apple TV и динамики с поддержкой AirPlay. Возможность использовать AirPlay в Windows позволит легко воспроизводить музыку одновременно на нескольких девайсах, и наслаждаться музыкой в идеальной синхронизации.
Частые неисправности
Если на устройстве не отображается значок AirPlay или возникают проблемы с производительностью, то можно попробовать исправить проблему самостоятельно:
Если выше указанные действия не помогли, то рекомендуем обратиться за поддержкой к официальному производителю.
Источник
AirPlay — это разработка компании Apple, позволяющая дублировать экран Айфона или Айпада при использовании беспроводной передачи аудио, видео и медиа файлов с одного устройства на другое. На презентации в 2010 году Стив Джобс сказал, что AirPlay будет самой доступной и простой для стриминга. И он был прав, AirPlay находит себя во многом: трансляция игр на телевизор, просмотр фильмов, демонстрация любимых фотографий, презентаций и многое другое.
Ранее, данная технология была доступна только счастливчикам, обладающим «яблофонами» и реализовать на Виндовс это было проблематично. Варианта было два: купить MacBook или AppleTV. Однако, сейчас появилась возможность использовать технологию и на Windows при помощи стороннего софта.
Главными особенностями AirPlay являются потоковое и зеркальное отображение. Метод потокового отображения (от англ. Streaming display) заключается в том, что аудио и видео данные с одного устройства передаются на другое при помощи беспроводной сети Wi-Fi, а зеркальное отображение выводит их на экран.
Используя стандартную версию можно очень просто сделать потоковое аудио вещание без каких-либо сторонних приложений. Для этого необходимо скачать iTunes для Windows и подключить ее к той же сети. После этого можно передавать аудио на совместимые с AirPlay устройства без каких-либо сбоев.
Для зеркального отображения или подключения Виндовс в качестве приемника AirPlay, необходимо загрузить плагин или программу.
Используйте AirPlay для трансляции видео или дублирования экрана вашего устройства
Используйте AirPlay для потоковой передачи и отображения содержимого с ваших устройств Apple на устройство Apple TV или совместимый с AirPlay 2 телевизор Smart TV. Выполняйте потоковую трансляцию видеозаписей. Делитесь фотографиями. Или дублируйте изображение экрана вашего устройства.
- Подключите устройство к той же сети Wi-Fi, что и устройство Apple TV или совместимый с AirPlay 2 телевизор Smart TV.
- Найдите видео, которое нужно транслировать.
- Нажмите . В некоторых сторонних приложениях сначала может потребоваться нажать другой значок.* В приложении «Фото» нажмите , а затем — .
- Выберите устройство Apple TV или совместимый с AirPlay 2 телевизор Smart TV. Нужна помощь?
Чтобы остановить потоковое воспроизведение, коснитесь значка в используемом приложении, а затем выберите устройство iPhone, iPad или iPod touch из списка.
* Некоторые приложения для работы с видео могут не поддерживать AirPlay. Если использование AirPlay с приложением невозможно, проверьте в App Store для tvOS доступность этого приложения для Apple TV.
Ваше устройство может автоматически транслировать видео на устройство Apple TV или телевизор Smart TV, совместимый с AirPlay 2. Если в верхнем левом углу открытого приложения для работы с видео отображается значок , значит, устройство AirPlay уже выбрано.
Чтобы использовать AirPlay с другим устройством, нажмите , а затем выберите другое устройство либо выберите iPhone, чтобы остановить трансляцию через AirPlay.
- Подключите компьютер Mac к той же сети Wi-Fi, что и устройство Apple TV или совместимый с AirPlay 2 телевизор Smart TV.
- На компьютере Mac откройте приложение или веб-сайт в качестве источника видео для потоковой передачи.
- В разделе с элементами управления воспроизведением видео щелкните значок .
- Выберите устройство Apple TV или телевизор Smart TV. Нужна помощь?
Чтобы остановить потоковое воспроизведение, щелкните значок в разделе с элементами управления воспроизведением и выберите вариант «Выключить AirPlay».
Используйте функцию «Повтор экрана», чтобы целиком просматривать экран устройства iPhone, iPad или iPod touch на устройстве Apple TV или совместимом с AirPlay 2 телевизоре Smart TV.
- Подключите устройство iPhone, iPad или iPod touch к той же сети Wi-Fi, что и Apple TV или телевизор Smart TV, совместимый с AirPlay 2.
- Откройте Пункт управления:
- На iPhone X или более поздней модели либо iPad с iPadOS или более поздней версией смахните вниз от правого верхнего края экрана.
- На устройстве iPhone 8 или более ранней модели либо в ОС iOS 11 или более ранней версии смахните вверх от нижнего края экрана.
- Нажмите «Повтор экрана» .
- Выберите в списке устройство Apple TV или совместимый с AirPlay 2 телевизор Smart TV. Нужна помощь?
- Если на экране телевизора появится пароль AirPlay, введите его на устройстве iOS или iPadOS.
Экран устройства iOS или iPadOS будет отображен на экране телевизора с текущими настройками ориентации и соотношения сторон. Чтобы полностью заполнить экран телевизора, измените соотношение сторон или масштаб в его настройках.
Чтобы прекратить дублирование экрана устройства iOS или iPadOS, откройте Пункт управления, выберите «Повтор экрана», а затем — «Прекратить повтор». Или нажмите кнопку «Меню» на пульте ДУ Apple TV Remote.
На устройстве Apple TV или совместимом с AirPlay 2 телевизоре Smart TV можно целиком дублировать дисплей компьютера Mac или использовать телевизор в качестве отдельного дисплея.
- Подключите компьютер Mac к той же сети Wi-Fi, что и устройство Apple TV или совместимый с AirPlay 2 телевизор Smart TV.
- На компьютере Mac щелкните значок в строке меню в верхней части экрана. Если значок не отображается, перейдите в меню Apple () > «Системные настройки» > «Мониторы» и установите флажок «Показывать параметры видеоповтора в строке меню, если доступно».
- Выберите устройство Apple TV или совместимый с AirPlay 2 телевизор Smart TV. Нужна помощь?
- Если на экране телевизора появится пароль AirPlay, введите его на компьютере Mac.
Чтобы изменить размер рабочего стола, дублируемого на экране телевизора, щелкните значок в строке меню. Затем выберите дублирование встроенного дисплея, чтобы подогнать изображение под размер рабочего стола, или дублирование Apple TV, чтобы подогнать изображение под размер экрана телевизора.
Функция AirPlay также позволяет использовать телевизор в качестве отдельного дисплея компьютера Mac. Просто щелкните значок в строке меню и выберите «Использовать как отдельный монитор».
Чтобы прекратить дублирование экрана или использование телевизора в качестве отдельного дисплея, щелкните значок в строке меню и выберите вариант «Выключить AirPlay». Или нажмите кнопку «Меню» на пульте ДУ Apple TV Remote.
Узнайте больше о дублировании или расширении дисплея компьютера Mac.
Благодарим вас за отзыв.
Источник: https://support.apple.com/ru-ru/HT204289
AirPlay для Windows
Чтобы компьютер или ноутбук стал сервером AirPlay, необходимо установить программу AirServer или Reflector. С помощью этих приложений компьютер на Windows будет доступен для iOS-девайса как устройство, поддерживающее AirPlay.
И AirServer, и Reflector позволяют транслировать содержимое устройства. Различие их в том, что Reflector отображает рамку гаджета — то есть, если дублируется экран с IPad, то и картинка будет отображаться с соответствующей рамкой. AirServer же обладает более красивым дизайном и при трансляции с iOS-устройства будет виден только его экран.
Новогодние приложения для iOS: создаем праздничное настроение
Обе программы платные, но можно использовать демо-режимы для ознакомления с приложением. AirServer предоставляет новым пользователям 14 дней бесплатного стриминга, а Reflector дает возможность лишь на 7 дней.
часть 1, Как транслировать как Airplay на Windows
Потоковое и зеркальное отображение — две основные функции AirPlay. Функция потоковой передачи позволяет отправлять музыку по беспроводной сети с компьютера или устройства iOS на любые другие устройства, подключенные к тому же WiFi. Что касается функции зеркального отображения, она позволяет вам передавать экран вашего iPhone или компьютера на другое устройство (например, телевизор), подключенное к тому же WiFi.
Поэтому, если вы хотите использовать базовую функцию AirPlay для обмена музыкой между AirPlay-совместимыми устройствами, все, что вам нужно сделать, это версии Windows на вашем компьютере, затем подключите компьютер и другое аудиоустройство, которое вы хотите для потоковой передачи музыки на тот же WiFi. Таким образом, вы можете легко и быстро обмениваться музыкой между различными AirPlay-совместимыми устройствами.
Еще один способ обмена музыкой между устройством iOS и компьютером — использование Apeaksoft. Передача iPhone — альтернатива iTunes, но превосходит его. это Передача iPhone может не только передавать музыкальные файлы с ваших устройств iOS на компьютер под управлением Windows / Mac, но и поддерживать передачу данных текстовых сообщений, контактов, изображений, видео, книг, PDF и других файлов.
Передача iPhone
- Передача данных для iPhone / iPad / iPod безопасно без потери данных.
- Синхронизация файлов с устройства iOS на компьютер / iTunes / другое устройство iOS в один клик
- Передайте точные файлы, которые вы хотите прямо и гибко.
- Преодолеть ограничения iTunes, такие как ограниченная односторонняя передача, сбой управления данными, вероятность потери данных, потеря данных при синхронизации и т. Д. Все эти ограничения могут быть устранены Apeaksoft Передача iPhone , Загрузите его, чтобы попробовать.
Для потоковой передачи любого мультимедийного или зеркального экрана с использованием ПК с Windows в качестве приемника AirPlay некоторые сторонние программы могут оказать вам услугу.
Шаг 1, Установите лучшее приложение для передачи iPhone на свой компьютер
Загрузите iPhone Transfer на свой компьютер. Существует специальная версия для компьютера Mac. Дважды щелкните файл установщика и следуйте инструкциям на экране, чтобы установить его на ПК с Windows. Подключите ваш iPhone к компьютеру с помощью USB-кабеля.
Наконечник: Мы предлагаем вам использовать оригинальный USB-кабель или продукты, аутентифицированные Apple. Шнуры третьих сторон могут привести к потере данных или повреждению устройства.
Шаг 2, Предварительный просмотр музыки iPhone перед передачей
Чем выше качество музыки, тем больше размер файла. Если вы хотите добавить много музыки на свой iPhone, убедитесь, что на вашем iPhone достаточно места. Чтобы удалить ненужные песни на iPhone и освободить место, нажмите на название вашего iPhone, перейдите на вкладку «Музыка». Здесь вы можете выбрать ненужные песни и нажать кнопку «Удалить» со значком корзины.
Примечание: Чтобы избежать потери данных, перед удалением и передачей лучше создать резервную копию музыки iPhone на компьютере. Выберите все песни на вкладке «Музыка», щелкните правой кнопкой мыши и выберите «Экспорт на ПК». В появившемся диалоговом окне выберите место для сохранения песен на iPhone. Затем они будут сохранены на вашем компьютере в оригинальном формате и качестве.
Шаг 3, Перенос музыки с компьютера на iPhone
Затем нажмите кнопку «Добавить» и найдите место назначения, в котором хранится музыка, которую вы хотите слушать на iPhone, выберите их и добавьте в iPhone. Дождитесь завершения процесса, выйдите из iPhone Transfer и удалите iPhone 7 с вашего компьютера. Теперь вы можете наслаждаться любимыми песнями на iPhone в любое время.
Примечание: В отличие от iTunes, iPhone Transfer не будет охватывать существующую музыку на iPhone, если вы не удалите их вручную. Еще одним преимуществом является то, что iPhone Transfer поддерживает двустороннюю синхронизацию. Это означает, что вы можете переносить музыку с компьютера на iPhone и создавать резервные копии песен с iPhone на компьютер с помощью одного приложения. Кроме того, вам не нужно помещать музыку в библиотеку iTunes перед передачей на iPhone. Это удобнее. Вы можете найти ответ о том, что, если я не могу добавить музыку на iPhone здесь.
Установка AirPlay
Перейдем к установке AirPlay для Windows 7, 8, 10:
- Рассмотрим AirServer. Заходим на официальный сайт и скачиваем trial версию. Устанавливаем и запускаем. После этого будет нужно ввести код активации или запустить пробную версию.
- Установка Reflector ничем не отличается. Заходим на официальный сайт и скачиваем trial версию. После запуска программы появится предупреждение, что программа закроется через 10 минут. Нажимаем “Oк” и делаем такие же действия как и с AirServer.
После того как закончился пробный период рекомендуем приобрести лицензионную версию. AirServer обойдется в 20$, а Reflector – 15$.
Что такое AirPlay 2?
Apple представила новую версию протокола AirPlay в рамках конференции для разработчиков WWDC 2021. Производитель планировал добавить поддержку AirPlay 2 в 11 редакции iOS 11, однако технология стала доступна только в мае 2021 года с выпуском обновления iOS 11.4. В AirPlay 2 впервые появилась поддержка режима мультрум, благодаря которому владельцы «яблочных» устройств могут использовать несколько гаджетов для воспроизведения музыки.
Протокол AirPlay 2 также поддерживают устройства Apple TV на базе tvOS 11.4 и новее. Колонки Apple HomePod обновляются автоматически. Устаревшие устройства от сторонних производителей могут быть несовместимы с AirPlay 2, возможность поддержки нужно уточнять у вендора.
Подключение iOS устройства к AirServer на Windows
На примере рассмотрим, как подключить iPhone SE через функцию «видеоповтор» к AirServer на компьютере:
- Для того, чтобы произошло соединение между устройствами, подключите их к одной сети Wi—Fi.
- Сделайте свайп снизу-вверх и нажмите «Screen Mirroring» (видеоповтор).
- Нажмите на то устройство, с которого хотите произвести трансляцию (компьютер).
- Далее происходит соединение девайса и компьютера.
- Если соединение прошло успешно, то в AirServer запустится трансляция экрана девайса.
Как включитьвыключить функцию AirPlay на Apple TV
Полностью отключить функцию Apple TV или ограничить ее использование возможно в разделе «Настройки» → «AirPlay». Дальше вы можете выбрать опции по своему усмотрению: разрешить всем пользователям трансляцию через AirPlay; ограничить использование AirPlay только для устройств, находящихся в одной сети; полностью отключить функцию; установить пароль.
Программы для аудио и видео трансляций
Помимо AirServer и Reflecor есть еще немало программ для трансляции с iOS на Виндовс.
AirParrot
Специальный плеер для трансляций на Windows и AppleTV с поддержкой AirPlay. Позволяет транслировать изображение с экрана, а также открывать графические, музыкальные и медиафайлы в высоком качестве до 1080p с частотой кадров до 80 с возможностью сохранять отчет о трансляции в указанной папке.
Что такое сервер RPC и как исправить ошибку «сервер RPC недоступен»
Отличительной чертой AirParrot является то, что можно показывать одну программу на AppleTV и в тоже время находиться в другой на ПК. То есть можно транслировать фильм на AppleTV и заниматься другими делами в компьютере без потери трансляции.
AirMyPC
Позволяет транслировать отображение компьютера на AppleTV/Chrome, а также на iOS и Android девайсы. Такие опции как «отправить только видео» и «отправить только аудио» на Apple TV являются преимуществами, отличающими AirMyPC от её аналогов. С помощью этих опций можно будет просмотреть видео без звука или же наоборот оставить только аудио. Также доступна инновационная функция «Education Interactive Tools Suite», которая позволит рисовать, писать, а также вводить и аннотировать в любом окне и всё это будет отображаться на iPhone или iPad.
AirFoil
Полезный инструмент для трансляции любых аудио носителей из системы Виндовс. Особенностью AirFoil является то, что в качестве источника звука можно использовать любое приложение, то есть возможно слушать музыку из Windows Media Player, Real Player, MPlayer, QuickTime Player, а также из браузера и даже игр.
Tuneblade для Windows
Tuneblade — простая утилита для прослушивания музыки, позволяющая транслировать аудио потоки всей системы на устройства AirPort Express, Apple TV и динамики с поддержкой AirPlay. Возможность использовать AirPlay в Windows позволит легко воспроизводить музыку одновременно на нескольких девайсах, и наслаждаться музыкой в идеальной синхронизации.
Что такое Apple AirPlay?
AirPlay – проприетарный протокол Apple для беспроводной трансляции, позволяющий отправлять видео и аудио с Mac или iOS-устройства на приемник с поддержкой AirPlay, такой как Apple TV (беспроводная колонка, наушники, трансмиттер и т.д.). Впервые данная технология была представлена как AirTunes для iTunes в 2004 году.
В то время возможности AirPlay ограничивались только беспроводной передачей аудио, однако в 2010 году Apple добавила в iOS поддержку AirPlay с возможностью трансляции видео. Год спустя компания реализовала в AirPlay функцию «зеркалирования» (дублирования, mirroring), а в мае 2021 года представила новую версию протокола — AirPlay 2.
Частые неисправности
Если на устройстве не отображается значок AirPlay или возникают проблемы с производительностью, то можно попробовать исправить проблему самостоятельно:
- Одна сеть подключения. Убедитесь, что все оборудование подключено к одной сети Wi-Fi.
- Имя компьютера должно быть на латинице, никаких русских символов.
- Если наблюдается задержка между девайсами, то лучше подключить провод к компьютеру, нежели Wi-Fi.
- Если не отображается кнопка «Повтор экрана», то необходимо проверить наличие последнего обновления iOS девайса.
Настройки SSD для Windows
Если выше указанные действия не помогли, то рекомендуем обратиться за поддержкой к официальному производителю.
Apple TV не отображается (не распознается) на Мас или iOS
Если вы не видите вашу Apple TV на Mac, проверьте активность Wi-Fi- и Bluetooth-подключения. Удостоверьтесь, что приставка включена и подсоединена к розетке питания и к телевизору через HDMI.
При новом соединении через AirPlay Apple TV автоматически должна выйти из спящего режима, но в некоторых случаях может потребоваться воспользоваться пультом управления и «пробудить» устройство вручную. Если Apple TV по-прежнему не отображается на Мас или iPhone, попробуйте перезагрузить приставку. Для этого откройте «Настройки» → «Система» → «Перезапустить». Весь процесс займет порядка 30 секунд, для его завершения нужно нажать на кнопку на пульте ДУ. В случае, если в работе Apple TV произошел сбой, просто отключите шнур питания, подождите 10 секунд и включите его обратно.
Если ни один из вышеперечисленных методов не помог решить проблему, перезагрузите исходное устройство (Mac, iPhone или iPad), а затем попробуйте перезагрузить сетевое оборудование. Если и это не помогло, используйте другой Mac или iOS-устройство.
В качестве крайней меры можно откатить Apple TV к заводским настройкам: меню «Настройки» → «Система» → «Сброс». Далее следуйте инструкциям.
Появление протокола AirPlay свидетельствует о том, что Apple решительно настроена отказаться от проводного соединения. По мере усовершенствования стандартов Wi-Fi повысится и скорость, надежность и качество технологии AirPlay.
Продолжаю искать интересные сценарии использования для старого ПК на Windows, который лежит без дела. На этот раз решил спрятать ноутбук в шкаф, подключить напрямую к роутеру через Ethernet и превратить в медиасервер для Apple TV с фильмами и другим контентом.
Чтобы как можно реже прикасаться к нему, придется также настроить удаленный доступ. Использовать базовый от Microsoft не выйдет, потому что у меня нет статичного IP. Тем не менее, сторонних решений, для которых подойдет и динамический, более чем достаточно.
В тему: Есть старый ПК на Windows? Сделай собственный VPN для свободного интернет-сёрфинга
Для начала: что понадобится для этой затеи
Многие не покупают Apple TV лишь потому, что боятся, что не смогут получить с помощью приставки доступ к офлайн-контенту
Apple TV HD или Apple TV 4K. Нужна фирменная приставка Apple, которая работает на базе операционной системы tvOS. Немногие понимают, что она может работать, в том числе, и с офлайн-контентом. Но для этого его нужно где-то хранить.
Приложение VLC для tvOS. Можете выбрать любое другое, но именно это нравится мне сравнительной всеядностью, простотой использования, а также нулевой стоимостью в App Store. Собственно, поэтому я использую его и на iPhone, iPad или Mac.
Старый ПК на Windows. Про «старый» пишу условно: можно и новый. Тем не менее, наличие старого ноутбука или стационарного компьютера, который остался без дела после перехода на Mac, — распространенный сценарий для многих пользователей.
Приложение TeamViewer Альтернатив для этой платформы удаленного доступа пока не вижу. Она на 100% бесплатная для личного использования и работает на macOS, iOS, iPadOS и Windows. Вполне подходит для наших задач.
1. Открываем доступ к файлам в ПК на Windows
TSS — это пользователь-администратор на том компьютере под управлением Windows, который будет выполнять роль медиасервера
❶ Создайте папку, в которой будут находиться мультимедийные файлы для Apple TV: например, Video.
❷ Откройте «Свойства» для данного каталога.
❸ Перейдите в раздел «Доступ».
❹ Разверните меню «Общий доступ…».
❺ Добавьте разрешение общего доступа для своего пользователя.
Лично я производил столь несложную настройку на компьютере под управлением Windows 10. Чтобы вся схема заработала в дальнейшем, мне пришлось также добавить пароль для своей учетной записи администратора. Без него VLC не захотел подключаться к каталогу и тянуть из него файлы из-за ограничений безопасности.
Подобное решение можно реализовать и на Mac. Это можно сделать с помощью меню «Системные настройки» > «Общий доступ» > «Общий доступ к файлам». Сюда можно добавить каталог для общего доступа с мультимедийным контентом и в дальнейшем использовать его с помощью VLC на телевизионной приставке Apple TV.
2. Получаем доступ к файлам в VLC на Apple TV
По легенде разработчиков все это нужно для доступа к личному домашнему архиву мультимедийных файлов, но вы можете найти для этого любое предназначение
❶ Найдите бесплатное приложение VLC в App Store на Apple TV и скачайте его.
❷ Откройте VLC с домашнего экрана tvOS.
❸ Перейдите в раздел «Локальная сеть».
❹ Выберите компьютер, который уже должен был здесь появиться.
❺ В соответсвующие строки введите имя пользователя и пароль.
❻ Нажмите «Сохранить», чтобы не повторять ввод указанных выше данных в следующий раз.
❼ Перейдите в каталог, который открыли с помощью предыдущего раздела данной статьи.
❽ Запустите любой из мультимедийных файлов, хранящийся в указанной папке.
Даже достаточно большие видеоролики воспроизводятся без каких-либо проблем. Между Apple TV и ноутбуком, который я использую, располагаются несколько стен. Компьютер вообще в шкафу лежит, и задержек в воспроизведении нет ровным счетом никаких. Единственное, все сам делаю по Wi-Fi на частоте 5 ГГц.
Кроме видеозаписей Apple TV и VLC также можно использовать для музыкальный треков. Тем не менее, я не практикую этого, потому что на tvOS есть отличное приложение «Музыка» с поддержкой Apple Music, которое более предпочтительно для подобных задач. С «Подкастами» ситуация точно такая же.
3. Настраиваем TeamViewer в ПК на Windows
Настройка предельно простая — для дальнейшего подключения никакие дополнительные подтверждения не понадобятся
❶ Загрузите TeamViewer на ПК по ссылке.
❷ Во время инсталляции выберите вариант «Установить, чтобы потом управлять этим компьютером удаленно», а также отметьте необходимость утилиты только для личного использования.
❸ Откройте TeamViewer.
❹ Настройте неконтролируемый доступ к данному компьютеру — TeamViewer предложит сделать это при первом запуске.
Никакой дополнительной настройки для дальнейшей работоспособности затеи не понадобится. Главное, запомнить логин и пароль, которые вы вводили для создания аккаунта TeamViewer во время использования мастера. Они понадобятся для авторизации на другом компьютере или мобильном устройстве.
4. Подключаемся к TeamViewer на iPhone и Mac
Задержка в удаленном управлении если есть, то минимальная, и она точно не помешает использовать утилиту для указанной задачи
❶ Загрузите TeamViewer на Mac по ссылке.
❷ Откройте TeamViewer.
❸ Введите логин и пароль от учетной записи TeamViewer после нажатия на соответствующую плашку в верхней части экрана.
❹ Перейдите в раздел приложения «Компьютеры и контакты».
❺ Выберите необходимый компьютер в меню «Мои компьютеры» и подключитесь к нему двойным нажатием.
Удаленный контроль необходимым для управления контентом на компьютере, который может быть спрятан где угодно. Мне проще всего делать это с помощью Mac, и я рекомендую именно этот способ. Тем не менее, вы также можете реализовать всю эту затею через iPhone или iPad — вот ссылка на утилиту в App Store.
В магазине приложений TeamViewer ругают за некорректное определение коммерческого использования. В этом случае утилита предлагает оплатить полноценный доступ и ограничивает бесплатный. Сам с таким не сталкивался, но вы можете попробовать для этого альтернативы — например, Chrome Remote Desktop.
В тему: Как скачать через торрент любой файл. Это просто и легально
Подводя итоги: стоит ли затея вашего времени
Далеко не все знают, насколько сильно VLC и медиасервер для этого приложения меняют отношение к Apple TV
После несложной цепочки действий у вас всегда будет действительно удобный доступ к качественному мультимедийному контенту на большом телевизионном экране. У него не должно быть задержек или других недоразумений, и это также безусловный плюс решения. Откуда его брать, решайте сами.
Плюс ко всему, после простой настройки старый ПК на Windows, который просто валялся в шкафу без дела, становится удобным хранилищем информации. Кстати, чтобы расширить его, можно без проблем подключить к нему еще несколько внешних дисков. Такой себе NAS на минималках.

🤓 Хочешь больше? Подпишись на наш Telegram.

iPhones.ru
Превратил старый ноутбук на Windows в беспроводное хранилище для мультимедийного контента с удаленным управлением.
- Apple,
- Apple TV,
- Это интересно
Николай Грицаенко
@nickgric
Кандидат наук в рваных джинсах. Пишу докторскую на Mac, не выпускаю из рук iPhone, рассказываю про технологии и жизнь.
Многие пользователи покупают медиаприставку Apple TV (купить можно здесь) исключительно для беcпроводной передачи контента с Mac и iOS-устройств через AirPlay на телевизор. Это очень удобная функция, которая обычно отлично работает.
В macOS и iOS AirPlay функционирует по-разному. AirPlay – мощный инструмент, предлагающий немало возможностей, например, поделиться фотографиями с родными и близкими, провести презентацию или вынести рабочий стол Mac за пределы ноутбука (например, на телевизор).
♥ ПО ТЕМЕ: 15 функций (возможностей) Apple TV, о которых вы могли не знать.
AirPlay – проприетарный протокол Apple для беспроводной трансляции, позволяющий отправлять видео и аудио с Mac или iOS-устройства на приемник с поддержкой AirPlay, такой как Apple TV (беспроводная колонка, наушники, трансмиттер и т.д.). Впервые данная технология была представлена как AirTunes для iTunes в 2004 году.
В то время возможности AirPlay ограничивались только беспроводной передачей аудио, однако в 2010 году Apple добавила в iOS поддержку AirPlay с возможностью трансляции видео. Год спустя компания реализовала в AirPlay функцию «зеркалирования» (дублирования, mirroring), а в мае 2018 года представила новую версию протокола — AirPlay 2.
♥ ПО ТЕМЕ: Как очистить кэш и память на iPhone или iPad.
Что такое «зеркалирование» (повтор экрана, дублирование экрана, mirroring) AirPlay
Зеркальное отображение AirPlay – возможность дублировать отображение экрана Mac или iOS-гаджета на приемник (Apple TV + телевизор) с поддержкой AirPlay. Данный функционал поддерживают как iPhone и iPad, так и Mac. Хотя зеркальное отображение можно использовать для оправки видео- и аудиофайлов, некоторый контент может попасть под ограничения в связи с риском нарушения авторских прав. Если вы попытаетесь «отзеркалить» экран Mac во время воспроизведения защищенного контента iTunes, например, видео с Apple Music, то увидите серое окно вместо видео. Зато вывести любое видео с сайтов с фильмами на телевизор — нет проблем.
♥ ПО ТЕМЕ: Как наложить музыку на Истории (сторис) в Instagram на iPhone — 2 способа.
Что такое AirPlay 2?
Apple представила новую версию протокола AirPlay в рамках конференции для разработчиков WWDC 2017. Производитель планировал добавить поддержку AirPlay 2 в 11 редакции iOS 11, однако технология стала доступна только в мае 2018 года с выпуском обновления iOS 11.4. В AirPlay 2 впервые появилась поддержка режима мультрум, благодаря которому владельцы «яблочных» устройств могут использовать несколько гаджетов для воспроизведения музыки.
Протокол AirPlay 2 также поддерживают устройства Apple TV на базе tvOS 11.4 и новее. Колонки Apple HomePod обновляются автоматически. Устаревшие устройства от сторонних производителей могут быть несовместимы с AirPlay 2, возможность поддержки нужно уточнять у вендора.
♥ ПО ТЕМЕ: Как скачать видео на iPhone или iPad и смотреть без Интернета — 5 способов.
Как использовать AirPlay для передачи контента или зеркального отображения
Вы можете использовать функцию AirPlay либо для транслирования контента на приемник (аудио или видео), либо отобразить на него экран текущего устройства (включая аудио). Перед началом работы с функцией убедитесь, что Bluetooth- и Wi-Fi-подключение активно, а режим полета отключен на устройстве. Самый простой метод работы с AirPlay: нажмите на иконку AirPlay и выберите нужный приемник из появившегося списка.
♥ ПО ТЕМЕ: Как проверить, новый ли iPhone (активирован или нет) вы купили?
Как вывести видео, фото, аудио с iPhone / iPad на Apple TV (телевизор) с помощью функции AirPlay
1. Смахните вверх на экране для вызова «Пункта управления». Владельцам iPhone с Face ID нужно сделать свайп вниз от правого верхнего угла.
2. Нажмите и удерживайте палец на виджете «Исполняется» справа на дисплее до его раскрытия
3. Нажмите на значок беспроводной передачи (иконка с изображением трех кругов и треугольника) рядом с элементами воспроизведения.
4. Подождите, пока на экране не отобразится список приемников.
5. Нажмите на нужный приемник и начните воспроизводить медиаконтент.
Для того чтобы прекратить трансляцию, повторите процесс, но в пункте 5 выберите iPhone или iPad.
♥ ПО ТЕМЕ: Как скачивать видео с Вконтакте, Ютуб, Facebook, Инстаграм, Одноклассников на компьютер: лучшие бесплатные сервисы.
Для зеркального дублирования (повтора) экрана iPhone или iPad
1. Откройте «Пункт управления».
2. Нажмите «Повтор экрана» на левой стороне экрана.
3. Подождите, пока не дисплее не появится ближайшее устройство AirPlay.
4. Выберите приемник, на который нужно отобразить изображение.
Для прекращения трансляции повторите процесс, в шаге 4 выбрав «Остановить повтор экрана».
♥ ПО ТЕМЕ: 17 скрытых возможностей Вконтакте, о которых вы могли не знать.
Как вывести видео, фото, аудио с Mac на Apple TV (телевизор) с помощью функции AirPlay
Для подключения Mac к Apple TV выберите иконку AirPlay в строке меню, в приложении iTunes или QuickTime либо откройте «Системные настройки» → «Мониторы» для определения экрана AirPlay (он будет работать в качестве беспроводного дисплея, подключенного к Mac). О том, как транслировать (передавать) видео с Mac на экран телевизора мы рассказывали в этой статье.
Самый простой способ организовать «отзеркаливание» Mac — через иконку на панели меню.
На macOS Big Sur и новее:
Нажмите значок Пункта управления в строке меню macOS и выберите Повтор экрана.
На появившемся экране выберите устройство.
Как только подключение будет установлено, вы можете зеркально отобразить встроенный дисплей, «отзеркалить» Apple TV либо отключить монитор и использовать Apple TV в качестве внешнего экрана.
На более старых версиях macOS:
Нажмите на значок AirPlay в верхнем правом углу экрана, а затем выберите нужный приемник.
Как только подключение будет установлено, вы можете зеркально отобразить встроенный дисплей, «отзеркалить» Apple TV либо отключить монитор и использовать Apple TV в качестве внешнего экрана.
♥ ПО ТЕМЕ: Самые сложные пароли: как правильно придумывать и не забывать их — 2 совета от хакера.
Как вывести видео, фото, аудио с iPhone / iPad на компьютер Mac или Windows с помощью функции AirPlay
Несмотря на популярность функции AirPlay у пользователей, Apple лишь в 2021 году разрешила использовать Mac в качестве приемников. Более подробно о том, как вывести видео, фото, аудио с iPhone / iPad на компьютер Mac при помощи функции AirPlay мы рассказывали в этом материале.
Обойти запрет Apple для пользователей Windows можно с помощью сторонних эмуляторов, например, AirServer или Reflector. Первый обойдется в $20. Приложение доступно в версиях для Mac и Windows и может работать с Google Cast и Miracast. Пользователи могут бесплатно опробовать программу в течение 14 дней. Reflector ($15) представляет собой более дешевую альтернативу AirServer и так же поддерживает Google Cast и Miracast. Доступен пробный период сроком на 7 дней.
♥ ПО ТЕМЕ: Как установить видеозаставки с Apple TV на Windows и Mac.
Диагностика неполадок и настройки AirPlay
Временами в работе AirPlay могут наблюдаться проблемы. Чаще всего они связаны с внешними факторами, однако прежде чем прибегать к радикальным мерам, стоит попробовать перезагрузить оборудование (iPhone, iPad, Mac, Apple TV и т.д.).
♥ ПО ТЕМЕ: Все функции кнопок оригинальных наушников из комплекта iPhone.
Трансляция, качество и другие проблемы с AirPlay
В большинстве случаев некачественная трансляция видео или аудио связана с перегрузкой сети Wi-Fi. Слишком много Wi-Fi-подключений на тех же каналах, что использует приемник, снижают качество сигнала, поступаемого на Apple TV. Подобная ситуация может наблюдаться и при использовании устаревших устройств, не поддерживающих скоростное соединение. В таком случае нужно либо подойти как можно ближе к Apple TV или заменить iOS-устройство на более современную модель.
♥ ПО ТЕМЕ: Что происходит со звонками и SMS, когда вы в режиме «Не беспокоить» на iPhone или iPad.
Как изменить имя Apple TV
Если у вас несколько приставок Apple TV или Apple TV вашего соседа постоянно появляется в списке устройств, вы можете присвоить приемникам уникальные имена. Для этого откройте «Настройки» → «Основные» → «Об этом устройстве» → «Имя».
♥ ПО ТЕМЕ: Apple TV: Секреты и советы по использованию.
Как включитьвыключить функцию AirPlay на Apple TV
Полностью отключить функцию Apple TV или ограничить ее использование возможно в разделе «Настройки» → «AirPlay». Дальше вы можете выбрать опции по своему усмотрению: разрешить всем пользователям трансляцию через AirPlay; ограничить использование AirPlay только для устройств, находящихся в одной сети; полностью отключить функцию; установить пароль.
♥ ПО ТЕМЕ: В каком смартфоне самая лучшая камера в 2020 году – Топ 10.
Apple TV не отображается (не распознается) на Мас или iOS
Если вы не видите вашу Apple TV на Mac, проверьте активность Wi-Fi- и Bluetooth-подключения. Удостоверьтесь, что приставка включена и подсоединена к розетке питания и к телевизору через HDMI.
При новом соединении через AirPlay Apple TV автоматически должна выйти из спящего режима, но в некоторых случаях может потребоваться воспользоваться пультом управления и «пробудить» устройство вручную. Если Apple TV по-прежнему не отображается на Мас или iPhone, попробуйте перезагрузить приставку. Для этого откройте «Настройки» → «Система» → «Перезапустить». Весь процесс займет порядка 30 секунд, для его завершения нужно нажать на кнопку на пульте ДУ. В случае, если в работе Apple TV произошел сбой, просто отключите шнур питания, подождите 10 секунд и включите его обратно.
Если ни один из вышеперечисленных методов не помог решить проблему, перезагрузите исходное устройство (Mac, iPhone или iPad), а затем попробуйте перезагрузить сетевое оборудование. Если и это не помогло, используйте другой Mac или iOS-устройство.
В качестве крайней меры можно откатить Apple TV к заводским настройкам: меню «Настройки» → «Система» → «Сброс». Далее следуйте инструкциям.
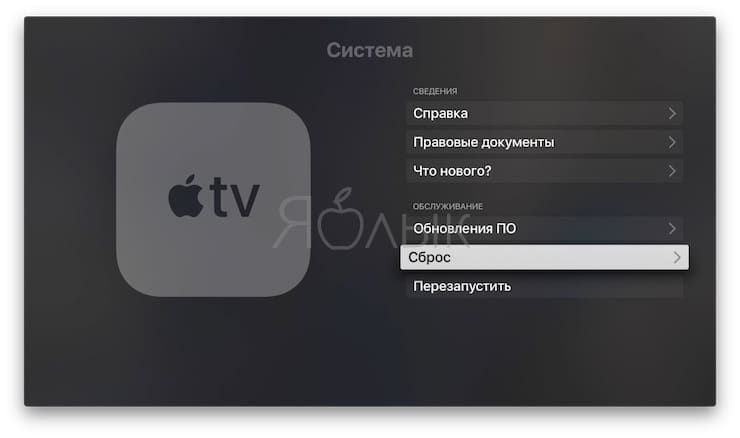
Появление протокола AirPlay свидетельствует о том, что Apple решительно настроена отказаться от проводного соединения. По мере усовершенствования стандартов Wi-Fi повысится и скорость, надежность и качество технологии AirPlay.
Смотрите также:
- Как правильно выключать Apple TV — 3 способа.
- Как записать видео с Apple TV на Mac.
- Как ускорить Windows 10, 8 или 7, отключив ненужные службы операционной системы.
AirPlay — это разработка компании Apple, позволяющая дублировать экран Айфона или Айпада при использовании беспроводной передачи аудио, видео и медиа файлов с одного устройства на другое. На презентации в 2010 году Стив Джобс сказал, что AirPlay будет самой доступной и простой для стриминга. И он был прав, AirPlay находит себя во многом: трансляция игр на телевизор, просмотр фильмов, демонстрация любимых фотографий, презентаций и многое другое.
Ранее, данная технология была доступна только счастливчикам, обладающим «яблофонами» и реализовать на Виндовс это было проблематично. Варианта было два: купить MacBook или AppleTV. Однако, сейчас появилась возможность использовать технологию и на Windows при помощи стороннего софта.
Главными особенностями AirPlay являются потоковое и зеркальное отображение. Метод потокового отображения (от англ. Streaming display) заключается в том, что аудио и видео данные с одного устройства передаются на другое при помощи беспроводной сети Wi-Fi, а зеркальное отображение выводит их на экран.
Используя стандартную версию можно очень просто сделать потоковое аудио вещание без каких-либо сторонних приложений. Для этого необходимо скачать iTunes для Windows и подключить ее к той же сети. После этого можно передавать аудио на совместимые с AirPlay устройства без каких-либо сбоев.
Для зеркального отображения или подключения Виндовс в качестве приемника AirPlay, необходимо загрузить плагин или программу.
AirPlay для Windows
Чтобы компьютер или ноутбук стал сервером AirPlay, необходимо установить программу AirServer или Reflector. С помощью этих приложений компьютер на Windows будет доступен для iOS-девайса как устройство, поддерживающее AirPlay.
И AirServer, и Reflector позволяют транслировать содержимое устройства. Различие их в том, что Reflector отображает рамку гаджета — то есть, если дублируется экран с IPad, то и картинка будет отображаться с соответствующей рамкой. AirServer же обладает более красивым дизайном и при трансляции с iOS-устройства будет виден только его экран.
Обе программы платные, но можно использовать демо-режимы для ознакомления с приложением. AirServer предоставляет новым пользователям 14 дней бесплатного стриминга, а Reflector дает возможность лишь на 7 дней.
Установка AirPlay
Перейдем к установке AirPlay для Windows 7, 8, 10:
- Рассмотрим AirServer. Заходим на официальный сайт и скачиваем trial версию. Устанавливаем и запускаем. После этого будет нужно ввести код активации или запустить пробную версию.
- Установка Reflector ничем не отличается. Заходим на официальный сайт и скачиваем trial версию. После запуска программы появится предупреждение, что программа закроется через 10 минут. Нажимаем “Oк” и делаем такие же действия как и с AirServer.
После того как закончился пробный период рекомендуем приобрести лицензионную версию. AirServer обойдется в 20$, а Reflector – 15$.
Подключение iOS устройства к AirServer на Windows
На примере рассмотрим, как подключить iPhone SE через функцию «видеоповтор» к AirServer на компьютере:
- Для того, чтобы произошло соединение между устройствами, подключите их к одной сети Wi—Fi.
- Сделайте свайп снизу-вверх и нажмите «Screen Mirroring» (видеоповтор).
- Нажмите на то устройство, с которого хотите произвести трансляцию (компьютер).
- Далее происходит соединение девайса и компьютера.
- Если соединение прошло успешно, то в AirServer запустится трансляция экрана девайса.
Программы для аудио и видео трансляций
Помимо AirServer и Reflecor есть еще немало программ для трансляции с iOS на Виндовс.
AirParrot
Специальный плеер для трансляций на Windows и AppleTV с поддержкой AirPlay. Позволяет транслировать изображение с экрана, а также открывать графические, музыкальные и медиафайлы в высоком качестве до 1080p с частотой кадров до 80 с возможностью сохранять отчет о трансляции в указанной папке.
Отличительной чертой AirParrot является то, что можно показывать одну программу на AppleTV и в тоже время находиться в другой на ПК. То есть можно транслировать фильм на AppleTV и заниматься другими делами в компьютере без потери трансляции.
AirMyPC
Позволяет транслировать отображение компьютера на AppleTV/Chrome, а также на iOS и Android девайсы. Такие опции как «отправить только видео» и «отправить только аудио» на Apple TV являются преимуществами, отличающими AirMyPC от её аналогов. С помощью этих опций можно будет просмотреть видео без звука или же наоборот оставить только аудио. Также доступна инновационная функция «Education Interactive Tools Suite», которая позволит рисовать, писать, а также вводить и аннотировать в любом окне и всё это будет отображаться на iPhone или iPad.
AirFoil
Полезный инструмент для трансляции любых аудио носителей из системы Виндовс. Особенностью AirFoil является то, что в качестве источника звука можно использовать любое приложение, то есть возможно слушать музыку из Windows Media Player, Real Player, MPlayer, QuickTime Player, а также из браузера и даже игр.
Tuneblade для Windows
Tuneblade — простая утилита для прослушивания музыки, позволяющая транслировать аудио потоки всей системы на устройства AirPort Express, Apple TV и динамики с поддержкой AirPlay. Возможность использовать AirPlay в Windows позволит легко воспроизводить музыку одновременно на нескольких девайсах, и наслаждаться музыкой в идеальной синхронизации.
Частые неисправности
Если на устройстве не отображается значок AirPlay или возникают проблемы с производительностью, то можно попробовать исправить проблему самостоятельно:
- Одна сеть подключения. Убедитесь, что все оборудование подключено к одной сети Wi-Fi.
- Имя компьютера должно быть на латинице, никаких русских символов.
- Если наблюдается задержка между девайсами, то лучше подключить провод к компьютеру, нежели Wi-Fi.
- Если не отображается кнопка «Повтор экрана», то необходимо проверить наличие последнего обновления iOS девайса.
Если выше указанные действия не помогли, то рекомендуем обратиться за поддержкой к официальному производителю.
Yes, you can stream music and videos via Apple AirPlay on a Windows PC
Updated on April 10, 2022
What To Know
- iTunes is the easiest route. Install iTunes, and you can connect to other AirPlay devices over Wi-Fi.
- TuneBlade and Airfoil are great options for streaming video with AirPlay.
- For screen mirroring, try AirMyPC, AirParrot, AirServer, or X-Mirage.
This article explains how to use Apple AirPlay on Windows using several third-party applications. Check individual software requirements to make sure they are compatible with your version of Windows.
AirPlay Streaming From iTunes on Windows
Basic AirPlay audio streaming comes built into the Windows version of iTunes. Just install iTunes on your PC and connect to the Wi-Fi network hosting the devices, then you’re ready to send music from your computer to compatible audio devices.
Lifewire / Nusha Ashjaee
Stream Any Media Over AirPlay on Windows
Non-audio streaming through AirPlay requires a Mac. You can stream media from virtually any program including ones that don’t support AirPlay, since the features is part of the macOS operating system. For example, if you’re running the desktop version of a music app that doesn’t support AirPlay, you can use macOS to send music to your wireless speakers.
This method won’t work for PC users because AirPlay on Windows only exists as part of iTunes, separately from the operating system.
The TuneBlade program may help. It’s free to use on open-source operating systems, and available to purchase for Windows.
AirPlay Mirroring on Windows With Extra Software
AirPlay Mirroring lets you show whatever is on your Mac or iOS device’s screen on an HDTV using the Apple TV. This method is another OS-level feature that’s not available as part of Windows, but you can add it with these programs:
- AirMyPC lets you use AirPlay to mirror to an Apple TV or Chromecast. Add-on software for Windows lets you use the mirrored screen like a virtual whiteboard.
- AirParrot enables mirroring to Apple TV and Chromecast. It also lets you mirror one program to the Apple TV while showing something else on your PC, which is not possible on Macs.
- AirServer is a powerful tool designed for educators that allows a PC to receive video over AirPlay. It comes with a free trial.
- X-Mirage supports AirPlay Mirroring to any Mac or PC and adds the ability to record what’s on your screen as well as audio. It also lets you mirror more than one device at a time onto the same screen. It is not compatible with Apple TV.
AirPlay Receiver on Windows
Another Mac-only feature of AirPlay is the ability for computers to receive AirPlay streams from other devices, so Macs running recent versions of macOS can essentially function like an Apple TV. A few stand-alone programs will give your Windows PC this same ability:
- AirPlay Client for Windows Media Center is a free program that requires Bonjour, which comes as part of iTunes on Windows.
- LonelyScreen is a free program that supports both receiving and recording content over AirPlay.
- Shairport4w is an open-source project available as a free download.
FAQ
-
Can you AirPlay from iPhone to Windows?
-
How do I turn off Airplay?
To turn off Airplay on a Mac, select the Mirroring icon (the rectangle with a triangle at the bottom) > Turn Mirroring Off. On iPhone or iPad, open the Control Center and tap Music or Screen Mirroring > Stop Mirroring or Stop AirPlay.
-
How do I turn on AirPlay?
To turn on AirPlay on Mac, select the AirPlay icon in the menu bar and choose your compatible TV. Within apps like Apple Music, Apple Podcasts, or Apple TV, look for the AirPlay icon. To turn on AirPlay on iPhone, open Control Center and long-press Music or tap Screen Mirroring/AirPlay Mirroring.
Thanks for letting us know!
Get the Latest Tech News Delivered Every Day
Subscribe
Yes, you can stream music and videos via Apple AirPlay on a Windows PC
Updated on April 10, 2022
What To Know
- iTunes is the easiest route. Install iTunes, and you can connect to other AirPlay devices over Wi-Fi.
- TuneBlade and Airfoil are great options for streaming video with AirPlay.
- For screen mirroring, try AirMyPC, AirParrot, AirServer, or X-Mirage.
This article explains how to use Apple AirPlay on Windows using several third-party applications. Check individual software requirements to make sure they are compatible with your version of Windows.
AirPlay Streaming From iTunes on Windows
Basic AirPlay audio streaming comes built into the Windows version of iTunes. Just install iTunes on your PC and connect to the Wi-Fi network hosting the devices, then you’re ready to send music from your computer to compatible audio devices.
Lifewire / Nusha Ashjaee
Stream Any Media Over AirPlay on Windows
Non-audio streaming through AirPlay requires a Mac. You can stream media from virtually any program including ones that don’t support AirPlay, since the features is part of the macOS operating system. For example, if you’re running the desktop version of a music app that doesn’t support AirPlay, you can use macOS to send music to your wireless speakers.
This method won’t work for PC users because AirPlay on Windows only exists as part of iTunes, separately from the operating system.
The TuneBlade program may help. It’s free to use on open-source operating systems, and available to purchase for Windows.
AirPlay Mirroring on Windows With Extra Software
AirPlay Mirroring lets you show whatever is on your Mac or iOS device’s screen on an HDTV using the Apple TV. This method is another OS-level feature that’s not available as part of Windows, but you can add it with these programs:
- AirMyPC lets you use AirPlay to mirror to an Apple TV or Chromecast. Add-on software for Windows lets you use the mirrored screen like a virtual whiteboard.
- AirParrot enables mirroring to Apple TV and Chromecast. It also lets you mirror one program to the Apple TV while showing something else on your PC, which is not possible on Macs.
- AirServer is a powerful tool designed for educators that allows a PC to receive video over AirPlay. It comes with a free trial.
- X-Mirage supports AirPlay Mirroring to any Mac or PC and adds the ability to record what’s on your screen as well as audio. It also lets you mirror more than one device at a time onto the same screen. It is not compatible with Apple TV.
AirPlay Receiver on Windows
Another Mac-only feature of AirPlay is the ability for computers to receive AirPlay streams from other devices, so Macs running recent versions of macOS can essentially function like an Apple TV. A few stand-alone programs will give your Windows PC this same ability:
- AirPlay Client for Windows Media Center is a free program that requires Bonjour, which comes as part of iTunes on Windows.
- LonelyScreen is a free program that supports both receiving and recording content over AirPlay.
- Shairport4w is an open-source project available as a free download.
FAQ
-
Can you AirPlay from iPhone to Windows?
-
How do I turn off Airplay?
To turn off Airplay on a Mac, select the Mirroring icon (the rectangle with a triangle at the bottom) > Turn Mirroring Off. On iPhone or iPad, open the Control Center and tap Music or Screen Mirroring > Stop Mirroring or Stop AirPlay.
-
How do I turn on AirPlay?
To turn on AirPlay on Mac, select the AirPlay icon in the menu bar and choose your compatible TV. Within apps like Apple Music, Apple Podcasts, or Apple TV, look for the AirPlay icon. To turn on AirPlay on iPhone, open Control Center and long-press Music or tap Screen Mirroring/AirPlay Mirroring.
Thanks for letting us know!
Get the Latest Tech News Delivered Every Day
Subscribe