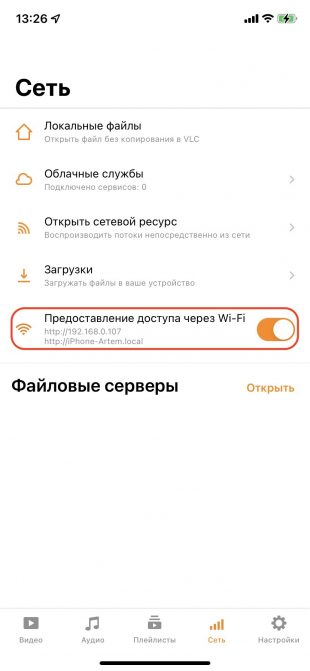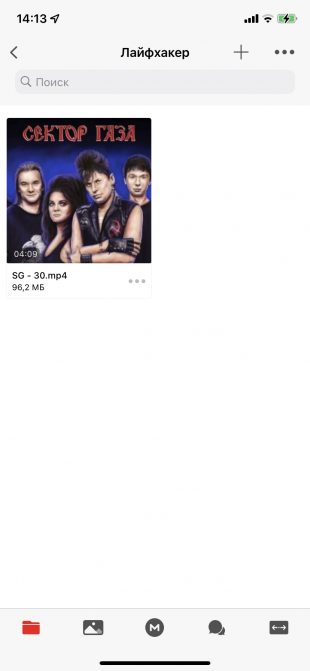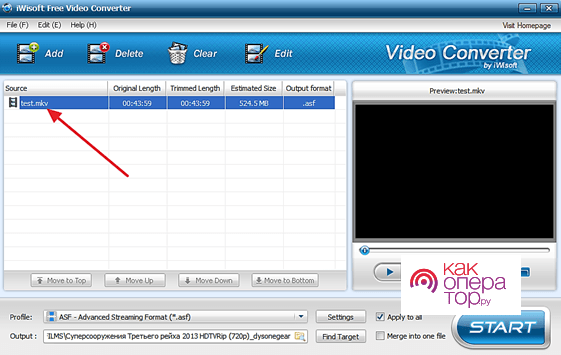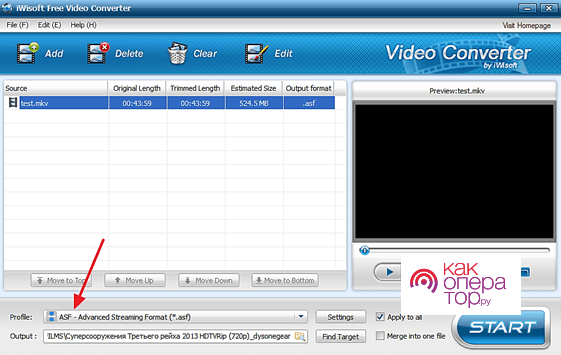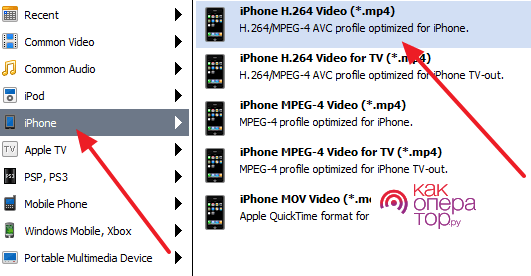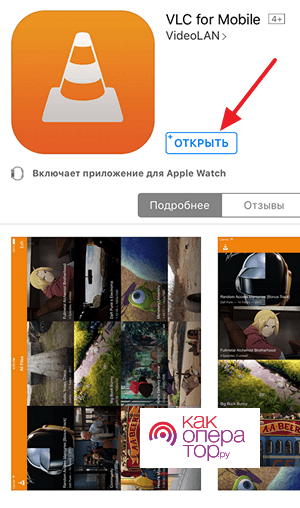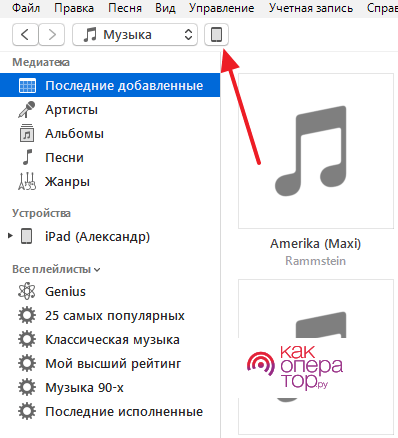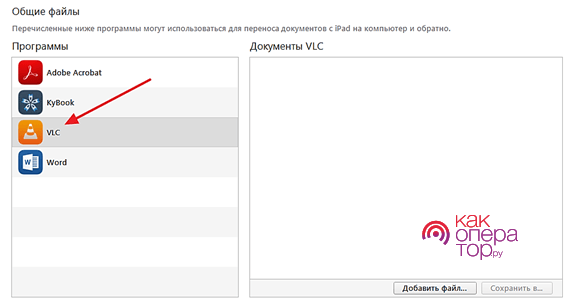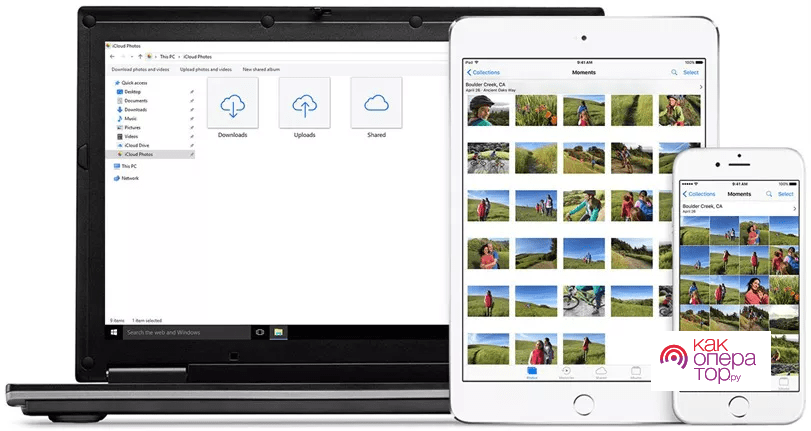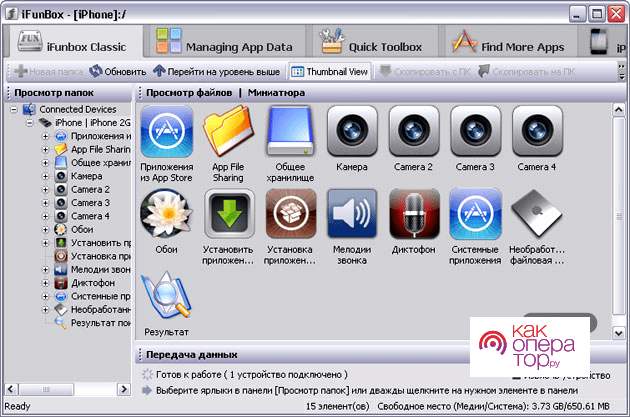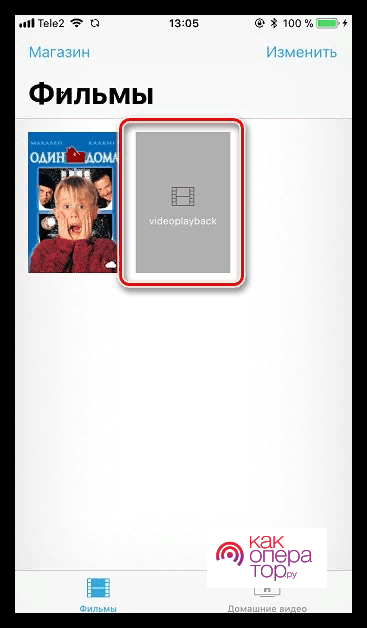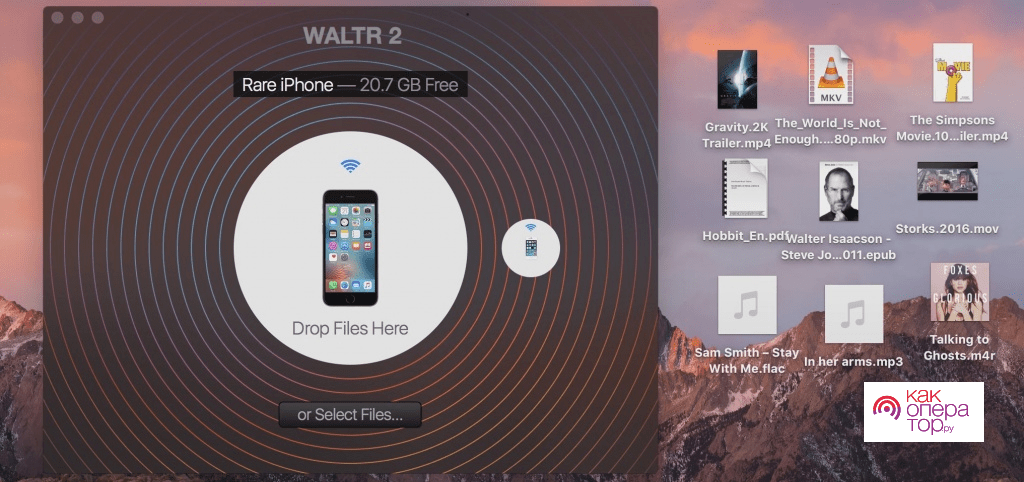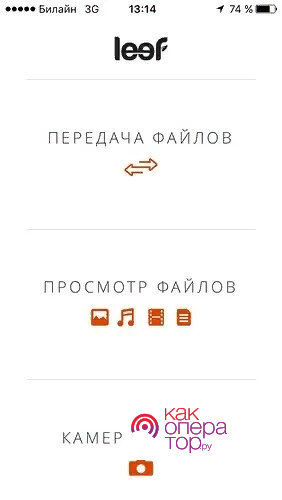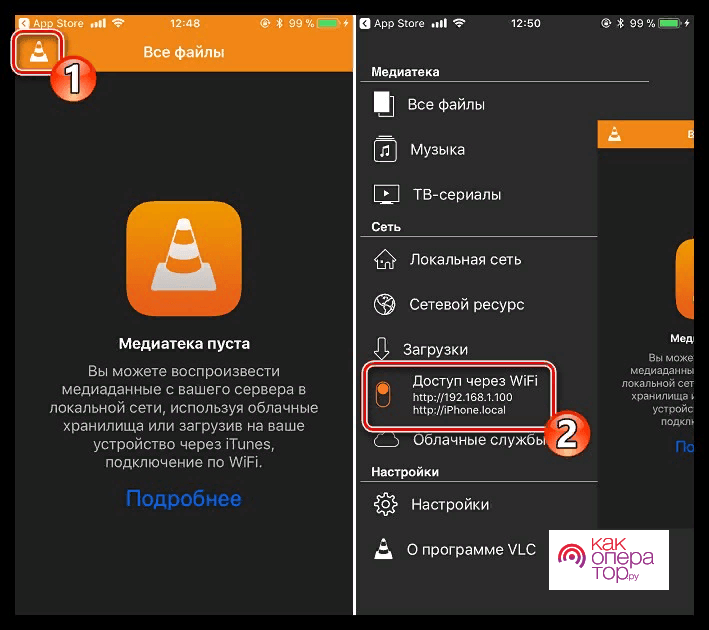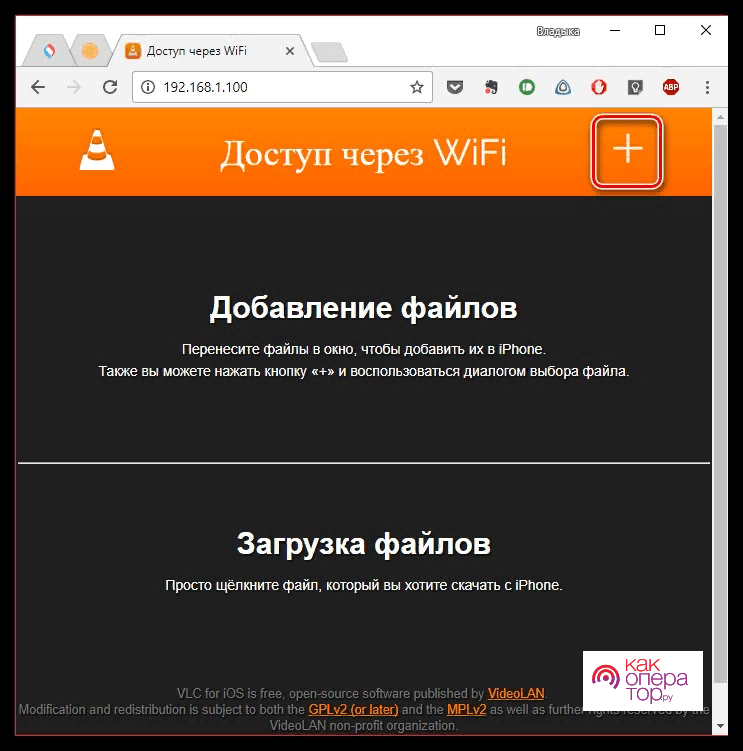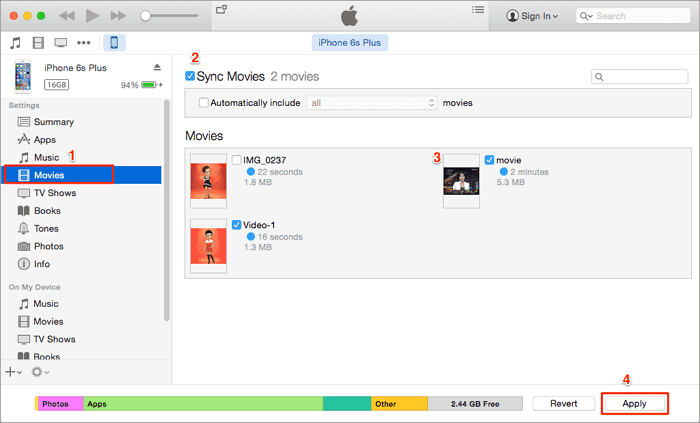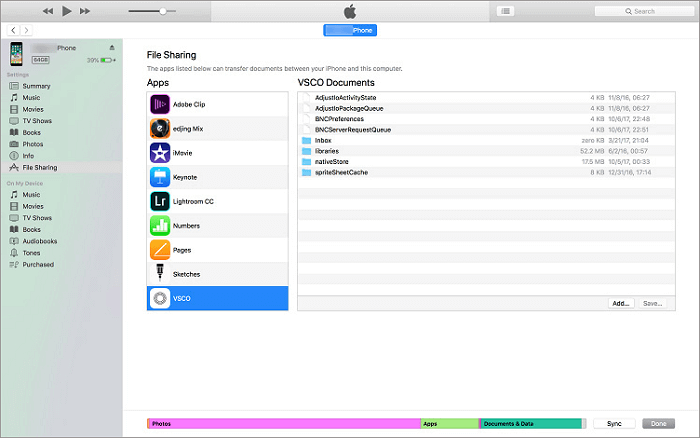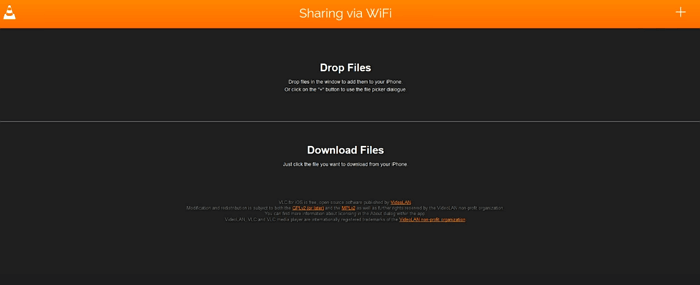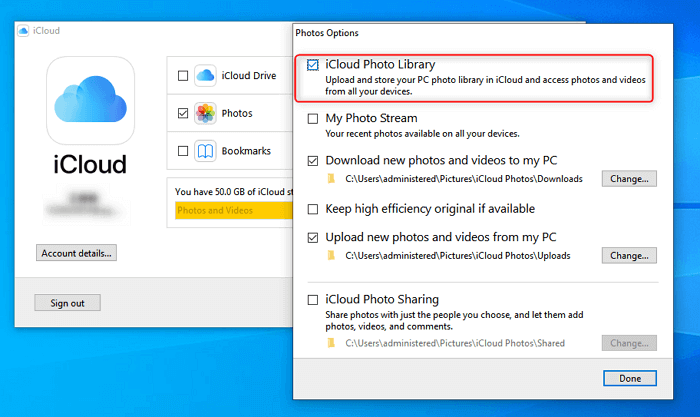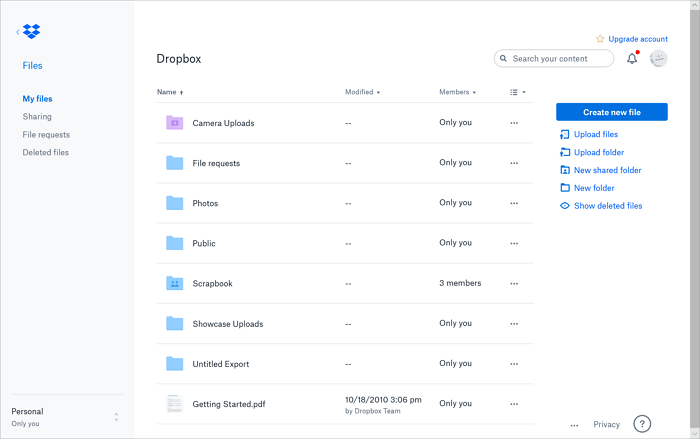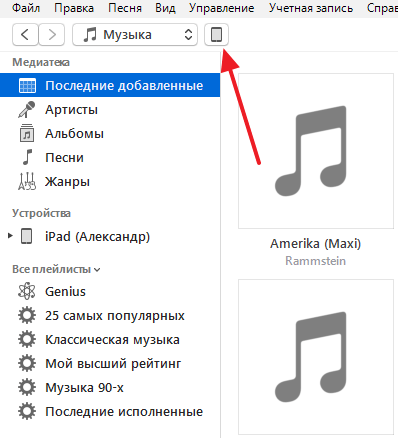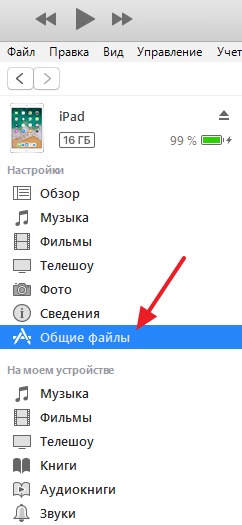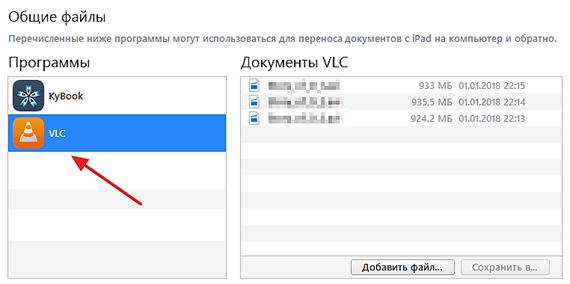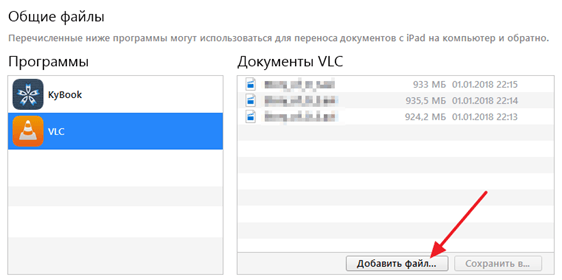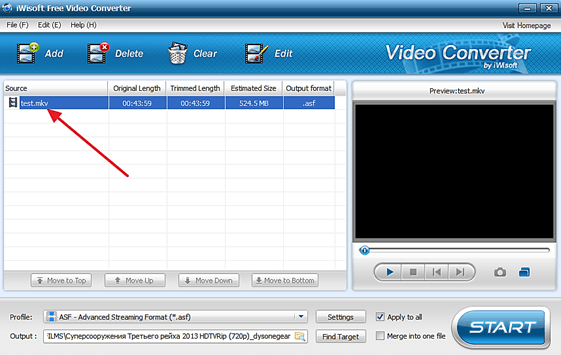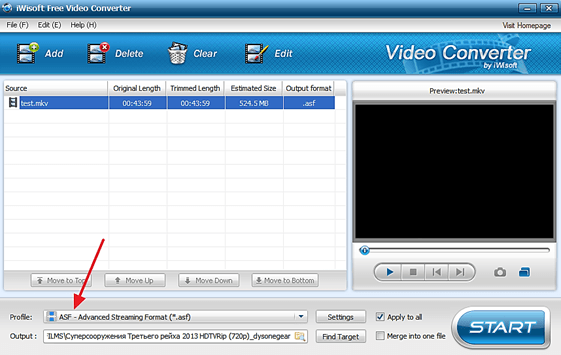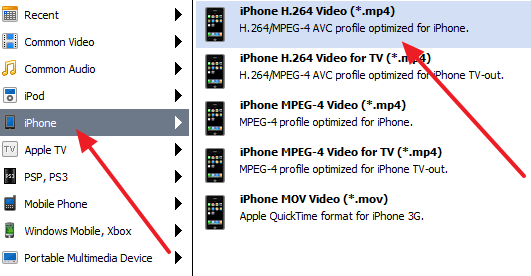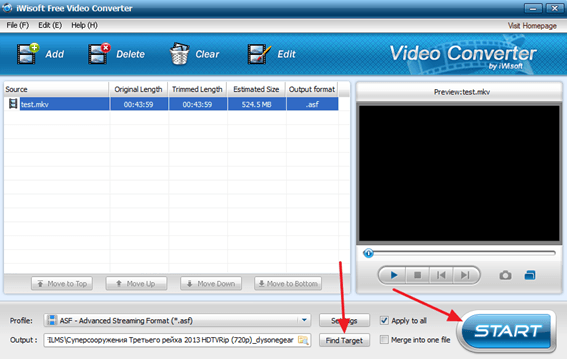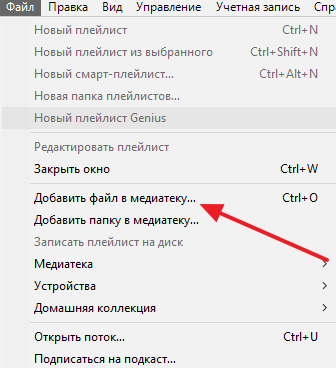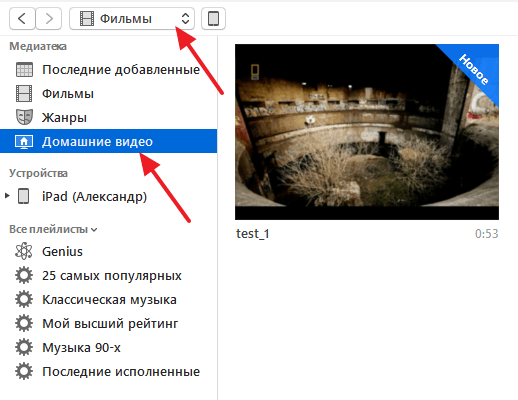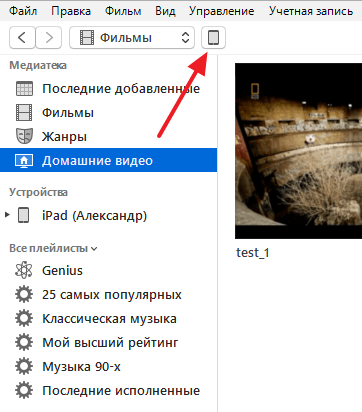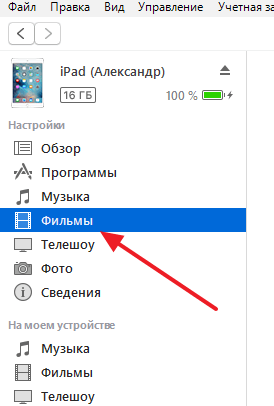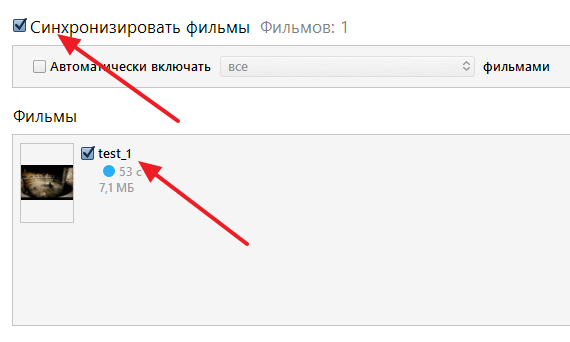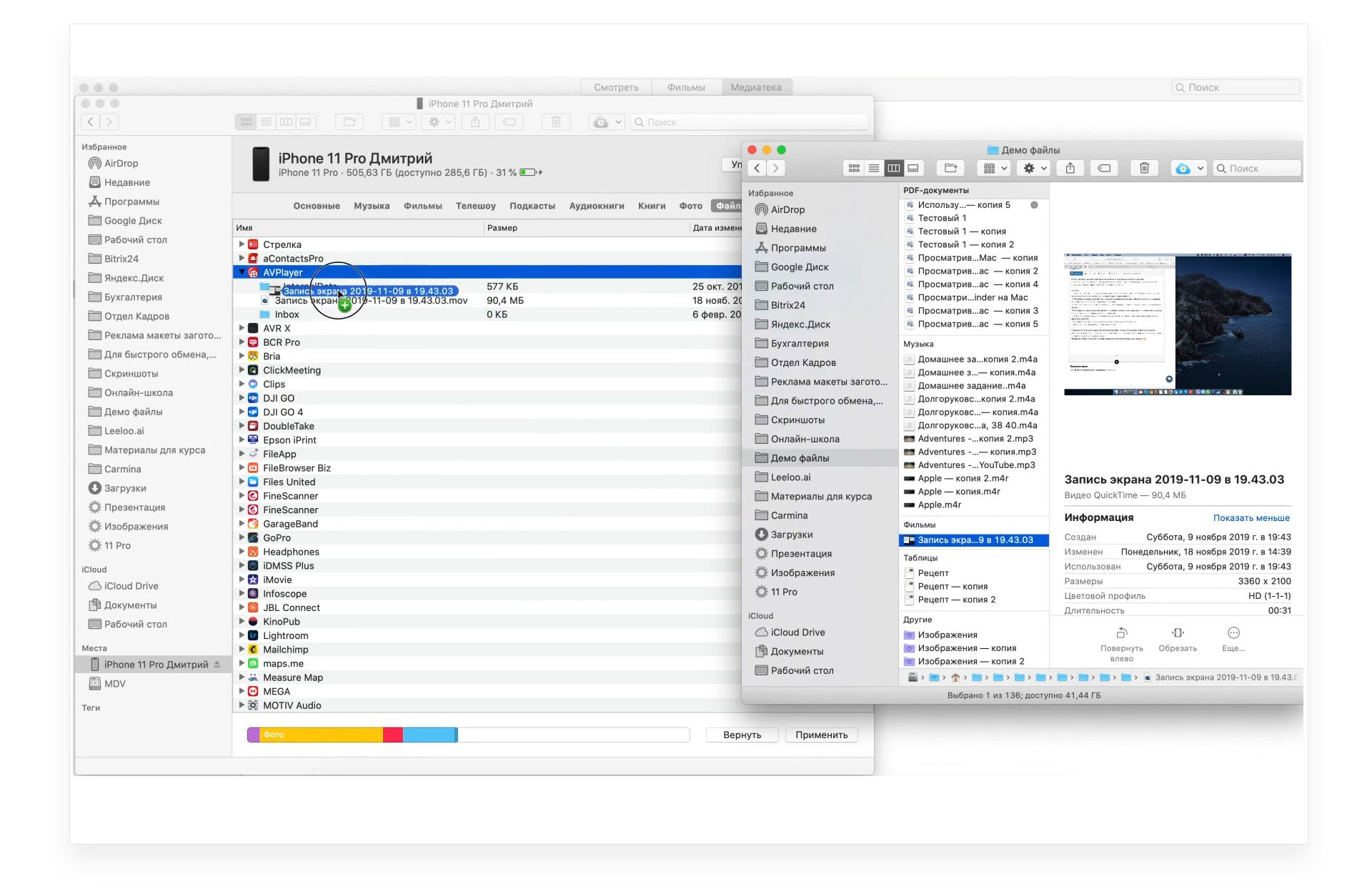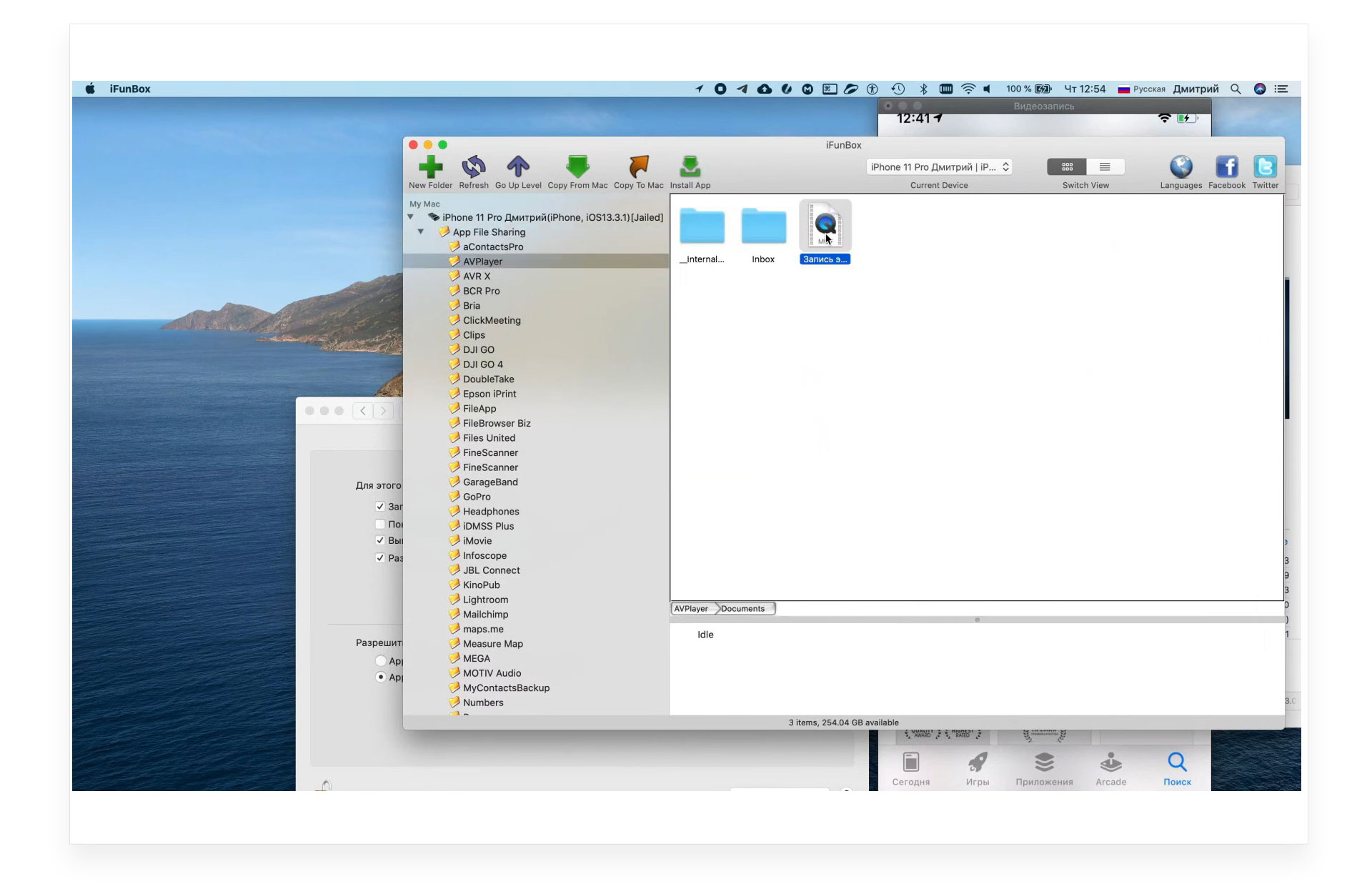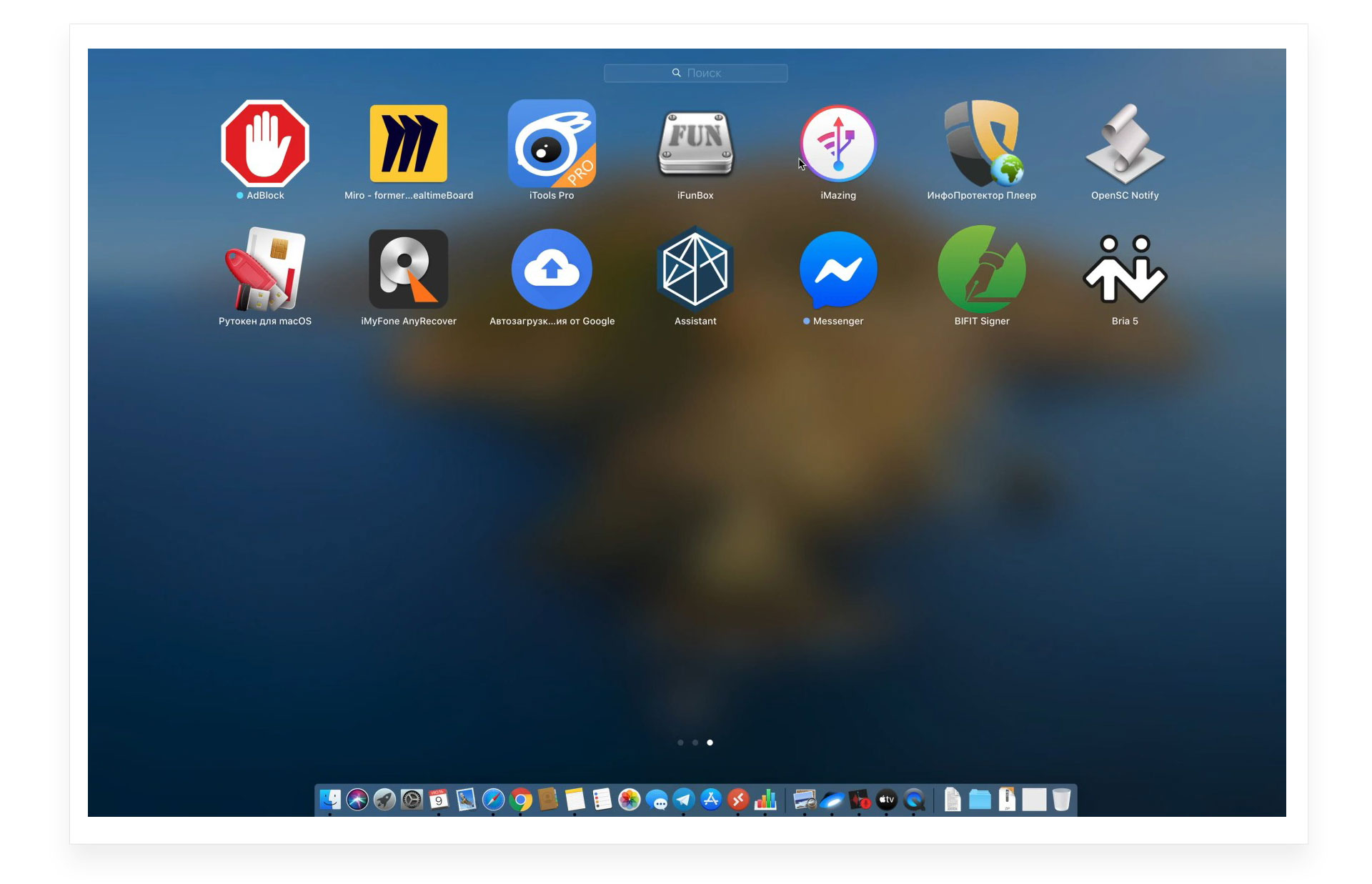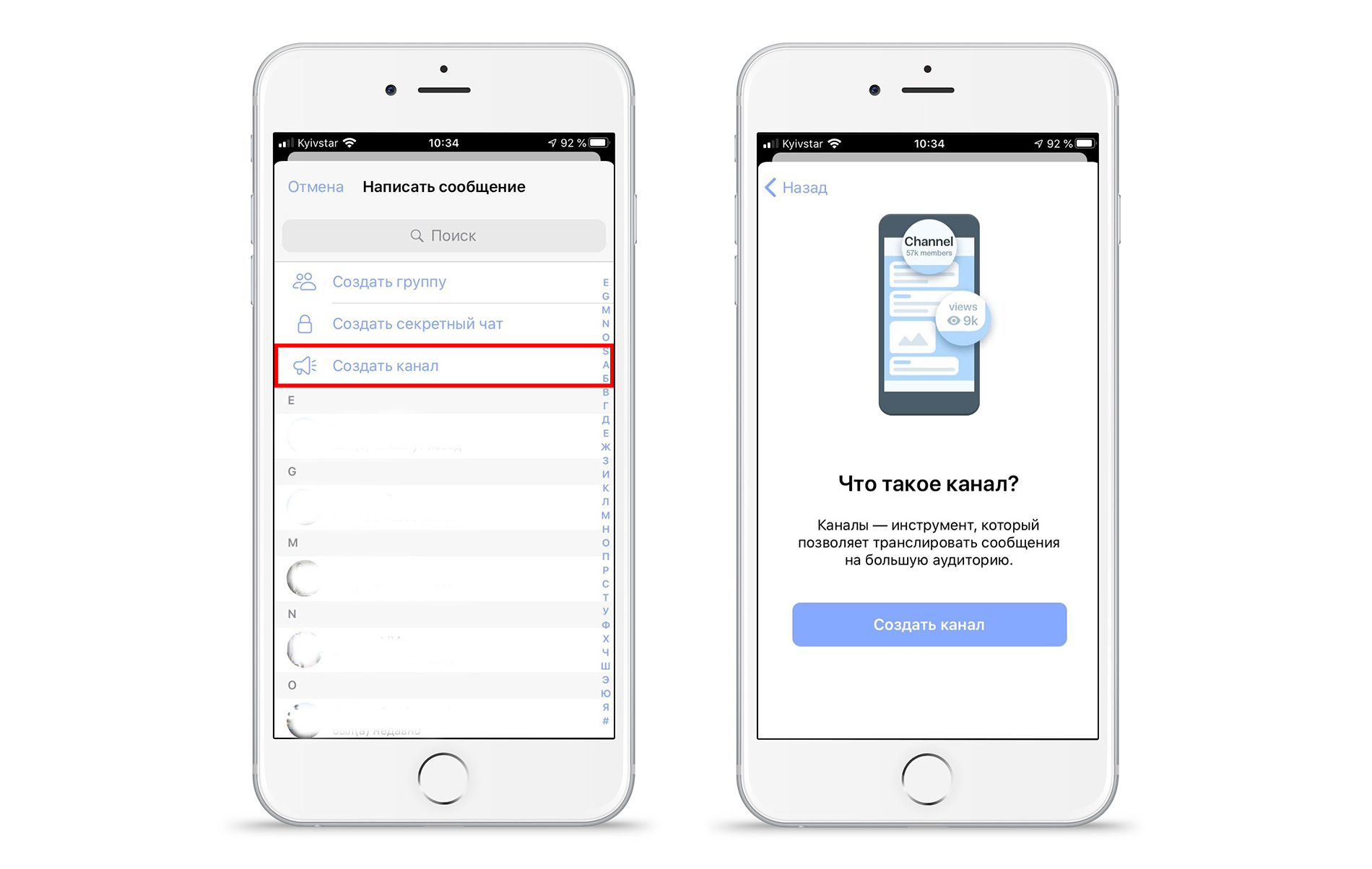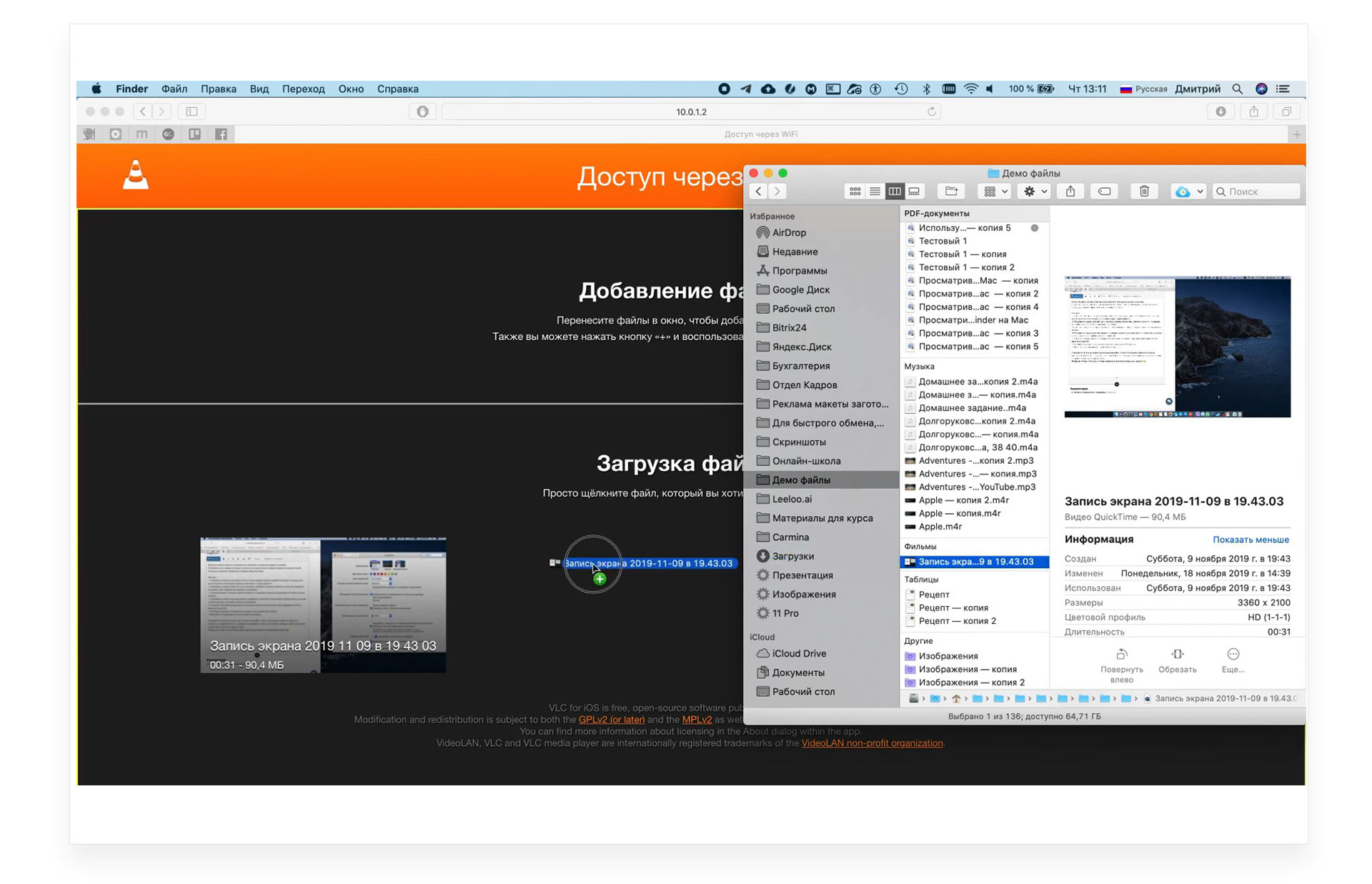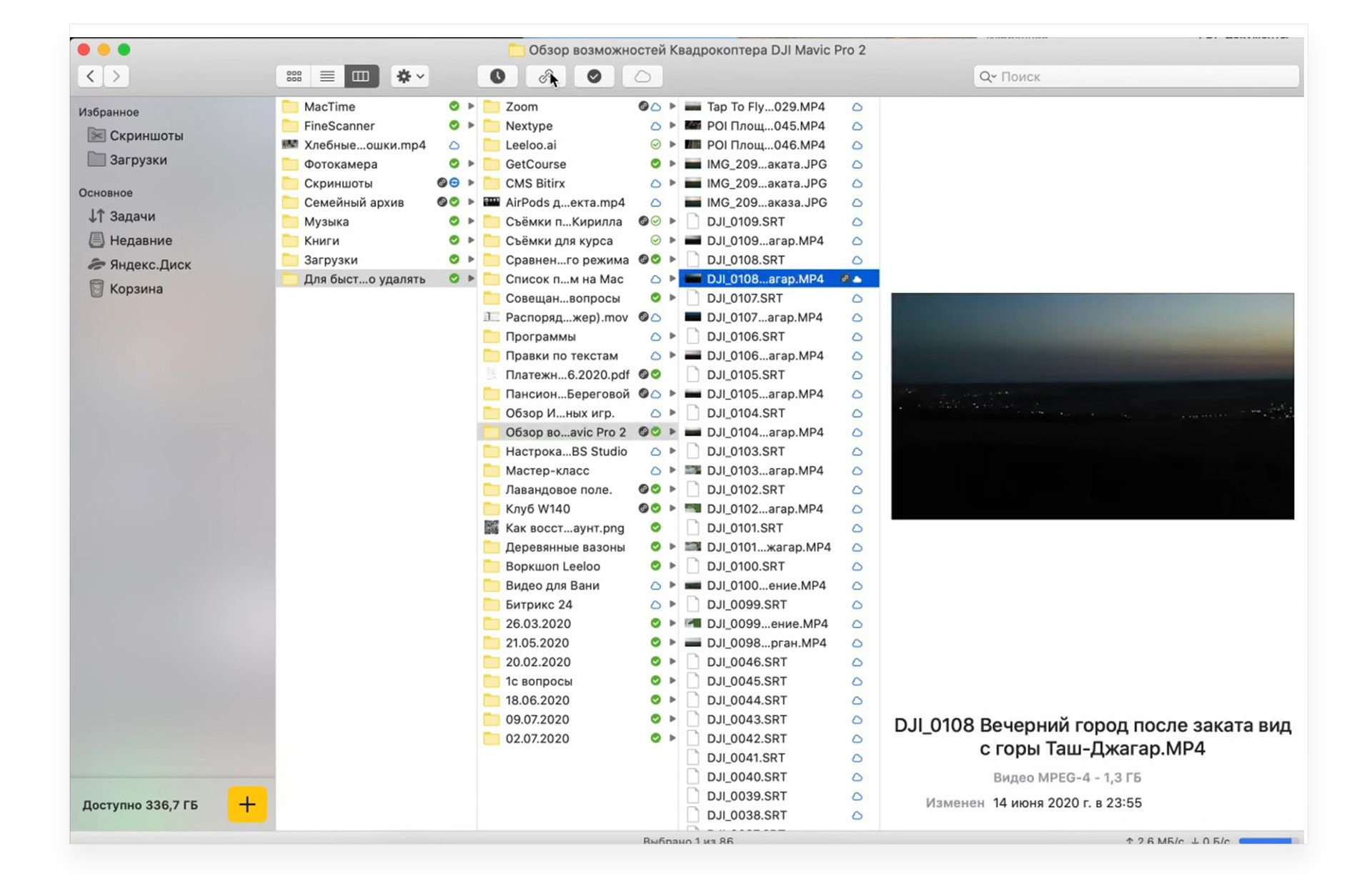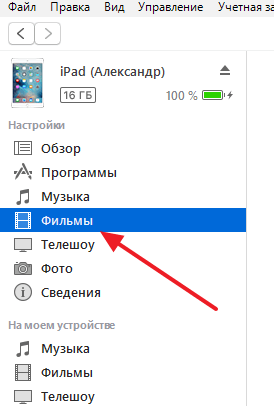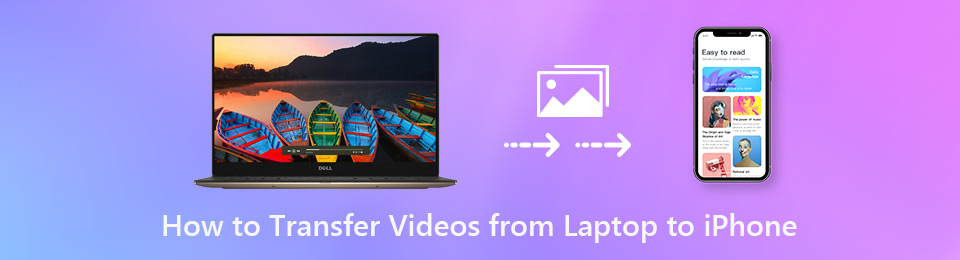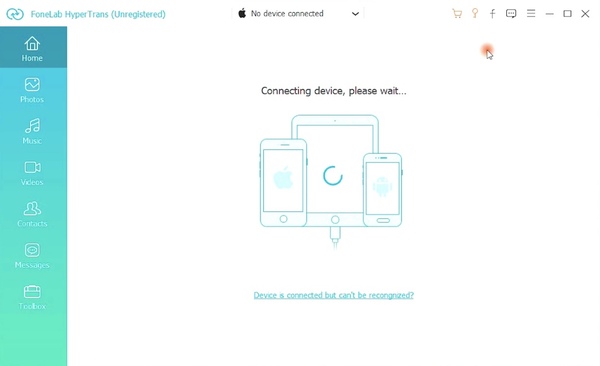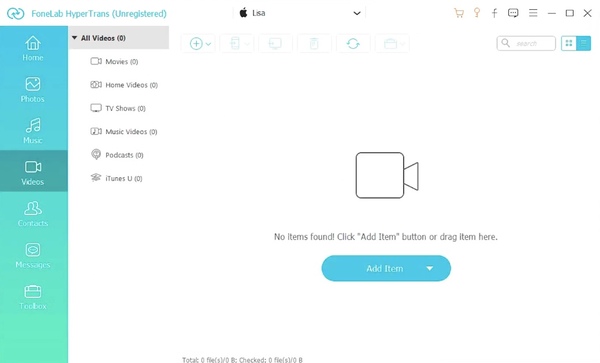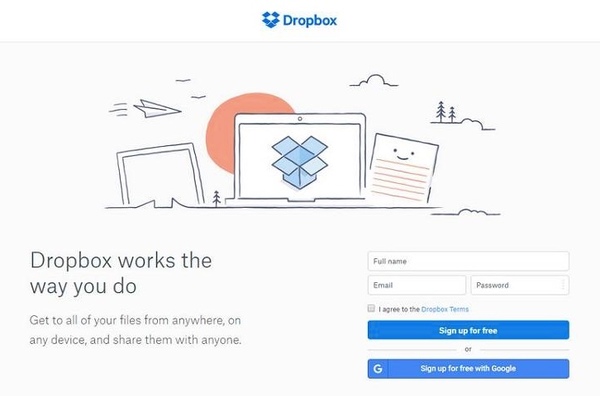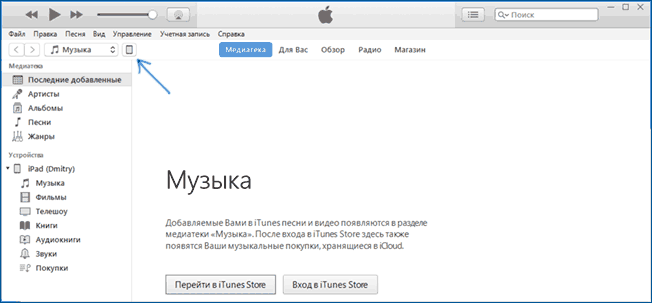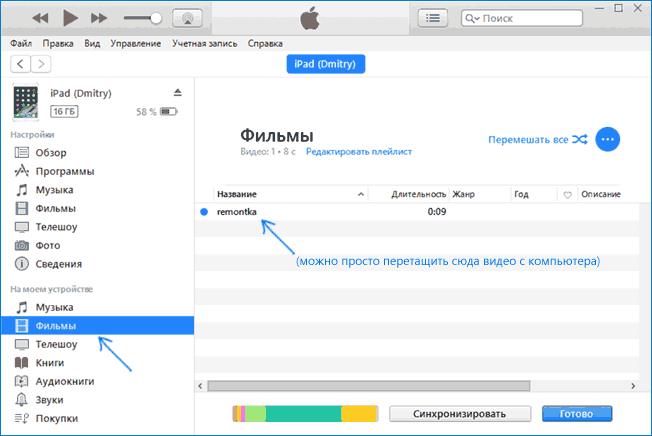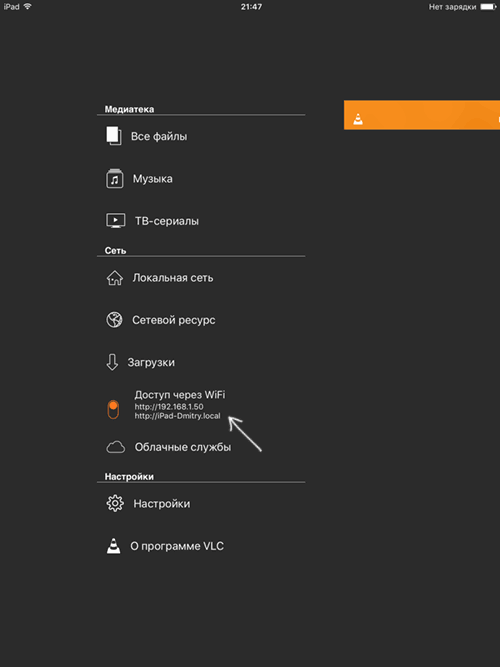Пять удобных способов на выбор.
Есть масса разных вариантов передачи видеофайлов с компьютера на iPhone как с использованием кабеля, так и беспроводным способом. Рассмотрим наиболее популярные и быстрые методы, которые подходят для Windows, macOS и Linux.
1. Как с компьютера скинуть видео на iPhone по AirDrop
- Подходит для macOS.
Пожалуй, самый простой и быстрый способ переноса видео без каких либо ограничений по размеру и формату файла. Однако поскольку AirDrop является фирменной технологией Apple, он доступен только на macOS. Это единственный минус.
Нажмите правой кнопкой мыши на видео, которое нужно скинуть, и кликните «Поделиться» → «AirDrop».
Выберите свой iPhone в списке устройств и дождитесь окончания передачи.
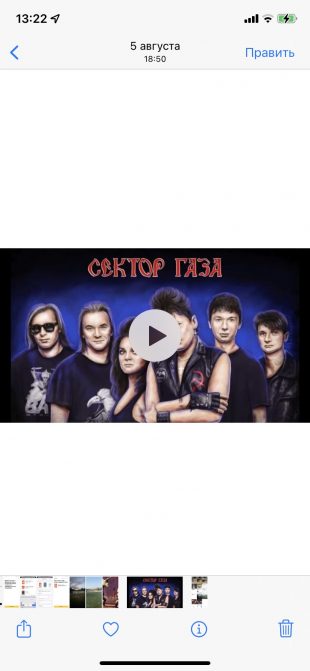
Видео появится в приложении «Фото», где его можно будет просмотреть.
2. Как с компьютера скинуть видео на iPhone через Finder или iTunes
- Подходит для macOS и Windows.
Ещё один вариант копирования с использованием стандартной функции обмена файлами в Finder или iTunes. Вам понадобится какой‑нибудь проигрыватель на iPhone и кабель Lightning. А после первичного подключения не нужен будет даже последний. В качестве же проигрывателя рекомендуем выбрать бесплатный VLC с поддержкой почти любых форматов.
Установите на смартфон VLC по ссылке выше.
Подсоедините iPhone к компьютеру с помощью кабеля Lightning, а затем разрешите подключение на устройстве и ПК.
Откройте Finder в macOS Catalina и более новых версиях или iTunes в более ранних и в Windows.
Выберите в боковой панели своё устройство и переключитесь на вкладку «Файлы».
Раскройте VLC в списке, перетащите видеофайл и нажмите «Синхронизировать».
По окончании процесса ролик появится в VLC на iPhone во вкладке «Видео», где его можно будет просмотреть.
Чтобы в следующий раз обойтись без Lightning‑кабеля, на вкладке «Основные» достаточно поставить галочку напротив пункта «Показать этот iPhone при подключении к сети Wi‑Fi».
3. Как скинуть видео с компьютера на iPhone по FTP
- Подходит для macOS, Windows и Linux.
Если не хочется возиться с Finder и iTunes или вы просто используете чужой компьютер, то идеальным вариантом будет FTP. Данная функция есть во всех популярных проигрывателях, включая бесплатный VLC. При таком методе файлы передаются из любого браузера на компьютере прямиком в плеер на iPhone.
В VLC на смартфоне перейдите на вкладку «Сеть» и включите тумблер «Предоставление доступа через Wi‑Fi».
Убедитесь, что компьютер и iPhone подключены к одной и той же сети. В браузере на компьютере введите указанный в первом шаге адрес (192.168.0.107 в нашем примере) и перетащите видео в верхнюю часть окна.
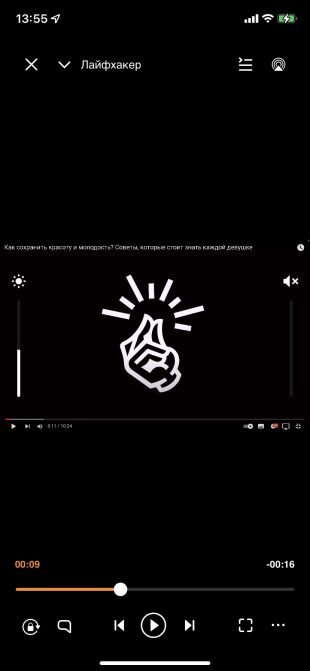
По окончании процесса загрузки файл появится в VLC на iPhone на вкладке «Видео».
4. Как скинуть видео с компьютера на iPhone через облако
- Подходит для macOS, Windows и Linux.
Если вы используете облачное хранилище с достаточным объёмом, то оно тоже может стать эффективным средством переноса видео. Нужно лишь загрузить файл в облако с компьютера, а затем открыть из мобильного приложения на iPhone. Рассмотрим на примере Mega, бесплатно предоставляющего 20 ГБ, чего будет достаточно даже для фильма.
Зарегистрируйтесь и войдите в свой аккаунт Mega через любой браузер на компьютере. Также скачайте мобильное приложение по ссылке выше.
Перетащите видео в окно браузера.
Выберите желаемую папку и кликните «Загрузить».
Откройте Mega на iPhone и найдите файл в папке, куда вы загружали его. Видео можно просмотреть прямо здесь или в другом установленном приложении через меню «Поделиться».
5. Как скинуть видео с компьютера на iPhone через мессенджер
- Подходит для macOS, Windows и Linux.
Как ни странно, но Telegram, Viber и другие мессенджеры тоже подходят для передачи видео. Всё, что вам нужно будет сделать, — это отправить файл самому себе из настольного или веб‑клиента, а затем открыть ролик в мобильном приложении на iPhone.
Подробно рассмотрим алгоритм для Telegram.
При необходимости скачайте и запустите Telegram Desktop либо воспользуйтесь веб‑версией.
Перейдите в поиск и выберите «Избранное».
Перетащите видео в верхнюю часть окна.
По желанию добавьте подпись, кликните «Отправить» и дождитесь, пока оно загрузится.

На iPhone точно так же перейдите в «Избранное» через строку поиска и откройте ролик.
Видео можно просмотреть прямо в мессенджере или в любом другом приложении через меню «Поделиться».
Читайте также 🧐
- Как скачать видео с YouTube на любое устройство
- Как записать видео с экрана iPhone или iPad без джейлбрейка
- 2 самых простых способа скачать видео на iPhone и iPad
- Как скачать видео с ВК
- Как загрузить видео на YouTube
Использовать Айфон можно не только для телефонных разговоров, но и для многих других целей. Владелец имеет возможность комфортно просматривать на нём видеофайлы. Для того чтобы обеспечивать показ видеофайлов, которые имеются на персональном компьютере или ноутбуке, важно знать, как преобразовать такой фал в подходящий формат и каким способом его передать на Айфон.
Содержание
- Как конвертировать видео в подходящий формат
- 1. Как скинуть видео с ПК на Айфон через iTunes
- 2. Как с ПК перекинуть видео на Айфон с помощью облака
- 3.Используем приложение iFunBox
- 4. Перекидываем видео через iTools
- 5. Используем простое приложение WALTR 2
- 6. Перекидываем видео через флешку и Leef iBridge
- 7. Как передать видео по Wi-Fi через VLC
- 8. Как перенести видео с компьютера на iPhone с помощью FoneTrans
Как конвертировать видео в подходящий формат
Выбор нужного формата зависит от используемого плеера для видео. Некоторые из них могут работать с большим количеством форматов, другие — только с несколькими. Если преобразовать видео в файл формата MP4, то он подойдёт для любого специализированного приложения.
Одним из способов провести эту процедуру является использование программы iWisoft Free Video Converter. Она доступна для скачивания на странице.
Чтобы воспользоваться программой, нужно запустить её. Файл, который необходимо конвертировать, нужно перетащить с помощью мышки на главную страницу приложения.
Далее необходимо выполнить следующие действия:
- Нужно установить, какой формат должен быть у получившегося файла. Для этого выбирают подходящий параметр из выпадающего списка в строке Profile.
- В открывшемся списке выбор производится по усмотрению пользователя следующим образом.
- Далее выбирают папку для сохранения выходного файла. Это делают в строке Output, которая находится в нижней части страницы.
- После этого для того, чтобы начать преобразование, нажимают на кнопку Start.
Через несколько секунд процесс преобразования будет завершён. Готовый к использованию файл будет помещён в выбранную пользователем папку.
1. Как скинуть видео с ПК на Айфон через iTunes
Использование известной программы iTunes является наиболее популярным способом передачи файлов с компьютера. На смартфоне уже должно быть установлено подходящее приложения для просмотра видео. Одним из лучших проигрывателей является VLC player.
Его можно скачать из магазина приложений по ссылке. Одним из важных достоинств этой программы является то, что в ней можно смотреть видео практически всех известных форматов. Эта возможность доступна сразу после установки.
Далее нужно выполнить такие действия:
- Нужно подключить телефон к компьютеру через кабель.
- На компьютере требуется запустить программу iTunes.
- Нужно кликнуть по иконке с изображением смартфона, которая расположена в верхней части дисплея.
- После перехода в настройки программы открывают подраздел «Программы».
- Далее необходимо пролистать страницу вниз и обратить внимание на блок «Общие файлы» и перейти в него.
- В левой стороне экрана будет меню, в котором указаны названия специализированных приложений. В одной из строк будет указан ранее установленный VLC player. Поскольку нужно выбрать программу, где будет показан видеофайл, можно выбрать его.
- Далее необходимо нажать на кнопку «Добавить файл», которая находится внизу экрана справа. После этого откроется окно выбора файла. Теперь необходимо указать тот файл, который нужно передать на Айфон и подтвердить выбор.
Сразу после этого действия начнётся процесс загрузки. Когда он закончится, файл будет готов для просмотра на смартфоне с помощью программы VLC player.
2. Как с ПК перекинуть видео на Айфон с помощью облака
Если у пользователя на компьютере не установлена программа iTunes, то при наличии доступа к интернету, он может перебросить файл с помощью iCloud. Чтобы перебросить файл на телефон, необходимо выполнить такие действия:
- На компьютере пользователь должен запустить браузер.
- Необходимо перейти на сайт iCloud. Для того, чтобы с ним работать, у пользователя должен уже должны быть логин и пароль для входа.
- Далее следует перейти в файловое хранилище.
- Чтобы начать перенос выбранного видеофайла, достаточно перетащить его мышкой прямо на страницу файлового хранилища. Далее необходимо дождаться окончания закачки.
- Теперь необходимо зайти в iCloud с iPhone. Для этого достаточно запустить соответствующее приложение.
- После открытия облачного хранилища можно увидеть файл видео, который необходимо перенести на смартфон. Теперь нужно произвести его закачку.
При использовании iCloud необходимо учитывать существующие здесь ограничения. Максимальный объём доступного для пользователя пространства равен 5 Гб. Если этого места не хватает, можно аналогичным образом воспользоваться другим облачным сервисом. Например, Google Disk даёт каждому пользователю 15 Гб свободного места. Для получения возможности их использовать достаточно зарегистрировать здесь почтовый ящик.
3.Используем приложение iFunBox
Для переноса видео можно воспользоваться файловым менеджером iFunBox. Его можно скачать на странице
Для копирования файла с компьютера на телефон выполняют такие действия:
- Нужно скачать и установить эту программу. Для начала работы её требуется запустить.
- iPhone подключают к компьютеру с помощью кабеля. Сразу после этого программа отобразит подключённое устройство.
- Нужно выбрать тот видеофайл, который планируется перенести. Далее его перетаскивают мышкой в раздел «Recovery Music and Video» программы. Это можно сделать из любого используемого файлового менеджера, открыв в нём соответствующую папку. Некоторые сначала переносят файл на рабочий стол, а затем перетаскивают его в программу.
- В программе необходимо нажать на иконку с изображением подсолнуха. В результате этого действия откроется возможность выбрать файл для переноса.
- После этого выполняется команда «Сохранить». После этого начнётся процесс копирования выбранного файла на телефон.
Нужно дождаться завершения копирования. После этого файл будет на телефоне доступен для просмотра.
4. Перекидываем видео через iTools
Использование приложения iTools – это ещё один способ передачи видеофайла на Айфон. Эта программа гарантирует быстрый и безопасный перенос видеоконтента, выбранного пользователем. Процедура предусматривает выполнение следующих шагов:
- После скачивания и установки на компьютере приложение iTools необходимо запустить.
- Телефон подключают к компьютеру с помощью кабеля.
- Нужно в меню, расположенном слева, открыть раздел Видео.
- В верхней части страницы необходимо кликнуть во строке Импорт.
- Далее откроется окно выбора файла для переноса на Айфон. После его указания требуется подтвердить выбор.
- Затем начнётся передача, которая продлится в течение нескольких секунд. Необходимо дождаться её завершения.
В результате нужный видеофайл будет помещён в «Мои видео».
Теперь на Айфоне можно будет этот файл открыть в выбранном видеоплеере.
5. Используем простое приложение WALTR 2
Это приложение поможет в несколько кликов передать видео в Айфон.
Его важной особенностью является то, что при передаче видеоконтента нет необходимости проводить предварительное преобразование в подходящий формат. Это произойдёт автоматически в процессе передачи файла. Для того, чтобы воспользоваться программой, требуется предпринять такие шаги:
- Программу необходимо скачать с сайта производителя и установить на компьютер.
.Далее её необходимо запустить.
- При помощи кабеля Айфон подключают к USB разъёму компьютера.
- Программа автоматически проверяет имеющиеся на компьютере разъёмы и сразу обнаружит подключённый гаджет.
- Пользователь может перенести файл в главное окно программы при помощи перетаскивания на её главную страницу. Закачка на телефон начнётся сразу.
После её окончания видеофайл будет преобразован в нужный формат и доступен для просмотра на смартфоне.
6. Перекидываем видео через флешку и Leef iBridge
Перед тем, как произвести перенос видеофайла, приложение Leef iBridge необходимо установить на Айфон, использовав соответствующую версию. Его можно скачать со следующей страницы. После этого нужно осуществить процедуру переноса файла, которая потребует выполнения следующих действий:
- Выбранный для передачи видеофайл копируют на флешку, которую предварительно вставляют в USB разъём компьютера. После закачки флешку потребуется подключить к телефону.
- Для продолжения работы необходимо запустить приложение.
- После того, как оно начнёт работу, оно обнаружит подсоединённую флешку. Далее выбирают раздел «Передача информации».
- Пользователь получит возможность на флешке выбрать файл, который необходимо перенести.
- Нужно выбрать между копированием и перемещением. После отдачи команды на передачу файла, она произойдёт в выбранном режиме.
После окончания передачи видеофайл будет доступен для просмотра.
7. Как передать видео по Wi-Fi через VLC
При использовании интернета в квартире или доме часто применяется роутер. Обычно интернет поступает в него по кабелю, а раздаётся через WiFi или при помощи сетевого провода. В таком случае компьютер получает возможность осуществлять беспроводную связь через WiFi. У ноутбуков и планшетов часто беспроводной доступ с использованием WiFi имеется по умолчанию.
В таком случае появляется возможность передать видеофайл на iPhone с использованием беспроводной сети. В этом случае можно аналогичным образом организовать передачу не только фильмов, но и файлов других типов. Для передачи рассматриваемым образом потребуется сделать следующее:
- Нужно обеспечить подключение Айфона к той же беспроводной сети, что и компьютер. Для этого потребуется в настройках выбрать нужную сеть и ввести соответствующий ключ безопасности.
- Передачу данных можно выполнить различными способами, но одним из наиболее простых является применение программы VLC player. Её нужно установить на телефон (она доступна для скачивания в магазине приложений).
- Необходимо запустить эту программу.
- Чтобы открыть меню, нужно нажать на кнопку, которая находится в левом верхнем углу экрана.
- В меню выбирают строку «Доступ по WiFi».
- Необходимо правильно ввести адрес компьютера, с которого производится скачивание файла. Если в нём сделать ошибку, то скачивание выполняться не будет.
- На компьютере вводят такой же адрес, как и тот, который указан в программе.
- Проводится добавление файла для закачки при помощи перетаскивания файла. После этого передача начинается в автоматическом режиме. Когда она завершится, файл будет готов для демонстрации.
Просматривать полученный файл можно в VLC player сразу после переноса.
8. Как перенести видео с компьютера на iPhone с помощью FoneTrans
Программу FoneTfans можно скачать с сайта. С ним работают следующим образом.
- Запускается программа.
- Айфон подсоединяется к компьютеру при помощи кабеля.
- Его наличие выполняется программой автоматически.
- В FoneLab нужно выбрать видеофайл и отдать команду для копирования. Она займёт несколько секунд
После завершения процедуры скопированный файл будет готов к использованию.
Александр
Мастер по ремонту гаджетов
Задать вопрос
Можно ли передать видеофайл для просмотра без предварительного преобразования формата?
Это возможно, если используется плеер, который понимает этот формат. Если для переноса применяется программа WALTR 2, то такое нужное преобразование будет сделано в процессе переноса файла.
От чего зависит скорость копирования?
Это зависит от объёма файла и выбранного способа переноса.
Если у пользователя имеется видеофайл для просмотра, он может передать его на Айфон любым из способов, указанных в статье. Просмотреть его можно в любое удобное для него время.
С вопросом как перенести видео с компьютера на айфон рано или поздно сталкивается каждый владелец Apple устройств. И этот вопрос решается очень легко и в несколько способов. Хотя, каждый из способов будет более удобный для разных случаев.
К примеру, вы можете легко синхронизировать видео на свой айфон со своего компьютера посредством iTunes. Другое дело, если компьютер вам не принадлежит, а на нем есть нужное вам на айфон видео. В таком случает, поможет iCloud — облачное хранилище, которое позволит передать видео через интернет.
Но, если это чужой компьютер и нет интернет-соединения или же вы просто не хотите разбираться в тонкостях iTunes, то лучше использовать утилиту iCareFone от разработчика Tenorshare. Теперь более подробно о каждом из перечисленных способов.
- Способ 1. Как скачать видео на айфон через айтюнс с компьютера
- Способ 2. Как перенести видео с компьютера на айфон с помощью iCloud
- Способ 3. Перенести видео с компьютера на айфон через iCareFone
Способ 1. Как скачать видео на айфон через айтюнс с компьютера
Для опытных пользователей, да и самой компании Apple данный способ самый очевидный. Вы просто добавляете видео в iTunes и синхронизируете его на свой девайс.
Шаг 1. Подключите свой iPhone к компьютеру и включите iTunes. Подождите пока все определиться и закончиться синхронизация.
Шаг 2. Откройте раздел видео на iTunes в выпадающем меню вашего смартфона. В этом разделе будут указаны все видео, которые есть в iTunes и на вашем айфоне.
Шаг 3. Откройте папку с видео, которое вы хотите передать. Перетащите его в центр окна iTunes к другим видео и проследите, чтобы после обработки возле него стояла галочка подтверждающая синхронизацию.
Шаг 4. Чтобы загрузить видео с компьютера на айфон, перейдите в раздел информации о вашем смартфоне и запустите синхронизацию вручную. После её завершения видео будут на iPhone.

Такой способ имеет существенный недостаток. На компьютере должен быть установлен iTunes, и со своим ПК это зачастую не проблема. Тем более, если вы являетесь пользователем Apple мобильного устройства, вы точно установили себе iTunes. Но, с чужим компьютером могут быть проблемы.
Сама утилита iTunes — оригинальная программа от Apple для работы со всеми мобильными устройствами бренда. Она полностью бесплатная, позволяет перекидывать файлы и обновлять айфон, а также покупать в официальном магазине музыку, фильмы и сериалы. Хотя, с приходом iCloud данная утилита все больше отходит в сторону.
Способ 2. Как перенести видео с компьютера на айфон с помощью iCloud
Если на компьютере нет iTunes, но есть интернет или же вы не хотите искать потерянный где-то кабель, то iCloud — лучшее решение для того, чтобы отправит видео с компьютера на айфон. Все что нужно, интернет на компьютере и на iPhone, а также регистрация вашего Apple ID.
Шаг 1. На компьютере зайдите на сайт iCloud. Войдите используя логин и пароль.
Шаг 2. Перейдите в само файловое хранилище.
Шаг 3. Перетащите в него видео с компьютера. Прямо в окно браузера или просто следуйте инструкции по закачке файлов.
Шаг 4. После того, как вы закачали видео в iCloud, зайдите в приложение iCloud через ваш айфон.
Шаг 5. Теперь вы можете скачать видео на свой смартфон с облачного хранилища.

Такой способ крайне удобный в нынешнее время. Редко в каком доме нет хорошего Wi-Fi, а безлимитный мобильный интернет — уже давно не новинка. Но, есть проблема в самом сервисе iCloud. Максимальный объем бесплатно предоставляемого пространства — 5 Гб.
Данная проблема решается использование прямого конкурента iCloud — Google Drive. Облачное хранилище от Google чуть более благосклонно и предоставляет уже 15 Гб бесплатного места. Все что нужно — зарегистрированная Gmail почта. Инструкция по переносу работает точно так же.
И iCloud и Google Drive таким же способом позволяют передать видео и на Android смартфоны.
Способ 3. Перенести видео с компьютера на айфон через iCareFone
Добавить видео с компьютера быстрее и проще всего используя утилиту iCareFone от разработчика Tenorshare. Она крайне проста в использовании и не требует разбираться в синхронизациях и других особенностях iTunes. Вы просто работаете с памятью вашего смартфона как с обычной флешкой.
Шаг 1. Установите себе Tenorshare iCareFone скачав с официального сайта. Для начала будет достаточно и бесплатной версии.
Шаг 2. Подключите вам айфон к компьютеру и запустите утилиту. Подождите пока ваш айфон определиться.

Шаг 3. Перейдите в раздел с видео в утилите. Или выберите раздел с видео во вкладке с файловой системой.

Шаг 4. Теперь перед вами показаны все файлы и видео на вашем айфоне. Просто выберите «Импорт» и перетащите необходимые видео с компьютера в окно iCareFone. После загрузки видео будут на айфоне.

Чтобы перенести папки видео, выберите «Импорт» > «Выбрать папку», затем выберите папку и нажмите «ОК».

Утилита Tenorshare iCareFone сделана с упором на простоту использования. Таким образом, вы можете буквально в несколько кликов перебрасывать любые файлы. К тому же, само приложение имеет широкий функционал включающий возможность скачивания любых файлов вплоть до приложений. Также с помощью утилиты вы можете создавать резервные копии вашего смартфона, восстанавливать его, обновлять прошивку или чинить прошивку при критических ошибках. В общем iCareFone является более просто в использовании версией iTunes, но без лицензионной медиа теки и привязки к Apple ID.
Заключительная часть
Скачать видео с компьютера на айфон очень просто. Для этого можно использовать любой из представленных ранее способов. Все они — самые простые и наиболее быстрые. К примеру, iTunes — самый очевидный способ для тех, кто использует множество устройств от Apple или уже давно пользуется продукцией бренда. В таком случае, освоить iTunes и пользоваться им — необходимость. iCloud и Google Drive — способы для тех, у кого есть стабильное интернет соединение, и кто постоянно пользуется облачными хранилищами. К тому же, такой способ позволит перебросить видео на айфон, который может находиться в любой точке мира, где есть интернет.
Утилиты от Tenorshare, а именно iCareFone — универсальное решение. Она работает с любым компьютером, кроме тех, на которых установлена операционная система Linux. Также утилита поддерживает любую версию iOS и модель iPhone.
Сам разработчик Tenorshare выпускает и другие утилиты для работы с айфоном. Все они максимально посты в использовании, универсальны и выполняют свою функцию буквально в несколько кликов. К примеру, Tenorshare UltData позволяет восстановить удаленные файлы на айфоне. Другие утилиты позволяют создавать резервные копии или перенести файлы или всю систему с одного айфона на другой.
При потребности скинуть какое-либо видео с компьютера на телефон с операционной системой iOS у многих пользователей возникает проблема. Незнание того, как скинуть видео-формат на компьютер приводит к часам, потраченных впустую, так как сложно найти точный и быстрый метод. Существует несколько простых и быстрых способов передачи видео с ПК на телефон.
Содержание
- Как конвертировать видео в подходящий формат
- Как скинуть видео с ПК на Айфон через iTunes
- Как с ПК перекинуть видео на Айфон с помощью облака
- Используем приложение iFunBox
- Перекидываем видео через iTools
- Используем простое приложение WALTR 2
- Перекидываем видео через флешку и Leef iBridge
- Как передать видео по Wi-Fi через VLC
- Как перенести видео с компьютера на iPhone с помощью FoneTrans
Как конвертировать видео в подходящий формат
Первое, с чем сталкивается пользователь – это конвертация видео. Это нужно, потому что айфон поддерживает не все форматы, которые представлены в настройках многих программ. Как пример, iPhone не поддерживает такие форматы, как:
- AVI;
- FLV;
- WMV;
- MKV.
Среди самых распространённых и удобных форматов для конвертации считаются:
- MP4;
- M4V;
- MOV.
Только в этих форматах будет приятно смотреть видео без зависаний и различных проблем с качеством. Для чего предназначен каждый из форматов и как выбрать подходящий?
| Название формата | Функции и предназначения |
| MP4 | Данный формат одной и той же спецификации, что и аудио форматы MPEG-4. Он содержит несколько хронотопов и аудиопотоков. Также может быть наличие анимации, субтитр или панорам. |
| M4V | Один из самых редких форматов для сжатия видео. Этот формат любим официальным магазином компании. iTunes всегда доставляет файлы именно в нем. |
| MOV | Специализированный формат, разработанный компанией Apple. Он предназначен для приложения QuickTime. Большинство пользователей считают, что данный формат наиболее совместим для просмотра на айфоне, так как он обеспечивает отличное качество и звук. |
Определив нужный формат, необходимо выбрать программу, с помощью которой проводить всю конвертацию. Это может быть любое удобное для пользователя приложение. Одно из самых распространенных – Wondershare. Оно поддерживает более тысячи различных форматов. Для конвертации с айфона достаточно вышеперечисленных.
Главные требования от программы:
- Поддержка наиболее известных и популярных форматов для айфона;
- Быстрая обработка видео;
- Корректность в исполнении работы.
Скачав программу и выбрав нужный формат, следует загрузить необходимое видео в приложение и выставить параметры. Параметры должны быть такие, чтобы качество видео не терялось.
Используйте наилучшее качество, которое предложит программа. Как правило, только при нем картинка не будет резать глаз и действия в видео будут плавные и точные.
В некоторых приложениях существует специальные настройки под операционную систему Apple. Обычно она указана в настройках программы. С помощью этой функции можно конвертировать видео именно в тот формат, который точно откроется на пользовательском телефоне.
Осталось только дождаться высчитанного приложением времени и радоваться конвертированному видео в хорошем разрешении и качестве.
Также существуют различные программы на айфоне, чтобы конвертировать видео в формат для ПК. Алгоритм остается тем же. Конвертация на айфоне может занять больше времени, а также памяти, поэтому пользователь должен просчитывать этот момент.
Но как же перекинуть видео, если обработка происходила на ПК? Передача данных на айфон отличается от передачи на андроиде. Она намного проще, а для некоторых, наоборот, более запутанно.
Как скинуть видео с ПК на Айфон через iTunes
iTunes – универсальное приложение от известной компании Apple. С помощью него можно не только скачивать приложения, управлять компьютерным устройством через айфон, но и отправлять видеоданные с телефона на компьютер! Это приложение позволяет пользователю совершать все недоступные операции очень быстро и оперативно.
Для того, чтобы перекинуть с ПК на Айфон, необходимо на компьютере открыть программу iTunes и перетащить в него конвертированное видео. Сделать это можно двумя способами:
- Перетащить с рабочего стола в программу;
- Открыть через меню программы.
Для первого варианта достаточно отправить конвертируемое видео на рабочий стол, открыть приложение и обычным перетаскиванием добавить видео. Оно автоматически попадет в необходимый раздел в самой программе.
Во втором варианте нужно:
- В программе нажать на кнопку под названием «Файл» и найти раздел «Добавить компьютерный файл в медиатеку».
- Далее выбрать ту видеозапись, которую нужно перекинуть.
- При правильном добавлении видео оно должно отобразиться в программе в разделе «Мои фильмы».
- После успешного добавления нужно подключить айфон через USB-кабель. Также возможна синхронизация через Wi-Fi. В iTunes автоматически появится иконка в виде телефона.
- Далее необходимо перейти в раздел «Мои фильмы» и кликнуть на галочку «Синхронизировать все фильмы».
- Если нужно перекинуть только одно видео, то следует поставить галочку только напротив него. После этого следует посмотреть в нижний правый угол и нажать на кнопку «Применить».
Произойдет передача и синхронизация данных, после которого это видео можно посмотреть на устройстве через iTunes.
Как с ПК перекинуть видео на Айфон с помощью облака
Самое известное облако – это Dropbox. Конечно, существует огромное количество хранилищ, где можно держать файлы и перекидывать их с одного устройства на другое. Как правило, пользуются самыми популярными, поэтому на примере этого приложения разберем, как перекидывать видео с ПК на Айфон с помощью облачного хранилища.
Облако – это такая база, куда можно загружать различные файлы и не засорять память компьютерного устройства. Единственный минус таких приложений – это ограничение в памяти.
Установив облако, в этом случае DropBox, на компьютер и телефон, можно приступать к передаче видео.
- Для начала необходимо открыть программу на компьютере, после чего перенести видеофайл в него. Это можно сделать, как и перекидыванием с рабочего стола в само приложение, либо через меню.
- Далее пользователю необходимо ожидать синхронизацию. Время синхронизации зависит прежде всего от размера загружаемого файла.
- Не стоит забывать о том, что необходимо открывать приложение на ПК и Айфоне, заходя на один и тот же аккаунт. Иначе синхронизация просто не получится.
- Загружаемое видео отобразится в облаке на Айфоне, если все ходы выполнены верно.
Используем приложение iFunBox
iFunBox – это файловый менеджер, с помощью которого передача любых файлов произойдет быстро и без заминок. Его преимущество заключается в том, что оно совершенно бесплатно и качественно выполняет свою работу.
- Скачиваем приложение на ПК через официальные источники;
- Подключаем через USB – кабель телефон к компьютеру. В приложении автоматически отобразится подключенное устройство;
- Во вкладку «Recovery Music and Video» переносим видео для импорта. Делается это путем перетаскивания необходимых файлов с рабочего стола в приложение;
- В данном разделе нажимаем на изображение подсолнуха, программа даст нам выбор в передаче нужных файлов. Выбираем необходимые файлы для импорта и нажимаем на «Сохранить»;
- Как только копирование на ПК произойдет, следует закрыть приложение и проверить перекиданные файлы в стандартной папке телефона.
Перекидываем видео через iTools
iTools по функционалу идентичен с приложением iTunes, только он намного проще и обращение с файлами в нем происходит по средствам 2-3 кнопок. Программа с похожими возможностями способна перекинуть видео быстро и безопасно. Все файлы будут сохранены:
Используем простое приложение WALTR 2
Данное приложение чаще всего переносит аудиофайлы, но также есть возможность переноса видео. Для этого необходимо:
- Скачать приложение через сайт производителя как на ПК, так и на Айфон. Оно не продается в официальном магазине от Apple, поэтому возможна покупка лицензии;
- Далее запускается программа. Она автоматически проверит наличие подключения какого-либо устройства, поэтому пользователю не стоит забывать про подключенное устройство;
- После этого в приложение через ПК необходимо закинуть файл. Конвертация произойдет автоматически;
- Видео будет отображаться на всех синхронизированных устройствах, в том числе телефоне.
https://www.youtube.com/watch?v=t8cTu2qzWtk
Перекидываем видео через флешку и Leef iBridge
Leef iBridge – это отличная разработка от компании, с помощью которой можно перенести видео с ПК на айфон. Для этого необходимо установить на компьютер одноименное приложение для более быстрой скорости.
Возможность трасляции видео на самом телефоне, например в приложении
3
Возможность увеличить объем
10
- Заранее стоит установить это приложение и на телефон.
- Далее вставляем флешку и перекидываем на нее все необходимые файлы. После чего вставляем флешку в телефон и открываем приложение.
- В нем доступны разные варианты передачи информации. Выбираем раздел «Передача данных» и выбираем из памяти флешки те объекты, в данном случае видео, которые нужно перекинуть на айфон.
- Приложение автоматически сделает это за пользователя.
Как передать видео по Wi-Fi через VLC
Данный способ будет работать только при условии подключения компьютера и телефона к одной и тоже сети Wi-Fi. Не каждый пользователь знает о том, что при беспроводном соединении можно передавать видеофайлы.
Передавать можно не только различные видео, но и другие. Например, фото или аудиофайлы.
Передача по Wi-Fi невозможна без помощи программы VLC. Она предназначена специально для передачи файлов беспроводным путем. Её функционал напоминает вышеупомянутые программы, такие как iTunes или iTools.
- Чтобы передать видео по беспроводной сети, нужно убедиться к подключению к одному и тому же Wi-Fi. После чего на айфон скачивается программа VLC.
- Запуск программы происходит быстро. Открывается главное меню. В левом верхнем углу выбирается меню. В нем есть раздел «Доступ по Wi-Fi», убедитесь в том, что сетевой адрес прописался правильно, иначе передача не произойдет.
- Сетевой адрес указывает на тот сайт в браузере, на который нужно пройти через компьютер. После удачного перехода через ПК нужно выбрать идентичную иконку меню на компьютере в окне сайта. Открылся проводник, где нужно выбрать необходимый файл для передачи, в нашем случае – видео.
- «100%» программа показывает тогда, когда передача произошла успешно. Через беспроводную сеть можно легко и быстро передать любой файл.
Как перенести видео с компьютера на iPhone с помощью FoneTrans
Это один из прямых способов передачи видеозаписей. FoneTrans представляет собой альтернативу известного приложения iTunes, с помощью которого можно без труда передать любой необходимый файл. Чтобы это сделать, нужно:
- Скачать программу через официальный источник на ПК. Как правило, программа автоматически включается и просит подключить нужный телефон. Программное обеспечение устроено таким образом, что оно автоматически распознает все устройства в близком радиусе. iPhone самостоятельно подключится к ПК;
- Далее в программе необходимо найти в левом столбце раздел «Фото», в котором собраны не только фотографии, но и видеофайлы. Нужно в этот раздел перекинуть то видео, которое необходимо импортировать;
- После успешного окончания операции данный видеофайл отразить на телефоне без каких-либо помарок или стираний.
Оказывается, способов передачи видео с ПК на Айфон огромное количество. Пользователю представлен большой выбор. Он может выбрать именно тот путь, который удобен ему. Передача видеозаписей – это легко и просто даже с операционной системой iPhone.
(Newly Updated) Five proven ways to get a video from a computer to an iPhone, either using a USB cable or wirelessly.
Computers allow you to enjoy videos with a bigger screen than mobile phones. However, mobile devices like iPhones have better portability and thus provide you with more flexibility on when and where you can watch a video. That’s probably why so many users want to know how to transfer videos from PC to iPhone to enjoy movies, TV shows, and other videos more conveniently.
Then how can you send videos from PC to iPhone? There are a few easy ways to get a video from a computer to iPhone, either with or without iTunes. Read on to learn the details and apply the one best suited to your needs. Moreover, most ways are also solutions to transfer files from iPhone to PC.
How to Transfer Videos from PC to iPhone Using iOS Transfer Tool
Supported formats: MP4, MOV, M4V, WMV, RM, MKV, AVI, FLV
The fact that iTunes will cause data loss on the iOS device is why so many users want to transfer videos to an iPhone without iTunes. To get videos from a computer to iPhone, iPad, or iPod safely and quickly, the iPhone transfer software — EaseUS MobiMover will help. As a fast data transfer tool, it’s necessary to apply EaseUS MobiMover, especially when you are looking to transfer large video from iPhone to PC. With it, you can:
- Transfer files between an iPhone/iPad/iPod and a computer (Mac/PC/laptop)
- Copy data from one iOS device to another
- Back up and restore an iPhone/iPad/iPod
Besides videos, it enables you to transfer photos, music, ringtones, audiobooks, contacts, PDF files, and more. Therefore, using this tool, you can transfer photos from PC to iPhone or put music on your iPhone.
To get videos from computer to iPhone without iTunes:
Step 1. Connect your iPhone to your PC, run EaseUS MobiMover and click «PC to Phone» > «Select Files». (Make sure your computer is trusted by your iPhone.)
Step 2. Select the videos you want to transfer and click «Open». The video formats supported by MobiMover include MP4, MOV, M4V, WMV, RM, MKV, AVI, and FLV. (The video formats that are not supported by the iPhone will be converted to MP4 during the transfer process.)
Step 3. After selecting the videos, you can click «Transfer» to initiate the transfer process.
Many users want to know how to transfer videos from PC to iPhone camera roll without iTunes. If you are one of them, I’m glad to tell you that using EaseUS MobiMover is a proven solution. You can also transfer videos from iPhone to PC with the same tool.
How to Transfer Videos from PC to iPhone with iTunes
iTunes is Apple’s solution to handle data syncing and device backups. Although iTunes has been discontinued, you can still install it on your computer and use it to sync videos, including movies and TV shows, from your PC or laptop to iPhone or back up iPhone to Windows 10.
iTunes will help you in two ways, depending on where you’d like to use the video files. (To avoid issues like iPhone not showing up in iTunes, update your iTunes to the latest version before you start.)
Option 1. Send videos from PC to iPhone with iTunes Syncing
Step 1. Connect your iPhone to your PC with a USB cable and wait for iTunes to launch automatically.
Step 2. Unlock your iPhone and trust the computer. If required, enter your iPhone password.
Step 3. Click «File» > «Add Files to Library» > Select the video file on your computer and add them to the library.
Step 4. Click your device icon in iTunes and choose «Movies» on the left.
Step 5. Check «Sync Movies» and click «Apply.» Then, iTunes will sync movies to your iPhone.
Sending videos to an iPhone using iTunes will cause the loss of the existing music, movies, TV shows, and books on the iOS device. That’s because the newly synced items will replace the existing ones on your iPhone, iPad, or iPod Touch. Thus, if you decide to transfer videos from PC to iPhone with iTunes, ensure you don’t have important files on your device.
Option 2. Transfer Videos from Computer to iPhone Using iTunes File Sharing
Step 1. Connect your iPhone to your PC or laptop with a USB cable and launch iTunes.
Step 2. Unlock your device and trust the computer.
Step 3. Click the device icon and choose «File Sharing».
Step 4. Choose the app you want to import the videos to.
Step 5. Click «Add File» to add the videos to the app.
Step 6. Wait for the items to be copied to your device.
Step 7. When it has finished, open the selected app on your iOS device.
Step 8. Click the download icon > «iTunes» > «Import [number] Files,» and you can import the videos from a PC to your iPhone successfully.
How to Transfer Videos from Computer to iPhone via the VLC App
VLC media player is a cross-platform media player that is well compatible with PC and iPhone. With the help of the VLC app on your iPhone or iPad, you can share videos between your iPhone and your computer wirelessly under the same network.
To import videos from PC to iPhone via VLC:
Step 1. Install VLC for iOS on your iPhone.
Step 2. Open the app and click the VLC icon in the top-left corner.
Step 3. Enable «Sharing via WiFi» and remember the IP address underneath.
Step 4. On Windows, open a browser and enter the IP address (the numbers).
Step 5. Drag and drop the video files to the page, and then the videos are transferred to your iPhone wirelessly and automatically.
The items will be saved in the VLC app. If you prefer to save them in the Photos app, select the items, click the share button, choose «Save [number] Videos,» and choose «OK». By doing so, you can transfer videos from a PC to your iPhone camera roll.
How to Get Videos from Computer to iPhone with iCloud
Another way to put videos from a computer to your iPhone camera roll is to use iCloud. Similar to iTunes, iCloud is also developed by Apple. Being cloud-based, iCloud allows you to share your photos, videos, contacts, and more across your devices wirelessly. Whether you want to access iPhone files on PC or transfer photos from one iPhone to another, iCloud will be one of the workable tips.
In addition to Apple devices, iCloud is also compatible with Windows computers. With iCloud, you can send files from a computer to iPhone/iPad/iPod or vice versa over Wi-Fi.
To use iCloud, you need to make sure you use the same Apple ID on your computer and your iOS device and there is enough storage in iCloud to save the videos.
Depending on whether you have installed iCloud for Windows, there are two ways for you to put videos from the computer to your iPhone.
Option 1. Transfer Videos from Computer to iPhone with iCloud for Windows
Step 1. On your iOS device, open «Settings», go to [your name] > «iCloud» > «Photos», then turn on «iCloud Photos.»
Step 2. On the computer, open iCloud settings and enable «Photos» > «iCloud Photo Library.»
Step 3. Turn on «Upload new photos and videos from my PC» and click «Change» to set the folder that contains the videos you want to transfer.
Step 4. After the syncing process, go to the «Photos» app on your iPhone to check the items.
Option 2. Send Videos from PC to iPhone via iCloud.com
Step 1. Enable «iCloud Photos» on your iOS device via «Settings.»
Step 2. Go to iCloud.com and sign in with the Apple ID you use on your mobile device.
Step 3. Choose «Photos» among the options.
Step 4. Click the upload icon and select the videos you want to transfer.
Step 5. After uploading the videos to iCloud, go to the «Photos» app on your mobile device to check the items.
If the videos you are looking to move are too large for iCloud Photos, use iCloud Drive to transfer large videos from PC to iPhone.
How to Send Videos from PC to iPhone with Dropbox
iCloud is not the only cloud storage service that you can apply. Other cloud-based file-sharing services like Dropbox, Google Drive, and more can also help to transfer videos from computer to iPhone/iPad. Let’s take Dropbox as an example.
To move videos from PC to iPhone via Dropbox:
Step 1. Download and install Dropbox on your computer and iPhone. Then sign in with the same account.
Step 2. On the computer, launch Dropbox, and go to «Files» > «My files» > «Upload files» to send the videos from the computer to Dropbox.
Step 3. After syncing, go to the Dropbox app on the iOS device to access the videos from your computer.
FAQs
For more information about how to transfer videos from PC to iPhone, check the following questions that people also asked.
1. How to transfer videos from my computer to my iPhone without losing quality?
The best option to transfer videos without quality loss is to use desktop-based transfer apps like EaseUS MobiMover because such software is stable and supports transferring large files in minutes. Unlike internet-based data management solutions, such software doesn’t require any internet connection.
2. How do I transfer videos from my iPhone to my PC?
If you want to transfer videos back to your iPhone from your PC, you can do it in six methods, five of which have been introduced in this guide. And the last method is to use the Photos app. To do this, you can connect your iPhone to your PC with a USB cable. Launch the Photos app from your computer, and then click Import. Select the photos you wish to import and click Continue.
The Bottom Line
Now you know several options to move videos from PC to iPhone. Some methods are also applicable to transfer videos from iPhone to PC. Try the one that fits your need most to get videos from your computer to your iPhone within minutes.
(Newly Updated) Five proven ways to get a video from a computer to an iPhone, either using a USB cable or wirelessly.
Computers allow you to enjoy videos with a bigger screen than mobile phones. However, mobile devices like iPhones have better portability and thus provide you with more flexibility on when and where you can watch a video. That’s probably why so many users want to know how to transfer videos from PC to iPhone to enjoy movies, TV shows, and other videos more conveniently.
Then how can you send videos from PC to iPhone? There are a few easy ways to get a video from a computer to iPhone, either with or without iTunes. Read on to learn the details and apply the one best suited to your needs. Moreover, most ways are also solutions to transfer files from iPhone to PC.
How to Transfer Videos from PC to iPhone Using iOS Transfer Tool
Supported formats: MP4, MOV, M4V, WMV, RM, MKV, AVI, FLV
The fact that iTunes will cause data loss on the iOS device is why so many users want to transfer videos to an iPhone without iTunes. To get videos from a computer to iPhone, iPad, or iPod safely and quickly, the iPhone transfer software — EaseUS MobiMover will help. As a fast data transfer tool, it’s necessary to apply EaseUS MobiMover, especially when you are looking to transfer large video from iPhone to PC. With it, you can:
- Transfer files between an iPhone/iPad/iPod and a computer (Mac/PC/laptop)
- Copy data from one iOS device to another
- Back up and restore an iPhone/iPad/iPod
Besides videos, it enables you to transfer photos, music, ringtones, audiobooks, contacts, PDF files, and more. Therefore, using this tool, you can transfer photos from PC to iPhone or put music on your iPhone.
To get videos from computer to iPhone without iTunes:
Step 1. Connect your iPhone to your PC, run EaseUS MobiMover and click «PC to Phone» > «Select Files». (Make sure your computer is trusted by your iPhone.)
Step 2. Select the videos you want to transfer and click «Open». The video formats supported by MobiMover include MP4, MOV, M4V, WMV, RM, MKV, AVI, and FLV. (The video formats that are not supported by the iPhone will be converted to MP4 during the transfer process.)
Step 3. After selecting the videos, you can click «Transfer» to initiate the transfer process.
Many users want to know how to transfer videos from PC to iPhone camera roll without iTunes. If you are one of them, I’m glad to tell you that using EaseUS MobiMover is a proven solution. You can also transfer videos from iPhone to PC with the same tool.
How to Transfer Videos from PC to iPhone with iTunes
iTunes is Apple’s solution to handle data syncing and device backups. Although iTunes has been discontinued, you can still install it on your computer and use it to sync videos, including movies and TV shows, from your PC or laptop to iPhone or back up iPhone to Windows 10.
iTunes will help you in two ways, depending on where you’d like to use the video files. (To avoid issues like iPhone not showing up in iTunes, update your iTunes to the latest version before you start.)
Option 1. Send videos from PC to iPhone with iTunes Syncing
Step 1. Connect your iPhone to your PC with a USB cable and wait for iTunes to launch automatically.
Step 2. Unlock your iPhone and trust the computer. If required, enter your iPhone password.
Step 3. Click «File» > «Add Files to Library» > Select the video file on your computer and add them to the library.
Step 4. Click your device icon in iTunes and choose «Movies» on the left.
Step 5. Check «Sync Movies» and click «Apply.» Then, iTunes will sync movies to your iPhone.
Sending videos to an iPhone using iTunes will cause the loss of the existing music, movies, TV shows, and books on the iOS device. That’s because the newly synced items will replace the existing ones on your iPhone, iPad, or iPod Touch. Thus, if you decide to transfer videos from PC to iPhone with iTunes, ensure you don’t have important files on your device.
Option 2. Transfer Videos from Computer to iPhone Using iTunes File Sharing
Step 1. Connect your iPhone to your PC or laptop with a USB cable and launch iTunes.
Step 2. Unlock your device and trust the computer.
Step 3. Click the device icon and choose «File Sharing».
Step 4. Choose the app you want to import the videos to.
Step 5. Click «Add File» to add the videos to the app.
Step 6. Wait for the items to be copied to your device.
Step 7. When it has finished, open the selected app on your iOS device.
Step 8. Click the download icon > «iTunes» > «Import [number] Files,» and you can import the videos from a PC to your iPhone successfully.
How to Transfer Videos from Computer to iPhone via the VLC App
VLC media player is a cross-platform media player that is well compatible with PC and iPhone. With the help of the VLC app on your iPhone or iPad, you can share videos between your iPhone and your computer wirelessly under the same network.
To import videos from PC to iPhone via VLC:
Step 1. Install VLC for iOS on your iPhone.
Step 2. Open the app and click the VLC icon in the top-left corner.
Step 3. Enable «Sharing via WiFi» and remember the IP address underneath.
Step 4. On Windows, open a browser and enter the IP address (the numbers).
Step 5. Drag and drop the video files to the page, and then the videos are transferred to your iPhone wirelessly and automatically.
The items will be saved in the VLC app. If you prefer to save them in the Photos app, select the items, click the share button, choose «Save [number] Videos,» and choose «OK». By doing so, you can transfer videos from a PC to your iPhone camera roll.
How to Get Videos from Computer to iPhone with iCloud
Another way to put videos from a computer to your iPhone camera roll is to use iCloud. Similar to iTunes, iCloud is also developed by Apple. Being cloud-based, iCloud allows you to share your photos, videos, contacts, and more across your devices wirelessly. Whether you want to access iPhone files on PC or transfer photos from one iPhone to another, iCloud will be one of the workable tips.
In addition to Apple devices, iCloud is also compatible with Windows computers. With iCloud, you can send files from a computer to iPhone/iPad/iPod or vice versa over Wi-Fi.
To use iCloud, you need to make sure you use the same Apple ID on your computer and your iOS device and there is enough storage in iCloud to save the videos.
Depending on whether you have installed iCloud for Windows, there are two ways for you to put videos from the computer to your iPhone.
Option 1. Transfer Videos from Computer to iPhone with iCloud for Windows
Step 1. On your iOS device, open «Settings», go to [your name] > «iCloud» > «Photos», then turn on «iCloud Photos.»
Step 2. On the computer, open iCloud settings and enable «Photos» > «iCloud Photo Library.»
Step 3. Turn on «Upload new photos and videos from my PC» and click «Change» to set the folder that contains the videos you want to transfer.
Step 4. After the syncing process, go to the «Photos» app on your iPhone to check the items.
Option 2. Send Videos from PC to iPhone via iCloud.com
Step 1. Enable «iCloud Photos» on your iOS device via «Settings.»
Step 2. Go to iCloud.com and sign in with the Apple ID you use on your mobile device.
Step 3. Choose «Photos» among the options.
Step 4. Click the upload icon and select the videos you want to transfer.
Step 5. After uploading the videos to iCloud, go to the «Photos» app on your mobile device to check the items.
If the videos you are looking to move are too large for iCloud Photos, use iCloud Drive to transfer large videos from PC to iPhone.
How to Send Videos from PC to iPhone with Dropbox
iCloud is not the only cloud storage service that you can apply. Other cloud-based file-sharing services like Dropbox, Google Drive, and more can also help to transfer videos from computer to iPhone/iPad. Let’s take Dropbox as an example.
To move videos from PC to iPhone via Dropbox:
Step 1. Download and install Dropbox on your computer and iPhone. Then sign in with the same account.
Step 2. On the computer, launch Dropbox, and go to «Files» > «My files» > «Upload files» to send the videos from the computer to Dropbox.
Step 3. After syncing, go to the Dropbox app on the iOS device to access the videos from your computer.
FAQs
For more information about how to transfer videos from PC to iPhone, check the following questions that people also asked.
1. How to transfer videos from my computer to my iPhone without losing quality?
The best option to transfer videos without quality loss is to use desktop-based transfer apps like EaseUS MobiMover because such software is stable and supports transferring large files in minutes. Unlike internet-based data management solutions, such software doesn’t require any internet connection.
2. How do I transfer videos from my iPhone to my PC?
If you want to transfer videos back to your iPhone from your PC, you can do it in six methods, five of which have been introduced in this guide. And the last method is to use the Photos app. To do this, you can connect your iPhone to your PC with a USB cable. Launch the Photos app from your computer, and then click Import. Select the photos you wish to import and click Continue.
The Bottom Line
Now you know several options to move videos from PC to iPhone. Some methods are also applicable to transfer videos from iPhone to PC. Try the one that fits your need most to get videos from your computer to your iPhone within minutes.
Содержание
- Как скинуть видео с компьютера на iPhone в фотопленку
- Способы загрузки видеороликов на iPhone
- Добавляем фильмы через iTunes
- Загрузка через Яндекс.Диск
- Как сбросить видео с компьютера на iPhone через iTools?
- Загрузка через nPlayer
- Any Trans – альтернатива iTunes
- YouTube
- Как скинуть фильм на iPhone через iTunes
- Скидываем фильм через «Общие файлы»
- Скидываем фильм на через медиатеку iTunes
- Как перенести видео с компьютера на iPhone?! Простые способы для каждого
- Перенос фильмов с ПК на iPhone через приложения.
- Простые способы переноса видео с компьютера на iPhone.
- Telegram, как облачное хранилище.
- FTP для переноса видео на смартфон.
- Как загрузить видео с компьютера на iPhone
- Как загрузить видео в VLC Player или другой сторонний проигрыватель
- Как загрузить видео в стандартное приложение «Видео»
- Как перенести видео с ноутбука на iPhone XS без iTunes
- Часть 1: Как перенести большие видео с ноутбука на iPhone со сверхбыстрой скоростью
- Основные характеристики программного обеспечения для iPhone Transfer
- Как перенести видео с ноутбука на iPhone без iTunes
- Часть 2: Как передавать видео с ноутбука на iPhone без проводов
- Заключение
Как скинуть видео с компьютера на iPhone в фотопленку
время чтения: 3 минуты
Статья будет полезна тем, кто интересуется, как скинуть фильм на айфон с компьютера. Для киноманов и просто любителей скоротать время за просмотром видео –расскажем о всех нюансах загрузки фильмов на айфон.
Смартфоны компании Apple достаточно многофункциональны, и хорошо подходят для различных целей, в том числе и просмотра видео. Но в отличие от телефонов на ОС Android загрузить на них фильмы и другие видеоролики не так просто и сделать это можно только с помощью ПК. Потому, стоит разобраться, как скинуть фильм на айфон с компьютера.

Способы загрузки видеороликов на iPhone
В целом существует не один способ добавить видеоролик в свою галерею, но каждый из них требует использования компьютера и дополнительных программ. Это можно сделать с помощью следующего ПО:
Каждый из способов имеет свои особенности. Рассмотрим в отдельности для каждой программы, как скинуть видео с компьютера на айфон в фотопленку.

Добавляем фильмы через iTunes
Это один из наиболее популярных способов и самый известный. Для загрузки видео потребуется добавить его в медиатеку программы, а в последствие синхронизировать с телефоном, что можно сделать через USB или Wi-Fi.
Делается это следующим образом:
После синхронизации ролик появится в меню «Видео».
Теперь вы знаете, как скинуть фильм через iTunes на iPhone.

Загрузка через Яндекс.Диск
Еще одним, достаточно простым способом становится добавление через сервис Яндекс.Диск. Здесь все достаточно просто:
Как сбросить видео с компьютера на iPhone через iTools?
При использовании этого способа схема действий похожа на использование iTunes. В частности, потребуется выполнить следующее:
Загрузка через nPlayer
Еще одним способом становится использование сторонних проигрывателей. Среди которых наиболее популярным является nPlayer. Работа с ним происходит следующим образом:
Any Trans – альтернатива iTunes
Программа работает по такому же принципу, как и iTunes, но в использовании немного проще.
Но отметим, что официальная версия программы платная. Но можно найти пиратскую, что делать не рекомендуется.

YouTube
Можно использовать официальное приложение Ютуб. Через него тоже можно скачать видео.

Таким образом, основных способов скачать и в дальнейшем посмотреть видео или фильм на своем Айфоне 5. Имеются и другие приложения, но эти наиболее удобны и популярны.
Источник
Как скинуть фильм на iPhone через iTunes
С помощью iPhone можно без проблем просматривать фильмы или видеоролики. Единственная сложность, с которой могут столкнуться пользователи, это загрузка фильмов с компьютера на iPhone. В этом материале мы рассмотрим два способа, как скинуть фильм на на iPhone через iTunes. Эти способы будут актуальны для всех современных моделей iPhone, включая iPhone 4, 4s, 5, 5s, 6, 6s, 7, 8 и iPhone X.
Скидываем фильм через «Общие файлы»
Сначала рассмотрим более простой способ скинуть филь на iPhone через iTunes. Данный способ основан на использовании сторонних приложений для просмотра видео и позволяет скидывать фильмы на iPhone без предварительной конвертации в формат mp4.
Итак, для того чтобы этот способ сработал нужно сначала установить приложение для просмотра фильмов. В принципе можно использовать любое приложение из доступных в App Store. Главное, чтобы это приложение поддерживало нужные вам форматы видео.
Например, можно использовать приложение VLC for Mobile. Данный плеер поддерживает все популярные форматы видео и отлично подходит для просмотра фильмов на iPhone. Найдите его в App Store и установите.
После того, как приложение для просмотра видео установлено, можно скидывать фильмы. Для этого подключите свой iPhone к компьютеру, запустите программу iTunes и нажмите на иконку устройства, которая появится в левом верхнем углу окна.
В результате перед вами должна появиться страница с настройками вашего iPhone. Здесь нужно перейти в раздел «Общие файлы».
В результате перед вами появится окно, разделенное на две части. В левой части окна будет список приложений. Здесь нужно выделить приложение, в котором вы планируете просматривать фильмы. В нашем случае это VLC.
В правой части окна будет доступен список файлов, доступных этому приложению. Для того чтобы скинуть фильмы на iPhone нажмите на кнопку «Добавить файл» и выберите нужный фильм.
Сразу после добавления файла начнется его загрузка в память iPhone. За процессом загрузки можно следить с помощью индикатора в верхней части окна iTunes.
После того как загрузка фильма завершится, можно отключать iPhone от компьютера и открывать приложение для просмотра фильмов (VLC). Если все было сделано правильно, то в памяти приложения появится фильм, который вы только что скинули.
Теперь рассмотрим способ по сложнее. Данный способ заключается в использовании медиатеки iTunes. Его преимуществом является то, что для просмотра фильма не нужно устанавливать сторонних приложений, фильмы можно смотреть через стандартное приложение «Видео». Но, есть и недостаток, фильмы можно скидывать только в формате mp4.
Если фильм в другом формате, то его нужно предварительно конвертировать. Для конвертации фильмов в формат mp4 можно использовать любой удобный вам софт. Мы же покажем, как это делается в бесплатной программе iWisoft Free Video Converter.
Для начала вам нужно добавить фильм в программу iWisoft Free Video Converter. Для этого можно просто перетащить видео файл в окно программы либо воспользоваться кнопкой «Add».
После добавления фильма, вам нужно выбрать формат, который вы хотите получить после конвертации. Для того чтобы выбрать формат откройте выпадающий список «Profile», который находится внизу окна.
В появившемся списке нужно выбрать раздел «iPhone» и формат «iPhone H.264 Video (*.mp4)». Данный формат оптимально подходит для просмотра фильмов на iPhone.
Дальше нужно выбрать папку для сохранения конвертированного фильма и нажать на кнопку «Старт».
После того, как конвертация видео завершится, нужно подключить iPhone к компьютеру и запустить iTunes. Дальше нужно открыть меню «Файл», выбрать «Добавить файл в медиатеку» и добавить конвертированный mp4-файл в медиатеку iTunes.
В результате фильм добавится в медиатеку и будет доступен в разделе «Фильмы – Домашнее видео».
После этого фильм можно скидывать на iPhone. Для этого нужно нажать на иконку устройства в левом верхнем углу окна iTunes.
После этого нужно перейти в раздел «Фильмы».
Включить там синхронизацию фильмов и нажать на кнопку «Применить».
Дальше нужно дождаться пока закончится синхронизация и фильм можно будет смотреть на iPhone через приложение «Видео».
Источник
Как перенести видео с компьютера на iPhone?! Простые способы для каждого
Всё ещё задаётесь вопросом, как перенести видео с компьютера на iPhone?! Для этого существует множество способов: Finder, iFunbox, iTools, iMazing, AirDrop, почта и многие другие. В этой статье подробнее разберём все способы, и вы узнаете, как перенести видео с компьютера на iPhone.
Перенос фильмов с ПК на iPhone через приложения.
С обновлением MacOS iTunes ушёл в историю и его заменил Finder. На самом деле функционал оказался похожим и визуально ничего кардинально не изменилось. Через Finder вы можете закачать фильм на айфон.
Таким же способом вы можете загрузить данные на айфон через iFunbox, iTools, iMazing. Функционал у этих программ похож, просто отличается интерфейс.
Выберите программу, которая понравится вам больше и используйте её для переноса данных.
Обратите внимание, что iTools, iMazing предложат вам купить полную версию для возможности переноса данных. Finder и iFunbox позволят сделать это бесплатно.
Простые способы переноса видео с компьютера на iPhone.
Telegram, как облачное хранилище.
Существуют также более очевидные и простые способы, чтобы перенести видео с компьютера на iPhone, но пользователи часто о них забывают.
Есть возможность через почту перекинуть себе данные, если объём позволяет. После файлы можно открыть на смартфоне и загрузить себе. Но более интересный вариант — Telegram.
К тому же, перекидывая файлы через Telegram, вы будете бесплатно использовать облачное хранилище. Фильм будет храниться в памяти мессенджера. Вы сможете просматривать его в чате или же скачать на смой смартфон при необходимости. Если вы не хотите занимать память айфона, то все файлы будут просто храниться в диалоге, и вы сможете их просмотреть в любой момент, не скачивая себе на устройство. Это очень удобно, таким же способом можно переносить любые данные: фото, фильмы, музыку. Облачное хранилище других сервисов платное, а вот Telegram позволяет нам использовать такую функцию абсолютно бесплатно.
Кстати, файлы из Telegram можно сохранять прямо в фотоплёнку. Вам не понадобятся дополнительные папки или программы.
Если вы не хотите создавать дополнительный аккаунт, например, у вас нет второго номера телефона, в этом случае вы можете создать личный канал и скидывать необходимые данные на него, а после открывать их на ПК или смартфоне.
FTP для переноса видео на смартфон.
Как ещё перенести видео с компьютера на iPhone?!
Если на вашем ПК есть облачный сервис, например, Яндекс.Диск, то вы сможете ещё быстрее перекинуть данные.
Также вы можете установить облако на компьютер и смартфон, и просматривать все файлы через облачное хранилище. При необходимости можно скачать фильм в телефон.
Выбирайте способ, который понравился вам больше всего. Очень удобно скидывать фильмы с компьютера на iPhone тогда, когда вы собираетесь в поездку. Вы можете скинуть фильмы на телефон, сохранить их в фотоплёнку и смотреть в дороге, а после удалить их с устройства. Файлы сохранятся в мессенджере или облаке, вы также сможете просматривать их через интернет, не занимая память флагмана.
Источник
Как загрузить видео с компьютера на iPhone
У современных моделей iPhone достаточно большой экран, чтобы его можно было использовать для просмотра фильмов или других видео роликов. Но, для этого сначала нужно загрузить видео с компьютера на iPhone, а сделать это не так уж просто. В этом материале мы рассмотрим сразу два способа это можно реализовать.
Как загрузить видео в VLC Player или другой сторонний проигрыватель
Если вам нужно загрузить видео с компьютера на Айфон, то проще всего воспользоваться каким-нибудь сторонним проигрывателем видео. В этом случае вы сможете загрузить нужные видео ролики прямо в это приложение. При этом вам не придется выполнять никаких конвертаций, а сам процесс загрузки будет предельно простым и быстрым.
Итак, для того чтобы воспользоваться этим способом загрузки видео вам нужен видео проигрыватель от сторонних разработчиков (не от Apple). Если на вашем Айфоне уже есть такой проигрыватель, то все отлично, можно сразу приступать к загрузке видео. Если же проигрывателя нет, то сначала откройте магазин приложений App Store, найдите там подходящий проигрыватель видео и установите его. Например, вы можете установить видео проигрыватель VLC Player. Он бесплатен и поддерживает практически любые форматы видео.
После того как проигрыватель видео установлен, можно приступать к загрузке видео на Айфон. Для этого подключите свой Айфон к компьютеру при помощи кабеля и запустите программу iTunes. После этого в программе iTunes нужно найти иконку вашего устройства и нажать на нее.
Дальше вам нужно перейти в раздел «Программы». Для этого кликните на соответствующий пункт в левом боковом меню iTunes.
После этого нужно пролистать содержимое раздела «Программы» в самый конец. Там вы найдете блок настроек под названием «Общие файлы». С его помощью мы и будем загружать видео с компьютера на Айфон. Для этого нужно выделить видео проигрыватель в списке программ.
А потом нажать на кнопку «Добавить файл» и в открывшемся окне выбрать то видео, которое вы хотите загрузить с компьютера на Айфон.
Загрузка видео начнется сразу после выбора видео файла. При этом в верхней части окна iTunes появится индикатор, с помощью которого можно будет отслеживать процесс загрузки.
После окончания загрузки, видео файл появится в приложении, которое было выбрано для загрузки (в нашем случае это VLC Player). Для того чтобы просмотреть загруженное видео на Айфоне просто запустите приложение (VLC Player) и выберите видео файл.
Как загрузить видео в стандартное приложение «Видео»
Если вы по каким-то причинам не хотите пользоваться сторонними проигрывателями видео, то вы можете загрузить видео ролики в стандартное приложение «Видео». Но, в этом случае процесс загрузки будет намного сложнее и займет у вас больше времени.
Сложности связаны в основном с тем, что видео сначала нужно конвертировать в формат MP4. Для конвертации видео можно использовать разные программы. В данной статье мы покажем, как это делается на примере бесплатной программы iWisoft Free Video Converter.
Для начала нужно добавить видео в программу iWisoft Free Video Converter. Это можно сделать простым перетаскиванием видео файла в окно программы либо можно воспользоваться кнопкой «Add».
Следующий шаг — выбор формата видео. Для того чтобы выбрать формат MP4 откройте выпадающий список «Profile» внизу окна, выберите сначала «iPhone», а потом «MP4»
Дальше нужно выбрать папку и запустить конвертацию. Для того чтобы выбрать папку нажмите на кнопку «Find Target» и выберите подходящую папку. После этого можно нажимать на кнопку «Start» и запускать конвертацию.
После завершения конвертации можно приступать к загрузке видео на Айфон. Для этого подключите Айфон к компьютеру и запустите программу iTunes. В программе iTunes нужно открыть меню «Файл» и выбрать «Добавить файл в медиатеку».
В результате появится окно для выбора файла. Выберите ваш видео ролик в формате MP4, и он будет загружен в медиатеку iTunes в раздел «Фильмы – Домашнее видео».
После того как видео появилось в разделе «Домашнее видео», его можно загружать с компьютера на Айфон. Для этого нажимаем на иконку Айфона в левом верхнем углу окна iTunes.
Дальше переходим в раздел «Фильмы».
И включаем там синхронизацию фильмов. После чего отмечаем видео ролик, который нужно загрузить с компьютера на Айфон.
Для того чтобы запустить загрузку нужно нажать на кнопку «Синхронизировать», которая находится внизу окна iTunes. После завершения загрузки, видео ролик должен появиться на Айфоне в стандартном приложении «Видео».
Источник
Как перенести видео с ноутбука на iPhone XS без iTunes
iTunes раньше был официальным инструментом для синхронизировать файлы между iPhone и компьютерами, Тем не менее, это не очень хороший способ перенести видео с ноутбука на iPhone с iTunes. Потому что приложение iTunes будет прекращено через несколько месяцев. Ваши предыдущие файлы будут заменены после синхронизации с iTunes.
Чтобы избежать тех или иных недостатков, вы можете использовать альтернативу iTunes для переноса видео с ноутбука на iPhone Camera Roll и в другие папки. Просто прочитайте и получите больше деталей.
Передача данных с iPhone, Android, iOS, компьютера в любое место без каких-либо потерь.
Часть 1: Как перенести большие видео с ноутбука на iPhone со сверхбыстрой скоростью
На самом деле, HyperTrans способен передавать данные между мобильными телефонами и ПК. Вы можете свободно передавать видео с ноутбука на iPhone или iPhone на ноутбук. Независимо от того, сколько видео вы хотите передать на iPhone, вы можете получить самую быструю скорость передачи файлов и высочайшее качество вывода.
Если вы используете телефон Andorid, вы можете проверить как перенести картинки с айфона на андроид.
Основные характеристики программного обеспечения для iPhone Transfer
Передача данных с iPhone, Android, iOS, компьютера в любое место без каких-либо потерь.
Как перенести видео с ноутбука на iPhone без iTunes
Шаг 1 Бесплатно скачать, установить и запустить программное обеспечение для передачи iPhone, Подключите iPhone к ноутбуку с помощью молнии USB-кабель. Программа распознает ваш iPhone с умом.
Шаг 2 Нажмите Видео категория в левой панели. Все ваши видео с iPhone будут обнаружены за считанные секунды. Чтобы перенести видео с ноутбука на iPhone, нужно нажать + на верхней панели инструментов.
Шаг 3 Найдите и выберите видеофайл, который хотите добавить в iPhone. HyperTrans будет копировать и вставлять выбранные видео с ноутбука на iPhone в автономном режиме в течение короткого времени.
Примечание. Если вы хотите перенести видео с iPhone на Mac или ПК, вы можете нажать Экспортировать на верхней панели инструментов для экспорта видео с iPhone. Все ваши файлы iPhone будут в безопасности в оригинальном месте.
И вы можете использовать тот же способ передавать фотографии с iPhone на Mac.
Часть 2: Как передавать видео с ноутбука на iPhone без проводов
Dropbox также является хорошим выбором для перенести видео с ноутбука на iPhone без iTunes. Подключать iPhone к ноутбуку не нужно. Вы можете синхронизировать видео между компьютером и iPhone по беспроводной сети.
Однако свободное место для хранения ограничено. Что еще хуже, для передачи видео с ноутбука на iPhone без кабеля через Dropbox требуется больше времени, чем HyperTrans.
Шаг 1 Посетите сайт Dropbox на своем ноутбуке. Войдите в свою учетную запись Dropbox.
Шаг 2 Нажмите на Загрузить файлы загружать видео с ноутбука в облако Dropbox.
Шаг 3 Загрузите и установите Dropbox на iPhone. Запустите приложение Dropbox. Войдите в ту же учетную запись Dropbox.
Шаг 4 Откройте ту же папку. Выберите видео и нажмите Сохранить видео скачать видео на iPhone.
Заключение
Если вам надоел iTunes, вы можете использовать перечисленные выше способы передачи файлов. Оба приложения для iPhone очень просты в использовании. Неважно, какой инструмент вы выберете при передаче видео в небольшом размере файла.
Но если вы хотите передавать большие видео, фотографии и другие файлы оптом, FoneLab HyperTrans должен быть вашим лучшим выбором.
По сравнению с Dropbox, HyperTrans не имеет ограничений на размер файла. Таким образом, вам не нужно платить за передачу больших фотографий и видео. Кроме того, вы можете передавать видео с ноутбука на iPhone через USB-соединение напрямую. Скорость Wi-Fi не повлияет на процесс.
Более того, ваши оригинальные файлы iPhone не будут заменены. В общем, вы можете передавать файлы с ноутбука на iPhone с FoneLab HyperTrans быстро и безопасно.
Передача данных с iPhone, Android, iOS, компьютера в любое место без каких-либо потерь.
Источник

В этой инструкции для начинающих — о двух способах передачи файлов видео с компьютера Windows на iPhone и iPad с компьютера: официальном (и его ограничении) и предпочитаемом мной способе без iTunes (в том числе по Wi-Fi), а также кратко о других возможных вариантах. Примечание: те же способы можно использовать и на компьютерах с MacOS (но для них иногда бывает удобнее использование Airdrop).
Копирование видео с компьютера на iPhone и iPad в iTunes
Apple предусмотрела лишь один вариант копирования файлов медиа, в том числе видео с компьютера Windows или MacOS на телефоны iPhone и планшеты iPad — использование iTunes (далее я предполагаю, что iTunes уже установлен на вашем компьютере).
Основное ограничение способа — поддержка лишь форматов .mov, .m4v и .mp4. Причем для последнего случая формат не всегда поддерживается (зависит от используемых кодеков, наиболее популярный — H.264, поддерживается).
Для копирования видео с помощью iTunes достаточно выполнить следующие простые действия:
- Подключите устройство, если iTunes не запустится автоматически, запустите программу.
- Выберите ваш iPhone или iPad в списке устройств.
- В разделе «На моем устройстве» выберите «Фильмы» и просто перетащите нужные файлы видео из папки на компьютере в список фильмов на устройстве (можно также выбрать в меню «Файл» — «Добавить файл в медиатеку».
- В случае, если формат не поддерживается, вы увидите сообщение «Некоторые из этих файлов не были скопированы, так как они не могут воспроизводиться на этом iPad (iPhone).
- После добавления файлов в список нажмите кнопку «Синхронизировать» внизу. По завершении синхронизации можно отключить устройство.
По завершении копирования видео на устройство, вы сможете посмотреть их в приложении «Видео» на нем.
Использование VLC для копирования фильмов на iPad и iPhone по кабелю и Wi-Fi
Есть сторонние приложения, позволяющие переносить видео на устройства iOS и воспроизводить их iPad и iPhone. Одно из лучших бесплатных приложений для этих целей, на мой взгляд — VLC (приложение доступно в магазине приложений Apple App Store https://itunes.apple.com/ru/app/vlc-for-mobile/id650377962).
Основное преимущество этого и других такого рода приложений — беспроблемное воспроизведение почти всех популярных форматов видео, включая mkv, mp4 с кодеками, отличными от H.264 и другие.
После установки приложения есть два способа копировать файлы видео на устройство: с помощью iTunes (но уже без ограничений по форматам) или по Wi-Fi в локальной сети (т.е. и компьютер и телефон или планшет должны быть подключены к одному роутеру для передачи).
Копирование видео в VLC с помощью iTunes
- Подключите iPad или iPhone к компьютеру и запустите iTunes.
- Выберите ваше устройство в списке, а затем в разделе «Настройки» выберите «Программы».
- Пролистайте страницу с программами вниз и выберите VLC.
- Перетащите файлы видео в «Документы VLC» или нажмите «Добавить файлы», выберите нужные файлы и дождитесь завершения их копирования на устройство.
После окончания копирования, вы сможете просмотреть загруженные фильмы или другие видео в плеере VLC на вашем телефоне или планшете.
Передача видео на iPhone или iPad по Wi-Fi в VLC
Примечание: для того, чтобы способ работал, требуется, чтобы и компьютер и iOS устройство были подключены к одной сети.
- Запустите приложение VLC, откройте меню и включите «Доступ через WiFi».
- Рядом с переключателем появится адрес, который следует ввести в любом браузере на компьютере.
- Открыв этот адрес, вы увидите страницу, на которую можно просто перетащить файлы, либо нажать по кнопке «Плюс» и указать нужные файлы видео.
- Дождитесь окончания загрузки (в некоторых браузерах строка прогресса и проценты не отображаются, но загрузка происходит).
После завершения, видео можно будет просмотреть в VLC на устройстве.
Примечание: заметил, что иногда после загрузки VLC не отображает загруженные файлы видео в списке воспроизведения (хотя занимают место на устройстве). Опытным путем определил, что это случается при длинных названиях файлов на русском языке со знаками препинания — четких закономерностей не выявил, но переименование файла во что-то «более простое» помогает решить проблему.
Существуют и множество других приложений, которые работают по тем же принципам и, если представленный выше VLC вам по какой-то причине не подошел, рекомендую также попробовать PlayerXtreme Media Player, также доступный для загрузки в магазине приложений Apple.