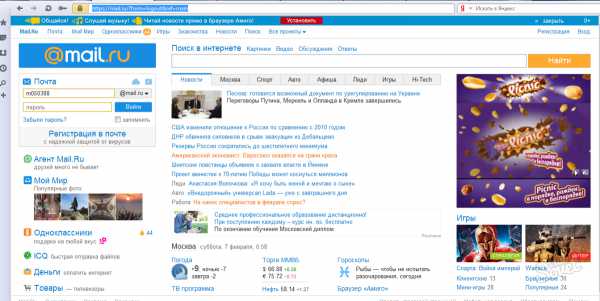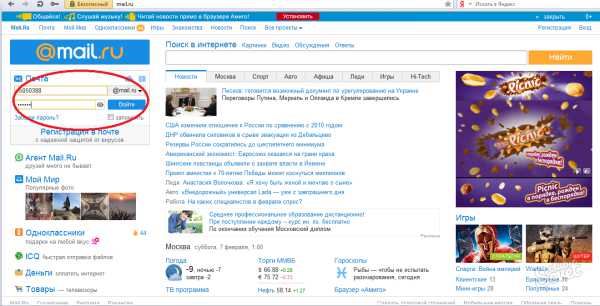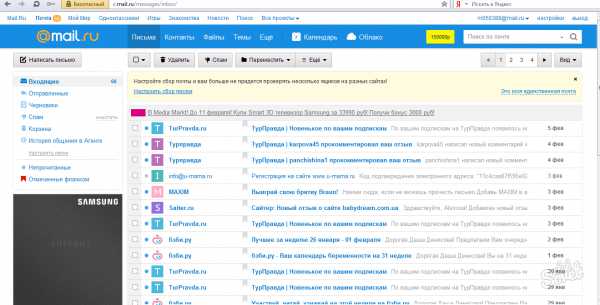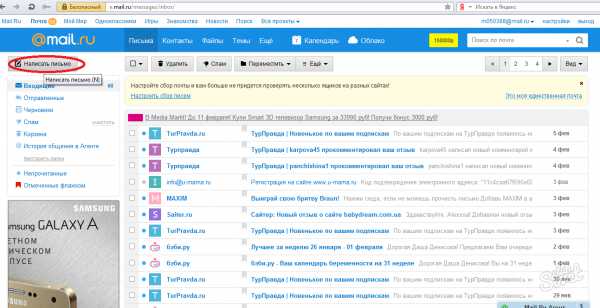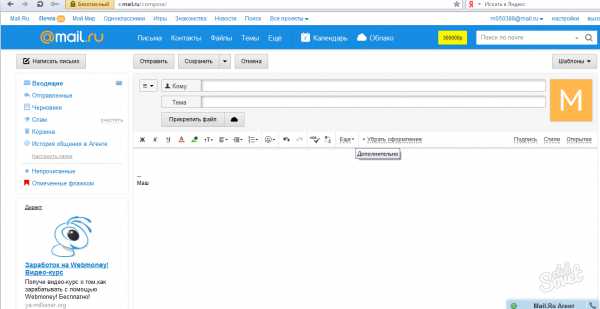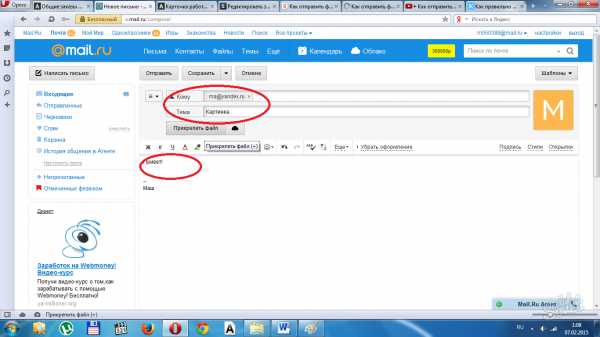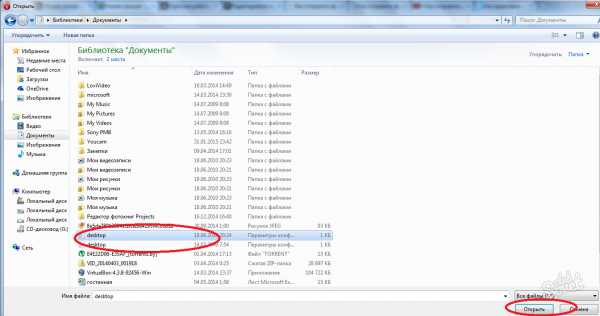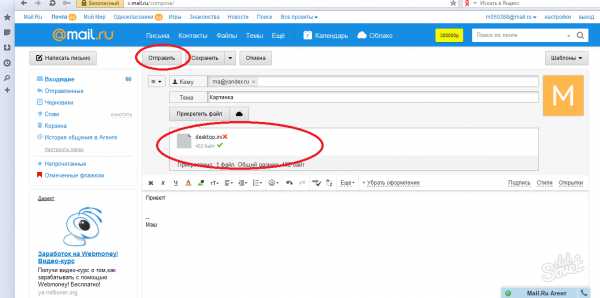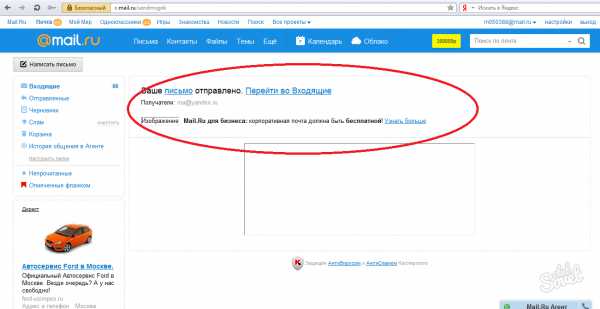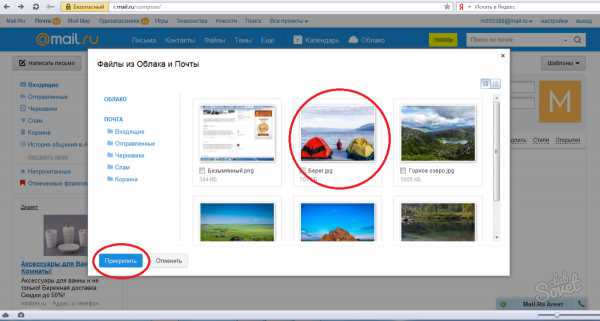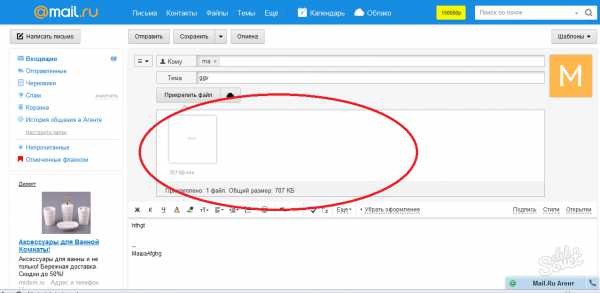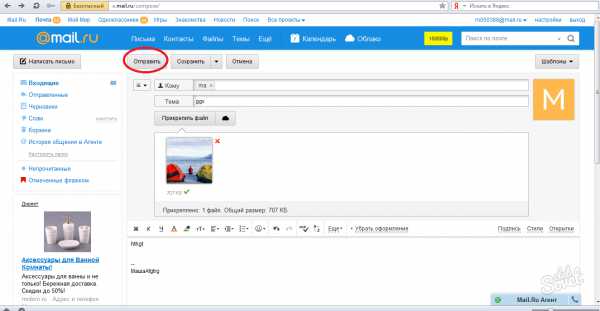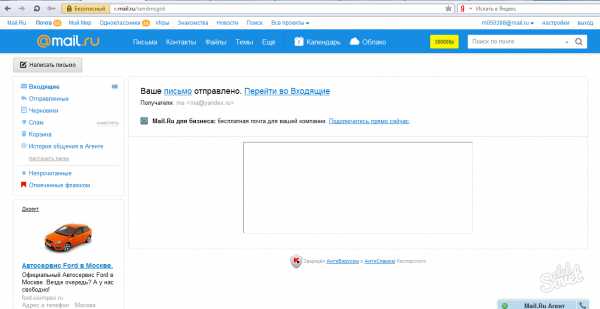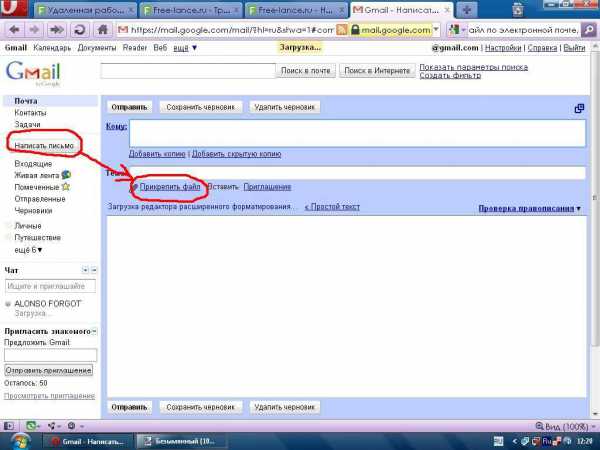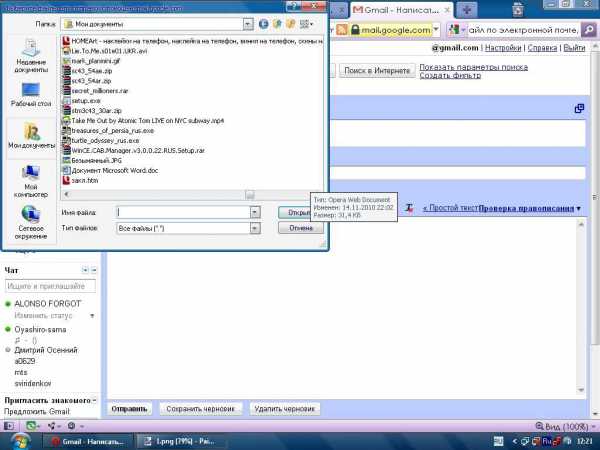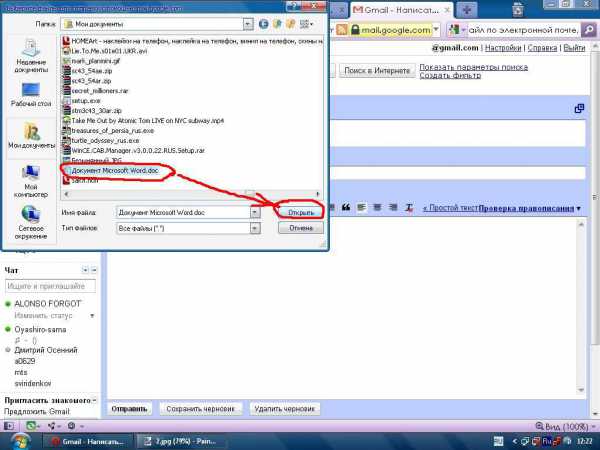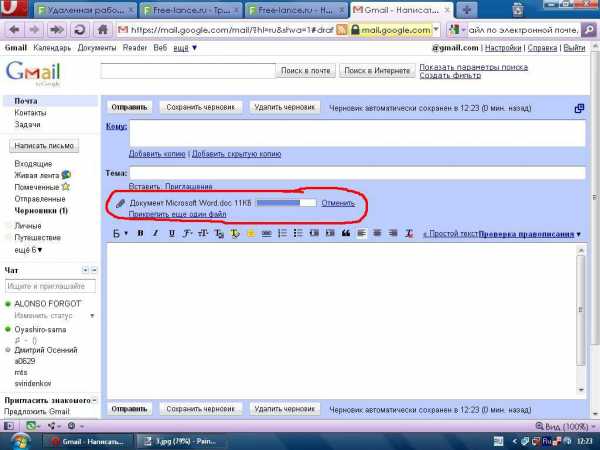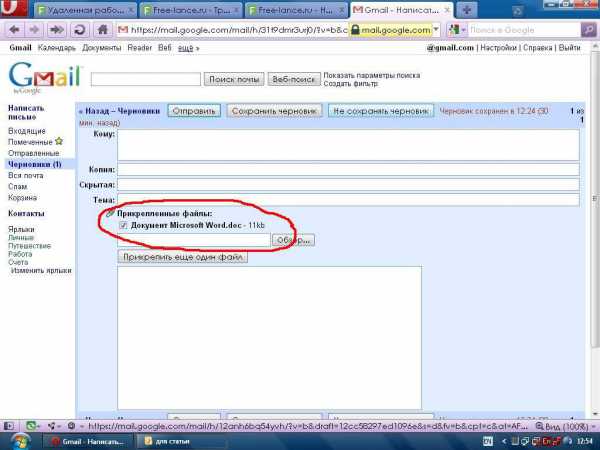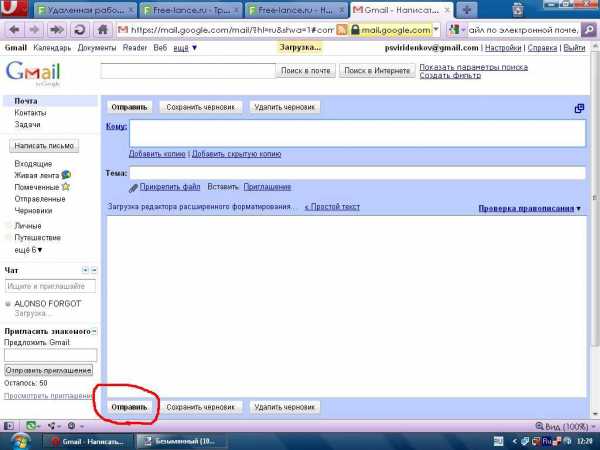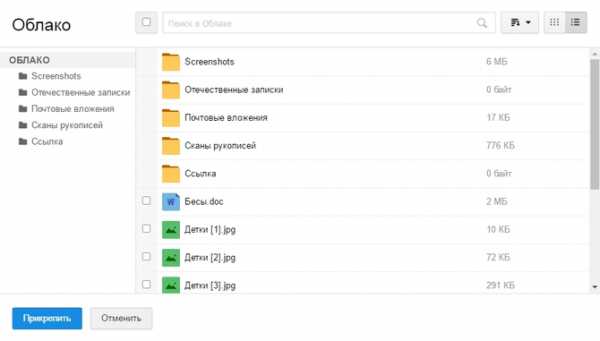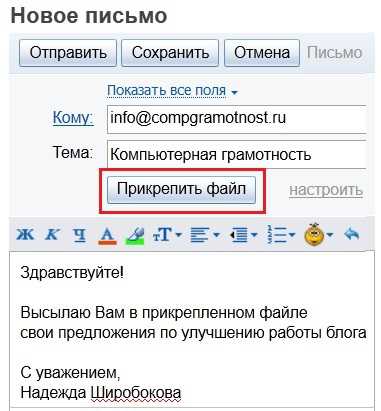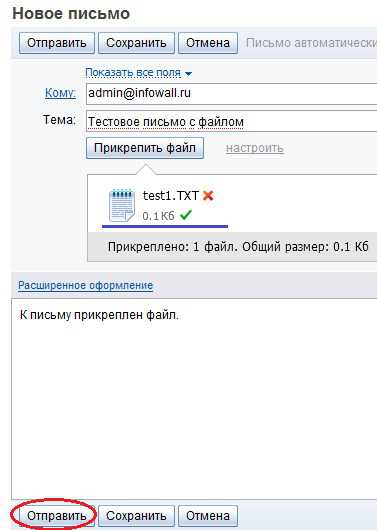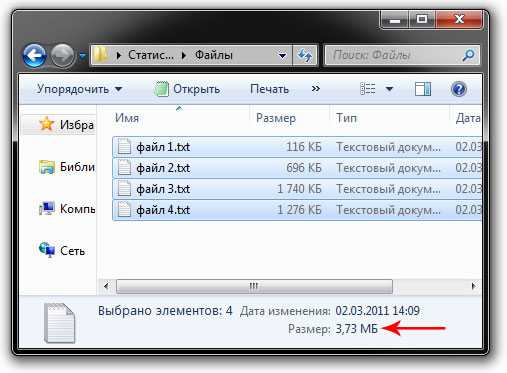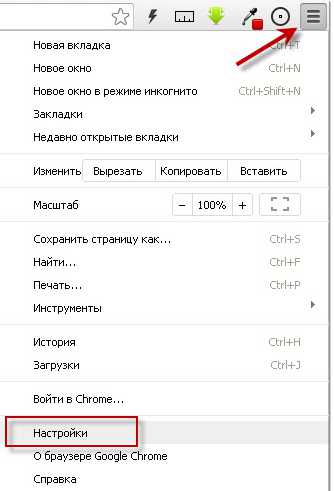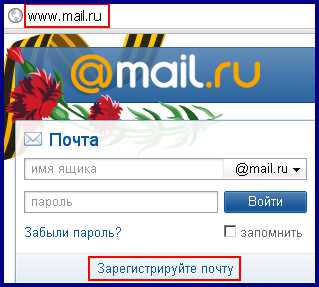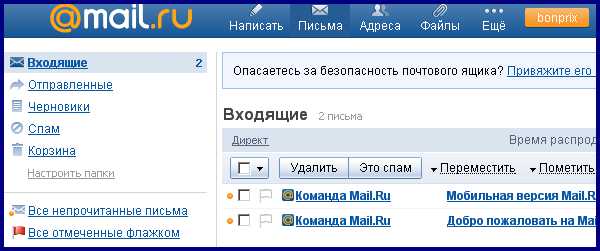Отправляем файл с компьютера на электронную почту
Содержание
- 1 Используем почтовый сервис
- 1.1 Yandex
- 1.2 Mail.ru
- 1.3 Gmail
- 2 Отправка из облачного хранилища
- 2.1 Google Drive
- 2.2 Яндекс.Диск
- 3 Сторонние сервисы для отправки файлов по e-mail
- 4 Заключение
- 5 Видео по теме
С помощью электронной почты можно обмениваться как текстовыми сообщениями, так и файлами. Достаточно прикрепить объект к письму и отправить его адресату. Переслать что-либо другому пользователю можно несколькими способами. В нашем материале подробно рассмотрено, как отправить документ по электронной почте для чайников. Для этого будут приведены пошаговые инструкции для самых популярных сервисов в настоящий момент.
Используем почтовый сервис
В любой электронной почтовой службе, можно прикрепить файл и отправить его вместе с сообщением. Порядок действий в разных сервисах мало чем отличается между собой. Для отправки письма необходимо иметь собственный электронный ящик в одной из предложенных ниже служб. Если его нет, предварительно проходим регистрацию, которая занимает всего несколько минут.
Yandex
Рассмотрим ниже, какие шаги нужно сделать, чтобы сделать отправку файла и иного документа через почту от Yandex. В наше время почта от Яндекс — один из наиболее востребованных сервисов для быстрого обмена электронными письмами. Здесь можно отправлять документы и файлы по e-mail одному или нескольким пользователям. Порядок действий следующий:
- Открываем свою почту, потом нажимаем Написать, которая расположена слева вверху. В появившейся форме заполняем поля «Кому», «Тема» и пишем текст нашего сообщения. Если нужно отправить пустое письмо, можно не заполнять текстовое поле. В панели инструментов внизу нажимаем символ в форме скрепки. Он используется для прикрепления различных объектов к письму.
- Выбираем документ с рабочего стола или другой папки. Дожидаемся, пока он загрузится в письмо. После того как объект загрузится, нажимаем Отправить.
При отправке письма через почтовую службу от Яндекса, надо учесть, что максимальный размер файла, который вы пересылаете, не должен превышать 25 Мбайт. В противном случае он будет автоматически загружен на Яндекс.Диск, а в письме будет прикреплен не сам объект, а ссылка для его загрузки.
Mail.ru
В данной почтовой службе файлы прикрепляются точно таким же образом, что в Яндекс Почте. Однако этот сервис имеет существенное преимущество перед аналогами. Максимальный размер передаваемых файлов здесь составляет аж 2 гигабайта. Это означает, что по почте можно скинуть длинные видеоролики, архивы и папки, содержащие большое количество документов, причем в разных форматах. Чтобы передать документ:
- Входим в почту Mail.ru, далее нажимаем Написать письмо. Затем заполняем предложенные поля: адрес человека (можно указать нескольких людей, либо послать себе любое письмо), которому будем передавать объект, тему и текст сообщения. После этого жмем команду «Прикрепить файл», около которой отображается иконка в виде скрепки.
- Выбираем нужный документ через Проводник, который открывается автоматически. Дожидаемся, пока выбранный контент загрузится в письмо. Далее жмем Отправить.
Несмотря на то, что почта Mail.ru подходит для пересылки большого объема данных, специалисты рекомендуют отказаться от отправки таких крупных объектов. Это объясняется довольно просто. Посылая такой большой файл, приходится тратить довольно много времени на его загрузку и отправку. После передачи другому пользователю такого послания, ему также придется потратить много времени на получение такого объекта.
Gmail
Почтовая служба от Google позволяет передать видео, изображение или текстовый документ, при условии, что их объем не превышает 25 Мбайт. Отправка осуществляется в том же порядке, как и во всех вышеописанных службах. О том, как переслать письмо в Gmail, подскажет такая инструкция:
- Создаем письмо при помощи нажатия Написать. Указываем адрес электронного ящика, на который будем отправлять файлы и иные документы. Можно прописать несколько получателей. Жмем по значку в виде скрепки внизу экрана, чтобы перейти к прикрепляемым объектам.
- Находим нужные файлы на ПК. Если они небольшие, можно выбрать сразу несколько объектов. Дожидаемся, пока эти объекты загрузятся в сообщение. После этого передаем письмо адресату, нажав Отправить.
Отправка из облачного хранилища
Для отправки больших объектов, например, видео роликов или аудио файлов, нецелесообразно пользоваться почтой. Это объясняется тем, что допустимый объем пересылаемого мультимедийного контента в них сильно ограничен. Но что делать и как прикрепить документы тяжелее 25 Мбайт, чтобы отправить их по нужному адресу, могут спросить читатели данного материала. Ответ будет такой — в этих случаях рекомендуется использовать облачное хранилище. С его помощью можно быстро передавать большие файлы, применяя электронную почту или любой удобный мессенджер.
Google Drive
Пользователям Google доступен облачный диск, который на бесплатной основе предоставляет пользователям 15 Гбайт облачного пространства. Его можно использовать для хранения объектов в любых форматах. При этом сервис позволяет быстро делиться файлами с другими пользователями. Пошаговая инструкция будет такой:
- Загружаем файл на диск. Затем вызываем контекстное меню и нажимаем в нем команду «Открыть доступ».
- При необходимости, предоставляем право редактирования. Это особенно актуально для PDF-файлов, а также документов в формате MS Word и Excel. Получатель сможет загрузить переданный объект независимо от того, предоставлено ли ему право редактирования или нет. После выбора нужного варианта, жмем «Копировать ссылку».
- Вставляем ссылку в письмо и отправляем адресату.
Получатель сможет воспользоваться данной ссылкой, чтобы просмотреть прикреплённые к ней документы на Google.Drive. Также с ее помощью можно загрузить файлы на ПК.
Яндекс.Диск
Пользователи сервисов от Яндекс, которые не знают, как можно отправить файл на электронную почту с компьютера, также могут воспользоваться фирменным облачным сервисом. Инструкция для этого сервиса очень похожа на ранее описанную:
- Загружаем файл на диск. Если объект большой, это может занять некоторое время. Затем наводим на него курсор мыши, нажимаем ПКМ и выбираем пункт «Поделиться».
- Далее выбираем один из предложенных вариантов. Можно скопировать ссылку на объект и добавить ее в письмо вручную. Другой вариант — автоматическое создание письма со ссылкой на объект. Для этого достаточно нажать на значок в форме конверта.
- Второй вариант удобнее, так как сообщение с пояснительным текстом будет сгенерировано автоматически. Остается отправить только ссылку на файл по электронной почте, предварительно указав адрес получателя.
Помимо электронной почты, можно предоставить доступ к объекту, используя QR-код. Этот вариант удобен в том случае, если получатель находится поблизости и имеет возможность отсканировать графический ключ.
Сторонние сервисы для отправки файлов по e-mail
Для отправки файлов по e-mail необязательно использовать электронную почту. Есть немало сервисов, которые позволяет передавать объекты адресатам без использования почтовой службы. Это особенно удобно для тех, кто не пользуется собственным электронным ящиком или хочет передать что-либо анонимно.
Наиболее популярными сервисами для передачи считаются сервисы DropBox и OneDrive. Их можно назвать условно бесплатными. Полный набор функций доступен только при наличии платной подписки. Тем не менее пробные версии можно использовать для отправки документов. Причем это можно сделать через веб-приложение в браузере. Кроме того, данную программу можно всегда загрузить и установить на ПК.
Также послать файл на электронную почту можно при помощи таких сервисов:
- Send Anywhere.
- DropMeFiles
- FEX Net.
- Transfer Now.
- We Transfer.
- Firemail.
Объем и количество пересланных объектов в таких сервисах ограничивается. После загрузки файла, веб-приложение автоматически формирует ссылку, которая используется для отправки в электронном письме и дальнейшей загрузки на компьютер.
Заключение
Для отправки файлов по Email можно использовать любую почтовую службу. К числу наиболее популярных относят почту Яндекс, Mail.ru и Gmail. Достаточно прикрепить файл к письму и отправить на нужный адрес. Если же необходимо переслать большой объект, лучше всего воспользоваться облачным хранилищем.
Видео по теме
Файлы на вашем компьютере могут быть прикреплены к электронному письму и отправляться друзьям одним нажатием кнопки – все, от деловых документов до праздничных снимков
В этом руководстве будет показано, как прикрепить документ к электронной почте с помощью Gmail. Однако вы найдете эту информацию, относящуюся к большинству учетных записей электронной почты.
Вам понадобиться:
- учетная запись электронной почты, настроенная и готовая отправить и получить электронную почту
- документ, сохраненный на вашем компьютере.
Следуйте этим пошаговым инструкциям, чтобы отправить документ по электронной почте
Шаг 1. Войдите в свою учетную запись электронной почты, чтобы вы попали на панель управления (на главной странице) своей учетной записи электронной почты.
Шаг 2: Нажмите «Написать» . Кроме того, вы можете ответить на полученное вами электронное письмо, дважды щелкнув по нему в списке полученных писем, а затем выполните те же действия.
Шаг 3: Как только ваше новое электронное письмо будет открыто, введите адрес электронной почты получателя в поле «Кому». Затем поставьте заголовок для своей электронной почты в поле «Тема» и введите свое сообщение.



Шаг 7: Если вы хотите прикрепить другой документ, снова щелкните значок скрепки и повторите шаги 4 и 5.
Шаг 8. Когда вы будете готовы отправить свое письмо, нажмите «Отправить».
Mail.ru
Сразу после того как вы зайдете в электронную почту Мэйл.ру, вам необходимо совершить следующие действия:
- В левом маленьком окне вы найдете 2 вкладки. Первая отображает количество непрочитанных писем на вашем электронном ящике. Вам необходимо нажать на вторую вкладку под названием «Написать письмо»
.
- После нажатия на данную вкладку вас перебросит на страницу создания сообщения. В поле «Кому» необходимо указать электронный адрес получателя.
- Вторая строка под названием «Тема» предназначена для названия письма, его заголовка. Желательно заполнить это поле для того чтобы получатель, взглянув на новое письмо смог определить на какую оно тему. Придумайте такой заголовок, который будет выделять ваше письмо среди остальных. Он не должен быть большим, одного слова будет достаточно. Тем более, если вы отправляете важные документы, которые требуют срочного прочтения.
- Чтобы прикрепить файл к сообщению необходимо нажать на вкладку под названием «прикрепить файл». Как и в случае с gmail, вы можете не вбивать текст сообщения, а просто отправить файл.
- После нажатия на вкладку выскочит окно. Выбираем нужный файл и кликаем по «открыть». После небольшой загрузки файл будет загружен. В отличие от gmail почты, вы можете отправить файл любого размера, в пределах разумного. Чем больше файл — тем больше вам придется ждать пока он загрузится.
- Если все готово, необходимо нажать на кнопку «Отправить» в левом верхнем углу страницы.
Яндекс
- Кликаем по клавише «написать» в правом верхнем углу почтового ящика.
- В выпавшем окне, как и на других почтовых ресурсах, вам будет необходимо указать электронный адрес получателя и тему.
- Чтобы прикрепить файл к сообщению кликаем на иконку скрепки внизу формы, выбираем необходимый файл, один раз нажав на левую кнопку мыши. В размере файлы вы не ограничены.
- После того как все готово, кликаем по желтой вкладке пол названием «отправить». Как добавить музыку в фейсбук с компьютера читайте у нас в блоге.
Вот и все! Как перенести ватсап на другой телефон сохранив переписку андроид вы можете узнать из нашей статьи.
Отправка в виде вложения
Excel, PowerPoint и Word
-
Выберите файл >поделиться, а затем выберите один из следующих вариантов:
Примечание: Конкретный набор доступных параметров будет варьироваться в зависимости от используемого приложения Office.
-
Отправить в OneDrive Отправка файла в учетную запись OneDrive, где вы можете поделиться им по прямой ссылке или сообщению электронной почты.
-
Вложите вместо этого копию Выберите вложенный файл в сообщение электронной почты или PDF-файл.
-
-
Укажите псевдонимы получателей, введите тему и текст сообщения (если необходимо) и нажмите кнопку Отправить.
OneNote, Visio, Publisher и Project
-
Выберите файл >поделиться, а затем выберите один из следующих вариантов:
Примечание: Конкретный набор доступных параметров будет варьироваться в зависимости от используемого приложения Office.
-
Поделиться с людьми (OneNote и Visio) Позволяет ввести имя или адрес электронной почты для тех, кому вы хотите отправить сообщение, настроить его редактирование, требовать входа пользователя перед редактированием и необязательное сообщение.
Этот параметр требует отправки файла в OneDrive.
-
Отправить ссылку (Visio) Позволяет всем работать с одной и той же копией файла, видеть последние изменения и не замерять размер электронной почты.
Чтобы отправить ссылку, файл должен быть сохранен на веб-сервере или в общей папке.
-
Отправить как вложение. Откроется окно сообщения электронной почты с вложенной копией файла в исходном формате.
-
Отправить как PDF. Откроется окно сообщения электронной почты с вложенной копией файла в формате PDF.
-
Отправить как XPS. Откроется окно сообщения электронной почты с вложенной копией файла в формате XPS.
-
-
Укажите псевдонимы получателей, введите тему и текст сообщения (если необходимо) и нажмите кнопку Отправить.
Отправка в тексте сообщения электронной почты
В приложениях Excel, Publisher и Word можно отправлять файлы непосредственно в тексте сообщения электронной почты (а не в виде вложения). Для этого необходимо добавить на панель быстрого доступа команду Отправить получателю. Сведения о добавлении команд на панель быстрого доступа см. в статье Настройка панели быстрого доступа.
-
Откройте файл, который вы хотите отправить.
-
На панели быстрого доступа нажмите кнопку Отправить получателю, чтобы открыть сообщение электронной почты. Файл будет помещен в текст сообщения.
-
Укажите псевдонимы получателей, введите тему и текст сообщения (если необходимо) и нажмите кнопку Отправить.
Отправка в виде вложения
Excel, PowerPoint, Project, Publisher, Visio и Word
-
Выберите Файл > Общий доступ > Электронная почта, а затем — один из указанных ниже параметров.
-
Отправить как вложение. Откроется окно сообщения электронной почты с вложенной копией файла в исходном формате.
-
Отправить как PDF. Откроется окно сообщения электронной почты с вложенной копией файла в формате PDF.
-
Отправить как XPS. Откроется окно сообщения электронной почты с вложенной копией файла в формате XPS.
-
Отправить как факс через Интернет. Откроется веб-страница со списком поставщиков услуг, которые позволяют отправлять факсы через Интернет.
Примечание: Конкретный набор доступных параметров будет варьироваться в зависимости от используемого приложения Office.
-
-
Укажите псевдонимы получателей, введите тему и текст сообщения (если необходимо) и нажмите кнопку Отправить.
OneNote
-
Выберите Файл > Отправить, а затем — один из указанных ниже параметров.
-
Отправить как вложение Откроется окно сообщения электронной почты с вложенными копией файла в исходном формате и копией файла в формате веб-страницы.
-
Отправить как PDF. Откроется окно сообщения электронной почты с вложенной копией файла в формате PDF.
-
-
Укажите псевдонимы получателей, введите тему и текст сообщения (если необходимо) и нажмите кнопку Отправить.
Отправка в тексте сообщения электронной почты
В приложениях Excel, Publisher и Word можно отправлять файлы непосредственно в тексте сообщения электронной почты (а не в виде вложения). Для этого необходимо добавить на панель быстрого доступа команду Отправить получателю. Сведения о добавлении команд на панель быстрого доступа см. в статье Настройка панели быстрого доступа.
-
Откройте файл, который вы хотите отправить.
-
На панели быстрого доступа нажмите кнопку Отправить получателю, чтобы открыть сообщение электронной почты. Файл будет помещен в текст сообщения.
-
Укажите псевдонимы получателей, введите тему и текст сообщения (если необходимо) и нажмите кнопку Отправить.
Отправка в виде вложения
Приведенные ниже инструкции относятся к приложениям Excel, PowerPoint, Project, Publisher, Visio и Word.
-
Откройте вкладку Файл.
-
Нажмите кнопку Сохранить и отправить.
-
Выберите вариант Отправить по электронной почте, после чего выберите один из следующих параметров:
-
Отправить как вложение. Откроется окно сообщения электронной почты с вложенной копией файла в исходном формате.
-
Отправить как PDF. Откроется окно сообщения электронной почты с вложенной копией файла в формате PDF.
-
Отправить как XPS. Откроется окно сообщения электронной почты с вложенной копией файла в формате XPS.
Примечание: В приложении Project 2010 форматы PDF и XPS недоступны.
-
-
Укажите псевдонимы получателей, введите тему и текст сообщения (если необходимо) и нажмите кнопку Отправить.
Ниже приведены инструкции для приложения OneNote 2010.
-
Откройте вкладку Файл.
-
Нажмите кнопку Отправить и выберите один из указанных ниже параметров.
-
Отправить страницу по электронной почте как вложение. Откроется окно сообщения электронной почты с вложенными копией файла в исходном формате и копией файла в формате веб-страницы.
-
Отправить страницу электронной почты в формате PDF. Откроется окно сообщения электронной почты с копией файла в .pdf format attached.
-
-
Укажите псевдонимы получателей, введите тему и текст сообщения (если необходимо) и нажмите кнопку Отправить.
Отправка в тексте сообщения электронной почты
В приложениях Excel, Publisher и Word можно отправлять файлы непосредственно в тексте сообщения электронной почты (а не в виде вложения). Для этого необходимо добавить на панель быстрого доступа команду Отправить получателю. Сведения о добавлении команд на панель быстрого доступа см. в статье Настройка панели быстрого доступа.
Чтобы отправить файл в тексте сообщения электронной почты, выполните указанные ниже действия.
-
Откройте файл, который вы хотите отправить.
-
На панели быстрого доступа нажмите кнопку Отправить сообщение
, чтобы открыть сообщение электронной почты. Файл будет помещен в текст сообщения.
-
Укажите псевдонимы получателей, введите тему и текст сообщения (если необходимо) и нажмите кнопку Отправить.
Содержание
- Как отправить документы по электронной почте
- Подготовка файлов
- Как отправлять на популярных почтовых сервисах
- Gmail
- В форме письма
- Через Google Диск
- Яндекс
- С компьютера
- С Диска
- Вложенные файлы
- Способы отправки файла или документа по электронной почте
- Как отправить файл по электронной почте
- Mail.ru
- Яндекс.Почта
- Gmail.com
- Rambler
- Переслать файл
- Как отправить папку
- Отправка по email в Word
- Отправка из Windows
- Использует Outlook
- Как отправить файл с компьютера на электронную почту
- Как отправить файл по электронной почте
- Компьютер для начинающих
- Как отправить большие файлы по почте, архивация файлов перед отправкой
- Отправка нескольких файлов
- Архивация объектов перед оправкой
- Как отправить большой файл по почте
- Google Drive
- Yandex Disk
- Облако Mail.ru
- Как скачать файлы на флешку и отправлять их электронной почтой с USB-накопителя
- Отправляем письмо с прикреплённым документом
- Скачиваем вложения на USB-flash
- Как перенести из почты прямиком на флешку
- Как отправить электронную почту | Компьютерный мир
Как отправить документы по электронной почте
11 минут Автор: 227
Всем-всем пользователям ПК и телефонов очень даже нужно знать, как отправить документы по электронной почте. Нынче навык этот совсем не технический изыск для хвастовства – дескать, вот умею, могу; а самая что ни на есть, необходимость. Школьники и студенты, пенсионеры, домохозяйки, офисные работники и бизнесмены нет-нет, да и озадачиваются отправкой всяких разных файлов по email. Уйма поводов для реализации данной функции: отправить фотографии, видео другу, переслать коллеге электронную книжку, предоставить старшему научному сотруднику кипу отчётов по выполненным опытам, прикрепить скрины веб-сервиса с проблемной ситуацией при обращении в техподдержку, переслать отсканированные страницы паспорта для подтверждения личности и многое другое.
Отправка файлов с почты, как и любое другое дело, должна выполняться правильно. Если «плаваете» в этом вопросе, вообще не знаете, как выполняется эта операция, прочтите статью до конца. В ней рассказывается, как можно передавать разнообразный контент (тексты, таблицы, скан-копии, аудио- и видеофайлы и др.) через email другим пользователям.
Подготовка файлов
Если требуется отослать какой-то один небольшой файл или несколько (2-5 штук), то можно ничего с ними и не делать. В смысле того, что прикрепить к письму как есть и всё (об этом подробно далее!).
А вот если у вас с десяток, а то и больше документов или отдельная папка с вложенными другими папками и файлами, то нужно данные предварительно заархивировать. Почему? Если врассыпную добавлять – адресату не совсем удобно будет разбирать вашу посылку; да вы и сами ненароком можете запутаться (скинуть чего не нужно или два раза один и тот же файл загрузить). А вот папку послать по email, в таком виде как она есть на компьютере, и вовсе не получится. Вы просто-напросто не загрузите напрямую её в форму для письма, как это можно сделать с отдельным файлом.
Процедура архивирования не такая уж сложная:
1. Прежде всего, убедитесь в том, что у вас на компьютере есть программа-архиватор. Если таковой не обнаружено, обязательно скачайте и проинсталлируйте. Можно воспользоваться WinRAR, WinZip или 7-Zip.
2.Выделите файлы, которые необходимо переслать по email:
откройте директорию, где они лежат;
если требуется взять группу документов, размещённых подряд: кликните первый файл левой кнопкой мышки, затем нажмите клавишу Ctrl и удерживайте её, кликните последний файл группы, при этом все документы группы выделяются.
если нужно выборочно выделить файлы: кликайте по ним с зажатой Ctrl.
3,Установите курсор на одном из выделенных файлов. Нажмите правку кнопку мыши. В контекстном меню выберите «Добавить в архив… ».
4. Задайте настройки для архиватора:
Если требуется заархивировать папку целиком, также кликните по ней правой кнопкой, активируйте команду «Добавить в архив… » и далее действуйте по вышеописанной инструкции.
Как отправлять на популярных почтовых сервисах
Ну вот, файлы подготовлены. Теперь осталось их только передать. Давайте научимся это делать на примере самых известных почтовых сервисов.
Gmail
В форме письма
В профиле нажмите в левом верхнем углу кнопку «Написать». В открывшейся форме для письма укажите адрес получателя, тему и сопровождающий текст. По завершению оформления письма нажмите кнопку «скрепка».
В открывшемся окне откройте директорию с документами, которые хотите переслать. Выберите файлы, выборочно группу файлов или подготовленный архив. Кликните «Открыть».
Дождитесь завершения загрузки. Нажмите «Отправить». Получатель письма, кликнув по названиям прикреплённых файлов, сможет их скачать.
Через Google Диск
Но есть и ещё способы отправки. В пересылке документов, в том числе и больших, может помочь Google Диск – удалённое хранилище файлов. При наличии аккаунта Gmail регистрироваться в сервисе не нужно. Просто войдите в него (через панель сервисов на странице поисковика Google) под учётными данными почты.
В меню хранилища выберите пункт «Мой диск». Затем кликните по названию раздела. В выпавшем списке нажмите «Загрузка файлов» или «Загрузить папку» (на Google Диск доступна функция для загрузки папки прямо с ПК без архивирования!).
Загрузите документы с компьютера. В профиле Диска выделите кликом мышки объект для отправки. Вверху справа щёлкните кнопку «ссылка». Включите доступ по ссылке.
Скопируйте URL и вставьте в письмо. Сообщите адресату, что по этой ссылке он может скачать все необходимые файлы.
Если же контент уже был ранее сохранён на Google Диск, тогда прикрепить файлы можно, оставаясь на вкладке с email:
1. В форме для отправки сообщения, в нижней панели, щёлкните иконку сервиса «Диск».
2. В дополнительном окне выберите тип вложения:
«Ссылка на Диск» – в письме будет размещаться URL для скачивания (ссылка в виде названия файлы).
«Прикрепление… » – файлы загружаются в форму отправки (прикрепляются копии с Диска).
Яндекс
На Яндекс есть три способа отправки файлов на email. Откройте панель для пересылки сообщения (кнопка «Написать»). И отправляйте при помощи одной из нижеописанных опций (в зависимости от того, сколько и каких файлов требуется отослать).
С компьютера
Чтобы отправить копию документа, хранящего на винчестере вашего компьютера:
С Диска
Яндекс, как и Google, предоставляет пользователям файловое хранилище. Чтобы воспользоваться им:
Вложенные файлы
Если требуются отправка документа, который ранее был прикреплён к какому-либо письму, сохранённому в профиле мэйла:
Источник
Способы отправки файла или документа по электронной почте
Почтовые клиенты позволяют пользователям обмениваться не только письмами, но и файлами разного характера. Отправить простой документ по электронной почте можно несколькими способами.
Как отправить файл по электронной почте
Пользователи используют разные почтовые сервисы для отправки не только простых писем, но и файлов. Отправка вложений в большинстве почтовиков происходит по одинаковой схеме.
Mail.ru
Для того, чтобы отправить документ Word или PDF помимо текста сообщения по электронной почте Mail.ru необходимо сделать следующее:
У Мейл.ру есть в наличии удобное облачное хранилища. Нужную информацию легко можно прикреплять к письму сразу из него. Стоит отметить, что если прикрепленное вложение с компьютера будет размером более 25 МБ, то оно будет отправлено в виде ссылки. Такие ссылки удаляются автоматически спустя некоторое время. Именно поэтому получателю необходимо скачать его сразу.
Яндекс.Почта
Отправка файла по электронной почте Яндекс происходит в следующем порядке:
Помимо этого, в Яндексе есть отдельный сервис Диск. Это облачное хранилище тесно связано с почтовиком и отправка возможна прямо из него. Как и в случае с Майл.ру документы более 25МБ автоматически отправляются в виде ссылки.
Gmail.com
Отправить вордовский документ другому пользователю через данный почтовик можно следующим образом:
Также вложения можно предварительно загрузить на виртуальный диск этого сервиса и прикрепить через специальную иконку в виде облака. Все документы размером превышающим 25МБ будут отосланы получателю в виде ссылки. Она генерируется почтовым сервисом.
Rambler
В отличие от других почтовиков, вложения на Рамблеме отправляются только одним способом:
Если такой способ для отправки не подходит, то пользователь может загрузить нужные данные на любое облачное хранилище и отправить ссылку в Рамблере.
Переслать файл
В некоторых случаях может понадобиться переслать файл, который был ранее получен по электронной почте. Во всех почтовых сервисах это происходит одинаково. Например, в Яндексе так:
Как отправить папку
К сожалению, по почте нельзя переслать целую папку, просто прикрепив ее к письму. В таком случае рекомендуется предварительно ее заархивировать, что даст возможность добавить вложение в виде архива. Или поочередно прикреплять к посланию все содержимое папки.
Отправка по email в Word
Во всех программах пакета от Майкрософт есть функция отправки документов по почте, не выходя из приложения. Делается это следующим образом (рассмотрим на примере MS Word):
Также документы можно отправлять в виде вложений в разных форматах. Это делается путем перехода с меню “Файл” по ссылке “Отправить”.
Отправка из Windows
Мало кто знает, но разные файлы (видео, аудио, текстовые) можно отправить прямо с ОС Виндовс, не запуская браузер. Чтобы скинуть текстовый документ нужно выполнить следующие действия:
Единственное условие — должна быть установлена программа для отправки электронной почты.
Использует Outlook
Распространены также и специализированные программы, например, Microsoft Outlook. Отправка файла с подобного приложения происходит достаточно просто. Как правило, необходимо кликнуть на кнопку “Вложить” и выбрать документ.
Помимо этого, приложение автоматически интегрируется в список программ для отправки. Таким образом послать содержимое папки можно будет через контекстное меню “Отправить — Имя_приложения”.
Источник
Как отправить файл с компьютера на электронную почту
Как отправить файл по электронной почте
Большинство пользователей интернета чуть ли не каждый день сталкивается с отправкой файлов посредством электронной почты. Дело это быстрое и нехитрое. Однако у новичка все же могут возникнуть некоторые проблемы. Все вопросы и недопонимания возникают из-за банального незнания интерфейса почтового клиента. Именно поэтому давайте рассмотрим, как отправить файл по электронной почте со всеми подробностями. Итак, начнем.
Для начала необходимо зайти на один из сервисов, где у вас зарегистрирован почтовый ящик. Допустим, это будет mail.ru.
Далее введем регистрационные данные в отведенные для этого поля сверху слева.
Если вы все сделали верно, то произойдет перенаправление, и вы попадете в свой электронный почтовый ящик.
Теперь можно приступать к написанию письма. Для этого нажмите на соответствующую кнопку «Написать письмо» над папками с входящими, исходящими и прочими письмами.
У вас должна открыться форма заполнения нового электронного письма.
В ней обязательно заполняем поле с адресатом. Поле с темой можно оставить свободным. Если есть необходимость, чуть ниже оставляем текст сообщения. Далее нажимаем на кнопку «Прикрепить файл» или на значок облака, который находится рядом. Последний пункт выбирается, если необходимый для отправки файл расположен в вашем электронном хранилище, облаке.
При нажатии на «Прикрепить файл» у вас появится окно с выбором пути к нему. Указываем путь и нажимаем кнопку «Открыть».
Если вы все сделали верно, то необходимый файл прикрепится к вашему письму. Об этом будет свидетельствовать надпись чуть ниже кнопки «прикрепить файл». Если файл большой или скорость интернета невелика, то придется подождать. В этом случае появится бегунок с загрузкой фала. Следует дождаться полной загрузки и только потом нажать кнопку «Отправить». Она находится чуть выше поля с адресатом.
Если все прошло верно, то вы увидите сообщение об успешной отправке файла, а ваш адресат уже через несколько минут получит долгожданное письмо.
Если же вы выбрали отправку файла из Облака, то перед вами откроется его структура. И уже в ней вы должны выбрать нужный вам файл и нажать кнопку «Прикрепить».
Как и в рассмотренном нами первом варианте отправки, у вас должно появиться поле с уже прикрепленным файлом. Если его размер большой или скорость интернета невелика, то придется немного подождать его загрузки.
Как только файл прикрепился, можно приступать к отправке. Для этого нажимаем кнопку «Отправить», как и в рассмотренном нами первом варианте.
Сделав все верно, вы сможете увидеть сообщение об успешной отправке файла адресату.
Теперь вы знаете, как отправить файл по электронной почте. Несмотря на то, что мы рассмотрели только один из всех возможных вариантов бесплатных почтовых сервисов, этих знаний будет вполне достаточно, чтобы разобраться и с другими. Их дизайн, структура и принцип работы очень схожи. Не спешите, следуйте точно инструкции — и никаких неприятных неожиданностей не случится. Удачной работы в интернете!
Компьютер для начинающих
Все мы пользуемся электронной почтой. Делимся через почту с друзьями фотографиями, интересными файлами. К сожалению, не каждый знает, как поделиться файлами со своими друзьями, как переслать им что-либо.
В свое время я тоже была интернет-новичком. И отправить файл по электронной почте было для меня трудностью. Я даже не знала, как создать электронный ящик на Яндексе.
Ниже прилагаю краткую инструкцию, как это можно сделать. Смотрим видеоурок ниже.
Для этого нам потребуется веб-браузер (Opera, Mozilla Firefox или другие.
Если вы используете почтовую программу-принцип действий тот же). В почтовом ящике нажмите кнопку «Написать письмо». Откроется форма редактирования. Для примера – на картинке показано, как это выглядит в Gmail:
Дальше алгоритм таков: нажимаете «Прикрепить файл». Откроется окошко с файловой системой вашего компьютера.
Вы должны выбрать файл, который хотите отправить. Выделили – нажимайте «Открыть».
Дождитесь полной загрузки файла.
Это будет показано строчкой прогресса.
Как приведено на изображении, значок процесса загрузки и названия кнопок на разных сервисах могут несущественно отличаться.
В приведенном примере загрузка отображается синим цветом на белой полосе.
Время загрузки как правило зависит, от размера файла и скорости вашего интернета.
И в зависимости от размера при очень больших файлах может достигать и полчаса и часа.
Как только файл загрузится, он покажется в списке.
После этого, можете ввести тему, получателя в соответствующих полях и отправлять письмо, нажав на «Отправить».
Примечание: учтите, что при передаче файлов, таким образом, их размер на сервере почты увеличивается примерно на треть от исходного. А поскольку максимально можно передать максимум 30 мегабайт, следите, чтобы выбираемый файл был не больше 22 мегабайт. Это ограничение касается почтового ящика в Gmail, в почтовых ящиков других почтовых сервисов ограничение может слегка отличаться.
Кстати, а вот как создается в Одноклассники моя страница!
Полезные бесплатные видеокурсы: Хотите научиться пользоваться компьютером? Подпишитесь на бесплатные видеоуроки “Компьютер с нуля”!
НАЖМИТЕ КЛАВИШИ «CTRL» и «D» ОДНОВРЕМЕННО, чтобы быстро ПОМЕСТИТЬ АДРЕС ЭТОЙ СТРАНИЧКИ В ИЗБРАННОЕ и позже вернуться на нее.
Как отправить большие файлы по почте, архивация файлов перед отправкой
Для того, чтобы отослать сообщение по электронной почте необходимо войти на сервис почтовика и нажать на клавишу «написать письмо»: у каждого почтовика кнопка разная.
Затем приступаем непосредственно к написанию – необходимо заполнить поля адресата, воспользовавшись списком контактов или введя адрес вручную с помощью строки ввода. Далее рекомендуется заполнить тему сообщения – это необходимо для сортировки сообщений получателем по важности: так выше вероятность, что ваше сообщение не попадет в спам или корзину.
Затем можно приступать к написанию самого текста письма или прикреплению архивов. В завершение необходимо отослать послание, воспользовавшись одноименной клавишей на почтовике. После отправки ваше сообщение будет перемещено в раздел «отправленные» или «исходящие».
Отправка нескольких файлов
Современную электронная почта позволяет не только пользоваться функцией отсылки текстовые сообщений, но и возможностью отправлять файлы в любую точку мира совершенно бесплатно.
Чтобы отправить больше одного компонента данных рекомендуется заархивировать необходимые сведения в архив. Данная опция позволит прикреплять информацию любого формата и в любых размерах при помощи сопутствующего облака на вашем почтовике.
Однако несколько небольших документов можно добавить и самостоятельно прямо из контекстного меню почтовика. Нужно выбрать опцию «прикрепить файл», а затем галочками выбрать требуемые компоненты и нажать «открыть». Выбранные компоненты будут загружены и прикреплены к посланию. Данный способ хорошо благодаря своей легкости и не требовательности к другим приложениям, однако не работает с загрузкой больше 25 мегабайт.
Архивация объектов перед оправкой
Для архивации документа необходимо воспользоваться архиватором WinRAR или WinZip. Для архивированная нужно найти и выделить требуемый объект правой клавишей мышки и выбрать в контекстном меню опцию «добавить в архив.rar». Если у вас установлена английская версия программы – воспользуйтесь аналогичной опцией «add to archive.rar».
Скорость архивации зависит от его размера и производительность компьютера. Упакованный компонент появиться в той же папке, что и не архивированный вариант.
Как определить свой электронный адрес
Как отправить большой файл по почте
Большинство почтовиков не поддерживают отправку объектов весом более 200 мегабайт. При отсылке данных большого размера рекомендуется воспользоваться бесплатными облачными хранилищами. Для этого следует загрузить необходимый документ в облако хранилища, открыть к нему в доступ и отправить ссылку на требуемый элемент по электронной почте.
Облачные хранилища хороши тем, что при отправке документа не обязательно архивировать файл. Также на облаке ваша информация может храниться неограниченный период времени, в то время как на почтовиках сообщения удаляются по истечении определенного времени.
Google Drive
Чтобы добавить объект с Google Drive необходимо нажать на значок сервиса и выбрать требуемые документы. Далее будут предоставлены способы отправки данных: с помощью ссылки на диск или путем прикрепления необходимого объекта. Выбрав «прикрепить», нажмите «вставить» и необходимый компонент будет загружен к письму.
Yandex Disk
Чтобы добавить документ с Яндекс диска требуется нажать над полем ввода значок летающей тарелки и выбрать нужный компонент, а затем «прикрепить». После отправки письма, адресат получит ссылку на отправленные данные на облаке Яндекса.
Облако Mail.ru
Добавить большой документ можно и с помощью облака Mail.ru. Для этого необходимо в опциях почтовика выбрать «прикрепить файл», затем «из почты».
В появившемся диалогом окне выбрать нужный объект и нажать «прикрепить», чтобы данные загрузилась к письму.
После этого начнется загрузка компонентов файла к письму. При прикреплении к письму документов объёмом более 25 Мб, информация автоматически загружается через облако.
Электронная почта является мультифункциональным способом коммуникации и передачи сведений, освоив которую вы получите возможность использовать все блага интернета и общаться с людьми независимо от расстояния.
Просмотр DVD диска на ноутбуке и компьютере
Как скачать файлы на флешку и отправлять их электронной почтой с USB-накопителя
Электронная почта на протяжении фактически всей истории существования интернета предоставляет возможность пересылать любые цифровые документы, кроме вредоносных и исполняемых файлов. Такие объекты называются прикреплёнными или вложенными в письмо (или аттачмент, от англ. attachment — присоединение). Несмотря на наличие облачных хранилищ и сервисов для файлового обмена, большинство пользователей предпочитает передавать информацию с минимумом посредников — прямиком к адресату. Не все пользователи ПК знают, как с электронной почты скачать на флешку, работая на чужом компьютере (на работе, в интернет-кафе), и как перенести из почты на флешку. Рассмотрим, каким образом содержимое съёмного накопителя или определённые записанные на него объекты можно отправить коллеге и загрузить вложение на USB-носитель.
Узнайте, как скачать файлы на флешку или отправить их с накопителя с помощью электронной почтой
Отправляем письмо с прикреплённым документом
Для пересылки цифрового e-mail, записанного на съёмный носитель, нужны лишь компьютер с интернетом, браузером и адрес ящика человека, которому адресуется послание. Алгоритм действий аналогичен для всех почтовых сервисов. Могут отличаться названия используемых кнопок и места их расположения.
После нажатия на кнопку, появится окно «Выберите файлы для отправки …». В обзоре выберите документ из флешки
Окно закроется, а возле кнопки прикрепления появится пиктограмма и название объекта.
К получателю придет письмо вместе с высланными файлами
У адресата отправленный e-mail с вложением будет обозначаться иконкой со скрепкой.
Приклеплённый материал можно открыть прямо в окне браузера для предварительного просмотра его содержимого с возможной потерей форматирования или загрузить его на компьютер.
Разобрались, как отправить с флешки на электронную почту один документ. Что же делать, если надо переслать десяток документов? Не каждый же в отдельном e-mail пересылать. Выход из положения прост: все объекты, нуждающиеся в прикреплении к письму, можно выделить в окне «Открыть»: зажимаем Ctrl и кликаем по нужным объектам.
Таким образом все выделенные объекты станут вложениями создаваемого e-mail.
Не забудьте в процессе выделения файлов, одновременно нажать кнопку Ctrl
Если аттачментов больше десятка, их запаковываем в архив при помощи архиватора (7z, WinRar) или при помощи файлового менеджера. Для этого выделяем все документы и/или каталоги, вызываем их контекстное меню и выбираем команду добавления к архиву.
Щелкаем по файлам правой кнопкой мыши и выбираем пункт «Добавить в архив»
ВАЖНО. Таким образом можно уменьшить объём пересылаемых данных, выбрав хорошую или высокую степень компрессии.
Его отправка осуществляется описанным выше способом.
Скачиваем вложения на USB-flash
Получив входящее сообщение с вложением, да ещё за рабочим компьютером, многие задаются вопросом: «как с почты скачать на флешку прикреплённые файлы?». Выполняется это двумя способами.
Изменяем путь для хранения загружаемых данных в браузере, указав в качестве каталога свой накопитель или одну из его папок или же загружаем аттачмент на компьютер и копируем его на внешний носитель.
Как перенести из почты прямиком на флешку
Загрузка документов на USB-накопитель, минуя жёсткий диск компьютера, производится следующим образом.
Вкладка параметров браузера
Укажите нужный путь скачанных материалов
Теперь вы знаете, как скачать на флешку письмо с почты, минуя жёсткий диск. И сложностей в этом нет никаких.
Как отправить электронную почту | Компьютерный мир
Сегодня мы поговорим о том, как отправить электронную почту. Вы можете отправить почту несколькими способами. Рассмотрим один из них.
Электронная почта уже давно стала способом переписки между людьми. Обычные письма в конвертах отошли на второй план и вскоре останутся только в памяти человечества. Почтовые ящики в глобальной сети используются для мгновенной отправки сообщений, email маркетинга и других рассылок цифровых уведомлений, что очень удобно и быстро, по сравнению с устаревшими методами доставки информации. Для тех, кто не знает, как отправить электронную почту с компьютера, написана эта инструкция.
Во-первых, для отправки цифрового письма Вам понадобиться электронный ящик, который нужно «завести» в сети интернет. О том, где создать почтовый ящик, мы уже рассказывали, теперь рассмотрим конкретный пример его создания.
I. КАК СОЗДАТЬ ПОЧТОВЫЙ ЯЩИК
Например, Вы захотели создать почтовый ящик на ресурсе mail.ru (очень популярный сайт). Для этого нужно перейти на данный сайт, введя в адресной строке Вашего браузера:
Далее проследуйте по ссылке «Зарегистрируйте почту» и начинайте заполнять необходимые поля. Укажите Ваше имя, фамилию и другую запрашиваемую информацию, после чего перейдите в поле «Почтовый ящик» и напишите желаемое название ящика.
Потрудитесь придумать оригинальное имя Вашему почтовому ящику, поскольку многие имена уже могут быть заняты. Запомните созданное имя Вашего ящика. Окончание почты оставьте «@mail.ru».
Теперь придумайте и пропишите пароль к данному ящику и подтвердите его в поле «Повторить пароль».
Совет: не создавайте слишком простые пароли, на подобии «111» или «qwerty», поскольку такую защиту легко обойти.
Если Вы забудете свой пароль, то есть возможность восстановить его с помощью мобильного телефона, который необходимо указать в соответствующем поле при регистрации.
Если же нет желания оставлять свой номер «мобильника», то нажмите ссылку «У меня нет мобильного телефона»: система предложит выбрать контрольный вопрос и дать на него ответ. Дополнительный e-mail вводить не обязательно.
После заполнения всех форм нажмите кнопку «Зарегистрироваться». Система попросит ввести некую комбинацию: это делается для подтверждения того, что Вы не программный робот, хаотично создающий почтовые ящики.
Введите эти буквы и цифры, после чего нажмите кнопку «Готово». Поздравляю, Вы только что создали собственный почтовый ящик, но как отправить электронную почту еще не знаете.
А ведь теперь все просто, следуем дальше по инструкции.
II. КАК ОТПРАВИТЬ ЭЛЕКТРОННУЮ ПОЧТУ
Для того, чтобы отправить цифровое письмо своему товарищу, родственнику или коллеге по работе, Вам понадобится адрес его электронной почты. Выглядит он, например, так: [email protected] или [email protected] и другие. То есть, сначала идет название почтового ящика, например, Billy-Micro, дальше следует специальный символ @, который в народе называют «собачкой», а после него написано название ресурса, на котором регистрировалась почта.
Примечание: созданный почтовый ящик в этой инструкции имеет вид [email protected] (большие или маленькие буквы – это не имеет значения).
Если Вы уже имеете адрес «электронки» того человека, которому хотите отправить электронную почту, то нажмите кнопку «Написать» в только-что созданном почтовом ящике и введите имеющийся адрес в поле «Кому». Далее напишите тему отправляемого письма в поле «Тема», а в самой большой части окна «Новое письмо» можно набирать, непосредственно, текст письма.
Если есть необходимость отправить вместе с текстом еще и дополнительный файл, например, фотографию, то воспользуйтесь кнопкой «Прикрепить файл» и отыщите на диске компьютера необходимый для отправки цифровой документ или снимок.
Последний шаг при отправке письма заключается в нажатии кнопки «Отправить». Произойдет отправка, а копия отправленного письма попадет в категорию «Отправленные».
Вот, в принципе, и все. Вы ознакомились с тем, как отправить электронную почту. Таким образом можно отправить любое количество писем бесплатно. Конечно, создавать каждый раз почтовый ящик нет необходимости, просто войдите в ту «электронку» которую Вы уже создали.
Источник
Содержание
- Отправляем файлы и папки по электронной почте
- Яндекс Почта
- Mail.ru
- Gmail
- Rambler
- Вопросы и ответы
При некоторых обстоятельствах у вас как у пользователя, может возникнуть необходимость пересылки каких-либо данных путем использования почтовых сервисов. О том, как можно переслать документы или целую папку, мы расскажем далее по ходу этой статьи.
Отправляем файлы и папки по электронной почте
Затрагивая тему передачи различного рода данных посредством эксплуатации сервисов для обмена почты, нельзя не упомянуть тот факт, что подобная возможность есть буквально на каждом ресурсе соответствующего типа. При этом в плане использования функционал может разительно отличаться, ставя в тупик даже опытных пользователей.
Не все сервисы для обмена сообщениями способны работать с полноценными файловыми директориями.
Обратите внимание на то, что мы уже затрагивали тему передачи данных через почту. В частности, это касается видеороликов и различного рода изображений.
Если вам необходимо выполнить передачу документов указанной разновидности, рекомендуем ознакомиться с соответствующими статьями на нашем сайте.
Читайте также:
Как отправить фото по почте
Как отправить видео по почте
Яндекс Почта
Некогда компанией Яндекс в их почтовом сервисе был внедрен функционал для пользователей, позволяющий отправлять файлы другим людям тремя различными методами. Однако для доступа к дополнительным вариантам вам придется заранее обзавестись Яндекс Диском.
Переходя непосредственно к сути вопроса, нужно сделать оговорку на то, что документы по почте можно отправлять исключительно в качестве прикреплений к сообщению.
- Перейдите к форме создания нового сообщения, используя блок «Написать» на главной странице электронного ящика.
- Выполнив подготовку письма к отправке, в нижней части окна веб-обозревателе щелкните по надписи «Прикрепить файлы с компьютера».
- Через открывшееся окно в системе найдите данные, которые требуется загрузить.
- После завершения загрузки документов вы сможете скачать или удалить любое из прикреплений. Расписанным методом вы можете загрузить буквально любые файлы, каждый из которых будет отправлен получателю.
Файл может быть как один, так и несколько.
Почтовый сервис Яндекс все же ограничивает своих пользователей касательно максимального объема данных и скорости выгрузки.
Еще один способ пересылки данных заключается в использовании документов, предварительно добавленных на Яндекс Диск. При этом к письму также могут быть прикреплены целые директории со множеством папок.
Не забудьте предварительно активировать Яндекс Диск и поместить туда отправляемые данные.
- Находясь в подготовленном сообщении, рядом с ранее упомянутым значком найдите и нажмите кнопку «Прикрепить файлы из Диска».
- В контекстном окне выберите нужную информацию.
- Воспользуйтесь кнопкой с подписью «Прикрепить».
- Подождите, пока документы или директория добавятся во временное хранилище.
- После добавления вы получаете возможность скачивания или удаления этих данных в рамках письма.

Третий и последний метод является скорее дополнительным и напрямую зависит от активности Диска. Заключается этот способ в использовании некогда пересланных данных из других сообщений.
- На дважды упомянутой панели используйте элемент со всплывающей подписью «Прикрепить файлы из Почты».
- В раскрывшемся диалоговом окне перейдите в папку с письмами, у которых имеются прикрепления.
- Отыскав отправляемый документ, кликните по нему для выделения и нажмите кнопку «Прикрепить».
- Завершив добавление данных, и в целом работу с прикреплениями, воспользуйтесь клавишей «Отправить» для пересылки письма.
- Пользователь, получивший ваше письмо, сможет скачать, добавить файлы к себе на Диск или ознакомиться с документами.
Наименование разделов автоматически переводится на латиницу.
За раз можно добавить лишь один файл.
Не рекомендуется одновременно прикреплять документы и папки, так как это может вызывать сбои отображения данных у получателя.

Посмотреть можно только содержимое папки с другими файлами.
По причине отсутствия каких-либо других средств пересылки документов с разбором данной темы можно закончить.
Mail.ru
Почта Mail.ru по своей функциональной структуре не сильно отличается от ранее упомянутого сервиса. Вследствие этого, в процессе использования данного электронного ящика для отправки документов, у вас не будет дополнительных проблем.
Администрация данного сайта не предоставляет пользователям возможность загрузки файловых директорий.
Всего у Mail.ru есть два полноценных способа выгрузки и один дополнительный.
- На первой странице Маил.ру в верхней боковой части кликните по надписи «Написать письмо».
- По необходимости, завершив подготовку письма к отправке, найдите панель загрузки данных под блоком «Тема».
- Воспользуйтесь первой представленной ссылкой «Прикрепить файл».
- С помощью проводника выберите добавляемый документ и щелкните по кнопке «Открыть».
- Mail.ru не поддерживает прикрепление пустых документов.
- Скорость выгрузки данных не позволяет моментально добавлять файлы, так как у почтового сервиса есть базовый набор ограничений.
- После добавления данных некоторые из них можно будет открыть непосредственно в интернет-обозревателе.
- Иногда может возникать ошибка обработки, связанная с теми или иными проблемами самого документа.
В этом случае поддерживается мультизагрузка данных.

К примеру, пустой архив не может быть обработан системой.
В случае второго метода вам потребуется заранее завести Облако Mail.ru и добавить туда файлы, требующие прикрепления. Для ознакомления с данным функционалом можете прочитать соответствующую статью.
- Под строчкой ввода темы кликните по надписи «Из Облака».
- Используя навигационное меню и окно просмотра документов, найдите нужную информацию.
- Щелкните по клавише «Прикрепить», чтобы встроить данные из Облака в письмо.
- По завершении процесса добавления, документ появится в списке прочих файлов.
Одновременно можно выбрать сразу несколько документов.

Последний, но для многих пользователей достаточно полезный метод, потребует от вас наличия ранее отправленной почты со вложенными данными. Более того, в целях прикрепления документов вполне подойдут полученные, а не отправленные сообщения.
- Используя панель инструментов выгрузки данных в письмо, щелкните по ссылке «Из Почты».
- В открывшемся встроенном окне установите выделение напротив каждого документа, требующего добавления в создаваемое сообщение.
- Нажмите кнопку «Прикрепить» для запуска процесса выгрузки данных.
- После выполнения рекомендаций, воспользуйтесь клавишей «Отправить» для пересылки письма.

У получателя сообщения будет возможность выполнения некоторых действий над файлами в зависимости от его формата и разновидности:
- Скачать;
- Добавить в Облако;
- Посмотреть;
- Редактировать.
Также пользователь может выполнить несколько общих манипуляций над данными, например, заархивировать и скачать.
Надеемся у вас получилось разобраться с процессом отправки файлов с использованием почты от Маил.ру.
Gmail
Почтовый сервис от Google хоть и совместим с остальными общеизвестными ресурсами, но все же имеет массу отличий. В особенности это касается загрузки, добавления и использования файлов в рамках сообщений.
Gmail более универсален, так как все сервисы от Google связаны между собой.
Наиболее удобным для пользователей ПК является метод отправки данных через загрузку документов в сообщение.
- Откройте почту Gmail и разверните форму создания письма, используя элемент интерфейса с подписью «Написать».
- Переключите редактор в более удобный режим работы.
- Заполнив все базовые поля письма, на нижней панели нажмите по подписи «Прикрепить файлы».
- В проводнике Виндовс укажите путь к прикрепляемым данным и нажмите по кнопке «Открыть».
- Теперь прикрепления отобразятся в специальном блоке.
- Некоторые документы могут быть заблокированы по тем или иным причинам.

Для уточнения подробностей рекомендуем воспользоваться встроенной справкой.
Будьте внимательны, выполняя отправку больших по объему данных. Сервис имеет некоторые ограничения на максимальный размер прикреплений.
Второй способ больше подойдет тем людям, которые уже привыкли использовать сервисы от Гугл, включая облачное хранилище Google Drive.
- Воспользуйтесь кнопкой с текстовой подписью «Вставить ссылки на файлы в Google Drive».
- Через навигационное меню переключитесь на вкладку «Загрузка».
- Используя возможности загрузки, предоставленные в окне, выполните добавление данных на Гугл Диск.
- Для добавления папки перетащите нужную директорию в область загрузки.
- Так или иначе, файлы все равно будут добавлены по отдельности.
- По завершении выгрузки документы будут помещены в образе ссылок в основное тело сообщения.
- Вы также можете выполнить прикрепление, используя уже имеющиеся данные на Google Диске.
- Окончательно закончив процесс загрузки прикрепляемой информации, воспользуйтесь кнопкой «Отправить».
- После получения пользователю будут доступны все пересланные данные с некоторым количеством возможностей.

Этот метод является последним способом отправки данных через электронный ящик от Google. Следовательно, работу с данным почтовым сервисом можно завершить.
Rambler
Сервис Рамблер на русскоязычном рынке аналогичных ресурсов является мало востребованным и предоставляет минимальное количество возможностей для среднестатистического пользователя. Безусловно, это напрямую касается отправки различного рода документов по E-Mail.
Отправка папок посредством почты Rambler, к сожалению, невозможна.
На сегодняшний день рассматриваемый ресурс предоставляет лишь один метод отправки данных.
- Войдите в свою электронную почту и нажмите по надписи «Написать».
- Заполнив заглавные поля, внизу экрана найдите и кликните по ссылке «Прикрепить файл».
- В окне проводника выполните выделение одного или нескольких документов и воспользуйтесь клавишей «Открыть».
- Дождитесь завершения процесса добавления данных к письму.
- Для отправки почты воспользуйтесь соответствующей кнопкой с подписью «Отправить письмо».
- Получатель после открытия сообщения сможет скачать каждый присланный файл.
В данном случае скорость выгрузки является минимальной.

Больше никакого примечательного функционала этот почтовый ресурс не предлагает.
Вдобавок ко всей приведенной в статье информации важно заметить, что при необходимости можно выполнить прикрепление папки с данными вне зависимости от используемого сайта. Помочь в этом вам может любой удобный в использовании архиватор, например, WinRAR.
Упаковав и отправив документы единым файлом, получатель сможет скачать и распаковать архив. При этом сохранится изначальная структура директории, а общие повреждения данных будут минимальны.
Читайте также: Бесплатные конкуренты архиватора WinRAR
Как отправить письмо по электронной почте
В этом уроке мы научимся отправлять письма по электронной почте. Рассмотрим, как пересылать текстовые сообщения и файлы – фото, документы, видео.
Содержание:
- Как работать с почтой в интернете
- Как отправить письмо с компьютера
- Как отправить письмо с телефона
- Через приложение
- Через браузер
- Отправка писем с вложениями
- Один или несколько файлов
- Много файлов (папку)
- Файл большого размера
- Ответы на частые вопросы
Как работать с почтой в интернете
Электронная почта или электронный ящик – это адрес в интернете, на который получают письма. Также с него отправляют письма, причем, не только текст, но и вложения – файл или несколько файлов.
Такой адрес пользователь получает после регистрации на почтовом сайте. Для доступа к нему используется браузер: Google Chrome, Яндекс Браузер, Opera, Mozilla Firefox или другой. А еще ящиком можно пользоваться через специальную программу – почтовый клиент.
Каждый электронный ящик уникален и принадлежит только своему владельцу. Чаще всего адреса заводят на следующих сайтах:
- Яндекс (yandex.ru)
- Google (gmail.com)
- Майл (mail.ru)
Есть и другие сайты: rambler.ru, i.ua, ukr.net, yahoo.com и т.д. Но они менее популярны и обычно не так надежны.
Для работы с письмами нужно знать данные для входа: почтовый сайт, логин и пароль. Почтовый сайт и логин указаны в названии самого ящика. Логин – до знака @, сайт – после.
Принцип работы с почтой следующий:
- Открываем сайт
- Вводим логин и пароль
- Попадаем в личный кабинет
В личном кабинете происходит получение и отправка писем. Вот как выглядят такие кабинеты на популярных сайтах:
на Яндексе (yandex.ru)
на Майле (mail.ru)
в Google (gmail.com)
На заметку. На компьютере люди обычно работают с письмами в личных кабинетах. Заходят в них через программу для интернета: Google Chrome, Яндекс.Браузер, Opera, Mozilla Firefox, Edge или другую. Но некоторые предпочитают пользоваться почтовым клиентом. Это отдельная программа: Microsoft Outlook, The Bat, Mozilla Thunderbird или другая. На телефоне же наоборот: люди чаще пользуются отдельным приложением, а не мобильным браузером.
Как отправить письмо с компьютера
1. Для отправления письма нужно зайти в свой ящик и нажать на кнопку «Написать». Обычно она находится на самом видном месте в личном кабинете – вверху слева. Вот как она выглядит на разных сайтах:
на Яндексе (yandex.ru)
на Майле (mail.ru)
в Google (gmail.com)
2. Откроется форма отправки. Заполняем ее.
Кому. В это поле печатаем электронный адрес, на который нужно отправить письмо. Он пишется только английскими буквами без пробелов. В нем могут быть знаки (точка, дефис или нижнее подчеркивание) и цифры. Примерно посередине обязательно есть знак @, а после него идет почтовый сайт. Пример: komarov.k.w@mail.ru
Чтобы напечатать знак @ нажмите Shift на клавиатуре и, не отпуская, цифру 2 в верхнем ряду клавиш.
Если при наборе адреса вы допустите техническую ошибку, например, не укажете знак @, то название подсветится красным цветом. А если ошибетесь в написании, например, укажите не ту букву, то либо после отправки придет уведомление о недоставленном сообщении, либо письмо придет другому человеку.
Тема. В это поле нужно напечатать заголовок письма, его суть. Чем точнее, тем лучше. Примеры:
- Предложение по закупкам
- Отчёт о работе
- Напоминание об оплате счета
- Запись на прием
Старайтесь всегда заполнять поле «Тема». Так как если вы оставите его пустым, получателю поступит сообщение с заголовком «Без темы».
Многие люди не открывают такие письма, так как в них могут быть вирусы и реклама. По той же причине не стоит писать шуточные или неконкретные темы.
Примеры плохих «тем»:
- Срочно
- Я к вам пишу — чего же боле?
- Открой меня!
Также не пишите в эту строку текст самого письма. Во-первых, это не принято, а, во-вторых, данное поле имеет определенную длину. И если слов будет много, часть обрежется.
Поле для текста. Находится под строкой «Тема». Здесь и нужно печатать сообщение, то есть непосредственно само письмо. Если текста много, поле автоматически расширится.
Не забудьте поздороваться, старайтесь писать кратко и по делу. Если боитесь допустить ошибки в словах, настройте проверку орфографии.
3. После заполнения всех полей нажимаем на кнопку «Отправить» внизу.
Пример письма
Яндекс (yandex.ru)
Майл (mail.ru)
Google (gmail.com)
Как отправить письмо с телефона
Через приложение
Почтовое приложение – это отдельная программа для телефона. Она помогает работать с письмами: быстро их получать и отправлять.
У каждого почтового сайта есть свое официальное приложение. Установить его можно бесплатно через Play Market (Google Play) на Андроиде и App Store на Айфоне. После установки нужно открыть программу и ввести данные от ящика: его название (логин) и пароль.
Приложения для Андроида:
- Яндекс.Почта
- Mail.ru
- Gmail
Приложения для Айфона:
- Яндекс.Почта
- Mail.ru
- Gmail
Яндекс.Почта
1. Откройте приложение.
2. Нажмите на иконку карандаша в нижнем углу.
3. Заполните форму:
- В поле «Кому» напечатайте электронный адрес получателя.
- В поле «Тема» укажите, о чем или от кого письмо.
- В поле под темой напечатайте свое сообщение.
Программа добавляет подпись «Отправлено из мобильного приложения Яндекс.Почты». Ее можно удалить или изменить в настройках.
4. Нажмите «Отправить» вверху.
Почта Mail.ru
1. Откройте приложение.
2. В правом верхнем углу нажмите на иконку карандаша.
3. Откроется окошко для создания нового сообщения.
- В строку «Кому» введите адрес получателя.
- В строку «Копия» можно дополнительно добавить еще один или несколько адресов.
- В строку «Тема» введите тему сообщения.
- В самую большую область напечатайте основной текст.
Приложение автоматически добавляет цифровую подпись. Ее можно изменить в настройках.
4. Нажмите на перевернутый треугольник в правом верхнем углу для отправки сообщения.
Приложение Gmail
1. Откройте программу.
2. Нажмите на значок + в нижнем углу.
3. Заполните форму.
- Кому: адрес получателя.
- Тема: суть сообщения.
- Текст сообщения: содержание письма.
4. Для отправки нажмите на иконку вверху справа.
Через мобильный браузер
Яндекс
1. Перейдите по адресу mail.yandex.ru.
2. Напечатайте логин и нажмите «Войти».
3. Напечатайте пароль и нажмите «Войти».
4. Откроется ящик. Чтобы написать новое сообщение, нажмите на маленький значок карандаша в левом верхнем углу.
5. Откроется окошко:
- В поле «Кому» напечатайте адрес.
- В поле «Тема» придумайте тему.
- В нижнее большое поле напечатайте текст.
6. Для отправки нажмите на иконку конверта в правом углу.
Mail.ru
1. Перейдите в сервис Майл по адресу m.mail.ru.
2. Нажмите на кнопку «Почта».
3. Откроется форма авторизации. Заполните ее своими данными – напечатайте логин и пароль. Нажмите «Войти».
4. Откроется ящик. Нажмите кнопку «Написать».
5. Появится форма для создания нового сообщения:
- В поле «Кому» укажите адрес получателя.
- В поле «Тема» напечатайте тему.
- В следующее большое текстовое поле напечатайте сообщение.
6. Нажмите «Отправить».
Gmail.com
1. Перейдите на сайт gmail.com.
2. Нажмите на «Добавить аккаунт».
3. Напечатайте логин.
4. Напечатайте пароль.
5. Откроется электронный ящик. Нажмите на значок карандаша для создания нового сообщения.
6. Заполните форму:
- В поле «Кому» напечатайте адрес.
- Поле «Копия» оставьте пустым.
- В поле «Тема» придумайте тему.
- В текстовое поле под темой напишите основной текст.
7. Нажмите на кнопку «Отправить».
Отправка писем с вложениями
В предыдущих разделах я показал, как отправлять письма в популярных сервисах. В этом разделе мы научимся прикреплять файлы к письму. Это могут быть документы, фотографии, музыка и другие файлы.
Все примеры мы рассмотрим на компьютере в браузере Google Chrome.
Один или несколько файлов
В Яндексе
1. Перейдите в ящик Яндекс по адресу mail.yandex.ru. Нажмите «Написать».
2. Заполните форму, как мы это делали ранее. Чтобы прикрепить файл, щелкните по иконке скрепки справа от кнопки «Отправить».
3. Откроется окошко, через которое нужно выбрать файл.
4. Щелкните по файлу два раза левой кнопкой мыши, и он автоматически прикрепится к письму.
5. Чтобы добавить другие файлы, нажмите еще раз на значок скрепки. Откроется окошко для загрузки.
Их можно загружать по одному, а можно, зажав клавишу Ctrl, щелкать левой кнопкой мышки по каждому. Таким образом выделится сразу несколько элементов.
Кликните по кнопке «Открыть» и выделенные файлы прикрепятся к письму.
6. Щелкните «Отправить» и письмо с вложениями уйдет по адресу. Вот в каком виде оно поступит:
В Mail.ru
1. Перейдите в ящик по адресу e.mail.ru.
2. Нажмите на кнопку «Написать письмо» и заполните форму, как мы это делали ранее.
3. Щелкните по ссылке «Прикрепить файл».
Откроется окошко для выбора. Чтобы добавить один файл просто щелкните по нему два раза левой кнопкой мыши. А чтобы добавить несколько – удерживайте клавишу Ctrl и кликайте по каждому из них. Затем нажмите «Открыть».
Файлы успешно загрузились.
4. Кликните по кнопке «Отправить». Сообщение поступит вот в таком виде:
В Gmail.com
1. Зайдите в ящик по ссылке gmail.com. Щелкните по кнопке «Написать» и заполните поля, как мы это делали ранее.
2. Снизу, напротив «Отправить», будет иконка скрепки – щелкните по ней.
3. Откроется окошко для выбора.
Кликните два раза левой кнопкой мыши по файлу для его загрузки. Или клавишей Ctrl и левой кнопкой выберите несколько файлов, а затем нажмите «Открыть».
4. Щелкните по «Отправить» и сообщение с вложением уйдет по адресу.
Вот в каком видео оно поступит:
Много файлов (папку)
В предыдущем пункте мы рассмотрели, как отправить один или несколько файлов. Сейчас я покажу, как переслать много файлов. Например, более 30 фотографий или большой пакет документов.
Чтобы не добавлять каждый файл отдельно их можно запаковать в архив. Тогда получится всего один файл, внутри которого будут находиться все нужные данные. Таким образом можно пересылать целые папки.
Мы рассмотрим архивацию (добавление в архив) двумя способами:
- через программу WinRaR
- через архиватор 7-Zip
Используйте ту программу, которая установлена на вашем компьютере.
Если нет ни одной, скачайте и установите 7-Zip с официального сайта. Это бесплатно.
WinRaR
Архиватор WinRaR – платный и имеет пробный период 40 дней. Скачать программу можно с официального сайта rarlab.com.
Щелкните по папке с нужными файлами правой кнопкой мыши. Выберите пункт «Добавить в архив».
Откроется окошко с настройкой сжатия. Я рекомендую в пункте «Формат архива» установить переключатель на ZIP, так как этот формат будет открываться без дополнительных программ.
Также можете применить дополнительное сжатие в пункте «Метод сжатия», что немного уменьшит размера архива.
Нажмите OK, и архив будет создан рядом с папкой.
Если его открыть, внутри будет нужная папка с файлами. Теперь зайдите в ящик и прикрепите архив к письму, как мы это делали ранее.
7-Zip
7-Zip – бесплатная программа. Ее можно загрузить с сайта 7-zip.org.
Откройте каталог с нужной папкой. Щелкните по ней правой кнопкой мыши, выберите 7-Zip – Добавить к архиву.
Появится окошко с настройками архивации:
- В пункте «Формат архива» рекомендую установить «zip», чтобы архив без проблем открылся на компьютере получателя.
- Чуть ниже можно задать уровень сжатия.
Полученный файл-архив отправьте по почте как обычный вложенный файл.
Файл большого размера
Большинство почтовых сервисов имеет ограничение на пересылаемый объем. Поэтому если ваш файл больше 30 Мб, то его сначала нужно загрузить на облако (диск). А потом скопировать ссылку и вставить в пересылаемое сообщение.
На заметку. Популярные почтовые сайты имеют свое облако (диски) и бесплатно раздают их пользователям.
Также большой файл можно переслать при помощи архиватора, разделив его на несколько частей.
Как отправить файл через облако (диск)
В Яндексе
Зайдите в свой ящик в Яндексе. В верхнем меню, напротив логотипа, будет пункт «Диск» – нажмите на него.
В новой вкладке откроется Яндекс Диск. Нажмите на кнопку «Загрузить».
Появится окошко, через которое выберите нужный файл. Он добавится в Диск.
Щелкните по нему правой кнопкой мыши, выберите «Поделиться».
Яндекс создаст ссылку для загрузки. Кликните по пункту «Копировать ссылку».
Вернитесь в почту и создайте новое сообщение. В поле для текста вставьте ссылку: правая кнопка мыши – Вставить.
Нажмите «Отправить» и сообщение со ссылкой на файл уйдет получателю. Он его получит в следующем виде:
При переходе по ссылке откроется страница для загрузки файла.
В Gmail
Перейдите в свой ящик на Gmail. Нажмите на иконку с квадратиками в правом верхнем углу. Из списка выберите «Диск».
Загрузится ваш Google Диск. Нажмите на кнопку «Создать».
В окошке щелкните по пункту «Загрузить файлы».
Добавьте свой файл. Затем щелкните по нему правой кнопкой мыши и выберите «Копировать ссылку общего доступа».
Появится сообщение, что доступ включен и ссылка скопируется в буфер обмена.
Вернитесь в свой ящик и создайте новое сообщение. В текст вставьте скопированную ссылку (правой кнопкой мыши – Вставить) и отправьте письмо.
Вот в каком виде оно придет:
При переходе по ссылке откроется страница для просмотра и скачивания файла.
В Mail.ru
Зайдите в свой ящик на Майле. Слева, в нижнем меню, будет пункт «Облако» – нажмите на него.
Откроется облако Mail.ru. Кликните по кнопке «Загрузить».
Появится окошко, в которое вы можно перенести файлы мышкой или нажать на «Выбрать файлы» для ручной загрузки.
Добавьте файл и кликните по нему правом кнопкой мыши. Выберите «Получить ссылку».
Скопируйте ссылку.
Вернитесь в ящик и создайте сообщение. В текст вставьте ссылку, кликнув правой кнопкой мыши и выбрав «Вставить». И отправьте письмо.
Вот как оно будет выглядеть:
При переходе по ссылке получатель сможет скачать файл.
При помощи архиватора
Если вы решите прикрепить объёмный файл как вложение, его придется разделить на части. Иначе почтовый сервис выдаст предупреждение о превышаемом размере. Рассмотрим, как это сделать с помощью архиваторов WinRaR и 7-ZIP.
Разделение на части через WinRaR
1. Нажмите правой кнопкой мыши по папке и выберите пункт «Добавить в архив».
2. В параметрах укажите формат ZIP, выберите максимальный метод сжатия. В пункте «Разделить на тома размером» напечатайте объем одной части и нажмите ОК.
3. Будет создано несколько архивов по указанному в настройках объему.
4. Далее создайте новое письмо, прикрепите все части архива и нажмите «Отправить».
Важно отправить именно все части. Если чего-то будет не доставать, файлы не откроются.
Разделение на части через 7-Zip
1. Щелкните по папке правой кнопкой мыши, выберите пункт «7-Zip» и «Добавить к архиву».
2. В параметрах выберите «Формат архива: zip», «Уровень сжатия: Максимальный» и нажмите на текстовое поле в пункте «Разбить на тома размером».
В архиваторе 7-ZIP размеры указываются в байтах, но можно ввести объем и в мегабайтах, просто добавив в конце английскую букву М.
3. После нажатия на кнопку ОК архив будет разделен на части по указанному размеру.
Далее откройте ящик, создайте сообщение и прикрепите все части архива.
Ответы на частые вопросы
Как переслать ссылку
Скопируйте ссылку. Если это адрес сайта (страницы в интернете), то щелкните правой кнопкой мыши по верхней строке браузера. В меню выберите «Копировать».
Затем вставьте ее в тело письма: правой кнопкой по большому текстовому полю – Вставить.
Нажмите «Отправить» и сообщение со ссылкой уйдет по адресу.
Как отправить письмо сразу нескольким получателям
- Откройте электронный ящик и создайте новое сообщение.
- В поле «Кому» напечатайте адрес первого получателя. Затем нажмите на текстовое поле напротив добавленного адреса и введите следующий адрес.
Таким образом можно добавить несколько контактов. Также их можно указать в строке «Копия».
Как отправить письмо себе
Для этого при составлении письма просто введите свой электронный адрес в поле «Кому».
Обновлено: 17.04.2020
Автор: Илья Курбанов
Способы отправки файла или документа по электронной почте
Почтовые клиенты позволяют пользователям обмениваться не только письмами, но и файлами разного характера. Отправить простой документ по электронной почте можно несколькими способами.
Как отправить файл по электронной почте
Пользователи используют разные почтовые сервисы для отправки не только простых писем, но и файлов. Отправка вложений в большинстве почтовиков происходит по одинаковой схеме.
Mail.ru
Для того, чтобы отправить документ Word или PDF помимо текста сообщения по электронной почте Mail.ru необходимо сделать следующее:
- Зайти на сайт почтовика.
- Ввести логин и пароль. При необходимости зарегистрироваться.
- Кликнуть на кнопку “Написать”.
- Прикрепить файл при помощи специальных кнопок в верхней панели письма под темой.
- Указать путь к необходимому документу и дождаться загрузки.
- Отослать сообщение обычным способом.
У Мейл.ру есть в наличии удобное облачное хранилища. Нужную информацию легко можно прикреплять к письму сразу из него. Стоит отметить, что если прикрепленное вложение с компьютера будет размером более 25 МБ, то оно будет отправлено в виде ссылки. Такие ссылки удаляются автоматически спустя некоторое время. Именно поэтому получателю необходимо скачать его сразу.
Яндекс.Почта
Отправка файла по электронной почте Яндекс происходит в следующем порядке:
- Зайти на сервис и ввести логин и пароль.
- Кликнуть на кнопку “Написать”.
- Для прикрепления вложения к письму нажать на значок в виде скрепки.
- Указать путь к папке с необходимым содержимым.
- Дождаться загрузки выбранного на почтовый сервис.
- Отослать письмо специальной кнопкой.
Помимо этого, в Яндексе есть отдельный сервис Диск. Это облачное хранилище тесно связано с почтовиком и отправка возможна прямо из него. Как и в случае с Майл.ру документы более 25МБ автоматически отправляются в виде ссылки.
Gmail.com
Отправить вордовский документ другому пользователю через данный почтовик можно следующим образом:
- Зайти на ресурс и войти в личный кабинет.
- Кликнуть на кнопку “Написать”.
- Заполнить все поля сообщения и на нижней панели нажать на скрепку.
- Указать путь к документу на компьютере.
- Подождать пока вложение загрузится.
- Отослать послание с вложением.
Также вложения можно предварительно загрузить на виртуальный диск этого сервиса и прикрепить через специальную иконку в виде облака. Все документы размером превышающим 25МБ будут отосланы получателю в виде ссылки. Она генерируется почтовым сервисом.
Rambler
В отличие от других почтовиков, вложения на Рамблеме отправляются только одним способом:
- Зайти на сервис и кликнуть “Написать”.
- Нажать на скрепку для прикрепления документа.
- Указать путь к необходимому на компьютере.
- Отправить письмо после полной загрузки вложения.
Если такой способ для отправки не подходит, то пользователь может загрузить нужные данные на любое облачное хранилище и отправить ссылку в Рамблере.
Переслать файл
В некоторых случаях может понадобиться переслать файл, который был ранее получен по электронной почте. Во всех почтовых сервисах это происходит одинаково. Например, в Яндексе так:
- Открыть письмо с вложением.
- В нижнем окошке под сообщением кликнуть на ссылку “Переслать”.
- Далее откроется окно с новым письмом, которое нужно просто отослать, предварительно указав адресата.
Как отправить папку
К сожалению, по почте нельзя переслать целую папку, просто прикрепив ее к письму. В таком случае рекомендуется предварительно ее заархивировать, что даст возможность добавить вложение в виде архива. Или поочередно прикреплять к посланию все содержимое папки.
Отправка по email в Word
Во всех программах пакета от Майкрософт есть функция отправки документов по почте, не выходя из приложения. Делается это следующим образом (рассмотрим на примере MS Word):
- Открыть документ с необходимым содержимым для отправки.
- На панели сверху кликнуть на “Настроить панель”.
- В выпадающем меню кликнуть на “Другие команды”.
- Найти функцию “Отправить получателю”.
- Добавить ее на панель.
- После клика на эту кнопку будет открываться почта, где необходимо ввести адрес получателя.
Также документы можно отправлять в виде вложений в разных форматах. Это делается путем перехода с меню “Файл” по ссылке “Отправить”.
Отправка из Windows
Мало кто знает, но разные файлы (видео, аудио, текстовые) можно отправить прямо с ОС Виндовс, не запуская браузер. Чтобы скинуть текстовый документ нужно выполнить следующие действия:
- Найти файл, который требуется переслать.
- Кликнуть на него правой кнопкой мышки.
- Навести курсор на строку “Отправить”.
- В следующем меню нажать на “Адресат”.
Единственное условие — должна быть установлена программа для отправки электронной почты.
Использует Outlook
Распространены также и специализированные программы, например, Microsoft Outlook. Отправка файла с подобного приложения происходит достаточно просто. Как правило, необходимо кликнуть на кнопку “Вложить” и выбрать документ.
Помимо этого, приложение автоматически интегрируется в список программ для отправки. Таким образом послать содержимое папки можно будет через контекстное меню “Отправить — Имя_приложения”.
Источник
Как отправить файл по почте
В этом уроке я покажу, как отправить файл по электронной почте. Мы научимся пересылать документы, фотографии и другие данные через Майл, Яндекс и Gmail.
Данные, которые пересылают по интернету, называются вложениями или прикрепленными файлами (аттачментами).
Как добавить файл к письму
Технология пересылки файлов по почте следующая:
- Заходим в свой ящик в интернете. Делается это через почтовый сайт, на котором находится адрес: Майл (mail.ru), Яндекс (yandex.ru), Google (gmail.com) или другой.
- Нажимаем на «Написать письмо».
- Заполняем форму: указываем email получателя, тему и, если необходимо, печатаем сообщение.
- Щелкаем по специальной кнопке для добавления вложения. Откроется окно выбора данных с компьютера. Добавляем через него файл.
- Нажимаем на «Отправить».
После этого сообщение с вложением уходит по указанному адресу. В ящике остается копия – она попадаем в папку «Отправленные».
При быстром интернете пересылка занимает несколько секунд.
Пример
1 . Сначала нужно зайти в ящик. Для этого открыть сайт, на котором он находится, ввести логин и пароль.
Подробнее об этом читайте в уроке Моя электронная почта.
2 . Затем нажать на кнопку для составления письма. Вот как она выглядит в разных сервисах:
3 . Далее заполнить форму:
- Напечатать адрес получателя.
- Указать тему письма.
- Набрать сообщение (если нужно).
4 . Для загрузки файла щелкнуть на специальную кнопку. Обычно она находится вверху или внизу — над или под частью для ввода текста.
Появляется небольшое окошко для выбора данных с компьютера. Через него нужно выбрать объект для пересылки.
Допустим, мне необходимо выбрать документ, который находится в Локальном диске D в папке «Договоры». Значит, в окошке перехожу в Локальный диск D.
И открываю «Договоры».
Показываются файлы, которые есть в этой папке. Нахожу среди них нужный и щелкаю по нему два раза левой кнопкой мыши.
Окошко исчезает, а мой документ появляется на странице.
в Яндекс.Почте:
в Mail.ru:
в Gmail.com:
Если файл большого размера (от 1 МБ), он будет какое-то время закачиваться. В случае с объемными данными (от 35 МБ) загрузка будет происходить сразу на облако.
5 . Когда вложение загружено, нужно нажать на «Отправить».
Сразу после этого сообщение с вложением уйдет по указанному адресу. Вот как его увидит получатель:
Обратите внимание на иконку с изображением скрепки в конце. Таким образом сервис показывает, что внутри есть аттачмент.
Открыв письмо, получатель увидит и текст, и документ, которой сможет посмотреть или скачать на свой компьютер.
Как переслать несколько файлов
В одно письмо можно добавить несколько объектов любого типа. Это могут быть фото, документы, музыка и даже видео.
Для этого вовсе необязательно посылать несколько писем – можно написать одно и вложить в него всё, что нужно. Происходит это так: добавляем в сообщение один файл, затем, точно также, второй, третий и так далее.
А что делать, если объектов много, например, двадцать?! Можно ли добавить папку целиком, а не каждый из них по отдельности?!
Отправить папку по интернету нельзя. Но ее можно заархивировать и прикрепить к письму.
Покажу, как это сделать прямо в окошке, через которое мы добавляем файл для отправки.
Кликаем правой кнопкой мыши по папке, из списка выбираем 7-Zip или WinRAR и создаем архив.
Затем выбираем только что созданный архив — щелкаем по нему два раза левой кнопкой мыши.
Архив, в котором находится нужная для пересылки папка, прикрепляется к письму. Остается только его отправить.
Подробнее об архивации можно узнать из этого урока.
Нюансы
1 . Если нужно переслать более трех файлов в одном письме, лучше их заархивировать.
Например, я хочу выслать десять фотографий. Чтобы не добавлять каждую по отдельности, лучше положить их в новую папку на компьютере, заархивировать ее и при отправке письма добавить этот архив.
В итоге отправится один объект, а не десять. Получателю будет проще его скачать и разархивировать, чем смотреть (скачивать) каждый снимок отдельно.
2 . Перед пересылкой фото следует сжимать — уменьшать размер.
Сделать это можно в любой программе для редактирования изображений. Например, в стандартной Paint (есть в Пуске). Подробнее об этом читайте в уроке Сжатие фото.
Источник
Почтовые клиенты позволяют пользователям обмениваться не только письмами, но и файлами разного характера. Отправить простой документ по электронной почте можно несколькими способами.
Как отправить файл по электронной почте
Пользователи используют разные почтовые сервисы для отправки не только простых писем, но и файлов. Отправка вложений в большинстве почтовиков происходит по одинаковой схеме.
Mail.ru
Для того, чтобы отправить документ Word или PDF помимо текста сообщения по электронной почте Mail.ru необходимо сделать следующее:
- Зайти на сайт почтовика.
- Ввести логин и пароль. При необходимости зарегистрироваться.
- Кликнуть на кнопку “Написать”.
- Прикрепить файл при помощи специальных кнопок в верхней панели письма под темой.
- Указать путь к необходимому документу и дождаться загрузки.
- Отослать сообщение обычным способом.
У Мейл.ру есть в наличии удобное облачное хранилища. Нужную информацию легко можно прикреплять к письму сразу из него. Стоит отметить, что если прикрепленное вложение с компьютера будет размером более 25 МБ, то оно будет отправлено в виде ссылки. Такие ссылки удаляются автоматически спустя некоторое время. Именно поэтому получателю необходимо скачать его сразу.
Яндекс.Почта
Отправка файла по электронной почте Яндекс происходит в следующем порядке:
- Зайти на сервис и ввести логин и пароль.
- Кликнуть на кнопку “Написать”.
- Для прикрепления вложения к письму нажать на значок в виде скрепки.
- Указать путь к папке с необходимым содержимым.
- Дождаться загрузки выбранного на почтовый сервис.
- Отослать письмо специальной кнопкой.
Помимо этого, в Яндексе есть отдельный сервис Диск. Это облачное хранилище тесно связано с почтовиком и отправка возможна прямо из него. Как и в случае с Майл.ру документы более 25МБ автоматически отправляются в виде ссылки.
Gmail.com
Отправить вордовский документ другому пользователю через данный почтовик можно следующим образом:
- Зайти на ресурс и войти в личный кабинет.
- Кликнуть на кнопку “Написать”.
- Заполнить все поля сообщения и на нижней панели нажать на скрепку.
- Указать путь к документу на компьютере.
- Подождать пока вложение загрузится.
- Отослать послание с вложением.
Также вложения можно предварительно загрузить на виртуальный диск этого сервиса и прикрепить через специальную иконку в виде облака. Все документы размером превышающим 25МБ будут отосланы получателю в виде ссылки. Она генерируется почтовым сервисом.
Rambler
В отличие от других почтовиков, вложения на Рамблеме отправляются только одним способом:
- Зайти на сервис и кликнуть “Написать”.
- Нажать на скрепку для прикрепления документа.
- Указать путь к необходимому на компьютере.
- Отправить письмо после полной загрузки вложения.
Если такой способ для отправки не подходит, то пользователь может загрузить нужные данные на любое облачное хранилище и отправить ссылку в Рамблере.
Переслать файл
В некоторых случаях может понадобиться переслать файл, который был ранее получен по электронной почте. Во всех почтовых сервисах это происходит одинаково. Например, в Яндексе так:
- Открыть письмо с вложением.
- В нижнем окошке под сообщением кликнуть на ссылку “Переслать”.
- Далее откроется окно с новым письмом, которое нужно просто отослать, предварительно указав адресата.
Как отправить папку
К сожалению, по почте нельзя переслать целую папку, просто прикрепив ее к письму. В таком случае рекомендуется предварительно ее заархивировать, что даст возможность добавить вложение в виде архива. Или поочередно прикреплять к посланию все содержимое папки.
Отправка по email в Word
Во всех программах пакета от Майкрософт есть функция отправки документов по почте, не выходя из приложения. Делается это следующим образом (рассмотрим на примере MS Word):
- Открыть документ с необходимым содержимым для отправки.
- На панели сверху кликнуть на “Настроить панель”.
- В выпадающем меню кликнуть на “Другие команды”.
- Найти функцию “Отправить получателю”.
- Добавить ее на панель.
- После клика на эту кнопку будет открываться почта, где необходимо ввести адрес получателя.
Также документы можно отправлять в виде вложений в разных форматах. Это делается путем перехода с меню “Файл” по ссылке “Отправить”.
Отправка из Windows
Мало кто знает, но разные файлы (видео, аудио, текстовые) можно отправить прямо с ОС Виндовс, не запуская браузер. Чтобы скинуть текстовый документ нужно выполнить следующие действия:
- Найти файл, который требуется переслать.
- Кликнуть на него правой кнопкой мышки.
- Навести курсор на строку “Отправить”.
- В следующем меню нажать на “Адресат”.
Единственное условие — должна быть установлена программа для отправки электронной почты.
Использует Outlook
Распространены также и специализированные программы, например, Microsoft Outlook. Отправка файла с подобного приложения происходит достаточно просто. Как правило, необходимо кликнуть на кнопку “Вложить” и выбрать документ.
Помимо этого, приложение автоматически интегрируется в список программ для отправки. Таким образом послать содержимое папки можно будет через контекстное меню “Отправить — Имя_приложения”.
Как отправить файл по почте
В этом уроке я покажу, как отправить файл по электронной почте. Мы научимся пересылать документы, фотографии и другие данные через Майл, Яндекс и Gmail.
Данные, которые пересылают по интернету, называются вложениями или прикрепленными файлами (аттачментами).
Как добавить файл к письму
Технология пересылки файлов по почте следующая:
- Заходим в свой ящик в интернете. Делается это через почтовый сайт, на котором находится адрес: Майл (mail.ru), Яндекс (yandex.ru), Google (gmail.com) или другой.
- Нажимаем на «Написать письмо».
- Заполняем форму: указываем email получателя, тему и, если необходимо, печатаем сообщение.
- Щелкаем по специальной кнопке для добавления вложения. Откроется окно выбора данных с компьютера. Добавляем через него файл.
- Нажимаем на «Отправить».
После этого сообщение с вложением уходит по указанному адресу. В ящике остается копия – она попадаем в папку «Отправленные».
При быстром интернете пересылка занимает несколько секунд.
Пример
1. Сначала нужно зайти в ящик. Для этого открыть сайт, на котором он находится, ввести логин и пароль.
Подробнее об этом читайте в уроке Моя электронная почта.
2. Затем нажать на кнопку для составления письма. Вот как она выглядит в разных сервисах:
3. Далее заполнить форму:
- Напечатать адрес получателя.
- Указать тему письма.
- Набрать сообщение (если нужно).
4. Для загрузки файла щелкнуть на специальную кнопку. Обычно она находится вверху или внизу — над или под частью для ввода текста.
Появляется небольшое окошко для выбора данных с компьютера. Через него нужно выбрать объект для пересылки.
Допустим, мне необходимо выбрать документ, который находится в Локальном диске D в папке «Договоры». Значит, в окошке перехожу в Локальный диск D.
И открываю «Договоры».
Показываются файлы, которые есть в этой папке. Нахожу среди них нужный и щелкаю по нему два раза левой кнопкой мыши.
Окошко исчезает, а мой документ появляется на странице.
в Яндекс.Почте:
в Mail.ru:
в Gmail.com:
Если файл большого размера (от 1 МБ), он будет какое-то время закачиваться. В случае с объемными данными (от 35 МБ) загрузка будет происходить сразу на облако.
5. Когда вложение загружено, нужно нажать на «Отправить».
Сразу после этого сообщение с вложением уйдет по указанному адресу. Вот как его увидит получатель:
Обратите внимание на иконку с изображением скрепки в конце. Таким образом сервис показывает, что внутри есть аттачмент.
Открыв письмо, получатель увидит и текст, и документ, которой сможет посмотреть или скачать на свой компьютер.
Как переслать несколько файлов
В одно письмо можно добавить несколько объектов любого типа. Это могут быть фото, документы, музыка и даже видео.
Для этого вовсе необязательно посылать несколько писем – можно написать одно и вложить в него всё, что нужно. Происходит это так: добавляем в сообщение один файл, затем, точно также, второй, третий и так далее.
А что делать, если объектов много, например, двадцать?! Можно ли добавить папку целиком, а не каждый из них по отдельности?!
Отправить папку по интернету нельзя. Но ее можно заархивировать и прикрепить к письму.
Покажу, как это сделать прямо в окошке, через которое мы добавляем файл для отправки.
Кликаем правой кнопкой мыши по папке, из списка выбираем 7-Zip или WinRAR и создаем архив.
Затем выбираем только что созданный архив — щелкаем по нему два раза левой кнопкой мыши.
Архив, в котором находится нужная для пересылки папка, прикрепляется к письму. Остается только его отправить.
Подробнее об архивации можно узнать из этого урока.
Нюансы
1. Если нужно переслать более трех файлов в одном письме, лучше их заархивировать.
Например, я хочу выслать десять фотографий. Чтобы не добавлять каждую по отдельности, лучше положить их в новую папку на компьютере, заархивировать ее и при отправке письма добавить этот архив.
В итоге отправится один объект, а не десять. Получателю будет проще его скачать и разархивировать, чем смотреть (скачивать) каждый снимок отдельно.
2. Перед пересылкой фото следует сжимать — уменьшать размер.
Сделать это можно в любой программе для редактирования изображений. Например, в стандартной Paint (есть в Пуске). Подробнее об этом читайте в уроке Сжатие фото.
Задание
- Отправьте сообщение с прикрепленным файлом на свой же ящик. Для этого в поле «Кому» напечатайте адрес своей электронной почты.
- Откройте полученное письмо и попробуйте посмотреть вложение прямо в почте. Затем скачайте его на компьютер и откройте непосредственно с ПК.
- Отправьте себе же письмо с несколькими файлами: как по отдельности, так и заархивировав их.
Содержание
- Подготовка файлов
- Как отправлять на популярных почтовых сервисах
- Как ещё можно отправить текстовые документы?
- Особенности пересылки сканированных копий документов
- Видео по теме
Всем-всем пользователям ПК и телефонов очень даже нужно знать, как отправить документы по электронной почте. Нынче навык этот совсем не технический изыск для хвастовства – дескать, вот умею, могу; а самая что ни на есть, необходимость. Школьники и студенты, пенсионеры, домохозяйки, офисные работники и бизнесмены нет-нет, да и озадачиваются отправкой всяких разных файлов по email. Уйма поводов для реализации данной функции: отправить фотографии, видео другу, переслать коллеге электронную книжку, предоставить старшему научному сотруднику кипу отчётов по выполненным опытам, прикрепить скрины веб-сервиса с проблемной ситуацией при обращении в техподдержку, переслать отсканированные страницы паспорта для подтверждения личности и многое другое.
Отправка файлов с почты, как и любое другое дело, должна выполняться правильно. Если «плаваете» в этом вопросе, вообще не знаете, как выполняется эта операция, прочтите статью до конца. В ней рассказывается, как можно передавать разнообразный контент (тексты, таблицы, скан-копии, аудио- и видеофайлы и др.) через email другим пользователям.
Подготовка файлов
Если требуется отослать какой-то один небольшой файл или несколько (2-5 штук), то можно ничего с ними и не делать. В смысле того, что прикрепить к письму как есть и всё (об этом подробно далее!).
А вот если у вас с десяток, а то и больше документов или отдельная папка с вложенными другими папками и файлами, то нужно данные предварительно заархивировать. Почему? Если врассыпную добавлять – адресату не совсем удобно будет разбирать вашу посылку; да вы и сами ненароком можете запутаться (скинуть чего не нужно или два раза один и тот же файл загрузить). А вот папку послать по email, в таком виде как она есть на компьютере, и вовсе не получится. Вы просто-напросто не загрузите напрямую её в форму для письма, как это можно сделать с отдельным файлом.
Процедура архивирования не такая уж сложная:
1. Прежде всего, убедитесь в том, что у вас на компьютере есть программа-архиватор. Если таковой не обнаружено, обязательно скачайте и проинсталлируйте. Можно воспользоваться WinRAR, WinZip или 7-Zip.
2.Выделите файлы, которые необходимо переслать по email:
откройте директорию, где они лежат;
если требуется взять группу документов, размещённых подряд: кликните первый файл левой кнопкой мышки, затем нажмите клавишу Ctrl и удерживайте её, кликните последний файл группы, при этом все документы группы выделяются.
если нужно выборочно выделить файлы: кликайте по ним с зажатой Ctrl.
3,Установите курсор на одном из выделенных файлов. Нажмите правку кнопку мыши. В контекстном меню выберите «Добавить в архив… ».
4. Задайте настройки для архиватора:
- имя архива;
- формат (изменять необязательно, можно оставить по умолчанию);
- установить пароль (если информация конфиденциальная, то можно поставить пароль, но не забудьте его сообщить получателю, например, по телефону).
5.Нажмите «OK».
Если требуется заархивировать папку целиком, также кликните по ней правой кнопкой, активируйте команду «Добавить в архив… » и далее действуйте по вышеописанной инструкции.
Как отправлять на популярных почтовых сервисах
Ну вот, файлы подготовлены. Теперь осталось их только передать. Давайте научимся это делать на примере самых известных почтовых сервисов.
Внимание! Если файл/файлы большие (500 Мб, 800 Мб, 1 Гб или более), то необходима их предварительная загрузка в файловое хранилище. Подробное описание этой процедуры вы найдёте в инструкциях.
Gmail
В форме письма
В профиле нажмите в левом верхнем углу кнопку «Написать». В открывшейся форме для письма укажите адрес получателя, тему и сопровождающий текст. По завершению оформления письма нажмите кнопку «скрепка».
В открывшемся окне откройте директорию с документами, которые хотите переслать. Выберите файлы, выборочно группу файлов или подготовленный архив. Кликните «Открыть».
Дождитесь завершения загрузки. Нажмите «Отправить». Получатель письма, кликнув по названиям прикреплённых файлов, сможет их скачать.
Через Google Диск
Но есть и ещё способы отправки. В пересылке документов, в том числе и больших, может помочь Google Диск – удалённое хранилище файлов. При наличии аккаунта Gmail регистрироваться в сервисе не нужно. Просто войдите в него (через панель сервисов на странице поисковика Google) под учётными данными почты.
В меню хранилища выберите пункт «Мой диск». Затем кликните по названию раздела. В выпавшем списке нажмите «Загрузка файлов» или «Загрузить папку» (на Google Диск доступна функция для загрузки папки прямо с ПК без архивирования!).
Загрузите документы с компьютера. В профиле Диска выделите кликом мышки объект для отправки. Вверху справа щёлкните кнопку «ссылка». Включите доступ по ссылке.
Скопируйте URL и вставьте в письмо. Сообщите адресату, что по этой ссылке он может скачать все необходимые файлы.
Примечание. Если отправляются текстовые документы в формате Ворд или электронные таблицы Эксель, то получатель письма, воспользовавшись ссылкой, сможет ещё их и предварительно просматривать во вкладке браузера (без загрузки на ПК), а также распечатать.
Если же контент уже был ранее сохранён на Google Диск, тогда прикрепить файлы можно, оставаясь на вкладке с email:
1. В форме для отправки сообщения, в нижней панели, щёлкните иконку сервиса «Диск».
2. В дополнительном окне выберите тип вложения:
«Ссылка на Диск» – в письме будет размещаться URL для скачивания (ссылка в виде названия файлы).
«Прикрепление… » – файлы загружаются в форму отправки (прикрепляются копии с Диска).
Примечание. Ссылки для загрузки с Диска позволяют делать обмен документацией онлайн через интерфейс хранилища и через e-mail, если настроить общий доступ определённых пользователей.
Яндекс
На Яндекс есть три способа отправки файлов на email. Откройте панель для пересылки сообщения (кнопка «Написать»). И отправляйте при помощи одной из нижеописанных опций (в зависимости от того, сколько и каких файлов требуется отослать).
С компьютера
Чтобы отправить копию документа, хранящего на винчестере вашего компьютера:
- В панели кнопок выберите «скрепку».
- В окне проводника Windows укажите объекты, которые нужно прикрепить к письму, нажмите «Открыть».
- По завершении операции в нижней части письма появится иконка файла и кнопка для загрузки.
С Диска
Яндекс, как и Google, предоставляет пользователям файловое хранилище. Чтобы воспользоваться им:
- Зажмите клавишу Ctrl. Пройдите по ссылке «Диск». Страница сервиса откроется на новой вкладке.
- Загрузите файлы в хранилище.
- Вернитесь в профиль почты. Кликните кнопку «Диск».
- В появившемся окне выберите документы. Нажмите «Прикрепить».
Вложенные файлы
Если требуются отправка документа, который ранее был прикреплён к какому-либо письму, сохранённому в профиле мэйла:
- Воспользуйтесь опцией «Прикрепить файлы из Почты» (иконка «конверт»).
- Выберите директорию и необходимый объект.
- Кликните «Прикрепить».
Mail.ru
На Mail.ru тоже есть три варианта пересылки файлов:
«Прикрепить… » – стандартная загрузка с диска компьютера.
«Из почты… » – поиск вложенных файлов (из имеющихся в аккаунте писем) и добавление их в форму отправки.
«из Облака» – загрузка из файлового хранилища Mail.ru.
Чтобы разместить файл в «Облаке» сервиса:
1. Кликните одноимённый пункт в верхнем меню мэйла.
2. Щёлкните опцию «Загрузить», затем – «Выбрать файлы». Загрузите все необходимые документы с ПК на Диск.
Совет! Если планируется размещение большого количества различных файлов, то лучше предварительно создать папку (соответствующая кнопка в панели) и загрузить файлы именно в неё.
3. Снова откройте почтовый ящик.
4. Щёлкните кнопку «из Облака». Кликом мышки выделите объекты. Нажмите «Прикрепить».
Если документ очень большой (например, 1,5 Гб), тогда лучше в облаке скопировать ссылку на скачивание и указать её в письме (не прикрепляя документы).
Чтобы получить URL:
- В Облаке, в блоке файла, клацните иконку «ссылка» (в нижнем правом углу). Активируйте доступ.
- Скопируйте URL и вставьте в текст письма.
Rambler
Русскоязычный почтовый сервис Rambler даёт возможность прикреплять несколько файлов. Но при этом их размер в сумме не должен превышать 20 Мб. Что, в общем-то, довольно мало. При необходимости обойти лимит можно, как минимум, двумя способами: 1 – воспользоваться другой электронной почтой; 2 – скинуть информацию на стороннее удалённое хранилище и предоставить адресату URL для загрузки.
Что задействовать стандартную опцию добавления файлов в Рамблере:
- Отройте форму кнопкой «Написать».
- Укажите все необходимые реквизиты (адресат, тема, текст, подпись).
- Щёлкните опцию «Прикрепить файл» (расположена рядом с кнопкой для активации отправки).
- В системном окне войдите в директорию с файлами, выделите их и клацните «Открыть».
- Дождитесь завершения загрузки (прогресс отображается в панели).
- Нажмите «Отправить… ».
Адресат увидит в письме иконки переданных файлов с названием и размером и сможет их скачать (по отдельности или все сразу при помощи опции «Скачать всё»).
Как ещё можно отправить текстовые документы?
Текстовый файл можно послать напрямую с системы на email пользователя, кому он адресован. В обход стандартной процедуры использования почтового ящика. Но при этом у вас на компьютере должен быть установлен почтовый клиент. Это разновидность специальных программ для работы с email. В Интернете их превеликое множество. Можете установить любой. Наиболее распространённые: Microsoft Outlook (если у вас установлен офисный пакет от Майкрософт, скорей всего и это приложение есть; проверьте, может и устанавливать уже ничего не нужно), Thunderbird (мощный инструмент от разработчиков известного браузера Firefox), The Bat! (функциональный «комбайн» для почтовой переписки с хорошим уровнем защиты).
Примечание. После установки клиента можете воспользоваться инструкциями, описанными в этом разделе статьи. Если почтовая программа не будет запускаться, создайте связь в системной панели «Программы по умолчанию».
Word
Довольно много пользователей для создания текстовых документов использует редактор Word. Представьте себе, что при помощи него можно сразу же отправить текст на почтовый ящик. Закрывать окно Ворд, переходить в браузер, оформлять письмо и прикреплять файл с текстом – не нужно. Все необходимые операции в интерфейсе.
Примечание. В руководстве используется версия Word 2010.
Чтобы отправить вордовский документ через интерфейс Word:
1. Сначала подготовьте панель программы к работе:
— в меню кликните: Файл → Параметры;
— в дополнительном окне откройте подраздел «Панель быстрого доступа»;
— в списке «Выбрать команды из… » найдите и выделите кликом мышки опцию «Отправить по электронной почте»;
— щёлкните кнопку «Добавить» (находится между блоками); опция пересылки на email переместится в список «Настройка панели быстрого доступа».
— в нижней части окна нажмите «OK».
— если сделали всё правильно, в верхней панели интерфейса редактора появится кнопка для активации отправки документа на почту.
2. Отройте в редакторе необходимый файл.
3. Нажмите кнопку для отправки. Word автоматически перенаправит документ в почтовый клиент. Вам нужно будет только указать адрес получателя и сопровождающую информацию (пояснительный текст и подпись отправителя).
Через контекстное меню
В этом методе действий ещё меньше. Откройте папку, в которой лежит файл на отправку. Затем кликните по нему правой кнопкой мыши. В контекстном меню наведите курсор на пункт «Отправить». В открывшейся дополнительной панели щёлкните «Адресат». Как только опция будет активирована, запустится почтовый клиент. И после ввода необходимых данных можно будет переслать выбранный файл.
Особенности пересылки сканированных копий документов
Наверняка, вы самостоятельно сканировали странички паспорта, удостоверения или какую-нибудь другую документацию, а может эту процедуру выполнял специалист по вашей просьбе. И в итоге у вас на руках был файл с цифровой копией.
Сразу нужно сказать, что такой скан можно отправить c ящика на Yandex, Google, Mail.ru и в других почтовых сервисах, через почтовый клиент (активация опции в контекстном меню), то есть, как и любой другой файл, архив. А можно воспользоваться и особыми способами – использовать для отправки копий на email сканирующее устройство.
Способ №1: через интерфейс оборудования
Примечание. На вашем устройстве алгоритм выполнения операции может отличаться от описываемого (очередность шагов, дополнительные настройки). Всё зависит от особенностей используемой модели сканера.
1. Вложите документ в сканер.
Примечание. Если устройство многофункциональное, активируйте режим сканера.
2. В панели оборудования откройте меню. И выберите режим «Послать на e-mail» (опция может называться по-другому). Подтвердите запуск команды (клавиша «Enter»).
3. Укажите e-mail адресата. Если адрес ящика сохранён в адресной книге, тогда просто выберите в списке. Снова запустите команду и подтвердите активацию.
4. Запустите сканирование документа. По завершении операции скан-копия будет доставлена автоматически на указанную электронную почту.
Способ №2: через приложение сканера
Существует программное обеспечение для управления сканером (нередко поставляется в комплекте на диске с оборудованием). Его также можно использовать для пересылки сканов. В отличие от способа №1, в данном случае опции задаются в интерфейсе программы на компьютере, а не в меню сканера. Как правило, после создания копии пользователь может выбрать, какую далее необходимо выполнить операцию над файлом. Применительно к нашей задаче требуется запустить команду отправки скан-копии на почтовый ящик (кнопка может иметь название на английском «Send E-mail»).
Вооружайтесь всеми средствами отправки документов на электронную почту. Применяйте их по ситуации – какой удобней. Главное, чтобы вы смогли быстро и без каких-либо сбоев переслать необходимые файлы другим пользователям. Комфортной работы в Интернете!

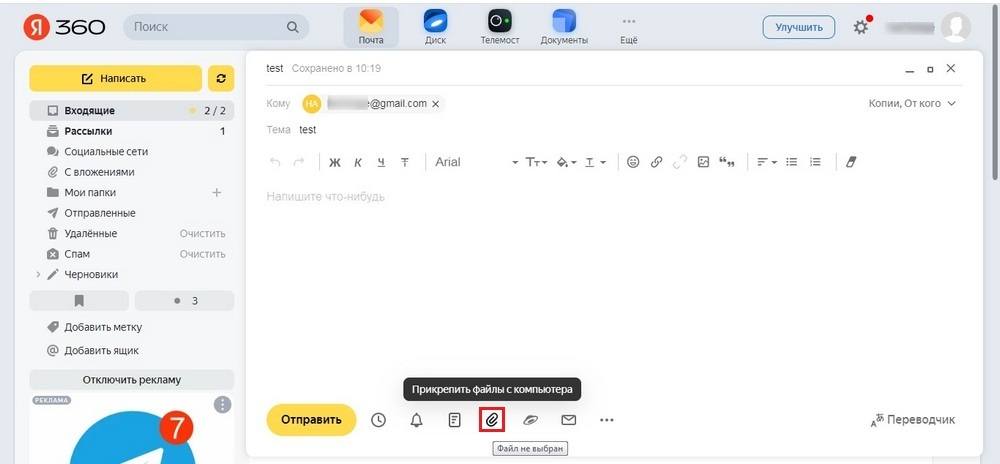

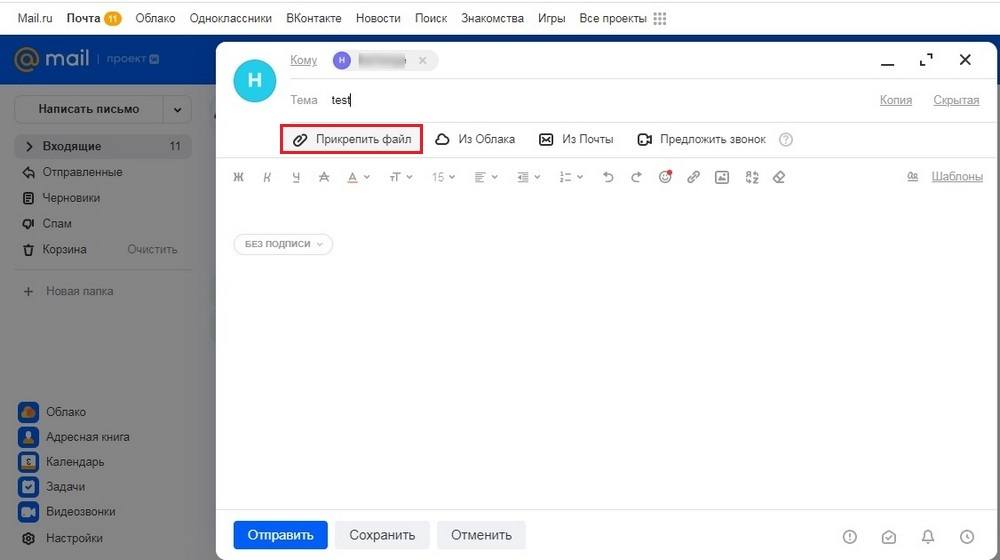
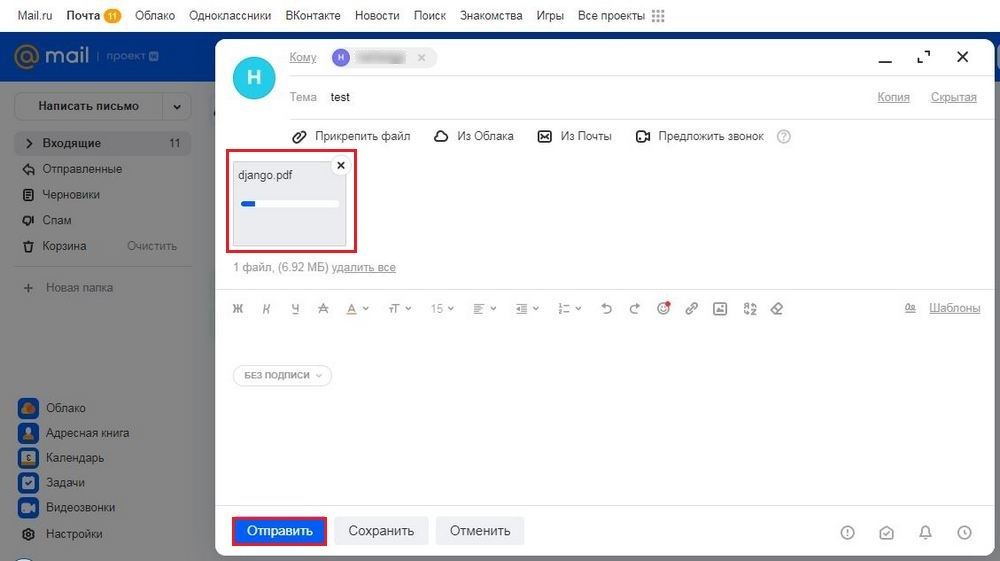
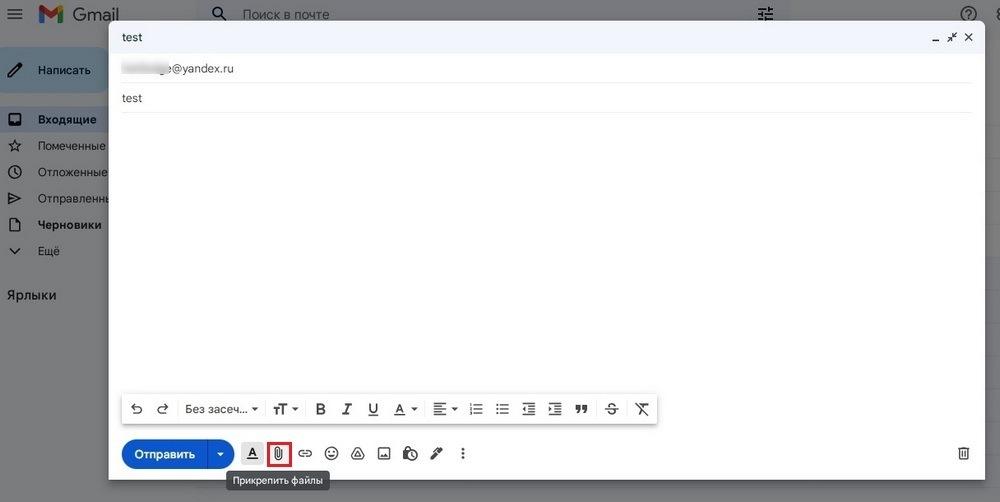
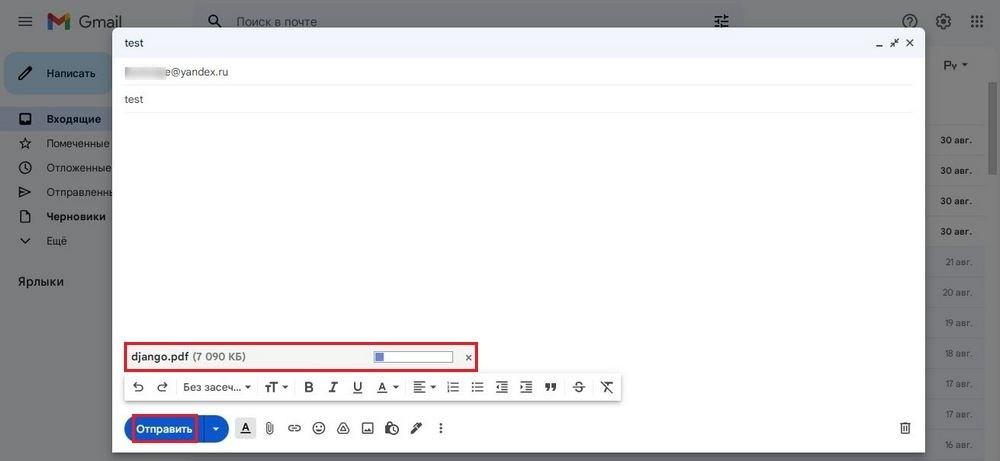

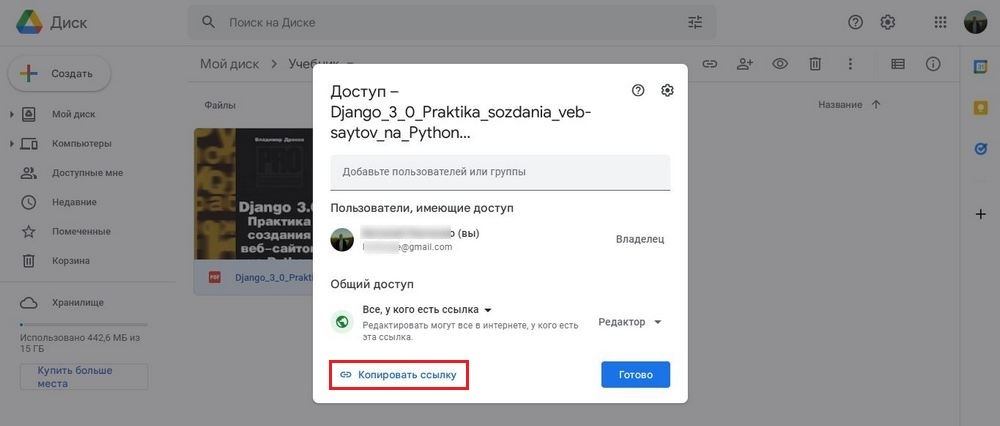
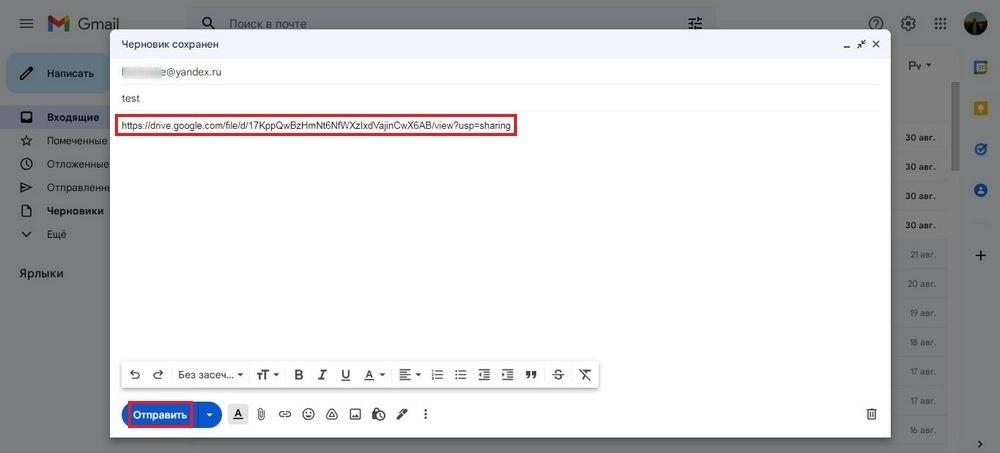

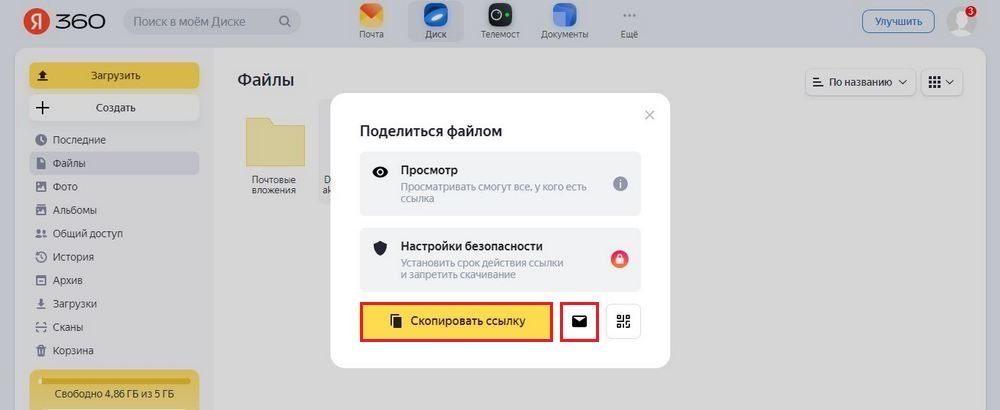
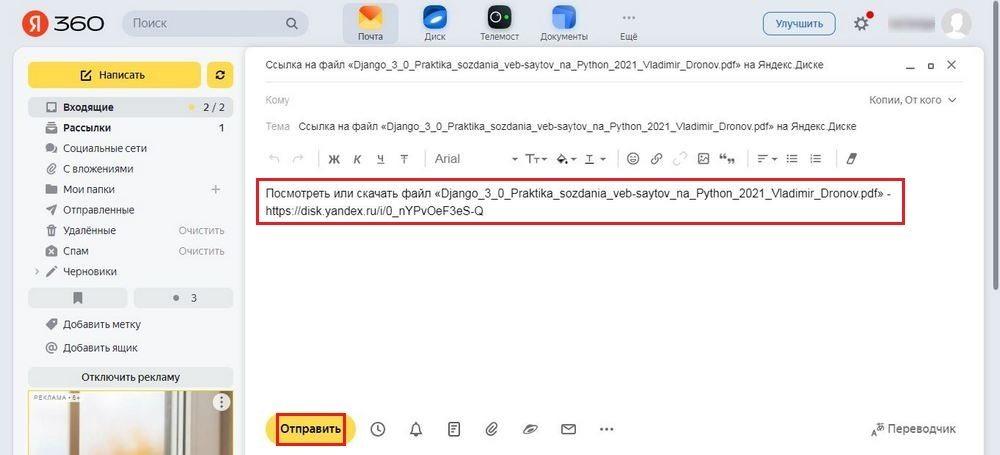












 , чтобы открыть сообщение электронной почты. Файл будет помещен в текст сообщения.
, чтобы открыть сообщение электронной почты. Файл будет помещен в текст сообщения.