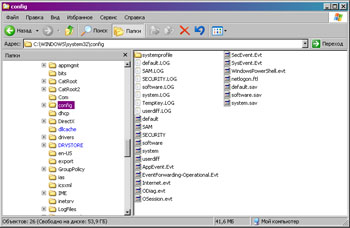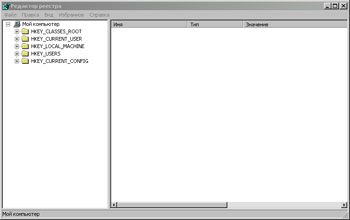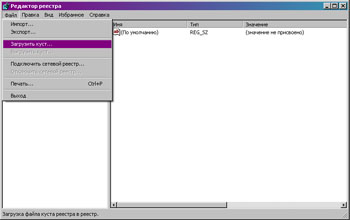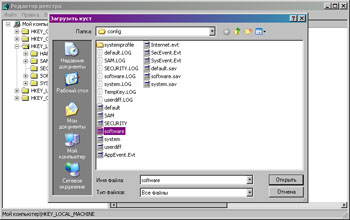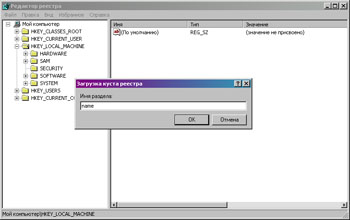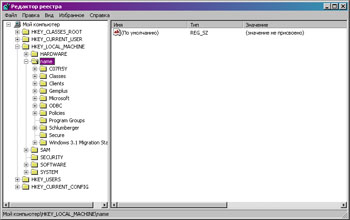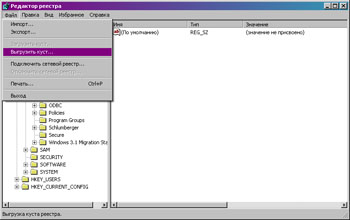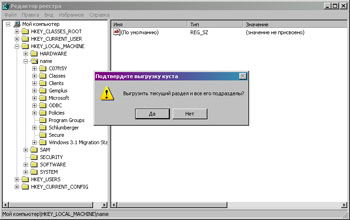Windows Registry Editor Version 5.00
[-HKEY_LOCAL_MACHINESYSTEMControlSet001servicesRpcSs]
[HKEY_LOCAL_MACHINESYSTEMControlSet001servicesRpcSs]
"DisplayName"="@oleres.dll,-5010"
"Group"="COM Infrastructure"
"ImagePath"=hex(2):25,00,53,00,79,00,73,00,74,00,65,00,6d,00,52,00,6f,00,6f,00,
74,00,25,00,5c,00,73,00,79,00,73,00,74,00,65,00,6d,00,33,00,32,00,5c,00,73,
00,76,00,63,00,68,00,6f,00,73,00,74,00,2e,00,65,00,78,00,65,00,20,00,2d,00,
6b,00,20,00,72,00,70,00,63,00,73,00,73,00,00,00
"Description"="@oleres.dll,-5011"
"ObjectName"="NT AUTHORITY\NetworkService"
"ErrorControl"=dword:00000001
"Start"=dword:00000002
"Type"=dword:00000020
"DependOnService"=hex(7):52,00,70,00,63,00,45,00,70,00,74,00,4d,00,61,00,70,00,
70,00,65,00,72,00,00,00,44,00,63,00,6f,00,6d,00,4c,00,61,00,75,00,6e,00,63,
00,68,00,00,00,00,00
"FailureActions"=hex:00,00,00,00,00,00,00,00,00,00,00,00,01,00,00,00,00,00,00,
00,02,00,00,00,60,ea,00,00
"RequiredPrivileges"=hex(7):53,00,65,00,43,00,68,00,61,00,6e,00,67,00,65,00,4e,
00,6f,00,74,00,69,00,66,00,79,00,50,00,72,00,69,00,76,00,69,00,6c,00,65,00,
67,00,65,00,00,00,53,00,65,00,43,00,72,00,65,00,61,00,74,00,65,00,47,00,6c,
00,6f,00,62,00,61,00,6c,00,50,00,72,00,69,00,76,00,69,00,6c,00,65,00,67,00,
65,00,00,00,53,00,65,00,49,00,6d,00,70,00,65,00,72,00,73,00,6f,00,6e,00,61,
00,74,00,65,00,50,00,72,00,69,00,76,00,69,00,6c,00,65,00,67,00,65,00,00,00,
00,00
"ServiceSidType"=dword:00000001
[HKEY_LOCAL_MACHINESYSTEMControlSet001servicesRpcSsParameters]
"ServiceDll"=hex(2):25,00,53,00,79,00,73,00,74,00,65,00,6d,00,52,00,6f,00,6f,
00,74,00,25,00,5c,00,73,00,79,00,73,00,74,00,65,00,6d,00,33,00,32,00,5c,00,
72,00,70,00,63,00,73,00,73,00,2e,00,64,00,6c,00,6c,00,00,00
[HKEY_LOCAL_MACHINESYSTEMControlSet001servicesRpcSsSecurity]
"Security"=hex:01,00,14,80,90,00,00,00,9c,00,00,00,14,00,00,00,30,00,00,00,02,
00,1c,00,01,00,00,00,02,80,14,00,ff,00,0f,00,01,01,00,00,00,00,00,01,00,00,
00,00,02,00,60,00,04,00,00,00,00,00,14,00,85,00,02,00,01,01,00,00,00,00,00,
05,0b,00,00,00,00,00,14,00,ff,00,0e,00,01,01,00,00,00,00,00,05,12,00,00,00,
00,00,18,00,fd,00,0e,00,01,02,00,00,00,00,00,05,20,00,00,00,20,02,00,00,00,
00,18,00,85,00,00,00,01,02,00,00,00,00,00,05,20,00,00,00,21,02,00,00,01,01,
00,00,00,00,00,05,12,00,00,00,01,01,00,00,00,00,00,05,12,00,00,00Редактирование реестр другой системы (с другого диска)
В этой заметке рассмотрим способ редактирования реестра другой операционной системы (с другого диска?). Обычно это необходимо делать, когда запустить другую ОС не получается из-за “неисправностей” реестра. То есть подключили чужой винчестер к своему компьютеру и нужно посмотреть реестр на чужом винчестере.
Зачем?
Последнее время к редактированию реестра другой операционной системы прибегают для поиска вирусных баннеров и удаления их из автозагрузки. Хотя бывают и другие причины.
Начнём
Первым делом давайте запустим свой реестр, текущей ОС. Для этого нажмаем комбинация Win+R и в появившемся окне вводи regedit, далее нажимаем кнопку “Ок” и можем лицезреть перед собой редактор реестра Windows.
Теперь, в открывшийся редактор реестра. Тут имя говорит само за себя – “Редактор”, т.е. нам необходимо подгрузить в этот редактор файлы необходимого нам реестра. Для этого в левой части окна выбираем раздел HKEY_LOCAL_MACHINE или HKEY_USERS. Почему эти? Потому что только ветки этих разделов можно будет добавить в редактор.
Где хранится реестр?
Файлы реестра хранятся в следующей папке:
|
|
Естественно, у вас Windows может хранится и в другой папке.
В ней вы можете найти следующие файлы (без расширения):
|
|
Собственно каждый файл имеет имя соответствующей ветки реестра.
Открываем реестр другой системы (Загружаем куст)
Итак, где хранятся файлы реестра мы теперь знаем. В какие разделы редактора реестра их можно подгрузить тоже знаем. Теперь приступим к подключению.
Выбираем один из вышеописанных разделов (см. под заголовком Начнём), далее нажимаем на пункт главного меню “Файл – Загрузить куст…”. После этого вам будет предложено указать путь до файла реестра (где их найти читайте выше), как найдёте нужный файл нажимайте “Открыть” и перед вами появиться окно с просьбой ввести имя новой ветки, т.е. имя, под которым ветка будет отображаться в реестре.
Если всё прошло успешно, то новая ветка успешно появится в ранее выбранном разделе. И всё, можете редактировать только что добавленную ветку.
После внесения необходимых изменений желательно удалить убрать её
из реестра (хотя после закрытия редактора, она и так автоматически уберётся). А удаляется она не кнопкой Delete или через контекстное меню – Удалить, а так же, как и добавляется: Выбираем нужную ветку и там же в меню “Файл” выбираем пункт “Выгрузить куст…“.
Восстановление реестра
Если же вдруг реестр оказался повреждён и надо его восстановить, то знайте, в Windows хранятся резервные копии реестра.
В Windows 7 вы их найдёте вот тут:
|
|
А в Windows XP вот тут:
|
|
В этих папках хранится первая версия реестра, т.е. та, которая была при первом старте Windows. Для замены берёте отсюда файл и кидаете в папку
|
|
с заменой.
accross.su/blog/view/52If you found an error, highlight it and press Shift + Enter or click here to inform us.
Представьте ситуацию, когда возникли проблемы с загрузкой Windows (например, вирусная или троянская атака, ошибка в автоматически запускающийся службах или программах) и для нормальной загрузки системы необходимо осуществить редактирование некого параметра реестра Windows. Положение может усугубить тот факт, что в безопасном режиме исправить проблему также не удается. В такой ситуации нам могут помочь специальные средства загрузки и редактирование параметров Windows, такие как загрузочные диски BartPE, ERD Commander и т.д. А что же делать, если под рукой нет такого универсального загрузчика, а имеется лишь установочный диск с Windows или диск для восстановления пароля со средой WinPE? К счастью, даже эти средства при правильном использовании позволяют отредактировать реестр системы, находящейся в оффлайн состоянии.
Поясним, каким образом можно изменить некий параметр в той или иной ветке реестра. Все кусты реестра в Windows существуют в виде отдельных файлов и их можно открыть и править обычным редактором реестра regedit, запущенным с работающей машины. Для этого нужно понимать в каком файле храниться та или иная ветка реестра:
| Ветка реестра | Файл, в котором храниться параметры данной ветки реестра |
| HKEY_LOCAL_MACHINESAM | windowssystem32configsam |
| HKEY_LOCAL_MACHINESecurity | windowssystem32configsecurity |
| HKEY_LOCAL_MACHINESoftware | windowssystem32configsoftware |
| HKEY_LOCAL_MACHINESystem | windowssystem32configsystem |
| HKEY_CURRENT_CONFIG | windowssystem32configsystem |
| HKEY_CURRENT_USER | <username>ntuser.dat |
| HKEY_USERS.DEFAULT | windowssystem32configdefault |
Далее рассмотрим offline редактирование реестра на примере Windows 7. Итак, нам нужен установочный диск с Windows 7 или загрузочный диск Windows PE (Windows Preinstallation Environment) / Windows RE (Windows Recovery Environment).
- Загружаемся с этого диска и в окне выбираем “Repair your computer” (Восстановить компьютер).
- В следующем окне нажимаем Next
- И затем запускаем командную строку: “Command Prompt ”
- В командной строке набираем regedit, в результате чего откроется редактор реестра. На данный момент он отображает состояние реестра загрузочной среды (той самой урезанной версии Windows под названием WinPE)!!!
- Встаем на ветку реестра HKEY_LOCAL_MACHINE и выбираем “Load Hive” (загрузить куст).
- Находим диск на котором располагается система (в моем случае это оказался диск D:) и по приведенной выше таблице выбираем ветку реестра, которую мы хотим подгрузить.
- Указываем имя, под которым загружаемая ветка реестра будет смонтирована в разделе HKEY_LOCAL_MACHINE, например test
- Затем нужно найти и отредактировать параметр, который не дает Windows загрузиться или исправить другую проблему
- По окончании офлайн работы с веткой реестра, необходимо в меню выбрать File->Unload hive, и результаты редактирования сохранятся в реестре выключенного ПК.
лечится так:
1. Грузимся с MiniPE или другого загрузчика
2. Запускаем RegeditPE, скармливаем ему файлы нашей пострадавшей винды
3. Лезем HKEY_LOCAL_MACHINESYSTEMCurrentControlSetControlSession ManagerSubSystems
4. Параметр Windows должен быть следующего вида
Источник
Заметки инженера.
вторник, 21 декабря 2010 г.
Редактирование удаленного реестра или реестра другой машины.
Эта статья скопирована мною с ресурса http://tehm.info/remote_reestr
Придумываем название папки (точки монтирования), через которую будет «виден» нужный нам куст целевого реестра. Если быть точным, предлагается указать имя раздела. Я придумал 1234
Вуаля, у нас появилась нужная папка
Открываем ее и ищем нужную нам ветку
Находим нужное значение, при необходимости редактируем
Закрываем папку и выделяем ее
Отключаем целевой куст (Файл-Выгрузить куст)
Если вы поклонник командной строки, то «примонтировать» и «отмонтировать» целевые файлы к текущему реестру вы можете с помощью команд
reg load hku1234 «J:windowssystem32configsoftware
и
reg unload hku1234 «J:windowssystem32configsoftware
соответственно
Источник
Редактирование реестр другой системы (с другого диска)
Редактирование реестр другой системы (с другого диска)
В этой заметке рассмотрим способ редактирования реестра другой операционной системы (с другого диска?). Обычно это необходимо делать, когда запустить другую ОС не получается из-за “неисправностей” реестра. То есть подключили чужой винчестер к своему компьютеру и нужно посмотреть реестр на чужом винчестере.
Зачем?
Последнее время к редактированию реестра другой операционной системы прибегают для поиска вирусных баннеров и удаления их из автозагрузки. Хотя бывают и другие причины.
Начнём
Первым делом давайте запустим свой реестр, текущей ОС. Для этого нажмаем комбинация Win+R и в появившемся окне вводи regedit, далее нажимаем кнопку “Ок” и можем лицезреть перед собой редактор реестра Windows.
Теперь, в открывшийся редактор реестра. Тут имя говорит само за себя – “Редактор”, т.е. нам необходимо подгрузить в этот редактор файлы необходимого нам реестра. Для этого в левой части окна выбираем раздел HKEY_LOCAL_MACHINE или HKEY_USERS. Почему эти? Потому что только ветки этих разделов можно будет добавить в редактор.
Где хранится реестр?
Файлы реестра хранятся в следующей папке:
Естественно, у вас Windows может хранится и в другой папке.
В ней вы можете найти следующие файлы (без расширения):
Собственно каждый файл имеет имя соответствующей ветки реестра.
Открываем реестр другой системы (Загружаем куст)
Итак, где хранятся файлы реестра мы теперь знаем. В какие разделы редактора реестра их можно подгрузить тоже знаем. Теперь приступим к подключению.
Выбираем один из вышеописанных разделов (см. под заголовком Начнём), далее нажимаем на пункт главного меню “Файл – Загрузить куст…”. После этого вам будет предложено указать путь до файла реестра (где их найти читайте выше), как найдёте нужный файл нажимайте “Открыть” и перед вами появиться окно с просьбой ввести имя новой ветки, т.е. имя, под которым ветка будет отображаться в реестре.
Если всё прошло успешно, то новая ветка успешно появится в ранее выбранном разделе. И всё, можете редактировать только что добавленную ветку.
После внесения необходимых изменений желательно удалить убрать её
из реестра (хотя после закрытия редактора, она и так автоматически уберётся). А удаляется она не кнопкой Delete или через контекстное меню – Удалить, а так же, как и добавляется: Выбираем нужную ветку и там же в меню “Файл” выбираем пункт “Выгрузить куст…“.
Восстановление реестра
Если же вдруг реестр оказался повреждён и надо его восстановить, то знайте, в Windows хранятся резервные копии реестра.
В Windows 7 вы их найдёте вот тут:
Источник
Nav view search
Навигация
Как достать информацию из реестра другого пк или же из папки windows.old
Решение данной задачи достаточно простое.
Для начала нужно скопировать реестр из которого нужно достать информацию.
Реестр лежит в папке C:windowssystem32config.
И состоит из 5 файлов в которые содержат отдельные разделы реестра.
Таблица соответствия куста реестра и путь к файлу.
Путь к кусту в системном реестре
HKEY_LOCAL_MACHINEBCD00000000
HKEY_LOCAL_MACHINECOMPONENTS
HKEY_LOCAL_MACHINESYSTEM
HKEY_LOCAL_MACHINESAM
HKEY_LOCAL_MACHINESECURITY
HKEY_LOCAL_MACHINESOFTWARE
HKEY_LOCAL_MACHINEHARDWARE
HKEY_USERS
HKEY_USERS
HKEY_USERS
HKEY_USERS_Classes
HKEY_USERS.DEFAULT
Путь к файлу самого куста
BootBCD
%SystemRoot%System32ConfigComponents
%SystemRoot%System32ConfigSystem
%SystemRoot%System32ConfigSam
%SystemRoot%System32ConfigSecurity
%SystemRoot%System32ConfigSoftware
Изменяемый куст (Volatile hive)
%SystemRoot%ServiceProfilesLocalServiceNtuser.dat
%SystemRoot%ServiceProfilesNetworkServiceNtUser.dat
Users\Ntuser.dat
Users\AppDataLocalMicrosoftWindowsUsrclass.dat
%SystemRoot%System32ConfigDefault
Начнем работать с удаленным реестром.
Для начало нужно запустить редактор реестра для этого.
В открывшемся окне вводим regedit.
В открывшемся редакторе реестра выбираем любой раздел (HKEY_LOCAL_MACHINE, например);

В открывшемся окне выбираем необходимый файл (software, например)

Окно которое откроется введите имя раздела, например 1_SOFTWARE или любое другое;

В разделе HKEY_LOCAL_MACHINE появится подраздел 1_SOFTWARE, в данном кусте реестра находиться информация о всем софте который был установлен.

Далее ищем все кусты реестра которые интересуют и экспортируем их в reg файл. через специальную команду.

После того как все нужные параметры сохранены нужно выгрузить ветку 1_SOFTWARE.

Редактор реестра можно закрыть.
Далее нужно открыть экспортируемый блокнотом и удалить все приставки 1_ чтобы вышло SOFTWARE.

не забудь сохранить к себе на стену в соц сети
Источник
Windows Как работать с реестром неактивной системы?
Кирилл
И при этом мы знаем какой именно раздел или параметр реестра нужно восстановить,что бы все исправить.
Давайте тогда этим и займемся
Первый вопрос,который я предвижу:
Почему нельзя просто загрузившись с диска применить какой нибудь твик и все?Или,например запустить редактор реестра и там же все изменить?
Дело в том,что реестр который мы хотим восстановить находится на жестком диске и он неактивен,а мы загрузились с диска облегченной версии windows,который тоже использует свою собственную версию реестра.
И применив твик или изменив не подготовленный ранее раздел вы ровным счетом ничего не измените в реестре неактивной системы.
Открыв его я увидел визуально знакомый мне интерфейс.
Затем откроется диалоговое окно,в котором необходимо перейти по пути
Этот путь может быть другим-главное что бы это была папка config в папке WindowsSystem32 вашей неактивной системы.
И выбираем файл под названием,соответствующим нужному вам разделу.
Так как я хотел отредактировать раздел
(собственно из за него система и не загружалась в моем случае)
То я открываю этот раздел в загруженном мною разделе
HKEY_LOCAL_MACHINESafeZone
И пытаюсь открыть подраздел RpcSs:
И теперь могу спокойно работать с ним.
Но в моем случае это не удобно-слишком много предстояло изменить значений.
И я решил воспользоваться подготовленным заранее твиком реестра-reg файлом.
Ранее я подготовил reg-файл такого содержания:
Источник
Adblock
detector
#1

Отправлено 15 Ноябрь 2013 — 11:16
Phil
-
- Администратор
-
- 7 610 сообщений
Генеральный Директор
Снимаем жесткий диск, подключаем на другом компьютере. Мы будем править реестр на подключенном диске, для этого надо будет загрузить куст реестра компьютера.
Для этого проделываем следующие действия:
1. Входим администратором.
2. Пуск-Выполнить-regedit. В левой части дерева реестра выбираем HKEY_LOCAL_MACHINE.
3. В меню «Файл» выбираем команду «Загрузить куст». Откроется окно, находим папку WindowsSystem32config на подключенном диске. Там находим файл software и нажимаем кнопку Открыть. Выйдет окошко, в нём пишем любое имя.
4. Редактируем ключи реестра, которые нужны.
5. В меню «Файл» выбираем «Выгрузить куст».
6. Выключаем компьютер, жесткий диск подключаем обратно.
Наверх
В далеком прошлом мы описывали, как можно за считанные минуты переключать жесткие диски из режима “IDE Compatible” в AHCI и обратно, не потеряв работоспособности установленной операционной системы (Windows). Но этот способ требует, чтобы операционная система была работоспособна. А иногда может случиться так, что система уже не запускается и вернуть аппаратную конфигурацию к исходному рабочему состоянию затруднительно или невозможно.
Отредактировать реестр незапускаемой системы можно разными способами:
- Загрузившись с установочного диска с Windows, после загрузки меню установки и выбора языка ввода можно нажать Shift+F10, откроется командная строка, из которой можно предпринять ряд действий по восстановлению уже имеющейся системы;
- Существуют и LiveCD на базе ОС Windows – если в них не предусмотрено сторонних средств по работе с реестром другой операционной системы, можно сделать это при помощи стандартных программ при выполнении ряда команд из меню командной строки;
- Просто из режима восстановления имеющейся операционной системы, который, как правило. работает и в тех случаях, когда сама система не может загрузиться.
Остановимся чуть подробнее на режиме восстановления. Для входа в него необходимо до появления экрана загрузки Windows нажать на F8 и выбрать Устранение неполадок компьютера (“Repair your computer”) в дополнительных параметрах загрузки. Обратите внимание, что при перезапуске после неуспешной загрузки системы открывается сходное по внешнему виду меню, в котором предлагается либо попробовать загрузить систему заново, или выполнить автоматическое исправление запуска, а режим “Устранения неполадок” не отображается. На моей памяти средства автоматического исправления неполадок в Windows 7 ни разу не возымели какого-либо положительного эффекта, поэтому нужно просто перезапустить компьютер и успеть нажать F8 до того, как система предложит себя восстанавливать. После же загрузки оболочки восстановления системы будет предложен выбор средств для устранения неполадок – выбираем режим Командная строка.
Как только вы оказались в командной строке, дальнейшие действия просты:
- Сначала необходимо выяснить, какая буква диска оказалась присвоена разделу, содержащему операционную систему. Для этого, к примеру, можно перебирать имеющиеся диски командой dir: “dir c:”, “dir d:”, … Искомый диск будет содержать знакомые папки Windows, Program Files, ProgramData и т.п.;
- Командой regedit можно открыть привычный графический редактор реестра – но это реестр оболочки восстановления (или LiveCD), а не системы, которую требуется восстановить!
- Подключаем реестр установленной системы командой REG LOAD:
REG LOAD <точка монтирования> <путь к ветви реестра на диске>.
Например, если диск установленной системы смонтирован под буквой D:, могут быть использованы следующие команды:- reg load HKLMTempSoftware D:WindowsSystem32ConfigSoftware
ветвь HKLMSoftware; - reg load HKLMTempSystem D:WindowsSystem32ConfigSystem
ветвь HKLMSystem; - reg load HKUTempUser D:Users<username>ntuser.dat
ветвь HKUUserSID указанного пользователя
Смонтированные таким образом ветви реестра установленной системы будут видны в редакторе реестра в указанных точках монтирования, которым можно задать произвольные имена.
- reg load HKLMTempSoftware D:WindowsSystem32ConfigSoftware
- После внесения в реестр необходимых изменений нужно выгрузить импортированные ветви и сохранить их на диске при помощи команды REG UNLOAD <точка монтирования>.
В случае, если система перестала запускаться по причине замены материнской платы и несовпадения драйверов контроллера жестких дисков, необходимо включить стандартные драйверы для IDE или AHCI. Для этого:
- Через командную строку загружаем ветвь реестра
reg load HKLMTempSystem D:WindowsSystem32ConfigSystem - Запускаем редактор реестра, находим ключ HKLMTempSystemCurrentControlSetservicesmsahci и заменяем значение параметра Start на 0. В случае IDE-диска аналогично поступаем с ключом HKLMTempSystemCurrentControlSetservicespciide.
- Закрываем редактор реестра и не забываем выгрузить изменения обратно на диск
reg unload HKLMTempSystem
Теперь перезапускаем компьютер – с активированными стандартными драйверами система должна успешно загрузиться.
This entry was posted in Софт and tagged windows, windows 7, грабли. Bookmark the permalink.
Редактирование реестра Windows из среды восстановления
Все достаточно просто и не займет более 3 минут вашего времени.
Все сводится к нескольким шагам:
- (опционально) Определить букву диска с реестром, которую присвоила среда восстановления;
- Запустить редактор реестра;
- Подключить реестр другой опреационной системы;
- Внести изменения в реестр;
- Выгрузить реестр обратно для сохранения изменеий;
- Перезагрузиться.
Как узнать букву диска через командную строку?
- Открыть командную строку;
- Ввести «DISKPART«, нажать клавишу Enter;
- Ввести «LIST VOLUMES«, нажать клавишу Enter;
- Найти в выведенной таблице строку с подходящими данными диска и колонку с присвоенным диску именем.
- Не забыть ввести «Exit» и нажать Enter для выхода из DISKPART, иначе все дальнеййшие команды будут обрабатываться утилитой DISKPART, а не командной строкой.
Как запустить редактор реестра Windows?
Более полная информация о том, как запустить редактор реестра Windows в разных ситуациях, находится в другой статье. Сейчас же мы рассматриваем конктретный случай работы из среды восстановления.
- В командной строке ввести «[буква диска]:windowsregedit.exe«, нажать клавишу Enter.
Сейчас открылся реестр работающей среды восстановления, поэтому изменения здесь не дадут ожидаемого результата. Необходимо подключить реестр сторонней операционной системы, чтобы изменения вступили в силу.
Источник
Советы при работе с regedit Дневник Максим Боголепов

Советы при работе с regedit
 |
В данной заметке опишу небольшой совет по редактированию реестра операционной системы MS Windows XP, установленной на жестком диске другого компьютера. Такая необходимость может возникнуть из-за невозможности штатного запуска Windows с того диска из-за вирусов, прописавших себя в автозагрузку, или других неполадок, связанных с реестром. |
Немного теории. Реестр Windows – это иерархически построенная база данных параметров и настроек в операционных системах MS Windows. Он содержит информацию о настройках аппаратного обеспечения компьютера, всего установленного в нем программного обеспечения (его предустановки), профили пользователей. Сам реестр состоит из кустов – разделов, представляющих собой файлы на жестком диске с именами, идентичными названиям ветвей реестра.
По-умолчанию, файлы кустов реестра (Default, SAM , Security, Software и System) находятся в папке:
%SystemRoot%System32Config .
Если вы установили Windows XP в папку по-умолчанию, то этот путь выглядит как C:WindowsSystem32Config.
Рис.1 (расположение файлов реестра по-умолчанию)
Если вы сомневаетесь в правильности пути расположения этих файлов, то загляните в ветку самого реестра HKEY _LOCAL_MACHINESystemCotnrolSet001ControlHiveList, где указаны точные пути, по которым лежат файлы вашего реестра.
По указанному пути находятся файлы с именами, соответствующими различным кустам реестра:
- Файл Default — соответствует ветке реестра HKEY _USERS.DEFAULT
- Файл SAM — соответствует ветке реестра HKEY _LOCAL_MACHINESAM
- Файл SECURITY — соответствует ветке реестра HKEY _LOCAL_MACHINESecurity
- Файл Software — соответствует ветке реестра HKEY _LOCAL_MACHINESoftware
- Файл System — соответствует ветке реестра HKEY _LOCAL_MACHINESystem
По пути, указывающему на профиль активного в данный момент пользователя %UserProfile% , обычно это С:Documents and Settings%UserName% , находится файл Ntuser.dat — соответствующий ветке реестра HKEY _CURRENT_USER.
Теперь вернемся к поставленной задаче – подключение и редактирование реестра системы Windows XP, принадлежащей другому компьютеру и находящейся на другом жестком диске, с целью исключения из автозагрузки вирусов или иных деструктивных программ.
Сперва нам необходимо снять жесткий диск с компьютера, на котором возникли неполадки с запуском Windows, и подключить его к рабочей машине, например через внешний модуль подключения жестких дисков по USB (или другим известным и доступным вам способом).
Далее нам надо запустить утилиту редактирования реестра. Для этого:
Нажмите Пуск -> Выполнить… -> в поле Открыть набираем regedit.exe -> нажимаем ОК.
Рис.2 (запуск утилиты редактирования реестра)
В окне реестра, раскрываем ветку HKEY _LOCAL_MACHINE, идем в меню Файл и выбираем Загрузить куст…
Рис.3 (окно утилиты редактирования реестра)
Рис.4 (Меню Файл утилиты редактирования реестра)
В открывшемся диалоговом окне выбираем интересующий нас куст реестра поврежденной системы с подключенного нами жесткого диска – это файл software.
Рис.5 (Выбор куста software)
Далее утилита редактирования реестра попросит нас задать имя для загружаемого куста. Можете присвоить ему произвольное наименование.
Рис.6 (задание имени для подключаемого куста software)
После нажатия кнопки ОК вы вернетесь в окно regedit.exe и увидите подключенный куст чужого реестра.
Рис.7 (окно regedit.exe c подключенным кустом software)
После проведения в нем всех необходимых вам изменений, нам нужно отключить этот куст. Ставим мышку на имя куста чужого реестра, идем в меню Файл и выбираем Выгрузить куст…
Рис.8 (выгрузка стороннего куста software)
В появившемся окне подтверждаем наш выбор.
Рис.9 (подтверждение выгрузки стороннего куста software)
Вот в принципе и все. Таким образом мы отредактировали реестр стороннего компьютера. У меня таким образом получилось без переустановки и восстановления системы заставить загружаться наглухо не желающую работать Windows XP.








Rating: 4.7/5(7 votes cast)
Источник
Как достать информацию из реестра другого пк или же из папки windows.old
Решение данной задачи достаточно простое.
Для начала нужно скопировать реестр из которого нужно достать информацию.
Реестр лежит в папке C:windowssystem32config.
И состоит из 5 файлов в которые содержат отдельные разделы реестра.
Таблица соответствия куста реестра и путь к файлу.
Путь к кусту в системном реестре
HKEY_LOCAL_MACHINEBCD00000000
HKEY_LOCAL_MACHINECOMPONENTS
HKEY_LOCAL_MACHINESYSTEM
HKEY_LOCAL_MACHINESAM
HKEY_LOCAL_MACHINESECURITY
HKEY_LOCAL_MACHINESOFTWARE
HKEY_LOCAL_MACHINEHARDWARE
HKEY_USERS
HKEY_USERS
HKEY_USERS
HKEY_USERS_Classes
HKEY_USERS.DEFAULT
Путь к файлу самого куста
BootBCD
%SystemRoot%System32ConfigComponents
%SystemRoot%System32ConfigSystem
%SystemRoot%System32ConfigSam
%SystemRoot%System32ConfigSecurity
%SystemRoot%System32ConfigSoftware
Изменяемый куст (Volatile hive)
%SystemRoot%ServiceProfilesLocalServiceNtuser.dat
%SystemRoot%ServiceProfilesNetworkServiceNtUser.dat
Users\Ntuser.dat
Users\AppDataLocalMicrosoftWindowsUsrclass.dat
%SystemRoot%System32ConfigDefault
Начнем работать с удаленным реестром.
Для начало нужно запустить редактор реестра для этого.
В открывшемся окне вводим regedit.
В открывшемся редакторе реестра выбираем любой раздел (HKEY_LOCAL_MACHINE, например);
Далее нажимаем Файл -> Загрузить куст

В открывшемся окне выбираем необходимый файл (software, например)

Окно которое откроется введите имя раздела, например 1_SOFTWARE или любое другое;

В разделе HKEY_LOCAL_MACHINE появится подраздел 1_SOFTWARE, в данном кусте реестра находиться информация о всем софте который был установлен.

Далее ищем все кусты реестра которые интересуют и экспортируем их в reg файл. через специальную команду.

После того как все нужные параметры сохранены нужно выгрузить ветку 1_SOFTWARE.
Для этого нажимаем на куст Файл -> Выгрузить куст

Редактор реестра можно закрыть.
Далее нужно открыть экспортируемый блокнотом и удалить все приставки 1_ чтобы вышло SOFTWARE.

не забудь сохранить к себе на стену в соц сети
Источник
Редактируем реестр на другом диске
Silver Member Редактировать | Профиль | Сообщение | Цитировать | Сообщить модератору К разделам порушенной системы имеешь доступ? Значит просто подцепляешь файлы к «здоровому» реестру. Например
Код:
reg load hkuoldsoftware «C:windowssystem32configsoftware»
И редактируешь бывшую ветку HKLMSoftware, которая пристегнута к HKUoldsoftware.
Где «C:windowssystem32config» путь в неактивную систему из активной к файлу software.
Диск наверное будет другим.
Рассположение software дал по памяти. Пишу с кпк.
Тоже самое делаешь с другими файлами. Лучше всего прицеплять в hku. Всего записей: 2638 | Зарегистр. 13-02-2006 | Отправлено: 14:51 28-04-2008 | Исправлено: 01MDM, 14:54 28-04-2008
| Kluk
Junior Member |
Редактировать | Профиль | Сообщение | Цитировать | Сообщить модератору Спасибо за реакцию!!
«К разделам порушенной системы имеешь доступ?» К разделам 1-й системы (в т.ч. к реестру) доступа нет, система не грузится даже в безопасном режиме. «Значит просто подцепляешь файлы к «здоровому» реестру. Например Код: При выполнении этой команды из-под здоровой системы к ее реестру прицепляется реестр больной? «И редактируешь бывшую ветку HKLMSoftware, которая пристегнута к HKUoldsoftware. Диск наверное будет другим. « Диск тот самый, С. «Тоже самое делаешь с другими файлами. Лучше всего прицеплять в hku. « Просьба подробнее. Какие еще файлы нужно обработать и как? Что такое hku? Во всех случаях — спасибо! |
| Всего записей: 52 | Зарегистр. 16-11-2004 | Отправлено: 15:26 28-04-2008 | Исправлено: Kluk, 15:29 28-04-2008 |
| 01MDM
Silver Member |
Редактировать | Профиль | Сообщение | Цитировать | Сообщить модератору Kluk
Загружаешься в «здоровую» систему. Код: reg load hkusoft » С :windowssystem32software» Открываешь regedit, переходишь в HKU и в смонтированных soft, sys и Kluk редактируешь соответственно ветки (зеленым обозначено их нахождение в рабочем состоянии) HKLM Software |
| Всего записей: 2638 | Зарегистр. 13-02-2006 | Отправлено: 16:43 28-04-2008 | Исправлено: 01MDM, 16:44 28-04-2008 |
| Kluk
Junior Member |
Редактировать | Профиль | Сообщение | Цитировать | Сообщить модератору 01, спасибо, но не все понятно (тупость не врожденная, благоприобретенная — никогда не работал с реестром). «Загружаешься в «здоровую» систему. » Она на G:, загрузился «Проверяешь путь к файлам нерабочей системы (какой диск — C: D: и т.д) Проверил, все файлы сбитой системы (они на С:) целы. Как его (или их) подгрузить?? В командной строке есть надпись C:Doc & Settx> (х — это я). «Код: Прошу уточнений. Получил в командной строке сообщение: Что дальше? «Открываешь regedit, переходишь в HKU и в смонтированных soft, sys и Kluk редактируешь соответственно ветки (зеленым обозначено их нахождение в рабочем состоянии) « Перешел. Но не могу найти вновь смонтированые ветки. То есть раздел реестра HKLMSoftware и HKLMSystem , HKCU там, конечно, есть, но как выяснить, что там примонтировалось и куда и как выгрузить обратно? Жду Ваш комментарий. |
| Всего записей: 52 | Зарегистр. 16-11-2004 | Отправлено: 18:17 28-04-2008 |
| 01MDM
Silver Member |
Редактировать | Профиль | Сообщение | Цитировать | Сообщить модератору Kluk
Цитата: Перешел. Но не могу найти вновь смонтированые ветки. То есть раздел реестра HKLMSoftware и HKLMSystem , HKCU там, конечно, есть, но как выяснить, что там примонтировалось и куда и как выгрузить обратно? Выгружать не обязательно, при перезагрузке сами отсоединятся или (reg unload). Если ты смонтировал, к примеру, файл software в HKUsoft, то там этот раздел и находится. В общем не мучайся с командной строкой, если тебе легче по другому. Запусти regedit. Это будет тот же результат. Какой раздел надо загрузить? Где ошибка? |
| Всего записей: 2638 | Зарегистр. 13-02-2006 | Отправлено: 22:47 28-04-2008 | Исправлено: 01MDM, 22:58 28-04-2008 |
| Kluk
Junior Member |
Редактировать | Профиль | Сообщение | Цитировать | Сообщить модератору В http://forum.ru-board.com/topic.cgi?forum=62&topic=13187 лечение ситуации изложено так:
base****32 — это вирус, который подменяет dllку basesrv(точнее путь к ней) лечится так: Источник Adblock |
Вполне возможно, что у вас уже случалась ситуация, когда возникли серьезные проблемы с загрузкой Windows (например, заражение вирусом или троянской программой или ошибка в службах или программах в автозагрузке) и для того чтобы восстановить нормальную загрузку Windows необходимо отредактировать определенный параметр реестра вашей операционной системы.
Хорошо если ваша система грузится хотя бы в безопасном режиме и позволяет отредактировать реестр, но вполне возможен вариант, когда загрузить Windows в безопасном режиме также не удается. В этой ситуации нам смогут помочь загрузочные диски BartPE, ERD Commander и т.п. Но что делать, если мы, например, в гостях и под рукой нет таких дисков, а в наличии лишь установочный диск с Windows. Ничего страшного, даже эти далеко не полные средства смогут помочь нам отредактировать реестр системы которая не загружается.
Для начала немного справочной информации. Все кусты реестра в Windows физически существуют в виде отдельных файлов и их можно открывать и редактировать обычным редактором реестра regedit, запущенным из другой системы загруженной с компакт диска. Для того чтобы понимать какая ветка реестра храниться в каком файле есть следующая табличка (пути к файлам реестра в ней указаны исходя из предположения, что Windows у вас установлена на диск С в папку Windows):
Ветка реестра — Файл
HKEY_LOCAL_MACHINESAM c:windowssystem32configsam
HKEY_LOCAL_MACHINESecurity c:windowssystem32configsecurity
HKEY_LOCAL_MACHINESoftware c:windowssystem32configsoftware
HKEY_LOCAL_MACHINESystem c:windowssystem32configsystem
HKEY_CURRENT_CONFIG c:windowssystem32configsystem
HKEY_CURRENT_USER c:usersntuser.dat
HKEY_USERS.DEFAULT c:windowssystem32configdefault
Теперь рассмотрим редактирование реестра на примере Windows 7. Итак, у нас есть установочный диск с Windows 7 или загрузочный диск Windows PE (Windows Preinstallation Environment) / Windows RE (Windows Recovery Environment). Загружаемся с этого диска и в окне выбираем «Восстановить компьютер» («Repair your computer»).
Затем в следующем окне нажимаем «Далее» («Next»). Теперь запускаем командную строку – «Command Prompt». В открывшейся консоли набираем regedit, в результате чего запустится редактор реестра. Но на данный момент он отображает реестр загрузочной среды которая загрузилась с компакт диска.
Нажимаем один раз мышкой на ветку реестра HKEY_LOCAL_MACHINE и меню выбираем пункт «Загрузить куст» («Load Hive»). Теперь находим диск на котором расположена наша старая система и сверяясь с указанной выше таблицей выбираем необходимую нам ветку реестра, которую мы будем редактировать. Указываем имя (например 12345), с которым загруженная ветка реестра будет подмонтирована в разделе HKEY_LOCAL_MACHINE.
И наконец в появившейся ветке реестра находим и редактируем параметр, который не дает нашей Windows загрузиться. Когда все необходимые изменения внесены необходимо в меню выбрать “Файл – Выгрузить куст» («File->Unload hive») после чего результаты редактирования сохранятся в реестре нашей старой операционной системы.
Редактирование реестр другой системы (с другого диска)
04.08.2011
В этой заметке рассмотрим способ редактирования реестра другой операционной системы (с другого диска?). Обычно это необходимо делать, когда запустить другую ОС не получается из-за «неисправностей» реестра.
Зачем?
Последнее время к редактированию реестра другой операционной системы прибегают для поиска вирусных баннеров и удаления их из автозагрузки. Хотя бывают и другие причины.
Начнём
Первым делом давайте запустим свой реестр, текущей ОС. Для этого нажмаем комбинация Win+R и в появившемся окне вводи regedit, далее нажимаем кнопку «Ок» и можем лицезреть перед собой редактор реестра Windows.
Теперь, в открывшийся редактор реестра. Тут имя говорит само за себя — «Редактор», т.е. нам необходимо подгрузить в этот редактор файлы необходимого нам реестра. Для этого в левой части окна выбираем раздел HKEY_LOCAL_MACHINE или HKEY_USERS. Почему эти? Потому что только ветки этих разделов можно будет добавить в редактор.
Где хранится реестр?
Файлы реестра хранятся в следующей папке:
C:WindowsSystem32config
Естественно, у вас Windows может хранится и в другой папке.
В ней вы можете найти следующие файлы (без расширения):
BCD-Template
COMPONENTS
DEFAULT
SAM
SECURITY
SOFTWARE
SYSTEM
Собственно каждый файл имеет имя соответствующей ветки реестра.
Открываем реестр другой системы (Загружаем куст)
Итак, где хранятся файлы реестра мы теперь знаем. В какие разделы редактора реестра их можно подгрузить тоже знаем. Теперь приступим к подключению.
Выбираем один из вышеописанных разделов (см. под заголовком Начнём), далее нажимаем на пункт главного меню «Файл — Загрузить куст…». После этого вам будет предложено указать путь до файла реестра (где их найти читайте выше), как найдёте нужный файл нажимайте «Открыть» и перед вами появиться окно с просьбой ввести имя новой ветки, т.е. имя, под которым ветка будет отображаться в реестре.
Если всё прошло успешно, то новая ветка успешно появится в ранее выбранном разделе. И всё, можете редактировать только что добавленную ветку.
После внесения необходимых изменений желательно удалить убрать её
из реестра (хотя после закрытия редактора, она и так автоматически уберётся). А удаляется она не кнопкой Delete или через контекстное меню — Удалить, а так же, как и добавляется: Выбираем нужную ветку и там же в меню «Файл» выбираем пункт «Выгрузить куст…«.
Восстановление реестра
Если же вдруг реестр оказался повреждён и надо его восстановить, то знайте, в Windows хранятся резервные копии реестра.
В Windows 7 вы их найдёте вот тут:
C:WindowsSystem32configRegBack
А в Windows XP вот тут:
C:WindowsSystem32repair
В этих папках хранится первая версия реестра, т.е. та, которая была при первом старте Windows. Для замены берёте отсюда файл и кидаете в папку
C:WindowsSystem32config
с заменой.

















 Наверх
Наверх