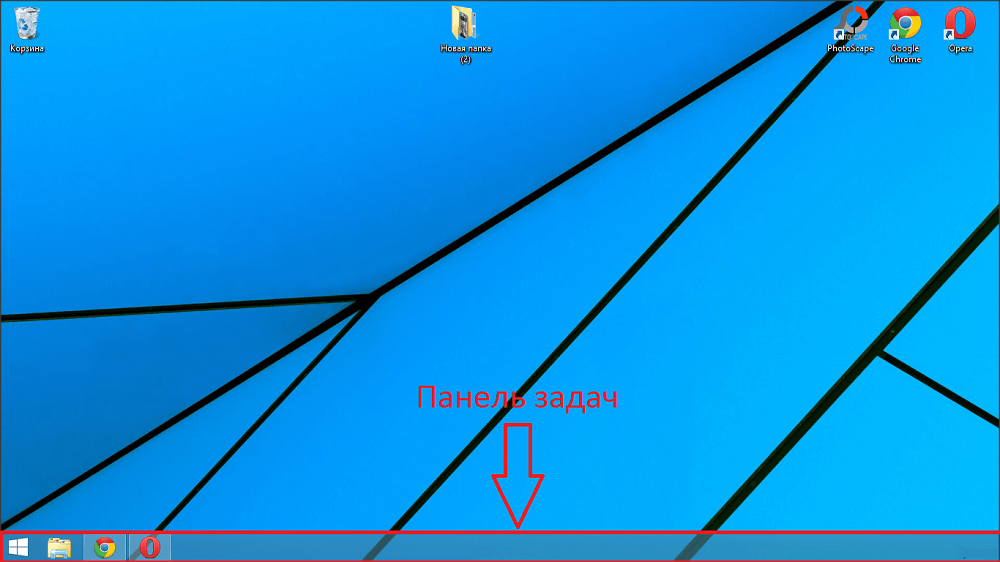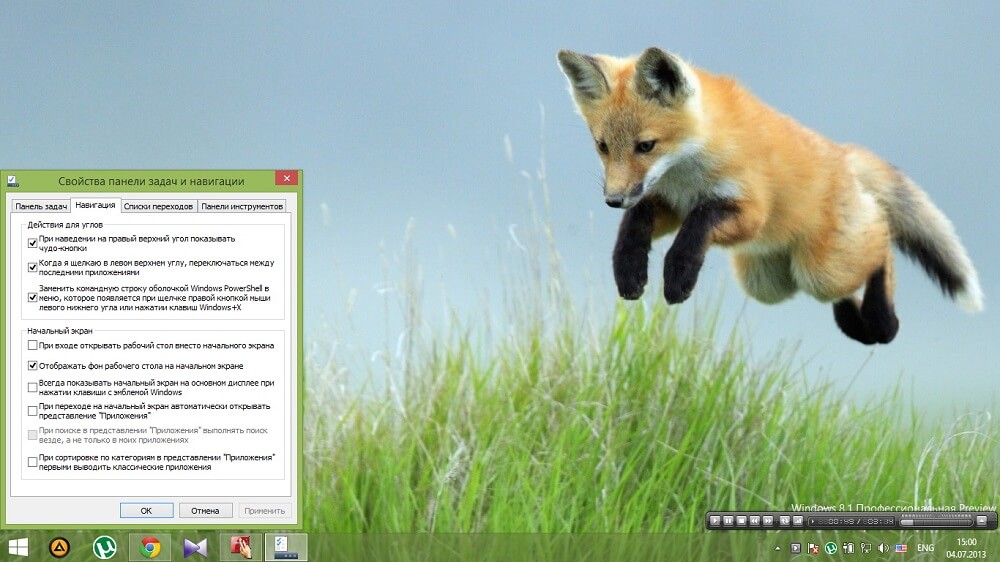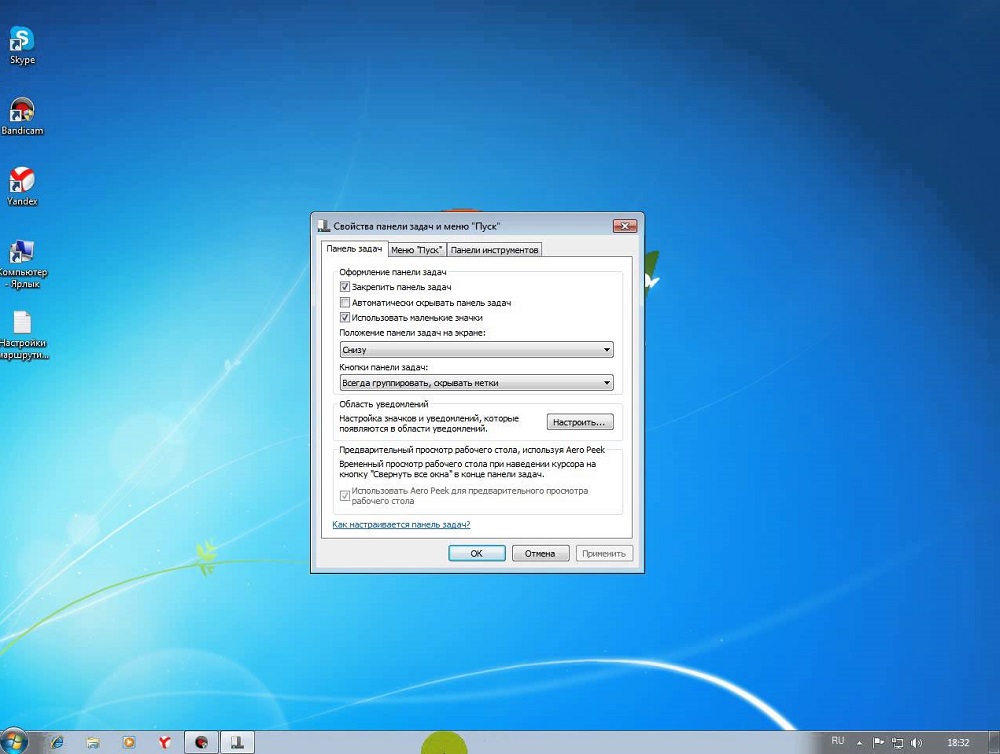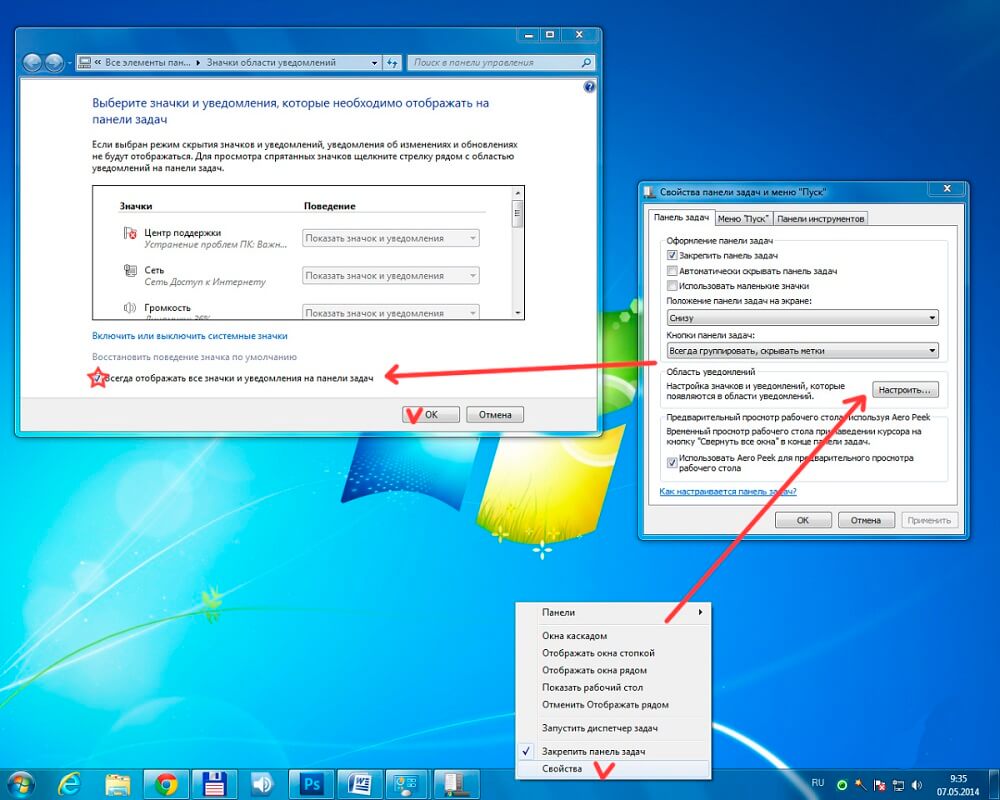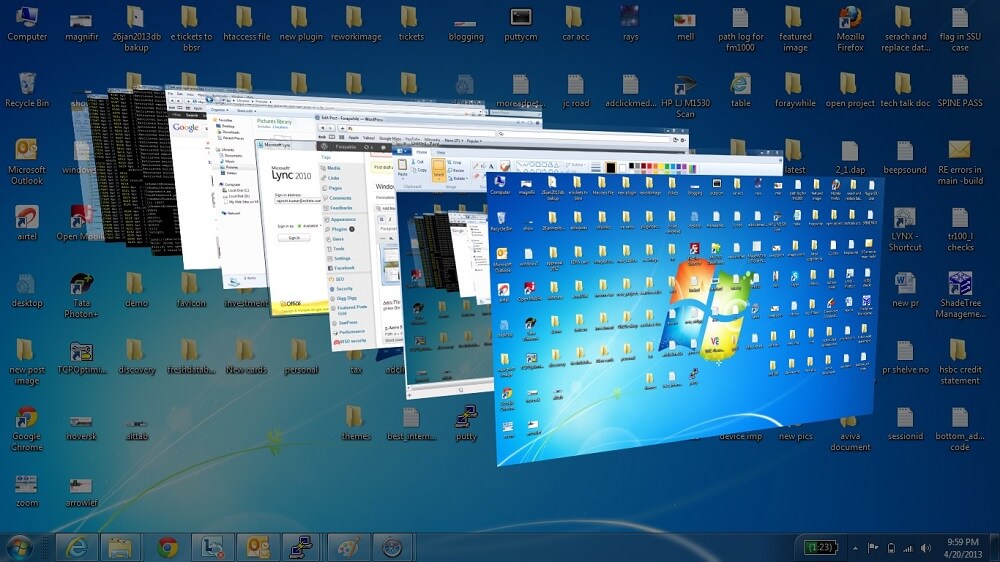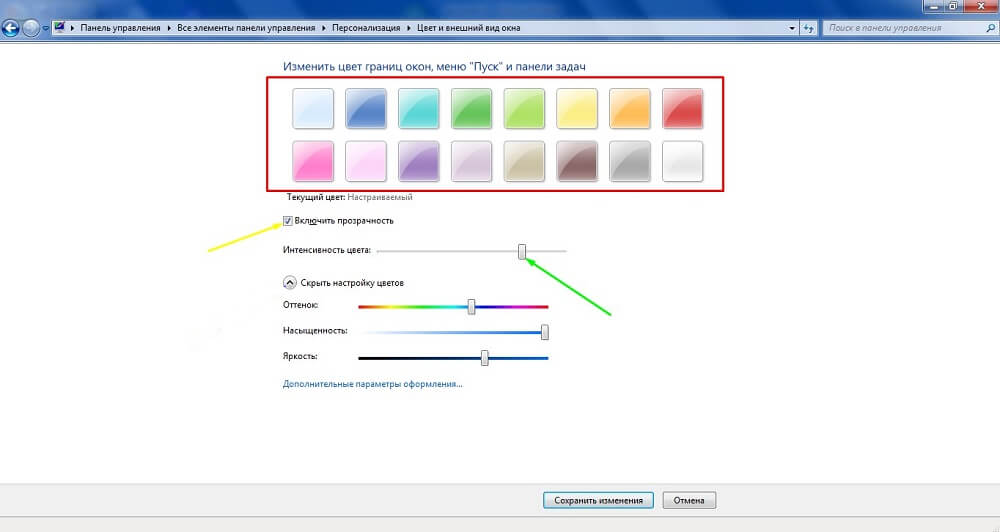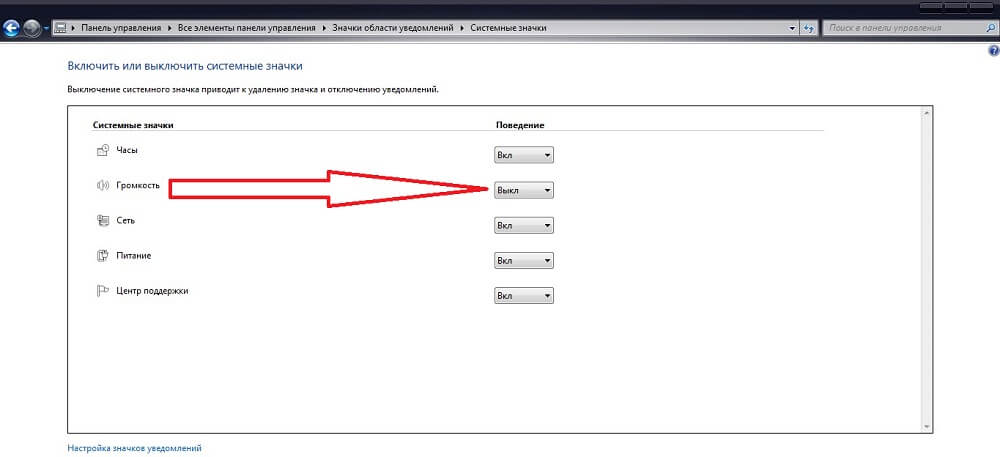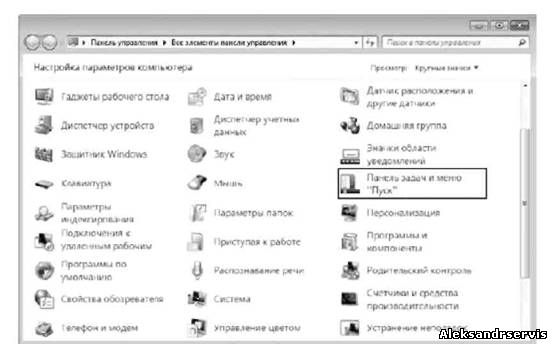Содержание
- Способы изменения «Панели задач»
- Способ 1: Отображение в стиле Windows XP
- Способ 2: Смена цвета
- Способ 3: Перемещение «Панели задач»
- Способ 4: Добавление «Панели инструментов»
- Вопросы и ответы
Некоторых пользователей не устраивает стандартный вид «Панели задач» в Windows 7. Одни из них стремятся сделать её более уникальной, а другие, наоборот, хотят вернуть привычный вид более ранних операционных систем. Но не стоит забывать, что правильно настроив данный элемент интерфейса под себя, вы сможете также повысить удобство взаимодействия с компьютером, что обеспечивает более продуктивную работу. Давайте разберемся, как можно изменить «Панель задач» на компьютерах с указанной ОС.
Читайте также: Как изменить кнопку «Пуск» в Windows 7
Способы изменения «Панели задач»
Прежде чем переходить к описанию вариантов изменения изучаемого объекта интерфейса, давайте выясним, какие конкретно элементы в нем можно поменять:
- Цвет;
- Размер значков;
- Порядок группировки;
- Положение относительно экрана.
Далее подробно рассмотрим различные методы преобразования изучаемого элемента интерфейса системы.
Способ 1: Отображение в стиле Windows XP
Некоторые юзеры до того привыкли к операционным системам Windows XP или Виста, что даже на более новой ОС Виндовс 7 хотят наблюдать привычные элементы интерфейса. Для них есть возможность поменять «Панель задач» согласно пожеланиям.
- Щелкайте по «Панели задач» правой кнопкой мышки (ПКМ). В контекстном меню останавливайте выбор на пункте «Свойства».
- Открывается оболочка свойств. В активной вкладке данного окна нужно выполнить ряд простых манипуляций.
- Установите отметку в чекбокс «Использовать маленькие значки». В раскрывающемся списке «Кнопки…» выберите вариант «Не группировать». Далее последовательно произведите щелчок по элементам «Применить» и «OK».
- Внешний облик «Панели задач» будет соответствовать предыдущим версиям Виндовс.
Но в окне свойств «Панели задач» можно производить и другие изменения указанного элемента, вовсе не обязательно подстраивать его под интерфейс Windows XP. Можно изменять значки, делая их стандартными или маленькими, снимая или устанавливая галочку в соответствующий чекбокс; применять различный порядок группировки (всегда группировать, группировать при заполнении, не группировать), выбирая нужный вариант из выпадающего списка; автоматически скрывать панель путем установки отметки напротив данного параметра; активировать опцию AeroPeek.
Способ 2: Смена цвета
Есть и такие пользователи, которых не устраивает текущий цвет изучаемого элемента интерфейса. В Виндовс 7 имеются инструменты, с помощью которых можно произвести изменение расцветки данного объекта.
- Щелкайте по «Рабочему столу» ПКМ. В открывшемся меню переместитесь по пункту «Персонализация».
- В нижней части отобразившейся оболочки средства «Персонализация» переходите по элементу «Цвет окна».
- Запускается средство, в котором можно изменить не только цвет окон, но и «Панели задач», что нам и требуется. В верхней части окна необходимо указать один из шестнадцати представленных на выбор цветов, путем клика по соответствующему квадрату. Ниже, путем установки пометки в чекбокс вы можете активировать или деактивировать прозрачность «Панели задач». С помощью бегунка, размещенного ещё ниже, можно регулировать интенсивность расцветки. Для того чтобы получить больше возможностей по регулированию отображения раскраски, щелкайте по элементу «Показать настройку цветов».
- Откроются дополнительные инструменты в виде ползунков. Путем их перемещения влево и вправо можно регулировать уровень яркости, насыщенности и оттенка. После выполнения всех необходимых настроек жмите «Сохранить изменения».
- Расцветка «Панели задач» изменится на выбранный вариант.
Кроме того, существует ряд сторонних программ, которые также позволяют менять цвет изучаемого нами элемента интерфейса.
Урок: Смена цвета «Панели задач» в Виндовс 7
Способ 3: Перемещение «Панели задач»
Некоторых пользователей не устраивает позиция «Панели задач» в Виндовс 7 по умолчанию и они хотят переместить её в правую, левую или верхнюю часть экрана. Посмотрим, как это можно сделать.
- Перейдите в уже знакомое нам по Способу 1 окно свойств «Панели задач». Щелкайте по выпадающему списку «Положение панели…». По умолчанию там установлено значение «Снизу».
- После клика по указанному элементу вам будет доступно ещё три варианта расположения:
- «Слева»;
- «Справа»;
- «Сверху».
Выберите тот из них, который соответствует желаемому положению.
- После того как положение было изменено, чтобы новые параметры вступили в силу, щелкайте «Применить» и «OK».
- «Панель задач» изменит свое положение на экране согласно выбранному варианту. Вернуть её в исходное положение вы можете точно таким же образом. Также аналогичный результат можно получить путем перетаскивания этого элемента интерфейса в нужное место экрана.
Способ 4: Добавление «Панели инструментов»
«Панель задач» можно также изменить путем добавления на неё новой «Панели инструментов». Теперь посмотрим, как это делается, на конкретном примере.
- Щелкните ПКМ по «Панели задач». В открывшемся меню выбирайте «Панели». Открывается список элементов, которые вы можете добавить:
- Ссылки;
- Адрес;
- Рабочий стол;
- Панель ввода планшетного ПК;
- Языковая панель.
Последний элемент, как правило, по умолчанию уже активирован, о чем свидетельствует галочка около него. Для добавления нового объекта просто щелкайте по нужному варианту.
- Выбранный элемент будет добавлен.
Как видим, существует немало вариантов изменения «Панели инструментов» в Виндовс 7. Можно менять цвет, расположение элементов и общее позиционирование относительно экрана, а также добавлять новые объекты. Но не всегда это изменение преследует только эстетические цели. Некоторые элементы могут сделать управление компьютером удобнее. Но конечно же, окончательное решение касательного того, стоит ли изменять вид по умолчанию и как именно это сделать, принимает конкретный пользователь.
Еще статьи по данной теме:
Помогла ли Вам статья?
Панель задач в ОС Windows — компонент монитора ПК в виде полоски. Она занимает любое место с краю рабочего стола — чаще всего снизу. Панель задач нужна для показа иконок активных и неактивных компонентов, различных статусов, времени и даты, а также доступа к функциям ПК. Этот компонент есть на всех версиях ОС Windows — производитель не отступает от привычной панели задач и совершенствует её.
Так, с выходом седьмой версии ОС Windows панель задач стала более функциональной. Она получила несколько новых вариантов регулировки, расширенные опции оформления и другие преимущества. Сравнивая элемент Windows 7 с прошлыми версиями, можно заметить, что он стал более удобным для взаимодействия. Вместе с тем, для правильной регулировки перед эксплуатацией нужно знать о новых функциях и изменениях, которые коснулись старых.
Первое, что замечает юзер при взаимодействии с Windows 7 — внешние отличия панели задач по сравнению с компонентом в Vista, XP или 8 версии ОС. Отличаются и регулировки персонализации — появилось больше вариантов внешнего вида элемента и размера иконок, новые цвета и прозрачный режим, немного изменился принцип взаимодействия. Производители взяли лучшие компоненты из предыдущих версий ОС и совместили их в седьмой.
Полоска состоит из трёх условных частей — кнопка «Пуск», а также две области правее — для взаимодействия с окошками и треем. «Пуск» нужен для того, чтобы:
- Активировать компоненты;
- Управлять состоянием ПК (выключение, переход в режим ожидания);
- Запускать часто эксплуатируемые и закреплённые компоненты;
- Искать файлы, папки и приложения;
- регулировать параметры ПК.
В средней части панели задач занимают место иконки всех активированных, а также закреплённых компонентов. Делая по ним левый клик мышкой, юзер может быстро запускать то, что ему нужно сейчас. Закреплённые иконки нужны для того, чтобы было удобнее активировать компоненты — в том числе во время взаимодействия с другими.
Третья условная область, размещённая с другой стороны относительно кнопки «Пуск» — трей. На ней занимают место регулировка языка, регулятор громкости, часы и календарь, а также индикаторы статусов различных компонентов функций. Среди них — подключение к интернету, антивирус, съёмные носители и прочее. Кликая на маленький треугольник, юзер может смотреть скрытые иконки — те, которые не поместились в трее, — и выносить их в основную область. В правом нижнем углу панели задач (при стандартной конфигурации) занимает место область, которая сворачивает все активные компоненты и отправляет юзера на главное меню.
Как отрегулировать панель задач в Windows 7
Все три области панели задач могут быть отрегулированы. Предусмотрены различные функции, варианты конфигурации и оформления, чтобы юзеру было удобнее взаимодействовать с ОС.
Как открыть «свойства»
Для того чтобы активировать регулировку панели задач, сделайте правый клик мышкой в любой свободной области. В выпадающем меню выберите пункт «свойства».
Оформление панели задач
Юзеру доступны три опции оформления панели задач. Они могут быть включены и выключены вне зависимости друг от друга и помогают лучше регулировать компонент монитора для работы.
«Закрепить панель задач» — функция, которая связана с местом, занимаемым элементом. Если она активирована, полоска меню будет неподвижной. Нельзя будет сменить её положение или размер. Обычно галочка в этом пункте стоит по умолчанию. Вы можете снять её для того, чтобы передвинуть компонент или растянуть его в высоту или ширину (в зависимости от места, которое занимает полоска). После того как вы сняли или поставили галочку, изменения нужно сохранить, кликнув «применить». Окошко свойств можно закрыть . Во время выполнения дел желательно держать элемент закреплённым — так отсутствует риск того, что вы растянете или переместите его случайно.
«Автоматически скрывать панель задач» — опция, которая убирает компонент с монитора при работе с компонентами. Полоска появляется в тот момент, когда юзер наводит на неё курсор мышки — в её месторасположение. Эта опция в некоторых случаях является ответом на вопрос о пропавшем элементе монитора. Активация автоматического скрытия помогает более эффективно эксплуатировать пространство на главном меню или в компонентах.
«Использовать маленькие значки» — параметр, который рекомендован, если на панели задач вашего ПК показано множество активированных компонентов. Задав функцию, вы можете использовать компонент монитора более продуктивно — на нём разместится больше иконок.
Положение панели задач на мониторе
Эта функция помогает переместить компонент в любой край монитора — верхний, нижний, левый или правый. После изменения положения кликните «применить» и «ОК».
Другой способ переместить компонент — перетащить саму полоску. В первую очередь для этого нужно открепить компонент — снимите соответствующую галочку в первом пункте окошка «свойства». Перенесите элемент, после чего снова закрепите его, чтобы потом не изменить положение случайно.
Кнопки панели задач
Благодаря этому пункту юзеры, которые активируют много файлов, могут регулировать их показ. Здесь также можно изменить параметры активации.
«Всегда группировать, скрывать метки» — выбор этой опции помогает объединять активированные компоненты по их категориям. Они будут группироваться в одну ячейку, а названия будут скрыты — это значительно экономит место на панели задач. Если вы активируете одновременно несколько папок, окон браузера или файлов (например, фотографий), иконки объединятся по типу. Эффект делает элементы на панели задач ещё более компактными, если стоит тема Aero.
«Группировать при заполнении панели задач» — эта опция помогает показывать активированные компоненты в полном размере до тех пор, пока на самой полоске достаточно места. Как только активируется новое окошко, которое не уместится на панели задач, все иконки уменьшатся в размере. При этом они сохраняют свои названия, поэтому этот режим при взаимодействии информативен. Группировка иконок произойдёт только в том случае, если на панели задач больше не поместятся уменьшенные.
«Не группировать» — опция, которая чаще всего стоит по умолчанию. Если она активна, все иконки на панели задач показываются отдельно — они не группируются по типу в одну вкладку. Даже если у вас активировано 15 однотипных окон, каждое из них будет показано отдельно. Иконки, которые не помещаются на средней части панели задач, попадают в специальное пространство. Кликните на ссылку в виде стрелки справа от активированных окон, чтобы посмотреть их.
Область уведомлений на панели задач
Это параметр, который также занимает место в окошке «свойства». Перейдя по ссылке «настроить», выберите, какой статус должен показываться в трее. Это также помогает решить проблему с пропавшими кнопками. Например, если вы хотите восстановить иконку языка или уровня громкости, выберите соответствующий пункт в выпадающем меню регулировки конкретной функции.
Aero Peek
Aero Peek — функция, которая помогает просматривать рабочий стол в предварительном режиме. Если эта опция включена, то можно навести курсор мышки в правый нижний угол (при стандартной конфигурации панели задач). Все окошки станут прозрачными, и вы сможете просматривать главное меню. Это удобно для того, чтобы увидеть показания гаджета, например — загрузки ОС или скорости интернета. При клике на область все активированные компоненты свернутся — вы попадёте в главное меню. Так можно быстро скрыть все окошки, при этом не закрывая их.
Регулировка меню «Пуск»
Она доступна во второй вкладке окошка «свойства панели задач». Кликните «настроить», чтобы в подробностях задать место, которое занимает та или иная иконка в меню «Пуск». В этом окошке можно регулировать количество компонентов, которые попадают в отсек недавно активированных.
Действие кнопки питания
Кликнув на выпадающее меню, которое занимает место справа от надписи. вы сможете задать действие кнопки питания («power») на ПК. Её клик может отвечать за привычное выключение либо за погружение ПК в сон, его перезагрузку и прочие функции, которые доступны на главном меню «Пуск». Выберите вариант и кликните «применить» и «ОК».
Конфиденциальность
Категория включает в себя 2 опции, которые не зависят друг от друга. Активация первой помогает сохранять и показывать перечень компонентов, которые недавно активировались, в меню «Пуск». Вторая опция отвечает за сохранение и показ элементов, активированных непосредственно в меню «Пуск» или на панели задач.
Панели инструментов
Эта особенность — не новая для ОС Виндовс 7. Регулировка занимает место в третьей вкладке окошка «свойства». С её помощью вы можете добавить на панель задач новые инструменты — стандартные и персональные. В меню выберите иконку, которую хотите добавить:
- Адрес — добавляет адресную строку поиска, через которую вы можете получить доступ к одной из директорий на ПК или сайту в интернете. Второе предпочтительнее, так как файл на ПК гораздо проще найти, вписав название в строку поиска в меню «Пуск».
- Ссылки — добавляет URL на сайты, которые нужны вам в быстром доступе, в Internet Explorer. Функция бесполезна, если вы заходите через другой браузер.
- Панель ввода планшетного ПК — создаёт ссылку, клик которой помогает быстро использовать окошко ввода планшетного ПК.
- Рабочий стол — добавляет панель ярлыков со всеми инструментами главного монитора.
- Создать панель инструментов. Самый удобный вариант, так как помогает добавить собственные ярлыки. При выборе параметра появляется окошко, в котором можно выбрать папку для быстрого доступа.
- Языковая панель — опция, при выборе которой обычная панель займёт отдельное место.
Как изменить цвет панели задач
Для того чтобы изменить цвет и оттенок панели задач:
- Сделайте правый клик мышки на свободном месте главного меню;
- Выберите в выпадающем меню пункт «персонализация»;
- Кликните на «цвет окна» внизу активированного меню (в Максимальной версии Windows 7 над ссылкой указывается название текущего цвета);
- В окошке регулировки цвета панели задач вы увидите 16 вариантов оттенков — кликните по нему, чтобы сделать изменение;
- Оттенок (интенсивность) цвета можно задать с помощью ползунка — перетащите его вправо, чтобы сделать панель задач темнее, и наоборот (в Максимальной версии также доступна наиболее тонкая регулировка, включающая в себя 3 ползунка);
- Кликните «сохранить изменения», закройте окошки.
Как сделать панель задач прозрачной
Для того чтобы сделать полоску прозрачной в Максимальной версии Windows 7, достаточно поставить тему Aero, после чего выбрать саму опцию:
- Активируйте меню «персонализация»;
- Выберите ссылку «цвет окна»;
- В меню поставьте галочку напротив пункта «включить прозрачность»;
- Переместите ползунок, отвечающий за интенсивность, влево — это уберёт насыщенность цвета компонента и сделает панель задач прозрачной;
- Сохраните изменения.
Если алгоритм не сработал, убедитесь, что на Вашем ПК стоит тема Aero, а в меню регулировки цвета активирован пункт, разрешающий прозрачность.
Как сделать прозрачную панель задач в Домашней базовой и Начальной версиях Windows 7
К сожалению, в других версиях ОС кроме Максимальной эта функция не встроена. Вам придётся скачать компонент TransBar. Она взаимодействует в том числе с Windows XP и помогает регулировать внешний вид панели задач. Для загрузки компонента скачайте и активируйте файл TBsetup.exe. Кликайте «next» до тех пор, пока в окошке не появится опция «run transbar» — выберите её и кликните «finish». Компонент активируется, и вы сможете начать работу.
В приложении TransBar нужно отметить несколько опций:
- «Enabled» — помогает перемещать ползунок интенсивности цвета и выставить прозрачность;
- «Auto apply» — функция предназначена для того, чтобы следить за изменением панели задач прямо во время регулировки;
- «Run at Windows startup» — отвечает за автоматическое применение заданных регулировок при активации ОС.
Передвиньте ползунок, чтобы отрегулировать степень прозрачности панели задач. Не рекомендуется делать значение ниже 50% — так будет сложно разглядеть иконки на полоске. После регулировки кликните «применить», затем «ОК».
Как закрепить и открепить иконку на панели задач
На панели задач можно размещать иконки компонентов, которые сейчас неактивны. Это нужно для быстрого доступа. Например, удобно будет закрепить текстовый редактор или калькулятор, чтобы каждый раз не активировать их через главное меню или меню «Пуск», вы сможете запустить компоненты в один клик, будучи в любом окошке. Для закрепления иконки активируйте её, после чего сделайте правый клик мышкой на вкладке. Выберите «закрепить программу».
Для того чтобы открепить иконку, выберите «изъять программу» в том же меню. Это можно сделать с окошками, которые в этот момент неактивны.
Что делать, если исчезла иконка громкости на панели задач
С этим сталкиваются многие юзеры Windows 7. Причина — баги в версии операционной ОС. Для того чтобы решить проблему, вы можете прибегнуть к одному из 4 способов.
Перезагрузка проводника:
- Активируйте диспетчер задач (комбинацией клавиш Ctrl + Alt + Delete и кликом соответствующей кнопки в меню либо правым кликом по панели задач);
- Во вкладке «процессы» найдите и выберите «explorer.exe», после чего завершите этот процесс;
- В меню «файл» кликните «новая задача» — в активированном окошке впишите «explorer.exe» без кавычек и нажмите «ОК».
В этом случае все активированные компоненты на панели задач не закрываются.
Регулировка иконок:
- Кликните на стрелку в трее, после чего на «настроить» в окошке;
- Проверьте, выбран ли пункт «показать иконку и уведомления» для регулятора громкости;
- Если галочка поставлена, а иконка не появляется, нажмите «включить или выключить значки»;
- Кликните «вкл.» напротив «громкость», затем «ОК».
Редактирование локальной групповой политики:
- В меню «Пуск» найдите и активируйте «gpedit.msc» (без кавычек);
- Перейдите в «конфигурация», затем в «административные шаблоны» и «меню Пуск и панель задач»;
- Кликните «скрыть значок регулятора громкости»;
- Отключите пункт, кликните «применить» и «ОК»;
- Перезагрузите ПК.
Если ни один из способов не помог, попробуйте самый сложный:
- В меню «Пуск» найдите и введите «regedit.exe» (без кавычек);
- Перейдите по пути HKEY_CURRENT_USER — Software — Classes — LocalSettings — Software — Microsoft — Windows — CurrentVersion — TrayNotify;
- Удалите записи «IconStreams» и «PastIconsStream»;
- Перезапустите Проводник, как это описано в первом способе;
- Перезагрузите ПК.
В случае, если иконка не появилась или продолжает пропадать, обновите драйвер звуковой карты. Причиной проблемы также может быть стороннее приложение для регулировки уровня громкости. Подтвердите регулировку звука так, чтобы она происходила через трей панели задач (иконка, предусмотренная Windows).
Итог
Панель задач в Windows 7 — более функциональный и полезный элемент монитора, нежели в прошлых версиях. Вместе с тем, он имеет свои особенности при регулировке и эксплуатации, а также баги.
Главная » Уроки и статьи » Windows
В этом уроке Вы узнаете, как настроить, переместить или скрыть Панель задач в операционной системе Windows 7.
Как переместить Панель задач
Начнем с перемещения панели задач, а затем пройдемся и по остальным настройкам. По умолчанию панель задач в Windows 7 находится внизу экрана, но ее положение можно изменить, и поставить вверху, справа или слева.
Есть несколько способов переместить панель задач. Вот первый способ:
1. На пустом месте панели задач нажмите правой кнопкой мыши и снимите галочку с «Закрепить панель задач» (кликнув по ней).
2. Нажмите и удерживайте левую кнопку мыши на пустом месте панели задач. Затем переместите мышь в нужную сторону экрана. Компьютер в реальном времени покажет, как будет выглядеть панель задач в новом месте. Отпустите мышь.
3. Закрепите панель задач, повторив первый шаг.
Пока она не закреплена, можно изменять ее высоту, вплоть до середины экрана. Для этого подведите указатель мыши к верхней части панели задач. Когда указатель превратится в вертикальную двунаправленную стрелку, перетащите границу в сторону рабочего стола. Это похоже на изменение размера окна.
У Вас есть что продавать? Реклама в интернете это хороший способ стать узнаваемым и продаваемым брэндом как в сети, так и оффлайн.
Настройка Панели задач
Перейдем к настройкам, в них же Вы увидите и второй способ перемещения панели задач.
Чтобы зайти в настройки нажмите правой кнопкой мыши на пустом месте панели задач и выберите «Свойства».
Во вкладке «Панель задач» находятся ее настройки.
Здесь находятся несколько настроек связанных с оформлением панели задач. Разберем их по порядку.
1. «Закрепить панель задач» — с этой настройкой мы уже знакомы, и останавливаться не будем.
2. «Автоматически скрывать панель задач» — если стоит галочка, то панель задач будет скрываться, когда она не используется. Чтобы панель снова появилась нужно подвести указатель мыши к краю экрана, где она располагается.
3. «Использовать маленькие значки» — если стоит галочка, то все значки панели задач будут в уменьшенном виде.
4. Дальше идет настройка положения, это второй способ, о котором я ранее упоминал. Нужно из выпадающего списка выбрать сторону экрана, на которой Вы хотите видеть панель задач. Как и прежде, можно выбрать: снизу, слева, справа или сверху.
5. «Кнопки панели задач» это последняя из основных настроек оформления. В ней нужно выбрать способ группировки открытых окон. Вот как это выглядит:
- Всегда группировать, скрывать метки:
- Группировать при заполнении панели задач:
- Не группировать:
6. Далее идет настройка области уведомлений (трей) о ней я уже писал и настройка функции Aero Peek, которая там же и описана.
После выбора нужных функций нажмите на кнопку «ОК» для сохранения и закрытия окна настроек.
На этом урок о настройке панели задач окончен. Спасибо за внимание.
Понравилось? Поделись с друзьями!
Дата: 27.06.2014
Автор/Переводчик: Linchak
Панель задач обладает отличной функциональностью в Windows 7. Она имеет несколько очень интересных функций и улучшений, которые повышают работоспособность по сравнению с другими версиями. Поэтому актуально писать серии статей на подобного рода темы. Настройка панели задач windows 7, безусловна не должна остаться без внимания. Сейчас рассмотрим, как настраивается внешний вид, размер, расположение основных инструментов.
Как открыть окно «свойства панели задач»
Чтобы открыть данные настройки, нужно нажать правой кнопкой мыши на любом пустом месте панели задач и выбрать команду «свойства».
Необходимые нам параметры располагаются в первой вкладки, которая называется «панель задач». В следующих статьях рассмотрим все вкладки подробнее.
Как изменить внешний вид и расположение панели задач
Наборы настроек, в открывшемся окне, помогут изменить внешний вид и расположение. Таким образом, Вы сможите внести следующие изменения:
— Закрепить панель задач — если выбрана данная опция, то полоска меню пуск останется неподвижной. Вы не сможите переместить в другое место или изменить размеры.
— Автоматически скрывать панель задач — данная опция позволяет скрыть панель задач, когда вы ее не используете. Затем, когда наводите курсор в область ее расположения, она плавно всплывает.
— Использовать маленькие значки — если этот флажок установлен, то закрепленные значки выглядят помельче, что помогает сэкономить пространство рабочего стола.
— Положение панели задач на экране — параметры позволяющие определить расположение. Для этого кликните на выпадающее меню, как показано на изображении. Выберите позицию, какая больше нравится.
Есть другой способ перемещения. Щелкните левой кнопкой мыши на пустом месте полоски пуск, удерживая нажатой кнопку, переводим курсор в нужную сторону монитора. После того как перевели курсор, отпускаем кнопку и панель перемещается в нужную нам сторону. Если не получается перетащить, убедитесь, что опция «закрепить панель задач» отключена, снимите флажок и повторите попытку.
На самом деле настройка панели windows 7 не сложная в освоении. При правильном подходе, Вы с легкостью научитесь ей манипулировать.
— Кнопки панели задач — помогает определить внешний вид меток открытых приложений. Здесь присутствует три опции:
- Всегда группировать, скрывать метки — будут объединяться метки одного приложения и скрываться их названия. Применяется по умолчанию.
- Группировать при заполнении панели задач — объединяет в одной метки, в том случае если открыто несколько вкладок одного приложения. Эта настройка так же показывает названия открытых элементов.
- Не группировать — будет отображать все ярлыки отдельно и никогда не будет объединять метки одного и того же приложения как одну. Если у вас открыто 15 окон браузера google chrome, то они будут показаны отдельно. Если ярлыки занимают всю длину панели задач, то в правом углу Вы увидите стрелку, при нажатии на которую откроется новое рабочее пространство, с не влезшими метками. Когда панель задач заполнена, имена меток не показываются.
Настройка панели задач windows 7 позволяет изменять ее высоту. Чтобы изменить размер, наведите курсор мыши к краю до тех пор, пока не появится курсор, имеющий две стрелки (вверх и вниз). Зажмите кнопку мыши и задайте высоту, какую необходимо.
Примечание: изменять размер можно в том случае, если не включена опция «закрепить панель задач».
Просмотр рабочего стола Aero Peek
Когда эта опция включена, вы можете переместить курсор на кнопку предварительного просмотра рабочего стола, после чего все открытые окна сделаются полупрозрачными. Это полезно, когда Вы хотите посмотреть гаджет или другую информацию на рабочем столе, не сворачивая открытые окна. Переместите курсор с кнопки, и все вернется на свои места.
Если функция является бесполезной для Вас, снимите флажок с «Использовать Aero Peek для предварительного просмотра рабочего стола», и она отключится.
Если Вы кликните на кнопку предварительного просмотра рабочего стола, все открытые окна свернутся. Нажмете снова, и все окна будут показаны в исходном состоянии.
как добавить панели инструментов
Особенность, которая не является новой, но дает возможность добавления дополнительных инструментов. Чтобы добавить стандартные или пользовательские инструменты, щелкните правой кнопкой мыши по пустому месту на панели задач. В открывшемся меню перейдите к пункту «панели» и выберите опцию, которую желаете:
— Адрес — добавит адресную строку, в которую вводятся url сайтов. При вводе адреса, ссылка будет открыта браузером по умолчанию. Данную строку можно использовать для доступа к папки или файлу, но это не очень удобно. Проще ввести искомые элементы в поиске меню пуск.
— Ссылки — это добавляет урлы на ваши любимые сайты в Internet Explorer. Если по умолчанию используете другой браузер, то это довольно бесполезно. У меня на скриншоте видно, что значки opera. Это связано с недавним косяком. Любой браузер открывается в opera. Времени не было, чтобы это устранить, поэтому пришлось такой скрин сделать.
— Панель ввода планшетного ПК — создает кнопку, которую Вы можете использовать для быстрого запуска окна ввода планшетного ПК.
— Рабочий стол — добавит панель инструментов со всеми ярлыками рабочего стола.
— Создать панель инструментов — самый полезный вариант, поскольку позволяет добавлять пользовательские панели инструментов. Когда выберите этот параметр, появится новое окно. Перейдите к той папке, которую вы хотите использовать в качестве инструмента и нажмите «выбор папки», после чего Вы получите быстрый доступ к выбранному элементу.
Еще можете увидеть такой элемент, как «языковая панель», при нажатии на который привычная панель переключения языка переместится в отдельное место. Наведите курсор на языковую панель, зажмите левую кнопку и перетащите в любое место панели задач. После чего панель установится на прежнее место. Настройка панели задач windows 7 не отнимет у Вас много времени.
Как вы уже, наверное, успели заметить, Панель задачи меню Пуск Windows 7 несколько отличаются от аналогичных компонентов в Windows Vista. И в этом ничего странного нет, поскольку разработчики взяли только самое лучшее и добавили дополнительный функционал.
Как и раньше, вы можете настраивать внешний вид этих популярных механизмов, для чего используется компонент Панели управления Windows с названием Панель задач и меню «Пуск» (рис. 8.1).
Рис. 8.1. Запускаем компонент Панель задач и меню «Пуск»
Все параметры упомянутых механизмов сгруппированы на трех вкладках — Панель задач, Меню «Пуск» и Панели инструментов. Рассмотрим эти вкладки подробнее.
ПАНЕЛЬ ЗАДАЧ
Панель задач — область экрана в виде полоски, которая может занимать любое из крайних положений вдоль экрана и используется для отображения значков программ, запущенных в данный момент. Кроме того, на ней могут располагаться панели инструментов для быстрого запуска программ или доступа к нужным объектам. Она используется с самых первых версий операционной системы Windows, и разработчики Windows 7 не стали отступать от традиций, а лишь модифицировали и усовершенствовали Панель задач, добавив ей функциональность, чтобы повысить удобство использования.
Что касается параметров, влияющих на внешний вид и возможности Панели задач, то среди них находятся следующие (рис. 8.2).
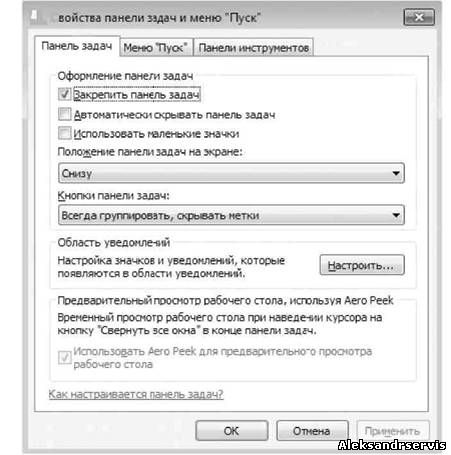
Закрепить панель задач. Если установить данный флажок, то Панель задач будет находиться в том месте, где она размещена на данный момент. При этом она фиксируется и ее невозможно сместить, свернуть или растянуть. Если вы испытываете сложность с управлением мышью, что периодически приводит к перемещению Панели задач в самый ответственный и неожиданный момент, то лучшим выходом в этом случае будет использование данного параметра, тем более что ни к чему негативному этот выбор не приведет.
Автоматически скрывать панель задач. Если вам важен факт наличия максимально большого рабочего пространства, то используйте данный параметр. Он позволяет скрывать Панель задач с экрана и отображать ее лишь тогда, когда указатель подводится к нижней кромке экрана.
Использовать маленькие значки. С помощью этого параметра можно уменьшить размер значков программ, которые открыты в данный момент и расположены наПанели задач. При этом увеличивается полезное рабочее пространство, а также количество свободного места на Панели задач, что, в свою очередь, позволяет разместить на ней большее количество значков программ или панелей инструментов.
Положение панели задач на экране. Позволяет разместить Панель задач возле любого края экрана. Для выбора варианта размещения Панели задач используются значения из списка. Расположение Панели задач можно изменить и без использования окна Свойства панели задач и меню «Пуск». Для этого нужно просто перетащить Панель задач с помощью мыши.
Кнопки панели задач. Этот список содержит параметры, которые влияют на отображение значков запущенных задач и программ. Возможны следующие варианты.
■ Всегда группировать, скрывать метки. Данный режим активизирован по умолчанию и позволяет максимально увеличить свободное место на Панели задач за счет группирования сходных значков программ и отсутствия подписей к названию значков. Например, если вы открыли сразу три окна браузера, все они
сгруппируются в один значок, при этом он немного изменится и в правой его части появится несколько дополнительных линий, создающих впечатление наложения нескольких значков один на другой. По отношению к браузеру этот параметр очень даже удобен, особенно если вы любите открыть десяток одинаковых окон вместо того, чтобы работать с закладками. Эффект от использования этого параметра еще больше усиливается, если вы применяете стиль оформления Aero. При этом отображаются уменьшенные копии окон.
■ Группировать при заполнении панели задач. Значки группируются, только если свободное место на Панели задач заканчивается. В этом случае значок программы снабжается меткой. ■ Не группировать. Никаких группировок не применяется, и значки располагаются, как обычно, с подсказками.
Использовать Aero Peek для предварительного просмотра рабочего стола .Если данный флажок установлен, то содержимое Рабочего стола можно просмотреть, подведя указатель к кнопке минимизации в правом нижнем углу экрана. При этом окна всех программ, которые находятся в данный момент на экране, становятся прозрачными и вы можете видеть, что происходит на Рабочем столе.
На этой же вкладке в области Область уведомлений находится кнопка Настроить, с помощью которой можно настраивать значки в области уведомлений (о настройке значков читайте далее).
Настройка МЕНЮ «ПУСК»
По сравнению с Windows Vista внешний вид меню Пуск Windows 7 практически не претерпел изменений, за исключением нескольких незначительных моментов. Кнопка Пуск теперь выглядит абсолютно полноценной и законченной и получила анимационный эффект: при наведении указателя на кнопку она подсвечивается, как, в принципе, и все значки на панелях инструментов. Строка поиска выглядит как одно целое с меню, что делает его более привлекательным. Внешний вид элементов меню стал более привлекательным и контрастным.
Изменился вид кнопки завершения работы. В отличие от Windows Vista, кнопка получила надпись, однозначно описывающую ее действия. Так, по умолчанию щелчок на кнопке приводит к завершению работы и выключению компьютера, о чем и свидетельствует надпись на кнопке Завершение работы. Для доступа к остальным действиям используется дополнительное меню.
Существует большое количество параметров, влияющих на внешний вид меню Пуск и элементов, из которых оно состоит.
Как уже было упомянуто ранее, параметры настройки внешнего вида меню Пуск находятся на вкладке Меню «Пуск» (рис. 8.3). 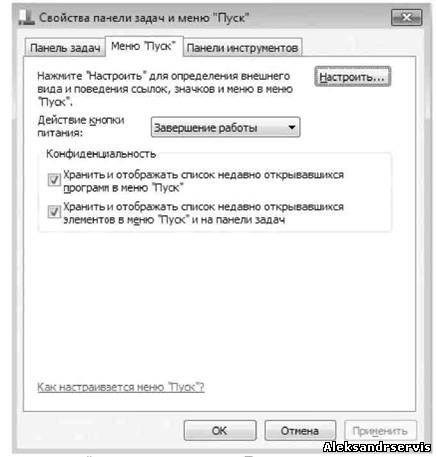
Поскольку все параметры не поместились на вкладке, большая их часть открывается в дополнительном окне. На самой же вкладке находятся следующие параметры. Действие кнопки питания. С помощью этого параметра вы можете настраивать реакцию на нажатие кнопки питания в меню Пуск. По умолчанию нажатие кнопки приводит к завершению работы и выключению компьютера. Доступны также следующие варианты: Смена пользователя, Завершение сеанса, Блокировка иПерезагрузка.
Конфиденциальность. Под этим громким названием скрываются всего лишь параметры, с помощью которых можно настроить отображение или скрытие недавно открывавшихся документов и приложений в левой части меню. Это позволяет быстро запускать нужные программы или переходить к работе с документами. Если вы решили поиграть в суперагента или действительно существуют определенные требования со стороны безопасности, то, сняв флажки в этой области, вы тем самым уберете ссылки на документы и программы, доступ к которым вы имели в последнее время.
Чтобы отобразить основную часть параметров, нажмите кнопку Настроить. В результате откроется окно, которое содержит группы параметров, разбитые по разным областям.
Администрирование. С помощью данного параметра можно управлять способом отображения группы Администрирование. Возможны следующие варианты.
■ Не отображать этот элемент. В этом случае доступ к группе Администрированиевозможен только с использованием Панели управления. ■ Отображать в меню «Все программы». Группа будет отображаться в левой части меню Пуск в виде папки.
■ Отображать в меню «Все программы» и «Пуск». Группа Администрирование будет отображаться как в левой, так и в правой частях меню Пуск, при этом в правой части меню группа будет автоматически раскрываться при наведении на нее указателя.
Видео. С помощью данного параметра можно настроить отображение группыВидео в правой части меню Пуск. Возможны следующие варианты.
■ Не отображать этот элемент. В этом случае попасть в группу Видео можно будет из Проводника Windows или другим подобным методом. ■ Отображать как меню. Группа будет отображаться в правой части меню Пуск в виде папки, которая автоматически раскроется при наведении на нее указателя. ■ Отображать как ссылку. Группа будет отображаться в правой части меню Пуск в виде простой ссылки. При ее выборе откроется дополнительное окно с содержимым папки Видео.
Выделять недавно установленные программы. Если вы хотите, чтобы операционная система автоматически уведомляла вас о том, что в меню Пускпоявилась новая программа, то установите данный флажок. В этом случае при открытии меню Пуск вы будете видеть соответствующее всплывающее сообщение, а программа или папка с программой будет подсвечиваться серым цветом. С другой стороны, подсвечивание содержимого папки с установленной программой иногда достаточно сильно напрягает, поскольку, пока все компоненты папки не будут хотя бы раз открыты, папка всегда будет подсвечиваться. Согласитесь, что папка, содержащая десяток ссылок, всего одна из которых является действительно нужной, не должна постоянно подсвечиваться. Вполне достаточным было бы подсвечивание только самой папки, чтобы при этом не затрагивалось ее содержимое, и то только до того момента, пока хотя бы одна из ссылок не будет активизирована.
Документы. Этот параметр управляет отображением папки с документами, которая на самом деле является библиотекой и может содержать любое количество как документов, так и любых других папок. Параметр может принимать одно из трех значений.
■ Не отображать этот элемент. В этом случае попасть в группу Документы можно изПроводника или другим подобным способом.
■ Отображать как меню. В этом режиме документы отображаются в правой части меню Пуск и раскрываются при наведении на группу указателя.
■ Отображать как ссылку. Группа с документами отображается в правой части менюПуск, при этом содержимое группы открывается в отдельном окне.
Домашняя группа. Если вы подключены к домашней группе, то возможности данного параметра вам придутся по душе. Если параметр активизирован, в правой части меню Пуск появляется папка Домашняя группа, выбор которой приводит к открытию одноименной папки. Это позволяет вам быстро управлять ресурсами домашней сети, минуя при этом запуск Панели управления и механизма Домашняя группа.
Игры. Если вы любите поиграть в стандартные игры Windows, воспользуйтесь этим параметром и отобразите папку с играми в меню Пуск, чтобы ускорить к ним доступ. Как обычно, доступны три варианта настроек. ■ Не отображать этот элемент. Даже если выбран этот пункт, не переживайте — с играми ничего не случится. Их можно будет запустить, используя меню Все программы.
■ Отображать как меню. Активизация этой настройки приводит к отображению папкиИгры в правой части меню Пуск в виде раскрывающегося меню. ■ Отображать как ссылку. Группа с документами отображается в правой части менюПуск. При этом содержимое группы открывается в отдельном окне. Изображения. Если вы часто работаете с изображениями, расположенными как на компьютере, так и в сети, то вам будет кстати возможность быстрого открытия библиотеки рисунков. Доступны такие варианты.
■ Не отображать этот элемент. Доступ к папке Изображения в этом режиме возможен только средствами Проводника. ■ Отображать как меню. Отображает папку Изображения в правой части меню Пускв виде раскрывающегося меню. ■ Отображать как ссылку. Показывает папку Изображения в правой части менюПуск в виде ссылки, которая открывается в отдельном окне.
Искать в других файлах и библиотеках. С помощью данного параметра можно влиять на скорость поиска нужной вам информации. В зависимости оттого, какой режим вы укажете, список мест, в которых нужно искать информацию, увеличивается или уменьшается, что и влияет на скорость получения результата поиска. Возможны следующие варианты настройки.
■ Искать в общих папках. Если вы хотите, чтобы поиск файлов производился и в папках, которые используются для хранения общих ресурсов, установите данный флажок. В этом случае скорость поиска снижается, но охватывается более широкая зона поиска. ■ Не выполнять поиск. Ускоряет поиск данных, но уменьшает шанс их нахождения в случае, если данные расположены в общих папках и библиотеках. ■ Не искать в общих папках. Наиболее оптимальный вариант, который позволяет искать данные везде, кроме общих папок.
Искать программы и компоненты панели управления. Данный параметр также связан с поиском файлов. Если установить этот флажок, то поиск также будет осуществляться среди компонентов Панели управления.
Команда «Выполнить». Команда Выполнить присутствовала в меню Пускпрактически каждой операционной системы Windows, но по умолчанию, в Windows 7 ее в меню нет. Если вы часто пользуетесь этой командой, то установите этот флажок, и тогда она появится в меню Пуск.
Компьютер. Если вы не хотите загружать Рабочий стол лишними значками или просто не хотите отображать значок Компьютер, можно добавить его в меню Пуск. Возможны такие варианты.
■ Не отображать этот элемент. Используйте данный режим, если у вас на Рабочем столе уже есть значок Компьютер или вы привыкли получать доступ к накопителям и файлам, используя Проводник. ■ Отображать как меню. Если установить этот флажок, то в правой части меню Пуск появится папка Компьютер в виде раскрывающегося меню. ■ Отображать как ссылку. Папка Компьютер отображается в правой части меню Пуск, при этом содержимое папки открывается в отдельном окне.
Крупные значки. Полезный параметр, позволяющий при снятии этого флажка уменьшать размер значков в списке наиболее запускаемых программ, которые отображаются в левой части меню Пуск. В этом случае может поместиться большее количество значков. Если же вам больше нравятся крупные значки, пусть даже меньшее их количество, то лучше оставить этот флажок установленным.
Личная папка. Личная папка — хранилище ссылок на все ресурсы, с которыми вы работаете и которые вы туда сами поместили. Среди них ссылки на загрузки, избранное, музыку, контакты, видео и т. д. С помощью этого параметра вы можете управлять отображением личной папки в меню Пуск. Если выбран режим отображения личной папки, то в меню Пуск она будет показываться под именем вашей учетной записи, например Alex. Доступны три стандартные настройки.
■ Не отображать этот элемент. В случае использования этого режима доступ к личной папке можно получить из Проводника либо используя компонент Компьютер. ■ Отображать как меню. ■ Отображать как ссылку.
Меню «Избранное». Этот параметр позволяет отображать или прятать в правой части меню Пуск группу Избранное в виде раскрывающегося меню. Если вы хотите, чтобы избранные адреса можно было открывать без предварительного запуска браузера, то активизируйте этот параметр. Музыка. С помощью данного параметра настраивается отображение папки Музыка. Параметр может принимать следующие значения. ■ Не отображать этот элемент. Если вы не любите слушать музыку, не имеет смысла отображать группу Музыка. Для этого установите данный флажок. ■ Отображать как меню. Использование этого режима чревато тем, что отображение меню с произведениями может занять длительное время, если количество произведений достаточно большое и нет деления по папкам. ■ Отображать как ссылку. Оптимальный вариант, позволяющий открывать папкуМузыка в отдельном окне.
Недавние документы. Очень полезный параметр, дающий возможность отображать меню со ссылками на документы, с которыми вы работали в последнее время. Это позволяет максимально ускорить запуск таких документов. Панель управления. Панель управления — основной инструмент управления операционной системой, который достаточно часто приходится использовать. С помощью этого параметра вы можете настроить отображение Панели управления в правой части меню Пуск. Как обычно, доступны три варианта настройки.
■ Не отображать этот элемент. Крайне нежелательная настройка, при использовании которой ссылка на Панель управления не будет отображаться в меню Пуск. При этом попасть в Панель управления будет очень сложно, поскольку ссылка на нее встречается лишь в некоторых системных компонентах. ■ Отображать как меню. Панель управления отображается как раскрывающееся меню, что упрощает и ускоряет доступ к ее компонентам. ■ Отображать как ссылку. Наиболее оптимальный вариант, позволяющий открыватьПанель управления в отдельном окне.
□ Подключение к. Данный параметр используется для работы с сетью: он позволяет отображать список всех найденных сетей, к которым можно попробовать подключиться.
□ Программы по умолчанию. Если данный параметр активизирован, в правой части меню Пуск появляется ссылкаПрограммы по умолчанию. При щелчке на ней открывается системный механизм, с помощью которого можно настраивать различные параметры по умолчанию: программы, автозапуск, ассоциации файлов и т. д.
Разрешить контекстные меню и перетаскивание объектов. Очень полезный параметр, активизация которого позволяет получать доступ к контекстным меню элементов меню Пуск. Кроме того, появляется возможность перетаскивания элементов, то есть вы свободно можете переместить, например, на Рабочий стол значок программы или другой компонент. Аналогичным способом можно добавлять новые элементы в меню Пуск: потянули и отпустили.
Раскрывать меню при наведении и задержке указателя мыши. Если вам не нравится, что меню, которые находятся в меню Пуск, открываются без надобности, когда вы случайно провели по ним указателем, то отключите эту возможность, сняв описываемый флажок. □ Сеть. Если вы часто заходите в сетевое окружение, чтобы попасть на тот или иной компьютер с целью использования или просмотра его общих ресурсов, то данный параметр поможет вам ускорить этот процесс. Если параметр активизировать, то в правой части менюПуск появится соответствующая ссылка. С другой стороны, если у вас на Рабочем столе уже есть значок Сеть, смысла в добавлении аналогичного значка в меню Пуск нет.
□ Сортировать меню «Все программы» по именам. Когда количество установленных в операционной системе программ становится достаточно большим, найти нужную папку с программой или программу в меню Все программы становится достаточно сложно. Используя этот параметр, вы сможете найти объект быстрее, поскольку все папки и программы окажутся отсортированы.
□ Справка. Вы часто пользуетесь справочной системой Windows? Если да, то установите данный флажок, и ссылка Справка и поддержка появится в нижней правой части менюПуск. С другой стороны, зачем загружать меню Пуск лишними элементами, если справочную систему можно запустить, нажав клавишу F1? □ ТВ-записи. С помощью этого параметра можно настроить отображение папки ТВ-записи, что ускорит доступ к ним. Как обычно, есть три варианта настройки. ■ Не отображать этот элемент. В этом случае открыть папку с ТВ-записями можно любым доступным образом, например используя Проводник или запустив Windows Media Center. ■ Отображать как меню. Папка с ТВ-записями отображается как раскрывающееся меню, что упрощает и ускоряет доступ к ее компонентам. ■ Отображать как ссылку. Дает возможность открывать папку с ТВ-записями в отдельном окне.
□ Устройства и принтеры. Если данный флажок снят, доступ к подключенным принтерам, факсам и другим подобным устройствам ускорится, поскольку в правой части меню появится ссылка для открытия нужного окна.
□ Файлы для загрузки. Данный параметр используется для настройки отображения папкиЗагрузки. Возможны три режима работы, аналогичные описанным выше.
■ Не отображать этот элемент. ■ Отображать как меню. ■ Отображать как ссылку. Кроме рассмотренных выше, существуют еще два параметра, которые отвечают за отображение списка недавно использовавшихся программ и документов. С помощью этих параметров вы можете указать количество записей в этих списках, тем самым регулируя высоту меню Пуск. Например, если предварительно отключить параметр Крупные значки(см. выше) и установить количество программ равным 15 или даже 20, то в меню Пускпоявятся ссылки на 20 программ. При этом размеры самого меню не изменятся.
ПАНЕЛИ ИНСТРУМЕНТОВ
Как и более ранние версии операционной системы, Windows 7 также позволяет работать с панелями инструментов для быстрого запуска программ или доступа к ресурсам. Количество подобного рода панелей ограничено лишь вашими потребностями. Кроме того, существуют системные панели, которыми также можно управлять, используя параметры на вкладкеПанели инструментов (рис. 8.4).
Управление отображением панелей инструментов происходит следующим образом: вы просто устанавливаете флажок возле названия нужных панелей, нажимаете кнопкуПрименить, и они появляются на Панели задач.
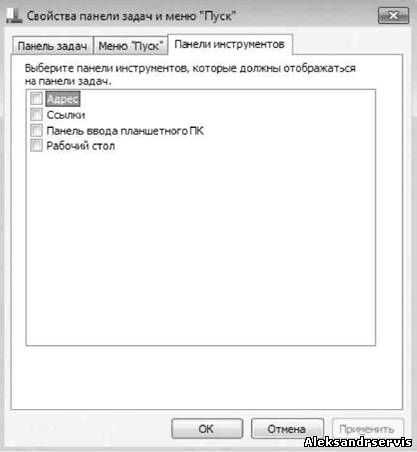
Существует несколько стандартных панелей инструментов, которые по умолчанию создаются при установке операционной системы.
□ Адрес. Отображает строку ввода адреса веб-ресурса, что позволяет быстро загружать нужную веб-страницу в автоматически открывающемся окне браузера. □ Ссылки. Показывает список со ссылками, с помощью которых можно быстро переходить к нужным веб-ресурсам. □ Панель ввода планшетного ПК. Отображает панель для ввода рукописных данных с помощью стилуса или мыши. □ Рабочий стол. Показывает значки Рабочего стола и некоторые дополнительные значки, которые не выводятся на Рабочий стол.
Добавить новую панель инструментов можно следующим образом. Нажмите правую кнопку мыши на Панели задач, выберите в появившемся меню пункт Панели ► Создать панель инструментов и в открывшемся окне укажите расположение папки, объекты которой должна отобразить создаваемая панель. В результате новая панель с названием папки, к которой она привязана, появится в правой части Панели задач. Кроме того, ссылка на нее появится и в окне, показанном на рис. 8.4, что в дальнейшем позволит быстро управлять ее отображением. 8.4. ОБЛАСТЬ УВЕДОМЛЕНИЙ
Как и в предыдущих версиях операционной системы, в Windows 7 также есть область уведомлений, которая используется для отображения значков программ и системных компонентов, присутствие которых там желательно или необходимо.
Любая программа, которая считает, что ее значок должен быть в области уведомлений, без стеснения туда его помещает. Но действительно ли эта программа настолько полезна и действительно ли присутствие в области уведомлений ее значка так важно?
Как и раньше, решать вопрос отображения этих значков предоставляется самому пользователю, но, в отличие от более ранних версий операционной системы, Windows 7 изначально прячет все подобного рода значки, за исключением значков некоторых важных системных механизмов. И если вы решили, что тот или иной значок программы все-таки должен отображаться в области уведомлений, придется сообщить об этом системе.
Для настройки области уведомлений используется системный механизм Значки области уведомлений, который уже упоминался выше. Если вы хотите настроить отображение значков, нужно открыть Панель управления Windows, найти на ней указанный механизм и запустить его (рис. 8.5).
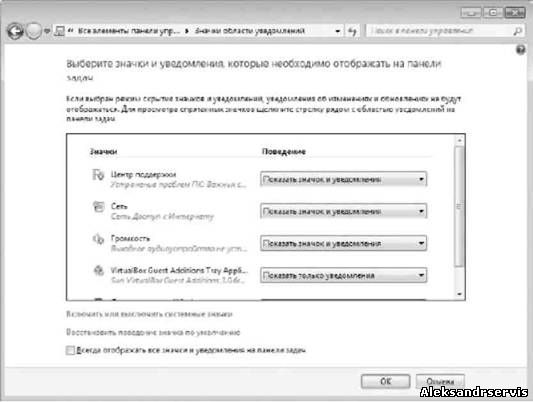
В результате содержимое окна станет выглядеть так, как показано на рис. 8.6. В центральной части окна находится список программ и приложений, значки которых стремятся попасть в область уведомлений.
На выбор предлагаются три варианта поведения операционной системы по отношению к таким значкам.
□ Показать значок и уведомление. В этом режиме показываются как сам значок программы, так и всплывающие сообщения, которые программа может применять для общения с пользователем. □ Скрыть значок и уведомления. В этом режиме ни сам значок программы, ни возможные сообщения программы отображаться не будут. □ Показать только уведомления. Данный режим предусматривает отображение только сообщений программы, что является наиболее оптимальным, поскольку пользователь увидит все нужные сообщения, сэкономив при этом место в области уведомлений. При этом доступ к значку программы можно всегда получить, отобразив скрытые значки.
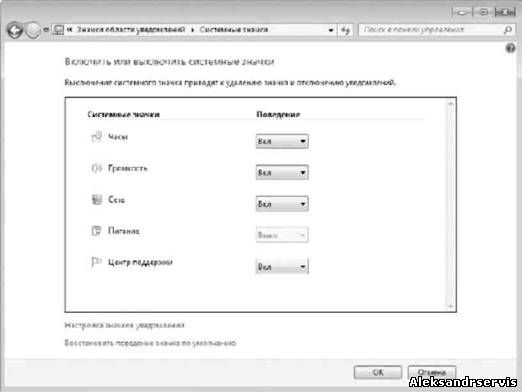
Таким образом, ваша задача — определить, какие значки или сообщения программ вы хотите видеть, а какие — нет, и в соответствии с этим пройтись по всему списку приложений и указать, как операционная система должна отреагировать на запрос программы об установке и отображении значка.
Windows 7 делает различие между значками программ и системных компонентов, при этом отношение к последним гораздо лояльнее.
Если вы решили, что нужно откорректировать отображение значков системных компонентов, то перейдите по ссылке Включить или выключить системные значки в нижней части окна (см. рис. 8.6). В результате содержимое окна поменяется, и теперь место программ займут системные механизмы (рис. 8.7).
Системные значки можно только спрятать или показать, для чего используются значения из списка с надписями Вкл и Выкл. В дальнейшем, чтобы увидеть скрытые значки, нужно щелкнуть на кнопке со стрелкой в области уведомлений.
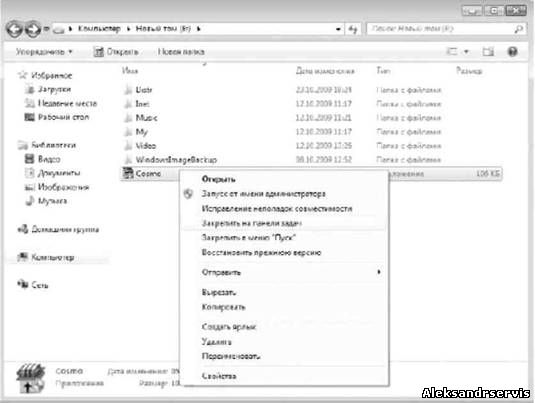
Существует еще один способ, с помощью которого можно прятать или показывать значки, вне зависимости от того, являются ли они значками приложений или системными значками. Если вы хотите спрятать какой-то значок, просто перетяните его на кнопку со стрелкой, которая используется для доступа к скрытым значкам, и отпустите. Аналогичным образом можно задать постоянное отображение значка: нужно раскрыть скрытые значки и перетянуть нужные в область уведомлений. Возможно, кому-то покажется интересной и полезной возможность упорядочения значков. Для этого просто потяните значок и отпустите в том месте области уведомлений, которое вам больше нравится. При этом появляется вертикальный разделитель, который отображает будущее положение значка.
ДОБАВЛЕНИЕ ЯРЛЫКОВ И ПАПОК НА ПАНЕЛЬ ЗАДАЧ
Как вы уже знаете, в Windows 7 на Панели задач имеется также панель быстрого запуска программ. Хотя ее внешний вид и отличается от аналогичной панели в Windows XP или Windows Vista. Тем не менее она прекрасно выполняет свои функции, и мы вполне можем использовать ее для своих целей. Со временем Рабочий стол загромождается большим количеством ярлыков и папок и становится тяжело разобраться, что где находится. Частично от этого спасает создание дополнительных панелей инструментов или группировка ярлыков по дополнительным папкам, но тогда появляется другая проблема — нужно помнить, в какой папке находится тот или иной ярлык программы.
Многие пользователи очень любят помещать на Рабочий стол лишь самый необходимый минимум ярлыков, а ярлыки программ, доступ к которым происходит чаще всего, — на панель быстрого запуска. Панель быстрого запуска есть и в Windows 7, поэтому таким пользователям не придется нарушать свои традиции. Добавление ярлыка программы на панель быстрого запуска никаких проблем не вызывает — ярлык нужно просто перетянуть на нее. Но если вы попробуете сделать то же самое с ярлыком папки, то столкнетесь с проблемой, так как стандартного способа сделать это не существует. Однако нет ничего невозможного! Ниже мы рассмотрим способ размещать на панели быстрого запуска любые ярлыки и папки.
Добавление ярлыков
Добавить ярлык на Панель задач можно разными способами. Первый из них — использовать контекстное меню файла. Так, если вы хотите добавить ярлык, который находится наРабочем столе, то щелкните на ярлыке правой кнопкой мыши и в появившемся меню выберите пункт Закрепить на панели задач. То же самое можно сделать с любым файлом, используя для этого Проводник Windows (рис. 8.8).
Этих действий достаточно, чтобы значок программы или файла появился на панели быстрого запуска Панели задач. Еще один способ -даже проще предыдущего: чтобы закрепить нужный ярлык, просто потяните его мышью на Панель задач и отпустите в том месте, где вы считаете нужным. При этом обратите внимание на то, что отпустить ярлык нужно только тогда, когда появится подсказка Закрепить в панель задач. Если стоит обратная задача — убрать значок с Панели задач, то щелкните на значке правой кнопкой мыши и в появившемся меню выберите пункт Изъять программу из панели задач.
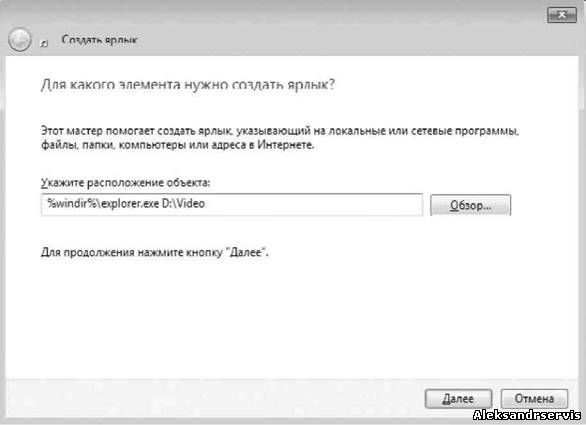
Поскольку в контекстном меню папки отсутствует пункт Закрепить на панели задач, то использовать описанный выше способ в случае с папкой не получится. Однако существует одна хитрость, которая позволит добиться желаемого эффекта, хотя и нестандартным способом. Хитрость заключается в следующем. Предположим, вы хотите добавить на Панель задач папку с видео, которая находится на диске D: и называется Video. Щелкните правой кнопкой мыши на свободном от значков местеРабочего стола, в появившемся меню выберите пункт Создать ► Ярлык. Это приведет к появлению окна с командной строкой и кнопкой Обзор. Наберите в этой CTPOKe:%windir%explorer.exe D:Video и нажмите кнопку Далее (рис. 8.9).

После этого появится окно, в котором нужно указать название ярлыка. Windows предлагает название explorer, что явно не соответствует содержимому папки, поэтому меняем это название на Video и нажимаем кнопку Готово. В результате на Рабочем столе появится ярлык Video, у которого в контекстном меню будет нужная нам команда закрепления. К сожалению, операционная система не совсем воспринимает описанный способ создания ярлыка для папки, поэтому значок созданного нами ярлыка выглядит аналогично значку Проводника Windows. Можно, конечно, все оставить как есть, но тогда на Панели задач у вас будет два одинаковых значка –Проводника Windows и папки Video.
Если вас подобное положение вещей не устраивает, то необходимо сменить значок для нашего ярлыка. Делается это очень просто (так же, как и в более ранних версиях операционной системы Windows): щелкните правой кнопкой мыши на ярлыке Video и выберите в появившемся меню пункт Свойства (рис. 8.10). В результате откроется окно свойств ярлыка, в котором нужно перейти на вкладку Ярлык и нажать кнопку Сменить значок.
Появится окно со списком разных значков, которые находятся в исполняемом файлеПроводника Windows (рис. 8.11). Среди них можно выбрать любой подходящий значок, например значок с изображением папки. Кроме того, можно указать любой другой исполняемый файл, содержащий другие значки, и выбрать среди них тот, который вам больше всего нравится. Для этого используется кнопка Обзор. Выбрав значок, нажмите кнопку ОК, чтобы закрыть текущее окно, и еще раз кнопку ОК для закрытия окна свойств ярлыка.
Рис. 8.10. Окно свойств ярлыка
Рис. 8.11. Изменение значка ярлыка
Теперь, когда ярлык готов к добавлению, щелкните на нем правой кнопкой мыши и в появившемся меню выберите пункт Закрепить на панели задач. После этого сам ярлык можно смело удалять с Рабочего стола и использовать значок на Панели задач.
Подробное изложение всех способов, персонализации меню «Пуск» и панели задач в Виндовс 10.

Панель задач в Windows 7 так и называется, потому что на ней открываются те задачи, которые запущены во время работы за компьютером.
Например, если запущен проводник Windows 7, то он сразу отобразится на панели задач в виде дополнительного элемента.
Таким же образом отобразится любая другая программа, будь то калькулятор, либо командная строка.
Поэтому, если какая-то программа открыта, то найти ее можно именно на панели задач, нажав однократно на значок программы левой клавишей.
Панель задач в Windows 7 удобно настроить под свои нужды. Для этого кликаем по ней в любом месте свободном от элементов правой клавишей мышки и из выпадающего списка находим Свойства.
В новом окне доступны три вкладки. Разберем в этой статье пока две из них, ибо Меню Пуск в свойствах ввиду своего объема потребует отдельной публикации.
Вкладка Панель задач
В самом начале настроек встречается раздел Оформление панели задач. Здесь, во-первых, можно настроить положение панели на экране монитора.
Панель задач в Windows на экране может быть расположена сверху, снизу, справа или слева.
Если поставить чекбокс Закрепить панель задач, то она закрепится и все время будет отображаться в одном положении.
Если эту галочку убрать, то действия по перемещению панели можно проделать прямо в ручном режиме.
Чтобы настроить, нажимаем на ней левой клавишей и перетаскиваем панель налево, наверх, либо ставим с правой стороны.
Также снятие этого флажка позволяет настроить ширину панели в Windows 7, есть возможность сделать ее, например, более широкой или наоборот – узкой.
Те же действия по перемещению в Windows 7 панели задач возможно выполнить, выбрав соответствующий пункт из выпадающего меню, которое определяет положение панели на экране.
Далее панель можно закрепить в выбранном положении установкой одноименной галочки.
В свойствах можно использовать чекбокс Автоматически скрывать панель задач.
В результате панель не будет отображается в окне рабочего стола. Но если приблизить указатель к краю экрана, то она тут же появится на своем месте.
Следующий пункт предполагает использование маленьких значков. При выборе, больше их можно разместить на панели.
Далее идет пункт Кнопки панели задач в виде выпадающего меню. В нем настраивается отображение значков на панели. Это следующие функции:
- Всегда группировать, скрывать метки
- Группировать при заполнении панели задач
- Не группировать
Предпочтительно задачи на панели группировать, так как они в этом случае располагаются более компактно и более удобно с ними работать.
Далее в свойствах идет раздел Область уведомлений, которая размещается внизу в правом углу экрана. По иному, называется Трей.
Нажимаем Настроить и откроется окно с предложением выбора значков и уведомлений, которые необходимо отображать на панели задач.
В трее обычно находятся часы с календарем, возможность настроить параметры звука, отображаются подключение к сети и центр поддержки, при возникновении в Windows 7 каких-то ошибок.
Также здесь находится пиктограмма, которая скрывает часть значков, поз. 1 на рисунке 3.
Отображение их можно настроить, выбрав одноименную кнопку – Отображать скрытые значки.
При помощи выпадающего списка в окне можно настроить нужный параметр для любого элемента, который появляется на панели с задачами.
При выборе на рис. 2 пункта — Всегда отображать все значки и уведомления на панели задач, то они скрываться не будут. Часто лучше, если значки всё-таки будут скрыты и занимать при этом поменьше места.
Следующий пункт предусматривает восстановление действия значков по умолчанию, то есть сброс всех настроек и выбор значений по умолчанию.
Еще один пункт — Выключить или включить системные значки. Если нажать на эту кнопку, то переходим в настройки, где можно настроить отдельно отображение часов, громкость, питание, сеть, центр поддержки.
Можно отключить эти элементы или включить их в области уведомлений.
Если потребовался какой то определенный значок в трее, можно просто схватить его левой кнопкой мышки и переместить в нужное место.
После перемещения отпускаем клавишу мышки, и он добавляется в видимую область уведомлений.
Если элемент там больше не нужен, можно вернуть его обратно таким же способом в область скрытых.
Вкладка Панели инструментов
Здесь можно выбрать, какие панели инструментов необходимо дополнительно отображать в Windows 7 на панели задач.
Например, если установить флажок Рабочий стол, то добавится навигация рабочего стола, по которой можно достаточно удобно перемещаться по своему компьютеру.
Можно добавить Адрес — URL, если нужно переместиться быстро в интернет, то просто набираем в этом углу необходимый адрес и открывается браузер по умолчанию на необходимой странице. Сюда же можно добавить Ссылки.
Есть еще одна функция панели задач — это скрытие всех окон, открытых в данный момент – поз. 2 на рисунке 3.
Для этого достаточно уставить курсор мыши в правый нижний угол на Свернуть все окна и кликнуть левой клавишей. Повторный щелчок вернет все на место.
Итак, на этом можно закончить с вопросом, как эффективно настроить панель задач Windows 7 в соответствии со своими задачами и предпочтениями.
Загрузить PDF
Загрузить PDF
В Windows 7 вы можете менять положение панели задач по своему личному усмотрению. Как правило, стандартное положение панели задач Windows расположено вдоль нижней части экрана или на рабочем столе. Тем не менее, вы можете поместить панель задач слева, справа или вдоль верхней части вашего рабочего стола. Для изменения положения панели задач в компьютере Windows 7 вы можете либо модифицировать ее положение через Свойства панели задач и меню Пуск и перенести панель задач в желаемое место на вашем рабочем столе. Вы также можете изменить размер панели задач, если вы хотите увеличить или уменьшить его ширину. Продолжите читать эту статью, чтобы научиться передвигать и изменять размер панели задач с помощью одного из этих методов.
-
1
Откройте Свойства панели задач и меню Пуск.
- Наведите курсор на свободное место на панели задач, сделайте правый щелчок, затем выберите Свойства из появившегося плавающего меню.
-
2
Выберите новое расположение для своей панели задач.
- Нажмите на выпадающее меню рядом с полем под названием «Положение панели задач на экране.»
- Выберите расположение панели задач из опций «снизу,» «слева,» «справа» или «сверху.»
-
3
Сохраните ваши новые настройки расположения панели задач. Новое расположение вашей панели задач теперь будет отображаться на вашем рабочем столе.
- Нажмите на Применить в нижней части диалогового окна Свойства панели задач и меню Пуск, затем выберите «OK,» чтобы сохранить изменения.
Реклама
-
1
Убедитесь, что панель задач закреплена. Вы можете изменить расположение панели задач только если она закреплена.
- Сделайте правый щелчок на пустое место на панели задач для отображения диалогового окна панели задач.
- Нажмите на флажок рядом с Закрепить панель задач, чтобы разблокировать панель задач. Если панель задач уже разблокирована, то флажка не будет.
-
2
Измените расположение панели задач.
- Нажмите прямо на панель задач, затем перетащите в ту часть на рабочем столе, где вы хотите, чтобы она была. Панель задач можно перенести влево, вправо, вверх или вниз рабочего стола.
- Отпустите мышку после того, как вы перетащили панель задач в желаемое место.
-
3
Закрепите панель задач. Эта процедура предотвратит случайное перемещение панели задач после того, как вы поместили ее в желаемое место.
- Наведите курсор на свободное место на панели задач, затем сделайте правый щелчок для появления диалогового окна панели задач.
- Нажмите прямо на Закрепить панель задач. Рядом с этой опцией появится флажок, свидетельствующий о том, что панель задач закреплена.
Реклама
-
1
Разблокируйте панель задач. Эта процедура позволит вам изменять ширину панели задач.
- Сделайте правый щелчок прямо на пустое место на панели задач, затем снимите флажок рядом с «Закрепить панель задач.» Если флажка задач нет, то панель задач уже разблокирована.
-
2
Измените ширину панели задач.
- Наведите курсор на внешний край панели задач, пока вы не увидите, что курсор изменился на стрелку с 2 головами.
- Нажмите на край панели задач, затем перенесите панель задач, пока не получите желаемую ширину.
- Отпустите мышку, чтобы закрепить текущую ширину панели задач.
-
3
Закрепите панель задач. Это позволит сохранить ширину вашей панели задач на месте и предотвратить случайное изменение ширины.
- Сделайте правый щелчок на панели задач и поставьте флажок рядом с Закрепить панель задач.
Реклама
Об этой статье
Эту страницу просматривали 32 919 раз.