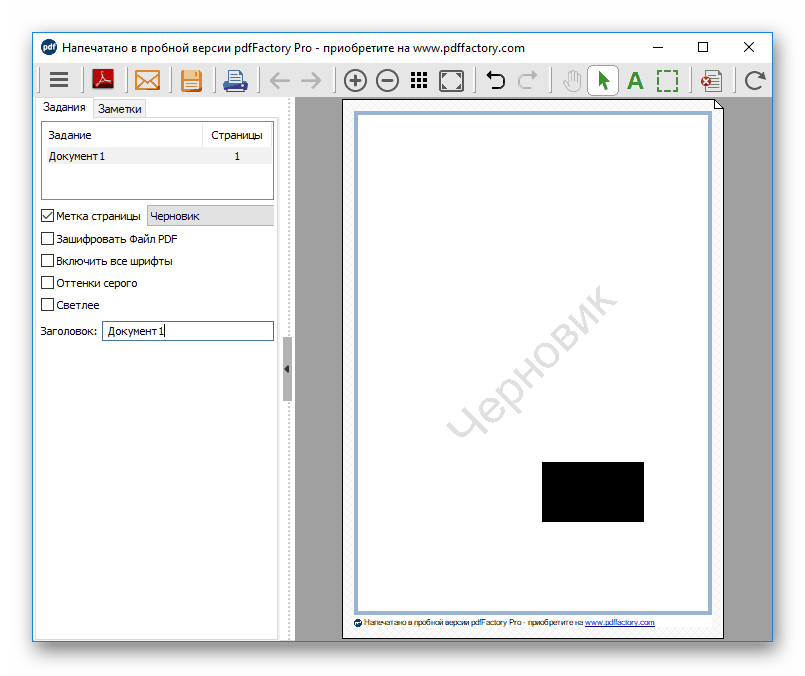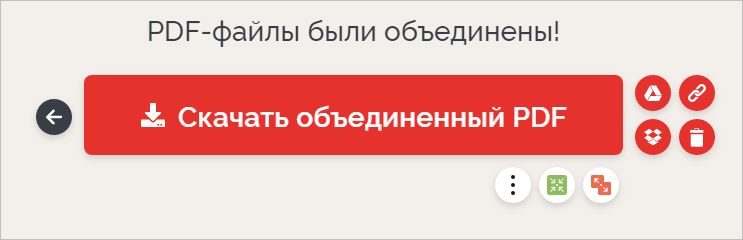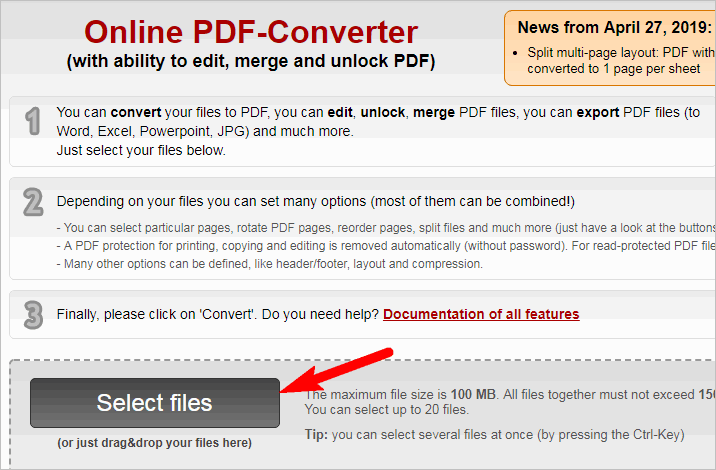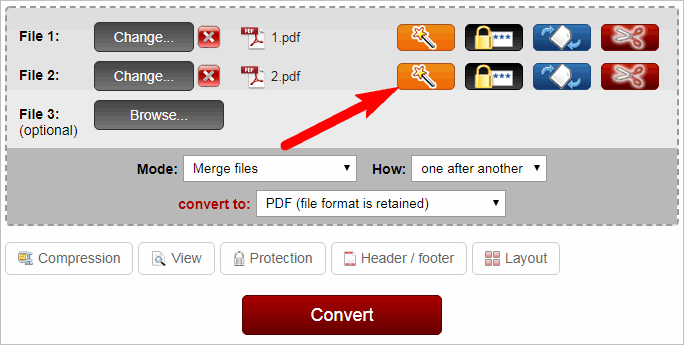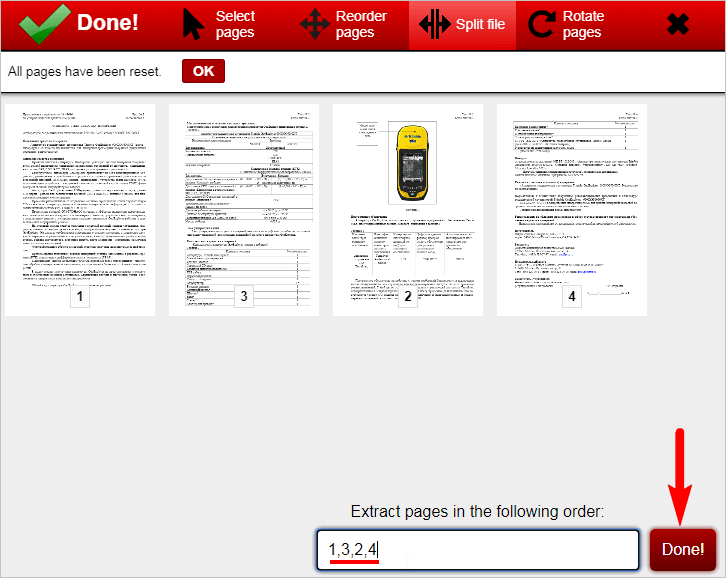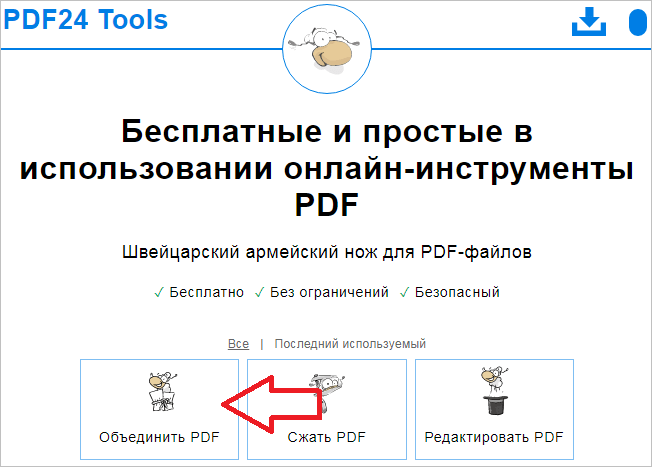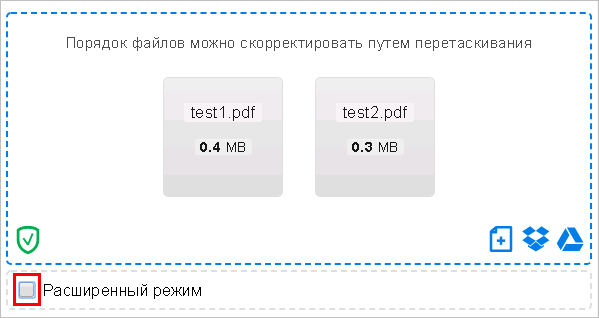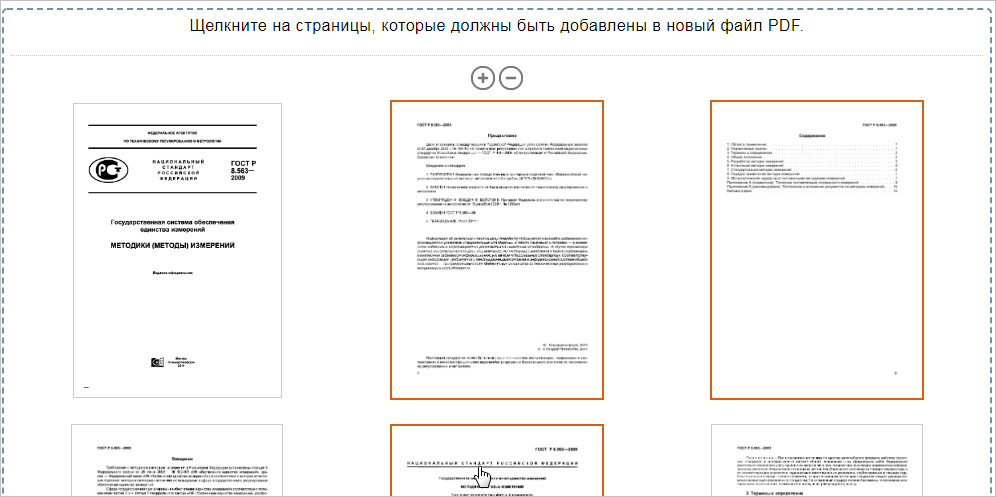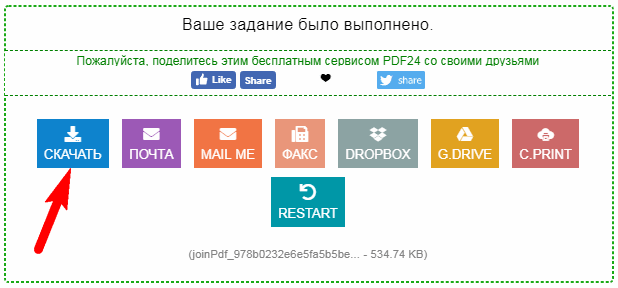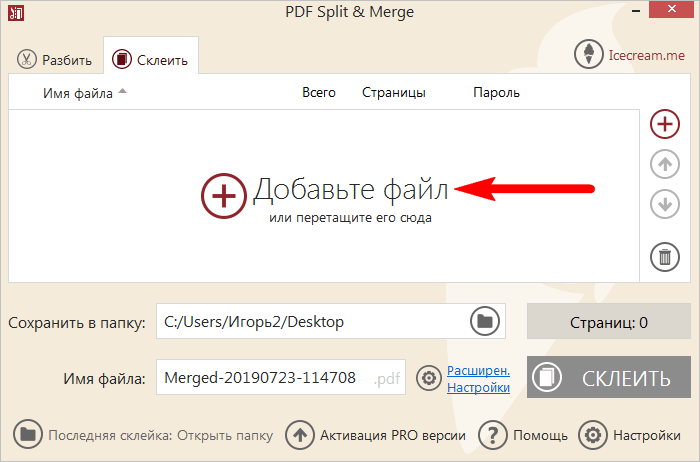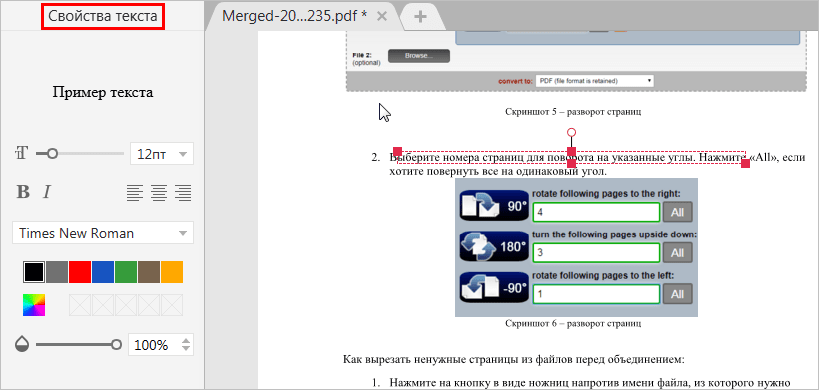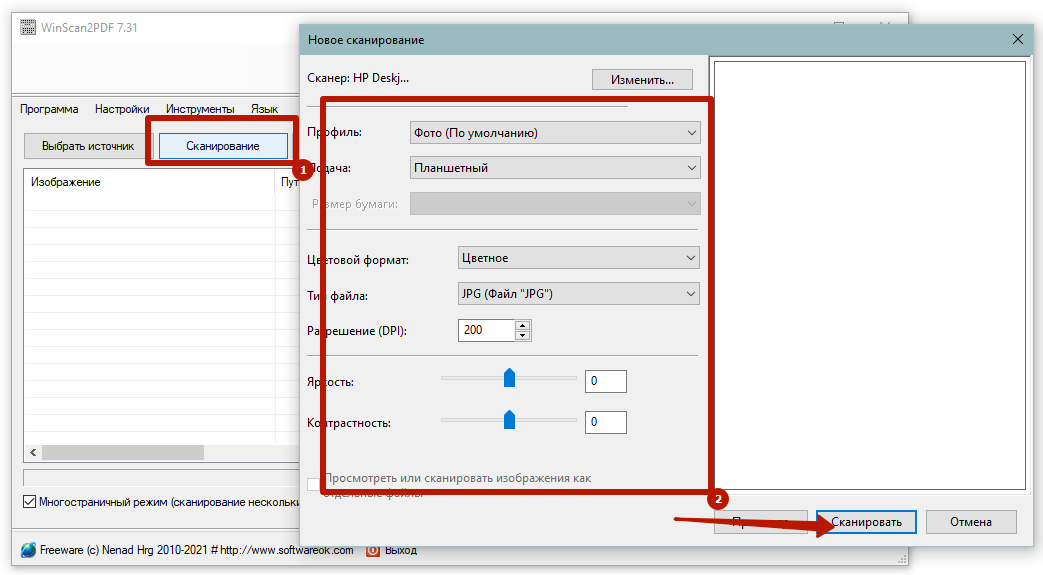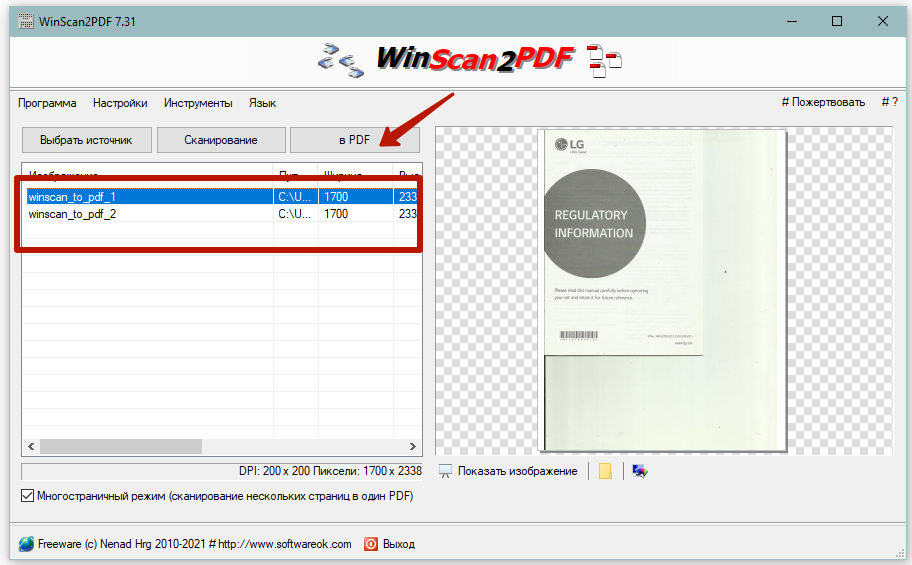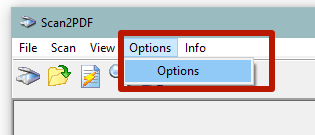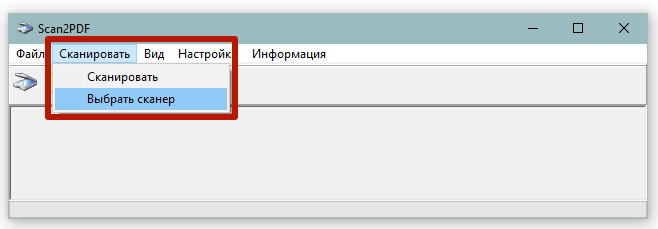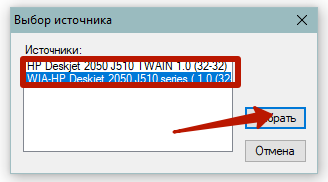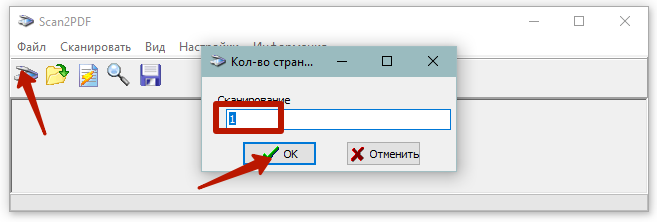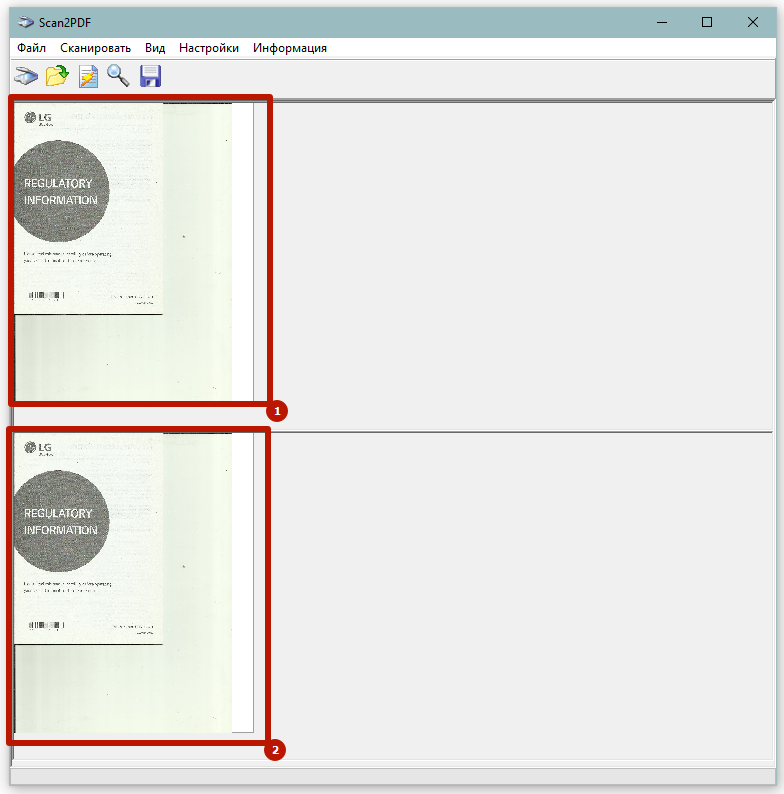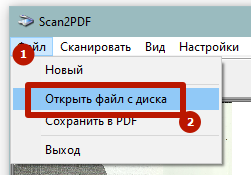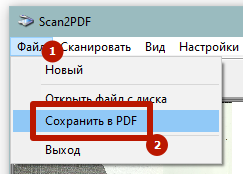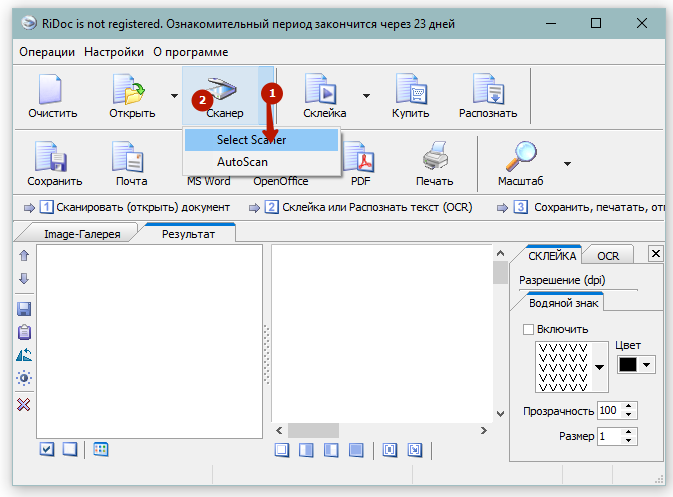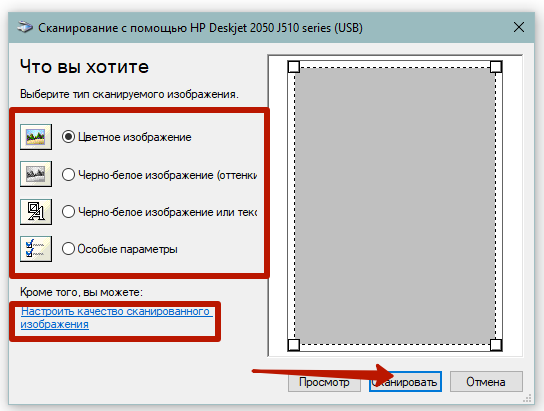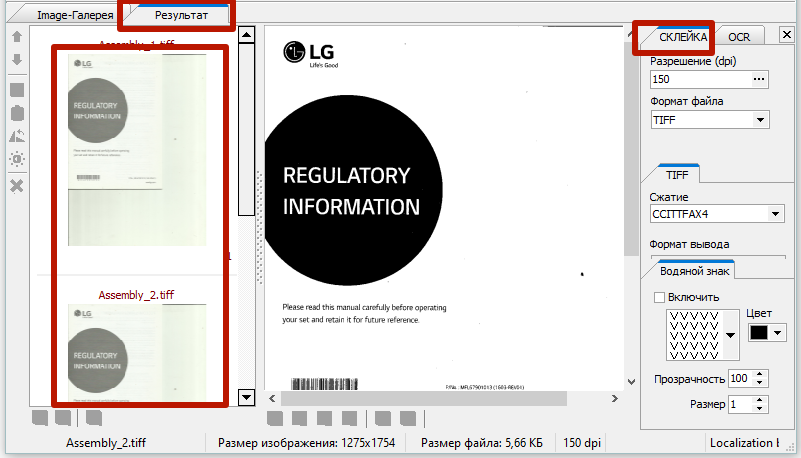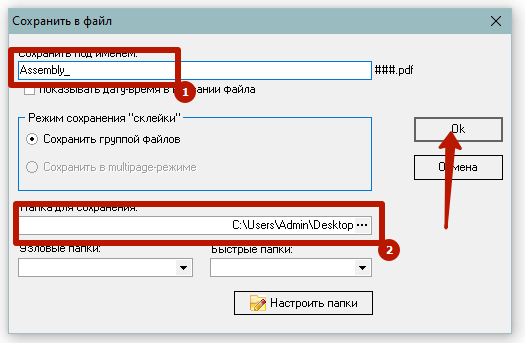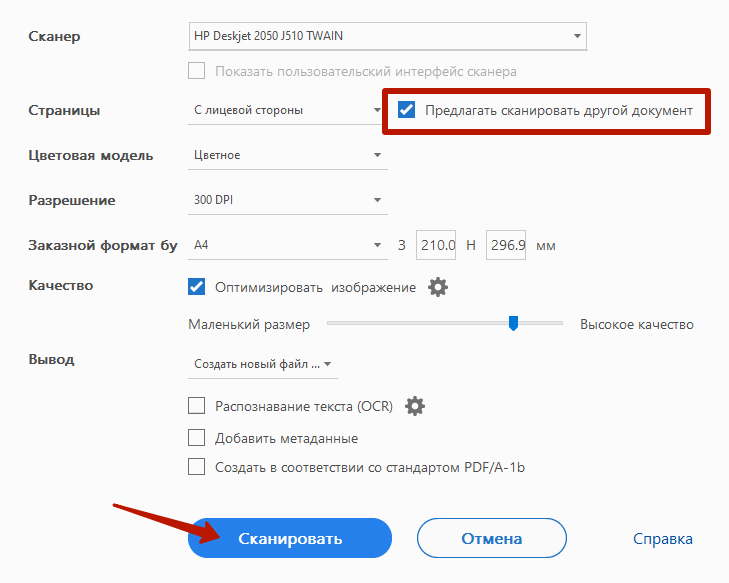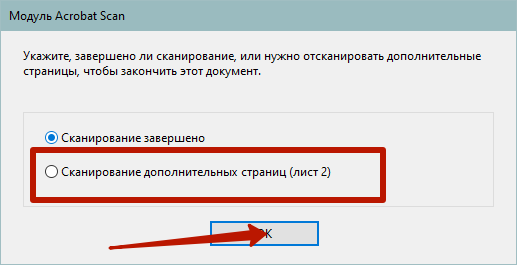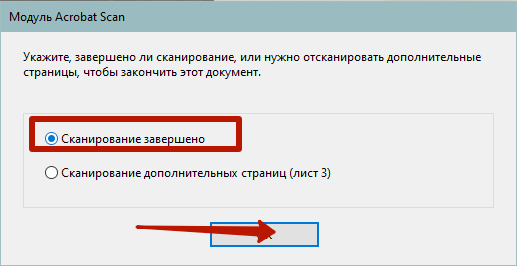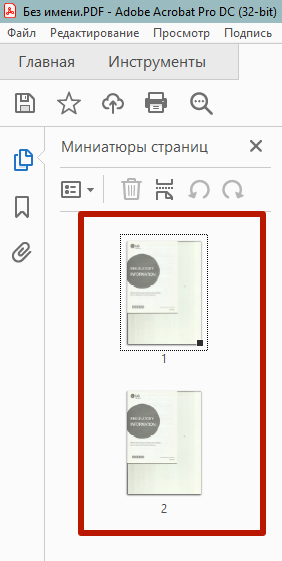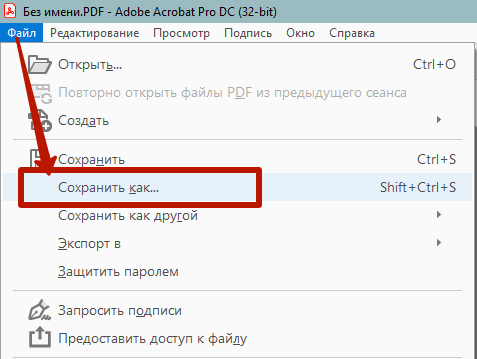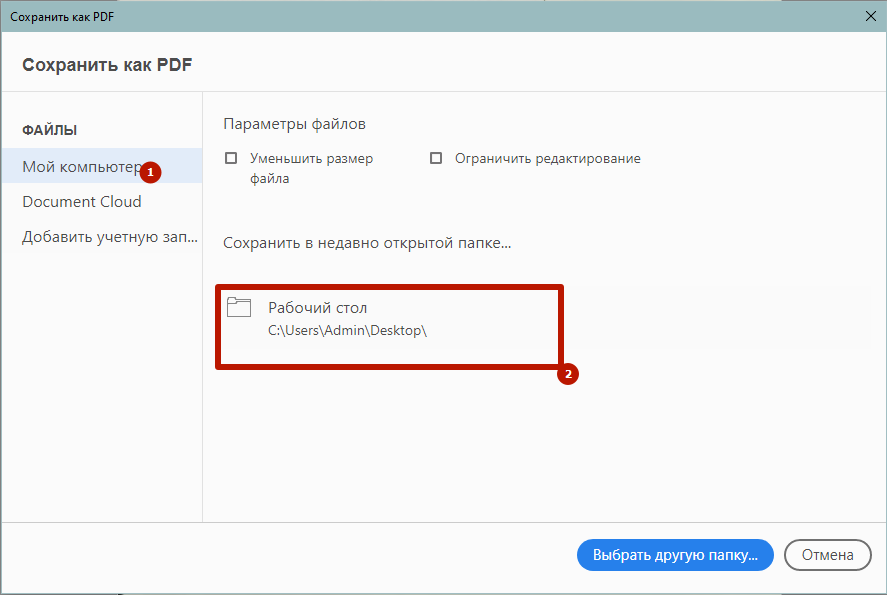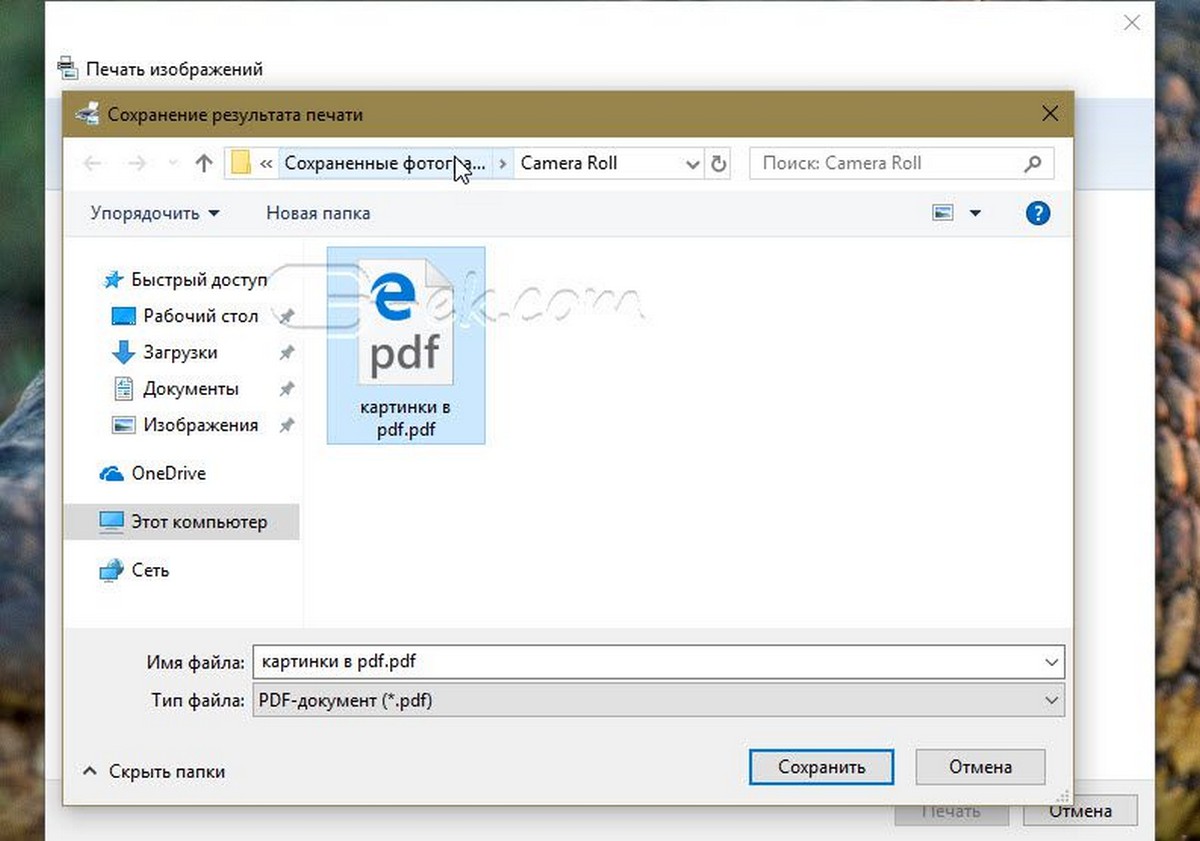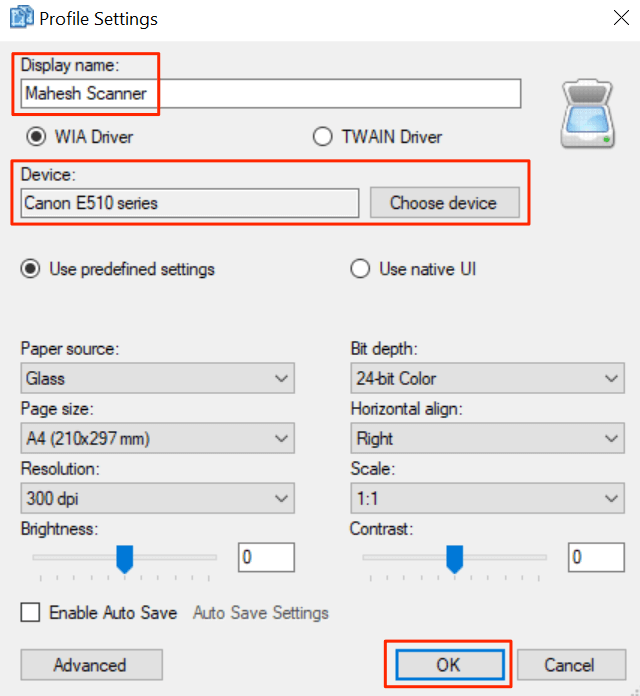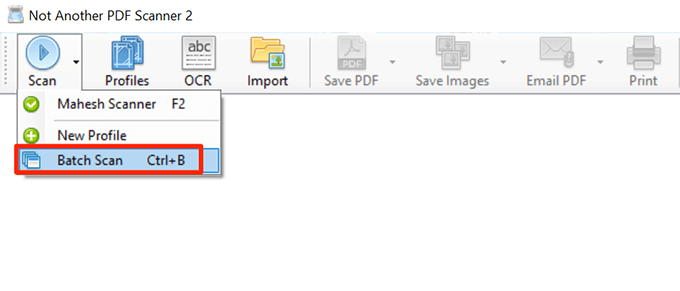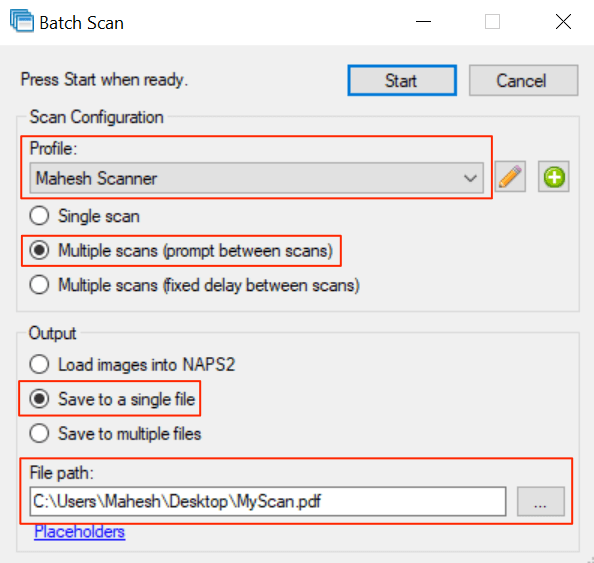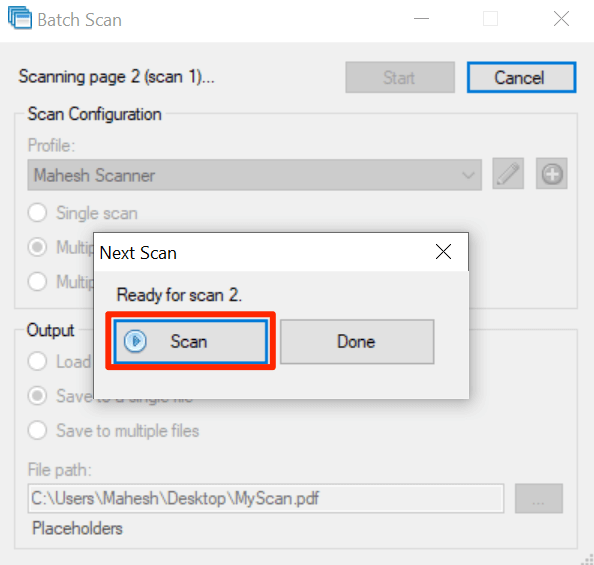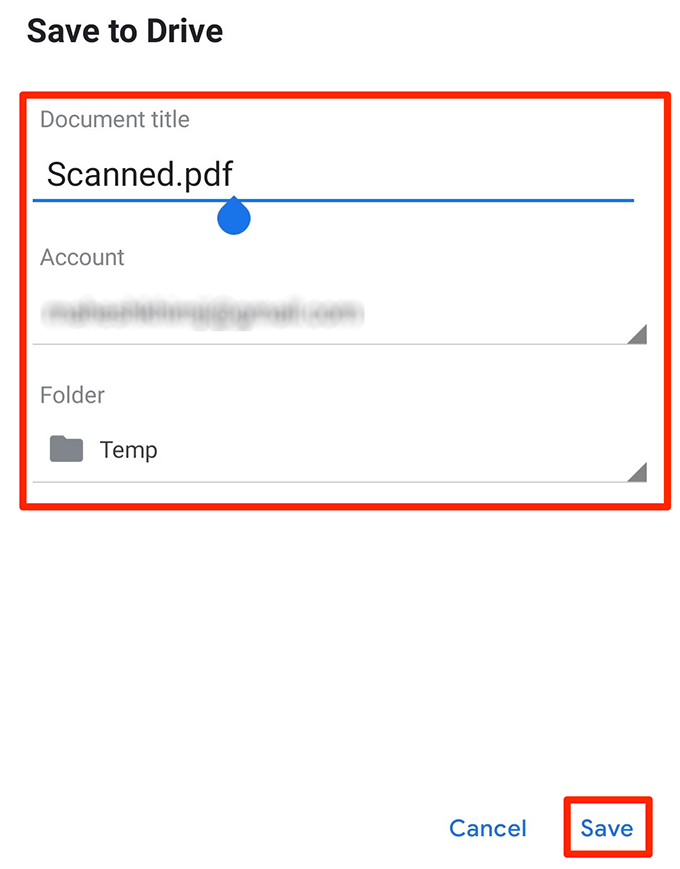- Как сканировать в PDF без программ
- WinScan2PDF
- Scan2PDF
- RiDoc
- PDF24 Creator
- Преобразование скана-изображения онлайн в PDF
Обычное сканирование стандартным функционалом многофункционального устройства или самостоятельного принтера на выходе выдает отдельные файлы. Если нужно перебросить документы по почте, то придется загружать каждый файл отдельно, а потом разбираться, какой скан в каком порядке должен быть расположен. Многостраничное сканирование же дает возможность отсканировать несколько страниц в один файл PDF, что удобно, когда требуется сканировать книгу и получить точную копию в электронном формате. Поэтому ниже рассмотрено не только, как сканировать документ в PDF, но объединить сразу или потом все сканы в один электронный файл.
Как сканировать в PDF без программ
К сожалению, операционная система Windows по умолчанию не позволяет сохранить сканированный документ в формате PDF, поэтому придется устанавливать дополнительное программное обеспечение или воспользоваться специальной опцией самого печатающего (МФУ) или чисто сканирующего устройства.
Если принтер поддерживает сканирование файлов в «ПДФ», то на корпусе техники должна быть такая же кнопка – «PDF». Также на компьютере должна стоять дополнительная программа, которая взаимодействует с функцией сканирования устройства.
Пример сканирования для принтеров/сканеров марки Epson:
- Поднимите крышку, под которое находится стекло сканера.
- Разместите лист бумаги той стороной вниз, которую нужно перевести в цифровой файл на компьютер или ноутбук.
- На корпусе отыщите кнопку «PDF», нажмите ее.
- Откроется программа, сразу можно задать необходимые настройки – путь сохранения документа, качество, размер листа, выставить поля и другие. Нажмите кнопку «Settings» и выставьте требуемые значения.
- Для начала сканирования кликните по кнопке «Scan».
- После создания скана сохранять результаты работы требуется кнопкой «Finish» в правом нижнем углу программы.
WinScan2PDF
Из названия программы сразу понятно, что основное назначение заключается в сканировании в расширении PDF на Windows. Скачивается бесплатно, установка не нужна, т. к. утилита представлена портативной версией. После загрузки архива программы сделайте распаковку, перейдите в папку с утилитой и сразу запустите софт.
Скачайте WinScan2PDF
Программа имеет немало настроек, можно выбрать разные языки интерфейса, драйверы для сканирования. Есть две основных области – в левой отображаются выполненные задачи по сканированию, а правая предназначена для предпросмотра сканов перед окончательным сохранением.
- После первого запуска программы сразу выберите драйвер – WIA или TWAIN. Если будут проблемы с одним, то попробуйте воспользоваться вторым.
- Чтобы сделать сканирование многих страниц в единый PDF, снизу окна программы сразу активируйте опцию «Многостраничный режим». Включенная функция не будет выводить окно сохранения после единичного сканирования. Таким образом, все сканы будут по мере процесса добавляться в левую рабочую область утилиты, а затем можно будет сохранить все в общий PDF. Пакетный режим позволяет создать PDF из неограниченного количества страниц.
- Когда лист уже уложен на сканирующее стекло устройства, в программе кликните по «Сканирование». Задайте интересующие параметры, но тип файла можно не трогать, т. к. PDF, там выбрать не получится.
- Нажмите «Сканировать», дождитесь окончания процесса, после чего в колонке «Изображения» появится новый скан с именем программы и нумерацией файле в конце.
- Для получения готового файла нажмите сверху «в PDF», выберите место размещение отсканированного документа и подтвердите сохранение, кликнув «OK».
Дополнительные возможности через контекстное меню скана (правая кнопка мышки):
- каждый отдельный отсканированный документ можно сохранить в стандартный файл изображения JPEG или PNG;
- отсортировать в нужном порядке, перемещая сканы вниз или вверх;
- удалить ненужные сканы или плохо отсканированные с неправильными настройками – после удаления можно отсканировать по новой и переместить в нужное место;
- повернуть изображение.
Scan2PDF
Программа для сканирования также бесплатная, но в отличие от WinScan2PDF нуждается в инсталляции в память ПК. Кроме функции сканирования, дает возможность добавить любые графические файлы к уже отсканированному списку. Это позволяет создать уникальный документ, состоящий не только со сканов, не прибегая к другим программам.
Скачать Scan2PDF
- По умолчанию после установки стоит английский язык, поэтому сразу через верхнее меню переместитесь в настройки (Options) и поставьте «Russian».
- Если нужно перед сканированием задать индивидуальные параметры, то поставьте галочку в строке «Показывать интерфейс сканера». Перед запуском сканера будет «выскакивать» стандартное окно, где можно настроить параметры создаваемых скан-копий.
- Сперва выберите драйвер (WIA или TWAIN) через пункт «Сканировать»-«Выбрать сканер».
- Положите физический документ на сканер, нажмите на кнопку сканирования (первая в списке иконок).
- Задайте количество сканируемых страниц.
- После скана первой страницы, утилита остановит процесс, выведет соответствующее уведомление с возможностью продолжить создавать копии. В это время положите новый лист или переверните существующий, накройте крышкой сканер, а потом возобновите сканирование.
- Сканы будут добавляться в окно софта так, как они будут располагаться в готовом «ПДФ» документе.
- Сохранение итогового файла делается путем клика на пункт «Сохранить в PDF» через пункт «Файл».
- Там же есть возможность дополнить документ любым изображением (отсканированным или скачанным, личным фото). Файл должен находиться на жестком диске компьютера или съемном накопителе.
RiDoc
Позволяет сканировать любые документы, в том числе в PDF, склеивая несколько страниц в один документ. Значительно расширенный функционал по сравнению с предыдущими программами, из-за этого для неограниченного по времени использования придется заплатить за лицензию.
Поэтому постоянно без платы сканировать не выйдет, но дается 30-дневный бесплатный срок.
Как такового пакетного сканирования нет – каждый файл обрабатывается отдельно, помещается в программу, после чего требуется склейка встроенным инструментом софта. От этого конечный результат не меняется, просто нужно выполнить дополнительное действие по склеиванию, нажав на одну кнопку.
- Нажмите на стрелку справа от кнопки «Сканер», выберите «Select Scaner» и задействуйте используемое устройство.
- Нажмите на «Сканер», чтобы начать работу, настройке параметры скан-копий. Недостаток в том, что настраиваться придется для каждого скана.
- Сканы будут попадать на вкладку «Image-Галерея». Сначала отметьте галочками те сканы, который следует добавить в документ, затем кликните по «Склейка». Посмотрите на результат в одноименной вкладке.
- Преобразуйте и сохраните склеенный пока еще графический файл, нажав на «PDF».
PDF24 Creator
Бесплатный инструмент для личного использования, доступен для Windows 10, 11 и даже старых версий ОС. После установки занимает более 600 Мб на диске, поэтому гораздо быстрее и разумнее применить WinScan2PDF или Scan2PDF.
- Скачайте версию для своей версии Windows (частная).
- Инсталлируйте, а после сразу запустите через ярлык «PDF24 Launcher».
- Выберите «PDF24 Creator».
- В конструкторе «Файл»-«Импорт»-«Со сканера или камеры».
- Выберите сканирующую технику, выставьте настройки, кликните на «Сканировать».
- Каждая новая отсканированная копия будет размещена в правой части программы.
- Можно сохранить как каждый скан в PDF, так и объединить все в одном.
Преобразование скана-изображения онлайн в PDF
- По ссылке откройте онлайн-сервис по конвертации в PDF.
- Нажмите на «Загрузить», выберите файл (ф) в доступных сервису форматах (GIF, TIFF, JPEG, PNG).
- Дождитесь пока сервис преобразует файлы и выдаст ссылки для загрузки. Можно скачать сканы как по отдельности, так и загрузить сразу все архивом.
Таким образом можно не устанавливать дополнительное ПО. Сначала сканируете отдельно каждый лист в изображение, затем с помощью сервиса конвертируете в «ПДФ».
Как объединить pdf файлы в один pdf: на компьютере, онлайн и в телефоне
Иногда нужно склеить много документов в формате PDF, например,
если вы писали книгу или отчет отдельными главами. Также это часто требуется при создании документации из
отсканированных бумаг. В данной статье мы покажем 8 способов, как объединить несколько файлов PDF в один
на ПК, смартфоне или в режиме онлайн.
Требуется объединить ПДФ-файлы в
один?
Скачайте отличный PDF-редактор прямо сейчас!
Содержание
- 3 способа, как сшить PDF файлы в один на компьютере
- Объединение файлов ПДФ в PDF Commander
- Как склеить ПДФ в Adobe Acrobat
- Как совместить ПДФ в PDF Candy
- 2 варианта, как слить ПДФ-файлы в один PDF онлайн
- ILovePDF
- SmallPDF
- Как объединить PDF-файлы в один PDF на телефоне: 3 приложения для мобильных
- IPDF
- Adobe Reader
- PDF Expert
- Заключение
- Популярные вопросы
3 способа, как сшить PDF файлы в один на компьютере
Десктопный софт удобен в работе и предоставляет больше возможностей, чем онлайн-аналоги или мобильный софт.
Существуют варианты, которые выполняют только одну функцию: например, программа PDF Binder разработана специально для
этой цели. Однако мы рассмотрим универсальные решения, которые позволяют дополнительно отредактировать
проект.
Объединение файлов ПДФ в PDF Commander
Этот многофункциональный ПДФ-редактор разрешает
делать макеты с нуля или путем склеивания, в том числе позволяет встраивать в проект графику. Таким образом,
вы можете не только соединить неограниченное количество ПДФ-файлов, но также создавать документацию из
отсканированных изображений.
- Запустите редактор и в главном окне отыщите функцию «Объединить в PDF». При помощи соответствующей
кнопки импортируйте нужные ПДФ-элементы.
- Вы можете смешивать вместе ПДФ-документы, скриншоты, сканы и электронные книги. Чтобы изменить порядок
объектов, воспользуйтесь стрелками в правом углу. Нажмите кнопку в нижней части окна, чтобы склеить
загруженные элементы.
- После этого можно добавить или скрыть текст, удалить элементы, вставить заголовки и картинки и пр. Когда
все будет готово, кликните по значку дискеты в левом верхнем углу.
Благодаря удобному управлению освоить функционал не составит труда, а для новичков присутствует помощь в
виде инструкций. Подробнее о данном методе можно посмотреть в специальном видеоролике:
Как склеить ПДФ в Adobe Acrobat
Adobe Acrobat включает в себя крупный набор инструментов для продвинутой работы с ПДФ-документами.
Программа объединяет PDF в один файл, при этом разрешено загружать изображения, веб-страницы, элементы из
буфера обмена, электронные письма. Стоит отметить, что данная функция доступна в платной версии Pro.
- В верхней части экрана отыщите раздел «Инструменты» и найдите пункт «Объединить файлы». В новом окне
импортируйте ПДФ-проекты или фотографии, щелкнув «Добавить».
- Чтобы загрузить новый элемент, раскройте пункт «Добавить как» на верхней панели. После этого запустите
процесс слияния.
- Для сохранения воспользуйтесь иконкой в виде дискеты. Выберите раздел «Мой компьютер» и директорию
сохранения, нажав «Выбрать другую папку». Введите название и нажмите «Сохранить».
Стоит отметить, что, в отличие от предыдущего варианта, Acrobat не умеет склеивать вместе ПДФ-файлы,
защищенные паролем. Также к его недостаткам относится высокая нагрузка на процессор: на слабых ПК софт будет
работать некорректно. Подробнее о функционале Adobe можно посмотреть в этой видеоинструкции:
Как совместить ПДФ в PDF Candy
Софт PDF Candy включает в себя рабочие модули для
оптимизации, конвертирования и редактирования электронных бумаг. Перед тем, как склеить вместе отдельные
файлы, вы можете перевести в нужный формат проекты, созданные в Word, Excel или PowerPoint.
- Скачайте программу и установите на ПК. В стартовом окне выберите инструмент склеивания и добавьте нужные
элементы.
- Чтобы дополнить список, кликните по иконке в виде плюса в правой боковой панели. Перемещайте объекты и
меняйте их местами при помощи кнопок-стрелок.
- Укажите название проекта в нижней части экрана. Там же укажите папку для экспорта. Нажмите «Склеить» для
запуска.
Пользователи могут бесплатно проводить только две операции в день. Но при этом софт не накладывает лимит на
размер и количество склеиваемых объектов.
2 варианта, как слить ПДФ-файлы в один PDF онлайн
Если вы редко работаете с PDF-форматом, быстро смешать несколько ПДФ-документов можно в режиме online. Мы
рассмотрим, как объединить PDF файлы в один онлайн бесплатно с помощью двух популярных сайтов.
iLovePDF
ILovePDF – это продвинутое решение для личных и рабочих проектов. Сервис позволяет объединить листы ПДФ в
один файл онлайн, разрешает конвертировать в нужный формат Word, Excel, PowerPoint, проводить оптимизацию и
многое другое. Сайт работает на русском языке и прост в управлении.
- На главной странице отыщите опцию объединения и загрузите объекты для слияния с жесткого диска.
- Чтобы изменить порядок, захватите нужную миниатюру мышкой и перетащите на другое место. Когда вы
завершите сортировку, кликните по красной кнопке в нижнем углу экрана.
- После обработки объединенный ПДФ-документ автоматически скачается в папку «Загрузки».
Сайт можно использовать бесплатно и даже без регистрации. Однако учитывайте, что во free-версии
накладывается ограничение на количество (не более 25) и вес (100 МБ) листов.
SmallPDF
Данный ресурс можно использовать как программу для ПК, расширение и редактор в режиме онлайн. Браузерная
версия позволяет объединить 2 файла ПДФ в один онлайн в стандартном режиме либо выбирать отдельные страницы.
Также присутствуют опции конвертера, компрессор и редактор.
- На главной странице сайта отыщите инструмент склеивания ПДФ-документов. Добавьте электронные бумаги со
своего компьютера или из облачных хранилищ.
- В центральной колонке отметьте первый тип слияния и нажмите «Выбрать опцию». При необходимости измените
порядок расположения страниц и запустите соединение.
- Экспортируйте результат на жесткий диск при помощи кнопки «Скачать».
Бесплатный вариант разрешает проводить две задачи в день. Ограничений на вес и количество склеиваемых
элементов нет.
Как объединить PDF-файлы в один PDF на телефоне: 3 приложения для мобильных
Если у вас нет доступа к компьютеру, быстро соединить несколько страниц можно на смартфоне. Рассмотрим, как
объединить файлы ПДФ в один документ на айфоне или андроид.
IPDF
Программа объединяет в себе средство для чтения PDF и функциональный редактор документов. Она помогает объединять в один файл картинки, скриншоты текста, фотографии и отсканированные изображения. Для деловых и ценных бумаг есть функция электронной подписи, благодаря чему можно взаимодействовать с клиентами и партнерами удаленно. А еще здесь есть возможность рисовать поверх страниц, наслаивать картинки и текст, и если нужно — установить на документ пароль.
- Выберите файл, который будете редактировать и нажмите значок карандаша, когда он откроется.
- Кликните «Изображения» — «Документы». Отметьте ПДФ, с которыми нужно объединить исходник. Они прикрепятся автоматически.
- Отметьте страницы, которые оказались лишними, и нажмите «Удалить», а потом «Применить».
- Сохраните новый документ, отредактируйте или сразу отправьте по почте.
Объединять файлы в программе IPDF легко, поскольку вы можете добавлять новые документы последовательно и при необходимости «выбрасывать» пустые или ненужные страницы. В приложении все устроено просто, поэтому редактор могут использовать даже новички.
Adobe Reader
Популярное приложение от Adobe можно установить на iPhone и Android. Мобильная версия слегка урезана в
функционале, но все же вы можете просмотреть электронные книги, отредактировать их, создать или соединить.
Пользователи также могут сканировать бумаги прямо со смартфона.

- Запустите приложение и авторизуйтесь через Google, Facebook или Apple.
- Кликните по иконке плюса в правом нижнем углу и выберите нужный вам инструмент. Загрузите необходимые
документы из памяти телефона или из облачных хранилищ. - Чтобы изменить порядок следования страниц, зажмите пальцем нужный объект и перетащите в другое место
списка. Нажмите «Объединить», чтобы завершить процесс.
Reader является бесплатным приложением, но нужный нам инструмент открывается после покупки лицензии. Есть
демопериод, в течение которого можно попробовать софт без ограничений.
PDF Expert
Еще одно кросс-платформенное приложение, работающее на всех моделях смартфонов. Оно также разрешает
преобразовать в PDF-формат штрихкоды, QR, изображения, текст, Excel. Редактор удобен в работе, так что
разобраться в том, как 2 ПДФ файла объединить в один, можно буквально за несколько секунд.

- Установите редактор, в нижней панели нажмите на иконку в виде карандаша. Среди появившихся опций
выберите «Слить». - Импортируйте файлы по одному из памяти телефона или съемной карты. Измените порядок, кликая по
иконкам-стрелкам. - Укажите название нового ПДФ-документа и запустите склеивание.
Данный PDF-редактор полностью бесплатен, но иногда выдает ошибки при загрузке с карт памяти.
Заключение
Из этой статьи вы узнали, как объединить два, три или несколько файлов PDF в один посредством компьютерного
софта, телефона и онлайн-сервисов. Подробнее с приложениями для ПК можно ознакомиться в списке лучших бесплатных программ для работы с ПДФ-файлами. Если же вам
требуется универсальное решение для повседневных задач, советуем редактор PDF Commander. Он прост в
управлении, поставляется с крупным набором функций и быстро работает даже на слабых ноутбуках.
Ответы на часто задаваемые вопросы:
Какие существуют программы для объединения pdf-файлов в один документ?
Самыми распространенными вариантами являются Adobe Acrobat, PDF Commander, Foxit,
PDF24 и PDFSam.
Как собрать пдф в один файл?
Вам потребуется PDF-редактор или онлайн-сервис с требуемой функцией. Они действуют по
единому принципу: загрузите выбранные элементы и запустите слияние. Подробнее об этом читайте в статье
выше.
Как объединить отсканированные документы (сканы) в один файл?
Подобную функцию предлагают редакторы PDF Commander и Adobe Acrobat Pro. Выберите
нужную функцию, как в инструкции выше, и загрузите отсканированные изображения.
Актуальные статьи
Нужен многофункциональный редактор и
конвертер для PDF?
Скачайте 100% рабочую версию!
- Руководство пользователя Acrobat
- Введение в Acrobat
- Доступ к Acrobat с настольных компьютеров, мобильных устройств и интернета
- Новые возможности Acrobat
- Комбинации клавиш
- Системные требования
- Рабочее пространство
- Основные сведения о рабочем пространстве
- Открытие и просмотр файлов PDF
- Открытие документов PDF
- Навигация по страницам документа PDF
- Просмотр установок PDF
- Настройка режимов просмотра PDF
- Включение предварительного просмотра эскизов файлов PDF
- Отображать PDF в браузере
- Работа с учетными записями облачного хранилища в Интернете
- Доступ к файлам из Box
- Доступ к файлам из Dropbox
- Доступ к файлам из OneDrive
- Доступ к файлам из SharePoint
- Доступ к файлам из Google Диска
- Acrobat и macOS
- Уведомления Acrobat
- Сетки, направляющие и измерения в PDF
- Использование азиатского текста, кириллицы и текста слева направо в документах PDF
- Создание документов PDF
- Обзор процедуры создания документов PDF
- Создание файлов PDF в Acrobat
- Создание документов PDF с помощью PDFMaker
- Использование принтера Adobe PDF
- Преобразование веб-страниц в PDF
- Создание файлов PDF с помощью Acrobat Distiller
- Настройки преобразования Adobe PDF
- Шрифты PDF
- Редактирование документов PDF
- Редактирование текста в документах PDF
- Редактирование изображений и объектов в документе PDF
- Поворот, перемещение, удаление и изменение нумерации страниц PDF
- Редактирование отсканированных документов PDF
- Улучшение фотографий документов, снятых на камеру мобильного устройства
- Оптимизация документов PDF
- Свойства документов PDF и метаданные
- Ссылки и вложенные файлы в PDF
- Слои документов PDF
- Миниатюры страниц и закладки в документах PDF
- Мастер операций (Acrobat Pro)
- Файлы PDF, преобразованные в веб-страницы
- Настройка документов PDF для использования в презентации
- Статьи PDF
- Геопространственные файлы PDF
- Применение операций и сценариев к файлам PDF
- Изменение шрифта по умолчанию для добавления текста
- Удаление страниц из документов PDF
- Сканирование и распознавание текста
- Сканирование документов в формат PDF
- Улучшение фотографий документов
- Устранение неполадок сканера при использовании Acrobat для сканирования
- Формы
- Основные положения для работы с формами PDF
- Создание форм с нуля в Acrobat
- Создание и рассылка форм PDF
- Заполнение форм PDF
- Свойства полей форм PDF
- Заполнение и подписание форм PDF
- Настройка кнопок для выполнения действий в формах PDF
- Публикация интерактивных веб-форм PDF
- Основные положения для работы с полями форм PDF
- Поля форм PDF для штрих-кода
- Сбор данных формы PDF и управление ими
- Инспектор форм
- Помощь с формами PDF
- Отправка форм PDF получателям с использованием эл. почты или внутреннего сервера
- Объединение файлов
- Объединение или слияние файлов в один файл PDF
- Поворот, перемещение, удаление и перенумерация страниц PDF
- Добавление верхних и нижних колонтитулов, а также нумерации Бейтса в документы PDF
- Обрезка страниц PDF
- Добавление водяных знаков в документы PDF
- Добавление фона в документы PDF
- Работа с файлами, входящими в портфолио PDF
- Публикация портфолио PDF и предоставление совместного доступа
- Обзор портфолио PDF
- Создание и настройка портфолио PDF
- Общий доступ, редактирование и комментирование
- Предоставление общего доступа к документам PDF и их отслеживание онлайн
- Пометка текста при редактировании
- Подготовка к редактированию документа PDF
- Запуск процесса редактирования файлов PDF
- Размещение совместных рецензий на сайтах SharePoint или Office 365
- Участие в редактировании документа PDF
- Добавление комментариев в документы PDF
- Добавление штампа в файл PDF
- Процессы утверждения
- Управление комментариями | просмотр, добавление ответа, печать
- Импорт и экспорт комментариев
- Отслеживание редактирования PDF и управление им
- Сохранение и экспорт документов PDF
- Сохранение PDF
- Преобразование файлов PDF в формат Word
- Преобразование документа PDF в файл JPG
- Преобразование и экспорт документов PDF в файлы других форматов
- Параметры форматирования файлов для экспорта в PDF
- Повторное использование содержимого PDF
- Защита
- Повышенный уровень защиты документов PDF
- Защита документов PDF с помощью паролей
- Управление цифровыми удостоверениями
- Защита документов PDF с помощью сертификатов
- Открытие защищенных документов PDF
- Удаление конфиденциальных данных из документов PDF
- Установка политик безопасности файлов PDF
- Выбор метода защиты для документов PDF
- Предупреждения безопасности при открытии документов PDF
- Защита файлов PDF с Adobe Experience Manager
- Функция защищенного просмотра PDF-документов
- Обзор функций защиты в программе Acrobat и файлах PDF
- Язык JavaScript в файлах PDF, представляющий угрозу безопасности
- Вложения как угроза безопасности
- Разрешить или заблокировать ссылки в PDF-файлах
- Электронные подписи
- Подписание документов PDF
- Съемка подписи на мобильное устройство и использование ее в любых приложениях
- Отправка документов на электронные подписи
- О подписях сертификатов
- Подписи на основе сертификата
- Подтверждение цифровых подписей
- Доверенный список, утвержденный Adobe
- Управление доверенными лицами
- Печать
- Основные задачи печати файлов PDF
- Печать брошюр и портфолио в формате PDF
- Дополнительные настройки печати PDF
- Печать в PDF
- Печать цветных документов PDF (Acrobat Pro)
- Печать файлов PDF с помощью заказных размеров
- Расширенный доступ, теги и перекомпоновка
- Создание и проверка средств расширенного доступа к документам PDF
- Возможности расширенного доступа в файлах PDF
- Инструмент «Порядок чтения» в PDF
- Чтение документов PDF при помощи возможностей расширенного доступа и перекомпоновки
- Редактирование структуры документа на панелях «Содержимое» и «Теги»
- Создание документов PDF с расширенным доступом
- Поиск и индексация
- Индексирование файлов PDF
- Поиск в документах PDF
- 3D-модели и мультимедиа
- Добавление аудио, видео и интерактивных объектов в файлы PDF
- Добавление 3D-моделей в файлы PDF (Acrobat Pro)
- Отображение 3D-моделей в файлах PDF
- Взаимодействие с 3D-моделями
- Измерение 3D-объектов в файлах PDF
- Настройка 3D-видов в файлах PDF
- Включение 3D-содержимого в документе PDF
- Добавление мультимедийного контента в документы PDF
- Добавление комментариев для 3D-макетов в файлах PDF
- Воспроизведение видео-, аудио- и мультимедийных форматов в файлах PDF
- Добавление комментариев в видеоролики
- Инструменты для допечатной подготовки (Acrobat Pro)
- Обзор инструментов для допечатной подготовки
- Типографские метки и тонкие линии
- Просмотр цветоделения
- Обработка прозрачности
- Преобразование цветов и управление красками
- Цветовой треппинг
- Предпечатная проверка (Acrobat Pro)
- Файлы, совместимые с PDF/X-, PDF/A- и PDF/E
- Профили предпечатной проверки
- Расширенная предпечатная проверка
- Отчеты предпечатной проверки
- Просмотр результатов предпечатной проверки, объектов и ресурсов
- Методы вывода в PDF
- Исправление проблемных областей с помощью инструмента «Предпечатная проверка»
- Автоматизация процедуры анализа документов с помощью дроплетов или операций предпечатной проверки
- Анализ документов с помощью инструмента «Предпечатная проверка»
- Дополнительная проверка с помощью инструмента «Предпечатная проверка»
- Библиотеки предпечатной проверки
- Предпечатные переменные
- Управление цветом
- Обеспечение согласованности цветов
- Настройки цветов
- Управление цветом документов
- Работа с цветовыми профилями
- Основы управления цветом
Объединяйте нескольких файлов в один документ PDF на рабочем компьютере или прямо на мобильном устройстве. Перетащите миниатюры, чтобы расположить страницы в правильном порядке, на компьютере или в веб-браузере.
Посмотрите краткое видеоруководство и приступите к работе
Создание объединенных документов PDF
С помощью инструмента Объединить файлы можно осуществлять объединение или слияние файлов Word, Excel, PowerPoint, аудио- и видеофайлов, веб-страниц или существующих файлов PDF. Перед тем как создать файл, в Acrobat можно просмотреть и упорядочить документы и страницы. Ненужные страницы можно удалить. Кроме того, отдельные страницы из документов можно перемещать. Acrobat преобразовывает страницы различных файлов в единый документ PDF с последовательно расположенными страницами.
-
В Acrobat выберите «Инструменты» > «Объединить файлы». Интерфейс «Объединение файлов» отображается вместе с панелью инструментов сверху.
-
Перетащите файлы или электронные письма прямо в интерфейс «Объединение файлов». Кроме того, можно выбрать один из параметров меню Добавить файлы. Здесь можно добавить папку с файлами, веб-страницу, любой открытый файл, содержимое буфера обмена, отсканированные страницы, сообщение электронной почты или ранее объединенный файл («Повторно использовать файлы»).
Если добавляется папка, содержащая не только файлы PDF, файлы другого формата не добавляются.
-
Выполните одно из следующих действий.
Переупорядочение страниц
В виде «Миниатюры» перетащите файл или страницу в нужную позицию. По мере перетаскивания между страницами или документами перемещается полоска синего цвета, которая обозначает текущее местоположение перетаскиваемого элемента.
Развернуть страницы или свернуть документ
В режиме просмотра «Миниатюры» наведите курсор на страницу или файл и нажмите миниатюру «Развернуть страницы»
. В развернутом виде можно легко перемещать отдельные страницы между другими страницами и документами.
Чтобы свернуть страницы, наведите курсор на первую страницу и нажмите миниатюру документа «Свернуть документ»
.
Предварительный просмотр страниц
В режиме просмотра «Миниатюры» наведите курсор на страницу и нажмите миниатюру «Масштаб»
.
Удалить страницы
В режиме просмотра «Миниатюры» наведите курсор на страницу и нажмите миниатюру «Удалить»
.
Сортировка файлов
Чтобы отсортировать список, нажмите имя столбца, по которому нужно выполнить сортировку, в виде «Список». Нажмите его еще раз, чтобы изменить порядок сортировки. Порядок файлов в списке соответствует их расположению в объединенном PDF.
При сортировке расположение страниц в объединенном PDF меняется.
Перемещение файлов вверх или вниз в списке
В виде «Список» выделите файл или файлы, которые нужно переместить. Затем нажмите кнопку «Вверх»
или «Вниз»
.
-
Нажмите Параметры и выберите один из вариантов размера преобразованного файла:
Меньший размер файла
Уменьшение больших изображений в соответствии с разрешением экрана и сжатие изображений с использованием алгоритма JPEG низкого качества. Данный параметр подходит для экранного отображения, эл. почты и Интернета.
Примечание. Если исходный файл уже преобразован в PDF, при выборе параметра Меньший размер файла к файлу будет применена функция Уменьшить размер файла. Команда «Уменьшить размер файла» не применяется, если выбран параметр «Размер файла по умолчанию» или «Больший размер файла».
Размер файла по умолчанию
Создание файлов PDF для удобного просмотра и печати деловой документации. Для файлов PDF в списке сохраняется исходный размер файла и качество.
Больший размер файла
Создание файлов PDF, подходящих для печати на настольных принтерах. Применение стиля преобразования «Высококачественная печать», файлы PDF в списке сохраняют исходный размер и качество.
Применение этого параметра может привести к увеличению размера конечного файла PDF.
-
В диалоговом окне Параметры укажите нужные настройки преобразования, а затем нажмите кнопку ОК.
-
Упорядочите страницы, затем нажмите кнопку Объединить.
В диалоговом окне состояния отображается ход процесса преобразования.
Некоторые исходные приложения запускаются и закрываются автоматически.
Вставка одного документа PDF в другой
-
Откройте файл PDF, который будет использоваться в качестве основы для объединенного файла.
-
Выберите Инструменты > Упорядочить страницы. Набор инструментов «Упорядочить страницы» отображается на дополнительной панели инструментов.
-
На дополнительной панели инструментов выберите Вставить > Из файла.
Можно также нажать страницу правой кнопкой мыши и выбрать Вставить страницы, чтобы отобразить параметры вставки.
-
Выберите файл PDF, который необходимо вставить, и нажмите Вставить.
-
В диалоговом окне «Вставить страницы» укажите, куда необходимо добавить документ (до или после первой, последней или указанной страницы). Нажмите кнопку ОК.
-
Чтобы сохранить исходный документ PDF как отдельный файл, выберите команду Сохранить как и задайте новое имя для объединенного файла PDF.
Также можно добавить текущий файл в открытый документ PDF. Перетащите значок файла напрямую на панель «Миниатюры страниц» в области навигации.
Добавление пользовательской страницы в документ PDF
Вы можете добавить пользовательскую страницу в свой PDF-файл с помощью встроенного приложения Adobe Express, которое предлагает тысячи шаблонов на выбор при объединении файлов в Acrobat.
-
Откройте PDF-файл в Acrobat и нажмите «Объединить файлы» на правой панели.
-
На панели инструментов «Объединить файлы» нажмите «Добавить пользовательскую страницу»..
-
Откроется новое окно с параметрами редактирования страницы с помощью Adobe Express.
Выберите шаблон, который вы хотите использовать для новой страницы, и используйте элементы управления редактированием, чтобы изменить любые цвета или текст по своему вкусу.
Завершив настройку страницы, нажмите кнопку Добавить, чтобы добавить страницу в PDF-файл.
-
Страница будет добавлена в PDF. Добавленную страницу можно перетащить в нужное место в PDF-файле.
-
Нажмите Изменить, если вы хотите внести дополнительные изменения в новую страницу. Откроется панель редактирования. Нажмите кнопку Сохранить, когда закончите работу. Обновления появляются в формате PDF.
После сохранения PDF вы не сможете редактировать добавленную страницу, открыв приложение Adobe Express из Acrobat.
-
Нажмите Объединить и сохраните PDF. Это завершит изменения на вашей новой странице, и у вас не будет доступа к опции Редактировать на этой странице в будущем.
Вставка содержимого буфера обмена в документ PDF (Windows)
Можно вставить в существующий файл PDF одну или несколько страниц содержимого, скопированного из любого приложения.
-
Откройте документ, содержащий данные, которые нужно добавить в файл PDF. Выделите и скопируйте содержимое (в большинстве приложений для этого нужно выбрать пункт меню Редактирование > Копировать файл в буфер обмена).
-
Откройте файл PDF, который будет использоваться в качестве основы для объединенного файла.
-
Выберите Инструменты > Упорядочить страницы. Набор инструментов «Упорядочить страницы» отображается на дополнительной панели инструментов.
-
На дополнительной панели инструментов выберите Вставить > Из буфера обмена.
Можно также нажать страницу правой кнопкой мыши и выбрать Вставить страницы, чтобы отобразить параметры вставки.
-
В диалоговом окне Вставить страницы укажите, куда необходимо добавить выделенный отрывок (перед первой, последней или указанной страницы или после нее). Нажмите кнопку ОК.
-
Чтобы сохранить исходный документ PDF как отдельный файл, выберите команду Сохранить как и задайте новое имя для объединенного файла PDF.
Вставка веб-страницы или пустой страницы в PDF
В существующий документ PDF можно вставить веб-страницу, выбрав Инструменты > Упорядочить страницы > Вставка > Вставить из веб-страницы. Отобразится диалоговое окно, в нем следует ввести URL-адрес страницы, которую требуется добавить.
Можно также добавить пустую страницу в документ PDF, выполнив следующие шаги:
- Выберите Инструменты > Упорядочить страницы > Вставка > Пустая страница.
В диалоговом окне «Вставить страницы» укажите положение, куда требуется добавить пустую страницу.
- Можно также использовать контекстное меню, чтобы добавить пустую страницу между страницами. Выберите Инструменты > Упорядочить страницы, чтобы получить вид миниатюр страниц. В режиме просмотра миниатюр страниц нажмите правой кнопкой мыши страницу, на которой требуется вставить пустую страницу. Выберите Вставить страницы > Пустая страница.
Размещение PDF в других документах как связанных файлов
Можно внедрять PDF в другие типы файлов, поддерживающих технологию связывания и встраивания объектов (OLE), например, в файлы InDesign® или Word. Такие файлы называются документы-контейнеры OLE. Позднее при редактировании исходного файла PDF функции OLE в приложении-контейнере обновляют встроенный файл в документе-контейнере в соответствии с внесенными изменениями.
-
Выполните одно из следующих действий.
-
Выберите команду Вставить объект или команду Вставить гиперссылку в приложении-контейнере OLE.
-
(Windows) В Acrobat выберите Редактирование > Копировать файл в буфер обмена, затем в приложении-контейнере выберите команду Специальная вставка.
-
Сканирование различных документов уже давно стало таким же обычным делом в решении бизнес задач, как и обычная печать документов на принтере, или набор текстов в компьютере. Часто требуется отсканировать какой-либо документ, чтобы в последующем переслать его кому-либо по электронной почте. Если документ одно или двух страничный, то никаких проблем с этим не возникает. Они появляются, когда счет сканированных страниц начинает идти на десятки.
Дело все в том, что приобретая практически любой современный планшетный сканер вы не получаете вместе с ним соответствующее программное обеспечение, обладающее широкими функциональным возможностями в области сохранения отсканированных документов. То программное обеспечение, которое производители сканеров прилагают к своему продукту, способно только поштучно сохранять отсканированные документы в формате изображений. Чаще всего таким форматом является JPEG или JPG. Реже PNG.
Таким образом, после сканирования многостраничного документа вы получаете многочисленные файлы изображений, которые если вы и отправите адресату, то рискуете получить неодобрительные комментарии по поводу ваших навыков документооборота и аккуратности ведения бизнес процессов. Именно поэтому отдельные разрозненные файлы крайне желательно объединять в единый документ, соответствующий структуре оригинала.
Как объединить отсканированные документы в один файл онлайн
Решить данную задачу можно очень просто и достаточно быстро даже не устанавливая на компьютер дополнительного программного обеспечения и тем более, не покупая его. В глобальной сети Интернет есть множество сервисов, которые помогут вам объединить несколько JPG изображений в один PDF файл.
Найти подобные сервисы не составляет труда, если воспользоваться любой из поисковой систем, введя в строку поиска запрос «jpg to pdf». В данной статье мы наглядно приведем процесс создания объединенного PDF файла на основе сервиса jpg2pdf.com .
- Подготовьте предварительно отсканированные файлы изображений. Всего с помощью данного сервиса вы можете объединить до 20 изображений.
Нажмите кнопку Загрузить
и в появившемся окне укажите на изображения, которые вы хотите загрузить с вашего компьютера. Как альтернативный вариант вы можете просто перетащить файлы из папки на вашем компьютере на область сайта в браузере с надписью
Перетащить файлы сюда
.
Дождитесь завершения загрузки и обработки полученных сервисом файлов. Нажмите кнопку Общий файл
, чтобы скачать единый PDF-файл, в котором были объединены все ваши изображения.
Конвертер на сайте jpg2pdf.com в автоматическом режиме проводит оптимизирование и масштабирование для каждого загруженного изображения, сохраняя его оригинальный размер и разрешение. В результате вы получаете PDF документ настолько высокого качества, насколько были качественными загруженные вами изображения.
Несомненным достоинством использования онлайн сервисов для объединения отсканированных изображения является также то, что они кроссплатформены, то есть вам не нужно искать и устанавливать программу на вашем Маке, или в операционной системе Linux. Все что от вас требуется – это только любой современный браузер на вашем компьютере и подключение к сети Интернет.
В некоторых случаях может потребоваться собрать один JPEG-файл из нескольких картинок. Сегодня мы хотим представить наиболее удобные варианты объединения изображений в таком формате.
Сканируем в разных ОС
Windows
- Для начала сканер должен быть подключен к ПК или ноутбуку. Это возможно через USB кабель, по сети или беспроводной связью wi-fi.
- В зависимости от типа сканера (планшет или с верхней загрузкой) установите документ в устройство.
- Через кнопку «Пуск» найдите строку поиска и в нее введите «Факсы и сканирование».
- Система найдет штатное приложение. Запустите его.
- В окне программы кликните на иконку «New Scan».
- Теперь найдите кнопку «Сканировать» и нажмите ее.
- Среди предложенных вариантов выберите свою модель устройства, если их несколько.
- Уточните для сканера тип сканируемого документа. Это могут быть текст, фото или изображение. Такое действие поможет добиться более высокого качества конечного результата.
- А также нужно «сообщить» какой вариант загрузки страниц использует Ваша техника. «Планшет» — это когда лист кладется на стекло и закрывается крышкой, «С лотком» — листы вставляются перпендикулярно, как в струйных принтерах.
- Кликните по значку «Сканировать», чтобы начать.
- В верхнем меню выберите пункт «Файл». В нем «Печать», а среди принтеров — штатный ПДФ принтер Windows или ранее установленный виртуальный.
- Теперь выберите место сохранения и имя файла.
Чтобы сразу распечатать pdf файл, используйте способы, описанные по ссылке.
В Mac OS X
- Убедитесь, что техника для сканирования подключена и операционная система «видит» ее.
- Из документации к устройству узнайте, как правильно класть листы в него.
- В меню «Finder» найдите пункт «Go», а в нем выберите ярлык «Applications».
- Среди списка предложенных программ нас интересует «Image Capture».
- В окне утилиты слева выберите свою модель сканера.
- Далее можно выполнить ряд настроек. А именно: указать тип сканера, место сохранения результатов, в разделе «Форматы» укажите «PDF».
- Если установки выполнены, то смело можно нажимать на кнопку «Сканировать».
Сохраняем пдф файлы в один документ с помощью программы foxit reader
Фoxit reader — мое любимое приложение для работы с PDF. На работе я пользуюсь бесплатной версией, она не такая навязчивая и функциональная. Но, объединение файлов это так же роскошь за которую приходится платить деньги. В состав этой программы входит платная Phantom Reader. Она то и позволяет проделывать объединение файлов и не только. После установки программы переходим во вкладку «Преобразовать» и нажимаем «Из файлов»:
В отличие от предыдущих версий здесь можно добавлять файлы сразу из папки. Для этого сначала идем сюда:
Добавим либо файлы, либо папку, либо уже открытые файлы:
Вот и все на сегодня. Есть еще достаточное количество очень разных программ, думаю рассмотренных примеров вполне достаточно. До новых встреч!
Acrobat
Инструкция к применению
Чтобы получить цифровую копию бумажного документа (текста, картинки или фотографии) Вам достаточно иметь в наличии сканер и программу Acrobat. В зависимости от установленной на ПК операционной системы программа от Adobe поддерживает разные варианты работы. Если речь идет о Windows, то это или драйвер TWAIN , или WIA (Windows Image Acquisition). Когда используется Mac OS, то выбора нет. В распоряжении пользователя только TWAIN-драйвер с поддержкой работы с изображениями. Но и этого вполне хватает для дома или небольшого офиса и несложных или среднего уровня заданий.
Для Windows 7, 8 и 10 есть возможность выбора настроек сканирования. Пользователь может:
- Автоопределение цветовой модели средствами программы Acrobat. Это позволит утилите самостоятельно «узнать» наличие разных оттенков на бумажном листе.
- Но также вручную можно определить самостоятельно такие варианты: черно-белое сканирование, оттенки серого, цветная картинка или текст.
Предварительная установка драйвера WIA дает дополнительные возможности на таком компьютере или ноутбуке. А именно — Вы можете просто нажать на кнопку «Сканировать», а потом указать утилиту Adobe Acrobat, как приложение в формат которого следует сохранить результат работы сканера.
Чтобы получить скан документа в формате PDF действуйте так:
- Откройте программу «Акробат».
- Зайдите в меню «Инструменты» и выберите «Создать PDF».
- Далее следует сделать некоторые несложные настройки.
- Нужно указать, а точнее выбрать из списка доступных, нужный сканер.
- При необходимости — указать индивидуальные настройки работы сканирующего устройства.
Аналогичное окно сканирования для Мак ОС значительно отличается.
Разные варианты сканирования (актуально только для ОС «Виндовс»):
- Автоопределение цветовой модели — активируйте функцию по такому алгори.
- Выбор «Предустановок документа» доступен в меню «Инструменты, Создать PDF, Сканер, Предустановки документа».
- Без использования настроек также популярное решение среди пользователей. Что использовать его, действуйте так: «Инструменты, Создать PDF, Сканер». Теперь нужно кликнуть на один из доступных вариантов, а именно «Параметры по умолчанию» или «Мои пользовательские настройки».
После выбора сканирования необходимо нажать на кнопку «Сканировать». Следует помнить такие важные «моменты»:
- Чтобы результат работы был сохранен в уже существующий файл, нужно поставить галочку напротив надписи «Добавить к существующему файлу». Его выберите из предложенного списка или укажите путь к нему на диске.
- Когда нужно отсканировать сразу несколько листов документа, то в настройках окна «Заказное сканирование» отмечаем строку с надписью «Предлагать сканировать другой документ».
- Когда сканируются сразу много листов, то утилита будет «уточнять» нужный вариант. Можно выбрать один из вариантов: «Сканировать несколько страниц», «Двустороннее сканирование» или «Сканирование завершено». Подтвердить свой выбор нужно нажатием на кнопку «Ok».
Кроме того, программа Acrobat позволяет выполнить оптимизацию, полученного PDF документа из сканера, уже после окончания процесса сканирования. Эта опция доступна в меню по «адресу» — «Инструменты, Сканирование и распознавание, Повышение качества, Отсканированный документ».
Этот инструмент позволит произвести сжатие и «сглаживание» полученного изображения. Изначально пользователю предложены оптимальные параметры по умолчанию. Если не до конца понимаете суть работы этого инструментария, то не стоит вносить каких-либо изменений. Применение этой функции позволить уменьшить размер файла и улучшить его качество.
В меню доступны такие параметры:
- Адаптивное сжатие — позволить разделить результат на цветные и черно-белые области.
- Сканирование в цвете или градациях серого доступно с такими вариантами сжатия: JPEG2000, Zip и обычный JPEG.
- Черно-белое сканирование поддерживает такие опции: JBIG2 с разным качеством окончательного результата, сжатие по алгоритму CCITT Group 4.
А также стоит упомянуть о таких опциях, как:
- Самостоятельный выбор между размеров и качеством. Логично, что скан более качественного отображения будет занимать больше дискового места.
- Выравнивание страниц позволяет повернуть любой лист, где его стороны не перпендикулярны сторонам области сканирования.
- Удаление фона работает для цветных сканов. Это позволяет убрать части изображения, которые могут быть преобразованы в белый.
- Здесь же доступны к выбору настройки «Удаление растра» и «Четкость текста».
В окне «Параметры распознавания текста» указывается всего две настройки: «Язык документа» (при необходимости выбирается нужный вариант из возможных), «Вывод» имеет два варианта на выбор: «Изображение с поиском по нему» или «Редактируемый текст и изображения».
Рекомендации по сканированию
- Acrobat легко работает с документами в диапазоне разрешения от 10 до 3000 dpi. Но если выбрать в параметре «Вывод PDF» варианты «Рисунок с возможностью поиска» или «ClearScan», то параметр качества не может быть менее 72 dpi. А если это число более чем 600, то программа автоматически уменьшит его до указанного уровня.
- Если уменьшать размер цветных изображений, то потери качества не избежать. Для монохромных документов есть возможность это обойти. В настройке «Оптимизация отсканированного PDF» для этого следует выбрать «CCITT Group 4» или «JBIG2 (без потери качества)».
- Оптимальным показателем качества измеряемого в «dpi» является 300. Если выбрать менее, то процент точного распознавания букв и текста в целом значительно ухудшается. При более чем 400 dpi процесс сканирования занимает больше времени, а файл скана занимает значительно больше места даже в сжатой виде. Указывать разрешение больше рекомендованных показателей стоит только при низком проценте определения букв и слов. Это может быть актуально при величине шрифта менее 9 пунктов.
- Если выбрано адаптивное сжатие, то черно-белые документы сканируйте с расширением в 600 dpi, а RGB — 300 dpi.
- Если текст распечатан на цветных листа, то для лучшего его отображения стоит увеличить параметры яркости и контрастности на 10 и более процентов от указанных по умолчанию.
Распознавания текста
Кроме непосредственного сканирования, программа Acrobat используется для распознавания, ранее отсканированного документа. Инструментарий утилиты позволит пользователю найти нужные фрагменты, отредактировать или копировать его. Единственным требованием является исходное разрешение документа. Оно не должно быть меньше 72 dpi.
Непосредственно для распознавания действуйте так:
- Через пункт меню «Инструменты» зайдите в «Сканирование и распознавание», а в нем выберите «Распознавание текста». Здесь будут доступны два варианта: «В этом файле» или «В нескольких файлах». Выберите нужный, в зависимости от потребности.
- Теперь как минимум необходимо выбрать страницы для работы и язык текста.
- Дополнительные функции находятся в меню «Настройки».
Опция «Общие параметры распознавания текста» также дает такие возможности указать:
- «Язык документа» для более точного определения букв и слов в сканируемом тексте.
- «Вывод» более точно позволит указать тип окончательного ПДФ файла.
- «Изображение с поиском» даст возможность найти, изменить или скопировать часть текста в документе.
- «Редактируемый текст и изображения» позволит сохранить изначальный шрифт текста и фон всего документа.
- «Даунсамплинг» уменьшает количество пикселей в цветных документах после окончания процесса распознавания.
Изменение скан-документа
Когда программа выполняет оптическое распознавание, то пытается определить части изображения как буквы и составить из них слова. Когда это не выходит или встречаются незнакомые, для выбранного в настройках языка, слова, то те о. Оно продолжает отображаться в документе «как есть» и наряду с другими доступно для поиска. Для правки таких «областей» документа используйте инструкцию:
- Откройте опцию «Инструменты, Сканирование и распознавание, Распознавание текста, Правильно распознанный текст».
- ПО само найдет и «подсветит» возможные ошибки в словах и тексте.
- Пользователь может выбрать для редактирования нужный фрагмент и внести правки. Для утверждения действий следует нажать кнопку «Принять».
Другие бесплатные программы
Кроме фирменной утилиты от компании Adobe, также для создания многостраничных «пдф» документов можно воспользоваться альтернативными бесплатными решениями. Ниже найдете обзор двух таких популярных среди пользователей программ.
Scan2PDF
Покупать лицензию, ключи или любые другие «доступы» к функционалу не требуется. Пользование этим ПО бесплатное. После скачивания и установки можно сразу приступать к настройке и самому сканированию. Scan2PDF поддерживает работу со всеми известными моделями сканеров, при условии, что те установлены в систему или доступны по сети.
Как сканировать:
- На сайте разработчика сначала скачайте, а потом установите утилиту на свой компьютер.
- Откройте программу и нажмите на пункт «Scan» в главном меню.
- Среди пунктов выберите «Select source».
- Из списка в новом окне отметьте нужную модель сканера.
- Теперь перейдите на вкладку «Options».
- Здесь следует задать основные настройки.
- Положите листы в сканер.
- Для начала процесса сканирования в PDF нажмите на иконку «Сканер» в ряду ниже главного меню.
- В появившемся окне укажите сколько будет страниц.
- Если все сделано правильно, то через несколько секунд увидите свои сканы в окне программы.
- Далее к ним можно применить некоторые действия по изменению разных параметров. Такой инструментарий доступен в разделе меню «Вид».
- «Свойства страницы» позволяет изменить сам текст или фон документа.
- «Изображения» работаем со сканом как с картинкой.
- Включение «Профессионального режима» активирует все возможности сразу.
- Если изменений вносить нет необходимости или это уже сделано, то можно сохранить документ.
- Для этого используйте пункт «Файл», а в нем «Сохранить в PDF».
- Теперь только осталось указать место, куда сохранять и имя файла.
Главным достоинством этой утилиты является высокая скорость выполнения задач.
RiDoc
Эта программа имеет одну важную функцию, которая придает ей популярности среди пользователей, соединение нескольких отсканированных страниц в одно целое. Но существует один недостаток — только 30-дневное бесплатное использование. Чтобы воспользоваться RiDoc ее сначала нужно скачать и инсталлировать на компьютер. А потом:
- Откройте программу двойным кликом по ярлыку на рабочем столе.
- Укажите, какой сканер из доступных следует использовать для выполнения операции.
- Перед началом можно сделать некоторые простые настройки.
- Слева увидите отсканированные листы в виде изображений.
- Чтобы в дальнейшем с них сделать один PDF документ, сначала «склейте» их.
- Справа есть окно изменения свойств «склейки».
- Чтобы сохранить одним документов нужного нам формата, выбираем в главном меню кнопку «PDF».
- В окне сохранения обязательно нужно указать режим «В multipage». Остальные параметры устанавливаются по желанию или потребностям.
Как преобразовать сканы-изображения в PDF онлайн
Чтобы из рисунка в формате jpg, jpeg, png или любом другом в файл PDF можно воспользоваться одним из многочисленных онлайн сервисов. Все действия выполняются в самом браузере. Вам только нужно выбрать направление преобразования, закачать файл картинки и указать имя будущего «пдф» документа. Далее все будет выполнено автоматически, а главное, бесплатно. По окончании процесса будет предложено скачать готовый результат на свой ПК. Вы можете использовать png2pdf.com/ru/ или jpg2pdf.com/ru/, выбрав более удобный для себя вариант.
Как объединить пдф файлы в программе Adobe reader?
Во всех статьях про PDF стараюсь не обходить вниманием Adobe Reader. Как никак это их разработчики придумали этот ставший привычным формат. А ведь давно было время, что сильно раздражал он меня, потому как формат PDF изначально не создан для редактирования посторонними. Ну да ладно.
В платной версии программы почти отсутствует реклама, есть навороченные функции подписи, хранения, шифрования и преобразования документа PDF. Но вся беда, что она платная.. При пользовании программой придется заводить учетную запись (это делается автоматически если у вас уже есть учетка на гугле). Но работать придется так же же как и в онлайн сервисе — все легко.
Переходим в «Инструменты» и здесь же нажимаем «Объединить файлы», далее все очень похоже на предыдущий пример с оналайн — сервисом:
Но есть и отличие, можно добавить для объединения уже открытые на вашем компьютере файлы. Это плюс, удобно.
На выходе получаем готовый документ. Аналогичным образом можно перемещать, выделять сканы относительно друг -друга.
Для примера смотрим короткое видео о том как сохранять пдф одним файлом в этой программе:
Быстрые способы для разных платформ.
Соединение нескольких PDF‑документов в один упрощает отправку файлов по электронной почте, позволяет собрать последовательные по датам части информации и опубликовать их единым списком. Возможно, у вас есть отдельные сканы, которые вы хотите связать в одну книгу. Или просто избавиться от беспорядка в папках на своём устройстве.
В прошлом объединять документы, например, в Adobe Acrobat можно было только по платной подписке. В интернете есть много сайтов, которые позволяют работать с PDF, но просят за это деньги либо требуют установить подозрительное приложение.
За регулярную пакетную обработку большого количества файлов действительно придётся платить. Но если вам нужно быстро связывать несколько документов пару раз в месяц, то это можно делать бесплатно.
Как объединить PDF‑файлы в один документ онлайн на любом устройстве
С помощью Adobe Acrobat Online
Среди самых простых способов соединить несколько PDF‑документов в один — Adobe Acrobat Online. В этом сервисе есть целый набор инструментов. Здесь можно не только объединять файлы, но также сжимать их, удалять часть страниц, разделять, конвертировать в различные форматы, защищать паролем, добавлять комментарии.
При этом использовать Acrobat Online получится не только через браузер на компьютере, но и со смартфона или планшета. В списке совместимости есть Chrome, Safari, Firefox и Edge. Никакое дополнительное приложение скачивать не придётся, но вас попросят зарегистрировать аккаунт Adobe, если собираетесь сделать больше одной операции с файлами.
На данный момент нормально работает только английская версия сервиса. Бесплатный тариф в зарегистрированном аккаунте, к сожалению, ограничен двумя действиями в месяц. Но в режиме инкогнито этот инструмент можно использовать чаще, если перезапускать страницу.
1. После регистрации на главном экране пролистайте карусель доступных инструментов и нажмите на пункт Combine Files либо через верхнее меню Edit перейдите к тому же элементу в разделе Merge & organize.
2. Далее выберите необходимые файлы и расположите их в правильном порядке. К списку после каждого пункта можно добавлять ещё элементы. В бесплатном режиме Adobe Acrobat загружает только документы формата PDF — картинки или DOCX прикрепить не выйдет.
3. После сбора всех документов в группу нажмите кнопку Merge. На выходе вы получите единый файл с предпросмотром. Его можно будет скачать на устройство либо поделиться ссылкой на него.
Второй вариант работает только для зарегистрированных пользователей, а в анонимном режиме готовые PDF не будут храниться на сервере Adobe. Через инкогнито вы не сможете вернуться позже и внести изменения, также доступно меньше настроек, но зато не придётся платить за подписку.
В меню зарегистрированного аккаунта есть возможность детально просмотреть полученный файл, добавить к нему, например, пометки маркером, а также конвертировать в документы форматов Microsoft Office или в изображение JPEG.
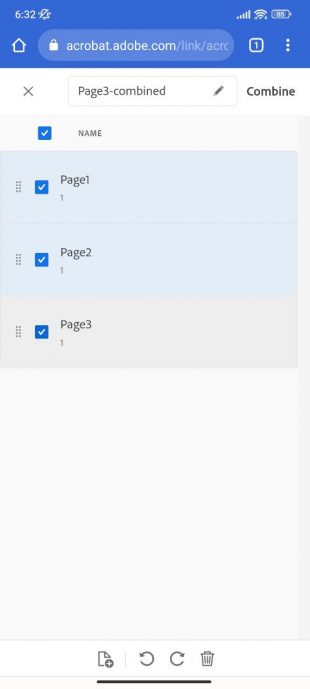
В мобильной версии доступны те же возможности. Так же нужно выбрать файлы из памяти гаджета, расставить их в правильной последовательности и нажать Merge, а затем скачать готовый документ.
Перейти к Acrobat Online →
С помощью PDF2GO
Ещё один способ быстрого объединения PDF — сервис PDF2GO. Этот сайт предлагает похожий на Acrobat Online набор инструментов. Здесь можно редактировать, разделять, конвертировать, сжимать и защищать файлы.
1. Загрузите документы в сервис. Это можно сделать не только с диска устройства, но также по URL‑ссылке или из облачных хранилищ Google Drive и Dropbox. Добавленные страницы можно перегруппировать при необходимости.
2. Затем выберите размер страниц в готовом файле — исходный, один из стандартных либо точный в миллиметрах. За раз в бесплатной версии разрешается соединять только три PDF‑источника.
3. Сохраните результат. Для преобразованного документа PDF2GO предлагает не только стандартное скачивание, но также выгрузку на облачные серверы и архивирование в ZIP. Этот же файл можно сразу отредактировать другим инструментом из доступных на сайте.
Перейти к PDF2GO →
С помощью 123APPS
Быстро объединить документы также можно через веб‑приложение 123APPS. Это большой комбайн с инструментами для видео, аудио и PDF. Здесь без подписки можно обрабатывать до 25 файлов в день. Как и в PDF2GO, страницы добавляются не только с диска, но также из Dropbox, Google Drive или по ссылке с другого сайта.
В минималистичном меню достаточно выбрать файлы, расставить их в правильном порядке, а затем нажать «Объединить». На выходе вы получите ссылку на скачивание, а также возможность отправить готовый документ в облачные хранилища.
Перейти к 123APPS →
С помощью iLovePDF
Сервис iLovePDF включает набор инструментов для объединения, разделения, редактирования, сжатия и прочих полезных операций с PDF‑файлами. Его можно использовать через браузер, в автономном режиме на Windows и macOS, а также в формате мобильных приложений для iOS и Android.
Здесь тоже есть варианты загрузки документов из памяти устройства и облачных хранилищ Google Drive и Dropbox. На бесплатном тарифе можно объединить до 25 файлов, а с платной подпиской их число увеличивается до 500 штук. В приложении за день без оплаты разрешается совершить пять операций.
Принцип работы iLovePDF такой же, как и у сервисов выше. Добавляете документы в список, распределяете их в нужном порядке и нажимаете «Объединить PDF». С готовым файлом сразу можно выполнять другие действия из списка доступных инструментов.
Перейти к iLovePDF →
Как объединить PDF‑файлы в один документ на смартфоне или планшете
С помощью PDFelement
PDFelement — это редактор с большим набором инструментов для чтения, сжатия, объединения и создания файлов. Изначально он был доступен для Windows и macOS, а сейчас его можно установить и на смартфон с iOS или Android. В мобильной версии меньше возможностей, зато есть инструмент для интеграции документов.
Из главного меню перейдите в Merge documents, добавьте из памяти телефона или планшета необходимые файлы в список и нажмите на кнопку объединения. Для готового PDF‑документа приложение попросит выбрать папку сохранения.
С помощью PDF Utils
Это полезное приложение для обработки PDF‑документов доступно лишь для Android. В нём можно не только интегрировать файлы, но также сжимать их, конвертировать, разделять, защищать паролем, вырезать страницы, добавлять водяные знаки и создавать новые тексты.
Объединить файлы в PDF Utils очень просто: необходимо нажать на самую первую иконку из набора инструментов, выделить нужные документы на диске, расставить страницы в правильном порядке и подтвердить операцию. После завершения выберите папку для сохранения финальной версии.
С помощью приложения «Файлы»
Встроенное приложение «Файлы» на iPhone и iPad позволяет пользователям обойтись без сторонних программ. С его помощью получится объединить несколько документов, а также при необходимости создать новые.
Следует помнить, что приложение собирает файлы в алфавитном или числовом порядке из одной папки. Поэтому нужно заранее переименовать документы в той последовательности, которая вам нужна, а также перенести их по одному общему пути.
- В приложении «Файлы» нажмите на вкладку «Обзор» или Browse в нижней части экрана.
- Выберите папку, в которой хранятся нужные PDF‑документы.
- В правом верхнем углу экрана нажмите на значок с тремя точками, далее на «Выбрать» или Select.
- Выделите все документы, которые хотите соединить.
- Нажмите на значок с тремя точками в правом нижнем углу экрана, а затем — «Создать PDF» или Create PDF. Готовый файл появится в той же папке рядом с исходными.
Как объединить PDF‑файлы в один документ на Mac
С помощью приложения «Просмотр»
Владельцы Mac могут объединять PDF‑файлы в приложении «Просмотр». Этот простой процесс выполняется перетаскиванием отдельных страниц или всего документа внутрь другого.
- Откройте нужные PDF‑файлы и активируйте отображение миниатюр страниц на боковой панели. Для этого выберите меню «Вид» → «Миниатюры».
- Перетяните миниатюры из одного документа в боковое меню со страницами другого.
Страницы можно добавлять просто в конец документа, либо выбрать точное расположение для каждой. При этом следует помнить, что изменения в файле сохраняются автоматически, поэтому стоит делать копии исходников, если они вам нужны.
Если требуется перенести полностью все страницы одного документа в конец или начало другого, вы можете перетащить PDF‑файл значком внутрь открытого списка миниатюр прямо из Finder.
С помощью Finder
Этот способ аналогичен методу на iPhone:
- В Finder выделите все необходимые PDF‑файлы и кликните по ним правой кнопкой мыши.
- В выпавшем меню выберите «Быстрые Действия» (Quick Actions) → «Создать PDF» (Create PDF). Готовый документ сохранится в той же папке.
Читайте также 💻📄🔗
- 9 бесплатных альтернатив Microsoft Office
- 7 лучших архиваторов для Android
- Как сжать снимки и видео в «Google Фото», загруженные в исходном качестве
- 13 самых удобных конвертеров PDF
- Как конвертировать PDF в Word-файл: 15 бесплатных инструментов

Последнее обновление Дек 9, 2020
Объединить несколько PDF в один можно двумя способами. Онлайн — через веб-приложения, которые открываются в браузере. Офлайн — с помощью сторонних программ, требующих предварительной установки, или встроенных функций операционной системы.
Онлайн-способ
Склеить несколько PDF в один документ онлайн можно на сайте PDF Joiner. Это бесплатный сервис для конвертирования, редактирования и объединения файлов. Позволяет одновременно соединить до 20 документов или изображений. Регистрация не требуется. Чтобы начать работу:
- Зайдите на сайт pdfjoiner.com
- Нажмите кнопку Upload Files и выберите документы через файловый менеджер. Либо перетащите их из папки в область Drop Your Files Here.
- После загрузки вы можете менять порядок, в котором страницы будут располагаться после объединения.
- Нажмите кнопку Join Files.
После этого начнется скачивание нового PDF-документа. Вы можете открывать и редактировать его в любой программе, которая поддерживает этот формат — например, Adobe Acrobat Reader. PDF Joiner не добавляет на страницы водяные знаки.
Другие сайты, с помощью которых можно объединять файлы:
- smallpdf.com — 2 бесплатные задачи в день;
- ilovepdf.com — бесплатно, одновременная работа с 25 документами до 100 мб каждый;
- pdf24.org — бесплатно, без ограничений.
Работать с PDF Joiner и другими аналогичными онлайн-сервисами можно с любого устройства — компьютера, планшета и смартфона.
Офлайн-способ
Как склеить PDF-файлы в один документ без интернета? Если у вас Windows 7 или 8, то для этого используются сторонние программы, а если у вас Windows 10, то можно использовать стандартные функции этой операционной системы. Разберем оба варианта.
Windows 7 и 8
Для данных операционных систем отлично подойдут программы: Adobe Acrobat Reader, PDFChef, Foxit PhantomPDF. Большинство из них платные: для безлимитного доступа ко всем функциям, в том числе и к объединению документов, нужно купить полную версию или оформить подписку. Для бесплатного склеивания файлов PDF есть и бесплатный способ, о нем и поговорим.
Бесплатная русскоязычная программа, которая работает по принципу виртуального принтера, — PDFCreator для Windows 7 и 8. Перед началом работы скачайте приложение с официального сайта и установите. Чтобы склеить файлы:
- Запустите программу.
- Добавьте документы, которые нужно объединить, в одну папку. Откройте ее.
- Выделите все файлы, кликните правой кнопкой мыши и нажмите «Объединить».
- В появившемся окне вы можете менять порядок страниц.
- Нажмите «Слияние всех», затем «Продолжить».
- Задайте название и расположение для нового документа.
- Нажмите «Сохранить».
Сразу после сохранения файл можно отправить или открыть для просмотра в один клик.
Скачать PDFCreator с официального сайта (выберите вариант Free) —
На Windows 10
На Windows 10 можно склеить несколько PDF офлайн без установки дополнительных программ с помощью функции Microsoft Print to PDF. Пошаговая инструкция:
- Поместите документы, которые хотите объединить, в одну папку.
- Выделите все, кликните правой кнопкой мыши и нажмите «Печать».
- В открывшемся окне выберите принтер Microsoft Print to PDF.
- Нажмите кнопку «Печать», задайте название файла и сохраните.
Созданный документ вы можете просматривать, редактировать, отправить по электронной почте и распечатать.
Все описанные онлайн-сервисы безопасны с точки зрения приватности ваших данных. Сайты не хранят информацию о файлах, с которыми вы работаете, поэтому разработчики и другие пользователи не могут получить доступ к ним.
- Руководство пользователя Acrobat
- Введение в Acrobat
- Доступ к Acrobat с настольных компьютеров, мобильных устройств и интернета
- Новые возможности Acrobat
- Комбинации клавиш
- Системные требования
- Рабочее пространство
- Основные сведения о рабочем пространстве
- Открытие и просмотр файлов PDF
- Открытие документов PDF
- Навигация по страницам документа PDF
- Просмотр установок PDF
- Настройка режимов просмотра PDF
- Включение предварительного просмотра эскизов файлов PDF
- Отображать PDF в браузере
- Работа с учетными записями облачного хранилища в Интернете
- Доступ к файлам из Box
- Доступ к файлам из Dropbox
- Доступ к файлам из OneDrive
- Доступ к файлам из SharePoint
- Доступ к файлам из Google Диска
- Acrobat и macOS
- Уведомления Acrobat
- Сетки, направляющие и измерения в PDF
- Использование азиатского текста, кириллицы и текста слева направо в документах PDF
- Создание документов PDF
- Обзор процедуры создания документов PDF
- Создание файлов PDF в Acrobat
- Создание документов PDF с помощью PDFMaker
- Использование принтера Adobe PDF
- Преобразование веб-страниц в PDF
- Создание файлов PDF с помощью Acrobat Distiller
- Настройки преобразования Adobe PDF
- Шрифты PDF
- Редактирование документов PDF
- Редактирование текста в документах PDF
- Редактирование изображений и объектов в документе PDF
- Поворот, перемещение, удаление и изменение нумерации страниц PDF
- Редактирование отсканированных документов PDF
- Улучшение фотографий документов, снятых на камеру мобильного устройства
- Оптимизация документов PDF
- Свойства документов PDF и метаданные
- Ссылки и вложенные файлы в PDF
- Слои документов PDF
- Миниатюры страниц и закладки в документах PDF
- Мастер операций (Acrobat Pro)
- Файлы PDF, преобразованные в веб-страницы
- Настройка документов PDF для использования в презентации
- Статьи PDF
- Геопространственные файлы PDF
- Применение операций и сценариев к файлам PDF
- Изменение шрифта по умолчанию для добавления текста
- Удаление страниц из документов PDF
- Сканирование и распознавание текста
- Сканирование документов в формат PDF
- Улучшение фотографий документов
- Устранение неполадок сканера при использовании Acrobat для сканирования
- Формы
- Основные положения для работы с формами PDF
- Создание форм с нуля в Acrobat
- Создание и рассылка форм PDF
- Заполнение форм PDF
- Свойства полей форм PDF
- Заполнение и подписание форм PDF
- Настройка кнопок для выполнения действий в формах PDF
- Публикация интерактивных веб-форм PDF
- Основные положения для работы с полями форм PDF
- Поля форм PDF для штрих-кода
- Сбор данных формы PDF и управление ими
- Инспектор форм
- Помощь с формами PDF
- Отправка форм PDF получателям с использованием эл. почты или внутреннего сервера
- Объединение файлов
- Объединение или слияние файлов в один файл PDF
- Поворот, перемещение, удаление и перенумерация страниц PDF
- Добавление верхних и нижних колонтитулов, а также нумерации Бейтса в документы PDF
- Обрезка страниц PDF
- Добавление водяных знаков в документы PDF
- Добавление фона в документы PDF
- Работа с файлами, входящими в портфолио PDF
- Публикация портфолио PDF и предоставление совместного доступа
- Обзор портфолио PDF
- Создание и настройка портфолио PDF
- Общий доступ, редактирование и комментирование
- Предоставление общего доступа к документам PDF и их отслеживание онлайн
- Пометка текста при редактировании
- Подготовка к редактированию документа PDF
- Запуск процесса редактирования файлов PDF
- Размещение совместных рецензий на сайтах SharePoint или Office 365
- Участие в редактировании документа PDF
- Добавление комментариев в документы PDF
- Добавление штампа в файл PDF
- Процессы утверждения
- Управление комментариями | просмотр, добавление ответа, печать
- Импорт и экспорт комментариев
- Отслеживание редактирования PDF и управление им
- Сохранение и экспорт документов PDF
- Сохранение PDF
- Преобразование файлов PDF в формат Word
- Преобразование документа PDF в файл JPG
- Преобразование и экспорт документов PDF в файлы других форматов
- Параметры форматирования файлов для экспорта в PDF
- Повторное использование содержимого PDF
- Защита
- Повышенный уровень защиты документов PDF
- Защита документов PDF с помощью паролей
- Управление цифровыми удостоверениями
- Защита документов PDF с помощью сертификатов
- Открытие защищенных документов PDF
- Удаление конфиденциальных данных из документов PDF
- Установка политик безопасности файлов PDF
- Выбор метода защиты для документов PDF
- Предупреждения безопасности при открытии документов PDF
- Защита файлов PDF с Adobe Experience Manager
- Функция защищенного просмотра PDF-документов
- Обзор функций защиты в программе Acrobat и файлах PDF
- Язык JavaScript в файлах PDF, представляющий угрозу безопасности
- Вложения как угроза безопасности
- Разрешить или заблокировать ссылки в PDF-файлах
- Электронные подписи
- Подписание документов PDF
- Съемка подписи на мобильное устройство и использование ее в любых приложениях
- Отправка документов на электронные подписи
- О подписях сертификатов
- Подписи на основе сертификата
- Подтверждение цифровых подписей
- Доверенный список, утвержденный Adobe
- Управление доверенными лицами
- Печать
- Основные задачи печати файлов PDF
- Печать брошюр и портфолио в формате PDF
- Дополнительные настройки печати PDF
- Печать в PDF
- Печать цветных документов PDF (Acrobat Pro)
- Печать файлов PDF с помощью заказных размеров
- Расширенный доступ, теги и перекомпоновка
- Создание и проверка средств расширенного доступа к документам PDF
- Возможности расширенного доступа в файлах PDF
- Инструмент «Порядок чтения» в PDF
- Чтение документов PDF при помощи возможностей расширенного доступа и перекомпоновки
- Редактирование структуры документа на панелях «Содержимое» и «Теги»
- Создание документов PDF с расширенным доступом
- Поиск и индексация
- Индексирование файлов PDF
- Поиск в документах PDF
- 3D-модели и мультимедиа
- Добавление аудио, видео и интерактивных объектов в файлы PDF
- Добавление 3D-моделей в файлы PDF (Acrobat Pro)
- Отображение 3D-моделей в файлах PDF
- Взаимодействие с 3D-моделями
- Измерение 3D-объектов в файлах PDF
- Настройка 3D-видов в файлах PDF
- Включение 3D-содержимого в документе PDF
- Добавление мультимедийного контента в документы PDF
- Добавление комментариев для 3D-макетов в файлах PDF
- Воспроизведение видео-, аудио- и мультимедийных форматов в файлах PDF
- Добавление комментариев в видеоролики
- Инструменты для допечатной подготовки (Acrobat Pro)
- Обзор инструментов для допечатной подготовки
- Типографские метки и тонкие линии
- Просмотр цветоделения
- Обработка прозрачности
- Преобразование цветов и управление красками
- Цветовой треппинг
- Предпечатная проверка (Acrobat Pro)
- Файлы, совместимые с PDF/X-, PDF/A- и PDF/E
- Профили предпечатной проверки
- Расширенная предпечатная проверка
- Отчеты предпечатной проверки
- Просмотр результатов предпечатной проверки, объектов и ресурсов
- Методы вывода в PDF
- Исправление проблемных областей с помощью инструмента «Предпечатная проверка»
- Автоматизация процедуры анализа документов с помощью дроплетов или операций предпечатной проверки
- Анализ документов с помощью инструмента «Предпечатная проверка»
- Дополнительная проверка с помощью инструмента «Предпечатная проверка»
- Библиотеки предпечатной проверки
- Предпечатные переменные
- Управление цветом
- Обеспечение согласованности цветов
- Настройки цветов
- Управление цветом документов
- Работа с цветовыми профилями
- Основы управления цветом
Объединяйте нескольких файлов в один документ PDF на рабочем компьютере или прямо на мобильном устройстве. Перетащите миниатюры, чтобы расположить страницы в правильном порядке, на компьютере или в веб-браузере.
Посмотрите краткое видеоруководство и приступите к работе
Создание объединенных документов PDF
С помощью инструмента Объединить файлы можно осуществлять объединение или слияние файлов Word, Excel, PowerPoint, аудио- и видеофайлов, веб-страниц или существующих файлов PDF. Перед тем как создать файл, в Acrobat можно просмотреть и упорядочить документы и страницы. Ненужные страницы можно удалить. Кроме того, отдельные страницы из документов можно перемещать. Acrobat преобразовывает страницы различных файлов в единый документ PDF с последовательно расположенными страницами.
-
В Acrobat выберите «Инструменты» > «Объединить файлы». Интерфейс «Объединение файлов» отображается вместе с панелью инструментов сверху.
-
Перетащите файлы или электронные письма прямо в интерфейс «Объединение файлов». Кроме того, можно выбрать один из параметров меню Добавить файлы. Здесь можно добавить папку с файлами, веб-страницу, любой открытый файл, содержимое буфера обмена, отсканированные страницы, сообщение электронной почты или ранее объединенный файл («Повторно использовать файлы»).
Если добавляется папка, содержащая не только файлы PDF, файлы другого формата не добавляются.
-
Выполните одно из следующих действий.
Переупорядочение страниц
В виде «Миниатюры» перетащите файл или страницу в нужную позицию. По мере перетаскивания между страницами или документами перемещается полоска синего цвета, которая обозначает текущее местоположение перетаскиваемого элемента.
Развернуть страницы или свернуть документ
В режиме просмотра «Миниатюры» наведите курсор на страницу или файл и нажмите миниатюру «Развернуть страницы»
. В развернутом виде можно легко перемещать отдельные страницы между другими страницами и документами.
Чтобы свернуть страницы, наведите курсор на первую страницу и нажмите миниатюру документа «Свернуть документ»
.
Предварительный просмотр страниц
В режиме просмотра «Миниатюры» наведите курсор на страницу и нажмите миниатюру «Масштаб»
.
Удалить страницы
В режиме просмотра «Миниатюры» наведите курсор на страницу и нажмите миниатюру «Удалить»
.
Сортировка файлов
Чтобы отсортировать список, нажмите имя столбца, по которому нужно выполнить сортировку, в виде «Список». Нажмите его еще раз, чтобы изменить порядок сортировки. Порядок файлов в списке соответствует их расположению в объединенном PDF.
При сортировке расположение страниц в объединенном PDF меняется.
Перемещение файлов вверх или вниз в списке
В виде «Список» выделите файл или файлы, которые нужно переместить. Затем нажмите кнопку «Вверх»
или «Вниз»
.
-
Нажмите Параметры и выберите один из вариантов размера преобразованного файла:
Меньший размер файла
Уменьшение больших изображений в соответствии с разрешением экрана и сжатие изображений с использованием алгоритма JPEG низкого качества. Данный параметр подходит для экранного отображения, эл. почты и Интернета.
Примечание. Если исходный файл уже преобразован в PDF, при выборе параметра Меньший размер файла к файлу будет применена функция Уменьшить размер файла. Команда «Уменьшить размер файла» не применяется, если выбран параметр «Размер файла по умолчанию» или «Больший размер файла».
Размер файла по умолчанию
Создание файлов PDF для удобного просмотра и печати деловой документации. Для файлов PDF в списке сохраняется исходный размер файла и качество.
Больший размер файла
Создание файлов PDF, подходящих для печати на настольных принтерах. Применение стиля преобразования «Высококачественная печать», файлы PDF в списке сохраняют исходный размер и качество.
Применение этого параметра может привести к увеличению размера конечного файла PDF.
-
В диалоговом окне Параметры укажите нужные настройки преобразования, а затем нажмите кнопку ОК.
-
Упорядочите страницы, затем нажмите кнопку Объединить.
В диалоговом окне состояния отображается ход процесса преобразования.
Некоторые исходные приложения запускаются и закрываются автоматически.
Вставка одного документа PDF в другой
-
Откройте файл PDF, который будет использоваться в качестве основы для объединенного файла.
-
Выберите Инструменты > Упорядочить страницы. Набор инструментов «Упорядочить страницы» отображается на дополнительной панели инструментов.
-
На дополнительной панели инструментов выберите Вставить > Из файла.
Можно также нажать страницу правой кнопкой мыши и выбрать Вставить страницы, чтобы отобразить параметры вставки.
-
Выберите файл PDF, который необходимо вставить, и нажмите Вставить.
-
В диалоговом окне «Вставить страницы» укажите, куда необходимо добавить документ (до или после первой, последней или указанной страницы). Нажмите кнопку ОК.
-
Чтобы сохранить исходный документ PDF как отдельный файл, выберите команду Сохранить как и задайте новое имя для объединенного файла PDF.
Также можно добавить текущий файл в открытый документ PDF. Перетащите значок файла напрямую на панель «Миниатюры страниц» в области навигации.
Добавление пользовательской страницы в документ PDF
Вы можете добавить пользовательскую страницу в свой PDF-файл с помощью встроенного приложения Adobe Express, которое предлагает тысячи шаблонов на выбор при объединении файлов в Acrobat.
-
Откройте PDF-файл в Acrobat и нажмите «Объединить файлы» на правой панели.
-
На панели инструментов «Объединить файлы» нажмите «Добавить пользовательскую страницу»..
-
Откроется новое окно с параметрами редактирования страницы с помощью Adobe Express.
Выберите шаблон, который вы хотите использовать для новой страницы, и используйте элементы управления редактированием, чтобы изменить любые цвета или текст по своему вкусу.
Завершив настройку страницы, нажмите кнопку Добавить, чтобы добавить страницу в PDF-файл.
-
Страница будет добавлена в PDF. Добавленную страницу можно перетащить в нужное место в PDF-файле.
-
Нажмите Изменить, если вы хотите внести дополнительные изменения в новую страницу. Откроется панель редактирования. Нажмите кнопку Сохранить, когда закончите работу. Обновления появляются в формате PDF.
После сохранения PDF вы не сможете редактировать добавленную страницу, открыв приложение Adobe Express из Acrobat.
-
Нажмите Объединить и сохраните PDF. Это завершит изменения на вашей новой странице, и у вас не будет доступа к опции Редактировать на этой странице в будущем.
Вставка содержимого буфера обмена в документ PDF (Windows)
Можно вставить в существующий файл PDF одну или несколько страниц содержимого, скопированного из любого приложения.
-
Откройте документ, содержащий данные, которые нужно добавить в файл PDF. Выделите и скопируйте содержимое (в большинстве приложений для этого нужно выбрать пункт меню Редактирование > Копировать файл в буфер обмена).
-
Откройте файл PDF, который будет использоваться в качестве основы для объединенного файла.
-
Выберите Инструменты > Упорядочить страницы. Набор инструментов «Упорядочить страницы» отображается на дополнительной панели инструментов.
-
На дополнительной панели инструментов выберите Вставить > Из буфера обмена.
Можно также нажать страницу правой кнопкой мыши и выбрать Вставить страницы, чтобы отобразить параметры вставки.
-
В диалоговом окне Вставить страницы укажите, куда необходимо добавить выделенный отрывок (перед первой, последней или указанной страницы или после нее). Нажмите кнопку ОК.
-
Чтобы сохранить исходный документ PDF как отдельный файл, выберите команду Сохранить как и задайте новое имя для объединенного файла PDF.
Вставка веб-страницы или пустой страницы в PDF
В существующий документ PDF можно вставить веб-страницу, выбрав Инструменты > Упорядочить страницы > Вставка > Вставить из веб-страницы. Отобразится диалоговое окно, в нем следует ввести URL-адрес страницы, которую требуется добавить.
Можно также добавить пустую страницу в документ PDF, выполнив следующие шаги:
- Выберите Инструменты > Упорядочить страницы > Вставка > Пустая страница.
В диалоговом окне «Вставить страницы» укажите положение, куда требуется добавить пустую страницу.
- Можно также использовать контекстное меню, чтобы добавить пустую страницу между страницами. Выберите Инструменты > Упорядочить страницы, чтобы получить вид миниатюр страниц. В режиме просмотра миниатюр страниц нажмите правой кнопкой мыши страницу, на которой требуется вставить пустую страницу. Выберите Вставить страницы > Пустая страница.
Размещение PDF в других документах как связанных файлов
Можно внедрять PDF в другие типы файлов, поддерживающих технологию связывания и встраивания объектов (OLE), например, в файлы InDesign® или Word. Такие файлы называются документы-контейнеры OLE. Позднее при редактировании исходного файла PDF функции OLE в приложении-контейнере обновляют встроенный файл в документе-контейнере в соответствии с внесенными изменениями.
-
Выполните одно из следующих действий.
-
Выберите команду Вставить объект или команду Вставить гиперссылку в приложении-контейнере OLE.
-
(Windows) В Acrobat выберите Редактирование > Копировать файл в буфер обмена, затем в приложении-контейнере выберите команду Специальная вставка.
-
Как объединить pdf файлы в один pdf: на компьютере, онлайн и в телефоне
Иногда нужно склеить много документов в формате PDF, например,
если вы писали книгу или отчет отдельными главами. Также это часто требуется при создании документации из
отсканированных бумаг. В данной статье мы покажем 8 способов, как объединить несколько файлов PDF в один
на ПК, смартфоне или в режиме онлайн.
Требуется объединить ПДФ-файлы в
один?
Скачайте отличный PDF-редактор прямо сейчас!
Содержание
- 3 способа, как сшить PDF файлы в один на компьютере
- Объединение файлов ПДФ в PDF Commander
- Как склеить ПДФ в Adobe Acrobat
- Как совместить ПДФ в PDF Candy
- 2 варианта, как слить ПДФ-файлы в один PDF онлайн
- ILovePDF
- SmallPDF
- Как объединить PDF-файлы в один PDF на телефоне: 3 приложения для мобильных
- IPDF
- Adobe Reader
- PDF Expert
- Заключение
- Популярные вопросы
3 способа, как сшить PDF файлы в один на компьютере
Десктопный софт удобен в работе и предоставляет больше возможностей, чем онлайн-аналоги или мобильный софт.
Существуют варианты, которые выполняют только одну функцию: например, программа PDF Binder разработана специально для
этой цели. Однако мы рассмотрим универсальные решения, которые позволяют дополнительно отредактировать
проект.
Объединение файлов ПДФ в PDF Commander
Этот многофункциональный ПДФ-редактор разрешает
делать макеты с нуля или путем склеивания, в том числе позволяет встраивать в проект графику. Таким образом,
вы можете не только соединить неограниченное количество ПДФ-файлов, но также создавать документацию из
отсканированных изображений.
- Запустите редактор и в главном окне отыщите функцию «Объединить в PDF». При помощи соответствующей
кнопки импортируйте нужные ПДФ-элементы.
- Вы можете смешивать вместе ПДФ-документы, скриншоты, сканы и электронные книги. Чтобы изменить порядок
объектов, воспользуйтесь стрелками в правом углу. Нажмите кнопку в нижней части окна, чтобы склеить
загруженные элементы.
- После этого можно добавить или скрыть текст, удалить элементы, вставить заголовки и картинки и пр. Когда
все будет готово, кликните по значку дискеты в левом верхнем углу.
Благодаря удобному управлению освоить функционал не составит труда, а для новичков присутствует помощь в
виде инструкций. Подробнее о данном методе можно посмотреть в специальном видеоролике:
Как склеить ПДФ в Adobe Acrobat
Adobe Acrobat включает в себя крупный набор инструментов для продвинутой работы с ПДФ-документами.
Программа объединяет PDF в один файл, при этом разрешено загружать изображения, веб-страницы, элементы из
буфера обмена, электронные письма. Стоит отметить, что данная функция доступна в платной версии Pro.
- В верхней части экрана отыщите раздел «Инструменты» и найдите пункт «Объединить файлы». В новом окне
импортируйте ПДФ-проекты или фотографии, щелкнув «Добавить».
- Чтобы загрузить новый элемент, раскройте пункт «Добавить как» на верхней панели. После этого запустите
процесс слияния.
- Для сохранения воспользуйтесь иконкой в виде дискеты. Выберите раздел «Мой компьютер» и директорию
сохранения, нажав «Выбрать другую папку». Введите название и нажмите «Сохранить».
Стоит отметить, что, в отличие от предыдущего варианта, Acrobat не умеет склеивать вместе ПДФ-файлы,
защищенные паролем. Также к его недостаткам относится высокая нагрузка на процессор: на слабых ПК софт будет
работать некорректно. Подробнее о функционале Adobe можно посмотреть в этой видеоинструкции:
Как совместить ПДФ в PDF Candy
Софт PDF Candy включает в себя рабочие модули для
оптимизации, конвертирования и редактирования электронных бумаг. Перед тем, как склеить вместе отдельные
файлы, вы можете перевести в нужный формат проекты, созданные в Word, Excel или PowerPoint.
- Скачайте программу и установите на ПК. В стартовом окне выберите инструмент склеивания и добавьте нужные
элементы.
- Чтобы дополнить список, кликните по иконке в виде плюса в правой боковой панели. Перемещайте объекты и
меняйте их местами при помощи кнопок-стрелок.
- Укажите название проекта в нижней части экрана. Там же укажите папку для экспорта. Нажмите «Склеить» для
запуска.
Пользователи могут бесплатно проводить только две операции в день. Но при этом софт не накладывает лимит на
размер и количество склеиваемых объектов.
2 варианта, как слить ПДФ-файлы в один PDF онлайн
Если вы редко работаете с PDF-форматом, быстро смешать несколько ПДФ-документов можно в режиме online. Мы
рассмотрим, как объединить PDF файлы в один онлайн бесплатно с помощью двух популярных сайтов.
iLovePDF
ILovePDF – это продвинутое решение для личных и рабочих проектов. Сервис позволяет объединить листы ПДФ в
один файл онлайн, разрешает конвертировать в нужный формат Word, Excel, PowerPoint, проводить оптимизацию и
многое другое. Сайт работает на русском языке и прост в управлении.
- На главной странице отыщите опцию объединения и загрузите объекты для слияния с жесткого диска.
- Чтобы изменить порядок, захватите нужную миниатюру мышкой и перетащите на другое место. Когда вы
завершите сортировку, кликните по красной кнопке в нижнем углу экрана.
- После обработки объединенный ПДФ-документ автоматически скачается в папку «Загрузки».
Сайт можно использовать бесплатно и даже без регистрации. Однако учитывайте, что во free-версии
накладывается ограничение на количество (не более 25) и вес (100 МБ) листов.
SmallPDF
Данный ресурс можно использовать как программу для ПК, расширение и редактор в режиме онлайн. Браузерная
версия позволяет объединить 2 файла ПДФ в один онлайн в стандартном режиме либо выбирать отдельные страницы.
Также присутствуют опции конвертера, компрессор и редактор.
- На главной странице сайта отыщите инструмент склеивания ПДФ-документов. Добавьте электронные бумаги со
своего компьютера или из облачных хранилищ.
- В центральной колонке отметьте первый тип слияния и нажмите «Выбрать опцию». При необходимости измените
порядок расположения страниц и запустите соединение.
- Экспортируйте результат на жесткий диск при помощи кнопки «Скачать».
Бесплатный вариант разрешает проводить две задачи в день. Ограничений на вес и количество склеиваемых
элементов нет.
Как объединить PDF-файлы в один PDF на телефоне: 3 приложения для мобильных
Если у вас нет доступа к компьютеру, быстро соединить несколько страниц можно на смартфоне. Рассмотрим, как
объединить файлы ПДФ в один документ на айфоне или андроид.
IPDF
Программа объединяет в себе средство для чтения PDF и функциональный редактор документов. Она помогает объединять в один файл картинки, скриншоты текста, фотографии и отсканированные изображения. Для деловых и ценных бумаг есть функция электронной подписи, благодаря чему можно взаимодействовать с клиентами и партнерами удаленно. А еще здесь есть возможность рисовать поверх страниц, наслаивать картинки и текст, и если нужно — установить на документ пароль.
- Выберите файл, который будете редактировать и нажмите значок карандаша, когда он откроется.
- Кликните «Изображения» — «Документы». Отметьте ПДФ, с которыми нужно объединить исходник. Они прикрепятся автоматически.
- Отметьте страницы, которые оказались лишними, и нажмите «Удалить», а потом «Применить».
- Сохраните новый документ, отредактируйте или сразу отправьте по почте.
Объединять файлы в программе IPDF легко, поскольку вы можете добавлять новые документы последовательно и при необходимости «выбрасывать» пустые или ненужные страницы. В приложении все устроено просто, поэтому редактор могут использовать даже новички.
Adobe Reader
Популярное приложение от Adobe можно установить на iPhone и Android. Мобильная версия слегка урезана в
функционале, но все же вы можете просмотреть электронные книги, отредактировать их, создать или соединить.
Пользователи также могут сканировать бумаги прямо со смартфона.

- Запустите приложение и авторизуйтесь через Google, Facebook или Apple.
- Кликните по иконке плюса в правом нижнем углу и выберите нужный вам инструмент. Загрузите необходимые
документы из памяти телефона или из облачных хранилищ. - Чтобы изменить порядок следования страниц, зажмите пальцем нужный объект и перетащите в другое место
списка. Нажмите «Объединить», чтобы завершить процесс.
Reader является бесплатным приложением, но нужный нам инструмент открывается после покупки лицензии. Есть
демопериод, в течение которого можно попробовать софт без ограничений.
PDF Expert
Еще одно кросс-платформенное приложение, работающее на всех моделях смартфонов. Оно также разрешает
преобразовать в PDF-формат штрихкоды, QR, изображения, текст, Excel. Редактор удобен в работе, так что
разобраться в том, как 2 ПДФ файла объединить в один, можно буквально за несколько секунд.

- Установите редактор, в нижней панели нажмите на иконку в виде карандаша. Среди появившихся опций
выберите «Слить». - Импортируйте файлы по одному из памяти телефона или съемной карты. Измените порядок, кликая по
иконкам-стрелкам. - Укажите название нового ПДФ-документа и запустите склеивание.
Данный PDF-редактор полностью бесплатен, но иногда выдает ошибки при загрузке с карт памяти.
Заключение
Из этой статьи вы узнали, как объединить два, три или несколько файлов PDF в один посредством компьютерного
софта, телефона и онлайн-сервисов. Подробнее с приложениями для ПК можно ознакомиться в списке лучших бесплатных программ для работы с ПДФ-файлами. Если же вам
требуется универсальное решение для повседневных задач, советуем редактор PDF Commander. Он прост в
управлении, поставляется с крупным набором функций и быстро работает даже на слабых ноутбуках.
Ответы на часто задаваемые вопросы:
Какие существуют программы для объединения pdf-файлов в один документ?
Самыми распространенными вариантами являются Adobe Acrobat, PDF Commander, Foxit,
PDF24 и PDFSam.
Как собрать пдф в один файл?
Вам потребуется PDF-редактор или онлайн-сервис с требуемой функцией. Они действуют по
единому принципу: загрузите выбранные элементы и запустите слияние. Подробнее об этом читайте в статье
выше.
Как объединить отсканированные документы (сканы) в один файл?
Подобную функцию предлагают редакторы PDF Commander и Adobe Acrobat Pro. Выберите
нужную функцию, как в инструкции выше, и загрузите отсканированные изображения.
Актуальные статьи
Нужен многофункциональный редактор и
конвертер для PDF?
Скачайте 100% рабочую версию!
Чтобы быстро объединить несколько PDF-файлов на вашем компьютере, не обязательно платить за установку объемных программ — на некоторых устройствах это можно сделать с помощью встроенного функционала. Рассказываем, как объединить PDF-файлы на Windows и macOS.

Рассказываем, как объединить несколько PDF-файлов бесплатно независимо от вашего устройства
Объединение нескольких PDF-файлов вместе — сама по себе довольно простая процедура, но этот процесс можно ускорить, если использовать правильные и доступные инструменты. Более того, такими инструментами могут стать и предустановленные на вашем компьютере программы — вам не обязательно искать сторонние ресурсы.
РЕКЛАМА – ПРОДОЛЖЕНИЕ НИЖЕ
Одним из самых популярных инструментов для объединения PDF-файлов является Adobe Acrobat, но это программное обеспечение работает по платной подписке, а найти пиратские версии может быть проблематично. К счастью, есть несколько других способов объединить PDF-файлы бесплатно, независимо от операционной системы вашего компьютера.
Как объединить PDF-файлы на Windows
Если вы используете устройство Windows, вам все равно понадобится стороннее приложение, которое поможет вам объединить PDF-файлы. Но оно, в отличие от Adobe Acrobat, бесплатное — это PDF Merger & Splitter от AnywaySoft, которое можно скачать через Microsoft Store.
РЕКЛАМА – ПРОДОЛЖЕНИЕ НИЖЕ
РЕКЛАМА – ПРОДОЛЖЕНИЕ НИЖЕ
Вот как объединить PDF-файлы с помощью этого приложения:
- Откройте приложение и выберите опцию «Объединить или Разделить». Если вам просто нужно объединить два документа без изменения порядка страниц, выберите «Объединить»;
- Затем нажмите «Добавить PDF-файлы» и выберите, сколько страниц вы хотите объединить. У вас есть возможность перемещать их вверх или вниз или сортировать по имени. Вы также можете просмотреть, как будут выглядеть объединенные документы в конечном файле;
- Как только вы настроите необходимый порядок файлов, нажмите «Объединить», после чего дайте имя и сохраните новый объединенный PDF-файл.
Если же вам нужно перед объединением файлов поменять порядок страниц, то придется сначала разделить PDF, а потом снова объединить. Чтобы сделать это, выберите опцию «Разделить» при открытии приложения. Затем выберите, какие отдельные страницы или диапазоны страниц вы хотите поменять местами или удалить, а после сохраните как отельные файлы PDF или как один объединенный.
РЕКЛАМА – ПРОДОЛЖЕНИЕ НИЖЕ
Как объединить PDF-файлы на macOS
Если вы являетесь обладателем MacBook, то вы можете объединять PDF-файлы без установки дополнительного приложения — все необходимые программы уже установлены на вашем устройстве.
Вот как объединить два PDF-файла целиком
- Откройте PDF в режиме предварительного просмотра;
- Перейдите к просмотру > Эскизы. Там вы увидите миниатюры страниц на боковой панели;
- Выберите миниатюру страницы, которую вы хотите объединить с другим документом;
- Нажмите Изменить > Вставить >> Страница из файла >>
- Выберите PDF-файл, который вы хотите добавить, и нажмите кнопку Открыть;
- Выберите Файл > Экспорт в PDF > Сохранить.
РЕКЛАМА – ПРОДОЛЖЕНИЕ НИЖЕ
Как объединить части одного PDF-файла с другим PDF-файлом
- Откройте PDF-файлы, которые вы хотите объединить, в режиме предварительного просмотра;
- В каждом документе выберите Вид > Миниатюры. Там вы увидите миниатюры страниц на боковой панели;
- Нажмите и удерживайте клавишу Command и выберите миниатюры страниц, которые вы хотите добавить в другой документ. Отпустите клавишу Command;
- Перетащите выбранные миниатюры на боковую панель другого PDF-файла и отпустите там, где вы хотите их разместить;
- Вы также можете поворачивать, удалять и переупорядочивать страницы из раздела миниатюр.
Формат файлов PDF подходит для хранения и передачи электронных документов. Но иногда может потребоваться объединить несколько файлов в формате в PDF в один. Для этого существует много эффективных программ и онлайн сервисов. В этой статье мы рассмотрим наиболее популярные решения.
- Объединение PDF файлов с помощью программного обеспечения
- Adobe Acrobat Reader DC
- Infix PDF Editor
- Foxit PDF Reader
- PDF24 Creator
- pdfFactory
- PDFBinder
- PDFsam
- Объединение PDF с помощью онлайн-сервисов
- smallpdf.com
- Sejda PDF
- pdf.io
- ilovepdf.com
- Заключение
Если нужно часто объединять PDF файлы, а подключение к интернету может отсутствовать, то придется установить и использовать специализированное программное обеспечение. В этом случае вы не будете зависеть от наличия доступа в интернет, к тому же и стационарные программы работают быстрее, чем онлайн сервисы.
Adobe Acrobat Reader DC – это профессиональный редактор PDF файлов от компании Adobe. В него встроено множество функций, в том числе он способен объединять PDF документы. С его помощью можно править текст, вставлять изображения и менять их положение, а также создавать новые проекты. Также можно объединять и редактировать информацию, набранную в других программах, например Word, PowerPoint или Excel. Сохранять набранную информацию можно в большинстве наиболее текстовых форматов. Однако это приложение имеет и свои недостатки – это высокая стоимость и существенная нагрузка на компьютерное оборудование.
Еще одно приложение, разработанное для редактирования PDF файлов, которое мы рассмотрим, называется Infix PDF Editor. С помощью этой многофункциональной программы можно создавать и редактировать сложные проекты, задавать расположение графической информации, изменять стиль написания текста, а также переводить с одного языка на другой. Это программное обеспечение также позволяет создавать полноценные цифровые журналы, включающие в себя интерактивные элементы. Интерфейс Infix PDF Editor похож на Microsoft Word, что позволяет новичку быстро разобраться. Объединять PDF документы можно по одному, а также можно задать расположение папки с файлами в формате PDF. Однако эту программу можно установить только на 64-битные операционные системы. Всеми функциями программы можно пользоваться бесплатно, но при этом в каждом созданном файле будет присутствовать соответствующий водяной знак.
Foxit Reader – это еще одна программа для работы с форматом PDF, в которой можно gросматривать и редактировать документы. С ее помощью также можно сканировать документы, но функция распознавания отсутствует. Для объединения PDF документов в бесплатной версии этой программы нужно добавить текст из обоих файлов вручную. Можно также вставлять данные из медиафайлов. Кроме того Foxit Reader позволяет настроить защиту документа от изменения.
PDF24 Creator – это программа, которая способна объединить два или более PDF файла в один. Она завоевала популярность благодаря простоте и многофункциональности. С ее помощью можно создавать документы, работать со страницами (добавлять удалять и перемещать), преобразовывать различные файлы в формат PDF, отправлять документы на печать. Данное приложение поставляется со справочным файлом, благодаря которому освоение PDF24 Creator становится еще проще.
Виртуальный принтер pdfFactory, после установки встраивается контекстное меню Windows и всех приложений, у которых предусмотрена функция печати. Чтобы объединить два PDF файла, нужно отправить их на печать через виртуальное печатающее устройство pdfFactory. Кроме этого с помощью данной утилиты можно добавлять водяные знаки, электронную подпись и другие элементы.
Приложение с открытым исходным кодом PDFBinder можно скачать с сервиса Google Code. Работа с утилитой упрощена до предела, нужно только добавить необходимых файлы, с помощью кнопки «Add File» и запустить процедуру объединения кнопкой «Bind!». Управлять файлами можно при помощи кнопок «Remove Selected» (Удалить), «Move Up» (Идти вверх), «Move Down» (Идти вниз). Этот софт используется только для объединения PDF файлов, посмотреть и отредактировать документы с его помощью невозможно. Данную утилиту можно использовать бесплатно. Русский интерфейс отсутствует.
PDFsam подходит для работы с электронными документами, с ее помощью можно объединять PDF файлы, подписывать их цифровой подписью, защищать паролем, разбивать информацию на главы и страницы. Присутствует функция распознавания (преобразования изображения в текст). Для работы программы нужно установить на компьютер Java. В бесплатной версии большинство функций недоступно.
Если вы не хотите скачивать и устанавливать программу для объединения PDF файлов, то можно воспользоваться одним из специализированных онлайн-сервисов. В этом случае для работы потребуется браузер и интернет. Далее мы расскажем о возможностях наиболее популярных онлайн-решений.
smallpdf.com простой, но достаточно функциональный сервис. С его помощью можно не только объединить несколько PDF в один, но и конвертировать PDF-файл в такие форматы как Word, JPG, PPT, Excel и обратно. Кроме этого имеются функции по работе с цифровой подписью и безопасностью. В редакторе можно добавить текст, изображение и даже написать что-либо от руки. Также можно уменьшить размер файла без потери качества. Чтобы объединить два PDF-файла, нужно загрузить их в сервис и запустить процесс.
Онлайн сервис Sejda PDF имеет практически все те же возможности, что и предыдущие инструменты. Он позволяет объединять PDF файлы и разделять их по отдельным страницам, конвертировать из различных форматов в PDF и обратно, вставлять водяные знаки, обрезать страницы, устанавливать пароли и режимы доступа, подписывать PDF документы. Для работы с сервисом потребуется выбрать, что именно необходимо сделать и перетащить исходный файл в специальное окно. В бесплатной версии сервиса можно делать не более трех операций в течение 24 часов.
Онлайн сервис pdf.io предоставляет не только множество разнообразных PDF-инструментов, но также позволяет работать с аудио и видео контентом. Он, как и другие онлайн-сервисы подобного рода, позволяет объединять PDF файлы и разделять их на части, а также конвертировать содержимое в популярные форматы и работать с защитой. Кроме этого он может поворачивать и нумеровать страницы. Также этот онлайн-сервис позволяет выполнять операции с видеофайлами, например, вырезать или обрезать контент, поворачивать, менять разрешение и кадрировать видео, регулировать громкость, изменить скорость воспроизведения, а также выполнить другие операции. С помощью аудио инструментов можно записать речь с микрофона, обрезать или вырезать звук, изменить громкость, настроить частоту с помощью эквалайзера, проиграть аудио наоборот, отрегулировать скорость и объединить песни. На этом же сайте можно найти аудио и видео конвертеры, а также архиватор. Причем воспользоваться всеми этими возможностями можно совершенно бесплатно.
ILovePDF.сom – еще один онлайн-сервис, предоставляющий возможность объединения PDF файлов. Загрузить файлы на сайт можно с персонального компьютера, а также из облачных хранилищ Google Drive или Dropbox. После того как документы будут загружены в сервис их можно будет менять местами. С помощью этого онлайн сервиса можно обработать не более 25 файлов, при этом их общий размер не может превышать 100 Мб. На сайте также доступны дополнительные функции, такие как конвертирование и сжатие.
Теперь вы знаете, какие бывают программы для объединения PDF-файлов, и какие у них возможности. Исходя из этой информации, можно выбрать те приложения или онлайн сервисы, которые подойдут именно вам. Если вам нужно только время от времени объединять PDF-документы, то лучше выбрать бесплатный софт. Чтобы работать с ними постоянно и выполнять достаточно сложные операции по их редактированию рекомендуется купить платное приложение.
PDF – это формат, предназначенный для хранения разнородной информации в виде многостраничных документов. Их без труда можно просматривать на любых ПК и мобильных устройствах, но чтобы сделать из нескольких pdf-файлов один, нужны специальные программы – редакторы ПДФ. Например, Adobe Reader — официальное приложение от разработчика этого формата. Он, как и большинство подобных программ, стоит больших денег, но мы расскажем, как добиться того же результата бесплатно или с минимальными затратами.
Содержание
- Что представляет собой формат PDF
- Веб-сервисы
- Ilovepdf
- Online2PDF
- PDF24 Tools
- Приложения
- Набор приложений IceCream
- PDF Candy
Что представляет собой формат PDF
Формат PDF (Portable Document Format) проще всего представить в виде интерактивной книги, под обложкой которой собраны картинки, текст, музыка, видео, презентации, 3D-модели и даже исполняемый код (скрипты). Ее можно читать слушать и смотреть, но взять и отредактировать, как вордовский файл, увы, нельзя. Это главный недостаток PDF: хочешь полный доступ к контенту – плати.
Однако некоторые простые операции, вроде объединения нескольких PDF-файлов в один, решаются столь же простыми методами с помощью:
- бесплатных веб-сервисов, доступных через браузер;
- мини-редакторов с урезанным функционалом, которые устанавливаются на компьютер.
Рассмотрим подробнее лучшие из них.
Веб-сервисы
Главное ограничение веб-сервисов – необходимость доступа в Интернет и достаточно высокой скорости соединения, иначе процесс может затянуться надолго. Зато работать вы можете с любого компьютера или мобильного устройства, достаточно иметь браузер.
Ilovepdf
Ilovepdf — сервис, позволяющий быстро сделать из двух документов один за 4 лаконичных шага.
Как объединить файлы:
- Нажмите кнопку «Выбрать PDF файлы» и кликните нужные документы.
- Отсортируйте страницы, перетягивая их между собой.
- По завершении кликните «Объединить PDF».
- Сохраните результат на компьютер с помощью «Скачать объединенный PDF».
Online2PDF
Online2PDF – полностью бесплатный сервис, который дает возможность изменять, разблокировать, объединять и разъединять pdf-файлы онлайн.
Ограничения:
- до 20 документов;
- максимальный размер документа 100 МБ;
- общий максимальный размер 150 МБ.
Как выгрузить файлы для объединения:
- Откройте официальный сайт приложения.
- Кликните на кнопку «Select Files» внизу экрана.
- Выберите файлы для объединения.
Как изменить порядок файлов:
- Наведите курсор на документ, который нужно переместить.
- Нажмите и не отпускайте левую кнопку мыши.
- Ведите курсор мыши до строчки, в которую хотите переместить содержимое.
- Отпустите левую кнопку мыши.
Как поменять местами страницы внутри одного документа:
- Нажмите на кнопку в виде волшебной палочки напротив названия файла.
- Выберите порядок через запятую. Используйте номера страниц, указанные в окне браузера с возможностью предпросмотра.
- Нажмите «Done».
Как повернуть одну или несколько страниц перед объединением:
- Нажмите на кнопку в виде листа со стрелками напротив имени файла.
- Выберите номера страниц для поворота на указанные углы. Нажмите «All», если хотите повернуть все на одинаковый угол.
Как вырезать ненужные листы из файлов перед объединением:
- Нажмите на кнопку в виде ножниц напротив имени файла, из которого нужно вырезать часть.
- Укажите списком через запятую те страницы, которые необходимо оставить. Вписывайте их в том порядке, в котором хотите их видеть.
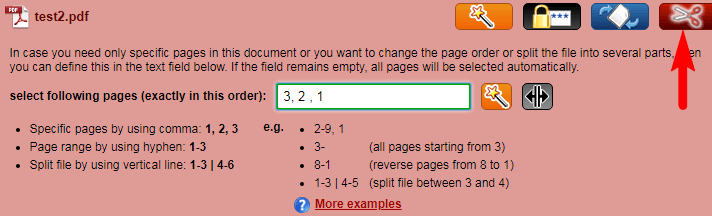
- Расположите документы в нужном порядке, положении и составе.
- Убедитесь, что значения граф «Mode», «How:» и «convert to:» содержат данные, представленные на ниже.
- Кликните на кнопку «Convert».
- После окончания объединения документ скачается сам. Если этого не произошло, нажмите на «Manual download».
PDF24 Tools
PDF24 Tools – бесплатный русскоязычный сервис для редактирования файлов формата ПДФ.
Как выгрузить документ для объединения:
- Откройте официальный сайт.
- Выберите «Объединить PDF».
- Кликните кнопку «Выбрать файлы» и отметьте необходимые.
Как объединить документы выборочно:
- Поставьте галочку на чекбоксе «Расширенный режим».
- Отметьте все страницы, которые нужно сохранить в итоговом документе.
- Нажмите «Создать PDF».
- Для загрузки результата на устройство нажмите «СКАЧАТЬ».
Приложения
Благодаря тому, что офлайн-программы хранятся на компьютере, обработка файлов происходит быстрее. Им не нужен доступ в Интернет, но они есть только там, куда вы установили их заранее.
Набор приложений IceCream
Их главные преимущества:
- позволяют сортировать не только страницы, но и контент внутри документа;
- позволяют редактировать содержимое и изменять шрифты.
- позволяют удалять ненужные страницы;
- доступны на Windows 7 и Windows 10;
- имеют русский язык;
- нужные функции бесплатны;
- занимают не более 135 МБ на жёстком диске.
Для объединения PDF вам понадобятся 2 программы из набора – IceCream PDF Split and Merge и IceCream PDF Editor. Установка стандартная, но если Вам не нужны элементы Яндекса, не забудьте выбрать «Настройка параметров» вместо «Полная установка» и убрать лишние галочки на одном из этапов.
Как объединить документы:
- Откройте приложение IceCream PDF Split and Merge.
- Нажмите «Склеить».
- Нажмите на надпись «Добавьте файл» и выберите необходимые.
- Еще раз нажмите «Склеить» и дождитесь окончания процесса.
- Щелкните «Открыть папку», чтобы посмотреть результат.
Для более сложного объединения с сортировкой приобретите платную версию приложения или сначала выполните это, а ниже прочтите как расположить страницы и содержимое в нужной последовательности и отредактировать шрифты.
Как оставить в файле только выбранные страницы и расположить их в правильном порядке:
- После объединения файлов запустите IceCream PDF Editor.
- Нажмите «Открыть» и выберите документ.

- Чтобы изменить порядок страниц, перетягивайте их левой кнопкой мыши в правой панели.
- Для удаления страницы выделите ее на панели и нажмите Delete.
Бывает, что пользователю нужно не просто изменить порядок расположения листов в документе, но и переместить их содержимое между страницами. Например, перетянуть картинку с одного листа на другой.
Чтобы это сделать, переместитесь в среднюю зону редактора. Затем:
- Выделите необходимые элементы, как в проводнике Windows.
- Нажмите CTRL+X.
- Кликните левой кнопкой мыши на свободное место страницы, куда вы хотите вставить элементы.
- Нажмите CTRL+V.
- Перетяните вставленное на нужное место внутри страницы.
Зачастую шрифт одного документа не подходит к другому. Чтобы привести их к общему виду, используйте панель «Свойства текста» — здесь собраны инструменты изменения размера, цвета и типа шрифтов. Не забудьте предварительно выделить фрагмент для корректировки.
Редактировать шрифты получится только, если документ содержит информацию о них и не защищен паролем.
После редактуры не забудьте сохранить результат через меню «Файл» — «Сохранить».
PDF Candy
PDF Candy – универсальная программа для объединения и конвертирования. Понимает несколько форматов. Приложение полностью бесплатное и содержит русский язык.
Порядок объединения файлов:
- Запустите программу.
- В списке выберите пункт «Склеить PDF».
- Выберите объекты для объединения.
- Если хотите переместить файл вперед или назад будущего объединенного документа, кликните по нему и двигайте стрелкам в боковой панели.
- Нажмите на кнопку «СКЛЕИТЬ».
- Нажмите «ОТКРЫТЬ ПАПКУ», чтобы посмотреть итоговый файл.
Общее число приложений и веб-сервисов для объединения огромно. Если вы воспользуйтесь теми, о которых узнали из сегодняшнего обзора, то сэкономите время, деньги и нервы.
Операционные системы Windows не предоставляют встроенных средств для объединения файлов PDF, но у вас есть варианты. В этой статье мы рассмотрим каждый из этих вариантов.
Объединение нескольких PDF-файлов в один документ помогает уменьшить беспорядок и упрощает чтение, печать и совместное использование. Однако вы не найдете встроенных способов объединения файлов PDF в Windows 11 и 10. Итак, вот несколько сторонних инструментов PDF и веб-приложений, которые могут сделать эту работу за вас.
Adobe Acrobat DC (платно/бесплатно)
Если у вас есть копия Adobe Acrobat DC на вашем ПК, вы можете использовать ее для быстрого объединения двух или более PDF-файлов. Редактор PDF также позволяет легко переупорядочивать и удалять страницы в файлах перед их объединением.
1. Откройте Adobe Acrobat DC и перейдите на вкладку «Инструменты». Затем найдите инструмент «Объединить файлы» и выберите «Открыть».
2. Нажмите кнопку с надписью «Добавить файлы». Если у вас уже есть файлы, открытые в Adobe Acrobat Pro, вместо этого выберите «Добавить открытые файлы», чтобы вставить их.
3. Выберите файлы, которые вы хотите объединить, и нажмите «Открыть». Или перетащите их в окно Adobe Acrobat Pro.
Совет: Удерживая нажатой кнопку Ctrl, выберите несколько файлов из одного каталога.
4. Перетащите файлы в том порядке, в котором вы хотите их объединить. Если вы также хотите переупорядочить или удалить страницы в файле, выделите миниатюру и нажмите кнопку «Развернуть» (или просто дважды щелкните ее). Затем отсортируйте или удалите страницы по мере необходимости.
5. Выберите «Параметры» на панели инструментов и укажите качество файла и другие параметры, например, удаление исходных файлов, добавление закладок и т. д.
6. Нажмите кнопку «Объединить» в правом верхнем углу экрана.
7. Выберите «Файл» > «Сохранить как» в строке меню.
8. Выберите каталог, введите имя для нового PDF-файла и выберите Сохранить.
Если у вас нет подписки на Adobe Acrobat DC, вы можете использовать онлайн-версию Adobe Acrobat для бесплатного объединения файлов с тем же набором функций, что и выше. Единственное, что вам нужно, это бесплатная учетная запись Adobe. Foxit PDF, популярная альтернатива Adobe Acrobat Pro, также предлагает бесплатный онлайн-инструмент для объединения PDF-файлов.
Слияние и разделение PDF (бесплатно)
PDF Merger & Splitter — это бесплатное приложение, которое позволяет объединять несколько PDF-документов в один PDF-файл. Он доступен для загрузки в магазине Microsoft.
1. Установите и откройте PDF Merger & Splitter. Затем выберите «Объединить PDF».
2. Нажмите кнопку «Добавить PDF -файлы» и добавьте PDF-файлы, которые вы хотите объединить.
3. Используйте кнопки «Вверх» и «Вниз», чтобы изменить порядок файлов. Программа не позволяет изменять порядок или удалять страницы PDF.
4. Используйте раскрывающееся меню рядом с Параметры размера страницы, чтобы определить размер страницы, если это необходимо.
5. Нажмите кнопку «Объединить PDF» и сохраните выходной файл.
PDF Reader Pro — еще одно отличное приложение Microsoft Store, предлагающее аналогичную функциональность. Хотя программа предлагает покупки в приложении, вам не нужно платить за объединение документов. Он также позволяет редактировать PDF-файлы.
PDFsam Basic (бесплатно)
Если у вас возникли проблемы с загрузкой из Microsoft Store, PDFsam отлично справится с этой задачей. Базовая версия программы позволяет бесплатно конвертировать PDF-файлы в единый документ. Вы можете скачать его с официального сайта PDFsam.
1. Установите и откройте PDFSam. Затем выберите «Объединить».
2. Нажмите «Добавить» и выберите файлы, которые хотите объединить. Или перетащите файлы в окно PDFsam.
3. Перетащите файлы в нужном вам порядке. Вы также можете исключить страницы, указав диапазоны страниц в столбце Диапазон страниц (например, 1–10, 12, 14–16) для каждого файла.
4. Используйте раздел настроек слияния, чтобы настроить выходной файл по мере необходимости — например, добавить пустую страницу, если номер страницы нечетный, нормализовать размеры страниц и т. д.
5. Укажите место сохранения и выберите «Выполнить».
PDF Creator Free — еще одно приложение, не принадлежащее Microsoft Store, которое позволяет быстро собирать PDF-файлы. Это хорошая альтернатива, если вам не нужны дополнительные функции PDFsam Basic.
PDF онлайн (бесплатно)
PDF Online — это бесплатное веб-приложение, которое позволяет легко объединять PDF-файлы. Он невероятно универсален и может также преобразовывать PDF-файлы в слайды PowerPoint, электронные таблицы Excel и документы Word. Он даже имеет возможность сохранять PDF-файлы в формате файлов изображений PNG и JPG, поэтому вы можете добавить сайт в закладки на потом.
1. Загрузите PDF Online в свой любимый веб-браузер и выберите «Объединить PDF».
2. Выберите Локальное устройство и укажите файлы PDF, которые хотите объединить. Или перетащите файлы на вкладку браузера.
3. Организуйте PDF-файлы. Вы также можете выбрать Просмотреть все страницы, если хотите упорядочить и удалить отдельные страницы в файлах.
4. Выберите параметр «Объединить», чтобы объединить файл.
5. Выберите Загрузить.
Другие лучшие бесплатные веб-приложения PDF, которые позволяют быстро объединять PDF-файлы, включают Combine PDF и Smallpdf. Кроме того, не забывайте, что вы также можете использовать онлайн-версии Adobe Acrobat и Foxit PDF для достижения той же цели.
Сделайте свой выбор
Как вы только что видели, у вас есть несколько способов объединить PDF-файлы в Windows 11 и 10. Однако ваша конфиденциальность всегда имеет значение, поэтому при объединении файлов, содержащих важную или конфиденциальную информацию, обязательно используйте локальные приложения. Если вы также используете Mac, вы можете объединять PDF-файлы в macOS, просто используя Apple Preview.
Объедините несколько PDF файлов в один легко и быстро
Google Drive
Dropbox
Ссылка
Перетащите файлы сюда
Google Drive
Dropbox
Ссылка
Связаться с нами
Воспользуйтесь этой формой, чтобы связаться с нами, сообщить об ошибке или предложить функцию.
Спасибо
Сообщение отправлено
Премиум доступ к 49 приложениям
Размер файла до 10 ГБ
Неограниченное количество файлов
Без рекламы
Премиум
Премиум доступ к 49 приложениям
Размер файла до 10 ГБ
Неограниченное количество файлов
Без рекламы
Хотите сэкономить 20%?
Вы можете сэкономить 20% при оплате за год. Хотите оплатить 3570₽ за годовой доступ? Это 298₽ в месяц.
Перейти на Premium
Единая подписка на все приложения 123apps
Восстановление пароля
Мы отправим вам ссылку для восстановления пароля
Установите новый пароль
Здесь вы можете установить новый пароль для входа в учетную запись 123apps. Обязательно запомните его и храните в надежном месте.
Пароль обновлен
Ваш пароль был успешно изменен
Войти
Единый аккаунт для всех приложений 123apps
Войти через Google
Войти через Facebook
или
Создать аккаунт
Единый аккаунт для всех приложений 123apps
Войти через Google
Войти через Facebook
или
Создавая учетную запись, вы соглашаетесь с Условиями использования
Уже зарегистрированы? Войти
Обновить способ оплаты
Нам не удалось продлить вашу подписку. Пожалуйста, обновите платежную информацию.
Разрешите этому приложению работать с вашим Google Диском
К сожалению, сканировать в PDF формате стандартными средствами операционной системы Windows не получится. Поэтому придется воспользоваться сторонними программами. Софт позволяет не только делать обычные единичные сканы в виде картинок, но и сканировать несколько листов сразу в один документ. Также есть возможность объединить несколько созданных ранее скан-копий в один многостраничный документ.
Сколько страниц в вашем документе?
В статье будут предоставлены разные программы, платные и бесплатные, все они позволят отсканировать в «ПДФ». Скачать софт можно с официальных сайтов или нажав по кнопкам в статье ниже. Инструкция подойдет обладателям сканирующих или печатающих (МФУ) устройств производителей HP, Epson, Canon, Kyocera и других.
Содержание
- WinScan2PDF
- Scan2PDF
- RiDoc
- Adobe Acrobat Pro DC
- Заключение
- Пройдите легкий опрос
WinScan2PDF
Основное предназначение программы в том, чтобы сканировать на компьютер под управлением Windows и сохранять файл в PDF. Работает со всеми версиями Windows и даже не требует установки. Скачивается с официального сайта. Софт рекомендован, если не требуются другие функции, а нужно только выполнить рассматриваемую в статье задачу.
Скачать WinScan2PDF
По сути, это легкая портативная программа для сканирования документов в один файл PDF через стандартный мастер создания скан-копий в «Виндовс». То есть утилита не использует собственный инструмент для сканирования, а только предлагает в конце сохранить отсканированный документ в формате PDF.
После загрузки программы запустите EXE-файл. Нажмите по кнопке «Источник» и выберите драйвер для печати. На выбор доступны драйвера TWAIN и WIA. Оба варианта подходят для Windows 7-10, поэтому попробуйте сначала WIA, а если будут проблемы при сканировании, то переключитесь на TWAIN.
Если необходимо пакетное сканирование, то есть отсканировать несколько страниц, чтобы поместить сканы в одном файле, то снизу обязательно поставьте галочку «Многостраничный режим». Хотя по умолчанию при первом открытии программы флажок должен стоять. Функция гарантирует, что после первой созданной копии не будет предложено сохранение документа. Следовательно, получится продолжить сканировать, а потом склеить сканы в один PDF.
Поместите лист на стекло сканера нужной стороной, закройте крышку и нажмите в программе на кнопку «Сканирование». Откроется штатное средство сканирования, где следует выставить параметры. На текущем этапе можно не выбирать формат, так как нужного PDF в списке не будет. Задайте только цветность и выберите разрешение (качество). После, кликните по «Сканировать» и дождитесь, когда завершится сканирование.
В таблице программы появится заполненная строчка, отвечающая за первый скан. Можно сразу сделать сохранение, нажав по кнопке «в PDF», либо положить лист в сканере обратной стороной (или совершенно новый лист), а уже потом сохраниться.
Ничего объединять дополнительно не нужно, программа сама соберет сканы вместе и выдаст готовый PDF-файл. Нужно будет только задать желаемое имя файла и выбрать папку на компьютере.
Одиночный клик левой кнопкой мышки открывает предварительный просмотр выбранного скана в правой области приложения. Если какие-то сканы окажутся лишним, их можно легко удалить с таблицы через контекстное меню. Аналогичным образом возможно сохранить сканы в графических файлах форматов JPEG и PNG.
Scan2PDF
Программа практически идентична предыдущей, дополнительно позволяет создавать новые документы PDF, используя любые картинки. Также можно отсканировать много документов и дополнительно прибавить стороннее изображение, после чего сохранить все в один «ПДФ».
Скачать Scan2PDF
Установите программу, следуя указаниям стандартного мастера установки Windows. После запуска интерфейс программы будет на английском языке, поэтому сразу откройте меню «Options» и выставьте «Russian».
В этом же окне можете задать другие параметры по своему усмотрению.
Если потребуется задать цветность и указать разрешение, то активируйте опцию «Показывать интерфейс сканера». Тогда перед началом создания электронного образа будет появляться окно, в котором можно будет настроить сканер.
Сначала через меню «Сканировать», подменю «Выбрать сканер», выделите устройство, которым будете сканировать документ в PDF.
Далее сразу можете начать сканировать через тот же пункт главного меню или нажать на пиктограмму сканера. Отобразится дополнительное окно «Количество страниц для сканирования». Выставьте требуемое количество копий и нажмите «OK».
Запустятся механизмы сканирования, а после добавления в область программы каждой сделанной копии будет происходить пауза, во время которой можно перевернуть или положить новую страницу и продолжить сканирование, нажав на соответствующую кнопку.
Если программа сканирует без паузы один и тот же лист, сделайте перезапуск и не выбирайте изначально сканирующее устройство. Или поставьте в настройках галочку, чтобы появлялся интерфейс устройства. Тогда перед каждым сканом будет отображаться окно параметров сканера.
После, просмотрите результат работы.
При необходимости добавьте в рабочую область другие картинки или образы документов через меню «Файл»-«Открыть файл с диска».
А чтобы создать новый документ, нажмите «Файл»-«Сохранить в PDF».
RiDoc
Программное обеспечение не уступает вышеописанным, тоже дает сканировать несколько страниц в один файл с расширением «.pdf» и дополнять документ новыми рисунками, сохраненными на компе.
Основным недостатком является необходимость платы за лицензионный ключ к программе. Но для нескольких раз можно воспользоваться, так как после установки предоставляется месячный бесплатный доступ.
Скачать RiDoc
После запуска программы сверху в меню «Сканер» выберите нужный аппарат. И сразу той же кнопкой инициализируйте сканирование.
Настройке характеристики создаваемой сканируемой копии и запустите операцию.
Так проделайте для каждого документа. Сканы будут появляться во вкладке «Image-Галерея». Чтобы сохранить многостраничный PDF-скан на компьютер, отметьте необходимые изображения и сделайте склейку.
Увидеть конечный вариант можете на вкладке «Результат». А справа есть небольшая панель с возможностью настроек склейки.
Дабы сохранить склеенный документ, кликните по кнопке «PDF» на верхней панели программы.
Укажите удобное имя, выберите путь сохранения и нажмите «OK».
Adobe Acrobat Pro DC
Многофункциональная программа для просмотра, создания и редактирования PDF. Можно не только отсканировать документы, но и улучшить качество, сжать размер файла при необходимости.
Это полноценный пакет от Adobe и стоит не сильно дешево. Поэтому покупать, устанавливать и использовать имеет смысл только при острой необходимости, когда работа с PDF является частой или основной. Если не беспокоить моральная сторона вопроса, тогда скачайте уже вылеченную программу с торрентов.
Скачать Adobe Acrobat с официального сайта
После открытия программы на вкладке «Инструменты» следует выбрать «Создать PDF».
Далее указывается источник создаваемого документа, поэтому выбираете «Сканер», после чего справа отобразятся параметры.
Сразу стоит определиться со сканером и используемым драйвером (TWAIN или WIA). Первый вариант позволит настраивать качество прямо в Acrobat. Если выбран драйвер WIA, то после клика на кнопку «Сканирование» выскочит знакомое штатное средство настройки от Windows.
Каким вариантом воспользоваться, решать только вам. Если не сработает один драйвер, попробуйте просканировать другим.
С TWAIN можно выбрать мои пользовательские настройки, где следует выставить индивидуальные параметры. Или выбрать уже предустановленные настройки, которые внесены в программу. Но их также можно изменить, что делается нажатием по шестеренке после выбора режима.
Для добавления нескольких листов в один файл обязательно отметьте функцию «Предлагать сканировать другой документ».
Когда настройки завершены, можете отсканировать соответствующей кнопкой.
А если требуется вернуться на предыдущую страницу, то справа сверху жмете «Закрыть», предварительно сохранив изменения.
Когда носитель отсканируется, программа предложит завершить или обработать дополнительные страницы. Разверните текущий или положите новый лист, выберите второй вариант и продолжите.
В конце, когда сканировать ничего не нужно, прекратите работу сканирующего модуля Acrobat.
Слева на панели «Миниатюры страниц» находятся отсканированные листы.
Через контекстное меню страниц можно вставлять новые страницы из файлов на компьютере, делать замену или полное удаление.
Завершающим этапом является сохранение. Через пункт «Файл» выберите «Сохранить как».
Выберите «Мой компьютер», справа кликните по директории, назовите многостраничный файл, выберите папку, куда расположить документ и кликните «Сохранить».
Заключение
Рассмотренные выше программы отличаются по функциональности, но отлично справляются со сканированием. Есть также некоторые другие решения, но перечисленных вполне хватает, чтобы удовлетворить даже самого привередливого пользователя.
А каким решением воспользовались вы? Оставьте, пожалуйста, свой голос в опросе ниже.
Пройдите легкий опрос
Отсканировал в PDF по-другому, поделюсь в комментариях
6%
Проголосовало: 50
Содержание
- Как объединить несколько снимков в один PDF файл в Windows 10
- Объединение изображений в один PDF-файл в Windows 10
- Лучшие программы для объединения PDF
- Таблица сравнения программ
- ТОП-3 приложений для объединения ПДФ файлов в один
- 1. PDF Commander
- 2. PDF24 Creator
- 3. Adobe Acrobat Reader DC
- Лучший бесплатный софт для соединения PDF
- 4. Foxit PDF Reader
- 5. PDFBinder
- 6. PDF Combine
- Платные программы для объединения PDF в многостраничный документ
- 7. Infix PDF Editor
- 8. pdfFactory
- Инструкция, как отсканировать документ в формате ПДФ
- Сканируем в разных ОС
- Windows
- В Mac OS X
- Acrobat
- Инструкция к применению
- Рекомендации по сканированию
- Распознавания текста
- Изменение скан-документа
- Другие бесплатные программы
- Scan2PDF
- RiDoc
- Объединение или слияние файлов в один файл PDF
- Создание объединенных документов PDF
- Вставка одного документа PDF в другой
- Вставка содержимого буфера обмена в документ PDF (Windows)
- Вставка веб-страницы или пустой страницы в PDF
- Размещение PDF в других документах как связанных файлов
- Как сканировать несколько страниц в один PDF-файл
- Сканирование нескольких страниц в один PDF-файл в Windows с помощью NAPS2
- Сканирование нескольких страниц в один PDF-файл в macOS с помощью предварительного просмотра
- Сканирование нескольких страниц в один PDF-файл на Android с помощью Google Диска
- Сканирование нескольких страниц в один PDF-файл на iOS с помощью Apple Notes
- Дополнительный совет: используйте приложение сканера по умолчанию для создания файлов PDF
Как объединить несколько снимков в один PDF файл в Windows 10
Публикация: 2 October 2017 Обновлено: 24 September 2018
Предположим, что вы хотите поделиться несколькими фотографиями с друзьями. Возможно, вам потребуется объединить несколько изображений в один PDF-файл, чтобы ваши друзья могли посмотреть все изображения, загрузив только один файл.
Не секрет, что есть множество программ, которые помогут вам объединить фотографии в один PDF-файл. Бесплатные программы, для PDF, могут легко создавать PDF-файлы с изображениями, а затем объединять их в один. Но зачем использовать стороннее программное обеспечение, когда можно объединить изображения в один PDF-файл, используя одну из встроенных функций Windows 10?
Объединение изображений в один PDF-файл в Windows 10
Выполните приведенные ниже указания, чтобы объединить в Windows 10, изображения в один PDF файл без использования дополнительного программного обеспечения.
Шаг 1. Откройте Проводник и перейдите в папку, содержащую изображения, которые вы хотите поместить в PDF-файл.
Шаг 3. С выбранными изображениями кликните правой кнопкой мыши и выберите пункт «Печать». Откроется диалоговое окно «Печать изображений».
Шаг 4. Здесь выберите Принтер как Microsoft Print to PDF, выберите качество и затем выберите, хотите ли вы добавить одно изображение на страницу или несколько изображений на одной странице PDF.
Шаг 5. Наконец, нажмите кнопку «Печать», чтобы открыть диалоговое окно «Сохранение результата печати».
Шаг 6. Введите желаемое имя для файла PDF и нажмите кнопку «Сохранить», чтобы объединить выбранные снимки в один файл PDF.
После того как файл PDF готов, вы можете открыть его для просмотра изображений.
Источник
Лучшие программы
для объединения PDF
Таблица сравнения программ
Пользователи, которые работают с электронной документацией, часто сталкиваются с необходимостью соединять страницы. Так как стандартные текстовые редакторы не предназначены для этой задачи, вам понадобится программа для объединения PDF файлов в один документ. В этой статье мы собрали самые удобные решения для профессиональных и личных проектов. Важными факторами для отбора стали поддержка русского языка, удобство использования, возможности по преобразованию и редактированию и, конечно, ценовая доступность.
Каждый из вариантов отличается особенностями функционала, поэтому выбирайте подходящий софт, исходя из вашей задачи. Поможет вам в этом таблица, где мы подробно сравнили характеристики рассмотренных ПО.
ТОП-3 приложений для объединения ПДФ файлов в один
В целом программы для объединения ПДФ делятся на три категории: универсальные – для любого типа задач и пользователей с любыми навыками: простые – выполняющие только одну поставленную задачу; и профессиональную – полнофункциональные пакеты для продвинутой работы. Мы отобрали три варианта, лучших в своей нише.
1. PDF Commander
Тип: многофункциональный софт для объединения PDF
Универсальное ПО на русском языке практически для любого типа проектов. Способно решать множество задач: создавать страницы с нуля, ставить подписи и штампы, накладывать пароль и зашифровать документ, перемещать и удалять листы, распознавать и сохранять картинки и многое другое. Несмотря на обилие функций, отличается удобным управлением и компактным стильным интерфейсом.
Модуль объединения, включенный в ПО, разрешает загружать неограниченное количество файлов. При этом вы можете добавить не только ПДФ, но также медиафайлы других форматов, например, собрать книгу из нескольких изображений.
2. PDF24 Creator
Тип: бесплатный соединитель ПДФ
3. Adobe Acrobat Reader DC
Тип: профессиональный ПДФ-редактор
Один из наиболее продвинутых просмотрщиков ПДФ с возможностью редактирования. Позволяет изменять цифровую документацию по вашему усмотрению, править текст и вставлять в него изображения, создавать собственные проекты с нуля.
Пользователя, которым нужна программа для объединения ПДФ файлов в один, потребуется установить версию Adobe Reader PRO. В ней можно не только сшивать несколько файлов, но также сразу детально редактировать, при этом не переводя в другой формат. Также можно дополнить бумаги формами и подписями.
Кроме этого, в последних версия появился инструмент для проверки на читаемость для людей с ограниченными возможностями. Это может понадобиться, если вы профессионально работаете с документацией, например, создаете технические инструкции.
Лучший бесплатный софт для соединения PDF
Если работа с электронными бумагами не является для вас каждодневной заботой — скорее всего вам вполне хватит функций бесплатных приложений. Часто они умеют выполнять только пару простых задач, но зато просты в работе и подходят даже для слабых компьютеров.
4. Foxit PDF Reader
Тип: ПО для слияния электронных документов
Это ПО представляет собой продвинутое средство для просмотра электронных книг с функциями редактирования. Функционал софта не уступает многим платным альтернативам: можно комментировать, подписывать, накладывать защиту и ограничения к доступу.
Стоит отметить, что модуля склейки как такового здесь нет, однако возможность свободного редактирования позволяет неограниченно добавлять текст, скопировав его из одного документа в другой. Также присутствуют ссылки на веб-инструменты, которые включают в себя конвертер и объединение в режиме онлайн.
5. PDFBinder
Тип: соединитель электронной документации
Простое приложение, которое выполняет только одну задачу: соединяет несколько цифровых книг в одну. PDFBinder отличается максимально минималистичным управлением: интерфейс представляет собой одно рабочее окно с несколькими кнопками, с помощью которых добавляются и объединяются документы. Ни просмотреть, ни отредактировать загруженные книги в PDFBinder нельзя. Если у вас на компьютере установлен просмотрщик ПДФ, после обработки созданный проект откроется автоматически.
6. PDF Combine
Тип: приложение для работы с ПДФ
Если вам нужно только объединить ПДФ, программа PDF Combine станет хорошим решением. Как понятно из названия, она разработана только для одной задачи: склеивать бумаги в цифровом формате. Однако оно не просто их сшивает, а предоставляет возможности для создания полноценных книг с оглавлением, колонтитулами, обложкой, титульным листом и закладками. При этом вы можете даже ограничить выходной размер. В процессе создания можно указать предпочтительный шрифт содержания, добавлять или удалять страницы. В приложении есть специальный режим для создания электронной книги и сборника песен.
Платные программы для объединения PDF
в многостраничный документ
Платный софт – наиболее продвинутый вариант для работы с цифровой документацией. Такие программы лучше всего подходят, если вы создаете электронные книги самостоятельно или ведете документооборот на компьютере. Большинство ПО дают пробный период, во время которого можно решить, стоит ли приобретать полный вариант.
7. Infix PDF Editor
Тип: ПО для просмотра и редактирования PDF
Интерфейс Infix PDF Editor схож одновременно с Word и Paint и довольно сильно отличается от стандарта, принятого для подобного ПО. В приложении доступны инструменты редактирования и создания с полного нуля, а также такие полезные функции форматирования текста, как расстановка переносов и выравнивание текста, благодаря чему можно создавать полноценные e-book и электронные бумаги профессионального вида.
Если вас интересует, как объединить PDF файлы в один — программа позволяет сделать это сразу двумя способами. Вы можете слить два или больше файлов вместе либо вставить страницы из другой книги. После этого можно изменить созданный проект, добавляя или удаляя объекты, встраивая формы и текстовые блоки и многое другое.
8. pdfFactory
Тип: Программа для мёрджинга ПДФ-файлов
pdfFactory — это виртуальный принтер, который встраивается в контекстное меню Windows и практического каждого установленного приложения с функцией печати. Часто при этом можно получить файлы намного меньше размером, чем при использовании Adobe и других приложений. PdfFactory умеет выполнять множество действий: сливать несколько документов в один, выводить бумаги на печать, конвертировать, настраивать безопасность.
Отличием от подобных ей альтернатив является то, что софт фактически не имеет собственного интерфейса: чтобы скрепить документацию в один проект, нужно вывести их на печать и среди принтеров найти pdfFactory. После того как вы запустите распечатку, откроется окно параметров, где можно менять макет по своему усмотрению. Такой способ управления и отсутствие ярлыка для быстрого вызова может смутить новичков.
Источник
Инструкция, как отсканировать документ в формате ПДФ
Сканирование в PDF документов из нескольких листов или даже книг не является сложной задачей для опытных пользователей, но у новичков могут возникать проблемы. В этой инструкции детально рассказано, как правильно сделать скан в хорошем качестве сразу в нужном формате или преобразовать и сохранить отдельные рисунки в один файл. А также рассмотрим ситуации, почему сканер не сканирует в ПДФ и что делать, чтобы проблему исправить собственными силами дома.
Если нужно получить сканкопию «вордовского» файла, который сохранен на ПК, то есть возможность это сделать без применения сканера. Стоит попробовать скачать бесплатно виртуальный принтер PDF (на русском языке) и воспользоваться его функционалом.
Сканируем в разных ОС
Windows
Чтобы сразу распечатать pdf файл, используйте способы, описанные по ссылке.
В Mac OS X
Acrobat
Инструкция к применению
Для Windows 7, 8 и 10 есть возможность выбора настроек сканирования. Пользователь может:
Чтобы получить скан документа в формате PDF действуйте так:
Разные варианты сканирования (актуально только для ОС «Виндовс»):
После выбора сканирования необходимо нажать на кнопку «Сканировать». Следует помнить такие важные «моменты»:
Кроме того, программа Acrobat позволяет выполнить оптимизацию, полученного PDF документа из сканера, уже после окончания процесса сканирования. Эта опция доступна в меню по «адресу» — «Инструменты, Сканирование и распознавание, Повышение качества, Отсканированный документ».
Этот инструмент позволит произвести сжатие и «сглаживание» полученного изображения. Изначально пользователю предложены оптимальные параметры по умолчанию. Если не до конца понимаете суть работы этого инструментария, то не стоит вносить каких-либо изменений. Применение этой функции позволить уменьшить размер файла и улучшить его качество.
В меню доступны такие параметры:
А также стоит упомянуть о таких опциях, как:
В окне «Параметры распознавания текста» указывается всего две настройки: «Язык документа» (при необходимости выбирается нужный вариант из возможных), «Вывод» имеет два варианта на выбор: «Изображение с поиском по нему» или «Редактируемый текст и изображения».
Рекомендации по сканированию
Распознавания текста
Кроме непосредственного сканирования, программа Acrobat используется для распознавания, ранее отсканированного документа. Инструментарий утилиты позволит пользователю найти нужные фрагменты, отредактировать или копировать его. Единственным требованием является исходное разрешение документа. Оно не должно быть меньше 72 dpi.
Непосредственно для распознавания действуйте так:
Опция «Общие параметры распознавания текста» также дает такие возможности указать:
Изменение скан-документа
Когда программа выполняет оптическое распознавание, то пытается определить части изображения как буквы и составить из них слова. Когда это не выходит или встречаются незнакомые, для выбранного в настройках языка, слова, то те отмечаются как «проблемные». Оно продолжает отображаться в документе «как есть» и наряду с другими доступно для поиска. Для правки таких «областей» документа используйте инструкцию:
Другие бесплатные программы
Кроме фирменной утилиты от компании Adobe, также для создания многостраничных «пдф» документов можно воспользоваться альтернативными бесплатными решениями. Ниже найдете обзор двух таких популярных среди пользователей программ.
Scan2PDF
Покупать лицензию, ключи или любые другие «доступы» к функционалу не требуется. Пользование этим ПО бесплатное. После скачивания и установки можно сразу приступать к настройке и самому сканированию. Scan2PDF поддерживает работу со всеми известными моделями сканеров, при условии, что те установлены в систему или доступны по сети.
Главным достоинством этой утилиты является высокая скорость выполнения задач.
RiDoc
Эта программа имеет одну важную функцию, которая придает ей популярности среди пользователей, соединение нескольких отсканированных страниц в одно целое. Но существует один недостаток — только 30-дневное бесплатное использование. Чтобы воспользоваться RiDoc ее сначала нужно скачать и инсталлировать на компьютер. А потом:
Источник
Объединение или слияние файлов в один файл PDF
Объединяйте нескольких файлов в один документ PDF на рабочем компьютере или прямо на мобильном устройстве. Перетащите миниатюры, чтобы расположить страницы в правильном порядке, на компьютере или в веб-браузере.
Создание объединенных документов PDF
С помощью инструмента Объединить файлы можно осуществлять объединение или слияние файлов Word, Excel, PowerPoint, аудио- и видеофайлов, веб-страниц или существующих файлов PDF. Перед тем как создать файл, в Acrobat можно просмотреть и упорядочить документы и страницы. Ненужные страницы можно удалить. Кроме того, отдельные страницы из документов можно перемещать. Acrobat преобразовывает страницы различных файлов в единый документ PDF с последовательно расположенными страницами.
Выберите Инструменты > Объединить файлы. Интерфейс «Объединение файлов» отображается вместе с панелью инструментов сверху.
Если добавляется папка, содержащая не только файлы PDF, файлы другого формата не добавляются.
В виде «Миниатюры» перетащите файл или страницу в нужную позицию. По мере перетаскивания между страницами или документами перемещается полоска синего цвета, которая обозначает текущее местоположение перетаскиваемого элемента.
Развернуть страницы или свернуть документ
Предварительный просмотр страниц
Чтобы отсортировать список, нажмите имя столбца, по которому нужно выполнить сортировку, в виде «Список». Нажмите его еще раз, чтобы изменить порядок сортировки. Порядок файлов в списке соответствует их расположению в объединенном PDF. При сортировке расположение страниц в объединенном PDF меняется.
Перемещение файлов вверх или вниз в списке
В виде «Список» выделите файл или файлы, которые нужно переместить. Затем нажмите кнопку «Вверх» 

Нажмите Параметры и выберите один из вариантов размера преобразованного файла:
Меньший размер файла
Уменьшение больших изображений в соответствии с разрешением экрана и сжатие изображений с использованием алгоритма JPEG низкого качества. Данный параметр подходит для экранного отображения, эл. почты и Интернета.
Размер файла по умолчанию
Создание файлов PDF для удобного просмотра и печати деловой документации. Для файлов PDF в списке сохраняется исходный размер файла и качество.
Больший размер файла
Создание файлов PDF, подходящих для печати на настольных принтерах. Применение стиля преобразования «Высококачественная печать», файлы PDF в списке сохраняют исходный размер и качество.
Применение этого параметра может привести к увеличению размера конечного файла PDF.
В диалоговом окне Параметры укажите нужные настройки преобразования, а затем нажмите кнопку ОК.
Упорядочите страницы, затем нажмите кнопку Объединить.
В диалоговом окне состояния отображается ход процесса преобразования. Некоторые исходные приложения запускаются и закрываются автоматически.
Вставка одного документа PDF в другой
Выберите Инструменты > Упорядочить страницы. Набор инструментов «Упорядочить страницы» отображается на дополнительной панели инструментов.
На дополнительной панели инструментов выберите Вставить > Из файла.
Выберите файл PDF, который необходимо вставить, и нажмите Вставить.
В диалоговом окне «Вставить страницы» укажите, куда необходимо добавить документ (до или после первой, последней или указанной страницы). Нажмите кнопку ОК.
Чтобы сохранить исходный документ PDF как отдельный файл, выберите команду Сохранить как и задайте новое имя для объединенного файла PDF.
Также можно добавить текущий файл в открытый документ PDF. Перетащите значок файла напрямую на панель «Миниатюры страниц» в области навигации.
Вставка содержимого буфера обмена в документ PDF (Windows)
Можно вставить в существующий файл PDF одну или несколько страниц содержимого, скопированного из любого приложения.
Откройте документ, содержащий данные, которые нужно добавить в файл PDF. Выделите и скопируйте содержимое (в большинстве приложений для этого нужно выбрать пункт меню Редактирование > Копировать файл в буфер обмена ).
Выберите Инструменты > Упорядочить страницы. Набор инструментов «Упорядочить страницы» отображается на дополнительной панели инструментов.
В диалоговом окне Вставить страницы укажите, куда необходимо добавить выделенный отрывок (перед первой, последней или указанной страницы или после нее). Нажмите кнопку ОК.
Чтобы сохранить исходный документ PDF как отдельный файл, выберите команду Сохранить как и задайте новое имя для объединенного файла PDF.
Вставка веб-страницы или пустой страницы в PDF
В существующий документ PDF можно вставить веб-страницу, выбрав Инструменты > Упорядочить страницы > Вставка > Вставить из веб-страницы. Отобразится диалоговое окно, в нем следует ввести URL-адрес страницы, которую требуется добавить.
Можно также добавить пустую страницу в документ PDF, выполнив следующие шаги:
В диалоговом окне «Вставить страницы» укажите положение, куда требуется добавить пустую страницу.
Размещение PDF в других документах как связанных файлов
Можно внедрять PDF в другие типы файлов, поддерживающих технологию связывания и встраивания объектов (OLE), например, в файлы InDesign® или Word. Такие файлы называются документы-контейнеры OLE. Позднее при редактировании исходного файла PDF функции OLE в приложении-контейнере обновляют встроенный файл в документе-контейнере в соответствии с внесенными изменениями.
Выберите команду Вставить объект или команду Вставить гиперссылку в приложении-контейнере OLE.
Источник
Как сканировать несколько страниц в один PDF-файл
Обычно при сканировании нескольких страниц сканирующее устройство создает новый файл для каждого сканирования. Это работает, если отсканированные страницы не нужно объединять. Однако при сканировании многостраничного документа иногда может быть полезно сделайте один PDF-файл, содержащий все ваши отсканированные страницы.
Вы можете сканировать несколько страниц в один PDF-файл практически на всех популярных платформах, а именно Windows, macOS, Android и iOS.
Сканирование нескольких страниц в один PDF-файл в Windows с помощью NAPS2
ПК с Windows поставляются с предустановленной утилитой Windows Fax and Scan, которая помогает пользователям сканировать документы. Однако эта утилита не может создать один PDF-файл из нескольких сканированных изображений.
Вот где режим пакетного сканирования бесплатного приложения с открытым исходным кодом, такого как NAPS2 можно сканировать несколько страниц и сохранять их в одном файле PDF.
Если вы уже установили драйверы для своего сканера, вот как вы можете использовать это приложение для сканирования нескольких страниц в один PDF-файл:
Один PDF-файл, содержащий все отсканированные изображения, должен быть доступен в указанном каталоге.
Сканирование нескольких страниц в один PDF-файл в macOS с помощью предварительного просмотра
В macOS встроенное приложение предварительного просмотра можно использовать для создания одного PDF-файла из нескольких сканированных изображений.
Шаги по использованию предварительного просмотра для сканирования нескольких страниц в один PDF-файл:
В дополнение к предварительному просмотру вы можете использовать Image Capture для сканирования несколько страниц в один PDF-файл в macOS.
Сканирование нескольких страниц в один PDF-файл на Android с помощью Google Диска
Google Диск — одно из нескольких приложений, которые можно использовать для объединения нескольких сканированных страниц в один файл PDF.
Вот как это сделать:
Сканирование нескольких страниц в один PDF-файл на iOS с помощью Apple Notes
При использовании iPhone или iPad используйте приложение Apple Notes, чтобы сканировать несколько страниц в один PDF-файл.
Чтобы использовать эту функцию, убедитесь, что на iPhone или iPad установлена iOS 11 или более поздняя версия. Проверьте текущую версию iOS, выбрав «Настройки»> «Основные»> «О программе» на устройстве. Вы увидите версию iOS рядом с версией программного обеспечения.
Убедившись, что на устройстве работает поддерживаемая версия iOS, выполните следующие действия, чтобы отсканировать несколько страниц в один файл PDF:
Дополнительный совет: используйте приложение сканера по умолчанию для создания файлов PDF
Практически у всех производителей сканеров есть приложения для сканирования документов. Включите этот параметр в этих приложениях, чтобы объединить несколько сканированных изображений в один файл PDF.
Такие бренды, как HP, Epson, и Канон на своих сайтах есть инструкции о том, как создать один PDF-файл из нескольких отсканированных страниц. Надеюсь, один из описанных выше методов позволит вам быстро создать PDF-файл. Если у вас есть вопросы, не стесняйтесь оставлять комментарии.
Источник
Download Article
Download Article
Do you have a multi-page paper document that you want to scan into one simple PDF file? No matter the scanner, it’s easy to scan more than one page and save all of the pages as one PDF. This wikiHow guide will walk you through scanning any multiple-page document to a PDF using your PC, Mac, Android, iPhone, or iPad.
-
1
Prepare your document to be scanned. You can place your document in either the tray where it will feed automatically into the scanner, or you can open the lid and place each paper on the glass. The scanner you have should tell you in the manual how to best scan documents.[1]
-
2
Scan your document. In most cases, you can press a Scan button on your physical scanner to begin scanning. Your computer, whether Mac or Windows, should also have a corresponding software that you can open that will also let you initiate the scan. For example, if you have a Brother scanner, you’ll find a software called «Control Center 3» in either your Start Menu or Applications folder.[2]
- When the scan is complete, whether you used the scanner glass or the automatic document feeder (ADF), you’ll see a window pop-up with a preview of the scan.
Advertisement
-
3
Click Save if you used the ADF. If you put your document in the automatic document feeder and the scan finishes satisfactorily, you can click to save the file and skip the rest of the steps.
-
4
Change the page on the scanner glass (if you’re not using the ADF). If you’re lifting the lid and placing a page on the scanner glass, you’ll need to scan each page individually. If you’re not satisfied with the scanning on the previous page, you can readjust it and re-scan before continuing.
- If you’re using an HP scanner, make sure the box next to «Single Page Files» is not checked. If you’re scanning with the automatic document feeder, all the pages in the document will automatically save in the same PDF.
-
5
Click to add another page on the scan preview. Some scanners, like the Brother and HP scanners, if you scan by setting your document on the glass, will display a scan preview after each scan. You can click the icon that looks like a plus sign in a piece of paper or Start to scan a page on the glass.
- When the preview window pops up again, you can repeat the previous steps to change the paper and click Start to add as many pages as you need.[3]
- When the preview window pops up again, you can repeat the previous steps to change the paper and click Start to add as many pages as you need.[3]
-
6
Click Cancel or Save when you’re done. If you want to edit your pages, click Edit page and you can change the settings of the page before saving the final file.[4]
- After clicking Save, you can choose where to save the PDF and what to name it.
Advertisement
-
1
Download «FineScanner: PDF Document Scan» from the Google Play Store
or App Store
. FineScanner: PDF Document Scan is a highly rated, downloaded, and suggested mobile app that offers both free and paid subscriptions to use the service.[5]
- It is developed and offered by ABBYY.[6]
- It is developed and offered by ABBYY.[6]
-
2
Open FineScanner: PDF Document Scan. This app icon looks like a red scanner that you can find on one of your Home screens, in the app drawer, or by searching.
- When you open the app for the first time, you need to give the app permissions to use your camera and access your storage.
-
3
Scan your first page. Line up your camera to the first page of what you want to scan, then tap the red icon at the bottom of your screen.
- The image you captured goes into your media and you can either continue adding pages.
-
4
Tap the thumbnail image to the right of the red button when you’re done. This will take you to the next step in creating a PDF.
-
5
Swipe through all your images and select a filter. The image will display in the top half of the screen while the editing bar is below.
-
6
Tap Save. You’ll see this in the upper right corner. All the pages/camera captures will save into one PDF document.
- You’ll find this document in «Documents» within the app; you can share the PDF by tapping ⋮ > Share.
Advertisement
Ask a Question
200 characters left
Include your email address to get a message when this question is answered.
Submit
Advertisement
Thanks for submitting a tip for review!
References
About This Article
Article SummaryX
1. Prepare your document to be scanned.
2. Scan your document.
3. Click Save if you used the ADF.
4. Change the page on the scanner glass (if you’re not using the ADF.)
5. Click to add another page on the scan preview.
6. Click Cancel or Save when you’re done.
Did this summary help you?
Thanks to all authors for creating a page that has been read 232,060 times.
Is this article up to date?
Download Article
Download Article
Do you have a multi-page paper document that you want to scan into one simple PDF file? No matter the scanner, it’s easy to scan more than one page and save all of the pages as one PDF. This wikiHow guide will walk you through scanning any multiple-page document to a PDF using your PC, Mac, Android, iPhone, or iPad.
-
1
Prepare your document to be scanned. You can place your document in either the tray where it will feed automatically into the scanner, or you can open the lid and place each paper on the glass. The scanner you have should tell you in the manual how to best scan documents.[1]
-
2
Scan your document. In most cases, you can press a Scan button on your physical scanner to begin scanning. Your computer, whether Mac or Windows, should also have a corresponding software that you can open that will also let you initiate the scan. For example, if you have a Brother scanner, you’ll find a software called «Control Center 3» in either your Start Menu or Applications folder.[2]
- When the scan is complete, whether you used the scanner glass or the automatic document feeder (ADF), you’ll see a window pop-up with a preview of the scan.
Advertisement
-
3
Click Save if you used the ADF. If you put your document in the automatic document feeder and the scan finishes satisfactorily, you can click to save the file and skip the rest of the steps.
-
4
Change the page on the scanner glass (if you’re not using the ADF). If you’re lifting the lid and placing a page on the scanner glass, you’ll need to scan each page individually. If you’re not satisfied with the scanning on the previous page, you can readjust it and re-scan before continuing.
- If you’re using an HP scanner, make sure the box next to «Single Page Files» is not checked. If you’re scanning with the automatic document feeder, all the pages in the document will automatically save in the same PDF.
-
5
Click to add another page on the scan preview. Some scanners, like the Brother and HP scanners, if you scan by setting your document on the glass, will display a scan preview after each scan. You can click the icon that looks like a plus sign in a piece of paper or Start to scan a page on the glass.
- When the preview window pops up again, you can repeat the previous steps to change the paper and click Start to add as many pages as you need.[3]
- When the preview window pops up again, you can repeat the previous steps to change the paper and click Start to add as many pages as you need.[3]
-
6
Click Cancel or Save when you’re done. If you want to edit your pages, click Edit page and you can change the settings of the page before saving the final file.[4]
- After clicking Save, you can choose where to save the PDF and what to name it.
Advertisement
-
1
Download «FineScanner: PDF Document Scan» from the Google Play Store
or App Store
. FineScanner: PDF Document Scan is a highly rated, downloaded, and suggested mobile app that offers both free and paid subscriptions to use the service.[5]
- It is developed and offered by ABBYY.[6]
- It is developed and offered by ABBYY.[6]
-
2
Open FineScanner: PDF Document Scan. This app icon looks like a red scanner that you can find on one of your Home screens, in the app drawer, or by searching.
- When you open the app for the first time, you need to give the app permissions to use your camera and access your storage.
-
3
Scan your first page. Line up your camera to the first page of what you want to scan, then tap the red icon at the bottom of your screen.
- The image you captured goes into your media and you can either continue adding pages.
-
4
Tap the thumbnail image to the right of the red button when you’re done. This will take you to the next step in creating a PDF.
-
5
Swipe through all your images and select a filter. The image will display in the top half of the screen while the editing bar is below.
-
6
Tap Save. You’ll see this in the upper right corner. All the pages/camera captures will save into one PDF document.
- You’ll find this document in «Documents» within the app; you can share the PDF by tapping ⋮ > Share.
Advertisement
Ask a Question
200 characters left
Include your email address to get a message when this question is answered.
Submit
Advertisement
Thanks for submitting a tip for review!
References
About This Article
Article SummaryX
1. Prepare your document to be scanned.
2. Scan your document.
3. Click Save if you used the ADF.
4. Change the page on the scanner glass (if you’re not using the ADF.)
5. Click to add another page on the scan preview.
6. Click Cancel or Save when you’re done.
Did this summary help you?
Thanks to all authors for creating a page that has been read 232,060 times.