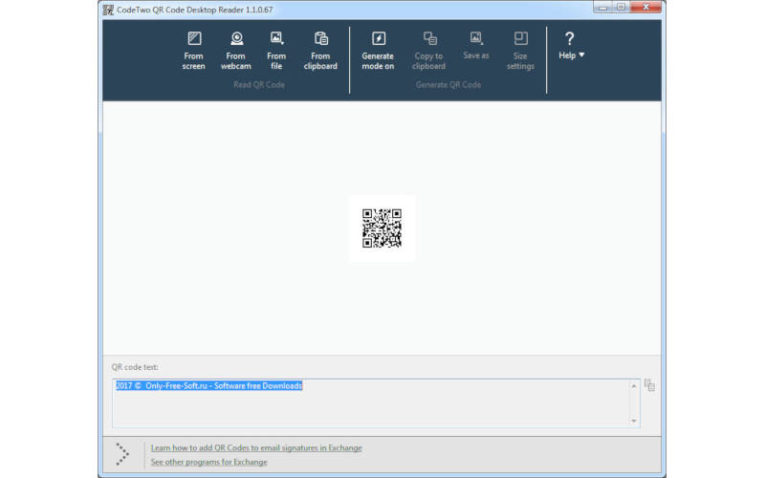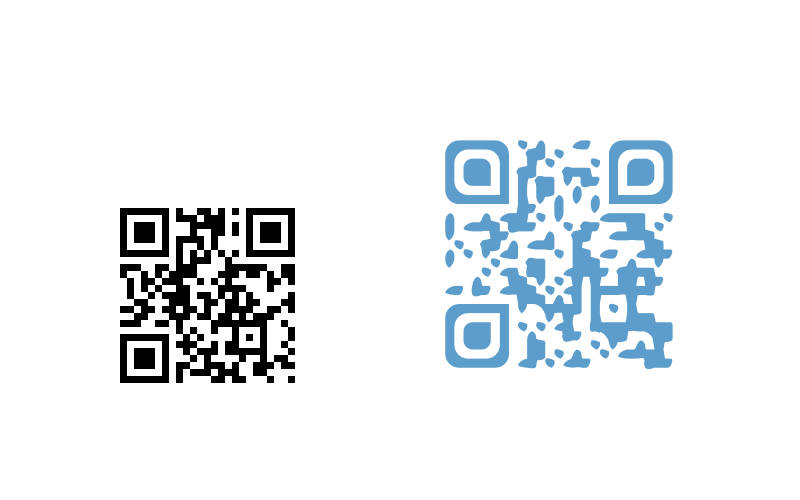Содержание
- Способ 1: CodeTwo QR Code Desktop Reader & Generator
- Способ 2: Barcode Read It!
- Способ 3: QR Code for Windows 10
- Способ 4: Онлайн-сервисы
- Решение проблем с доступом к камере
- Вопросы и ответы
Способ 1: CodeTwo QR Code Desktop Reader & Generator
Если вас интересует полноценное программное обеспечение, поддерживающее все виды сканирования QR-кодов, а также позволяющее создавать их и сохранять в виде изображений, сначала рекомендуем обратить внимание на CodeTwo QR Code Desktop Reader & Generator. Принцип сканирования имеющегося кода в этом ПО крайне прост.
Скачать CodeTwo QR Code Desktop Reader & Generator
- Для начала загрузите CodeTwo QR Code Desktop Reader & Generator с официального сайта и установите на свой компьютер. После первого запуска вы можете выбрать метод сканирования кода: с экрана компьютера, веб-камеры, из файла или буфера обмена.
- При сканировании с экрана вам следует выделить область, например, на открытом сайте, куда входит QR-код. После этого он будет сразу же добавлен в ПО, а снизу отобразится расшифрованный текст.
- Во время использования веб-камеры ее потребуется навести на необходимую область и нажать «Take a screenshot».
- Если QR-код хранится в виде изображения на компьютере, нажмите по кнопке «From file».
- В появившемся окне «Проводника» отыщите изображение и дважды кликните по нему левой кнопкой мыши.
- Содержимое сразу же отобразится в расшифрованном виде в нижнем поле.
- При необходимости полученный текст можно копировать, выделив его и нажав комбинацию Ctrl + C, или же через кнопку, расположенную справа от самой надписи.

Способ 2: Barcode Read It!
Приложение Barcode Read It! подойдет тем, кто ищет стилизованное под Windows 10 ПО, выполняющее основные функции сканирования и расшифровки QR-кода. Скачать его можно прямо из Microsoft Store, после чего сразу начать использование.
- Откройте «Пуск» и через него запустите приложение «Microsoft Store».
- После запуска воспользуйтесь строкой поиска, отыскав там Barcode Read It!.
- Начните скачивание, нажав на «Получить».
- После успешной установки запустите программу.
- В меню действий выберите «Reader» и считайте код при помощи веб-камеры. К сожалению, других методов обнаружения у Barcode Read It! нет.
- Теперь вы можете ознакомиться с содержимым кода, удалить его, выполнить поиск через интернет или скопировать в буфер обмена, используя нижнюю панель. Если в нем зашифровано аудио, данное приложение воспроизведет его.
- Просматривайте сканированные ранее QR-коды через раздел «History».
- Там отображается список изображений с уже готовой расшифровкой.

Способ 3: QR Code for Windows 10
QR Code for Windows 10 — еще один инструмент, скачать который можно только через официальный магазин Microsoft. Он уже поддерживает два разных метода сканирования, а также позволяет сгенерировать код, если это будет нужно.
- Точно также, как это было показано в прошлом способе, откройте Microsoft Store, найдите там QR Code for Windows 10 и установите его.
- Если сканирование происходит через веб-камеру, выберите вариант «SCAN QR CODE».
- Подтвердите доступ приложения к камере.
- Расположите QR-код в фокусе, а программа сама создаст фотографию.
- При сохранении кода в виде файла для его считывания потребуется нажать «READ QR CODE FROM FILE».
- После этого нажмите «Select Image».
- В «Проводнике» отыщите и выберите подходящую картинку, а после загрузки ознакомитесь с результатом.
- По такому же принципу, как это было и в прошлой программе, в QR Code for Windows 10 можно просматривать историю, нажав на кнопку «YOUR QR HISTORY» в главном меню.

Существуют и другие похожие программы, которые по своей функциональности практически ничем не отличаются от описанных выше решений. Если вам не удалось отыскать среди примеров подходящий софт, возможно, приглянется какой-то из обзора на нашем сайте, находящегося по ссылке ниже.
Подробнее: Программы для считывания QR-кодов
Способ 4: Онлайн-сервисы
Иногда пользователю требуется отсканировать всего один QR-код, поэтому установка ПО не является оптимальным решением. В таких ситуациях лучше воспользоваться специальными сайтами, задействовав для сканирования веб-камеру или загрузив код из файла. Развернутое описание взаимодействия с подобными сайтами вы найдете в отдельной статье на нашем сайте по ссылке ниже.
Подробнее: Онлайн-сканирование QR-кодов
Решение проблем с доступом к камере
В завершение нужно разобрать самую частую проблему, с которой сталкиваются пользователи при попытке сканировать QR-код через программное обеспечение. Она заключается в том, что приложение по умолчанию не имеет доступа к камере, поэтому получить изображение невозможно. В этом случае потребуется вручную настроить разрешения, что происходит так:
- Откройте «Пуск» и перейдите оттуда в «Параметры».
- Выберите раздел «Конфиденциальность».
- Через левое меню переместитесь к пункту «Камера».
- В списке найдите необходимое приложение и переместите ползунок в состояние «Вкл».

Еще статьи по данной теме:
Помогла ли Вам статья?
Наш мир теперь наполнен QR-кодами. Хотя некоторые из его наиболее распространенных применений, такие как сканирование для совершения онлайн-платежей, известны большинству людей, их также можно использовать для подключения к активной сети Wi-Fi. В этой статье мы обсудим, как вы можете подключиться к соединению Wi-Fi, используя его QR-код в Windows 11/101.
Как правило, есть два способа подключения к Wi-Fi. Вы можете либо ввести предварительно настроенный пароль, либо, если вы не знаете, что это такое, вы можете отсканировать QR-код, чтобы подключиться к нему. Этот QR-код можно создать с любого мобильного телефона, который уже подключен к указанной сети Wi-Fi.
Приложение Wi-Fi QR Code Scanner для Microsoft Store
Хотя процесс подключения смартфона к сети Wi-Fi с помощью QR-кода намного проще, поскольку большинство камер смартфонов оснащены сканером QR-кода в своем приложении для камеры, приложение Windows Camera не имеет такого, что требует использования сторонний сканер QR-кода. Для целей этой статьи мы будем использовать приложение Wi-Fi QR Code Scanner, которое вы можете получить в Магазине Microsoft. Есть несколько функций, которые предоставляет это приложение, например:
- Вы можете отсканировать QR-код, сгенерированный прямо сейчас
- Если вы подключены к Wi-Fi-соединению, вы можете сгенерировать на нем QR-код и использовать его для подключения других устройств к указанному Wi-Fi.
- Вы можете отсканировать сохраненное изображение QR-кода, если вы не можете создать его в данный момент.
- Он также ведет журнал профилей Wi-Fi, которые вы подключали к своему компьютеру ранее, что упрощает повторное установление соединений с ними.
Сканер QR-кода Wi-Fi позволяет сканировать и генерировать стандартные QR-коды Wi-Fi. Процесс с ним очень прост. Если вы хотите подключиться к Wi-Fi с помощью QR-кода с какого-либо другого устройства, вы должны сначала получить этот QR-код. В случае со смартфоном откройте настройки Wi-Fi. Внизу этой страницы должна быть опция с надписью QR Code. Эти QR-коды часто предоставляются вашим интернет-провайдером или в общедоступных местах, которые предлагают Wi-Fi.
Теперь откройте приложение Wi-Fi QR Code Scanner на своем ПК. Если у вас выбрана опция «Сканировать код», это автоматически откроет веб-камеру, встроенную в ваш компьютер. Теперь поместите QR-код, который вы только что сгенерировали, перед веб-камерой, и после сканирования вы обнаружите, что соединение установлено.
Вы также получаете возможность сгенерировать QR-код из опции «Создать код». Просто введите учетные данные вашей сети Wi-Fi, например ее имя, сгенерируйте пароль, и вы создадите код, который затем можно будет использовать для подключения к другим устройствам.
Если вы используете отдельно подключенную веб-камеру на своем компьютере, то в левом нижнем углу настройки «Код сканирования» есть возможность выбрать камеру. В разделе «Просмотр сохраненных профилей Wi-Fi» вы можете увидеть все сети Wi-Fi, к которым вы ранее подключались. Их информация сохраняется, чтобы вы могли легко восстановить связь с ними позже.
Приложение использует стандарты де-факто для сканирования кода и генерации опыта, что обычно используется для приложений такого типа. Это позволяет сканировать QR-коды, сгенерированные другими приложениями, а также использовать QR-коды, сгенерированные на нем, в других местах.
Мы надеемся, что это помогло вам и что теперь вы без труда сможете подключить Wi-Fi к компьютеру с помощью QR-кода. Вы можете загрузить сканер QR-кода Wi-Fi со страницы Магазин Майкрософт.
Как создать QR-код?
Прочитав все это, вы можете по какой-то причине захотеть создать свой собственный QR-код. Существует множество вариантов — вы можете создавать QR-коды с помощью PowerPoint и Excel, Microsoft Word, бесплатного программного обеспечения, Microsoft Edge или даже использовать поисковую систему Bing.
Опасен ли QR-код?
Сами по себе QR-коды не являются рискованными или опасными. Но поскольку они хранят данные, всегда есть вероятность, что они могут быть использованы не по назначению. Отсюда риск!
Как перенести пароль Wi-Fi с телефона на ноутбук?
Если вы когда-нибудь забудете пароль от своего Wi-Fi, вот как вы можете восстановить его на своем устройстве Windows или Android.
В Windows вы можете найти пароль к сети Wi-Fi, к которой вы в данный момент подключены, из панели управления. Пароли для других сетей можно получить с помощью соответствующих команд, введенных в командной строке. Хотя прямого способа получить пароль Wi-Fi на Android не существует, создание QR-кода может сделать эту работу за вас.
На Android вы можете просмотреть все свои пароли в настройках Wi-Fi и поделиться паролями с помощью QR-кода.
Как я могу подключиться к Wi-Fi с помощью CMD?
Если вы разбираетесь в командной строке, вы также можете подключаться к сетям и управлять ими через CMD. Фактически, режимы командной строки более продвинуты, чем стандартные сетевые настройки на компьютере с Windows. Вы можете проверить этот пост, чтобы узнать, как проверить и изменить настройки сетевого адаптера в Windows 11 или Windows 10.
- QR Code Desktop Reader & Generator
- Использование расширений для браузеров
- Онлайн-сканнеры QR-кодов (веб-сервисы для распознавания QR-кодов)
QR-код — один из разновидностей штрихкодов, используемый не только в торговле, но и в качестве носителя закодированной текстовой информации. Чаще всего QR-код содержит веб-ссылку, ведущую на информационную статью или мобильное приложение (например, на Google Play или App Store).
Для считывания QR-кодов, как правило, используется смартфон или планшет с камерой. Все уже давно привыкли сканировать такие коды при помощи телефона, используя для этого специальные мобильные приложения (или стандартное приложение «Камера»).
Но как быть, если под рукой нет смартфона, а есть только стационарный компьютер или ноутбук? Есть несколько решений — использовать программу для считывания QR-кодов, расширение для браузера или специализированный веб-сервис.
QR Code Desktop Reader & Generator
Бесплатная программа
QR Code Desktop Reader & Generator — самая известная программа для компьютеров, позволяющая не только считывать, но и генерировать собственные QR-коды. Последняя функция нас не интересует, потому рассмотрим только модуль сканирования.
Утилита QR Code Desktop Reader & Generator предлагает сразу 4 способа считывания, обеспечивая пользователя возможностью работы с QR-кодами в самых различных ситуациях:
- Считывание QR-кода из выделенной области экрана (функция «From screen»). Кликнув по соответствующей кнопке в программе, нужно будет при помощи мыши выделить QR-код на экране — тот автоматически отобразится в центре окна, а ниже — раскодированный текст.
- Сканирование QR-кодов при помощи веб-камеры (функция «From webcam»). Данная функция в точности повторяет таковую у смартфонов, только вместо камеры мобильного устройства используется веб-камера (в т.ч. и та, что встроена в ноутбук). Если есть необходимость просканировать QR-код с какой-нибудь упаковки товара, эта функция придется кстати.
- Считывание QR-кода из файла (функция «From File»). Здесь все просто — выбираем сохраненное на компьютере изображение с QR-кодом, и программа автоматически раскодирует текст из него. Причем на картинке может быть изображено что-то помимо QR-кода — приложение автоматически найдет его (т.е. нет необходимости что-то вырезать). Программа поддерживает все популярные форматы изображений: BMP, JPG, PNG, GIF и TIFF.
- Считывание QR-кода из буфера обмена (функция «From clipboard»). Это наиболее быстрая в использовании функция: копируем картинку в буфер обмена (например, кликаем по изображению в браузере правой кнопкой мыши и выбираем «Копировать изображение»), затем нажимаем в программе кнопку «From clipboard».
Использование расширений для браузеров
Разработчики расширений для браузеров также не оставили без внимания вопрос сканирования и генерации QR-кодов.
Одно из таких расширений — QR Code. Создано оно для браузера Google Chrome, но работает на любом другом веб-обозревателе на движке Chromium (это и Opera, и Яндекс.Браузер):
- Перейдите по ссылке, ведущей в «Интернет-магазин Chrome», и установите расширение «QR Code».
- В правом верхнем углу браузера нажмите кнопку «Расширения», затем кликните по значку «QR Code».
- Откроется небольшое окно, в котором будет отображен автоматически сгенерированный QR-код из ссылки, которая открыта в текущей вкладке. Но нам нужен сканер, поэтому нажимаем кнопку «Scan» в правом нижнем углу окна расширения.
- В браузере откроется новая вкладка. Здесь можно выбрать один из трех способов сканирования QR-кода:
- «Scan an Image by It’s URL» (сканирование QR-кода по ссылке на изображение). Скопируйте ссылку на картинку (не саму картинку, а именно ссылку на нее) QR-кода, вставьте ее в эту строку и нажмите кнопку «Load & Scan»
- «Scan With Camera» (сканирование при помощи веб-камеры). Нажмите кнопку «Open Camera», наведите веб-камеру на QR-код, и плагин автоматически раскодирует его);
- «Select or Drag a Local Image File» (сканирование QR-кода из файла изображения). Нажимаем кнопку «Open File» и выбираем изображение с QR-кодом (также допускается наличие «лишних» объектов на изображении). Расширением поддерживает большое число форматов графических файлов, включая такие редко используемые, как SVGZ или JXL.
Пользователи браузера Mozilla Firefox также имеют возможность установки расширений для считывания QR-кодов (ни один плагин от Chrome в Firefox не работает). Одно из таких — «Context QR». Мы решили рассмотреть именно это расширение по той причине, что оно отличается от всех остальных принципом работы. Сейчас все станет понятно:
- Устанавливаем расширение по тому же принципу, что и в случае с Google Chrome (ссылка на скачивание с официального сайта расширений Firefox).
- Расширение «Context QR» не имеет видимых окон. Вместо этого оно интегрируется в контекстное меню браузера, вызываемое при клике правой кнопкой мыши по изображению. Кликните по любой открытой в браузере картинке с QR-кодом и выберите в меню самый нижний пункт «Распознать как QR-код»:
- Сразу после в нижнем правом углу экрана отобразится всплывающее уведомление с раскодированным текстом, который также будет скопирован в буфер обмена, и его можно будет вставить в документ, текстовое поле и т.д.
«QR Code» и «Context QR» — не единственные расширения, позволяющие сканировать QR-коды. Вот несколько альтернативных вариантов для Google Chrome, Opera и Яндекс.Браузера:
- QR Scanner
- QR Code Reader
- QR Code Scanner
Пара вариантов для браузера Mozilla Firefox:
- QR Code (Generator and Reader)
- QR Code Reader
Онлайн-сканнеры QR-кодов (веб-сервисы для распознавания QR-кодов)
И последний способ раскодирования QR-кодов — использование специализированных веб-сервисов. Один из таких — ZXing Decoder Online. Данный сервис работает как со ссылками на изображения, так и с графическими файлами с QR-кодами и не только (тут можно раскодировать и многие другие типы штрихкодов). Пользоваться им просто:
- Вставлям ссылку в поле «Enter an image URL» или выбираем изображение в блоке «Or upload a file».
- Нажимаем кнопку «Отправить» и смотрим на результат:
Если же требуется распознать QR-код с бумажного носителя (упаковки товара, например), используя для сканирования веб-камеру,можно воспользоваться сервисом WebQR:
- Для сканирования с веб-камеры кликните по изображению с изображением камеры.
- Наведите веб-камеру на сканируемый объект.
- Ознакомьтесь с результатом сканирования.
Сейчас повсеместно можно встретить двухмерное изображение, состоящее из белых и черных квадратов. Его называют QR-код. При помощи планшета, компьютера или смартфона можно декодировать это изображение, чтобы получить какую-либо информацию. QR-коды используются для рекламы компаний, размещения правил специальных предложений для клиентов и передачи другой информации. Сейчас такие коды печатают даже на чеках супермаркетов, чтобы покупатели могли вести списки покупок и получать бонусы через специальные мобильные приложения. Разберемся, как расшифровать этот код, имея под рукой компьютер или смартфон. Декодировка при помощи планшета не отличается от той, что производится смартфоном, поэтому мы не будем рассматривать ее подробно.
Как сканировать QR-код при помощи компьютера?
Ранее для расшифровки QR-кодов при помощи компьютера необходимо было приобретать специальный сканер, подключающийся через USB. Сейчас есть несколько программ и онлайн-сервисов, позволяющих расшифровать информацию с QR-кода. Приведем лучшие варианты.
Онлайн-сканер
Для использования этого способа необходимо иметь доступ в Интернет. Вам нужно посетить сайт qr.smartbobr.ru, чтобы распознать изображение с QR-кодом. На сайте есть два варианта распознавания:
- Загрузить картинку с QR-кодом;
- Воспользоваться камерой смартфона или ноутбука (сайт спросит разрешение на доступ к ней).
Создать собственный QR-код также легко – достаточно ввести текст или разместить ссылку на страницу сайта в поле. Полученное изображение можно отправить по электронной почте или сохранить в памяти компьютера в виде картинки. Ее можно будет вставить на сайт или опубликовать через мессенджер или страницу социальной сети.
Бесплатная программа CodeTwo QR Code Desktop Reader
Скачать CodeTwo QR Code Desktop Reader
Эта утилита размещается в памяти компьютера. Ее достоинство в том, что не нужно заранее готовить изображение с кодом. Она распространяется бесплатно и устанавливается буквально за несколько минут.
После запуска программы у вас есть несколько вариантов действий: считать код из файла (фото или присланного документа), использовать для этого веб-камеру или взять его прямо с экрана. Если вы выберите второй вариант, то нужно открыть сайт или файл и выделить QR-код при помощи рамки. После считывания кода, вам будет показана зашифрованная в нем страница.
Как расшифровать код при помощи смартфона Android?
Смартфоны или планшеты с любой операционной системой при помощи использования встроенной камеры способны быстро декодировать разные коды. Для этого достаточно установить специальную утилиту из магазина приложений. Они бывают нескольких видов. Более популярными являются программы для расшифровки кодов, импортирующие информацию из них в другие приложения.
Для смартфонов Android выпущено немало приложений, имеющих функцию считывания штрих-кодов и QR. Практически все они хорошо справляются со своими задачами. Скачать приложения можно из Google Play Market. Приведем примеры наилучших приложений для расшифровки кодов.
BarCode Descriptor
Скачать BarCode Descriptor
Это приложение отличается простым интерфейсом и лаконичным дизайном. Для чтения кодов используется камера, что позволяет считывать их с любых поверхностей. В том числе с объявлений и наружной рекламы.
Приложение позволяет открыть зашифрованную ссылку в браузере или сразу набрать кодированный номер телефона. Дополнительное преимущество в том, что история сканирований сохраняется в памяти приложения. Ее можно выгружать в социальные сети, смс-сообщения или просто просматривать по необходимости.
«Сканер QR и штрих-кодов»
Еще одно популярное приложение позволяет сканировать любые графические коды. Оно отличается более приятным интерфейсом и большим количеством способов взаимодействия с полученной информации.
У приложения есть единственный недостаток – коды нельзя загружать в виде файлов или ссылок. Все остальные функции аналогичны тем, что имеются в описанном выше приложении. Важно, чтобы при сканировании код находился в центре рамки.
Barcode Scanner
Скачать Barcode Scanner
Еще одно приложение, позволяющее считывать разные графические коды, Barcode Scanner. Оно позволяет открыть зашифрованные ссылки, набирать телефонные номера. Для считывания кодов необходимо навести камеру на изображение. В целом своим функционалом утилита не отличается от аналогичных.
Единственное отличие в том, что с ее помощью можно генерировать собственные коды. В них можно зашифровать печатный текст, ссылки и контактные данные. В рекламах целях обычно даются ссылки на Интернет-ресурсы, но можно закодировать и ссылку на скачивание приложения. Чаще всего так поступают разработчики, размещающие утилиты на открытых площадках, а потом делающие к ним поясняющие тексты.
Приложение для Windows Phone
Лучшим приложением для считывания кодов для телефонов на базе операционной системы Windows является обычная строка поисковой системы Яндекс. Она может считать любой код, вне зависимости от плоскости размещения изображения. При этом вам не нужно никуда нажимать, чтобы считывание началось – достаточно просто навести камеру на код. Переход по ссылке и использование полученной информации происходит только по запросу пользователя.
После считывания информации вы увидите экран со снимком кода, а под ним мелким шрифтом будет указана расшифрованная информация – ссылка, телефонный номер или адрес. Узнать подробности можно, если вы нажмете на появившуюся строку. Приложение по ссылке открывает сайт, находит адрес в Яндекс Картах, предлагает набрать телефонный номер или написать на него сообщение.
Для телефонов на Windows OS также есть немало и других приложений, в том числе и аналоги утилит для других операционных систем. Но основной проблемой программ являются длительное срабатывание, отсутствие поддержки разработчиков, ошибки во время работы. По этой причине утилита, встроенная в строку поиска Яндекс, является лучшей для техники с этой операционной системой. Тем более она русифицирована и понятна.
Приложение для IOS
Для владельцев техники на IOS также выпущено немало приложений. Лучшим из них является QR Reader. Разработчиком является компания Tap Media. Это приложение имеет следующие возможности:
- автообнаружение кода – нужно зажать клавишу снимка и навести объектив на код, камера сама сфокусируется на двухмерном изображении;
- браузер и просмотр карт встроены в интерфейс;
- результатами сканирования можно делится через популярные социальные сети или отправлять по электронной почте;
- проверка сайтов на надежность перед посещением;
- создание собственных кодов для распространения;
- возможность экспорта отсканированных изображений в CSV.
Основное преимущество этого приложения в его быстродействии. При этом утилита распространяется абсолютно бесплатно, и она полностью русифицирована. Дополнительно в ней предусмотрена опция выбора приложения, если двухмерное изображение скрывает за собой не текст или ссылку. Проблемы возникают лишь в том случае, если на смартфоне или планшете не установлена программа, взаимодействующая с нужным расширением файла.
Специальные приложения для сканирования QR-кодов из чеков супермаркета
Если вы ведете статистику своих расходов на питание или хотите получить кэшбек за покупки, то можно использовать специальные приложения. Сейчас во всех крупных сетях вы можете заметить на чеках QR-коды. Их также можно считывать и выгружать список продуктов в приложение.
Есть программы для потребителей, которые помогают вести статистику и даже зарабатывать на своих покупках. Одним из наиболее популярных приложений является Едадил. У него есть один существенный недостаток – вы не сможете увидеть, что и когда купили. Зато за некоторые товары вы сможете получить кэшбек, который можно будет вывести на свой электронный кошелек или баланс мобильного телефона. Список товаров, за приобретение которых начисляются средства можно увидеть в разделе акции. Важно, что коды из чеков нужно сканировать в течение 24 часов после расчета на кассе.
Крупные торговые сети на своих сайтах и в приложениях также задействовали сканеры QR-кодов. Они используются для получения дополнительных бонусов. Еще один вариант – использование декодированной информации для участия в специальных акциях и розыгрышах от магазинов.
Также сканировать коды с чеков можно и в других приложениях, разработанных для получения кэшбеков:
- In Shopper,
- Qrooto,
- Вместе Дешевле.
Они работают с любыми магазинами, в том числе и с онлайн-маркетами. В этих приложениях много вариантов вывода средств, а заработать можно на максимальном количестве акций от производителей. Вознаграждения за один могут варьироваться от 5 до 300 рублей (зависит от условий акций). Условия начисления средств можно посмотреть на странице акции. Опытные покупатели рекомендуют сканировать коды со всех чеков, так как акций очень много и следить за всеми невозможно. Можно получать кэшбеки сразу с нескольких приложений, чтобы это было максимально выгодно.
Последнее обновление Сен 22, 2021
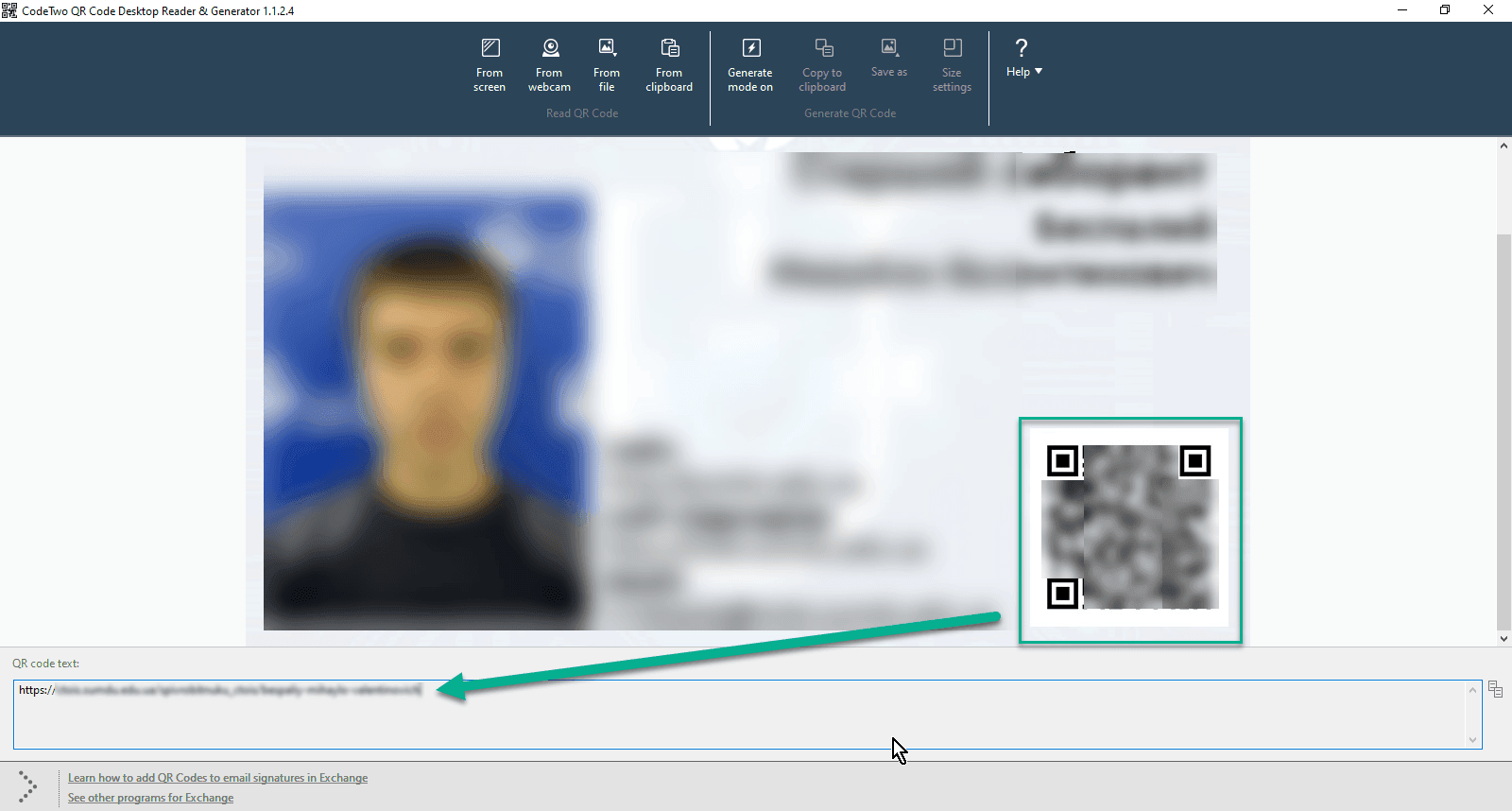
Странно, что вы хотите отсканировать QR-код прямо со своего компьютера, но иногда в этом может возникнуть необходимость. Нет никакого смысла вытаскивать смартфон, чтобы сканировать QR код с монитора компьютера и просматривать на крошечном устройстве, когда перед вами большой монитор.
QR-код – это сокращение от кода быстрого ответа, очень похоже на штрих-код, который вы найдете на обратной стороне любого продукта, который вы можете купить в супермаркете. Был период, когда мы не были уверены, выживет ли QR-код. Но, судя по всему, со временем удобство использования улучшилось с широким распространением смартфонов. Ведь круто вытащить телефон и отсканировать его, получив практически любой формат данных.
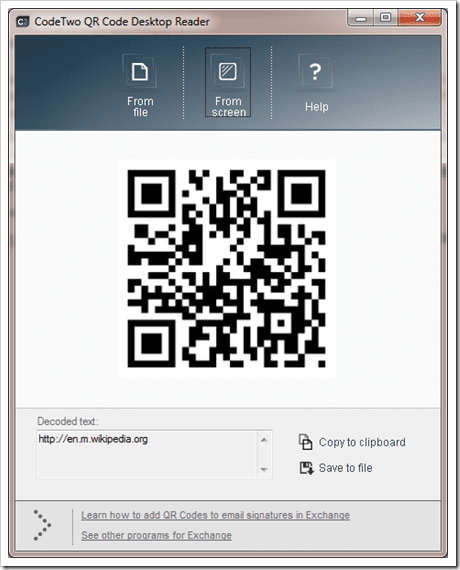
Что ж, не ждите, вы можете сделать то же самое прямо со своего компьютера.
Но на Windows 10 отсканировать QR код как через веб камеру так и с простой картинки, можно благодаря программе CodeTwo QR Desktop Reader.
Загрузите программу и после её установки. Вы можете прочитать QR-код в двух формах. Один из них загружает файл изображения, содержащий QR-код, а другой сканирует прямо со снимка экрана вашего компьютера. Нажмите «С экрана», чтобы выбрать QR-код, отпустите кнопку мыши, Code Two QR Code Desktop Reader выполнит остальную работу.
Если вам интересно, вы всегда можете создать свой собственный QR- код, чтобы опробовать его.
Скачать CodeTwo QR Code Desktop Reader
Источник записи: https://www.nextofwindows.com
Способ 1: CodeTwo QR Code Desktop Reader & Generator
Если вас интересует полноценное программное обеспечение, поддерживающее все виды сканирования QR-кодов, а также позволяющее создавать их и сохранять в виде изображений, сначала рекомендуем обратить внимание на CodeTwo QR Code Desktop Reader & Generator. Принцип сканирования имеющегося кода в этом ПО крайне прост.
- Для начала загрузите CodeTwo QR Code Desktop Reader & Generator с официального сайта и установите на свой компьютер. После первого запуска вы можете выбрать метод сканирования кода: с экрана компьютера, веб-камеры, из файла или буфера обмена.
- При сканировании с экрана вам следует выделить область, например, на открытом сайте, куда входит QR-код. После этого он будет сразу же добавлен в ПО, а снизу отобразится расшифрованный текст.
- Во время использования веб-камеры ее потребуется навести на необходимую область и нажать «Take a screenshot».
- Если QR-код хранится в виде изображения на компьютере, нажмите по кнопке «From file».
- В появившемся окне «Проводника» отыщите изображение и дважды кликните по нему левой кнопкой мыши.
- Содержимое сразу же отобразится в расшифрованном виде в нижнем поле.
- При необходимости полученный текст можно копировать, выделив его и нажав комбинацию Ctrl + C, или же через кнопку, расположенную справа от самой надписи.
Для чего сканировать код?
Выше мы рассмотрели базовые методы, как отсканировать QR код на компьютере с помощью ПО или онлайн-сайтов. При желании можно использовать любой из вариантов или комбинировать их для проверки правильности введенных данных. Что касается пользы таких изображений, их трудно переоценить. Если с момента появления они применялись только в промышленности, сегодня сфера использования расширилась на разные сектора жизни.
Графический штрих-код — модный инструмент продвижения для компаний, позволяющий уменьшить расходы на рекламную кампанию. В небольшой квадрат помещается подробная информация о сайте, торговом предложении, товаре, продавце и т. д. Кроме того, с помощью QR кодов можно оплачивать коммунальные платежи, получать данные об акциях и т. д. Любой человек может прочитать такой квадрат на компьютере, телефоне или ноутбуке, сэкономив время на поиски информации в Интернете.
Последнее время QR-коды зашифровывают сведения о культурных и исторических событиях, что очень удобно для туристов. Такие символы часто размещают на выставках, в ботанических садах и других местах. С 2021 года QR обязательно наносятся на платежные чеки при покупке товара.
Способ 2: Barcode Read It!
Приложение Barcode Read It! подойдет тем, кто ищет стилизованное под Windows 10 ПО, выполняющее основные функции сканирования и расшифровки QR-кода. Скачать его можно прямо из Microsoft Store, после чего сразу начать использование.
- Откройте «Пуск» и через него запустите приложение «Microsoft Store».
- После запуска воспользуйтесь строкой поиска, отыскав там Barcode Read It!.
- Начните скачивание, нажав на «Получить».
- После успешной установки запустите программу.
- В меню действий выберите «Reader» и считайте код при помощи веб-камеры. К сожалению, других методов обнаружения у Barcode Read It! нет.
- Теперь вы можете ознакомиться с содержимым кода, удалить его, выполнить поиск через интернет или скопировать в буфер обмена, используя нижнюю панель. Если в нем зашифровано аудио, данное приложение воспроизведет его.
- Просматривайте сканированные ранее QR-коды через раздел «History».
- Там отображается список изображений с уже готовой расшифровкой.
Способ 3: QR Code for Windows 10
QR Code for Windows 10 — еще один инструмент, скачать который можно только через официальный магазин Microsoft. Он уже поддерживает два разных метода сканирования, а также позволяет сгенерировать код, если это будет нужно.
- Точно также, как это было показано в прошлом способе, откройте Microsoft Store, найдите там QR Code for Windows 10 и установите его.
- Если сканирование происходит через веб-камеру, выберите вариант «SCAN QR CODE».
- Подтвердите доступ приложения к камере.
- Расположите QR-код в фокусе, а программа сама создаст фотографию.
- При сохранении кода в виде файла для его считывания потребуется нажать «READ QR CODE FROM FILE».
- После этого нажмите «Select Image».
- В «Проводнике» отыщите и выберите подходящую картинку, а после загрузки ознакомитесь с результатом.
- По такому же принципу, как это было и в прошлой программе, в QR Code for Windows 10 можно просматривать историю, нажав на кнопку «YOUR QR HISTORY» в главном меню.
Существуют и другие похожие программы, которые по своей функциональности практически ничем не отличаются от описанных выше решений. Если вам не удалось отыскать среди примеров подходящий софт, возможно, приглянется какой-то из обзора на нашем сайте, находящегося по ссылке ниже.
Подробнее: Программы для считывания QR-кодов
Решение проблем с доступом к камере
В завершение нужно разобрать самую частую проблему, с которой сталкиваются пользователи при попытке сканировать QR-код через программное обеспечение. Она заключается в том, что приложение по умолчанию не имеет доступа к камере, поэтому получить изображение невозможно. В этом случае потребуется вручную настроить разрешения, что происходит так:
- Откройте «Пуск» и перейдите оттуда в «Параметры».
- Выберите раздел «Конфиденциальность».
- Через левое меню переместитесь к пункту «Камера».
- В списке найдите необходимое приложение и переместите ползунок в состояние «Вкл».
Мы рады, что смогли помочь Вам в решении проблемы. Помимо этой статьи, на сайте еще 12553 инструкций. Добавьте сайт Lumpics.ru в закладки (CTRL+D) и мы точно еще пригодимся вам. Отблагодарите автора, поделитесь статьей в социальных сетях.
Опишите, что у вас не получилось. Наши специалисты постараются ответить максимально быстро.
Что делать, если не получается прочитать код на компьютере?
Бывают ситуации, когда прочитать QR с первого раза не удается. В таком случае попробуйте одно из следующих решений:
- Используйте другую программу или онлайн-сервис.
- При наличии телефона сканируйте графический штрих-код с помощью камеры.
- Разравняйте и увеличьте картинку (если вы делаете фото сами), чтобы помочь программе или сайту распознать данные на компьютере.
- Попробуйте использовать ссылку для прочтения информации.
- Уберите посторонние предметы, которые находятся рядом.
Если ни один из способов не подходит, возможно, штрих-код сделан с ошибками и считать его не получится. Такие ситуации случаются, если создатель не протестировал изображение перед его размещением в общественном доступе.
( 1 оценка, среднее 5 из 5 )
При отсутствии под рукой телефона или ноутбука с камерой необходимо знать, как прочитать QR код на компьютере. На первый взгляд такое решение кажется трудным, но на практике здесь нет ничего сложного. Существует несколько программ и удобных онлайн-сервисов, позволяющих быстро получить необходимую информацию. Ниже приведем обзор популярных вариантов, разберем возможные проблемы и пользу, которое дает считывание специальной картинки.
Как отсканировать QR код на компьютере
Выделяется два основных пути, позволяющих прочитать графическое изображение на ПК — с помощью специальных сайтов или с применением программ. Ниже рассмотрим каждый из вариантов.
Онлайн-сервисы
Считывание QR кода на ПК доступно с помощью онлайн-сайтов, куда можно загрузить изображение и получить полную расшифровку графического изображения. Единственное требование — подключение к глобальной сети.
Выделим три популярных сервиса:
- IMGonline — один из наиболее удобных ресурсов, предназначенных для обработки изображений. Также с его помощью можно прочитать QR код на компьютере без камеры или установки приложений.
Для проведения проверки жмите на кнопку Выбрать файл, укажите путь к интересующему графическому изображению и укажите его тип. При необходимости используйте дополнительные инструменты, такие как обрезка картинки или другие.
Это удобно, если квадрат слишком маленький, и сайту неудобно его прочитать. Подтвердите сканирование нажатием на кнопку ОК, после чего дождитесь результата. Данные по QR коду показываются на новой странице в компьютере. Их можно изучить или скопировать для дальнейшего применения.
- Decode It — онлайн-площадка, заточенная на расшифровку «засекреченных» штрих-кодов. Гостям площадки доступен широкий выбор опций, в том числе получение сведений по ASCII, MD5 и другим файлам. Сайт оформлен в минималистическом стиле, что создает дополнительные удобства. Кроме того, здесь легко прочитать QR код.
Для получения нужной информации на компьютере жмите на кнопку Выберите файл и укажите путь к нему на ПК или другом устройстве, кликните на кнопку Отправить, которая находится возле панели, для отправления запроса. После этого выполняется сканирование и расшифровка, а пользователь может прочитать результат.
- Foxtools — еще один сервис, заменяющий сканер QR кодов, для компьютера. Он имеет много общего с рассмотренным выше сайтом, но может похвастаться некоторыми плюсами. С его помощью можно считывать графические изображения без сохранения на ПК. Чтобы прочитать информацию, выберите режим для расшифровки QR кода (по умолчанию может стоять другой).
После этого жмите на кнопку Выбрать файл или вставьте в специальное поле ссылку на картинку. Жмите кнопку Отправить для сканирования и посмотрите результат в открывшейся форме.
В дальнейшем можно загрузить несколько файлов путем нажатия на кнопку Очистить форму. Такая команда удаляет ссылки и уже загруженные картинки, после чего позволяет загрузить новые изображения.
Рассмотренные выше сервисы — отличное решение, когда необходимо прочитать QR код вручную. Все они имеют свои минусы, но функционала каждого из них достаточно для получения интересующих сведений на компьютере.
Программы
Если вариант с онлайн-платформой не подходит, примите другое решение — загрузите и используйте для распознавания «секретных» картинок программы. Их особенность состоит в более широком функционале и минимальных требованиях к Интернету.
Выделим базовые варианты:
- QR Code Reader — программа, позволяющая прочитать графический ключ путем сканирования изображения с экрана компьютера. Также возможна загрузка с файлов, папок и даже прочтение информации с веб-камеры. После скачивания программы войдите в нее, наведите курсор на интересующий объект и захватите нужную область. Программа автоматически сканирует сведения и выдает результаты. Полученные данные показывается в виде сообщения с автоматическим сохранением на ПК. Если QR код находится на компьютере, его можно загрузить в программу и прочитать. При необходимости с помощью ПО можно самостоятельно генерировать графический штрих-код и внести в него необходимый пакет данных.
- CodeTwo QR Code Desktop Reader. После установки запустите программу и следуйте инструкции. Далее откройте изображение, e-mail или Интернет-страницу с зашифрованной картинкой. После этого вернитесь к софту и жмите на кнопку From Screen. Далее окно ПО сворачивается, а дисплей приобретает серый оттенок. Следующим шагом выделите изображение и отпустите кнопку мышки. Софт принимает информацию и выдает расшифрованные сведения.
С помощью рассмотренных программ можно прочитать QR код на ноутбуке или компьютере. При желании используйте разные методы в комплексе.
Обратите внимание, что многие банки уже активно работают с такими изображениями. Например, Вы можете провести оплату через ВТБ 24 по QR-коду.
Что делать, если не получается прочитать код на компьютере?
Бывают ситуации, когда прочитать QR с первого раза не удается. В таком случае попробуйте одно из следующих решений:
- Используйте другую программу или онлайн-сервис.
- При наличии телефона сканируйте графический штрих-код с помощью камеры.
- Разравняйте и увеличьте картинку (если вы делаете фото сами), чтобы помочь программе или сайту распознать данные на компьютере.
- Попробуйте использовать ссылку для прочтения информации.
- Уберите посторонние предметы, которые находятся рядом.
Если ни один из способов не подходит, возможно, штрих-код сделан с ошибками и считать его не получится. Такие ситуации случаются, если создатель не протестировал изображение перед его размещением в общественном доступе.
Для чего сканировать код?
Выше мы рассмотрели базовые методы, как отсканировать QR код на компьютере с помощью ПО или онлайн-сайтов. При желании можно использовать любой из вариантов или комбинировать их для проверки правильности введенных данных. Что касается пользы таких изображений, их трудно переоценить. Если с момента появления они применялись только в промышленности, сегодня сфера использования расширилась на разные сектора жизни.
Графический штрих-код — модный инструмент продвижения для компаний, позволяющий уменьшить расходы на рекламную кампанию. В небольшой квадрат помещается подробная информация о сайте, торговом предложении, товаре, продавце и т. д. Кроме того, с помощью QR кодов можно оплачивать коммунальные платежи, получать данные об акциях и т. д. Любой человек может прочитать такой квадрат на компьютере, телефоне или ноутбуке, сэкономив время на поиски информации в Интернете.
Последнее время QR-коды зашифровывают сведения о культурных и исторических событиях, что очень удобно для туристов. Такие символы часто размещают на выставках, в ботанических садах и других местах. С 2023 года QR обязательно наносятся на платежные чеки при покупке товара.
Многие электронные письма, документы и онлайн-сервисы используют QR-код для упаковки данных, которые вы можете отсканировать с помощью камеры телефона и мгновенно получить на свой смартфон. Сегодня я расскажу об удобном сканере QR-кодов для Windows, который поможет вам легко читать эти коды на вашем компьютере.
Мы не можем использовать камеру Windows для чтения и декодирования QR-кода, вместо этого мы будем считывать их с экрана из файла.
Чтобы отсканировать QR-код, первое, что вам нужно сделать, это загрузить и установить CodeTwo QR Code Desktop Reader на твоем компьютере. Установка достаточно проста. Просто следуйте инструкциям на экране, чтобы завершить настройку.
Отныне всякий раз, когда вы хотите отсканировать QR-код в Windows, просто запустите программу и выберите входной файл. Если QR-код уже загружен на ваш компьютер в виде файла jpeg, вы можете нажать кнопку Вариант из файла и импортируйте фото с вашего компьютера. Если вы хотите отсканировать QR-код на экране, выберите Вариант с экрана и стреляйте по экрану, чтобы выбрать код. Программа мгновенно прочитает код и отобразит текст на самой программе.
Просто убедитесь, что фотография, которую вы импортируете или вырезаете, содержит QR-код. Если программа не может прочитать действительный QR-код из входного изображения, она покажет вам ошибку и попросит ввести данные еще раз. Просто оптимизируйте код перед повторной загрузкой.
Отныне вы не будете скучать по талантливой камере вашего смартфона всякий раз, когда вам нужно отсканировать QR-код. Сканер QR-кода CodeTwo сделает это за вас за считанные секунды.
Последнее обновление: 02 февраля 2022 г.
Вышеупомянутая статья может содержать партнерские ссылки, которые помогают поддерживать Guiding Tech. Однако это не влияет на нашу редакционную честность. Содержание остается беспристрастным и аутентичным.
Post Views: 1 522
Содержание
- Что такое QR-код для Wi-Fi
- Сканер QR-кода Wi-Fi
- Как подключиться к сети в Windows с помощью QR
- Шаги для создания QR сети
- Откройте сгенерированное изображение
- Просмотр сохраненных сетей Wi-Fi

Для подключения к беспроводной сети обычное дело, что мы выбираем соответствующий Wi-Fi из списка всех находящихся поблизости и вводим пароль. Этот процесс иногда бывает непростым, так как мы можем найти очень длинные ключи с комбинацией всевозможных символов, букв и цифр.
Если мы хотим подключиться быстрее, один из вариантов — сканировать QR-код . Он автоматически заполнит имя сети или SSID, а также пароль. Это то, что просто с мобильного устройства, и мы даже можем интегрировать его в систему без необходимости устанавливать что-либо дополнительно.
Например, если мы находимся в ресторане и у них есть доступная сеть Wi-Fi, может быть табличка с QR-кодом или на самих столах. Нам нужно будет только отсканировать его, и наш мобильный телефон автоматически подключится к этой сети без необходимости вводить пароль вручную.
Это также возможно в Windows, хотя и не так часто, как в мобильных операционных системах. Вам придется установить программу, с помощью которой вы сможете быстрее подключаться к беспроводным сетям, а также создать свой собственный QR-код чтобы кто-то еще мог подключиться.
Сканер QR-кода Wi-Fi
Для этого можно использовать программу Wi-Fi Сканер QR-кода . У него есть как бесплатная, так и платная версия, в которой вы найдете несколько дополнительных опций. Однако для основ, таких как возможность подключения к сети Wi-Fi через QR или создание собственного кода, вы сможете сделать это из базовой и бесплатной версии.
Чтобы начать использовать его, первое, что вам нужно сделать, это загрузить и установить его. Вы можете найти его в официальном Microsoft Хранить. Мы рекомендуем загрузить его оттуда, так как таким образом вы избежите установки программного обеспечения, которое могло быть злонамеренно изменено и могло представлять проблему безопасности.
Поэтому вам нужно зайти в Пуск, открыть Microsoft Store и там найдите WiFi QR Code Scanner. Вам просто нужно нажать «Получить», и установка начнется автоматически. Это быстрый и простой процесс. После установки вы можете использовать его и начать подключаться к сетям через QR-код, а также генерировать их.
Как подключиться к сети в Windows с помощью QR
Процесс очень простой и интуитивно понятный. Как только вы откроете программу в первый раз, она запросит у вас разрешения на доступ к камере . По логике, вам нужно, чтобы на компьютере с Windows была веб-камера, чтобы иметь возможность сканировать коды. Если у вас есть ноутбук, вполне нормально, что он уже встроен.
Когда вы приняли эти разрешения, вы должны указать первый вариант, который Сканирование кода . Вы увидите, что камера автоматически включается и готова начать сканирование любого найденного кода. Вам просто нужно указать на бумагу с кодом, экран мобильного телефона, где он у вас есть, и т. д.
Как только он обнаружит этот QR-код, появится новое окно с информацией о сетевом имени, пароле и типе аутентификации. Вы можете нажать Подключить или просто скопировать пароль. Весь этот процесс является автоматическим, и он заполняет эти данные, чтобы вы могли быстро получить доступ к беспроводной сети.
Шаги для создания QR сети
Вы можете быть заинтересованы в создание QR-кода с именем и паролем сети Wi-Fi. Это очень полезно, если вы хотите, чтобы ваши гости быстро подключались, или даже если у вас есть бизнес и вы хотите предложить эту возможность клиентам. Также с помощью программы WiFi QR Code Scanner вы сможете легко его сгенерировать.
В этом случае вам нужно нажать на второй вариант, Создать код , и появятся разные пробелы, которые вы должны заполнить вручную. Один из них — это имя сети, которое вы должны написать так, как оно отображается на маршрутизаторе, другой — тип шифрования, а третий — пароль.
Когда он будет готов, вам просто нужно нажать кнопку «Создать QR-код». Сгенерированный QR-код появится автоматически, и с его помощью вы сможете подключать устройства к беспроводной сети. Если вы хотите, вы можете дать Сохранить файл QR-кода, чтобы создать файл с этим QR, который вы создали. Вы можете сохранить его на своем компьютере, отправить на другие устройства, распечатать и т. д.
У вас также есть возможность автоматически генерировать надежный случайный пароль. Если вы планируете изменить пароль Wi-Fi для повышения безопасности, это альтернатива, которую вы можете принять во внимание и, таким образом, обеспечить максимальную защиту.
Откройте сгенерированное изображение
С помощью WiFi QR Code Scanner вы также можете открыть уже созданное изображение. Если он сохранен на вашем компьютере, вам просто нужно нажать на третий вариант, Открыть QR-изображение и выберите файл, чтобы программа обнаружила его автоматически, и вы могли подключиться к этой беспроводной сети.
В основном это будет так же, как если бы вы сканировали код камерой, но в этом случае она будет считывать файл, который вы уже сохранили на своем компьютере. Вам не нужна камера, так как все делает сама программа.
Просмотр сохраненных сетей Wi-Fi
Windows хранит записи обо всех беспроводных сетях, к которым вы подключались. Это включает в себя имя этой сети, а также пароль. Это позволяет вам быстро подключаться, когда обнаруживает, что вы находитесь в зоне действия этого Wi-Fi, и вам не нужно будет вводить какие-либо пароли.
С помощью программы WiFi QR Code Scanner вы также можете генерировать QR-коды из любого беспроводная сеть, которая хранится в системе. Однако эта функция доступна только в версии Pro. Если у вас нет этой платной версии, вам придется использовать функцию, которую мы видели ранее, чтобы заполнить информацию вручную.
Короче говоря, как вы видели, вы можете использовать программу WiFi QR Code Scanner для подключения к сети Wi-Fi через QR-код. Это простой и быстрый процесс. Кроме того, вы также можете генерировать QR-коды, чтобы другие устройства могли легко подключаться к вашей сети.
Как сканировать QR-код на вашем ПК
Странно, что вы хотите отсканировать QR-код прямо со своего компьютера, но иногда в этом может возникнуть необходимость. Нет никакого смысла вытаскивать смартфон, чтобы сканировать QR код с монитора компьютера и просматривать на крошечном устройстве, когда перед вами большой монитор.
QR-код – это сокращение от кода быстрого ответа, очень похоже на штрих-код, который вы найдете на обратной стороне любого продукта, который вы можете купить в супермаркете. Был период, когда мы не были уверены, выживет ли QR-код. Но, судя по всему, со временем удобство использования улучшилось с широким распространением смартфонов. Ведь круто вытащить телефон и отсканировать его, получив практически любой формат данных.
Что ж, не ждите, вы можете сделать то же самое прямо со своего компьютера.
Но на Windows 10 отсканировать QR код как через веб камеру так и с простой картинки, можно благодаря программе CodeTwo QR Desktop Reader.
Загрузите программу и после её установки. Вы можете прочитать QR-код в двух формах. Один из них загружает файл изображения, содержащий QR-код, а другой сканирует прямо со снимка экрана вашего компьютера. Нажмите «С экрана», чтобы выбрать QR-код, отпустите кнопку мыши, Code Two QR Code Desktop Reader выполнит остальную работу.
Если вам интересно, вы всегда можете создать свой собственный QR- код, чтобы опробовать его.
Источник
Методы сканирования QR-кодов в Windows 10
Способ 1: CodeTwo QR Code Desktop Reader & Generator
Если вас интересует полноценное программное обеспечение, поддерживающее все виды сканирования QR-кодов, а также позволяющее создавать их и сохранять в виде изображений, сначала рекомендуем обратить внимание на CodeTwo QR Code Desktop Reader & Generator. Принцип сканирования имеющегося кода в этом ПО крайне прост.
- Для начала загрузите CodeTwo QR Code Desktop Reader & Generator с официального сайта и установите на свой компьютер. После первого запуска вы можете выбрать метод сканирования кода: с экрана компьютера, веб-камеры, из файла или буфера обмена.

Способ 2: Barcode Read It!
Приложение Barcode Read It! подойдет тем, кто ищет стилизованное под Windows 10 ПО, выполняющее основные функции сканирования и расшифровки QR-кода. Скачать его можно прямо из Microsoft Store, после чего сразу начать использование.
- Откройте «Пуск» и через него запустите приложение «Microsoft Store».
- После запуска воспользуйтесь строкой поиска, отыскав там Barcode Read It!.
- Начните скачивание, нажав на «Получить».
- После успешной установки запустите программу.
Способ 3: QR Code for Windows 10
QR Code for Windows 10 — еще один инструмент, скачать который можно только через официальный магазин Microsoft. Он уже поддерживает два разных метода сканирования, а также позволяет сгенерировать код, если это будет нужно.
- Точно также, как это было показано в прошлом способе, откройте Microsoft Store, найдите там QR Code for Windows 10 и установите его.
- Если сканирование происходит через веб-камеру, выберите вариант «SCAN QR CODE».
- Подтвердите доступ приложения к камере.
- Расположите QR-код в фокусе, а программа сама создаст фотографию.
- При сохранении кода в виде файла для его считывания потребуется нажать «READ QR CODE FROM FILE».
- После этого нажмите «Select Image».
- В «Проводнике» отыщите и выберите подходящую картинку, а после загрузки ознакомитесь с результатом.
- По такому же принципу, как это было и в прошлой программе, в QR Code for Windows 10 можно просматривать историю, нажав на кнопку «YOUR QR HISTORY» в главном меню.
Существуют и другие похожие программы, которые по своей функциональности практически ничем не отличаются от описанных выше решений. Если вам не удалось отыскать среди примеров подходящий софт, возможно, приглянется какой-то из обзора на нашем сайте, находящегося по ссылке ниже.
Способ 4: Онлайн-сервисы
Иногда пользователю требуется отсканировать всего один QR-код, поэтому установка ПО не является оптимальным решением. В таких ситуациях лучше воспользоваться специальными сайтами, задействовав для сканирования веб-камеру или загрузив код из файла. Развернутое описание взаимодействия с подобными сайтами вы найдете в отдельной статье на нашем сайте по ссылке ниже.
Решение проблем с доступом к камере
В завершение нужно разобрать самую частую проблему, с которой сталкиваются пользователи при попытке сканировать QR-код через программное обеспечение. Она заключается в том, что приложение по умолчанию не имеет доступа к камере, поэтому получить изображение невозможно. В этом случае потребуется вручную настроить разрешения, что происходит так:
- Откройте «Пуск» и перейдите оттуда в «Параметры».
- Выберите раздел «Конфиденциальность».
- Через левое меню переместитесь к пункту «Камера».
- В списке найдите необходимое приложение и переместите ползунок в состояние «Вкл».
Источник
Как сканировать QR-код онлайн на компьютере или через камеру смартфона
Сейчас повсеместно можно встретить двухмерное изображение, состоящее из белых и черных квадратов. Его называют QR -код. При помощи планшета, компьютера или смартфона можно декодировать это изображение, чтобы получить какую-либо информацию. QR -коды используются для рекламы компаний, размещения правил специальных предложений для клиентов и передачи другой информации. Сейчас такие коды печатают даже на чеках супермаркетов, чтобы покупатели могли вести списки покупок и получать бонусы через специальные мобильные приложения. Разберемся, как расшифровать этот код, имея под рукой компьютер или смартфон. Декодировка при помощи планшета не отличается от той, что производится смартфоном, поэтому мы не будем рассматривать ее подробно.
Как сканировать QR-код при помощи компьютера?
Ранее для расшифровки QR -кодов при помощи компьютера необходимо было приобретать специальный сканер, подключающийся через USB . Сейчас есть несколько программ и онлайн-сервисов, позволяющих расшифровать информацию с QR -кода. Приведем лучшие варианты.
Онлайн-сканер
Для использования этого способа необходимо иметь доступ в Интернет. Вам нужно посетить сайт qr.smartbobr.ru, чтобы распознать изображение с QR-кодом. На сайте есть два варианта распознавания:
- Загрузить картинку с QR-кодом;
- Воспользоваться камерой смартфона или ноутбука (сайт спросит разрешение на доступ к ней).
Создать собственный QR-код также легко – достаточно ввести текст или разместить ссылку на страницу сайта в поле. Полученное изображение можно отправить по электронной почте или сохранить в памяти компьютера в виде картинки. Ее можно будет вставить на сайт или опубликовать через мессенджер или страницу социальной сети.
Бесплатная программа CodeTwo QR Code Desktop Reader
Эта утилита размещается в памяти компьютера. Ее достоинство в том, что не нужно заранее готовить изображение с кодом. Она распространяется бесплатно и устанавливается буквально за несколько минут.
После запуска программы у вас есть несколько вариантов действий: считать код из файла (фото или присланного документа), использовать для этого веб-камеру или взять его прямо с экрана. Если вы выберите второй вариант, то нужно открыть сайт или файл и выделить QR -код при помощи рамки. После считывания кода, вам будет показана зашифрованная в нем страница.
Как расшифровать код при помощи смартфона Android ?
Смартфоны или планшеты с любой операционной системой при помощи использования встроенной камеры способны быстро декодировать разные коды. Для этого достаточно установить специальную утилиту из магазина приложений. Они бывают нескольких видов. Более популярными являются программы для расшифровки кодов, импортирующие информацию из них в другие приложения.
Для смартфонов Android выпущено немало приложений, имеющих функцию считывания штрих-кодов и QR . Практически все они хорошо справляются со своими задачами. Скачать приложения можно из Google Play Market . Приведем примеры наилучших приложений для расшифровки кодов.
BarCode Descriptor
Это приложение отличается простым интерфейсом и лаконичным дизайном. Для чтения кодов используется камера, что позволяет считывать их с любых поверхностей. В том числе с объявлений и наружной рекламы.
Приложение позволяет открыть зашифрованную ссылку в браузере или сразу набрать кодированный номер телефона. Дополнительное преимущество в том, что история сканирований сохраняется в памяти приложения. Ее можно выгружать в социальные сети, смс-сообщения или просто просматривать по необходимости.
«Сканер QR и штрих-кодов»
Еще одно популярное приложение позволяет сканировать любые графические коды. Оно отличается более приятным интерфейсом и большим количеством способов взаимодействия с полученной информации.
У приложения есть единственный недостаток – коды нельзя загружать в виде файлов или ссылок. Все остальные функции аналогичны тем, что имеются в описанном выше приложении. Важно, чтобы при сканировании код находился в центре рамки.
Barcode Scanner
Еще одно приложение, позволяющее считывать разные графические коды, Barcode Scanner . Оно позволяет открыть зашифрованные ссылки, набирать телефонные номера. Для считывания кодов необходимо навести камеру на изображение. В целом своим функционалом утилита не отличается от аналогичных.
Единственное отличие в том, что с ее помощью можно генерировать собственные коды. В них можно зашифровать печатный текст, ссылки и контактные данные. В рекламах целях обычно даются ссылки на Интернет-ресурсы, но можно закодировать и ссылку на скачивание приложения. Чаще всего так поступают разработчики, размещающие утилиты на открытых площадках, а потом делающие к ним поясняющие тексты.
Приложение для Windows Phone
Лучшим приложением для считывания кодов для телефонов на базе операционной системы Windows является обычная строка поисковой системы Яндекс. Она может считать любой код, вне зависимости от плоскости размещения изображения. При этом вам не нужно никуда нажимать, чтобы считывание началось – достаточно просто навести камеру на код. Переход по ссылке и использование полученной информации происходит только по запросу пользователя.
После считывания информации вы увидите экран со снимком кода, а под ним мелким шрифтом будет указана расшифрованная информация – ссылка, телефонный номер или адрес. Узнать подробности можно, если вы нажмете на появившуюся строку. Приложение по ссылке открывает сайт, находит адрес в Яндекс Картах, предлагает набрать телефонный номер или написать на него сообщение.
Для телефонов на Windows OS также есть немало и других приложений, в том числе и аналоги утилит для других операционных систем. Но основной проблемой программ являются длительное срабатывание, отсутствие поддержки разработчиков, ошибки во время работы. По этой причине утилита, встроенная в строку поиска Яндекс, является лучшей для техники с этой операционной системой. Тем более она русифицирована и понятна.
Приложение для IOS
Для владельцев техники на IOS также выпущено немало приложений. Лучшим из них является QR Reader. Разработчиком является компания Tap Media . Это приложение имеет следующие возможности:
- автообнаружение кода – нужно зажать клавишу снимка и навести объектив на код, камера сама сфокусируется на двухмерном изображении;
- браузер и просмотр карт встроены в интерфейс;
- результатами сканирования можно делится через популярные социальные сети или отправлять по электронной почте;
- проверка сайтов на надежность перед посещением;
- создание собственных кодов для распространения;
- возможность экспорта отсканированных изображений в CSV .
Основное преимущество этого приложения в его быстродействии. При этом утилита распространяется абсолютно бесплатно, и она полностью русифицирована. Дополнительно в ней предусмотрена опция выбора приложения, если двухмерное изображение скрывает за собой не текст или ссылку. Проблемы возникают лишь в том случае, если на смартфоне или планшете не установлена программа, взаимодействующая с нужным расширением файла.
Специальные приложения для сканирования QR -кодов из чеков супермаркета
Если вы ведете статистику своих расходов на питание или хотите получить кэшбек за покупки, то можно использовать специальные приложения. Сейчас во всех крупных сетях вы можете заметить на чеках QR -коды. Их также можно считывать и выгружать список продуктов в приложение.
Есть программы для потребителей, которые помогают вести статистику и даже зарабатывать на своих покупках. Одним из наиболее популярных приложений является Едадил. У него есть один существенный недостаток – вы не сможете увидеть, что и когда купили. Зато за некоторые товары вы сможете получить кэшбек, который можно будет вывести на свой электронный кошелек или баланс мобильного телефона. Список товаров, за приобретение которых начисляются средства можно увидеть в разделе акции. Важно, что коды из чеков нужно сканировать в течение 24 часов после расчета на кассе.
Крупные торговые сети на своих сайтах и в приложениях также задействовали сканеры QR -кодов. Они используются для получения дополнительных бонусов. Еще один вариант – использование декодированной информации для участия в специальных акциях и розыгрышах от магазинов.
Также сканировать коды с чеков можно и в других приложениях, разработанных для получения кэшбеков:
Они работают с любыми магазинами, в том числе и с онлайн-маркетами. В этих приложениях много вариантов вывода средств, а заработать можно на максимальном количестве акций от производителей. Вознаграждения за один могут варьироваться от 5 до 300 рублей (зависит от условий акций). Условия начисления средств можно посмотреть на странице акции. Опытные покупатели рекомендуют сканировать коды со всех чеков, так как акций очень много и следить за всеми невозможно. Можно получать кэшбеки сразу с нескольких приложений, чтобы это было максимально выгодно.
Источник