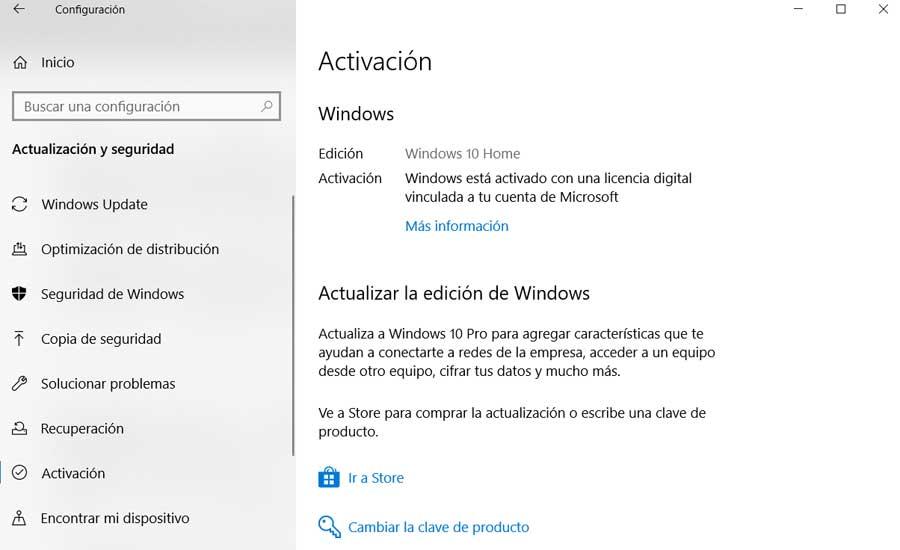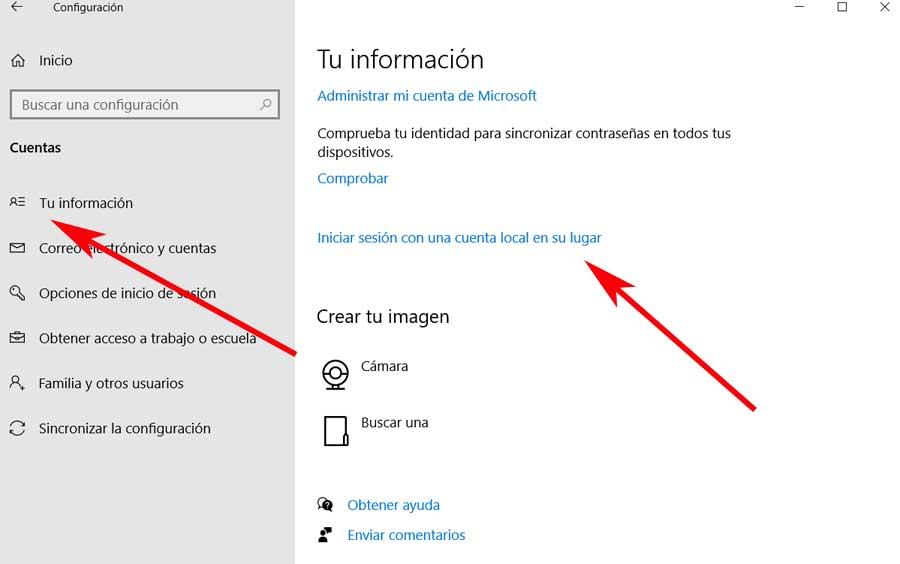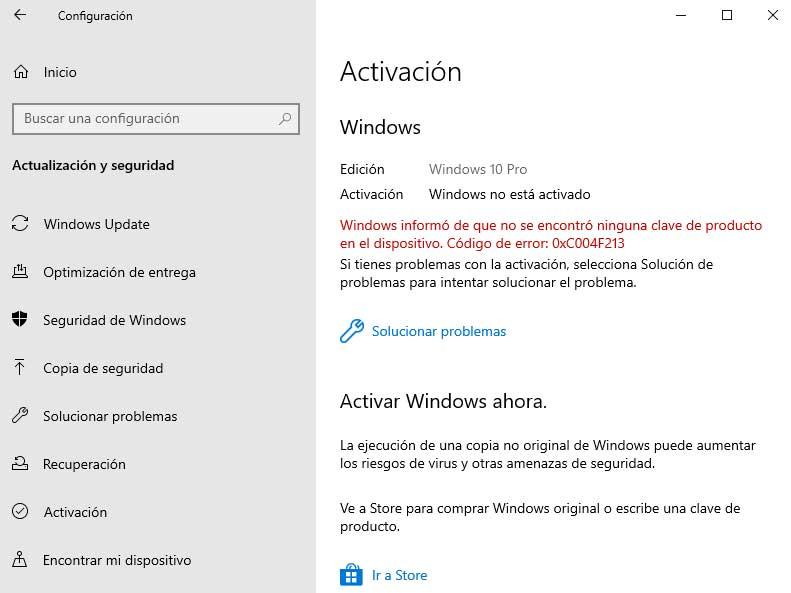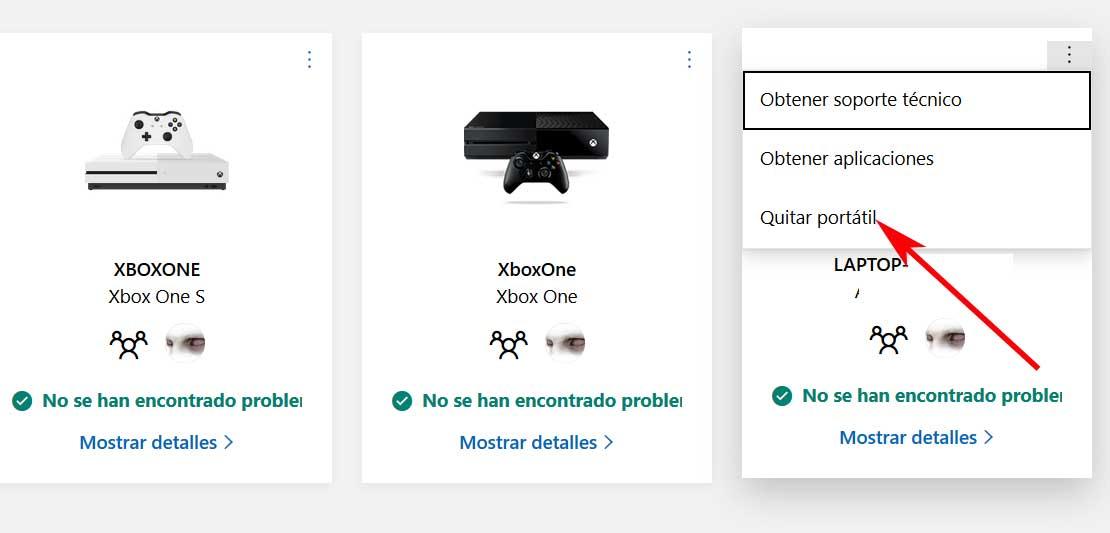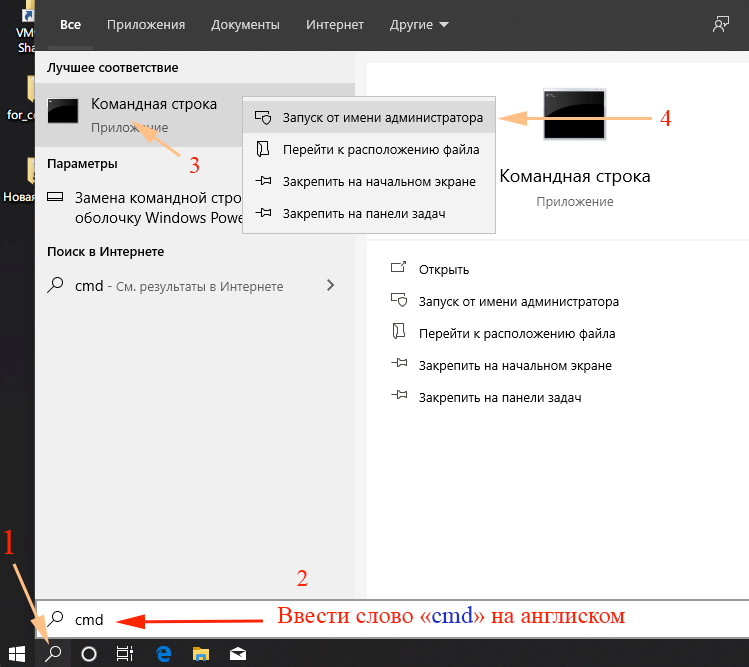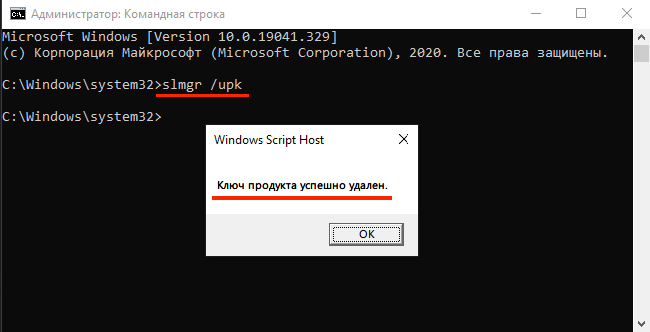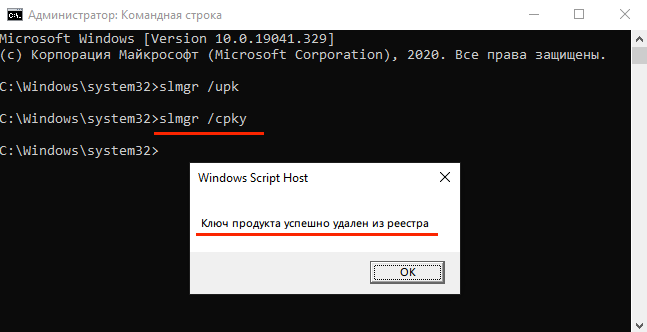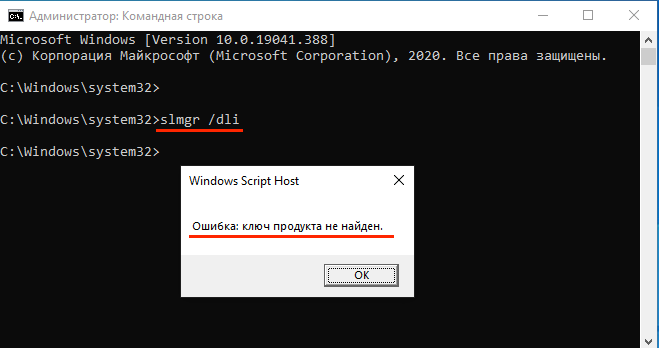Когда пользователь самостоятельно собирает новый компьютер,
имея старый системный блок с лицензионной операционной системой, встает вопрос — как перенести честно купленную Windows 10 на свежее «железо».
Для этого потребуется деактивировать ключ на старом компьютере и активировать
лицензию повторно. Но и здесь есть нюансы.
Какие лицензии Windows 10 бывают
Не каждая версия Windows 10 поддерживает перенос. Чтобы
узнать параметры активации и версию операционной системы, нужно
зайти в «Пуск», а затем выбрать пункты «Параметры» > «Обновление и безопасность» > «Активация».
Коробочная версия. Иногда ее называют Retail или Box. Самая
дорогая версия лицензии, выпускается на материальном носителе. Упаковка содержит
лицензионную наклейку и ключ соответствующей редакции. Такую лицензию можно
продать или подарить, у нее нет привязки к «железу» компьютера.
Цифровая лицензия. Представляет собой ключ активации, приобретаемый
через интернет. При установке Windows 10 цифровая лицензия связывается с
оборудованием и учетной записью Microsoft, при внесении значительных изменений
потребуется повторная активация. Под серьезными изменениями «железа» подразумевается
замена системной платы.
Версия ОЕМ. Самая дешевая лицензия, которая распространяется
исключительно на уже готовых к работе устройствах — например, ноутбуках или
собранных в магазине системных блоках. Операционная система в этом случае уже предустановлена.
Ее главный минус заключается в том, что легально приобрести ее физическому лицу
нельзя.
Корпоративная версия. Такие лицензии продают только крупным юридическим
лицам, но иногда они попадают в руки обычного пользователя. Ключи подходят
только для определенных редакций Windows 10, предназначенных для работы в
корпоративном секторе, поэтому активировать их на обычном дистрибутиве не
получится.
Перенести лицензионный ключ на другое устройство получится,
если у пользователя коробочная версия Windows 10. Цифровую лицензию разрешено
переносить, если она получена при обновлении до «десятки» с Windows 7,
приобретенной по розничной лицензии. Версию ОЕМ нельзя использовать для
активации другого устройства.
Как деактивировать Windows 10
Если просто внести 25-значный лицензионный ключ при
установке новой системы, Microsoft укажет, что он уже используется, процедура
останется незавершенной. Поэтому перед переносом необходимо деактивировать Windows
10 на старом устройстве. При этом важно заранее сохранить лицензию на любой
подходящий носитель.
Чтобы удалить ключ продукта, нужно открыть меню «Пуск», набрать
в поле ввода cmd, а затем кликнуть правой кнопкой мыши и выбрать пункт меню
«Запустить как администратор». В появившейся строке ввода следует запустить
команду slmgr.vbs /upk, после чего перезагрузить компьютер.
После этого должно появиться сообщение «Ключ продукта
успешно удален». Далее следует вычистить ключ из реестра. Для этого написать в
командной строке slmgr.vbs /cpky и нажать ввод. Должно появиться сообщение
«Ключ продукта успешно удален из реестра». Теперь можно использовать ключ для
активации Windows 10 на другом компьютере.
Как повторно активировать Windows 10
Для повторной установки лицензии потребуется командная
строка. Нужно снова открыть меню «Пуск», набрать в поле ввода cmd, а затем
кликнуть правой кнопкой мыши и нажать на пункт меню «Запустить как
администратор». Затем следует ввести следующую команду, где символы решетки
заменены на ключ продукта: slmgr.vbs /ipk #####-#####-#####-#####-#####.
Для проверки активации достаточно ввести команду slmgr.vbs /dlv и нажать ввод, после чего операционная система покажет свой статус. Кроме
этого, Windows 10 без активации легко отличить визуально — у нее заблокированы
настройки персонализации, пользователь не сможет установить собственную
картинку рабочего стола.
Несколько лет назад я купил Windows 8.0 Home SL OEM, лицензия на которую позволила мне самостоятельно установить / переустановить систему. Устанавливается на неттоп собственной сборки. С тех пор система постоянно обновлялась до версии 8.1 в рамках рекламных акций, поэтому в 2016 году она была обновлена до Windows 10. Теперь Windows 10 активирована с цифровой лицензией. Это было успешно проверено на днях, когда я переустановил Windows 10. Я загрузил дистрибутив Windows 10 с веб-сайта Microsoft и переустановил систему, не вводя никакого ключа. Система была активирована автоматически. Цифровая лицензия очень привлекательна и удобна. Но мне это не нужно. Я намерен продать или подарить свой неттоп. Без винды соответственно, которую я установлю на новый компьютер. Но благодаря цифровой лицензии на неттоп, привязанной к оборудованию, новый владелец моего неттопа может легко восстановить и активировать Windows 10, за которую он не заплатил. В связи с этой ситуацией у меня возникло несколько вопросов. Как освободить лицензию Windows 10 от оборудования неттопа, чтобы никто не мог использовать купленную мной лицензию бесплатно? Смогу ли я использовать лицензию Windows 10 на новом устройстве? Или я могу просто использовать свою оригинальную лицензию на Windows 8.0 / 8.1? Или я потерял лицензию на Windows 8.0 после бесплатного обновления до Windows 10? И теперь моя лицензия Windows навсегда привязана к старому неттопу?
1. Никакой «процедуры отключения» нет.
2. Вы не можете. Windows 10, полученная в рамках бесплатного обновления, не является переносимой (как и большинство лицензий в целом).
3. Как правило, OEM-версии постоянно прикреплены к ПК и не могут быть установлены конечными пользователями. Однако Windows 8 была чем-то особенным, существовала так называемая «Лицензия на личное использование», которая разрешала установку конечным пользователем, но я не помню, была ли она переносимой. Вам нужно будет самостоятельно найти и прочитать лицензионное соглашение.
Как правило, вам, скорее всего, придется перенести лицензию на Windows 8 с вашего ПК. Купите новый компьютер с предустановленной Windows 10, и тогда перенос не потребуется.
Эта публикация предоставляется «КАК ЕСТЬ», без каких-либо гарантий и прав.
Источник: https://answers.microsoft.com/ru-ru/windows/forum/all/as/e9f654f2-4e30-4557-b364-ba5e6f5c09b6
Довольно часто у пользователей возникает вопрос: “
Получится ли Windows 10 после изменения аппаратной конфигурации моего компьютера (замены материнской платы, процессора, жесткого диска и т.д.) или после чистой переустановки ОС?
”.
Действительно, ваша копия Windows 10 теряет свою активацию при существенных изменений в аппаратной конфигурации компьютера (как проверить активирована ли Windows 10?).
Под существенным изменением аппаратной конфигурации ПК Microsoft подразумевает замену материнской платы, процессора, чипа TPM (замена жесткого диска, видеокарты, памяти не является существенным изменением, и активация Windows не слетает). Как вариант существенного изменения конфигурации может идти случай с переносом вашей лицензии на Windows 10 на другой компьютер (не работает в случае OEM Windows 10 Home и Professional). Т.е. лицензия будет успешно активирована, если были заменены лишь несколько компонентов компьютера, но не все (новый компьютер).
Вообще говоря, если на вашем компьютере до апгрейда на Windows 10 была предустановлена ОС, скорее всего использовалась OEM лицензия. Такая лицензия не дает права ее переноса на другой компьютер. Однако Microsoft допускает и разрешает вам активацию Windows на устройстве с новой аппаратной конфигурацией, если вам пришлось заменить конфигурацию компьютера из-за поломки его ключевого компонента.
Прежде всего нужно сказать несколько слов о понятии цифровых лицензий Windows. Цифровые лицензии по сути заменяют классический ключ продукта и получили широкое распространение во время бесплатного обновления ОС на компьютерах с пользователей с предыдущих версий (Windows 7, 8.1) до Windows 10 и при апгрейде до новой ОС через Microsoft Store. Цифровая лицензия Windows привязана к конкретному физическому ПК (ID его аппаратной конфигурации, который учитывает несколько ключевых компонентов вашего компьютера). Цифровая лицензия вашего устройства хранится в базе данных на серверах активации Microsoft в виде хэша (Installation ID) и автоматически привязывается к учётной записи Microsoft пользователя (MSA — Microsoft Account) при авторизации на компьютере под ней (эта учетная запись MSA должна обладать правами локального администратора).
Таким образом для успешной переактивации Windows на другом оборудовании вам нужно обязательно войти на свой компьютер под учеткой MSA до (!!!) изменения аппаратной конфигурации (тем самым цифровая лицензия Windows на ваш компьютер привяжется к вашему аккаунту Microsoft).
При первой загрузке Windows после замены, например, материнской платы, пвы получите ошибки активации 0x803F7001, 0xC004F211 или 0xC004C008.
We can’t activate Windows 10 on this device because you don’t’ have a valid digital license or product key.
Не удается активировать Windows на этом устройстве, так как у вас нет действительной цифровой лицензии или ключа продукта.
Для переактивации Windows на новом оборудовании вам нужно использовать средство устранения неполадок активации (Activation Troubleshooter), которое доступно в системе начиная с Windows 10 1607 (Anniversary Update). Для ре-активации Windows 10 после замены материнской платы вам нужно выполнить следующие шаги:
- Войдите на свой компьютер под вашим аккаунтом MSA, обладающим правами локального администратора;
- Перейдите в Параметры -> Обновление -> Активация ( Settings -> Update and Security -> Activation);
- Выберите Activation Troubleshooter (пункт доступен, только если ваша Windows 10 не активирована);
- Должна появится надпись: “Обнаружена цифровая лицензия Windows 10 Pro для данного устройства под управлением Windows 10 Pro” (We found a Windows 10 Prodigital license for this device running Windows 10 Pro);
- Выберите “На этом устройстве недавно были изменены аппаратные компоненты” (I changed hardware on this device recently);
- Если вы вошли на компьютер не под учеткой MSA, появится окно с предложением указать имя и пароль Microsoft Account;
- В списке устройств, привязанных к вашему Microsoft Account, найдите и выберите ваш компьютер по его имени;
- Поставьте галку “Я использую это устройство сейчас” (This is the device I’m using right now);
- Нажмите кнопку “Активировать” (Activate);
- Если Windows 10 переактивируется успешно, в окне со статусом активации появится надпись “Windows активирована цифровой лицензией, связанной с учётной записью Microsoft” (Windows is activated with a digital license linked to your Microsoft account).
Если вы авторизовались под вашим аккаунтом Microsoft, но не можете активировать вашу копию Windows 10, возможны следующие причины:
- На компьютере отсутствует подключения к Интернету или блокируется доступ к серверам активации;
- Установленная редакция Windows на вашем устройстве не совпадает с цифровой лицензией редакции ОС, привязанной к вашему аккаунту;
- Тип устройства, которое вы пытаетесь активировать не совпадает с типом устройства в вашей цифровой лицензией;
- Windows никогда не активировалась на вашем устройстве;
- Вы достигли лимита количества переактиваций Windows 10 на вашем устройстве;
- На вашем устройстве несколько администраторов и другой администратор уже реактивировал Windows;
- Выше устройство состоит в домене AD, в котором используются централизованные настройки активации компьютеров (например, KMS или ADBA активация).
Если вы не можете переактивировать вашу Windows 10 таким способом, вам нужно обратиться в техподдержку Microsoft по телефону.
Вам может быть интересно: Как просмотреть ваш ключ продукта Windows 10.
Активация представляет собой механизм защиты который реализуется в Windows 10 и более ранних версий для борьбы с пиратством. Впервые активация появился в Windows XP и с тех пор существует с различными изменениями и улучшениями в Windows Vista, Windows 7, Windows 8 и Windows, 10. Лицензии на Windows стоят не дешево. Деньги потраченные на приобретение нового официального ключа от Microsoft можно сравнить с покупкой твердотельного накопителя (SSD). А покупка дешёвых ключей на сомнительных сайтах – не очень хорошая идея.
Хорошая часть заключается в том, что вы можете деактивировать Windows 10 на устройстве, которое вы больше не будете использовать, и перенести лицензию на новый компьютер.
Как перенести лицензионную Windows 10 на новый компьютер
Активация подтверждает, что ваша копия Windows, не используется на большем количестве устройств, чем позволяет лицензия. Если вы решили продать или подарить свой компьютер, но хотите сохранить установленную Windows 10 сохранив активацию, это хорошая идея, чтобы отвязать лицензию от старого компьютера. Данное руководство, также будет полезно, если вы хотите использовать ключ продукта на другом ПК.
Чтобы отключить активацию Windows 10 способом удаления ключа продукта , необходимо выполнить следующие действия:
- Открыть командную строку от имени Администратора.
- Выполните следующую команду:
slmgr.vbs /upk
- Дождитесь пока команда выполнит свою работу. Вы увидите следующее сообщение: «Ключ Windows 10 удален.»
- Перегрузите компьютер.
Для проверки перейдите на страницу «Параметры» → «Обновление и Безопасность» → «Активация» — посмотрев текущее состояние активации.
После деактивации Windows 10, вы можете быть заинтересованы в очистке ключа продукта из реестра, это не обязательный пункт, используйте его как меру предосторожности.
Выполните в командной строке следующее:
slmgr.vbs /cpky
Если вы все сделали правильно ваш старый ПК будет деактивирован. Всё будет так же, как после установки Windows без ключа. Операционная система будет работать, с некоторыми ограничениями – например, персонализация рабочего стола. Windows 10 EULA запрещает использование ОС без активации. Для активации Windows нужно ввести новый ключ, или купить его в Windows Store.
Как активировать Windows 10 на новом ПК
Имейте в виду, что если вы попытаетесь ввести ключ, который не был деактивирован на другом устройстве, вы не сможете активировать свою копию Windows и получите сообщения о необходимости обновить лицензию.
Для активации нового ПК при помощи slmgr откройте командную строку от имени администратора и выполните следующую команду:
slmgr.vbs /ipk #####-#####-#####-#####-#####
Где #### -новый ключ продукта.
Примечание: Это работает, только если ключ продукта подходит к используемой вами версии ОС. Если у вас ключ от Windows 10 Pro, а установлена будет Windows 10 Home, система обновится до Pro автоматически.
Содержание
- Как удалить ключ продукта и деактивировать Windows
- Как перенести лицензию Windows 10 на другой компьютер или жесткий диск
- Как определить, можно ли перенести лицензию Windows 10
- Как перенести ключ продукта на новый компьютер Windows 10
- Как удалить лицензию Windows 10 со старого компьютера
- Как активировать Windows 10 на новом компьютере
- Установка лицензии с помощью командной строки
- Установка лицензии при обращении в техническую поддержку Microsoft
- Как отсоединить лицензию Windows 10 от вашего компьютера перед продажей
- Отключите свою учетную запись Microsoft от ключа Windows
- Действия, которые необходимо предпринять после отсоединения ключа Windows 10
- Удалить устройство из учетной записи Microsoft
- Как удалить ключ активации в Windows 10?
- В прошлой статье мы написали об активации Windows 10 по телефону. А теперь напишем про удаление лицензионного кода из операционной системы.
- Откройте командную строку от имени администратора:
- Ввести команду:
- Чтобы полностью удалить из системы ключ. Нужно еще удалить его из реестра!
- Как деактивировать Windows 10 и изменить ключ продукта.
- Как перенести лицензионную Windows 10 на новый компьютер
- Как активировать Windows 10 на новом ПК
Как удалить ключ продукта и деактивировать Windows
Как вводить ключ и активировать Windows все вы наверняка знаете, а вот обратная ситуация встречается гораздо реже. К примеру вы продаете (отдаете) свой компьютер, а лицензию хотите оставить себе. В этом случае полностью сносить систему необязательно, можно просто удалить из нее ключ продукта.
Для удаления ключа воспользуемся старым добрым скриптом slmgr.vbs. Для начала открываем окно командной строки с правами администратора и проверяем наличие ключа командой:
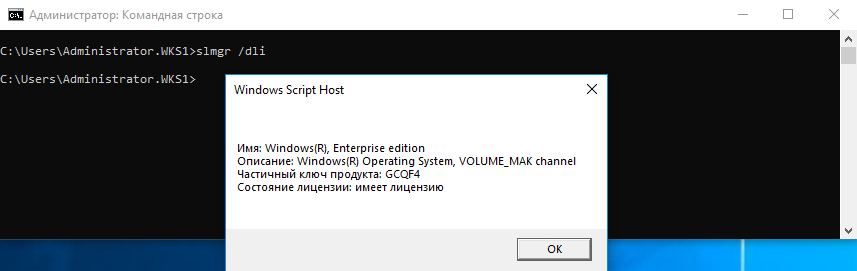
Убедившись в том, что система активирована, удаляем ключ командой:
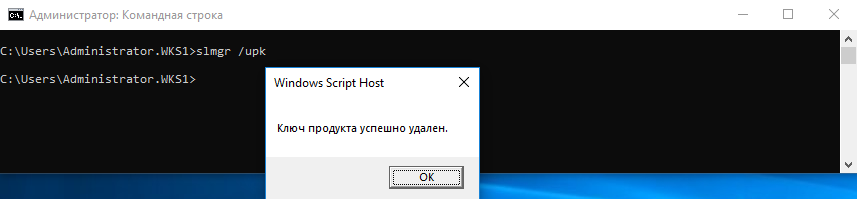
Затем удалим ключ из реестра командой:
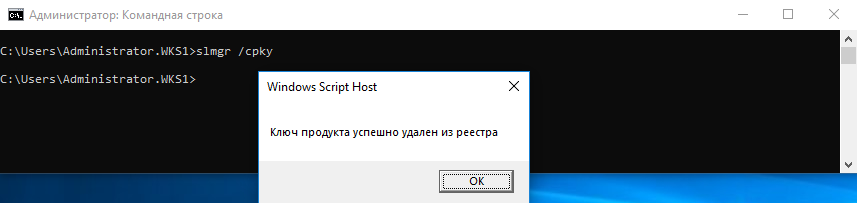
И сбросим таймер активации:
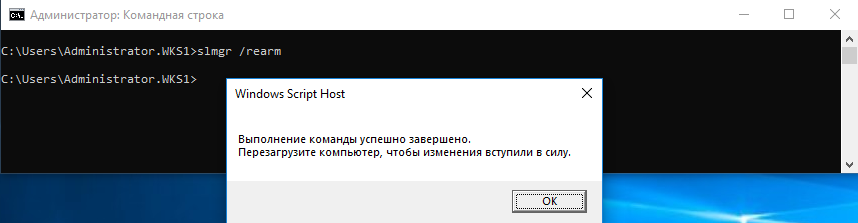
После перезагрузки еще раз проверим, что ключ успешно удален и система вернулась в первоначальное состояние.
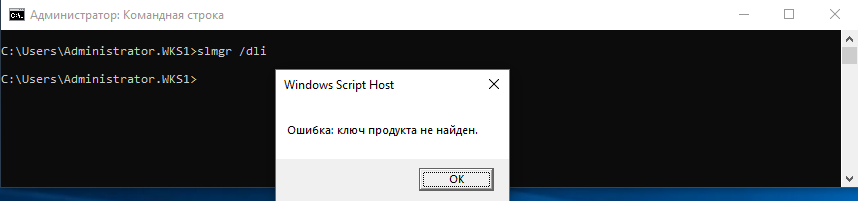
В заключение скажу, что если система была активирована не ключом продукта, с помощью цифровой лицензии (Digital Entitlement), то такой номер может не пройти. При использовании цифровой лицензии активация привязывается непосредственно к оборудованию (HardwareID), а данные активации хранятся на серверах Microsoft. Напомню, что цифровую лицензию можно (было) получить при бесплатном обновлении с Windows 7 или 8.1 до Windows 10, при покупке Windows в магазине Windows Store или будучи участником программы Windows Insider.
Источник
Как перенести лицензию Windows 10 на другой компьютер или жесткий диск
Обычно, когда вы покупаете новое устройство, оно уже поставляется с предустановленной и активированной копией Windows 10. Однако, если вы решили самостоятельно собирать систему из отдельных компонентов, то вам потребуется лицензия Windows 10, стоимость которой может достигать внушительных сумм в зависимости от редакции.
Если новый, собранный вами компьютер предназначен для замены старой системы, то вы можете перенести ключ продукта Windows 10 на новое устройство, чтобы сэкономить средства.
Перенос лицензии также выручит, когда вы собираетесь продавать компьютер, хотите сохранить ключ продукта или решили повторно использовать лицензию для активации виртуальной машины.
Независимо от основной причины, вы имеете право перенести лицензию Windows 10 на другой компьютер. Данная процедура не нарушает правила Microsoft, но всегда будет зависеть от того, каким образом лицензия была получена изначально.
В данном руководстве приведем шаги по переносу лицензионного ключа продукта Windows 10 на новый компьютер.
Как определить, можно ли перенести лицензию Windows 10
Microsoft используют разные каналы для распространения лицензий Windows 10, но обычным потребителям доступно два основных канала: розничная торговля и от «оригинального производителя оборудования» (OEM).
Если вы получили розничную лицензию Windows 10, то вы имеете право переносить ключ продукта на другие устройства. Если вы обновились до Windows 10 с систем Windows 7 и Windows 8.1, приобретенных по розничной лицензии, то вам также разрешается переместить ключ продукта на другой компьютер.
Как правило, нет никаких временных ограничений по переносу лицензии, при условии, что вы правильно деактивируете предыдущую установку. В отдельных случаях вы можете столкнуться с ошибками активации, которые вы не сможете устранить, пока не обратитесь в службу поддержки и не объясните проблему.
Если вы являетесь обладателем устройства, на котором была предустановлена Windows 10 (например, ноутбуки Surface Laptop 3 или Dell XPS 13), то вам доступна только OEM-лицензия. В этом случае ключ продукта не подлежит переносу и использовать его для активации другого устройства запрещено.
Если вы перешли на Windows 10 Pro с Windows 10 Домашняя, купив обновление через магазин Microsoft Store, то вы можете перенести лицензию на новый компьютер, потому что ключ продукта будет преобразован в цифровую лицензию, привязанную к вашей учетной записи Microsoft.
Как перенести ключ продукта на новый компьютер Windows 10
Итак, если на вашем компьютере активирована розничная лицензия Windows 10, то вы можете перенести ее на новое устройство. Для этого вам нужно правильно удалить лицензию с предыдущего ПК и применить тот же ключ продукта на новом устройстве.
Как удалить лицензию Windows 10 со старого компьютера
Чтобы удалить ключ продукта в установке Windows 10, выполните следующие шаги:
Вы увидите сообщение «Ключ продукта успешно удален из реестра». Теперь вы можете использовать ключ продукта для активации копии Windows 10 той же редакции на другом компьютере.
Описанные выше шаги удаляют ключ продукта, но не удаляют активацию с серверов Microsoft. Данные меры лишь позволяют предотвратить обнаружение того же ключа на нескольких устройствах, что позволит вам повторно активировать другое устройство.
Если вы планируете использовать новое устройство из-за того, что другой компьютер вышел из строя, то выполнять описанные выше действия нет необходимости. Вы можете беспрепятственно установить ключ продукта на новый компьютер.
Как активировать Windows 10 на новом компьютере
После освобождения лицензионного ключа вы можете использовать его для активации установки Windows 10 вручную. Если ручной способ не сработает, вы можете обратиться в службу поддержки Microsoft.
Установка лицензии с помощью командной строки
Если статус лицензии оказался: «уведомление», перезагрузите компьютер и снова проверьте статус с помощью командной строки и в приложении Параметры > Обновление и безопасность > Активация.
Установка лицензии при обращении в техническую поддержку Microsoft
Если процесс активации с использованием командной строки не сработал, то вы можете обратиться в техническую поддержку Microsoft, чтобы выполнить активацию. Для этого выполните следующие шаги:
После выполнения этих действий Windows 10 будет успешно активирована.
Если вы планируете перенести существующий ключ продукта на другое устройство, убедитесь, что он соответствует редакции Windows 10, который активирует лицензия. Например, если вы удаляете ключ продукта Windows 10 Pro, вы можете использовать его только для активации другой установки Windows 10 Pro. Вы не можете использовать лицензию Pro для активации машины с Windows 10 Домашняя.
Данное руководство предназначено для потребительских версий Windows 10, но существует множество других каналов лицензирования, регулируемых другими правилами.
Источник
Как отсоединить лицензию Windows 10 от вашего компьютера перед продажей
Как большинство из вас, возможно, когда-либо проверяли, Windows 10 система позволяет связать лицензию на программное обеспечение с нашим Microsoft Счет. Таким образом, привязав ключ к нашей учетной записи Microsoft, мы сможем без проблем повторно активировать систему на том же устройстве в будущем.
Это то, что, возможно, мне будет очень полезно после замены определенных компонентов ПК, таких как дисководы или материнская плата. Когда лицензия Windows 10 связана с вашей учетной записью Microsoft, в разделе «Настройки» / «Обновление и безопасность» / «Активация» мы видим сообщение «Windows активирована с цифровой лицензией, связанной с вашей учетной записью Microsoft». Следовательно, возможно, мы собираемся дать PC кому-то другому, или продай.
Отключите свою учетную запись Microsoft от ключа Windows
На этом этапе мы можем отменить нашу лицензию Windows 10 от от Microsoft персональный аккаунт. Вот почему ниже мы увидим, как мы можем достичь того, что мы обсуждали.
Таким образом, мы увидим, как безопасно отсоединить лицензию Windows 10 от нашей учетной записи Microsoft и удалить устройство от него. Как только мы узнаем все это, чтобы отсоединить нашу лицензию Windows 10 от учетной записи Microsoft, нам нужно выйти из нее как таковой. Таким образом, мы достигаем того, чтобы перенести учетную запись Microsoft, которую мы собираемся отключить, в учетную запись локального пользователя, как мы недавно учили вас.
Это то, чего, как мы видели в то время, мы достигли в разделе «Учетные записи / Ваша информация» в Windows 10 конфигурация приложение. Здесь мы видим ссылку Войти с локальной учетной записью, где мы следуем шагам мастера, как мы показали вам несколько дней назад. Кроме того, мы должны учитывать, что для всего этого нам понадобится ПИН-код доступа к Windows 10.
Действия, которые необходимо предпринять после отсоединения ключа Windows 10
Таким образом, благодаря этим простым шагам мы действительно достигаем того, что при выходе из этого мастера лицензия Windows 10 отключается от нашей учетной записи Microsoft. Таким образом, с этого момента на экране блокировки системы мы можем журнал в локальной учетной записи, которую мы только что создали с новыми учетными данными. Конечно, если мы не использовали пароль, нам просто нужно ввести имя учетной записи как таковое.
В то время, когда в системе появился доступ к разделу «Конфигурация / Обновление» и «Безопасность / активация», все изменилось. Теперь мы столкнулись с сообщением о том, что Windows активируется с помощью цифровой лицензии, а Windows активируется с помощью цифровая лицензия связан с вашей учетной записью Microsoft.
Удалить устройство из учетной записи Microsoft
Источник
Как удалить ключ активации в Windows 10?
В прошлой статье мы написали об активации Windows 10 по телефону. А теперь напишем про удаление лицензионного кода из операционной системы.
Может не сработать этот метод удаления если у вас ключ вшит в BIOS! Т.к операционная система автоматически прихватывает код лицензии при загрузке! В этом случае можно только изменить ключ, а не удалить.
Но иногда бывает нужно кому-то отдать или продать ваш ПК, но при этом не хотите ему отдавать активированную и установленную на нем операционную систему Windows.
Деактивировать Windows 10 можно, но только в учетной записи на компьютере с правами администратора.
Откройте командную строку от имени администратора:
Ввести команду:
Чтобы полностью удалить из системы ключ. Нужно еще удалить его из реестра!
Проверить полное удаление кода лицензии можно введя эту команду:
slmgr /dli
Если вам открылась такое окно, значит ключ активации у вас удалён!
Источник
Как деактивировать Windows 10 и изменить ключ продукта.
Публикация: 6 Февраль 2016 Обновлено: 25 Июнь 2019
Активация представляет собой механизм защиты который реализуется в Windows 10 и более ранних версий для борьбы с пиратством. Впервые активация появился в Windows XP и с тех пор существует с различными изменениями и улучшениями в Windows Vista, Windows 7, Windows 8 и Windows, 10. Лицензии на Windows стоят не дешево. Деньги потраченные на приобретение нового официального ключа от Microsoft можно сравнить с покупкой твердотельного накопителя (SSD). А покупка дешёвых ключей на сомнительных сайтах – не очень хорошая идея.
Хорошая часть заключается в том, что вы можете деактивировать Windows 10 на устройстве, которое вы больше не будете использовать, и перенести лицензию на новый компьютер.
Как перенести лицензионную Windows 10 на новый компьютер
Активация подтверждает, что ваша копия Windows, не используется на большем количестве устройств, чем позволяет лицензия. Если вы решили продать или подарить свой компьютер, но хотите сохранить установленную Windows 10 сохранив активацию, это хорошая идея, чтобы отвязать лицензию от старого компьютера. Данное руководство, также будет полезно, если вы хотите использовать ключ продукта на другом ПК.
Для проверки перейдите на страницу «Параметры» → «Обновление и Безопасность» → «Активация» — посмотрев текущее состояние активации.
После деактивации Windows 10, вы можете быть заинтересованы в очистке ключа продукта из реестра, это не обязательный пункт, используйте его как меру предосторожности.
Выполните в командной строке следующее:
Если вы все сделали правильно ваш старый ПК будет деактивирован. Всё будет так же, как после установки Windows без ключа. Операционная система будет работать, с некоторыми ограничениями – например, персонализация рабочего стола. Windows 10 EULA запрещает использование ОС без активации. Для активации Windows нужно ввести новый ключ, или купить его в Windows Store.
Как активировать Windows 10 на новом ПК
Имейте в виду, что если вы попытаетесь ввести ключ, который не был деактивирован на другом устройстве, вы не сможете активировать свою копию Windows и получите сообщения о необходимости обновить лицензию.
Для активации нового ПК при помощи slmgr откройте командную строку от имени администратора и выполните следующую команду:
Примечание: Это работает, только если ключ продукта подходит к используемой вами версии ОС. Если у вас ключ от Windows 10 Pro, а установлена будет Windows 10 Home, система обновится до Pro автоматически.
Источник
Друзья, привет. В этой статье поговорим о штатной утилите Windows Sysprep. Её работа до сих пор на страницах сайта рассматривалась только в контексте использования инструмента, участвующего в процессе создания своих дистрибутивов операционной системы. Но эту утилиту можно использовать и в других целях. Что это за цели, и как в процессе их достижения применять Sysprep?
Сброс привязки к комплектующим компьютера с помощью утилиты Sysprep
Sysprep – утилита, присутствующая на борту Windows 7-10 – является средством отвязки операционной системы от драйверов комплектующих конкретного компьютера и отдельных профильных данных.
Такая отвязка предусматривается преимущественно для подготовки эталонного образа Windows – состояния системы с внесёнными настройками и установленным софтом – к дальнейшему развёртыванию на множестве компьютерных устройств. Что всерьёз облегчает работу системщиков OEM-производителей и корпораций. Все те фирменные ноутбуки с предустановленными в среду Windows брендовыми надстройками и программным обеспечением, от которых попробуй ещё избавиться – это результат развёртывания на них операционной системы, эталонный образ которой создавался на базе чистого её дистрибутива и потом дорабатывался в режиме аудита. И в этом процессе на одном из этапов участвовала утилита Sysprep.
Sysprep производит удаление из Windows драйверов комплектующих компьютера, и при следующем запуске система автоматически устанавливает новые драйверы для, соответственно, новой конфигурации оборудования. Утилита также обнуляет SID, проводит очистку системного журнала событий, удаляет содержимое системной папки «Temp», удаляет точки отката – в общем, зачищает следы своей работы на текущем устройстве, чтобы с новым запуском Windows начать работу по-новому. Как если бы операционная система была только что установлена. При необходимости Sysprep может до трёх раз сбросить активацию системы.
Как запустить Sysprep
Чтобы запустить утилиту, жмём Win+R, вписываем «Sysprep» и в открывшейся системной папке двойным кликом открываем EXE-шник.
Для каких целей можно использовать эту утилиту?
Создание собственных сборок Windows
Если вы, друзья, хотите создать свою сборку Windows – со своими предустановленными программами, внедрёнными обновлениями, выполненной активацией, изменёнными настройками и т.п., вы будете использовать Sysprep перед захватом настроенного образа системы. А как создаются свои сборки Windows, этому у нас на сайте посвящён целый раздел статей.
Замена комплектующих
Замена важных компьютерных комплектующих типа материнской платы или процессора в системах Windows 8.1 или 10 обычно не влечёт за собой синий экран смерти. В большей степени этому подвержена Windows 7. Но акцент на слове «обычно», ситуации могут быть разные. Лучше всё же в любой версии системы перед заменой материнки или процессора выключить Windows с предварительным запуском Sysprep. Её запуск отвяжет систему от текущих драйверов устройств (т.е. попросту удалит их). И при следующем запуске компьютера драйверы установятся по-новому. Этот способ поможет не только избежать возможного появления синего экрана смерти, но и предотвратит ещё одну проблему, которая может проявится не сразу, а через какое-то время работы компьютера в новой конфигурации – конфликт старого и нового драйвера заменённого устройства.
Запускаем Sysprep перед непосредственным выключением компьютера для замены в нём материнской платы или процессора. В окне утилиты выставляем действие «Переход в окно приветствия OOBE». В параметрах выключения выбираем «Завершение работы».

Проблемы с драйверами
Если в процессе замены материнской платы или процессора Sysprep не использовалась, не беда, утилиту можно запустить в любой момент позднее. Если, конечно же, в этом есть необходимость — в работе Windows наблюдаются проблемы из-за того, что драйвер старого устройства конфликтует с драйвером нового. Запускаем Sysprep. В её окне выбираем переход в окно OOBE, а в параметрах завершения – перезагрузку.
Sysprep удалит драйвер старой материнки и процессора вместе с прочими драйверами. И, как и в предыдущем случае, при следующем запуске Windows они установятся по-новому. Это, кстати, универсальный способ решения проблем с драйверами. Его можно использовать и в других ситуациях – например, когда при сбое работы Windows или её некорректном обновлении до новой версии слетают драйверы устройств и потом не хотят устанавливаться. Sysprep может даже помочь в переустановке драйверов режима работы жёсткого диска IDE, AHCI, RAID, NVMe. Не уверен, что всегда, но в части случаев точно. Но вы можете попробовать: перед тем, как менять в BIOS режим работы жёсткого диска, сделайте сброс драйверов с помощью Sysprep.
Перенос наработанной Windows на другой компьютер
Чтобы можно было перенести свою наработанную Windows на другой компьютер, создатели ПО для резервного копирования в своих продуктах реализуют специальные технологии по отвязке драйверов комплектующих при восстановлении из бэкапа. Такие технологии есть, например, у бэкаперов Acronis и AOMEI – соответственно, Acronis Universal Restore и AOMEI Universal Restore. Есть такая технология также у EaseUS Todo Backup. Эти технологии, по сути, делают то же, что и Sysprep, только не перед захватом образа, а на этапе развёртывания Windows, т.е. восстановления её из бэкапа. Но тогда как Sysprep можно пользоваться совершенно бесплатно, она является частью Windows, технологии типа Universal Restore обычно поставляются в платных редакциях программ для резервного копирования. И если, к примеру, Acronis весь платный, то с помощью средств резервного копирования AOMEI или EaseUS и участия утилиты Sysprep совершенно бесплатно можем перенести свою рабочую Windows на другой компьютер. Ведь у программ AOMEI Backupper и EaseUS Todo Backup базовый функционал, куда входит обычное резервное копирование и восстановление Windows, бесплатный.
Чтобы перенести наработанную Windows на другую конфигурацию железа, подготавливаем загрузочный носитель с программой для резервного копирования. Если вам, друзья, нравится программа EaseUS Todo Backup, вот статья, как создать загрузочную флешку и работать с неё, создавая системные бэкапы и восстанавливая их. А если вам нравится программа AOMEI Backupper, можете скачать готовый ISO-образ с ней для записи на флешку или оптический диск.
Загрузочный носитель с бэкапером подготовили, теперь запускаем Sysprep. В её окне выбираем переход в окно OOBE, а в параметрах выключения – завершение работы.
Запускаем компьютер с загрузочного носителя с бэкапером. Создаём резервную копию уже отвязанной от драйверов Windows.
При создании указываем местом хранения резервной копии либо вместительную флешку, либо USB-HDD, либо внутренний жёсткий диск, который потом можно будет временно подключить к новому компьютеру. Далее подсоединяем флешку или жёсткий диск с резервной копией к другому компьютеру, загружаемся с загрузочного носителя с бэкапером и восстанавливаем Windows.
При восстановлении Windows её драйверы будут установлены по-новому.
Примечание: друзья, по теме переноса Windows на другой компьютер с отличным железом смотрите также детальный мануал с использованием разных инструментов в статье сайта «Как перенести Windows 10 на другой компьютер» (применимо также к Windows 7 и 8.1).
Сброс активации Windows
Ещё одна функция Sysprep – возможность сброса активации. В идеале эта функция предназначается, опять же, для отвязки эталонного образа Windows от активации и поставки модифицированного дистрибутива системы без вшитого ключа продукта. Но поскольку нигде не написано и мокрой печаткой не закреплено, что эту функцию можно использовать в других целях, сброс активации с помощью Sysprep знающие люди используют для продления 30-дневного триал-срока Windows 7. Активацию системы можно сбросить трижды, следовательно, в целом триал-срок работы с «Семёркой» может составить 120 дней.
Как сбросить активацию Windows 7? Запускаем Sysprep. В её окне выбираем переход в окно OOBE, ниже ставим галочку «Подготовка к использованию», в параметрах завершения указываем перезагрузку.
Примечание: Сбросить активацию системы можно и другим способом — с помощью командной строки. Этот способ мы рассматривали в статье о Windows Embedded 7.
Сброс активации с помощью Sysprep также можно использовать для продления срока бесплатных пробных лицензий Evalution ознакомительных Windows. Такие предлагаются IT-специалистам компаний в рамках проекта TechNet Evaluation Center компании Microsoft. В число таких ознакомительных систем входит Windows 10 Корпоративная и LTSB. Их официально можно бесплатно использовать 90 дней, а потом нужно либо покупать ключ продукта, либо переустанавливать систему, чтобы заново начался отсчёт дней Evalution-лицензии. Но если под конец 90-дневного срока сбросить активацию Evalution с помощью Sysprep, Windows не нужно будет переустанавливать ещё 90 дней, а потом ещё таких же 90 дней. В итоге получим 360 дней бесплатного использования.
Переход в окно OOBE
После использования Sysprep с указанным действием «Переход в окно приветствия OOBE» Windows запустится на этапе задания региональных и профильных параметров. Этот этап мы всегда проходим при установке системы. Здесь нужно указать страну, раскладку клавиатуры и создать новую локальную учётную запись.
В эту новую учётную запись можно даже не входить, если она сама автоматом не запустится. Если запустится, выходим на экран блокировки, заходим в свою старую учётную запись.
И потом из своей учётки можем удалить новую учётку.
- В процессе использования утилиты sysprep у вас могут выходить различные ошибки, читайте о них в отдельной статье
-
О том, как использовать Sysprep при переносе Windows написано здесь.