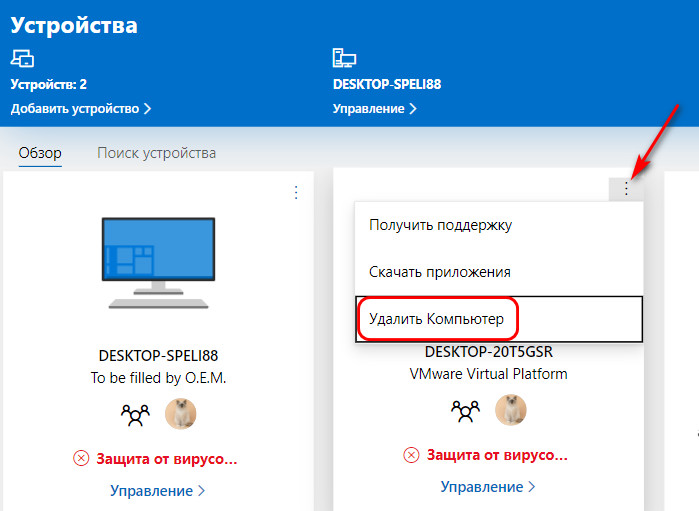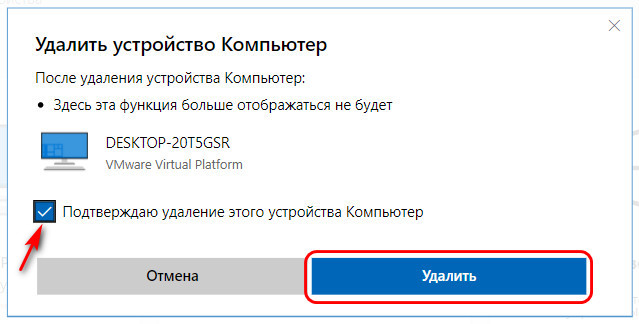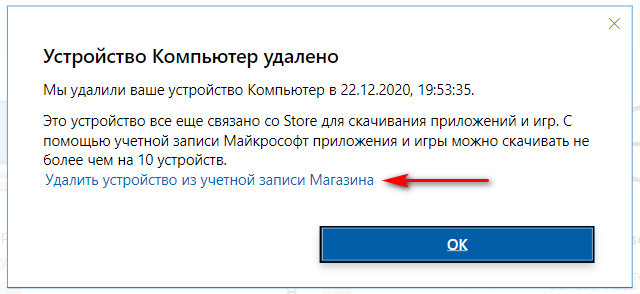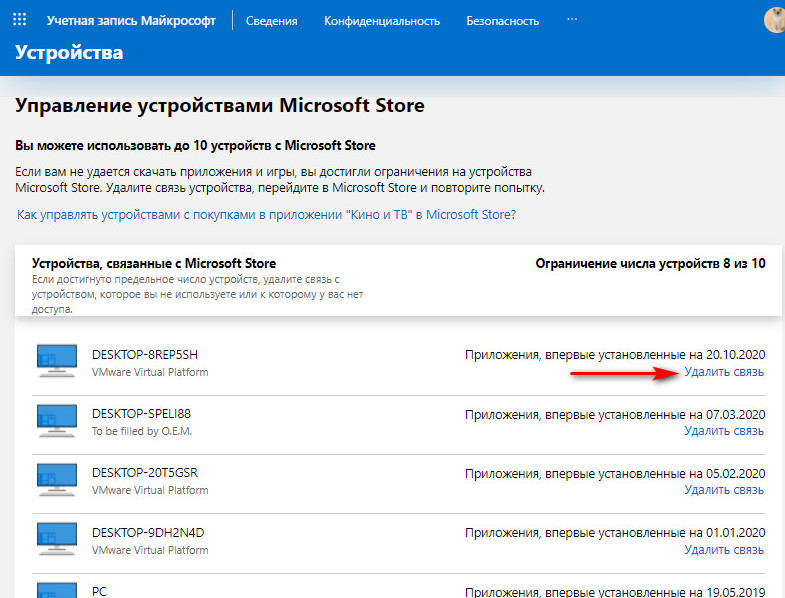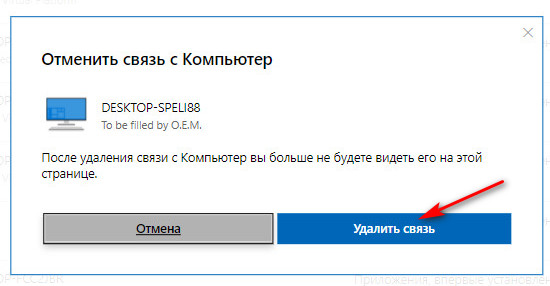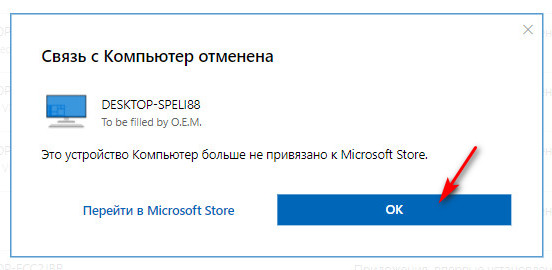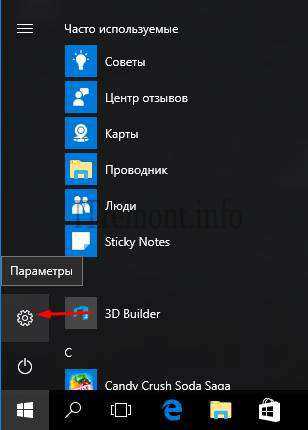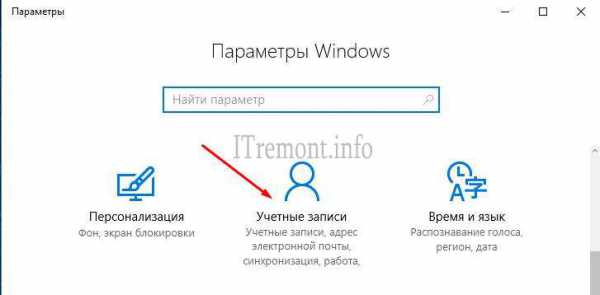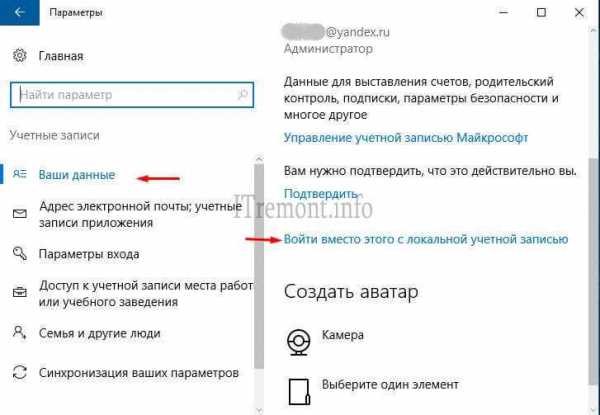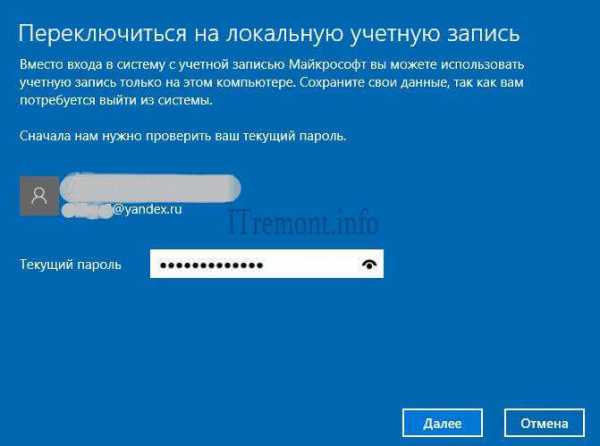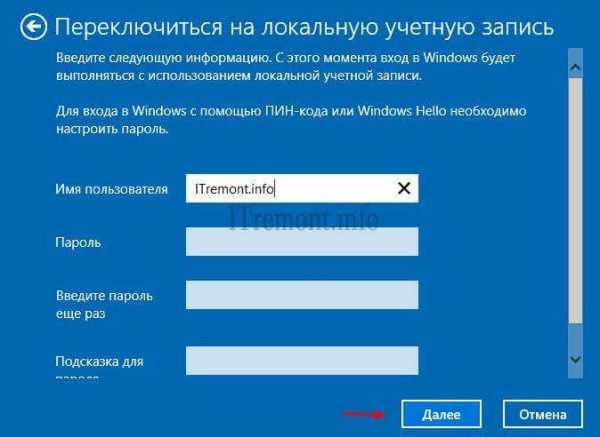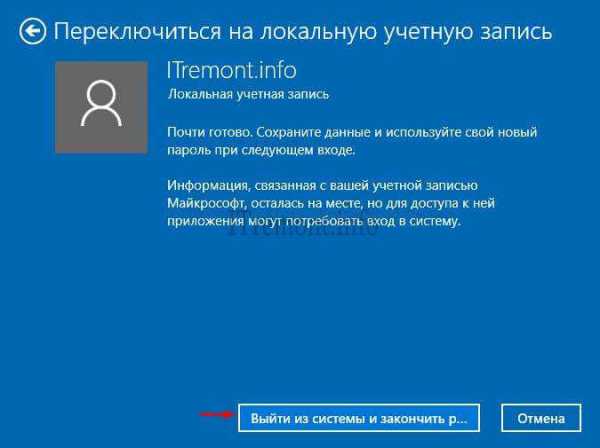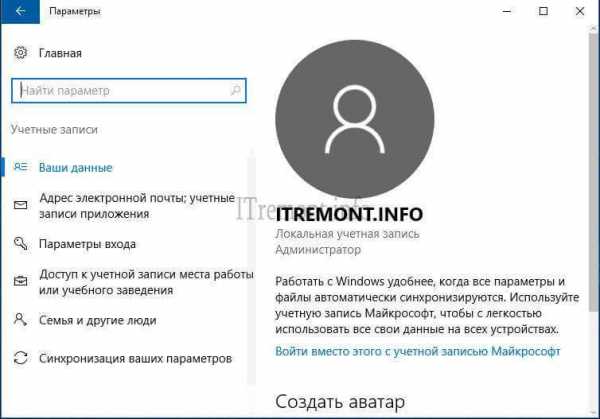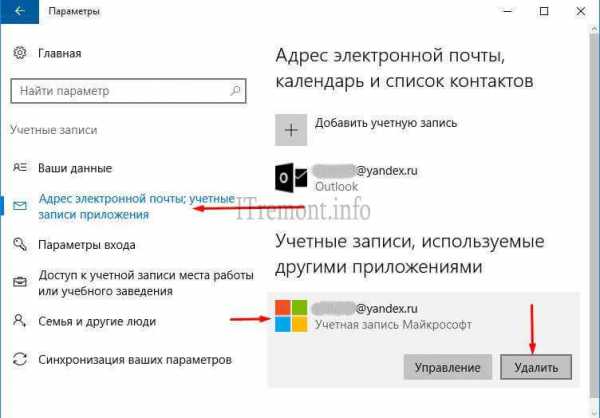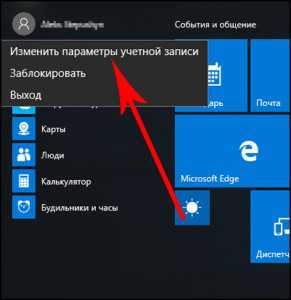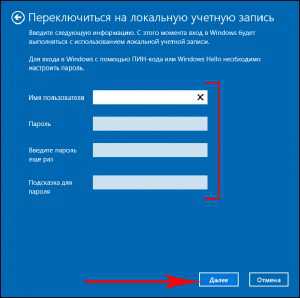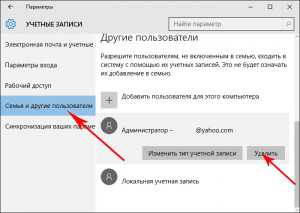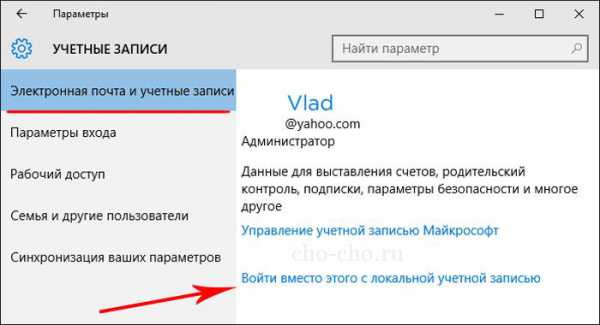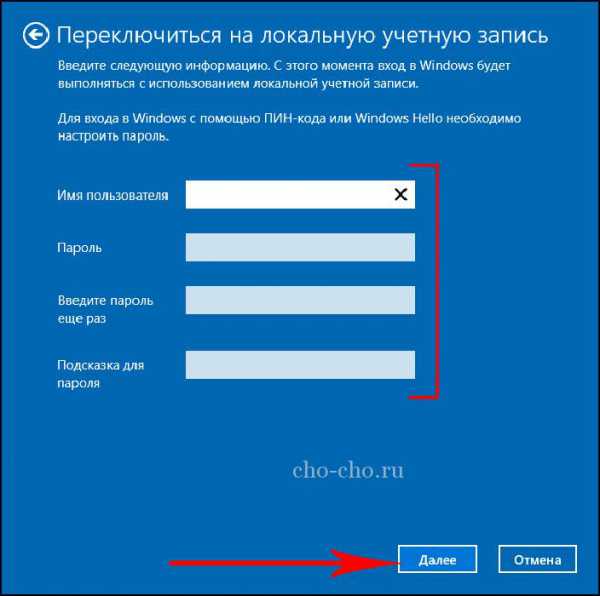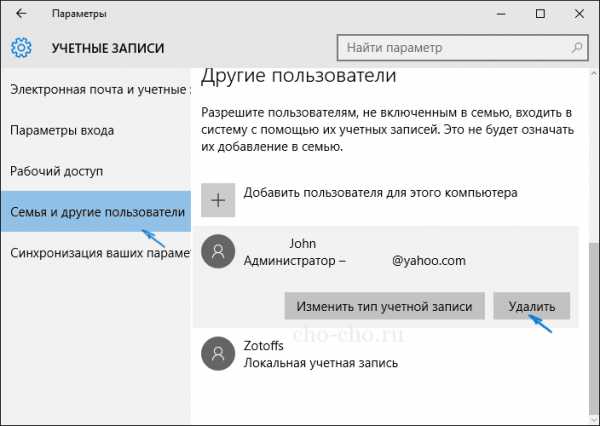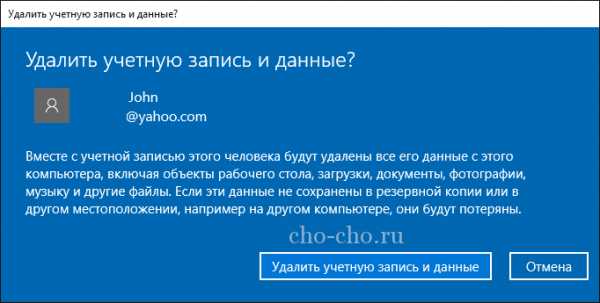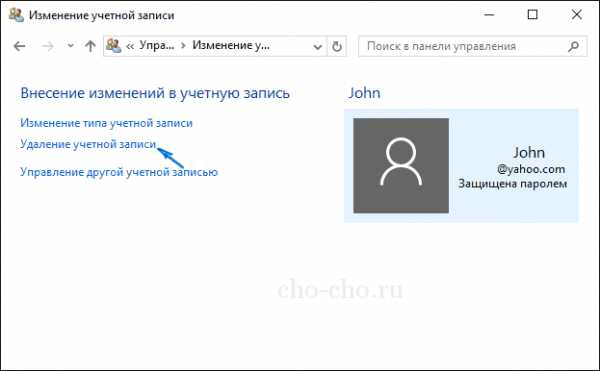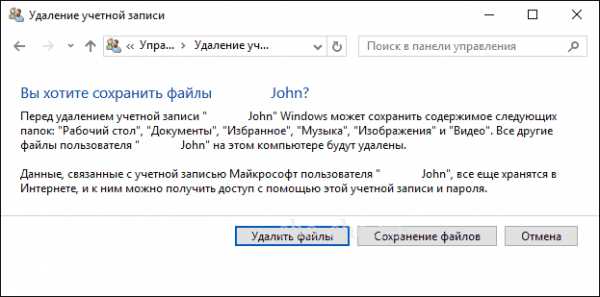В этой статье описано, как добавить и удалить учетные записи на компьютере. Наличие разных учетных записей на общем компьютере позволяет нескольким пользователям работать на одном устройстве, предоставляя каждому из них собственные сведения для входа, а также доступ к их собственным файлам, избранному браузера и параметрам рабочего стола.
Кроме того, если вы используете один компьютер для личных проектов, а также для работы или учебы, вы можете добавить на компьютер разные учетные записи.
Примечание: Если вы используете новое устройство, вы можете увидеть учетную запись «defaultuser0» — эта учетная запись неактивна, она не вредит вашему устройству и не предоставляет другим пользователям доступ. Если вы хотите удалить ее, перезапустите устройство и снова выполните вход.
Добавление пользователей в домашний компьютер
Оптимальный способ добавления пользователя на компьютер — попросить его войти с помощью учетной записи Майкрософт. Подробные сведения об учетных записях Майкрософт см. в разделе Войти с помощью учетной записи Майкрософт.
-
Выберите параметры > параметров > учетных записей > семьи & других пользователей.
-
В разделе «Другие пользователи > добавить другого пользователя, выберите «Добавить учетную запись».
-
Введите сведения учетной записи Майкрософт этого пользователя и следуйте инструкциям.
Если вам требуется удалить данные для входа этого пользователя со своего компьютера, выполните указанные ниже действия.
-
Выберите параметры > параметров > учетных записей > учетных записей & других пользователей.
-
В разделе «Другие пользователи» выберите всплывающее меню для учетной записи, которую вы хотите удалить.
-
Рядом с учетной записью и данными выберите «Удалить». Обратите внимание, что при этом учетная запись Майкрософт пользователя не будет удалена. Будут удалены только его данные для входа с вашего компьютера.
Добавление пользователей в рабочий или учебный компьютер
Всем, кто использует на работе или в учебном заведении общий компьютер, желательно иметь собственную учетную запись Майкрософт. Подробные сведения об учетных записях Майкрософт см. в разделе Войти с помощью учетной записи Майкрософт.
Добавление пользователя с существующей учетной записью Майкрософт:
-
Выберите параметры > «Пуск» > » Учетные записи > Другие пользователи» (в некоторых выпусках Windows они могут быть помечены как «Другие пользователи» или «& другие пользователи»).
-
В разделе «Рабочие или учебные > добавить рабочую или учебную учетную запись» выберите » Добавить учетную запись».
-
Введите учетную запись этого пользователя, выберите тип учетной записи и нажмите Добавить.
Если вам требуется удалить данные для входа этого пользователя со своего компьютера, выполните указанные ниже действия.
-
Выберите параметры > параметров > учетных записей > других пользователей.
-
Выберите имя пользователя или адрес электронной почты и нажмите Удалить.
-
Прочтите уведомление и выберите Удалить учетную запись и данные. Обратите внимание, что при этом учетная запись Майкрософт пользователя не будет удалена, но будут удалены его данные для входа и данные учетной записи с вашего компьютера.
Добавление рабочих или учебных учетных записей на компьютер
Если вы используете один компьютер как в личных целях, так и для учебы или работы, вы можете добавить на компьютер разные учетные записи, чтобы упростить доступ к файлам, приложениям и информации, связанным с каждой учетной записью. При доступе к рабочей или учебной учетной записи вы подключаетесь к домену своей организации и получаете доступ к ее ресурсам.
Добавление другой учетной записи на компьютер:
-
Выберите параметры > параметров > учетных записей > Access на работе или в учебном заведении.
-
Рядом с пунктом «Добавить рабочую или учебную учетную запись» нажмите кнопку «Подключить».
-
Введите сведения об учетной записи этого человека, выберите тип учетной записи и нажмите кнопку «Добавить».
Если вам требуется удалить учетную запись с компьютера, выполните указанные ниже действия.
-
Выберите параметры > параметров > учетных записей > Access на работе или в учебном заведении.
-
Выберите учетную запись, которую хотите удалить, и выберите Отключиться.
-
Нажмите Да, чтобы подтвердить свои действия. Обратите внимание, что при этом учетная запись не будет удалена целиком. Будет только удален доступ к вашему компьютеру
Примечание: Если учетная запись является единственной или основной учетной записью на компьютере, ее невозможно удалить.
Добавление учетных записей, используемых приложениями
Чтобы облегчить и ускорить вход в учетные записи, вы можете добавить учетные записи для разных приложений.
Добавление на компьютер учетной записи, используемой приложениями:
-
Выберите параметры > параметров > учетных записей > электронной почты & учетных записей.
-
Добавление учетной записи, используемой по электронной почте. выберите «Добавить учетную запись» в разделе «Учетные записи», используемые электронной почтой, календарем и контактами. Для других приложений выберите «Добавить учетную запись Майкрософт » или «Добавить рабочую или учебную учетную запись».
-
Следуйте инструкциям по добавлению учетной записи.
Удаление с компьютера учетной записи, используемой приложениями:
-
Выберите параметры > параметров > учетных записей > электронной почты & учетных записей.
-
Выберите учетную запись, которую хотите удалить, и выберите Удалить.
-
Нажмите Да, чтобы подтвердить свои действия.
Добавление пользователей в семейную группу
Если вы добавили учетные записи Майкрософт своей семьи на компьютер, вы можете настроить их как семейство Майкрософт. Это бесплатная служба, которая помогает семействам оставаться на связи и обеспечивать безопасность детей на устройствах с Windows 11 и Xbox One, а также на устройствах Android под управлением Microsoft Launcher.
Добавление пользователей в домашний компьютер
Оптимальный способ добавления пользователя на компьютер — попросить его войти с помощью учетной записи Майкрософт. Подробные сведения об учетных записях Майкрософт см. в разделе Войти с помощью учетной записи Майкрософт.
В выпусках Windows 10 Домашняя и Windows 10 Профессиональная:
-
Выберите параметры > параметров > учетных записей > семьи & других пользователей.
-
В разделе «Другие пользователи» выберите «Добавить другого пользователя на этот компьютер».
-
Введите сведения учетной записи Майкрософт этого пользователя и следуйте инструкциям.
Если вам требуется удалить данные для входа этого пользователя со своего компьютера, выполните указанные ниже действия.
-
Выберите параметры > параметров > учетных записей > учетных записей & других пользователей.
-
Выберите имя пользователя или адрес электронной почты и нажмите Удалить. Обратите внимание, что при этом учетная запись Майкрософт пользователя не будет удалена. Будут удалены только его данные для входа с вашего компьютера.
Добавление пользователей в рабочий или учебный компьютер
Всем, кто использует на работе или в учебном заведении общий компьютер, желательно иметь собственную учетную запись Майкрософт. Подробные сведения об учетных записях Майкрософт см. в разделе Войти с помощью учетной записи Майкрософт.
Добавление пользователя с существующей учетной записью Майкрософт:
-
Выберите параметры > «Пуск» > » Учетные записи > Другие пользователи» (в некоторых выпусках Windows они могут быть помечены как «Другие пользователи» или «& другие пользователи»).
-
В разделе Пользователи учетной записи компании или учебного заведения выберите Добавить пользователя компании или учебного заведения.
-
Введите учетную запись этого пользователя, выберите тип учетной записи и нажмите Добавить.
Если вам требуется удалить данные для входа этого пользователя со своего компьютера, выполните указанные ниже действия.
-
Выберите параметры > параметров > учетных записей > других пользователей.
-
Выберите имя пользователя или адрес электронной почты и нажмите Удалить.
-
Прочтите уведомление и выберите Удалить учетную запись и данные. Обратите внимание, что при этом учетная запись Майкрософт пользователя не будет удалена, но будут удалены его данные для входа и данные учетной записи с вашего компьютера.
Добавление рабочих или учебных учетных записей на компьютер
Если вы используете один компьютер как в личных целях, так и для учебы или работы, вы можете добавить на компьютер разные учетные записи, чтобы упростить доступ к файлам, приложениям и информации, связанным с каждой учетной записью. При доступе к рабочей или учебной учетной записи вы подключаетесь к домену своей организации и получаете доступ к ее ресурсам.
Добавление другой учетной записи на компьютер:
-
Выберите параметры > параметров > учетных записей > Access на работе или в учебном заведении.
-
Нажмите Подключиться и следуйте инструкциям по добавлению учетных записей.
Если вам требуется удалить учетную запись с компьютера, выполните указанные ниже действия.
-
Выберите параметры > параметров > учетных записей > Access на работе или в учебном заведении.
-
Выберите учетную запись, которую хотите удалить, и выберите Отключиться.
-
Нажмите Да, чтобы подтвердить свои действия. Обратите внимание, что при этом учетная запись не будет удалена целиком. Будет только удален доступ к вашему компьютеру
Примечание: Если учетная запись является единственной или основной учетной записью на компьютере, ее невозможно удалить.
Добавление учетных записей, используемых приложениями
Чтобы облегчить и ускорить вход в учетные записи, вы можете добавить учетные записи для разных приложений.
Добавление на компьютер учетной записи, используемой приложениями:
-
Выберите параметры > параметров > учетных записей > электронной почты & учетных записей.
-
Добавление учетной записи, используемой по электронной почте. выберите «Добавить учетную запись» в разделе «Учетные записи», используемые электронной почтой , календарем и контактами. Для других приложений выберите Добавить учетную запись Майкрософт или Добавить учетную запись компании или учебного заведения.
-
Следуйте инструкциям по добавлению учетной записи.
Удаление с компьютера учетной записи, используемой приложениями:
-
Выберите параметры > параметров > учетных записей > электронной почты & учетных записей.
-
Выберите учетную запись, которую хотите удалить, и выберите Удалить.
-
Нажмите Да, чтобы подтвердить свои действия.
Добавление пользователей в семейную группу
Если вы добавили учетные записи Майкрософт своей семьи на компьютер, вы можете настроить их как семейство Майкрософт. Это бесплатная служба, которая помогает семьям оставаться на связи и защищать детей на устройствах с Windows 10 и консолях Xbox One, а также на устройствах Android с Microsoft Launcher.
Нужна дополнительная помощь?
16.02.2018 — 22:38 обсудить 14860+
размер текста
Помимо обычной предпродажной подготовки, при продаже компьютера на Windows 10 необходимо удалить личные данные, и также выйти из своей учетной записи Microsoft, примерно так же, как мы это делали на Android. Давайте разберемся, как это следует правильно делать.
Перенос данных
Прежде всего, позаботьтесь о том, чтобы ваша личные файлы с документами, фотографиями, музыкой и др. не пропали при очистке диска, и сохраните самые важные из них на внешнем USB-накопителе или в «облаке».
Данные можно перенести с помощью функции резервного копирования Windows 10. Найти и включить ее можно в приложении «Параметры» в разделе «Обновление и безопасность», пункт «Служба архивации».
Щелкаем пункт «Другие параметры» и выбираем необходимые объекты для сохранения. После окончания процедуры архивации на всякий случай желательно вручную проверить, что все важные данные были перенесены.
Отвяжите лицензии на купленные программы
Приложения, которые вы приобретали в Магазине Windows, используют привязку к учетной записи Microsoft. Следовательно, при использовании своего аккаунта на новом устройство, они автоматически перенесутся на него.
С лицензионными сторонними программами будет немного сложнее – вам придется в каждой из них отвязывать лицензию от компьютера самостоятельно. Будьте внимательны в этом вопросе и не стесняйтесь при необходимости обращаться в службу технической поддержки приложения, иначе покупать программы придется еще раз.
Чистка компьютера
После эвакуации всей необходимой информации со старого компьютера можно делать его очистку. Учтите – обычное удаление файлов полностью не уничтожает их, и для продвинутых пользователей восстановление данных – лишь вопрос времени.
Для уверенности в том, что данные не попадут в чужие руки, воспользуйтесь специальными приложениями для безвозвратного удаления файлов. Также можно вернуть Windows 10 к заводским настройкам. Эта функция находится в приложении «Параметры», раздел «Восстановление и сброс», пункт «Восстановление».
Чтобы полностью очистить компьютер, выберите опцию «Удалить все» и дальше следуйте указаниям мастера.
Отключение учетной записи Microsoft
После того, как очистка данных будет закончена, останется сделать последний шаг – убрать привязку аккаунта Microsoft к старому компьютеру. В «Параметрах» выбираем раздел «Учетные записи» и в подразделе «Ваши данные» щелкаем «Управление учетной записью Microsoft».
На открывшейся веб-странице входим под своей учеткой и находим наш компьютер.
В списке возле нужного компьютера жмем «Дополнительные действия» и выбираем «Удалить компьютер».
Вместо послесловия
Расставаясь со старым компьютером, не забывайте удалить с него свои личные данные, желательно без возможности восстановления. Также в обязательном порядке отключите на устройстве свою учетную запись Microsoft.
Привет, друзья. В этой короткой публикации давайте разберём такой вопрос — как удалить компьютер из учётной записи Microsoft. Когда мы задействуем таковую для тех или иных целей в средах Windows 8.1 или 10 или на игровой приставке Xbox, наш компьютер или Xbox начинает числиться за нашей учётной записью Microsoft и за магазином Microsoft Store. И таких числящихся устройств со временем у нас может стать много: что-то мы продаём, что-то покупаем новое, что-то теряем, что-то берём во временное пользование, создаём виртуальные машины и удаляем их. Но у Microsoft Store есть ограничение – не более 10 пользовательских устройств, связанных с магазином. Если подключить больше, то на 11-м устройстве мы не сможем установить контент из магазина Microsoft Store. И если у нас таких числящихся устройств скопилось много, соответственно, несуществующие и редко используемые необходимо удалить как минимум из Microsoft Store. Как это сделать?
Как удалить компьютер из учётной записи Microsoft
Вообще устройства из учётной записи Microsoft удаляются таким образом. В браузере открываем раздел устройств веб-интерфейса учётной записи Microsoft,
вот прямая ссылка на этот раздел
. Выбираем устройство, которое хотим удалить, запускаем на нём меню, жмём «Удалить компьютер».
Ставим галочку подтверждения, что мы хотим удалить это устройство. Жмём «Удалить».
Всё: устройство удалено, и в отчётном уведомлении у нас будет ссылка на раздел устройств, числящихся отдельно за Microsoft Store, где как раз таки и существует ограничение в 10 устройств.
Нужно пройти по этой ссылке и удалить устройство ещё и в этом разделе. Но, друзья, можно напрямую попасть в раздел устройств, числящихся за магазином Microsoft Store, и удалить только связь устройства с магазином. При этом не удалять устройство из учётной записи Microsoft, как рассмотрено выше, если такое устройство вы используете. В связи с учётной записью Microsoft есть полезная функция поиска устройства на карте местности, мало ли что может случиться в жизни, возможно, она вам пригодится. А чтобы удалить только связь устройства с Microsoft Store, идём по
этой ссылке
. Выбираем компьютер или Xbox, жмём «Удалить связь».
И снова «Удалить связь».
Вот и всё. Теперь ограничение действовать не будет.

В случае если случилось так, что вы не можете войти под своей учетной записью Майкрософт (а также сбросить для нее пароль на сайте MS) и именно по этой причине хотите ее удалить, при этом другой учетной записи нет (если есть — используйте обычный путь удаления), то подсказки о том, как это сделать, активировав скрытую учетную запись администратора (а под ней уже можно и удалить учетку и завести новую) вы можете найти в статье Как сбросить пароль Windows 10.
Как убрать учетную запись Майкрософт и включить вместо нее локальную
Первый, самый простой и заранее предусмотренный в системе способ — просто сделать свою текущую учетную запись локальной с помощью настроек (при этом ваши параметры, настройки оформления и прочее в дальнейшем не будет синхронизироваться на устройствах).
Для того, чтобы сделать это, просто зайдите в Пуск — Параметры (или нажмите клавиши Win+I) — Учетные записи и выберите пункт «Электронная почта и учетные записи». Далее выполните простые шаги. Примечание: предварительно сохраните всю свою работу, так как после отключения аккаунта Майкрософт потребуется выйти из системы.
- Нажмите по пункту «Войти вместо этого с локальной учетной записью».
- Введите текущий пароль учетной записи Майкрософт.
- Введите новые данные, уже для локальной учетной записи (пароль, подсказка, имя учетки, если его нужно изменить).
- После этого вам сообщат о том, что нужно выйти из системы и зайти уже с новой учетной записью.
После выхода и повторного входа в Windows 10, у вас будет использоваться локальная учетная запись.
Как удалить учетную запись Майкрософт (или локальную), если есть другая учетная запись
Второй распространенный случай — в Windows 10 было создано более одной учетной записи, вы пользуетесь локальным аккаунтом, а ненужную учетную запись Майкрософт нужно удалить. Прежде всего, для этого нужно зайти под учетной записью администратора (но не той, что будем удалять, при необходимости предварительно установите права администратора для своей учетной записи).
После этого зайдите в Пуск — Параметры — Учетные записи и выберите пункт «Семья и другие пользователи». Выберите в списке «Другие пользователи» ту учетную запись, которую требуется удалить, кликните по ней и нажмите соответствующую кнопку «Удалить».
Вы увидите предупреждение о том, что вместе с учетной записью в данном случае будут удалены также все данные (файлы на рабочем столе, документы, фото и прочее этого человека — все то, что хранится в C:UsersИмя_пользователя) этого пользователя (просто данные на дисках никуда не денутся). Если вы предварительно позаботились об их сохранности, нажмите «Удалить учетную запись и данные». Кстати, в следующем способе все данные пользователя можно сохранить.
Через короткий промежуток времени учетная запись Майкрософт будет удалена.
Удаление учетной записи Windows 10 с помощью панели управления
И еще один способ, наверное, самый «естественный». Зайдите в панель управления Windows 10 (включите вид «значки» справа вверху, если там стоит «категории»). Выберите пункт «Учетные записи пользователей». Для дальнейших действий вы должны иметь права администратора в ОС.
- Нажмите «Управление другой учетной записью».
- Выберите учетную запись Майкрософт (подойдет и для локальной), которую требуется удалить.
- Нажмите «Удаление учетной записи».
- Выберите, требуется ли удалить файлы учетной записи или их нужно оставить (при этом, во втором случае они будут перемещены в папку на рабочем столе текущего пользователя).
- Подтвердите удаление учетной записи с компьютера.
Готово, это все, что нужно, чтобы убрать ненужную учетную запись.
Ещё один способ сделать то же самое, из тех, которые подходят для всех редакций Windows 10 (также требуется быть администратором):
- Нажмите клавиши Win+R на клавиатуре
- Введите netplwiz в окно «Выполнить» и нажмите Enter.
- На вкладке «Пользователи» выберите ту учетную запись, которую нужно удалить и нажмите кнопку «Удалить».
После подтверждения удаления, выбранная учетная запись будет удалена.
Удаление учетной записи Майкрософт — видео
Дополнительная информация
Это не все способы, но зато все перечисленные варианты подходят для любой из редакций Windows 10. В профессиональной версии вы можете, например, выполнить эту задачу через «Управление компьютером» — «Локальные пользователи и группы». Также задачу можно выполнить с помощью командной строки (net users).
Если я не учел какой-то из возможных контекстов необходимости удаления учетной записи — спрашивайте в комментариях, я постараюсь подсказать решение.
Автор: Амиль | Дата публикации: 2.08.2020 | В разделе: Windows инструкции
В инструкции рассмотрим несколько способов, как удалить или отключить учетную запись Майкрософт (Microsoft).
Удаляем учётную запись Майкрософт через параметры windows
Удобный способ убрать из списка лишний профиль пользователя — воспользоваться меню «Параметры».
Алгоритм действий:
- Правой кнопкой мыши кликните по значку Пуск в левом нижнем углу экрана;
- Выберите из списка «Параметры»;
- Нажмите на «Учетные записи» и перейдите в пункт списка «Адрес эл. почты; учетные записи»;
- В центральном блоке справа выберите ненужный профиль и нажмите «Удалить»;
- Для подтверждения действия введите пароль от профиля.
Важно! Этим способом удастся воспользоваться, если у вас зарегистрировано 2 и более профиля или создана локальная учтенная запись. Система автоматически считает главным единственный профиль, поэтому кнопка «Удалить» при выборе аккаунта не появляется.
Алгоритм закрытия (аналог удаления) главной учетной записи Microsoft:
- Войдите в аккаунт через меню «Параметры» (клик по названию профиля);
- В открывшемся окне браузера нажмите «Учетная запись Microsoft»;
- Возле аватара выберите «Дополнительные действия»;
- Укажите «Редактировать профиль»;
- В новом окне внизу страницы найдите «Как закрыть учетную запись», перейдите по ссылке;
- Ознакомьтесь с правилами удаления аккаунта. Опуститесь к блоку «Как закрыть аккаунт» и нажмите «Закрытие учетной записи»;
- В новом окне выберите способ подтверждения действия: письмо или пин-код.
Восстановить профиль можно будет в течение 60 дней после закрытия. Если за этот период пользователь не выполняет вход, компания Microsoft полностью ликвидирует учетную запись устройства. То есть пользователь потеряет все хранимые данные.
Удаление учетной записи через Панели управления
Способ подходит тем пользователям, которые имеют права администратора. Перейдите в меню поиска на панели задач и ведите в строке окна «Панель управления», откройте приложение.
Далее алгоритм действий следующий:
- Перейдите во вкладку «Учетные записи пользователей»;
- Выберите «Удаление уч. записей пользователей»;
- Выберите из списка нужную учетную запись, кликнув по ней. В новом окне нажмите «Удаление уч. записи»;
- Выберите способ закрытия профиля — без сохранения данных или сохранением (во втором случае накопленные пользователем документы или медиа-файлы останутся нетронутыми в общих папках).
Важно! Этот способ закрытия профиля позволяет ликвидировать сам аккаунт, но сохранить все имеющиеся у пользователя файлы.
Удаление профиля пользователя Windows 10 с использованием быстрой команды
Это самый быстрый способ удаления аккаунта пользователя. Алгоритм действий:
- Нажмите клавиши WIN+R и введите команду «netplwiz» (без кавычек), нажмите «Ок»;
- Выберите из списка нужный профиль и нажмите кнопку «Удалить»;
- Подтвердить удаление.
Закрытие профиля Microsoft — простая процедура, но она может повлечь за собой неприятные последствия. Среди них удаление данных, файлов. Восстановить утраченное будет хлопотно, поэтому прежде, чем удалять, подумайте, какой способ предпочтительнее. Возможно, перед закрытием профиля стоит скопировать важные документы или файлы на внешний носитель, диск компьютера.
Другие инструкции:

Читайте, как удалить ненужную, старую или чужую учётную запись в Windows 10. Рассмотрим три способа – используй наиболее удобный.Windows 10 это последняя доступная версия операционной системы от компании Microsoft. Она значительно расширила функционал для полного использования возможностей вашего компьютера. Были добавлены и изменены разные функции, упрощающие работу в системе и синхронизирующие учетную запись пользователя на разных устройствах. Многие функции просто были усовершенствованы.
Например, в «Windows 10», как и в ее более ранних версиях, присутствует функция, позволяющая добавлять нескольких пользователей в одну систему. Для доступа к компьютеру, «Windows 10» предлагает подключить ваш идентификатор к учетной записи пользователя «Microsoft», чтобы расширить ваши возможности в новой операционной системе. Но вы можете его не подключать и работать в «Windows 10» только в качестве локального пользователя. Вы также можете добавлять других локальных пользователей, тем самым расширяя круг людей, имеющих доступ к компьютеру. Тем не менее, когда вам больше не нужна чья-либо учетная запись в вашей системе, вы не должны ее просто так оставлять. Учетная запись пользователя занимает определенный объем дискового пространства, которое используется под конкретного пользователя. Вы можете удалить не используемую учетную запись, тем самым высвободив дополнительное пространство. Ниже мы покажем, как вы можете удалить запись пользователя в «Windows 10».
Удаление учетной записи пользователя в Windows 10
Откройте приложение «Параметры Windows», нажав в нижней части экрана кнопку «Пуск» и выбрав в левом боковом меню кнопку с изображением шестеренки.
В приложении «Параметры Windows» перейдите в группу настроек «Учетные записи».
Выберите вкладку «Семья и другие люди». Здесь вы увидите список всех пользователей, добавленных в текущую систему.
Выберите учетную запись пользователя, с которой вы хотите расстаться, и нажмите кнопку «Удалить», которая появляется под ней. Возможно, вам будет предложено ввести пароль администратора. Если кнопка «Удалить» не отображается или она неактивна, войдите в свою учетную запись как администратор, а затем попробуйте повторить процедуру удаления еще раз.
Вы получите сообщение о том, что все данные, хранящиеся в учетной записи пользователя, будут удалены. Это подразумевает удаление всех его данных с этого компьютера, хранящихся на системном диске «С» в одноименной папке пользователя, включая объекты рабочего стола, документы, фотографии, загрузки, видео и другие файлы. На других дисках данные пользователя удалены не будут. Если пользователь сохранил файлы на другом не системном диске, они все останутся там. Будут удалены только файлы из собственных библиотек пользователя на системном диске «С».
Нажмите кнопку «Удалить учетную запись и данные», чтобы завершить процесс удаления записи пользователя. Когда вы это сделаете, то восстановить обратно данные вы уже не сможете. Они будут потеряны навсегда.
Удаление учетной записи пользователя в Windows 10 – второй способ
Вы можете использовать более традиционный способ для удаления учетной записи пользователя в «Windows 10». Нажмите кнопку «Пуск» в нижней части экрана, в главном меню перейдите в раздел «Служебные – Windows» и выберите вкладку «Панель управления».
Перейдите по ссылке «Учетные записи пользователя». Важно помнить, что для внесения дальнейших изменений в учетную запись пользователя, в том числе удаления, вы должны обладать правами администратора.
В открывшемся окне выберите ссылку «Управление другой учетной записью».
Выберите учетную запись пользователя, которую вы хотите удалить.
В окне «Изменение учетной записи» вы можете выбрать разные функции управления этой записью. Нажмите ссылку «Удаление учетной записи».
Перед вами откроется форма подтверждения «Удаление учетной записи». Нажмите кнопку «Удалить файлы», чтобы подтвердить удаление учетной записи пользователя.
«Windows» может автоматически сохранить часть файлов пользователя из удаляемой учетной записи в папку на рабочий стол, если вы выберите соответствующую кнопку «Сохранение файлов».
Удаление учетной записи пользователя в Windows 10 – третий способ
Данный способ также требует от вас наличие прав администратора для удаления учетной записи. Нажмите сочетание клавиш «Windows + R», в открывшейся вкладке «Выполнить» в командной строке введите «netplwis» и нажмите кнопку «ОК» для продолжения.
Перед вами откроется окно «Учетные записи пользователей». Отметьте необходимое имя пользователя, чью учетную запись вы планируете удалить, и нажмите кнопку «Удалить».
После подтверждения процесса удаления, выбранная учетная запись пользователя будет удалена.
Ограничения
Вы не можете удалить все до одной учетные записи пользователей в «Windows 10». Если вы хотите создать новую учетную запись для себя и избавиться от своей старой учетной записи пользователя, вам нужно сначала создать новую учетную запись и передать ей права администратора. Вы не сможете удалить свою старую учетную запись пользователя с правами администратора, пока не войдете в систему с новыми данными пользователя.
Если вы хотите удалить свою текущую учетную запись, но не хотите или не имеете возможности добавить второго пользователя, то лучший выход – это переустановка операционной системы «Windows 10». Предварительно сохраните все необходимые файлы на другой диск, так как после переустановки «Windows 10» они исчезнут. Переустановите операционную систему и начните работу в новой учетной записи.
Данный материал является частной записью члена сообщества Club.CNews.
Редакция CNews не несет ответственности за его содержание.
Ситуации, когда какой-то профиль становится ненужным, бывают разные. Например, вы используете для входа в систему единую учетную запись Microsoft, но хотите заменить ее более привычной локальной. Или когда-то вы создали несколько учеток для друзей или членов семьи, а теперь эти аккаунты стали не нужны. Чтобы не путаться среди нескольких профилей при входе в систему, логично будет снести лишние. Кроме того, файлы, хранящиеся в отдельных аккаунтах, занимают место на диске. Полезно очистить пространство от ненужной информации. В этой статье мы расскажем, как удалить учетную запись Windows 10.
Полезное напоминание! Перед тем, как стереть устаревший профиль, перенесите важные файлы из папок пользователя в другой раздел, облачное хранилище или на внешний носитель. После удаления учетки информация, хранившаяся на «C:UsersИмя_пользователя», будет уничтожена. Ее не удастся восстановить.
Справиться с задачей будет несложно. Вам не понадобится специальное программное обеспечение или углубленное знание ПК. Решить проблему можно силами стандартных средств Windows. Выполнить простую процедуру сможет даже малоопытный юзер. А мы подскажем 4 действенных способа, как удалить учетную запись Майкрософт. Главное — четко следовать инструкциям.
Подписывайтесь на наш Telegram-канал
Содержание:
- Как заменить учетную запись Microsoft локальной
- Стираем лишнюю учетную запись
- Выполняем процедуру с помощью панели управления
- Очистка учетной записи с помощью команды netplwiz
Как заменить учетную запись Microsoft локальной
Некоторые пользователи для входа в систему применяют учетную запись Microsoft. Это удобный формат авторизации в сетевых сервисах Майкрософт. Но для обычной работы она бывает не нужна. Если у вас возникло желание сменить формат входа, использовать вместо текущего профиля локальный, следуйте простым советам.
- Войдите в систему, используя текущую записью Microsoft.
- Из меню «Пуск» перейдите в «Параметры». Или вызовите это окно с помощью комбинации «WIN + I».
- Войдите в раздел «Учетные записи», активируйте окно «Ваши данные».
- В открывшемся подразделе выберите «Войти вместо этого с локальной учетной записи».
- Появится поле, где нужно вбить пароль для подтверждения. Здесь же появится оповещение, что необходимо сохранить данные, открытые файлы, завершить текущую работу. Поскольку, чтобы удалить учетную запись Майкрософт, придется перезапустить компьютер и повторно войти в систему.
- Затем появится окно, куда нужно вписать новые данные для новой локальной учетки. Введите имя пользователя, при необходимости создайте пароль, впишите подсказку для него.
Чтобы завершить процедуру, выйдите из системы. А при повторном входе используйте новый локальный аккаунт.
Стираем лишнюю учетную запись
Если на вашем компьютере активны несколько профилей, но некоторые из них уже давно не используются, стоит снести их. Так они не будут занимать место на диске, мешать при входе.
Важное напоминание! Для выполнения этой процедуры и еще двух, описанных ниже, нужно, чтобы у вашего аккаунта были права администратора. Иначе стереть лишние профили и хранящиеся в них данные не удастся. Поэтому позаботьтесь заранее о том, чтобы подключить права.
Процесс уничтожения устаревших аккаунтов прост:
- Откройте меню «Учетные записи» в разделе «Параметры», как было указано в предыдущем способе.
- В появившемся поле найдите подраздел «Семья и другие люди». Здесь отображаются все текущие аккаунты, помимо основного. Вы можете с легкостью снести под профилем администратора любой ненужный профиль.
- Найдите в списке аккаунт, который вам больше не нужен, нажмите «Удалить».
- Высветится уведомление, что все файлы выбранного юзера, которые хранятся на диске С, будут уничтожены. Это касается также загрузок, документов, расположенных на рабочем столе. При очистке профиля, информация будет стерта. Если данные вам больше не пригодятся или вы предварительно сохранили их на другой накопитель, смело нажимайте «Удалить учетную запись и данные». Если забыли перезаписать файлы, выйдите из раздела, сохраните информацию и уже после снесите аккаунт.

Выполняем процедуру с помощью панели управления
Еще один метод удаления учетной записи Windows 10 — очистка через «Панель управления».
Чтобы стереть устаревший профиль, из панели «Пуск» перейдите к разделу «Служебные — Windows», активируйте «Панель управления».
Найдите элемент «Учетные записи пользователей», нажмите на строку «Управление другой учетной записью». Откроется поле, где отобразятся текущие юзеры ПК.
Щелкните по иконке нужного аккаунта, чтобы открыть раздел «Изменение учетной записи». Высветиться меню управления, где среди прочих настроек находится пункт «Удаление учетной записи». Активируйте его.
Появится оповещение, как в предыдущем случае, что информация может быть потеряны. Выберите вариант «Удалить файлы» или «Сохранение файлов». Если хотите сберечь файлы, выберите второй вариант. Тогда система автоматически создаст директорию на вашем рабочем столе, куда сохранит заданную информацию. Если вы уже сохранили данные или они не пригодятся, смело стирайте информацию вместе с профилем.
Очистка учетной записи с помощью команды netplwiz
Этот способ поможет удалить учетную запись Microsoft всего за несколько шагов:
- Откройте командное окно «Выполнить». Его можно активировать клавишами «WIN + R» или найти через меню «Пуск» — «Служебные — Windows».
- Появится строка, где нужно прописать команду «netplwiz», нажать «OK».
- Появится список «Учетные записи пользователей». Найдите раздел «Пользователи этого компьютера», укажите профиль, который необходимо снести. После этого нужно просто нажать «Удалить».
- Появится предупреждающее сообщение, которое попросит подтвердить действия. Просто нажмите «Да» и уничтожьте лишний аккаунт.
Вот и все нехитрые способы, с помощью которых можно стереть устаревшие учетки. Теперь нет нужды путаться между профилями при входе в Windows. Зная, как удалить учетную запись Microsoft, вы облегчите себе использование ПК: простой удобный вход, никаких посторонних юзеров. Только нужные аккаунты, удобная работа с ними. Плюс, освободится место на диске, которое раньше занимали файлы пользователей.
Помните: сохраняйте важные данные перед тем, как снести учетку. Информация юзера уничтожается вместе с его профилем. Восстановить файлы после очистки уже не удастся.
Не забывайте подключать права администратора. Иначе не сможете выполнить процедуру.
Надеемся наши советы придутся кстати. Вы легко сможете стереть лишние учетные записи самостоятельно. Главное — внимательно следуйте инструкциям.
Главная » Windows 10 » Как отвязать учетную запись microsoft от windows 10
Как удалить учетную запись на Windows 10: описание всех способов
Сегодня мы расскажем своим читателям – как удалить учетную запись на Windows 10. Причем делать это будем исходя из самых разных ситуаций: когда есть одна-единственная запись, а вы хотите отвязать ее от сайта Microsoft и сделать локальной или когда аккаунт не нужен совсем. Второй способ может удалить любую дополнительную учетку, естественно, кроме администратора, причем как локальную, так и привязанную к сети. В конце статьи, для вашего удобства находится видеоинструкция. Желание удалить свой Windows-аккаунт может возникнуть, например, тогда, когда у вас не получается сменить электронную почту на сайте Microsoft.
Приступим, каждый из способов будет рассмотрен максимально подробно и, следуя нашим рекомендациям, вы наверняка добьетесь нужного результата.
Для чего нужен Microsoft-аккаунт
Прогресс не стоит на месте, операционные системы становятся все более удобными и функциональными. Не отстает и лидер на данном поприще – Windows, а точнее, ее последняя десятая версия. Компания Майкрософт привязывает аккаунты пользователей к их учетным записям для того чтобы данные все время хранились в облаке и не могли быть утеряны, что легко происходит при использовании стандартного жесткого диска и даже SSD-накопителя. Храня свои файлы, пароли и настройки в OneDrive (облачное хранилище от Microsoft которое бесплатно предоставляется каждому пользователю Windows), вы можете быть уверены, что они никогда не потеряются.
Есть и еще один момент, который говорит в пользу именно интернет-аккаунта. Это банальная переустановка Windows. Данная операционная система построена не так, как другие, тут используется реестр и это является откровенным минусом как «Десятки», так и остальных версий ОС от Майкрософт. Дело в том, что со временем этот реестр захламляется и обычному пользователю ничего не остается делать как переустановить операционную систему. И тут вас ждет самое интересное – установить саму Windows несложно и недолго, но программное обеспечение и его настройки отнимают уйму времени. Например, приложение которым пользуемся мы – Key Collector требует повторной настройки, которая занимает более получаса. Если же установить его на облако, конфигурация не потребуется и программа будет готова через 2 минуты. Делайте выводы.
Как удалить пользователя в Windows 10 и сделать аккаунт локальным
Это самый простой способ сделать вашу учетную запись локальной. Мы будем использовать инструментарий системы при этом никакие настройки пользователя не будут затронуты. Программное обеспечение или персонализация останутся такими же. Приступаем к решению задачи:
- Для того чтобы открыть нужные нам настройки можно применить сочетанием
Win+I
на клавиатуре. В открывшемся окне клацаем по плитке «Учетные записи».
Внимание! Перед тем как мы продолжим процесс, сохраните все свои данные и завершите работу программ. Связь с аккаунтом Microsoft будет утрачена и файлы недоступны.
- Жмем по надписи, выделенной на скриншоте, красной рамкой.
- Откроется еще одно окошко, в котором нам нужно будет ввести текущий пароль, делаем это и жмем «Далее».
- На следующем этапе вводим данные для нового аккаунта. Это пароль, его подтверждение и подсказка для восстановления.
- Почти готово. Нам осталось нажать на обозначенную на скриншоте клавишу и перейти на новую учетную запись. Еще раз напомним, что нужно сохранить все данные и закрыть программы.
После нажатия клавиши текущая сессия будет завершена.
Далее, компьютер загрузится уже с новым локальным аккаунтом и паролем, который вы вводили в настройках.
Нам же останется только ввести это пароль.
Как удалить учетную запись Windows 10, если в системе их несколько
Бывают ситуации, когда в операционной системе windows существует 2 и более аккаунта, но нужен всего один. Соответственно, лишние нужно стереть. Давайте разберемся как это сделать. Для начала нужно войти под аккаунтом администратора. Естественно, не того, который будем ликвидировать. С гостевого аккаунта внести какие-либо изменения в систему не получится.
- Нам нужно открыть параметры системы. Для этого используем немного другой вариант, нежели тот, который был применен в прошлый раз. Мы запустим настройки через панель уведомлений. Для этого откройте саму панель и кликните по обозначенной на скриншоте клавише.
- Идем дальше. Нажмите на плитку «Учетные записи».
- Теперь нажмите в левой части открывшегося окна по надписи: «Семья и другие люди», а в правой выберите того пользователя, аккаунт которого нужно удалить.
- Когда мы кликнем по выбранной учетной записи, откроется две кнопки. Жмем «Удалить».
- Появится предупреждение о том, что вместе с аккаунтом будет безвозвратно стерты все данные этого пользователя: документы, закачки, объекты на рабочем столе, настройки приложений, фотографии, музыка и т. д. Если мы согласны, жмем отмеченную на скриншоте кнопку.
Через несколько секунд, в зависимости от количества данных аккаунта, он окажется полностью удален. Ваши файлы затронуты не будут. Немного ниже мы приведем способ, который позволит стереть любую учетную запись и при этом не затрагивать ее данные.
Как удалить учетную запись в Windows 10 через панель управления
Существует и еще один вариант удаления аккаунта с применением панели управления. Способ тоже не требует как-то особых усилий и, следуя нашим рекомендациям, вы без труда справитесь с задачей. Приступаем.
- Давайте перейдем в панель управления. Напомним – для того чтобы все получилось, нужно работать из учетной записи с привилегиями суперпользователя (администратора). Откройте поисковый инструмент «Десятки» (значок увеличительного стекла, расположенный в левой части панели задач), и введите запрос «панель управления». Далее, нужно кликнуть по появившемуся результату.
- Переходим в раздел, который выделен на рисунке.
- Далее, кликаем по строчке «Удаление учетных записей пользователей».
- Теперь выбираем аккаунт, который мы будем удалять (можно убрать как локальный, так и аккаунт связанный с Microsoft).
- В следующем окне просто жмем «Удаление учетной записи».
- Вот момент, о котором мы говорили. Мы можем удалить аккаунт, но оставить файлы, с которыми он связан. Также можно стереть все. В нашем случае данные должны сохраниться, поэтому кликаем по «Сохранение файлов».
- Windows в последний раз спросит нас действительно ли мы хотим стереть аккаунт и уведомит о том что пользователь не сможет больше входить в систему, но все его файлы будут сохранены на нашем рабочем столе в папке с его именем. Соглашаемся и давим «Удаление учетной записи».
После этого аккаунт будет удален. Если с ним были связаны какие-либо файлы, они сохранятся и будут помещены в папку на вашем десктопе.
Существует и еще один способ по удалению аккаунта в Windows 10. Для того чтобы им воспользоваться, нужно, как и раньше, обладать правами администратора. Делаем следующее:
- Нам нужен инструмент «Выполнить» клацаем Win+R и запускаем его. В открывшееся окошко вводим команду «netplwiz» без кавычек, жмем «ОК».
- Появится новое окно. Убираем переключатель возле «Требовать ввод имени пользователя и пароля» и выделяем нужный аккаунт немного ниже. Далее, жмем кнопку с надписью: «Удалить».
- Система еще раз спросит нас уверены ли мы в своих действиях, мы же подтверждаем их нажатием кнопки «Да».
Готово. Аккаунт пользователя полностью стерт с вашего компьютера.
Как убрать учетную запись на Windows 10 через командную строку
Добиться тех же результатов получится и через командную строку. Применяйте данный метод если ни один из описанных выше не сработал. К тому же этот способ более быстр.
Внимание! Использовать удаление аккаунта через командную строку не стоит начинающим пользователям. Система не будет переспрашивать вас о намерениях и удалит все данные, включая аккаунт сразу и безвозвратно. Помните об этом перед, тем как приступать.
Переходим к работе с командной строкой:
- Запускать командную строку будем через меню поиска Windows. Это позволит работать с правами администратора. Кликаем по значку лупы и вводим в поисковую строку слова «cmd». Ищем в выдаче нужный нам результат и кликаем по нему правой клавишей мыши. Нам нужен вариант «Запустить от имени администратора».
- Давайте запросим у Windows список пользователей и разберемся кого будем удалять. Для этого вводим в командную строку «net user» без кавычек и жмем Enter.
- Система выдаст результат, в нашем случае это всего два пользователя, запоминаем имя аккаунта, который будем удалять и вводим в следующее: «net user “имя пользователя” /delete» (без кавычек).
- Windows приняла команду и ответила о ее корректном выполнении. Давайте проверим, удалился ли пользователь. Снова вводим «net user».
Как видим учетной записи с названием «Сережа» не стало. Все работает отлично.
Как отключить контроль учетных записей Windows 10
Контроль учетных записей или как его еще называют: UAC в «Десятке» существует для того, чтобы уведомлять нас об активности приложений, которые требуют доступа к изменению системных файлов. Другими словами, те программы, которые работают с правами администратора. Таким образом, Windows 10 заботится о вашей безопасности. Из коробки UAC сообщает вам о любых действиях приложений, которые пытаются получить доступ к администраторским правам, но вы можете настроить данный режим, как угодно.
Используем панель управления для отключения контроля Windows-аккаунтов
Первый способ проще чем работа с редактором реестра, поэтому именно он рекомендуется к использованию новичками. Начинаем.
- Открываем панель управления. Введите ее название в поисковой строке Windows, которую можно запустить через иконку в левой части панели задач.
- Находим в открывшемся окне раздел, обозначенный на скриншоте, и переходим в него.
- Кликаем по аналогичной записи в следующем окне.
- Далее, жмем обведенную красной полоской надпись.
- Открылось новое окошко. Тут есть ползунок, который отвечает за контроль нашего аккаунта, чем выше вы его поднимите, тем жестче будет этот контроль.
Заметка: попасть в окно с ползунком настройки учетных записей в «Десятке» можно при помощи утилиты «Выполнить». Введите в ее поле команду «UserAccountControlSettings» без кавычек и нажмите «ОК».
Расшифровка четырех положений, в которые можно установить переключатель контроля учетных записей:
- всегда уведомлять о следующих случаях: когда программы пытаются произвести инсталляцию или редактировать настройки ПК и когда параметры компьютера меняет пользователь (данный профиль рекомендован при множественной установке разного ПО или активной работе в сети);
- уведомления об изменении параметров ПК пользователями отключены (рекомендуется к использованию тем пользователям, которые работают с проверенным ПО и сайтами);
- уведомления о редактировании настроек компьютера администратором отсутствуют (данный алгоритм стоит использовать только тогда, когда затемнение десктопа занимает массу времени);
- даже если приложения пытаются установить программное обеспечение, уведомления не поступают (использовать такой профиль категорически не рекомендуется).
Если вы все-таки решили отключить UAC, помните: теперь любой софт сможет автоматически устанавливать программное обеспечена, а вы даже не будете об этом знать. Если вы хотите деактивировать контроль учетных записей только из-за всплывающего окна, категорически не рекомендуем вам это делать!
Настройка UAC в редакторе реестра
Полностью отключить контроль учетных записей и выбор каждого из четырех сценариев работы можно в редакторе реестра. Мы опишем как это делается.
- Запустите редактор реестра при помощи утилиты «Выполнить», вызвать которую можно сочетанием горячих клавиш Win+R.
- Перейдите по пути, обозначенному на скриншоте и смените значения параметров на нем же (изменять значение ключей реестра можно после двойного щелчка левой клавишей мыши по нему).
Расшифровка значений ключей системного реестра, отвечающих за контроль разрешений в системе Windows:
- уведомления поступают всегда: 1, 1, 2;
- уведомления поступают, когда какая-либо программа пытается сменить настройки: 1, 1, 5;
- затемнение краев экрана отключено, уведомления поступают: 0, 1, 5;
- полное отключение слежения за учетными записями: 0, 1, 0.
Внимание! Еще раз предупреждаем – отключая UAC вы ставите безопасность ПК под угрозу.
Подводим итоги
Выше мы описали как отключить учетную запись Windows 10, причем как локальную, так и привязанную к Microsoft-аккаунту. Все способы отлично работают на любой из редакций «Десятки». Каждый пользователь имеет право выбирать для себя наиболее удобный вариант и пользоваться им. Если же у вас возникли какие-либо проблемы, пишите в комментариях, мы обязательно вам поможем.
Видео как удалить учетную запись Майкрософт в Windows 10
os-helper.ru
Как удалить учетную запись Майкрософт в Windows 10
Как удалить учетную запись Майкрософт в Windows 10 ? Данный вопрос задают пользователи, скорее всего по причине постоянного ввода пароля, при включении или выхода из спящего режима своего компьютера в windows десятой версии. Впрочем причины удаления учетной записи Microsoft, могут быть и другие. Ну раз уж вы хотите это сделать, то вы точно знаете для чего.
Если вас беспокоит постоянный ввод пароля и именно по этой причине вы хотите удалить учетную запись майкрософт, то с начало советую ознакомиться со статьей Как убрать пароль при входе в Windows 10. Так же хочу отметить, что с использование локальной учетки, некоторые функции в windows 10 могут быть недоступны, к примеру вы не сможете использовать графический пароль, пин-код для входа в систему. Ну если вы окончательно решили это сделать, то читаем статью дальше.
Как удалить учетную запись Майкрософт в Windows 10
На самом деле, использование данного способа для удаления учетной записи майкрософт, не приведет вас к ее полному уничтожению. Данный метод покажет как перейти на локальную учетку, при этом учетная запись microsoft вас не будет беспокоить. Но потом если у вас будет желание перейти обратно, вы без проблем это сделаете. В любом случае в конце статьи, будет показан способ полного удаления учетной записи Майкрософт.
Итак, переходим в меню пуск, далее вкладка параметры.
В открывшемся окне параметров windows, нас как вы уже догадались, интересует вкладка учетные записи.
Во вкладке «ваши параметры», нажимаем на пункт «войти вместо этого с локальной учетной записью».
В открывшемся окне вводим текущий пароль учетной записи Microsoft.
Далее вводим имя пользователя для локальной учетки. Так же можете ввести пароль для нее, но если вы перешли на данную учетную запись именно по причине ввода пароля, то конечно пропускаете этот пункт.
Жмем на кнопку выйти из системы и закончить работу.
Теперь система загрузилась с локальной учетной записью и все счастливы.
Полное удаление учетной записи Майкрософт в windows 10
Для полного удаления учетки, переходим в параметры учетных записей и выбираем вкладку «адрес электронной почты; учетные записи приложения». Находим свою учетную запись microsoft, кликаем по ней и нажимаем удалить.
Подтверждаем удаление нажатием ДА.
Оставляйте своё мнение о данной статье, ну и конечно же задавайте свои вопросы если у вас что-то вдруг пошло не так.
ITremont.info
Как удалить учетную запись Майкрософт в Windows 10
Пользователи нашумевшей ОС Windows 10 по желанию могут использовать либо локальную учетную запись, либо учетную запись Майкрософт. Однако стоит помнить, что если при установке Windows 10 ввести пароль и логин от учетной записи Майкрософт, то при каждом запуске ОС для входа в систему будет использоваться именно она.
Многих пользователей такой подход к авторизации не очень устраивает, и они задаются интересным вопросом, как удалить учетную запись Майкрософт в Windows 10. В интернете таких вопросов задано огромное количество. Все тематические форумы пестрят заголовками с данной проблемой, поэтому мы решили написать подробную обзорную статью на эту тему.
Инструкция по быстрому удалению учетной записи может иметь некоторые различия в зависимости от того, сколько учетных записей Вы создали в системе. Так, если у Вас единственная учетная запись Майкрософт, и Вы хотите сделать ее локальной, то Вам подойдет первый способ. А если учетная запись Вам вообще не нужна, то используйте второй и третий способ.
Удалить учетную запись Майкрософт – 1 способ
Этот способ самый простой и предусмотрительный. С ним справится даже неопытный пользователь. С помощью настроек операционной системы мы сделаем локальную учетную запись текущей. Для начала нажмите на “Пуск” и кликните ЛКМ на имя пользователя. В выпадающем меню выберите раздел “Изменить параметры учетной записи”.
Важно!!! Перед дальнейшими действиями настоятельно рекомендуем сохранить все открытые файлы и документы, так как после удаления аккаунта Майкрософт Вам нужно будет выйти из системы.
На экране должно появиться окошко настроек. ЛКМ нажмите на “Войти вместо этого с локальной учетной записью”.
На следующем шаге система запросит у Вас текущий пароль, который нужно ввести в соответствующее окно. Нажмите “Далее”.
Теперь нужно будет ввести новые данные, которые будут использоваться в локальной учетной записи.
Для того чтобы удалить учетную запись Майкрософт в Windows 10 Вам нужно нажать на кнопку “Выйти из системы и закончить работу”.
На этом процесс удаления будет завершен. Система автоматически выйдет из учетной записи Майкрософт. Теперь для повторного входа в Windows 10 будет использоваться только локальная учетная запись и те данные, которые Вы вводили на предыдущих шагах. Рассмотрим второй способ, который подразумевает полное удаление учетной записи.
Как полностью удалить учетную запись Майкрософт в Windows 10
Этот способ пользуется большой популярностью у пользователей. Так, очень многие люди в Windows 10 создают несколько учетных записей, в то время как для входа в систему используется только одна – локальная. В такой ситуации неиспользуемую учетную запись Майкрософт можно полностью удалить.
Для начала нужно зайти в систему с помощью учетной записи администратора. Если Вы собираетесь удалить учетную запись, которая на данный момент обладает правами администратора, то обязательно установите права администратора для другой записи (которую мы не удаляем).
Далее переходим в “Пуск” —> “Изменить параметры учетной записи” и выбираем раздел “Семья и другие пользователи”. Среди списка “Другие пользователи” выбираем учетную запись, которую хотим удалить. Кликните на нее ЛКМ и выберите “Удалить”.
На экран должно быть выведено системное предупреждение о том, что помимо учетной записи будут удалены все связанные с ней данные. А это все файлы с рабочего стола, документы, музыка, видео, фото и многое другое. Если говорить коротко, то удалится все, что хранится в папке “C:ПользовательИмя_пользователя” (информация с других папок останется нетронутой). Если Вы уже сохранили все важные данные, то можете смело нажимать кнопку “Удалить учетную запись и данные”.
Если Вы не сохранили данные, то нажмите “Отмена” и обязательно скопируйте на диск нужную информацию. Также можете воспользоваться следующим способом.
Удаляем учетную запись Майкрософт через панель управления
Этот способ, наверное, самый привычный и естественный. Запустите Windows 10 и войдите в систему под учетной записью администратора. Откройте панель управления и в правом верхнем углу выставьте вид “значки”. Теперь нажмите на “Учетные записи пользователей”. Выберите пункт “Управление другой учетной записью”.
Теперь выбираем учетную запись, которую необходимо удалить. Далее нажимаем на “Удаление учетной записи”.
Решаем, будем ли мы сразу удалять учетную запись Майкрософт в Windows 10, или для начала сохраним файлы пользователя. Подтверждаем удаление и ждем завершения процесса.
Существуют и другие способы, о которых мы не рассказали в данной статье. Но их можно смело считать избыточными. Так описанные выше методы помогут Вам решить проблему с учетной записью на любой версии ОС Windows 10. Если вдруг по какой-либо причине Вы не сможете произвести удаление учетной записи (например, из-за внутренней ошибки или из-за того, что не обнаружите в своей системе нужного раздела) просто опишите ситуацию в комментариях, и мы обязательно Вам поможем.
Выводы
В рамках данной статьи мы решили раскрыть несколько способов быстрого удаления учетной записи Майкрософт в операционной системе Windows 10. Выберите для себя самый оптимальный вариант и используйте его для более удобного входа в систему.
komputer-info.ru
Как удалить учётную запись на Windows 10
Здравствуйте, уважаемые пользователи. Сегодня мы рассмотрим вопрос, с которым уже многие сталкивались и мало кто находил выход. Есть ли возможность удалить учётную запись в Виндовс 10, и как это сделать?
Устанавливая Виндовс 10, вам предложат написать пользовательское имя и пароль от учётной записи Microsoft. Введя эти данные, вы соглашаетесь, что Windows 10 будет применять их для запуска операционной системы. Естественно, большую часть пользователей такая ситуация не устраивает.
Причин может быть много, но самой часто встречающейся является нежелание вводить непростой и трудно запоминаемый пароль при входе в систему каждый раз. Именно поэтому сегодня я расскажу о том, каким образом избавиться от учетной записи Windows 10 и работать на своей «учетке».
Контроль учетных записей Windows 10
Нажмите на значок «Пуск», а затем на имя пользователя. На экране должен появиться небольшой блок, на нём следует кликнуть на строку «Изменение параметров учётной записи». Затем откроется новое окно, в котором можно настраивать личную учётную запись. Кликните на пункт «Войти вместо этого с локальной учётной записью»
Вы увидите окно, которое будет называться «Переключиться на локальную учётную запись». Необходимо написать пароль учетной записи и кликнуть «Далее».
Потом вам надо будет написать пользовательское имя, пароль и подсказку, если вы вдруг забудете пароль. Бывают случаи, что человек не хочет ставить пароль на учётную запись. В таком случае, строку «пароль» просто оставьте пустой.
Вот и всё. Теперь нажимаем на блок «Выйти из системы и завершить работу».
Завершив проведение этой последовательности действий, вы выйдете из учётной записи Microsoft и зайдёте под локальной записью. Сейчас произошло переключение между записями, а чтобы абсолютно избавиться от учетную записи Windows 10, нужно:
- Открыть меню «Пуск»,
- «Параметры учётных записей».
- Внизу страницы вы сможете полностью удалить запись.
Удалить несколько записей
Данный метод поможет тем пользователям, у которых есть более одной учётной записи.
Сначала зайдите в систему на правах администратора учётной записи, которую вы планируете оставить.
- Запустите меню «Пуск»;
- Выберите «Параметры»;
- Затем «Учётные записи»;
- В новом блоке нажмите на ссыль «Семья и другие пользователи».
- В появившемся перечне «Другие пользователи» найдите ту учётную запись, что собираетесь удалять. Нажмите сначала на неё, а потом на кнопку «Удалить», как показано на скриншоте.
После этого вы увидите блок предупреждения о том, что при уничтожении этой учётной записи с компьютера будут стёрты все файлы юзера (файлы рабочего стола, фото, видео, документы и т.д.). Поэтому заранее подумайте о сохранности нужных данных. Если с этим у вас всё в порядке, нажимаем на блок «Удалить учетную запись и данные».
В течение короткого времени запись будет полностью удалена с устройства.
Удаление локальной учетной записи при помощи панели управления
Отличается тем, что тут при уничтожении учётной записи, все файлы юзера есть возможность сохранить. Работать будем с панелью управления. Входим в систему с правами администратора.
Открываем панель управления Windows 10 (выберите вид «значки»). Выбираем подпункт «Учётные записи пользователей». Выделите учётную запись Майкрософт, которая должна быть удалена. Нажмите на кнопку «Удаление учётной записи».
Вы увидите блок, на котором вам предложат выбрать удалить или сохранить файлы пользователя. В ситуации сохранения, файлы будут перемещены на рабочий стол в папку текущего пользователя.
Согласитесь с выбранной командой.
Вот три несложных способа избавиться от учётной записи на компьютере с Windows 10. Теперь вы знаете, как это сделать. Все статьи о Виндовс вы найдете здесь.
Обязательно к ознакомлению:
cho-cho.ru
Как удалить учетную запись Windows 10
ОС Windows, выпущенные после седьмой версии, по умолчанию требуют от пользователя входить в систему через учётную запись Microsoft, что зачастую не нравится пользователям, так как приходится постоянно набирать пароль вручную.
В финальном релизе десятой версии «окон», разработчики добавили возможность пользователю решать, какой учётной записью пользоваться ещё при установке системы – можно выбрать опять-таки учётку Майкрософта или создать локальную. Но если Windows уже установлена и запускается через учётную запись Microsoft, то все равно есть способы удалить учётные записи, тем более, что это придётся сделать, если пользователь создал профиль при установке «десятки» для пробы, а теперь откатывается назад к седьмой или восьмой версии.
Типы учётных записей Microsoft, плюсы и минусы их использования
Мощностей компьютеров, планшетов и телефонов, а также скорости интернета, сейчас с избытком хватает для уверенного пользования «облачными» сервисами. Это подразумевает хранение данных на сервере, к которому есть круглосуточный доступ с любого устройства, что может выйти в интернет.
Компания Microsoft является одним из законодателей развития подобных служб: Hotmail, SkyDrive, Outlook, Xbox LIVE, Messenger, Skype, Office и последнее её детище – Microsoft Azure, представляющее собой целый облачный комплекс для решения бизнес-задач. Чтобы пользователи не путались в регистрациях и входах в эти сервисы, создана единая учётная запись Microsoft «для всего сразу» – если вход в ОС выполнен с неё, то авторизация на сайтах будет автоматическая. Кроме того, сюда же «подвязаны» магазин приложений Майкрософта и использование Metro-интерфейса.
К минусам наличия учётки Microsoft можно отнести только непрекращающиеся претензии к компании по поводу «шпионажа» за пользователями. Сторонники этой точки зрения утверждают, что «десятка» это едва ли не аналог SkyNet – искусственного интеллекта, способного погубить человечество.
По поводу ИИ, компьютеры пока ещё неспособны даже распознавать капчу (нарисованные буквы и цифры), чего уж говорить о более сложных задачах. Что до шпионажа, то такие утверждения могут выдавать только те, кто ни разу не сталкивался с обработкой данных. Бессмысленность такого занятия показывает простая математическая выкладка. К примеру, есть государство (одно из 200 с лишним) с населением около 50 млн. человек. Допустим, что в средней семье 5 человек и у них есть только один компьютер на всех, т.е. всего в стране их 10 миллионов штук. Предположим, что нужно просто заглянуть в компьютер и посмотреть, какие в нем есть папки, на что дается минута времени. Т.е. на «только посмотреть» уходит 10 миллионов минут (это около 7000 суток, т.е. 19 лет), при этом, речь идёт только про одну страну… Если принимать во внимание скорость пересылки информации и необходимость её обработки, то эти сроки умножаются в несколько раз.
Поэтому, программами собираются строго определенные данные, которые легко систематизируются (установленная ОС, основные программы, «железо» компьютера, посещаемость сайтов), а на всё остальное некогда тратить время, тем более, что всегда есть желающие подать на разработчика в суд, если действительно на компьютере найдется шпионский модуль, способный распознать конфиденциальные данные и передать их «в центр». Что же до взлома конкретного компьютера, то методы при этом используются совершенно другие.
Поэтому, применять или нет учётку Microsoft, зависит только от того, работает ли конкретный пользователь с облачными сервисами компании. Если да, то единая учётная запись облегчит их использование. В противном случае, от наличия таковой не будет ни холодно, ни жарко – её можно смело удалять и пользоваться обычным локальным профилем, который настраивается так же как и в предыдущих версиях ОС.
Удаление учётки Microsoft: способ 1 – через меню «Пуск»
Если пользователь приходит к выводу, что учётная запись ему не пригодится, то отключается и удаляется она прямо из меню «Пуск». Жмём сначала на соответствующую кнопку, потом на имя самой учётки и в выпадающем меню на «Изменить параметры»
В результате появится окно редактирования параметров учётных записей. Удалить учётку пока нельзя – вместо этого ОС предложит войти в систему с локального профиля. В любом случае на компьютере должна быть как минимум одна учётная запись, поэтому, перед удалением предыдущей, нужно создать новую.
Чтобы удаление учётной записи не стало сюрпризом, надо подтвердить серьёзность намерений вводом пароля.
Затем создаётся локальный профиль. Как обычно, вводится имя учётки и, если нужно, то задаётся пароль входа.
Профиль Майкрософта ещё не удален, в чем честно признаётся очередное окно.
Отголоски его использования встречаются на экране входа в систему и в меню пуск, где всё ещё присутствует аватарка пользователя.
В целом, вход в систему теперь будет по умолчанию происходить через свежесозданный профиль, а старый можно оставить на всякий случай – вдруг пригодится. Но если задача поставлена именно удалить его из «десятки», то опять идём в «изменения параметров учётных записей» («Пуск» – название профиля, меню)
В следующем окне ползунок двигается в самый низ, где находится учётка Microsoft, клик сначала на неё, а затем на появившуюся кнопку «Удалить»
Кстати, аватарка после удаления учётной записи остается на месте… Остается решить, это все-таки шпионаж или просто сделано для красоты и удобства пользователей. P.S. Ещё в меню «Учётные записи» получится попасть через «Пуск» – «Параметры»
Удаление учётных записей типа «Семья»
Эти профили «подвязываются» к основной учётной записи владельца компьютера и на них можно выставлять любые права и ограничения – время доступа, разрешенные для просмотра разделы жестких дисков, общий родительский контроль. Их главной особенностью является невозможность удаления непосредственно из-под системы – если зайти в настройки, то там будет только пункт «блокировать».
Удобно это или нет – решать пользователю, но кнопка «удалить» появится напротив профиля только после того, как учётка удалится непосредственно из аккаунта Microsoft администратора компьютера. Там надо зайти в раздел «Семья» и выбрать меню удаления.
После чего из списка выбрать необходимый профиль и подтвердить удаление.
В результате чего, учётная запись в системе удаляется как и любая другая.
Способ 2 – удаление учётной записи через панель управления
По сравнению с предыдущим способом, у этого метода есть одно преимущество, из-за которого его предпочтительнее использовать, если учётной записью активно пользовались. При удалении через панель управления есть возможность сохранить все файлы пользователя, которые оказываются собранными в папку на рабочем столе и отсортированными по типам (изображения, аудио, видео и т.д.)
Чтобы в «десятке» добраться до панели управления, надо сделать клик ПКМ по кнопке «Пуск» и выбрать соответствующий пункт меню.
В открывшемся окне кликнуть на «Учётные записи» и появится строка для их удаления.
Далее, система покажет какие профили можно изменять/удалять.
Выбираем, что будет удаляться, но, при этом на компьютере обязательно должен остаться администратор. Теперь компьютер покажет, что вообще можно сделать с этим профилем.
При подтверждении удаления, будет предложено сохранить личные файлы пользователя и при согласии, сообщено, где они окажутся.
Как и обещано, после удаления все данные собраны в одну папку, названную именем компьютера, и помещены на рабочий стол действующего профиля. Внутри её уже находится папка с именем удалённого профиля и его данными.
Видеоурок удаления учётной записи из Windows 10
Если по каким-то причинам неудобно следовать текстовой инструкции, то наглядно увидеть весь процесс можно на следующем видео:
Способ 3 – использование командной строки
Запускать её обязательно надо от имени администратора – клик ПКМ по кнопке «Пуск» и затем выбирается соответствующий пункт.
В открывшемся поле ввода набирается команда
net users
Она выводит имена всех учётных записей, включая скрытые. На следующем снимке зелёным выделены учётки, созданные пользователем, а жёлтым – которые появляются ещё в процессе установки Windows (они до поры отключены и про их запуск будет сказано ниже).
Когда понятно, что надо удалить, набирается команда
net user Usver2 /delete
где «Usver2» это имя пользователя – у всех оно будет разное.
Windows сообщит, что операция выполнена успешно – готово.
Это был рассмотрен случай, когда на компьютере есть 2 учётные записи, одна из которых является администратором. Если же по каким-то причинам нужно сразу удалить главную учётку, то для этого можно активировать встроенную системную учётную запись, которая так и называется «Администратор» (в английской версии Windows – «Administrator»).
С этим действием надо быть осторожным и желательно как можно скорее создать новую учётку для работы – так как эта встроенная учётная запись обладает неограниченными правами и если из-под неё запустится вирус, то бороться с ним будет на порядок сложнее.
Для активации открывается командная строка и выполняется
net user администратор /active:yes
Теперь эта учётная запись активна – чтобы сразу перейти к работе, в командной строке набирается
shutdown -l
Эта команда закрывает текущие сеансы и показывает окно выбора учётных записей.
Теперь остаётся только зайти в систему. Только нужно быть готовым к тому, что это, скорее всего, первый запуск профиля администратора, поэтому Windows сначала настроит для него параметры рабочего стола.
После того, как удалена неправильная учётная запись и создана новая, настоятельно рекомендуется опять деактивировать учётку системного администратора.
Делается это точно так же – через командную строку, где надо набрать
net user администратор /active:no
и командой
shutdown -l
выйти на экран выбора учёток.
Это основные способы редактирования/удаления учётных записей в операционной системе Windows 10, которые помогут справиться с подавляющим большинством проблем, что требуют изменения или удаления рабочих профилей. Какой из них подойдет в конкретном случае – решать пользователю.
Если вы не нашли ответ или нужную информацию, задайте вопрос через форму обратной связи. Или напишите комментарий здесь.
c-t-s.ru