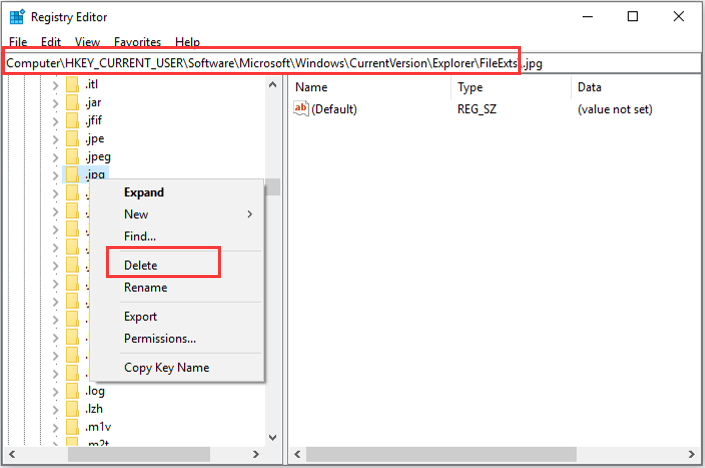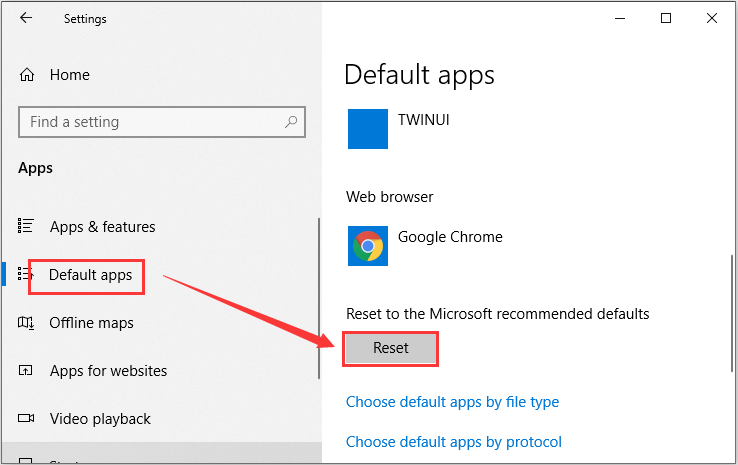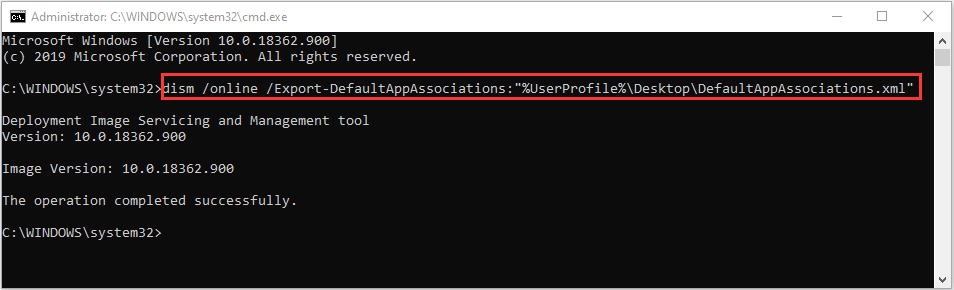Как в среде Windows 10 удалить ассоциацию файлов – их привязку к определённой программе, которая автоматически открывает их типы (с тем или иным расширением, например, «.doc», «.mp3», «.avi» и т.п.) по двойному клику? Не сменить одну программу на другую, как это предлагается, например, в свойствах файлов. А полностью отвязать их тип от любой программы – хоть сторонней, хоть из числа штатных средств Windows 10. Если для нужных типов файлов не будет задана программа по умолчанию, их каждый раз можно открывать в подходящем по ситуации приложении по двойному клику.
Что, согласитесь, более удобно, чем использовать в контекстном меню проводника имеющееся в системе решение этого вопроса — опцию «Открыть с помощью».
В своих параметрах Windows 10 может предложить либо смену одной программы по умолчанию на другую по типу того, как это делается в свойствах файлов, либо сброс ассоциаций к дефолтным.
Но такой сброс приводит настройки в начальное состояние только в части возврата ассоциаций штатным UWP-приложениям Windows 10. Такой сброс не удаляет ассоциации, более того, он даже не действует на классические программы Win32. Даже если у Windows есть собственные средства открытия определённых расширений, как, например, проводник для «.iso», эти расширения после сброса так и останутся привязанными к стороннему софту. Менять ассоциацию в таком случае необходимо только вручную.
Так как же полностью убрать ассоциации? Есть два варианта, как это сделать.
Некоторые сторонние программы при установке не втихую назначают сами себя главными в системе по открытию того или иного типа файлов, а позволяют пользователю решить, под какие расширения он хочет подвязать эту программу. При установке такого софта нужно просто снять галочки либо со всех поддерживаемых расширений, либо только с нужных, для которых планируется в дальнейшем выбор открытия.
Если программа уже установлена в системе, можно покопаться в её настройках. В них может быть предусмотрена отвязка ассоциаций. В медиаплеере PotPlayer это, например, раздел настроек «Связи».
Универсальный способ отвязки ассоциаций, действующий для любого установленного в Windows 10 софта – это правка реестра системы. Открываем regedit.exe. Раскрываем ветвь:
КомпьютерHKEY_CLASSES_ROOT
В ней ищем нужное расширение и удаляем его папку.
Далее ищем папку этого же расширения по пути:
КомпьютерHKEY_CURRENT_USERSoftwareMicrosoftWindowsCurrentVersionExplorerFileExts
И снова удаляем.
И так проделываем с каждым отдельным типом файлов. После чего перезагружаем систему. И вот — можем наблюдать файлы, не привязанные к запуску конкретной программой.
-
Partition Wizard
-
Partition Manager
- How to Remove File Type Association Windows 10 Easily
By Amanda | Follow |
Last Updated July 16, 2020
Do you know what file type association is? Do you know how to remove file association Windows 10 and how to restore it? Don’t worry. You can get the answers in this article from MiniTool Partition Wizard.
What Is File Type Association?
A file association associates a file with a specific application that is able to open the file. Similarly, a file type association associates a type of files with a corresponding application. The file type is commonly determined by the filename extension. For example, the .docx files may be associated with Microsoft Word.
A single file extension might have more than one association for performing different actions. Specifically speaking, an application might be associated with a file extension to open this type of files, but another program might also be associated to open and edit the files.
File type association is very helpful, but it might get corrupted. As a result, a file will be opened with another application that is not suitable. In this case, you should remove file type associations for the file to stop opening the file with the associated app by default.
Related article: How To Set Default Programs/Apps In Windows 10
How to Remove File Association Windows 10
To remove file type association in Windows 10, you can go to modify Windows Registry. Here is a simple guide and you can refer to it to remove file type association of the file extension you want.
Step 1: Press Windows + R to open Run window.
Step 2: Input regedit and click OK button to launch Registry Editor.
Step 3: Copy-paste the following path to the address bar and press Enter: ComputerHKEY_CURRENT_USERSoftwareMicrosoftWindowsCurrentVersionExplorerFileExts.
Step 4: Under FileExts key, find the file extension you want to remove file association for. Right-click it and choose Delete.
Step 5: Restart your computer for the changes to take effect.
Once it’s done, this type of file will not be opened with the default application and you can choose another program to associate as your needs.
How to Restore File Type Associations
Commonly, users might change the file type associations according to their preferences. But sometimes, you might want to restore the default file type association for certain reasons. Here are 2 options available to restore file associations.
Option 1: Via Windows Settings
The easiest method to restore file type association is to reset it. You can follow the steps below to make it.
Step 1: Press Windows + I to open Windows Settings.
Step 2: Choose Apps category and click Default apps section in the left pane.
Step 3: In the right pane, click the Reset button to reset to the Microsoft recommended defaults.
Option 2: Via DISM Tool
If the file type association on your computer is messed up, you can make use of another PC where the association has no problems. To do that, you need to prepare a USB drive and follow the steps below.
Step 1: On a working computer, open Command Prompt as administrator.
Step 2: Input the following command line and press Enter key: dism /online /Export-DefaultAppAssociations:”%UserProfile%DesktopDefaultAppAssociations.xml”. This will export the default file association of the computer and create a .xml file on the desktop.
Step 3: Now, connect the prepared USB drive to the computer and copy the created file to it. Then, disconnect the USB drive and connect it to your problematic PC and move the file to the desktop.
Step 4: Run Command Prompt as administrator on this PC. Type the following command and press Enter: dism /online /Import-DefaultAppAssociations:”%UserProfile%DesktopMyDefaultAppAssociations.xml“
After that, restart your system and the file type association in your PC should be restored successfully.
See also: Fixed – This File Does Not Have a Program Associated with It
About The Author
Position: Columnist
Amanda has been working as English editor for the MiniTool team since she was graduated from university. She enjoys sharing effective solutions and her own experience to help readers fix various issues with computers, dedicated to make their tech life easier and more enjoyable.
She has published many articles, covering fields of data recovery, partition management, disk backup, and etc. In order to provide more useful tips and information, she is still committed to expand her technical knowledge.
-
Partition Wizard
-
Partition Manager
- How to Remove File Type Association Windows 10 Easily
By Amanda | Follow |
Last Updated July 16, 2020
Do you know what file type association is? Do you know how to remove file association Windows 10 and how to restore it? Don’t worry. You can get the answers in this article from MiniTool Partition Wizard.
What Is File Type Association?
A file association associates a file with a specific application that is able to open the file. Similarly, a file type association associates a type of files with a corresponding application. The file type is commonly determined by the filename extension. For example, the .docx files may be associated with Microsoft Word.
A single file extension might have more than one association for performing different actions. Specifically speaking, an application might be associated with a file extension to open this type of files, but another program might also be associated to open and edit the files.
File type association is very helpful, but it might get corrupted. As a result, a file will be opened with another application that is not suitable. In this case, you should remove file type associations for the file to stop opening the file with the associated app by default.
Related article: How To Set Default Programs/Apps In Windows 10
How to Remove File Association Windows 10
To remove file type association in Windows 10, you can go to modify Windows Registry. Here is a simple guide and you can refer to it to remove file type association of the file extension you want.
Step 1: Press Windows + R to open Run window.
Step 2: Input regedit and click OK button to launch Registry Editor.
Step 3: Copy-paste the following path to the address bar and press Enter: ComputerHKEY_CURRENT_USERSoftwareMicrosoftWindowsCurrentVersionExplorerFileExts.
Step 4: Under FileExts key, find the file extension you want to remove file association for. Right-click it and choose Delete.
Step 5: Restart your computer for the changes to take effect.
Once it’s done, this type of file will not be opened with the default application and you can choose another program to associate as your needs.
How to Restore File Type Associations
Commonly, users might change the file type associations according to their preferences. But sometimes, you might want to restore the default file type association for certain reasons. Here are 2 options available to restore file associations.
Option 1: Via Windows Settings
The easiest method to restore file type association is to reset it. You can follow the steps below to make it.
Step 1: Press Windows + I to open Windows Settings.
Step 2: Choose Apps category and click Default apps section in the left pane.
Step 3: In the right pane, click the Reset button to reset to the Microsoft recommended defaults.
Option 2: Via DISM Tool
If the file type association on your computer is messed up, you can make use of another PC where the association has no problems. To do that, you need to prepare a USB drive and follow the steps below.
Step 1: On a working computer, open Command Prompt as administrator.
Step 2: Input the following command line and press Enter key: dism /online /Export-DefaultAppAssociations:”%UserProfile%DesktopDefaultAppAssociations.xml”. This will export the default file association of the computer and create a .xml file on the desktop.
Step 3: Now, connect the prepared USB drive to the computer and copy the created file to it. Then, disconnect the USB drive and connect it to your problematic PC and move the file to the desktop.
Step 4: Run Command Prompt as administrator on this PC. Type the following command and press Enter: dism /online /Import-DefaultAppAssociations:”%UserProfile%DesktopMyDefaultAppAssociations.xml“
After that, restart your system and the file type association in your PC should be restored successfully.
See also: Fixed – This File Does Not Have a Program Associated with It
About The Author
Position: Columnist
Amanda has been working as English editor for the MiniTool team since she was graduated from university. She enjoys sharing effective solutions and her own experience to help readers fix various issues with computers, dedicated to make their tech life easier and more enjoyable.
She has published many articles, covering fields of data recovery, partition management, disk backup, and etc. In order to provide more useful tips and information, she is still committed to expand her technical knowledge.
Excel для Microsoft 365 Word для Microsoft 365 Outlook для Microsoft 365 Access для Microsoft 365 Publisher для Microsoft 365 Excel 2019 Word 2019 Outlook 2019 Access 2019 Publisher 2019 Visio стандартный 2019 Excel 2016 Word 2016 Outlook 2016 Access 2016 Publisher 2016 Visio стандартный 2016 Excel 2013 Word 2013 Outlook 2013 PowerPoint 2013 Access 2013 OneNote 2013 Project профессиональный 2013 Project стандартный 2013 Visio профессиональный 2013 Visio 2013 Excel 2010 Word 2010 Outlook 2010 PowerPoint 2010 Access 2010 OneNote 2010 Project 2010 Project стандартный 2010 Publisher 2010 Visio премиум 2010 Visio 2010 InfoPath 2010 InfoPath 2013 Еще…Меньше
В Windows 7, Windows 8 и Windows 10 многие типы файлов зарегистрированы таким образом, чтобы при их открытии по умолчанию запускалась определенная программа. Например, при открытии текстовых файлов (с расширением TXT) обычно запускается Блокнот. Вы можете выбрать программу, которая будет запускаться при открытии файлов определенного типа, а также задать ее параметры, используемые по умолчанию.
-
В меню Пуск выберите пункт Параметры.
-
Щелкните Приложения > Приложения по умолчанию.
-
Щелкните приложение, которое вы хотите изменить, а затем выберите его из списка. Новые приложения также можно найти в Microsoft Store. Необходимо установить приложение, чтобы выбрать его для использования по умолчанию.
ИЛИ
Чтобы выбрать приложения, используемые по умолчанию для определенного типа файла, прокрутите страницу вниз и щелкните ссылку Выбор стандартных приложений для типов файлов.
Нужна дополнительная помощь?
Ассоциация файлов связывает файл с конкретным приложением, которое может открыть файл. Точно так же ассоциация типа файла связывает тип файла вместе с соответствующим приложением. Тип файла обычно определяется по расширению имени файла. Например, файлы .docx могут быть связаны с Microsoft Word. Просто прочтите эту статью, чтобы узнать все о том, как удалить ассоциацию файлов в Windows 10.
Одно расширение файла может иметь до одной ассоциации для выполнения различных действий. В частности, приложение также может быть связано с расширением файла, чтобы открыть этот тип файла. Однако для открытия и редактирования файлов также может быть связана другая программа.
Ассоциация типов файлов очень полезна, однако она может быть повреждена. В результате файл откроется вместе с другим неподходящим приложением. В этом случае вам, ребята, следует удалить ассоциации типов файлов для файла, чтобы он перестал открывать файл вместе со связанным приложением по умолчанию.
Восстановление ассоциаций типов файлов с помощью DISM Tool
Примечание. Подойдите к рабочему компьютеру и сначала выполните команду «Экспорт». Затем вернитесь к компьютеру и выполните команду «Импорт».
- Нажмите на Windows Key + X, затем выберите командную строку (администратор).
- Затем введите следующую команду в cmd и нажмите Enter:
DISM / online /Export-DefaultAppAssociations:»%UserProfile%DesktopDefaultAppAssociations.xml «
Примечание. По сути, это создаст файл DefaultAppAssociations.xml на вашем рабочем столе.
- Перейдите на рабочий стол и скопируйте файл на USB.
- Затем перейдите на компьютер, на котором ассоциация файлов нарушена, и затем скопируйте файл на свой рабочий стол (это необходимо для работы приведенной ниже команды).
- Теперь восстановите исходную ассоциацию файлов на вашем ПК, набрав команду:
Примечание. Если вы, ребята, переименовали файл DefaultAppAssociations.xml или скопировали файл в другое место, а не на рабочий стол. Затем вы должны изменить команду, выделенную красным, на новый путь или новое имя, которое вы, ребята, выбрали для файла.
DISM / online /Import-DefaultAppAssociations:»%UserProfile%DesktopMyDefaultAppAssociations.xml «
Примечание. Просто замените указанный выше путь (C: PATH TO FILE.xml) на местоположение скопированного файла.
- Перезагрузите компьютер, и на вашем компьютере могут быть восстановленные ассоциации типов файлов.
Удалить ассоциацию файлов для определенного приложения вручную
- Откройте Блокнот и нажмите Файл> Сохранить как.
- Затем введите имя с расширением .xyz, например Aditya.XYZ.
- Выберите желаемое место, где вы хотите сохранить файл.
- Затем выберите «Все файлы» в разделе «Тип файла» и нажмите «Сохранить».
- Теперь щелкните правой кнопкой мыши свой файл (чью ассоциацию типа файла вы хотите удалить) и выберите «Открыть с помощью», затем нажмите «Выбрать другое приложение».
- Теперь отметьте «Всегда используйте это приложение для открытия файлов .txt » а затем выберите «Искать другое приложение на этом компьютере».
- Выберите «Все файлы» в нижнем правом раскрывающемся списке и перейдите к файлу, который вы сохранили выше (в данном случае Aditya.XYZ), выберите этот файл и нажмите «Открыть».
- Если вы попытаетесь открыть свой файл, вы, ребята, столкнетесь с ошибкой. Это приложение не может работать на вашем компьютере, нет проблем, просто перейдите к следующему шагу.
- Когда ассоциация типа файла будет подтверждена, просто удалите файл, который вы создали выше (Aditya.XYZ). Теперь он заставит тип файла .png (или файл, который вы выберете) снова создать ассоциацию файлов. Затем вы можете выбрать приложение, в котором вы хотите, чтобы ваша программа открывалась.
- Если вы не хотите выбирать приложение каждый раз, когда открываете файл, снова нажмите правой кнопкой мыши, затем выберите «Открыть с помощью», затем нажмите «Выбрать другое приложение».
- Теперь отметьте «Всегда используйте это приложение для открытия файлов .txt » а затем выберите приложение, с помощью которого вы хотите открыть файл.
- Теперь перезагрузите компьютер, чтобы сохранить изменения.
Сброс всех типов файлов и ассоциаций протоколов на значения по умолчанию Microsoft
- Нажмите Windows Key + I, чтобы открыть Настройки, затем нажмите Система.
- Затем в левой части окна выберите Приложения по умолчанию.
- Нажмите на Сброс под Сброс до рекомендованных Microsoft значений по умолчанию.
- Вот и все, что вы также сбросили все ассоциации типов файлов на значения по умолчанию Microsoft.
Исправление реестра для удаления ассоциации файлов
- Нажмите Windows Key + R, затем введите Regedit и нажмите Enter, чтобы открыть редактор реестра.
- Теперь перейдите к следующему разделу реестра:
HKEY_CURRENT_USER Программное обеспечение Microsoft Windows CurrentVersion Explorer FileExts
- Теперь найдите расширение файла, для которого вы хотите удалить ассоциацию в указанном выше ключе.
- Когда вы найдете расширение, нажмите правой кнопкой мыши и выберите «Удалить». Это удалит ассоциацию файлов программы по умолчанию. Например: если вы хотите удалить ассоциацию файлов .jpeg по умолчанию, то есть Photo Viewer, удалите подраздел .jpeg в указанном выше пути, и всякий раз, когда вы снова откроете файл .jpeg, он попросит программу по умолчанию открыть приложение с .
- Чтобы вышеизложенное вступило в силу, перезагрузите компьютер, а также перезапустите explorer.exe.
- Если вы все еще не можете удалить ассоциации файлов, вам также необходимо удалить тот же ключ в HKEY_CLASSES_ROOT.
Когда вы это сделаете, вы сможете успешно удалить ассоциации типов файлов для конкретного файла. Однако есть и другие варианты, если вы не хотите возиться с реестром.
Удалите ассоциации файлов с помощью сторонней утилиты Unassociate File Types
- Сначала загрузите инструмент unassoc_1_4.zip.
- Затем нажмите правой кнопкой мыши на zip и выберите здесь извлечь.
- Щелкните правой кнопкой мыши файл unassoc.exe и выберите «Запуск от имени администратора».
- Теперь выберите тип файла из списка и нажмите «Удалить ассоциацию файлов (Пользователь)».
- Когда ассоциация типа файла удаляется, вам нужно повторно связать файл, что легко. Когда вы снова откроете приложение, оно попросит вас вместе с возможностью выбрать программу для открытия файла.
- Теперь кнопка «Удалить» помогает, если вы хотите полностью удалить ассоциацию типов файлов из реестра. Как пользовательские, так и глобальные ассоциации для выбранного типа файла удаляются.
- Перезагрузите компьютер, чтобы также сохранить изменения, и это будет успешно Также удалите ассоциации типов файлов.
Заключение
Что ж, это все с моей стороны. Если вы хотите узнать больше об этой статье или у вас есть вопросы. Тогда не стесняйтесь спрашивать меня о чем угодно в разделе комментариев ниже.
Хорошего дня!
Post Views: 948
Чтобы это исправить, нужно воспользоваться редактором реестра. Чтобы случайно не нарушить работу системы, сделайте backup реестра и создайте точку восстановления Windows.
Покажу на примере файла с расширением .cfg. Я назначил программой по умолчанию для него WordPad.
Чтобы сбросить программу по умолчанию:
- Нажмите Win+R и введите команду
regedit
- Следуйте по пути HKEY_CURRENT_USERSOFTWAREMicrosoftWindowsCurrentVersionExplorerFileExts.
- Здесь ищите нужное расширение файла (например .cfg) и нажмите на OpenWithList.
- В правом окне в колонке “Значение” ищите программу, которая открывает этот тип файла (WORDPAD.EXE), нажмите ПКМ → Удалить.
- Подтверждаем операцию.
- Затем перейдите в UserChoise, нажмите правой кнопкой мыши на параметр Progld и выберите изменит (или удалить).
- Удалите строку Application/wordpad.exe и нажмите ОК (также можете удалить этот параметр полностью).
Если при нажатии ОК или при удалении вы получили ошибку “Не удается удалить все выделенные параметры”, значит система выставила защиту от изменения параметров.
Чтобы обойти защиту, не выходя из директории UserChoise:
- Нажмите “Правка” → “Разрешения…”.
- Выберите из списка свой профиль и нажмите “Дополнительно”.
- В колонке “Тип” найдите строку “Запретить” с именем профиля. Выделите ее и нажмите “Удалить”.
- Нажмите ОК, чтобы сохранить изменения в дополнительных параметрах безопасности и попробуйте удалить выбранный параметр еще раз.
В Windows 11 или Windows 10 вы можете настраивать, экспортировать, импортировать ассоциации файлов и даже устанавливать или изменять ассоциации и расширения файлов с помощью графического интерфейса, но нет возможности удалить существующую ассоциацию типа файла. В этом посте мы расскажем вам, как удалить ассоциации типов файлов с помощью редактора реестра.
Что такое ассоциация типов файлов?
По сути, ассоциация файлов связывает файл с определенным приложением, которое может открыть файл. Аналогичным образом ассоциация типа файла связывает тип файла (например, файл .docx) с соответствующим приложением (Microsoft Word). Одно расширение файла может иметь более одной ассоциации для выполнения различных действий — приложение может быть связано с расширением файла для открытия определенного типа файла, но другая программа также может быть связана для открытия и редактирования файлов.
Удалить ассоциации типов файлов с помощью редактора реестра
Связать тип файла с программой можно несколькими способами, например, используя диалоговое окно «Открыть с помощью» и установив флажок «Всегда использовать это приложение для открытия», или с помощью «Программы по умолчанию» или «Приложения по умолчанию». Ассоциация типов файлов очень полезна, но она может быть повреждена, что может привести к открытию файла в другом приложении, которое может не подходить. В этом случае вам следует удалить ассоциации типов файлов, чтобы по умолчанию файл не открывался соответствующим приложением.
Для целей этого поста предположим, что вы неправильно связали тип файла с именем .позади, вы можете легко сбросить все приложения и сопоставления файлов по умолчанию в Windows 11/10. Но если вы хотите вместо этого удалить ассоциацию, вы можете выполнить задачу с помощью реестра, следуя нашим инструкциям ниже. В случае, когда все расширения файлов изменились на какой-то неизвестный формат файла, это может помочь!
Поскольку это операция реестра, рекомендуется создать резервную копию реестра или создать точку восстановления системы в качестве необходимых мер предосторожности. После этого вы можете действовать следующим образом:
HKEY_CLASSES_ROOT.bak
- В этом месте на правой панели запишите данные значения (по умолчанию). Это ProgID, связанный с этим типом файла.
- Теперь щелкните правой кнопкой мыши ключ .bak и выберите «Удалить».
- Нажмите Да в приглашении для подтверждения.
- Затем перейдите к следующим ключам HKEY_CURRENT_USER и удалите .позади также ключ.
HKEY_CURRENT_USERSOFTWAREMicrosoftWindowsCurrentVersionExplorerFileExts.bakHKEY_CURRENT_USERSOFTWAREMicrosoftWindowsRoamingOpenWithFileExts.bak
- Выйдите из редактора реестра, когда закончите.
- Перезагрузите ПК.
Настройки ассоциации файлов для типа файла .bak теперь должны быть удалены на вашем компьютере, а тип удаленного файла будет установлен как неизвестный по винде.
Вот как вы можете удалить ассоциации типов файлов с помощью редактора реестра в Windows 11/10.
Связанный пост: Как использовать неассоциированные типы файлов для удаления ассоциаций типов файлов.
Как удалить программу по умолчанию из типа файла?
Чтобы удалить программу по умолчанию из типа файла в Windows 11/10, сделайте следующее:
- Нажмите «Пуск», а затем «Панель управления».
- Нажмите на ссылку Программы.
- Нажать на Сделать тип файла всегда открытым в определенной программе ссылку под заголовком «Программы по умолчанию».
- в Установить ассоциации прокрутите список вниз, пока не увидите расширение файла, для которого вы хотите изменить программу по умолчанию.
Как сбросить ассоциации по умолчанию в Windows 10?
Чтобы сбросить все приложения и сопоставления файлов по умолчанию в Windows 11/10, выполните следующие действия:
- Нажмите Win+I, чтобы открыть настройки Windows.
- Перейдите в Приложения > Приложения по умолчанию.
- Прокрутите вниз.
- Нажмите кнопку Сброс.
- Нажмите кнопку ОК.
Где в реестре хранятся ассоциации типов файлов?
Ассоциации файлов хранятся в обоих HKLMПРОГРАММНОЕ ОБЕСПЕЧЕНИЕКлассы а также HKCUПРОГРАММНОЕ ОБЕСПЕЧЕНИЕКлассы; вы можете увидеть объединенное представление данных под HKEY_CLASSES_ROOT улей. Точно так же вы можете определить приложение, связанное с данным файлом, щелкнув файл правой кнопкой мыши в проводнике и выбрав «Свойства».
Windows 10 открывает файлы разных типов с помощью определенной программы. Это достигается путем сопоставления файлов, когда программа или приложение было установлено в качестве файла по умолчанию для этого типа файлов.
Если вы хотите установить программы по умолчанию и изменить ассоциации файлов в Windows 10, мы покажем вам все способы сделать это.
Каждый файл в вашей системе хранится в определенном формате, например файлы изображений JPG и файлы DOC Word.
Некоторые программы могут открывать только определенные файлы. Например, файл изображения, такой как JPG, нельзя открыть в текстовом редакторе, таком как Word. Вместо этого вы бы открыли изображение в чем-то вроде приложения Windows 10 Photos.
Вместо того, чтобы указывать, какую программу вы хотите использовать для открытия файла при каждом обращении к нему, Windows назначает каждому типу файла программу по умолчанию. Эти значения по умолчанию могут быть изменены пользователем, или программа может установить свои собственные при установке.
Вот почему иногда возникает необходимость настроить ассоциации типов файлов. К счастью, это легко сделать.
Давайте выясним, как вы можете увидеть, какого типа ваши файлы, а затем — различные способы изменить ассоциации файлов Windows 10.
Какой тип у моего файла?
Прежде чем вы сможете изменить ассоциации файлов, вам необходимо знать, какие типы файлов вы храните.
Сначала откройте проводник и перейдите в папку, в которой находится ваш файл. Затем щелкните файл правой кнопкой мыши и выберите «Свойства».
Откроется новое окно с информацией об этом файле. Тип файла скажет вам, что расширение файла файла. Откроется с помощью сообщит вам, в какой программе он будет открыт.
Вы можете установить его так, чтобы расширение файла отображалось с именем файла в проводнике. Для этого откройте проводник и перейдите на вкладку «Вид». Затем установите флажок для расширений имени файла.
Как изменить ассоциации типов файлов в Windows 10
В Windows есть три быстрых и простых способа изменить ассоциации типов файлов.
1. Открыть с помощью
Вы можете изменить ассоциации типов файлов прямо из проводника. Для этого щелкните правой кнопкой мыши файл и затем наведите курсор мыши на Открыть.
Вы увидите список программ, которые вы можете использовать для открытия файла, но это будет только одноразовым и не изменит ваши настройки навсегда. Чтобы сделать постоянное изменение, выберите Выбрать другое приложение.
Теперь выберите приложение из списка, который вы хотите использовать, чтобы открыть тип файла выбранного вами файла. Если вы не видите нужную программу, прокрутите вниз и выберите Дополнительные приложения для более широкого выбора.
Если его по-прежнему нет, выберите Искать другое приложение на этом ПК . Затем вы можете просмотреть свои программные файлы и найти исполняемый файл для нужной вам программы.
Если этот флажок установлен, установите флажок Всегда использовать это приложение, чтобы открывать файлы X в нижней части окна. Это навсегда изменит ассоциацию типов файлов. Затем нажмите ОК.
2. Установите настройки файлов по умолчанию в настройках
Лучшее место для полного изменения ассоциаций файлов и установки приложений по умолчанию — через Настройки.
Для начала нажмите клавишу Windows + I, чтобы открыть Настройки. Перейдите в Приложения → Приложения по умолчанию.
Здесь вы можете устанавливать и использовать приложения по умолчанию для таких вещей, как электронная почта, карты, музыка и т.д. Нажмите на приложение, чтобы выбрать другое из списка.
Вы можете нажать «Сброс», чтобы вернуть все к «рекомендуемым по умолчанию Microsoft». Как и следовало ожидать, это означает, что созданные по умолчанию программы Windows 10 для Windows 10, такие как Groove Music для музыки и Edge для просмотра веб-страниц.
Прокрутите вниз, и вы увидите три варианта для уточнения управления ассоциациями файлов:
- Выберите приложения по умолчанию по типу файла
- Выберите приложения по умолчанию по протоколу
- Установить значения по умолчанию в приложении
Выбор по типу файла позволяет вам устанавливать специальные программы для JPG, DOC и т.д. Это вариант, который вам, скорее всего, нужен.
Выбор по протоколу для действий или ссылок. Например, встречая ссылку URL: калькулятор , вы можете указать, какая программа используется. В любом случае, подавляющее большинство из них будет зависеть от конкретного приложения, поэтому вам редко придется их менять.
Наконец, настройка по приложениям позволяет вам управлять всей программой и связанными с ней типами файлов и протоколами из одного места.
3. Удалите ассоциации файлов в командной строке
Невозможно сбросить ассоциации файлов через настройки. Для этого вам нужно использовать командную строку.
Нажмите Пуск, введите cmd, и он найдет командную строку. Щелкните правой кнопкой мыши запись и выберите Запуск от имени администратора.
Напечатайте ассоциацию, нажмите Enter, и это вызовет все типы файлов и их ассоциации.
Чтобы быстро проверить определенный тип файла, введите:
assoc .ext
Замените ext на тип файла. Например, введите assoc .jpg, и вы увидите, какая программа открывает файлы JPG.
Чтобы удалить ассоциацию из программы, введите:
assoc .ext=
Снова замените ext. Вы можете ввести первую команду, чтобы дважды проверить ее работоспособность, так как вы должны увидеть ошибку «сопоставление файла не найдено».
Резервное копирование и восстановление ассоциаций типов файлов
Известно, что Windows 10 сбрасывает приложения по умолчанию, изменяя ассоциации типов файлов после каждого обновления. Лучшее, что вы можете сделать, чтобы это исправить, — это создать резервные копии ассоциаций типов файлов и восстановить их, как только вы обнаружите, что обновление Windows 10 с ними связывался.
1. Использование редактора программ по умолчанию
Самым простым способом резервного копирования и восстановления ассоциаций типов файлов является использование сторонней утилиты под названием «Редактор программ по умолчанию».
После загрузки и установки запустите его и нажмите «Создать или восстановить резервную копию настроек реестра».
Нажмите Создать резервную копию. Он обработает и добавит в таблицу запись с датой и временем.
Когда пришло время для восстановления, вернитесь к этому экрану, щелкните запись и нажмите Восстановить выбранную резервную копию. Наконец, перезагрузите компьютер.
2. Использование реестра
Вы также можете перейти непосредственно в реестр для резервного копирования ассоциаций типов файлов. Однако это немного сложнее, и иногда это может привести к ошибке разрешения при восстановлении определенных связей. Таким образом, используйте его в качестве крайней меры.
Нажмите клавишу Windows + R, чтобы открыть Run. Введите regedit и нажмите Enter, чтобы запустить редактор реестра. Теперь перейдите к следующему ключу:
HKEY_CURRENT_USERSoftwareMicrosoftWindowsCurrentVersionExplorerFileExts
Щелкните правой кнопкой мыши FileExts (или нужную подпапку), выберите «Экспорт» и выберите место назначения и имя файла для резервной копии файла .reg.
Как только вам нужно будет восстановить эту резервную копию, щелкните правой кнопкой мыши соответствующий REG-файл, который вы сохранили ранее, и выберите Объединить. Это перезапишет текущие настройки в вашем реестре и восстановит ранее сохраненные настройки.
Получите полный контроль над ассоциациями файлов
С помощью этих методов вы получите полный контроль над ассоциациями типов файлов, гарантируя, что все ваши файлы открываются в наиболее подходящей программе по умолчанию. Будьте осторожны при установке новой программы, так как некоторые из них попросят стать программой по умолчанию для набора типов файлов, и вы можете этого не захотеть.
Содержание
- Как удалить ассоциацию файлов в Windows 10
- Как удалить ассоциацию файлов в Windows 10
- Как удалить ассоциацию файлов в Windows 10
- 1. Настройки стороннего софта
- 2. Удаление расширений в системном реестре
- Настройка ассоциации файлов в Windows 10 вручную и через групповые политки
- Выбор программ по умолчанию в Windows 10
- Экспорт настроек ассоциаций файлов Windows 10 в XML файл
- Перенос ассоциаций файлов и импорт на другом компьютере
- Настройка ассоциаций файлов Windows с помощью групповой политики
- Изменение ассоциации файлов через реестр в Windows 10
- Сброс ассоциаций файлов в Windows 10
Как удалить ассоциацию файлов в Windows 10
Как в среде Windows 10 удалить ассоциацию файлов – их привязку к определённой программе, которая автоматически открывает их типы (с тем или иным расширением, например, «.doc», «.mp3», «.avi» и т.п.) по двойному клику? Не сменить одну программу на другую, как это предлагается, например, в свойствах файлов. А полностью отвязать их тип от любой программы – хоть сторонней, хоть из числа штатных средств Windows 10. Если для нужных типов файлов не будет задана программа по умолчанию, их каждый раз можно открывать в подходящем по ситуации приложении по двойному клику.
Как удалить ассоциацию файлов в Windows 10
Но такой сброс приводит настройки в начальное состояние только в части возврата ассоциаций штатным UWP-приложениям Windows 10. Такой сброс не удаляет ассоциации, более того, он даже не действует на классические программы Win32. Даже если у Windows есть собственные средства открытия определённых расширений, как, например, проводник для «.iso», эти расширения после сброса так и останутся привязанными к стороннему софту. Менять ассоциацию в таком случае необходимо только вручную.
Так как же полностью убрать ассоциации? Есть два варианта, как это сделать.
1. Настройки стороннего софта
Некоторые сторонние программы при установке не втихую назначают сами себя главными в системе по открытию того или иного типа файлов, а позволяют пользователю решить, под какие расширения он хочет подвязать эту программу. При установке такого софта нужно просто снять галочки либо со всех поддерживаемых расширений, либо только с нужных, для которых планируется в дальнейшем выбор открытия.
Если программа уже установлена в системе, можно покопаться в её настройках. В них может быть предусмотрена отвязка ассоциаций. В медиаплеере PotPlayer это, например, раздел настроек «Связи».
2. Удаление расширений в системном реестре
Универсальный способ отвязки ассоциаций, действующий для любого установленного в Windows 10 софта – это правка реестра системы. Открываем regedit.exe. Раскрываем ветвь:
КомпьютерHKEY_CLASSES_ROOT
В ней ищем нужное расширение и удаляем его папку.
Далее ищем папку этого же расширения по пути:
Источник
Как удалить ассоциацию файлов в Windows 10
Как удалить ассоциацию файлов в Windows 10
Что, согласитесь, более удобно, чем использовать в контекстном меню проводника имеющееся в системе решение этого вопроса — опцию «Открыть с помощью».
В своих параметрах Windows 10 может предложить либо смену одной программы по умолчанию на другую по типу того, как это делается в свойствах файлов, либо сброс ассоциаций к дефолтным.
Добавить в заметки чтобы посмотреть позже?
Так как же полностью убрать ассоциации? Есть два варианта, как это сделать.
1. Настройки стороннего софта
Некоторые сторонние программы при установке не втихую назначают сами себя главными в системе по открытию того или иного типа файлов, а позволяют пользователю решить, под какие расширения он хочет подвязать эту программу. При установке такого софта нужно просто снять галочки либо со всех поддерживаемых расширений, либо только с нужных, для которых планируется в дальнейшем выбор открытия.
Если программа уже установлена в системе, можно покопаться в её настройках. В них может быть предусмотрена отвязка ассоциаций. В медиаплеере PotPlayer это, например, раздел настроек «Связи».
2. Удаление расширений в системном реестре
Универсальный способ отвязки ассоциаций, действующий для любого установленного в Windows 10 софта – это правка реестра системы. Открываем regedit.exe. Раскрываем ветвь:
В ней ищем нужное расширение и удаляем его папку.
Далее ищем папку этого же расширения по пути:
И так проделываем с каждым отдельным типом файлов. После чего перезагружаем систему. И вот — можем наблюдать файлы, не привязанные к запуску конкретной программой.
Источник
Настройка ассоциации файлов в Windows 10 вручную и через групповые политки
В этой статье мы рассмотрим, как ассоциировать разные расширения файлов с программами в Windows 10 и Windows Server 2019/2016/2012R2. В качестве примера мы покажем, как в Windows 10 назначать программу по-умолчанию для открытия html файлов, импортировать эти настройки в xml файл и распространить полученный файл с параметрами сопоставления файлов на другие компьютеры вручную или с помощью групповых политик.
Главное отличие Windows 10 от предыдущих версий ОС — теперь нельзя назначить файловые ассоциации через реестр или функционал Group Policy Preferences Open With. Зато появилась новая возможность выгрузить текущие настройки файловых ассоциация с “эталонного” компьютера в xml файл и использовать данный файл для изменения настроек сопоставления расширений файлов на других компьютерах. Также вы можете экспортировать файл с настройками ассоциаций файлов в стандартный образ системы, который разворачивается на клиентах в вашей сети (вручную, через WDS или SCCM).
Выбор программ по умолчанию в Windows 10
Предположим, вы хотите использовать браузер Firefox для открытия html файлов на всех компьютерах домена. Т.е. вы хотите создать ассоциацию этого расширения файлов с приложением.
Найдите в списке расширений файла .html и с помощью кнопки Choose a default смените программу по-умолчанию для открытия html файлов с Edge на Firefox.
Можно автоматически ассоциировать определенную программу с типами файлов, для которых она зарегистрирована. Для этого в разделе Default Apps выберите Set default by apps, найдите в списке нужную программу и нажмите кнопку Manage.
В открывшемся списке будет присутствовать список поддерживаемых приложением типов файлов. Выберите расширения файлов, которые должны открываться с помощью Firefox.

Экспорт настроек ассоциаций файлов Windows 10 в XML файл
Dism.exe /online /Export-DefaultAppAssociations:C:PSDefaultAssoc.xml
Перенос ассоциаций файлов и импорт на другом компьютере
Полученный XML файл можно импортировать в образ Windows 10 на другом компьютере с помощью DISM в режиме онлайн:
Dism.exe /Online /Import-DefaultAppAssociations:C:PSDefaultAssoc.xml
Если вы отредактировали XML файл и импортируете его через DISM, в некоторых билдах Windows 10 вы можете столкнуться с множественными ошибками “App default reset notification” при первом входе. Microsoft не рекомендует вручную редактировать этот XML файл.
Также можно импортировать параметры ассоциаций в офлайн образ Windows в wim файле. Сначала нужно смонтировать образ:
Dism /Mount-Image /ImageFile:C:mntimagesinstall.wim /MountDir:C:mntoffline
А затем импортировать xml файл:
Dism.exe /Image:C:mntoffline /Import-DefaultAppAssociations:\Server1ShareDefaultAssoc.xml
Dism.exe /Image:C:mntoffline /Get-DefaultAppAssociations
Настройка ассоциаций файлов Windows с помощью групповой политики
В Windows 10/8.1 появился новый параметр групповых политик, позволяющий применить xml файл с настройками ассоциаций файлов ко всем текущим пользователям компьютера.
Включите политику и укажите UNC путь к вашему xml файлу. Его можно разместить на общедоступном файловом сервере, в каталоге SYSVOL на контроллере домена, или предварительно скопировать на компьютеры с помощью GPP/ SCCM.
Новые настройки сопоставлений будут применены ко всем пользователям компьютера после следующего входа.
Т.к. Windows 10 отслеживает настройки файловых ассоциаций, при первой попытке открыть HTML файл может появится окно с подтверждением использования Firefox как программы по–умолчанию для открытия этого типа файлов (запрос появляется только один раз). Такой запрос будет всегда появляться также после установки нового приложения, которое регистрируется для открытия существующего типа файлов или протоколов. Можно скрыть данные уведомления, включив в этом же разделе GPO политику Do not show the ‘new application installed‘ notification (Не показывать уведомление “установлено новое приложение”).
Изменение ассоциации файлов через реестр в Windows 10
Запустите редактор regedit.exe и перейдите в ветку ComputerHKEY_CURRENT_USERSoftwareMicrosoftWindowsCurrentVersion ExplorerFileExts.htmlUserChoice.
Обратите внимание, что в данной ветке с настройками ассоциация для расширения html есть два параметра:
Если вы попробуете руками изменить значение ProgId и назначить другую программу, значение Hash перестанет быть валидным. В этом случае Windows 10 автоматически сбрасит настройки ассоциации файла к значению по-умолчанию. В этом случае пользователь увидит уведомление:
Соотвественно, в Windows 10 не сможете настроить сопоставление файлов через реестр, как это работало в Windows 7.
Сброс ассоциаций файлов в Windows 10
С помощью следующей команды можно сбросить импортированные ранее настройки ассоциаций файлов в Windows:
Dism.exe /Online /Remove-DefaultAppAssociations
После выполнения данной команды, все новые пользователи системы будут загружаться со стандартными настройками ассоциаций (на имеющиеся профили пользователей системы такой сброс не действует).
При этом все ассоциации файлов вернутся к состоянию чистой Windows 10.
А не подскажете как изменять ассоциации для уже существующего пользователя? Это более реальный вариант работы. Установили политикой программу — назначили по умолчанию
Назначьте файл с ассоциациями через групповые политики, в этом случае настройки будут применены для существующих пользователей.
Для домашнего компа не применимо, в GP написано что компьютер должен быть подключен к домену для применение этой настройки, и соответственно после перезагрузки ассоциации из файла не применяются.
У меня почему то нет параметра Set a default associations configuration file
Что нужно сделать чтобы он появился?
У меня PDC контроллер на 2012 а остальные на 2008
Захожу в редактор ГПО на 2012 серваке как и пологается.
Статья не актуальная, во всяком случае на сегодняшний день для Windows 10 1709 16299.334
Команда не отрабатывает: Dism.exe /online /Export-DefaultAppAssociations:C:PSDefaultAssoc.xml
Вываливает ошибку:
Cистема DISM
Версия: 10.0.16299.15
Версия образа: 10.0.16299.334
Ошибка: 0x80004002
Не удалось экспортировать текущие сопоставления пользователя в файл c:UsersadminDownloadsass.xml.
Дополнительные сведения см. в справке.
Файл журнала DISM находится по адресу C:WindowsLogsDISMdism.log
В журнале не совсем понятно что не нравится системе:
2018-03-30 16:04:28, Info DISM PID=1744 TID=556 Scratch directory set to ‘C:UsersadminAppDataLocalTemp’. — CDISMManager::put_ScratchDir
2018-03-30 16:04:28, Info DISM PID=1744 TID=556 DismCore.dll version: 10.0.16299.15 — CDISMManager::FinalConstruct
2018-03-30 16:04:28, Info DISM Initialized Panther logging at C:WindowsLogsDISMdism.log
2018-03-30 16:04:28, Info DISM PID=1744 TID=556 Successfully loaded the ImageSession at «C:Windowssystem32Dism» — CDISMManager::LoadLocalImageSession
2018-03-30 16:04:28, Info DISM Initialized Panther logging at C:WindowsLogsDISMdism.log
2018-03-30 16:04:28, Info DISM DISM Provider Store: PID=1744 TID=556 Found and Initialized the DISM Logger. — CDISMProviderStore::Internal_InitializeLogger
2018-03-30 16:04:28, Info DISM DISM Provider Store: PID=1744 TID=556 Failed to get and initialize the PE Provider. Continuing by assuming that it is not a WinPE image. — CDISMProviderStore::Final_OnConnect
2018-03-30 16:04:28, Info DISM DISM Provider Store: PID=1744 TID=556 Finished initializing the Provider Map. — CDISMProviderStore::Final_OnConnect
2018-03-30 16:04:28, Info DISM Initialized Panther logging at C:WindowsLogsDISMdism.log
2018-03-30 16:04:28, Info DISM DISM Manager: PID=1744 TID=556 Successfully created the local image session and provider store. — CDISMManager::CreateLocalImageSession
2018-03-30 16:04:28, Info DISM DISM.EXE:
2018-03-30 16:04:28, Info DISM DISM.EXE:
2018-03-30 16:04:28, Info DISM DISM.EXE:
2018-03-30 16:04:28, Info DISM DISM.EXE: Host machine information: OS Version=10.0.16299, Running architecture=amd64, Number of processors=4
2018-03-30 16:04:28, Info DISM DISM.EXE: Dism.exe version: 10.0.16299.15
2018-03-30 16:04:28, Info DISM DISM.EXE: Executing command line: «C:Windowssystem32Dism.exe» /online /Export-DefaultAppAssociations:c:UsersadminDownloadsass.xml
2018-03-30 16:04:28, Info DISM DISM Provider Store: PID=1744 TID=556 Connecting to the provider located at C:Windowssystem32DismFolderProvider.dll. — CDISMProviderStore::Internal_LoadProvider
2018-03-30 16:04:28, Info DISM DISM Manager: PID=1744 TID=556 physical location path: C: — CDISMManager::CreateImageSession
2018-03-30 16:04:28, Info DISM DISM Manager: PID=1744 TID=556 Event name for current DISM session is Global — CDISMManager::CheckSessionAndLock
2018-03-30 16:04:28, Info DISM DISM Manager: PID=1744 TID=556 Create session event 0x1c4 for current DISM session and event name is Global — CDISMManager::CheckSessionAndLock
2018-03-30 16:04:28, Info DISM DISM Manager: PID=1744 TID=556 Copying DISM from «C:WindowsSystem32Dism» — CDISMManager::CreateImageSessionFromLocation
2018-03-30 16:04:29, Info DISM DISM Manager: PID=1744 TID=556 Successfully loaded the ImageSession at «C:UsersadminAppDataLocalTemp9D430592-03F6-4FD9-A4F9-3177E76D78CC» — CDISMManager::LoadRemoteImageSession
2018-03-30 16:04:29, Info DISM DISM Image Session: PID=4464 TID=2068 Instantiating the Provider Store. — CDISMImageSession::get_ProviderStore
2018-03-30 16:04:29, Info DISM DISM Provider Store: PID=4464 TID=2068 Initializing a provider store for the IMAGE session type. — CDISMProviderStore::Final_OnConnect
2018-03-30 16:04:29, Info DISM DISM Provider Store: PID=4464 TID=2068 Connecting to the provider located at C:UsersadminAppDataLocalTemp9D430592-03F6-4FD9-A4F9-3177E76D78CCOSProvider.dll. — CDISMProviderStore::Internal_LoadProvider
2018-03-30 16:04:29, Info DISM DISM OS Provider: PID=4464 TID=2068 Defaulting SystemPath to C: — CDISMOSServiceManager::Final_OnConnect
2018-03-30 16:04:29, Info DISM DISM OS Provider: PID=4464 TID=2068 Defaulting Windows folder to C:Windows — CDISMOSServiceManager::Final_OnConnect
2018-03-30 16:04:29, Info DISM DISM OS Provider: PID=4464 TID=2068 Host OS verion is 10.0 — CDISMOSServiceManager::SetDllSearchPath
2018-03-30 16:04:29, Warning DISM DISM OS Provider: PID=4464 TID=2068 Unable to set the DLL search path to the servicing stack folder. C:Windows may not point to a valid Windows folder. — CDISMOSServiceManager::Final_OnConnect
2018-03-30 16:04:29, Info DISM DISM Provider Store: PID=4464 TID=2068 Attempting to initialize the logger from the Image Session. — CDISMProviderStore::Final_OnConnect
2018-03-30 16:04:29, Info DISM DISM Provider Store: PID=4464 TID=2068 Connecting to the provider located at C:UsersadminAppDataLocalTemp9D430592-03F6-4FD9-A4F9-3177E76D78CCLogProvider.dll. — CDISMProviderStore::Internal_LoadProvider
2018-03-30 16:04:29, Info DISM Initialized Panther logging at C:WindowsLogsDISMdism.log
2018-03-30 16:04:29, Info DISM DISM Provider Store: PID=4464 TID=2068 Found and Initialized the DISM Logger. — CDISMProviderStore::Internal_InitializeLogger
2018-03-30 16:04:29, Warning DISM DISM Provider Store: PID=4464 TID=2068 Failed to load the provider: C:UsersadminAppDataLocalTemp9D430592-03F6-4FD9-A4F9-3177E76D78CCPEProvider.dll. — CDISMProviderStore::Internal_GetProvider(hr:0x8007007e)
2018-03-30 16:04:29, Info DISM DISM Provider Store: PID=4464 TID=2068 Failed to get and initialize the PE Provider. Continuing by assuming that it is not a WinPE image. — CDISMProviderStore::Final_OnConnect
2018-03-30 16:04:29, Info DISM DISM Provider Store: PID=4464 TID=2068 Finished initializing the Provider Map. — CDISMProviderStore::Final_OnConnect
2018-03-30 16:04:29, Info DISM Initialized Panther logging at C:WindowsLogsDISMdism.log
2018-03-30 16:04:29, Info DISM Initialized Panther logging at C:WindowsLogsDISMdism.log
2018-03-30 16:04:29, Info DISM DISM Manager: PID=1744 TID=556 Image session successfully loaded from the temporary location: C:UsersadminAppDataLocalTemp9D430592-03F6-4FD9-A4F9-3177E76D78CC — CDISMManager::CreateImageSession
2018-03-30 16:04:29, Info DISM DISM.EXE: Target image information: OS Version=10.0.16299.334, Image architecture=amd64
2018-03-30 16:04:29, Info DISM DISM.EXE: Image session version: 10.0.16299.15
2018-03-30 16:04:29, Info DISM DISM Provider Store: PID=4464 TID=2068 Getting the collection of providers from an image provider store type. — CDISMProviderStore::GetProviderCollection
2018-03-30 16:04:29, Info DISM DISM Provider Store: PID=4464 TID=2068 Connecting to the provider located at C:UsersadminAppDataLocalTemp9D430592-03F6-4FD9-A4F9-3177E76D78CCCbsProvider.dll. — CDISMProviderStore::Internal_LoadProvider
2018-03-30 16:04:29, Info DISM DISM Provider Store: PID=4464 TID=2068 Encountered a servicing provider, performing additional servicing initializations. — CDISMProviderStore::Internal_LoadProvider
2018-03-30 16:04:30, Info DISM DISM Package Manager: PID=4464 TID=2068 Finished initializing the CbsConUI Handler. — CCbsConUIHandler::Initialize
2018-03-30 16:04:30, Info DISM DISM Package Manager: PID=4464 TID=2068 CBS is being initialized for online use. More information about CBS actions can be located at: %windir%logscbscbs.log — CDISMPackageManager::Initialize
2018-03-30 16:04:30, Info DISM DISM Package Manager: PID=4464 TID=2068 Loaded servicing stack for online use only. — CDISMPackageManager::CreateCbsSession
2018-03-30 16:04:30, Info DISM DISM Provider Store: PID=4464 TID=2068 Connecting to the provider located at C:UsersadminAppDataLocalTemp9D430592-03F6-4FD9-A4F9-3177E76D78CCMsiProvider.dll. — CDISMProviderStore::Internal_LoadProvider
2018-03-30 16:04:30, Info DISM DISM Provider Store: PID=4464 TID=2068 Encountered a servicing provider, performing additional servicing initializations. — CDISMProviderStore::Internal_LoadProvider
2018-03-30 16:04:30, Info DISM DISM Provider Store: PID=4464 TID=2068 Connecting to the provider located at C:UsersadminAppDataLocalTemp9D430592-03F6-4FD9-A4F9-3177E76D78CCIntlProvider.dll. — CDISMProviderStore::Internal_LoadProvider
2018-03-30 16:04:30, Info DISM DISM Provider Store: PID=4464 TID=2068 Encountered a servicing provider, performing additional servicing initializations. — CDISMProviderStore::Internal_LoadProvider
2018-03-30 16:04:30, Info DISM DISM Provider Store: PID=4464 TID=2068 Connecting to the provider located at C:UsersadminAppDataLocalTemp9D430592-03F6-4FD9-A4F9-3177E76D78CCIBSProvider.dll. — CDISMProviderStore::Internal_LoadProvider
2018-03-30 16:04:30, Info DISM DISM Provider Store: PID=4464 TID=2068 Encountered a servicing provider, performing additional servicing initializations. — CDISMProviderStore::Internal_LoadProvider
2018-03-30 16:04:30, Info DISM DISM Provider Store: PID=4464 TID=2068 Connecting to the provider located at C:UsersadminAppDataLocalTemp9D430592-03F6-4FD9-A4F9-3177E76D78CCDmiProvider.dll. — CDISMProviderStore::Internal_LoadProvider
2018-03-30 16:04:30, Info DISM DISM Provider Store: PID=4464 TID=2068 Encountered a servicing provider, performing additional servicing initializations. — CDISMProviderStore::Internal_LoadProvider
2018-03-30 16:04:30, Info DISM DISM Driver Manager: PID=4464 TID=2068 Further logs for driver related operations can be found in the target operating system at %WINDIR%infsetupapi.offline.log — CDriverManager::Initialize
2018-03-30 16:04:30, Info DISM DISM Provider Store: PID=4464 TID=2068 Connecting to the provider located at C:UsersadminAppDataLocalTemp9D430592-03F6-4FD9-A4F9-3177E76D78CCUnattendProvider.dll. — CDISMProviderStore::Internal_LoadProvider
2018-03-30 16:04:30, Info DISM DISM Provider Store: PID=4464 TID=2068 Encountered a servicing provider, performing additional servicing initializations. — CDISMProviderStore::Internal_LoadProvider
2018-03-30 16:04:30, Info DISM DISM Provider Store: PID=4464 TID=2068 Connecting to the provider located at C:UsersadminAppDataLocalTemp9D430592-03F6-4FD9-A4F9-3177E76D78CCSmiProvider.dll. — CDISMProviderStore::Internal_LoadProvider
2018-03-30 16:04:30, Info DISM DISM Provider Store: PID=4464 TID=2068 Encountered a servicing provider, performing additional servicing initializations. — CDISMProviderStore::Internal_LoadProvider
2018-03-30 16:04:30, Warning DISM DISM Provider Store: PID=4464 TID=2068 Failed to load the provider: C:UsersadminAppDataLocalTemp9D430592-03F6-4FD9-A4F9-3177E76D78CCEmbeddedProvider.dll. — CDISMProviderStore::Internal_GetProvider(hr:0x8007007e)
2018-03-30 16:04:31, Info DISM DISM Provider Store: PID=4464 TID=2068 Connecting to the provider located at C:UsersadminAppDataLocalTemp9D430592-03F6-4FD9-A4F9-3177E76D78CCAppxProvider.dll. — CDISMProviderStore::Internal_LoadProvider
2018-03-30 16:04:31, Info DISM DISM Provider Store: PID=4464 TID=2068 Encountered a servicing provider, performing additional servicing initializations. — CDISMProviderStore::Internal_LoadProvider
2018-03-30 16:04:31, Info DISM DISM Provider Store: PID=4464 TID=2068 Connecting to the provider located at C:UsersadminAppDataLocalTemp9D430592-03F6-4FD9-A4F9-3177E76D78CCProvProvider.dll. — CDISMProviderStore::Internal_LoadProvider
2018-03-30 16:04:31, Info DISM DISM Provider Store: PID=4464 TID=2068 Encountered a servicing provider, performing additional servicing initializations. — CDISMProviderStore::Internal_LoadProvider
2018-03-30 16:04:31, Info DISM DISM Provider Store: PID=4464 TID=2068 Connecting to the provider located at C:UsersadminAppDataLocalTemp9D430592-03F6-4FD9-A4F9-3177E76D78CCAssocProvider.dll. — CDISMProviderStore::Internal_LoadProvider
2018-03-30 16:04:31, Info DISM DISM Provider Store: PID=4464 TID=2068 Encountered a servicing provider, performing additional servicing initializations. — CDISMProviderStore::Internal_LoadProvider
2018-03-30 16:04:31, Info DISM DISM Provider Store: PID=4464 TID=2068 Connecting to the provider located at C:UsersadminAppDataLocalTemp9D430592-03F6-4FD9-A4F9-3177E76D78CCGenericProvider.dll. — CDISMProviderStore::Internal_LoadProvider
2018-03-30 16:04:31, Info DISM DISM Provider Store: PID=4464 TID=2068 Encountered a servicing provider, performing additional servicing initializations. — CDISMProviderStore::Internal_LoadProvider
2018-03-30 16:04:31, Info DISM DISM Provider Store: PID=4464 TID=2068 Connecting to the provider located at C:UsersadminAppDataLocalTemp9D430592-03F6-4FD9-A4F9-3177E76D78CCOfflineSetupProvider.dll. — CDISMProviderStore::Internal_LoadProvider
2018-03-30 16:04:31, Info DISM DISM Provider Store: PID=4464 TID=2068 Encountered a servicing provider, performing additional servicing initializations. — CDISMProviderStore::Internal_LoadProvider
2018-03-30 16:04:31, Info DISM DISM Provider Store: PID=4464 TID=2068 Connecting to the provider located at C:UsersadminAppDataLocalTemp9D430592-03F6-4FD9-A4F9-3177E76D78CCSysprepProvider.dll. — CDISMProviderStore::Internal_LoadProvider
2018-03-30 16:04:31, Info DISM DISM Provider Store: PID=4464 TID=2068 Encountered a servicing provider, performing additional servicing initializations. — CDISMProviderStore::Internal_LoadProvider
2018-03-30 16:04:31, Info DISM DISM Provider Store: PID=4464 TID=2068 Connecting to the provider located at C:UsersadminAppDataLocalTemp9D430592-03F6-4FD9-A4F9-3177E76D78CCTransmogProvider.dll. — CDISMProviderStore::Internal_LoadProvider
2018-03-30 16:04:31, Info DISM DISM Provider Store: PID=4464 TID=2068 Encountered a servicing provider, performing additional servicing initializations. — CDISMProviderStore::Internal_LoadProvider
2018-03-30 16:04:31, Info DISM DISM Transmog Provider: PID=4464 TID=2068 Current image session is [ONLINE] — CTransmogManager::GetMode
2018-03-30 16:04:31, Info DISM DISM Transmog Provider: PID=4464 TID=2068 Audit Mode: [No] — CTransmogManager::Initialize
2018-03-30 16:04:31, Info DISM DISM Transmog Provider: PID=4464 TID=2068 GetProductType: ProductType = [WinNT] — CTransmogManager::GetProductType
2018-03-30 16:04:31, Info DISM DISM Transmog Provider: PID=4464 TID=2068 Product Type: [WinNT] — CTransmogManager::Initialize
2018-03-30 16:04:31, Info DISM DISM Transmog Provider: PID=4464 TID=2068 Product Type ServerNT : [No] — CTransmogManager::Initialize
2018-03-30 16:04:31, Info DISM DISM.EXE: Got the collection of providers. Now enumerating them to build the command table.
2018-03-30 16:04:31, Info DISM DISM.EXE: Attempting to add the commands from provider: DISM Log Provider
2018-03-30 16:04:31, Info DISM DISM.EXE: Attempting to add the commands from provider: OSServices
2018-03-30 16:04:31, Info DISM DISM.EXE: Attempting to add the commands from provider: DISM Package Manager
2018-03-30 16:04:31, Info DISM DISM.EXE: Succesfully registered commands for the provider: DISM Package Manager.
2018-03-30 16:04:31, Info DISM DISM.EXE: Attempting to add the commands from provider: MsiManager
2018-03-30 16:04:31, Info DISM DISM.EXE: Succesfully registered commands for the provider: MsiManager.
2018-03-30 16:04:31, Info DISM DISM.EXE: Attempting to add the commands from provider: IntlManager
2018-03-30 16:04:31, Info DISM DISM.EXE: Succesfully registered commands for the provider: IntlManager.
2018-03-30 16:04:31, Info DISM DISM.EXE: Attempting to add the commands from provider: IBSManager
2018-03-30 16:04:31, Info DISM DISM.EXE: Attempting to add the commands from provider: DriverManager
2018-03-30 16:04:31, Info DISM DISM.EXE: Succesfully registered commands for the provider: DriverManager.
2018-03-30 16:04:31, Info DISM DISM.EXE: Attempting to add the commands from provider: DISM Unattend Manager
2018-03-30 16:04:31, Info DISM DISM.EXE: Succesfully registered commands for the provider: DISM Unattend Manager.
2018-03-30 16:04:31, Info DISM DISM.EXE: Attempting to add the commands from provider: SmiManager
2018-03-30 16:04:31, Info DISM DISM.EXE: Attempting to add the commands from provider: AppxManager
2018-03-30 16:04:31, Info DISM DISM.EXE: Succesfully registered commands for the provider: AppxManager.
2018-03-30 16:04:31, Info DISM DISM.EXE: Attempting to add the commands from provider: ProvManager
2018-03-30 16:04:31, Info DISM DISM.EXE: Succesfully registered commands for the provider: ProvManager.
2018-03-30 16:04:31, Info DISM DISM.EXE: Attempting to add the commands from provider: AssocManager
2018-03-30 16:04:31, Info DISM DISM.EXE: Succesfully registered commands for the provider: AssocManager.
2018-03-30 16:04:31, Info DISM DISM.EXE: Attempting to add the commands from provider: GenericManager
2018-03-30 16:04:31, Info DISM DISM.EXE: Succesfully registered commands for the provider: GenericManager.
2018-03-30 16:04:31, Info DISM DISM.EXE: Attempting to add the commands from provider: OfflineSetupManager
2018-03-30 16:04:31, Info DISM DISM.EXE: Succesfully registered commands for the provider: OfflineSetupManager.
2018-03-30 16:04:31, Info DISM DISM.EXE: Attempting to add the commands from provider: SysprepManager
2018-03-30 16:04:31, Info DISM DISM.EXE: Succesfully registered commands for the provider: SysprepManager.
2018-03-30 16:04:31, Info DISM DISM.EXE: Attempting to add the commands from provider: Edition Manager
2018-03-30 16:04:31, Info DISM DISM.EXE: Succesfully registered commands for the provider: Edition Manager.
2018-03-30 16:04:31, Info DISM DISM Assoc Provider: PID=4464 TID=2068 Routing the command… — CAssocManager::ExecuteCmdLine
2018-03-30 16:04:31, Error DISM DISM Assoc Provider: PID=4464 TID=2068 Failed to export the user associations from the registry. — CAssocManager::ExportAppAssoc(hr:0x80004002)
2018-03-30 16:04:31, Error DISM DISM Assoc Provider: PID=4464 TID=2068 Failed to export the user associations. — CAssocManager::ProcessCmdLine_ExportAppAssoc(hr:0x80004002)
2018-03-30 16:04:31, Error DISM DISM Assoc Provider: PID=4464 TID=2068 Failed while processing command export-defaultappassociations. — CAssocManager::ExecuteCmdLine(hr:0x80004002)
2018-03-30 16:04:31, Info DISM DISM Provider Store: PID=4464 TID=2068 Found the OSServices. Waiting to finalize it until all other providers are unloaded. — CDISMProviderStore::Final_OnDisconnect
2018-03-30 16:04:31, Info DISM DISM Provider Store: PID=4464 TID=2068 Found the OSServices. Waiting to finalize it until all other providers are unloaded. — CDISMProviderStore::Final_OnDisconnect
2018-03-30 16:04:31, Info DISM DISM Provider Store: PID=4464 TID=2068 Found the PE Provider. Waiting to finalize it until all other providers are unloaded. — CDISMProviderStore::Final_OnDisconnect
2018-03-30 16:04:31, Info DISM DISM Provider Store: PID=4464 TID=2068 Finalizing the servicing provider(DISM Package Manager) — CDISMProviderStore::Internal_DisconnectProvider
2018-03-30 16:04:31, Info DISM DISM Package Manager: PID=4464 TID=2068 Finalizing CBS core. — CDISMPackageManager::Finalize
2018-03-30 16:04:31, Info DISM DISM Provider Store: PID=4464 TID=2068 Disconnecting Provider: DISM Package Manager — CDISMProviderStore::Internal_DisconnectProvider
2018-03-30 16:04:31, Info DISM DISM Provider Store: PID=4464 TID=2068 Finalizing the servicing provider(MsiManager) — CDISMProviderStore::Internal_DisconnectProvider
2018-03-30 16:04:31, Info DISM DISM Provider Store: PID=4464 TID=2068 Disconnecting Provider: MsiManager — CDISMProviderStore::Internal_DisconnectProvider
2018-03-30 16:04:31, Info DISM DISM Provider Store: PID=4464 TID=2068 Finalizing the servicing provider(IntlManager) — CDISMProviderStore::Internal_DisconnectProvider
2018-03-30 16:04:31, Info DISM DISM Provider Store: PID=4464 TID=2068 Disconnecting Provider: IntlManager — CDISMProviderStore::Internal_DisconnectProvider
2018-03-30 16:04:31, Info DISM DISM Provider Store: PID=4464 TID=2068 Finalizing the servicing provider(IBSManager) — CDISMProviderStore::Internal_DisconnectProvider
2018-03-30 16:04:31, Info DISM DISM Provider Store: PID=4464 TID=2068 Disconnecting Provider: IBSManager — CDISMProviderStore::Internal_DisconnectProvider
2018-03-30 16:04:31, Info DISM DISM Provider Store: PID=4464 TID=2068 Finalizing the servicing provider(DriverManager) — CDISMProviderStore::Internal_DisconnectProvider
2018-03-30 16:04:31, Info DISM DISM Provider Store: PID=4464 TID=2068 Disconnecting Provider: DriverManager — CDISMProviderStore::Internal_DisconnectProvider
2018-03-30 16:04:31, Info DISM DISM Provider Store: PID=4464 TID=2068 Finalizing the servicing provider(DISM Unattend Manager) — CDISMProviderStore::Internal_DisconnectProvider
2018-03-30 16:04:31, Info DISM DISM Provider Store: PID=4464 TID=2068 Disconnecting Provider: DISM Unattend Manager — CDISMProviderStore::Internal_DisconnectProvider
2018-03-30 16:04:31, Info DISM DISM Provider Store: PID=4464 TID=2068 Finalizing the servicing provider(SmiManager) — CDISMProviderStore::Internal_DisconnectProvider
2018-03-30 16:04:31, Info DISM DISM Provider Store: PID=4464 TID=2068 Disconnecting Provider: SmiManager — CDISMProviderStore::Internal_DisconnectProvider
2018-03-30 16:04:31, Info DISM DISM Provider Store: PID=4464 TID=2068 Finalizing the servicing provider(AppxManager) — CDISMProviderStore::Internal_DisconnectProvider
2018-03-30 16:04:31, Info DISM DISM Provider Store: PID=4464 TID=2068 Disconnecting Provider: AppxManager — CDISMProviderStore::Internal_DisconnectProvider
2018-03-30 16:04:31, Info DISM DISM Provider Store: PID=4464 TID=2068 Finalizing the servicing provider(ProvManager) — CDISMProviderStore::Internal_DisconnectProvider
2018-03-30 16:04:31, Info DISM DISM Provider Store: PID=4464 TID=2068 Disconnecting Provider: ProvManager — CDISMProviderStore::Internal_DisconnectProvider
2018-03-30 16:04:31, Info DISM DISM Provider Store: PID=4464 TID=2068 Finalizing the servicing provider(AssocManager) — CDISMProviderStore::Internal_DisconnectProvider
2018-03-30 16:04:31, Info DISM DISM Provider Store: PID=4464 TID=2068 Disconnecting Provider: AssocManager — CDISMProviderStore::Internal_DisconnectProvider
2018-03-30 16:04:31, Info DISM DISM Provider Store: PID=4464 TID=2068 Finalizing the servicing provider(GenericManager) — CDISMProviderStore::Internal_DisconnectProvider
2018-03-30 16:04:31, Info DISM DISM Provider Store: PID=4464 TID=2068 Disconnecting Provider: GenericManager — CDISMProviderStore::Internal_DisconnectProvider
2018-03-30 16:04:31, Info DISM DISM Provider Store: PID=4464 TID=2068 Finalizing the servicing provider(OfflineSetupManager) — CDISMProviderStore::Internal_DisconnectProvider
2018-03-30 16:04:31, Info DISM DISM Provider Store: PID=4464 TID=2068 Disconnecting Provider: OfflineSetupManager — CDISMProviderStore::Internal_DisconnectProvider
2018-03-30 16:04:31, Info DISM DISM Provider Store: PID=4464 TID=2068 Finalizing the servicing provider(SysprepManager) — CDISMProviderStore::Internal_DisconnectProvider
2018-03-30 16:04:31, Info DISM DISM Provider Store: PID=4464 TID=2068 Disconnecting Provider: SysprepManager — CDISMProviderStore::Internal_DisconnectProvider
2018-03-30 16:04:31, Info DISM DISM Provider Store: PID=4464 TID=2068 Finalizing the servicing provider(Edition Manager) — CDISMProviderStore::Internal_DisconnectProvider
2018-03-30 16:04:31, Info DISM DISM Provider Store: PID=4464 TID=2068 Disconnecting Provider: Edition Manager — CDISMProviderStore::Internal_DisconnectProvider
2018-03-30 16:04:31, Info DISM DISM Provider Store: PID=4464 TID=2068 Releasing the local reference to OSServices. — CDISMProviderStore::Internal_DisconnectProvider
2018-03-30 16:04:31, Info DISM DISM Provider Store: PID=4464 TID=2068 Disconnecting Provider: OSServices — CDISMProviderStore::Internal_DisconnectProvider
2018-03-30 16:04:31, Info DISM DISM Provider Store: PID=4464 TID=2068 Releasing the local reference to DISMLogger. Stop logging. — CDISMProviderStore::Internal_DisconnectProvider
2018-03-30 16:04:31, Info DISM DISM Manager: PID=1744 TID=556 Closing session event handle 0x1c4 — CDISMManager::CleanupImageSessionEntry
2018-03-30 16:04:31, Info DISM DISM.EXE: Image session has been closed. Reboot required=no.
2018-03-30 16:04:31, Info DISM DISM.EXE:
2018-03-30 16:04:31, Info DISM DISM.EXE:
2018-03-30 16:04:31, Info DISM DISM.EXE:
2018-03-30 16:04:31, Info DISM DISM Provider Store: PID=1744 TID=556 Found the OSServices. Waiting to finalize it until all other providers are unloaded. — CDISMProviderStore::Final_OnDisconnect
2018-03-30 16:04:31, Info DISM DISM Provider Store: PID=1744 TID=556 Disconnecting Provider: FolderManager — CDISMProviderStore::Internal_DisconnectProvider
2018-03-30 16:04:31, Info DISM DISM Provider Store: PID=1744 TID=556 Releasing the local reference to DISMLogger. Stop logging. — CDISMProviderStore::Internal_DisconnectProvider
Действительно, на TechNet также жалуются на эту проблему. Попробуйте удалить обновление 4088776, похоже именно оно ломало экспорт файловых ассоциаций через dism.
Либо подождите обновления до 1803.
Да, верно, нашёл забугорные форумы где указаны и другие KB’шки для удаления, но очень много ньюансов. На Redstone 5 проблема пофиксена. В целом, не вижу смысла решать квест пока не выйдет релиз 1803. Спасибо что ответили.
Доброго времени!
я изменил путь и имя файла для сохранения и все получилось
dism.exe /Online /Export-DefaultAppAssociations:%userprofile%Downloads1.xml
Доброго дня,
Как бороться с сбросом приложения по умолчанию?
— Реестр [HKEY_CURRENT_USERSOFTWAREClassesAppX4hxtad77fbk3jkkeerkrm0ze94wjf3s9]
— True при sysprep
— копирование профиля с помошью defprof.exe от «forensit»
Ничего не помогает.
У нового пользователя до 15 сообшений «Стандартное приложение сброшено»
PS. метод True при sysprep самый ущербный. По факту ничего толкового, что нельзя сделать в GPO не копируется. (или это только в PRO версии?)
Добрый день!
Уменя отсутствует раздел File Explorer.Подскажите пожалуйста какой из admx шаблонов отвечает за этот раздел конфигурации?
Для PDF почему-то не отрабатывает… Ну нет PDF ассоциации в файлике и всё(((
Через утилиту SetUserFTA работает на всех версиях, создаем файл список ассоциаций, и задачу в планировщике чтобы запускалась при загрузке системы.
Источник
Содержание
- — Как убрать программу для открытия файла по умолчанию?
- — Как удалить программу для открытия файла?
- — Как убрать программу по умолчанию Windows 10?
- — Как удалить ассоциацию файла с программой?
- — Как убрать программу для открытия файла по умолчанию андроид?
- — Как изменить программу для открытия файла по умолчанию?
- — Как отвязать программу для открытия файлов?
- — Как вернуть стандартное открытие файла?
- — Как удалить приложение по умолчанию?
- — Как сделать программу по умолчанию в Windows 10?
- — Как изменить приложение по умолчанию IOS 14?
- — Как отключить ассоциацию CAB файлов?
- — Как изменить ассоциацию файлов в реестре?
- — Как удалить тип файла?
Как убрать программу для открытия файла по умолчанию?
Задание программ по умолчанию
- Откройте программы по умолчанию, нажав кнопку «Начните …
- Выберите пункт Сопоставление типов файлов или протоколов конкретным программам.
- Выберите тип файла или протокол, который требуется открывать с помощью этой программы по умолчанию.
- Нажмите кнопку Изменить программу.
Как удалить программу для открытия файла?
Самый простой способ для этого — нажать клавиши Win+R на клавиатуре (Win — клавиша с эмблемой ОС), ввести regedit и нажать Enter. В правой части редактора реестра кликните по тому пункту, где поле «Значение» содержит путь к программе, которую нужно удалить из списка. Выберите «Удалить» и согласитесь с удалением.
Как убрать программу по умолчанию Windows 10?
Зайдите в Параметры — Приложения — Приложения по умолчанию. Нажмите по приложению, которое нужно изменить (например, для смены браузера по умолчанию, нажмите по приложению в разделе «Веб-браузер»). Выберите из списка нужную программу по умолчанию.
Как удалить ассоциацию файла с программой?
Процесс удаления очень прост, просто загрузите программу, найдите и выделите нужное расширение в окне и нажмите Ctrl + Del или перейдите в «Правка»> «Удалить выбранные расширения». Многократные выборы и удаления возможны с использованием Ctrl и Shift. Расширение файла будет полностью от HKEY_CLASSES_ROOT в реестре.
Как убрать программу для открытия файла по умолчанию андроид?
Для того, чтобы сбросить приложения по умолчанию на Android, зайдите в «Настройки» — «Приложения». После этого выберите то приложение, которое уже задано и для которого будет выполнятся сброс. Нажмите по пункту «Открывать по умолчанию», а затем — кнопку «Удалить настройки по умолчанию».
Как изменить программу для открытия файла по умолчанию?
Изменение программы, используемой для открытия файла
- В меню Пуск выберите пункт Параметры.
- Щелкните Приложения > Приложения по умолчанию.
- Щелкните приложение, которое вы хотите изменить, а затем выберите его из списка. Новые приложения также можно найти в Microsoft Store.
Как отвязать программу для открытия файлов?
В Проводнике перейдите в Инструменты | Параметры папки | Типы файлов, найдите нужное расширение и нажмите «Удалить». Или, если «Удалить» выделено серым цветом, нажмите «Восстановить» (чтобы вернуть значения по умолчанию), затем «Удалить». Замечательный.
Как вернуть стандартное открытие файла?
Войдите в меню «Пуск», выберите «Параметры», далее перейдите в окно «Система», нажмите на раздел «Приложения по умолчанию», а затем выберите настройку «Сброс к рекомендованным значениям по умолчанию». Для сброса сопоставления файловых ассоциаций, нажмите на кнопку «Сбросить».
Как удалить приложение по умолчанию?
Как удалить настройки приложения по умолчанию
- Откройте настройки телефона.
- Нажмите Приложения и уведомления.
- Выберите приложение, которое больше не хотите использовать по умолчанию. …
- Нажмите Дополнительно Открывать по умолчанию Удалить настройки по умолчанию.
Как сделать программу по умолчанию в Windows 10?
Изменение программ по умолчанию в Windows 10
- В меню Пуск выберите Параметры > Приложения > Приложения по умолчанию.
- Выберите, что нужно открывать с помощью приложения по умолчанию, а затем — само приложение.
Как изменить приложение по умолчанию IOS 14?
Перейдите в меню «Настройки» и прокрутите вниз до приложения браузера или почты. Коснитесь приложения, а затем — пункта «Приложение браузера по умолчанию» или «Приложение почты по умолчанию». Выберите приложение браузера или почты, чтобы установить его в качестве используемого по умолчанию.
Как отключить ассоциацию CAB файлов?
Нажимаете Win+l, найдите вкладку «Система», в которой надо найти установки приложений по умолчанию. Выбирая пункт «Сброс к рекомендованным значениям», вы возвращаете настройки ассоциации к заводским параметрам. Все типы файлов будут открываться теми программами, которые были заданы на этапе установки ОС.
Как изменить ассоциацию файлов в реестре?
Откройте редактор системного реестра (команда regedit в поле «Открыть» диалогового окна «Выполнить»); Найдите программный идентификатор (раздел в HKEY_CLASSES_ROOT, позволяющий связать тип файла с приложением и управлять поведением ассоциации), который используется для создания ассоциаций.
Как удалить тип файла?
Для удаления, или изменения расширения любого файла в Windows 10 производим следующие манипуляции: Открываем файл в проводнике(Win +E) > вид > чекбокс(ставим галочку) — расширение имен файлов > выделяем файл > команда F2 на клавиатуре > меняем, или удаляем расширение.
Интересные материалы:
Что нужно чтобы погасить ипотеку материнским капиталом?
Что нужно чтобы поступить в гарвард?
Что нужно чтобы слетать в Германию?
Что нужно чтобы стать учителем в школе?
Что нужно чтобы заключить брак с иностранцем?
Что нужно чтобы заверить перевод у нотариуса?
Что нужно есть после качалки?
Что нужно исключить из рациона чтобы похудеть?
Что нужно кушать чтобы набрать мышечную массу?
Что нужно перед покраской стен?