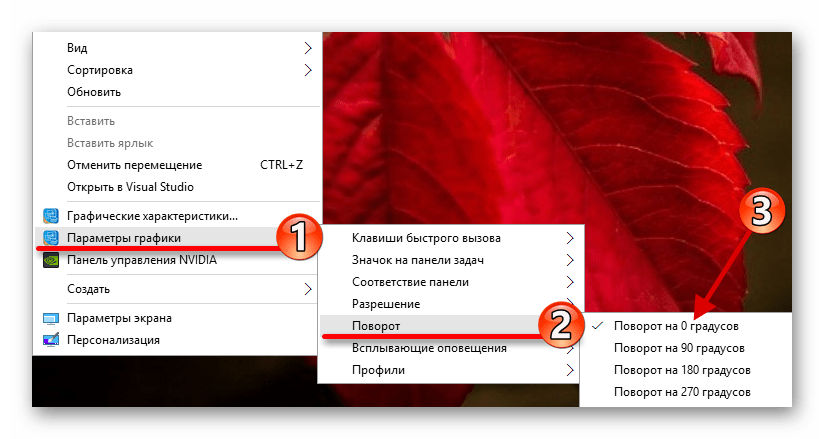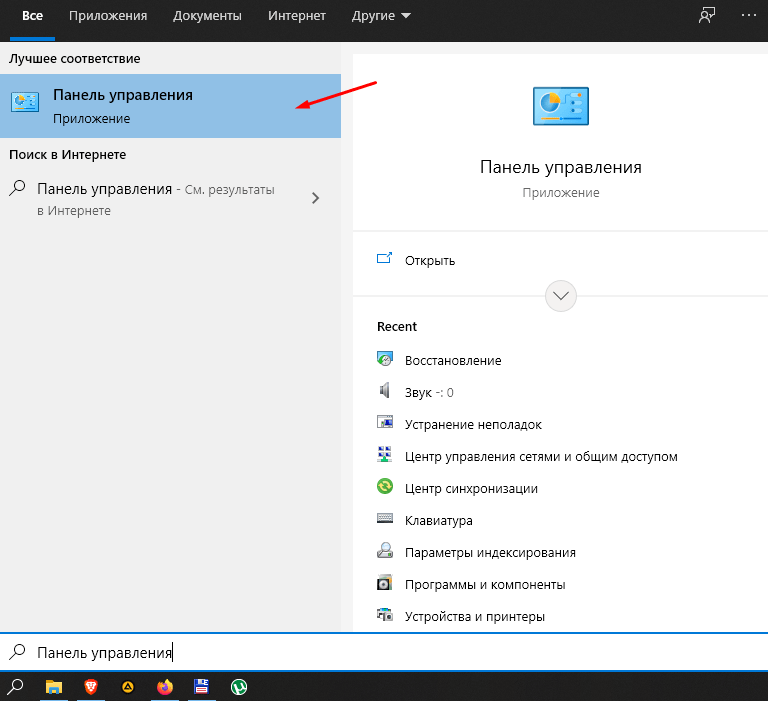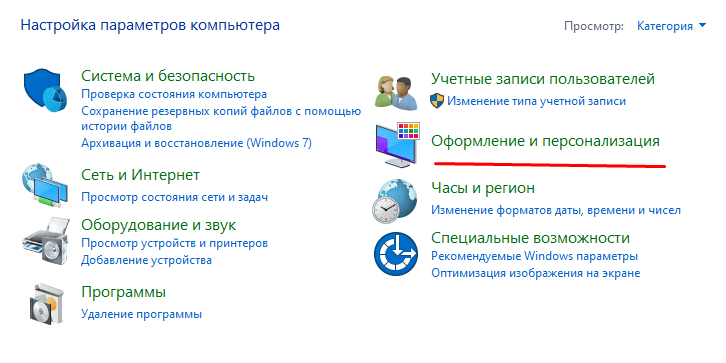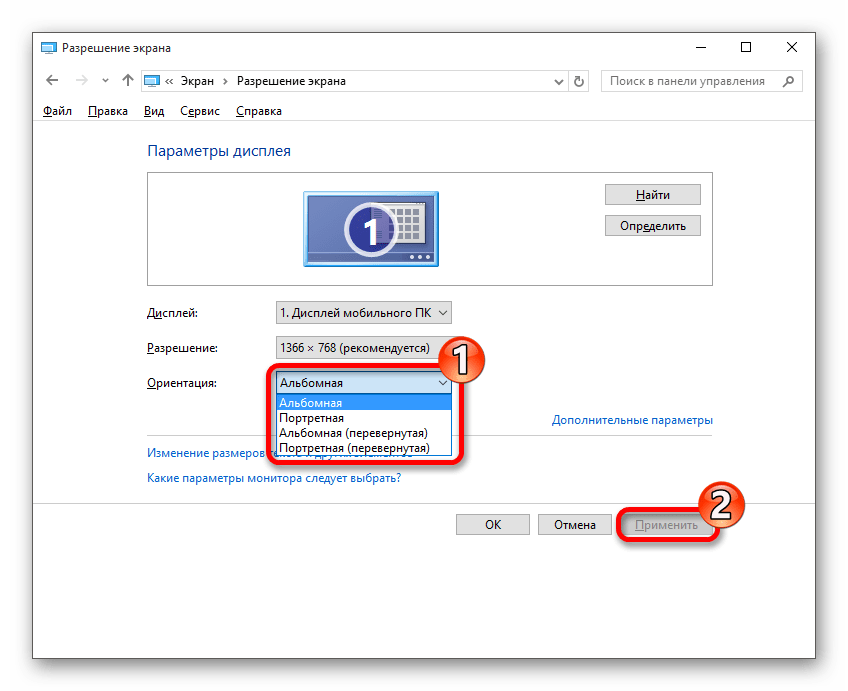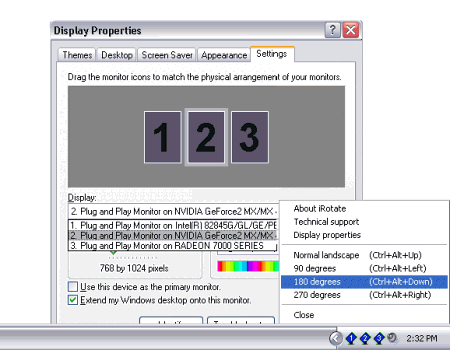В этой статье рассмотрены различные способы, как перевернуть экран или как повернуть экран компьютера, изменив режим отображения экрана дисплея в боковом положении в «портретном» режиме, или перевернув экран монитора вверх ногами. Способы поворота экрана могут понадобится пользователю в разных целях.
Иногда, изменение правильной ориентации экрана происходит из-за сбившихся настроек, после установки или обновления видеодрайвера, в результате ошибки в операционной системе Windows, из-за действий пользователя, по другим причинам.
Содержание:
- Как перевернуть экран на ноутбуке: комбинация клавиш
- Как перевернуть экран Windows 10
- Как перевернуть экран Windows 7
- Как узнать какой видеодрайвер установлен на компьютере
- Поворот экрана в панели управления графикой Intel
- Поворот экрана в настройках графики AMD
- Как переворачивать экран на ПК с графикой NVIDIA
- Поворот экрана с помощью программы шутки Joke (дополнительно)
- Выводы статьи
В этом руководстве вы найдете инструкции о том, как перевернуть экран на ноутбуке (лэптопе) или на компьютере (десктопе), используя разные методы. Сделать это можно несколькими способами:
- Использовать на ноутбуке комбинация клавиш, переворачивающая экран.
- Перевернуть экран Windows стандартными средствами операционной системы.
- Повернуть экран при помощи средства управления настройками видеокарты.
В первом случае, используется комбинация клавиш переворачивающая экран. Чтобы перевернуть экран, пользователь нажимает на соответствующие клавиши клавиатуры.
Второй метод предполагает, что пользователь воспользуется встроенными функциями операционной системы, чтобы повернуть экран Windows.
При третьем варианте необходимо использовать настройки панели управления видеокарты NVIDIA, AMD или Intel. В настройках видеоадаптера имеются параметры, применяемые для изменения ориентации экрана.
Как перевернуть экран на ноутбуке: комбинация клавиш
Давайте сначала разберемся, как повернуть экран с помощью клавиатуры. Не все компьютеры поддерживают функцию поворота экрана с использованием «горячих» клавиш. На некоторых ноутбуках данная функция может быть отключена производителем устройства.
Сейчас мы посмотрим, как повернуть экран на ноутбуке, имеющем встроенную графику Intel. На устройствах с видеокартами других производителей, данный способ работать скорее всего не будет.
Для того, чтобы перевернуть экран используются следующие комбинации клавиш:
- «Ctrl» + «Alt» + «↑» — возвращение ориентации экрана по умолчанию в исходное положение.
- «Ctrl» + «Alt» + «→» — повернуть экран на 90 градусов вправо.
- «Ctrl» + «Alt» + «←» — повернуть экран на 90 градусов влево.
- «Ctrl» + «Alt» + «↓» — переворот экрана вверх ногами.
На стационарных компьютерах этот способ работать не будет.
Как перевернуть экран Windows 10
Сейчас рассмотрим способ, работающий на всех настольных ПК и ноутбуках в операционной системе Windows. Изменение ориентации экрана производятся при помощи встроенных функций системы.
Если пользователю нужно повернуть экран Windows 10, он может воспользоваться следующим способом:
- Щелкните правой кнопкой мыши по свободному месту на экране.
- В открывшемся контекстном меню выберите пункт «Параметры экрана».
- В приложении «Параметры», во вкладке «Дисплей», в разделе «Масштаб и разметка» перейдите к опции «Ориентация дисплея».
- Выберите подходящий вариант отображения экрана:
- Альбомная — стандартная ориентация по умолчанию.
- Книжная — поворот на 90 градусов влево.
- Альбомная (перевернутая) — поворот на 180 градусов вверх ногами.
- Книжная (перевернутая) — поворот га 90 градусов вправо.
Сразу после изменения ориентации экрана откроется окно с таймером, в котором необходимо подтвердить изменения параметров дисплея. Если пользователь не подтвердит изменения в течение 10 секунд, на компьютере сохранятся настройки по умолчанию.
Как перевернуть экран Windows 7
Подобным способом можно повернуть экран в Windows 7. В этой операционной системе применяется несколько другой интерфейс для управления настройками экрана.
В операционной системе Windows 7 пройдите следующие шаги:
- Кликните правой кнопкой мыши по незанятому месту на Рабочем столе.
- В открывшемся меню нажмите на пункт «Разрешение экрана».
- В окне «Настройки экрана», в параметре «Ориентация:» выберите необходимый вариант:
- Альбомная.
- Портретная.
- Альбомная (перевернутая).
- Портретная (перевернутая).
- Нажмите на кнопку «ОК».
Как узнать какой видеодрайвер установлен на компьютере
Перед тем, как изменять настройки отображения дисплея с помощью панели управления видеокарты, потребуется узнать какого типа видеоустройства имеются на компьютере.
Пройдите шаги:
- Откройте Диспетчер устройств на своем компьютере одним из удобных способов.
- В списке подключенных устройств откройте «Видеоадаптеры».
- Здесь отобразятся все видеоустройства, установленные на данном компьютере.
На одном ноутбуке или стационарном ПК может два видеоадаптера: графический адаптер, интегрированный в материнскую плату, и дискретная видеокарта. По названием устройств: NVIDIA, AMD, Intel станет понятно, какую панель управления нужно искать на компьютере.
Поворот экрана в панели управления графикой Intel
На компьютерах, использующих графические видеоадаптеры Intel, можно использовать панель «Панель управления HD-графикой Intel ®» или «Центр управления графикой Intel ®».
Выполните следующие действия:
- Из Панели управления Windows откройте «HD-графика Intel ®». Другой способ доступа к параметрам: нажмите на клавиши «Ctrl» + «Alt» + «F12».
- В окне «Панель управления графикой Intel» откройте раздел «Дисплей».
- В окне «Дисплей», в разделе «Настройки дисплея» выберите нужный угол поворота экрана:
- 0 градусов;
- 90 градусов;
- 180 градусов;
- 270 градусов.
- Нажмите на кнопку «Применить».
В разделе «Параметры и поддержка» находятся настройки комбинаций клавиш или для отключения клавиш быстрого вызова.
В данный момент времени, панель управления Intel не входит в состав драйверов, устанавливаемых Windows, из-за требований Microsoft к универсальным платформам UWP. После установки драйверов, панель управления — приложение «Центр управления графикой Intel» должна автоматически загрузится и установится на ПК из магазина Microsoft Store. Если этого не произошло, пользователь может самостоятельно установить приложение из магазина Windows.
В этом случае, потребуется выполнить действия:
- Запустите на компьютере приложение «Центр управления графикой Intel ®».
- Откройте вкладку «Дисплей».
- В разделе «Настройки», во вкладке «Общие», в опции «Поворот» выберите один из подходящих вариантов:
- Пейзаж.
- Портретный.
- Пейзаж (перевернуто).
- Портретный (перевернуто).
Подобные действия можно выполнить из контекстного меню экрана:
- Кликните правой кнопкой мыши по экрану.
- В контекстном меню сначала выберите «Параметры графики», а затем «Поворот»:
- Поворот на 0 градусов.
- Поворот на 90 градусов.
- Поворот на 180 градусов.
- Поворот на 270 градусов.
Поворот экрана в настройках графики AMD
Настройки панели управления графикой AMD заметно отличаются друг от друга, в зависимости от версии видеодрайвера.
В AMD Catalyst Control Center, в настройке «Общие задачи дисплея» выберите «Повернуть рабочий дисплей». В окне панели управления отображается текущий поворот рабочего стола. Выберите требуемый поворот из других доступных вариантов:
- Книжная.
- Альбомная (зеркально).
- Книжная (зеркально).
Нажмите на кнопку «Применить».
Как переворачивать экран на ПК с графикой NVIDIA
На компьютерах с видеокартами производства NVIDIA можно поменять ориентацию рабочего стола из панели управления графического адаптера.
На компьютере, имеющим графический адаптер NVIDIA пройдите следующие шаги:
- Запустите «Панель управления NVIDIA» на компьютере.
- В колонке задач, в разделе «Дисплей» нажмите на «Поворот дисплея».
- Выберите подходящий вариант:
- Альбомная.
- Книжная.
- Альбомная (сложенная).
- Книжная (сложенная).
- После выбора нужной ориентации, нажмите на кнопку «Применить».
Поворот экрана с помощью программы шутки Joke (дополнительно)
Имеются специализированные программы, с помощью которых можно переворачивать экран монитора Windows. Я решил дополнить статью рассказом про бесплатную программу Joke, которую не требуется устанавливать на ПК.
С помощью программы Joke можно вызывать на экране монитора различные эффекты, чтобы пошутить над ничего не подозревающем пользователем. Среди возможностей программы имеется подходящая функция — переворот экрана.
Пройдите следующие шаги:
- Запустите программу Joke на компьютере или предварительно запланируйте запуск нужного эффекта на определенное время.
- Нажмите на кнопку «Rotate», после этого на экране компьютера перевернется Рабочий стол.
- Действие эффекта отключается в программе с помощью клавиши «F5».
Выводы статьи
Если пользователь сталкивается с необходимостью перевернуть экран на ноутбуке или стационарном ПК, он может воспользоваться несколькими способами для решения данной проблемы. Повернуть экран дисплея можно при помощи клавиш клавиатуры, средствами операционной системы Windows, или из панели управления графикой AMD, NVIDIA, Intel, в зависимости от производителя видеоадаптера, установленного на компьютере.
Похожие публикации:
- Как отключить или удалить Алису с компьютера и телефона
- Как переименовать все файлы в папке с помощью Total Commander
- Как узнать какая оперативная память стоит на компьютере: 7 способов
- Как войти в БИОС без клавиатуры
Были ли сведения полезными?
(Чем больше вы сообщите нам, тем больше вероятность, что мы вам поможем.)
(Чем больше вы сообщите нам, тем больше вероятность, что мы вам поможем.)
Насколько вы удовлетворены качеством перевода?
Что повлияло на вашу оценку?
Моя проблема решена
Очистить инструкции
Понятно
Без профессиональной лексики
Полезные изображения
Качество перевода
Не соответствует интерфейсу
Неверные инструкции
Слишком техническая информация
Недостаточно информации
Недостаточно изображений
Качество перевода
Добавите что-нибудь? Это необязательно
Спасибо за ваш отзыв!
×

Всем здравствуйте. Тема сегодняшней статьи «Поворот экрана в Windows 10: горячие клавиши и ещё несколько простых способов». Объясню, с чем это связано. Дело в том, что с одним моим знакомым приключилась интересная история. Он много работает, иногда круглосуточно, за ноутбуком. Пару дней назад тоже работал ночью, вымотался, положил голову на клавиатуру отдохнуть и случайно уснул. Под утро просыпается, а у него изображение на мониторе ноута вверх ногами. Сам попытался что-то сделать, но не вышло. Позвонил мне. Я ему и подсказал те чудо-кнопочки, на которые он во сне лбом нажимал. Вот решил и вам рассказать, вдруг пригодится.
Комбинации кнопок
Выполнить поворот экрана в Windows 10 горячими клавишами на 90 и 180 градусов легко. Нужно только знать, что нажимать:
- Стрелочка вверх + Alt + Ctrl – эта комбинация перевернёт картинку вверх ногами.
- Стрелочка вниз + Alt + Ctrl – поможет вернуть его в нормальное положение после переворота.
- Стрелочки влево/вправо + Ctrl + Alt – развернут картинку на 90 градусов в соответствующую сторону.
Друзья, согласитесь, что разворачивать рабочее пространство весьма занимательно, но не всегда нужно. Поэтому, чтобы аналогично моему знакомому не попасть в неловкую ситуацию, рекомендую поворот экрана в Windows 10 горячими клавишами отключить:
- В любой точке стола нужно сделать одно нажатие на кнопку мыши справа.
- Навести курсор на пункт «Параметры графики».
- Затем на «Комбинации клавиш».
- Выбрать пункт «Выключить».
Другие варианты
Нажать три кнопки – безусловно, самый быстрый и лёгкий способ развернуть картинку, но хотя бы для общего развития не помешает узнать и другие варианты.
Панель управления и Рабочий стол
Добиться желаемого разворота можно через «Панель управления»:
- Раскрыть раздел «Все элементы ПУ»
- Затем зайти в каталог «Экран» и перейти к пункту «Расширение экрана»
Попасть в то же место можно в два щелчка на рабочем столе:
- Первый – правая кнопка мышки.
- Второй – выбор нужного пункта «Расширение экрана».
- Дальше в параграфе «Ориентация» установить требуемый параметр.
Видеокарта
Друзья, если вы из тех, кто не ищет лёгких путей, то вам однозначно придётся по вкусу следующий метод. Я предлагаю вам попробовать добиться поворота экрана в Windows 10 не горячими клавишами, а через AMD Radeon или nVidia, точнее, через настройку драйвера видеокарты (для этого может потребоваться установка настройщика ATI CATALYST Control Center).
Radeon:
- Правый щелчок мышью в любом месте свободного пространства.
- Перейти в раздел «Свойства графики».
- Раскрыть меню «Общих задач дисплея».
- Выбрать задачу «Повернуть рабочий стол».
- Выбрать требуемый разворот из предложенных вариантов.
nVidia:
- Сделать правокнопочный клик на рабочем пространстве.
- Проследовать в «Панель управления Nvidia».
- С левой стороны выбрать задачу «Поворот экрана».
- Отметить точкой нужную ориентацию.
Утилиты
Друзья, умные люди для любой цели уже давно написали специальные программы. Разворот изображения на мониторе также не стал исключением. Если вам не хочется заморачиваться, то просто установите на свой ПК утилиту iRotate. Ей пользоваться очень просто:
- Запустить двумя кликами на ярлыке программы.
- Выбрать подходящий вариант ротации из четырёх возможных.
На этом закончу. Друзья, пишите мне о тех нелепых случайностях, что произошли с вами и компьютером, в результате которых пришлось искать в сети верное решение. Именно ваша история может стать темой следующего обсуждения. Всем пока.
В этой статье рассмотрены различные способы, как перевернуть экран или как повернуть экран компьютера, изменив режим отображения экрана дисплея в боковом положении в «портретном» режиме, или перевернув экран монитора вверх ногами. Способы поворота экрана могут понадобится пользователю в разных целях.
Иногда, изменение правильной ориентации экрана происходит из-за сбившихся настроек, после установки или обновления видеодрайвера, в результате ошибки в операционной системе Windows, из-за действий пользователя, по другим причинам.
Содержание:
- Как перевернуть экран на ноутбуке: комбинация клавиш
- Как перевернуть экран Windows 10
- Как перевернуть экран Windows 7
- Как узнать какой видеодрайвер установлен на компьютере
- Поворот экрана в панели управления графикой Intel
- Поворот экрана в настройках графики AMD
- Как переворачивать экран на ПК с графикой NVIDIA
- Поворот экрана с помощью программы шутки Joke (дополнительно)
- Выводы статьи
В этом руководстве вы найдете инструкции о том, как перевернуть экран на ноутбуке (лэптопе) или на компьютере (десктопе), используя разные методы. Сделать это можно несколькими способами:
- Использовать на ноутбуке комбинация клавиш, переворачивающая экран.
- Перевернуть экран Windows стандартными средствами операционной системы.
- Повернуть экран при помощи средства управления настройками видеокарты.
В первом случае, используется комбинация клавиш переворачивающая экран. Чтобы перевернуть экран, пользователь нажимает на соответствующие клавиши клавиатуры.
Второй метод предполагает, что пользователь воспользуется встроенными функциями операционной системы, чтобы повернуть экран Windows.
При третьем варианте необходимо использовать настройки панели управления видеокарты NVIDIA, AMD или Intel. В настройках видеоадаптера имеются параметры, применяемые для изменения ориентации экрана.
Как перевернуть экран на ноутбуке: комбинация клавиш
Давайте сначала разберемся, как повернуть экран с помощью клавиатуры. Не все компьютеры поддерживают функцию поворота экрана с использованием «горячих» клавиш. На некоторых ноутбуках данная функция может быть отключена производителем устройства.
Сейчас мы посмотрим, как повернуть экран на ноутбуке, имеющем встроенную графику Intel. На устройствах с видеокартами других производителей, данный способ работать скорее всего не будет.
Для того, чтобы перевернуть экран используются следующие комбинации клавиш:
- «Ctrl» + «Alt» + «↑» — возвращение ориентации экрана по умолчанию в исходное положение.
- «Ctrl» + «Alt» + «→» — повернуть экран на 90 градусов вправо.
- «Ctrl» + «Alt» + «←» — повернуть экран на 90 градусов влево.
- «Ctrl» + «Alt» + «↓» — переворот экрана вверх ногами.
На стационарных компьютерах этот способ работать не будет.
Сейчас рассмотрим способ, работающий на всех настольных ПК и ноутбуках в операционной системе Windows. Изменение ориентации экрана производятся при помощи встроенных функций системы.
Если пользователю нужно повернуть экран Windows 10, он может воспользоваться следующим способом:
- Щелкните правой кнопкой мыши по свободному месту на экране.
- В открывшемся контекстном меню выберите пункт «Параметры экрана».
- В приложении «Параметры», во вкладке «Дисплей», в разделе «Масштаб и разметка» перейдите к опции «Ориентация дисплея».
- Выберите подходящий вариант отображения экрана:
- Альбомная — стандартная ориентация по умолчанию.
- Книжная — поворот на 90 градусов влево.
- Альбомная (перевернутая) — поворот на 180 градусов вверх ногами.
- Книжная (перевернутая) — поворот га 90 градусов вправо.
Сразу после изменения ориентации экрана откроется окно с таймером, в котором необходимо подтвердить изменения параметров дисплея. Если пользователь не подтвердит изменения в течение 10 секунд, на компьютере сохранятся настройки по умолчанию.
Как перевернуть экран Windows 7
Подобным способом можно повернуть экран в Windows 7. В этой операционной системе применяется несколько другой интерфейс для управления настройками экрана.
В операционной системе Windows 7 пройдите следующие шаги:
- Кликните правой кнопкой мыши по незанятому месту на Рабочем столе.
- В открывшемся меню нажмите на пункт «Разрешение экрана».
- В окне «Настройки экрана», в параметре «Ориентация:» выберите необходимый вариант:
- Альбомная.
- Портретная.
- Альбомная (перевернутая).
- Портретная (перевернутая).
- Нажмите на кнопку «ОК».
Как узнать какой видеодрайвер установлен на компьютере
Перед тем, как изменять настройки отображения дисплея с помощью панели управления видеокарты, потребуется узнать какого типа видеоустройства имеются на компьютере.
Пройдите шаги:
- Откройте Диспетчер устройств на своем компьютере одним из удобных способов.
- В списке подключенных устройств откройте «Видеоадаптеры».
- Здесь отобразятся все видеоустройства, установленные на данном компьютере.
На одном ноутбуке или стационарном ПК может два видеоадаптера: графический адаптер, интегрированный в материнскую плату, и дискретная видеокарта. По названием устройств: NVIDIA, AMD, Intel станет понятно, какую панель управления нужно искать на компьютере.
Поворот экрана в панели управления графикой Intel
На компьютерах, использующих графические видеоадаптеры Intel, можно использовать панель «Панель управления HD-графикой Intel ®» или «Центр управления графикой Intel ®».
Выполните следующие действия:
- Из Панели управления Windows откройте «HD-графика Intel ®». Другой способ доступа к параметрам: нажмите на клавиши «Ctrl» + «Alt» + «F12».
- В окне «Панель управления графикой Intel» откройте раздел «Дисплей».
- В окне «Дисплей», в разделе «Настройки дисплея» выберите нужный угол поворота экрана:
- 0 градусов;
- 90 градусов;
- 180 градусов;
- 270 градусов.
- Нажмите на кнопку «Применить».
В разделе «Параметры и поддержка» находятся настройки комбинаций клавиш или для отключения клавиш быстрого вызова.
В данный момент времени, панель управления Intel не входит в состав драйверов, устанавливаемых Windows, из-за требований Microsoft к универсальным платформам UWP. После установки драйверов, панель управления — приложение «Центр управления графикой Intel» должна автоматически загрузится и установится на ПК из магазина Microsoft Store. Если этого не произошло, пользователь может самостоятельно установить приложение из магазина Windows.
В этом случае, потребуется выполнить действия:
- Запустите на компьютере приложение «Центр управления графикой Intel ®».
- Откройте вкладку «Дисплей».
- В разделе «Настройки», во вкладке «Общие», в опции «Поворот» выберите один из подходящих вариантов:
- Пейзаж.
- Портретный.
- Пейзаж (перевернуто).
- Портретный (перевернуто).
Подобные действия можно выполнить из контекстного меню экрана:
- Кликните правой кнопкой мыши по экрану.
- В контекстном меню сначала выберите «Параметры графики», а затем «Поворот»:
- Поворот на 0 градусов.
- Поворот на 90 градусов.
- Поворот на 180 градусов.
- Поворот на 270 градусов.
Поворот экрана в настройках графики AMD
Настройки панели управления графикой AMD заметно отличаются друг от друга, в зависимости от версии видеодрайвера.
В AMD Catalyst Control Center, в настройке «Общие задачи дисплея» выберите «Повернуть рабочий дисплей». В окне панели управления отображается текущий поворот рабочего стола. Выберите требуемый поворот из других доступных вариантов:
- Книжная.
- Альбомная (зеркально).
- Книжная (зеркально).
Нажмите на кнопку «Применить».
Как переворачивать экран на ПК с графикой NVIDIA
На компьютерах с видеокартами производства NVIDIA можно поменять ориентацию рабочего стола из панели управления графического адаптера.
На компьютере, имеющим графический адаптер NVIDIA пройдите следующие шаги:
- Запустите «Панель управления NVIDIA» на компьютере.
- В колонке задач, в разделе «Дисплей» нажмите на «Поворот дисплея».
- Выберите подходящий вариант:
- Альбомная.
- Книжная.
- Альбомная (сложенная).
- Книжная (сложенная).
- После выбора нужной ориентации, нажмите на кнопку «Применить».
Поворот экрана с помощью программы шутки Joke (дополнительно)
Имеются специализированные программы, с помощью которых можно переворачивать экран монитора Windows. Я решил дополнить статью рассказом про бесплатную программу Joke, которую не требуется устанавливать на ПК.
С помощью программы Joke можно вызывать на экране монитора различные эффекты, чтобы пошутить над ничего не подозревающем пользователем. Среди возможностей программы имеется подходящая функция — переворот экрана.
Пройдите следующие шаги:
- Запустите программу Joke на компьютере или предварительно запланируйте запуск нужного эффекта на определенное время.
- Нажмите на кнопку «Rotate», после этого на экране компьютера перевернется Рабочий стол.
- Действие эффекта отключается в программе с помощью клавиши «F5».
Выводы статьи
Если пользователь сталкивается с необходимостью перевернуть экран на ноутбуке или стационарном ПК, он может воспользоваться несколькими способами для решения данной проблемы. Повернуть экран дисплея можно при помощи клавиш клавиатуры, средствами операционной системы Windows, или из панели управления графикой AMD, NVIDIA, Intel, в зависимости от производителя видеоадаптера, установленного на компьютере.
Похожие публикации:
- Как отключить или удалить Алису с компьютера и телефона
- Как переименовать все файлы в папке с помощью Total Commander
- Как узнать какая оперативная память стоит на компьютере: 7 способов
- Как войти в БИОС без клавиатуры
Работая на персональном компьютере (ноутбуке), пользователи иногда обнаруживают, что дисплей неожиданно изменил собственную ориентацию.
Содержание статьи:
1. Контекстное меню, чтобы перевернуть экран Windows 10
2. «Горячие» клавиши для поворота экрана
3. Предотвращение случайного поворота по нажатию кнопок
Неприятность с перевернутым экраном зачастую возникает вследствие нажатия на клавиши Ctrl, Alt и стрелок. Но переживать из-за нее не следует. Ведь поворот экрана в его исходное состояние не требует выполнения сложных действий. Ниже рассматриваются способы решения подобной задачи в Windows 10.
Контекстное меню, чтобы перевернуть экран Windows 10
Первый метод предлагает использовать контекстное меню. Так называется меню, которое появляется, когда пользователь нажимает на ПКМ (правую кнопку мыши).
Рис. 1. Нажимаем на ПКМ (правая кнопка мыши) на свободном месте Рабочего стола. Кликаем «Параметры экрана».
Надо расположить курсор мыши на свободном участке рабочего стола, который не занят ярлыками и значками (цифра 1 на рис. 1). Затем нажать на правую клавишу мышки (ПКМ).
В возникшем меню кликнуть по пункту «Параметры экрана» (2 на рис. 1). Появится окно «Параметры» (рис. 2):
Рис. 2. Установка правильной ориентации дисплея.
В окне настроек «Дисплей» (1 на рис. 2) следует обнаружить раздел «Ориентация дисплея» (2 на рис. 2).
Здесь имеется выпадающий тип списка. Там пользователю необходимо выбрать подходящий вариант: «Книжная», либо «Альбомная».
«Горячие» клавиши для поворота экрана
Менять ориентацию дисплея разрешается без применения контекстного меню. Для этого достаточно нажимать сочетания клавиш на клавиатуре компьютера вместе со стрелками, которые управляют курсором.
Внимание! Комбинации кнопок, приведенные ниже, срабатывают исключительно на встроенном типе графических процессоров от корпорации Intel. Если на компьютере стоит видеокарта, изготовленная компанией Amd или Nvidia, тогда нажатие упомянутых клавиш не даст желаемого результата.
Рис. 3. «Горячие» клавиши, чтобы перевернуть экран: Ctrl, Alt и стрелки.
Пользователю могут быть доступны следующие горячие клавиши:
- Ctrl + Alt + стрелка вниз — поворот изображения на сто восемьдесят градусов.
- Ctrl + Alt + стрела вправо — поворачивание на девяносто градусов в правую сторону.
- Ctrl + Alt + стрела влево — поворачивание на девяносто градусов в левую сторону.
Порядок нажатия на клавиши следующий. Сначала нажать и удерживать в этом состоянии клавишу Ctrl. Не отпуская Ctrl, следует также нажать Alt. Наконец, когда клавишиа Ctrl и Alt утоплены, можно нажать на стрелку.
Предотвращение случайного поворота по нажатию кнопок
Если компьютер оборудован встроенной видеокартой Intel и требуется исключить случайное срабатывание сочетаний кнопок, необходимо выполнить действия, описанные ниже.
Рис. 4. Поиск панели управления на своем компьютере.
Сначала следует нажать на значок с лупой (цифра 1 на рис. 4).
Далее в строку поиска необходимо ввести: Панель управления (2 на рис. 4). Затем остается кликнуть на «Панель управления» (3 на рис. 4).
Откроется окно «Настройка параметров компьютера» (рис. 5).
Рис. 5. Открываем «Настройки графики Intel».
В списке поддерживаемых инструментов надо кликнуть «Настройки графики Intel» (рис. 5).
Рис. 6 (Кликните для увеличения). В окне «Настройки графики Intel» открываем вкладку «Дисплей».
В окне открывшейся программы «Панель управления HD-графикой Intel» нужно щелкнуть пункт под названием «Дисплей» (рис. 6). В разделе «Управление клавишами быстрого вызова» поставить галку «Выключить».
Если графический адаптер не поддерживает поворот дисплея стрелками и утилитой контроля, пользователю остается только применять контекстное меню экрана.
Когда рассмотренные выше методы полностью не работают, рекомендуется переустановить драйверы или просто перезагрузить свою вычислительную машину.
Видео-формат статьи
Дополнительные материалы:
1. Как подключить второй монитор в Windows 10
2. Цветовые фильтры для экрана в Windows 10
3. Комбинации клавиш Windows 10 с использованием клавиши с логотипом Windows
4. История файлов в Windows 10 для резервного копирования данных
5. Как всегда открывать видео удобным плеером в Windows 10
Получайте актуальные статьи по компьютерной грамотности прямо на ваш почтовый ящик.
Уже более 3.000 подписчиков
.
Важно: необходимо подтвердить свою подписку! В своей почте откройте письмо для активации и кликните по указанной там ссылке. Если письма нет, проверьте папку Спам.
У каждого человека свои сценарии использования компьютера. Есть даже те, кто предпочитает вертикальные мониторы горизонтальным. И в этой ситуации важно понимать, как повернуть экран на 90 градусов на Windows 10, используя горячие клавиши или другие встроенные средства ПК. Также вы можете найти собственное применение этой опции, а далее рассмотрим основные варианты осуществления поворота.
Горячие клавиши для поворота экрана
На компьютере с помощью клавиатуры можно выполнить практически любые действия, в том числе перевернуть экран. Для этого предусмотрено сочетание «Ctrl» + «Alt» + «стрелки». Следовательно, комбинация может отличаться в зависимости от того, в какую сторону вы решите повернуть изображение.
Чтобы изменить положение интерфейса на ноутбуке или стационарном компьютере ровно на 90 градусов, понадобится просто зажать три клавиши «Ctrl» + «Alt» + «→». Однако многие пользователи жалуются, что у них не работает это сочетание. Проблема связана с деактивацией функции распознавания комбинаций клавиш в настройках компьютера. Исправить ситуацию можно следующим образом:
- Кликнуть ПКМ по свободной области рабочего стола.
- Поочередно открыть вкладки «Параметры графики» и «Комбинация клавиш».
- Отметить галочкой пункт «Включить».
Аналогичным образом предлагается деактивировать данную опцию, чтобы ошибочно не развернуть изображение в неподходящий момент. Тогда для разворота вы можете воспользоваться одним из альтернативных вариантов изменения положения экрана, о которых далее пойдет речь. То же самое касается тех случаев, когда комбинация клавиш по каким-то причинам не работает и не активируется через настройки.
Изменение положения с рабочего стола
В зависимости от особенностей программного обеспечения и модели компьютера, иногда на Windows 10 удается изменить положение картинки прямо с рабочего стола:
- Щелкните ПКМ по свободной области пространства.
- Выберите «Разрешение экрана».
- В пункте «Ориентация» установите необходимое значение.
- Нажмите на кнопку «Применить» для сохранения настроек.
Всего предлагается четыре варианта расположения интерфейса:
- альбомная;
- портретная;
- альбомная (перевернутая);
- портретная (перевернутая).
По умолчанию установлен альбомный пресет, а для разворота на 90 градусов необходимо выбрать портретную ориентацию. Также есть два похожих варианта с перевернутым положением.
Поворот через «Параметры» системы
Оптимальный способ, позволяющий исправить положение интерфейса, если не сработала комбинация клавиш. На этот раз предлагается воспользоваться интерфейсом функционального меню «Параметры», где представлены основные настройки компьютера:
- Откройте меню «Пуск» нажатием на клавишу «Win» или кликом ЛКМ по одноименному значку в панели задач.
- Щелкните ЛКМ по иконке в виде шестеренки, чтобы запустить «Параметры».
- Перейдите в раздел «Система», а затем – «Дисплей».
- Во вкладке «Ориентация дисплея» выберите подходящий вариант.
Как и в случае с предыдущим способом, когда предлагалось изменить положение через настройки рабочего стола, в «Параметрах» есть четыре варианта размещения интерфейса. Но обратите внимание, что необходимый пресет поворота на 90 градусов здесь называется книжной, а не портретной ориентацией.
«Панель управления»
«Панель управления» – это альтернативное меню «Параметры», которое использовалось до выхода Windows 10. В «десятке» оно осталось, но к помощи ПУ прибегают все реже. Впрочем, если ни один из ранее представленных вариантов не помог изменить положение картинки, можно воспользоваться и этим инструментом:
- Откройте «Панель управления» любым удобным способом (через поисковую строку Windows или контекстное меню, вызываемое кликом ПКМ по иконке «Пуск»).
- В качестве способа просмотра выберите «Категория».
- Под заголовком «Оформление и персонализация» щелкните ЛКМ по надписи «Настройка разрешения экрана».
- Выберите понравившееся расположение в пункте «Ориентация».
- Нажмите на кнопку «Применить», чтобы подтвердить изменение настроек.
Через «Панель управления» открывается то же меню, что и в случае со способом изменения ориентации при помощи интерфейса рабочего стола. То есть поворот на 90 градусов осуществляется выбором портретного положения. Если вы захотите, например, отзеркалить изображение, то понадобится открыть «Дополнительные параметры».
Настройки видеокарты
Ориентация картинки – это опция, которая регулируется не только через настройки компьютера, но и через софт разработчиков видеокарты. Как правило, программное обеспечение изначально установлено на ПК, и пользователю остается выбрать способ изменения положения экрана в зависимости от марки графического адаптера.
NVIDIA
На видеокартах производства NVIDIA поменять ориентацию экрана можно через специальную «Панель управления». Она открывается как через поисковую строку Windows, так и при помощи пары кликов при нахождении на рабочем столе:
- Щелкните ПКМ.
- Выберите «Панель управления NVIDIA».
- Раскройте вкладку «Дисплей» и кликните ЛКМ по разделу «Поворот дисплея».
- В открывшемся справа окне укажите интересующий тип ориентации.
Настройки сразу же вступят в силу, и вам не придется ничего менять в «Параметрах» Windows 10. Там тоже будут установлены выбранные значения.
Radeon
Также развернуть экран удается при помощи софта от разработчиков видеокарт AMD. Для них предусмотрена программа AMD Catalyst Control Center, которая открывается тем же способом, что и «Панель управления NVIDIA». После запуска приложения необходимо раскрыть вкладку «Общие задачи дисплея» и в разделе «Повернуть дисплей» выбрать нужную ориентацию. Наконец, понадобится нажать на кнопку «Применить» для сохранения настроек.
Intel
Если вы пользуетесь компьютером со встроенной графикой Intel, то для изменения положения экрана понадобится:
- Открыть «Панель управления HD-графикой Intel».
- Перейти в раздел «Дисплей».
- В разделе «Основные настройки» изменить положение экрана через ползунок «Поворот».
- Нажать на кнопку «Применить».
На заметку. При использовании встроенной графики Intel также доступен способ изменения ориентации через рабочий стол. Выбор необходимого варианта происходит через «Параметры графики».
«Панель управления Intel» позволяет изменить и другие параметры. Используйте этот инструмент, чтобы выбрать интересующее разрешение или частоту обновления дисплея.
Утилиты
В качестве заключительного способа предлагается изменить положение картинки при помощи специальных программ, которые не относятся к производителям видеокарт. Рассмотрим процесс выбора ориентации на примере утилиты iRotate:
- Скачайте и установите приложение, используя официальный сайт разработчика.
- Запустите утилиту двойным кликом ЛКМ по ярлыку.
- Выберите интересующий вариант расположения.
Как видите, все предельно просто и не требует дополнительных пояснений. Программа также поддерживает горячие клавиши, поэтому в любой момент вы можете изменить положение при помощи способа, описанного в начале материала.
Содержание
- Переворачиваем экран в Windows 10
- Способ 1: Интерфейс графического адаптера
- Способ 2: «Панель управления»
- Способ 3: Сочетание клавиш
- Вопросы и ответы
В Windows 10 есть возможность менять ориентацию экрана. Сделать это можно с помощью «Панели управления», интерфейса графического адаптера или используя сочетание клавиш. В данной статье будут описаны все доступные методы.
Часто пользователь может случайно перевернуть изображение дисплея или, наоборот, может потребоваться сделать это специально. В любом случае есть несколько вариантов решения данной задачи.
Способ 1: Интерфейс графического адаптера
Если ваше устройство использует драйвера от Intel, то вы можете воспользоваться «Панелью управления HD-графикой Intel».
- Кликните правой кнопкой мыши по свободному месту «Рабочего стола».
- Затем наведите указатель курсора на «Параметры графики» — «Поворот».
- И выберите нужный градус поворота.
Можно сделать иначе.
- В контекстном меню, вызванным правым кликом по пустой области на рабочем столе, кликните на «Графические характеристики…».
- Теперь перейдите к «Дисплею».
- Настройте требуемый угол.

Обладателям ноутбуков с дискретным графическим адаптером NVIDIA необходимо выполнить следующие действия:
- Откройте контекстное меню и перейдите в «Панель управления NVIDIA».
- Раскройте пункт «Дисплей» и выберите «Поворот дисплея».
- Настройте нужную ориентацию.

Если в вашем ноутбуке установлена видеокарта от AMD, то и соответствующая Панель управления в нем тоже есть, она и поможет выполнить поворот дисплея.
- Кликнув правой кнопкой мышки на рабочем столе, в контекстном меню найдите «AMD Catalyst Control Center».
- Откройте «Общие задачи дисплея» и выберите «Повернуть рабочий стол».
- Настройте поворот и примените изменения.
Способ 2: «Панель управления»
- Вызовите контекстное меню на значке «Пуск».
- Найдите «Панель управления».
- Выберите «Разрешение экрана».
- В разделе «Ориентация» настройте нужные параметры.

Способ 3: Сочетание клавиш
Существуют специальные сочетания клавиш, с помощью которых за несколько секунд можно поменять угол поворота дисплея.
Вот так просто, выбрав подходящий способ, вы сможете самостоятельно изменить ориентацию экрана на ноутбуке с Виндовс 10.
Читайте также: Как перевернуть экран на Windows 8
Еще статьи по данной теме:
Помогла ли Вам статья?
Ваш ноутбук произвольно изменил ориентацию экрана, а вы не знаете, что делать? Не спешите обращаться к дорогостоящему специалисту, Windows 10 поможет вам исправить эту проблему самостоятельно всего за пару минут. Специальные настройки и различные утилиты в одной операционной системе разрешают переворачивать экран в четыре позиции. Если вы уже перевернули экран и не знаете, как его вернуть назад, то вы также найдете ответы на свои вопросы в сегодняшней статье.
Перевернуть экран на ноутбуке вы можете только на определенное количество градусов. Повернуть, к примеру, на 192 градуса не получится, потому что на экране начнет плыть вся картинка и качество изображения будет нечитабельным. Однако повернуть экран на 180 или 90 градусов не составит никакого труда, так как будет изменяться лишь ориентация экрана, а не пиксели дисплея.
Изначально на ноутбуках ориентация экрана настроена таким образом, чтобы пользователю было комфортно использовать устройство. Однако некоторые юзеры подключают к своему ноутбуку второй монитор, у которого вытянутый экран. В таких случаях спасает правильный выбор ориентации, например, альбомной или книжной.
Кроме того, переворот экрана часто помогает при неправильно подключенном проекторе. Есть и другие причины – например, пользователь случайно меняет ориентацию экрана, а затем не может повернуть экран назад.
Вышеперечисленные или иные проблемы с поворотом экрана встречаются на вашем ноутбуке? Читайте далее – я постараюсь рассказать о всевозможных способах решения.
Комбинация горячих клавиш
Одной из причин поворота экрана является случайное залипание горячих клавиш. К примеру, если зажать клавиши Ctrl + Alt + «Стрелочка вправо», то экран повернется на 270 градусов. Зажмите указанную комбинацию и поэкспериментируйте с ориентацией путем изменения клавиш «стрелочек».
Сначала зажмите клавиши «Ctrl+Alt», а затем комбинируйте указатели
Через параметры экрана
Изменить ориентацию экрана в Windows 10 можно через параметры. Если вы используете ПК, то этот способ вам также подойдет.
- Кликаем правой кнопкой мыши по пустой области рабочего стола и выбираем «Параметры экрана».
Открыть параметры экрана можно и через «Панель управления»
- Далее переходим в правую часть интерфейса и переворачиваем экран в разделе «Масштаб и разметка». Например, можно поменять ориентацию на книжную или альбомную перевернутую.
Подберите правильный поворот экрана
Также некоторые ноутбуки оснащены гироскопом, отвечающим за ориентацию экрана. Если в таком случае включена опция автоматического поворота экрана, то может возникнуть ошибка. Во избежание ее, отключите указанную функцию в разделе «Разрешение». См. также: как изменить разрешение экрана в Windows 10.
Через программу видеокарты
Если вышеуказанные способы не решили вашу проблему, то вы можете воспользоваться утилитами от производителей видеокарт. Например, встроенные программы Nvidia, Gigabyte или Intel разрешают менять ориентацию экрана не только на ноутбуках, но и на обычных компьютерах. Установка их происходит автоматически при первом запуске системы, однако если на вашем устройстве встроена одна из вышеописанных видеокарт, а программы нет, то необходимо зайти на официальный сайт производителя и загрузить ее оттуда.
Итак, если на вашем ноутбуке встроена одна из вышеуказанных видеокарт, то следуйте инструкциям далее. У каждого производителя настройки примерно одинаковые, поэтому я могу себе позволить рассмотреть на одном примере, а дальше вы уже по ходу действий поймете, как воспользоваться поворотом экрана при помощи других программ.
- Открываем поиск через меню «Пуск» и вводим название производителя. В моем случае это будет «Intel».
Откройте меню «Пуск» и начните печатать
- Далее запускаем программу и переходим в меню «Дисплей».
Открываем настройки дисплея
- В открывшемся окне изменяем ориентацию экрана на 90, 180 или 270 градусов, а затем нажимаем «Применить».
Готово!
При помощи стороннего софта
В том случае, если ваш производитель видеокарты не позаботился о личном программном обеспечении, советую воспользоваться данным способом. Нам потребуется любая утилита, позволяющая изменять ориентацию экрана. На просторах интернета их можно найти много, но мы воспользуемся лишь одной для примера.
На официальном сайте разработчика https://www.entechtaiwan.com/util/irotate.shtm вы можете скачать бесплатную программу iRotate.
Установка программы занимает всего несколько секунд, после чего вы можете перевернуть экран своего ноутбука. Для этого в нижней правой части экрана кликаем правой кнопкой мыши по иконке iRotete и указываем желаемую ориентацию.
Выберете нужную ориентацию!
Если не один из вышеуказанных способов вам не подошел, то я рекомендую обновить драйвера видеокарты. Нередко бывает, что неисправное программное обеспечение влияет не только на производительность устройства, но и на мелкие неполадки в виде поворота экрана. Если и этот способ не подойдет – обратитесь к специалисту.
Загрузка …
Post Views: 2 194
На компьютере можно легко повернуть экран на 90, 180 или 270 градусов под управлением Windows 10. Часто встречаются ситуации, когда перевернулся экран на ноутбуке и обратно сам не поворачивается. Вся причина заключается в том, что поворот экрана осуществляется на программном уровне без задействования акселерометра.
Эта статья расскажет, как перевернуть экран на компьютере или ноутбуке в Windows 10. Даже при попытке открыть диспетчер задач пользователи ноутбуков промахиваются и умудряются повернуть экран. Вернуть всё обратно действительно очень просто достаточно воспользоваться одним с предложенных ниже решений.
Функция поворота дисплея позволяет менять ориентацию рабочего стола. Это полезно, если физический дисплей повёрнут и требуется подобрать соответствующею его новому положению ориентацию рабочего стола.
Если же перевернулся экран на ноутбуке, нужно будет самостоятельно перейти в параметры и выбрать другую ориентацию для исправления. По умолчанию в операционной системе доступны следующие ориентации дисплея:
- альбомная — установленное по умолчанию значение, соответствует 0 градусов;
- книжная — портретная ориентация, соответствует значению 90 градусов;
- альбомная (перевёрнутая) — равняется значению в 180 градусов;
- книжная (перевёрнутая) — то же самое что перевернуть на 270 градусов.
А также в зависимости от графической карты, можно повернуть экран используя программу драйверов. Если же узнать, какая видеокарта стоит на компьютере можно будет определиться со способом переворота экрана.
Параметры
Перейдите в раздел Параметры > Система > Дисплей. В пункте Ориентация дисплея выберите значение Альбомная (нормальное расположение экрана) или Книжная (повернуть экран на 90 градусов).
Панель управления NVIDIA
В контекстном меню рабочего стола выберите пункт Панель управления NVIDIA. Теперь перейдите в расположение Дисплей > Поворот дисплея. Выберите дисплей, параметры которого требуется изменить, после чего укажите нужную ориентацию.
Настройки Radeon
Современные драйвера графических карт Radeon не получили возможности поворота экрана. В случае использования которых нужно воспользоваться способом предложенным выше с использованием обновлённых параметров системы. Действительно, необходимости дублирования функциональности переворота экрана по факту нет.
В предыдущих версиях драйвера использовался компонент AMD Catalyst Software. В нём же была такая возможность, сейчас его также можно встретить на старых игровых ноутбуках. Там же достаточно перейти в Общие задачи дисплея > Повернуть рабочий стол и выбрать требуемый поворот, применив изменения. Доступны значения поворота уже описанные выше.
Панель управления графикой Intel HD
В контекстном меню выберите пункт Графические характеристики… В открывшемся окне выберите категорию Дисплей > Основные настройки. Теперь достаточно указать нужное значение поворота в градусах. В зависимости от версии программы интерфейс может немного отличаться. Но во всех версиях есть возможность программно изменить ориентацию дисплея.
Горячие клавиши поворота экрана Windows 10
Список сочетания горячих клавиш действительно большой в Windows 10. В таблицу горячих клавиш попали все полезные сочетания доступные в операционной системе. Но там нет данных по горячим клавишам для поворота экрана. Это значит что изменение расположения экрана с помощью горячих клавиш происходит благодаря стороннему программному обеспечению.
Панель управления интегрированной графикой Intel HD позволяет использовать сочетания горячих клавиш для быстрого поворота экрана. Пользователю достаточно зажать клавиши Ctrl + Alt и нажимать стрелочки в разные стороны.
| Ctrl + Alt + ↑ | Альбомный вид (значение установленное по умолчанию) |
| Ctrl + Alt + → | Повернуть на 90 градусов, книжный, стандартный |
| Ctrl + Alt + ↓ | Перевернуть на 180 градусов, альбомный, зеркальный |
| Ctrl + Alt + ← | Поворот на 270 градусов, книжный, зеркальный |
Дополнительно можно установить утилиту iRotate, которая добавляет свои горячие клавиши для поворота экрана. Её сочетания клавиш совпадают со всеми выше предложенными.
Заключение
Всегда пользователи ноутбуков и компьютеров могли поворачивать экран, но эта функциональность была не нужна. Только если же сам повернулся экран (как утверждают пользователи), тогда нужно было его вернуть в стандартное состояние. Средствами операционной системы есть возможность установить альбомную или книжную ориентацию дисплея.

Администратор и основатель проекта Windd.ru. Интересуюсь всеми новыми технологиями. Знаю толк в правильной сборке ПК. Участник программы предварительной оценки Windows Insider Preview. Могу с лёгкостью подобрать комплектующие с учётом соотношения цены — качества. Мой Компьютер: AMD Ryzen 5 3600 | MSI B450 Gaming Plus MAX | ASUS STRIX RX580 8GB GAMING | V-COLOR 16GB Skywalker PRISM RGB (2х8GB).
Иногда при включении компьютера картинка и значки находятся в неправильном положении. В таком случае возникает вопрос, как повернуть экран в Windows 10. А для этого существуют «горячие клавиши». А также режимы настроек.
Переворот экрана компьютера или ноутбука с помощью горячих клавиш
Известно, что использование комбинации кнопок на клавиатуре помогает быстро выполнить, практически, любое действие.
В чем суть функции, для чего она нужна
Поворот экрана в Windows 10 горячими клавишами используют для корректировки угла наклона элементов рабочего стола. В стандартном режиме установлен альбомный вид. А в новой версии операционной системы предусмотрены следующие варианты ориентации:
- стандартная альбомная;
- перевернутая альбомная (картинка и значки развернуты на 180°);
- портретная (картина повернута на 90° по часовой стрелке);
- альтернативная портретная (поворот осуществлен в обратном направлении).
Простому пользователю ноутбука эта функция очень не нужна. Однако она полезна дизайнерам или архитекторам. Например, при работе в графических редакторах подключают дополнительный монитор. И отображают на нем чертеж с другого ракурса. Это помогает оценивать перспективу и правильность создания картины.
Горячие клавиши для поворота экрана
Для выбора ориентации рабочего дисплея в Windows 7, 10 предназначены кнопки» Ctrl + Alt + стрелка». При этом, нижняя часть дисплея устанавливается по направлению используемой клавиши. А при необходимости установки перевернутой альбомной ориентации используют верхнюю стрелку. Горячие клавиши для поворота экрана — это самый простой способ, не требующий открытия меню.
Случайное нажатие этого сочетания приводит к переворачиванию изображения. Поэтому при использовании клавиатуры исключают подобные действия. В этом случае, поддержку горячих клавиш можно прекратить через настройки драйверов. Простого метода активации функции системными средствами нет. Эта опция работает в переносных компьютерах. А в стационарных ПК она не предусмотрена.
Что делать если комбинация кнопок не поворачивает экран
Если комбинация клавиш отключена или доступ к устройству ввода данных отсутствует, можно использовать другой способ. В этом случае, расположение экрана меняют с помощью настроек рабочего стола. Для этого выполните следующие действия:
- Нажмите правой клавишей мыши на свободную область дисплея. И в открывшемся списке выберите пункт «Разрешение». Нужная вам опция получила название «Ориентация». А необходимый вам вариант выбирите в контекстном меню.
- По умолчанию установлена альбомная ориентация. Выбор пункта «Книжная» приведет к повороту на 90°. А установка варианта «Перевернутая альбомная» поворачивает рабочий стол на 180°.
- Подтвердите действие, нажимая клавишу «Применить». Нажатием кнопки OK закройте окно.
Этот способ универсален, он подойдет владельцам ноутбуков и стационарных ПК. Функция работает в сочетании с любыми видеокартами, в т. ч. и со встроенными.
Почему экран переворачивается сам
Самопроизвольное изменение расположения экрана возникает при случайном использовании горячих клавиш в Windows 10 или неправильном использовании пунктов меню. При этом, достаточно повторно применить кнопки «Ctrl + Alt + стрелка». Ну а если способ не работает, высокая вероятность наличия вредоносного программного обеспечения. В таком случае установите бесплатный антивирусный софт, например, DrWeb Cure It. И в меню антивируса выберите вариант глубокой проверки с устранением найденных проблем.
Поворачиваем экран через настройки графики
Способ изменения ориентации зависит от марки видеокарты.
Параметры графики Intel
Этот метод создан для владельцев переносных ПК — нетбуков и ноутбуков. Дисплей функционирует при поддержке видеокарты, встроенной в процессор компьютера. Назначение и интерфейс окна настроек отличается в зависимости от модели процессорного блока. Для настройки экрана выполняют следующие действия:
- Нажмите правой клавишей мыши на свободный участок рабочего стола. И в контекстном списке выберите вариант «Настройка графики», пункт «Поворот». Далее установите нужный угол наклона.
- Подтвердите действия нажатием клавиши «Применить».
Видеокарты от Nvidia и AMD
Этот способ подходит для пользователей ПК с подключенным через HDMI-разъем дополнительным монитором. При этом, все шаги выполняют через панель настройки видеокарты. И перед началом работы обновляют драйвера. А после этого выполняют следующие действия:
- Нажмите мышью на любой участок рабочего стола. В открывшемся списке найдите пункт «AMD Radeon Control» или «панель Nvidia».
- В меню откройте вкладку «Дисплей» и выберите пункт «Поворот».
- Придайте изображению на экране нужное положение. И, наконец, сохраните внесенные изменения.
Преимущества сочетания клавиш
Сочетания кнопок используют для выполнения стандартных действий при вводе большого количества информации в Windows 10 или Mac OS. К преимуществам относятся: возможность отказа от использования мыши и выполнения множества шагов в меню. Последнее не только тратит время, но и отвлекает внимание пользования на другую деятельность. Для простого человека это не критично. А, например, для программиста — имеет существенное значение.
- Использование горячих клавиш
- Изменение системных настроек
- Изменение настроек драйвера видеокарты
- Использование сторонних утилит
В некоторых ситуациях пользователям настольных или мобильных компьютеров может потребоваться перевернуть экран, т.е. сменить ориентацию изображения. Это особенно актуально, например, для мониторов, которые могут быть установлены в вертикальном положении (так делают некоторые программисты, использующие два и более мониторов — удобнее кодировать и изучать код). Кроме того, смена разворот экрана может потребоваться при просмотре видеороликов, записанных в горизонтальной, но воспроизводящихся в вертикальной ориентации (или наоборот).
Рассмотрим все способы повернуть экран на компьютере или ноутбуке.
Использование горячих клавиш
Еще со времен Windows XP (а, может, и раньше) для поворота экрана использовались горячие клавиши, а именно:
- «Ctrl + Alt + ←» (стрелка влево) — книжная ориентация, т.е. разворот экрана влево на 90 градусов.
- «Ctrl + Alt + →» — перевернутая книжная ориентация, т.е. разворот экрана вправо на 90 градусов.
- «Ctrl + Alt + ↓» — перевернутая альбомная ориентация, т.е. разворот экрана на 180 градусов.
- «Ctrl + Alt + ↑» — альбомная ориентация, т.е. обычная ориентация экрана (отмена разворота).
Однако данные комбинации клавиш не работают на компьютере под управлением Windows 11 (а также в некоторых случаях и в Windows 10). Проблему можно решить тремя способами (они же применимы и ко всем предыдущим версиям Windows):
- Изменение системных настроек.
- Изменение настроек драйвера видеокарты.
- Использование сторонних утилит.
Рассмотрим все по порядку.
Изменение системных настроек
Шаги, которые нужно проделать для изменения ориентации экрана, немного отличаются в зависимости от версии Windows. В операционных системах Windows Vista и 7 нужно:
- Кликнуть по пустому месту рабочего стола правой кнопкой мыши и выбрать из контекстного меню пункт «Разрешение экрана».

- В открывшемся окне останется выбрать один из вариантов ориентации экрана в соответствующем выпадающем меню.
В Windows 8 и 8.1 можно дополнительно воспользоваться следующим способом:
- Открываем «Панель управления» и переходим оттуда в раздел «Экран»:
- Далее — слева — кликаем по элементу «Настройка параметров экрана»:
- В открывшемся окне выбираем ориентацию в соответствующем выпадающем меню и нажимаем кнопку «ОК» для применения настроек.
Изменение ориентации экрана в Windows 10 и 11 выполняется следующим образом:
- Открываем «Параметры Windows» из меню «Пуск» или путем нажатия комбинации клавиш «Win + I», переходим в раздел «Система», затем в подраздел «Дисплей». Сюда же можно попасть и путем выбора пункта «Параметры экрана» из контекстного меню, вызванного правом кликом мыши по пустому месту рабочего стола:
- Нужные нам настройки находятся в блоке «Ориентация дисплея». Просто выбираем нужный вариант, затем соглашаемся с сохранением настроек.
Изменение настроек драйвера видеокарты
Речь идет об изменении ориентации экрана при помощи утилиты для управления драйверами видеокарты, которая устанавливается на компьютер вместе с самим драйвером. В случае с видеокартами NVIDIA:
- Кликаем правой кнопкой мыши по пустому месту рабочего стола и выбираем из контекстного меню пункт «Панель управления NVIDIA» (значок с логотипом NVIDIA также может присутствовать в системном трее — можно кликнуть по нему, чтобы попасть в панель управления драйвером).
- В открывшемся окне в разделе «Дисплей» открываем подраздел «Поворот дисплея», затем выбираем требуемый вариант ориентации экрана в блоке «Выберите ориентацию»:
В случае с драйверами видеокарт AMD:
- Кликните по пустому месту рабочего стола правой кнопкой мыши и выберите из меню пункт «AMD Catalyst Control Center» или «Настройки Radeon».
- Перейдите в программе AMD Catalyst Control Center в раздел «Общие задачи дисплея», затем в подраздел «Повернуть рабочий стол». В правой части окна можно выбрать один из вариантов ориентации (поворота) экрана.
Использование сторонних утилит
Есть немало бесплатных утилит, позволяющих осуществить разворот экрана компьютера по нажатию горячих клавиш или в пару кликов мышью по значку в системном трее. Все это умеет, например, программа iRotate. Она довольно старая — 2008 года выпуска, однако работает во всех версиях Windows, в т.ч. и в Windows 11. Пользоваться утилитой несложно. Сразу после установки дисплей можно будет поворачивать двумя способами:
- При помощи горячих клавиш «Ctrl + Alt + Стрелка вверх/вниз/влево/вправо» (по аналогии с изменением ориентации экрана в Windows 10 и ниже).
- Путем выбора одного из вариантов поворота экрана из контекстного меню, вызываемого кликом мышкой по значку iRotate в системном трее:
Т.к. в Windows 11 поворачивать экран клавишами невозможно, пользователям данной версии операционной системы удобнее всего будет пользоваться программами вроде iRotate.
Как перевернуть экран на компьютере или ноутбуке

В этой пошаговой инструкции о способах повернуть (перевернуть) изображение на экране как стандартными средствами Windows 11 или Windows 10, так и с помощью утилит от производителя видеокарты.
Поворот экрана средствами Windows 11 и Windows 10
В Windows есть встроенные средства для поворота экрана, начать можно с них. Для поворота экрана в параметрах Windows 11/10 достаточно использовать следующие шаги:
- Нажмите правой кнопкой мыши в пустом месте рабочего стола и выберите пункт «Параметры экрана».
- В случае, если подключено несколько мониторов, выберите тот, ориентацию для которого нужно изменить — достаточно нажать мышью по миниатюре экрана с соответствующим номером.
- Ниже найдите пункт «Ориентация дисплея».
- Выберите один из доступных вариантов поворота — Альбомная, Книжная или эти же варианты, но «перевернутая».
Готово, экран будет перевернут в соответствии с заданными вами параметрами.
Учитывайте, что поворот доступен только для активных в настоящий момент экранов. Например, если ваш ноутбук подключен к внешнему монитору и встроенный экран отключен, перевернуть его не получится.
Как перевернуть экран в центре управления графикой Intel или с помощью горячих клавиш
При наличии интегрированного видеоадаптера от Intel вы можете использовать фирменное приложение «Центр управления графикой Intel» для поворота экрана:
- Запустите Центр управления графикой Intel. Обычно приложение устанавливается автоматически в Windows 10 и Windows 11, а запустить его можно, используя поиск в панели задач.
- Перейдите на вкладку управление дисплеем, выберите нужный экран (если их несколько) и используйте доступные опции в пункте «Поворот» для поворота экрана.
Дополнительная возможность — включение горячих клавиш для быстрого поворота экрана. Для этого достаточно зайти в соответствующий раздел настроек центра управления графикой Intel:
После включения горячих клавиш по умолчанию можно будет использовать сочетания Ctrl+Alt+Стрелки для поворота экрана.
Поворот дисплея в Панели управления NVIDIA
Если ваш монитор подключен к видеокарте NVIDIA GeForce, поворот экрана доступен в «Панель управления NVIDIA». Необходимые шаги:
- Нажмите правой кнопкой мыши по рабочему столу и выберите пункт «Панель управления NVIDIA» (в Windows 11 сначала потребуется нажать «Показать дополнительные параметры»).
- В разделе «Дисплей» выберите пункт «Поворот дисплея» (Почему может отсутствовать раздел «Дисплей» в панели управления NVIDIA).
- Выберите необходимую ориентацию дисплея.
Готово, экран будет перевернут в соответствии с выбранными вами настройками.
Как поменять монитор слева направо?
Установите положение монитора
Если вы хотите, чтобы мышь перемещалась слева направо по мониторам, убедитесь, что монитор «1» находится слева, а монитор «2» — справа. Чтобы изменить положение мониторов, щелкните, перетащите и поместите синие пронумерованные поля в желаемое положение.
Вы можете повернуть экран в книжную или перевернутую альбомную ориентацию, нажав CTRL + ALT + стрелка влево, стрелка вправо или стрелка вниз.
Как мне разделить экран в Windows 10?
Чтобы отключить разделение экрана, выполните следующие действия:
- Зайдите в Настройки> нажмите Система.
- На левой навигационной панели выберите Многозадачность.
- В разделе «Привязка» измените значение параметров на «Выкл.».
14 центов 2017 г.
Почему экран моего компьютера смещен влево?
Если ваш экран смещается вправо или влево, просто проверьте программное обеспечение панели управления видеокартой или перенастройте монитор с помощью физических клавиш на нем.
Как мне изменить мой монитор с 1 на 2?
Перейдите в меню «Пуск» -> «Панель управления». Либо щелкните «Экран», если он есть, либо «Внешний вид и темы», затем «Отображение» (если вы находитесь в режиме просмотра категорий). Щелкните вкладку «Настройки». Щелкните квадрат монитора с большой цифрой «2» или выберите дисплей 2 из раскрывающегося списка «Экран:».
Как изменить положение экрана?
- щелкните правой кнопкой мыши.
- дважды щелкните Свойства графики.
- Выберите расширенный режим.
- выберите настройку монитора / телевизора.
- и найдите настройку положения.
- затем настройте положение отображения вашего монитора. (некоторое время находится во всплывающем меню).
Как мне изменить мой экран с вертикального на горизонтальный?
Как изменить экран ноутбука с вертикального на горизонтальный
- Удерживая клавиши «Ctrl» и «Alt», нажмите клавишу «Стрелка влево». …
- Щелкните правой кнопкой мыши рабочий стол ноутбука и выберите «Персонализировать».
- Найдите меню «См. Также» в левой части экрана и нажмите «Показать».
- Щелкните «Изменить параметры отображения» и выберите «Ориентация» в раскрывающемся меню.
Как повернуть экран моего компьютера?
Перемещение Windows с помощью метода сочетания клавиш
- Если вы хотите переместить окно на дисплей, расположенный слева от текущего дисплея, нажмите Windows + Shift + стрелка влево.
- Если вы хотите переместить окно на дисплей, расположенный справа от текущего дисплея, нажмите Windows + Shift + стрелка вправо.
1 апр. 2020 г.
Как мне вернуть мой разделенный экран в полноэкранный режим?
Если два приложения расположены рядом с разделителем между ними, перетащите ползунок вправо или влево. Если вы перетащите его вправо, вы закроете приложение справа. Если вы перетащите его до упора влево, вы закроете приложение слева. В обоих случаях приложение, которое осталось открытым, перейдет в полноэкранный режим.
Как мне разделить экран?
Просто нажмите и удерживайте одну из них, и вы получите несколько вариантов закрытия вкладки, открытия новой вкладки или объединения всех вкладок. Если это все время разделенный экран, как будто одновременно работают два приложения, вы можете просто захватить линию посередине и сдвинуть ее с экрана (в основном сдвигая разделение с экрана).
Как избавиться от разделения экрана?
Перейдите в Политики -> Android-> Расширенные ограничения-> Параметры отображения и отключите «Режим разделения экрана», чтобы заблокировать использование многооконного или разделенного экрана на устройстве.
Как переместить экран ноутбука влево?
Степ-аэробика Поместите курсор в «Строку заголовка» и, удерживая левую кнопку мыши, переместите ее влево как можно дальше. Затем переместите правую границу влево вот так. После того, как вы закончите изменять размер, ваш экран должен выглядеть следующим образом.
Содержание
- Как перевернуть экран на компьютере или ноутбуке в Windows 10
- Сочетание клавиш для переворачивания экрана на Windows 10
- Как повернуть экран в Windows 10 через параметры
- Как повернуть ориентацию экрана в настройках видеокарты
- Зеркалирование экрана и проецирование на компьютер
- Как повернуть экран — 7 способов
- Как перевернуть экран на ноутбуке: комбинация клавиш
- Как перевернуть экран Windows 10
- Как перевернуть экран Windows 7
- Как узнать какой видеодрайвер установлен на компьютере
- Поворот экрана в панели управления графикой Intel
- Поворот экрана в настройках графики AMD
- Как переворачивать экран на ПК с графикой NVIDIA
- Поворот экрана с помощью программы шутки Joke (дополнительно)
- Выводы статьи
- Компьютерная грамотность с Надеждой
- Заполняем пробелы — расширяем горизонты!
- Как перевернуть экран в Windows 10: два способа
- Контекстное меню, чтобы перевернуть экран Windows 10
- «Горячие» клавиши для поворота экрана
- Предотвращение случайного поворота по нажатию кнопок
- Видео-формат статьи
- Добавить комментарий Отменить ответ
- Комментарии: 4 к “Как перевернуть экран в Windows 10: два способа”
- Как изменить ориентацию экрана на Windows 10
- Переворачиваем экран на ноутбуке или ПК
- В чем суть функции, для чего нужна
- Инструкция
- Горячие клавиши
- Параметры экрана
- Параметры
- Через драйвер
- NVIDIA
- Стороннее ПО
- iRotate
- Заключение
Как перевернуть экран на компьютере или ноутбуке в Windows 10
Поворот экрана в Windows – функция, которой уже сто лет в обед. Она полезна в очень многих сценариях. К примеру, много мониторов комплектуются поворотным шарниром, позволяющим сменить привычную пейзажную ориентацию на портретную, что полезно отдельным видам пользователей. Эта статья, к примеру, была написана на мониторе в портретной ориентации. Поворот экрана также является неотъемлемой частью базового набора возможностей планшетов и гибридных ноутбуков. Фильм удобно смотреть в привычной пейзажной ориентации (ее еще называют альбомной), а почитать новости на wp-seven или книжку в Microsoft Edge куда более удобно в портретной ориентации. На ноутбуки и планшеты ставят датчики поворота, отвечающие за автоматическую смену ориентации. К сожалению, в мониторы такие фичи пока что не завезли, поэтому пользователю приходится заниматься этим вручную. Если вам вдруг понадобилось сменить ориентацию экрана или вы обнаружили у себя на компьютере перевернутый вверх тормашками рабочий стол, эта статья расскажет вам, как перевернуть экран в Windows 10 и вернуть все на привычное ему место.
Сочетание клавиш для переворачивания экрана на Windows 10
Делается это несколькими способами и крайне просто. Начните с горячих клавиш: зажмите кнопки Ctrl + Alt + стрелки вверх / вниз или влево / вправо. На подавляющем большинстве компьютеров этого достаточно для быстрого поворота экрана в Windows 10, но в некоторых случаях эта комбинация клавиш по какой-то причине не срабатывает. К примеру, на моем компьютере она не работает от слова вообще. Объяснения этому феномену нет, но есть альтернативный способ (даже несколько).
Как повернуть экран в Windows 10 через параметры
На рабочем столе нажмите правую кнопку мыши и выберите Параметры экрана. Как вариант, можно нажать Win + I и перейти в раздел Система – Дисплей.

Снизу под параметром, отвечающим за разрешение дисплея расположен параметр Ориентация. Из этого выпадающего меню выберите нужный вам пункт. Экран можно повернуть в портретную ориентацию направо или налево, а также перевернуть его на 180 градусов (альбомная перевернутая). Подтвердите внесенные вами изменения.
Вернуть все обратно в привычную пейзажную ориентацию можно точно так же. Из выпадающего списка выберите параметр Альбомная и сохраните изменения. На операционных системах до Windows 10 принцип точно такой же – все делается из раздела Панели управления, который вызывается из контекстного меню на рабочем столе или внутри самой Панели управления.
Как повернуть ориентацию экрана в настройках видеокарты
Рассмотрим это на примере видеокарты Nvidia и AMD, но на компьютерах с интегрированной графикой Intel принцип будет точно такой же, лишь с оглядками на интерфейсы панели управления графикой Intel.
Если у вас видеокарта Nvidia:
На видеокартах AMD все гораздо проще. На современных драйверах нет встроенной опции для поворота экрана из настроек Radeon. Перейдите в раздел Дисплей и щелкните Разместить дисплеи. После этого вас перекинут на встроенные в Windows Параметры. Разработчики AMD предпочли не дублировать лишний раз существующие в системе настройки, что вполне логично.
Если же у вас видеокарта, драйверы которой уже не обновляются, перейдите в раздел Общие задачи дисплея – Повернуть рабочий стол (на Radeon Catalyst Software).
Источник
Зеркалирование экрана и проецирование на компьютер
Если вы работаете на компьютере с Windows 10 и хотите, чтобы приложения и прочее содержимое, отображаемое на экране какого-либо устройства, отображалось на экране вашего компьютера, вы можете воспользоваться функцией зеркалирования экрана этого устройства, или его проецирования на свой компьютер. Обратите внимание на то, что устройство должно поддерживать технологию Miracast. Ниже описан порядок действий для зеркалирования, или проецирования экрана другого устройства на свой компьютер.
В разделе Добавление вспомогательной возможности “Беспроводной дисплей” для проекции на этом компьютере выберите пункт Вспомогательные возможности.
Нажмите кнопку Добавить возможность, а затем введите слова «беспроводной дисплей».
Выберите соответствующий пункт в списке результатов и нажмите Установить.
После установки «Беспроводного дисплея» можно настроить параметры проецирования на странице Проецирование на этот компьютер в разделе «Настройки».
На компьютере, принимающем проекцию, запустите приложение «Подключение», набрав слова «приложение «Подключение»» в поле поиска на панели задач.
На устройстве, с которого выполняется проекция, перейдите к параметрам зеркалирования экрана (которые иногда называются параметрами передачи) и выберите свой компьютер для подключения. Если вы проецируете экран ПК, вы можете также нажать клавишу Windows ( )+ K и выбрать ПК, к которому нужно подключиться.
Источник
Как повернуть экран — 7 способов
В этой статье рассмотрены различные способы, как перевернуть экран или как повернуть экран компьютера, изменив режим отображения экрана дисплея в боковом положении в «портретном» режиме, или перевернув экран монитора вверх ногами. Способы поворота экрана могут понадобится пользователю в разных целях.
Иногда, изменение правильной ориентации экрана происходит из-за сбившихся настроек, после установки или обновления видеодрайвера, в результате ошибки в операционной системе Windows, из-за действий пользователя, по другим причинам.
В этом руководстве вы найдете инструкции о том, как перевернуть экран на ноутбуке (лэптопе) или на компьютере (десктопе), используя разные методы. Сделать это можно несколькими способами:
В первом случае, используется комбинация клавиш переворачивающая экран. Чтобы перевернуть экран, пользователь нажимает на соответствующие клавиши клавиатуры.
Второй метод предполагает, что пользователь воспользуется встроенными функциями операционной системы, чтобы повернуть экран Windows.
При третьем варианте необходимо использовать настройки панели управления видеокарты NVIDIA, AMD или Intel. В настройках видеоадаптера имеются параметры, применяемые для изменения ориентации экрана.
Как перевернуть экран на ноутбуке: комбинация клавиш
Давайте сначала разберемся, как повернуть экран с помощью клавиатуры. Не все компьютеры поддерживают функцию поворота экрана с использованием «горячих» клавиш. На некоторых ноутбуках данная функция может быть отключена производителем устройства.
Сейчас мы посмотрим, как повернуть экран на ноутбуке, имеющем встроенную графику Intel. На устройствах с видеокартами других производителей, данный способ работать скорее всего не будет.
Для того, чтобы перевернуть экран используются следующие комбинации клавиш:
На стационарных компьютерах этот способ работать не будет.
Как перевернуть экран Windows 10
Сейчас рассмотрим способ, работающий на всех настольных ПК и ноутбуках в операционной системе Windows. Изменение ориентации экрана производятся при помощи встроенных функций системы.
Если пользователю нужно повернуть экран Windows 10, он может воспользоваться следующим способом:
Сразу после изменения ориентации экрана откроется окно с таймером, в котором необходимо подтвердить изменения параметров дисплея. Если пользователь не подтвердит изменения в течение 10 секунд, на компьютере сохранятся настройки по умолчанию.
Как перевернуть экран Windows 7
Подобным способом можно повернуть экран в Windows 7. В этой операционной системе применяется несколько другой интерфейс для управления настройками экрана.
В операционной системе Windows 7 пройдите следующие шаги:
Как узнать какой видеодрайвер установлен на компьютере
Перед тем, как изменять настройки отображения дисплея с помощью панели управления видеокарты, потребуется узнать какого типа видеоустройства имеются на компьютере.
На одном ноутбуке или стационарном ПК может два видеоадаптера: графический адаптер, интегрированный в материнскую плату, и дискретная видеокарта. По названием устройств: NVIDIA, AMD, Intel станет понятно, какую панель управления нужно искать на компьютере.
Поворот экрана в панели управления графикой Intel
На компьютерах, использующих графические видеоадаптеры Intel, можно использовать панель «Панель управления HD-графикой Intel ®» или «Центр управления графикой Intel ®».
Выполните следующие действия:
В разделе «Параметры и поддержка» находятся настройки комбинаций клавиш или для отключения клавиш быстрого вызова.
В данный момент времени, панель управления Intel не входит в состав драйверов, устанавливаемых Windows, из-за требований Microsoft к универсальным платформам UWP. После установки драйверов, панель управления — приложение «Центр управления графикой Intel» должна автоматически загрузится и установится на ПК из магазина Microsoft Store. Если этого не произошло, пользователь может самостоятельно установить приложение из магазина Windows.
В этом случае, потребуется выполнить действия:
Подобные действия можно выполнить из контекстного меню экрана:
Поворот экрана в настройках графики AMD
Настройки панели управления графикой AMD заметно отличаются друг от друга, в зависимости от версии видеодрайвера.
В AMD Catalyst Control Center, в настройке «Общие задачи дисплея» выберите «Повернуть рабочий дисплей». В окне панели управления отображается текущий поворот рабочего стола. Выберите требуемый поворот из других доступных вариантов:
Нажмите на кнопку «Применить».
Как переворачивать экран на ПК с графикой NVIDIA
На компьютерах с видеокартами производства NVIDIA можно поменять ориентацию рабочего стола из панели управления графического адаптера.
На компьютере, имеющим графический адаптер NVIDIA пройдите следующие шаги:
Поворот экрана с помощью программы шутки Joke (дополнительно)
Имеются специализированные программы, с помощью которых можно переворачивать экран монитора Windows. Я решил дополнить статью рассказом про бесплатную программу Joke, которую не требуется устанавливать на ПК.
С помощью программы Joke можно вызывать на экране монитора различные эффекты, чтобы пошутить над ничего не подозревающем пользователем. Среди возможностей программы имеется подходящая функция — переворот экрана.
Пройдите следующие шаги:
Выводы статьи
Если пользователь сталкивается с необходимостью перевернуть экран на ноутбуке или стационарном ПК, он может воспользоваться несколькими способами для решения данной проблемы. Повернуть экран дисплея можно при помощи клавиш клавиатуры, средствами операционной системы Windows, или из панели управления графикой AMD, NVIDIA, Intel, в зависимости от производителя видеоадаптера, установленного на компьютере.
Источник
Компьютерная грамотность с Надеждой
Заполняем пробелы — расширяем горизонты!
Как перевернуть экран в Windows 10: два способа
Работая на персональном компьютере (ноутбуке), пользователи иногда обнаруживают, что дисплей неожиданно изменил собственную ориентацию.
Неприятность с перевернутым экраном зачастую возникает вследствие нажатия на клавиши Ctrl, Alt и стрелок. Но переживать из-за нее не следует. Ведь поворот экрана в его исходное состояние не требует выполнения сложных действий. Ниже рассматриваются способы решения подобной задачи в Windows 10.
Контекстное меню, чтобы перевернуть экран Windows 10
Первый метод предлагает использовать контекстное меню. Так называется меню, которое появляется, когда пользователь нажимает на ПКМ (правую кнопку мыши).
Рис. 1. Нажимаем на ПКМ (правая кнопка мыши) на свободном месте Рабочего стола. Кликаем «Параметры экрана».
Надо расположить курсор мыши на свободном участке рабочего стола, который не занят ярлыками и значками (цифра 1 на рис. 1). Затем нажать на правую клавишу мышки (ПКМ).
В возникшем меню кликнуть по пункту «Параметры экрана» (2 на рис. 1). Появится окно «Параметры» (рис. 2):
Рис. 2. Установка правильной ориентации дисплея.
В окне настроек «Дисплей» (1 на рис. 2) следует обнаружить раздел «Ориентация дисплея» (2 на рис. 2).
Здесь имеется выпадающий тип списка. Там пользователю необходимо выбрать подходящий вариант: «Книжная», либо «Альбомная».
«Горячие» клавиши для поворота экрана
Менять ориентацию дисплея разрешается без применения контекстного меню. Для этого достаточно нажимать сочетания клавиш на клавиатуре компьютера вместе со стрелками, которые управляют курсором.
Внимание! Комбинации кнопок, приведенные ниже, срабатывают исключительно на встроенном типе графических процессоров от корпорации Intel. Если на компьютере стоит видеокарта, изготовленная компанией Amd или Nvidia, тогда нажатие упомянутых клавиш не даст желаемого результата.
Рис. 3. «Горячие» клавиши, чтобы перевернуть экран: Ctrl, Alt и стрелки.
Пользователю могут быть доступны следующие горячие клавиши:
Порядок нажатия на клавиши следующий. Сначала нажать и удерживать в этом состоянии клавишу Ctrl. Не отпуская Ctrl, следует также нажать Alt. Наконец, когда клавишиа Ctrl и Alt утоплены, можно нажать на стрелку.
Предотвращение случайного поворота по нажатию кнопок
Если компьютер оборудован встроенной видеокартой Intel и требуется исключить случайное срабатывание сочетаний кнопок, необходимо выполнить действия, описанные ниже.
Рис. 4. Поиск панели управления на своем компьютере.
Сначала следует нажать на значок с лупой (цифра 1 на рис. 4).
Далее в строку поиска необходимо ввести: Панель управления (2 на рис. 4). Затем остается кликнуть на «Панель управления» (3 на рис. 4).
Откроется окно «Настройка параметров компьютера» (рис. 5).
Рис. 5. Открываем «Настройки графики Intel».
В списке поддерживаемых инструментов надо кликнуть «Настройки графики Intel» (рис. 5).
Рис. 6 (Кликните для увеличения). В окне «Настройки графики Intel» открываем вкладку «Дисплей».
В окне открывшейся программы «Панель управления HD-графикой Intel» нужно щелкнуть пункт под названием «Дисплей» (рис. 6). В разделе «Управление клавишами быстрого вызова» поставить галку «Выключить».
Если графический адаптер не поддерживает поворот дисплея стрелками и утилитой контроля, пользователю остается только применять контекстное меню экрана.
Когда рассмотренные выше методы полностью не работают, рекомендуется переустановить драйверы или просто перезагрузить свою вычислительную машину.
Видео-формат статьи
Получайте актуальные статьи по компьютерной грамотности прямо на ваш почтовый ящик.
Уже более 3.000 подписчиков
Важно: необходимо подтвердить свою подписку! В своей почте откройте письмо для активации и кликните по указанной там ссылке. Если письма нет, проверьте папку Спам.
Добавить комментарий Отменить ответ
Комментарии: 4 к “Как перевернуть экран в Windows 10: два способа”
Спасибо за информацию. Теперь лишние кнопки не буду нажимать. Так можно пошутить над кем-то.
Доброго Вам дня и крепкого здоровья спасибо что оперативно ответили на мой вопрос я смогу сейчас отправлять Ваши уроки своим друзьям
Доброго Вам дня Надежда спасибо за уроки извените меня за повторный вопрос я спросил-у Вас как переслать ваши уроки другу но не получил ответа
Здравствуйте, Владимир.
1 Вы можете открыть свою почту. И там открыть письмо с моим уроком.
2 В конце письма у Вас должны быть кнопки «Ответить» и «Переслать». Нажмите «Переслать».
3 Откроется новое письмо, в котором Вам надо в поле «Кому» ввести электронный адрес (e-mail) вашего друга.
4 Вам останется только нажать «Отправить». А текст моего письма будет автоматически вставлен в пересылаемое письмо.
Другой вариант более сложный — можно послать ссылку на любую статью с моего сайта.
1 Для этого откройте любую статью на сайте.
2 В верхней строке вашего браузера будет адрес статьи. Вам нужно выделить весь адрес (проще говоря, «засинить»).
3 Затем этот адрес нужно скопировать. Для этого нажмите на две клавиши — Ctrl+C (это означает «Копировать то, что выделено»).
Подробнее на примере гиперссылки ВКонтакте https://www.compgramotnost.ru/spravochniki/kak-sdelat-giperssylku#Vk
4 После того как Вы нажали на клавиши Ctrl+C, адрес статьи был скопирован в память компьютера. Теперь надо открыть почту или страницу в соцсети, поставить курсор в то место, где нужно вставить ссылку.
5 Нажать на две клавиши Ctrl+V. После этого ссылка будет вставлена. Когда ваш друг кликнет по этой ссылке, он автоматически
перейдет на мою статью.
Если Вам не понятно мое описание, пишите, что именно не ясно.

Вы можете пройти мои бесплатные электронные курсы:
1. Компьютерная грамотность для начинающих: 30 уроков
2. О доступе в Интернет для начинающих пользователей: 16 уроков
3. Помогу определить дату покупки билета на поезд РЖД (бесплатно). Заполните форму и я пришлю дату на вашу почту: Форма для расчета даты покупки билета
4. Отвечу на ваш вопрос, задайте его здесь: Спросить. Мой ответ придет на почту, указанную вами.
Источник
Как изменить ориентацию экрана на Windows 10
Практически в любой ОС есть функция переворота экрана. Ее можно применять как на ноутбуке, так и на стационарном компьютере. Для этого можно использовать горячие клавиши для поворота экрана на Windows 10. Также есть и более сложные методы для совершения этого действия.
Переворачиваем экран на ноутбуке или ПК
Функция переворота экрана рабочего стола на ноутбуке осуществляется как при помощи настроек, так и горячих клавиш.
В чем суть функции, для чего нужна
Суть функции заключается в том, что она позволяет менять ориентацию рабочего стола. Т.е. в обычном режиме рабочий стол располагается в стандартном альбомном виде. В Виндовс версии 10 возможны следующие ориентации рабочего стола:
Такая функция, как правило, практически не нужна рядовому пользователю компьютера. Но она достаточно полезная для представителей творческих профессий и им подобным. Например, при работе в графических редакторах при подключении второго монитора можно отобразить картинку в другой ориентации. Это позволит видеть перспективы и правильность построения картинки.
Инструкция
В некоторых случаях, по неосторожности можно перевернуть изображение рабочего стола вместе со всем функционалом. А при попытках все вернуть в стандартный режим ничего не получается. В этом случае лучше воспользоваться встроенными возможностями ОС. Есть несколько способов повернуть картинку монитора обратно.
Горячие клавиши
Итак, представляем все комбинации клавиш, чтобы перевернуть экран на компьютере:
Используя эти клавиши можно повернуть дисплей в исходное или более удобное состояние.
Параметры экрана
Чтобы использовать возможность параметра экрана для изменения ориентации дисплея, достаточно сделать такие действия:
После закрытия всех окон станет видно, что экран принял выбранное положение.
Параметры
Через панель управления также можно по желанию сменить ориентацию экрана. Это делается следующим образом:
Этот способ практически идентичен предыдущему. В итоге он все равно привел к параметрам экрана. Таким образом, экран поменяет ориентацию на заданную в параметрах дисплея.
Через драйвер
Изменить расположение экрана возможно и средствами драйверов видеокарт. Это более сложный и изощрённый способ сделать простое дело. Самое главное, что он работает.
Если на ПК используется видеокарта АМД, то поворот экрана осуществляется таким способом:
После всех действий экран займет выбранную позицию.
NVIDIA
При наличии данной видеокарты, коррекция ориентации картинки монитора происходит следующим образом:
Также попасть в драйвер видеокарты можно через скрытую панель. Она располагается около системных часов. Достаточно нажать на стрелочку и появится маленькое окошко, где отображаются работающие приложения. Из них выбрать НВИДИА и кликнуть по значку правой кнопкой мышки. Щелкнуть по строке с графикой и поменять расположение экрана.
Стороннее ПО
Помимо встроенных в Виндовс ресурсов, существуют специальные программы, которые можно скачать на ПК. Они также способные разворачивать экран в необходимое положение.
iRotate
Эта утилита позволит ускорить процесс переворачивания экрана, избавив при этом от многих проблем. Пользоваться программой очень просто:
Эта программа удобна тем, что предоставляет помощь в два клика. Не нужно постоянно переходить от панели к панели, чтобы настроить экран.
Заключение
Осуществить поворот экрана можно горячими клавишами и другими способами. Все методы достаточно просты и не вызовут затруднения даже у самого начинающего пользователя пк.
Источник
На сегодняшний день современные ноутбуки и компьютеры имеют встроенную функцию переворота картинки на 90 или 180 градусов, а также изменение ориентации на портретную или альбомную. Большое количество пользователей ПК совершенно не понимают, для чего нужна функция и как она работает. Бывает, переворот происходит не по воле пользователя, что влечёт за собой вопрос «как перевернуть экран на ноутбуке или компьютере». В статье мы поможем найти ответы на интересующие вопросы, рассказав о способах работы с данной трансформацией.
Для начала рассмотрим, когда именно может понадобиться функция. Для подключения своего ноутбука или компьютера к проекторам, мониторам нужно уметь пользоваться функцией переворота экрана. Подключая ПК через кабель к другому устройству, разрешение может не совпадать. Также люди, выполняющие работу веб-дизайнеров или же брокеры, пользуются этой функцией. Они делают это потому, что в перевёрнутом виде располагается намного больше информации.
Пользователи компьютеров, имеющие маленьких детей, животных или просто осваивающие новые технологии, могут нечаянно оказаться в ситуации, когда изображение перевернулось от случайного нажатия. В такие моменты не стоит расстраиваться, это приводится в классический вид за несколько секунд.
Самая последняя версия ОС у Microsoft – Виндовс 10. Неопытные пользователи после переустановки долго привыкают к новой системе. Когда появляется проблема с ориентацией изображения на экране, возникает вопрос, как перевернуть экран на ноутбуке с Windows 10.
Проще всего использовать клавиатуру. Узнаем, как осуществить переворот экрана на компьютере помощью горячих клавиш поворота экрана.
По умолчанию это комбинация ALT + CTRL+ кнопки со стрелками на клавиатуре.
Процедура изменения переворота займёт меньше нескольких секунд, нужно лишь только знать, где и что нажимать.
Поворот экрана на Windows 7 и Windows 8
Как перевернуть экран на ноутбуке и компьютере с Windows 8 и Windows 7? Это можно сделать одинаковыми способами. Их существует несколько и мы расскажем о каждом из них.
- Перевернуть экран на ноутбуке или компьютере, как уже известно, можно при помощи специальных комбинаций клавиш. На самом деле, они ничем не отличаются от клавиш на 10 Винде. Эта всё та же комбинация: ALT + CTRL и кнопки вверх, вниз, вправо или же влево. Изображение поворачивается, в зависимости от того, куда нужно. В большинстве случаев именно эти клавиши нажимают нечаянно.
- Какими ещё клавишами перевернуть экран на ноутбуке и есть ли они? Да, есть. Скорее они относятся к разрешению, но справляются с проблемой. На ноутбуках Леново и Асус рабочая клавиша F10. Нажав её, выплывут варианты того, в каком положении может быть картинка. Обычно, достаточно выбрать функцию “Расширения” при такой проблеме. Это изменит ориентацию изображения экрана.
Используем для настройки рабочий стол
Что делать, если нет прямого доступа к клавиатуре или горячие клавиши не активированы? Как исправить обратно перевернутый экран на ноутбуке и компьютере? При помощи обычного интерфейса Виндовс. Мы пошагово расскажем вам, как сделать правильно.
- Шаг первый. Открываем свой ноутбук, находим на столе свободное место, без иконок, и кликаем правой кнопкой мышки. Появляется перечень настроек. Для решения проблемы выбираем «Параметры экрана».
- Шаг второй. После появляется панель, располагающая пункты для настройки. Нас интересует только «Ориентация».
- Шаг третий. Выбираем нужное расположение картинки и нажимаем «Применить». Для классического вида, отмечаем альбомную развёртку. Картинка приобретает привычный ракурс и становится по горизонтали.
- Выходим из программы нажав “OK”.
Способ перевернуть экран компьютера простой, а с нашими скринами сможете разобраться с этой проблемой ещё быстрее.
Активация горячих клавиш для исправления поворота экрана
Если горячие клавиши не активированы изначально, сделайте это своими силами. Для этого следует:
- Вызвать Панель управления
- В режиме значков открыть Панель управления материнской платой. Покажем на примере Intel.
- Далее кликнуть на «Параметры».
- Проверьте, включены ли клавиши. Остаётся изучить список горячих клавиш и поставить галочку около нужных.
При полном отключении функции горчих клавиш, её можно активировать за пару секунд. Правая кнопка мыши по рабочему столу →”Параметры графики” → “Комбинация клавиш” → “Включить”. Это тоже позволит перевернуть изображение компьютера в дальнейшем.
Через драйвер Nvidia
Некоторые ноутбуки и компьютеры имеют уже установленный драйвер Nidia. Его устанавливают на мощные игровые компьютеры с видеокартами. Через него вы также справитесь с проблемой перевёрнутого экрана.
- Войдите в систему параметров драйвера. Это делается в системе Виндовс 7 через панель со значками, располагающуюся около часов. На других ОС открываете меню для управления Виндовс системой. Или правой кнопкой мыши на рабочем столе.
- После входа в панель выбираем «Поворот дисплея».
- Далее кликаем на «выбрать ориентацию».
- Заключительным этапом является выбор поворота и применение изменений с помощью кнопки «Применить».
Это ещё один несложный приём для решения проблемы поворота картинки на компьютере.
iRotate
iRotate – мини программка, помогающая переворачивать изображение на компьютере. Она изменяет градус картинки и помогает с расширением при подключении к другим устройствам. Меню программы содержит команды, помогающие решить проблему.
Ссылка для скачивания
http://www.entechtaiwan.com/util/irotate.shtm
Точный алгоритм изменения положения изображения на ноутбуке:
- Произведите установку.
- Откройте iRotate через ярлык в трее.
- Откроются варианты положения картинки, выбирайте нужную.
Надеемся, статья полезна и лёгка в понимании. Соблюдайте вышеприведённые правила и у вас обязательно получится правильно перевернуть картинку.
Отличного Вам дня!
Работая на персональном компьютере (ноутбуке), пользователи иногда обнаруживают, что дисплей неожиданно изменил собственную ориентацию.
Содержание статьи:
1. Контекстное меню, чтобы перевернуть экран Windows 10
2. «Горячие» клавиши для поворота экрана
3. Предотвращение случайного поворота по нажатию кнопок
Неприятность с перевернутым экраном зачастую возникает вследствие нажатия на клавиши Ctrl, Alt и стрелок. Но переживать из-за нее не следует. Ведь поворот экрана в его исходное состояние не требует выполнения сложных действий. Ниже рассматриваются способы решения подобной задачи в Windows 10.
Контекстное меню, чтобы перевернуть экран Windows 10
Первый метод предлагает использовать контекстное меню. Так называется меню, которое появляется, когда пользователь нажимает на ПКМ (правую кнопку мыши).
Рис. 1. Нажимаем на ПКМ (правая кнопка мыши) на свободном месте Рабочего стола. Кликаем «Параметры экрана».
Надо расположить курсор мыши на свободном участке рабочего стола, который не занят ярлыками и значками (цифра 1 на рис. 1). Затем нажать на правую клавишу мышки (ПКМ).
В возникшем меню кликнуть по пункту «Параметры экрана» (2 на рис. 1). Появится окно «Параметры» (рис. 2):
Рис. 2. Установка правильной ориентации дисплея.
В окне настроек «Дисплей» (1 на рис. 2) следует обнаружить раздел «Ориентация дисплея» (2 на рис. 2).
Здесь имеется выпадающий тип списка. Там пользователю необходимо выбрать подходящий вариант: «Книжная», либо «Альбомная».
«Горячие» клавиши для поворота экрана
Менять ориентацию дисплея разрешается без применения контекстного меню. Для этого достаточно нажимать сочетания клавиш на клавиатуре компьютера вместе со стрелками, которые управляют курсором.
Внимание! Комбинации кнопок, приведенные ниже, срабатывают исключительно на встроенном типе графических процессоров от корпорации Intel. Если на компьютере стоит видеокарта, изготовленная компанией Amd или Nvidia, тогда нажатие упомянутых клавиш не даст желаемого результата.
Рис. 3. «Горячие» клавиши, чтобы перевернуть экран: Ctrl, Alt и стрелки.
Пользователю могут быть доступны следующие горячие клавиши:
- Ctrl + Alt + стрелка вниз — поворот изображения на сто восемьдесят градусов.
- Ctrl + Alt + стрела вправо — поворачивание на девяносто градусов в правую сторону.
- Ctrl + Alt + стрела влево — поворачивание на девяносто градусов в левую сторону.
Порядок нажатия на клавиши следующий. Сначала нажать и удерживать в этом состоянии клавишу Ctrl. Не отпуская Ctrl, следует также нажать Alt. Наконец, когда клавишиа Ctrl и Alt утоплены, можно нажать на стрелку.
Предотвращение случайного поворота по нажатию кнопок
Если компьютер оборудован встроенной видеокартой Intel и требуется исключить случайное срабатывание сочетаний кнопок, необходимо выполнить действия, описанные ниже.
Рис. 4. Поиск панели управления на своем компьютере.
Сначала следует нажать на значок с лупой (цифра 1 на рис. 4).
Далее в строку поиска необходимо ввести: Панель управления (2 на рис. 4). Затем остается кликнуть на «Панель управления» (3 на рис. 4).
Откроется окно «Настройка параметров компьютера» (рис. 5).
Рис. 5. Открываем «Настройки графики Intel».
В списке поддерживаемых инструментов надо кликнуть «Настройки графики Intel» (рис. 5).
Рис. 6 (Кликните для увеличения). В окне «Настройки графики Intel» открываем вкладку «Дисплей».
В окне открывшейся программы «Панель управления HD-графикой Intel» нужно щелкнуть пункт под названием «Дисплей» (рис. 6). В разделе «Управление клавишами быстрого вызова» поставить галку «Выключить».
Если графический адаптер не поддерживает поворот дисплея стрелками и утилитой контроля, пользователю остается только применять контекстное меню экрана.
Когда рассмотренные выше методы полностью не работают, рекомендуется переустановить драйверы или просто перезагрузить свою вычислительную машину.
Видео-формат статьи
Дополнительные материалы:
1. Как подключить второй монитор в Windows 10
2. Цветовые фильтры для экрана в Windows 10
3. Комбинации клавиш Windows 10 с использованием клавиши с логотипом Windows
4. История файлов в Windows 10 для резервного копирования данных
5. Как всегда открывать видео удобным плеером в Windows 10
Получайте актуальные статьи по компьютерной грамотности прямо на ваш почтовый ящик.
Уже более 3.000 подписчиков
.
Важно: необходимо подтвердить свою подписку! В своей почте откройте письмо для активации и кликните по указанной там ссылке. Если письма нет, проверьте папку Спам.
На чтение 4 мин Просмотров 1.1к. Опубликовано 05.07.2019
Некоторые пользователи Windows 10 могут столкнуться с такой проблемой, как перевернутый экран. В этой статье мы коснемся того, каким образом это могло случиться, а также рассмотрим варианты решения данной проблемы.
Неприятная ситуация, при которой картинка на экране перевернулась может возникнуть совершенно внезапно без видимых на то причин. Это может произойти как просто после очередного включения ПК, так и после неосторожного клика в опциях видеокарты или настройках ОС. На самом деле, причин возникновения этого явления масса, поэтому оставим их и лучше поговорим о способах исправления и возврата изображения в нормальное положение.
Содержание
- Перевернулся экран только в одном приложении
- Горячие клавиши для поворота экрана
- Поворот экрана через Параметры системы
- Настройка поворота экрана в программе видеокарты
- Обновление драйвера видеокарты
- Заключение
Перевернулся экран только в одном приложении
Смотрите также: «Как открыть папку в командной строке в Windows 10»
Иногда изображение переворачивается лишь в каких-то конкретных программах. К примеру, при просмотре видео в проигрывателе или записи с камеры.
В этом случае проблему нужно искать в самой программе. Проверьте все настройки приложения, возможно их нужно вернуть к исходным значениями. Если это не решило проблему, попробуйте удалить и повторно установить программу на ПК.
Горячие клавиши для поворота экрана
Нередко причиной перевернутого экрана является случайно нажатая комбинация клавиш Alt+Ctrl+клавиша стрелочек.
Это сочетание поворачивает картинку на мониторе в разные стороны, в зависимости от направления нажатой клавиши стрелочки:
- вправо — поворот в правую сторону на 90 градусов
- влево — поворот в левую сторону на 90 градусов
- вниз — картинка перевернется вверх ногами (т.е. на 180 градусов, как на изображении ниже)
- вверх — возвращает картинку в нормальное положение.
Этот способ самый простой, именно, поэтому мы решили начать с него. Однако, он не всегда эффективен и работает не на всех компьютерах. Но попробовать все же стоит, ведь это займет всего пару секунд времени. Если же проблему таким путем решить не удалось, переходим к следующему методу.
Поворот экрана через Параметры системы
- Нажимаем на клавиатуре комбинацию клавиш Win+I, чтобы открыть параметры системы. В них также можно попасть через контекстное Пуск, запускаемое клавишами Win+X или щелком правой кнопки мыши значку меню Пуск.
- В открывшемся окне переходим в раздел «Система».
- Первые два шага можно заменить кликом правой кнопки мыши по любой свободной области Рабочего стола и выбором из всплывшего меню пункта «Параметры экрана».
- В открывшемся окне мы должны оказаться во вкладке «Дисплей». С правой стороны находим параметр «Ориентация».
- Нажав по текущему значению мы раскроем список доступных вариантов, в котором можем выбрать тот, что нам нужен в данный момент.
- Изображение перевернется согласно нашему выбору, но система запросит подтверждение выполненных действий. Щелкаем соответствующую кнопку, чтобы сохранить или отменить настройки.
Примечание: На некоторых современных ноутбуках, а также во всех планшетных устройствах установлен акселерометр (гироскоп), благодаря которому предусмотрена функция автоматического поворота экрана, которая в определенных случаях мешает или даже может восприниматься как неполадка. Деактивация данной функции в настройках устройства поможет решить проблему.
Если и этот способ не помог решить проблему, переходим к приведенной ниже инструкции.
Настройка поворота экрана в программе видеокарты
Смотрите также: «Как убрать пароль при входе в Windows 10»
Воспользуемся программой управления видеокартой, которая устанавливается вместе с драйверами видеоадаптера. Данная программа присутствует на каждом устройстве, независимо от модели видеокарты.
- Щелкаем правой кнопкой мыши в любом свободном месте рабочего стола. Затем выбираем из выпадающего списка строку, которая соответствует программе нашей видеокарты. В нашем случае — это «Графические характеристики…», которая запустит Панель управления HD-графикой.
Обращаем ваше внимание на то, что независимо от модели и производителя видеокарт, интерфейсы программ для управления ими, несмотря на внешние отличия, функционально похожи.
- После открытия программы переходим в раздел настроек экрана.
- Здесь мы найдем параметры, отвечающие за поворот экрана. Выбираем требуемое значение и подтверждаем внесенные в систему изменения.
Обновление драйвера видеокарты
Если ни один из вышеперечисленных методов не помог решить проблему, пробуем переустановить драйвер видеокарты.
- Заходим в Диспетчер устройств через контекстное меню Пуск, которое вызывается нажатием клавиш Win+X.
- Раскрываем раздел под названием «Видеоадаптеры». Находим нужную видеокарту и двойным щелчком по ней открываем свойства устройства.
- В открывшихся свойствах переходим во вкладку «Драйвер» и нажимаем «Обновить драйвер», после чего система выполнит проверку на наличие обновлений и установит их в случае обнаружения более свежих версий.
Заключение
Некоторые пользователи, вероятно, впервые столкнувшись с такой проблемой как перевернутый экран, могут подумать, что дисплей их компьютера сломался, либо вышла из строя видеокарта и т.д. Но не стоит сильно из-за этого переживать, так как в большинстве случаев вернуть положение картинки на экране в нормальное положение достаточно легко, причем в Windows 10 это делается разными способами, что не может не радовать.
Смотрите также: «Как изменить браузер по умолчанию в Windows 10»