При переворачивании фотографии ваша фотография будет выглядеть так, как будто она была зеркально отражена. Точно так же зеркальное отражение фотографии сделает ее такой, какой она должна быть изначально.
Если у вас есть фотография, которую нужно перевернуть, вот несколько способов перевернуть фотографию в Windows 10. Все эти методы бесплатны и просты в использовании, а один из этих методов даже позволяет вам перевернуть фотографии сразу.
1. Используйте Paint для переворота фотографий в Windows
Вы можете использовать традиционное приложение Paint на ПК с Windows, чтобы переворачивать фотографии. В этом приложении может быть не так много расширенных инструментов редактирования, но это отличный инструмент для внесения незначительных изменений в ваши фотографии, например, переворачивания фотографий.
Чтобы использовать Paint для переворачивания фотографий:
-
Откройте папку, содержащую вашу фотографию, с помощью проводника.
-
Щелкните фотографию правой кнопкой мыши и выберите Открыть с помощью> Краска.
-
Когда ваша фотография откроется в Paint, нажмите кнопку «Повернуть» вверху. Убедитесь, что вы находитесь на вкладке «Главная», чтобы увидеть эту опцию.
-
Теперь вы видите два варианта: Отразить по вертикали и Отразить по горизонтали. Выберите вариант переворота, который вы хотите использовать, и он перевернет вашу фотографию.
-
Когда вы будете довольны результатами, нажмите «Файл» в левом верхнем углу и выберите «Сохранить». Это позволяет сохранить перевернутое фото.
2. Используйте Paint 3D для переворота фотографий в Windows 10.
Вы также можете использовать Paint 3D для переворачивания фотографий:
-
Найдите фотографию, которую хотите перевернуть, с помощью проводника.
-
Щелкните фотографию правой кнопкой мыши и выберите «Открыть с помощью», а затем «Paint 3D».
-
Когда ваша фотография откроется в приложении, нажмите «Холст» на верхней панели инструментов.
-
На правой боковой панели вы увидите четыре параметра в разделе «Повернуть и перевернуть».
-
Последние два значка в этом разделе помогают перевернуть фотографию. Первый значок переворачивает фотографию по горизонтали, а второй — по вертикали. Выберите любой вариант.
-
Когда вы закончите, нажмите «Меню» в левом верхнем углу и выберите «Сохранить». Это сделано для сохранения вашей перевернутой фотографии.
Используете Mac? Вот как вы переворачиваете фотографии в macOS.
Если ваши фотографии находятся в приложении «Фотографии», вам не нужно открывать их в отдельном программном обеспечении, чтобы перевернуть их. Сами по себе «Фото» предлагает опцию, которая позволяет вам переворачивать фотографии, и вы можете использовать ее для управления изображениями в приложении.
Связанный: Скрытые хитрости приложения Windows 10 Photo, которые вы должны знать
Имейте в виду, что этот метод позволяет переворачивать фотографии только по горизонтали. Фотографии не позволяют переворачивать фотографии по вертикали.
Чтобы использовать эту опцию:
-
Запустите приложение «Фото» на вашем компьютере.
-
Найдите фотографию, которую хотите перевернуть, и щелкните по ней. Фотография должна открываться в полноэкранном режиме.
-
Нажмите «Редактировать и создать» на верхней панели инструментов, а затем выберите «Редактировать». Это позволяет вам редактировать вашу фотографию.
-
Убедитесь, что на верхней панели инструментов выбран параметр «Обрезать и повернуть».
-
Справа вы увидите опцию «Перевернуть». Щелкните этот параметр, чтобы перевернуть фотографию по горизонтали.
-
Когда вы закончите, нажмите Сохранить копию внизу, чтобы сохранить перевернутую копию вашей фотографии.
-
Если вы хотите перезаписать исходное изображение, щелкните стрелку рядом с кнопкой Сохранить копию и выберите Сохранить.
4. Массовое переворачивание фотографий в Windows с помощью ImageMagick
ImageMagick (бесплатная) — это утилита, которая запускается из командной строки и позволяет редактировать фотографии разными способами. Вы также можете использовать этот инструмент, чтобы переворачивать фотографии. Он предлагает как одиночные, так и пакетные варианты редактирования изображений.
Это означает, что вы можете перевернуть несколько фотографий с помощью одной команды. Вот как вы это используете:
-
Загрузите и установите ImageMagick утилита на вашем ПК с Windows.
-
Создайте новую папку на рабочем столе и назовите ее Flip.
-
Скопируйте все фотографии, которые хотите перевернуть, в эту папку Flip.
-
Откройте меню «Пуск», найдите «Командная строка» и запустите инструмент.
-
Введите следующую команду, чтобы сделать вашу папку Flip текущим рабочим каталогом в командной строке: cd desktop / Flip
-
Затем введите следующую команду, чтобы перевернуть все изображения в этой папке. Эта команда переворачивает ваши фотографии по горизонтали. Чтобы использовать вертикальное отражение, замените -flop на -flip в приведенной ниже команде. magick convert -flop *. * *. *
-
ImageMagick сохранит ваши перевернутые фотографии в той же папке Flip.
Быстро и легко переворачивайте фотографии в Windows
Вам не нужно обладать хорошими навыками редактирования изображений, чтобы иметь возможность переворачивать фотографии. Используя некоторые из простых в использовании методов, описанных выше, вы можете быстро перевернуть одну или несколько фотографий одновременно на своем ПК.
Для дальнейшего редактирования фотографий мы настоятельно рекомендуем вам приобрести актуальное приложение для редактирования фотографий, чтобы улучшить ваши фотографии.
Как отзеркалить фото:
лучшие способы для компьютера и телефона
Иногда единственное, что нужно для улучшения фотографии – отзеркалить кадр. Это бывает нужно, например, если вы сделали селфи на фронтальную камеру и забыли выключить режим отзеркаливания. В этой статье мы поделимся несколькими способами, как отзеркалить фото на компьютере или смартфоне.
Как отзеркалить фото на компьютере
Работа на компьютере – наиболее удобный способ редактирования, так как программы для ПК предлагают более продвинутый функционал.
ФотоМАСТЕР
ФотоМАСТЕР подходит для новичков и опытных пользователей, так как софт позволяет проводить редактирование в автоматическом и ручном режиме. Среди преимуществ фоторедактора:
- удобный в работе интуитивный интерфейс;
- минимальные требования для установки;
- поддержка всех популярных форматов, в том числе RAW;
- крупная коллекция фильтров и пресетов;
- автоматическое повышение качества снимков.
Программа позволяет отобразить картинку в отраженном виде, перевернуть фото зеркально или повернуть под любым углом. Скачайте ФотоМАСТЕР и отзеркальте снимок прямо сейчас:
Скачать

- Загрузите картинку в редактор через кнопку «Открыть фото». Перейдите в раздел «Инструменты» и в боковой колонке отыщите функцию «Геометрия».
- В колонке с параметрами отметьте галочкой пункт «Зеркально (по горизонтали)». В этом случае картинка развернется в противоположную сторону. Если вы хотите перевернуть фото, щелкните «По вертикали». Можно также отметить оба пункта.
- Нажмите «Сохранить» в верхней части программы и укажите формат экспортируемого файла, название и папку для экспорта. Снова кликните «Сохранить» и при необходимости укажите качество файла.
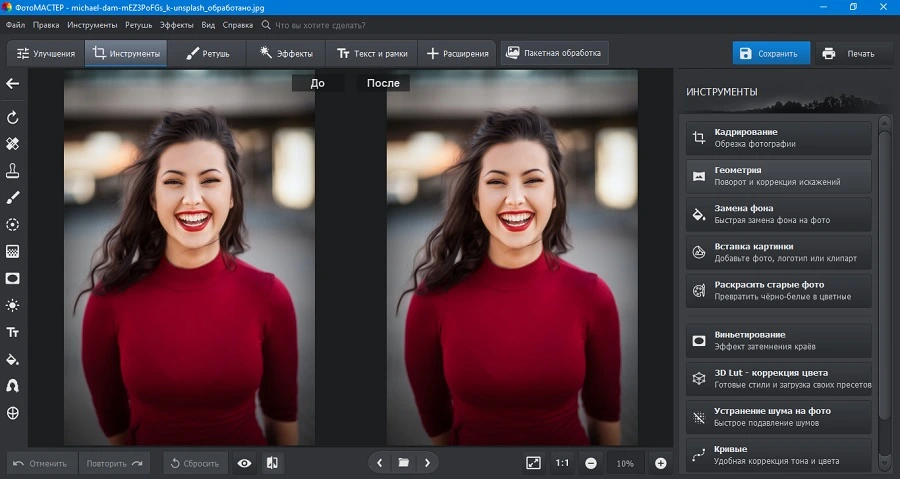
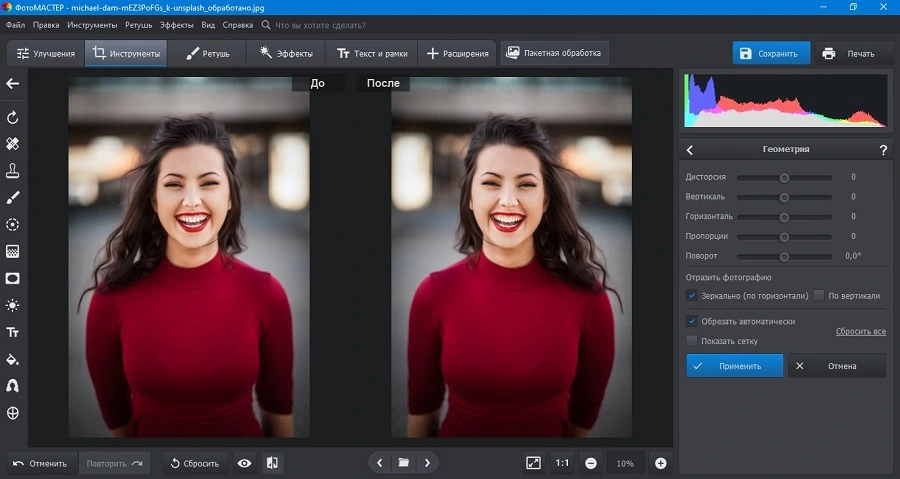
Как видите, обработка изображений в ФотоМАСТЕРе отнимает буквально несколько секунд. Фоторедактор работает на Windows 10, 11, 8, 7, XP с любой разрядностью и подходит для слабых ноутбуков.

Скачать

Adobe Photoshop
Adobe Photoshop – профессиональный софт, поэтому в нем можно найти решение практически для любой задачи, связанной с графикой. Однако из-за перегруженного интерфейса в приложении бывает сложно найти простые инструменты. Давайте рассмотрим, как отзеркалить картинку с его помощью.
- Загрузите фото в редактор и в боковой колонке со слоями разблокируйте фото, кликнув по замочку.
- В верхнем меню отыщите пункт «Редактирование». Среди списка опций требуется найти функцию «Трансформирование», затем «Повернуть по горизонтали».
- Чтобы сохранить картинку, воспользуйтесь командами «Файл» – «Экспортировать» – «Экспортировать как». В окне параметров укажите формат и качество и запустите экспорт.
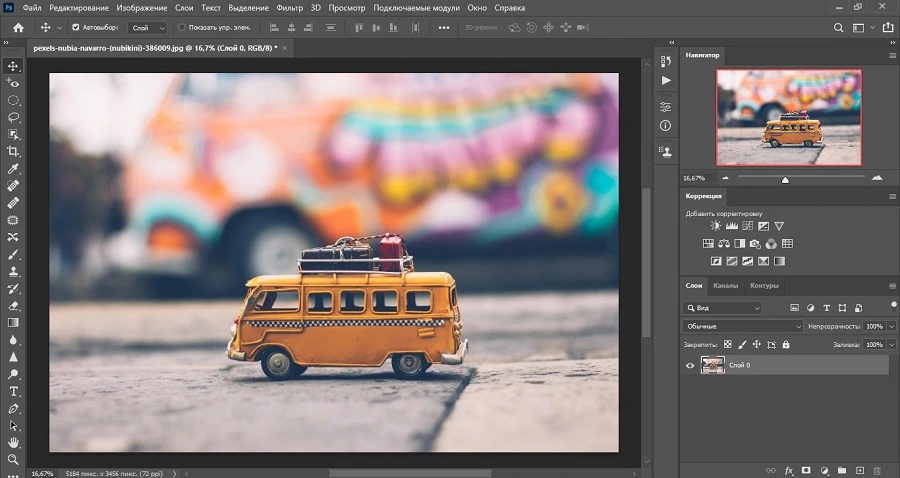
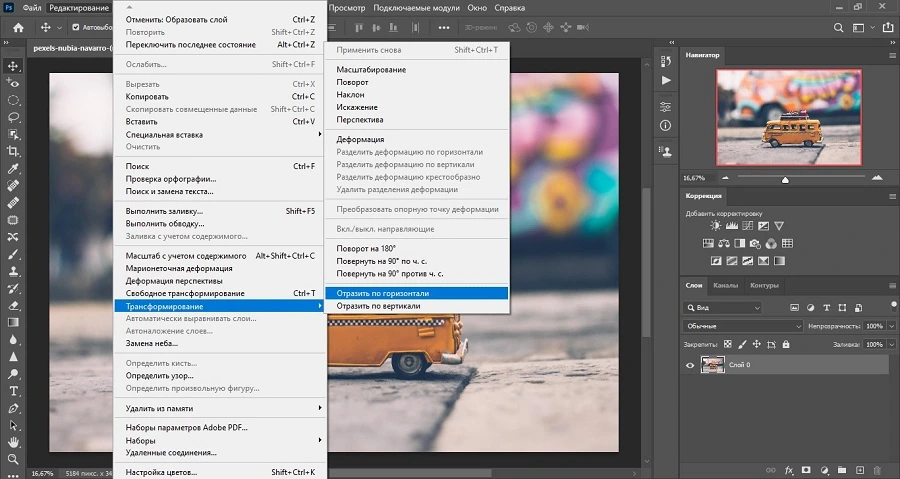
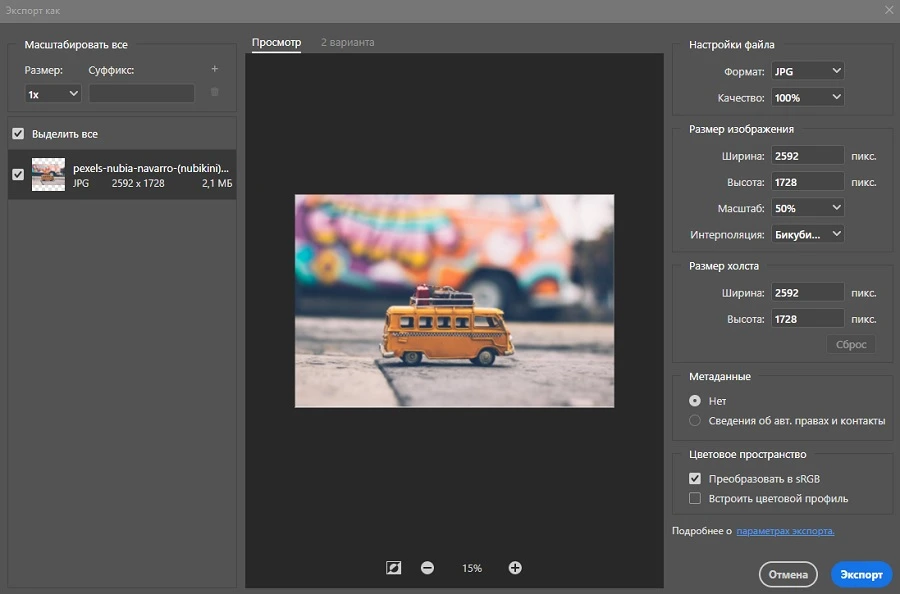
Стоит отметить, что Photoshop дает сильную нагрузку на процессор. Устанавливать редактор можно только на Виндовс 10 или 11 с разрядностью 64 бита.
Paint
Paint можно найти на всех компьютерах с системой Windows. Этот простой фоторедактор является предустановленной утилитой и помогает справляться с самыми базовыми задачами. Среди прочего вы можете изменить размер, добавить рисунки и фигуры, обрезать кадр, развернуть фото зеркально.
- Откройте фото в Paint, кликнув по нему правой кнопкой мыши и выбрав пункт «Изменить». Также вы можете запустить редактор и добавить картинку через пункт «Файл».
- Отыщите на панели кнопку «Повернуть». Кликните на нее и выберите «Отразить по горизонтали».
- Чтобы сохранить результат, воспользуйтесь иконкой дискеты в верхней панели приложения.
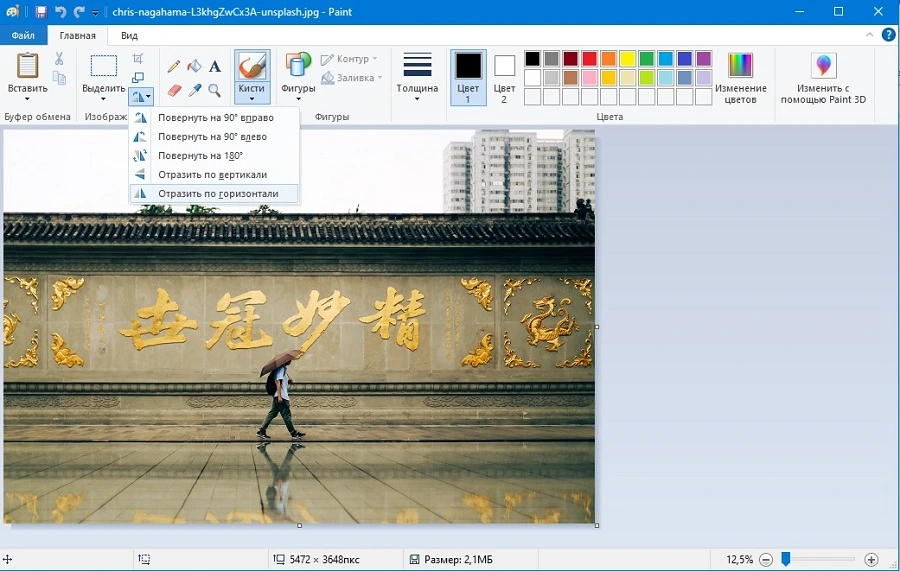
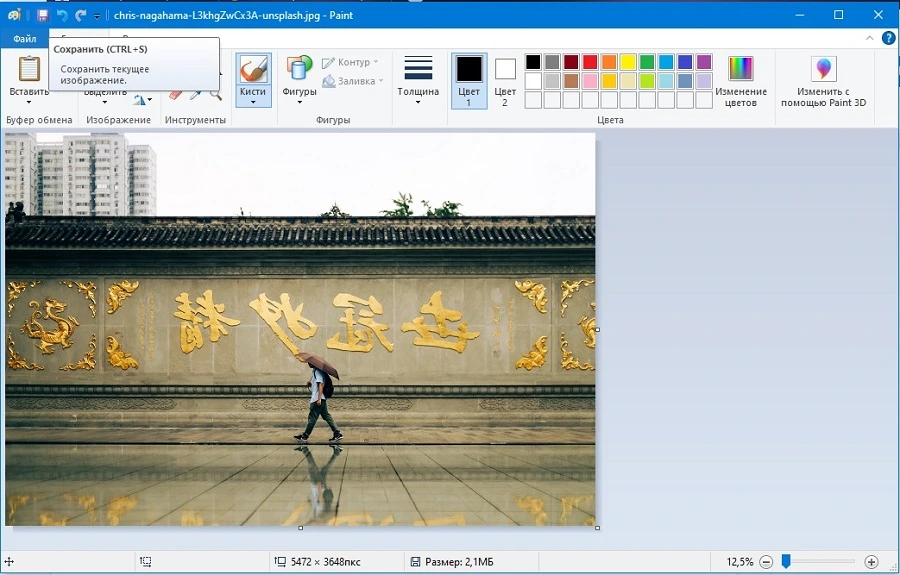
Недостатком Поинт является то, что при работе с PNG без фона он заменяет подложку на белый цвет.
GIMP
GIMP – хороший выход для пользователей, которые работают за слабым ПК, но им нужен продвинутый софт вроде Photoshop. Фоторедактор повторяет многие функции Фотошопа, при этом он легче в нагрузке и подходит для бюджетных ПК. Хотя интерфейс софта также может напугать новичков, чтобы отзеркалить картинку, не потребуется много времени.
- Откройте GIMP и загрузите фото через пункт «Файл». Оставьте настройки импорта по умолчанию.
- В главной панели инструментов выберите вкладку «Изображение», затем «Преобразования». В выпавшем подменю отметьте первую команду.
- Сохраните правки, нажав сочетание клавиш Ctrl + S. Чтобы экспортировать исправленное фото как новое, нажмите Shift + Ctrl + C.
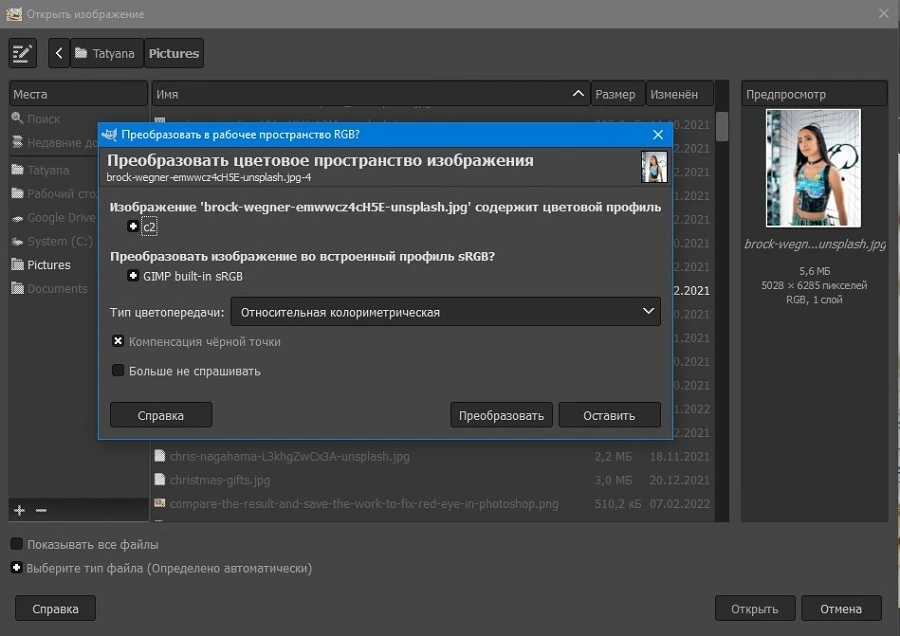
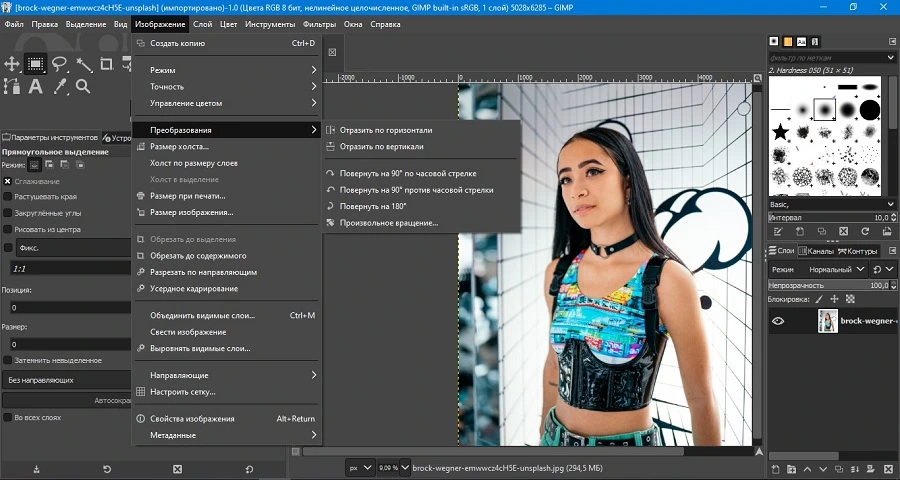
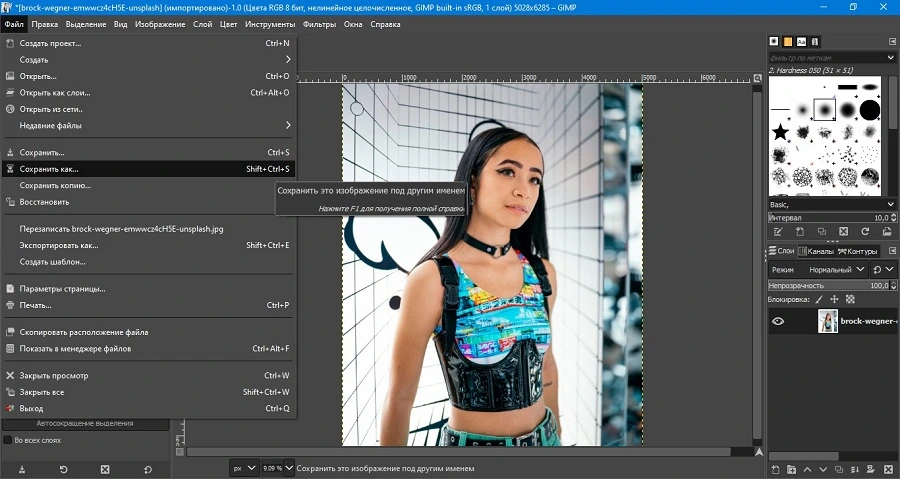
Недостатком GIMP является то, что софт не распознает некоторые типы RAW.
Как отзеркалить картинку онлайн
Онлайн-фоторедакторы удобны тем, что их не нужно скачивать и устанавливать на компьютер. Если не знаете, где можно отзеркалить рисунок, мы собрали несколько популярных вариантов.
Canva
Canva – сервис для быстрой верстки промо-материалов, постов для социальных сетей и прочей подобной графики. Работа на этом сайте обычно сводится к выбору и настройке готового шаблона, но пользователю предоставляются базовые опции редактирования. Чтобы повернуть фото зеркально, потребуется буквально несколько кликов.
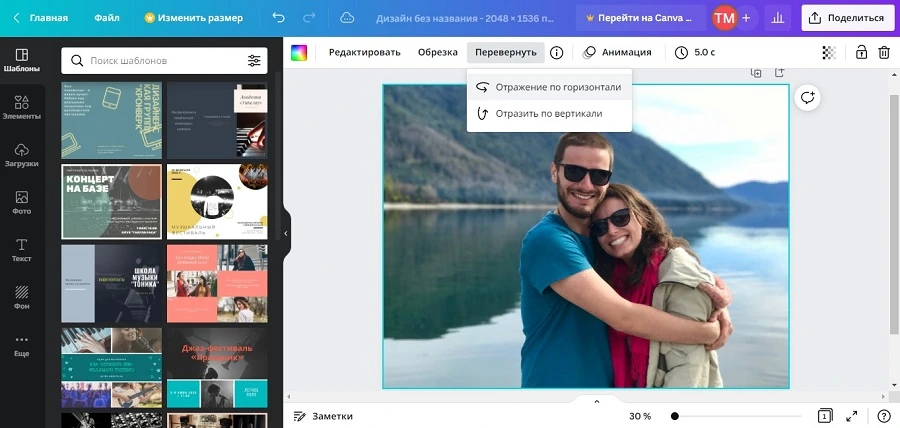
- На главной странице онлайн-сервиса кликните по кнопке «Создать дизайн». В открывшемся меню выберите вариант работы «Редактировать фото».
- Когда фото загрузится, укажите, что вы хотите сделать – изменить его или использовать в дизайне.
- Кликните по изображению, чтобы оно выделилось синей рамкой. Сверху появятся доп. функции.
- Нажмите «Перевернуть» и в открывшемся окошке с опциями щелкните «Отражение по горизонтали».
- Чтобы отправить результат на жесткий диск, кликните «Поделиться» и отыщите функцию «Скачать».
Минусом этого сервиса является то, что в бесплатной версии Канва снижает качество и разрешение загружаемого медиафайла.
ImgOnline
На сайте ImgOnline можно найти практически все требуемые инструменты для исправления дефектов фото или творческой обработки. В том числе с помощью сервиса можно зеркально отразить фото и сделать реверс, т.е. перевернуть и отзеркалить. Все модули работают отдельно друг от друга, что удобно, если вам нужно быстро решить одну задачу.
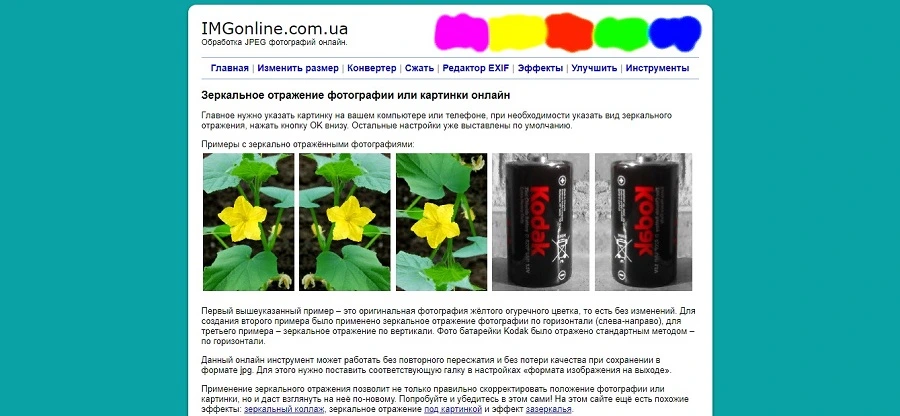
- Отыщите в меню раздел «Эффекты» и в списке инструментов выберите «Зеркальное отражение».
- Добавьте снимок кнопкой «Выберите файл». В блоке «Отразить зеркально» отметьте «По горизонтали».
- Выберите формат и качество экспортируемого изображения. Нажмите ОК и дождитесь окончания.
Здесь минусом становится то, что вы не можете отслеживать изменения, так как на сайте нет превью.
Mass Images Pro
Mass Images Pro позволяет обрабатывать одно изображение или работать пакетно сразу с несколькими медиафайлами. С помощью сервиса нельзя провести серьезную обработку, но для простых задач он вполне сгодится. Среди функций сервиса – изменение фона, автоулучшение, добавление рамок, зеркальное отражение фото и т.д.
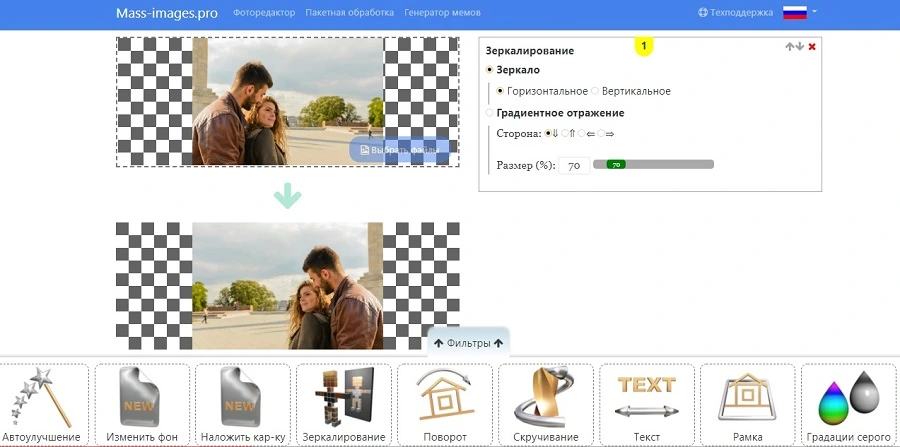
- Откройте сайт и выберите «Пакетная обработка». На новой странице загрузите нужное изображение.
- В нижней части экрана отыщите функцию «Зеркалирование». По умолчанию сайт выставляет нужные нам параметры: стандартное зеркальное отражение.
- Для экспорта измененной фотографии нажмите «Скачать».
Сервис бесплатен и не накладывает водяной знак. Минусом в данном варианте является невозможность установить собственные параметры экспорта.
Как сделать зеркальное фото на телефоне
Мобильные фоторедакторы вроде Лайтрум или Снапсид – оптимальный выбор, если вы делаете кадры на камеру смартфона. Однако не все приложения поддерживают эту опцию – например, она отсутствует в Гугл Фото. Рассмотрим, как отзеркалить фото на телефоне Xiaomi, Samsung, Apple и др. и в каком приложении это можно сделать.
Snapseed
Snapseed – полностью бесплатное мобильное приложение, работающее на Андроид и Айфон. Возможностей редактора хватит для простых правок и продвинутой обработки, также есть коллекция фильтров для стилизации. Редактор позволяет выбирать настройки экспорта и сжимать файл с сохранением картинки в хорошем качестве.
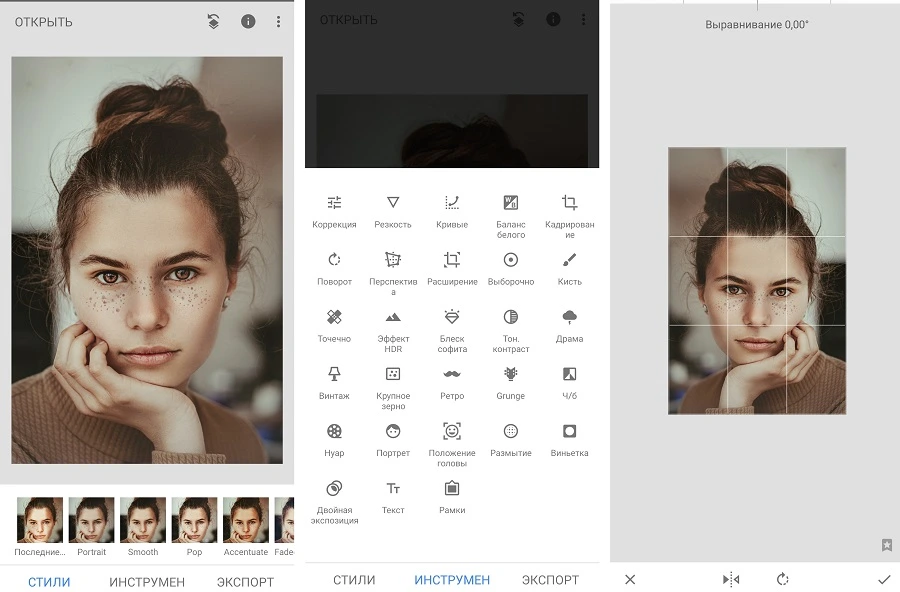
- Запустите софт и тапните по экрану телефона, чтобы открыть окно импорта фотографий. Отыщите нужное фото и загрузите его в программу.
- В нижней панели раскройте вкладку «Инструменты» и среди списка опций выберите «Поворот».
- Кликните по значку с двумя зеркальными прямоугольниками в нижней части экрана. Это развернет картинку и зеркально ее отразит.
- Сохраните правки при помощи иконки в виде галочки.
PicsArt
PicsArt чаще всего используют для быстрой подготовки фотографий к отправке в социальную сеть. Но в программе также есть продвинутые возможности для ручного редактирования. Среди многочисленных опций можно найти работу со слоями, наложение графики, работу с перспективой, рисование и др.
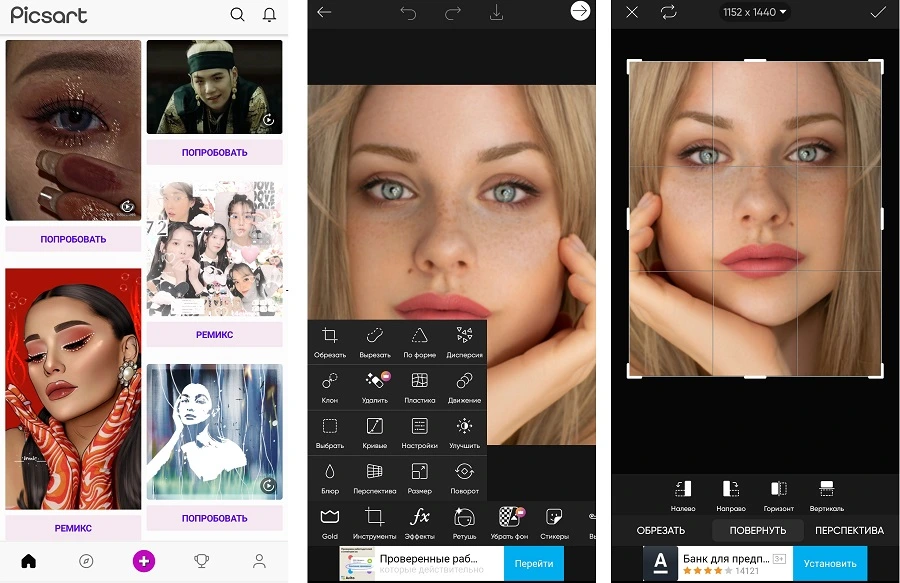
- Запустите PicsArt и добавьте картинку, тапнув по иконке плюса в нижней части экрана.
- В панели с опциями отыщите кнопку «Инструменты» и воспользуйтесь функцией «Обрезать».
- Тапните по вкладке «Повернуть» и выберите вариант отражение «Горизонт».
- Примените изменения, щелкнув по галочке в правом верхнем углу.
Пикс Арт можно использовать бесплатно, но в этом случае процесс работы будет прерываться рекламой, в том числе на весь экран.
Fotor
Fotor – еще одно кроссплатформенное мобильное приложение, которое работает на телефоне любой фирмы – Ксиоми, Самсунг, Apple и т.д. Фоторедактор позволяет свободно трансформировать фотокадры, в том числе искажать перспективу, применять деформацию, отразить фото по горизонтали.
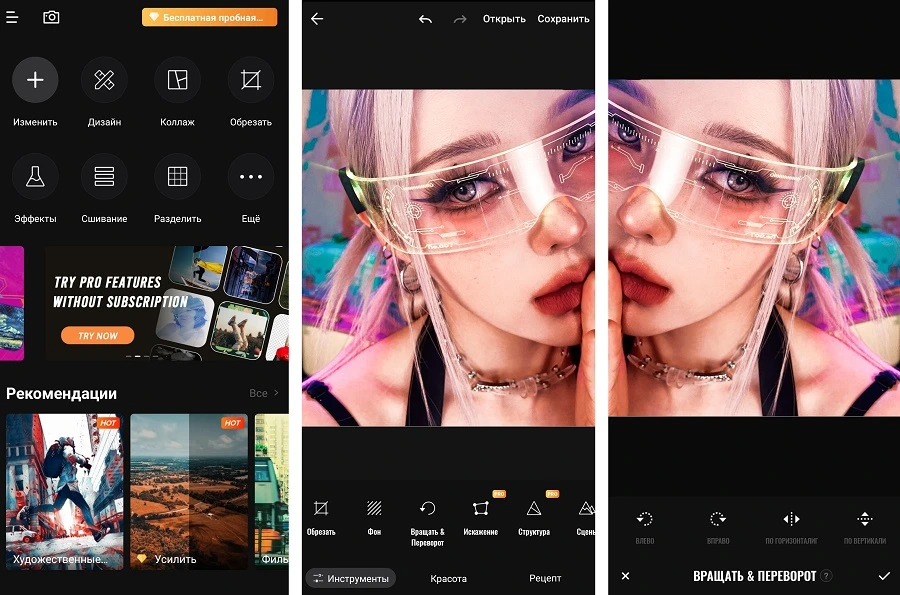
- В стартовом окне приложения тапните «Изменить» и загрузите медиафайл для обработки.
- Когда фото откроется в редакторе, среди списка вариантов внизу отыщите «Вращать и переворот».
- Кликните по иконке с надписью «По горизонтали» и примените изменения.
Выводы
Теперь вы знаете, как сделать зеркальное фото при помощи компьютера, онлайн и на телефоне. Если вы не знаете, какой способ выбрать, мы советуем остановиться на компьютерном ПО. Они удобнее в управлении, чем мобильный софт, и не накладывают ограничений, как онлайн-альтернативы.
Сегодня большинство фотографий делается на наши телефоны, а не на специальные камеры, и наши телефоны исключительно умны. Когда вы делаете снимок, вы знаете, что любой текст на нем или сложный узор на чьей-то футболке будет отображаться как есть. Он не будет «обратным». Явления перевернутых предметов просто не существует, если вы используете свой телефон для фотосъемки. Тем не менее, могут быть исключения, и если у вас есть фотография с текстом или другими элементами, отображаемыми задом наперед, вы можете перевернуть фотографии, чтобы исправить это.
Переворачивание фотографии — это довольно простое редактирование, которое есть у большинства просмотрщиков изображений и практически всех редакторов изображений.
Перевернуть фото
Приложение Stock Photos в Windows 10 имеет базовые функции редактирования изображений, и вы можете использовать его, чтобы довольно легко переворачивать фотографии.
Откройте фотографию, которую хотите перевернуть, в приложении «Фото». Нажмите кнопку «Изменить и создать» вверху. В открывшемся меню выберите Правка.
Когда фотография откроется для редактирования, вы увидите панель справа с различными элементами управления для редактирования изображения. Одним из таких элементов управления является кнопка «Перевернуть». Щелкните по нему, и изображение будет зеркально отражено. Затем вы можете сохранить его поверх оригинала или как копию.
Приложение «Фотографии» переворачивается только в одном направлении — горизонтальном. Если вам нужно перевернуть изображение по вертикальной оси, вам нужно использовать бесплатное приложение IrfanView. Большинство пользователей Windows слышали об этом приложении, поскольку это популярная программа для просмотра и редактирования изображений, которая существует уже несколько лет.
Откройте изображение, которое вы хотите отразить / перевернуть, в IrfanView. Перейдите в пункт меню «Изображение», и в открывшемся меню вы найдете элементы управления переворотом по горизонтали и вертикали. Используйте их, чтобы перевернуть изображение, как хотите, а затем сохранить его поверх оригинала или как копию.
Переворачивание фотографий обычно не влияет на их качество, однако убедитесь, что при сохранении перевернутого изображения либо поверх оригинала, либо в виде копии у вас не активированы какие-либо предустановки сжатия. IrfanView позволяет сжимать изображения, поэтому будьте осторожны, чтобы случайно не использовать одну из его функций сжатия для фотографии, качество которой вы хотите сохранить.
Фотографии не предлагают сжатие изображений и не позволяют пользователям конвертировать фотографии из одного формата в другой, поэтому это более безопасный вариант.
Что вы думаете об этой статье?
3 лучших способа отзеркалить снимок
- 🥇 ФотоМАСТЕР — простой фоторедактор на ПК, в котором можно отзеркаливать и редактировать фотографию всего за несколько кликов. Подробная инструкция…
- Snapseed — приложение для быстрой обработки снимков на смартфоне.
- Canva — онлайн-сервис для создания дизайна и редактирования картинок.
Зеркальное отражение фото на ПК
Софт для ПК не съедает качество и позволяет быстро обрабатывать большое количество файлов. Расскажем, как отзеркалить фото на компьютере в трех популярных программах.
ФотоМАСТЕР
ОС: Windows.
Лицензия: условно-бесплатная.
Простой и удобный фоторедактор с большим набором функций, среди которых продвинутая цветокоррекция, ретушь портретов, замена фона и другие. С понятным интерфейсом легко разберется даже новичок, а зеркальное отражение фото в другую сторону в нем можно сделать меньше, чем за минуту. Если нужно отредактировать несколько изображений сразу — можно воспользоваться пакетной обработкой, что тоже заметно ускорит процесс.
Инструкция
- Скачайте и установите программу
Загрузите установщик. Запустите его и установите редактор. После инсталляции программа откроется автоматически, а если нет — кликните дважды на ярлык.
- Отзеркальте фотографию
Откройте файл, нажав на кнопку по центру или перетащив его в рабочее поле программы. Затем перейдите во вкладку «Инструменты» → «Геометрия» и поставьте галочку в поле «Отразить фотографию» на опции «Зеркально (по горизонтали)». Также можно повернуть картинку вертикально.
Затем нажмите «Применить».
- Улучшите картинку (опционально)
Вы можете продолжить редактирование:
› Во вкладке «Улучшения» можно изменять освещение кадра и оттенки, повышать резкость, насыщенность или добавлять размытие.
› В «Инструментах» вы найдете функции для обрезки, замены фона на снимке, добавления виньетки и других эффектов, а также цветокоррекции.
› В «Ретуши» есть автоматические опции для улучшения портретов, с которыми вы сможете разгладить кожу, отбелить зубы, изменить фигуру, а также скрыть небольшие дефекты и нежелательные объекты.
› В разделе «Эффекты» находятся винтажные и современные фильтры и готовые пресеты для тонирования и стилизации фотографий.
- Сохраните результат
Чтобы экспортировать итог, нажмите «Сохранить» в правом верхнем углу, затем введите название и выберите формат. Если вы случайно закроете ФотоМАСТЕР без сохранения — ничего страшного, достаточно заново открыть файл в программе и продолжить предыдущее редактирование.
Для Windows 11, 10, 8, 7 и XP
Paint.NET
ОС: Windows.
Лицензия: бесплатная.
Paint.NET часто называют улучшенной версией стандартного Microsoft Paint, однако это отдельный и более продвинутый софт. Он поддерживает работу со слоями, предлагает большой выбор эффектов и функций: размытие, коррекцию цвета, добавление надписей и другие. Базовая обработка изображения, включая его отзеркаливание, в редакторе тоже есть.
Инструкция
- Установите программу и загрузите файл
Загрузите ПО с сайта. Нажмите «Файл» → «Открыть» и укажите путь к файлу.
- Поверните картинку
Откройте «Изображение» и кликните «Перевернуть горизонтально» или вертикально.
- Сохраните итог
Через «Файл» → «Сохранить как…» экспортируйте итог на компьютер. Редактор поддерживает экспорт в форматах JPG, PNG, TIFF, BMP, GIF.
Adobe Photoshop
ОС: Windows, macOS.
Лицензия: условно-бесплатная. Подписка в России сейчас недоступна.
Photoshop — популярный профессиональный редактор, который подходит для ретуши, цветокоррекции, для удаления объектов со снимка и фотомонтажа. Если вы уже пользуетесь этой программой на Windows 10 или на Mac — можно зеркалить картинку в ней. В остальных случаях ради такой простой задачи скачивать Photoshop бессмысленно.
Инструкция
- Скачайте программу и добавьте исходник
Загрузите Photoshop с официального сайта Adobe, и запустите его. Нажмите «Файл» → «Открыть» и выберите нужное изображение.
- Разблокируйте слой
На вкладке со слоями справа кликните левой кнопкой мыши на замочек на фоне. Фон преобразуется в «Слой 0», и его можно будет трансформировать.
- Отразите картинку
В меню кликните по очереди пункты «Редактирование» → «Трансформирование» → «Отразить по горизонтали».
- Сохраните результат
Нажмите «Файл» → «Сохранить как…» и выберите нужный формат.
Отзеркалить снимок на мобильном устройстве
Если вы сделали снимок на телефон или планшет — не обязательно скидывать его на ПК, чтобы отредактировать. Достаточно знать, как отзеркалить изображение в мобильных приложениях.
Snapseed
ОС: Android, iOS
Лицензия: бесплатная
Простой мобильный фоторедактор. В нем вы сможете изменить параметры картинки: яркость, контраст, насыщенность, выполнить кадрирование и использовать другие простые инструменты, в том числе развернуть изображение.
Инструкция
- Загрузите приложение и откройте исходник
Установите редактор и запустите его. Разрешите доступ к памяти смартфона, а затем добавьте нужный файл из галереи.
- Поверните фото
Перейдите в «Инструменты» и выберите опцию «Поворот». Нажмите на значок, выделенный на скриншоте. Так вы зеркально отобразите кадр.
- Сохраните итог
Перейдите в «Экспорт» и выберите подходящий из вариантов сохранения.
Flip Image — Mirror Image
ОС: Android
Лицензия: условно-бесплатная
Простое приложение, которое выполняет только одну функцию: поворачивает картинки. Зато делает это быстро и бесплатно. Из минусов — отсутствие русского языка и много рекламы.
Инструкция
- Загрузите редактор и откройте исходник
Установите приложение и зайдите в него. Тапните надпись «Select one Image to Flip» и выберите снимок. Чтобы выбрать несколько картинок, требуется PRO-версия.
- Поверните изображение
Нажмите «Flip Horizontal» или «Flip Vertical».
- Сохраните результат
Нажмите на иконку сохранения в углу. Итог экспортируется в галерею.
Зеркально отразить фото онлайн
Для тех, кто хочет отзеркалить только одну картинку или рисунок и не видит смысла скачивать новые программы или приложения, лучшая альтернатива — онлайн-фоторедакторы. Разберемся, как повернуть фото зеркально с помощью популярных сервисов.
Canva
Лицензия: условно-бесплатная
Canva — известный онлайн-сервис для создания инфографики и дизайна. На нем множество шаблонов постов для соцсетей и презентаций. Есть и классический фоторедактор. Главный минус сервиса — сейчас из России он доступен только через VPN и работает нестабильно.
Инструкция
- Загрузите исходник
Зайдите на сайт и перетащите файл с компьютера. Подождите, пока он загрузится.
- Выберите формат и перетащите изображение
Нажмите кнопку «Создать дизайн». Выберите подходящий формат — в данном случае это «Открытка». На левой панели найдите «Загрузки», откройте их и перетащите нужную картинку на рабочее поле.
- Переверните рисунок
При необходимости растяните картинку так, чтобы она заняла все свободное пространство. Затем кликните на нее и выделите в верхней панели «Перевернуть». Выберите нужный вид: отражение по горизонтали или по вертикали.
- Экспортируйте итог
Нажмите кнопку «Поделиться». Там вы можете скачать результат на ПК или ноутбук или сразу экспортировать его в социальные сети.
IMGonline
Лицензия: бесплатная
У IMGonline непривычный интерфейс, но со временем к нему можно приспособиться. Также онлайн-сервис ставит ограничение по размеру загружаемых изображений: не больше 35-128 Мб в зависимости от эффекта. Для обработки большинства снимков этого достаточно.
Инструкция
- Найдите нужный инструмент
Перейдите на сайт. В верхней панели кликните на «Эффекты», а потом среди множества вариантов найдите «Зеркальное отражение».
- Загрузите исходник
Промотайте открывшуюся страницу вниз и найдите форму с настройками. Нажмите на кнопку «Выберите файл» и укажите нужный документ. Далее выберите отображение по горизонтали или по вертикали и формат результата. Кликните «ОК».
- Сохраните итог
После обработки вы увидите подтверждение и сможете открыть результат или скачать его на компьютер, кликнув на соответствующую ссылку.
Заключение
Теперь вы знаете, как сделать реверс изображений в 7 разных программах и сервисах. В мобильных приложениях можно быстро отредактировать снимок, сделанный на смартфон, но точно настроить результат не получится, а экспортировать можно только в одном формате. Онлайн-сервисы дают больший выбор форматов, но зависят от скорости интернета.
Оптимальным решением будет использовать программы на ПК. Все рассмотренные в статье варианты имеют свои преимущества и недостатки:
- Paint.NET простой, но в нем есть функции только для базовой обработки.
- Adobe Photoshop — сложный и дорогостоящий редактор с широким набором инструментов, который больше подойдет профессионалам.
- ФотоМАСТЕР многофункциональный редатор, интуитивно понятный и простой, но с ограниченным бесплатным периодом.
Таким образом, лучше всего воспользоваться редактором ФотоМАСТЕР. В нем есть удобное меню на русском языке, автоматические и ручные опции для ретуши снимков, цветокоррекции и фотомонтажа, а с обработкой справится даже новичок.
Эти статьи могут вам понравиться:
Часть 1. Как переворачивать фотографии в пакетном режиме
Метод 1. Отразите фотографии с помощью WidsMob ImageConvert
Если вам нужно перевернуть большое количество фотографий в пакетном режиме, WidsMob ImageConvert это желаемый инструмент для переворота фотографий, который вы можете рассмотреть. Кроме того, вы также можете конвертировать форматы фотографий, переименовывать файлы, добавлять рамку и водяной знак как в текст, так и в изображение.
1. Конвертировать RAW и другие фотографии в форматах JPEG, PNG и TIFF в пакетном процессе.
2. С легкостью поворачивайте, переворачивайте и зеркально отражайте все фотографии в желаемом положении.
3. Добавить фоторамки в разных цветовых режимах и настроить параметры цвета.
4. Нанесите водяной знак на фотографии с текстом и изображением в качестве требований.
5. Поддержка фотографий HEIC с iPhone, iPad и других устройств.
Win Скачать
Mac Скачать
Шаг 1: Запустите инструмент Photo Flip на вашем компьютере и щелкните значок Файл кнопку для загрузки фотографий в программу. Конечно, вы также можете перетаскивать нужные изображения в пакетном режиме.
Шаг 2: Перейдите к опции «Повернуть», чтобы повернуть фотографии, которые вы можете выбрать Поверните влево, Повернуть вправо и 180. Это позволяет вам предварительно просмотреть эффект переворота фотографии прямо в программе.
Шаг 3: Нажмите Начать конвертировать кнопку, чтобы выбрать папку назначения, выберите формат файла и настройте качество фото, Затем вы можете нажать Экспортировать кнопку, чтобы преобразовать перевернутые фотографии.
Win Скачать
Mac Скачать
Метод 2: перевернуть фотографии с помощью WidsMob Viewer
Если вы снимаете сотни фотографий, и большинство из них нужно отредактировать, вам понадобится отличный редактор фотографий, который поможет вам, например WidsMob Просмотрщик фотографий. Это не только браузер фотографий, но и редактор фотографий. Photo Viewer имеет продвинутый алгоритм, который поможет вам автоматически переворачивать фотографии или редактировать изображения в пакетном режиме. Одна из причин, по которой мы рекомендуем вам использовать этот фоторедактор, переворачивайте изображения без ущерба для качества.
Mac Скачать
Win Скачать
Как переворачивать фотографии с помощью WidsMob Photo Viewer
Шаг 1. Загрузите последнюю версию Photo Viewer с официального сайта и установите ее на свой компьютер. Когда вам нужно перевернуть фотографии, запустите Photo Viewer.
Шаг 2. Поместите все фотографии, которые необходимо отредактировать, в папку и перетащите папку в этот редактор фотографий под Режим просмотра. Photo Viewer загрузит все изображения в папке за секунды.
Шаг 3. Этот фоторедактор может читать фотографии » Данные EXIF, сканировать изображения и автоматически переворачивать изображения. Если некоторые фотографии еще не перевернуты, вы можете использовать горячую клавишу. Ctrl + L и Ctrl + R в Windows или Ctrl + L и Command + R в Mac, чтобы перевернуть фотографии.
Шаг 4. После перелистывания фотографий вы можете сохранить результаты на локальном жестком диске или публиковать их в социальных сетях в пакетном режиме.
WidsMob Photo Viewer может загружать почти все форматы изображений, включая RAW файлы.
Mac Скачать
Win Скачать
Часть 3. Как перевернуть изображение в macOS
Apple встроила в Mac OS X несколько утилит, например Preview. Preview — это фоторедактор, который может переворачивать изображения.
Метод 4: перевернуть одно изображение с предварительным просмотром
Шаг 1. Откройте изображение, которое вы хотите перевернуть, в режиме предварительного просмотра и перейдите к Инструменты.
Шаг 2. Выберите Отразить по горизонтали or Отразить по вертикали из Инструменты список меню. Предварительный просмотр сделает все остальное, как вы хотите.
Шаг 3. Когда вы перевернете фотографию, перейдите к Файл меню и выберите пункт Сохраните чтобы сохранить изменения исходного изображения.
Как перевернуть несколько изображений одновременно
Шаг 1. Запустите Finder, выберите все изображения, которые нужно перевернуть, и откройте их в режиме предварительного просмотра.
Шаг 2. Нажмите Command + A, чтобы выбрать все изображения и разместить их на верхней ленте. Как только вы выберете Отразить по горизонтали or Отразить по вертикали из Инструменты меню, вы можете переворачивать все изображения одновременно.
Шаг 3. Вы можете сохранить перевернутые изображения на жесткий диск.
Preview — хороший редактор фотографий, который может помочь вам перевернуть изображение.
Часть 4: Как легко переворачивать фотографии в Интернете
Если вам нужно перевернуть фотографии в Интернете, вы также можете загрузить их в Интернете, чтобы повернуть и отразить ограниченные файлы. Просто узнайте больше о двух онлайн-инструментах, как показано ниже.
Метод 5: перевернуть изображение
Для многих людей онлайн-фоторедакторы — лучший выбор для переворачивания фотографий, отчасти потому, что онлайн-фоторедакторы портативны и удобны. Если вы хотите переворачивать картинки в Интернете, единственное, что вам нужно, — это отличное подключение к Интернету. Что касается деталей, мы используем FlipAPicture.com В качестве примера.
Шаг 1. Откройте FlipAPicture.com в любом браузере и нажмите Выберите Файл кнопку на главной странице.
Шаг 2. Когда окно проводника откроется, выберите фотографию, которую хотите перевернуть, и нажмите кнопку «Открыть», чтобы загрузить ее в этот онлайн-редактор фотографий.
Шаг 3. Разверните раскрывающийся список Флип или флоп изображение , а затем выберите Отразить по вертикали or Отразить по горизонтали.
Шаг 4. Если вы готовы, нажмите кнопку «Щелкните здесь», чтобы начать переворачивать фотографию.
Шаг 5. Когда вы закончите переворачивать, щелкните правой кнопкой мыши перевернутое фото и выберите Сохраните изображение как возможность загрузить его на свой компьютер.
По результатам нашего тестирования FlipAPicture — это безопасный фоторедактор для переворачивания фотографий.
Метод 6: инструменты из сосны
Инструменты из сосны еще один универсальный инструмент для редактирования фотографий, который позволяет вам инвертировать цвет, переворачивать изображение, затемнять изображение, изменять яркость, изменять яркость и т. д. Но он обрабатывает только одну фотографию за раз.
Шаг 1. Выберите два режима переворота фото, переверните изображение по горизонтали и вертикали.
Шаг 2. Предварительно просматривайте фотографии в разных режимах просмотра, чтобы получить желаемый результат.
Шаг 3. Сохраните перевернутые изображения в PNG, JPG и WEBP для различных сценариев.
Шаг 4. Найдите другие методы редактирования фотографий, настройки цвета и оттенков серого.
Часть 5: 2 метода переворачивания фотографий на iPhone
Когда вы используете последнюю версию iOS, вы всегда можете использовать фотографии по умолчанию, чтобы легко переворачивать фотографии. Но если вы все еще используете iPhone 6 или предыдущие модули iPhone, вы также можете использовать Photo Express для переворачивания и поворота изображений.
Метод 7: фотографии
Если вы уже обновили iOS 13 или более позднюю версию, вы можете напрямую переворачивать и вращать фотографии. Просто выберите изображения в альбоме «Фотопленка» и нажмите кнопку «Изменить», чтобы перевернуть их. Фото.
Шаг 1. Поверните, переверните и зеркало фотографий в альбоме «Фотопленка» прямо на вашем iPhone.
Шаг 2. Получите желаемый фотоэффект для портрета, HDR, панорама, и другие фото.
Шаг 3. С легкостью предоставьте расширенные инструменты для редактирования фотографий и видео.
Шаг 4. Найдите нужных людей, место, событие, дату и другие параметры.
Метод 8: Photoshop Express
Photoshop Express — еще один бесплатный инструмент для переворота фотографий, с помощью которого вы легко поворачиваете и зеркалируете фотографии. Универсальное приложение для редактирования фотографий также с легкостью улучшает, стилизует и отправляет ваши фотографии в социальные сети.
1. Переворачивайте, вращайте, кадрируйте и другие инструменты для редактирования фотографий, чтобы подправить фотографии.
2. Сделайте моменты ярче с Photo Effects из категорий Looks.
3. Дайте волю творчеству с производитель фотоколлажей применяя уникальные эффекты.
4. Настройте стикеры, мемы и подписи по своему вкусу.
Часть 6: 2 метода переворачивания фотографий на Android
Как насчет методов перелистывания фотографий на телефоне Android? Если вы используете телефон Samsung Android, вы можете узнать больше о следующих двух часто используемых способах.
Метод 9: перевернуть изображение
Если вам нужно легко перевернуть пачку фотографий, Отразить изображение еще один инструмент, который вы можете рассмотреть. Помимо основных функций переворачивания фотографий, вы также можете использовать APK для уменьшить размер фото легко.
1. Зеркально отразите фотографии с зеркальным отражением по вертикали и переверните изображение по горизонтали.
2. Поворачивайте и переворачивайте фотографии и селфи без загрузки других программ.
3. Сохраните исходное качество фотографий и сохраните детали для фотографий.
4. Он также позволяет вам делиться, редактировать или удалять изображения из галереи.
Метод 10: Snapseed
Snapseed — это профессиональный фоторедактор, который обеспечивает более быстрое пакетное редактирование, переворачивание изображений и многие другие функции. В наличии более 29 инструментов и фильтров, позволяющих подправить и улучшить фотографии.
1. Основные инструменты редактирования фотографий для переворачивания фотографий, улучшения фотографий и применения фильтров.
2. С легкостью настраивайте все фильтры и стили с помощью точного и точного управления.
3. Сохраните образы и примените их к новым фотографиям позже.
4. Поддержка файлов в формате JPG и RAW с ваших камер DLSR.
Содержание
- Способ 1: Стандартные средства ОС
- Способ 1: Paint
- Способ 2: «Фотографии»
- Вариант 2: Сторонние программы
- Способ 1: XnView
- Способ 2: Adobe Photoshop
- Способ 3: Microsoft Word
- Вопросы и ответы
Способ 1: Стандартные средства ОС
В операционной системе достаточно собственных возможностей, чтобы быстро справиться с поставленной задачей.
Способ 1: Paint
Простой графический редактор от компании Microsoft встроен в систему по умолчанию. С его помощью можно редактировать изображения или создать новые файлы. Программа работает с несколькими самыми популярными форматами, включая PNG, BMP, JPEG и GIF. Набор инструментов Paint позволяет перевернуть фото на компьютере с Windows 10 в несколько кликов. Чтобы открыть изображение в редакторе, достаточно кликнуть по нему правой кнопкой мыши и вызвать контекстное меню. Затем наведите курсор на пункт «Открыть с помощью» и из дополнительного меню выберите «Paint».
Также можно открыть фотографию через интерфейс Paint:
- Найдите редактор через меню «Пуск» или поисковую строку и запустите его.
- Кликните по вкладке «Файл» вверху, затем выберите пункт «Открыть».
- Откроется системный «Проводник», где нужно найти и выделить файл, затем нажать на кнопку «Открыть».
- После того как снимок открыт в программе, его можно перевернуть. Для этого предусмотрен специальный инструмент, который находится в блоке «Изображение» на верхней рабочей панели. Кликните по кнопке «Повернуть» и из выпадающего списка выберите нужный способ поворота. Доступно несколько вариантов: повернуть на 90 градусов вправо или влево, а также на 180 градусов. Предусмотрена функция, позволяющая отразить картинку зеркально.
- Когда изображение перевернуто, его можно сохранить. Чтобы заменить старое новым, достаточно воспользоваться комбинацией клавиш «Ctrl + S». В меню «Файл» при выборе опции «Сохранить как» открываются доступные форматы для отредактированной фотографии (следовательно, оригинал картинки не будет перезаписан — создастся новый файл).
Способ 2: «Фотографии»
В операционной системе Windows 10 предустановлено новое фирменное приложение для просмотра изображений на компьютере – «Фотографии». Кстати, если вы удаляли его ранее, но теперь хотите вернуть, можете бесплатно скачать продукт из официального магазина Microsoft Store.
- Чтобы открыть снимок с помощью программы, нужно выбрать ее через контекстное меню файла в пункте «Открыть с помощью».
- После того как фотография будет открыта через просмотрщик от Microsoft, ее можно перевернуть. Нажмите на кнопку в виде закругленной стрелки, расположенной на верхней рабочей панели. Также можно воспользоваться сочетанием клавиш «Ctrl + R».

После поворота фотография будет автоматически сохранена в таком виде — вручную вам ничего сохранять не нужно.
Вариант 2: Сторонние программы
Если предыдущие способы не подходят, можно воспользоваться сторонними решениями, представляющими собой графические редакторы или просмотрщики.
Способ 1: XnView
XnView – одно из самых популярных бесплатных приложений с большим количеством настроек и возможностей, а также функцией пакетной обработки изображений.
Скачать XnView
- Если нужно повернуть одно фото на компьютере с Windows 10, то через XnView сделать это просто: достаточно найти файл через интерфейс программы, затем дважды щелкнуть по нему левой кнопкой мыши, чтобы открыть его во встроенном редакторе.
- На верхней рабочей панели располагаются кнопки для быстрого использования основных функций. Найдите иконки в виде зеленых закругленных стрелок, предназначенных для поворота по часовой стрелке и против нее.
- Как только фотоснимок окажется повернут в нужное положение, его потребуется сохранить. Делается это через меню «Файл» или подтверждением в дополнительном окне после закрытия окна редактора.
Отличительной чертой редактора является возможность редактирования сразу нескольких файлов. В этом случае потребуется действовать иначе:
- Откройте папку с фотографиями через меню слева. В главной части интерфейса появится список файлов, хранящихся в каталоге. Выделите нужное, затем нажмите на кнопку «Преобразование».
- В новом окне перейдите на одноименную вкладку и в списке «Изображение» найдите пункт «Поворот». Дважды по нему щелкните или выберите кнопку «Добавить», чтобы действие переместилось в окно справа. По завершении выбора процедуры нажмите на «Выполнить».


На этом пакетная обработка завершена, и все выбранные фотографии станут перевернутыми с помощью всего нескольких кликов мышки. Процедуру можно выполнить одновременно с десятками файлов без потери качества изображения.
Способ 2: Adobe Photoshop
Если на компьютере установлен графический редактор Фотошоп, им тоже можно воспользоваться для вращения изображения. Скачивать его отдельно только ради этого, конечно, вряд ли имеет смысл — слишком уж «тяжелая» эта программа, — но вот при ее наличии можно будет и повернуть картинку, и как-нибудь дополнительно ее отредактировать при необходимости. То, как это сделать при помощи разных методик, мы рассматривали в отдельном материале по ссылке ниже.
Подробнее: Как перевернуть изображение в Фотошопе
Способ 3: Microsoft Word
Обладатели текстового процессора Word от Microsoft (либо его ближайших аналогов) тоже могут повернуть изображение — для этого в программе есть необходимые инструменты. Возможно, вы и не знали о такой возможности, или же просто не знаете, где расположена эта функция. Материал по ссылке далее наглядно показывает, как вращать графический файл.
Подробнее: Поворот картинки в MS Word
Один лишь минус: напрямую сохранить измененные картинки не получится, поэтому придется действовать обходными путями. Однако если вы планируете и дальше поворачивать изображения через Ворд, хотим рассказать о несложных способах извлечения из документа изображений.
Подробнее:
Как вытащить и сохранить картинки из документа Microsoft Word
Как конвертировать документ Word в изображение (PNG, JPG)
Еще статьи по данной теме:
Помогла ли Вам статья?
День добрый всем друзьям блога moikomputer.ru
Иногда бывает нужно получить картинки в зеркальном отражении и на это есть несколько простых способов при помощи стандартного или стороннего софта, а также различных онлайн-сервисов. В рамках этой статьи рассмотрим все перечисленные варианты.
Как сделать зеркальное отражение в Paint
Любой операционной системе Windows предустановлен графический редактор Paint, с которого начнем список. Поисковой строке меню Пуск надо написать «paint»⇒запустить приложение.
После выбора нужного изображения на компьютере Файл ⇒ Открыть.
Нажмите на вкладку Изображение ⇒ Повернуть ⇒ Отразить по горизонтали или по Вертикали зависимости от необходимости.
Вот вам и полученный результат если все устраивает, сохраняете по работе с редактором «паинт» я подробно писал в статье как отправить видео по электронной почте.

Как сделать зеркальное отражение в Ворде
Текстовый редактор Worrd, наверное, многим более привычен нежели, графический и на нем немало чего можно делать помимо формирования документов. Итак:
• создаем новый документ или открываем существующий
• вставляем картинку
• кликаем по ней ПКМ
• раскроется меню, где выберите вкладку Формат рисунка.
Здесь нас интересуют три пункта Вращения вокруг оси, но в данном случае для зеркального отображения выбираем пункт «Х» прописываем 180° после чего цель будет достигнута.
Зеркальное отражение в фотошопе
Настоящий способ также очень быстр и прост как два предыдущих, но подразумевает под собой наличие графического редактора «Фотошоп» который не у каждого есть в арсенале.
Запускаем программу вставляем картинку путем перетаскивания или Файл ⇒ Открыть ⇒ Выбор картинки.
Редактирование ⇒ Трансформирование ⇒ Отразить по горизонтали. На этом все действия закончены рисунок примет нужный вид.

Как сделать зеркальное отражение онлайн
Если у вас нет ни одной вышеприведенной программы то не беда, есть специальные онлайн-сервисы и один из таких сейчас покажу. Переходим по этой ссылке на сайт, откроется окно:
• Нажмите кнопку Обзор для поиска изображения на ПК
• Отразить зеркально: выбор направления
Остальное оставьте как есть, нажмите ОК.
В этом окне можно сразу Скачать обработанное изображение, Открыть для просмотра или вернуться назад.
Ну вот все четыре способа, показанных в статье очень просты в управлении и не затратны по времени все делается несколькими кликами менее чем за минуту. На этом сегодняшняя тема завершена до новых встреч.
P.S Благодаря зеркальному отражению картинка уникализируется естественно при условии, если ее уже до этого не переворачивали.
Посмотрите видео от которого захватывает дух, о 10 самых страшных сооружений мира.
Валерий Семенов, moikomputer.ru
Вот полное руководство по добавлению зеркального эффекта к изображениям в Windows 11/10. Эффект зеркала добавляет к выходному результату отражение исходного изображения. Хотя существует несколько программ для редактирования изображений, с помощью которых вы можете зеркально отразить изображение с помощью Подбросить функция. Однако зеркальный эффект создает выходное изображение, состоящее из исходной фотографии с ее отражением. Для этого вы можете использовать специальный инструмент, который автоматически добавляет к вашим фотографиям зеркальные эффекты.
В этом посте мы собираемся упомянуть различные методы и инструменты, которые позволяют добавлять зеркальные эффекты к фотографиям в Windows 11/10. Вы можете применить эффект зеркального отражения при настройке размера отражения, непрозрачности, типа отражения, цвета фона и т. Д. Теперь давайте рассмотрим методы, с помощью которых вы можете создавать изображения с зеркальным отражением.
В каком приложении есть зеркальный эффект?
Если вы ищете приложение для Windows 11/10 с зеркальным эффектом, вы можете использовать приложения, упомянутые ранее в этой статье, включая Collage Photo Mirror и Selfie Camera Mirror и Mirror Photo Edit Collage. Мы упомянули шаги по использованию этих приложений для добавления зеркального эффекта к изображениям; вы можете проверить их выше.
Как добавить к фотографии зеркальный эффект?
Все инструменты, упомянутые в этом посте, позволяют добавить к фотографии зеркальный эффект. Вы можете использовать бесплатное программное обеспечение, приложение Windows 11/10 или онлайн-сервис, чтобы добавить к фотографиям эффект зеркального отражения.
Вот различные методы и инструменты, которые вы используете для добавления зеркального эффекта к изображениям на вашем ПК с Windows 11/10:
- Используйте бесплатное программное обеспечение под названием Inverted Image
- Добавьте к изображениям зеркальный эффект с помощью бесплатного приложения Windows Store.
- Воспользуйтесь онлайн-сервисом, чтобы добавить к изображениям эффект зеркального отражения.
Давайте теперь обсудим эти методы подробно!
1]Используйте бесплатное программное обеспечение под названием Inverted Image.
Вы можете использовать бесплатное программное обеспечение для добавления отражения к вашим изображениям на ПК с Windows 11/10. Здесь мы упомянем это бесплатное программное обеспечение под названием Inverted Image. Это специальное программное обеспечение, специально разработанное для применения эффектов зеркального отражения к вашим изображениям. Вот основные шаги для добавления зеркального эффекта к изображениям с помощью перевернутого изображения:
- Загрузите и установите Inverted Image на свой компьютер.
- Запустите программу Inverted Image.
- Откройте исходное изображение, к которому вы хотите применить зеркальный эффект.
- Настройте различные параметры для настройки зеркального эффекта на выходе.
- Сохраните окончательное изображение с эффектом зеркального отражения.
Давайте подробно обсудим вышеперечисленные шаги!
Во-первых, загрузите эту бесплатную программу Inverted Image. отсюда и установите его на свой компьютер с Windows 11/10. Запустите это приложение, а затем импортируйте входное изображение с помощью Открыть функция.
Теперь вы сможете просматривать изображение с зеркальным эффектом по умолчанию в главном интерфейсе. Просто настройте различные параметры для настройки зеркального эффекта, например положение зеркального эффекта (сверху, снизу, слева или справа), размер эффекта, прозрачность и цвет эффекта (цветной или серый). Эти параметры можно настроить на вкладке «Стандарт». Если вы хотите настроить дополнительные параметры, связанные с зеркальным эффектом, перейдите на вкладку «Дополнительно» и настройте параметры, включая цвет заливки фона, альфа-канал и добавьте волну.
Вы можете просмотреть предварительный просмотр выходного изображения в реальном времени на его главном экране. Если все выглядит хорошо, вы можете, наконец, сохранить результат, нажав кнопку «Сохранить как».
В целом, это хорошая программа для создания изображений с их зеркальным отражением. Он работает с большим количеством форматов изображений, включая JPG, PNG, GIF, BMP, PSD, TIF, ICO, CUR, WMF, EMF, Camera Raw Images и т. Д.
2]Добавьте зеркальный эффект к изображениям с помощью бесплатного приложения Windows Store.
Есть несколько бесплатных приложений для Windows 11/10, которые добавляют к изображениям зеркальные эффекты. Вы можете просто установить приложения из Microsoft Store, а затем без особых хлопот начать добавлять зеркальное отражение к своим фотографиям. Вот два приложения, которые мы собираемся упомянуть в этой статье:
- Коллаж фото зеркало и зеркало для селфи камеры
- Зеркало Фото Редактировать Коллаж
Давайте обсудим, как эти приложения позволяют добавлять к фотографиям эффект отражения.
1]Коллаж фото зеркало и зеркало для селфи камеры
Вы можете использовать это бесплатное приложение под названием Collage Photo Mirror и Selfie Camera Mirror, которое позволяет добавлять отражение к изображениям. Как следует из названия, он также используется для создания коллажей в различных сетках, добавления эффектов к изображениям и создания селфи с помощью веб-камеры в Windows 11/10. Давайте теперь проверим шаги по добавлению зеркального эффекта к изображению с помощью этого бесплатного приложения для Windows:
- Установите приложение Collage Photo Mirror & Selfie Camera Mirror.
- Откройте приложение.
- Нажмите на опцию «Зеркало» на главном экране.
- Выберите входное изображение, чтобы добавить эффект зеркального отражения.
- Выберите тип зеркального эффекта, который будет применяться к вашему изображению.
- При необходимости примените другое редактирование, например фильтры, рамки, наклейки, текст и т. Д.
- Сохраните полученное изображение.
Во-первых, вам нужно установить это приложение на свой компьютер, а затем запустить его. Когда вы откроете приложение, вы увидите параметр «Зеркало» вместе с некоторыми другими параметрами на его главном экране. Просто нажмите на опцию «Зеркало», а затем найдите и выберите исходный файл изображения на своем ПК.
Затем он отобразит изображение с зеркальным отражением по умолчанию. Затем вы можете выбрать тип зеркального эффекта, который хотите добавить к своему изображению, щелкнув опцию «Зеркало». Кроме того, вы также можете добавлять фильтры, рамки, наклейки, рамки и текст к своим фотографиям в соответствии с вашими потребностями.
Наконец, вы можете сохранить изображение с его зеркальным отражением, нажав кнопку «Сохранить». И вы также можете поделиться изображением напрямую через Twitter, Facebook, Mail и т. Д.
Если вы хотите использовать это удобное приложение для редактирования фотографий с зеркалом, вы можете получить его из Магазин Microsoft.
2]Зеркальное отражение фото редактировать коллаж
Mirror Photo Edit Collage — еще одно бесплатное приложение для Windows 11/10 для добавления к изображениям зеркальных эффектов. Он позволяет создавать зеркальные изображения, коллажи и изображения определенной формы. Вот шаги по использованию этого приложения для добавления отражения к вашим изображениям в Windows 11/10:
- Загрузите и установите приложение Mirror Photo Edit Collage.
- Запустите приложение.
- Нажмите на опцию «Зеркало».
- Откройте исходное изображение.
- Выберите тип зеркального эффекта.
- При необходимости добавьте эффекты, стикеры, текст и т. Д.
- Сохраните выходное изображение.
Теперь давайте подробно обсудим вышеупомянутые шаги.
Во-первых, вы можете загрузить и установить приложение Mirror Photo Edit Collage из Магазин Microsoft. После этого запустите это приложение, чтобы начать им пользоваться.
Теперь нажмите на опцию «Зеркало» на главном экране. Вам будет предложено открыть исходное фото; просто просмотрите и выберите входное изображение.
Затем откроется редактор изображений, в котором вы увидите свое изображение с отражением. Теперь вы можете нажать кнопку «Зеркало» и выбрать тип зеркального эффекта, который вы хотите добавить к изображению, например, эффект горизонтального зеркала, эффект вертикального зеркала, несколько фрагментов зеркального эффекта и т. Д.
При необходимости вы также можете обрезать изображение и добавить эффекты, наклейки и текст к выходному изображению.
Закончив редактирование изображения, нажмите кнопку «Сохранить», чтобы сохранить отредактированное изображение. Он сохраняет полученное изображение в папку по умолчанию, которую вы можете открыть после обработки и сохранения изображения. Вы также можете поделиться зеркальным изображением через почту и различные приложения социальных сетей.
Это красивое и полезное приложение для создания изображений с эффектами зеркального отражения на ПК с Windows 11/10.
3]Используйте онлайн-сервис, чтобы добавить к изображениям эффект зеркального отражения.
Вы также можете использовать бесплатные веб-службы, чтобы добавить к своим фотографиям эффекты зеркального отражения. Есть несколько веб-сайтов, которые позволяют вам это делать. Здесь мы собираемся использовать онлайн-сервис под названием generateit.net, чтобы добавить к изображениям зеркальные эффекты.
Как добавить зеркальный эффект к изображению онлайн:
Вот шаги, которые необходимо выполнить, чтобы добавить эффект зеркального отражения к изображению в Интернете:
- Откройте ваш веб-браузер.
- Перейдите на generateit.net.
- Выберите исходное изображение.
- Выберите размер отражения.
- Выберите цвет фона.
- Нажмите кнопку «Создать», чтобы создать отражение.
- Скачайте получившийся образ.
Во-первых, откройте веб-браузер и перейдите в generateit.net. Теперь откройте исходное изображение, нажав кнопку «Выбрать файл».
Затем отрегулируйте размер отражения в соответствии с вашими требованиями. Затем выберите цвет фона, чтобы заполнить фон зеркального отражения.
Наконец, нажмите кнопку GENERATE IT, чтобы обработать изображение с зеркальным отражением.
Когда обработка будет завершена, он покажет вам результат. Вы можете щелкнуть изображение правой кнопкой мыши и сохранить его на свой компьютер.
Вот и все! Надеюсь, эта статья поможет вам добавить к вашим фотографиям зеркальные эффекты.
А теперь читайте: Как добавить 3D-эффекты и анимированный текст в приложение Windows 10 Photos.
.
Picture Manager 2007 Picture Manager 2010 Office 2010 Office 2007 Еще…Меньше
Важно:
Данная статья переведена с помощью машинного перевода, см. Отказ от ответственности. Используйте английский вариант этой статьи, который находится здесь, в качестве справочного материала.
-
Выделите нужные рисунки.
Инструкции
-
Убедитесь, что папки, содержащие рисунки, которые нужно работать с отображаются в области Ярлыки рисунков. Если не указаны папки, добавьте их в область.
Инструкции
-
В области @@Picture Shortcuts нажмите кнопку Add Picture Shortcut в группе Picture Shortcuts.
-
Перейдите в папку, содержащую нужные рисунки.
-
Нажмите кнопку Добавить.
-
-
Выберите папки, содержащие нужные рисунки.
Инструкции
Выполните одно из следующих действий в списке Picture Shortcuts:
-
Для работы с рисунками в одной папке, выберите папку.
-
Чтобы работать с рисунками в нескольких смежных папках, выделите первую папку в группе, нажмите клавишу SHIFT и, не отпуская ее, выделите последнюю папку в группе.
-
Для работы с рисунками в нескольких папках, которые не являются рядом друг с другом, выберите одну папку, удерживая нажатой клавишу CTRL и выберите всех дополнительных папок, которые нужно работать с.
При выделении нескольких папок все рисунки этих папок отображаются в области предварительного просмотра в текущем порядке сортировки.
-
-
Выделите нужные рисунки.
Инструкции
Выполните следующие действия в области предварительного просмотра.
-
Чтобы выделить один рисунок, щелкните его. Для смены выделенного рисунка в режиме эскиза или диафильма нажмите кнопку Далее
или Назад
. При работе в режиме одного рисунка текущий рисунок выделен по умолчанию.
-
Чтобы выделить несколько смежных рисунков, в режиме эскиза или диафильма выберите первый рисунок группы, а затем при нажатой клавише SHIFT выберите последний рисунок группы.
-
Чтобы выделить несколько рисунков, которые не являются рядом с друг от друга, в представлении эскизов или диафильма выберите первый рисунок, удерживайте нажатой клавишу CTRL и выберите каждого дополнительного нужное изображение, чтобы работать с.
-
Чтобы выделить все рисунки, в представлении эскизов или диафильма, в меню Правка щелкните Выделить все.
-
-
-
На панель инструментовФорматирование нажмите кнопку Изменить рисунки.
-
В области задач Изменение рисунков в разделе изменить, используя следующие средства, нажмите кнопку Поворот и отражение.
-
Выполните одно из следующих действий:
-
Выберите команду Повернуть влево или Повернуть вправо. При повторном выборе параметра рисунок будет продолжать поворачиваться в том же направлении.
-
Щелкните стрелку вверх в поле угол поворота рисунка вправо или щелкните стрелку вниз в поле угол поворота рисунка в левой части экрана. Можно также ввести значение в поле угол поворота рисунка определенное количество градусов.
-
Выберите команду Отразить слева направо или Отразить сверху вниз.
-
Примечание: Чтобы отменить любое внесенное изменение, выберите соответствующую команду Отменить в меню Правка. Изменения рисунков не сохраняются до их явного сохранения пользователем. Изменения можно сохранить как сразу после редактирования рисунка, так и в любой другой момент до закрытия Microsoft Office Picture Manager.


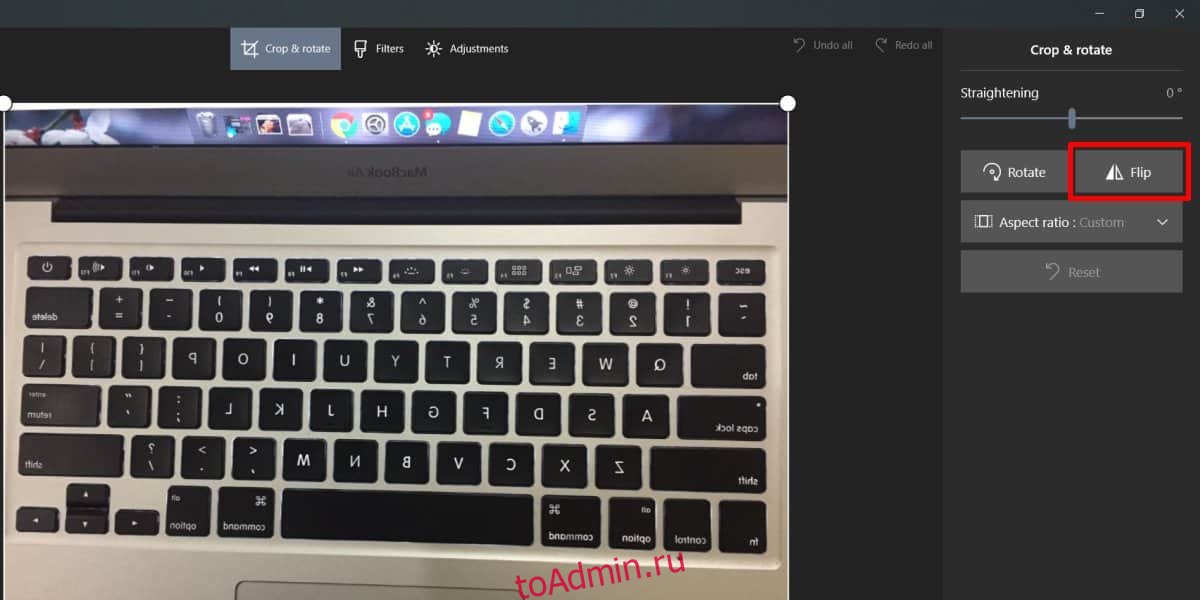
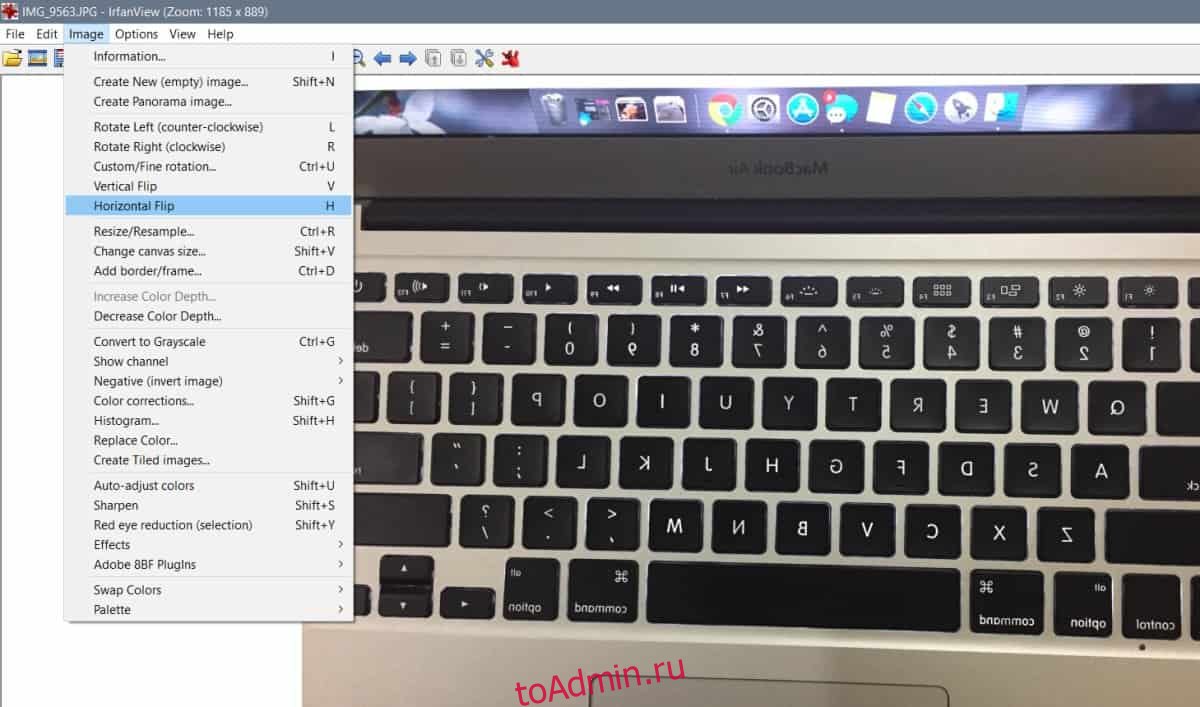
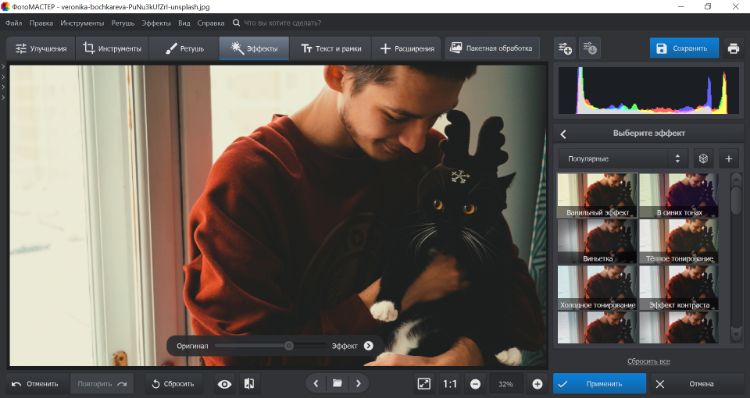
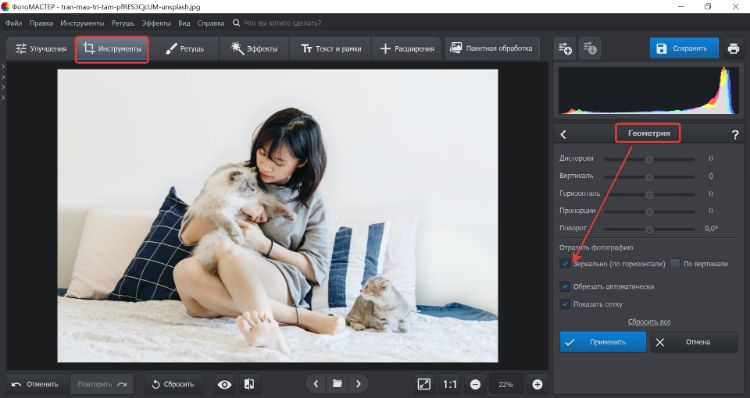
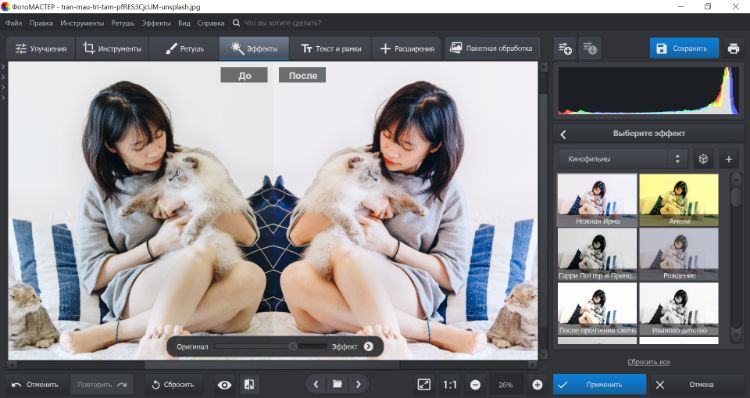
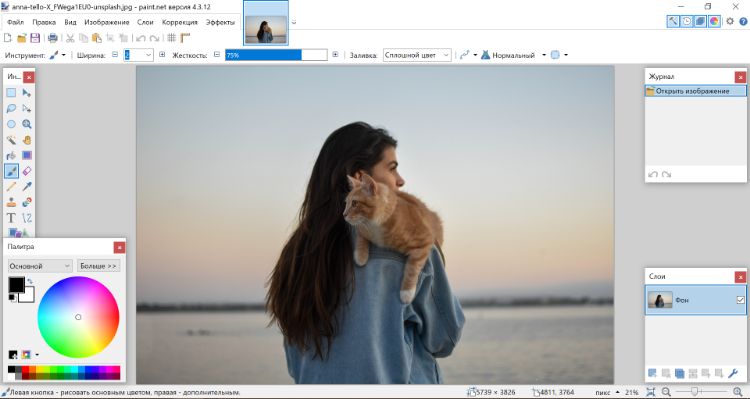
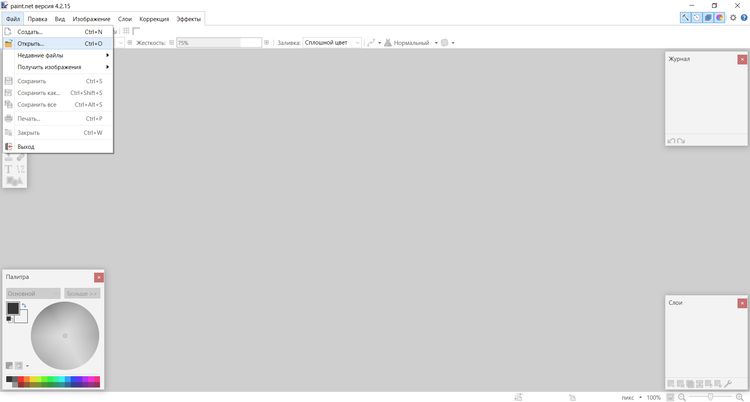
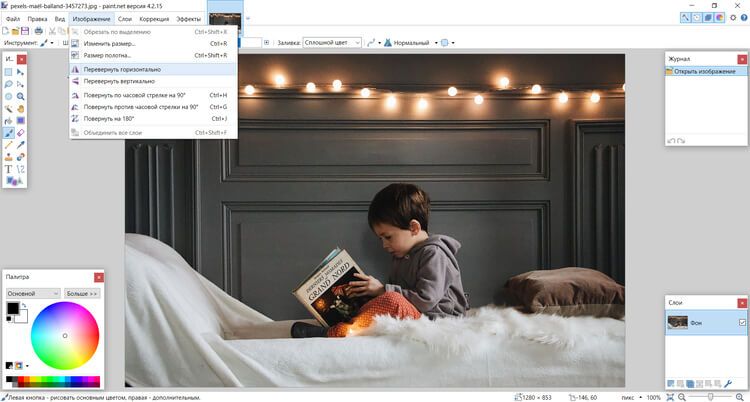
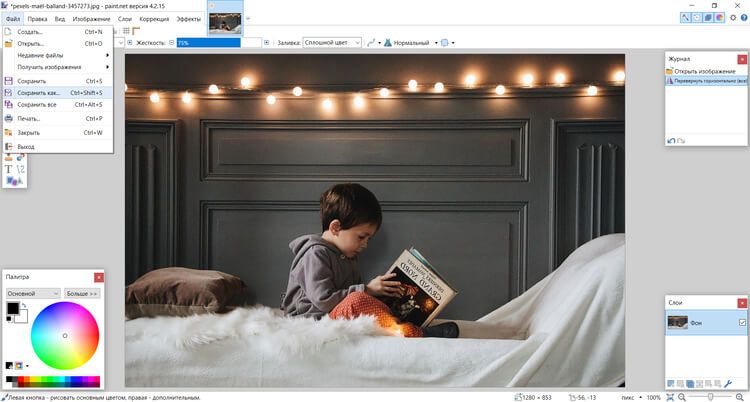
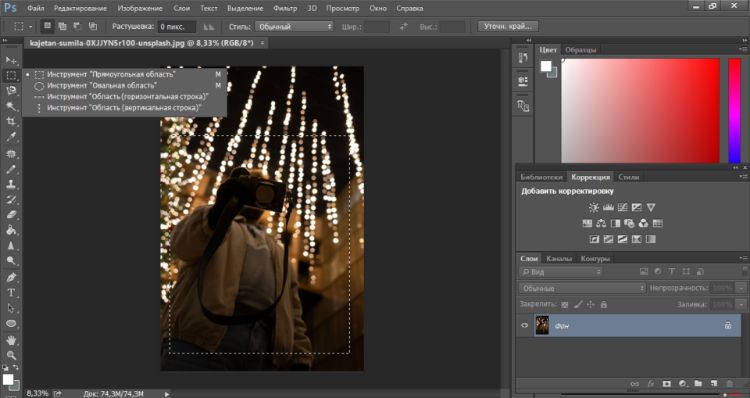
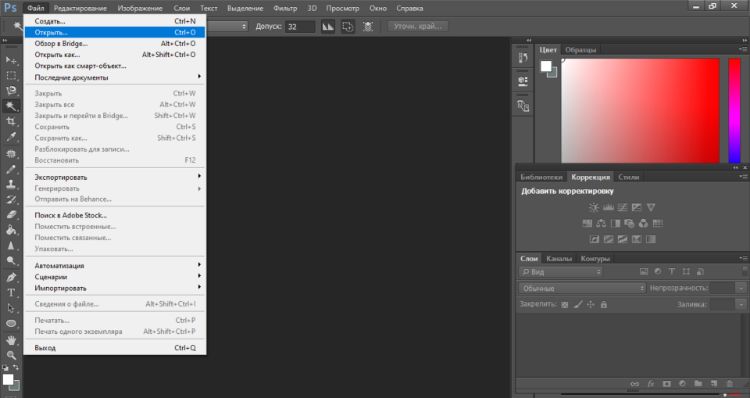
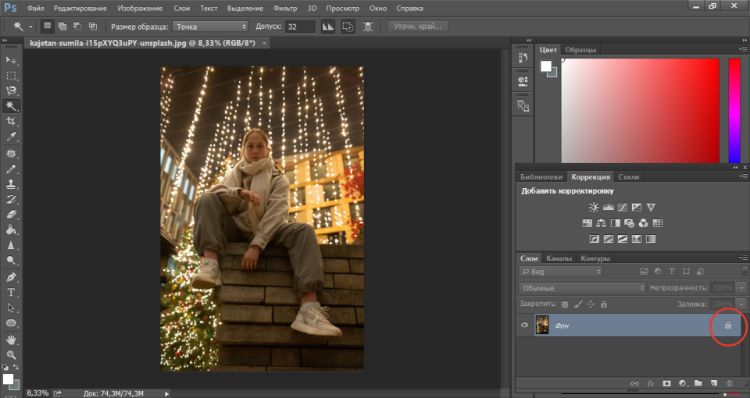
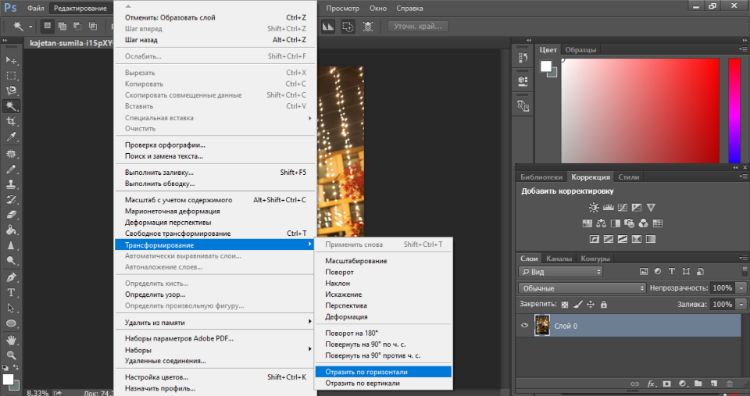
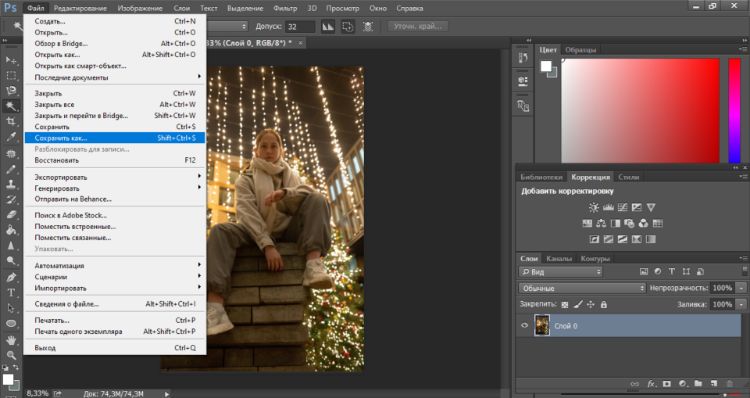
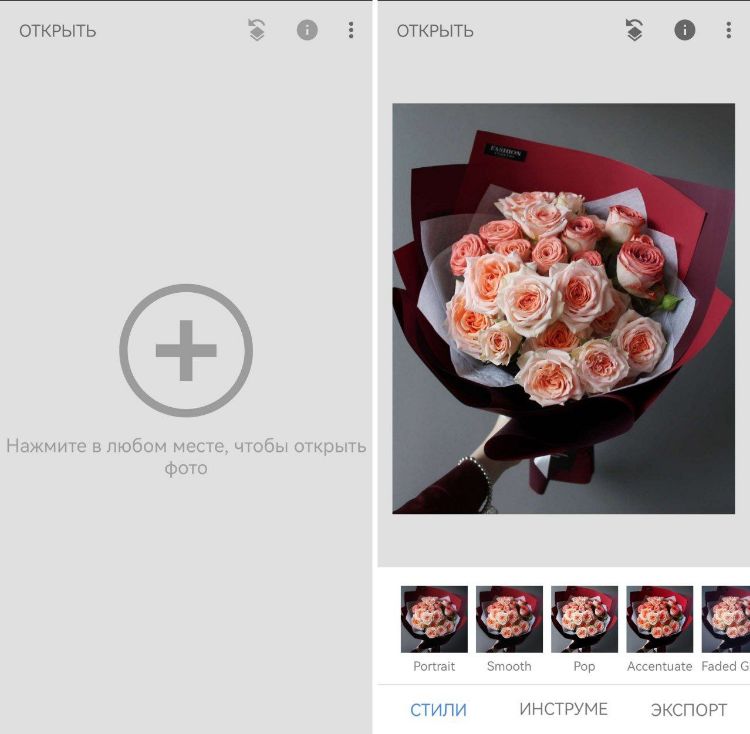
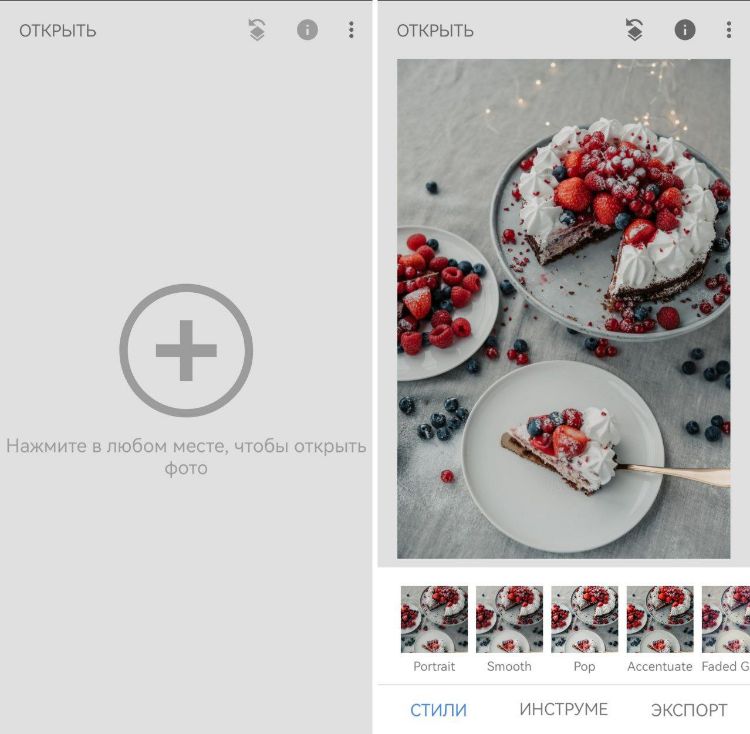
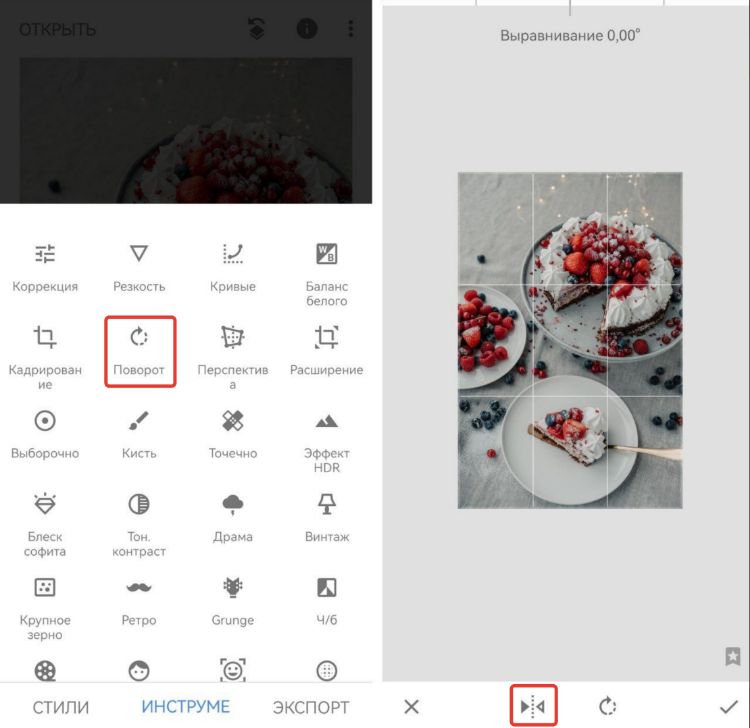
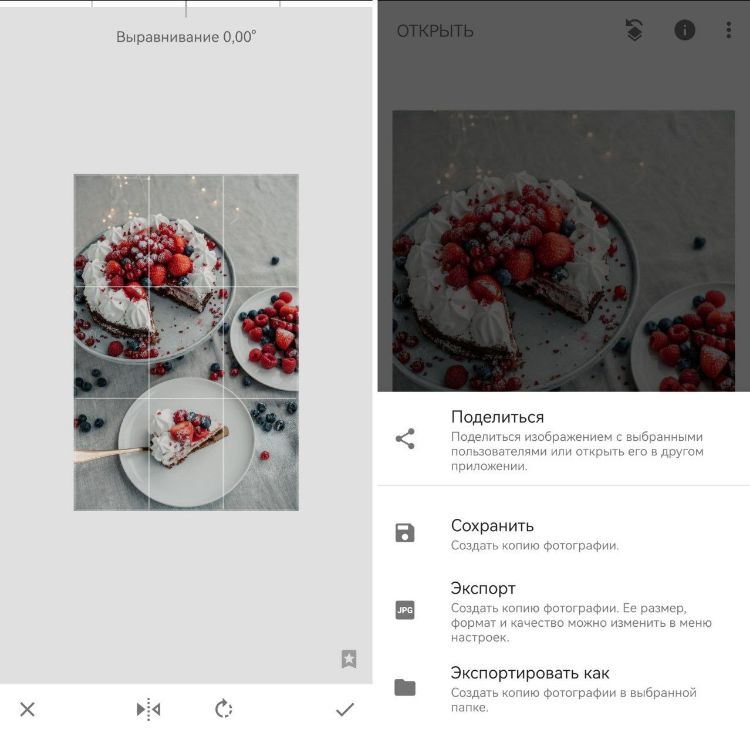
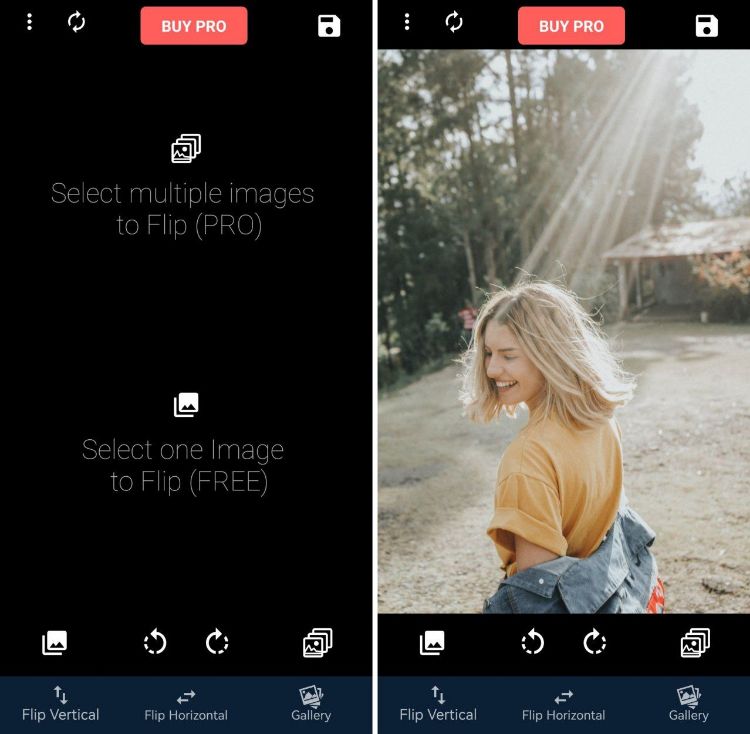
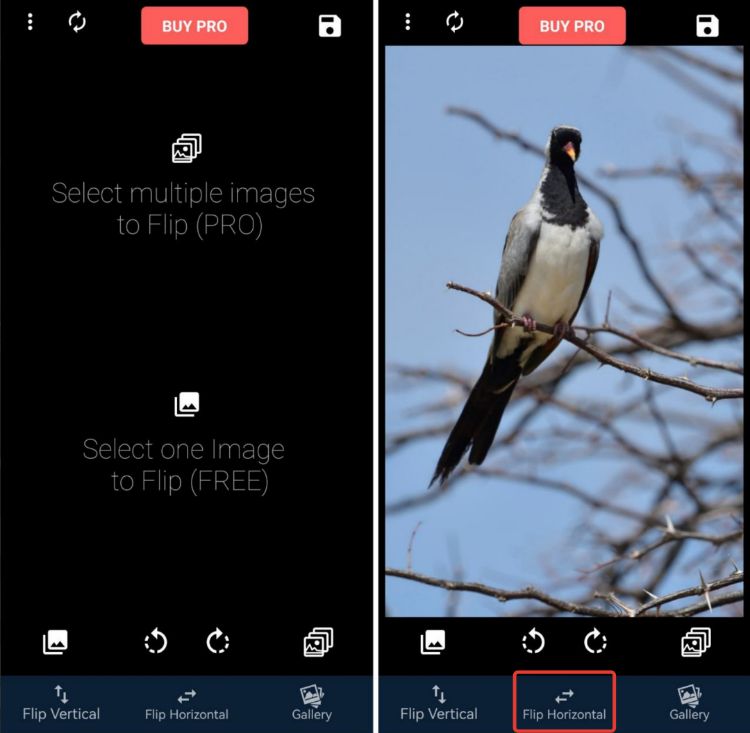
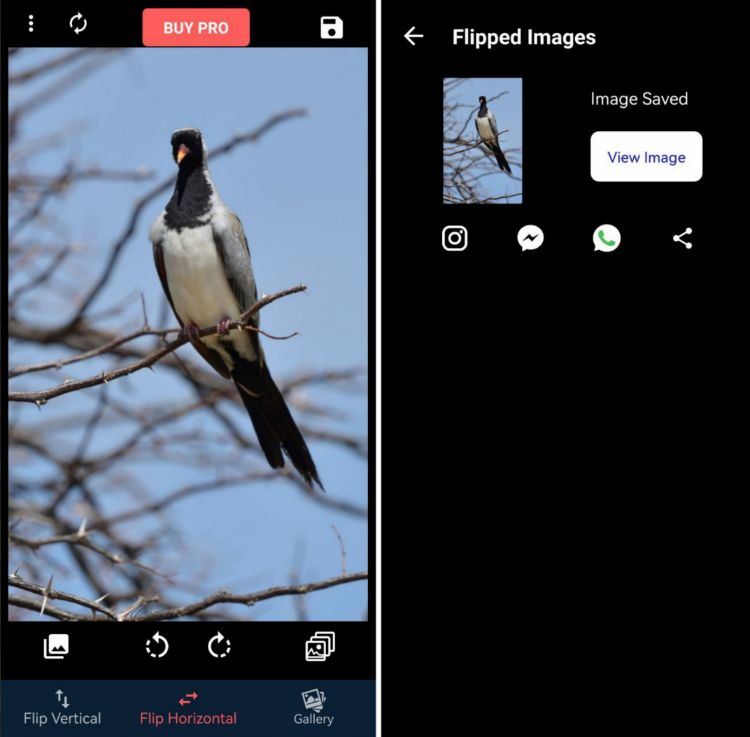
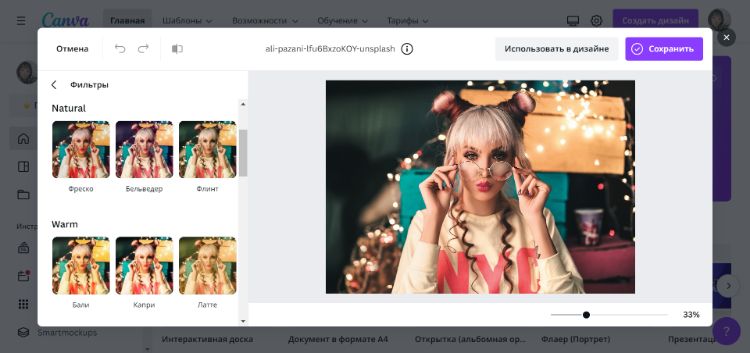
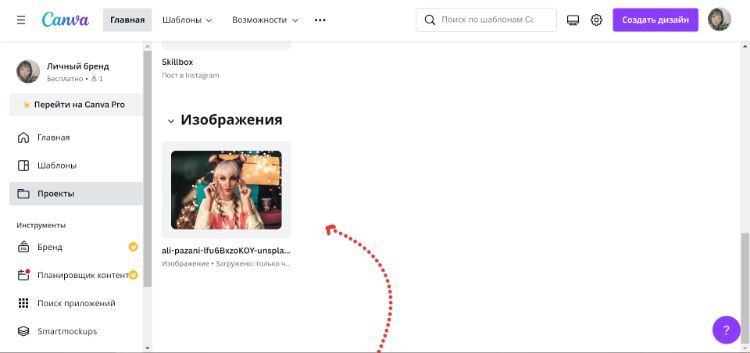
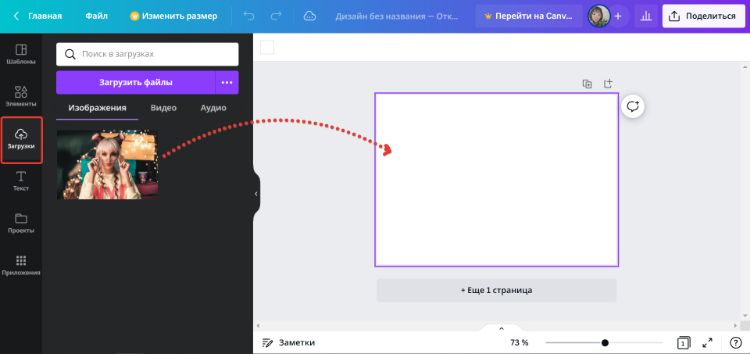
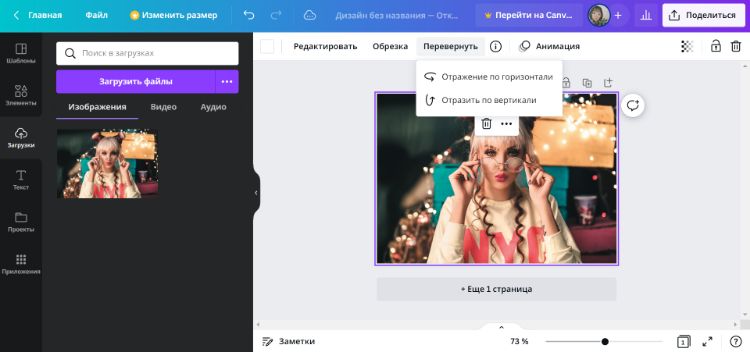
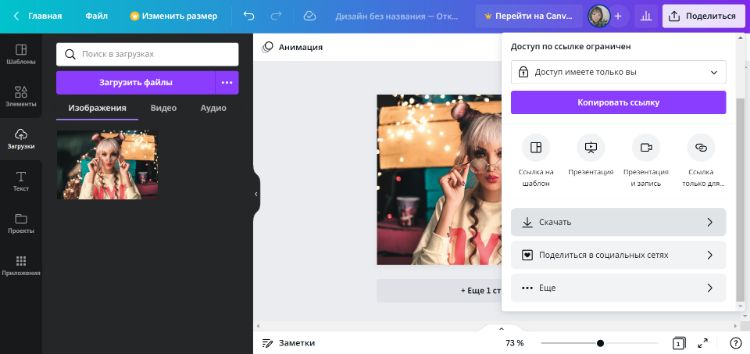
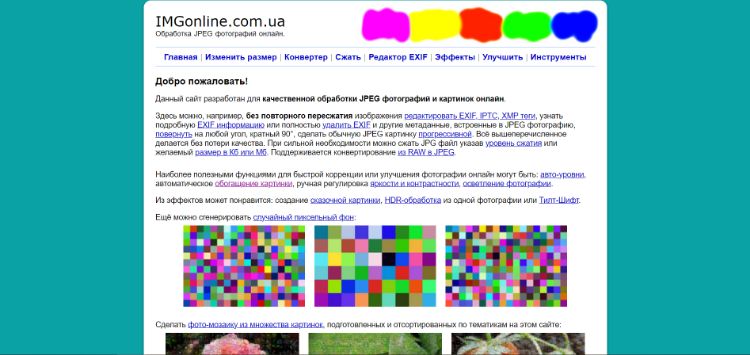
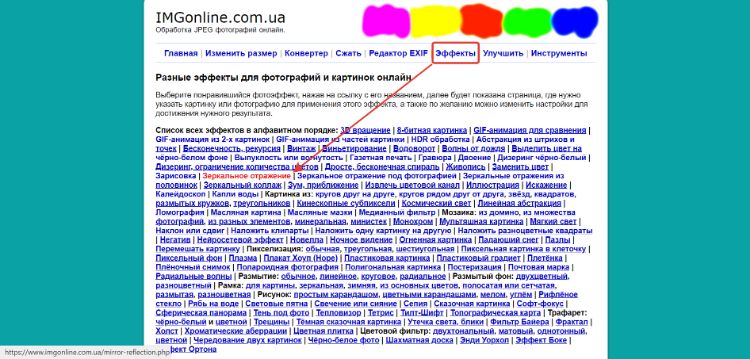
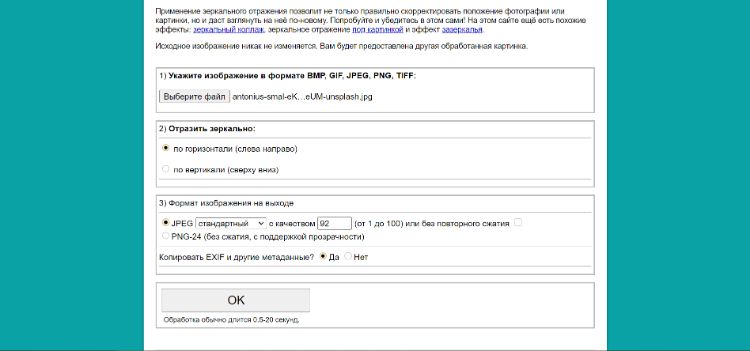
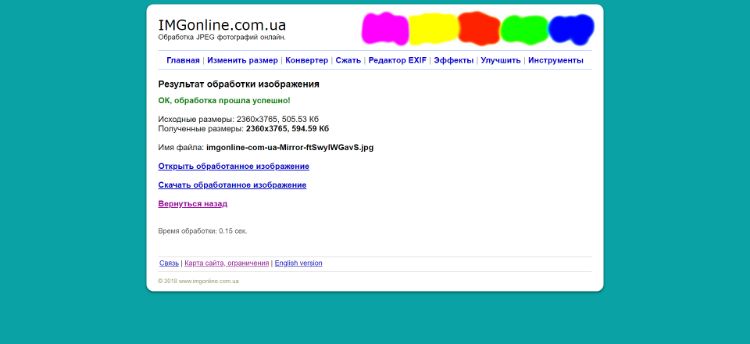























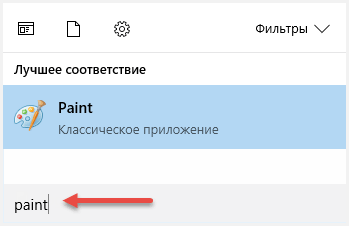
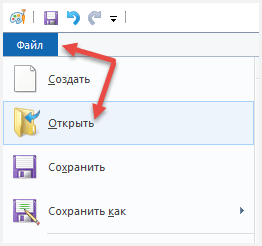
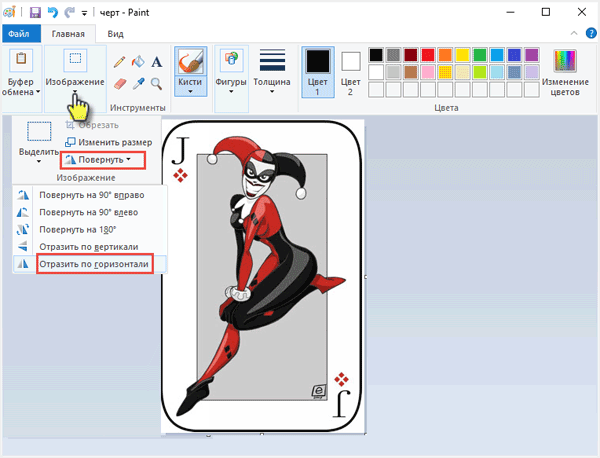
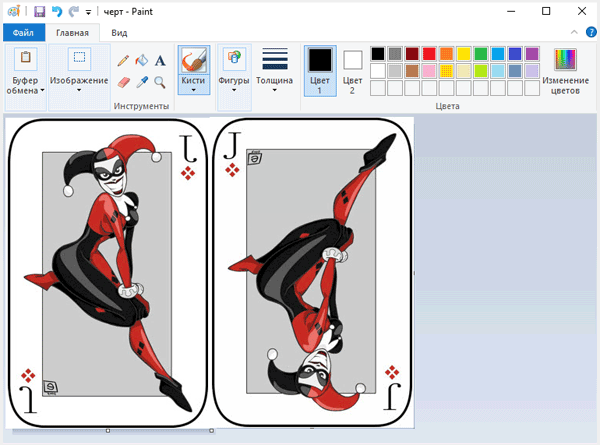
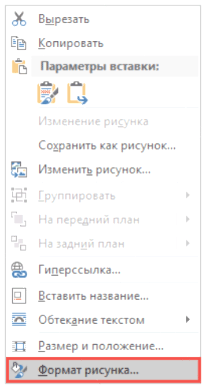
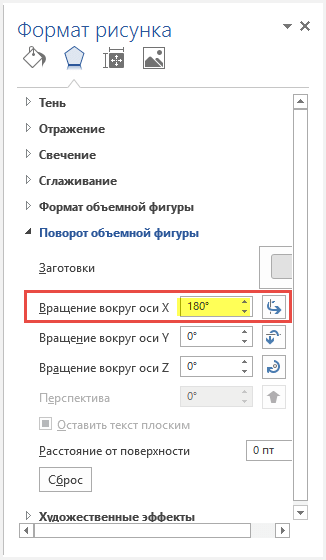
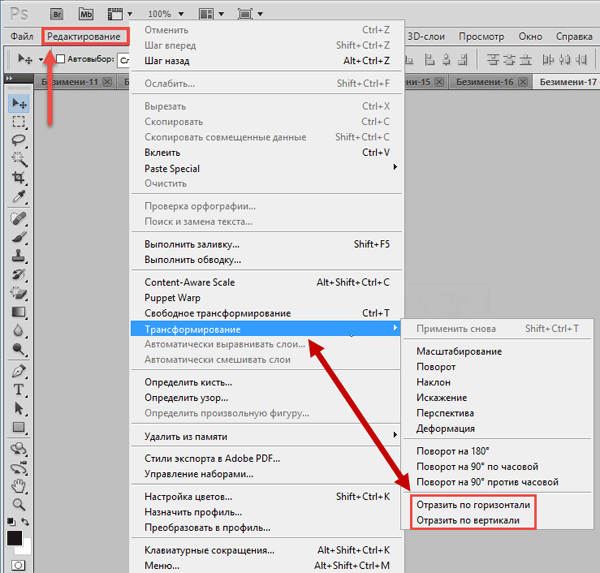
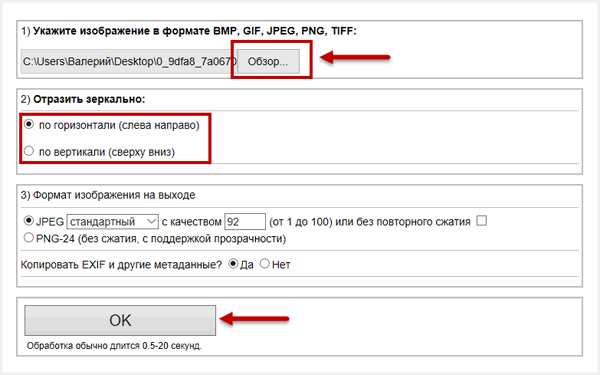
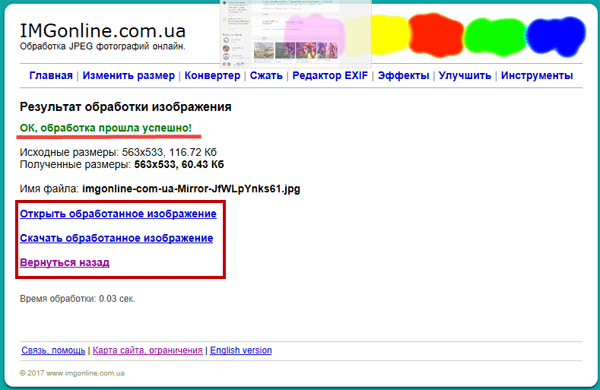
 или Назад
или Назад  . При работе в режиме одного рисунка текущий рисунок выделен по умолчанию.
. При работе в режиме одного рисунка текущий рисунок выделен по умолчанию.