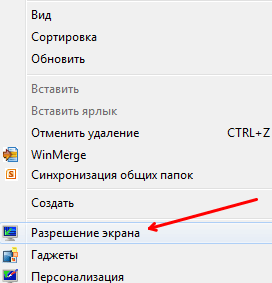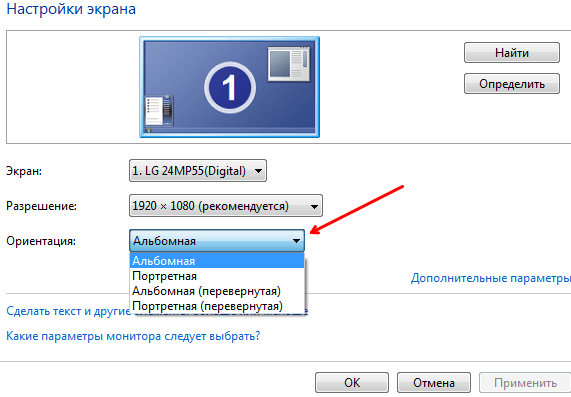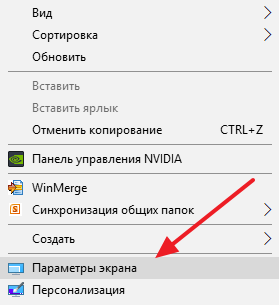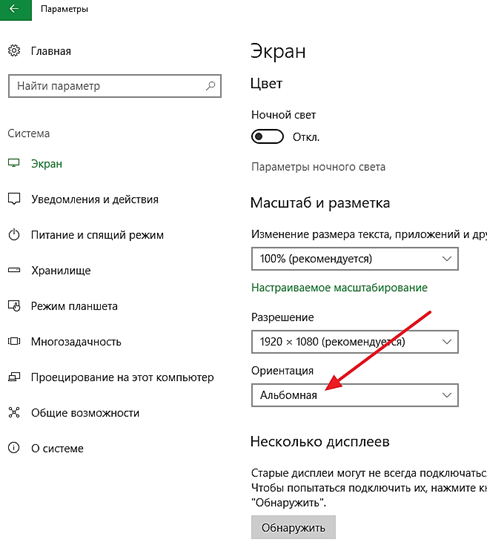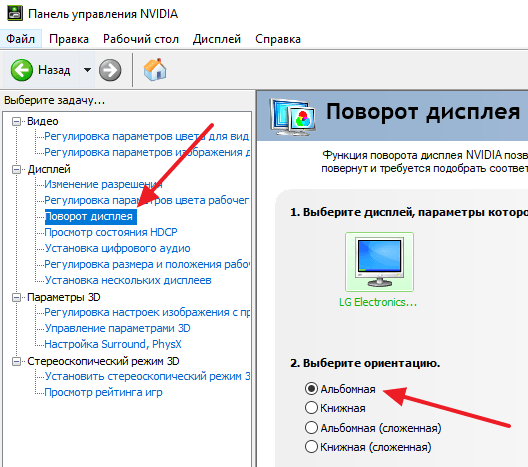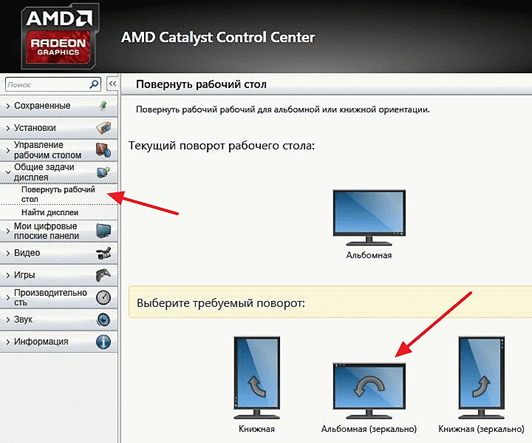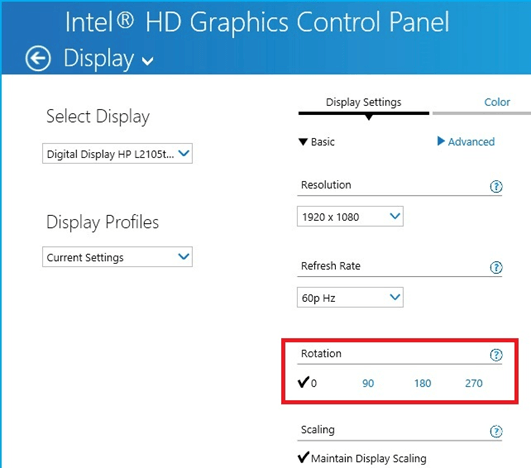В этой статье рассмотрены различные способы, как перевернуть экран или как повернуть экран компьютера, изменив режим отображения экрана дисплея в боковом положении в «портретном» режиме, или перевернув экран монитора вверх ногами. Способы поворота экрана могут понадобится пользователю в разных целях.
Иногда, изменение правильной ориентации экрана происходит из-за сбившихся настроек, после установки или обновления видеодрайвера, в результате ошибки в операционной системе Windows, из-за действий пользователя, по другим причинам.
Содержание:
- Как перевернуть экран на ноутбуке: комбинация клавиш
- Как перевернуть экран Windows 10
- Как перевернуть экран Windows 7
- Как узнать какой видеодрайвер установлен на компьютере
- Поворот экрана в панели управления графикой Intel
- Поворот экрана в настройках графики AMD
- Как переворачивать экран на ПК с графикой NVIDIA
- Поворот экрана с помощью программы шутки Joke (дополнительно)
- Выводы статьи
В этом руководстве вы найдете инструкции о том, как перевернуть экран на ноутбуке (лэптопе) или на компьютере (десктопе), используя разные методы. Сделать это можно несколькими способами:
- Использовать на ноутбуке комбинация клавиш, переворачивающая экран.
- Перевернуть экран Windows стандартными средствами операционной системы.
- Повернуть экран при помощи средства управления настройками видеокарты.
В первом случае, используется комбинация клавиш переворачивающая экран. Чтобы перевернуть экран, пользователь нажимает на соответствующие клавиши клавиатуры.
Второй метод предполагает, что пользователь воспользуется встроенными функциями операционной системы, чтобы повернуть экран Windows.
При третьем варианте необходимо использовать настройки панели управления видеокарты NVIDIA, AMD или Intel. В настройках видеоадаптера имеются параметры, применяемые для изменения ориентации экрана.
Как перевернуть экран на ноутбуке: комбинация клавиш
Давайте сначала разберемся, как повернуть экран с помощью клавиатуры. Не все компьютеры поддерживают функцию поворота экрана с использованием «горячих» клавиш. На некоторых ноутбуках данная функция может быть отключена производителем устройства.
Сейчас мы посмотрим, как повернуть экран на ноутбуке, имеющем встроенную графику Intel. На устройствах с видеокартами других производителей, данный способ работать скорее всего не будет.
Для того, чтобы перевернуть экран используются следующие комбинации клавиш:
- «Ctrl» + «Alt» + «↑» — возвращение ориентации экрана по умолчанию в исходное положение.
- «Ctrl» + «Alt» + «→» — повернуть экран на 90 градусов вправо.
- «Ctrl» + «Alt» + «←» — повернуть экран на 90 градусов влево.
- «Ctrl» + «Alt» + «↓» — переворот экрана вверх ногами.
На стационарных компьютерах этот способ работать не будет.
Как перевернуть экран Windows 10
Сейчас рассмотрим способ, работающий на всех настольных ПК и ноутбуках в операционной системе Windows. Изменение ориентации экрана производятся при помощи встроенных функций системы.
Если пользователю нужно повернуть экран Windows 10, он может воспользоваться следующим способом:
- Щелкните правой кнопкой мыши по свободному месту на экране.
- В открывшемся контекстном меню выберите пункт «Параметры экрана».
- В приложении «Параметры», во вкладке «Дисплей», в разделе «Масштаб и разметка» перейдите к опции «Ориентация дисплея».
- Выберите подходящий вариант отображения экрана:
- Альбомная — стандартная ориентация по умолчанию.
- Книжная — поворот на 90 градусов влево.
- Альбомная (перевернутая) — поворот на 180 градусов вверх ногами.
- Книжная (перевернутая) — поворот га 90 градусов вправо.
Сразу после изменения ориентации экрана откроется окно с таймером, в котором необходимо подтвердить изменения параметров дисплея. Если пользователь не подтвердит изменения в течение 10 секунд, на компьютере сохранятся настройки по умолчанию.
Как перевернуть экран Windows 7
Подобным способом можно повернуть экран в Windows 7. В этой операционной системе применяется несколько другой интерфейс для управления настройками экрана.
В операционной системе Windows 7 пройдите следующие шаги:
- Кликните правой кнопкой мыши по незанятому месту на Рабочем столе.
- В открывшемся меню нажмите на пункт «Разрешение экрана».
- В окне «Настройки экрана», в параметре «Ориентация:» выберите необходимый вариант:
- Альбомная.
- Портретная.
- Альбомная (перевернутая).
- Портретная (перевернутая).
- Нажмите на кнопку «ОК».
Как узнать какой видеодрайвер установлен на компьютере
Перед тем, как изменять настройки отображения дисплея с помощью панели управления видеокарты, потребуется узнать какого типа видеоустройства имеются на компьютере.
Пройдите шаги:
- Откройте Диспетчер устройств на своем компьютере одним из удобных способов.
- В списке подключенных устройств откройте «Видеоадаптеры».
- Здесь отобразятся все видеоустройства, установленные на данном компьютере.
На одном ноутбуке или стационарном ПК может два видеоадаптера: графический адаптер, интегрированный в материнскую плату, и дискретная видеокарта. По названием устройств: NVIDIA, AMD, Intel станет понятно, какую панель управления нужно искать на компьютере.
Поворот экрана в панели управления графикой Intel
На компьютерах, использующих графические видеоадаптеры Intel, можно использовать панель «Панель управления HD-графикой Intel ®» или «Центр управления графикой Intel ®».
Выполните следующие действия:
- Из Панели управления Windows откройте «HD-графика Intel ®». Другой способ доступа к параметрам: нажмите на клавиши «Ctrl» + «Alt» + «F12».
- В окне «Панель управления графикой Intel» откройте раздел «Дисплей».
- В окне «Дисплей», в разделе «Настройки дисплея» выберите нужный угол поворота экрана:
- 0 градусов;
- 90 градусов;
- 180 градусов;
- 270 градусов.
- Нажмите на кнопку «Применить».
В разделе «Параметры и поддержка» находятся настройки комбинаций клавиш или для отключения клавиш быстрого вызова.
В данный момент времени, панель управления Intel не входит в состав драйверов, устанавливаемых Windows, из-за требований Microsoft к универсальным платформам UWP. После установки драйверов, панель управления — приложение «Центр управления графикой Intel» должна автоматически загрузится и установится на ПК из магазина Microsoft Store. Если этого не произошло, пользователь может самостоятельно установить приложение из магазина Windows.
В этом случае, потребуется выполнить действия:
- Запустите на компьютере приложение «Центр управления графикой Intel ®».
- Откройте вкладку «Дисплей».
- В разделе «Настройки», во вкладке «Общие», в опции «Поворот» выберите один из подходящих вариантов:
- Пейзаж.
- Портретный.
- Пейзаж (перевернуто).
- Портретный (перевернуто).
Подобные действия можно выполнить из контекстного меню экрана:
- Кликните правой кнопкой мыши по экрану.
- В контекстном меню сначала выберите «Параметры графики», а затем «Поворот»:
- Поворот на 0 градусов.
- Поворот на 90 градусов.
- Поворот на 180 градусов.
- Поворот на 270 градусов.
Поворот экрана в настройках графики AMD
Настройки панели управления графикой AMD заметно отличаются друг от друга, в зависимости от версии видеодрайвера.
В AMD Catalyst Control Center, в настройке «Общие задачи дисплея» выберите «Повернуть рабочий дисплей». В окне панели управления отображается текущий поворот рабочего стола. Выберите требуемый поворот из других доступных вариантов:
- Книжная.
- Альбомная (зеркально).
- Книжная (зеркально).
Нажмите на кнопку «Применить».
Как переворачивать экран на ПК с графикой NVIDIA
На компьютерах с видеокартами производства NVIDIA можно поменять ориентацию рабочего стола из панели управления графического адаптера.
На компьютере, имеющим графический адаптер NVIDIA пройдите следующие шаги:
- Запустите «Панель управления NVIDIA» на компьютере.
- В колонке задач, в разделе «Дисплей» нажмите на «Поворот дисплея».
- Выберите подходящий вариант:
- Альбомная.
- Книжная.
- Альбомная (сложенная).
- Книжная (сложенная).
- После выбора нужной ориентации, нажмите на кнопку «Применить».
Поворот экрана с помощью программы шутки Joke (дополнительно)
Имеются специализированные программы, с помощью которых можно переворачивать экран монитора Windows. Я решил дополнить статью рассказом про бесплатную программу Joke, которую не требуется устанавливать на ПК.
С помощью программы Joke можно вызывать на экране монитора различные эффекты, чтобы пошутить над ничего не подозревающем пользователем. Среди возможностей программы имеется подходящая функция — переворот экрана.
Пройдите следующие шаги:
- Запустите программу Joke на компьютере или предварительно запланируйте запуск нужного эффекта на определенное время.
- Нажмите на кнопку «Rotate», после этого на экране компьютера перевернется Рабочий стол.
- Действие эффекта отключается в программе с помощью клавиши «F5».
Выводы статьи
Если пользователь сталкивается с необходимостью перевернуть экран на ноутбуке или стационарном ПК, он может воспользоваться несколькими способами для решения данной проблемы. Повернуть экран дисплея можно при помощи клавиш клавиатуры, средствами операционной системы Windows, или из панели управления графикой AMD, NVIDIA, Intel, в зависимости от производителя видеоадаптера, установленного на компьютере.
Похожие публикации:
- Как отключить или удалить Алису с компьютера и телефона
- Как переименовать все файлы в папке с помощью Total Commander
- Как узнать какая оперативная память стоит на компьютере: 7 способов
- Как войти в БИОС без клавиатуры
В операционной системе Windows предусмотрена функция переворота экрана. Она может быть полезна при нестандартном расположении монитора, работе лежа (с ноутбуком), использовании нескольких экранов или проекторов. В данной статье представлено несколько способов развернуть изображение на персональном компьютере.
Горячие клавиши
Чтобы перевернуть рабочий стол Windows, необходимо воспользоваться комбинацией Ctrl + Alt + стрелка. При этом нижняя часть экрана будет «смотреть» по направлению нажатой клавиши-стрелки. То есть, если вам необходимо повернуть экран на 180 градусов, используйте стрелку вверх. Это наиболее простой путь — не нужно открывать никакие меню настроек.
Именно эта комбинация приводит к тому, что изображение перевернулось случайно. Запомните ее и старайтесь избегать случайных нажатий.
Поддержка горячих клавиш для поворота может быть отключена в настройках ваших драйверов. Простого способа активировать ее стандартными средствами Windows не существует. Как правило, данная функция работает на ноутбуках и нетбуках, но отсутствует на настольных компьютерах.
Параметры рабочего стола Windows
Если горячие клавиши на вашем ПК отключены, или вы в данный момент не имеете доступа к клавиатуре, можно воспользоваться альтернативным методом. Ориентацию изображения на мониторе можно поменять через настройки Рабочего стола. Следуйте инструкции:
- Кликните правой кнопкой мыши по пустому участку на экране.
- В открывшемся контекстном меню требуется выбрать раздел «Разрешение экрана».
- Интересующая вас опция называется «Ориентация». Просто выберите необходимый вариант из раскрывающегося списка. Альбомная стоит по умолчанию. Поворот на 90 градусов — Книжная. Поворот на 180 — Альбомная перевернутая.
- Нажмите Применить, чтобы подтвердить изменения.
- Щелкните OK, чтобы закрыть окно.
Данный метод универсален — он подходит и для ноутбуков, и для настольных ПК, а также работается с видеокартами любых производителей (в том числе и с интегрированными).
Конфигурации драйверов
Производители современных видеокарт включают в пакеты своих драйверов специальные приложения для удобной настройки устройства. С помощью этих утилит пользователи также имеют возможность повернуть изображение. В данном руководстве последовательность действий описана для видеокарт NVIDIA. Выполните следующее:
- Щелкните по кнопке в виде стрелочки «Вверх» в трее (область с миниатюрными значками в правом нижнем углу).
- Кликните правой кнопкой мыши по иконке с логотипом NVIDIA на раскрывшейся панели.
- В ниспадающем списке необходимо выбрать пункт «Панель управления».
- Откроется панель конфигураций. В левой части окна находится навигационное меню. С его помощью перейдите в раздел «Поворот дисплея» в графе «Дисплей».
- Вы можете повернуть текущее изображение, установив отметку в чекбоксе напротив нужного пункта. Альтернативный способ — воспользоваться кнопками-стрелочками в правой части окна.
- Щелкните по кнопке Применить, чтобы немедленно повернуть содержимое экрана.
Для видеокарт других производителей последовательность действий будет примерно такой же.
Видео по теме
Представляю ситуацию – вы включаете компьютер, происходит загрузка и изображение на мониторе приобретает неправильную ориентацию. Что делать? Паника! Надо срочно исправить и перевернуть экран на компьютере в нормальное положение. И не важно, вследствие чего случился этот казус – чья-то «неудачная» шутка или вы самостоятельно его перевернули.
Все описываемые способы применимы к компьютерам на базе OS Windows (7, 8, 8.1, 10) и расположены в порядке: от простых к сложным. Не будет терять время и начнем.
Переворот экрана компьютера/ноутбука с помощью горячих клавиш
Самым простым способом вернуть положение изображения обратно – использовать комбинацию горячих клавиш.
Выберите необходимую комбинацию на клавиатуре в зависимости от нынешнего положения экрана:
- Экран повернут на 90 градусов влево — Ctrl + Alt + правая стрелка;
- Экран повернут на 90 градусов вправо — Ctr + Alt + левая стрелка;
- Экран повернут на 180 градусов (стоит вверх ногами) — Ctrl + Alt + стрелка направленная вниз.
Нажатие клавиш должно происходить одновременно – иначе, ничего не получиться.
Попробуйте воспользоваться комбинацией клавиш Ctrl + Alt + F8 — это вернет настройки графики к значению «По умолчанию».
Помогло? Добавьте эту страницу в закладки (на всякий случай) и можете продолжать работу. Если все осталось на местах – пробуем следующий способ.
Переворот изображения, через параметры экрана.
Копаясь в настройках, вы могли случайно изменить ориентацию экрана с альбомной, на книжную или портретную, тем самым перевернув изображение. Теперь задача – вернуть всё обратно.
1. На пустом месте рабочего стола кликните правой кнопкой мыши. В контекстном меню выберите «Параметры экрана».
2. Вы попадете в настройки Windows, раздел «Дисплей». Найдите пункт «Ориентация», и выберите пункт «Альбомная» и сохраните изменения.
Все вышеописанные действия выполнены на базу Windows 10. Единственное отличие от младших версий – дизайн окна настроек. Не пугайтесь, если дизайн окон со скриншотов, не совпадает с вашим.
Поворачиваем экран обратно, через настройки графики
Если все описанные способы не помогают и сбой произошел на программном уровне, можно попробовать сделать поворот экрана, через настройки графического адаптера. Последовательность действий будет зависеть от вашего устройства и модели установленной видеокарты.
Определимся с видом графического адаптера:
- Графика Intel – для ноутбуков и персональных компьютеров без дискретной видеокарты;
- Графика Nvidia – для ПК с установленной видеокартой от этой компании, а также ноутбуки с указанным видеоадаптером и подключенным внешним дисплеем;
- Графика AMD — для ПК с графическим процессором от AMD и ноутбуки с подключенным внешним дисплеем.
Параметры графики Intel
Этот способ в основном, подходит для владельцев мобильных ПК – ноутбуков и нетбуков, так как дисплей работает на основе графики интегрированной в процессор устройства. Название и внешний вид окна настроек может различаться, в зависимости от модели процессора.
1. На пустом месте рабочего стола, сделайте клик правой кнопкой мыши и в контекстном меню нажмите «Параметры графики» — «Поворот» — и необходимы угол поворота.
2. Если указанный пункт отсутствует, перейдите в «Графические характеристики».
3. В окне панели управления HD графикой отметьте необходимый угол поворота.
Не забудьте применить изменения, перезагрузка устройства не потребуется.
Видеокарты от Nvidia и AMD
Данный способ поможет обладателям персональных компьютеров и мобильных ПК с подключенным через порт HDMI, внешним монитором. Все операции будут проводиться из панели управления видеокартой и не забудьте предварительно обновить драйвера.
- Щелкните правой кнопкой мыши на пустом месте рабочего стола и в контекстном меню, в зависимости от производителя видеокарты, откройте «AMD VISION Engine Control Center» или «Панель управления Nvidia».
- В меню, найдите вкладку «Дисплей» и откройте пункт «Поворот дисплея».
- Осталось вернуть ваш монитор в нормальное положение выбрав необходимый угол поворота.
Указана примерная последовательность шагов и название вкладок меню, так как они могут меняться в зависимости от версии драйверов и модели видеокарты.
Заключение
В этой инструкции, я описал все доступные методы решения возникшей проблемы. Если ни одно описанное действие не помогло перевернуть изображение, попробуйте воспользоваться одной из точек восстановления или проверить устройство на наличие вирусов. Так же, часто помогает банальное обновление драйверов.
Ну, а ели проблема решена – отблагодарите автора лайком и комментарием, мне будет приятно.
Как перевернуть экран на стационарном компьютере или ноутбуке
Проверенные способы для Windows, macOS и Linux.
Все современные мониторы и дисплеи ноутбуков оснащены широкоформатным экранами, которые удобны в большинстве сценариев. Но не всегда.
Например, писать код, тестировать сайты или читать комиксы гораздо удобнее, когда интерфейс компьютера развёрнут в портретном режиме. Такая функция есть во всех современных ОС, и включить её довольно легко.
Как перевернуть экран на компьютере с Windows
С помощью горячих клавиш
Самый простой способ изменить ориентацию дисплея — воспользоваться специальными шорткатами. Для вращения экрана используются сочетания Control + Alt и одной из клавиш‑стрелок. Запомните их:
- Поворот вправо: Control + Alt + →
- Поворот влево: Control + Alt + ←
- Поворот на 180°: Control + Alt + ↓
- Возврат к обычному режиму: Control + Alt + ↑
Эти горячие клавиши обычно всегда работают на ноутбуках, но иногда не действуют в обычных настольных компьютерах. Если не помогает, воспользуйтесь вторым способом — он гарантированно сработает.
С помощью системных настроек
В системных настройках дисплея можно изменить не только разрешение и размер шрифта, но и множество других параметров, включая ориентацию экрана.
Для этого перейдите в меню «Параметры» → «Дисплей» или сделайте правый клик на рабочем столе и выберите «Разрешение экрана» или «Параметры экрана». Далее в открывшемся окне найдите опцию «Ориентация экрана» и установите вариант «Книжная», «Альбомная», «Книжная (перевёрнутая)» или «Альбомная (перевёрнутая)».
После выбора система попросит подтвердить действие в течение 15 секунд. Так что, если ошибётесь, просто подождите, и настройки вернутся к прежним.
Как перевернуть экран на компьютере с macOS
На Apple‑компьютерах также много изменяемых параметров дисплея, включая поворот. Откройте системные настройки и перейдите в раздел «Мониторы». Из выпадающего меню «Поворот» выберите необходимый угол: 90° — для вращения влево, 270° — для поворота вправо или 180° — чтобы перевернуть изображение вверх ногами. Подтвердите изменения в течение 15 секунд, или ориентация экрана восстановится.
Как перевернуть экран на компьютере с Linux
С помощью системных настроек
Функция поворота экрана доступна во всех популярных Linux‑дистрибутивах. Её можно найти, открыв меню «Параметры» → «Монитор» («Экран»). Для смены ориентации нажмите на иконку с нужным вариантом расположения экрана в разделе «Поворот» и подтвердите изменения.
Через терминал
Если предыдущий способ по какой‑то причине не работает или вам больше нравится использовать консоль — просто скопируйте и вставьте в «Терминал» одну из следующих команд.
- Поворот влево:
xrandr -o left - Поворот вправо:
xrandr -o right - Поворот на 180°:
xrandr -o inverted - Возврат к обычному положению:
xrandr -o normal
Читайте также 🧐
- Как настроить автосохранение в популярных офисных пакетах
- Как настроить экран блокировки iPhone и iPad
- Как настроить роутер без помощи специалиста
- Как удалить Avast с компьютера полностью
- Как настроить таймер выключения компьютера
Как перевернуть экран на компьютере? — Легко
Перевернуть экран, а точнее изображение на мониторе, чтобы исправить отображение картинки можно с помощью горячих клавиш и быстрых настроек системы.
Часто такая проблема возникает из-за одновременного нажатия специальных комбинаций кнопок на клавиатуре, которые меняют отображение. Из данного материала вы узнаете, как повернуть экран на компьютере максимально просто и быстро.
Из предыдущего материала вы могли узнать, как сделать невидимую папку. Сейчас мы подробно рассмотрим, что делать если экран на компьютере перевернулся в Windows 10, 7 и других ее версиях.
Интересно! В случае с компьютерами, такая проблема чаще появляется по причине случайной смены ориентации дисплея в параметрах операционной системы, при ее обновлениях или сбое.
Как перевернуть экран на компьютере
1. Используем горячие клавиши
В первую очередь необходимо попробовать нажать следующую комбинацию кнопок на клавиатуре, чтобы повернуть экран:
- CTRL + ALT + ↓ — перевернуть изображение на 180 градусов
- CTRL + ALT + ↑ — вернуть изображение в положение по умолчанию
- CTRL + ALT + ← — повернуть влево на 90 градусов
- CTRL + ALT + → — повернуть вправо на 90 градусов
- CTRL + ALT + F8 — сбросит настройки дисплея на значения по умолчанию
Интересно! Сочетания этих клавиш могут не работать, т.к. такая функция по умолчанию не включена в некоторых драйверах. Если у вас так, то ниже будет информация, что нужно делать.
2. Меняем параметры в Windows
1. Щелкните правой кнопкой мышки на рабочем столе по пустому месту, где нет никаких файлов или папок. В контекстном меню перейдите по пункту «Параметры/Разрешение экрана».
2. Прокрутите страницу до блока с ориентацией дисплея и установите его в положение «Альбомная».
Интересно! Если подключен не один монитор, то, вначале кликните по активному, у которого нужно повернуть изображение, иначе значение вообще не получится изменить.
3. Меняем настройки в ПО драйверов
В редких исключениях может потребоваться поменять настройки в самих драйверах, т.к. все, что мы сделали в предыдущем пункте и так будет на них распространятся.
1. Кликните правой кнопкой мыши по свободному месту на рабочем столе и далее по пункту меню ваших драйверов, этом может быть:
2. Откроется главное окно, перейдите в раздел с монитором или дисплеем, найдите пункт с названием «Поворот» или похожим и установите его положение:
• в значение по умолчанию
• 0
• альбомная ориентация
Название значения зависит от модели видеокарты и версии программного обеспечения, но суть будет одна и та же.
Важно! Помните, что в драйвер заходить нужно в последнюю очередь, особенно если плохо разбираетесь в компьютерах, чтобы ненароком не поменять важные параметры.
В заключение
С помощью этих способов можно легко и быстро вернуть изображение в нормальное положение. Нет необходимости устанавливать никакое стороннее ПО для такой простой операции.
Источник
Как повернуть экран — 7 способов
В этой статье рассмотрены различные способы, как перевернуть экран или как повернуть экран компьютера, изменив режим отображения экрана дисплея в боковом положении в «портретном» режиме, или перевернув экран монитора вверх ногами. Способы поворота экрана могут понадобится пользователю в разных целях.
Иногда, изменение правильной ориентации экрана происходит из-за сбившихся настроек, после установки или обновления видеодрайвера, в результате ошибки в операционной системе Windows, из-за действий пользователя, по другим причинам.
В этом руководстве вы найдете инструкции о том, как перевернуть экран на ноутбуке (лэптопе) или на компьютере (десктопе), используя разные методы. Сделать это можно несколькими способами:
- Использовать на ноутбуке комбинация клавиш, переворачивающая экран.
- Перевернуть экран Windows стандартными средствами операционной системы.
- Повернуть экран при помощи средства управления настройками видеокарты.
В первом случае, используется комбинация клавиш переворачивающая экран. Чтобы перевернуть экран, пользователь нажимает на соответствующие клавиши клавиатуры.
Второй метод предполагает, что пользователь воспользуется встроенными функциями операционной системы, чтобы повернуть экран Windows.
При третьем варианте необходимо использовать настройки панели управления видеокарты NVIDIA, AMD или Intel. В настройках видеоадаптера имеются параметры, применяемые для изменения ориентации экрана.
Как перевернуть экран на ноутбуке: комбинация клавиш
Давайте сначала разберемся, как повернуть экран с помощью клавиатуры. Не все компьютеры поддерживают функцию поворота экрана с использованием «горячих» клавиш. На некоторых ноутбуках данная функция может быть отключена производителем устройства.
Сейчас мы посмотрим, как повернуть экран на ноутбуке, имеющем встроенную графику Intel. На устройствах с видеокартами других производителей, данный способ работать скорее всего не будет.
Для того, чтобы перевернуть экран используются следующие комбинации клавиш:
- «Ctrl» + «Alt» + «↑» — возвращение ориентации экрана по умолчанию в исходное положение.
- «Ctrl» + «Alt» + «→» — повернуть экран на 90 градусов вправо.
- «Ctrl» + «Alt» + «←» — повернуть экран на 90 градусов влево.
- «Ctrl» + «Alt» + «↓» — переворот экрана вверх ногами.
На стационарных компьютерах этот способ работать не будет.
Как перевернуть экран Windows 10
Сейчас рассмотрим способ, работающий на всех настольных ПК и ноутбуках в операционной системе Windows. Изменение ориентации экрана производятся при помощи встроенных функций системы.
Если пользователю нужно повернуть экран Windows 10, он может воспользоваться следующим способом:
- Щелкните правой кнопкой мыши по свободному месту на экране.
- В открывшемся контекстном меню выберите пункт «Параметры экрана».
- В приложении «Параметры», во вкладке «Дисплей», в разделе «Масштаб и разметка» перейдите к опции «Ориентация дисплея».
- Выберите подходящий вариант отображения экрана:
- Альбомная — стандартная ориентация по умолчанию.
- Книжная — поворот на 90 градусов влево.
- Альбомная (перевернутая) — поворот на 180 градусов вверх ногами.
- Книжная (перевернутая) — поворот га 90 градусов вправо.
Сразу после изменения ориентации экрана откроется окно с таймером, в котором необходимо подтвердить изменения параметров дисплея. Если пользователь не подтвердит изменения в течение 10 секунд, на компьютере сохранятся настройки по умолчанию.
Как перевернуть экран Windows 7
Подобным способом можно повернуть экран в Windows 7. В этой операционной системе применяется несколько другой интерфейс для управления настройками экрана.
В операционной системе Windows 7 пройдите следующие шаги:
- Кликните правой кнопкой мыши по незанятому месту на Рабочем столе.
- В открывшемся меню нажмите на пункт «Разрешение экрана».
- В окне «Настройки экрана», в параметре «Ориентация:» выберите необходимый вариант:
- Альбомная.
- Портретная.
- Альбомная (перевернутая).
- Портретная (перевернутая).
- Нажмите на кнопку «ОК».
Как узнать какой видеодрайвер установлен на компьютере
Перед тем, как изменять настройки отображения дисплея с помощью панели управления видеокарты, потребуется узнать какого типа видеоустройства имеются на компьютере.
- Откройте Диспетчер устройств на своем компьютере одним из удобных способов.
- В списке подключенных устройств откройте «Видеоадаптеры».
- Здесь отобразятся все видеоустройства, установленные на данном компьютере.
На одном ноутбуке или стационарном ПК может два видеоадаптера: графический адаптер, интегрированный в материнскую плату, и дискретная видеокарта. По названием устройств: NVIDIA, AMD, Intel станет понятно, какую панель управления нужно искать на компьютере.
Поворот экрана в панели управления графикой Intel
На компьютерах, использующих графические видеоадаптеры Intel, можно использовать панель «Панель управления HD-графикой Intel ®» или «Центр управления графикой Intel ®».
Выполните следующие действия:
- Из Панели управления Windows откройте «HD-графика Intel ®». Другой способ доступа к параметрам: нажмите на клавиши «Ctrl» + «Alt» + «F12».
- В окне «Панель управления графикой Intel» откройте раздел «Дисплей».
- В окне «Дисплей», в разделе «Настройки дисплея» выберите нужный угол поворота экрана:
- 0 градусов;
- 90 градусов;
- 180 градусов;
- 270 градусов.
- Нажмите на кнопку «Применить».
В разделе «Параметры и поддержка» находятся настройки комбинаций клавиш или для отключения клавиш быстрого вызова.
В данный момент времени, панель управления Intel не входит в состав драйверов, устанавливаемых Windows, из-за требований Microsoft к универсальным платформам UWP. После установки драйверов, панель управления — приложение «Центр управления графикой Intel» должна автоматически загрузится и установится на ПК из магазина Microsoft Store. Если этого не произошло, пользователь может самостоятельно установить приложение из магазина Windows.
В этом случае, потребуется выполнить действия:
- Запустите на компьютере приложение «Центр управления графикой Intel ®».
- Откройте вкладку «Дисплей».
- В разделе «Настройки», во вкладке «Общие», в опции «Поворот» выберите один из подходящих вариантов:
- Пейзаж.
- Портретный.
- Пейзаж (перевернуто).
- Портретный (перевернуто).
Подобные действия можно выполнить из контекстного меню экрана:
- Кликните правой кнопкой мыши по экрану.
- В контекстном меню сначала выберите «Параметры графики», а затем «Поворот»:
- Поворот на 0 градусов.
- Поворот на 90 градусов.
- Поворот на 180 градусов.
- Поворот на 270 градусов.
Поворот экрана в настройках графики AMD
Настройки панели управления графикой AMD заметно отличаются друг от друга, в зависимости от версии видеодрайвера.
В AMD Catalyst Control Center, в настройке «Общие задачи дисплея» выберите «Повернуть рабочий дисплей». В окне панели управления отображается текущий поворот рабочего стола. Выберите требуемый поворот из других доступных вариантов:
- Книжная.
- Альбомная (зеркально).
- Книжная (зеркально).
Нажмите на кнопку «Применить».
Как переворачивать экран на ПК с графикой NVIDIA
На компьютерах с видеокартами производства NVIDIA можно поменять ориентацию рабочего стола из панели управления графического адаптера.
На компьютере, имеющим графический адаптер NVIDIA пройдите следующие шаги:
- Запустите «Панель управления NVIDIA» на компьютере.
- В колонке задач, в разделе «Дисплей» нажмите на «Поворот дисплея».
- Выберите подходящий вариант:
- Альбомная.
- Книжная.
- Альбомная (сложенная).
- Книжная (сложенная).
- После выбора нужной ориентации, нажмите на кнопку «Применить».
Поворот экрана с помощью программы шутки Joke (дополнительно)
Имеются специализированные программы, с помощью которых можно переворачивать экран монитора Windows. Я решил дополнить статью рассказом про бесплатную программу Joke, которую не требуется устанавливать на ПК.
С помощью программы Joke можно вызывать на экране монитора различные эффекты, чтобы пошутить над ничего не подозревающем пользователем. Среди возможностей программы имеется подходящая функция — переворот экрана.
Пройдите следующие шаги:
- Запустите программу Joke на компьютере или предварительно запланируйте запуск нужного эффекта на определенное время.
- Нажмите на кнопку «Rotate», после этого на экране компьютера перевернется Рабочий стол.
- Действие эффекта отключается в программе с помощью клавиши «F5».
Выводы статьи
Если пользователь сталкивается с необходимостью перевернуть экран на ноутбуке или стационарном ПК, он может воспользоваться несколькими способами для решения данной проблемы. Повернуть экран дисплея можно при помощи клавиш клавиатуры, средствами операционной системы Windows, или из панели управления графикой AMD, NVIDIA, Intel, в зависимости от производителя видеоадаптера, установленного на компьютере.
Источник
Три способа перевернуть экран в начальное положение
Представляю ситуацию – вы включаете компьютер, происходит загрузка и изображение на мониторе приобретает неправильную ориентацию. Что делать? Паника! Надо срочно исправить и перевернуть экран на компьютере в нормальное положение. И не важно, вследствие чего случился этот казус – чья-то «неудачная» шутка или вы самостоятельно его перевернули.
Все описываемые способы применимы к компьютерам на базе OS Windows (7, 8, 8.1, 10) и расположены в порядке: от простых к сложным. Не будет терять время и начнем.
Переворот экрана компьютера/ноутбука с помощью горячих клавиш
Самым простым способом вернуть положение изображения обратно – использовать комбинацию горячих клавиш.
Выберите необходимую комбинацию на клавиатуре в зависимости от нынешнего положения экрана:
- Экран повернут на 90 градусов влево — Ctrl + Alt + правая стрелка;
- Экран повернут на 90 градусов вправо — Ctr + Alt + левая стрелка;
- Экран повернут на 180 градусов (стоит вверх ногами) — Ctrl + Alt + стрелка направленная вниз.
Нажатие клавиш должно происходить одновременно – иначе, ничего не получиться.
Попробуйте воспользоваться комбинацией клавиш Ctrl + Alt + F8 — это вернет настройки графики к значению «По умолчанию».
Помогло? Добавьте эту страницу в закладки (на всякий случай) и можете продолжать работу. Если все осталось на местах – пробуем следующий способ.
Переворот изображения, через параметры экрана.
Копаясь в настройках, вы могли случайно изменить ориентацию экрана с альбомной, на книжную или портретную, тем самым перевернув изображение. Теперь задача – вернуть всё обратно.
1. На пустом месте рабочего стола кликните правой кнопкой мыши. В контекстном меню выберите «Параметры экрана».
2. Вы попадете в настройки Windows, раздел «Дисплей». Найдите пункт «Ориентация», и выберите пункт «Альбомная» и сохраните изменения.
Все вышеописанные действия выполнены на базу Windows 10. Единственное отличие от младших версий – дизайн окна настроек. Не пугайтесь, если дизайн окон со скриншотов, не совпадает с вашим.
Поворачиваем экран обратно, через настройки графики
Если все описанные способы не помогают и сбой произошел на программном уровне, можно попробовать сделать поворот экрана, через настройки графического адаптера. Последовательность действий будет зависеть от вашего устройства и модели установленной видеокарты.
Определимся с видом графического адаптера:
- Графика Intel – для ноутбуков и персональных компьютеров без дискретной видеокарты;
- Графика Nvidia – для ПК с установленной видеокартой от этой компании, а также ноутбуки с указанным видеоадаптером и подключенным внешним дисплеем;
- Графика AMD — для ПК с графическим процессором от AMD и ноутбуки с подключенным внешним дисплеем.
Параметры графики Intel
Этот способ в основном, подходит для владельцев мобильных ПК – ноутбуков и нетбуков, так как дисплей работает на основе графики интегрированной в процессор устройства. Название и внешний вид окна настроек может различаться, в зависимости от модели процессора.
1. На пустом месте рабочего стола, сделайте клик правой кнопкой мыши и в контекстном меню нажмите «Параметры графики» — «Поворот» — и необходимы угол поворота.
2. Если указанный пункт отсутствует, перейдите в «Графические характеристики».
3. В окне панели управления HD графикой отметьте необходимый угол поворота.
Не забудьте применить изменения, перезагрузка устройства не потребуется.
Видеокарты от Nvidia и AMD
Данный способ поможет обладателям персональных компьютеров и мобильных ПК с подключенным через порт HDMI, внешним монитором. Все операции будут проводиться из панели управления видеокартой и не забудьте предварительно обновить драйвера.
- Щелкните правой кнопкой мыши на пустом месте рабочего стола и в контекстном меню, в зависимости от производителя видеокарты, откройте «AMD VISION Engine Control Center» или «Панель управления Nvidia».
- В меню, найдите вкладку «Дисплей» и откройте пункт «Поворот дисплея».
- Осталось вернуть ваш монитор в нормальное положение выбрав необходимый угол поворота.
Указана примерная последовательность шагов и название вкладок меню, так как они могут меняться в зависимости от версии драйверов и модели видеокарты.
Заключение
В этой инструкции, я описал все доступные методы решения возникшей проблемы. Если ни одно описанное действие не помогло перевернуть изображение, попробуйте воспользоваться одной из точек восстановления или проверить устройство на наличие вирусов. Так же, часто помогает банальное обновление драйверов.
Ну, а ели проблема решена – отблагодарите автора лайком и комментарием, мне будет приятно.
Источник
Содержание
- Методы переворота экрана
- Способ 1: Применение сторонних приложений
- Способ 2: Управление видеокартой
- Способ 3: Горячие клавиши
- Способ 4: Панель управления
- Вопросы и ответы
Иногда случаются экстренные ситуации, в которых необходимо быстро произвести переворот экрана на ноутбуке для более удобной работы. Случается и такое, что вследствие сбоя или ошибочного нажатия клавиш изображение перевернулось и его требуется поставить в исходное положение, а пользователь не знает, как это сделать. Давайте выясним, какими способами можно решить данную задачу на устройствах под управлением Виндовс 7.
Читайте также:
Как перевернуть дисплей на ноутбуке Виндовс 8
Как перевернуть дисплей на ноутбуке Виндовс 10
Методы переворота экрана
Существует несколько способов переворота дисплея ноутбука в Виндовс 7. Большинство из них также подойдет и для стационарных ПК. Нужную нам задачу можно решить с помощью сторонних приложений, программного обеспечения видеоадаптера, а также собственных возможностей Виндовс. Ниже мы рассмотрим все возможные варианты действий.
Способ 1: Применение сторонних приложений
Сразу рассмотрим вариант с применением инсталлируемого ПО. Одним из самых популярных и удобных приложений для поворота дисплея является iRotate.
Скачать iRotate
- После скачивания запустите инсталлятор iRotate. В открывшемся окне установщика необходимо подтвердить свое согласие с лицензионным соглашением. Установите пометку около надписи «I agree…» и жмите «Next».
- В следующем окне можно определить, в какой именно каталог будет инсталлирована программа. Но рекомендуем оставить тот путь, который прописан по умолчанию. Для запуска установки жмите «Start».
- Будет выполнена процедура инсталляции, которая займет всего мгновение. Откроется окошко, где путем установки пометок можете выполнить следующие действия:
- Установить иконку программы в стартовом меню (по дефолтным настройкам уже установлено);
- Установить иконку на рабочем столе (по дефолтным настройкам снято);
- Запустить программу сразу после закрытия установщика (по дефолтным настройкам установлено).
После обозначения галочками необходимых вариантов жмите «OK».
- После этого откроется окошко с краткими сведениями о программе. Например, будут указаны операционные системы, которые поддерживаются приложением. Windows 7 в этом перечне вы не найдете, но не переживайте, так как iRotate прекрасно поддерживает работу и с этой ОС. Просто релиз последней версии программы состоялся ещё до выпуска Виндовс 7, но, тем не менее, инструмент до сих пор является актуальным. Щелкайте «OK».
- Установщик будет закрыт. Если вы в его окне ранее установили галочку, запускающую iRotate сразу же после процедуры инсталляции, то программа будет активирована и её значок появится в области уведомлений.
- После щелчка по нему любой кнопкой мыши открывается меню, где можно выбрать один из четырех вариантов поворота дисплея:
- Стандартная ориентация по горизонтали;
- 90 градусов;
- 270 градусов;
- 180 градусов.
Для разворота дисплея в нужное положение выберите соответствующий вариант. Если вы хотите его полностью перевернуть, то нужно остановиться на пункте «180 градусов». Процедура поворота будет тут же выполнена.
- Ctrl+Alt+стрелка вверх;
- Ctrl+Alt+стрелка влево;
- Ctrl+Alt+стрелка вправо;
- Ctrl+Alt+стрелка вниз.
Кроме того, при запущенной программе можно использовать сочетания горячих клавиш. Тогда даже не придется вызывать меню из области уведомлений. Чтобы расположить экран в тех положениях, которые были приведены в списках выше, нужно, соответственно, применить следующие комбинации:
В этом случае, даже если собственный функционал вашего ноутбука не поддерживает поворот дисплея через набор комбинации горячих клавиш (хотя некоторые устройства умеют и это), то процедура все равно будет выполнена с помощью iRotate.
Способ 2: Управление видеокартой
У видеокарт (графических адаптеров) существует специальное ПО — так называемые Центры управления. С его помощью можно осуществить поставленную нами задачу. Хотя визуально интерфейс этого программного обеспечения отличается и зависит от конкретной модели адаптера, тем не менее алгоритм действий приблизительно одинаковый. Мы рассмотрим его на примере видеокарты NVIDIA.
- Перейдите на «Рабочий стол» и кликните по нему правой кнопкой мыши (ПКМ). Далее выбирайте «Панель управления NVIDIA».
- Открывается интерфейс управления видеоадаптером NVIDIA. В левой его части в блоке параметров «Дисплей» кликайте по наименованию «Поворот дисплея».
- Запускается окно поворота экрана. Если к вашему ПК подключено несколько мониторов, то в этом случае в блоке «Выберите дисплей» нужно выбрать тот, с которым нужно будет проводить манипуляции. Но в большинстве случаев, а тем более для ноутбуков, подобный вопрос не стоит, так как подключен всего один экземпляр указанного устройства отображения. А вот к блоку настроек «Выберите ориентацию» нужно отнестись внимательно. Тут необходимо переставить радиокнопку в то положение, в которое вы хотите перевернуть экран. Выберите один из вариантов:
- Альбомная (экран переворачивается в обычное положение);
- Книжная (сложенная) (поворот влево);
- Книжная (поворот вправо);
- Альбомная (сложенная).
При выборе последнего варианта экран переворачивается сверху вниз. Предварительно положение картинки на мониторе при выборе соответствующего режима можно наблюдать в правой части окна. Для того чтобы задействовать выбранный вариант, жмите «Применить».
- После этого экран перевернется в выбранное положение. Но действие автоматически будет отменено, если вы в течение нескольких секунд не подтвердите его, нажав в появившемся диалоговом окне кнопку «Да».
- После этого изменения настроек закрепятся на постоянной основе, а сменить при необходимости параметры ориентации можно будет путем повторного применения соответствующих действий.
Способ 3: Горячие клавиши
Намного более быстрый и простой способ смены ориентации монитора можно осуществить с помощью комбинации горячих клавиш. Но к сожалению, данный вариант подходит не для всех моделей ноутбуков.
Для поворота монитора достаточно использовать следующие сочетания клавиш, которые мы уже рассматривали при описании метода с использованием программы iRotate:
- Ctrl+Alt+стрелка вверх – стандартное положение экрана;
- Ctrl+Alt+стрелка вниз – переворот дисплея на 180 градусов;
- Ctrl+Alt+стрелка вправо – поворот экрана вправо;
- Ctrl+Alt+стрелка влево – поворот дисплея влево.
Если данный вариант не работает, то попробуйте применить иные методы, описанные в данной статье. Например, вы можете установить программу iRotate и тогда управление ориентацией дисплея при помощи горячих клавиш станет вам доступным.
Способ 4: Панель управления
Перевернуть дисплей можно также при помощи инструмента «Панели управления».
- Щелкайте «Пуск». Заходите в «Панель управления».
- Переместитесь по пункту «Оформление и персонализация».
- Жмите «Экран».
- Затем в левой области окна жмите «Настройка разрешения экрана».
В нужный раздел «Панели управления» можно попасть и иным способом. Щелкните ПКМ по «Рабочему столу» и выберите позицию «Разрешение экрана».
- В открывшейся оболочке можно отрегулировать разрешение экрана. Но в контексте поставленного в этой статье вопроса нас интересует изменение его положения. Поэтому кликните по полю с наименованием «Ориентация».
- Открывается выпадающий перечень из четырех пунктов:
- Альбомная (стандартное положение);
- Портретная (перевернутая);
- Портретная;
- Альбомная (перевернутая).
При выборе последнего варианта произойдет переворот дисплея на 180 градусов относительно его стандартного положения. Выбирайте нужный пункт.
- Затем жмите «Применить».
- После этого произойдет поворот экрана в выбранную позицию. Но если вы не подтвердите выполненное действие в появившемся диалоговом окне, нажав кнопку «Сохранить изменения», то через несколько секунд позиция дисплея примет прежнее положение. Поэтому нужно успеть нажать соответствующий элемент, как и в Способе 1 данного руководства.
- После выполнения последнего действия настройки текущей ориентации дисплея станут постоянными до внесения в них новых изменений.
Как видим, существует несколько способов перевернуть экран на ноутбуке с Windows 7. Некоторые из них можно применять и к стационарным компьютерам. Выбор конкретного варианта зависит не только от вашего личного удобства, но и от модели устройства, так как, например, далеко не все ноутбуки поддерживают метод решения поставленной задачи при помощи горячих клавиш.
Еще статьи по данной теме:
Помогла ли Вам статья?
Вопрос от пользователя
Здравствуйте.
Подскажите, что можно сделать: на моем ноутбуке перевернулся экран на 180 градусов и все стало вверх-ногами. Сама картинка вроде бы четкая, без искажений, ноутбук включается и работает в остальном как обычно. Можно ли повернуть экран без похода в сервис?
С уважением, Марина.
Доброго дня!
Достаточно популярная проблема, встречающаяся одинаково часто, как на ноутбуках, так и на ПК. Наиболее вероятно, Вы просто случайно поменяли настройки видеодрайвера, или нажали определенное сочетание клавиш. В этой статье приведу несколько способов, как можно вернуть все назад…
*
📌 Примечание!
В некоторых случаях переворачивать экран очень даже кстати!
Не думайте, что разработчики софта специально вам строят козни. Например, смотрите вы фотографию или видео, снятые вверх-ногами — щелкнули пару кнопок и экран повернулся. Удобно? Удобно! 😉
*
Содержание статьи
- 1 Способы перевернуть экран
- 1.1 Вариант №1: с помощью встроенного сенсора (для трансформеров)
- 1.2 📌 Вариант №2: через настройки Windows
- 1.2.1 Windows 8, 10, 11
- 1.2.2 Windows 7
- 1.3 Вариант №3: с помощь горячих клавиш
- 1.4 Вариант №4: через настройки видеодрайвера
- 1.4.1 Intel
- 1.4.2 Nvidia
- 1.4.3 AMD
- 1.5 👉 Почему может не поворачиваться картинка на мониторе?
→ Задать вопрос | дополнить
Способы перевернуть экран
Вариант №1: с помощью встроенного сенсора (для трансформеров)
Нередко «проблема» с переворачиванием картинки на экране происходит с ноутбуками-трансформерами (2 в 1 «ноутбук + планшет»). Дело в том, что Windows не всегда корректно работает с сенсором, и резко повернув устройство — картинка может «съехать» на 180 градусов совсем не в ту сторону…
Сенсор автоматически поворачивает экран
Попробуйте перезагрузить устройство и повернуть его на 90 градусов — вероятно, что сенсор и Windows (при загрузке) «установит» правильную картинку! 👌
Далее рекомендую зайти в параметры Windows и до-настроить работу дисплея (например, можно откл. авто-поворот…).
Сенсор снова сработал
*
📌 Вариант №2: через настройки Windows
Windows 8, 10, 11
Для того, чтобы открыть настройки дисплея — нажмите сочетание Win+R, и используйте команду desk.cpl (нажмите Enter).
Также можно нажать правой кнопкой мышкой по рабочему столу — и в контекстном меню выбрать «Параметры экрана».
Параметры экрана // Windows 10
Далее откроется страница «Настройте ваш экран»: здесь как раз есть настройки ориентации, яркости экрана, и разрешения. Установите требуемые параметры. 👇
Параметры дисплея — параметры Windows 11
*
Windows 7
Щелкаете правой кнопкой мышки в любом месте рабочего стола, во всплывшем контекстном меню выбираете «Разрешение экрана» (как на скрине ниже). 👇
Разрешение экрана — Windows 7
Далее откроются настройки экрана: во вкладке «Ориентация» поменяйте значение на «Альбомная», либо «Книжная» (в зависимости от требований).
Настройки экрана — Windows 7
📌 Важно!
При изменении разрешения или ориентации, Windows будет ждать от вас подтверждения измененных настроек. Так, что если что-то пойдет не так, просто подождите 15 сек. и не нажимайте никакие кнопки…
*
Вариант №3: с помощь горячих клавиш
Сейчас на многих ноутбуках для поворота экрана есть специальные сочетания клавиш (их называют горячими). Они позволяют в считанные секунды менять ориентацию изображения на экране, например, сделать его книжным или альбомным. Как сказал выше, эта функция достаточно удобна в некоторых случаях.
*
Сочетания клавиш для поворота картинки на мониторе:
- Ctrl+Alt+↓(стрелка вниз. Кстати, плюсы нажимать ненужно!) — переворачивание экрана на 180 градусов (т.е. вверх-ногами);
- Ctrl+Alt+← — повернуть на 90 градусов влево;
- Ctrl+Alt+→ — повернуть на 90 градусов вправо;
- Ctrl+Alt+↑ — вернуть изображения в обычное положение.
Классическая клавиатура ноутбука
*
👉 Примечание!
Данные клавиши сработают не у всех, например, они могут быть отключены по умолчанию в настройках драйверов (в BIOS). Либо производитель их вообще не закладывал…
*
Вариант №4: через настройки видеодрайвера
Для начала, хочу сказать, что видеодрайвера у вас должны быть установлены и обновлены (а также центр-управления к ним. Кстати, Windows часто обновляет драйвера к большинству оборудования при установке системы, но они «идут» без центра управления!).
*
👉 В помощь!
Нет значка видеодрайвера Intel HD, nVidia или AMD Radeon в трее рядом с часами и на рабочем столе — что делать —>
*
Если драйвер на вашу видеокарту установлен — вам достаточно открыть меню ПУСК, либо посмотреть в трей (рядом с часами): там должен быть соответствующий значок (пример ниже). 👇
Графика Intel
Либо нажать правой кнопкой мышки в любом месте рабочего стола: в контекстном меню должна быть ссылка на панель управления (пример ниже). 👇
Вход в панель управления NVIDIA // с рабочего стола
*
👉 В помощь!
Если таких ссылок у вас нет, скорее всего, у вас не установлены драйвера (либо стоят по умолчанию, которые инсталлировались в систему вместе с Windows).
*
Intel
В настройках Intel необходимо открыть раздел «Дисплей». В подразделе «Поворот» вы можете выбрать значение в 90-180-270 градусов (см. скриншот ниже). 👇
Кроме этого, в этом разделе можно установить частоту обновления, задать разрешение, масштабирование и пр. настройки.
Дисплей — настройки графики Intel
Примечание: обратите внимание, что после смены разрешения или поворота изображения, у вас на экране появиться предупреждение, с просьбой подтвердить изменения. Если вдруг картинка на мониторе у вас совсем испортилась, и вы ничего не видите — то просто подождите 15 сек., измененные параметры сбросятся и вернуться в первоначальные значения.
*
Nvidia
В панели управления NVIDIA откройте вкладку «Дисплей» (слева в меню), затем откройте ссылку «Поворот дисплея». Там можно будет выбрать ориентацию:
- альбомная (по умолчанию);
- книжная;
- альбомная (сложенная);
- книжная (сложенная).
Выбирая между этими режимами, установите параметр так, как удобно для просмотра изображения на мониторе.
Поворот дисплея // NVIDIA
*
AMD
В AMD Catalyst Center все тоже достаточно очевидно: открываете в меню слева «Общие задачи дисплея/Повернуть рабочий стол», из списка выбираете режим: альбомный или книжный (также для них есть зеркальные варианты).
AMD Catalyst Center // выбор ориентации дисплея: книжная, альбомная
Примечание: меню настроек может сильно варьироваться, в зависимости от версии видеодрайвера.
*
👉 Почему может не поворачиваться картинка на мониторе?
Иногда бывает жмешь кнопки, меняешь настройки, а ничего не происходит — картинка на мониторе никак не меняется… Происходить такое может по следующим причинам:
1) Меняете ориентацию не того монитора. Это актуально, если у вас к компьютеру подключено несколько мониторов (либо было ранее подключено). При настройке обратите внимание, какому монитору вы меняете ориентацию!
2) Возможно, ваши драйвера встали «криво», либо «слетели». Необходимо попробовать скачать драйвера с официального сайта вашего производителя и установить их заново. Как найти, выбрать и обновить драйвера на видеоадаптер можете 👉 узнать в этой статье.
3) Также рекомендую проверить компьютер на вирусы. Некоторые типы зловредных программ устраивают игры: меняют разрешение, заставляют «прыгать» курсор мышки, поворачивают изображение и т.д. Популярные антивирусы этого года 👉 приводил в этой статье.
4) И последнее, попробуйте загрузить вашу ОС Windows в безопасном режиме. Часто именно в этом режиме удается исправить те или иные ошибки. К тому же, если проблема связана с видео-драйверами, то изображение на экране должно стать показываться в стандартном режиме.
👉 Как зайти в безопасный режим в Windows 7/10/11 — https://ocomp.info/kak-zayti-v-bez-rezh-windows.html
*
Надеюсь, вопрос исчерпан?!
Хорошего дня!
👋
Первая публикация: 21.09.2017
Корректировка записи: 17.09.2022


Полезный софт:
-
- Видео-Монтаж
Отличное ПО для создания своих первых видеороликов (все действия идут по шагам!).
Видео сделает даже новичок!
-
- Ускоритель компьютера
Программа для очистки Windows от «мусора» (удаляет временные файлы, ускоряет систему, оптимизирует реестр).
Итак, если рабочий стол вашего ПК или ноутбука внезапно повернулся боком или вверх ногами и вы не знаете, что делать, не паникуйте! Вам не понадобится крана шеи или физически переворачивать монитор. Это гораздо более распространенная ситуация, чем вы думаете,
И обычно их можно разрешить с помощью сочетания клавиш или нескольких щелчков мыши. Вам не понадобится сгибать шею или физически переворачивать монитор.
Такая ситуация довольно распространенная, чем вы думаете и данную проблему обычно можно решить с помощью нажатия нескольких клавиш или нескольких щелчков мыши.
Наиболее вероятная причина того, что вы получили на экране перевернутый рабочий стол заключается в том, что вы случайно нажали неправильные клавиши, неправильно настроили дисплей в настройках или подключили внешний монитор, а может быть и другое устройство для просмотра.
Как же исправить перевернутый рабочий стол в Windows 7, 8 и 10 ?
1. Горячие клавиши
В некоторых случаях для поворота дисплея могут использоваться сочетания некоторых клавиш. Доступны ли эти клавиши, зависит от нескольких факторов, в том числе от того, какая видеокарта установлена на вашем ПК, а также от того, какое программное обеспечение установлено. По мимо всего прочего в настройках системы могут быть заблокированы «горячие» клавиши и прежде, чем их использовать, необходимо их активировать. Мы рекомендуем сначала попробовать воспользоваться клавиатурой, а именно нажатием на ней клавиш, которые вернут ваш рабочий стол в привычный вид. Это достаточно быстрый и легкий способ, который может пригодиться, если вы снова столкнетесь с этой проблемой в будущем.
Для поворота экрана по умолчанию заданы следующие горячие клавиши: CTRL + ALT + стрелка вверх, CTRL + ALT + стрелка вниз, CTRL + Alt + стрелка влево, CTRL + Alt + стрелка вправо.
Если одновременное нажатие этих клавиш не оказывает никакого эффекта, необходимо убедиться, что горячие клавиши включены в настройках вашей видеокарты.
Для этого, щелкните правой кнопкой мыши в пустое место на рабочем столе. Должно появиться меню, содержащее несколько вариантов. Выберите пункт «Графические настройки» или что-то подобное (в зависимости от вашей операционной системы и производителя видеокарт названия пунктов могут отличаться). Далее найдите настройки управления горячих клавиш и активируйет или задайте их.
2. Настройки ориентации дисплея
Если способ с нажатием определенных клавиш на клавиатуре не смог устранить проблему, то следует изменить ориентацию экрана через интерфейс настроек Windows.
1. Щелкните правой кнопкой мыши пустое место в любом месте на рабочем столе.
2. После появления контекстного меню, выберите пункт «Настройки экрана».
3. Теперь ваши настройки отображения экрана должны появиться в новом окне. Если по какой-либо причине вам не удается щелкнуть правой кнопкой мыши, то другим способом доступа к этим настройкам является ввод текста «Параметры дисплея» в поисковой строке в меню пуск.
4. В раскрывающемся меню «Ориентация» выберите «Альбомная».
5. Нажмите кнопку «Применить», чтобы немедленно повернуть ваш дисплей.
6. Появится синее диалоговое окно с вопросом, хотите ли вы сохранить новую ориентацию экрана или вернуться к предыдущему экрану. Чтобы окончательно применить настройки, нажмите кнопку «Сохранить изменения».
Windows 8
1. Нажмите кнопку «Windows», расположенную в нижнем левом углу экрана.
2. Когда появится всплывающее меню, выберите пункт «Панель управления».
3. После появления окна панели управления нажмите «Настроить разрешение экрана» в разделе «Внешний вид и персонализация».
4. Нажмите на раскрывающееся меню «Ориентация» и выберите пункт «Альбомная».
5. В появившемся окне нажмите «Сохранить изменения». Чтобы вернуться к предыдущей настройке, подождите 15 секунд.
Windows 7
1. Нажмите кнопку Windows, расположенную в нижнем левом углу экрана.
2. Когда появится меню пуск, выберите пункт «Панель управления».
3. Далее кликните по значку «Экран».
4. Далее в появившемся окне в левой части «Настройка параметров экрана».
5. В пункте «Ориентация» необходимо выбрать «Альбомная» и нажмите «Ок».
Перевернулся экран на компьютере или ноутбуке
В операционной системе Windows предусмотрена функция переворота изображения, которое выводится на экран компьютера или ноутбука. Такая функция необходима для систем с несколькими мониторами. Кроме этого поворотом экрана часто пользуются профессиональные дизайнеры и фотографы.
Но, если экран перевернулся случайно, то эту проблему нужно исправлять немедленно. Поскольку работать в таком режиме невозможно.
Как перевернуть экран в Windows 7
Если вы пользуетесь операционной системой Windows 7, то для того чтобы исправить проблему с перевернутым экраном вам нужно кликнуть правой кнопкой мышки по рабочему столу и в появившемся меню выбрать пункт «Разрешение экрана».
В результате перед вами появится окно с настройками экрана. Здесь можно выбрать нужное разрешение, настроить подключение нескольких мониторов и многое другое. Среди прочего здесь можно перевернуть изображение на экране компьютера или ноутбука. Для этого нужно открыть выпадающий список «Ориентация» и выбрать подходящую ориентацию картинки. Если ваш монитор установлен горизонтально и не перевернут на 180 градусов, то вам подойдет ориентация «Альбомная».
После выбора подходящей ориентации нажмите на кнопку «Применить» и подтвердите сохранение настроек.
Как перевернуть экран в Windows 10
В операционной системе Windows 10 проблема с переворотом изображения на экране компьютера или ноутбука решается похожим способом. Сначала нужно кликнуть правой кнопкой мышки по пустому пространству рабочего стола и в открывшемся меню выбрать пункт «Параметры экрана».
После этого откроется окно «Параметры» в разделе «Система – Экран». Здесь будут отображаться основные настройки экрана. Если вам нужно исправить проблему с переворотом экрана, то откройте выпадающее меню «Ориентация» и выберите подходящий вариант. Как уже было сказано выше, для стандартно установленного монитора подойдет ориентация «Альбомная».
После переворота экрана в подходящее положение нужно подтвердить сохранение настроек.
Как перевернуть экран через драйвер видеокарты
Также вы можете перевернуть экран компьютера или ноутбука в нормальное положение с помощью драйверов видеокарты. Для этого нужно сначала открыть панель управления настройками видеокарты.
В большинстве случаев это делается через контекстное меню на рабочем столе. Кликните правой кнопкой мышки по рабочему столу и выберите «Панель управления NVIDIA» (если у вас видеокарта от NVIDIA) либо «Catalyst Control Center» (Если у вас видеокарта от AMD) либо «Intel Graphics Settings» (Если у вас интегрированная графика от Intel).
Дальше нужно просмотреть настройки, доступные в панели управления видеокартой, и найти там функцию, отвечающую за переворот экрана.
NVIDIA
В случае видеокарты NVIDIA нужно открыть раздел настроек «Дисплей – Поворот дисплея».
AMD
В случае видеокарты AMD нужно открыть раздел настроек «Общие задачи дисплея – Повернуть рабочий стол».
Intel
А в случае интегрированной графики от Intel нужно открыть раздел «Display».
После переворота изображения на экране не забудьте сохранить настройки.
Посмотрите также:
- Как изменить разрешение экрана в Windows 10
- Артефакты на экране монитора
- Как узнать разрешение экрана в Windows 7 или Windows 10
- Типы матриц мониторов
- Как выбрать монитор
Автор
Александр Степушин
Создатель сайта comp-security.net, автор более 2000 статей о ремонте компьютеров, работе с программами, настройке операционных систем.
Остались вопросы?
Задайте вопрос в комментариях под статьей или на странице
«Задать вопрос»
и вы обязательно получите ответ.



















 Попробуйте воспользоваться комбинацией клавиш Ctrl + Alt + F8 — это вернет настройки графики к значению «По умолчанию».
Попробуйте воспользоваться комбинацией клавиш Ctrl + Alt + F8 — это вернет настройки графики к значению «По умолчанию».