Записывая видео с помощью планшета или смартфона о том, как оно будет в последствие воспроизводиться на экране компьютера, оператор не задумывается. В 8 из 10 случаев его комфортный просмотр невозможен по причине неправильного расположения кадра — не по ширине монитора, а по высоте. Исправить ситуацию будет несложно. При этом сделать это можно несколькими способами. Рассмотрим, как перевернуть отснятое видео с помощью программ, установленных на компьютере.
Встроенный функционал ОС Windows 10
Операционная система Windows 10 имеет встроенное приложение для просмотра видео файлов — «Кино и ТВ». Это очень «облегченный» аналог привычного пользователем сервиса «Media Player Classic», который для 10 версии семейства ОС доступен в качестве дополнительной программы. Ее можно скачать с официального сайта.
Поворот кадра в «Кино и ТВ»
Приложение настолько «облегчено» функционалом, что развернуть кадр в самой программе при просмотре видео не получится. Но если времени на установку дополнительного софта нет, можно поступить так:
- Открыть «Кино и ТВ»;
- Выбрать из папки файл и воспроизвести щелчком мыши;
- Зайти в меню ОС «Параметры»;
- В меню «Дисплей» выбрать пункт «Ориентация»;
- Нажать на стрелку справа и выбрать нужный поворот.
Важно! Команда в меню «Ориентация» повернет сам экран компьютера. После просмотра файла нужно восстановить параметры в настройках.
Поворот кадра в «Media Player Classic»
- Открыть программу;
- В ниспадающем меню «Файл» выбрать «Открыть …»;
- Включить цифровую (справа блок) клавиатуру «NumLock»;
- Одновременным нажатием клавиш Alt+1, 2, 3, 4, 5 или 6 изменять положение картинки до тех пор, пока она не будет удобной для просмотра видео.
Важно! Оба приложения не позволяют сохранять изменения. Да и регулировка угла поворота видеокадра в программах крайне неудобная.
Чтобы перевернуть видео снятое на телефон или планшет на 900 или 1800, а затем сохранить правки (в будущем разворачивать его с помощью плееров готовым к просмотру), можно использовать приложение «Киностудия» (в ранних версиях семейства Windows оно называлось Movie Maker, и было встроенным софтом). Оно разработано специально для ОС Windows, потому доступно на официальном сайте. Скачав и установив приложение, действуют следующим образом:
- Открыть «Movie Maker»;
- Нажать на кнопку на панели задач «Добавить фотографию и видео»;
- После прочтения файла нажать на панели задач кнопку «Поворот влево на 900»;
- Сохранить изменения.
При помощи сторонних ресурсов
Разработанные под ОС Windows 10 программные продукты «тяжеловесны» и при установке изменяются стандартные настройки системы. Да и функционал у них очень слабый — позволяет выполнять только элементарные функции и воспроизводить наиболее распространенные форматы. Поэтому если уже устанавливать программные продукты, то лучше выбрать мощные и полезные. Например:
- VLC Player или GOM Player;
- RealPlayer или 5KPlayer;
- KMPlayer и др.
Важно! Эти медиаплееры позволят воспроизвести видеоролик, но не сохранить изменения. Для сохранения потребуется видеоредактор.
Чтобы перевернуть видеоролик в момент просмотра одним из вышеприведенных плееров действуют так (на примере GOM Player):
- Открыть файл с помощью программы;
- Нажать с клавиатуры одновременно клавиши Ctrl+Shift+S для поворота на 900;
- Повторное нажатие Ctrl+Shift+S — на 1800;
- Третье нажатие Ctrl+Shift+S — на 2700.
В большинстве медиаплееров вращение кадров расположено в меню эффектов или управления видео. Чтобы выполнить сохранение операции, можно скачать редактор Sony Vegas, ВидеоМастер, Movavi Video Editor, Free Video Flip and Rotate или др. Наиболее быстр и прост в работе Movavi. В интернет можно скачать русскоязычную версию. После установки (стандартная) действуют так:
- Запустить редактор и в меню «Файл» выбрать проект;
- На горизонтальной панели инструментов найти стрелку «Поворот»;
- В появившемся выше блочном меню поставить нужное число градусов;
- В главном меню «Файл» выбрать «Сохранить проект как».
Важно! Чтобы процесс прошел без ошибок, после установки сторонних программных продуктов рекомендуется перезапустить ОС Windows 10.
Удобные онлайн-сервисы
Если места на системном диске мало или операции с поворотом видео проводятся пользователем нечасто, рациональнее использовать онлайн-сервис для вращения видеороликов. Их довольно много:
- video.online-convert.com;
- youtube.com (исключительно для зарегистрированных пользователей);
- rotatevideo.org;
- rotatemyvideo.net и др.
Есть и другие. В интернет их немало. Но если снятый смартфоном или планшетом видеоролик будет в последствие использоваться (пересылаться, записываться на носитель), лучше зарегистрироваться на youtube.com. Функционал сервиса достаточно обширен, но его главное преимущество — сжатие файла. Чтобы отредактировать ролик, действуют так:
- Пройти регистрацию на сайте youtube и войти в аккаунт;
- В правом верхнем углу окна найти «Добавить видео»;
- После загрузки файла перейти в «Менеджер …»;
- В горизонтальном меню выбрать «Улучшить …»;
- В блоке справа найти стрелки поворота (находятся в самом низу блока);
- Выбрать нужную;
- Подождать, пока ролик прокрутиться;
- Нажать в верхнем блоке кнопку «Сохранить как новое …».
Процесс сохранения может занять некоторое время. Это нормально Продолжительность операции переворачивания и сохранения ролика зависит от величины файла, скорости интернета и выполняемых ПК дополнительных задач. Главное, пока не закончится процесс сохранения онлайн ресурс (касается любых сервисов, используемых в режиме реального времени) не закрывать, иначе придется начинать все заново. Бывает так, что видеофайл нужно не только повернуть, но и переформатировать. Тогда лучше выбрать сайт rotatevideo.org.
Основная проблема переворота кадров видеофайла заключается в выборе наиболее комфортной в использовании программы или сервиса. Поэтому имеет смысл попробовать несколько. Для объемных роликов лучше подойдут инсталлированные на компьютер приложения — они быстрее и удобнее, а для небольших — онлайн ресурс.
Как перевернуть видео на компьютере:
5+ простых способов
Запустили видеоролик, а изображение перевёрнуто? Такое иногда происходит, если снимать на мобильный телефон или планшет. Оператору не всегда очевидно, что камера находится в неправильном положении. Смотреть подобный клип невозможно. Быстро исправить ситуацию поможет специальный софт.
В статье вы прочтёте, как перевернуть видео на 180 и 90 градусов на компьютере в трех различных редакторах.
Содержание:
1. Перевернуть видео в программе «ВидеоМОНТАЖ»
2. Как повернуть видео на 90 или 180 градусов в программе «ВидеоМАСТЕР»
3. Перевернуть видеоролик с помощью «ВидеоШОУ»
4. Встроенный функционал ОС Windows 10
5. Как перевернуть видео онлайн
6. В каком приложении можно перевернуть видео
7. Что выбрать?
Софта, который позволяет редактировать видеозаписи, достаточно много. Некоторый слишком примитивен и способен лишь на обрезку. Другой, наоборот, рассчитан на профессионалов и напугает рядового пользователя переусложнённым интерфейсом. Далее вы найдёте подборку ПО, пользоваться которым будет легко и удобно любому новичку, а спектр инструментов порадует даже искушённых юзеров.
Перевернуть видео в программе «ВидеоМОНТАЖ»
«ВидеоМОНТАЖ» – это многофункциональное ПО, которое способно не только перевернуть видео с телефона на компьютере и выполнить другие простые операции вроде обрезки. Оно позволит дополнить фильм красивыми титрами, заставками, сделать плавные переходы между фрагментами, применить оригинальные фильтры и работать с аудиодорожкой. Вы даже сможете заменить фон с помощью удобной функции «Хромакей»! С «ВидеоМОНТАЖом» ваши проекты легко потягаются с работами профессионалов.
Переворачивать клипы очень просто:
- Перетащите нужный материал из папки на монтажный стол. Это можно также сделать двойным кликом или нажатием кнопки «Добавить».
- Теперь щёлкните правой кнопкой мышки по добавленной записи и выберите опцию поворота. Вы можете вращать клип на + 90° или -90°. Если файл был перевёрнут вверх ногами (на 180 градусов), просто выполните данную операцию дважды. В разделе «Кадрирование» можно отзеркалить видео по горизонтальной или вертикальной оси.
- Чтобы сохранить изменения, перейдите во вкладку «Создать». Из списка выберите оптимальный формат: обычный AVI, файл для просмотра на устройствах, для нарезки на DVD или загрузки на сайты интернет.
Как видите, развернуть видео на компьютере в данном видеоредакторе можно буквально за минуту. Если вам захочется преобразить видеоролик, между вторым и третьим шагом улучшите качество картинки, настройте эффекты, установите переходы. Любите снимать и творчески обрабатывать записи? «ВидеоМОНТАЖ» – лучший выбор.
ВидеоМОНТАЖинструкция по вращению видео
Как повернуть видео на 90 или 180 градусов
в программе «ВидеоМАСТЕР»
«ВидеоМАСТЕР» – это удобный конвертер видеозаписей, который работает с различными форматами файлов и способен преобразовать видеоклипы в требуемое расширение. Помимо этого софт открывает доступ к редактированию материала. Обрезайте и соединяйте видеофайлы, накладывайте эффекты, улучшайте качество картинки, украшайте визуальный ряд текстом или графикой. Попробуйте прямо сейчас:
Чтобы повернуть видео на компьютере в данном конвертере следует:
- Выбрать ролик через опцию «Добавить». «ВидеоМАСТЕР» позволяет работать одновременно с несколькими файлами. Как только вы укажете нужные, они немедленно появятся в поле редактора.
- В меню нажмите «Настройки видео». В выпадающем списке выберите пункт «Повернуть видео» и укажите необходимый угол. Приложение предлагает повернуть видео на 180 градусов, на 270° или 90°.
- Теперь кликните «Конвертировать» и дождитесь, пока завершится процесс. Хотите не просто сохранить видеозапись в перевёрнутом виде, а дополнительно выбрать новое расширение? Тогда сначала зайдите в раздел «Форматы» и укажите желаемый.
«ВидеоМАСТЕР» очень пригодится киноманам, пользователям, которые часто скачивают видеофайлы, любят сами записывать клипы. Вы всегда сможете быстро и качественно конвертировать фильм и исправить дефекты изображения.
ВидеоМАСТЕРинструкция по вращению видео
Перевернуть видеоролик с помощью «ВидеоШОУ»
«ВидеоШОУ» обладает понятным интерфейсом и множеством опций для разносторонней работы с видеоматериалом. Здесь можно установить титры, музыку, плавные переходы, текст, наложить красивые эффекты. Более того, софт предлагает возможность самостоятельно настроить анимацию, чтобы создавать авторские кинокартины. Установите ПО прямо сейчас:
Повернуть видео на 90 градусов и сохранить его можно всего за 3 шага:
- Перетащите файлы на монтажный стол. Приложение предлагает возможность добавить сразу всё содержимое папки одним кликом.
- Кликните по значку карандаша для перехода к редактированию слайда. Выберите вкладку с видеоматериалом. Нажмите кнопку поворота на 90° в ту или другую сторону. Примените сделанные изменения.
- В главном окне кликните «Создать». Сначала требуется сохранить проект, после чего появится возможность сделать обычный видеофайл для просмотра, ролик под запись на DVD или для публикации в интернете, например, на Youtube.
«ВидеоШОУ» – это настоящая студия монтажа. С ней вы можете не только редактировать записи, но и реализовывать любые креативные идеи!
Встроенный функционал ОС Windows 10
Программа для поворота видео на ПК есть и в самой Windows. Например, базовый проигрыватель Windows Media Player при необходимости поворачивает ролик на нужный угол. Это удобно, если вы начали смотреть кино, но вдруг обнаружили, что картинка «лежит на боку». Пара кликов – и можно наслаждаться кино дальше.
Windows Media Player не позволяет сохранять сделанные изменения. То есть для разового просмотра вы можете повернуть изображение, но при повторном запуске картинка снова будет неправильной.
Как перевернуть видео онлайн
Если нужно быстро развернуть видеоролик на ПК без дополнительной обработки, можно не устанавливать дополнительное ПО. Можно повернуть видео на 90 градусов онлайн.
Rotate Video
Сайт Rotate Video помогает разворачивать видеоролики по часовой стрелке или против. Ресурс полностью бесплатен, единственный недостаток состоит в том, что он не поддерживает русский язык. Пользователи могут загрузить клип с компьютера или по прямой ссылке. Видеоклип можно повернуть на 90 градусов по часовой стрелке или против, перевернуть его кверху ногами. Также ролик можно перекодировать.
- Кликните «Выберите файл», найдите материал на жестком диске и загрузите.
- Укажите формат исходного файла, раскрыв список «Output format».
- «Rotation direction» отвечает за способ поворота: разворот на 90 градусов по часовой стрелке», против часовой стрелки или переворот на 180.
- Разверните список Encoding и укажите метод сжатия.
- Чтобы запустить обработку, нажмите «Start».
Когда клип обработается, станет доступна ссылка для загрузки. Стоит отметить, что из-за перекодирования итоговый файл часто оказывается больше весом, чем оригинал.
Online Video Cutter
Онлайн-видеоредактор предлагает широкий набор инструментов: кадрирование, обрезка, стабилизация, изменение скорости и другие. В том числе с его помощью пользователи могут перевернуть видео на 90 градусов онлайн. Клип можно загрузить с жесткого диска, по прямой ссылке, из Dropbox и Google Drive. Присутствует выбор параметров сжатия: можно изменить формат (поддерживаются MP4, MKV, MOV) или оставить оригинальные настройки.
- Откройте редактор и кликните «Открыть файл». Выберите вариант импорта.
- Кнопками Left и Right под шкалой раскадровки можно развернуть кадр.
- Нажмите иконку шестеренки в правом нижнем углу. Выберите формат или отметьте «Без перекодирования», если хотите оставить оригинальные параметры.
- Кликните «Сохранить», чтобы применить изменения.
Сайт отличается удобным управлением, к тому же переведен на русский язык. Единственный недостаток состоит в том, что сервис долго обрабатывает загрузку, так что это не лучший вариант для длинных роликов.
В каком приложении можно перевернуть видео
Отсняли видеоролик, держа телефон в неправильном положении? Если видеоконтент отображается боком или вверх ногами, не нужно экспортировать его на компьютер для изменения. Рассмотрим, как перевернуть видео, снятое на телефон с помощью приложений.
InShot
Android | iOS
InShot — это универсальное приложение для редактирования визуального контента. Оно позволяет создавать видеоролики, редактировать фотографии и создавать коллажи из изображений. Вы можете объединять или обрезать клипы, изменять скорость и замораживать видеокадры, добавлять фильтры, музыку и текст. Кроме прочих функций, InShot позволяет переворачивать и вращать отснятый материал.
Чтобы перевернуть видео и сохранить его в таком положении, проделайте следующие шаги:
- Запустите приложение и кликните по кнопке «Видео».
- В окне поиска переключитесь в режим просмотра «Видео». Найдите нужный ролик, выделите и нажмите на зеленую кнопку с галочкой в правом нижнем углу.
- Под окном превью найдите иконку в виде закругленной стрелки с подписью «Вращение». Нажимайте на нее до тех пор, пока кадр не примет нужное положение.
- В правом верхнем углу кликните «Сохранить». Выберите качество или установите параметры разрешения, которые вам необходимы.
Приложение можно использовать совершенно бесплатно, однако в free версии встроено большое количество рекламы. Также в этом случае на клип будет наложен логотип.
KineMaster
Android | iOS
Еще одно универсальное приложение для переворачивания видео на смартфоне. KineMaster предлагает широкий набор продвинутых функций, которые подойдут даже для полупрофессионального проекта. Софт включает в себя много функций, сопоставимых с десктопными программами: обработку в режиме мультитрекинга, добавление спецэффектов, реверс и многое другое. Редактор позволяет изменять звуковую дорожку, записывать звук и добавлять его к видео, есть множество готовых звуковых эффектов.
Несмотря на это разнообразие, управлять программой очень просто.
- Для начала работы в стартовом окне запуска кликните по центральной оранжевой кнопке с изображением кинохлопушки.
- Выберите разрешение экрана.
- В медиабраузере найдите и импортируйте нужный видеофайл.
- Выделите добавленный слой. В правом столбце с функциями найдите строчку «Повернуть/Зеркальное» для осуществления поворота.
- Выберите вариант изменения. Нажмите на галочку в правом верхнем углу.
- Чтобы сохранить клип на телефон, воспользуйтесь иконкой со стрелочкой. Выберите разрешение экрана, частоту кадров и нажмите «Экспортировать».
KineMaster бесплатен, хотя звуковая коллекция предоставляется только по подписке. Также PRO-аккаунт снимает водяной знак с исходного файла и убирает рекламу.
Что выбрать?
Онлайн-сервисы работают хоть и быстро, но можно получить достаточно удручающий результат. Например, ухудшится качество картинки, либо она растянется по горизонтали или вертикали. Кроме того, вряд ли у вас получится отредактировать онлайн качественный фильм весом в 5 гигабайт.
Чтобы не рисковать и не портить себе настроение зря потраченным временем, рекомендуем скачать один из вышеописанных редакторов. Такая программа для переворачивания видео не только устранит проблему, но и улучшит изображение, позволит применить эффекты и создать полноценный красивый фильм. «ВидеоМОНТАЖ», «ВидеоМАСТЕР», «ВидеоШОУ» – выбирайте и наслаждайтесь богатством возможностей!

Под редакцией
2 Июня 2022
Развернуть видео зеркально или выполнить переворот видео «с головы на ноги» можно быстро и самостоятельно. Особых знаний в видеообработке для этого не нужно. Из нашей статьи вы узнаете о том, какая программа для переворота видео проще и удобнее, а также какие онлайн-сервисы и приложения смогут заменить десктопный инструмент для выполнения этой задачи.
|
Название |
Программа |
Плюсы |
Минусы |
|---|---|---|---|
| Movavi Видеоредактор | Windows, macOS |
|
|
| VEGAS Pro | Windows, macOS |
|
|
| Adobe® Premiere® Pro | Windows, macOS |
|
|
| VirtualDub | Windows |
|
|
| AviDemux | Windows, macOS, Linux |
|
|
| Fastreel | Онлайн |
|
|
| Clideo | Онлайн |
|
|
| online-video-cutter.com | Онлайн |
|
|
| ezgif.com | Онлайн |
|
|
| aconvert.com | Онлайн |
|
|
| Movavi Clips | Android, iOS |
|
|
| Splice | Android, iOS |
|
|
| Google Фото | Android, iOS |
|
|
| VivaVideo | Android |
|
|
Программы для переворота видео
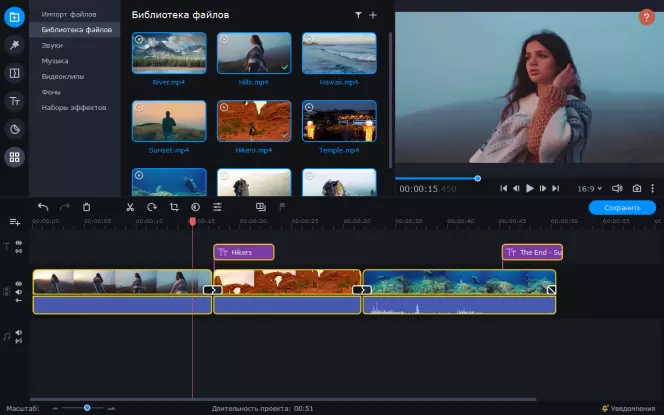
Дружелюбный, продвинутый видеоредактор, в котором можно создавать крутые проекты без глубоких знаний тонкостей монтажа и обработки. В частности, поворот и отзеркаливание картинки реализованы через фильтры. Пользоваться ими не сложнее, чем эффектами в Инстаграме. А для того, чтобы кадр смотрелся максимально аккуратно, доступны стабилизация, коррекция угла, трансформация, обрезка по готовым пропорциям с пресетами для популярных площадок.
Как повернуть видео в Movavi Видеоредакторе
- Откройте редактор на компьютере и загрузите видеозапись для отзеркаливания (переворота) в рабочую область, затем перетащите на шкалу времени.
- Откройте вкладку Фильтры → Коррекция и выберите среди доступных тот вариант, который подходит.
- Перетащите коррекционный фильтр на нужный фрагмент видео на шкале времени или воспользуйтесь контекстным меню для применения его ко всем импортированным или выбранным в режиме множественного выбора клипам.
- Просмотрите во встроенном проигрывателе полученный в результате обработки фрагмент.
- Сохраните результат и экспортируйте видео, когда закончите обработку. Для экспорта нажмите Сохранить и в открывшемся диалоговом окне настройте формат, разрешение экспортируемого клипа, или воспользуйтесь готовыми пресетами.
Плюсы:
- Отражение или переворот видео в Movavi Видеоредакторе делаются в пару кликов через фильтры
- Экспортировать повернутое в нужной ориентации видео можно в любой популярный формат с ручной настройкой качества
- Программа быстрая, простая, с русскоязычным интерфейсом
Минусы:
- В бесплатной версии сохранить обработанное видео можно только с наложением водяного знака программы
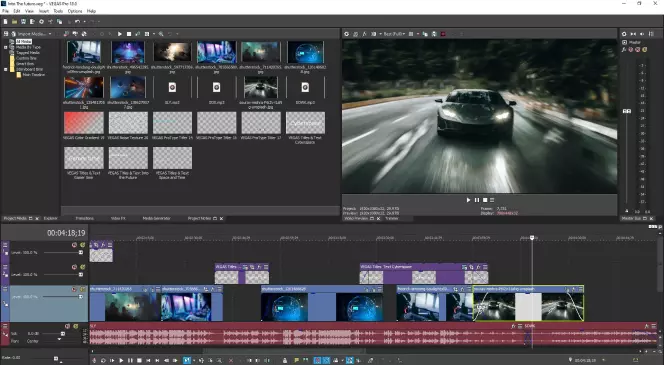
Профессиональный видеоредактор, в котором монтируют клипы звездам поп-сцены и ролики для телевизионной рекламы. При всей той функциональности, которой обладает VEGAS Pro, подходит программа далеко не всем. В частности, лучше выбрать какой-то другой инструмент для поворота видео, если вы не готовы ради этого потратить часы на изучение гайдов по интерфейсу.
Как повернуть видео в VEGAS Pro
- Экспортируйте видео для поворота кадра в рабочую область редактора VEGAS Pro.
- В меню работы с клипом на таймлайне выберите инструмент Event Pan/Crop или запустите его нажатием на пиктограмму обрезки непосредственно на фрагменте видео на временной шкале.
- Наведите курсор на угол клипа, а когда он примет вид круглой стрелки, зажмите левую кнопку мыши и поверните видео под нужным углом. Также можно вручную установить параметры поворота в соответствующие поля инструмента, а если вертикальный или горизонтальный размер сделать отрицательным числом и отключить Lock Aspect Ratio, получится отразить кадр по вертикали или горизонтали соответственно.
- Экспортируйте готовое видео в нужном формате.
Плюсы:
- Простая реализация ручного поворота видео в проекте
- Большое количество возможностей, расширяемое плагинами и пресетами
- Достаточное количество видео и текстовых гайдов по использованию редактора для изучения интерфейса и функциональности
Минусы:
- Подписка стоит достаточно дорого и окупается только при коммерческом использовании программы
- Редактор очень требовательный к железу, особенно к процессору
- Экспорт видео довольно медленный
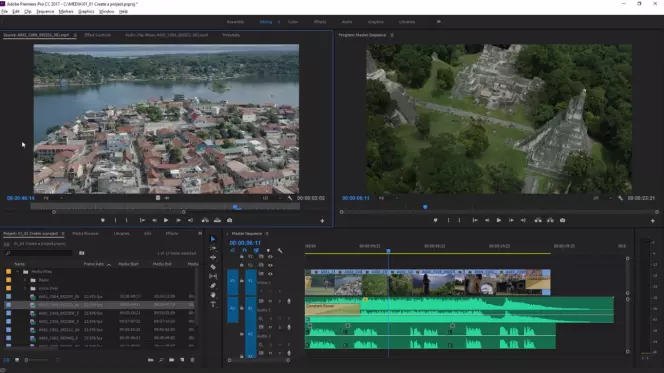
Профессиональный редактор с громким именем, широкими возможностями, большим потенциалом и внушительными ценами на подписку. Обычно Adobe® Premiere® и другие инструменты разработчика покупают для профессиональной работы с мультимедиа. Тем не менее, если у вас случайно под рукой оказался лицензионный инструмент от Adobe, то следуйте нашей пошаговой инструкции для быстрого поворота и отражения видео зеркально на компьютере.
Как повернуть видео в Adobe® Premiere®
- Импортируйте видеозапись для обработки в рабочую область и выполните предварительную подготовку кадра к отражению, если это необходимо.
- Откройте меню Эффекты → Преобразование. В открывшейся вкладке выберите вариант трансформации кадра: горизонтальный или вертикальный переворот.
- Перетащите нужный трансформационный фильтр на клип на временной шкале.
- Просмотреть результат обработки и, если на этом работа с проектом завершена, экспортируйте файл через стандартное меню сохранения Adobe® Premiere®.
Плюсы:
- Простые действия с видео в редакторе делаются буквально за пару кликов мышью
- В Интернете много инструкций и обучающих материалов для новичков, желающих поближе познакомиться с инструментом
- К интерфейсу легко привыкнуть, к тому же, на русскоязычной операционной системе лицензионная программа автоматически русифицируется
Минусы:
- Полноценно пользоваться можно только по подписке
- Инструмент требовательный к ресурсам и нестабилен на старых компьютерах
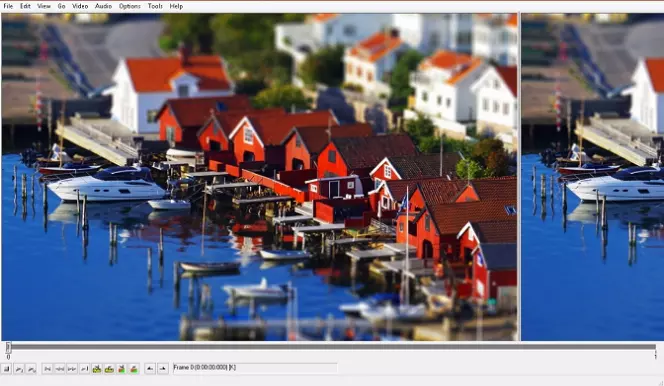
Реализованный достаточно просто, хотя и вполне функциональный бесплатный видеоредактор с поддержкой поворота кадра и его отражения под нужным углом. Как и все в этой программе, порядок действий при такой обработке крайне легкий. Но учтите, что при кажущемся внешнем удобстве, этот видеоредактор местами крайне нелогичен и без постоянного перечитывания гайдов с ним справляются только самые терпеливые и внимательные пользователи.
Как повернуть видео в VirtualDub
- Создайте Новый проект и загрузите клипы, которые нужно развернуть, например, исправить снятые вверх ногами видеоматериалы.
- Откройте меню Video → Filters → Add → Rotate и в настройках применяемого эффекта установите желаемые параметры. Как вариант, можете поставить поворот на 180 градусов, чтобы исправить сбитую ориентацию экрана камеры при съемке, или немного скорректировать отклонение заваленного горизонта.
- Сохраните результат в нужном формате из числа поддерживаемых программой.
Плюсы:
- Программа бесплатная и с достаточно хорошей репутацией, чтобы доверить ей данные
- В Интернете много справочной информации
Минусы:
- Некоторые функции без мануала непросто найти в интерфейсе даже тем, кто постоянно пользуется этим редактором
- На несбалансированных компьютерах работает не стабильно – вылетает, тормозит, экспортирует с ошибками
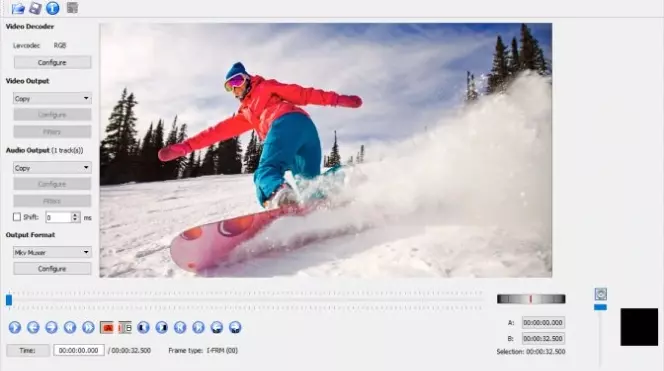
Программа не для монтажа, но для обработки видео. И если вам нужно быстро обработать файл и просмотреть результат в проигрывателе не сложнее Windows Media, то вперед к знакомству с AviDemux. Русскоязычная утилита для работы с картинкой и звуком неплохо справляется с поворотом, отражением и другими манипуляциями.
Как повернуть видео в AviDemux
- Откройте видео для обработки в интерфейсе AviDemux.
- Найдите в меню Инструменты функцию Поворот и кадрирование, которую нужно активировать и установить нужные угол поворота и прочее.
- Экспортируйте полученное перевернутое видео или закончите его обработку прежде, чем выполнять сохранение.
Плюсы:
- Программа доступна полностью бесплатно
- У инструмента низкие системные требования – пойдет, даже если компьютер старый. офисный, с неактуальной версией Windows
- Кнопки и меню на русском языке, также есть другие локализации
Минусы:
- Мало возможностей для отдельной программы такого размера
- Нет сортировки фильтров и корректной справки, чтобы искать нужное среди функций
Как развернуть видео, не устанавливая программы
Когда нет желания разбираться с программами или повернуть видео нужно буквально сейчас, а в обозримом будущем эта возможность вряд ли понадобится, удобно пользоваться онлайн-сервисами.
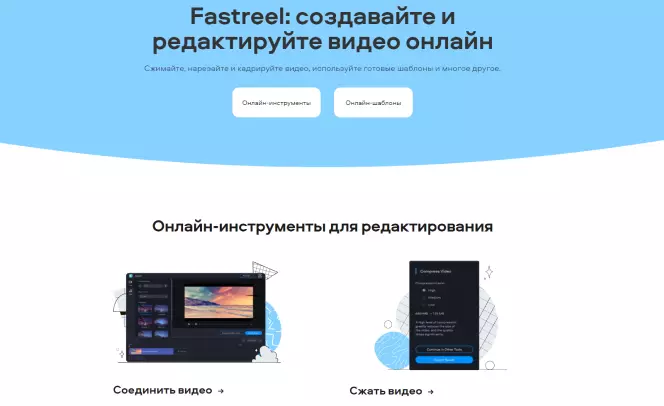
Сервис, который спасает снятые без гироскопа видео – те самые, которые воспроизводятся боком. Для поворота в нужную позицию нужно буквально нажать одну кнопку – никаких сложных настроек с множеством шагов.
Плюсы:
- Поворот видео на 90 градусов делается буквально в два клика мышью
- Интерфейс на русском языке и есть инструкции на странице
- Обработка видео происходит на скоростном сервере и занимает мало времени
Минусы:
- В бесплатной версии на видео накладывается водяной знак
- Доступ без ограничений только по подписке
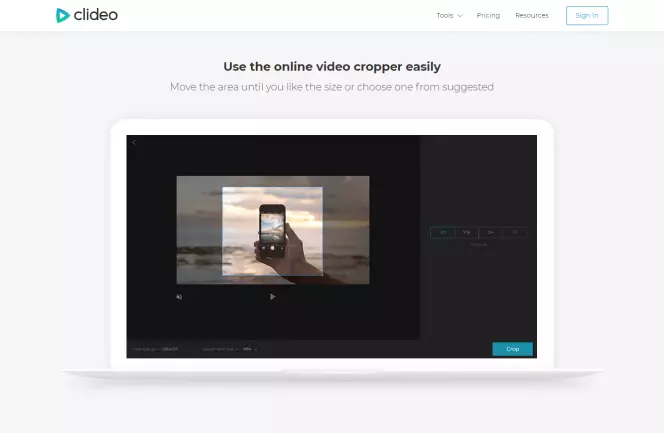
Еще один простой браузерный редактор для быстрого поворота видео на 90 градусов. Даже современные экшн-камеры грешат съемкой под неправильным углом, что уже говорить о сохраненных архивах со сплошным разнобоем в углах съемки и форматах кадра.
Плюсы:
- Потребляет минимум аппаратных ресурсов компьютера на поворот снятого боком видео
- Работает буквально в касание – никаких лишних кнопок
- Открывается в мобильных браузерах без зависания
Минусы:
- Поворачивает только на фиксированные 90 градусов
- Экспортирует не во все форматы
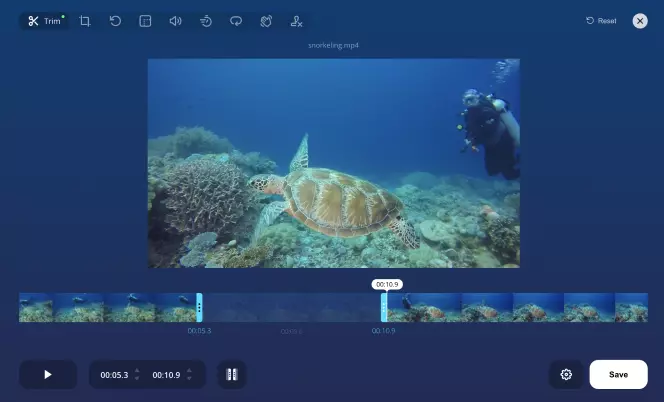
Видеоредактор для браузера всего с парой кнопок для поворота угла кадра – нет ничего проще. Зато в закладках такой может пригодится, на случай некорректно преобразованного при передаче в мессенджере видео, например.
Плюсы:
- Очень простой и с русскоязычным описанием на странице
- Работает в любом браузере, включая старые версии
Минусы:
- Ограниченное количество поддерживаемых форматов видео
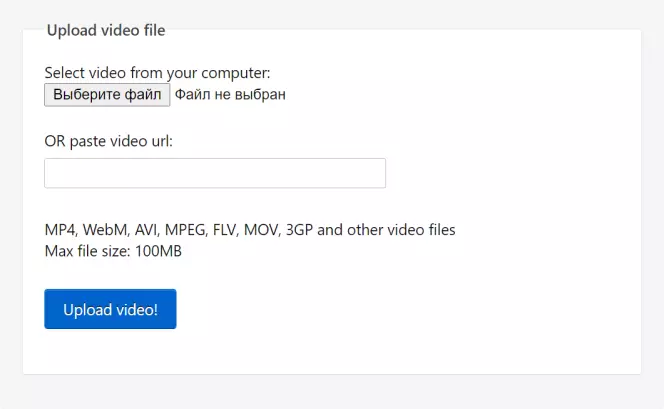
Сервис для поворота видео размером до 100 МБ. Приятно, что в списке поддерживаемых есть практически все популярные форматы. Но нужно учитывать, что 100 МБ для видео в качестве – это не так много.
Плюсы:
- Поддерживает поворот кадра в видео практически в любом формате
- Быстро обрабатывает задачи и выдает результат без перекодирования
Минусы:
- Обрабатывает видео только размером до 100 МБ
- Угол поворота нельзя отрегулировать вручную, доступны только фиксированные варианты 90, 180, 270 градусов

Последний в топе, но далеко не худший онлайн-редактор для исправления угла трансляции видео. Помимо вариантов поворота угла, подходящих для восстановления «лежащих на боку» кадров, здесь доступны режимы вертикального и горизонтального отзеркаливания.
Плюсы:
- Большой выбор вариантов режима поворота кадра видео
- Простой и понятный интерфейс, хоть и не на русском языке
Минусы:
- Ограничение на размер обрабатываемого файла – 200 МБ
- Нельзя вручную установить угол поворота – только в рамках готовых пресетов из выпадающего меню
Как выполнить переворот видео на смартфоне
Теперь вы знаете, как перевернуть видео с телефона на компьютере или ноутбуке. Осталось запастись инструментом с такой функцией для мобильного, чтобы не скидывать ролики с телефона на десктоп для простой обработки.
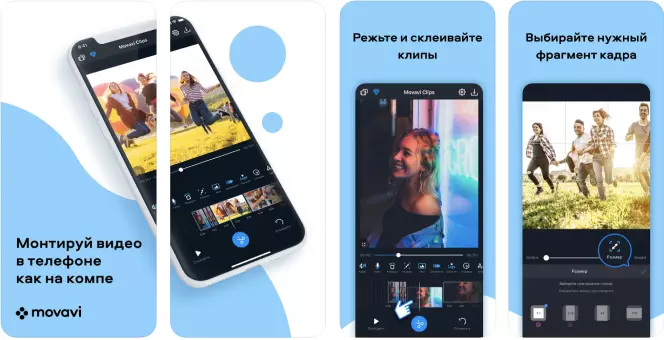
Мобильный видеоредактор, в котором можно не только поворачивать и кадрировать видео, но и выполнять монтаж ТикТоков и видеоблогов. Пользователям доступна библиотека с эффектами и стикерами, а также опции для разнообразной обработки видео, аудио, собранных из фотографий слайдшоу.
Плюсы:
- Многофункциональный инструмент с поддержкой поворота кадра на видео
- Большинство функций доступны бесплатно
- В приложении доступны гигабайты мультимедиа для реализации творческих идей
Минусы:
- За дополнительный контент и отключение рекламы нужно платить
- На бюджетным смартфонах обрабатывает видео в высоком разрешении не очень быстро
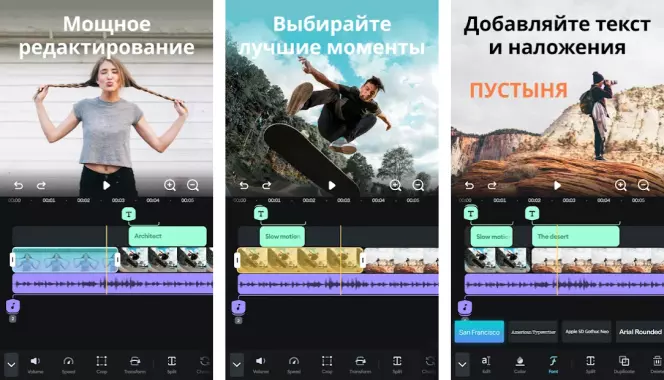
Видеоредактор для креативных людей. Им часто пользуются видеоблогеры, монтажеры-любители и прочие создатели мультимедийного контента. Функции поворота и отзеркаливания в приложении также есть, в фильтрах и инструментах.
Плюсы:
- Много функций, включая обрезку кадра, его поворот, отражение
- Быстрая работа, даже на среднеценовых не топовых устройствах
Минусы:
- За использование без ограничений нужно платить
- Интерфейс не везде плавный, что превращает тонкую работу с кадром в испытание
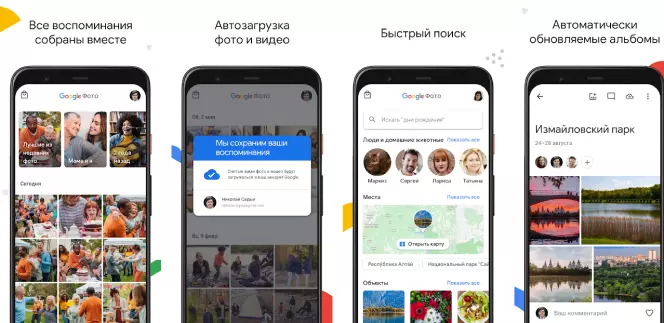
Встроенный в каждый смартфон и планшет на Андроиде инструмент для работы с мультимедиа также поддерживает базовую обработку видео – поворот и отражение. При первом запуске приложение доступно знакомит с тем, как что делается.
Плюсы:
- Есть практически в каждом андроид-устройстве
- Переворачивает видео в разных форматах
- Экспортирует исправленные ролики без перекодирования и потому быстро
Минусы:
- Не всегда встроенных возможностей достаточно
- Повернутые видео иногда потом некорректно стабилизируются программно
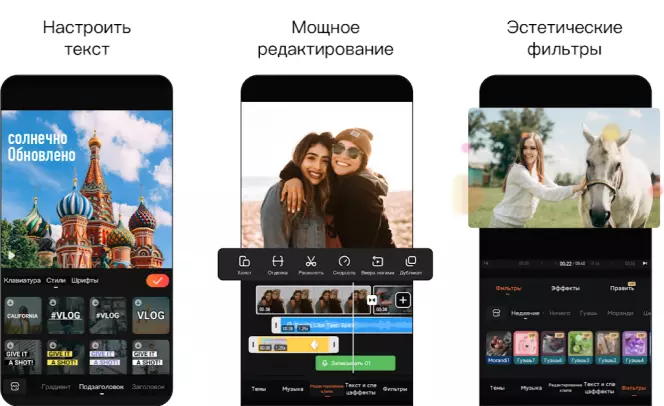
Мобильный видеоредактор для монтажа и обработки. Одни из самых полезных функций – поворот угла видео и отражение снятого на селфи-камеру. Обе доступны в бесплатной версии, хоть и с ограничениями, зато срабатывают практически на любые видео – независимо от формата.
Плюсы:
- Многофункциональный видеоредактор, в котором не только видео можно развернуть
- Регулярно обновляется, расширяя функциональность
Минусы:
- Полностью пользоваться без ограничений можно только по подписке
- В комментариях часто упоминают ошибки экспорта

Movavi Видеоредактор
Создавайте видео. Творите. Вдохновляйте.
Если вы неправильно держали камеру при съемке какого-либо события, то заметите его некорректное отображение на экране при просмотре. Расскажем, как перевернуть видео на компьютере, ноутбуке и мобильном телефоне. Обзор преимуществ и недостатков каждого софта позволит выбрать самый подходящий под ваши нужды.
Программы для поворота видео
Сторонние видеоредакторы поддерживают множество типов файлов, конвертацию под разные платформы и монтаж, как у профессионалов. Мы собрали лучший софт и разобрались, как повернуть видео на компьютере в них.
Экранная Студия
Многофункциональная программа для работы с видеоматериалами. Создана для записи экрана компьютера с последующим монтажом во встроенном редакторе. С ее помощью легко сохранять онлайн-лекции, звонки, стримы или улучшать отдельные видеозаписи.
Преимущества:
- простое русскоязычное управление для начинающих пользователей;
- богатая галерея переходов, графики и стилей текста с настройками под себя;
- набор эффектов для изменения роликов до неузнаваемости;
- коллекция с музыкой, возможность добавить свою или наложить звук с микрофона;
- экспорт в MP4, AVI, WMV и другие видеоформаты для смартфонов, консолей, платформ.
В каком бы положении не оказался перевернут ваш видеоконтент, Экранная Студия поможет улучшить видеоряд. Скачайте бесплатно.
Как повернуть видеоряд в Экранной Студии:
- Запустите приложение и выберите функцию редактирования видеоролика.
- После открытия интерфейса, добавьте видеофайл через специальную кнопку или перетащите его с помощью мыши на временную шкалу.
- Чтобы повернуть ролик, кликните по иконке с круговой стрелкой. Или используйте верхнее меню «Видео» → «Повернуть на 90 градусов».
- После переворота, добавьте на видеозапись текст, графику, эффекты и музыку. Нажмите справа на зеленую кнопку «Сохранить».
- Выберите тип сохранения для нужного устройства или платформы. Укажите папку для скачивания.

Программа №1 для поворота видео
По оценкам независимых экспертов
ВидеоМАСТЕР
ПО для конвертации видеофайлов поддерживает все известные и редкие форматы. Как повернуть видео и сохранить: загрузите его в рабочую область, в верхнем меню выберите «Обработка» → «Повернуть». Вы можете сделать разворот на 90, 180 или 270 градусов. Слева внизу задайте формат экспорта и запустите конвертирование.
- Плюсы:
- легкий интерфейс на русском;
- добавление текста, эффектов и изображений;
- есть ускорение кадров, усиление звука, склейка клипов;
- Минусы:
- редактор только для базовой обработки;
- отсутствие переходов при склейке.
Vegas Pro
Сони Вегас предназначен для профессиональной работы с аудио и видеофайлами. Софт по умолчанию корректно отображает видеоряд. Но если этого не случилось, правой кнопкой мыши щелкните по нему в Вегасе и выбрать «Свойства» → «Медиафайлы» → «Поворот». Задать в меню нужный градус и кликнуть ОК. Для сохранения переходим в «Файл» → «Визуализировать как» и выбираем вид экспорта.
- Плюсы:
- богатый набор инструментов для сложного монтажа;
- возможность проводить онлайн-трансляции и захватывать экран;
- настройка рабочего процесса, автоматизации обработки.
- Минусы:
- не подходит новичкам из-за разнообразия функционала;
- дорогая — минимум 1090 рублей в месяц;
- компания прекратила продажи в РФ.
Онлайн-сервисы
Разбираем, как из вертикального видео сделать горизонтальное, не устанавливая посторонний софт на ПК. Веб-решения для тех, кому нужно за считанные минуты исправить ориентацию видеоролика.
Clideo
Сайт для быстрой обработки видеофайлов. Зайдите на него и загрузите свой клип, которому требуется разворот. Справа на сервисе используйте кнопки со стрелками для корректного отображения. Слева внизу можно выбрать формат сохранения. После нажмите «Экспорт». Спустя некоторое время Clideo откроет страницу для просмотра с возможностью скачать результат.
- Плюсы:
- простое управление в пару кликов на русском языке;
- сервис предоставляет другие инструменты по редактированию;
- конвертация в AVI, ASF, MKV, WMV, RM, OGV и многих других.
- Минусы:
- в бесплатной версии накладывает водяной знак на видеозапись;
- подходит только для коротких роликов из-за долгого экспорта;
- стоимость подписки от 9$ в месяц.
123Apps
Бесплатное веб-приложение для работы с аудио и видеоматериалами, а также с документами. Для переворота записи, загрузите ее на сайт. Снизу нажимайте на стрелки Left и Right, чтобы скорректировать отображение. После кликайте на кнопку «Сохранить» и дождитесь загрузки.
- Плюсы:
- можно загружать большие файлы до 4 ГБ;
- доступно пакетное редактирование;
- без водяных знаков на результатах;
- поддерживает и конвертирует все популярные форматы.
- Минусы:
- если вносить много изменений, то ухудшается качество и звук;
- при дополнительном монтаже нужно загружать видеофайл по новой;
- большие видеоматериалы долго загружаются и экспортируются.
Rotate Video
Программа для поворота видео онлайн. Чтобы изменить изображение, добавьте видеозапись через «Upload a file» или вставьте ссылку в окно ниже. Выберите тип для сохранения и вариант разворачивания. Далее – Start.
- Плюсы:
- поддержка популярных видеоформатов;
- есть настройки кодировки;
- бесплатный веб-сайт.
- Минусы:
- максимальный размер до 16 МБ;
- ухудшает качество видеоряда;
- интерфейс на английском языке.
Приложения для Android и iOS
Чаще отображаются некорректно видеозаписи, снятые на камеру Андроидов и Айфонов. Разбираем, в каком приложении можно сразу исправить этот недуг.
Google Фото
Android / iOS
Часто по умолчанию установлено на смартфоны Android, также доступно для установки на iOS. Как развернуть видео: зайдите в систему Google Фото и выберите ролик из галереи. В центре нажмите «Изменить» → «Кадрировать». Под шкалой времени отобразятся иконки, нажмите на поворотную стрелку. По завершению сохраните копию.
- Плюсы:
- фильтры, эффекты и инструменты для редактирования;
- можно переносить медиафайлы из галереи в Гугл Диск;
- просматривать и скачивать видеоролики можно на ПК.
- Минусы:
- скромный редактор с базовыми функциями;
- ограничения в облачном хранилище – бесплатно до 15 ГБ;
- на iOS частые сбои в программе.
CapCut
Android / iOS
Приложение для монтажа видеоматериалов на смартфонах. Как перевернуть видео снятое на телефон: зайдите в меню и загрузите файл. Выберите иконку ножниц «Изменить» и одноименную иконку с кадрированием (как показано на картинке выше). Нажимайте «Повернуть», после на двойную стрелочку влево, чтобы выйти в меню инструментов. Сохраните результат, нажав слева на верхнюю стрелку.
- Плюсы:
- богатый на инструменты редактор;
- большая часть функций бесплатна;
- отсутствие водяного знака.
- Минусы:
- нужно удалять проекты, чтобы не занимали много места;
- возможны ошибки при работе с видеорядом;
- не работает без интернета.
iMovie
Приложение для работы с видеозаписями на устройствах Apple. Чтобы повернуть ролик, нажмите на него в меню и выберите «Edit» («Редактировать»). Пальцами вращайте запись, пока она не «встанет» в нужном положении. Для завершения нажмите «Done» («Готово»).
- Плюсы:
- не требует платной подписки;
- простой интерфейс без лишних функций;
- быстрый экспорт итоговых видеофайлов.
- Минусы:
- при обновлениях приходится заново разбираться в функционале;
- на старых версиях айфонов мало инструментов для улучшения видеоряда;
- некоторые пользователи отмечают невозможность установки приложения.
Видеоплееры
Дополнительно установленные плееры на персональном компьютере позволяют просматривать видеоконтент в различных форматах, с которыми не справляются программы по умолчанию. Можно ли с их помощью перевернуть видеоряд, если они не предусмотрены для монтажа? Разбираемся ниже.
VLC
Проигрыватель с открытым исходным кодом – работает на всех ОС, отсутствует реклама, не требует оплаты и улучшается благодаря пользователям. Можно использовать как программу для поворота видео. Для этого перейдите во вкладку «Инструменты» → «Эффекты и фильтры» → «Видеоэффекты» → «Геометрия». В галочке, где написано «Поворот», разверните файл. Для закрепления результата используйте слева «Медиа» → «Конвертировать/сохранить».
- Плюсы:
- не требует установок дополнительных кодеков;
- понятный русскоязычный интерфейс;
- может воспроизводить поврежденные видеофайлы.
- Минусы:
- устаревший дизайн плеера;
- не исключены ошибки при воспроизведении некоторых форматов;
- много функций и окон, могут возникнуть трудности у неопытных пользователей.
Media Player Classic
Универсальный медиапроигрыватель mpc-hc, который распространяется бесплатно. Чтобы разворачивать видеофайлы в нем, перейдите в меню «Вид» → «Настройки». В левой области меню находим «Вывод» и уже справа контролируем, чтобы стояла зеленая галочка рядом с «Вращением». Затем возвращаемся в область слева и находим «Клавиши». Справа задаем комбинации для разных типов поворота. После этого видеозапись можно вращать, используя клавиатуру. Единственное, сохранить результат нельзя. Эта функция доступна только для просмотра конкретного ролика в данный момент.
- Плюсы:
- простой дизайн интерфейса;
- позволяет включать субтитры к видеоряду;
- можно нормализовать звук, что удобно для фильмов с тихим голосом и громкой музыкой.
- Минусы:
- требуется установка различных кодеков для корректного воспроизведения;
- частые лаги и невозможность открыть файл;
- больше подходит для продвинутых пользователей.
KMPlayer
Популярный медиаплеер от корейских разработчиков с поддержкой большинства видеоформатов без установки дополнительных кодеков. Чтобы развернуть видеозапись, запустите ее через плеер и в момент просмотра кликните правой кнопкой мыши по области воспроизведения. Далее выбирайте «Видео (основное)» → «Поворот экрана». Для поворота на 180 градусов, используйте горячие клавиши CTRL + F11. Чтобы в будущем все отображалось корректно, нажмите ALT + G и затем F2. Во вкладке «Общее» отметьте галочкой «Настройки в KPMCfg.ini (немного медленнее)». Закройте плеер и откройте видеофайл повторно.
- Плюсы:
- русскоязычный интерфейс и бесплатное распространение;
- множество настроек системы под свои интересы;
- воспроизводит недокачанный или поврежденный видеоконтент.
- Минусы:
- не всегда корректная работа, возможны сбои;
- отсутствие русскоязычной техподдержки;
- не подходит для начинающих пользователей.
Перевернуть видео без программ
Если картинка отображается боком и требуется быстрое переворачивание, то на Windows 7 и 10 есть стандартные решения — они установлены на компьютере по умолчанию. Совсем без программ обойтись не получится.
Киностудия Windows Live
Стандартный редактор на Виндовс XP/Vista/7/8. Еще известен под названием Windows Media Player. Для разворота видеозаписи откройте ее с помощью Киностудии. Сверху на панели инструментов найдите в разделе «Правка» иконки со стрелками и кликните на одну из них, как на скриншоте выше. Выберите «Сохранить фильм». Дайте название и укажите путь скачивания файла.
- Плюсы:
- привычный интерфейс для пользователей Windows;
- возможность добавить музыку, текст, анимацию и эффекты;
- подходит для начинающих пользователей.
- Минусы:
- скромный набор эффектов и музыкальных композиций;
- сохраняет результат в WMV, нужна конвертация через другой софт;
- долгая обработка файлов большого размера.
Видеоредактор Windows
Встроенный софт на Windows 10/11 для редактирования видеофайлов. В строке поиска введите «Видеоредактор» и запустите его. Кликните по кнопке «Новый видеопроект» и загрузите в библиотеку свой файл. Добавьте его на раскадровку и в инструментах найдите иконку с поворотной стрелкой. С ее помощью меняйте ориентацию картинки, после выберите «Завершить видео».
- Плюсы:
- современный дизайн на русском языке;
- коллекция 3D-эффектов, возможность добавить музыку и текст;
- доступно ускорение и замедление видеоряда.
- Минусы:
- люди отмечают сбои в системе при экспорте;
- скорость работы зависит от производительности ПК;
- отсутствуют варианты выбора видеоформата для сохранения.
Ориентация экрана
Этот способ подходит в случаях, когда картинка отображается вверх ногами в Windows Media Player и вы хотите повернуть файл для дальнейшего просмотра. Зайдите в «Параметры» операционной системы → «Дисплей» и поменяйте ориентацию.
Важно! Ориентация изменится на всем экране, включая рабочий стол. В таком положении будет неудобно управлять системой, потребуется все вернуть, как было. Это способ неудобнее, чем остальные. Мы не рекомендуем его использовать.
Выводы
Теперь вы знаете, как перевернуть видео на компьютере горизонтально или вертикально, и как сохранить. Если это нужно сделать быстро, используйте встроенные редакторы Виндовс или онлайн-сервис 123Apps (он не накладывает ватемарк на результат).
Видеоплееры не лучший вариант для поворачивания видеороликов, но если хотите через них – отдайте предпочтение VLC, в нем есть функция сохранения результата.
Среди приложений для смартфонов, пользователям нравится видеоредактор Кап Кут, потому что в нем большинство функций предоставляются бесплатно. Это позволяет быстро монтировать видеоматериалы для блогов и соцсетей на Андроидах и Айфонах.
Чтобы на ноутбуках и ПК применять базовую обработку и конвертировать результат во все возможные форматы, тогда на помощь придет ВидеоМАСТЕР. Когда помимо переворота требуется качественная обработка, адаптация под платформы и девайсы – с этим справится Экранная Студия. К тому же, она пригодится и для других нужд: запись стримов и видеозвонков, сохранение трансляций и онлайн-концертов, создание инструкций и др.
Поделиться с друзьями:
Читайте также:
Здравствуйте! Иной раз сняв кривое видео на телефоне под неправильным углом приходится ломать голову как повернуть его на 90 градусов и сохранить. Обычный media player classic или стандартная программа проигрыватель для воспроизведения фильмов в Windows 10 не может выполнить сохранение переворот. Поэтому здесь нужен особый подход!
Содержание
- Пошаговая инструкция поворота видео на 90 градусов и его сохранение вWindows 10
- Шаг №1
- Шаг №2
- Шаг №3
- Шаг №4
Владельцам «10-й Винды» повезло, ведь в этой операционной системе можно без установки сторонних программ повернуть видео на 90 градусов. И это будет абсолютно бесплатно!
Внимание! Ваша операционная система желательно должна быть обновлена до последней версии! В противном случае нужных приложений может не оказаться. Хотя я тестировал даже не на активированной версии со старыми обновлениями и все работало замечательно! Надеюсь у вас будет так же!
Если получилось ставьте лайки и делитесь в соц сетях!
Шаг №1
В командной строке нажимаем на значок «Поиска». Далее пишем одно из следующих слов:
- Фотографии
- Видеоредактор – лучше написать это.
Во всплывающем окне выйдет то приложение, которое вы написали.
Далее нажимаете на него и собственно перед вами открывается первая часть программы. Теперь следует кликнуть на вкладку «Новый видеопроект». Это действие перебросит вас во вторую часть приложения.
Если вы в поиске ввели слово «Фотографии», то перед вами появится такое окно:
Теперь нужно перейти в «Видеопрокты».
Теперь перед нами открывается полноценный видеоредактор в котором можно повернуть видео на 90 градусов и сохранить его (в случае с фото появится такое же окно).
Но прежде чем это сделать нужно дать имя нашему проекту. Хотя, можно оставить с названием по умолчанию «Новое видео» или вовсе пропустить этот пункт.
Шаг №2
Теперь нужно добавить ролик в проект. Для этого нажимаем на кнопку «+Добавить».
Программа предоставляет нам 3 места от куда можно добавить файлы:
- С этого компьютера.
- Из моей коллекции.
- С интернета.
Выбираем нужное и выполняем загрузку. Я выбрал файл со своего компьютера и нажал открыть. В итоге нужный ролик оказался в программе.
Шаг №3
Теперь добавляем ролик в нижний сектор для этого нажимаем вкладку «Поместить в раскадровку».
ОК! Как только наш файл оказался в раскадровке можно нажать Play и повернуть видео на 90 градусов.
Можно нажать кнопку включения, а потом поставить на паузу и выполнять повороты видео.
Шаг №4
Когда вы повернули видео на 90 градусов требуется его сохранить. Для этого в верхнем правом углу нажимаем вкладку «Завершить видео». Далее программа предложит выбрать качество.
Лучше выбрать высокое, но оно может иметь большой вес. Поэтому смотрите сами.
Теперь нажимаем кнопку «Экспортировать» и сохраняем в нужном месте.
Время экспорта зависит от длительности снятого видео и мощности компьютера. После завершения, ролик автоматически запустится плеер.
Ну вот и все, теперь программу можно закрыть и насладиться проделанной работой. Таким образом только что вы узнали, как повернуть видео на 90 градусов и сохранить его на windows 10. Надеюсь статья была полезной! Пишите комментарии! Удачи!
Читайте так же статью о том, как перевернуть экран на ноутбуке?
С уважением, Максим Обухов!
Поделиться ссылкой:
Содержание
- Способ 1: Приложение «Видеоредактор» (Windows 10)
- Способ 2: Онлайн-сервисы
- Способ 3: Установленный на компьютере видеоплеер
- Вопросы и ответы
Способ 1: Приложение «Видеоредактор» (Windows 10)
В Windows 10 есть встроенное приложение, предназначенное для выполнения простейшего видеомонтажа. Его функциональности вполне хватит для того, чтобы не только повернуть ролик, но и обрезать его, склеить с другим или добавить музыку. Однако дополнительные действия осуществляются только по личному желанию пользователей, а основная задача выполняется так:
- Откройте меню «Пуск» и через поиск отыщите «Видеоредактор».
- Создайте новый пустой проект, кликнув по специально отведенной для этого плитке.
- Задайте ему название или оставьте как есть — все равно его можно будет изменить перед сохранением.
- В блоке справа щелкните на «Добавить» для перехода к выбору файла.
- В открывшемся окне «Проводника» отыщите необходимый видеоролик и добавьте его.
- Процесс загрузки займет некоторое время, поэтому сейчас просто ожидайте.
- Перетащите элемент из библиотеки на таймлайн, чтобы начать редактирование.
- Используйте кнопку поворота, нажав ее несколько раз для достижения требуемого эффекта.
- Следите за тем, как поворачивается картинка в окне предпросмотра, и кликайте по той же кнопке до тех пор, пока не добьетесь желаемого результата.
- Если нужно, реализуйте остальные действия, связанные с редактированием контента, используя встроенную функциональность приложения.
- После этого останется кликнуть по «Завершить видео».
- Укажите для него качество, отталкиваясь от приемлемого конечного размера файла.
- В разделе «Дополнительно» убедитесь, что установлена галочка для использования аппаратного кодирования, и ознакомьтесь с предупреждением от разработчиков.
- Снова появится окно «Проводника», где поменяйте имя файла и выберите для него место на компьютере.
- Ожидайте окончания экспорта, следя за прогрессом в окне Видеоредактора.
- Ролик автоматически воспроизведется по завершении, а вы сможете убедиться в том, что поворот выполнен успешно.

Как видно, рассмотренное приложение отлично справляется со своей основной задачей, позволяя за считанные минуты выполнить поворот видео и сохранить его в качестве отдельного файла. Возможно, в будущем функциональность программы расширится, поэтому можете следить за его обновлениями, если желаете использовать на постоянной основе.
Способ 2: Онлайн-сервисы
К сожалению, больше встроенных в операционную систему средств, которые способны повернуть видео, нет, поэтому предлагаем перейти к альтернативным вариантам реализации поставленной задачи. Первый из них заключается в использовании специализированных онлайн-сервисов, позволяющих всячески редактировать загружаемые ролики. Есть узконаправленные веб-ресурсы, где кроме возможности повернуть видео практически ничего нет, а существуют и полноценные видеоредакторы. Впрочем, вы самостоятельно можете подобрать оптимальный вариант, ознакомившись с описаниями каждого в отдельной статье на нашем сайте, перейдя по ссылке ниже.
Подробнее: Поворачиваем видео онлайн
Способ 3: Установленный на компьютере видеоплеер
Использование установленного на компьютере видеоплеера от стороннего разработчика — последняя возможность перевернуть видео без скачивания дополнительного софта. Встроенные в ОС плееры не поддерживают такую функцию, к тому же многие пользователи сразу же после инсталляции Windows скачивают свой любимый плеер и воспроизводят ролики только через него. В отдельных инструкциях по следующим ссылкам вы найдете описание переворота видео в трех разных популярных плеерах и сможете определиться, какая инструкция окажется подходящей конкретно в вашем случае.
Подробнее:
Учимся поворачивать видео в VLC Media Player
Поворот видео в Media Player Classic
Как развернуть видео в KMPlayer
Еще статьи по данной теме:
Помогла ли Вам статья?
Чтобы отзеркалить клип, не нужны профессиональные навыки монтажа, достаточно хорошего видеоредактора. В статье подробно расскажем 3 способа, как отразить видео в компьютерной программе, онлайн и в приложении.
С подборкой 15 лучших программ для отзеркаливания роликов вы можете ознакомиться в таблице:
Max размер загружаемого файла:
10
Windows
любой
условно-бесплатная
без ограничений
9
Windows
профи
условно-бесплатная
без ограничений
9
Windows, macOS
профи
условно-бесплатная
без ограничений
8
Windows
частично
любой
бесплатная
без ограничений
8
Windows
частично
любитель
бесплатная
без ограничений
9
Windows
частично
любитель
бесплатная
без ограничений
7
macOS
профи
условно-бесплатная
без ограничений
8
веб
любой
условно-бесплатная
100 мб.
8
веб
любой
условно-бесплатная
100 мб.
7
веб
любитель
условно-бесплатная
50 мб.
9
веб
любой
условно-бесплатная
700 МБ
8
веб
любой
условно-бесплатная
100 МБ
9
iOS, Android
любитель
бесплатная
без ограничений
7
iOS, Android
любой
условно-бесплатная
без ограничений
6
iOS, Android
любой
условно-бесплатная
без ограничений
Как отзеркалить видео на ПК
Лучшее решение для монтажа — компьютерные программы. Они позволяют редактировать даже длинные ролики, не требуют подключения к интернету для работы и сохраняют итог в HD-качестве. Расскажем, как отзеркалить видео в ВидеоШОУ — продвинутом редакторе видео на ПК, с которым разберется даже новичок.
Скачайте ВидеоШОУ и создайте эффектный видеоролик!
Инструкция в ВидеоШОУ
В программе ВидеоШОУ есть множество инструментов для редактуры. Помимо привычной обрезки и склейки роликов можно добавить несколько видео в кадр, создать видеоколлаж, наложить интересные спецэффекты, а также отразить ролик полностью или частично.
Рассмотрим, как сделать зеркальное видео, не потеряв при этом оригинальную картинку. При таком способе вы получите двойное изображение, одна из сторон которого будет отображаться зеркально. Смотрится такой эффект необычно и эффектно.
1. Скачайте программу и создайте проект
Загрузите программу и установите на ваш ПК. Зайдите в нее и в стартовом окне выберите «Новый проект».
В левой боковой колонке находится проводник. Найдите и выделите папку, в которой находятся нужные видеофайлы. Перетащите их на монтажную область или нажмите «Добавить в проект».

2. Отразите ролик
Откройте на верхней панели «Слайд» → «Редактировать слайд».

Выделите слева нужный слой и промотайте вниз, к полю «Эффекты отражения». Поставьте галочку у опции «Включить отражение».

Чтобы увидеть результат, в окне просмотра захватите зеленую границу клипа и уменьшите его.
3. Настройте отражение
В том же поле вы увидите настройки размера и прозрачности отражения. Размер определяет, какая часть изображения будет отзеркаливаться. Прозрачность позволяет сделать зеркальную картинку менее яркой и заметной по сравнению с оригиналом.
Если хотите полностью отразить видео, выставьте обе настройки на 100%:

В остальных случаях подбирайте значения вручную. Когда вас устроит результат, нажмите кнопку «Применить».
4. Сохраните итог
Вы можете продолжить обработку: склеить видео с другими, добавить эффекты, титры и переходы из встроенной библиотеки или наложить музыку.

Для экспорта результата нажмите «Сохранить видео» в верхнем правом углу.
Плюсы
- понятный интерфейс;
- 200+ специальных эффектов и фонов;
- 100+ переходов и титров;
- 30+ форматов для сохранения;
- большинство функций доступны в пробной версии.
Минусы
- пробный период — 10 дней;
- в бесплатной версии накладывается водяной знак.
Скачайте ВидеоШОУ и попробуйте прямо сейчас!
Как отзеркалить видео онлайн
Те, у кого нет на компьютере места под новые программы, могут перевернуть видео зеркально онлайн с помощью специальных сервисов. Пользоваться ими тоже просто, но есть значительные ограничения в размере и качестве файлов, количестве проектов и скорости работы.
Инструкция в AmoyShare
AmoyShare — простой сервис для обработки роликов. Есть бесплатная версия, в которой доступны базовые функции: можно обрезать, склеить, конвертировать и отзеркалить видео онлайн. Работать в ней получится только с небольшими клипами среднего качества, а для более сложных проектов придется покупать подписку.
Чтобы отзеркалить видео в AmoyShare:
1. Зайдите на сайт. Добавьте видео через кнопку «Загрузить файл» или перетащите его в рабочее поле.

2. Когда видео загрузится, откроется редактор. В нем выберите способ отражения: горизонтально или вертикально.

3. Сохраните результат, нажав на кнопку «Экспортировать».

Подождите, пока видео обработается. Если у вас медленный интернет — это займет много времени.
Плюсы
- простой интерфейс;
- нет водяного знака;
- можно добавлять простые эффекты, музыку, титры.
Минусы
- редактировать видео можно только в форматах MP4, OGG, WEBM;
- качество экспорта в бесплатной версии — 480p;
- максимальный размер загружаемого файла — 100 МБ.

Как отзеркалить видео на телефоне
Если вы сделали запись на телефон и хотите быстро отредактировать ее, не скидывая на компьютер, — вам помогут мобильные приложения. В них меньше функций, чем в программах для ПК, интерфейс менее удобный, но инструментов для простой обработки клипов достаточно. Расскажем, в каком приложении можно отзеркалить видео и как это сделать.
Инструкция в CapCut
CapCut — бесплатный некоммерческий видеоредактор для Android и iOS. В нем можно изменять клипы, добавлять стикеры и текст, накладывать эффекты и звуки. Однако есть и ограничения: сохранить результат получится только в формате MP4, в версии для iOS часть функций недоступна, а многие пользователи отмечают проблемы при добавлении аудиодорожек.
Все это не помешает отзеркалить видео. Для этого:
1. Скачайте приложение, зайдите в него и разрешите доступ к памяти вашего устройства. Нажмите кнопку «Новый проект» и загрузите необходимый исходник.
2. На панели инструментов внизу найдите «Изменить». Кликните на него и среди открывшихся опций снова выберите «Изменить».

3. Чтобы отразить видео по горизонтали, нажмите соответствующий значок.
4. Сохраните результат, кликнув соответствующую иконку в верхнем правом углу.

Итог сохранится на устройство. Также вы можете сразу экспортировать результат в популярные соцсети или отправить в мессенджерах.
Плюсы
- приложение полностью бесплатное;
- нет водяного знака;
- есть функция автомонтажа;
- встроенная библиотека стоковых видео и титров.
Минусы
- есть только один вариант отражения;
- в конце автоматически добавляются титры с названием приложения;
- лицензия запрещает использование сервиса в коммерческих целях.
Заключение
Теперь вы знаете, как отразить видео по горизонтали или по вертикали тремя разными способами:
- Видеозапись, снятую на телефон или планшет, можно отредактировать в бесплатном CapCut, но нужно учитывать, что приложение ограничивает возможности экспорта.
- Чтобы быстро отзеркалить короткий ролик онлайн, будет достаточно AmoyShare. Однако в нем мало функций и есть лимиты по размеру и качеству видео.
- Для более продвинутой обработки клипов воспользуйтесь компьютерной программой ВидеоШОУ. В ней большой набор инструментов и функций, нет ограничений на размер файла, а экспортировать результат можно в высоком качестве и любом из популярных форматов.
Самые популярные вопросы
Снижается ли качество видео при отзеркаливании?
Нет. ВидеоШОУ позволяет сохранять результат в Full HD, поэтому качество исходного ролика не ухудшится.
Можно ли отзеркалить видео, если оно загружено в Интернет и у меня есть ссылка?
ВидеоШОУ работает только с файлами из проводника, поэтому, чтобы отредактировать видео, нужно предварительно сохранить его на компьютер.
Можно ли отзеркалить видео под заданным углом?
Да. Для этого перейдите во вкладку «Слайд» → «Редактировать слайд» → «Анимация» → «3D-поворот». Там вы сможете настроить любой градус отражения видео по вертикали и по горизонтали.
При съемке на мобильный телефон или неправильной установке видеокамеры видеокадр получается неправильной ориентации: боком или вверх ногами.
Эта ошибка становится заметна только при просмотре видеозаписи. В этой статье мы расскажем, как перевернуть видео на компьютере несколькими
бесплатными способами: в видеоредакторе, встроенными возможностями Windows и онлайн. Вам останется лишь подобрать наиболее удобный способ.
Перевернуть видео в ВидеоМОНТАЖе
ВидеоМОНТАЖ – простой и понятный редактор, который поможет разобраться, как развернуть видео за пару кликов. Эта программа отлично подойдет для пользователей с любыми навыками, так что вы легко и быстро освоите его, даже если впервые пытаетесь обработать ролик. Кроме этого, видеоредактор обладает рядом преимуществ:
- Интуитивно-понятный и стильный интерфейс на русском языке;
- Поддержка всех современных видеоформатов, а также видео HD;
- Несколько вариантов экспорта: в выбранный формат, для переносных девайсов, запись на диск, создание HD-фильма, оптимизация для загрузки в интернет;
- Коллекция фильтров и эффектов для быстрого улучшения видеоклипа;
- Автоматические функции улучшения и стабилизация кадра;
- Наложение и запись аудио и обработка звука;
- Добавление неограниченного количества файлов;
- Небольшая нагрузка на системные ресурсы и поддержка всех версий Windows.

Универсальный редактор видео для профи и новичков
Скачать бесплатно

Посмотрите видеообзор программы:

Шаг 1. Скачайте видеоредактор
Для начала скачайте дистрибутив по ссылке выше и запустите распаковку, два раза нажав на скачанный файл. После окончания установки откройте ВидеоМОНТАЖ и нажмите «Новый проект».
Шаг 2. Добавьте и отредактируйте видео
Нажмите «Добавить видео и фото» в рабочем окне и загрузите клип. Над монтажной шкалой находится дополнительная панель с инструментами. Найдите на ней иконку в виде закругленной стрелки и нажмите, чтобы развернуть кадр на 90 градусов. Кликните еще раз, если вам нужно перевернуть видео на 180 градусов.
Шаг 3. Сохраните клип
Нажмите кнопку «Сохранить видео» под окном предпросмотра. Подберите, какой вариант вам подходит: экспорт на жесткий диск, оптимизация для просмотра на карманных девайсах, запись на DVD или отправка в сеть.

Скачать бесплатно

Встроенные возможности ОС Windows 10
Для тех, кто не хочет осваивать видеоредакторы, существует несколько способов: использовать встроенный по умолчанию плеер «Кино и ТВ», популярный проигрыватель Media player Classic и известный многим редактор Windows Movie Maker. Рассмотрим каждый из них отдельно.
Поворот видео в «Кино и ТВ»
Это проигрыватель стоит на всех компьютерах с системой Windows 10. Приложение умеет открывать наиболее распространенные форматы видео: mp4, avi, 3gp,mov, asf, m4v, wmv. Кроме этого, в плеер встроены полезные инструменты вроде просмотра панорамного и 3D видео и базовый видеоредактор.
- 1. Кликните по ролику правой кнопкой мыши. Нажмите пункт «Открыть с помощью», затем «Кино и ТВ».
- 2. Щелкните по иконке карандаша в правом нижнем углу и выберите «Смотреть в Фотографиях».
- 3. Найдите в верхнем правом углу строчку «Изменить и создать». Развернется список опций, из которых нужно выбрать пункт «Создать видео с музыкой».
- 4. Кликните «Поместить в раскадровку», чтоб переместить клип на монтажную шкалу. После этого нажмите на него правой кнопкой мышки и найдите строчку «Повернуть». Чтобы добиться нужного результата, понадобится применить настройку несколько раз.
«Кино и ТВ» сохраняет изменения файла, но выбрать формат не получится: доступен экспорт только в MP4. Также стоит отметить, что эта функция доступна только в последних обновлениях системы, также плеер часто выдает ошибки и отказывается запускать редактор.
Media Player Classic
Один из самых известных плееров, который установлен почти на каждом ПК. Media Player Classic устанавливается со встроенными кодеками, поэтому умеет распознавать все современные видеоформаты. Во время просмотра можно делать скриншоты, встраивать субтитры и менять ориентацию видеокадра.
- 1. Запустите клип в плеере Media Player Classic и кликните по окну проигрывателя правой кнопкой мышки.
- 2. Найдите строчку «Положение и размер кадра».
- 3. Чтобы перевернуть видео на 90 градусов, выберите «Rotate Clockwise».
- 4. Если вам нужно отразить видеоклип зеркально, кликните «Mirror».
- 5. Чтобы перевернуть ролик кверху ногами, выберите «Flip vertically».
Этот вариант быстрый и удобный, но сохранить изменения нельзя: все настройки скинутся сразу после закрытия плеера.
Windows Movie Maker
Этот простой способ подойдет для пользователей Windows 7 или XP. Редактор Movie Maker (после 2012 года – Киностудия Live) встроен в эти сборки системы и знаком каждому, кто хотя бы раз пытался освоить видеомонтаж. С его помощью можно обрезать ролики, накладывать музыку, объединять видеофайлы.
- 1. Запустите редактор. В колонке слева найдите пункт «Импорт видео» и загрузите ролик.
- 2. Перетащите файл из списка на монтажную ленту.
- 3. В боковой колонке найдите пункт «Просмотр видеоэффектов». Выберите, какой вариант вам нужен: «Отразить сверху вниз» (перевернуть кадр) или «Отразить слева направо» (сделать ролик зеркальным). Также в эффектах есть функции поворота на 90, 180 и 270 градусов.
- 4. В левом сайдбаре кликните «Сохранить на компьютере». Укажите название фильма и папку для экспорта, подберите качество и нажмите «Далее».
Недостатком отметим факт, что Windows Movie Maker не распознает многие форматы, в том числе mp4. Готовый результат можно экспортировать только в WMV.
Повернуть видео в онлайн-сервисах
В интернете достаточно видеоредакторов в режиме онлайн, в которых можно развернуть снятое боком видео и сохранить его в таком положении. Многие блогеры раньше обрабатывали видео прямо в ютубе. Раньше поворот был включен в возможности редактора, однако в последних обновлениях 2020 года функция была удалена.
Другой вариант изменения роликов без программ – сервис VideoRotate.com. Это один из немногих ресурсов, который позволяет разворачивать и отражать видеофайлы полностью бесплатно.
- Перейдите на сайт и нажмите кнопку «Upload your movie». Импортируйте клип с жесткого диска.
- Нажмите Rotate left, чтоб развернуть видеокадр на 90 градусов влево, или Rotate right для поворота вправо. Также можно отразить изображение по горизонтали (повернуть кверху ногами) – Flip horizontally, и по вертикали (перевернуть и отразить кадр) – Flip Vertically.
- Нажмите Transform video. Когда сервис закончит преобразование, скачайте файл, нажав кнопку «Download result».
Выводы
Теперь вы знаете, как повернуть снятое видео на компьютере или в онлайн-редакторах. Если вы просто хотите посмотреть фильм, то вполне сгодится Media Player Classic, так как в нем можно разворачивать картинку прямо во время просмотра.
Если же вы создаете видеоролик для интернета или исправляете видео, которое будете часто просматривать, лучше всего подойдет ВидеоМОНТАЖ. Он работает со всеми форматами видео, в том числе с видеозаписями с видеокамер, с его помощью можно сохранить результат в любой удобный вам формат.

Скачать бесплатно



















































































